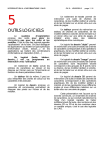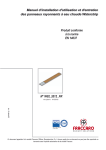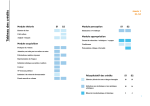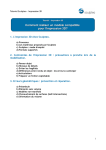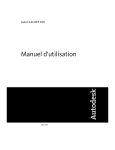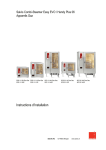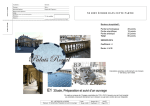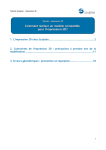Download Part 2 - Mastercam
Transcript
Utilisation de Mastercam 3 Utilisation de Mastercam Dans ce chapitre, vous apprenez comment naviguer dans Mastercam. Vous allez: ♦ Lancer l'application ♦ Faire des sélections dans les menus et dans la barre d'outils ♦ Utiliser les messages du programme comme aide ♦ Concevoir une pièce simple utilisée par la suite. Lancement de Mastercam Vous devez disposer de Mastercam Fraisage Version 8 Niveau 1 installé sur votre PC pour réaliser la plupart des exercices de fraisage de ce guide (et le Niveau 3 est exigé pour les derniers chapitres). 1. Dans Windows, cliquez sur ♦ Démarrer (en bas à gauche de l’écran) ♦ Programmes, Mastercam, Fraisage 8 Note: Si vous ne pouvez pas lancer Mastercam, reportez vous aux directives d'installation affichées pendant l'installation du programme. 2. La fenêtre principale Mastercam apparaît, illustrée ci-dessous. Les différentes zones de l’interface Mastercam sont décrites dans les pages suivantes. Manuel d’auto-formation Mastercam Version 8 3-1 Chapitre 1 Menu Principal Le menu principal permet d’accéder aux fonctions de Mastercam. La liste suivante présente les options de ce menu principal. Analyse Affiche à l’écran toutes les informations concernant un point, une ligne, un arc, une spline, une surface ou une cotation. Créer Ajoute des géométries dans la base de données du système et les affiche à l'écran. Fichier Manipulation de fichiers. Sauve, récupère, convertit, édite, affiche, liste, imprime ou efface des fichiers. Modifier Modifie la géométrie à l'écran par congé, limitation, coupe et union. Transformer Transforme la géométrie par miroir, rotation, échelle, translation et décalage par rapport au plan de construction et à l'origine courante,... Effacer Efface une entité ou un groupe d'entités de l'écran et de la base de données du système. Afficher Gère la géométrie affichée courante. Change la couleur et la couche courantes, affiche les extrémités d'entités, ou change la façon dont la géométrie est affichée. Solides Crée et modifie des solides. Usinages Crée et modifie des trajectoires d'outil (Versions de Fabrication uniquement). Consultez le chapitre Usinages du manuel du logiciel approprié pour plus d'informations. Utilitaires CN Manipulation des parcours d’outil CN (Versions de Fabrication uniquement). Structure des menus La structure des menus est hiérarchique. C’est-à-dire que lorsque vous sélectionnez une option dans le menu principal, un autre menu s’affiche selon l’option choisie. Vous naviguez ainsi entre menus successifs jusqu’à la fonction désirée. Par exemple, les menus ci-dessous indiquent comment accéder à la fonction de création de rectangle par 1 point. 3-2 Manuel d’auto-formation Mastercam Version 8 Utilisation de Mastercam Pour sélectionner à la souris une option de menu, placez le curseur sur l’option de menu désirée, elle se met en surbrillance, puis cliquez sur le bouton gauche de la souris. Vous pouvez aussi utiliser le clavier pour sélectionner une option de menu en entrant la lettre soulignée (par exemple, appuyez sur la touche C du clavier pour sélectionner l’option Créer du menu principal). Boutons d'opération Les boutons MENU PRINC et RETOUR sont toujours disponibles pour vous permettre de vous déplacer dans la structure des menus. ♦ ♦ Cliquez sur RETOUR pour revenir en arrière d’une étape dans les sélections de menus. Vous pouvez aussi appuyer sur la touche [Esc] du clavier pour obtenir le même résultat. Cliquez sur MENU PRINC pour revenir directement au Menu Principal. Vous pouvez aussi appuyer plusieurs fois sur la touche [Esc] pour revenir au Menu Principal. Menu Secondaire Le Menu Secondaire vous permet de changer divers paramètres en fonction de votre travail. Ce menu reste toujours le même. Z Sélectionnez Z pour changer la profondeur courante de travail. Cette valeur est la profondeur par rapport au plan de construction courant, et peut être entrée via l’auto-curseur en cliquant un point existant (par exemple l'extrémité d'une ligne) ou en tapant Z et la profondeur désirée (puis [Entrée]). Couleur Cette option définit la couleur courante de construction. Elle s’applique à l'affichage de toute nouvelle géométrie créée. Vous pouvez à tout moment changer de couleur courante en cliquant sur cette option du menu secondaire. Mastercam possède deux palettes de sélection de couleurs: une palette 16 couleurs et une palette 256 couleurs. Couche Les couches sont un système d'organisation fondamental dans Mastercam. Un fichier Mastercam peut contenir des couches séparées pour les entités filaires, les surfaces, les solides, les entités cotation, et les usinages. En organisant votre dessin en couches, vous contrôlez plus facilement quelles zones du dessin sont visibles et à quel moment, et quelles parties sont sélectionnables afin de ne modifier que des zones du dessin que vous voulez changer. Groupes Les groupes vous permettent de rassembler des entités en un bloc pour faciliter sa sélection. Quand vous travaillez avec des groupes, Mastercam exécute une fonction sur tous les éléments du groupe comme si ce n’était qu’une entité seule. Cela vous évite d'avoir sélectionner des entités individuellement quand vous voulez exécuter une même fonction sur plusieurs entités. Le menu de Sélection d'entités propose l’option de sélection par Groupe à cette fin. Manuel d’auto-formation Mastercam Version 8 3-3 Chapitre 1 Masquage d’une couche Quand vous masquez une couche, Mastercam restreint la sélection d'entités à celles existantes sur la couche masquée. Le masquage évite de changer par inadvertance des entités situées sur des couches autres que la couche masquée. Par contre, vous pouvez continuer à créer des entités sur n'importe quelle couche. Une seule couche peut être masquée à la fois. Plan U. Sélectionnez Plan U. dans le menu secondaire pour définir un plan d'usinage. Cette fonction n'est utilisée que par les logiciels de fabrication. Le plan d'usinage est un plan 2D qui représente le plan XY de la machine CN et son origine. Pour plus d'informations sur cette option, voir le manuel d’utilisation de Mastercam Fraisage Version 8. Plan C. Le Plan C. est un plan de création de géométrie qui peut être défini n'importe où dans l'espace. Quand vous créez de la géométrie, vous travaillez toujours sur un Plan C. Dans un environnement 2D, toute la création de géométrie a lieu dans un seul plan, habituellement, le plan par défaut (Dessus XY). De plus, en environnement 2D, vous n'avez pas à changer de Plan C. ou d'utiliser des Vues. Par défaut, l'origine de construction est la même que l'origine du système (X0,Y0,Z0) qui est un point de référence fixe pour toute création de géométrie. Cependant, vous pouvez redéfinir cette origine de construction en positionnant une référence secondaire. Si l'origine de construction a été redéfinie, un astérisque (*) est affiché au niveau du bouton Plan C., et vous affichez les coordonnées de cette nouvelle origine de construction dans la zone des messages en cliquant sur Plan C. Un n signifie que le Plan C. courant est une vue nommée. Vous pouvez aussi appuyer sur [F9] pour afficher à l’écran les positions relatives des origines définies. En environnement 3D, vous pouvez utiliser chacun des huit plans de construction prédéfinis (six plans correspondant aux six faces d'un cube; plus l’isométrique et l’axonométrique) et le plan de construction 3D. Vous pouvez aussi définir vos plans de construction. Pour cela, vous définissez le Plan C. et la profondeur Z souhaitée afin de créer la géométrie dans la bonne orientation. Pour éviter des erreurs de définition de la vue de l’écran, placez la vue de l’écran comme le Plan C. Le Plan C. et la Vue ont beaucoup de similitudes. Les Plans C. définis peuvent aussi être utilisés comme des Vues. Quand vous changez le Plan C., vérifiez et, si nécessaire, changez la profondeur Z Remarques concernant les plans de construction ♦ ♦ ♦ ♦ ♦ 3-4 Toute géométrie est créée dans un plan. En conception 2D, vous travaillez dans un seul Plan C. Cela peut en être un Plan C. autre que ceux par défaut de l’environnement 3D. Souvent, c'est le plan par défaut (Dessus XY). En environnement 2D, vous n'avez pas besoin de changer de Plan C. ou d'utiliser des Vues. En conception 3D, vous travaillez dans l'un des huit plans prédéfinis ou dans des plans que vous avez créés. Dessus, Face et Côté sont 3 Plans C. prédéfinis de Mastercam. Notez qu'en conception 3D vous devez connaître le Plan C. courant où est créé la géométrie, sinon vous risquez des erreurs d'orientation. Mastercam génère un plan de construction 3D quand vous créez une géométrie qui ne se trouve pas dans un plan prédéfini, ou qui se trouve dans plusieurs plans. Le fait de passer en Plan C. :3D permet souvent de visualiser les erreurs de placement de la géométrie. Ainsi, vous pouvez placer la vue graphique comme le Plan C., ou visualiser votre travail dans une vue isométrique ou dynamique. La profondeur Z est toujours référencée au Plan C. courant. La profondeur Z est un autre paramètre à vérifier si vous créez une géométrie à un endroit particulier. La profondeur Z est mesurée le long de l'axe Z à partir de l'origine de construction. Dans le plan de construction 3D, la profondeur Z est référencée depuis la vue de Dessus. Quand vous créez des solides, Mastercam utilise le Plan C. de la géométrie sélectionnée. Par exemple, si vous créez une extrusion solide sur une géométrie localisée dans le Plan C. de côté, l'extrusion sera créée dans le Plan C. de côté indépendamment du Plan C. courant défini. Manuel d’auto-formation Mastercam Version 8 Utilisation de Mastercam Vue Dans Mastercam, une vue est la position (orientation) de visualisation d’une pièce. La vue est assimilée au plan bidimensionnel de l’écran. Aussi, définir la vue graphique revient à définir le plan de l’écran. La fonction Vue du Menu Secondaire fournit plusieurs vues prédéfinies qui donnent des vues privilégiées autour de la géométrie. Les vues prédéfinies correspondent aux plans de construction et d'usinage. Vous pouvez vouloir que la Vue soit la même que le Plan C. quand vous construisez de la géométrie. Vue ne déplace pas la géométrie. Cela ne déplace QUE le point de vue d'observation de la géométrie (les coordonnées XYZ restent les mêmes). Cependant, la visualisation de la géométrie est tournée quand vous changez la vue, surtout quand vous utilisez Vue, Dynamique. La plupart des options de ce menu sont les mêmes que celles du menu de Plan C., cependant, elles se rapportent à la visualisation au lieu du plan sur lequel vous créez la géométrie. Barre d'icônes La barre d'outils est une rangée de boutons située dans la partie supérieure de l'écran Mastercam. Ces boutons sont soit une icône, soit un numéro d'identification. La liste des affectations par défaut des boutons est accessible via Afficher, Configuration, option Boutons/Touches. Boutons d'icônes Le nombre de boutons affichés sur la barre d'outils dépend de la résolution d'affichage de Windows. Cependant, le premier bouton sur l'extrême gauche est toujours le bouton Page Précédente. Le deuxième bouton est toujours le bouton Page Suivante, à moins que vous n’ayez défini dans la configuration de Mastercam un autre positionnement de ces boutons. Pour obtenir une description de la fonction d’un bouton, laissez le curseur positionné dessus quelques instants sans bouger. Voir ci-dessous un exemple : Affichage des coordonnées de la position du curseur Appuyez sur [Alt+F3] pour activer ou désactiver l’affichage des coordonnées du curseur. Mastercam affiche la position courante du curseur dans le coin supérieur droit de l'écran, juste sous la barre d'outils. La position du curseur est calculée à partir de l'origine du système. Quand un astérisque (*) apparaît à côté du pistage du curseur, Mastercam calcule la position du curseur depuis l'origine de construction au lieu de l'origine du système. Zone d’entrée Affiche des informations et permet d’entrer des données. Mastercam affiche aussi des messages dans l’espace situé au dessus du Menu Principal, sous la barre d’icônes. Manuel d’auto-formation Mastercam Version 8 3-5 Chapitre 1 Gestionnaire d'opérations Dans Mastercam, après avoir défini une géométrie, vous appliquez dessus une ou plusieurs opérations d’USINAGE. Le gestionnaire d'opérations liste toutes les opérations du « job » (travail) courant., y-compris les parcours d’outil associatifs et non-associatifs. Le gestionnaire d’opérations est un outil que vous utiliserez souvent dans Mastercam. Voici une courte description de son utilisation. Vous allez utiliser la boîte de dialogue du gestionnaire d’opérations (affichée automatiquement quand c’est nécessaire, ou par le raccourci clavier Alt+O ou encore en cliquant sur Usinages, Opérations à partir du Menu Principal) pour trier, éditer, régénérer, et afficher toutes les opérations. Vous pouvez aussi ouvrir l’aide en ligne (Alt+H) pour obtenir directement des informations sur les fonctions/options que vous voulez utiliser. Tout Sélectionner Ce bouton vous permet de sélectionner toutes les opérations listées dans le gestionnaire d'opérations. Les opérations sélectionnées sont signalées par une marque bleue sur l'icône jaune de « dossier ». Régénérer le parcours d’outil Ce bouton régénère les opérations sélectionnées après y avoir apporté des modifications. Cette option ne s’applique qu’aux parcours d’outil associatifs. Les parcours d’outil non-associatifs ne peuvent être régénérés qu’en sélectionnant l’icône de Paramètres et en resélectionnant la géométrie et les paramètres. Simulation Ce bouton vous permet de simuler toutes les opérations sélectionnée dans l'ordre où elles apparaissent dans le gestionnaire d'opérations. Vérification Ce bouton lance le programme de vérification volumique Mastercam de toutes les opérations sélectionnées, dans l'ordre où elles apparaissent dans le gestionnaire d'opérations. 3-6 Manuel d’auto-formation Mastercam Version 8 Utilisation de Mastercam Post-Processeur Ce bouton crée un fichier NCI ASCII. Le post-processeur Mastercam utilise ce fichier neutre (fichier texte ASCII) de l'opération sélectionnée pour générer les blocs CN. Le bouton Post-processeur ne crée le fichier CN automatiquement que seulement si vous activez par défaut le traitement par le post-processeur. Pour plus d'informations sur le développement de post-processeurs, contactez votre revendeur Mastercam. Avance optimisée Ce bouton vous permet d’optimiser les avances et donc de réduire le temps d’usinage de la pièce. Vous pouvez jouer sur la configuration du brut, les conditions de coupe vitesse d’enlèvement de la matière, et la dynamique de la machine. Zone de liste d'opérations Cette zone liste dans l’ordre les opérations du job courant. Sélectionnez l'icône jaune de « fichier » d’une opération pour afficher les constituants de cette opération, comprenant les paramètres, la définition de l'outil, la géométrie, et le fichier NCI. Paramètres Sélectionnez l’icône de paramètres pour éditer les paramètres du parcours d’outil d’une opération associative. Définition d’outil Sélectionnez l’icône d’outil pour éditer les paramètres de l'outil d’une opération. La boîte de dialogue apparaît de définition d’outil apparaît. Géométrie Sélectionnez l’icône de géométrie pour afficher le Gestionnaire de Surfaces, de Chaînes ou de points de perçage selon le type d’usinage courant. Cette option permet d’éditer la géométrie utilisée pour définir le parcours d’outil. Fichier NCI Sélectionnez l'icône de fichier NCI pour simuler l'opération sélectionnée. Si l'icône du fichier NCI est affichée en gris, l'affichage de ce parcours d’outil a été désactivé. Si l'icône du fichier NCI comporte une croix rouge, vous devez régénérer le parcours d’outil suite aux changements apportés à l'opération. Manuel d’auto-formation Mastercam Version 8 3-7 Chapitre 1 Raccourcis Clavier (1) Alt + 0 Définition de la profondeur Z du Plan C. Alt + 1 Définition de couleur principale Alt + 2 Définition de la couche principale Alt + 3 Définition de la couche de masquage Alt + 4 Définition du plan d’usinage (menu) Alt + 5 Définition du Plan C. Alt + 6 Définition de la vue graphique (menu) Alt + A Sauvegarde Alt + B Barre d’outils oui/non Alt + C Lancer C-Hooks Alt + D Paramètres de cotation Alt + E Cacher/Montrer la géométrie Alt + F Menu de police de caractères Alt + G Paramètres de points signalétiques Alt + H Aide en ligne Alt + I Liste des fichiers ouverts Alt + J Configuration du Job Alt + L Définition du style et de la largeur de ligne Alt + M Allocations mémoire Alt + N Edition des vues nommées Alt + O Gestionnaire d’opérations Alt + P Zone d’entrée oui/non Alt + Q Undo de la dernière opération Alt + R Edition de la dernière opération Alt + S Ombrage Oui/non Alt + T Dans le menu d’usinage, affichage du parcours d’outil oui/non Alt + U Undo de la dernière action Alt + V Numéro de version Mastercam et numéro de clef Alt + W Configuration du multi-fenêtrage Alt + X Définition de la couleur, couche, style et largeur de ligne depuis une entité sélectionnée Alt + Z Définition des couches visibles Alt + ‘ Création d’un cercle par deux points Alt + Tab Commutation entre applications Alt + - Avec les entités cachées, sélection d’entités cachées additionnelles Alt + = Montrer les entités sélectionnées 3-8 Manuel d’auto-formation Mastercam Version 8 Utilisation de Mastercam Raccourcis Clavier (2) Alt + F1 Echelle automatique de la géométrie à l’écran Alt + F2 Zoom arrière de 0.8 Alt + F3 Pistage du curseur Oui/non Alt + F4 Sortie de Mastercam Alt + F5 Effacement par fenêtre de sélection Alt + F7 Cacher de la géométrie Alt + F8 Configuration du système Alt + F9 Affichage de tous les axes F1 Zoom F2 Zoom arrière F3 Retracé F4 Menu d’Analyse Menu Effacer F5 F6 Menu Fichier F7 Menu Modifier F8 Menu Créer F9 Informations sur la pièce Oui/non F10 Liste de toutes les fonctions et exécution de celle sélectionnée Tab / Navigation entre champs dans les boites de dialogue Shift + Tab Esc Interruption système ou retour au menu précédent Page up Zoom avant de 0.8 Page down Zoom arrière de 0.8 Touches fléchées Déplacement du centre de l’écran (pan) Ctrl + E Dans le Gestionnaire d’Opérations, développement ou réduction de toutes les opérations Manuel d’auto-formation Mastercam Version 8 3-9 Chapitre 1 Exercice 1 – Utilisation de l’interface Mastercam Cet exercice vous montre comment naviguer dans Mastercam. Vous allez: ♦ Lancer l'application ♦ Faire des sélections dans les menus et dans la barre d'outils ♦ Concevoir une pièce simple Lancement de Mastercam 1. 2. Dans Windows, cliquez sur l’icône Fraisage 8 du bureau créée lors de l’installation de Mastercam, ou cliquez sur : ♦ Démarrer (en bas à gauche de l’écran) ♦ Programmes, Mastercam, Fraisage 8 La fenêtre principale Mastercam apparaît. Utilisation du menu principal Le Menu Principal contient les fonctions fondamentales que vous utilisez dans Mastercam. 1. Cliquez sur ♦ MENU PRINCIPAL ♦ Créer ♦ Point ♦ Position 2. Notez que la zone d'entrée du bas de l'écran affiche le message suivant : Utilisation de la zone d’entrée La zone d'entrée affiche un message pour vous aider à prendre l'initiative qui convient. C'est aussi la zone de l'écran où vous entrez les valeurs. 1. Sans déplacer la souris, entrez au clavier 0,0. 2. Notez que les valeurs entrées au clavier (les coordonnées) apparaissent dans la zone d'entrée au fur et à mesure que vous les tapez. 3. Appuyez sur [Entrée] pour afficher le point à la position 0,0. 4. Appuyez sur [F9] pour afficher l'origine de construction. La fenêtre graphique doit ressembler à l'image de la page suivante. Note : Quand vous souhaitez utiliser des valeurs décimales (par exemple pour définir la position d’un point tel que X=2,5mm Y=19,5mm Z=100mm), vous devez utiliser le point décimal à la place de la virgule, car dans Mastercam la virgule est utilisée comme séparateur de coordonnées ; dans ce cas, vous devez donc entrez 2.5,19.5, 100 pour indiquer le point de coordonnées X=2,5mm Y=19,5mm Z=100mm. 3-10 Manuel d’auto-formation Mastercam Version 8 Utilisation de Mastercam Voilà ce que vous devez obtenir. Manuel d’auto-formation Mastercam Version 8 3-11 Chapitre 1 Exercice 2 – Dessin d’un rectangle Cet exercice montre comment concevoir un rectangle simple avec des congés. Vous allez: ♦ Utilisez la fonction Créer, Rectangle ♦ Utiliser la fonction Créer, Congé ♦ Sauver la pièce Création d’un rectangle Lors de cette tâche, vous allez créer un rectangle de centre 0,0. 1. Cliquez sur ♦ MENU PRINCIPAL ♦ Créer ♦ Rectangle ♦ 1 point 3. Entrez les valeurs illustrées sur le dialogue. 4. Cliquez sur OK. Le point d’accroche est le point de pilotage du rectangle lors de son placement à l’écran. Cliquez sur Aide ou appuyez sur Alt+H pour afficher l’aide en ligne Mastercam. 5. Déplacez le curseur près du point que vous venez de créer jusqu'à ce que vous voyiez apparaître un petit carré blanc autour du point. 6. Cliquez sur le bouton gauche de la souris pour placer le rectangle tel que son centre soit situé aux coordonnées 0,0. Notez que la fonction de rectangle est encore active (pour créer un autre rectangle). 7. Appuyez sur [Esc] pour sortir de la fonction de rectangle. Note: Si vous créez par erreur plusieurs rectangles, vous pouvez effacer la géométrie non désirée en cliquant sur MENU PRINCIPAL, Effacer et sélectionner les lignes à effacer. 3-12 Manuel d’auto-formation Mastercam Version 8 Utilisation de Mastercam La pièce à l’écran doit ressembler à l'image suivante. Créations des congés Un congé est un arc tangent à deux entités. Créez des congés pour donner des coins arrondis au rectangle de rayon 10 mm. 1. Cliquez sur ♦ MENU PRINCIPAL ♦ Créer ♦ Congé ♦ Rayon 2. Entrez le rayon du congé dans la zone d'entrée: 10 mm et appuyez sur [Entrée]. Sélectionnez les lignes aux positions 1 et 2. 3. Répétez l'étape 2 pour créer des congés aux trois autres coins. Note : Quand le curseur est près d'une entité pendant la sélection, elle prend la couleur blanche. 4. Votre pièce doit ressembler à l'image suivante. Manuel d’auto-formation Mastercam Version 8 3-13 Chapitre 1 Sauvegarde du fichier 1. Si ce n’est pas déjà fait, créez un répertoire, par exemple “Exercices d'applications”, dans lequel sauver vos fichiers. 2. Cliquez sur ♦ MENU PRINCIPAL ♦ Fichier ♦ Sauver 3. Sauvez le fichier sous le nom capot.mc8 dans le répertoire créé pour stocker les fichiers. Note: C'est une bonne idée de sauver fréquemment le fichier sur lequel vous travaillez. De cette façon, si vous faites une erreur, vous pouvez cliquer sur Fichier, Charger pour ouvrir une version précédemment sauvée du fichier. Chaque fois que vous terminez avec succès un exercice, sauvez le fichier. Vous pouvez aussi appuyer sur [Alt + A] pour utiliser la fonction de Sauvegarde automatique. 3-14 Manuel d’auto-formation Mastercam Version 8