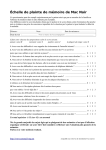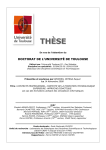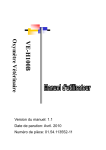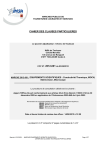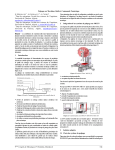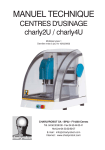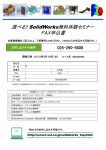Download Télécharger - Site de cartec
Transcript
MANUEL D’UTILISATION DE SOLIDWORKS Montage de contrôle Manuel d’utilisation des logiciels « SOLIDWORKS » et « CHARLYGRAAL » Mandrin d’un tour à commande numérique Centre d’usinage Nom : Prénom : TP SOLIDWORKS Classe : Dossier ressource Groupe : Date : Page : / 1 / MANUEL D’UTILISATION DE SOLIDWORKS SOMMAIRE Synoptique pour créer un produit en C.F.A.O. 3 Introduction 4 2ème étape : dessin de pièces 4 4 6 7 10 11 I Esquisser le contour de la pièce à dessiner II Donner de la profondeur à la pièce III Insertion d’éléments : (trous) IV Répétition de fonctions : exemple pour un trou. V Insertion d’un pli : (pièces pliées) 14 3ème étape : Créer un assemblage de pièces 14 15 I Insertion de pièces II Assembler des éléments 4ème étape : Fabrication assistée par ordinateur 18 - 1ère phase : convertir le fichier « solidworks » en fichier Dxf - 2ème phase : Enregistrer le fichier Dxf en fichier « CHARLYGRAAL » - 3ème phase : Définition des usinages 19 21 23 Signification des icones « SOLIDWORKS » I Outils d’esquisse II Fonctions 3D Nom : Prénom : TP SOLIDWORKS Classe : Dossier ressource Groupe : Date : Page : / 2 / 2ème étape : dessin de pièces 3ème étape : Assemblage 4ème étape : F.A.O. MANUEL D’UTILISATION DE SOLIDWORKS 1ère étape Synoptique pour créer un produit à l’aide de solidworks et le fabriquer avec CHARLYROBOT Partir de l’idée (croquis) Esquisser le contour de la pièce à dessiner. Visualisation en 2D. Extruder la pièce Donner de la profondeur à la pièce. Visualisation en 3D. Insérer des formes particulières à la pièce afin d’obtenir le modèle final. Assembler les pièces. (Utilisation de contraintes) Modèle assemblé. Conversion du fichier 3D en fichier Dxf. Enregistrement du fichier Dxf en fichier « Charlyrobot » Définition des usinages Nom : Prénom : TP SOLIDWORKS Classe : Dossier ressource Groupe : Date : Page : / 3 / INTRODUCTION Vous venez de dessiner sur papier la ou les solution(s) technique(s) lié à votre produit. Le but de votre travail consiste maintenant à modéliser les différentes pièces de votre ensemble afin d’en extraire des fichiers pour l’usinage. MANUEL D’UTILISATION DE SOLIDWORKS Cependant, avant de passer à cette étape, il convient avant tout de dessiner chaque pièce sur le logiciel 3D SOLIDWORKS. Ce guide va vous permettre de réaliser les 2ème et 3ème étapes décrire précédemment à travers un exemple. Dans notre exemple, nous souhaitons obtenir l’assemblage ci-dessous. Pour cela nous avons dessiné préalablement sur papier le dessin ci-dessous. Afin de réaliser l’ensemble nous devons respecter la démarche décrite dans ce guide. 2ème étape : dessin de pièces I Esquisser le contour de la pièce à dessiner 1) A partir du bureau, lancer le logiciel CAO de Solidworks 2) Lire le conseil du jour , puis fermer la fenêtre. Nom : Prénom : TP SOLIDWORKS Classe : Dossier ressource Groupe : Date : Page : / 4 / 3) Cliquer sur Nouveau document pour créer un nouveau fichier. MANUEL D’UTILISATION DE SOLIDWORKS 4) Cliquer sur pièce 5) Une nouvelle fenêtre apparaît. C’est dans cette dernière que vous allez travailler. Cliquer sur Esquisse. 6) Cliquer sur face. 7) A l’aide des outils que l’on vous propose, cliquer sur celui qui vous permettra de réaliser le contour de votre pièce avec le plus de facilité. Exemple :cliquer sur rectangle. 8) cliquer dans la zone de travail pour dessiner votre contour. Nom : Prénom : TP SOLIDWORKS Classe : Dossier ressource Groupe : Date : Page : / 5 / 9) Une fois le contour fermé, cliquer sur l’icône afin de coter le contour. Repère Vous pouvez modifier les cotes lorsque cette fenêtre apparaît. 10) Coter le contour par rapport au repère (en X et en Y)afin que celui-ci se retrouve au centre de la pièce. MANUEL D’UTILISATION DE SOLIDWORKS 11) coter le reste du contour. II Donner de la profondeur à la pièce 1) Cliquer sur l’icône pour accéder aux fonctions volumiques. 2) Cliquer sur l’icône afin d’extruder le contour. 3) Définir l’épaisseur de la pièce. Nom : Prénom : TP SOLIDWORKS Classe : Dossier ressource Groupe : Date : Page : / 6 / MANUEL D’UTILISATION DE SOLIDWORKS 3) Résultat de l’opération. Vous obtenez un volume. III Insertion d’éléments : (trous) Une fois le volume obtenu, il est possible d’y insérer de multiples modifications afin d’obtenir la pièce désirée. Dans le cas présent, on se propose d’insérer plusieurs trous identiques. 1) Cliquer sur l’icône pour accéder aux outils de dessin. Comme nous souhaitons un trou, nous devons par conséquent enlever de la matière. Nom : Prénom : TP SOLIDWORKS Classe : Dossier ressource Groupe : Date : Page : / 7 / MANUEL D’UTILISATION DE SOLIDWORKS 2) Sélectionner à l’aide de la souris la face sur laquelle vous souhaitez insérer un trou. 3) Cliquer sur l’icône pour tracer un cercle 4) Placer le cercle sur la face (les coordonnées de celui-ci apparaissent à l’écran). Nom : Prénom : TP SOLIDWORKS Classe : Dossier ressource Groupe : Date : Page : / 8 / 5) Coter le trou par rapport aux bords de la pièce. Modifier ces dernières afin qu’elles correspondent à à ce que vous souhaitez. MANUEL D’UTILISATION DE SOLIDWORKS 6) Cliquer sur l’icône afin d’enlever la matière. 7) la boîte à dialogues cicontre apparaît. 8) Sélectionner le sens dans lequel vous souhaitez enlevez la matière. 9) Valider l’opération. Nom : Prénom : TP SOLIDWORKS Classe : Dossier ressource Groupe : Date : Page : / 9 / IV Répétition de fonctions : exemple pour un trou. Lorsqu’on désire faire plusieurs trous ou plusieurs éléments similaires dans une pièce, on réalise tout d’abord le modèle (étape précédente). Puis, il suffit de le répéter selon les directions voulues en prenant soin de respecter les entraxes (distance entre chaque trou). MANUEL D’UTILISATION DE SOLIDWORKS 1) Cliquer sur l’icône afin d’activer la fonction. 2) La boîte à dialogue ci-dessous apparaît. 3) Cliquer dans la case afin de pouvoir sélectionner la première direction (attention ce n’est pas le sens ) 4) Sélectionner à l’aide la souris une première arrête 5) Inverser le sens de la direction si celui-ci ne vous satisfait pas. 6) Définir l’entraxe entre chaque trou (espacement en mm) ainsi que le nombre de trous. 7) Cliquer dans la case afin de pouvoir sélectionner la deuxième direction. 8) Répéter les étapes 4 et 6. 9) Valider, résultat. Nom : Prénom : TP SOLIDWORKS Classe : Dossier ressource Groupe : Date : Page : / 10 / V Insertion d’un pli : (pièces pliées) MANUEL D’UTILISATION DE SOLIDWORKS 1) Cliquer sur l’icône afin d’activer la fonction. 2) La boîte à dialogue ci-dessous apparaît. 3) Sélectionner la face sur laquelle vous voulez insérer un pli 4) Rayon de pliage : 2 mm 5) Valider. 6) Le message ci-contre apparaît, cliquer sur OK Nom : Prénom : TP SOLIDWORKS Classe : Dossier ressource Groupe : Date : Page : / 11 / 7) Dans la boîte de dialogue, double-cliquer sur pliage 8) Faire un clic à l’aide du bouton droit sur esquisse. MANUEL D’UTILISATION DE SOLIDWORKS 9) Cliquer sur la fonction ci-contre afin de dessiner le segment de droite à partir duquel le pli sera généré. 10) Les outils d’esquisse apparaissent 11) Cliquer sur ligne 12) Placer la ligne. 13) Coter la ligne (modifier la cote si besoin). Nom : Prénom : TP SOLIDWORKS Classe : Dossier ressource Groupe : Date : Page : / 12 / MANUEL D’UTILISATION DE SOLIDWORKS 14) Cliquer sur reconstruire pour obtenir la pièce pliée. Nom : Prénom : TP SOLIDWORKS Classe : Dossier ressource Groupe : Date : Page : / 13 / 3ème étape : Créer un assemblage de pièces I Insertion de pièces Comme il est indiqué dans le synoptique, il est nécessaire de créer les pièces avant de les assembler. Remarque : la première pièce choisie lors de l’assemblage et la pièce de référence. C’est sur elle que seront montées les autres éléments. Par conséquent, choisir la pièce en fonction de sa fonction. MANUEL D’UTILISATION DE SOLIDWORKS 1) Si le logiciel est déjà lancé, cliquer dans fichier, nouveau, pour créer un nouveau fi- 2) La fenêtre ci-contre vient à l’écran. 3) Cliquer sur parcourir dans la boîte de dialogue pour choisir un élément à assembler (attention respecter le chemin de destination).. 4) Cliquer sur face pour sélectionner la vue de face. Le cadre ci-dessous apparaît. Nom : Prénom : TP SOLIDWORKS Classe : Dossier ressource Groupe : Date : Page : / 14 / 5) la pièce choisie est positionnée. MANUEL D’UTILISATION DE SOLIDWORKS 6) Cliquer sur l’icône ci-dessous pour insérer un nouveau composant. 7) Choisir le composant, puis cliquer dans la zone de travail. L’élément est à présent chargé. II Assembler des éléments: Pour assembler des pièces, il faut placer des contraintes entre elles. Ces contraintes sont diverses et variées. L’écran ci-dessous vous indique la signification de chacune d’entre ellles. Permet de faire coïncider deux pièces entre elles. (deux surface planes sont en contact). Permet d’avoir deux faces parallèles Permet d’avoir deux faces perpendiculaires Permet d’avoir une surface plane en contact avec une surface cylindrique Permet d’avoir deux surfaces cylindriques sur le même axe. Permet de conserver une distance entre deux surfaces parallèles. Permet d’incliner une pièce par rapport à une autre. Nom : Prénom : TP SOLIDWORKS Classe : Dossier ressource Groupe : Date : Page : / 15 / Afin de mieux visualiser les surfaces d’un composant, on peut effectuer un déplacement ou une rotation de ce dernier. MANUEL D’UTILISATION DE SOLIDWORKS 1) Cliquer sur l’icône ci-dessous pour accéder aux contraintes. 2) Elles apparaissent à l’écran. 3) Sélectionner les faces que vous souhaitez mettre en relation. (Sélectionner deux face dans tous les cas). 4) Sélectionner la contrainte adéquate (dans notre exemple, nous faisons coïncider deux faces), puis valider. Nom : Prénom : TP SOLIDWORKS Classe : Dossier ressource Groupe : Date : Page : / 16 / 5) Faire de même pour lier complètement les composants. (nous souhaitons dans l’exemple obtenir eux pièce en contact tenues l’une à l’autre par deux vis). MANUEL D’UTILISATION DE SOLIDWORKS Les trous doivent être par conséquent coaxiaux. Assemblage terminé Nom : Prénom : TP SOLIDWORKS Classe : Dossier ressource Groupe : Date : Page : / 17 / 4ème étape :Fabrication assistée par ordinateur L’objectif dans cette partie consiste à paramétrer l’usinage d’une pièce modélisée avec SOLIDWORKS afin de l’usiner avec la machine outils à commande numérique CHARLYROBOT. Pour illustrer la démarche, nous prendrons une pince de robot. 1ère phase : convertir le fichier « solidworks » en fichier Dxf MANUEL D’UTILISATION DE SOLIDWORKS Pour fabriquer une pièce avec la commande numérique à partir d’un dessin « SOLIDWORKS », il faut en premier lieu convertir le fichier 3D en fichier exploitable par le logiciel « CHARLYGRAAL », logiciel qui pilote la MOCN. Il faut donc enregistrer le fichier 3D en fichier Dxf. 1. Ouvrir le fichier de la maquette numérique de la pièce avec SOLIDWORKS. 2. Cliquez sur « mise en plan ». Face à usiner 3. Valider le message qui apparaît, puis dans la fenêtre qui s’affiche, cocher l’option « pas de fond de plan » et cliquer sur « OK ». 4. Choisir la vue qui permet de visualiser la face à usiner. (voir sur le dessin ci-dessus). Nom : Prénom : TP SOLIDWORKS Classe : Dossier ressource Groupe : Date : Page : / 18 / 5. Modifier l’échelle de la vue si besoin (échelle 1 imposée). 6. Valider l’opération. MANUEL D’UTILISATION DE SOLIDWORKS 7. Enregistrer le modèle de mise en plan une première fois au même endroit que vos autres fichiers. 8. cliquer à nouveau sur « fichier », puis sur « enregistrer sous ». 9.La fenêtre ci-contre apparaît une nouvelle fois. 10. Cliquer sur cet onglet afin de modifier l’extension du fichier. Sélectionner « Dxf ». 11. Enregistrer le fichier avec le même nom de la pièce. 12. Cliquer sur « ouvrir », puis sur « OK », enfin sur « enregistrer ». Vous venez de convertir le fichier 3D en fichier Dxf, fichier exploitable avec le logiciel «CHARLYGRAAL » 2ème phase : Enregistrer le fichier Dxf en fichier « CHARLYGRAAL » L’objet de cette partie consiste à ouvrir le fichier Dxf avec le logiciel « CHARLYGRAAL », le sauvegarder afin de pouvoir paramétrer les usinages avant de lancer la fabrication avec la M.O.C.N.. Nom : Prénom : TP SOLIDWORKS Classe : Dossier ressource Groupe : Date : Page : / 19 / 13. Lancer CHARLYGRAAL. 14. Cliquer sur l’onglet « type de fichier » afin de sélectionner « Tous les fichiers ». MANUEL D’UTILISATION DE SOLIDWORKS 15. Le fichier au format Dxf apparaît maintenant à l’écran. Le sélectionner, puis cliquer sur « ouvrir ». 16. Sélectionner le modèle et le placer en bas à gauche du brut. 17. Une fois la pièce déplacée, faire un clic droit à coté de celleci afin de modifier certains paramètres. Valeurs du brut à modifier. 18. Changer les valeurs du brut (plaque dans laquelle sera usiner la pièce) afin que celui-ci fasse 10 mm de plus que les dimensions réelles de la pièce finie. 19. Paramétrer l’épaisseur de la pièce (valeur en mm). 3mm en général. 20. Modifier le pas de la grille (à 5mm) 21. Valider les modifications. Nom : Prénom : TP SOLIDWORKS Classe : Dossier ressource Groupe : Date : Page : / 20 / 3ème phase : Définition des usinages Pour que la MOCN fabrique la pièce désirée, il faut lui fournir les renseignements nécessaires (lui communiquer la façon dont elle doit s’y prendre). C’est le but de cette dernière partie. MANUEL D’UTILISATION DE SOLIDWORKS 22. Cliquer sur le module FAO 23. Valider les dimensions du brut Paramètres à insérer dans le module de FAO. - Type d’outil : outil à fraiser. Diamètre de l’outil : 3.17 mm profondeur d’usinage : identique à l’épaisseur du brut trajectoires d’usinage : fonction de la pièce à obtenir. vitesse de broche : 8000 tr/min vitesse d’avance : 18 mm/s. vitesse de descente : 10mm/s profondeur de passe : 1.5 mm. A) Sélection des éléments à paramétrer Pour sélectionner un ou des éléments, faire un clic gauche avec la souris sur l’élément en question, puis faire un clic droit et choisir « créer un nouvel usinage ». Attention : Pour sélectionner des éléments nécessitant la même opération d’usinage, appuyer sur « shift+ clic gauche de la souris ». Nom : Prénom : TP SOLIDWORKS Classe : Dossier ressource Groupe : Date : Page : / 21 / B) Choix de l’outil (outils à graver ou outils à fraiser) MANUEL D’UTILISATION DE SOLIDWORKS 24) Sélectionner l’outil, puis, Valider en cliquant sur « suivant ». C) Trajectoires d’usinage Epaisseur du brut 25) Description de la trajectoire de l’outil : Attention :la fenêtre qui apparaît sur votre écran est peut être différente. C’est à ce niveau qu’est défini le parcours de l’outil. Sélectionner l’opération de votre choix, puis, valider le choix. D) Paramètres d’usinage Nom : Prénom : TP SOLIDWORKS Classe : Dossier ressource Groupe : Date : Page : / 22 / SIGNIFICATION DES ICONES MANUEL D’UTILISATION DE SOLIDWORKS I Outils d’esquisse : Permet d’accéder aux outils d’esquisse Zoom Rotation des vues Déplacer les composants Choix des vues II Fonctions 3D : Reconstruire Permet d’accéder aux fonction 3D Nom : Prénom : TP SOLIDWORKS Classe : Dossier ressource Groupe : Date : Page : / 23 /