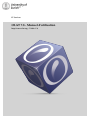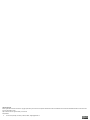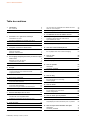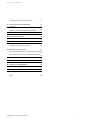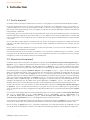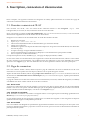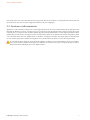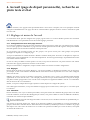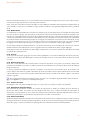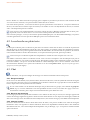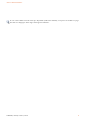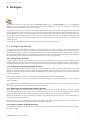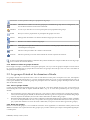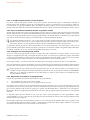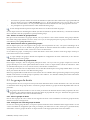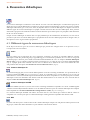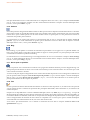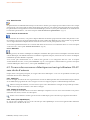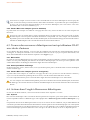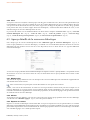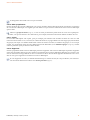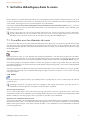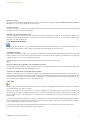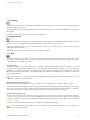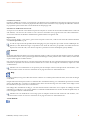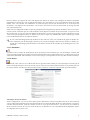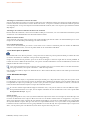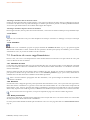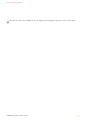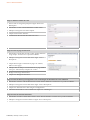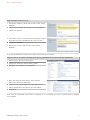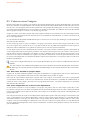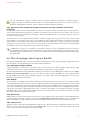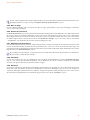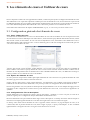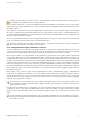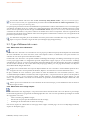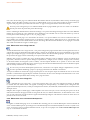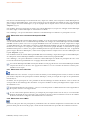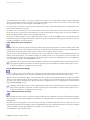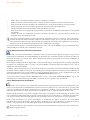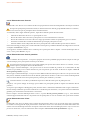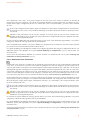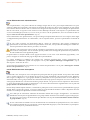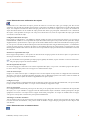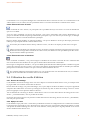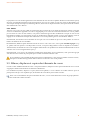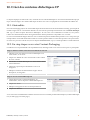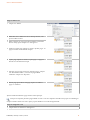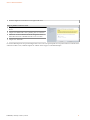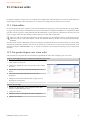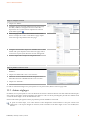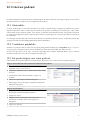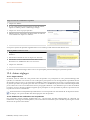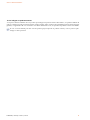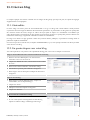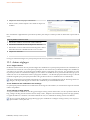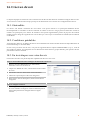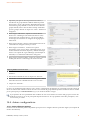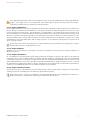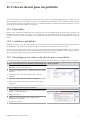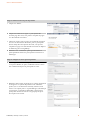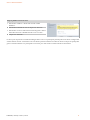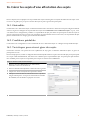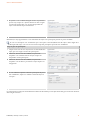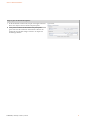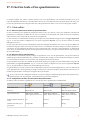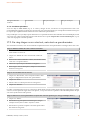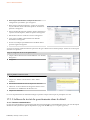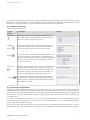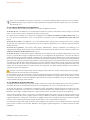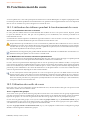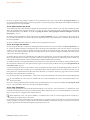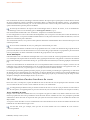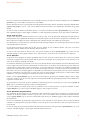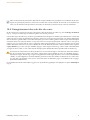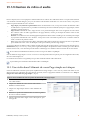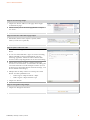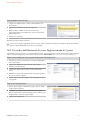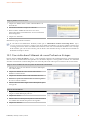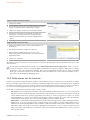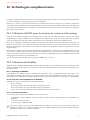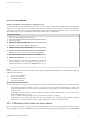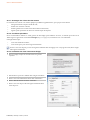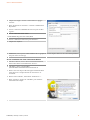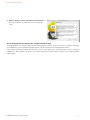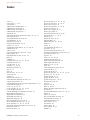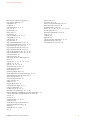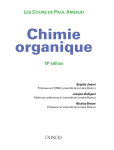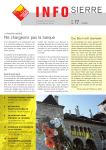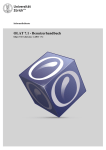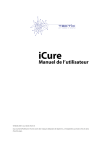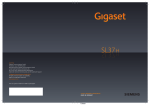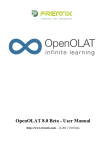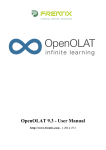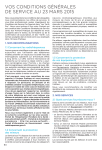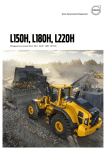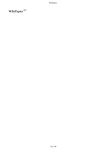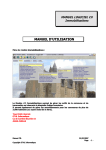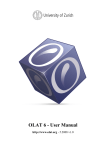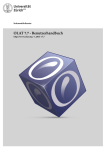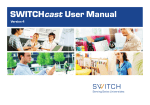Download OLAT 7.8 - Manuel d`utilisation
Transcript
IT Services OLAT 7.8 - Manuel d'utilisation hp://www.olat.org - 7.2014 v7.8 @2014 Copyright Some rights reserved! This document is copyright protected by the owners and companies listed below under the Attribution-NonCommercial-ShareAlike Creative Commons license. For more information check: http://creativecommons.org/licenses/by-nc-sa/2.5/ch/ Responsable: OLAT Team (Overall), University of Zurich, MELS, [email protected] • OLAT 7.8 - Manuel d'utilisation Table des matières 1. Introduction 3 Un cours OLAT en six étapes avec l'éditeur de cours 35 Sur le manuel 3 Créer un cours Campus 38 Structure du manuel 3 Plus de réglages dans l'aperçu détaillé 39 Autres sources d'information 4 Les éléments de cours et l'éditeur de cours 41 Généralités sur la plate-forme didactique 5 Configuration générale des éléments de cours 41 Informations sur OLAT 5 Limitations d'accès dans le mode avancé 43 Conditions préalables pour travailler avec OLAT 5 Type d'élément de cours 44 Le concept d'open-source 5 Utilisation des outils d'édition 53 Rôles et droits 5 Effacer, déplacer et copier des éléments de cours 54 Inscription, connexion et déconnexion 7 Première connexion à OLAT 7 Généralités 55 Page de connexion 7 En cinq étapes vers votre Content-Packaging 55 Sessions et déconnexion 8 9. 2. 3. 10. Créer des contenus didactiques CP 11. Créer un wiki 4. 5. 6. Généralités 58 Réglages et menu de l'accueil En quatre étapes vers votre wiki 58 Autres réglages 59 9 La recherche en plein texte 12 Chat 12 Groupes 14 Groupes de travail 14 Le groupe d'étude et les domaines d'étude 15 Le groupe de droits 17 Ressources didactiques 19 Différents types de ressources didactiques 19 Trouver des ressources didactiques en tant qu'utilisateur OLAT avec droits d'auteurs 22 8. 58 Accueil (page de départ personnelle), recherche en plein texte et chat 9 Trouver des ressources didactiques en tant qu'utilisateur OLAT sans droits d'auteurs 21 7. 55 Actions dans l'onglet «Ressources didactiques» 22 Aperçu détaillé de la ressource didactique 23 Activités didactiques dans le cours 26 Travailler avec les éléments de cours 26 Fonctions de cours supplémentaires 32 Problèmes et messages d'erreur dans le cours 33 Créer un cours 35 Généralités 35 Conditions préalables 35 Un cours OLAT in quelques clics avec l'assistant de cours IT Services | University of Zurich | 5.8.2014 35 12. Créer un podcast Généralités 60 60 Conditions préalables 60 En quatre étapes vers votre podcast 60 Autres réglages 61 13. Créer un blog 63 Généralités 63 En quatre étapes vers votre blog 63 Autres réglages 64 14. Créer un devoir 65 Généralités 65 Conditions préalables 65 En trois étapes vers votre devoir 65 Autres configurations 66 15. Créer un devoir pour un portfolio 68 Généralités 68 Conditions préalables 68 Cinq étapes pour créer votre devoir pour un portfolio 68 16. Gérer les sujets d'une affectation des sujets 71 Généralités 71 Conditions préalables 71 1 OLAT 7.8 - Manuel d'utilisation Trois étapes pour créer et gérer des sujets 17. Créer les tests et les questionnaires Généralités En cinq étapes vers votre test, auto-test ou questionnaire 71 74 74 75 L'éditeur de test et de questionnaire dans le détail 76 Archivage des résultats du test et du questionnaire 79 18. Fonctionnement du cours 80 L'utilisation des éditeurs pendant le fonctionnement du cours 80 Utilisation des outils de cours 80 Utilisation d'autres fonctions de cours 82 Enregistrement des activités du cours 84 19. Utilisation de vidéo et audio 85 Une vidéo dans l'élément de cours Page simple en 6 étapes 85 Un video nell'elemento di corso Pagina esterna in 3 passi Une vidéo dans l'élément de cours Podcast en 4 étapes Indications sur les formats 20. Technologies complémentaires 87 88 89 91 Utilisation d'eLML pour la création de contenus d'eLearning 91 Utilisation de WebDav 91 Utilisation d'un client de chat externe 92 Index 96 IT Services | University of Zurich | 5.8.2014 2 OLAT 7.8 - Manuel d'utilisation 1. Introduction 1.1. Sur le manuel Ce manuel d'aide vous fait faire connaissance avec OLAT et vous explique les fonctionnalités d'OLAT depuis le début. Le manuel d'aide OLAT a été écrit pour les personnes qui s'intéressent, pour différentes raisons, au E-Learning et à l'utilisation d'OLAT. Si vous n'avez encore jamais travaillé avec OLAT, on vous explique ici comment entrer pas à pas dans la plate-forme d'apprentissage. Ainsi, on explique la recherche des contenus didactiques souhaités, leur édition et l'emploi d'outils collaboratifs. Il est possible que vous connaissiez OLAT en tant qu'utilisateur et que vous vouliez maintenant mere vous-même des contenus didactiques à disposition dans OLAT. Dans ce cas, les chapitres sur les ressources didactiques, la création d'un cours, les éléments de cours et l'éditeur de cours, la création de tests, ainsi que le fonctionnement du cours peuvent aider votre travail. Si vous êtes déjà un expert OLAT, ce manuel d'aide vous servira d'ouvrage de consultation. Il contient un index des contenus et un index analytique qui vous permeront d'accéder rapidement et efficacement aux contenus qui vous intéressent. Dans ce manuel, les formes féminines ne sont pas ajoutées aux masculines. La raison en est une meilleure lisibilité. La forme féminine est évidemment sous-entendue. Une dernière indication: nous accueillons les réflexions et les propositions d'amélioration pour ce manuel, à travers le support OLAT de l'Université de Zurich. Grâce à votre collaboration précieuse, nous espérons trouver les passages manquants ou confus et les améliorer dans une version ultérieure. 1.2. Structure du manuel Ce manuel d'aide se divise en 4 parties. Les chapitres 1-3 ont pour sujet l'introduction à la plate-forme d'apprentissage. Le chapitre 2 (Page 5) explique les informations de base sur OLAT. Vous y apprenez qu'OLAT est une plate-forme opensource et vous découvrez les différents rôles des utilisateurs. Le chapitre 3 (Page 7) montre, comment vous pouvez vous enregistrer dans OLAT, quelles autres fonctionnalités vous offre la page de connexion et comment on se déconnecte. La deuxième partie s'occupe de l'utilisation d'OLAT. Lisez le chapitre 4 (Page 9) - après vous être inscrit et avoir choisi un nom d'utilisateur OLAT - pour vous informer sur la structure et les possibilités de configuration de votre page de départ, appelée «Accueil». Dans le chapitre 5 (Page 14) , le concept de groupe d'OLAT est expliqué. Vous pourrez apprendre quels types de scénarios d'utilisation sont immaginables pour quels types de groupes et vous laisser inspirer pour votre propre concept didactique. Le chapitre 6 (Page 19) s'occupe de la partie centrale d'OLAT, les ressources didactiques, montre les différents types de ressources didactiques, et comment trouver des contenus didactiques. Si vous rencontrez des difficultés lors de l'édition d'un contenu didactique, le chapitre 7 (Page 26) vous aidera. Chacun des éléments de cours et les activités didactiques possibles seront expliqués dans la perspective du participant au cours. Voulez-vous créer des cours vous-même? La 3e partie du manuel est consacrée à la création des contenus didactiques. Le chapitre 8 (Page 35) contient une instruction pas à pas pour créer un cours et le publier pour les participants au cours. Les éléments de cours et les configurations possibles dans l'éditeur de cours seront décrits en détail dans le chapitre 9 (Page 41) . Si vous voulez créer et intégrer d'autres ressources didactiques dans votre cours, les chapitres «Créer contenus didactiques CP» (Page 55) , «Créer wiki» (Page 58) , «Créer podcast» (Page 60) , «Créer blog» (Page 63) , Créer devoir» (Page 65) , «Créer un devoir pour un portfolio» (Page 68) , «Gérer les sujets d'une affectation des sujets» (Page 71) et «Créer les tests et questionnaires (Page 74) vous indiquent les étapes nécessaires à suivre. Votre contenu CP est maintenant terminé, activé et utilisé par les utilisateurs OLAT. Le chapitre 18 (Page 80) vous montre où trouver les résultats des cours, évaluer des performances et archiver des contenus didactiques à la fin d'un cours. Dans la 4e partie, le chapitre 19 (Page 91) présente les technologies et les outils qui facilitent ou complètent le travail avec OLAT. Nous recommandons ces outils, car les utilisateurs OLAT de longue date en ont fait de bonnes expériences. IT Services | University of Zurich | 5.8.2014 3 OLAT 7.8 - Manuel d'utilisation Selon votre rôle d'utilisateur OLAT, différents chapitres vous intéresseront prioritairement. Les chapitres 1-4 et 7 décrivent des fonctions que tous les utilisateurs OLAT ont à leur disposition. Dans les chapitres 5 et 6, les informations concernant tous les utilisateurs sont traitées en introduction. La 2e partie des chapitres concerne spécifiquement les auteurs. Les chapitres 8-18 sont destinés aux utilisateurs OLAT sans droits d'auteurs et sont importants seulement si vous avez reçu de la part de l'auteur du cours des devoirs spécifiques, comme p.ex. le tutorat des groupes. Le chapitre 19 est une aide surtout aux auteurs travaillant souvent avec OLAT et qui souhaitent approfondir leur connaissance de la technologie du support. 1.3. Autres sources d'information 1.3.1. Informations et documentation sur le site web d'OLAT Sur le site web d'OLAT hp://olat.org/documentation, vous trouvez les informations sur OLAT, les manuels d'utilisation et les réponses aux demandes fréquentes (FAQ). 1.3.2. Aide contextuelle Dans votre travail quotidien avec OLAT, vous ne disposez pas seulement de ce manuel, mais également de l'aide contextuelle. Cee aide vous explique les possibilités de configuration à l'endroit où vous vous trouvez. Vous reconnaissez cee aide grâce à l'icône en forme de point d'interrogation. s'ouvrira dans une nouvelle fenêtre. Cliquez sur le point d'interrogation et l'aide contextuelle 1.3.3. Modèles et cours de démonstration Dans l'onglet «Ressources didactiques», vous trouvez dans le catalogue des Cours de démonstration et des Modèles qui faciliteront votre démarrage comme auteur OLAT et vous montreront comment employer les divers éléments de cours. Les modèles sont conçus de manière à pouvoir être copiés. Sur la page d'envoi du modèle, on vous explique quelles sont les possibilités de configuration à choisir pour pouvoir publier un cours. Vous avez à disposition un petit et un grand modèle. Les cours de démonstration servent d'illustration: vous les utilisez pour vous familiariser avec les éléments de cours et pour les expérimenter, comme par exemple le wiki. Les cours de démonstration sont en allemand et en anglais. 1.3.4. Support L'équipe OLAT répond également aux questions des membres de l'UZH directement au travers du support. Adressezvous à nous par e-mail [email protected] ou par téléphone 044 635 67 90. Vos requêtes seront traitées pendant les heures de bureau. IT Services | University of Zurich | 5.8.2014 4 OLAT 7.8 - Manuel d'utilisation 2. Généralités sur la plate-forme didactique Lisez dans ce chapitre, comment OLAT a été créé et qui est derrière le développement continuel d'OLAT. Ensuite, nous vous expliquerons quelles sont les conditions préalables pour votre travail avec OLAT et les technologies utilisées. Enfin, vous pourrez apprendre à connaître les différents rôles d'utilisateurs OLAT. 2.1. Informations sur OLAT OLAT signifie «Online Learning and Training» et est une plate-forme d'étude open-source. OLAT est né en 1999 à l'Institut d'informatique (hp://www.ifi.uzh.ch/) de l'Université de Zurich (hp://www.uzh.ch) (UZH). En septembre 2000, l'équipe OLAT a remporté le prix MEDIDA (hp://www.medidaprix.org/) . Le grand succès d'OLAT et le prestige de ce prix ont ouvert de nouvelles possibilités: en 2001, les services informatiques de l'UZH (hp://www.id.uzh.ch) ont repris OLAT et en garantissent depuis lors le fonctionnement professionnel et le support. De plus, ils assurent la continuation du développement du logiciel. OLAT est devenu, en 2004, la plate-forme stratégique de l'UZH. Actuellement, OLAT est utilisé par de nombreux utilisateurs enregistrés dans toutes les facultés de l'UZH et tant d'autres institutions. Une plate-forme didactique (en anglais Learning Management System, abrégé LMS) permet la mise à disposition de contenus didactiques, l'organisation d'activités didactiques et l'administration des participants au cours. Une LMS aide à la mise en oeuvre du concept didactique d'un cours. L'emploi d'une LMS peut se faire lors de cours purement virtuels, ainsi que dans des cas de Blended-Learning, c'est-à-dire une forme de e-Learning qui combine le cours de présence et l'apprentissage par outils virtuels. Les fonctions comme les règles d'accès, la gestion des groupes, l'outil d'évaluation, les outils collaboratifs (forums, chat, etc.), aident dans la mise en pratique d'un cours. OLAT n'est pas un Content-Management-System (CMS). Un système d' «Online Learning and Training» n'est pas conçu spécifiquement pour la production de matériaux didactiques: il existe d'autres outils adaptés à ce but précis. Les contenus didactiques créés à l'extérieur d'OLAT, peuvent être importés dans OLAT grâce à des interfaces standardisées. OLAT dispose toutefois de moyens adaptés pour la création de contenus didactiques simples (p.ex. un éditeur HTML). Vous trouvez des informations supplémentaires sur OLAT sur la page web communautaire www.olat.org (hp:// www.olat.org) . Sur notre serveur de démonstration (hp://demo.olat.org) , les personnes n'ayant pas leur propre installation d'OLAT trouveront quelques informations utiles. 2.2. Conditions préalables pour travailler avec OLAT OLAT est une application web. Pour travailler avec OLAT, vous avez besoin d'une connexion internet et d'un navigateur internet moderne. OLAT est optimisé pour l'utilisation sur Mozilla Firefox (hp://www.mozilla-europe.org/de/products/firefox/) , un navigateur téléchargeable gratuitement sur le web. Faites un contrôle du navigateur (Page 7) , pour savoir s'il est compatible avec toutes les fonctionnalités d'OLAT. Si vous voulez proposer des cours dans OLAT, demandez les droits d'auteur auprès de votre support (Page 4) . Vous pouvez commencer à travailler dans OLAT, si vous avez créé votre concept didactique et préparé votre contenu didactique pour le Web. Pour l'élaboration de contenus didactiques complexes, nous recommandons l'installation d'un éditeur HTML (p.ex. Dreamweaver) ou l'emploi d'outils d'aide à la création de Content. 2.3. Le concept d'open-source OLAT est un software open source selon la définition de OSI (Open Source Initiative) (hp://www.opensource.org/) . Le code n'est pas protégé et peut être téléchargé gratuitement, puisqu'il n'est pas nécessaire de posséder une licence. Il peut être utilisé, modifié et développé librement. De plus amples informations sur le projet open source sont disponibles sur la page web OLAT www.olat.org (hp://www.olat.org) . 2.4. Rôles et droits Les rôles et droits sont des concepts importants dans OLAT. Chaque utilisateur détient un des rôles principaux: IT Services | University of Zurich | 5.8.2014 5 OLAT 7.8 - Manuel d'utilisation • • • • Invité: les invités ont - sans s'enregistrer – un accès limité à OLAT. Ils peuvent regarder les contenus didactiques libres pour les invités, mais ne peuvent pas participer aux activités didactiques, par exemple en écrivant des contributions au forum. Le lien vers l'accès invité se trouve à la page de démarrage. Utilisateur OLAT enregistré: chaque utilisateur a un nom d'utilisateur unique, qui ne peut plus être modifié après inscription. Les utilisateurs peuvent utiliser des contenus didactiques libres et participer à toutes les activités didactiques. Chaque utilisateur a une page de départ individualisable et de la mémoire à disposition. De plus, il peut créer des groupes de travail. Auteur: l'auteur crée ou importe des contenus didactiques et les met à disposition des participants au cours. De plus, il peut gérer les participants au cours dans un groupe d'étude et archiver ou effacer les contenus didactiques à la fin du cours. Les utilisateurs enregistrés peuvent demander auprès du support (Page 4) OLAT les droits d'auteur. L'administrateur de système: il distribue les droits, gère les utilisateurs et efface des contenus didactiques qui ne sont plus utilisés. Vous pouvez contacter votre administrateur de système auprès de votre support (Page 4) . À côté de ces 4 rôles principaux, il y a les rôles plus rares de l'administrateur de groupe, de l'administrateur d'utilisateurs et l'administrateur de ressources. Chacun de ces rôles recouvre une partie des tâches d'un administrateur de système. Le rôle détermine les droits en possession d'un utilisateur dans OLAT. Il est possible d'aribuer des droits supplémentaires à des utilisateurs. Par exemple, on peut autoriser un utilisateur «normal» (utilisateur OLAT enregistré) à s'occuper de groupes ou à évaluer les participants du groupe. De plus, les auteurs peuvent ajouter à leurs propres cours des propriétaires (co-auteurs) et leur donner ainsi le droit d'éditer le cours. IT Services | University of Zurich | 5.8.2014 6 OLAT 7.8 - Manuel d'utilisation 3. Inscription, connexion et déconnexion Dans ce chapitre, vous apprenez comment vous enregistrer sur OLAT, quelles information se trouvent sur la page de connexion et comment fonctionne la déconnexion. 3.1. Première connexion à OLAT Pour travailler avec OLAT, vous avez besoin d'une connexion internet et d'un navigateur l'enregistrement, il vous faut, en outre, les données d'accès de votre université. (Page 7) . Pour Nous vous invitons à consulter la page web UniShortname (hp://www.id.uzh.ch/dl/mobil/uniaccess.html) si vous avez besoin d'informations supplémentaires sur les données d'accès universitaires. Enregistrez-vous et choisissez un nom d'utilisateur. Procédez de la manière suivante: 1. 2. 3. 4. 5. 6. 7. 8. Démarrer le navigateur Taper https://www.olat.uzh.ch. Choisir université/institution dans le menu déroulant (p.ex. Université Zurich). Cliquer sur «Connexion». Introduire le login et le mot de passe de l'université et cliquer sur «ok»(pour l'Université de Zürich, votre shortname et le mot de passe); Accepter le message «navigation Website Certified ...». Taper le nom d'utilisateur pour OLAT (p.ex pdupont). Le nom d'utilisateur ne peut plus être modifié. Lire et accepter les conditions d'utilisation. Loraque l'inscription est réussie, l'accueil (Page 9) , votre page de départ personnelle, s'affiche. Si vous voulez visiter un cours dans OLAT, mais n'appartenez à aucune des universités de la liste, adressez-vous à l'auteur de cours concerné. Si, en tant qu'auteur, vous souhaitez inviter des participants à votre cours, demandez des comptes spéciaux à votre support (Page 4) . On vous demandera alors les noms, prénoms et adresses de tous les participants. 3.2. Page de connexion Pour vous connecter ensuite à OLAT, utilisez toujours la page de connexion à OLAT et les données d'accès de votre université. Si vous avez perdu votre mot de passe, adressez-vous au point de support concerné. Auprès de l'Université de Zürich, utilisez la page hps://www.olat.uzh.ch (hps://www.olat.uzh.ch) et adressez-vous en cas de nécessité à la Consultation des Services informatiques (hp://www.id.uzh.ch/hilfe/beratung.html) , laquelle peut réinitialiser votre mot de passe. La page de connexion vous offre aussi certains services et informations (accès invité, contrôle du navigateur, accessibilité) consultables sans devoir accéder à OLAT au travers de la connexion. 3.2.1. Accès invité Vous pouvez visiter OLAT aussi en tant qu'invité. L'accès invité vous offre un aperçu d'OLAT avec des fonctionnalités limitées: vous n'avez accès qu'aux contenus didactiques, qui ont été publiés explicitement pour les invités. Pour obtenir un accès à d'autres matériaux didactiques, vous devez vous enregistrer (Page 7) . 3.2.2. Contrôle du navigateur OLAT fonctionne au mieux si vous utilisez le navigateur Firefox. Ce navigateur peut être téléchargé gratuitement sur Mozilla (hp://www.mozilla-europe.org/de/products/firefox/) . Si vous préférez utiliser un autre navigateur, contrôlez grâce au contrôle du navigateur si votre navigateur est adapté et quelles fonctions de support sont disponibles pour OLAT. 3.2.3. Accessibilité Sous «Accessibilité» sont désignées les optimisations qui permeent un meilleur accès à OLAT pour les malvoyants. Vous trouvez ici quelques informations à porpos des raccourcis de clavier, qui servent à arriver directement aux éléments les plus importants du système. IT Services | University of Zurich | 5.8.2014 7 OLAT 7.8 - Manuel d'utilisation Si le mode web 2.a est activé, des éléments de l'écran peuvent être mis en évidence. Ce mode peut être activé et désactivé par l'utilisateur. Vous trouvez cee configuration dans l'accueil sous «Réglages». 3.3. Sessions et déconnexion Quand vous vous connectez à OLAT, une session (inglese Session) est envoyée. L'administrateur du système peut fixer librement la durée de la session. À chaque clic (par ex. quand on active une question dans un test), le temps de session repart de zéro, et vous pouvez donc travailler dans OLAT pour un temps indéterminé. Si vous ne cliquez jamais dans OLAT pendant une session en cours, le temps de session s'arrête au terme prévu, et les données non sauvées sont perdues. Nous vous conseillons donc de sauver régulièrement vos données. Vous pouvez terminer une session grâce à la déconnexion. Si vous ne faites que fermer la fenêtre du navigateur sans vous déconnecter d'OLAT, la session ne sera pas fermée. Si vous utilisez OLAT depuis un poste de travail publique, n'oubliez pas de vous déconnecter après avoir terminé votre travail. Fermer la fenêtre du navigateur ne suffit pas. Si la session reste active, n'importe qui peut accéder à OLAT sur le même ordinateur grâce à vos données d'accès. IT Services | University of Zurich | 5.8.2014 8 OLAT 7.8 - Manuel d'utilisation 4. Accueil (page de départ personnelle), recherche en plein texte et chat Après la connexion, votre page d'accueil personnelle OLAT s'ouvre. Dans ce chapitre, nous vous expliquons comment configurer individuellement votre page d'accueil et comment utiliser quelques fonctions comme la recherche en plein texte et le chat. 4.1. Réglages et menu de l'accueil Les utilisateurs OLAT peuvent configurer leur propre page d'accueil. Les sections affichées peuvent être structurées individuellement et il est possible de choisir une série de réglages personnels. 4.1.1. Configuration du menu de la page d'accueil Les sections qui subdivisent la page d'accueil consistent en divers liens d'accès rapide, qui vous redirigent, par exemple, vers vos cours, groupes et notifications. La page d'accueil contient également une série de vignees. Vous pouvez définir librement quelles sections doivent être affichées et dans quel ordre. Si, par exemple, vous travaillez souvent avec des groupes, vous pouvez choisir pour «Mes groupes» une position privilégiée en cliquant sur «Configurer page». Vous pouvez déterminer le nombre d'entrées à afficher à l'intérieur d'une partie. Pour faire ces adaptations, cliquez sur une des icônes «Trier manuellement» ou «Trier automatiquement». Pour le triage automatique, on peut déterminer l'ordre et le nombre d'entrées affichées. Si vous ne voulez pas afficher certaines parties à l'accueil, vous pouvez les désactiver. Les parties inactives sont visibles tout en bas de la page et peuvent être réactivées à tout moment. Dès que vous terminez la configuration, cliquez en haut à droite sur le bouton «Terminer configuration». 4.1.2. Réglages Dans le menu de gauche sous l'option «Réglages», vous pouvez modifier vos données personnelles. Ceci est nécessaire, par exemple, si vous voulez adresser des mails d'OLAT à une adresse e-mail en particulier ou si vous voulez configurer votre carte de visite. Indiquez alors dans le profil vos données et enregistrez. À l'aide des cases à cocher, vous décidez quelles données apparaitront sur votre carte de visite, c.-à-d. celles qui pourront être vues par d'autres utilisateurs. Vous pouvez charger une photo actuelle, qui apparaîtra sur la carte de visite. Cee photo sera également affichée à côté de vos contributions dans un forum ou de vos commentaires. Ensuite, vous pouvez adapter dans l'onglet «Système» la taille de police et la langue du système. Sous «Messagerie instantanée», vous pouvez définir les réglages pour la fonction chat, comme par ex. votre statut après la connexion. 4.1.3. Calendrier Dans le calendrier, vous voyez vos entrées personnelles, ainsi que les entrées des calendriers de groupes et de cours. Dans la liste de calendriers, en dessous de l'affichage du jour courant, vous pouvez afficher ou cacher les différents calendriers, et aribuer une couleur à chaque calendrier. Si votre calendrier apparaît vide malgré les rendez-vous inscrits, alors le calendrier souhaité n'est probablement pas sélectionné dans la liste. Pour ajouter un nouveau rendez-vous, cliquez sur le champ de calendrier correspondant. Si vous êtes un membre de groupes, sélectionnez seulement dans le menu déroulant le calendrier (calendrier personnel ou calendrier de groupe) dans lequel vous voulez créer un rendez-vous. Les rendez-vous peuvent être édités par la suite ou effacés, en cliquant sur l'heure du rendez-vous. IT Services | University of Zurich | 5.8.2014 9 OLAT 7.8 - Manuel d'utilisation Utilisez la recherche de rendez-vous, si vous souhaitez trouver des rendez-vous déjà inscrits. Avec le lien «Aller à la date», vous pouvez naviger directement vers une date passée ou future. Grâce à iCal (une norme dans la gestion de rendez-vous) les différents calendriers OLAT peuvent être intégrés dans un autre calendrier, comme p.ex. le calendrier Google. D'autres calendriers sont également intégrables dans le calendrier OLAT. 4.1.4. Notifications Les notifications vous permeent de vous tenir au courant de ce qui se passe dans OLAT, par exemple des activités dans un cours ou dans un groupe, des informations concernant de nouveaux documents dans des dossiers particuliers, des réponses aux contributions dans les forums ou des modifications dans des pages wiki. En de nombreux endroits d'OLAT, vous pouvez sélectionner l'action «S'abonner aux notifications» pour vous tenir au courant des activités qui s'y déroulent. En cas de nouveauté, une notification apparaîtra sur votre page d'accueil dans la section réservée aux notifications, et vous recevrez un e-mail une fois par jour. Si vous ne désirez pas recevoir les actualisations par e-mail, vous pouvez modifier les réglages sur la fréquence des messages sur la page d'accueil sous «Notifications» dans l'onglet «Réglages». Si vous désirez annuler un abonnement précis, vous pouvez renoncer au service à l'endroit du cours où vous vous êtes abonné («S'abonner aux notifications») ou sur la page d'accueil sous «Notifications» dans l'onglet «Réglages». Sur la page d'accueil, sous «Notifications» dans l'onglet «Notifications», vous pouvez consulter les notifications concernant les activités des 31 derniers jours. 4.1.5. Favoris Les favoris sont des marque-pages, qui vous font accéder rapidement à vos ressources didactiques. Sur l'aperçu du cours, vous trouvez sous «Ressources didactiques» un lien pour marquer un favori. Vous pouvez éditer ou effacer les favoris à l'accueil. 4.1.6. Dossier personnel OLAT met à votre disposition de la mémoire dans votre dossier personnel. Vous pouvez par exemple y déposer des présentations auxquelles vous pouvez accéder à partir d'un autre ordinateur ou y entreposer des travaux de recherche temporairement, etc. Le dossier personnel est subdivisé en «private» et «public». Vous seul avez accès au dossier privé. En revanche, vous pouvez déposer dans le dossier «public» des fichiers qui seront accessibles aussi aux autres utilisateurs OLAT. Via le lien «Autres utilisateurs» vous pouvez rechercher d'autres utilisateurs OLAT et accéder à leur dossier «public» via le bouton «Dossier» à gauche. Si vous aeignez la limite de la mémoire (quota), parce que vous avez déposé de grands fichiers dans votre dossier, votre support (Page 4) peut vous concéder plus de place. 4.1.7. Feuilles de notes Dans chaque cours vous pouvez rédiger des notes. Ici, vous pouvez les consulter, les éditer et les imprimer. 4.1.8. Attestations de performance Une aestation de performance confirme un contrôle de performance et affiche par exemple des tests effectués ou des devoirs remis et notés. Les auteurs de cours décident, dans leurs cours, si OLAT doit établir des aestations de performance. Les participants au cours voient leurs aestations de performance quand ils fréquentent des cours avec aestation de performance, s'ils ont effectué des performances et si celles-ci ont été notées. 4.1.9. Autres utilisateurs Recherchez d'autres utilisateurs OLAT! Jetez un coup d'oeil à leur Carte de visite, consultez leur espace «public» dans leur dossier personnel ou les classeurs partagés des portfolios, ou encore écrivez-leur un message grâce au module de contact. En bas de la page, vous trouvez un lien vers l'affichage de tous les utilisateurs connectés momentanément. IT Services | University of Zurich | 5.8.2014 10 OLAT 7.8 - Manuel d'utilisation 4.1.10. ePortfolio Un ePortfolio sert à documenter les résultats et les processus d'apprentissage et aide donc à réfléchir sur les progrès accomplis. Dans le menu, sous «ePortfolio», vous pouvez créer des classeurs pour un portfolio et les partager avec des personnes déterminées (utilisateurs OLAT ou externes), vous pouvez consulter les classeurs d'autres utilisateurs et résoudre les devoirs pour un portfolio d'un autre cours OLAT. Pour créer un classeur pour un portfolio ou pour résoudre un devoir pour un portfolio, vous devez d'abord créer ou recueillir des artefacts. Les artefacts sont des certificats de votre processus d'apprentissage et de vos prestations, comme par exemple des tests, des fichiers, des contributions à un forum ou à un blog, et des aestations de performance. Vous pouvez recueillir les artefacts suivants: • contributions à un forum • fichiers en dossier • pages wiki • aestations de performance • contributions à un blog Sélectionnez l'icône ePortfolio (par ex. dans l'une de vos contributions à un forum) et procédez pas à pas dans l'outil de récolte des artefacts. Vous pouvez insérer le titre et la description de votre artefact, lui aribuer des mots-clés (les tags) qui pourront plus tard vous aider à rechercher des artefacts. Vous pouvez également rédiger un texte dans lequel vous justifiez le choix de l'artefact. Si vous avez déjà créé des artefacts, vous pouvez les lier à un classeur. Vous pouvez créer des artefacts en cliquant sur «Ajouter artefact» sous «Mes artefacts». Sélectionnez le type d'artefact et créez un artefact sous la forme d'un texte, fichier ou blog. Comme pour l'outil de récolte des artefacts, suivez le processus pas à pas dans l'outil de création des artefacts. Vous pouvez rédiger un texte, télécharger un fichier ou créer un journal d'apprentissage, c'est-à-dire un blog dans lequel vous pouvez documenter vos progrès durant l'apprentissage. Enfin, insérez un titre et une description, aribuez des tags pour l'artefact, confirmez le fait d'en être l'auteur, écrivez un commentaire justificatif ou une réflexion sur l'artefact et sélectionnez un classeur. Après avoir recueilli ou créé des artefacts, vous pouvez en chercher sous «Mes artefacts» au cas où vous souhaitez en modifier ou en éliminer un de votre liste. Il est possible de chercher les artefacts de deux manières. Avec le navigateur de tags, vous pouvez chercher les artefacts grâce aux mots-clés. Utilisez la recherche pour les artefacts si vous souhaitez utiliser comme critères de recherche, en plus des mots-clés, le type, la date de création, le titre et la description de l'artefact. En outre, vous pouvez sauver les recherches pour éviter d'insérer à chaque fois les critères de recherche. Les recherches sauvées peuvent être modifiées ou effacées. Vous pouvez visualiser vos artefacts dans un tableau ou dans une vue détaillée. Le tableau vous offre la vision d'ensemble et la possibilité de classer les colonnes alphabétiquement. La vue détaillée vous permet d'élaborer et éliminer les artefacts. Configurez les réglages d'affichage si vous souhaitez voir dans la vue détaillée seulement un choix des aributs des artefacts. Sous «Mes classeurs», vous pouvez créer des classeurs et y insérer des artefacts. Vous pouvez structurer librement les classeurs, en y insérant des pages et des éléments structurels. Dans le mode d'édition, vous pouvez adapter les classeurs à vos besoins, définir les réglages de'affichage et déplacer les artefacts et les éléments structurels grâce à «Drag&Drop». En outre, vous pouvez commenter et évaluer les entrées du classeur. Si vous souhaitez copier un classeur, vous pouvez définir si vous en reprenez uniquement la structure ou aussi les artefacts. Vous pouvez partager les classeurs des manières suivantes: • avec un ou plusieurs utilisateurs OLAT définis; • avec tous les utilisateurs OLAT; • avec un ou plusieurs groupes OLAT définis; • avec une ou plusieurs personnes non enregistrées sur OLAT. IT Services | University of Zurich | 5.8.2014 11 OLAT 7.8 - Manuel d'utilisation Dans ce dernier cas, utilisez l'invitation à partager grâce à laquelle les personnes reçoivent un e-mail contenant un lien vers votre classeur. Au besoin, vous pouvez limiter la durée d'accès au classeur. Sous «Mes devoirs portfolio», vous trouvez les devoirs pour les portfolios des cours OLAT. Ici, vous pouvez effectuer les devoirs (c'est-à-dire lier les artefacts requis au classeur) et les rendre. Si vous avez déjà effectué les devoirs, les classeurs sont à votre disposition pour être consultés. Vous ne pouvez pas remplir librement le classeur si l'auteur du cours a défini des restrictions dans le devoir pour le portfolio, mais vous devez dans ce cas vous en tenir aux dispositions de l'auteur du cours. Sous «Classeurs partagés», vous voyez les classeurs qui ont été débloqués pour vous. En modifiant l'affichage, vous pouvez consulter également les classeurs qui ont été débloqués pour tous les utilisateurs OLAT. 4.2. La recherche en plein texte Le champ de recherche pour la recherche en plein texte est en haut à droite dans le menu. La recherche en plein texte cherche des mots clés dans différents contenus de cours ou de groupes, par exemple, et dans des contributions au forum, fichiers PDF et Word. Vous pouvez également rechercher des utilisateurs, des classeurs dans les portfolios, des artefacts et des documents dans les dossiers des utilisateurs, à l'exception du dossier personnel, qui n'est pas indexé. Vous trouvez par la recherche en plein texte uniquement les contenus de cours auxquels vous avez accès. Pour affiner la recherche, utilisez la recherche avancée. Vous la trouvez en cliquant à côté du champ de texte pour la recherche en plein texte, sur l'icône en forme de loupe. Sélectionnez ensuite l'option «Recherche avancée». À partir de la liste des résultats, vous pouvez accéder directement au contenu didactique avec le mot clé recherché. Vous trouvez des informations détaillées sur la syntaxe de recherche sur le site web Apache Lucene (hp://lucene.apache.org/java/docs/ queryparsersyntax.html) (en anglais). 4.3. Chat Dans le chat OLAT, vous pouvez échanger des messages avec d'autres utilisateurs OLAT en temps réel. 4.3.1. Envoyer message Par un clic sur les deux chiffres (xx/xx) en haut à droite, dans la barre de menu, à côté du symbole du statut de messagerie (p.ex. étoile verte), une liste s'ouvre. Là sont affichés tous les membres connectés de vos groupes de travail. Pour démarrer le chat, cliquez sur le nom du partenaire de chat souhaité. Si vous voulez chaer avec un utilisateur OLAT qui n'est pas dans un de vos groupes, créez d'abord un groupe de travail (Page 14) et invitez l'utilisateur. Une autre possibilité consiste à ouvrir, tout en bas de la page, la liste avec les utilisateurs connectés, puis à cliquer sur un nom d'utilisateur, pour démarrer le chat. 4.3.2. Recevoir des messages Les messages peuvent être reçus de deux manières: Si le la fenêtre de chat n'est pas ouverte, les messages apparaissent comme un enveloppe clignotante à gauche à côté de l'icône en forme d'étoile. Si vous cliquez sur l'enveloppe, la fenêtre de chat avec le message s'ouvre. Si la fenêtre de chat est déjà ouverte, les nouveaux messages y sont affichés automatiquement. 4.3.3. Changer le statut Par un clic sur l'icône étoile en haut à droite dans la barre de menu, vous pouvez modifier votre statut de messagerie instantanée. Ainsi, vous signalisez à d'autres utilisateurs OLAT votre disponibilité éventuelle dans le chat. Pendant le déroulement d'un test, votre statut indique automatiquement «Ne pas déranger, svp». Vous pourrez seulement chaer après la fin du test. IT Services | University of Zurich | 5.8.2014 12 OLAT 7.8 - Manuel d'utilisation Si vous voulez afficher un statut autre que «disponible» (indication standard), vous pouvez le modifier à la page d'accueil sous «Réglages» dans l'onglet «Messagerie instantanée». IT Services | University of Zurich | 5.8.2014 13 OLAT 7.8 - Manuel d'utilisation 5. Groupes Dans OLAT il existe trois types de groupes: le groupe de travail (Page 14) , le groupe d'étude (Page 15) et le groupe de droits (Page 17) . Les utilisateurs OLAT voient leurs groupes dans l'accueil (Page 9) sous «Mes groupes» ou en ouvrant, en haut de la navigation principale, l'onglet «Groupes». Les groupes de travail sont conçus pour le travail de groupe à l'extérieur d'un cours OLAT. Chaque utilisateur OLAT peut créer lui-même des groupes de travail, auxquels il peut inviter un nombre quelconque d' autres utilisateurs OLAT. Les groupes d'étude, par contre, sont liés étroitement aux cours OLAT et ne peuvent être créés que par les auteurs de cours. Ils sont utilisés pour l'inscription dans un cours, le travail en groupe dans des cours, etc. Le groupe de droits permet aux auteurs de cours d'octroyer à certains participants au cours certains droits pour certains outils, p.ex. pour l'utilisation de l'éditeur de cours. Ce chapitre décrit les différents types et montre quel groupe se prête à quelle utilisation. 5.1. Groupes de travail Les groupes de travail sont utilisés en dehors du contexte du cours pour le travail collectif, comme par exemple pour la rédaction d'un travail de groupe semestriel pour une publication avec d'autres collaborateurs scientifiques, pour la préparation des exposés, ou pour l'échange d'informations avec d'autres membres du groupe dans un forum ou dans le chat. Tout utilisateur OLAT peut créer lui-même des groupes de travail et y inviter d'autres utilisateurs OLAT. En dehors des membres du groupe, aucun autre utilisateur OLAT n'a accès à votre groupe de travail 5.1.1. Créer groupes de travail L'onglet «Groupes» en haut de la navigation principale, est le point de départ, si vous voulez créer un groupe de travail. Cliquez dans la boîte à outils «Créer» sur «Groupe de travail», donnez un nom à votre groupe et enregistrez votre entrée. Le groupe de travail apparaît sur la liste avec tous les groupes dans l'onglet «Groupes» et dans l'accueil sous «Mes groupes». 5.1.2. Configurer les outils des groupes de travail Si vous avez créé un groupe de travail, vous pouvez y ajouter, dans l'onglet «Outils», des outils collaboratifs. Si vous voulez changer la configuration plus tard, par exemple désactiver des outils, entrez par l'onglet «Groupes» et cliquez sur le titre du groupe de travail concerné. Ouvrez le menu «Administration» et ensuite l'onglet «Outils», pour activer et désactiver les outils collaboratifs. Dans l'onglet «Outils», les outils à votre disposition sont décrits en détail dans l'aide contextuelle. Si l'outil «Information» est activé et si le calendrier est activé et enregistré, vous pouvez configurer les droits d'écriture pour le calendrier. Chaque outil ne peut être intégré qu'une seule fois dans un groupe de travail. Il n'est pas possible, par exemple, de mere à disposition d'un groupe de travail plusieurs dossiers. 5.1.3. Administrer des membres des groupes de travail Dans l'onglet «Membres» vous déterminez, si les membres se voient entre eux ou non. En plus, vous pouvez ajouter d'autres propriétaires de groupe, qui auront alors les mêmes droits que vous, c'est-à-dire de configuration des outils, de gestion des utilisateurs ou le droit d'effacer le groupe. Chaque groupe doit avoir au moins un propriétaire. Dans la section du bas, vous pouvez ajouter les participants. Les participants peuvent utiliser les outils collaboratifs et se voient réciproquement dans le chat. Si vous cliquez sur l'icône «Télécharger le tableau» (en dessous du bouton «Ajouter utilisateur»), vous obtiendrez un tableau Excel contenant la liste des propriétaires et participants du groupe. 5.1.4. Utiliser les outils du groupe de travail Si un propriétaire fournit au groupe de travail tous les outils, les participants voient, dans le menu du groupe à gauche, les points suivants: IT Services | University of Zurich | 5.8.2014 14 OLAT 7.8 - Manuel d'utilisation Information Ce texte peut être édité par le propriétaire de groupe. Calendrier Administrez les rendez-vous de votre groupe par le calendrier de groupe. Selon la configuration, vous avez les droits d'écriture ou de lecture seulement. Membres Ici vous voyez une liste avec tous les participants et/ou propriétaires du groupe. E-Mail Envoyez à tous les propriétaires ou participants du groupe un e-mail. Dossier Echangez des documents avec d'autres membres du groupe via le dossier. Forum Discutez avec d'autres membres du groupe. Chat Vous apercevez lequel des membres se trouve dans le chat de groupe. Entrez dans le chatroom pour communiquer en temps réel. Wiki Utilisez le wiki pour éditer des contenus collectivement. Portfolio Utilisez le portfolio pour créer collectivement un classeur et ajouter des artefacts. Le wiki est particulièrement adapté à la rédaction des journaux d'étude, des comptes-rendus de travaux de groupe ou à la création de collections de liens. 5.1.5. Quitter ou effacer un groupe de travail Dans l'onglet «Groupes», en haut dans la navigation principale, vous voyez tous les groupes auxquels vous êtes inscrit. Là, vous pouvez quier tous les groupes de travail et effacer les groupes de travail que vous avez créés vous-même ou desquels vous êtes propriétaire. 5.2. Le groupe d'étude et les domaines d'étude Les groupes d'étude sont toujours liés à des cours. Ils sont utilisés souvent pour l' inscription à un cours, l'inscription à une excursion, l'affectation d'exposés, etc., ou pour concéder des droits sur le cours, ou sur certains éléments de cours, ou encore pour distribuer des travaux de groupe aux participants du cours. Plusieurs groupes d'étude peuvent être réunis dans un domaine d'étude. 5.2.1. Créer le groupe d'étude Comme le groupe d'étude appartient toujours à un cours OLAT, vous devez d'abord créer un cours. Vous trouverez les instructions pour le faire dans le chapitre «Créer un cours» (Page 35) . Il existe deux possibilités pour créer le groupe d'étude: 1. 2. Par lagestion des groupes: dans l'aperçu du cours, vous trouvez à droite en haut le lien «Gestion des groupes». Créez y de nouveaux groupes d'étude, ou des domaines d'étude. La gestion vous permet aussi d'éditer des groupes existants, d'ajouter des membres, d'activer des outils collaboratifs ou d'effacer des groupes. Directement dans l'éditeur de cours: lors de la configuration de l'élément d'inscription ou dans les onglet «Visibilité» et «Accès» de chaque élément de cours, vous pouvez créer un groupe d'étude directement, mais vous ne pouvez pas y ajouter des membres ou activer des outils collaboratifs (vous pouvez le faire dans la gestion des groupes). 5.2.2. Noms des groupes Durant la création des groupes, il est conseillé de choisir des noms significatifs. Les utilisateurs OLAT pourront ainsi déduire le nom du cours à partir des noms des groupes qui y sont liés. Préférez par exemple «ParticipantsLinguistique» à «Participants». IT Services | University of Zurich | 5.8.2014 15 OLAT 7.8 - Manuel d'utilisation 5.2.3. Le nombre de participants et la liste d'attente Lors de la création d'un groupe d'étude, vous pouvez instaurer une limite de places, en déterminant combien de participants peuvent rejoindre le groupe. Si la liste d'aente est activée, les participants au cours peuvent se mere sur la liste d'aente, si le groupe d'étude est plein. Si quelqu'un quie le groupe ou en est exclu par l'auteur du cours, les personnes de la liste d'aente avancent automatiquement. Pour cela, l'option «Avancement automatique» doit être activée. 5.2.4. Créer les domaines d'étude et affecter les groupes d'étude Veuillez ouvrir depuis l'aperçu du cours lagestion des groupes. Créez via la boîte à outils à droite un nouveau domaine d'étude. Aribuez alors à ce domaine d'étude différents groupes d'étude. Si un domaine d'étude existe déjà, vous pouvez aussi, à partir du groupe d'étude, affecter certains groupes d'étude à un domaine d'étude. Vous éditez les groupes d'étude concernés et sélectionnez dans l'onglet «Domaines d'étude» le domaine d'étude en question. Les domaines d'étude sont utiles si vous voulez rendre accessible le même élément de cours à plusieurs groupes d'étude à l'intérieur d'un cours ou si, pour un élément d'inscription, plusieurs groupes d'étude sont au choix. Avec un domaine d'étude, vous vous épargnez la sélection de façon individuelle de chaque groupe d'étude. Les domaines d'étude peuvent être choisis dans l'éditeur de cours dans l'élément de cours «Inscription». Ainsi, tous les groupes d'étude d'un domaine d'étude sont offerts à l'inscription. Les domaines d'étude sont également disponibles dans les onglets «Visibilité» ou «Accès», si l'option «Dépendant des groupes» est activée. 5.2.5. Configurer les outils du groupe d'étude Si vous avez créé un groupe d'étude, vous pouvez ajouter des outils collaboratifs via l'onglet «Outils». Si vous voulez changer la configuration plus tard, par exemple désactiver les outils, vous entrez par la gestion des groupes, sélectionnez «Tous les groupes d'étude» et cliquez ensuite à côté du groupe d'étude sur le lien «Editer». Vous pouvez aussi procéder en partant du groupe lui-même, en cliquant sur le lien «Administration» dans le menu de gauche. Dans l'onglet «Outils», vous trouvez une aide contextuelle qui vous explique en détails les outils à votre disposition. Si l'outil «Information» est activé et enregistré, vous pouvez éditer le texte informatif pour les membres en-dessous de la liste des outils. Si le calendrier est activé et enregistré, vous pouvez configurer les autorisations d'écriture pour le calendrier. Chaque groupe ne peut contenir qu'un seul outil du même type. Si vous voulez travailler avec plusieurs forums ou wikis ou mere à disposition des documents dans plusieurs dossiers, il est préférabe d'utiliser les éléments de cours (Page 41) . Configurez les éléments de cours de manière à ce qu'ils ne soient visibles ou accessibles que pour le groupe d'étude concerné. 5.2.6. Administrer les membres du groupe d'étude Il existe deux possibilités pour affecter des membres à un groupe d'étude: 1. 2. Les participants au cours s'inscrivent eux-mêmes. Vous ajoutez les participants au cours au groupe d'étude concerné. La première option se prête aux cours qui réunissent beaucoup de participants, cela si vous ne connaissez pas encore vos participants au cours ou si les participants au cours doivent décider par eux-mêmes dans quel groupe d'étude s'inscrire (p.ex. lors de l'affectation de travaux de groupe). Les options sont disponibles dans l' élément de cours «Inscription». Déterminez, durant la configuration de l'élément de cours, dans quels groupes d'étude les participants au cours peuvent s'inscrire. La deuxième option doit être utilisée si vous savez par avance, quels participants au cours appartiennent à quels groupes d'études et si vous voulez être sûr qu'aucune personne non désirée ne s'inscrive dans le groupe d'étude erroné, volontairement ou par mégarde. Ouvrez depuis l'aperçu du cours lagestion des groupes, si vous voulez ajouter des membres. Sélectionnez à gauche «Tous les groupes d'étude» et entrez par le lien «Editer», à côté du nom du groupe désiré. Dans l'onglet «Membres» vous pouvez alors ajouter des membres avec le rôle de tuteur ou de participant: IT Services | University of Zurich | 5.8.2014 16 OLAT 7.8 - Manuel d'utilisation • • Les tuteurs: ils peuvent nommer ou exclure des membres et ajouter des outils collaboratifs au groupe d'étude. De plus, les tuteurs ont accès à l'outil d'évaluation (Page 81) . En tant qu'auteur de cours, vous ne devez pas vous nommer vous-même tuteur, car vous possédez déjà tous les droits du tuteur en tant que propriétaire du cours. Les participants: ils peuvent utiliser les outils collaboratifs d'un groupe. Le rôle classique du tuteur peut être repris dans OLAT avec les droits de tuteur du groupe. Si vous cliquez sur l'icône «Télécharger le tableau» (en-dessous du bouton «Ajouter utilisateur»), vous obtenez un tableau Excel contenant la liste des propriétaires et participants du groupe. 5.2.7. Utiliser les outils du groupe d'étude Dès que vous êtes inscrit dans un groupe d'étude, vous voyez dans le cours à droite une boîte «Mes groupes d'étude». Si le tuteur d'un groupe d'étude a activé les outils, vous voyez, en tant que participant au groupe, les mêmes entrées au menu décrites pour le groupe de travail (Page 14) . 5.2.8. Autres actions dans la gestion des groupes Ouvrez depuis l'aperçu du cours lagestion des groupes. En tant qu'auteur de cours, vous pouvez télécharger un ou plusieurs fichiers Excel avec les données du groupe d'étude ou domaine d'études des membres. Sélectionnez le lien correspondant dans la boîte à outils «Créer liste» et suivez les instructions. Si vous éditez un groupe, vous disposez, à droite dans boîte à outils en bas, d'autres actions de groupes comme p.ex. l'envoi d'un e-mail à tous les membres. La copie multiple des groupes d'étude rend superflue la configuration des outils collaboratifs, si elle doit être identique pour tous les groupes. 5.2.9. Quitter ou effacer le groupe d'étude Dans l'onglet «Groupes», dans la navigation principale en haut, vous voyez tous les groupes. Cliquez sur le nom du groupe d'étude que vous voulez quier. Sélectionnez le menu «Cours» et cliquez ensuite à droite sur «Démarrer». Allez sur l'élément d'inscription, où vous vous êtes inscrit, et sélectionnez «Se désinscrire». Il se peut que l'auteur de cours ait déjà fermé le cours et interdit la désinscription d' un groupe d'étude. Dans ce cas vous devez prier l'auteur de cours de vous désinscrire du groupe. Effacer le groupe d'étude est un droit réservé aux auteurs de cours. Affichez dans la gestion des groupes tous les groupes d'étude et sélectionnez à côté du groupe en question, le lien «Effacer». Les domaines d'étude peuvent être effacés dans l'aperçu «Tous les domaines d'étude». 5.3. Le groupe de droits En tant qu'auteur de cours, vous pouvez octroyer à d'autres utilisateurs OLAT certains droits dans votre cours, en invitant ces utilisateurs dans une groupe de droits. Comme les groupes d'étude, les groupes de droits dépendent d'un cours en particulier. Les groupes de droits sont utiles si vous ne voulez pas nommer un utilisateur OLAT comme propriétaire du cours (co-auteur), mais plutôt lui donner une partie des droits de propriété du cours (p.ex. utilisation de la gestion des groupes, l'éditeur de cours ou de l'outil d'évaluation). 5.3.1. Créer le groupe de droits Ouvrez dans l'aperçu du cours à droite en haut lagestion de droits. Créez maintenant un nouveau groupe de droits, donnez-lui un nom et enregistrez-le. 5.3.2. Configurer les outils du groupe de droits Si vous avez créé un groupe de droits, vous pouvez ajouter ensuite des outils collaboratifs dans l'onglet «Outils». Si vous voulez en modifier la configuration plus tard, par exemple pour désactiver les outils, entrez par la gestion de droits, sélectionnez «Tous les groupes de droits» et cliquez ensuite à côté du groupe de droits sur le lien «Editer». IT Services | University of Zurich | 5.8.2014 17 OLAT 7.8 - Manuel d'utilisation Dans l'onglet «Outils», l'aide contextuelle vous décrit les outils à votre disposition. 5.3.3. Configurer les autorisations du groupe de droits Déterminez dans l'onglet «Autorisations», quels droits sont aribués aux membres. • • • • • Gestion de groupes: les membres peuvent utiliser la gestion des groupes du cours et effectuer les mêmes actions que normalement seul l'auteur du cours peut effectuer. Editeur de cours: les membres peuvent utiliser l'éditeur de cours avec toutes ses fonctionnalités. Archivage des données: les membres ont accès à l'archivage des données, c.-à-d. ils peuvent archiver des données du cours comme p.ex. les forums. Outil d'évaluation: les membres peuvent, grâce à l'outil d'évaluation, évaluer et commenter les performances des participants au cours. Outil glossaire: les membres ont le droit de gérer les entrées du glossaire. 5.3.4. Gérer les membres du groupe de droits Dans l'onglet «Membres», vous déterminez si les membres voient d'autres membres du groupe ou non. Vous pouvez ajouter des membres dans la section du bas. Les droits des membres ajoutés nônt pas d'importance, c.-à-d. vous pouvez donner à des utilisateurs OLAT normaux sans les droits d'auteurs un accès aux outils. Les membres du groupe de droits reçoivent les droits configurés auparavant et peuvent utiliser les outils collaboratifs. Si vous cliquez sur l'icône «Télécharger le tableau» (en dessous du bouton «Ajouter utilisateur»), vous obtenez un tableau Excel contenant la liste des membres du groupe de droits. 5.3.5. Utiliser les outils du groupe de droits Si l'auteur du cours a activé tous les outils dans le groupe de droits, les participants voient le même menu que celui décrit à propos du groupe de travail (Page 14) . 5.3.6. Quitter ou effacer le groupe de droits En tant que participant d'un groupe de droits, vous ne pouvez pas quier celui-ci librement, mais devez en faire la demande à l'auteur de cours. Un propriétaire d'un groupe de droits peut l'effacer en affichant, dans la gestion de droits, tous les groupes de droits et en cliquant sur le lien «Effacer». IT Services | University of Zurich | 5.8.2014 18 OLAT 7.8 - Manuel d'utilisation 6. Ressources didactiques Les ressources didactiques constituent le coeur d'OLAT. Le terme «ressources didactiques» est utilisé d'une part pour le dépôt de tous les contenus didactiques (accessibles par l'onglet «Ressources didactiques»), d'autre part pour les contenus didactiques individuels (p.ex. cours, tests, wikis, etc.)déposés dans les ressources didactiques. Ce chapitre concerne les différents types de ressources didactiques et explique comment rechercher des ressources didactiques. Nous partirons d'abord de la perspective de l'utilisateur OLAT sans droits d'auteurs pour ensuite passer à la perspektive d'un utilisateur OLAT avec droits d'auteurs. Chaque ressource didactique est décrite dans son aperçu détaillé par des métadonnées. Notamment, on vous liste les personnes ayant accès au contenu didactique. Les propriétaires de la ressource didactique peuvent en changer le titre, la description et l'accès ou gérer d'autres propriétaires. 6.1. Différents types de ressources didactiques OLAT dispose de divers types de ressources didactiques qui peuvent être intégrées dans un ou plusieurs cours, à l'exception des cours eux-mêmes. 6.1.1. Cours Un cours OLAT peut accompagner des cours magistraux, séminaires ou tutorats et reprendre différents concepts didactiques comme des puzzles de groupe, l'apprentissage par la résolution de problèmes, etc. Un cours est un type de document propre à OLAT. Il peut contenir un nombre illimité d'éléments de cours. Le chapitre «Activités didactiques dans le cours» (Page 26) explique comment travailler exactement avec ces outils de cours. Le chapitre «Créer un cours» (Page 35) explique, quant à lui, comment créer un cours. Les détails sur les éléments de cours et sur l'éditeur de cours sont présentés dans le chapitre «Les éléments de cours et l'éditeur de cours» (Page 41) . 6.1.2. Contenu didactique CP Un Content Packaging (CP) est un contenu didactique dans un format e-learning strandardisé. Les specifications de ce format proviennent de IMS (hp://www.imsglobal.org/) . OLAT est compatible avec la version IMS-CP 1.1.2. Les CP sont utilisés dans les cours OLAT aussi bien qu'à l'extérieur d'OLAT. OLAT est compatible avec ce format pour que les contenus didactiques soient aussi utilisables dans d'autres LMS. Plus d'informations sur la création de CP se trouvent dans le chapitre «Créer de contenus didactiques CP» (Page 55) 6.1.3. Contenu didactique SCORM Le format SCORM (version 1.2) est un autre format e-learning standardisé compatible avec OLAT. SCORM signifie «Sharable Content Object Reference Model» et est un modèle de référence pour des contenus didactiques électroniques intercompatibles de l'«Advanced Distributed Learning Initiative» (ADL) (hp://www.adlnet.gov/) . Les contenus didactiques SCORM sont utilisés aussi bien dans les cours OLAT qu'à l'extérieur d'OLAT. OLAT est compatible avec ce format pour que les contenus didactiques soient également compatibles dans d'autres LMS. 6.1.4. Wiki Les wikis sont utiles pour la création collective de contenus didactiques simples. Un wiki peut être utilisé pour un travail de groupe, comme outil de documentation ou pour offrir des connaissances de base. IT Services | University of Zurich | 5.8.2014 19 OLAT 7.8 - Manuel d'utilisation Pour plus d'informations sur la création d'un wiki et son intégration dans votre cours, voyez le chapitre «Créer un wiki» (Page 58) . Nous vous expliquons comment créer des contenus dansun wiki dans le chapitre «Activités didactiques dans le cours», sous le point «Wiki» (Page 28) . 6.1.5. Podcast Un Podcast permet le chargement de fichiers audio ou vidéo qui seront mis à disposition ensuite dans OLAT. Les Podcasts peuvent être écoutés ou regardés directement sur OLAT ou abonnés à des portails comme iTunes pour qu'il soit possible ensuite de les copier comme épisodes sur un lecteur mobile externe. Les participants au cours peuvent alors évaluer et commenter les épisodes plus facilement. Les informations sur la création d'un podcast et son intégration dans le cours se trouvent dans le chapitre «Créer un podcast» (Page 60) .Le mode d'utilisation du podcast par un utilisateur OLAT est décrit dans le chapitre «Activités didactiques dans le cours», sous le point «Podcast» (Page 29) . 6.1.6. Blog Dans un Blog, on peut publier et actualiser des informations personnelles ou en rapport avec la spécialité étudiée. Les blogs sont souvent utilisés comme des journaux intimes en ligne ou comme journaux. Les participants peuvent évaluer ou commenter facilement les publications du blog. Les informations sur la création d'un blog et son intégration dans un cours se trouvent dans le chapitre «Créer un blog» (Page 63) .Le mode d'utilisation du blog par un utilisateur OLAT est décrit dans le chapitre «Activités didactiques dans le cours», sous le point «Blog» (Page 29) . 6.1.7. Devoir pour un portfolio Un devoir portfolio sert à documenter les résultats et les progrès des étudiants durant le processus d'apprentissage. Les participants peuvent effectuer le devoir et rec#oivent une évaluation pour les solutions remises. Ils sont avertis par e-mail si une nouvelle évaluation a été faite. Vous trouvez de plus amples renseignements sur la création d'un modèle de portfolio et sur son intégration comme devoir pour un portfolio dans le chapitre «Créer un devoir pour un portfolio» (Page 68) . Dans le chapitre «Activités didactiques dans le cours», au point «Devoir pour un portfolio» (Page 31) , vous trouvez des indications sur la manière pour les participants d'effectuer un devoir pour un portfolio. 6.1.8. Test Les tests peuvent être utilisés dans des buts d'évaluation ou d'exercice. Dans le premier cas, les auteurs de cours peuvent voir les résultats de test et connaître les prestations des participants individuels, dans le deuxième cas, les résultats sont rendus anonymes. Chaque test est disponible dans le format standardisé IMS-QTI (version 1.2). IMS (hp://www.imsglobal.org/) s'occupe du développement des standards ouverts dans le domaine de l'e-learning. QTI signifie «Question & Test Interoperability» et est un format défini et standardisé, utilisé dans la conception de tests en ligne et de questionnaires. Le format QTI se prête aussi à l'enregistrement des résultats des tests. OLAT est compatible avec ce format, pour que les contenus didactiques soient utilisables non seulement dans OLAT, mais aussi dans d'autres LMS. Vous trouvez plus d'informations sur la création et l'utilisation de tests dans le chapitre «Créer les tests et les questionnaires» (Page 74) . IT Services | University of Zurich | 5.8.2014 20 OLAT 7.8 - Manuel d'utilisation 6.1.9. Questionnaire Un questionnaire est habituellement utilisé pour collecter les résultats, par exemple pour l'évaluation d'un cours. Chaque participant au cours peut remplir le même questionnaire une seule fois. Les résultats sont enregistrés de façon anonyme. Les questionnaires sont également en format standard IMS-QTI (version 1.2). Pour plus d'informations sur l'utilisation et la création de questionnaires, voir aussi le chapitre «Créer les tests et les questionnaires» (Page 74) . 6.1.10. Dossier de ressources Dans un dossier de ressources, vous pouvez déposer différents documents qui peuvent être utilisés dans plusieurs cours. Par exemple, il peut s'agir des règles d'utilisation d'un forum valables dans différents cours d'un module. La page HTML avec les règles du forum est déposée dans le dossier de ressources où vont puiser plusieurs cours. Vous trouvez plus d'informations sur la création d'un dossier de ressources et son utilisation dans vos cours au chapitre «Créer un cours», sous le point «Dossier de ressources» (Page 40) . 6.1.11. Glossaire Dans le glossaire, des termes scientifiques et techniques sont définis. Dès que les termes scientifiques sont utilisés dans le contenu didactique, une définition du terme est affiché à l'apprenant. De plus, une liste de tous les termes scientifiques et définitions peut être affichée et imprimée. Vous trouvez plus d'informations sur la création d'un glossaire et son intégration dans un cours au chapitre «Fonctionnement du cours», sous le point «Glossaire» (Page 83) . Vous apprenez comment utiliser le glossaire au chapitre «Activités didactiques dans le cours», sous le point «Glossaire» (Page 32) . 6.2. Trouver des ressources didactiques en tant qu'utilisateur OLAT sans droits d'auteurs Cliquez, dans la navigation principale, sur l'onglet «Ressources didactiques». Vous avez les possibilités suivantes pour rechercher des ressources didactiques: 6.2.1. Catalogue Dans le catalogue, les auteurs de cours organisent leurs ressources didactiques dans une structure hiérarchique construite sur le modèle d'un programme de cours. Naviguez à travers les catégories jusqu'au contenu didactique recherché. Utilisez le champ de recherche, si vous ne trouvez pas le cours cherché dans le catalogue. Il est possible que l'auteur de cours n'ait pas encore entré le cours dans le catalogue. 6.2.2. Champ de recherche Grâce au champ de recherche toutes les ressources didactiques auxquelles vous avez accès sont trouvables. Vous pouvez rechercher selon le titre, l'auteur ou la description. Limitez votre recherche à certains types de ressources didactiques, pour éviter une trop longue liste de résultats. 6.2.3. Cours (liste alphabétique) Ici, tous les cours auxquels vous avez accès sont listés par ordre alphabétique. Vous trouvez également des indications sur l'auteur et le code d'accès du cours. IT Services | University of Zurich | 5.8.2014 21 OLAT 7.8 - Manuel d'utilisation Créez un favori, lorsque vous avez trouvé le cours recherché dans les ressources didactiques et ouvert l'aperçu du cours. Vous trouvez le lien pour le faire à droite, dans la boîte «Généralités». La prochaine fois que vous fréquenterez le cours, il ne vous sera plus nécessaire d'entrer par les ressources didactiques, mais vous trouvez votre cours directement dans vos favoris à l'accueil (Page 10) . 6.2.4. Portlet «Mes cours Campus» (pour les étudiants) Le portlet «Mes cours Campus» est visible sur votre page d’accueil. Vous y trouvez les liens vers les cours auxquels vous êtes inscrit. Pour que le cours soit visible dans le portlet, l’enseignant doit l’avoir déjà créé et il doit s’être écoulé au moins 24 heures depuis votre inscription au module universitaire correspondant. Les cours Campus sont actuellement disponibles pour tous les membres de la Faculté de Philosophie, de la Faculté de Théologie, de la Faculté de Sciences naturelles et Mathématiques et de la Faculté d'Économie de l’Université de Zürich! 6.3. Trouver des ressources didactiques en tant qu'utilisateur OLAT avec droits d'auteurs Si vous détenez des droits d'auteurs, vous avez plus de possibilités pour chercher des contenus didactiques. Outre le «Catalogue», le «Champ de recherche» et les «Cours» dans le menu. Si vous ne voyez pas ces points dans le menu, vous devez d'abord demander les droits d'auteurs auprès de votre support (Page 4) . 6.3.1. Mes entrées Ici toutes les ressources didactiques que avez créées ou desquelles vous êtes propriétaire (co-auteur), sont affichées. «Mes entrées» est votre point de départ pour élaborer des ressources didactiques que vous n'avez pas encore publiées. Vous accédez directement à cet affichage en choisissant l'onglet «Ressources didactiques». 6.3.2. Autres possibilités d'affichage En dessous du point «Cours», dans le menu, vous voyez d'autres points pour la visualisation des ressources didactiques classées selon leur type. 6.3.3. Portlet «Mes cours Campus» (pour les enseignants) Le portlet «Mes cours Campus» est visible sur votre page d’accueil. Vous y trouvez les cours du semestre courant et y voyez vos cours du semestre de printemps dès le 1er février, ceux du semestre d’automne dès le 1er août. Les cours Campus du semestre passé se trouvent dans l’onglet «Ressources didactiques» sous «Mes entrées». Les cours Campus sont actuellement disponibles pour tous les membres de la Faculté de Philosophie, de la Faculté de Théologie, de la Faculté de Sciences naturelles et Mathématiques et de la Faculté d'Économie de l’Université de Zürich! 6.4. Actions dans l'onglet «Ressources didactiques» Si vous avez des droits d'auteurs, vous trouvez à droite les deux outils «Importer» et «Créer». 6.4.1. Importer Des ressources didactiques créées à l'extérieur d'OLAT peuvent être importées, pour autant qu'elles existent dans un format compatible à OLAT. Les différents types sont expliqués dans «Différents types de ressources didactiques» (Page 19) . L'importation des ressources didactiques externes se fait, soit au travers de votre ordinateur, soit par l'intermédiaires de votre dossier personnel OLAT. Sélectionnez dans la boîte à outils le type de la ressource didactique que vous voulez ajouter et suivez les instructions. Si vous désirez importer un cours, on vous demande si vous souhaitez également importer les ressources didactiques qui ont une référence à votre cours (p.ex. un wiki ou un test). Si c'est le cas, répondez par oui. IT Services | University of Zurich | 5.8.2014 22 OLAT 7.8 - Manuel d'utilisation 6.4.2. Créer Vous pouvez créer un cours (dans le format propre à OLAT) grâce à l'éditeur de cours, des tests et des questionnaires (en format IMS-QTI, version 1.2) grâce à l'éditeur de test et des contenus didactiques CP grâce à l'éditeur IMS CP. De plus, vous pouvez créer un dossier de ressources, des wikis, un glossaire, des blogs ou des podcasts. Les wikis, blogs, podcasts et CP peuvent être créés, soit dans l'onglet «Ressources didactiques», soit directement dans l'éditeur de cours, si vous souhaitez intégrer la ressource didactique dans un cours. Le processus de création avec les différents éditeurs est décrit dans les chapitres «Créer un cours» (Page 35) , «Créer des contenus didactiques CP» (Page 55) , «Créer un wiki» (Page 58) , «Créer un podcast» (Page 60) , «Créer un blog» (Page 63) , «Creér un devoir pour un portfolio» (Page 68) et «Créer les tests et questionnaires» (Page 74) . 6.5. Aperçu détaillé de la ressource didactique Pour chaque type de ressource didactique décrit dans «Différents types de ressources didactiques» (Page 19) , il existe un aperçu détaillé. La ressource didactique y est affichée avec ses métadonnées (données décrivant la ressource didactique). De plus, d'autres actions sont mis à votre disposition, selon vos droits d'accès et le type des différentes ressources didactiques. Vous arrivez à l'aperçu détaillé d'une ressource didactique en cliquant sur le lien «Aperçu détaillé» correspondant au titre de laressource ou si vous vous trouvez dans un cours, en sélectionnant le lien «Aperçu détaillé» dans la boîte à outils «Généralités». 6.5.1. Métadonnées Tout en haut de l'aperçu détaillé se trouve la description de la ressource didactique. Des informations supplémentaires sont affichées dans l'alinéa suivant. Grâce au lien externe, les participants arrivent directement au cours après leur connexion. Ensuite, vous trouvez des informations sur toutes les actions que d'autres auteurs OLAT peuvent accomplir avec la ressource didactique. Si vous êtes auteur et/ou propriétaire d'une ressource didactique, vous trouvez dans le champ extensible «Informations supplémentaires» une liste des propriétaires, un résumé des réglages ainsi que des informations sur l'utilisation de la ressource didactique. 6.5.2. Afficher Via le bouton ou le lien «Afficher» vous arrivez à l'aperçu du cours. En tant que propriétaire d'une ressource didactique, vous décidez sous «Modifier réglages» (Page 24) si le cours peut être affiché. 6.5.3. Exporter du contenu Exportez vos ressources didactiques comme fichier ZIP. Vous pouvez importer les tests, les questionnaires, les contenus didactiques CP et SCORM dans d'autres LMS qui sont compatibles avec les mêmes standards. Les cours, wikis et glossaires peuvent être importés dans s'autres installations OLAT. En tant que propriétaire d'une ressource didactique, vous décidez sous «Modifier réglages» si le contenu peut être exporté. IT Services | University of Zurich | 5.8.2014 23 OLAT 7.8 - Manuel d'utilisation 6.5.4. Créer un favori Vous pouvez marquer votre ressource didactique par un favori, pour que vous retrouviez celle-ci plus vite et plus facilement dans votre page d'accueil sous Favoris (Page 10) . 6.5.5. Editer Pour les ressources didactiques éditables (cours, glossaires, tests ou questionnaires, CP, blogs et podcast), ce lien mène à l'éditeur respectif. 6.5.6. Modifier la description Ici, vous pouvez modifier le titre, la description et l'image de la ressource didactique. Le titre de la ressource didactique apparaîtra dans la liste alphabétique des cours ou lors de la recherche par le champ de recherche. Si vous changez le titre de la ressource didactique (p.ex. d'un cours) ici, ceci n'actualisera pas le titre de la ressource didactique dans les favoris correspondants, dans le catalogue, l'éditeur de cours et l'aperçu du cours. N'oubliez pas, donc, d'adapter le titre aussi à l'accueil sous «Mes favoris», dans le catalogue et dans l'éditeur de cours. 6.5.7. Modifier les réglages Ici vous déterminez les réglages généraux de la ressource didactique et l'aribution des droits, par exemple l'autorisation de l'exporter. Une ressource didactique fraîchement créée est par défaut accessible seulement à son propriétaire. Vous pouvez donner accès à 4 catégories d'utilisateurs OLAT: 1. 2. 3. 4. Uniquement les propriétaires de cee ressource didactique: tous les propriétaires (co-auteurs) ont les mêmes droits que l'auteur de la ressource didactique, et peuvent donc éditer, copier, ou effacer la ressource didactique et octroyer des droits à d'autres utilisateurs OLAT. Propriétaires et autres auteurs OLAT: si vous voulez donner à d'autres auteurs la possibilité de voir votre cours avant la publication, sélectionnez ce droit d'accès. Les auteurs ne pourront toutefois ni éditer, ni effacer, ni nommer de nouveaux propriétaires pour la ressource didactique. Il ne sera possible de copier et d'exporter la ressource que si vous ou un autre propriétaire l'autorisez. Tous les utilisateurs OLAT enregistrés: sélectionnez cee option si vous souhaitez que les utilisateurs OLAT puissent trouver la ressource didactique via le champ de recherche ou dans la liste des cours. Ces réglages doivent être choisis, si vous voulez publier le cours pour les participants. Utilisateurs OLAT enregistrés et invités: l'accès invité leur permet de rechercher et d'afficher des ressources didactiques. Toutefois, les invités ont un accès restreint aux cours; par exemple, ils ne peuvent pas s'inscrire dans un groupe, rédiger une contribution au forum, ou faire d'exercices, etc. Dans les cours OLAT, l'auteur décide les réglages et les fonctionnalités supplémentaires qui peuvent être utilisées par par les participants (chat du cours, glossaire, calendrier de cours, dossier de ressources, etc.). Vous trouvez plus d'informations sur ce point sous «Utilisation d'autres fonctions de cours» (Page 82) . 6.5.8. Ajouter au catalogue Dès qu'une ressource didactique est publiée, elle peut être insérée dans le catalogue à partir de l'aperçu détaillé. Sélectionnez la catégorie à laquelle appartient la ressource didactique. Une ressource peut être ajoutée à différents endroits du catalogue. Toutes les catégories sélectionnées s'affichent dans l'aperçu détaillé sous «Entrée au catalogue» ou elles peuvent aussi être effacées. 6.5.9. Terminer La fonction «Terminer», disponible dans l'aperçu détaillé du cours, sert à donner au cours le statut «terminé». Ainsi, vous communiquez aux participants que le cours ne sera plus édité ou actualisé. La configuration du cours (réglages du cours, de visibilité et d'accès) ne change pas. Tous les utilisateurs en droit d'accès gardent leurs autorisations individuelles d'accès au cours, aussi longtemps que vous ne désinscrivez pas les tuteurs ou participants des groupes. Si vous cliquez sur «Terminer», vous pouvez décider en plusieurs étapes si des entrées au catalogue du cours doivent être effacées, si les tuteurs et les participants doivent être désinscrits des groupes d'études et des droits et si les tuteurs et les participants sont informés sur les actions effectuées par e-mail. IT Services | University of Zurich | 5.8.2014 24 OLAT 7.8 - Manuel d'utilisation Le changement de statut du cours n'est pas réversible. 6.5.10. Gérer propriétaires En tant qu'auteur de la ressource didactique vous pouvez nommer d'autres utilisateurs OLAT propriétaires (co-auteurs) de votre ressource didactique. Ceci signifie que vous donnez à ces personnes les mêmes droits sur la ressource didactique que les vôtres. Utilisez les groupes de droits (Page 17) , si vous ne voulez pas donner les pleins droits sur votre cours à quelqu'un. Ainsi, vous pourrez donner à un collaborateur, par exemple, seulement l'autorisation d'utiliser l'éditeur de cours. 6.5.11. Copier Les ressources didactiques sont copiées, pour par exemple pour réutiliser une ancienne structure de cours lors d'un nouveau semestre. Dans ce cas, la structure, le contenu des dossiers, les pages HTML et le nom du groupe (sans membres du groupe) sont repris. Les données d'utilisateur comme les entrées au forum, les membres du groupe, etc. ne sont pas copiées. Les propriétaires d'une ressource didactique peuvent déterminer (sous «Modifier réglages» (Page 24) ), si ladite ressource peut être copiée par d'autres auteurs OLAT. 6.5.12. Supprimer Seuls les propriétaires d'une ressource didactique peuvent la supprimer. Une ressource didactique ne peut être supprimée que si elle n'est utilisée dans aucun cours. Quand vous supprimez des ressources didactiques intégrées (p.ex. un test), vous recevez d'abord un message affichant le cours concerné. Vous devez donc d'abord supprimer l'élément de cours «test» dans le cours, pour supprimer le test dans les ressources didactiques. Si vous supprimez un cours, les données d'utilisateur (p.ex. résultats de test) ne sont pas effacées, mais archivées sous la forme d'un fichier Excel dans votre dossier personnel (Page 10) . IT Services | University of Zurich | 5.8.2014 25 OLAT 7.8 - Manuel d'utilisation 7. Activités didactiques dans le cours Dans ce chapitre, les activités didactiques dans le cours sont expliquées dans la perspective du participant au cours. Vous trouvez ici des informations sur le travail avec les éléments de cours et sur l'utilisation des fonctions supplémentaires du cours. Ensuite, les messages et sources d'erreur fréquents vous sont énumérés. Sous le point «Trouver des ressources didactiques en tant qu'utilisateur OLAT sans droits d'auteur» (Page 21) , vous avez appris comment trouver un cours dans OLAT. Sélectionnez, à côté du résultat de la recherche, le lien «Afficher» pour accéder à l'aperçu du cours. Créez un favori, dès que vous vous trouvez dans l'aperçu du cours. Le lien pour le faire se trouve à droite dans la boîte «Généralités». Lors de la prochaine visite du cours vous ne serez pas obligé d'entrer par les ressources didactiques, mais vous trouverez le favori du cours dans votre page d'accueil accueil (Page 10) . 7.1. Travailler avec les éléments de cours Vous trouvez ici une liste avec les plus importants éléments de cours, dont votre cours peut être construit. Il est possible que, dans votre cours, plusieurs éléments de cours du même type soient proposés ou que les éléments de cours soient nommés différemment que dans cee énumération. Observez donc les icônes pour reconnaître plus facilement le type d'élément de cours. 7.1.1. Inscription Dans beaucoup de cours, on vous demande une inscription préliminaire à l'un des divers groupes qui sont offerts. Sélectionnez le lien «S'inscrire», pour devenir un membre d'un groupe. Vous ne pouvez vous inscrire que dans un seul groupe par élément d'inscription, L' inscription implique la création, à droite, d'une boîte «Mes groupes d'étude (Page 15) ». Pour certains groupes, le nombre des membres est limité. Si le groupe est complet et que l'auteur du cours a prévu une liste d'aente à laquelle vous vous êtes inscrit, dès qu'un membre se désinscrit du groupe, vous avancez automatiquement d'une place dans la liste, . Souvent, vous pouvez vous désinscrire du groupe au même endroit qu'où vous vous êtes inscrit. Si ce n'est pas possible, cela signifie que l'auteur de cours a interdit la désinscription et que vous devez le contacter, si vous vous êtes inscrit par erreur, par exemple. 7.1.2. Forum Le forum est utilisé la plupart du temps pour l'échange entre les participants au cours ou comme moyen de contacter l'auteur de cours. Téléchargez une photo à la page d'accueil sous «Réglages» dans l'onglet «Mon profil», pour qu'à côté de vos contributions au forum apparaisse votre photo au lieu de la photo par défaut. Nouveau sujet de discussion Si vous voulez rédiger dans le forum un nouveau message, sélectionnez «Nouveau sujet de discussion». Vous devez ensuite insérer un titre et une contribution. Il est possible d'aacher un fichier à votre contribution. Il est également possible d'éditer ou d'effacer votre message par la suite, si personne n'a répondu à votre contribution. Répondre à une contribution dans un forum Si vous voulez répondre à une contribution dans un forum, ouvrez le sujet de la discussion en cliquant sur le titre du sujet. Sélectionnez ensuite «Citer», si la contribution initiale doit apparaître sous votre réponse, «Répondre», si la contribution initiale ne doit pas être reprise. Vous pouvez aacher un fichier à votre contribution. Il est possible d'éditer ou d'effacer votre message plus tard. IT Services | University of Zurich | 5.8.2014 26 OLAT 7.8 - Manuel d'utilisation Modérer le forum Si vous avez les droits de modération dans le forum, vous apprenez davantage au chapitre «Eléments de cours et l'éditeur de cours» (Page 47) au point «Elément de cours forum» . Archiver le forum Lorsque vous archivez le forum, les contributions et données ajoutées qu'il contient sont rassemblées dans un fichier ZIP et entreposées dans votre dossier personnel. S'abonner aux notifications d'un forum Pour être toujours au courant des nouveautés dans un forum, sélectionnez «S'abonner aux notifications» dans la vue d'ensemble des sujets de discussion: les nouveautés vous seront transmises par e-mail ou vous les trouverez dans la page d'accueil sous «Mes notifications». 7.1.3. Discussion de fichier Dans une discussion de fichier, les participants discutent d'un document en particulier, p.ex. d'un brouillon d'un travail de séminaire, d'une image ou d'un concept. Pour chaque fichier téléchargé, il existe un forum. Télécharger un fichier Sélectionnez «Télécharger fichier», pour télécharger un fichier. Pour consulter un fichier téléchargé, cliquez sur le nom du fichier. Le fichier s'ouvre alors dans une nouvelle fenêtre. Si vous réussissez pas à télécharger un fichier, cela signifie que l'auteur de cours ne vous en a pas donné l'autorisation. Des fichiers téléchargés par erreur ne peuvent être effacés que par l'auteur de cours. Ouvrir une discussion et répondre à une contribution au forum Pour participer à une discussion, cliquez sur le lien «Afficher» à côté du nom du fichier. Vous avez maintenant à disposition les mêmes fonctionnalités que celles du forum (Page 26) . S'abonner aux notifications sur une discussion de fichier Cliquez sur «Abonnez-vous aux notifications« dans la vue d'ensemble de la discussion de fichier pour être averti au cas où de nouveaux documents seraient téléchargés. D'autre part, vous pouvez également vous abonner à chaque discussion pour être averti au cas où il y aurait de nouvelles contributions: les nouveautés vous seront transmises par e-mail ou vous les trouverez dans la page d'accueil sous «Mes notifications». 7.1.4. Test Un test sert à évaluer les performances dans un cours. Vos résultats sont enregistrés et l'auteur de cours peut vous aribuer les résultats du test que vous avez réalisé. Appuyez sur «Départ» pour commencer le test. Selon la configuration, vous pouvez interrompre le test et continuer plus tard. Il se peut aussi que vous puissiez interrompre le test, sans que les résultats partiels soient enregistrés. Cliquez, à la fin, sur «Terminer test», pour enregistrer vos résultats. Toutes ces possibilités vous sont proposées dans les boutons en haut à droite. L'auteur de cours décide combien de fois vous pouvez répéter le test entier et répondre aux questions individuelles du test. Selon la configuration, la navigation est autorisée ou non dans le test. Dans le deuxième cas, chaque réponse enregistrée vous conduit obligatoirement à la question suivante. L'auteur de cours règle le niveau de détail des informations que vous recevrez quant à vos résultats dans le test. Vous devez fermer le test pour retourner à sa page de départ. IT Services | University of Zurich | 5.8.2014 27 OLAT 7.8 - Manuel d'utilisation 7.1.5. Auto-test Contrairement au test, l'auto-test enregistre les résultats de façon anonyme. Les auto-tests servent à s'exercer et peuvent être effectués de façon illimitée. Cliquez sur «Départ» pour commencer l'auto-test. Comme pour le test (Page 27) , l'auteur de cours définit la configuration de l'auto-test. Vous devez fermer l'auto-test pour retourner à sa page de départ. 7.1.6. Questionnaire Les questionnaires sont utilisés pour les évaluations et les enquêtes d'opinion. Chaque questionnaire ne peut être rempli qu'une seule fois. Les résultats du questionnaire sont toujours enregistrés de façon anonyme. Cliquez sur «Départ» pour commencer le questionnaire. Comme pour le test (Page 27) , l'auteur de cours règle la configuration du questionnaire. Vous devez fermer le questionnaire pour retourner à sa page de départ. 7.1.7. Wiki Les wiki sont adaptés à la production collective de contenus didactiques simples. Chaque wiki a une page de démarrage, dite «Index», une navigation wiki et, au dessus du contenu, les boutons «Ouvrir la discussion», «Elaborer la page», «Afficher la page» et «Afficher les versions». Navigation wiki À gauche du contenu, vous pouvez démarrer une recherche à l'intérieur du wiki dans la section «Chercher». Si vous ne trouvez rien, la recherche peut être élargie au cours ou à tout OLAT. Dans la section «Navigation», vous trouvez des liens prédéfinis. Les propriétaires des wikis (souvent les auteurs des cours) peuvent adapter la partie «Menu wiki» et y ajouter des liens. Dans la partie «Historique», les 5 dernières pages wiki visitées sont affichées pour vous faciliter le retour à une page récemment visitée. Grâce au lien «De A à Z», vous appelez l'index affichant toutes les pages wiki. Ainsi, vous voyez d'un seul coup d'oeil les pages qui ont déjà été créées. Modifier le contenu d'une page wiki Pour modifier le contenu, naviguez vers la page souhaitée et ouvrez l'éditeur grâce au bouton «Elaborer page». Pour aacher un fichier, téléchargez-le d'abord par le champ déroulant «Télécharger fichier» en bas de page. Dans la page wiki, allez à l'endroit où vous désirez insérer le fichier. Ensuite, sélectionnez le fichier par «Insérez fichier» et confirmez par «Enregistrer». Des liens vers les autres pages wiki peuvent être créés par le bouton «Insérer lien». Créer et effacer une page wiki On crée une nouvelle page en inscrivant le nom de la page dans la section «Créer article». Il s'agit ensuite de cliquer sur «Créer» et d'ouvrir le lien rouge. Vous pouvez également créer un lien vers la nouvelle page directement sur une page existante en utilisant la syntaxe wiki suivante: deux crochets ouvrants, nom de la page, deux crochets fermants. Exemple: [[nom du lien]]. Vous pouvez effacer des articles rédigés par vous-même dans l'onglet «Editer la page». Lors de l'effacement de pages, toutes les versions précédentes en sont également effacées. Vous ne pouvez pas restaurer des pages effacées. IT Services | University of Zurich | 5.8.2014 28 OLAT 7.8 - Manuel d'utilisation Consulter les versions Le bouton «Afficher les versions» vous permet de vous informer sur les modifications apportées aux pages isolées par les utilisateurs OLAT isolés. Contactez le propriétaire du wiki (souvent l'auteur du cours), si quelqu'un a effacé des contenus. Le propriétaire peut restaurer une version antérieure de chaque page wiki. S'abonner aux notifications sur les wiki Vous pouvez vous abonner aux notifications pour être toujours au courant des nouveautés introduites dans le wiki. De cee manière, vous recevrez des e-mails ou vous verrez les nouveautés sur la page d'accueil sous «Mes notifications». Vous trouvez une liste des dernières modifications également dans la navigation wiki. Exporter wiki Dans la section «Outils», vous pouvez, grâce au lien «Exporter comme CP», archiver l'état actuel du contenu wiki dans votre dossier personnel (Page 10) . Le wiki est exporté en tant qu'IMS-Content-Packaging. Il ne peut s'importer que comme ressource didactique CP (auteurs) ou être affiché hors ligne. L'exportation sous forme de wiki n'est pas possible. Si le fichier devait être importé sous forme de wiki, vous devriez l'exporter à partir des ressources didactiques (aperçu détaillé). 7.1.8. Podcast Un podcast offre des informations sous forme de fichiers audio ou vidéo. Ces épisodes peuvent être écoutés ou visionnés directement dans OLAT, mais ils peuvent également être téléchargés sur des portails locaux comme iTunes, et ensuite être copiés sur des supports mobiles externes. Pour créer de nouveaux épisodes, il vous faut l'autorisation de l'auteur du cours. Chaque utilisateur OLAT peut toutefois commenter les épisodes et les évaluer selon une échelle de 1 à 5 étoiles. Pour rédiger un commentaire, cliquez sur le lien «Commentaires». Abonnez-vous aux notifications sur les podcasts pour ne manquer aucun nouvel épisode. De cee manière, vous recevrez des e-mails ou verrez les nouveautés sur la page d'accueil sous «Mes notifications». 7.1.9. Blog Comme le podcast, le blog sert à offrir de nouveaux contenus. Ces contenus peuvent être des textes, mais aussi des images ou des films. Chaque utilisateur OLAT peut évaluer et commenter des contributions du blog. Les contributions peuvent être évaluées grâce à une échelle de 1 à 5 étoiles. Les évaluations des autres suiveurs du blog sont aussi visibles. Pour rédiger ou lire un commentaire, cliquez sur le lien «Commentaires». Pour rédiger des contributions au blog, il vous faut l'autorisation de l'auteur du cours. Cliquez sur «Rédiger nouvelle contribution» et rédigez-la. Vous pouvez publier la contribution immédiatement ou choisir une date de publication, ou encore enregistrer le texte comme brouillon. Abonnez-vous aux notifications sur les blogs pour ne manquer aucune nouvelle entrée. De cee manière, vous recevrez des e-mails ou verrez les nouveautés sur la page d'accueil sous «Mes notifications». 7.1.10. Dossier IT Services | University of Zurich | 5.8.2014 29 OLAT 7.8 - Manuel d'utilisation Dans les dossiers, les supports de cours sont déposés. Par défaut, les dossiers sont configurés de manière à permere uniquement aux auteurs de cours d'y déposer des fichiers. Les participants au cours ont seulement le droit de lire des fichiers. Vous vous abonnez aux notifications sur un dossier pour recevoir une notification au cas où de nouveaux documents y sont déposés. De cee manière, vous recevrez des e-mails ou verrez les nouveautés sur la page d'accueil sous «Mes notifications». Si le dossier est configuré de manière à ce que les participants puissent également y déposer des fichiers, alors vous trouvez, en haut à droite, un bouton qui sert à cee utilisation. Pour déposer les fichiers de façon structurée, vous pouvez créer des sous-dossiers. Si vous avez le droit de télécharger des fichiers, vous êtes aussi autorisé à les effacer du dossier. Si vous voulez éviter que quelqu'un n'efface vos fichiers, vous pouvez cliquer sur «Métadonnées» dans le tableau qui contient tous les fichiers du dossier et verrouiller les fichiers. Si vous voulez télécharger beaucoup de fichiers en une seule fois, nous vous conseillons de zipper les fichiers sur votre ordinateur, puis de télécharger le fichier zip et avant de le dézipper dans le dossier OLAT. Les fichiers zip servent aussi à télécharger plusieurs fichiers. Créez dans le dossier OLAT un fichier zip et téléchargez-le sur votre ordinateur. 7.1.11. Evaluation L'évaluation sert à évaluer des performances qui ne peuvent pas e#tre transmises par voie électronique. L'auteur d'un cours ou un tuteur peuvent par exemple évaluer une présentation orale par «Réussi/Non réussi», par des points ou par un commentaire individuel. Une notification vous sera envoyée par e-mail quand vous aurez reçu une nouvelle évaluation. 7.1.12. Devoir L'élément de cours «Devoir» sert à affecter des devoirs qui peuvent être rendus par voie électronique et évalués par un tuteur. Une notification par e-mail vous sera envoyée si vous avez reçu une nouvelle élvaluation. Il est possible que vous ne voyiez pas dans votre devoir toutes les fonctions citées ci-dessous, car elles ne sont forcément pas toutes utilisées. Télécharger des devoirs affectés Selon la configuration, vous avez le choix, dans la partie «Affectation», entre un ou plusieurs devoirs ou alors un devoir vous est affecté automatiquement. S'il existe plusieurs devoirs et si le titre du fichier de devoir contient un lien, vous pouvez consulter d'abord le devoir, avant de le choisir. Si vous ne voyez que le lien «Choisir», vous ne pouvez pas consulter le devoir avant de le choisir. Si vous avez choisi un devoir ou qu'un devoir vous a été aribué automatiquement, cliquez sur «Regarder devoir» pour le voir. IT Services | University of Zurich | 5.8.2014 30 OLAT 7.8 - Manuel d'utilisation Télécharger la solution dans le dossier de remise Une fois résolu le devoir et après avoir sauvé la solution sur votre ordinateur ou dans votre dossier personnel, téléchargezla dans le dossier de remise. Dans la section «Dossier de remise», vous pouvez contrôler le nombre de solutions que vous avez déjà déposées. Vous pouvez déposer un nombre illimité de solutions, mais vous ne pouvez pas éliminer les fichiers déjà déposés. Télécharger une solution commentée du dossier de restitution Dans le dossier de restitution, vous trouvez les fichiers rendus par votre tuteur, avec son commentaire inséré dans la partie «Evaluation» ou éventuellement inscrit directement dans le fichier. Afficher la solution modèle Votre auteur de cours peut ajouter au devoir une solution modèle, qui devient visible à un moment défini par ses soins. Cliquez sur le nom du fichier pour télécharger la solution modèle. Lire l'évaluation du tuteur Vous recevez une notification par e-mail si votre tuteur vous a évalué. L'évaluation peut être réalisée de différentes manières: «réussi/non réussi», un score de points aeint ou un commentaire individuel. 7.1.13. Devoir pour un portfolio Dans l'élément de cours «Devoir portfolio», vous pouvez trouver le devoir pour un portfolio affecté par l'auteur du cours et, ensuite, documenter et commenter votre processus d'apprentissage. Cliquez sur «Extraire devoir portfolio» pour voir le devoir et intégrer les artefacts requis dans le classeur prédéfini. Si l'auteur du cours n'a défini aucune restriction, vous pouvez structurer librement le classeur. Probablement, l'auteur aura indiqué un délai de remise à respecter. Vous pouvez également trouver les devoirs pour le portfolio que vous avez extraits dans le cours dans le menu de votre page d'accueil, sous le point «ePortfolio» - «Mes devoirs portfolio». Pour remere une solution, cliquez sur «Remere devoir». Dès la remise effectuée, l'auteur ou un tuteur pourront évaluer votre solution. 7.1.14. Affectation de sujets Dans l' affectation des sujets, les responsables d'un sujet meent p.ex. à disposition des sujets pour des exposés. Selon la configuration, vous pouvez choisir un seul ou plusieurs sujets, télécharger des fichiers ou lire les fichiers déposés par le responsable de sujet. Il est possible que vous ne voyiez pas toutes les parties mentionnées ci-dessous, car toutes les fonctions dans l'affectation des sujets ne sont pas nécessairement activées. Si vous êtes nommé responsable de sujetpar l'auteur du cours, vous pouvez mere au concours différents sujets. Pour plus d'informations sur ce sujet, lisez le chapitre «Eléments de cours et éditeur de cours» sous le point «rôle du responsable de sujet» (Page 52) . Choisir un sujet En tant que participant au cours, vous voyez dans le tableau les sujets mis au choix. Si vous cliquez sur le titre du sujet, vous trouverez les indications sur le sujet, les délais et les liens vers les fichiers aachés. Selon la configuration, vous pouvez choisir un ou plusieurs sujets. L'auteur du cours décide au préalable si votre choix est validé d'office ou si le responsable de sujet doit d'abord l'accepter. Dès que votre choix est accepté définitivement, vous voyez l'entrée correspondante dans le tableau et à droite en haut le lien vers le groupe d'études avec le titre du sujet. Si le responsable de sujet a accepté votre choix, vous ne pourrez plus vous désinscrire, mais devrez le prier de le faire pour vous. IT Services | University of Zurich | 5.8.2014 31 OLAT 7.8 - Manuel d'utilisation Télécharger des fichiers dans le dossier de remise Cliquez sur le titre du sujet. Dans l'onglet «Dossier», vous trouverez le dossier de remise. Selon la configuration, le devoir est soumis à un délai et vous ne pouvez télécharger vos données que durant la période ou le délai préalablement défini. Vous trouvez plus d'informations sur les délais dans l'onglet «Description». Télécharger des fichiers depuis le dossier de restitution Dans l'onglet «Dossier», dans la partie «dossier de restitution», vous trouvez les fichiers rendus par le responsable de sujet. 7.1.15. E-mail Adressez-vous à l'auteur de cours par e-mail. Remplissez les champs «Concerne» et «Message» et envoyez l'e-mail par OLAT. 7.1.16. Calendrier L'élément de cours «Calendrier» propose un aperçu alternatif du calendrier de cours (Page 32) , qui peut être appelé dans la boîte «Généralités» à droite. L'auteur du cours peut fixer une date pour l'aperçu du calendrier, p.ex. la semaine semestrielle en cours, et y insérer les rendez-vous de la semaine. 7.2. Fonctions de cours supplémentaires Dans le cours, vous avez à votre disposition un certain nombre d'autres fonctions de cours que l'auteur de cours peut activer ou désactiver selon ses besoins. 7.2.1. Calendrier du cours L'auteur de cours peut intégrer dans son cours un calendrier du cours, pour gérer les rendez-vous et délais qui concernent le cours. Vous trouvez le lien vers le calendrier du cours à droite, dans la boîte «Généralités». Le calendrier s'ouvre dans une nouvelle fenêtre. Seuls les auteurs peuvent créer des entrées dans le calendrier du cours. Cliquez sur «Ajouter au calendrier personnel» pour ajouter les rendez-vous qui concernent le cours à votre calendrier personnel (Page 9) : pour le faire, sélectionner le calendrier du cours dans la liste des calendriers du calendrier personnel. Grâce à l'icône iCal dans le paragraphe «liste des calendriers», vous pouvez intégrer le calendrier du cours dans d'autres calendriers. 7.2.2. Glossaire Si l'auteur de cours a intégré un glossaire pour l'explication des termes dans le cours, vous voyez le lien vers le glossaire à droite dans la boîte «Généralités». Le glossaire s'ouvre dans une nouvelle fenêtre. Si vous voulez utilisez l'explication de termes dans le cours, activez le glossaire dans l'onglet «Généralités». Si un terme est évoqué dans le cours (par exemple dans le wiki), et qu'il se trouve dans le glossaire, sa définition sera affichée lorsque vous passerez avec la souris sur le terme. Si vous suivez le lien vers le glossaire, vous pouvez imprimer la page avec toutes les entrées de glossaire. 7.2.3. Notes personnelles Vous pouvez, dans OLAT, à chaque instant, rédiger des notes au sujet d'un cours. Vous trouvez le lien vers votre feuille de note personnelle à droite dans la boîte «Généralités». Les notes peuvent être affichées et éditées plus tard dans le cours ou à votre page d'accueil sous «Mes feuilles de notes» (Page 10) . IT Services | University of Zurich | 5.8.2014 32 OLAT 7.8 - Manuel d'utilisation 7.2.4. Attestation de performance Une aestation de performance aeste et confirme une prestation et montre, par exemple, les tests effectués ou les devoirs remis et évalués. Si l'auteur de cours a activé l'aestation de performance, s'il existe dans le cours des éléments de cours évaluables, si vous avez déjà fait un test ou un devoir et avez été évalué, votre aestation de performance peut être appelée à droite dans la boîte «Généralités». Vous trouvez toutes vos aestations de performance également à la page d'accueil sous «Aestations de performance» (Page 10) . L'aestation de performance s'ouvre toujours dans une nouvelle fenêtre, qui peut également être imprimée. 7.2.5. Chat du cours Si l'auteur de cours active le chat du cours, vous voyez dans la boîte «Généralités» le lien vers l'espace de chat. Cliquez sur «Se connecter au chat du cours», puis sur «Entrer dans le chat du cours». Vous accédez au chat en mode anonyme, mais au cas où vous souhaiteriez afficher votre nom d'utilisateur, vous pourriez le faire dans la case du texte. Les fonctions générales du chat sont décrites en détail au point «Chat» (Page 12) dans le chapitre «Page d'accueil, recherche en plein texte et chat». 7.3. Problèmes et messages d'erreur dans le cours Si vous ne réussissez pas à ouvrir le cours souhaité ou différents éléments de cours, l'auteur de cours ne vous en a pas donné l'autorisation ou est en train d'actualiser le cours. 7.3.1. Autorisations pour le cours Vous avez trouvé dans les ressources didactiques un cours intéressant et souhaiteriez le fréquenter. Si un message apparaît et vous signale que vous ne possédez pas les droits nécessaires pour démarrer le cours, cela signifie que le cours a été limité à un groupe d'étude ou une durée de temps déterminés. Il est possible que vous ayez pu démarrer un cours et que, plus tard, vous receviez un message d'erreur disant que les autorisations ont été modifiées. Cela voudra dire que l'auteur de cours a modifié l'accès au cours ultérieurement ou fermé le cours. Contactez dans les deux cas l'auteur de cours, pour qu'il puisse vous donner une autorisation. 7.3.2. Autorisation pour les éléments de cours Il est possible que tout le contenu d'un cours ne soit pas visible pour vous, ou que vous n'ayez qu'un accès à certains éléments de cours. L'auteur de cours a rendu visibles ou accessibles certains éléments de cours seulement pour certains groupes d'étude ou pour une certaine durée de temps. Contactez l'auteur du cours pour être renseigné à ce sujet. 7.3.3. Les modifications dans le cours Si vous éditez un cours et recevez le message que le cours a été modifié, l'auteur de cours est actuellement en train de modifier le cours. Cliquez sur le bouton «Fermez le cours et redémarrer», pour arriver à une version actualisée du cours. 7.3.4. Les cours Campus ne sont pas visibles Si, dans le portlet «Mes cours Campus» situé sur votre page d’accueil, le cours désiré n’est pas visible, cela peut dépendre des facteurs suivants: 1. 2. 3. Vous ne vous êtes pas encore inscrit au cours par l’outil d’inscription aux modules, ou il ne s’est pas encore écoulé 24 heures depuis l’inscription. Inscrivez-vous au module et aendez 24 heures avant de vérifier à nouveau si le cours est visible. Vous êtes un mémorant (étudiant Liz) ou un auditeur. Cherchez le cours comme d’habitude grâce au masque de recherche dans l’onglet «Ressources didactiques». Si le cours Campus reste invisible, envoyez un e-mail à partir de votre adresse UZH au support OLAT en indiquant le titre exact du cours tel qu’il est mentionné dans la liste des cours et votre nom d’utilisateur, visible après la connexion à OLAT en bas à gauche. IT Services | University of Zurich | 5.8.2014 33 OLAT 7.8 - Manuel d'utilisation Si le lien vers votre cours est affiché en gris, cela signifie que l’enseignant n’a pas encore créé le cours Campus. IT Services | University of Zurich | 5.8.2014 34 OLAT 7.8 - Manuel d'utilisation 8. Créer un cours Ce chapitre est destiné aux auteurs de cours et décrit sous la forme d'un guide illustré les pas nécessaires dans la créations d'un cours. Vous avez deux possibilités pour créer votre cours et le publier rapidement. Soit vous utilisez les assistants de création du cours, soit vous travaillez avec l'éditeur de cours et suivez les instructions «pas-à-pas». Vous trouvez de plus dans ce chapitre les informations sur les réglages avancés des cours. Vous apprenez les détails sur les éléments de cours et le travail avec l'éditeur de cours dans le chapitre «Les éléments de cours et l'éditeur de cours» (Page 41) . 8.1. Généralités Les cours OLAT vous permeent de simuler ou de reproduire des cours magistraux, séminaires, puzzles en groupe ou l'apprentissage basé sur la résolution de problèmes. Par l'emploi d'un nombre varié d'éléments de cours dans un ordre décidé par vous, OLAT vous garantit une flexibilité maximale lors de la mise en oeuvre de votre concept didactique. 8.2. Conditions préalables Votre concept didactique dest déjà prêt et vous avez défini les buts pédagogiques pour les participants au cours. Les contenus didactiques ont été élaborés pour une utilisation dans une plate-forme didactique et existent sous forme électronique (pages HTML, fichiers Word, CP (Page 19) , etc.). Demandez auprès de votre support (Page 4) OLAT les droits d'auteurs et vous commencez! 8.3. Un cours OLAT in quelques clics avec l'assistant de cours OLAT dispose d'un assistant pour la création des cours. Il a été conçu pour les auteurs qui souhaitent créer rapidement un cours OLAT contenant les éléments de cours usuels et qui ne désirent pas utiliser toutes les possibilités fonctionnelles de l'éditeur. Vous arrivez à l'assistant en sélectionnant «Cours» dans la boîte à outils «Créer» dans l'onglet «Ressources didactiques». Indiquez le titre et la description, cliquez sur «Suivant» après avoir enregistré. À ce stade, sélectionnez «Créer un cours simple avec l'assistant», suivez les indications et laissez à l'assistant le soin de créer votre cours. Votre cours se trouve maintenant dans l'onglet «Ressources didactiques» sous «Mes entrées» et peut être édité à n'importe quel moment par la suite. 8.4. Un cours OLAT en six étapes avec l'éditeur de cours Si vous souhaitez connaître les fonctions de l'éditeur de cours, vous trouverez dans ce chapitre les premières informations nécessaires. En suivant les instructions et illustrations pas à pas, vous obtiendrez un cours analogue à celui que vous pouvez créer aussi avec l'assistant de cours, mais en plus, vous pourrez vous familiariser avec les fonctions de base de l'éditeur de cours. Les connaissances que vous aurez acquises vous seront utiles pour créer des cours plus complexes ou pour éditer les cours que vous avez déjà créés. IT Services | University of Zurich | 5.8.2014 35 OLAT 7.8 - Manuel d'utilisation Etape 1: démarrer l'éditeur de cours 1 Ouvrez dans la navigation principale l'onglet «Ressources didactiques». 2 Sélectionnez «Cours» à droite dans boîte à outils «Créer». 3 Indiquez et enregistrez titre et description. 4 Cliquez sur le bouton «Suivant». 5 Confirmation du lancement de l'éditeur de cours. Etape 2: insérer la page de bienvenue 1 Sélectionnez à droite dans la boîte à outils «Insérer éléments» «Page simple» et insérez-la à la position souhaitée. 2 Indiquez et enregistrez un titre bref dans l'onglet «Titre et description». 3 Cliquez dans l'onglet «Contenu de la page» sur «Choisir, éditer ou créer page». 4 Indiquez dans le champ le nom du fichier de la page HTML à créer (p.ex. «Bienvenue») et cliquez sur «Créer». 5 Rédigez un message de bienvenue. 6 Cliquez sur «Enregistrer et fermer». Etape 3: insérer un dossier pour support de cours et télécharger des documents de votre ordinateur 1 Sélectionnez «Dossier» à droite dans la boîte à outils «Insérer éléments» et insérez-les à la position souhaitée. 2 Indiquez et enregistrez un titre bref dans l'onglet «Titre et description». 3 Cliquez sur «Ouvrir dossier» dans l'onglet «Configuration». 4 Chercher le document sur votre ordinateur et cliquez sur «Télécharger». Etape 4: insérer un forum de discussion 1 Sélectionnez «Forum» à droite dans la boîte à outils «Insérer éléments» et insérez-le à la position souhaitée. 2 Indiquer et enregistrer un titre bref dans l'onglet «Titre et description». IT Services | University of Zurich | 5.8.2014 36 OLAT 7.8 - Manuel d'utilisation Etape 5: publier et activer le cours 1 Sélectionnez «Publier» à droite dans la boîte à outils «Outils d'éditeur». 2 Cliquez sur les éléments de cours que vous voulez publier. 3 Cliquez sur «Suivant». 4 Sélectionnez «Tous les utilisateurs OLAT enregistrés» dans le menu déroulant sous «Modification de l'accès raccourci». 5 Cliquez sur «Terminer». 6 Sélectionnez «Fermer» dans la boîte à outils «Outils d'éditeur». Votre cours est maintenant visible pour les utilisateurs OLAT et peut être visité. Etape 6: insérer le cours dans le catalogue (pour que les participants au cours le trouvent plus rapidement) 1 Ouvrir l'onglet «Ressources didactiques». 2 Cliquez sur «Catalogue» dans le menu à gauche. 3 Naviguez vers la catégorie correspondante. 4 Dans cee catégorie, dans la boîte à outils «Ajouter», sélectionnez «Ressource didactique». 5 Cherchez votre cours et cliquez sur le lien «Sélectionner». 6 Option: adaptez titre et description par le lien «Editer». 7 Enregistrez. Votre cours est maintenant inscrit dans le catalogue et les participants au cours le trouvent dans la catégorie correspondante. IT Services | University of Zurich | 5.8.2014 37 OLAT 7.8 - Manuel d'utilisation 8.5. Créer un cours Campus Dans le portlet «Mes cours Campus», les membres de la Faculté de Philosophie, de la Faculté de Théologie, de la Faculté de Sciences naturelles et Mathématiques et de la Faculté d'Économie de l’Université de Zürich voient leurs cours selon la liste des cours. Les enseignants peuvent créer facilement un cours Campus dans OLAT pour ces cours. Le cours Campus est synchronisé quotidiennement avec les inscriptions au module correspondant. Les étudiants sont inscrits directement dans les groupes Campus et voient les cours sur leur page d’accueil. Cliquez sur «Créer cours» dans le portlet «Mes cours Campus». Décidez si vous souhaitez créer un cours Campus comme cours standard comprenant un dossier de matériaux et avec possibilité de communication, ou comme cours basé sur un de vos cours déjà existant. Le cours standard est disponible immédiatement après sa création: il ne vous reste qu’à télécharger votre documentation dans le dossier des matériaux. Si vous estimez qu’un de vos cours est adapté à votre projet, vous pouvez créer un cours Campus à partir de ce cours. Un cours Campus créé à partir d’un de vos cours déjà existant ne sera ni publié automatiquement, ni activé pour les utilisateurs. Ouvrez l’éditeur de cours, publiez le nouveau cours et activez-le pour les utilisateurs. Si vous désirez utiliser un cours durant plusieurs semestres, vous pouvez choisir la troisième option et sélectionner un cours Campus utilisé dans le passé pour le poursuivre. Un nouveau cours n’est pas créé. Votre «ancien» cours recevra le titre du semestre actuel et la description sera adaptée. Vous et vos étudiants verrez ce cours dans la page d’accueil, avec les nouveaux cours Campus. La différence par rapport à la première et la deuxième variante est que les étudiants ne seront pas inscrits automatiquement. Les étudiants du dernier semestre resteront inscrits et vous pourrez ajouter ou enlever les étudiants manuellement. Vous pouvez configurer librement les cours Campus dans l’éditeur de cours. Toutes les modifications devront être publiées. Les cours Campus sont actuellement disponibles pour tous les membres de la Faculté de Philosophie, de la Faculté de Théologie, de la Faculté de Sciences naturelles et Mathématiques et de la Faculté d'Économie de l’Université de Zürich! 8.5.1. Votre cours standard en quelques étapes À peine créé, un cours standard est publié et activé pour les utilisateurs. La langue utilisée pour un cours standard est la langue du cours correspondant selon la liste des cours: Allemand, Français, Italien ou Anglais. Pour créer un cours standard, cliquez dans le portlet «Mes cours Campus» sur le bouton «Créer cours» correspondant au cours désiré. Sélectionnez «Créer un cours standard avec dossier des matériaux et possibilité de communication» et ensuite sur «Créer cours Campus». Une fois arrivé à la page du nouveau cours, vous pourrez télécharger vos documents dans le dossier des matériaux. 8.5.2. Cours Campus basé sur un de vos cours déjà existant Si vous estimez qu’un de vos cours est adapté à votre projet, cous pouvez créer un cours Campus à partir de ce cours. La copie du cours que vous avez choisi sera intitulée selon le titre mentionné dans la liste des cours. Un domaine d’étude et des groupes d’étude seront ajoutés au nouveau cours Campus, et les étudiants seront inscrits automatiquement aux groupes ainsi créés. Pour créer un cours basé sur un de vos cours déjà existant, cliquez dans le portlet «Mes cours Campus» sur le bouton «Créer cours» correspondant au cours désiré. Sélectionnez «Créer un cours Campus à partir d’un de vos cours déjà existant», sélectionnez ensuite le cours que vous désirez utiliser comme modèle dans le tableau et cliquez enfin sur «Créer cours Campus»: vous serez ainsi redirigé vers l’éditeur de cours. Un cours Campus créé à partir d’un de vos cours déjà existant ne sera ni publié automatiquement, ni activé pour les utilisateurs. Vous devez donc publier le nouveau cours et l’activer pour les utilisateurs. IT Services | University of Zurich | 5.8.2014 38 OLAT 7.8 - Manuel d'utilisation Une fois configurées les règles de visibilité et d’accès du cours, n’oubliez pas d’ajouter les groupes Campus à ces règles, pour que les étudiants puissent accéder aux contenus. Publiez le nouveau cours et activez-le pour les utilisateurs (configuration conseillée: «Tous les utilisateurs OLAT enregistrés et invités»). 8.5.3. Poursuivre cours Campus du semestre passé (pour cours qui s’étendent sur plusieurs semestres) Si vous désirez utiliser un cours durant plusieurs semestres, vous pouvez choisir la troisième option et sélectionner un cours Campus utilisé dans le passé pour le poursuivre. Un nouveau cours n’est pas créé. Votre «ancien» cours recevra le titre du semestre actuel et la description sera adaptée. Vous et vos étudiants verrez ce cours dans la page d’accueil, avec les nouveaux cours Campus. Pour poursuivre le cours Campus durant plusieurs semestres, cliquez dans la page d’accueil dans le portlet «Mes cours Campus» sur le bouton «Créer cours» correspondant au cours souhaité. Sélectionnez «Continuer cours Campus plurisemestriel avec les étudiants du semestre passé». Sélectionnez dans le tableau le cours que vous souhaitez poursuivre et cliquez sur «Continuer cours». Un nouveau cours n’est pas créé. Le cours sélectionné recevra le titre actuel, la description sera adaptée et sera ensuite visible dans le portlet «Mes cours Campus». La différence par rapport à la première et la deuxième variante est que les étudiants ne seront pas inscrits automatiquement. D’éventuels nouveaux étudiants devront être ajoutés manuellement au groupe du cours Campus. Les étudiants qui ne continueront pas à suivre ce cours durant le nouveau semestre devront être effacés du groupe A manuellement. 8.6. Plus de réglages dans l'aperçu détaillé Dans l'aperçu détaillé d'un cours, vous pouvez modifier la description du cours ou d'autres réglages déjà effectués, activer des fonctions de cours supplémentaires et nommer d'autres propriétaires. 8.6.1. Affichage de l'aperçu détaillé L'aperçu détaillé est accessible soit à partir d'un cours, en choisissant le lien «Aperçu détaillé» dans la boîte à outils «Généralités» à droite, soit à partir des ressources didactiques en cliquant sur «Aperçu détaillé». Les actions disponibles dans l'aperçu détaillé et valables pour toutes les ressources didactiques sont décrites sous «Aperçu détaillé d'une ressource didactique» (Page 23) . Par la suite, les seules fonctions spécifiques au cours sont décrites dans l'aperçu détaillé. Sélectionnez le lien «Modifier réglages» de la boîte à outils «Ressource didactique» pour activer ou désactiver les fonctions de cours décrites. 8.6.2. Général Dans cet onglet, vous indiquez ce que d'autres utilisateurs OLAT peuvent faire avec votre cours. Avec «Copie possible», vous leur permeez de copier votre cours. L'option «Référence possible» n'est pas importante pour les cours: elle concerne en revanche la possibilité qu'ont d'autres auteurs d'intégrer d'autres ressources didactiques (p.ex. un glossaire) dans leurs cours. Avec «Exécution possible», on décide si l'aperçu du cours peut être redémarré. Avec «Téléchargement possible», vous pouvez permere le téléchargement du cours. Les options sélectionnées sont seulement autorisées au groupe d'utilisateurs que vous avez choisis dans le champ «Ont accès». À l'exception de l'option «Exécution possible», les options nécessitent le plus souvent des droits d'auteurs. 8.6.3. Fichiers log Indiquez dans cet onglet, si OLAT doit créer pour votre cours des fichiers log et sélectionnez le niveau de détail pour la récolte des données. On vous explique, sous le point «Enregistrement de l'activité du cours» (Page 84) , comment vous pouvez télécharger les fichiers log des activités du cours et quelles informations vous trouvez dans les fichiers log. 8.6.4. Chat du cours Chaque nouveau cours offre automatiquement un chat du cours. Des informations sur l'utilisation dans le cours et les détails sur ce chat-room sont exposées au point «Chat du cours» (Page 83) . Si vous ne voulez pas proposer un chat du cours, vous pouvez désactiver cee fonction dans cet onglet. IT Services | University of Zurich | 5.8.2014 39 OLAT 7.8 - Manuel d'utilisation Si vous voulez enregistrer des comptes-rendus du chat, nous recommandons l'emploi du client de chat externe. Pour plus d'informations à ce sujet, voir le point «Emploi de clients de chat externes» (Page 92) . 8.6.5. Mise en page Si vous souhaitez présenter votre cours dans une «Mise en page» personnalisée, vous pouvez télécharger ici un fichier avec les classes CSS spécifiques. 8.6.6. Dossier de ressources Le dossier de ressources (Page 21) sert à utiliser les mêmes fichiers dans plusieurs cours différents. Créez d'abord un dossier de ressources dans les ressources didactiques. Vous trouvez le lien à droite dans la boîte à outils «Créer». Sélectionnez dans l'onglet «Dossier de ressources» le dossier de ressources que vous souhaitez utiliser dans votre cours. Vous trouvez les fichiers déposés dans le dossier de ressources dans dossier de stockage (Page 53) du cours, dans le sous-dossier «_sharedfolder». Un seul dossier de ressources peut être intégré par cours. 8.6.7. Attestation de performance Une aestation de performance aeste et confirme une prestation, comme par exemple un test effectué ou un devoir remis et noté. Si OLAT doit établir des aestations de performance pour votre cours, activez cee fonction dans l'onglet. Les participants voient les aestations de performance de toutes les performances effectuées depuis le début du cours sur leur page d'accueil sous «Mes aestations» (Page 10) . Si vous désactivez cee fonction, vos participants ne verront plus leurs aestations de performance. Les aestations de performance seront toutefois archivées. 8.6.8. Calendrier Si vous créez un nouveau cours, un calendrier du cours est généré automatiquement. Au point «Calendrier du cours» (Page 82) , vous trouvez des informations détaillées sur son utilisation. Si vous ne voulez pas employer une calendrier du cours, vous pouvez désactiver cee fonction dans cet onglet. 8.6.9. Glossaire Un glossaire explique aux participants la terminologie spécifique de votre discipline. Si vous voulez utiliser un glossaire dans votre cours, sélectionnez le glossaire souhaité dans les ressources didactiques après en avoir créé un dans les ressources didactiques et défini les termes à expliciter. Un glossaire peut être utilisé dans plusieurs cours. Vous trouvez des informations supplémentaires sur l'utilisation des glossaires sous le point «Glossaire» (Page 83) . IT Services | University of Zurich | 5.8.2014 40 OLAT 7.8 - Manuel d'utilisation 9. Les éléments de cours et l'éditeur de cours Dans ce chapitre les auteurs de cours apprendront en détails, comment on peut ajouter et configurer des éléments de cours dans l'éditeur de cours. Après des explications valables pour tous les éléments de cours, nous montrerons à quoi servent les différents éléments de cours et quelles configurations supplémentaires sont nécessaires. Nous présenterons ensuite les trois outils d'édition disponibles dans l'éditeur de cours et les actions possibles avec les éléments de cours. Suivez d'abord les instructions du chapitre «Créer un cours» (Page 35) , si vous n'avez pas encore créé de cours. 9.1. Configuration générale des éléments de cours 9.1.1. Ouvrir l'éditeur de cours Vous effectuez les modifications sur votre cours dans l'éditeur de cours. Ouvrez l'éditeur de cours en cliquant sur le titre du cours dans les ressources didactiques sous «Mes entrées», et sélectionnez l'aperçu détaillé. Sélectionnez ensuite, à droite dans la boîte à outils, le lien «Editer». Si vous vous trouvez déjà dans le cours, sélectionnez le lien «Editeur de cours» à droite dans la boîte à outils «Outils de cours». Vous reconnaissez grâce à «edit» écrit en filigrane en arrière-fond, que vous vous trouvez dans l'éditeur de cours. À droite, dans la boîte à outils nommée «Outils d'édition», vous trouvez le lien vers les trois outils et la possibilité de fermer l'éditeur et d'accéder à l'aperçu détaillé du cours. La boîte à outils suivante «Insérer éléments» contient tous les éléments de cours disponibles. Dans la dernière boîte à outils «Modifier éléments de cours», les différentes actions (p.ex. effacer) possibles avec les éléments de cours sont affichées. 9.1.2. Ajouter des éléments de cours Un cours peut être composé d'un nombre quelconque d'éléments de cours. Dans un cours, plusieurs éléments de cours du même type peuvent être utilisés et structurés entre eux. Cliquez à droite, dans la boîte à outils «Insérer éléments», sur l'élément de cours souhaité et sélectionnez l'endroit où l'élément de cours doit être inséré. Maintenant, vous pouvez procéder à la configuration du nouvel élément de cours. Dans la navigation du cours, un symbole est affiché près de chaque élément de cours. Il vous indique des réglages encore manquants ou des configurations erronées. Dans la partie inférieure de votre écran, vous trouvez les légendes de ces symboles. 9.1.3. Configuration de «Titre et description» Chaque élément de cours comporte les onglets «Titre et description», «Visibilité» et «Accès». De plus, il existe un ou plusieurs onglets pour la configuration de façon individuelle des élément de cours. Décrivez l'élément de cours plus en détails dans l'onglet «Titre et description». Le champ «Titre bref» doit être rempli. Le titre bref sert à l'étiquetage des éléments de cours dans la navigation du cours et est limité à 25 signes. Le champ «Titre» décrit mieux l'élément de cours et apparaît comme sous-titre à la page de départ du cours, si on a sélectionné, dans le premier élément de cours, dans l'onglet «Aperçu», l'«Aperçu automatique». Le titre est affiché également dans la navigation du cours si l'on glisse sur le titre bref avec la souris. IT Services | University of Zurich | 5.8.2014 41 OLAT 7.8 - Manuel d'utilisation N'utilisez, pour les champs «Titre bref» et «Titre», ni barres obliques ni points. L'utilisation de ces caractères spéciaux peut conduire à des problèmes lors de l'archivage du cours. Dans le champ «Description», vous pouvez indiquer des informations détaillées sur l'élément de cours. La description apparaît aussi sur la page de départ du cours, si on a sélectionné «Aperçu automatique» dans le premier élément de cours de l'onglet «Aperçu». Sous «Aperçu», vous décidez de ce qui doit s'afficher pour les participants au cours lorsqu'ils cliquent sur un élément de cours. La configuration par défaut des éléments de cours «Page simple», «Page externe», «Contenu didactique CP» et «Contenu didactique SCORM» est «Contenu seulement». Pour tous les autres éléments de cours, la configuration par défaut est «Titre, description et contenu». Vous avez la possibilité d'insérer des liens vers chaque élément de cours. Cliquez sur «Insérer un lien vers cet élément de cours», pour afficher le lien externe et interne vers un élément de cours. Pour relier un élément de cours depuis l'extérieur d'OLAT, vous utiliserez un lien externe. Pour relier un élément de cours depuis l'intérieur, vous utiliserez un lien interne. 9.1.4. Configuration des onglets «Visibilité» et «Accès» L'accès aux éléments de cours peut être limité de deux manières. Si vous limitez la visibilité d'un élément de cours, celuici n'apparaît plus dans la navigation du cours. En revanche, si vous limitez l'accès, l'élément apparaît dans la navigation du cours, mais si l'on clique dessus, un message nous prévient que l'élément de cours n'est pas accessible. Dans l'onglet «Visibilité», vous pouvez définir à quels participants, à quel moment et sous quelles conditions l'élément de cours doit être affiché, selon les options «dépendant de la date», «dépendant du groupe», «dépendant de l'évaluation» et/ ou «dépendant de l'aribut». Pour tous les utilisateurs OLAT exclus par ces règles, l'élément de cours n'est pas visible. Par exemple, vous pouvez limiter l'inscription à une semaine (option «Dépendant de la date»), mere à disposition un dossier seulement pour participants inscrits au cours (option «Dépendant du groupe»), activer un questionnaire d'évaluation réservé aux participants au cours qui ont réussi un test (option «Dépendant de l'évaluation») ou mere à disposition du matériel supplémentaire seulement aux participants d'une orientation particulière (option «Dépendant de l'aribut»). Pour exempter les auteurs et les tuteurs du cours des ces restrictions, désactivez l'option «Appliquer règles aussi pour propriétaires et tuteurs». Dans l'onglet «Accès», selon les quatre options «Dépendant de la date», «Dépendant du groupe», «Dépendant de l'évaluation» et «Dépendant de l'aribut», vous pouvez définir à quel moment quels participants peuvent accéder au contenu d'un élément de cours. Pour tous les utilisateurs OLAT exclus par ces règles, l'élément de cours est visible, mais ne peut pas être ouvert. Pour exempter les auteurs et les tuteurs du cours des ces règles, désactivez l'option «Appliquer règles aussi pour propriétaires et tuteurs. Si un élément de cours est visible mais non accessible pour un participant au cours ou un utilisateur OLAT, vous pouvez formuler un message informatif dans l'onglet «Visibilité», pour expliquer les raisons de l'exclusion de certains utilisateurs OLAT. Pour des règles de visibilité et d'accès compliquées, vous pouvez utiliser le mode avancé. Si vous cliquez dans les onglets «Visibilité» et «Accès», sur le bouton «Afficher mode avancé», vous pouvez définir vos règles avancées dans le champ d'entrée. Ouvrez l'aide contextuelle, pour voir des exemples de règles avancées ou vous informer sur la syntaxe de ces règles. Toutes les limitations quant aux éléments de cours s'appliquent aux éléments de cours subordonnés. Si vous fixez, par exemple, une limitation de la visibilité sur l'élément de cours supérieur, celle-ci est valable pour tous les éléments de cours de votre cours. IT Services | University of Zurich | 5.8.2014 42 OLAT 7.8 - Manuel d'utilisation 9.2. Limitations d'accès dans le mode avancé 9.2.1. Utilisation des règles avancées Vous pouvez utiliser le «Mode avancé» s'il vous est nécessaire de fixer des règles de visibilité et d'accès complexes. Vous pouvez par exemple débloquer l'accès à un élément de cours seulement pour des noms d'utilisateurs déterminés, ou encore combiner diverses limitations. Cliquez sur «Afficher mode avancé» pour définir les règles avancées. 9.2.2. Configuration des règles avancées Une règle avancée vérifie si un aribut possède une valeur déterminée. Aribut Description Exemple de règle avancée isGuest accessible seulement aux invités isGuest(0) isCourseCoach disponible seulement pour les utilisateurs tuteurs d'un groupe isCourseCoach(0) isUser disponible seulement pour un utilisateur déterminé isUser("pmuster") Dans l'aide contextuelle des onglets «Visibilité» et «Accès», vous pouvez trouver plus d'exemples de règles avancées. Il exsite diverses possiblités pour combiner les règles isolées. Les opérateurs les plus importants pour la relation des aributs sont les suivants: • relation ET: & • relation OU: | Gardez à l'esprit qu'une relation OU est constituée d'abord d'une relation ET. Pour faire d'abord une relation ET, il faut utiliser les parenthèses. Exemple: la règle avancée (inLearningGroup("Participants cours intensif") & isCourseCoach(0)) permet l'accès au cours ou aux participants du cours intensif, ou à tous les tuteurs du groupe d'étude. 9.2.3. Utilisation des attributs AAI Grâce aux aributs AAI, vous pouvez définir des règles d'accès au cours pour consentir l'accès au matériel du cours seulement aux participants qui possèdent des aributs déterminés d'utilisateurs (par ex. aux participants provenant d'une institution déterminée). AAI signifie «Authentication and Authorization Infrastructure» et permet aux membres d'une institution d'accéder aux systèmes de toutes les institutions membres (adhérentes) grâce à un nom d'utilisateur unique et un mot de passe unique. Vous trouvez de plus amples informations sur AAI auprès de Switch (hp://www.switch.ch/de/aai/) . Les aributs disponibles et les valeurs possibles sont décrits dans la AAI Aribute Specification (hps://www.switch.ch/aai/ docs/AAI_Ar_Specs.pdf) (document en Anglais. Deux aributs utilisés souvent et les exemples des règles correspondantes sont énumérés dans le tableau suivant: Aribut Description Exemple de règle et explication swissEduPersonHomeOrganization Università ou organisation de provenance hasAribute ("swissEduPersonHomeOrganization", "uzh.ch"): seulement les membres de l'Université de Zürich sont autorisés. swissEduStudyBranch3 Branche d'étude 3a classification hasAribute ("swissEduPersonStudyBranch3","6400"): seulement les étudiants avec branche d'étude médecine vétérinaire sont autorisés. IT Services | University of Zurich | 5.8.2014 43 OLAT 7.8 - Manuel d'utilisation Les branches d'étude sont listés dans la liste «University Study Branch Codes» (hp://www.switch.ch/aai/support/ documents/studybranch.html) , les organisations de provenance dans la liste de toutes les «Home Organizations» (hp:// www.switch.ch/aai/participants/allhomeorgs.html) . Les participants pourraient rencontrer des difficultés lorsqu'ils désirent accéder au matériel d'un cours à accès limité grâce aux aributs AAI. Dans de tels cas, vérifiez si les comptes d'utilisateurs AAI fournissent les aributs requis par la règle d'accès. Priez les participants de faire un login sur AAI Aribut Viewer (hps://aai-viewer.switch.ch/) et de vous envoyer un screenshot: de cee manière, vous pouvez vérifier si les aributs et les valeurs sont présents. Toutes les organisations de provenance ne fournissent pas les aributs AAI à leurs enseignants et collaborateurs: adressez-vous aux organisations de provenance pour éclaircir ce point. Les utilisateurs enregistrés privés des aributs nécessaires peuvent être rassemblés dans un groupe d'étude pour lequel vous pouvez formuler la règle suivante: (in LearningGroup("[Gruppenname]"). 9.3. Type d'élément de cours 9.3.1. Elément de cours «Structure» L'élément de cours «Structure» sert à structurer le cours et propose par défaut un aperçu automatique de tous les éléments de cours subordonnés avec leurs titres brefs, titres et descriptions. Utilisez cet élément de cours pour structurer vos contenus de cours et/ou séparer clairement des modules. L'élément de cours «Structure» vous permet d'afficher un affichage automatique, une affichage automatique avec aperçu ou une propre page HTML. La configuration peut être adaptée dans l'onglet «Aperçu». Si vous choisissez «Affichage automatique avec aperçu», vous pouvez sélectionner jusqu'à dix éléments de cours subordonnés, dont l'aperçu s'affichera sur une ou deux colonnes. Si vous voulez utilisez une propre page HTML, p.ex. une page de bienvenue, vous disposez d'un éditeur HTML intégré dans OLAT. Chaque cours nouvellement créé comporte déjà un élément de cours «Structure» comme élément supérieur de la navigation du cours. Il est impossible de l'éliminer, déplacer ou transformer en un autre élément de cours. De plus, l'élément de cours «Structure» peut résumer le statut des éléments de cours évaluables («Devoir», «Test», «Contenu didactique SCORM» et «Evaluation»). Dans l'onglet «Points», vous pouvez choisir les options «Calculer points?» et «Calculer réussite?». Si vous choisissez l'option «Calculer réussite?», pour l'affichage du statut «Réussi» ou «Pas réussi», vous pouvez définir vous-même un score minimal ou reprendre ce statut directement depuis l'élément de cours sélectionné. Utilisez pour tous les éléments de cours évaluables un titre bref univoque, pour les différencier dans la sélection dans l'onglet «Points». 9.3.2. Elément de cours «Page simple» Grâce à l'élément de cours «Page simple», vous pouvez insérer divers documents dans votre cours. Insérez ici, par exemple, les informations générales, le programme ou la bibliographie du cours. Vous avez trois possibilités pour intégrer le contenu de la page dans votre cours: • Créer la nouvelle page HTML en ligne; • Sélectionner n'importe quel document du dossier de stockage; • Télécharger un document dans le dossier de stockage. Pour le faire, cliquez sur «Sélectionner ou créer page» dans l'onglet «Contenu page». SI vous avez déjà intégré un fichier, cliquez sur «Remplacer page». IT Services | University of Zurich | 5.8.2014 44 OLAT 7.8 - Manuel d'utilisation Pour créer une nouvelle page avec l'éditeur HTML directement dans OLAT, introduisez dans le champ «Nouvelle page HTML» le nom du fichier et cliquez sur «Créer». L'éditeur HTML s'ouvre et vous pouvez rédiger le contenu comme s'il s'agissait d'un programme pour l'élaboration de textes. La page est enregistrée dans le dossier de stockage. N'ouvrez pas et n'enregistrez pas avec l'éditeur HTML OLAT les pages HTML que vous avez créées avec un éditeur externe pour éviter de perdre une partie du formatage. Grâce à «Télécharger un fichier dans le dossier de stockage», vous pouvez télécharger et intégrer dans votre cours différents fichiers qui se trouvent sur votre ordinateur ou les télécharger tous ensemble sous la forme d'un fichier zip. Tous les formats peuvent être téléchargés (par ex. doc, xsl, pdf, jpg, mp3). Dans l'onglet «Contenu page» sous «Paramètres de sécurité», vous pouvez définir si les renvois et références dans vos pages HTML sont possibles seulement pour les documents contenus dans le même dossier et les sous-dossiers qu'il contient, ou pour tous les documents dans le dossier de stockage. Des informations détaillées sur ces réglages se trouvent dans l'aide contextuelle de l'onglet «Contenu page». 9.3.3. Elément de cours «Page externe» À l'aide de l'élément de cours «Page externe», vous pouvez intégrer des pages internet dans votre navigation du cours. Le contenu de la page est affiché dans une fenêtre OLAT. L'emploi de cet élément de cours est recommandé si vous voulez intégrer par exemple des pages avec banques de données (outils de recherche bibliographique, exercices en ligne, etc.). On peut relier des pages externes seulement par les protocoles HTTP et HTTPS. Indiquez dans l'onglet «Contenu de la page» d'abord l'URL à référencer. Pour un affichage correct du contenu de la page reliée, choisissez entre les options «Intégré complètement», «Intégré (source cachée)», «Intégré (source visible)» et «Nouvelle fenêtre de navigation (source visible)». Une description détaillée de ces options se trouve dans l'aide contextuelle de l'onglet «Contenu de la page». Pour les pages nécessitant une authentification, insérez les données requises dans les champs «Utilisateur» et «Mot de passe». Si vous n'avez pas encore décidé quelle option choisir, commencez avec l'option «Intégré complètement», et testez les autres possibilités d'affichage, jusqu'à ce que la page référencée soit affichée correctement. Vous pouvez afficher le contenu de la page au participant au cours lorsqu'il clique sur l'élément de cours ou alors faire précéder ce contenu d'une page de départ contenant un titre bref, un titre et une description de l'élément de cours. Vous trouvez l'option correspondante dans le champ «Avec page d'accueil?». 9.3.4. Elément de cours «Page LTI» Grâce à l'élément de cours «Page LTI», vous pouvez intégrer dans votre cours des applications externes et afficher le contenu dans une fenêtre OLAT. LTI signifie «Learning Tool Interoperability», un standard pour l'intégration des applications didactiques externes, comme par exemple un chat externe, un mediawiki, un éditeur de texte ou un laboratoire chimique virtuel. Indiquez, dans l'onglet «Contenu page», l'URL à laquelle vous voulez renvoyer, la clé et le mot de passe pour la clé. Si un utilisateur sélectionne une page LTI dans la navigation du cours, les données d'utilisateur, les informations sur le cours et la clé sont transmises en mode sécurisé à l'application didactique intégrée: cee dernière contrôle les droits d'accès et permet l'accès si la clé est valide. 9.3.5. Elément de cours «Contenu didactique CP» CP signifie «Content-Packaging» et est un standard du E-Learning pour les contenus didactiques. Utilisez l'élément de cours «Contenu didactique CP» pour intégrer un contenu didactique en format IMS-CP (IMS-CP version 1.1.2) dans votre cours. Vous pouvez créer le CP directement dans OLAT, ce qui vous est expliqué sous «Créer contenus didactiques CP» (Page 55) ou à l'extérieur de OLAT. IT Services | University of Zurich | 5.8.2014 45 OLAT 7.8 - Manuel d'utilisation Pour lier un contenu didactique à votre élément de cours, cliquez sur «Choisir, créer ou importer contenu didactique CP» dans l'onglet «Contenu didactique». Vous pouvez importer le CP non seulement par l'éditeur de cours, mais également grâce à l'onglet «Ressources didactiques», ce qui est expliqué dans le chapitre sur les ressources didactiques, au point «Importer» (Page 22) . Pour modifier, dans un second temps, le lien de votre contenu didactique CP, cliquez sur «Changer contenu didactique CP» dans l'onglet «Contenu didactique» et sélectionnez le CP désiré. Sous «Affichage», vous pouvez déterminer comment le contenu didactique sera affiché à vos participants au cours. 9.3.6. Elément de cours «Contenu didactique SCORM» SCORM signifie «Sharable Content Object Reference Model» et est un autre format standard du E-Learning compatible avec OLAT. L'élément de cours «Contenu didactique SCORM» sert à intégrer un contenu didactique en format SCORM (SCORM version 1.2) dans votre cours. Le paquet SCORM doit être créé à l'extérieur de OLAT. Cliquez dans l'onglet «Contenu didactique» sur «Sélectionner ou importer contenu didactique SCORM» pour lier un contenu SCORM à votre élément de cours. Cliquez sur «Importer» pour télécharger un nouveau paquet SCORM, ou sélectionnez un paquet SCORM existant parmi vos entrées. Les paquets SCORM peuvent être importés dans l'éditeur de cours, ou également grâce à l'onglet «Ressources didactiques», comme nous l'expliquons dans le chapitre sur les ressources didactiques sous le point «Importer» (Page 22) . Pour modifier le lien d'un contenu didactique SCORM dans un second temps, cliquez dans l'onglet «Contenu didactique» sur «Remplacer contenu didactique SCORM» et sélectionnez ensuite un autre paquet SCORM. Sous «Affichage», vous pouvez déterminer comment le contenu didactique sera affiché aux participants du cours. Vous trouvez des informations plus détaillées sur ces réglages dans l'aide contextuelle. Les contenus didactiques SCORM sont toujours affichés avec une page de d'envoi. Si un contenu didactique SCORM comporte des devoirs et des tests, cee page d'envoi affiche le score et le nombre de tentatives restantes pour aeindre le score requis. 9.3.7. Elément de cours «Dossier» Dans l'élément de cours «Dossier» vous pouvez offrir des fichiers pour le téléchargement. Souvent, le dossier est utilisé pour mere à disposition des participants le matériel didactique, comme par exemple des scripts ou des présentations PowerPoint, etc. Par défaut, tous les participants au cours possèdent le droit de télécharger les fichiers du dossier. Tous les auteurs de cours peuvent en outre télécharger des documents. Vous pouvez modifier ces droits préconfigurés dans l'onglet «Accès» de l'élément de cours. Pour chaque élément de cours «Dossier», vous avez à votre disposition ca. 100Mo de mémoire. Pour l'augmentation de ce quota, contactez votre support OLAT. Si vous voulez utiliser plusieurs dossiers, par exemple un pour chaque rendez-vous de cours, il est recommandé d'insérer un élément de cours «Structure» pour organiser les dossiers. Toutes les limitations d'accès et de visibilité du dossier doivent être configurées dans l'élément de cours «Structure». 9.3.8. Elément de cours «Wiki» Utilisez un wiki, pour offrir aux participants la possibilité de créer des contenus simplement et collectivement. Un wiki peut être utilisé pour des travaux de groupe, comme outil de documentation ou pour offrir des connaissances de base. IT Services | University of Zurich | 5.8.2014 46 OLAT 7.8 - Manuel d'utilisation Avec l'élément de cours «Wiki», vous pouvez intégrer votre wiki au cours. Cliquez dans l'onglet «Contenu didactique wiki» sur «Sélectionner, créer ou importer wiki», liez un wiki déjà existant ou créez-en un nouveau. Vous trouverez une description étape par étape dans le chapitre «Créer wiki» (Page 58) . Pour remplacer un wiki dans un second temps, cliquez dans l'onglet «Contenu didactique wiki» sur «Remplacer wiki» et sélectionnez ensuite un autre wiki. Par défaut, tous les participants au cours ont les droits de lecture et d'écriture dans un wiki, mais seuls les utilisateurs OLAT qui ont créé la page ou qui sont propriétaires du wiki, peuvent effacer des pages wiki. Vous pouvez modifier ces droits préconfigurés dans l'onglet «Accès» de l'élément de cours. Vous trouvez, dans le chapitre «Activités didactiques dans le cours», sous le point «Wiki» (Page 28) , des informations sur comment la navigation wiki peut être adaptée, comment vous pouvez créer de nouvelles pages et comment vous pouvez regarder les différentes versions d'une page. 9.3.9. Elément de cours «Podcast» L'élément de cours «Podcast» peut être utilisé pour mere à disposition des participants vos fichiers audio et vidéo ou des épisodes podcast externes. Les participants peuvent voir les épisodes directement dans OLAT, et peuvent télécharger les épisodes dans des portails comme iTunes, puis les copier sur leurs supports mobiles externes. Ajouter à votre cours l'élément de cours «Podcast». Créez votre podcast dans l'onglet «Contenu didactique podcast» et éditez-le. Décidez d'abord si vous souhaitez intégrer un podcast externe ou si vous préférez créer des épisodes. Une instruction étape par étape sur la création d'un podcast ainsi que des informations supplémentaires sur la configuration se trouvent dans le chapitre «Créer un podcast» (Page 60) . Par défaut, seuls les auteurs de cours et les modérateurs peuvent créer des épisodes podcast. Tous les participants au cours peuvent cependant commenter et évaluer les épisodes grâce à une échelle de 1-5 étoiles. Dans l'onglet «Accès», vous pouvez adapter ces configurations à vos besoins. 9.3.10. Elément de cours «Blog» Grâce à un «Blog», vous pouvez informer vos participants sur des sujets actuels en utilisant des textes, images ou vidéos. Une fois créé l'éléments de cours, les nouvelles contributions peuvent être élaborées directement dans le cours. Ajoutez à votre cours l'élément «Blog». Créez votre blog dans l'onglet «Contenu didactique blog» et éditez-le. Décidez d'abord si vous souhaitez intégrer un blog externe ou si vous désirez créer de nouvelles entrées. Une instruction étape par étape sur la création d'un blog ainsi que des informations supplémentaires sur la configuration se trouvent dans le chapitre«Créer un blog» (Page 63) . Par défaut, seuls les auteurs de cours et les modérateurs peuvent créer les entrées des blogs. Tous les participants au cours peuvent cependant commenter et évaluer les entrées grâce à une échelle de 1-5 étoiles. Dans l'onglet «Accès», vous pouvez adapter ces configurations à vos besoins. 9.3.11. Elément de cours «Forum» Avec l'élément de cours «Forum» vous pouvez rendre possible de façon simple des conversations en ligne dans lesquelles les participants au cours peuvent rédiger des contributions avec des questions sur le contenu de votre cours et se répondre mutuellement. Par défaut, tous les participants au cours ont les droits de lecture et d'écriture dans un forum. Les auteurs de cours et les tuteurs de groupe disposent de quelques fonctions supplémentaires pour la modération d'un forum. Vous pouvez adapter selon vos souhaits ces droits préconfigurés dans l'onglet «Accès» de l'élément de cours. Les modérateurs ont les droits suivants: IT Services | University of Zurich | 5.8.2014 47 OLAT 7.8 - Manuel d'utilisation • Editer, effacer et aacher des fichiers à toutes les contributions au forum. • Rendre prioritaires les thread (sticky): ainsi, le sujet de la discussion apparaît toujours en haut de la liste. • Clore un sujet de discussion: répondre à des contributions sur ce sujet de discussion ne sont plus possibles. • Cacher un sujet de discussion: ce sujet n'apparaît plus dans la liste des sujets de discussion. • Afficher un sujet de discussion: des sujets cachés sont affichés à nouveau. • • Filtre de personnes: sur la page d'aperçu du forum, les contributions des différents participants au cours peuvent être affichées. Archiver le forum: les contributions au forum et les fichiers aachés sont compressés dans un dossier zip et enregistrés dans votre dossier personnel. Vous pouvez également utiliser le forum pour l'échange d'informations entre les auteurs du cours (par exemple pour des annonces de dernière minute). Configurez le forum dans l'onglet «Accès» pour que seuls les auteurs du cours possèdent les droits d'écriture. Recommandez aux participants de s'abonner aux notifications sur le forum, de manière à recevoir une notification quand de nouvelles contributions sont rédigées. Vous trouvez dans le chapitre «Activités didactiques dans le cours», sous le point «Forum» (Page 26) , des informations sur comment rédiger et répondre à des contributions au forum. 9.3.12. Elément de cours «Discussion de fichier» L'élément de cours «Discussion de fichier» contient des forums de discussion préconfigurés, auxquels vous pouvez lier explicitement (contrairement aux forums habituels) des documents qui constituent une base de discussion. Utilisez les discussions de fichier par exemple, pour animer une discussion entre les participants sur un article scientifique, un graphique, ou sur un essai. Dans l'onglet «Configuration du stockage/forum», vous pouvez télécharger des documents dans le stockage simplement en cliquant sur «Télécharger fichier»; en outre, vous pouvez définir si la discussion doit être intégrée à votre cours ou affichée dans une nouvelle fenêtre. Par défaut, tous les participants au cours ont les droits de lecture et d'écriture et peuvent transmere et télécharger des documents. Tous les auteurs et tuteurs du cours ont de plus à leur disposition diverses fonctions pour la modération de la discussion de fichier. Vous pouvez modifier ces droits préconfigurés dans l'onglet «Accès» de l'élément de cours. Les droits de modération ont été expliqués sous le point «élément de cours forum (Page 47) ». Vous trouvez, dans le chapitre «Activités didactiques dans le cours», sous le point «Discussion de fichier» (Page 27) , des informations sur comment télécharger des fichiers et comment ouvrir et répondre à des contributions. 9.3.13. Elément de cours «Evaluation» L'élément de cours «Evaluation» sert à évaluer des performances qui ne peuvent pas être livrées électroniquement. Vous pouvez par exemple évaluer manuellement les exposés oraux de vos participants par «réussi/non réussi», par des points ou par un commentaire individuel. L'élément de cours «Evaluation» sert dans ce cas à la préconfiguration d'une telle évaluation de performance. L'entrée des évaluations individuelles se fait par l'outil d'évaluation de votre cours. Selon le type de l'évaluation, vous pouvez configurer, dans l'onglet «Evaluation», le mode d'affichage des points, le statut et les commentaires individuels. Dans les champs «Information pour tous les utilisateurs» et «Information pour tuteur», vous pouvez formuler des informations générales sur l'évaluation pour tous les participants au cours et les auteurs. Selon le type d'évaluation, vous pouvez préconfigurer la visualisation des points, du statut et des commentaires individuels dans l'onglet «Evaluation». Dans les champs «Indication pour tous les utilisateurs» et «Indication pour les tuteurs», vous pouvez fournir les indications générales pour l'évaluation aux utilisateurs et aux tuteurs. Pour pouvoir donner à un participant au cours une évaluation individuelle, il faut que celui-ci soit un membre d'au moins un groupe d'étude. IT Services | University of Zurich | 5.8.2014 48 OLAT 7.8 - Manuel d'utilisation 9.3.14. Elément de cours «Devoir» L'élément de cours «Devoir» sert à affecter des devoirs qui peuvent être remis électroniquement et évalués par un tuteur. Pour que des participants puissent être évalués, il doivent être inscrits dans un groupe d'étude! Dans le cas contraire, vous ne trouverez pas les participants dans l'outil d'évaluation. Vous décidez, dans l'onglet «Eléments partiels», lequel des 4 éléments partiels doit être utilisé: • Affectation: affectez des devoirs à vos participants au cours. • Dossier de remise: dans ce dossier les participants au cours transmeent leurs solutions. • Dossier de restitution: les travaux et devoirs corrigés peuvent être rendus aux participants grâce à ce dossier. • Evaluation: formulez des évaluations individuelles pour chaque participant au cours. • Solution modèle: meez à disposition de tous les participants une solution modèle pour les devoirs affectez. Une instruction étape par étape pour la création d'un devoir ainsi que les possibilités détaillées de configuration se trouvent au chapitre «Créer devoir» (Page 65) . Vous apprenez comment l'élément devoir s'affiche pour le participant dans le chapitre «Activités didactiques dans le cours», sous le point «Devoir» (Page 30) . 9.3.15. Elément de cours «Devoir portfolio» Grâce à l'élément «devoir portfolio», vous pouvez préparer des classeurs prédéfinis qui peuvent être remplis et remis par voie électronique par les participants et évalués par un tuteur. Les participants doivent être inscrits à un groupe d'étude pour pouvoir être évalués: dans le cas contraire, vous ne trouverez pas les participants dans l'outil d'évaluation. Dans l'onglet «Contenu didactique», vous pouvez créer un nouveau modèle de portfolio ou en sélectionner un déjà existant. La procédure pour la création d'un devoir pour un portfolio par un auteur est décrite au chapitre «Créer un devoir pour un portfolio» (Page 68) . Dans l'onglet «Contenu didactique», vous pouvez aussi définir un délai de remise pour le devoir. Vous pouvez fixer une date précise, ou définir un délai de remise lié au délai de «prélèvement» du devoir. Le devoir sera retiré automatiquement une fois échu le délai de remise et les participants ne pourront plus continuer à y travailler. L'outil d'évaluation vous offre la possibilité de repousser le délai de remise pour un participant isolé. En option, vous pouvez rédiger un message qui est affiché aux participants quand ils cliquent sur l'élément «Devoir portfolio». Vous pouvez préconfigurer l'affichage des points, du statut et des commentaires individuels dans l'onglet «Evaluation». Dans les champs «Indication pour tous les utilisateurs» et «Indication pour les tuteurs», vous pouvez fournir les indications générales pour l'évalutation aux utilisateurs et aux tuteurs. Dans le chapitre «Activités didactiques dans le cours», au point «Devoir pour un portfolio» (Page 31) , nous illustrons comment apparaît l'élément «Devoir» du point de vue des participants au cours et comment ceux-ci peuvent le résoudre. 9.3.16. Elément de cours «Test» L'élément de cours «Test» est utilisé pour le contrôle des performances dans le cours. Il s'agit de «sharp tests» (examens): les résultats sont enregistrés de façon personnalisée. Avant d'être associé à un cours OLAT, un test doit d'abord être créé comme ressourcee didactique autonome ou importé. Il doit exister dans un format IMS-QTI (version 1.2). Si vous n'avez pas encore créé de test, suivez les instructions dans le chapitre «Créer les tests et les questionnaires» (Page 74) . IT Services | University of Zurich | 5.8.2014 49 OLAT 7.8 - Manuel d'utilisation Avec l'élément de cours «Test», vous pouvez intégrer un test dans votre cours. Toutes les données sur l'activité du participant (comme par exemple le score obtenu et l'évaluation détaillée) sont enregistrées dans cet élément de cours. Cliquez, dans l'onglet «Configuration du test» sur «Sélectionner, créer ou importer fichier», pour lier le test à l'élément de cours. Si vous voulez remplacer un test déjà lié, cliquez sur «Remplacer» dans l'onglet «Configuration test» et sélectionnez un nouveau test. Par la suite, il sera possible de télécharger les résultats de l'ancien test dans le dossier personnel, s'ils existent. Aention: si des participants sont en train de compléter le test mais qu'ils ne l'ont pas encore terminé, leurs résultats seront perdus. Tous les résultats qui sont produits entre le remplacement du test et la publication de cee modification seront également perdus. Un test est toujours affiché dans une page d'envoi dans le cours. Sous «Texte informatif (page HTML)», vous pouvez configurer le contenu de cee page d'envoi de façon individuelle. Sous «Confirmation test effectué», vous pouvez définir si les propriétaires et les tuteurs du cours doivent être informés par e-mail au cas où il existerait de nouveaux résultats de test. Les options d'affichage et l'affichage des résultats sont configurés également dans l'onglet «Configuration du test». Les différentes options sont expliquées sous le point «Options d'affichage et configurations» (Page 78) ,dans la partie «Au niveau du cours». Vous trouvez des informations détaillées sur comment visualiser vos résultats de test sous le point «Archivage des résultats du test et du questionnaire» (Page 79) . 9.3.17. Elément de cours «Auto-test» L'élément de cours «Auto-test» est utilisé pour le contrôle de la performance dans le cours. Contrairement à l' élément de cours «Test», un auto-test est un exercice: les résultats du participant au cours sont enregistrés de façon anonyme et les auto-tests peuvent être recommencés aussi souvent quôn le souhaite. Dans l'élément de cours «Auto-test», des ressources didactiques du type test sont intégrées. Vous pouvez donc définir, en choisissant l'élément de cours «Test» ou «Auto-test», si le test doit compter (être un «sharp test») ou non. Avant d'intégrer un auto-test dans un cours OLAT, il s'agit de le créer comme ressource didactique autonome ou de l'importer. L'auto-test doit avoir le format IMS-QTI (version 1.2). Si vous n'avez pas encore créé de test, suivez les instructions dans le chapitre «Créer les tests et les questionnaires» (Page 74) . Grâce à l'élément de cours «Auto-test», vous pouvez intégrer un auto-test dans votre cours. Toutes les données de l'activité du participant, comme par exemple le score obtenu et l'évaluation détaillée, sont enregistrées dans cet élément de cours de façon anonyme. Cliquez, dans l'onglet «Configuration auto-test», sur «sélectionner, créer ou importer fichier», pour lier le test à l'élément de cours. Si vous voulez remplacer un test déjà lié, cliquez sur «Remplacer» dans l'onglet «Configuration test» et sélectionnez un nouveau test. Par la suite, il sera possible de télécharger les résultats de l'ancien test dans le dossier personnel, s'ils existent. Aention: si des participants sont en train de compléter le test mais qu'ils ne l'ont pas encore terminé, leurs résultats seront perdus. Tous les résultats qui sont produits entre le remplacement du test et la publication de cee modification seront également perdus. Un auto-test est toujours affiché sur une page d'envoi dans le cours. Sous «Texte informatif (page HTML)» vous pouvez configurer le contenu de cee page d'envoi de façon individuelle. Les options d'affichage et l'affichage des résultats sont configurés également dans l'onglet «Configuration auto-test». Les différentes options sont expliquées sous le point «Options d'affichage et configurations» (Page 78) dans la partie «Au niveau du cours». Vous trouvez des informations sur comment voir les résultats de l'auto-test sous le point «Archivage des résultats du test et du questionnaire» (Page 79) . IT Services | University of Zurich | 5.8.2014 50 OLAT 7.8 - Manuel d'utilisation 9.3.18. Elément de cours «Questionnaire» Avec un questionnaire, vous pouvez effectuer un sondage en ligne dans le cours, par exemple au début du cours, pour sonder les aentes des participants, pour élaborer les résultats du sondage avec des moyens statistiques ou pour réaliser une évaluation finale à la fin du cours. Les résultats sont enregistrés de façon anonyme. Avant d'intégrer un questionnaire dans un cours OLAT, il s'agit de le créer comme ressource didactique autonome ou de l'importer. Le questionnaire doit avoir le format IMS-QTI (version 1.2). Si vous n'avez pas encore créé de questionnaire, suivez les instructions dans le chapitre Créer les tests et les questionnaires« (Page 74) . Grâce à l'élément de cours «Questionnaire», vous pouvez intégrer un questionnaire dans votre cours. Cliquez, dans l'onglet «Configuration du questionnaire» sur «Sélectionner, créer ou importer fichier», pour lier le questionnaire à l'élément de cours. Si vous voulez remplacer un questionnaire déjà lié, cliquez sur «Remplacer» dans l'onglet «Configuration questionnaire» et sélectionnez un nouveau questionnaire. Par la suite, il sera possible de télécharger les résultats de l'ancien questionnaire dans le dossier personnel, s'ils existent. Aention: si des participants sont en train de compléter le questionnaire, mais qu'ils ne l'ont pas encore terminé, leurs résultats seront perdus. Tous les résultats qui sont produits entre l'échange du questionnaire et la publication de cee modification seront également perdus. Un questionnaire est toujours affiché sur une page d'envoi dans le cours. Sous «Texte informatif (page HTML)», vous pouvez configurer le contenu de cee page de départ de façon individuelle. Les options d'affichage et l'affichage des résultats sont configurés également dans l'onglet «Configuration du questionnaire». Les différentes options sont expliquées sous le point «Options d'affichage et configurations» (Page 78) dans la partie «Au niveau du cours». Vous trouvez des informations sur comment voir vos résultats du questionnaire sous le point «Archivage des résultats du test et du questionnaire» (Page 79) . 9.3.19. Elément de cours «Inscription» L'élément de cours «Inscription» sert à l'inscription des participants dans un groupe d'étude. Vous pourrez donc donner accès à certains supports de cours ou donner des travaux de groupe uniquement à des participants inscrits. Définissez dans l'onglet «Configuration», à quel groupe d'étude les participants au cours peuvent s'inscrire. Si vous indiquez un domaine d'étude, tous les groupes d'étude de ce domaine d'étude sont proposés à l'inscription. Si vous n'avez encore créé aucun groupe d'étude ou si vous nécessitez d'autres groupes d'étude, vous pouvez le faire en cliquant sur «Sélectionner» et «Créer» directement dans l'onglet «Configuration». Vous trouvez des informations supplémentaires sous le point «Le groupe d'étude et les domaines d'étude» (Page 15) . Dans le champ «Désinscription autorisée», vous décidez si participant au cours, une fois inscrit, peut abandonner le groupe d'étude. Dans la gestion des groupes, vous pouvez éditer le groupe d'étude de manière à mere à disposition une liste d'aente avec un dispositif optionnel d'avancement automatique. Il ne suffit pas de sélectionner seulement des domaines d'étude dans l'onglet «Configuration». Ces domaines d'études doivent toujours être également liées à un groupe d'étude. Cee liaison est faite dans la gestion des groupes de votre cours. Vous trouvez des informations plus détaillées sous le point «Créer les domaines d'étude et affecter le groupe d'étude» (Page 16) . Si vous voulez limiter la visibilité ou l'accès aux éléments de cours seulement aux participants inscrits, vous ne devez pas configurer l'élément de cours «Inscription» comme dépendant des groupes, car de cee manière, les participants au cours n'auront pas la possibilité de s'inscrire. IT Services | University of Zurich | 5.8.2014 51 OLAT 7.8 - Manuel d'utilisation 9.3.20. Elément de cours «Affectation des sujets» L'élément de cours «Affectation de sujets» permet de mere au concours des sujets, par exemple pour des travaux semestriels, qui peuvent être encadrés par un tuteur. L'auteur du cours définit la configuration exacte de l'affectation des sujets: ceci comporte notamment la décision de qui peut mere au concours les sujets et s'en occuper, de comment les sujets doivent être décrits ou de combien de sujets peuvent être choisis par participant. L'élément de cours «Affectation des sujets» a une spécificité: le fait que ce ne sont pas les auteurs du cours, mais les responsables des sujets, qui meent au concours et suivent les sujets. Configurer l'affectation des sujets Dans l'onglet «Configuration», vous définissez d'abord combien de sujets un participant peut choisir et si son choix est immédiatement valable ou si le responsable des sujets doit d'abord l'accepter. Vous pouvez ensuite ajouter des champs supplémentaires, qui décrivent les sujets et qui seront ensuite affichés dans le tableau de l'ensemble des sujets proposés. Ici, vous pouvez aussi fixer les délais d'inscription et de remise du sujet. Dans l'onglet «Eléments partiels», vous définissez si pour les sujets proposés, un dossier de remise et de restitution doit être mis à disposition. Les participants au cours téléchargent leur fichiers dans le dossier de remise et les responsables de sujet peuvent restituer les fichiers dans le dossier de restitution. Nommer les responsables des sujets Dans l'onglet «Responsables», vous ajoutez les utilisateurs OLAT qui proposent et suivent les sujets. Ces personnes ne doivent pas forcément avoir les droits d'auteurs. Si vous éliminez un responsable qui a déjà proposé (publié) des thèmes, il peut continuer à en être le tuteur mais il ne peut plus proposer de nouveaux thèmes. Rôle du responsable des sujets Si vous être engagé par l'auteur de cours comme responsable des sujets, vous pouvez vous-même proposer des sujets et les suivre. Ouvrez l'aperçu du cours et naviguez vers l'affectation des sujets. Créer un nouveau sujet Cliquez sur «Créer nouveau sujet» et indiquez le titre et la description du sujet. Selon la configuration de l'affectation des sujets, vous pouvez ajouter des éléments descriptifs, fixer un délai d'inscription et de remise, limiter le nombre de participants par sujet et ajouter des fichiers supplémentaires en pièces jointes. Configurer un sujet Si vous voulez changer la configuration dans un second temps, cliquez sur le titre du sujet. Maintenant, vous pouvez éditer le sujet, modifier le statut (de «libre» à «occupé» ou inversement) ou supprimer le sujet. Gérer les participants Si la configuration de l'affectation prévoit que le choix fait par les participants nécessite la confirmation du responsable des sujets, vous voyez s'afficher à la page d'accueil de l'affectation des sujets la mention «Vérifier participants» dès que quelqu'un s'est inscrit à votre sujet. Ouvrez l'onglet «Gestion des participants» et acceptez le candidat. Dans cet onglet, vous pouvez aussi ajouter ou enlever des participants manuellement. Télécharger et remere des fichiers Tous les fichiers remis par un participant se trouvent dans l'onglet «Dossier», dans la section «Dossier de remise». Dans la section «Dossier de restitution», vous pouvez rendre les fichiers corrigés. Chaque participant du cours dispose d'un sous-dossier. 9.3.21. Elément de cours «Communications» IT Services | University of Zurich | 5.8.2014 52 OLAT 7.8 - Manuel d'utilisation Cet élément de cours vous permet d'intégrer des communications dans la structure du cours. Ces communications sont visibles dans le cours, et l'auteur du cours peut définir dans le cours même le nombre de communications visibles. 9.3.22. Elément de cours «E-mail» Grâce à l'élément de cours «E-mail», les participants ont la possibilité d'envoyer un e-mail à un cercle de destinataires que vous avez défini. Vous avez deux possibilités our envoyer des messages: vous pouvez sélectionner, dans l'onglet «Destinataires», les groupes et domaines d'étude auxquels appartiennent les participants à qui vous aller envoyer les messages, ou indiquer directement les adresses e-mail des destinataires spécifiques. Dans les champs «Sujet (modèle)» et «Message (modèle)», vous pouvez définir les valeurs par défaut qui peuvent être éditées par les participants durant la rédaction d'un e-mail. Pour insérer plus d'adresses dans le champ «Adresses e-mail», vous devez les séparer par des retours à la ligne. Utilisez un titre bref adapté pour l'élément «E-mail», de manière à signaler clairement aux participants qui sont les destinataires du message: dans le formulaire de contact e-mail, leurs adresses ne sont pas affichées pour des raisons de protection des données personnelles. 9.3.23. Element de cours «Calendrier» Grâce à l'élément «Calendrier», vous pouvez intégrer le calendrier de cours dans la structure du cours. L'élément offre une vision alternative du calendrier de cours, qui est affiché à droite dans la boîte «Généralités». Dans l'onglet «Configuration calendrier», vous pouvez définir quelle date doit être affichée quand le calendrier est appelé à partir de la structure du cours. En outre, vous pouvez faire intégrer automatiquement dans le calendrier personnel des participants les évènements et rendez-vous qui se trouvent dans le calendrier de cours. Si le calendrier affiche une semaine du semestre et si vous ajouter des liens vers des éléments de cours, le calendrier sert de vue d'ensemble des évènements et devoirs de la semaine. 9.4. Utilisation des outils d'édition 9.4.1. Dossier de stockage L'outil d'édition «Dossier de stockage» d'un cours sert à déposer les documents utilisés dans le cours, par exemple toutes les pages HTML ou le matériel contenu dans les dossiers. Dans le dossier de stockage, vous pouvez télécharger, créer, copier, déplacer et effacer des fichiers. Vous pouvez également comprimer des fichiers dans un format zip et dézipper les fichiers zip dans le dossier de stockage. Toutes les actions peuvent s'appliquer à un ou plusieurs fichiers et dossiers. Tous les éléments de cours du type «Dossier» utilisés dans le cours se trouvent dans le dossier de stockage, dans le sousdossier «_courseelementdata», où il est possible de les éditer. Un dossier de ressources lié à un cours peut être consulté dans le dossier de stockage, dans le sous-dossier «_sharedfolder», mais il ne peut pas être édité. 9.4.2. Aperçu du cours L'outil d'édition «Aperçu du cours» vous donne la possibilité de visualiser les configurations et les contenus du cours dans la perspective des participants au cours. En cliquant sur «Aperçu du cours», un menu de configuration s'affiche. Ce menu vous permet de simuler l'affichage du cours à un certain moment, comme participant à un groupe d'étude ou sur la base d'autres aributs utilisés dans le cours. IT Services | University of Zurich | 5.8.2014 53 OLAT 7.8 - Manuel d'utilisation L'aperçu du cours vous montre également tous les éléments de cours non encore publiés. D'autres fonctions dans l'aperçu du cours, qui permeent l'interaction des participants au cours avec le système, ne sont par contre pas disponibles. Ceci concerne par exemple l'inscription, le démarrage de tests, d'auto-tests et de questionnaires, ainsi que la remise de solutions dans l'élément de cours «Devoir». 9.4.3. Publier Tant que votre cours n'est pas publié, les participants ne le trouvent ni par le champ de recherche, ni dans la liste des cours. Les modifications apportées au cours ne s'appliquent pas au cours en état de fonctionnement si vous ne publiez pas à nouveau le cours: de cee manière, vous pouvez facilement apporter des modifications sans que le cours ne soit brusquement actualisé. Les participants verront ces modifications seulement lorsque vous les aurez publiées. Tous les réglages et les modifications entrepris dans l'éditeur de cours seront publiées grâce à l'outil d'édition «Publier». Premièrement, sélectionnez tous les éléments de cours que vous avez modifiés et que vous voulez publier. Le choix est limité à des éléments de cours modifiés. Deuxièmement, définissez quels utilisateurs OLAT ont accès à votre cours. Lisez, sous le point «Modifier réglages» (Page 24) , quelles sont les 4 options à votre disposition. Ceci fait, vous pouvez déjà publier le cours en cliquant sur «Terminer». Troisièmement, les éléments de cours non configurés entièrement et les problèmes en résultant éventuellement lors de la visite du cours vous sont signalés dans l'aperçu. Quatrièmement, vous recevez un résumé des modifications sélectionnées pour la publication, ainsi qu'un message qui vous informe sur le nombre de participants qui travaillent actuellement dans le cours. Si vous publiez le cours pendant que des participants travaillent dans le cours, toutes les données sur leurs activités, ainsi que les modifications apportées dans les forums ou wikis du cours seront perdues. 9.5. Effacer, déplacer et copier des éléments de cours La boîte à outils «Modifier éléments de cours» vous permet d'effacer, de déplacer et de copier un élément de cours. L'action s'applique à l'élément sélectionné et aux éléments subordonnés. Ces modifications (effacer, déplacer et copier) doivent être publiés, si vous souhaitez les rendre effectives pour les participants. Tant que vous ne publiez pas, des éléments de cours effacés peuvent être restaurés. Nous vous recommandons de copier les éléments de cours, si vous voulez affecter des travaux de groupe plusieurs fois en utilisant la même structure. IT Services | University of Zurich | 5.8.2014 54 OLAT 7.8 - Manuel d'utilisation 10. Créer des contenus didactiques CP Ce chapitre explique aux auteurs de cours, comment créer un contenu didactique CP. Les instructions illustrent étape par étape comment intégrer des contenus didactiques CP dans votre cours et expliquent les fonctionnalités de l'éditeur CP. 10.1. Généralités Un Content-Packaging (CP) est un contenu didactique autonome dans un format normalisé du e-learning, par exemple un module en ligne axé sur votre branche d'étude. Vous trouverez de plus amples informations sous «Contenu didactique CP» (Page 19) dans le chapitre «Ressources didactiques». Si vous créez votre contenu dans le format CP, vous pouvez l'utiliser non seulement dans OLAT mais également dans d'autres plateformes compatibles avec ce format. Les CP sont normalement intégrés dans uns cours. Le même CP peut être réutilisé dans plusieurs cours: vous pouvez par exemple utiliser un module d'introduction dans un cours de première année et comme base pour des cours plus avancés. Si vous n'avez pas encore créé de cours, lisez le chapitre «Créer un cours» (Page 35) avant de procéder à la création d'un CP. 10.2. En cinq étapes vers votre Content-Packaging Ces indications vous permeent de créer rapidement un CP, de l'intégrer dans votre cours et l'activer pour vos participants. Etape 1: démarrer l'éditeur CP et insérer un élément de cours CP 1 Cherchez votre cours dans les ressources didactiques sous «Mes entrées», et ouvrez-le. 2 Cliquez sur «Editeur de cours» dans la boîte à outils «Outils de cours» à droite. 3 Sélectionnez «Contenu didactique CP» dans la boîte à outils «Insérer éléments». 4 Choisissez la position pour l'élément de cours CP et enregistrez. 5 Indiquez le titre bref de l'élément dans l'onglet «Titre et description», et enregistrez. Etape 2: créer un contenu didactique CP 1 Cliquez dans l'onglet «Contenu didactique» sur «Sélectionner, créer ou importer contenu didactique CP». 2 Cliquez sur «Créer». 3 Indiquez et enregistrez le titre et la description du CP. 4 Cliquez sur «Suivant». Vous vous trouvez maintenant dans l'éditeur. Un nouveau CP est constitué par défaut d'un chapitre («Contenu didactique CP») et d'une page («Nouvelle page»). IT Services | University of Zurich | 5.8.2014 55 OLAT 7.8 - Manuel d'utilisation Etape 3: éditer le CP 1 Cliquez sur «Editer» 2 Editer titre: Avec double-clic sur les champs du titre, vous pouvez éditer les titres. 3 Editer contenu: les pages peuvent être éditées et formatées dans le champ prévu. Cliquez sur «Enregistrer». 4 Ajouter nouvelle page: cliquez sur l'icône «Ajouter page». La page est insérée sous l'élément marqué. 5 Copier page: cliquez sur l'icône «Copier page». la page est insérée sous de l'élément marqué. 6 Importer page: cliquez sur l'icône «Importer page». Cliquez sur «Sélectionner fichier», et choisir les pages HTML souhaitées. Cliquez sur «Importer». 7 Effacer page: pour effacer une page, cliquez sur «Effacer page» et confirmez. Ajoutez maintenant d'autres pages selon le même principe. Vous pouvez importer plusieurs pages HTML à la fois si vous les comprimez en fichier un zip que vous téléchargez. Cliquez en haut à droite sur l'icône «Aperçu» pour afficher le CP avant l'enregistrement. Etape 4: enregistrer le CP 1 Cliquez en-bas au milieu sur «Enregistrer». IT Services | University of Zurich | 5.8.2014 56 OLAT 7.8 - Manuel d'utilisation 2 Fermez l'onglet CP et retournez à la navigation du cours. Etape 5: publier et activer le cours 1 Cliquez sur «Publier» dans la boîte «Outils d'édition» à droite. 2 Cliquez sur l'élément de cours à publier, puis sur «Suivant». 3 Choisissez «Tous les utilisateurs OLAT enregistrés» dans le menu déroulant sous «Modification de l'accès raccourci». 4 Cliquez sur «Terminer». Le contenu didactique CP est à présent intégré dans votre cours et les participants au cours peuvent lire les contenus. Pour continuer à éditer le CP, il suffit de cliquer sur «Editer» dans l'onglet «Contenu didactique». IT Services | University of Zurich | 5.8.2014 57 OLAT 7.8 - Manuel d'utilisation 11. Créer un wiki Ce chapitre explique aux auteurs de cours comment créer et intégrer des wikis dans OLAT. Vous trouvez ici une instruction illustrée étape par étape et des informations sur la création et la configuration des wikis selon vos besoins. 11.1. Généralités Un wiki (terme hawaïen pour «rapide») est un système d'hypertexte pour pages web. Contrairement à des pages HTML, les pages wiki ne peuvent pas seulement être lues par les utilisateurs mais également modifiées. Un wiki peut être utilisé pour des travaux en groupe, comme instrument de documentation, ou pour offrir des connaissances de base pour votre cours. Les pages wiki sont créées, éditées et reliées entre elles à l'aide d'une syntaxe wiki. Utilisez un wiki pour offrir des connaissances de base préparées par des étudiants avancés, qui peuvent servir de références pour les cours d'introduction, comme une collection de liens pour des cours reliés par une thématique semblable. Un wiki est une ressource didactique qui peut être intégrée normalement dans un cours dans OLAT. Un seul et même wiki peut être utilisé dans plusieurs cours. Si vous n'avez pas encore créé de cours, vous trouverez des informations sur le sujet dans le chapitre «Créer un cours» (Page 35) avant de commencer à créer un wiki en suivant pas à pas les instructions suivantes. 11.2. En quatre étapes vers votre wiki Cee instruction vous permet de créer facilement et rapidement un wiki et de le configurer pour votre cours. Etape 1: ouvrir l'éditeur de cours et insérer un élément de cours wiki 1 Recherchez votre cours dans les ressources didactiques sous «Mes entrées» et ouvrez-le. 2 Cliquez sur «Editeur de cours» dans la boîte à outils «Outils de cours». 3 Sélectionnez «wiki» dans la boîte des éléments de cours à droite. 4 Choisissez la position de l'élément de cours wiki et enregistrez. 5 Indiquez un titre bref de l'élément dans l'onglet «Titre et description» et enregistrez. Etape 2: créer un wiki 1 Cliquez sur «Sélectionner, créer ou importer wiki» dans l'onglet «Contenu didactique wiki» . 2 Cliquez sur «Créer». 3 Indiquez le titre et la description du wiki et enregistrez. 4 Cliquer sur «Suivant». IT Services | University of Zurich | 5.8.2014 58 OLAT 7.8 - Manuel d'utilisation Etape 3: configurer un wiki 1 Cliquez sur «Editer». 2 Configurer la page d'accueil: rédigez un texte pour la page d'accueil («Index») et enregistrez. Vous trouverez des explications sur la syntaxe wiki en cliquant sur l'icône en point d'interrogation. 3 Créer une page wiki: insérez un titre dans la boîte «Créer article» et cliquez sur «Créer». Pour éditer la page, cliquez sur le lien rouge comportant le titre de la page. 4 Configurer le menu wiki: cliquez sur «Modifier» dans la boîte «Menu wiki» pour adapter le menu wiki et les pages wiki à vos besoins ou pour ajouter des liens externes. EnregistreZ. 5 Fermez l'onglet wiki et cliquez sur l'onglet du cours. Etape 4: publier et activer le cours 1 Sélectionnez «Publier» à droite dans la boîte à outils «Outils d'édition». 2 Cliquez sur l'élément de cours et sur «Suivant». 3 Choisissez «Tous les utilisateurs OLAT enregistrés» dans le menu déroulant sous «Modification de l'accès raccourci». 4 Cliquez sur «Terminer». Le wiki est maintenant intégré et les participants au cours peuvent lire, éditer et créer les pages wiki. 11.3. Autres réglages Par défaut, tous les participants au cours ont des droits de lecture et d'écriture dans le wiki. Seul l'utilisateur OLAT qui a créé le wiki ou qui figure comme propriétaire peut effacer le wiki. Ces droits préconfigurés peuvent être modifiés selon vos besoins dans l'onglet «Accès» de l'élément de cours. Seuls les utilisateurs qui figurent comme propriétaires peuvent modifier le menu wiki. Si, après un certain temps, vous voulez utiliser le wiki uniquement comme référence et non plus comme outil collaboratif, c.-à-d. ne plus changer les contenus, il faut verrouiller l'accès dans l'onglet «Accès» sous «Editer/créer l'article». IT Services | University of Zurich | 5.8.2014 59 OLAT 7.8 - Manuel d'utilisation 12. Créer un podcast Ce chapitre explique aux auteurs de cours comment intégrer un podcast dans leur cours étape par étape. Vous trouverez des informations sur la création et sur la configuration des podcasts. 12.1. Généralités Le terme «Podcasting» est créé à partir des deux mots «iPod» et «Broadcasting» et désigne la production et la mise à disposition de fichiers audio et vidéo. On peut s'abonner aux podcasts et télécharger les épisodes grâce à des portails comme iTunes sur des supports mobiles, ou les écouter ou visionner directement dans OLAT. Les épisodes sont classés par ordre chronologique, les entrées les plus récentes en haut. Les participants au cours peuvent évaluer les épisodes et les commenter. Les avantages du podcasting sont la facilité de production et la mobilité des fichiers. De plus, les épisodes peuvent être produits et écoutés/visionnés indépendamment des heures de diffusion. 12.2. Conditions préalables Produisez vos podcasts audio ou vidéo avec un logiciel d'enregistrement adapté (p.ex. GarageBand (hp://www.apple.com/ ilife/garageband/) ) et enregistrez dans un format compatible avec Flash (FLV, MP3, MP4, M4V, M4A ou AAC). Si vous n'avez pas encore crée de cours, vous pouvez apprendre dans le chapitre «Créer un cours» (Page 35) comment procéder avant de créer votre podcast à l'aide de cee explication. 12.3. En quatre étapes vers votre podcast Cee instruction vous permet d'ajouter, en peu de temps, un podcast à votre cours et de créer un premier épisode. Etape 1: ouvrir l'éditeur de cours et insérer un élément de cours podcast 1 Dans les ressources didactiques sous «Mes entrées», recherchez votre cours et ouvrez-le. 2 Cliquez sur «Editeur de cours» à droite, dans la boîte «Outils de cours» . 3 À droite dans la boîte «Insérer éléments», cliquez sur «Podcast». 4 Choisissez la position pour l'élément enregistrez. 5 Dans l'onglet «Titre et description», indiquez le titre bref de l'élément et enregistrez. Etape 2: créer un podcast 1 Cliquez sur «Sélectionner, créer ou importer un podcast» dans l'onglet «Contenu didactique podcast». 2 Cliquez sur «Créer». 3 Indiquez le titre et la description du podcast. Cee information est affichée dans l'en-tête du podcast. Enregistrez. 4 Cliquez sur «Suivant». IT Services | University of Zurich | 5.8.2014 60 OLAT 7.8 - Manuel d'utilisation Etape 3: insérer un contenu dans le podcast 1 Cliquez sur «Editer». 2 Si vous voulez ajouter une image dans l'en-tête du podcast, cliquez sur «Editer podcast» et téléchargez l'image. 3 Cliquez sur «Créer un propre épisode». 4 Indiquez un titre, sélectionnez un fichier audio ou vidéo sur votre ordinateur et cliquez sur «Publier». Vous pouvez ajouter des épisodes supplémentaires avec le même procédé ou directement dans le cours. Etape 4: publier et activer le cours 1 Cliquez sur «Publier» à droite, dans la boîte «Outils d'édition». 2 Sélectionnez l'élément de cours et cliquez sur «Suivant». 3 Sélectionnez «Tous les utilisateurs OLAT» dans le menu déroulant sous «Modification de l'accès raccourci». 4 Cliquez sur «Terminer». Le podcast est maintenant intégré dans le cours et les participants peuvent télécharger les premiers épisodes. 12.4. Autres réglages 12.4.1. Onglet «Accès» Par défaut, seuls les auteurs de cours peuvent créer des épisodes. Les participants au cours peuvent télécharger des épisodes, les commenter et les évaluer. Si vous voulez que les participants au cours aient également la possibilité de créer des épisodes, enlevez la croix à «Accès bloqué pour étudiants» dans le paragraphe «Lire et écrire». Les participants au cours ne peuvent pas éditer les épisodes qu'ils ont créés eux-mêmes. Les modifications peuvent être effectuées uniquemen par les auteurs de cours et les modérateurs. Dans le paragraphe «Modérer» vous déterminez qui a le droit de modérer le podcast. Avoir les droits de modération signifie que le participant au cours peut éditer le podcast et peut effacer tous les podcasts et tous les commentaires. Cee information est uniquement importante dans le cas où les épisodes son créés dans OLAT. Si un podcast externe est intégré, vous pouvez décider dans OLAT qui peut créer des épisodes. 12.4.2. S'abonner aux notifications sur les podcasts LEs participants peuvent contrôler régulièrement s'il y a de nouveaux épisodes téléchargeables en s'abonnant aux notifications. Sur la page d'accueil du podcast, vous trouvez diverses alternatives pour s'abonner au podcast grâce à l'URL du feed sur un portail comme iTunes. IT Services | University of Zurich | 5.8.2014 61 OLAT 7.8 - Manuel d'utilisation 12.4.3. Intégrer un podcast externe Vous pouvez utiliser l'élément de cours podcast pour intégrer un podcast externe. Sélectionnez, à la première édition du podcast, «Intégrer un podcast externe existant». Dans le champ «URL», insérez le lien du feed du podcast externe. En règle générale, il s'agit d'une URL avec l'extension .xml. Dans l'élément de cours, les épisodes du podcast externe sont affichés. Si vous vous êtes décidé pour une sorte de podcast (propre épisode ou podcast externe), vous ne pourrez plus changer ce choix plus tard. IT Services | University of Zurich | 5.8.2014 62 OLAT 7.8 - Manuel d'utilisation 13. Créer un blog Ce chapitre explique aux auteurs comment créer et intégrer un blog étape par étape. De plus, les options de réglages supplémentaires sont expliquées. 13.1. Généralités Le terme «Blog» est formé à partir de «World Wide Web» et «Log». Les blogs sont souvent utilisés comme journaux ou journaux de bord en ligne et diffusent des informations spécialisées ou personnelles. Un blog offre aux participants des contenus comme des textes, images ou vidéos de façon rapide et simple. Les contributions sont affichées par ordre chronologique, les informations les plus récentes apparaissant en premier. Les participants peuvent s'abonner aux notifications sur les blogs, et également commenter et évaluer les contributions. Les blogs sont utilisés en règle générale comme des journaux intimes publiques, et présentent l'avantage d'une la publication rapide et standardisée. Si vous n'avez pas encore créé de cours, le chapitre «Créer un cours» (Page 35) vous explique comment vous devez procéder avant de créer votre blog. 13.2. En quatre étapes vers votre blog Avec cee explication, vous pourrez créer rapidement un blog pour votre cours et l'adapter à vos besoins.. Etape 1: ouvrir l'éditeur de cours et insérer l'élément de cours blog 1 Dans les ressources didactiques, sous «Mes entrées», recherchez votre cours et ouvrez-le. 2 Cliquez sur «Editeur de cours», à droite dans la boîte «Outils de cours» . 3 Dans la boîte «Insérer éléments», sélectionnez «Blog». 4 Sélectionnez la position pour l'élément et enregistrez. 5 Dans l'onglet «Titre et description» indiquez un titre bref et enregistrez. Etape 2: créer un blog 1 Dans l'onglet «Contenu didactique blog», cliquez sur «Sélectionner, créer ou importer blog». 2 Cliquez sur «Créer». 3 Indiquez le titre et description et enregistrez. 4 Cliquez sur «Suivant». Etape 3: insérer un contenu dans le blog 1 Cliquez sur «Editer». 2 Si vous voulez ajouter une image dans l'en-tête du blog, cliquez sur «Editer le blog» et téléchargez une image. IT Services | University of Zurich | 5.8.2014 63 OLAT 7.8 - Manuel d'utilisation 3 Cliquez sur «Créer une propre contribution». 4 Insérez un titre, une description et un contenu et cliquez sur «Publier». Des contributions supplémentaires peuvent être ajoutées plus tard par le même procédé ou directement à partir dans le cours. Etape 4: publier et activer le cours 1 Sélectionnez «Publier» dans la boîte «Outils d'édition». 2 Sélectionnez l'élément de cours et cliquez sur «Suivant». 3 Sélectionnez «Tous les utilisateurs OLAT enregistrés» dans le menu déroulant sous «Modification de l'accès raccourci». 4 Cliquez sur «Terminer». Le blog est maintenant intégré et les participants peuvent en lire les premières contributions. 13.3. Autres réglages 13.3.1. Onglet «Accès» Par défaut, seuls les auteurs de cours peuvent rédiger des contributions. Les participants peuvent lire des contributions, les commenter et les évaluer. Si vous voulez que les participants au cours aient aussi la possibilité de rédiger des contributions, vous enlevez la croix dans «Accès bloqué pour étudiants» dans le paragraphe «Lire et écrire». Les participants au cours ne peuvent pas éditer les contributions rédigées par eux-mêmes. Les modifications ne peuvent être effectuées que par les auteurs de cours ou les modérateurs. Dans le paragraphe «Modérer», vous décidez qui peut modérer le blog. Le droit de modération signifie que le participant peut éditer le blog et effacer toutes les contributions et les commentaires. Cee configuration est importante uniquement si les contributions sont rédigées dans OLAT. Si un blog externe est intégré, il est impossible de gérer les auteurs des contributions par l'intermédiaire d'OLAT. 13.3.2. S'abonner aux notifications sur les blogs Les participants peuvent d'abonner aux notifications sur les blogs: de cee manière, ils sont informés lorsque de nouvelles entrées sont publiées. 13.3.3. Intégrer un blog externe Vous pouvez utiliser l'élément de cours blog pour intégrer un blog externe. Sélectionnez, lors de la première édition du blog, «Intégrer un blog externe existant». Dans le champ «URL», indiquez le lien flux du blog externe. En règle générale, il s'agit d'une URL avec l'extension .xml. Dans l'élément de cours, les contributions du blog externe sont affichées. Si vous vous êtes décidé pour un type de blog (propres contributions ou intégrer un blog externe), vous ne pouvez plus modifier ce choix plus tard. IT Services | University of Zurich | 5.8.2014 64 OLAT 7.8 - Manuel d'utilisation 14. Créer un devoir Ce chapitre explique aux auteurs de cours comment créer des devoirs dans OLAT et comment les intégrer dans un cours. Vous trouverez ici une instruction étape par étape et des informations sur la création et la configuration des devoirs. 14.1. Généralités Les devoirs sont utilisés à l'intérieur des cours OLAT. Vous pouvez affecter à vos participants différents devoirs électroniquement et rassembler les devoirs effectués sur OLAT. Les devoirs corrigés peuvent ensuite être évalués et restitués aux participants par le dossier de restitution. Une option supplémentaire permet de proposer une solution modèle. OLAT se charge de l'organisation et vous ne devez pas vous occuper vous-même de la restitution, de l'évaluation ou des délais. 14.2. Conditions préalables Avant d'ajouter un devoir, les fichiers des devoirs et éventuellement la solution modèle doivent être disponibles dans un format standard (p.ex. document PDF). Si vous n'avez pas encore créé de cours, vous pouvez l'apprendre dans le chapitre «Créer un cours» (Page 35) , avant de créer un devoir. Ensuite, les participants au cours doivent être inscrits dans les groupes d'études, pour que leurs devoirs puissent être évalués et restitués. 14.3. En trois étapes vers votre devoir L'instruction suivante vous permet d'ajouter rapidement un devoir à votre cours. Etape 1: ouvrir l'éditeur de cours et intégrer un élément de cours devoir 1 Dans les ressources didactiques sous «Mes entrées», recherchez votre cours et ouvrez-le. 2 Cliquez sur «Editeur de cours», à droite dans la boîte «Outils de cours». 3 Sélectionnez «Devoir» dans la boîte «Insérer éléments». 4 Choisissez la position pour le devoir et enregistrez. 5 Dans l'onglet «Titre et description», insérez un titre bref et enregistrez. Etape 2: configurer un devoir 1 Dans l'onglet «Eléments partiels», sélectionnez les éléments de cours souhaités et enregistrez. Seuls les éléments partiels sélectionnés peuvent être configurés dans les onglets suivants. IT Services | University of Zurich | 5.8.2014 65 OLAT 7.8 - Manuel d'utilisation 2 Important: pour que les devoirs puissent être évalués, il faut affecter un groupe d'étude à tous les éléments partiels dans l'onglet «Accès». Sélectionnez «Dépendant du groupe», choisissez un groupe d'étude ou créez-en un. Pour créer un groupe d'étude, insérez un nom dans le champ «Seulement pour les groupes d'étude» et cliquez sur «Créer». Terminez et enregistrez. 3 Dans l'onglet «Affectation», cliquez sur «Ouvrir dossier des devoirs». Télécharger le/les fichier/s de devoirs créé/s auparavant. Sous «Affecter devoir», vous pouvez rédiger un message aux utilisateurs et configurer les réglages pour l'affectation. 4 Dans l'onglet «Remise», adaptez optionnellement le texte de confirmation et configurez l'envoi par e-mail. 5 Dans l'onglet «Evaluation» , choisissez les options d'évaluation. Vous pouvez choisir: «Distribuer points» (avec nombre minimal et maximal de points), «Afficher réussi/pas réussi» avec l'option du «Type d'affichage» (automatique ou manuelle) et «Commentaire individuel». Enregistrez. 6 Dans l'onglet «Solution modèle», cliquez sur «Ouvrir solution modèle pour dossier» et téléchargez la solution modèle. Etape 3: publier et ouvrir le cours 1 Sélectionnez «Publier» à droite dans la boîte «Outils d'édition». 2 Sélectionnez l'élément de cours et cliquez sur «Suivant». 3 Sélectionnez «Tous les utilisateurs OLAT enregistrés» dans le menu déroulant sous «Modification de l'accès raccourci». 4 Cliquez sur «Terminer». Le devoir est maintenant intégré dans le cours. Selon la configuration de l'élément, les participants peuvent extraire un devoir et remere leur solution. L'auteur du cours et les tuteurs du groupe d'étude peuvent consulter les devoirs rendus par les participants par l'outil d'évaluation (Page 81) et rendre les fichiers corrigés. Le propriétaire du cours peut définir dans l'éditeur de cours si lui-me#me et le tuteur d'un groupe recevront une notification e-mail au cas où un participant déposerait un devoir. Si le propriétaire évalue des participants, ceuxci sont avertis par e-mail. 14.4. Autres configurations 14.4.1. Onglet «Eléments partiels» Choisissez 1-5 des éléments partiels disponibles pour pouvoir les configurer dans les prochains onglets (à l'exception du dossier de restitution). IT Services | University of Zurich | 5.8.2014 66 OLAT 7.8 - Manuel d'utilisation Pour chaque élément partiel utilisé, il faut indiquer au moins un groupe d'étude dans le champ «Dépendant du groupe», sous l'onglet «Accès»: c'est seulement de cee manière que les auteurs et les tuteurs pourront consulter, commenter et évaluer les devoirs rendus par l'outil d'évaluation. 14.4.2. Onglet «Affectation» Dans l'onglet «Affectation», vous pouvez télécharger les fichiers qui contiennent les devoirs dans le dossier des devoirs. Dans le champ «Communication aux utilisateurs», vous pouvez formuler des indications générales sur les devoirs pour tous les participants. Dans le champ «Type d'affectation», vous déterminez si un participant peut choisir parmi tous les devoirs disponibles ou si l'affectation doit être réalisée automatiquement et au hasard. Choisissez dans le champ «Type du tirage» si plusieurs participants peuvent avoir le même devoir («La tâche est affectée à plusieurs utilisateurs»), ou si chaque participant doit s'occuper d'un autre devoir («La tâche est affectée à un seul utilisateur»). Si le devoir est choisi manuellement, vous pouvez déterminer, dans le champ «Aperçu», si les participants peuvent jeter un coup d'oeil sur le devoir avant de le choisir. Si vous avez choisi comme «Type de tirage» «La tâche est affectée à un seul utilisateur», il faut proposer au moins autant de devoirs qu'il y a de participants au cours. 14.4.3. Onglet «Remise» Définissez ici si les propriétaires et les tuteurs recevront une notification e-mail lorsqu'un participant effectuera ou déposera un devoir. 14.4.4. Onglet «Evaluation» Ici, vous définissez le type d'évaluation pour chaque participant. Par défaut, les devoirs sont évalués par un tuteur par «réussi/pas réussi». Si vous souhaitez utiliser une échelle de points, modifiez la configuration, insérez un note minimale et maximale et choisissez si la mention «réussi/pas réussi» doit être automatiquement indiquée selon un certain seuil de points. Optionnellement, vous pouvez offrir des commentaires individualisés à chaque participant au cours, ou encore des informations supplémentaires (dans les champs «Information à tous les utilisateurs» et «Information pour tuteurs»), comme p.ex. un commentaire général sur le schéma d'évaluation à tous les tuteurs. 14.4.5. Onglet «Solution modèle» Pour proposer à tous les participants une solution modèle pour les devoirs, cliquez dans cet onglet sur «Ouvrir solution modèle pour dossier» et téléchargez les documents en question dans le dossier. Dans l'onglet «Accès», vous pouvez configurer la solution modèle de manière à la faire dépendre de la date et à la rendre accessible p.ex. seulement une semaine après le délai de remise du devoir. IT Services | University of Zurich | 5.8.2014 67 OLAT 7.8 - Manuel d'utilisation 15. Créer un devoir pour un portfolio Grâce aux ePortfolio, les étudiants peuvent structurer leurs processus et progrès d'apprentissage et réfléchir sur les développements de ces processus. Dans ce chapitre, nous expliquons aux auteurs des cours comment préparer des devoirs pour un portfolio pour les participants à un cours. Les indications illustrées vous décrivent comment configurer pas à pas un devoir pour un portfolio adapté à vos exigences. 15.1. Généralités Dans le cours, l'auteur met à disposition des participants un classeur prédéfini grâce au devoir pour le portfolio. Les participants peuvent remplir le classeur avec des matériaux qui documentent leurs processus d'apprentissage. Les classeurs sont remis par voie électronique par les participants et peuvent être évalués par l'auteur du cours ou par un tuteur. 15.2. Conditions préalables Définissez à l'avance, c'est-à-dire avant de créer un devoir pour un portfolio, quelle documentation (et quelle quantité de documentation) vous souhaitez exiger des participants et comment vous souhaitez structurer le devoir. Si vous n'avez pas encore créé de cours, vous pouvez l'apprendre dans le chapitre «Créer un cours» (Page 35) , avant de créer un devoir pour un portfolio en suivant les instructions ci-après. De plus, les participants au cours doivent être inscrits dans les groupes d'études, pour que leurs devoirs puissent être évalués et restitués. 15.3. Cinq étapes pour créer votre devoir pour un portfolio L'instruction suivante vous permet de créer rapidement un devoir pour un portfolio et le configurer selon vos exigences. Etape 1: ouvrir l'éditeur de cours et intégrer un élément de cours «Devoir portfolio» 1 Dans les ressources didactiques sous «Mes entrées», recherchez votre cours et ouvrez-le. 2 Cliquez sur «Editeur de cours», à droite dans la boîte «Outils de cours». 3 Sélectionnez «Devoir portfolio» dans la boîte «Insérer éléments». 4 Choisissez la position pour l'élément et enregistrez. 5 Dans l'onglet «Titre et description», insérez un titre bref et enregistrez. Etape 2: configurer un devoir pour un portfolio 1 Cliquez sur «Sélectionner ou créer modèle de portfolio» dans l'onglet «Contenu didactique». 2 Cliquez sur «Créer». 3 Indiquez le titre de l'élément dans l'onglet «Titre et description» et enregistrez. 4 Cliquez sur «Suivant». IT Services | University of Zurich | 5.8.2014 68 OLAT 7.8 - Manuel d'utilisation Etape 3: structurer le devoir pour le portfolio 1 Cliquez sur «Editer». 2 Cliquez sur l'icône avec le signe «+» pour ajouter une nouvelle page. Plus tard, vous pourrez compléter les pages avec des éléments structurels. 3 Choisissez un titre pour les pages et les éléments structurels et écrivez les instructions nécessaires pour les participants dans le champ de la description. Plus tard, vous pourrez compléter les pages avec des éléments structurels et déplacer les éléments grâce à «Drag&Drop». 4 Définissez sous «Limitations» quels types d'artefacts et quelle quantité d'artefacts les participants sont autorisés à télécharger. Etape 4: configurer le devoir pour un portfolio 1 Dans l'onglet «Contenu didactique» de l'éditeur de cours, vous pouvez définir, en option, un délai de remise et écrire une communication pour les participants au cours. 2 Définissez dans l'onglet «Evaluation» les options d'évaluation et enregistrez. Les options disponibles sont: «Distribuer points» (avec score minimal et maximal), «Réussi»/«Non réussi» avec l'option pour le «Type d'affichage» (automatique ou manuel) et «Commentaire individuel». Important: les participants doivent être inscrits à un groupe pour que le devoir puisse être évalué. IT Services | University of Zurich | 5.8.2014 69 OLAT 7.8 - Manuel d'utilisation Etape 5: publier et ouvrir le cours 1 Sélectionnez «Publier» à droite dans la boîte «Outils d'édition». 2 Sélectionnez l'élément de cours et cliquez sur «Suivant». 3 Sélectionnez «Tous les utilisateurs OLAT enregistrés» dans le menu déroulant sous «Modification de l'accès raccourci». 4 Cliquez sur «Terminer». Le devoir pour le portfolio est maintenant intégré dans le cours. Les participants peuvent prélever le devoir et intégrer des artefacts dans le classeur. L'auteur du cours et les tuteurs peuvent consulter et évaluer les devoirs remis par les participants grâce à l'outil d'évaluation. Les participants sont avertis par e-mail si une nouvelle évaluation a été réalisée. IT Services | University of Zurich | 5.8.2014 70 OLAT 7.8 - Manuel d'utilisation 16. Gérer les sujets d'une affectation des sujets Dans ce chapitre, nous expliquons aux responsables des sujets comment gérer les sujets d'une affectation des sujets. Vous trouvez ici un guide pas à pas pour la création des sujets et pour la gestion des participants. 16.1. Généralités L'élément de cours «Affectation sujets» est utilisé à l'intérieur d'un cours OLAT. L'auteur du cours peut configurer l'élément selon ses exigences et désigner des responsables des sujets. Dans l'Elément de cours «Affectation sujets» (Page 52) , nous vous décrivons les configurations possibles. Le responsable d'un sujet peut offrir aux participants un choix de sujets et gérer les participants inscrits à son sujet. Les participants peuvent remere leurs travaux écrits, et les responsable du sujet peut les restituer une fois corrigés grâce au dossier de restitution. 16.2. Conditions préalables L'auteur du cours a intégré dans le cours un élément de cours «Affectation sujets» et a désigné un responsable du sujet. 16.3. Trois étapes pour créer et gérer des sujets L'instruction suivante vous permet de créer rapidement un sujet grâce à l'élément «Affectation sujets» et gérer les participants au cours. Dans l'exemple qui suit, l'auteur a configuré l'affectation du sujet de manière à ce que la sélection du sujet par un participant ne soit pas valide immédiatement, mais doive être confirmée par le responsable du sujet. Les participants peuvent donc être candidats pour le sujet et le responsable peut accepter ou refuser leurs candidatures. Etape 1: ouvrir le cours et créer un sujet 1 Dans les ressources didactiques sous «Mes entrées», recherchez votre cours et ouvrez-le. 2 Ouvrez l'affectation du sujet dans le menu du cours à gauche. 3 Cliquez sur «Créer un sujet» dans la partie du contenu. 4 Indiquez le titre et donnez les informations sur le sujet dans l'onglet «Description». Vous pouvez aussi limiter le nombre de candidats, lier des fichiers et préparer un e-mail. IT Services | University of Zurich | 5.8.2014 71 OLAT 7.8 - Manuel d'utilisation 5 En option: si vous souhaitez désigner d'autres responsables pour le sujet, cliquez sur «Ajouter utilisateur» dans l'onglet «Gestion des participants» à la section «Responsable du sujet» et sélectionnez la personne désirée. Maintenant, le sujet apparaît dans la vue d'ensemble des sujets et les participants peuvent se porter candidats. Si vous avez marqué la case «Notification par e-mail après la sélection/déselection de sujets» dans l'onglet de la description du sujet, vous recevrez un e-mail lorsque des participants poseront leur candidature. Etape 2: gérer les participants 1 Cliquez sur le titre de votre sujet dans la vue d'ensemble des sujets, puis sur l'onglet «Gestion des participants». 2 Choisissez, dans la liste des candidats, les personnes auxquelles vous souhaitez affecter le sujet. Cliquez sur «Reprendre comme participant». 3 Choisissez, dans la liste des candidats, les personnes auxquelles vous ne désirez pas affecter le sujet. Cliquez sur «Supprimer». 4 Si vous souhaitez empêcher à d'autres participants de poser leur candidature, cliquez sur «Mere le statut du sujet sur ‹Occupé›». Les participants acceptés peuvent maintenant remere des documents pour le sujet sélectionné grâce au dossier de remise dans l'onglet «Dossier». IT Services | University of Zurich | 5.8.2014 72 OLAT 7.8 - Manuel d'utilisation Etape 3: gérer les documents (option) 1 Si des documents ont été remis, cliquez sur l'onglet «Dossier» dans votre sujet et ouvrez le dossier du participant. 2 Vous pouvez restituer des documents aux participants grâce au dossier de restitution. Sélectionnez le dossier du participant accepté dans l'onglet «Dossier» et cliquez sur «Télécharger fichier». IT Services | University of Zurich | 5.8.2014 73 OLAT 7.8 - Manuel d'utilisation 17. Créer les tests et les questionnaires Ce chapitre explique aux auteurs comment créer les tests et les questionnaires. Une instruction illustrée pas à pas et l'exposition détaillée des fonctions vous aident dans votre travail avec l'éditeur de test et de questionnaire. En outre, vous trouvez des informations sur l'intégration des tests et des questionnaires dans le cours et sur l'archivage des résultats. 17.1. Généralités 17.1.1. Qu'est-ce qu'un test? Qu'est-ce qu'un auto-test? Les tests sont utilisés pour contrôler les performances dans le cours. Avec un test, vous pouvez vérifier des connaissances préalables des participants au début de votre cours et contrôler si les participants ont aeint le niveau de compétence requis durant le cours ou effectuer des examens électroniquement. Les tests sont créés avec l'éditeur de test OLAT, grâce auquel vous pouvez définir la longueur du test, les types de questions (Page 77) et une série d'autres configurations. Vous pouvez également importer (Page 22) des tests existants au format IMS-QTI (version 1.2). Les tests sont créés comme ressources didactiques autonomes et intégrés ensuite dans votre cours. Vous pouvez définir si le test doit être employé comme auto-test, donc comme exercice, ou comme test d'examen («sharp test»). Dans le premier cas, vous utilisez, lors de l'intégration du test dans le cours, l'élément de cours «Auto-test»; dans le deuxième cas, l'élément de cours «Test». Les résultats de l'auto-test sont enregistrés de façon anonyme, alors que les résultats de tests sont enregistrés de façon individuelle. 17.1.2. Qu'est-ce qu'un questionnaire? Les questionnaires sont utilisés pour des sondages en ligne dans le cours. Avec un questionnaire, vous pouvez évaluer les aentes des participants au début du cours, travailler les résultats des sondages avec des méthodes statistiques ou évaluer le cours lui-même à la fin du cours. Les résultats sont enregistrés de manière anonyme. Les questionnaires sont créés avec l'éditeur de questionnaire OLAT, grâce auquel vous pouvez déterminer la longueur du questionnaires, les types de questions (Page 77) et une série d'autres configurations. Vous pouvez également importer (Page 22) des questionnaires existants sous format IMS-QTI (version 1.2). Les questionnaires sont créés comme ressources didactiques autonomes et ensuite intégrés dans le cours par l'élément de cours «Questionnaire». OLAT garantit que chaque participant au cours peut remplir le questionnaire une seule fois. Le résultats du questionnaire sont toujours enregistrés de façon anonyme. Si vous voulez faire un sondage non anonyme, vous pouvez intégrer au début du questionnaire une question à trou qui demande le nom du participant. Cee indication ne peut pas être obligatoire. 17.1.3. Comparaison de test, de l'auto-test et du questionnaire Le tableau ci-dessous montre comment les tests, les auto-tests et les questionnaires se différencient: Test Auto-test Questionnaire Motif d'utilisation: examen exercice sondage Créé avec: éditeur de test éditeur de test éditeur de questionnaire Types de questions: single choice, multiple choice, Kprim, texte à trous single choice, multiple choice, Kprim, texte à trous single choice, multiple choice, texte à trous, texte libre Intégration dans élément de test cours: auto-test questionnaire Nombre de tentatives par participant: illimité unique configurable IT Services | University of Zurich | 5.8.2014 74 OLAT 7.8 - Manuel d'utilisation Enregistrement des résultats: personnalisé de façon anonyme de façon anonyme 17.1.4. Conditions préalables Vous avez déjà un cours OLAT (Page 35) et voulez y intégrer un test, un auto-test ou un questionnaire. Nous vous recommandons de préparer les questions et les réponses sous forme électronique, par exemple dans un fichier Word, pour les reporter plus rapidement dans l'éditeur de test ou l'éditeur de questionnaire. Il est possible que vous ayez déjà exporté un fichier test ou questionnaire d'un autre LMS dans un format IMSQTI (version 1.2) et que vous vouliez maintenant l'importer dans OLAT. Sous le point «Importer des ressources didactiques» (Page 22) , nous vous expliquons comment procéder. 17.2. En cinq étapes vers votre test, auto-test ou questionnaire Avec l'instruction suivante, vous créez facilement et rapidement un test ou un questionnaire et l'intégrez dans votre cours. Etape 1: démarrer l'éditeur de cours et insérer un élément 1 Recherchez votre cours dans les ressources didactiques sous «Mes entrées» et ouvrez-le. 2 Cliquez sur «Editeur de cours» dans la boîte «Outils de cours». 3 Dans la boîte «Insérer éléments» à droite, sélectionnez «Test», «Auto-test» ou «Questionnaire». 4 Choisissez la position pour l'élément et enregistrez. 5 Dans l'onglet «Titre et description», indiquez le titre bref de l'élément et enregistrez. Etape 2: créer un fichier test ou auto-test 1 Cliquez sur «Sélectionner, créer ou importer fichier» dans l'onglet «Configuration test/auto-test, questionnaire». 2 Cliquez sur «Créer». 3 Insérez le titre et la description du test et enregistrez. 4 Cliquez sur «Suivant». Le fichier a maintenant été créé et est composé par défaut d'une section et d'une question de type single choice. Si, dans votre test, aucune question single choice n'est prévue, vous pouvez effacer la question créée automatiquement dès que vous aurez ajouté une nouvelle question. Etape 3: éditer un test ou un questionnaire et ajouter une nouvelle question (p.ex. du type «multiple choice») 1 Cliquez sur «Editer». 2 Sélectionnez le type de question souhaité (p.ex. du type «multiple choice») dans la boîte «Ajouter» à droite. 3 Sélectionnez la position à laquelle la nouvelle question doit être insérée et enregistrez. IT Services | University of Zurich | 5.8.2014 75 OLAT 7.8 - Manuel d'utilisation 4 Dans l'onglet «Métadonnées», indiquez un titre et les configurations optionnelles, puis enregistrez. 5 Dans l'onglet «Questions/réponses», cliquez sur l'icône du crayon à droite à côté de «Nouvelle question». Formulez la question et enregistrez. 6 Selon le nombre de réponses possibles, répétez plusieurs fois «Ajouter nouvelle réponse», éditez la réponse et enregistrez. 7 Sélectionnez toutes les solutions correctes et enregistrez. 8 Vous pouvez modifier optionnellement la méthode d'évaluation et enregistrer. 9 Pour le test, indiquez optionnellement le feedback dans le prochain onglet et enregistrez. Vous pouvez ajouter maintenant d'autres questions du type souhaité selon le même principe. Utilisez les sections pour structurer vos questions. Etape 4: enregistrer un test ou un questionnaire 1 Cliquez à droite dans la boîte «Outils d'éditeur» sur «Fermer/ Enregistrer». 2 Enregistrez. Etape 5: publier et activer le cours 1 Retournez à l'éditeur de cours. 2 Cliquez sur «Publier» à droite dans la boîte «Outils d'édition». 3 Sélectionnez l'élément de cours et cliquez sur «Suivant». 4 Choisissez «Tous les utilisateurs enregistrés» dans le menu déroulant sous «Modification du droit d'accès». 5 Cliquez sur «Terminer». Le test ou le questionnaire est maintenant intégré et peut être rempli ou résolu par les participants au cours. 17.3. L'éditeur de test et de questionnaire dans le détail 17.3.1. Format et standardisation Les tests et les questionnaires sont enregistrés dans un format standardisé, le format IMS-QTI (version 1.2). Une description détaillée de cee spécification QTI est disponible à la page web de IMS (hp://www.imsglobal.org/question/) . IT Services | University of Zurich | 5.8.2014 76 OLAT 7.8 - Manuel d'utilisation La création et l'enregistrement des tests et des questionnaires dans un format standardisé en permet l'utilisation dans des éléments de cours OLAT différents et aussi dans différents LMS compatibles avec la même version IMS-QTI (version 1.2). Dans les tests ou les questionnaires, vous pouvez intégrer également des fichiers multimédias. 17.3.2. Types de questions Il existe cinq types de questions: Type de question Description Single choice Une question single choice comprend une question et au moins deux réponses, dont seulement une peut être choisie. Dans le test, seule une réponse est correcte. Multiple Une question multiple choice comprend une question et au moins deux réponses, sont plusieurs peuvent être choisies. Dans le test, plusieurs réponses peuvent être correctes. choice Kprim texte à trous texte libre Exemple Une question Kprim peut être utilisée seulement dans un test. Elle comprend toujours une question et exactement quatre réponses. Pour chacune des réponses, la personne doit décider si elle est correcte ou non. Toutes les réponses peuvent être erronées ou correctes. Dans une question de texte à trous, les termes recherchés sont remplacés par des champs vides, remplis par le participant. Dans le test, vous devez indiquer les termes exacts (aussi les synonymes, séparés par des points-virgules) et définir si la distinction entre majuscule et minuscule doit être faite. La question de texte libre est à disposition seulement dans les questionnaires. La réponse à cee question est indiquée librement par le participant du questionnaire dans un champ textuel de taille variable. 17.3.3. Structure et organisation Chaque test et chaque questionnaire doit être composé d'au moins une section et d'une question. Elles sont générées autmatiquement au moment de la création d'un test ou d'un questionnaire («Nouvelle section» et «Nouvelle question»). Si, dans votre test, aucune question single choice n'intervient, vous pouvez éliminer la question single choice générée par défaut, dès que vous aurez ajouté une autre question. Cliquez à gauche sur le titre de la section ou de la question, pour en modifier le titre. Les sections sont utilisées pour structurer votre test ou votre questionnaire. Souvent, on pose d'abord des questions introductrices en guise d'exemple et on crée pour cela une section «Généralités». Votre test ou questionnaire peut se composer d'un nombre illimité de sections. Si vous voulez ajouter une nouvelle section ou une nouvelle question, sélectionnez dans la boîte «Ajouter» le nouvel élément et ajoutez-le à la position souhaitée. Vous pouvez effacer ou déplacer les sections et questions à chaque instant. IT Services | University of Zurich | 5.8.2014 77 OLAT 7.8 - Manuel d'utilisation Nous vous recommandons de copier les questions, si vous pensez impliquer plusieurs questions avec les mêmes possibilités de réponse, par exemple si les participants doivent répondre à plusieurs questions par une valeur dans une échelle de 1 à 5. 17.3.4. Options d'affichage et configurations Les autres options de tests et de questionnaires sont réglées sur différents niveaux: Au niveau du test, vous définissez si la résolution du test doit être soumise à une limitation dans le temps. La personne testée voit une icône de sablier et l'indication du temps total et restant. Les options pour le feedback et les solutions sont expliquées sous «Indices de solution et feedback dans le test» (Page 79) . Vous trouvez les informations sur le score de points pour réussir le test sous «Aribution de points dans test» (Page 78) . Au niveau de la section, vous définissez, s'il y a une limitation dans le temps pour la résolution de la section, combien de questions doit contenir une section mises dans un test ou dans un questionnaire et si l'ordre des questions doit être soumis au hasard. Au niveau de la question, vous trouvez dans l'onglet «Métadonnées», d'autres possibilités pour l'affichage et la configuration de chaque question. Insérez ici les indications de solution et/ou la solution correcte, comme il est décrit sous «Indices de solution et feedback dans le test» (Page 79) . Au niveau du cours, il existe d'autres options d'affichage. Si vous intégrez le test ou le questionnaire dans le cours, vous trouvez ces options dans l'onglet «Configuration du test» ou «Configuration du questionnaire». Vous pouvez limiter le nombre de tentatives de réponse et définir combien de fois un participant peut résoudre un test. La valeur maximale est 20. Si vous avez décidé de ne pas permere la navigation dans le menu, la question suivante apparaîtra automatiquement après l'envoi de la réponse à la question précédente: le participant ne peut pas naviguer librement parmi les questions. Il est toutefois possible de rendre visible le menu grâce à l'option «Afficher navigation avec menu». Vous pouvez permere aux participants de créer des notes personnelles durant le test, mais les notes ne seront plus disponibles une fois le test conclus. Lors de l'abandon d'un test, aucune réponse n'est enregistrée. Lors d'une simple interruption, en revanche, les réponses envoyées sont enregistrées. Si un test avec limitation dans le temps est interrompu, le temps continue à s'écouler: si l'interruption est trop longue, les questions ne pourront plus être enregistrées. Si vous souhaitez que les personnes testées voient les résultats directement à la fin du test, sélectionnez l'option «Afficher les résultats à la fin du test». Les résultats peuvent également être affichés sur la page d'envoi du test. De plus, si vous sélectionnez cee option, vous pouvez indiquer à quel moment les résultats sont affichés. Vous pouvez également définir le niveau de détail de l'aperçu des résultats . 17.3.5. Attribution de points dans test Le nombre de points minimal, pour qu'un test compte comme réussi, est fixé dans l'éditeur de test sur le niveau supérieur. Ce nombre de points est seulement important si le test est intégré dans un cours avec l'élément de cours «Test». Au niveau de la question, vous définissez le nombre de points correpondant à chaque question. Un réponse correcte à une question single choice est évalué avec le nombre de points maximal, une mauvaise réponse ne vaut aucun point. Définissez, dans l'onglet «Questions/réponses», dans le champ «Points» le nombre de points pour les questions. À une question multiple choice, vous pouvez soit seulement aribuer des points si toutes les réponses correctes sont cochées, soit donner des points à chaque réponse correcte. Définissez d'abord la méthode d'évaluation dans l'onglet «Questions/réponses» et enregistrez votre sélection. Indiquez ensuite soit le nombre de points pour toutes les réponses correctes, soit le nombre de points pour chaque réponse (dans la case correspondant aux réponses). La méthode d'évaluation des questions Kprim est préconfigurée: trois réponses correctes donnent toujours la moitié des points, quatre le nombre total de points. Définissez, dans l'onglet «Questions/réponses», le nombre maximal de points aeignable. IT Services | University of Zurich | 5.8.2014 78 OLAT 7.8 - Manuel d'utilisation Si, pour une question de texte à trous, plusieurs réponses sont possibles, insérez-les dans le trou séparées par un pointvirgule. Pour les questions de textes à trous, il existe également deux méthodes d'évaluation: soit un score de points pour toutes les réponses correctes, soit un score de points pour chaque réponse correcte. Définissez d'abord la méthode dans l'onglet «Questions/réponses» et enregistrez votre sélection. Indiquez ensuite soit le nombre de points pour toutes les réponses correctes, soit le nombre de points pour chaque réponse (dans la case correspondant aux trous). 17.3.6. Indices de solution et feedback dans le test Vous pouvez donner un feedback aux personnes testées directement après l'envoi d'une réponse. Les indices de solution et/ou la solution correcte sont affichés si la réposne est erronée. Vous définissez, dans l'onglet «Métadonnées», si les indices de solution et/ou la solution exacte doivent être affichés et vous insérez dans le champ textuel en dessous les indices de solution et/ou solutions exactes. Avec l'affichage du feedback, vous pouvez communiquer séparément votre réaction pour chaque réponse possible, immédiatement après l'envoi d'un réponse par un participant. Insérez un feedback pour chaque réponse possible dans l'onglet «Feedback». L'option «Feedback lors du choix d'une mauvais réponse» n'est pas efficace si, dans une question multiple choice, le participant a sélectionnée un réponse erronée, mais s'il n'a pas sélectionné toutes les réponses correctes. Le plus souvent, le feedback et les indices de solution/solution exacte sont utilisés dans l'auto-test, pour aider les personnes testées à trouver les réponses correctes. 17.3.7. Code source des tests Les personnes testées ne peuvent pas remonter au code source du test ou auto-test, car les réponses sont envoyées au serveur OLAT, où elles sont évaluées. 17.3.8. Les modifications sur tests ou questionnaires intégrés Un test ou un questionnaire intégré dans un cours peut être modifié seulement partiellement. Lisez au point «L'utilisation des éditeurs pendant le fonctionnement du cours» (Page 80) comment modifier les tests intégrés. 17.4. Archivage des résultats du test et du questionnaire Dès qu'un participant au cours a rempli un test, un auto-test ou un questionnaire et que vous avez effectué un archivage des données, vous pouvez consulter les résultats. Les résultats des auto-tests et des questionnaires sont enregistrés de façon anonyme. Après l'archivage, vous trouvez toutes les informations sur chaque personne (de façon anonyme par un numéro courant) ayant répondu à telle question, ses réponses, et combien points elle a accumulés dans l'auto-test. Dans les résultats du test, vous trouvez les mêmes indications, mais de manière personnalisée, avec nom, prénom et un nom d'utilisateur de la personne testée. Sélectionnez dans votre cours le lien «Archivage des données» dans la boîte «Outils de cours». Cliquez sur «Test et questionnaire», à gauche. Démarrez l'archivage et suivez les instructions. Les résultats sont mis à votre disposition dans un fichier Excel téléchargeable. IT Services | University of Zurich | 5.8.2014 79 OLAT 7.8 - Manuel d'utilisation 18. Fonctionnement du cours Vous avez publié votre cours et des participants travaillent sur les contenus didactiques. Ce chapitre explique quels outils les auteurs peuvent utiliser pendant le fonctionnement du cours, quelles fonctions supplémentaires sont à votre disposition dans le cours et comment vous pouvez enregistrer les activités du cours. 18.1. L'utilisation des éditeurs pendant le fonctionnement du cours 18.1.1. Les modifications du cours en fonction Le cours peut être modifié durant son fonctionnement dans l'éditeur de cours. Vous pouvez effacer, déplacer, ajouter et copier des éléments de cours. Tant que vous ne publierez pas les modifications, elles n'auront pas d'effet sur le fonctionnement du cours. Vous décidez du moment auquel les modifications apparaîtront dans le cours en fonction. Lors de la publication, vous serez informé sur le nombre d'utilisateurs qui sont en train de travailler dans le cours. Chaque utilisateur qui travaille dans le cours au moment de la publication devra redémarrer le cours. Toutes les contributions au forum ou les résultats de test non sauvegardés seront perdus! Si des utilisateurs sont en train de travailler dans le cours et que vous pouvez remere la publication à plus tard, nous recommandons d'interrompre le processus de publication et de réessayer plus tard. Normalement, on enregistre le plus grand nombre d'utilisateurs du dimanche au vendredi entre 10 et 22 heures. Le meilleur moment pour publier un cours est donc le samedi matin. 18.1.2. Modifications sur les tests, auto-tests et questionnaires Dans un test, unauto-test ou un questionnaire déjà intégré dans un cours, seules les fautes de frappe ou coquilles peuvent être corrigées. Ouvrez le test ou le questionnaire dans l'éditeur et effectuez les modifications. Les tests, auto-tests et questionnaires déjà intégrés dans le cours ne peuvent pas être modifiés: en effet, si vous pouviez encore ajouter des questions ou définir d'autres réponses comme correctes dans un test intégré, d'une certaines personnes testées ne travailleraient pas dans les mêmes conditions que les autres, d'autre part des résultats déjà enregistrés ne pourraient pas être aribuables à une version du fichier du test ou du questionnaire ou à une autre. L'édition de tests, auto-tests et questionnaires déjà intégrés est donc fortement limitée. Si vous voulez ajouter une nouvelle question ou si vous vous apercevez que vous avez défini comme correcte une réponse erronée, copiez le test dans les ressources didactiques et enregistrez-le. Dans l'éditeur de cours, remplacez le fichier dans l'élément de cours du test et liez le nouveau fichier test. Les résultats déjà existants seront archivés dans votre dossier personnel. Les participants ayant déjà effectué le test seront informés par e-mail. Maintenant, vous pouvez éditer le nouveau fichier test. 18.2. Utilisation des outils de cours Dans votre cours, vous avez à disposition, en plus de l'éditeur de cours, une série d'autres outils, que vous pouvez trouver dans la boîte «Outils de cours» en haut à droite. 18.2.1. La gestion des groupes Vous voulez savoir qui s'est inscrit dans un groupe de travail? Ou alors vous souhaitez créer un groupe supplémentaire pour une excursion? Toutes les modifications sur des groupes existants ou la création de nouveaux groupes se font dans lagestion des groupes, où vous trouvez également la liste de tous les groupes et de tous les participants au groupe. Si vous ouvrez la gestion des groupes, vous voyez le nombre de groupes d'étude (Page 15) , de domaines d'étude (Page 15) et des participants à votre cours. Par le menu à gauche, vous accédez à la liste de tous les groupes. Par l'option «Editer», vous effectuez les modifications sur les groupes et les domaines d'étude. Au point «Le groupe d'étude et les domaines d'étude (Page 15) , nous expliquons comment créer et configurer les groupes d'étude et comment gérer les membres des groupes. IT Services | University of Zurich | 5.8.2014 80 OLAT 7.8 - Manuel d'utilisation Un accès à la gestion des groupes est donné à tous les propriétaires du cours et aux membres du groupe de droits (Page 17) en possession des droits pour la gestion des groupes. Les tuteurs des groupes d'étude peuvent modifier seulement les groupes dont ils ont la responsabilité. 18.2.2. Administration des droits Vous souhaitez donner à des utilisateurs désignés le droit d'utiliser certains outils de cours, sans leur concéder les pleins droits de propriété? Dans lagestion des droits, vous pouvez créer des groupes de droits et distribuer les autorisations pour des éléments de cours définis. Au point «Le groupe de droits», nous expliquons comment configurer et créer de tels groupes, (Page 17) . Le tuteur possède également les droits d'utilisation de l'outil d'évaluation (Page 81) : il n'est donc pas nécessaire de les leur concéder expressément. Les tuteurs des groupes d'étude peuvent évaluer seulement les membres des groupes dont ils sont responsables. Un accès à l'administration des droits est donné à tous les propriétaires du cours. 18.2.3. Archivage des données Par l'archivage des données, vous pouvez télécharger les données relatives à votre cours dans votre dossier personnel (Page 10) . Toutes les données archivées sont déposées dans votre dossier personnel dans la zone «private», dans le sous-dossier «archive», sous le nom du cours en question. Peuvent être archivés: les résultats des tests, auto-tests, des questionnaires et des cours, ainsi que les tentatives de réponse chargés dans le dossier de remise depuis un éléments de cours de type «devoir» ou encore les fichiers log. Les fichiers de test, auto-test et questionnaire sont archivés en format Excel. Vous trouvez des indications dans le fichier Excel, sur quel utilisateur a résolu le test, quand, comment il a répondu aux questions et combien de points il a aeint. Les auto-tests et les questionnaires archivés contiennent des données d'utilisateurs anonymes. Les résultats du cours sont également archivés en format Excel. Le document Excel contient les résultats finaux de tests, des évaluations et des devoirs, ainsi que les fichiers log du cours. Pour plus de détails, lisez le point «Enregistrement de l'activité du cours» (Page 84) . Lors de l'archivage de devoirs et de solutions, toutes les tentatives de réponse qui ont été téléchargés dans le dossier de remise sont compactés dans un fichier zip. Les contributions des forums et de discussions sont archivés en format .rtf. Les pièces jointes et le contenu du dossier de la discussion de fichier y sont ajoutés. Toutes les pages wiki et tous les fichiers téléchargés sont compactés dans un fichier zip. Lors de l'«export des notes pour modules», vous pouvez archiver des feuilles de notes pour le SAP Campus Management. Si vous éliminez un cours, toutes les données du cours (sauf les éléments de cours!) sont enregistrés dans votre dossier personnel. Un accès à l'archivage des données est donné à tous les propriétaires du cours, comme aux membres d'un groupe de droits (Page 17) en possession des droits sur l'outil de l'archivage des données. 18.2.4. Outil d'évaluation Utilisez l'outil d'évaluation pour l'évaluation des éléments de cours «Devoir», «Devoir portfolio» et «Valutazione». Pour l'évaluation manuelle des tests, utilisez l'outil d'évaluation. Dans l'éditeur de cours, il est possible de définir si vous voulez être averti des devoirs consignés et des résultats des tests. Dans l'éditeur de cours, vous pouvez définir si vous désirez être averti par e-mail lorsqu'un devoir est déposé et lorsque des résultats de test sont arrivés. Les évaluations peuvent être effectuées selon les utilisateurs, les groupes ou selon la structure du cours. Dans l'évaluation selon les groupes, vous pouvez visualiser tous les éléments évaluables ou seulement ceux que vous pouvez évaluer. Sous «Aperçu» apparaissent les éléments auxquels les participants ont accès. IT Services | University of Zurich | 5.8.2014 81 OLAT 7.8 - Manuel d'utilisation Pour l'évaluation des devoirs, téléchargez d'abord la tentative de réponse que le participant a transmis dans le dossier de remise. Remplissez ensuite le formulaire d'évaluation. Dans la configuration de l'élément «Devoir», vous définissez comment un devoir doit être évalué, p.ex. avec un «réussi/non réussi» ou un score de points. Dans l'outil d'évaluation, les options d'évaluation ne peuvent plus être modifiées. Si beaucoup de tentatives de réponse ont été téléchargées dans les dossier de remise, il est recommandé de télécharger tous les essais ensemble grâce à l'archivage des données (Page 81) . Pour l'évaluation de l'élément de cours «Evaluation», remplissez le formulaire d'évaluation. Les tests intégrés dans le cours sont évalués automatiquement, mais vous pouvez visionner, dans l'outil d'évaluation, les différentes tentatives, vous pouvez modifier manuellement le score de points aeint ou le nombre de tentatives, ou encore ajouter un commentaire pour l'utilisateur. Avec l'évaluation en masse, vous pouvez évaluer plusieurs utilisateurs simultanément. Suivez les instructions pour savoir comment procéder. Si vous évaluez un élément de cours, les participants sont informés par e-mail. Un accès à l'outil d'évaluation est donné à tous les propriétaires du cours, comme aux membres d'un groupe de droits en possession des droits sur l'outil d'évaluation et à tous les tuteurs des groupes d'étude. Les propriétaires peuvent évaluer tous les participants, les tuteurs seulement les membres du groupe dont ils sont responsables. 18.2.5. Statistiques Cee fonction de cours vous affiche les statistiques des accès à votre cours OLAT. Tous les propriétaires du cours ont accès à ces statistiques. Des représentations en tableaux et des graphiques des données sont générés. Les données des tableaux peuvent être téléchargées comme fichier Excel (p.ex. pour une élaboration ultérieure) et celles du graphique comme fichier png. Seuls les clics d'un utilisateur sur l'élément de cours sont comptabilisés dans le total des accès comptés, et non les clics de l'utilisateur sur le contenu d'un élément de cours. Si un utilisateur sélectionne un wiki dans la navigation du cours, ceci est compté comme un accès, ce qui n'est pas le cas s'il clique sur un lien à l'intérieur du wiki. Les statistiques peuvent être générées par heure, par jour, par jour ouvrable, par semaine, par organisation (p.ex. Université de Zurich), par type d'organisation (p.ex. université), par niveau d'études (p.ex. bachelor) et par branche étudiée (p.e.x psychologie). Vous pouvez déterminer en outre, pour les statistiques par jour et par semaine, le laps de temps au cours duquel les statistiques doivent indiquer les clics sur les cours. 18.3. Utilisation d'autres fonctions de cours Dans votre cours, vous disposez, en plus de l'éditeur de cours et des outils de cours, de quelques autres fonctions. Le lien vers ces fonctions de cours se trouve sur le côté droit du cours, sous «Généralités». La configuration par défaut n'active pas toutes les fonctions de cours. Si vous ne voyez pas un lien vers une fonction de cours précise, cela signifie qu'elle n'a pas encore été activée (voir les instructions dans les sous-chapitres suivants). 18.3.1. Calendrier du cours Chaque cours est doté d'un calendrier du cours, avec lequel vous gérez les rendez-vous, délais et tâches de votre cours. Seuls les propriétaires d'un cours possèdent les droits d'écriture dans le calendrier de cours. Les participants possèdent seulement les droits de lecture et ne peuvent donc pas ajouter de nouveaux rendez-vous ou modifier des rendez-vous déjà existants. Vous pouvez relier un rendez-vous avec un élément de cours. Sélectionnez lors de la création ou l'édition du rendez-vous l'élément de cours désiré dans l'onglet «Lien». Un lien utile serait, par exemple, celui qui relie un certain rendez-vous avec l'élément de cours «Devoir» correspondant. IT Services | University of Zurich | 5.8.2014 82 OLAT 7.8 - Manuel d'utilisation Si vous vous abonnez au calendrier du cours, le calendrier du cours est ajouté à la liste des calendriers de votre calendrier personnel (Page 9) et les rendez-vous du cours y sont affichés. Dans le calendrier du cours, les participants trouvent également les entrées de leurs calendriers des groupes d'étude. Dans lagestion des groupes (Page 80) , vous pouvez définir les droits d'écriture et de visibilité des calendriers des groupes d'étude. Si vous ne voulez pas utiliser un calendrier du cours, vous pouvez le désactiver dans l'aperçu détaillé (Page 23) du cours, dans «Modifier réglages», dans l'onglet «Calendrier». Le lien n'apparaîtra plus dans le cours, dans la boîte «Généralités». 18.3.2. Chat du cours Chaque cours dispose par défaut d'un chatroom: le chat du cours. Il sert de plateforme d'échange informelle pour les participants du cours et également de chat pour les utilisateurs experts comme les auteurs, qui peuvent communiquer une date et une heure à laquelle ils seront à disposition pour répondre en ligne aux requêtes des participants. Si, à côté du lien vers le chat du cours, une icône en forme d'enveloppe s'affiche, cela veut dire que de nouveaux messages vous aendent dans le chatroom. Le nom d'une personne qui entre dans le chat n'est pas affiché. Si vous souhaitez afficher votre nom, vous devez sélectionner l'option «Montrer nom d'utilisateur dans le chatroom». Si vous ne voulez pas utiliser le chat du cours, vous pouvez le désactiver dans l'aperçu détaillé (Page 23) du cours par «Modifier réglages», dans l'onglet «Chat du cours», et dans le cours, aucun lien vers le chat du cours ne s'affichera. 18.3.3. Glossaire Un glossaire sert à expliquer des termes spécifiques dans un cours. Les textes contenus dans votre cours sont examinés et les lieux où apparaît un terme enregistré dans le glossaire sont marqués. Si les participants au cours passent avec la souris sur un tel terme, la définition s'affiche. Si vous désirez utiliser un glossaire dans votre cours, vous devez d'abord en créer un dans les ressources didactiques. Pour le faire, cliquez sur le lien «Glossaire» dans la boîte des outils «Créer» sur la droite. Une fois dans le glossaire, cliquez sur «Ajouter entrée». Dans l'onglet «Terme et synonymes», vous pouvez insérer les termes que vous souhaitez expliquer aux participants et ajouter des synonymes pour ces termes. Dans l'onglet «Flexions», vous pouvez trouver les formes dérivées d'un terme si un «Service morphologique» est disponible. De cee manière, les participants pourront voir non seulement le terme contenu dans le glossaire (par ex. table), mais aussi les formes dérivées du terme (par ex. tables). Dans l'onglet «Définition», vous pouvez expliquer les termes de façon plus ou moins étendue. Ensuite, ouvrez l'aperçu détaillé (Page 23) du cours et sélectionnez le glossaire par «Modifier réglages», dans l'onglet «Glossaire». Dans le cours, un lien vers le glossaire est maintenant affiché et les participants peuvent activer ou désactiver le glossaire selon leur désir. Les participants ne peuvent ni ajouter ni modifier les entrées du glossaire, à moins que vous n'ayez créé un groupe de droits (Page 17) et autorisiez le groupe à utiliser l'outil du glossaire. Si vous ne souhaitez pas utiliser le glossaire ou si préférez activer un autre glossaire, vous pouvez modifier ceci dans l'aperçu détaillé (Page 23) du cours par «Modifier réglages», dans l'onglet «Glossaire». 18.3.4. Attestation de performance Une aestation de performance est une confirmation d'un contrôle des performances et montre par exemple des tests effectués ou des devoirs rendus et évalués. Si, pour votre cours, vous souhaitez créer des aestations de performance, ouvrez l'aperçu détaillé (Page 23) du cours et sélectionnez cee option par «Modifier réglages», dans l'onglet «Aestation de performance». Le lien vers l'aestation de performance apparaît dans le cours seulement s'il existe dans le cours au moins un élément évaluable. Les participants ne peuvent pas utiliser le lien, tant qu'ils n'ont pas effectué un test ou tant qu'aucun devoir n'a été évalué. Si vous ne voulez plus proposer d'aestations de performance, désactivez cee option dans l'aperçu détaillé (Page 23) du cours par «Modifier réglages», dans l'onglet «Aestation de performance». IT Services | University of Zurich | 5.8.2014 83 OLAT 7.8 - Manuel d'utilisation Ainsi, les aestations de performance déjà créées ne sont plus affichées aux participants. Si vous décidez de réactiver l'option, les participants pourront à nouveau les voir dans une version actualisée. En revanche, si vous éliminez un cours avec des aestations de performance existantes, les utilisateurs pourront toujours voir leurs aestations. 18.4. Enregistrement des activités du cours OLAT enregistre les activités du cours des participants et des auteurs dans les fichiers log. Par l'archivage des données (Page 81) , vous pouvez télécharger les fichiers log dans votre dossier personnel. Il existe deux types de fichiers log: le fichier log d'administrateur enregistre les données personnalisées des activités des auteurs de cours; le fichier log d'utilisateur enregistre, quant à lui, les activités des participants. Les données d'utilisateur dans les fichiers log d'utilisateurs sont rendus anonymes grâce à des nombres générés au hasard, qui restent identiques à l'intérieur d'un cours. De cee manière, vous pouvez suivre les activités du participant X dans le cours Y, mais pas les comparer avec ses activités dans le cours Z, puisque le même participant dans le cours Z est enregistré sous un autre numéro déterminé au hasard. Vous pouvez décider du niveau de détail des données contenues dans le fichier log dans l'aperçu détaillé (Page 23) du cours par «Modifier réglages», dans l'onglet «Fichiers log». Ouvrez l'aide contextuelle dans cet onglet et suivez le lien, si vous voulez obtenir description plus détaillée des entrées possibles dans les fichiers log. Pour évaluer les activités du cours de façon efficace, il est nécessaire de régler correctement la collecte des données lors de la création d'un nouveau cours OLAT. Cliquez dans l'aperçu détaillé du cours sur «Modifier réglages», sélectionnez l'onglet «Fichiers log» et réglez l'enregistrement «Fichier log d'utilisateur» sur la valeur «Détaillé (INFO + FINE)». La préconfiguration «Normale (INFO)» permet de récolter des données seulement sur les visites faites au cours dans son ensemble, et non sur les visites faites dans les différentes pages. La modification de ce réglage prend effet immédiatement. Les possibilités d'évaluation des fichiers log grâce à la représentation graphique sont expliquées au point «Statistiques» (Page 82) . IT Services | University of Zurich | 5.8.2014 84 OLAT 7.8 - Manuel d'utilisation 19. Utilisation de vidéo et audio Dans ce chapitre, nous vous expliquons comment utiliser de la vidéo et de l' audio dans OLAT. Les explications illustrées vous montrent comment intégrer, pas à pas, des vidéos et des éléments audio dans vos cours. Pour le faire, vous pouvez utiliser les quatre éléments de cours suivants: • • • • Page simple, test, autotest et questionnaire: dans ces éléments de cours, vous pouvez insérer des éléments vidéo et audio dans le corps du texte. La procédure est la même pour tous les éléments (sauf pour la page simple, comme expliqué à partir de l'étape 3). Page externe: l'élément de cours «Page externe» vous permet d'intégrer dans votre navigation du cours OLAT des contenus vidéo ou audio appartenant à des pages internet, comme par exemple des vidéos isolées ou des plateformes vidéo . Podcast: si vous désirez classer chronologiquement plusieurs fichiers vidéo ou audio (par ex. un fichier pour chaque leçon), utilisez l'élément de cours «Podcast». Vous pouvez créer vous-même un podcast avec vos fichiers vidéo ou audio, ou insérer un podcast externe. Test: vous pouvez aussi utiliser des vidéos ou éléments audio dans les questions et réponses des tests. La procédure pour l'élément de cours «Test» est identique à celle qui est utilisée pour une Page simple». Vous pouvez déposer les fichiers vidéo et audio soit dans le dossier de stockage OLAT, soit sur un serveur externe (par ex. SWITCHcast (hps://cast.switch.ch/) ). Vous pouvez également indiquer une plateforme vidéo ou audio grâce à une adresse internet. Pour le faire, vous devez disposer des fichiers à télécharger ou connaître l'adresse internet du serveur externe. Si vous utilisez un SWITCHcast Channel, assurez-vous que la chaîne soit publique. Pour les éléments «Page simple» et «Test» vous avez à votre disposition diverses options pour la configuration de la taille, de l'envoi automatique, etc. Les instructions suivantes vous guident pas à pas dans l'utilisation d'une vidéo dans OLAT. La procédure pour l'utilisation d'un élément audio est identique. 19.1. Une vidéo dans l'élément de cours Page simple en 6 étapes Suivez les indications suivantes pour ajouter rapidement une «Page simple» à votre cours et y insérer une vidéo. Si vous désirez insérer une vidéo dans une «Page simple» existante, ouvrez la page dans l'éditeur et commencez avec l' «Etape 3: intégrer une vidéo dans une page simple » (Page 86) . Etape 1: ouvrez l'éditeur de cours et ajoutez un élément de cours Page simple 1 Cherchez et ouvrez le cours dans les ressources didactiques sous «Mes entrées». 2 Cliquez sur «Editeur de cours» dans le cadre «Outils d'édition» en haut à droite. 3 Cliquez sur «Page simple» dans le cadre «Eléments de cours». 4 Définissez la position de l'élément dans la structure globale du cours et insérez l'élément. 5 Insérez le titre bref dans l'onglet «Titre et description», puis sauvegardez. IT Services | University of Zurich | 5.8.2014 85 OLAT 7.8 - Manuel d'utilisation Etape 2: créer une Page simple 1 Cliquez sur «Choisir, éditer ou créer page» dans l'onglet «Contenu de la page». 2 Insérez un nom pour la «Nouvelle page HTML» et cliquez sur «Créer». Etape 3: insérer une vidéo dans la page simple 1 Sélectionnez, dans le menu, l'option «Ajouter / éditer vidéo» (2. icône avec la pellicule). Etape 4: ajouter / éditer une vidéo 1 Sélectionnez dans «Type», dans le menu déroulant, le format désiré. 2 Si vous avez sélectionné dans «Type» un serveur streaming (HTTP ou RTMP), le champ supplémentaire «Serveur streaming» apparaîtra. Insérez ici l'adresse internet d'un serveur ou d'un script d'application sur le serveur streaming. 3 Insérez dans le champ «Adresse» l'adresse internet qui envoie sur le serveur externe, ou sélectionnez un fichier grâce à l'icône de recherche à côté du champ de l'adresse. (Si vous ne disposez pas d'un fichier dans le dossier de stockage, vous devrez d'abord en télécharger). 4 Indiquez dans le champ «Taille» les valeurs pour la taille désirée. Les tailles prédéfinies sont: • Vidéo: largeur = 420px et hauteur = 300px • Audio: largeur = 300px et hauteur = 0px 5 Cliquez sur «Insérer». Etape 5: sauvegarder la Page simple 1 Cliquez sur «Enregistrer et fermer». IT Services | University of Zurich | 5.8.2014 86 OLAT 7.8 - Manuel d'utilisation Etape 6: publier et ouvrir le cours 1 Cliquez sur «Publier» dans le cadre «Outils d'édition» en haut à droite. 2 Sélectionnez l'élément et cliquez sur «Suivant». 3 Dans la fenêtre «Modification de l'accès raccourci», sélectionnez dans le menu déroulant «Tous les utilisateurs OLAT enregistrés». 4 Cliquez sur «Terminer». Maintenant, la Page simple est insérée. Vous pouvez intégrer également d'autres formats (Flash, Quicktime, Shockwave, Windows Media, Real Media) grâce à l'option Multimedia (2. icône avec la pellicule). 19.2. Un video nell'elemento di corso Pagina esterna in 3 passi L'élément de cours «Page externe» cous permet d'insérer dans votre navigation de cours une vidéo isolée ou une plateforme vidéo avec player intégré grâce à une adresse internet (par ex. SWITCHcast (hps://cast.switch.ch/vod/clips/nwdpl8pka/) ). Etape 1: ouvrez l'éditeur de cours et ajoutez un élément de cours Page externe. 1 Cherchez et ouvrez le cours dans les ressources didactiques sous «Mes entrées». 2 Cliquez sur «Editeur de cours» dans le cadre «Outils d'édition» en haut à droite. 3 Cliquez sur «Page externe» dans le cadre «Eléments de cours». 4 Définissez la position de l'élément dans la structure globale du cours et insérez l'élément. 5 Insérez le titre bref dans l'onglet «Titre et description», puis sauvegardez. Etape 2: créer une page externe 1 Insérez, dans l'onglet «Contenu de la page», dans le champ «URL» l'adresse internet. 2 Configurez les modalités de la visualisation du contenu. Nous recommandons l'option «Intégré (source visible)» pour les plateformes vidéo avec player intégré. 3 Cliquez sur «Enregistrer». IT Services | University of Zurich | 5.8.2014 87 OLAT 7.8 - Manuel d'utilisation Etape 3: publier et ouvrir le cours 1 Cliquez sur «Publier» dans le cadre «Outils d'édition» en haut à droite. 2 Sélectionnez l'élément et cliquez sur «Suivant». 3 Dans la fenêtre «Modification de l'accès raccourci», sélectionnez dans le menu déroulant «Tous les utilisateurs OLAT enregistrés». 4 Cliquez sur «Terminer». Maintenant, la page externe est insérée. Si vous utilisez un SWITCHcast Channel (comme par ex. SWITCHcast Channel OLAT Help Demo (hps:// cast.switch.ch/vod/channels/1h4puj34qi) ), Assurez-vous que la chaîne soit publique. Vous pouvez adapter la chaîne grâce à «Change permissions» dans votre SWITCHcast Channel. Nous vons recommandons d'utiliser le lien «All clips in this channel», que vous trouvez à droite, près de «Share» dans l'encadré du clip. CE lien devrait ressembler au Channel de l'exemple ci-dessus. 19.3. Une vidéo dans l'élément de cours Podcast en 4 étapes Dans le chapitre «Créer un podcast» (Page 60) , nous expliquons comment créer un élément Podcast, comment l'intégrer dans un cours et comment utiliser des épisodes avec des vidéos déposées et sauvegardées localement. Les indications suivantes concernent en revanche l'intégration sous forme de podcast de vidéos qui se trouvent sur un serveur externe. Etape 1: ouvrez l'éditeur de cours et ajoutez un élément de cours Podcast 1 Cherchez et ouvrez le cours dans les ressources didactiques sous «Mes entrées». 2 Cliquez sur «Editeur de cours» dans le cadre «Outils d'édition» en haut à droite. 3 Cliquez sur «Podcast» dans le cadre «Eléments de cours». 4 Définissez la position de l'élément dans la structure globale du cours et insérez l'élément. 5 Insérez le titre bref dans l'onglet «Titre et description», puis sauvegardez. Etape 2: créer un Podcast 1 Cliquez sur «Choisir, créer ou importer un podcast» dans l'onglet «Contenu didactique podcast». 2 Cliquez sur «Créer». 3 Insérez le titre et la description du podcast. Cee information sera affichée dans l'header du podcast. Sauvegardez. 4 Cliquez sur «Suivant». IT Services | University of Zurich | 5.8.2014 88 OLAT 7.8 - Manuel d'utilisation Etape 3: intégrer un podcast externe 1 Cliquez sur «Editer». 2 Si vous désirez ajouter une image dans l'header du podcast, cliquez sur «Editer podcast» et téléchargez l'image. 3 Cliquez sur «Intégrer un podcast externe déjà existant». 4 Insérez titre, description et «Feed-URL» et cliquez sur «Enregistrer». (Un feed podcast/rss conduit souvent à l'adresse internet désirée, qui se termine d'habitude par «.xml») Etape 4: publier et ouvrir le cours 1 Cliquez sur «Publier» dans le cadre «Outils d'édition» en haut à droite. 2 Sélectionnez l'élément et cliquez sur «Suivant». 3 Dans la fenêtre «Modification de l'accès raccourci», sélectionnez dans le menu déroulant «Tous les utilisateurs OLAT enregistrés». 4 Cliquez sur «Terminer». Maintenant, le podcast est inséré et les participants au cours peuvent télécharger le premier épisode ou envoyer la vidéo dans le browser. Si vous utilisez un SWITCHcast (comme par ex. SWITCHcast Channel OLAT Help Demo (hps://cast.switch.ch/ vod/channels/1h4puj34qi) ), assurez-vous que la chaîne soit publique. Vous pouvez adapter la chaîne grâce à «Change permissions» dans votre SWITCHcast Channel. Nous vous recommandons d'utiliser le lien «iPod format RSS Feed», que vous trouvez à droite, près de «Subscribe» dans l'encadré du clip. Ce lien devrait ressembler à: itpc:// cast.switch.ch/vod/channels/1h4puj34qi/ipod.rss 19.4. Indications sur les formats Gardez à l'esprit que le format des fichiers audio et vidéo est décisif pour leur visualisation sur un terminal. Les vidéos flash, par exemple, ne peuvent pas être visionnées sur Android ou Apple iOS, systèmes d'exploitation qui ne supportent pas Flash. Si vous utilisez un serveur streaming, peut-être tous les utilisateurs ne pourront-ils pas visionner vos fichiers: les serveurs streaming intègrent des players que tous les systèmes d'exploitation ne parviennent pas à utiliser. OLAT met à votre disposition les formats vidéo et audio suivants: • • FLV et F4V: pour la transmission internet des vidéos (streaming) les vidéos Flash («.FLV» et «.F4V») sont souvent utilisées. Le format a été développé par Adobe Systems. Pour visionner les contenus, il faut installer un plug-in comme Adobe Flash Player (software propriétaire mais libre). La version 6 supporte les vidéos via serveur streaming RTMP et la version 7 via HTTP. Le Flash Video Container supporte les codecs vidéo Sorenson (une variante MPEG-4 ASP H.263-Codec), VP6 (de On2) et MPEG-4 (selon le standard H.264). MP4 et M4V: Le format multimedia MP4 peut être lu par de nombreuses applications (Apple Quicktime, Windows Media Player, VLC, etc.) et plugin browser. L'MP4-Container peut contenir des vidéos (codecs: MPEG-4 Part 2, MPEG-4 Part 10 (AVC/H.264), MPEG-2 Video et MPEG-1 Video) et éléments audio (codecs: MPEG-4 Part 3, AAC, MP3, MP2 et MP1), mais aussi des sous-titres et graphiques. Les extensions «.m4v» et «.mp4v» sont réservées aux vidéos (streaming video MPEG-4), les extensions «.m4a» aux éléments audio (MPEG-4 Part 3, AAC, ou pour le codec Apple Lossless). IT Services | University of Zurich | 5.8.2014 89 OLAT 7.8 - Manuel d'utilisation • MP3: L'expression MP3 indique les formats audio «MPEG-1 Audio Layer III» et «MPEG-2 Audio Layer III». Les données audio sont numérisées et compressées. Les composants non perceptibles pour les êtres humains sont perdus, et la quantité de données sensiblement réduite, de façon à faciliter la mémorisation et la transmission des contenus sur divers terminaux. Voilà pourquoi ce format est largement utilisé. Pour la lecture des contenus, une application ou un plugin est nécessaire (selon le terminal utilisé et le système d'exploitation), ainsi que le codec MP3 (propriétaire mais libre). D'autres formats multimédia sont disponibles, de manière complémentaire. Vous pouvez les intégrer selon la procédure décrite dans «Etape 3: insérer une vidéo dans la page simple» (Page 86) au chapitre «Une vidéo dans l'élément de cours Page simple en 6 étapes» (Page 85) en utilisant l'option «Insérer/modifier fichier multimédia» (2. icône avec la pellicule). • • • • • Flash: Flash est un software d'Adobe Systems et sert à la programmation et à la présentation des contenus multimédia et interactifs. Il permet la représentation et l'animation d'éléments graphiques et clips vidéo. Le format «SWF» (Shockwave Flash) offre, en plus des contenus vidéos et audio, la possibilité de travailler sur les instructions des utilisateurs. Pour la lecture des contenus, il est nécessaire d'avoir un plugin comme l'Adobe Flash Player (propriétaire mais libre). Pour de plus amples informations sur le format vidéo Flash, consultez «FLV et F4V». Quicktime: Quicktime est une plateforme multimédia développée par Apple, qui offre des possibilités de développement, l'application, ainsi que le format. Vidéos et multimédia sont distincts. Le format multimédia («.mov» ou «.qt») peut contenir des éléments audio, vidéo, effets et textes. Pour la lecture des contenus, il faut installer l'Apple Quicktime Player ou un plugin adapté. Pour de plus amples informations sur le format vidéo Apple, consultez «MP4 et M4V». Shockwave:, à ne pas confondre avec le format Flash «SWF». Shockwave est un autre format d'Adobe Systems. Les fichiers «.dcr» peuvent contenir des éléments audio et des images. Pour la lecture des contenus, un plugin est nécessaire (disponible seulement pour Windows et Mac OS; pour ce dernier, le plugin fonctionne à nouveau pleinement à partir de la version 11). Windows Media: cee plateforme, développée pour Microsoft Windows, offre divers applications et formats. Le format multimédia («.asf», «.wma» «.wmv» ou «.wm») peut contenir des éléments audio et video. Pour la lecture des contenus, il faut installer le Windows Media Player ou un plugin adapté. Real Media: RealMedia indique globalement les formats de RealNetworks. On y distingue RealAudio («.ra»), RealVideo («.rv», «.rm» et «.rmvb») et les métaformats («.ram» et «.rpm»). Pour la lecture des contenus, il faut installer le RealPlayer ou un plugin adapté. IT Services | University of Zurich | 5.8.2014 90 OLAT 7.8 - Manuel d'utilisation 20. Technologies complémentaires Ce chapitre contient plusieurs informations sur les technologies utiles pour travailler avec OLAT, prioritairement destinées aux auteurs OLAT plus avancés qui utilisent OLAT fréquemment. D'abord, vous trouvez ici quelques informations sur l'utilisation de eLML, un outil pour la création de contenus de eLearning. Ensuite, un guide pour l'utilisation de WebDav, qui permet le transfert facilité des données d'un ordinateur local aux dossiers OLAT. Finalement, nous expliquons comment utiliser un client chat externe, par exemple pour enregistrer des comptes-rendus de chat. 20.1. Utilisation d'eLML pour la création de contenus d'eLearning eLML (eLesson Markup Language) est un langage basé sur XML, qui a été développé pour la création de contenus d'apprentissage en ligne structurés. Il est mis à disposition en Open Source. eLML est souvent utilisé dans les grands projets de eLearning qui souhaitent mere à disposition les leçons dans divers formats, dans différents LMS. Deux raisons importantes plaident pour l'utilisation d'eLML pour la création de contenus didactiques: l'uniformité et la flexibilité. Les leçons crées avec eLML sont structurées de maniére uniforme, car elles suivent une structure conforme aux directives pédagogiques. Cee structure est en outre assez flexible pour permere la réalisation de plusieurs scénarios d'apprentissage. Dans eLML, les données sont séparées strictement de leur représentation: le contenu est donc indépendant de la mise en page. Ainsi, les modifications du contenu ne doivent être entreprises qu'à un seul endroit. Si une leçon en format eLML est prête, elle peut être transformée en bloc dans divers formats, comme (X)HTML pour le web, SCORM ou IMS-ContentPackaging pour LMS, PDF, Corporate Identities, etc. Vous trouverez d'autres informations sur la page web eLML (hp://www.elml.org) . 20.2. Utilisation de WebDav WebDAV signifie «Web-based Distributed Authoring and Versioning» et est un standard ouvert pour la transmission des fichiers sur internet. OLAT supporte cee procédure et permet un transfert efficace des données de votre ordinateur vers les dossiers OLAT. 20.2.1. Avantages de WebDAV Sans WebDAV, les données peuvent seulement être téléchargées par les formulaire habituels dans OLAT. Vous sélectionnez soit chaque fichier un par un, soit plusieurs fichiers zippés. Avec WebDAV, en revanche, vous pouvez copier facilement de votre ordinateur à des dossiers OLAT les fichiers isolés ou des arborescences entières grâce à «Drag&Drop». 20.2.2. Dossiers OLAT compatibles avec WebDAV WebDAV vous permet d'accéder aux dossiers OLAT suivants: • dossier personnel • dossiers des groupes de travail et d'étude et de groupes de droits • dossiers de stockage des cours (seulement pour les propriétaires) • dossier de ressources (seulement pour les propriétaires du dossier de ressources) 20.2.3. Conditions préalables Pour accéder à un dossier OLAT par WebDAV, vous avez besoin de: • lien WebDAV: l'adresse WebDAV du serveur OLAT, comme inscrite en dessous des dossiers compatibles avec WebDAV; votre nom d'utilisateur OLAT, • votre mot de passe WebDAV OLAT. • Vous pouvez régler votre mot de passe WeDAV dans les réglages, sur votre page d'accueil OLAT. Cliquez sur «Réglages» et ensuite sur «Configurer mot de passe» dans l'onglet «WebDAV». Si vous disposez déjà d'un mot de passe OLAT, utilisez-le pour accéder à WebDAV. IT Services | University of Zurich | 5.8.2014 91 OLAT 7.8 - Manuel d'utilisation 20.2.4. Connexion WebDAV Windows XP, Windows Vista, Windows 7, Windows 8 e Mac Les dossiers dont les noms contiennent des trémas (Ÿ, Š, etc.) ne sont pas affichés dans le Finder (Mac)et dans Windows Explorer, et ne peuvent donc pas être modifiés. Pour cela, nous conseillons l'utilisation de Cyberduck, une application open source compatible avec les connexions par WebDav sur les systèmes d'exploitation Windows (XP, Vista, 7, 8) et Mac. Avec Cyberduck, vous pouvez télécharger facilement les fichiers grâce à «Drag&Drop». Installer Cyberduck 1 Installez Cyberduck (hp://cyberduck.ch/). 2 Ouvrez Cyberduck. 3 Cliquez sur «Nouvelle connexion» 4 Sélectionnez dans la liste «WebDAV (hp/SSL)». 5 Indiquez le serveur (www.olat.uzh.ch). 6 Insérez votre nom d'utilisateur OLAT et le mot de passe (aention: la case «Anonymer Login» doit être désactivée). 7 Entrez dans «Plus d'options» le chemin «olat/webdav». 8 Cliquez sur «Connexion». 9 Une fois définie la liaison OLAT par WebDav, les 4 dossiers OLAT apparaîtront. De plus amples informations sur la structure des dossiers se trouvent au chapitre 19.1.5 (Page 92) . Linux Pour les utilisateurs Linux, il existe le Dolphin Datei Manager (Kubuntu KDE Desktop) et le Nautilus Datei Manager (Ubuntu Gnome Desktop): 1. 2. 3. 4. server: www.olat.uzh.ch dossier: /olat/webdav nom d'utilisateur OLAT mot de passe WebDav 20.2.5. Structure des dossiers Si vous avez installé avec succès la liaison, un répertoire s'ouvre sur votre ordinateur contenant les sous-dossiers suivants: • • • • coursefolders: dossier de stockage de tous les cours dont vous êtes propriétaire. Normalement, le dossier a un contenu seulement dans le cas o# vous êtes un utilisateur avec droits d'auteur. Les autres utilisateurs trouvent un répertoire vide. groupfolders: groupes de travail, groupes d'étude et groupes de droits, dans lesquels vous êtes inscrit et aux dossiers desquels vous avez accès. home: vos deux dossiers personnels (avec les sous-dossiers «private» et «public»). sharedfolders: tous les dossiers de ressources que vous possédez. Ceci concerne, en règle générale, seulement l'utilisateur avec les droits d'auteurs. Tous les autres utilisateurs trouvent ici un répertoire vide. 20.3. Utilisation d'un client de chat externe OLAT vous permet d'utiliser, en plus du chat OLAT, un autre client chat. Nous vous expliquons ici comment utiliser le client chat Pidgin. Vous pouvez naturellement aussi utiliser d'autres applications chat qui supportent la procédure BOSH. IT Services | University of Zurich | 5.8.2014 92 OLAT 7.8 - Manuel d'utilisation 20.3.1. Avantages des clients de chat externe Les clients de chat externe vous offrent quelques possibilités supplémentaires, par rapoprt au chat OLAT: • l'enregistrement de comptes-rendus de chat; • chaer sans connexion à OLAT; • chaer également si la fonction chat dans OLAT est désactivée; • signaler qu'un partenaire de chat est en train de taper une réponse. 20.3.2. Conditions préalables Nous recommandons d'utiliser le client gratuit de chat Pidgin pour Windows et Linux, ou Adium pour Mac OS X. Téléchargez les applications sur le site web Pidgin (hp://www.pidgin.im) et installez-la sur votre ordinateur. Sont également requis: • votre nom d'utilisateur OLAT; • votre mot de passe pour la messagerie instantanée. Trouvez votre mot de passe pour la messagerie instantanée dans les réglages sur votre page d'accueil, dans l'onglet «Messagerie instantanée». 20.3.3. Installation du client chat externe Pidgin 1 Envoyez Pidgin, cliquez sur le bouton en bas à gauche «Ajouter». 2 Sélectionnez le protocole «XMPP» dans l'onglet «Essentiel». 3 Entrez votre nom d'utilisateur OLAT dans «Utilisateur». 4 Entrez «idolatlive99.uzh.ch» dans «Domaine». 5 Entrez votre mot de passe de messagerie instantanée dans «Mot de passe». IT Services | University of Zurich | 5.8.2014 93 OLAT 7.8 - Manuel d'utilisation 6 Cliquez sur l'onglet «Avancé». Sélectionnez les réglages suivants: 7 Dans «Sécurité de la connexion»: «Utiliser le chiffrement si disponible». 8 Activez «Autoriser l'authentification en clair pour les flux cryptés». 9 Port de connexion: entrer «5222». 10 URL BOSH: hp://chat.olat.uzh.ch/bind. 11 Activez «Afficher les frimousses personnalisées». 12 Cliquez sur «Ajouter». 13 Maintenant, vous voyez les autres membres de vos groupes de travail. Cliquez deux fois sur le nom d'un partenaire chat pour écrire un message. 20.3.4. Installation du client chat externe Adium 1 Installez Adium et, une fois dans l'assistant d'installation, sélectionnez dans le menu déroulant «Service». 2 «ID Jabber»: entrez votre ID jabber ([email protected] 3 Entrez votre mot de passe de messagerie instantanée dans «Mot de passe» et cliquez ensuite sur «Poursuivre» et «Terminé». 4 Dans le menu «Adium», sélectionnez «Préférences...». 5 Dans «Comptes», cliquez sur «Modifier» pour terminer l'installation du compte. IT Services | University of Zurich | 5.8.2014 94 OLAT 7.8 - Manuel d'utilisation 6 Dans les «Options», entrez «hp://chat.olat.uzh.ch/bind» dans «Server BOSH», et «5222» dans «Port». Cliquez sur «OK». 20.3.5. Enregistrement et aperçu des comptes-rendus de chat Avant d'enregistrer les comptes-rendus du chat (enregistrement système), assurez-vous, dans les «Outils» de Pidgin, d'avoir défini «Log» sur la modalité «Enregistrer dans le log de système tous les changements de statut». Pour consulter les comptes-rendus du chat, cliquez avec la touche droite sur le nom du partenaire chat et ensuite sur «Afficher log». Dans Adium, vous trouvez les comptes-rendus de chat dans le menu «Contacts» sous «Afficher journal conversations». IT Services | University of Zurich | 5.8.2014 95 OLAT 7.8 - Manuel d'utilisation Index accès: 42 accès invité: 6, 7, 24 accessibilité: 7 administrateur d'utilisateurs: 6 administrateur de groupe: 6 administrateur de ressources: 6 administrateur de système: 6 affectation: 49 affectation des sujets (élément de cours): 31, 52, 71 aide contextuelle: 4 aperçu (d'éléments de cours): 42 aperçu détaillé: 23, 39 aperçu du cours: 23, 53 archivage des données: 79, 81 artefact: 11, 12, 31 aestation de performance: 10, 33, 40, 83 aributs AAI: 43 audio: 85, 89 auto-test (élément de cours): 28, 50, 74 blog (externe): 64 blog (élément de cours): 20, 47, 63 Blog: 63 calendrier: 9 calendrier du cours: 32, 32, 40, 82 calendrier de cours: 53 carte de visite: 9, 10 catalogue: 21, 24, 37 champ de recherche: 21 chat: 9, 12 Chat: 92 chat du cours: 33, 39, 83 classes CSS: 40 classeur: 11 client de chat externe: 93 communications (élément de cours): 53 compte-rendu du chat: 95 contenu didactique CP (la ressource didactique): 19, 55 Contrôle du navigateur: 7 cours: 19, 26, 35, 80 Cours Campus: 22, 22, 38, 38, 38 Cours de démonstration: 4 contenu didactique CP (élément de cours): 45 dépendant de l'aribut: 42 dépendant de l'évaluation: 42 dépendant de la date: 42 dépendant du groupe: 42 Devoir (élément de cours): 30, 81 devoir (élément de cours): 49, 65, 81 devoir portfolio: 11, 20, 31, 49, 68 discussion de fichier (élément de cours): 27, 48 domaine d'étude: 16 Dossier de remise: 31 IT Services | University of Zurich | 5.8.2014 dossier de remise: 32, 49, 81, 82 dossier de ressources: 21, 40, 53 Dossier de ressources: 91 dossier de restitution: 31, 32, 49 dossier de stockage: 53 Dossier de stockage: 85, 91 Dossier personnel: 91 dossier (élément de cours): 30, 46 droit d'auteur: 5, 6, 22, 35 éditeur CP: 55 éditeur de cours: 41, 80 éditeur HTML: 45 élément de cours: 26, 41, 44 eLML: 91 e-mail: 32 e-mail (élément de cours): 53 ePortfolio: 11, 68 évaluation (élément de cours): 48 Evaluation (élément de cours di corso): 30 évaluation en masse: 82 exporter: 23 favori: 10, 22, 24, 26 feedback (dans un test): 79 fichier log d'administrateur: 84 fichier log d'utilisateur: 84 fichiers log: 39, 81, 84 Flash: 89 forum (élément de cours): 26, 47 gestion de droits: 17 gestion des droits: 81 gestion des groupes: 15, 16, 16, 17, 80 glossaire: 21, 32, 40, 83 groupe d'étude: 15, 51 groupe de droits: 17, 81 groupe de travail: 6, 14, 80 Groupes de travail: 94 iCal: 32 importer: 22, 23 IMS: 19, 20, 45 indices de solution (dans un test): 79 inscription: 7 inscription (élément de cours): 15, 26, 51 langue: 9 lien (vers cours): 23 lien (vers éléments de cours): 42 limitation dans le temps: 78 limite de la mémoire: 10 liste d'aente: 16, 51 mes entrées: 22 mise en page: 40 mode avancé: 42, 43 Modèles: 4 96 OLAT 7.8 - Manuel d'utilisation Mot de passe instant messaging: 93 mot de passe WebDAV: 91 multimédia: 90 navigateur: 7 nom d'utilisateur: 6, 7, 33 note: 10, 32 Notifications: 10 Open source: 5 open-source: 5 outil d'évaluation: 48, 67, 81 outil d'édition: 41, 53 outil de cours: 80 page d'accueil: 9 page externe (élément de cours): 45 Page externe (élément de cours): 85, 87 page LTI (élément de cours): 45 page simple (élément de cours): 44 Page simple (élément de cours): 85 podcast (élément de cours): 20, 29, 60 Podcast (élément de cours): 47, 85, 88 podcast (externe): 61 Podcast (externe): 89 podcast (la ressource didactique): 60 profil: 9 propriétaire: 6, 22, 23, 24, 25, 42 publier: 37, 54, 80 QTI: 20, 49, 74, 75, 76 question de texte à trous: 77 question de texte libre: 77 question Kprim: 77 question multiple choice: 77 questionnaire (la ressource didactique): 21, 74 questionnaire (élément de cours): 28, 51 question single choice: 77 recherche en plein texte: 12 règles avancées: 42 rendez-vous: 9 responsable de sujet: 31 responsable des sujets: 52, 71 ressource didactique: 19 résultat du test: 20, 27, 79 S'abonner aux notifications: 10, 27, 27 contenu didactique SCORM (la ressource didactique): 19 contenu didactique SCORM (élément de cours): 46 section: 77 Session: 8, 8 solution modèle: 31, 49, 67 statistiques: 82 statut de messagerie instantanée: 12 structure (élément de cours): 44 support: 4 SWITCHcast: 85, 88, 89 tag: 11 IT Services | University of Zurich | 5.8.2014 taille de police: 9 terminer (cours): 24 test (la ressource didactique): 20, 74 test (élément de cours): 27, 49 Test (élément de cours): 85 tuteur: 16, 30, 30, 31, 42, 49, 81, 82 type de questions: 77 Evaluation (élément de cours): 81 vidéo: 85, 89 visibilité: 42 WebDAV: 91 wiki (la ressource didactique): 19, 58 Wiki (élément de cours): 28 wiki (élément de cours): 46, 58 97