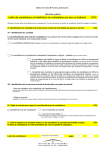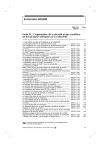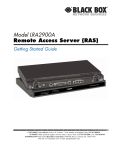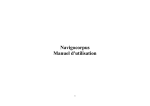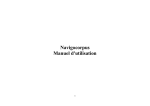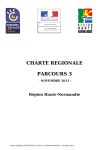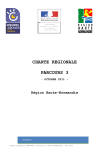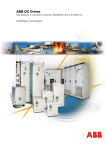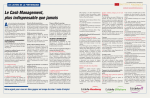Download Manuel utilisateurs partenaires - Formation et Conseil en Prevention
Transcript
Manuel Utilisateurs des Partenaires FORPREV - Démultiplication VERSIONS DU DOCUMENT Version 1.0 Date 16/10/2013 Nature de la mise à jour Version initiale Participants DRP/DMOSIRP : CKE, SGI et KBH SOMMAIRE 1. GÉNÉRALITÉS .................................................................................................... 3 1.1. GLOSSAIRE ......................................................................................................... 3 1.2. RÉFÉRENTIEL DES INDIVIDUS .................................................................................. 10 1.3. DROITS DES UTILISATEURS PAR PROFIL....................................................................... 10 1.4. SAVOIR NAVIGUER DANS FORPREV ............................................................................ 11 1.4.1. 1.4.2. 1.4.3. 1.4.4. 1.5. Savoir utiliser l’aide en ligne .................................................................................... Navigateurs et conseils d’utilisation .......................................................................... Fonctionnement des pages de recherches ................................................................. Savoir lire et utiliser un tableau ............................................................................... 11 12 14 15 CONTACTS ........................................................................................................ 17 2. GÉRER SES INFORMATIONS PERSONNELLES ................................................... 18 2.1. GESTION DU MOT DE PASSE .................................................................................... 18 2.2. CONSULTER ET MODIFIER SES INFORMATIONS PERSONNELLES............................................. 19 2.3. CONSULTER ET GÉNÉRER SES CERTIFICATS ET JUSTIFICATIFS (FORMATEURS) .......................... 19 2.4. LE BUREAU ........................................................................................................ 20 2.5. LES ALERTES ..................................................................................................... 21 2.6. LES TABLEAUX DE BORD ........................................................................................ 22 3. RÉFÉRENTIELS ET ADMINISTRATION .............................................................. 23 3.1. GÉRER SES FORMATEURS ....................................................................................... 23 3.1.1. 3.1.2. 3.1.3. 3.1.4. 3.1.5. 3.1.6. 3.2. 28 29 29 29 30 31 Présentation .......................................................................................................... Accéder à la liste des entités associées ..................................................................... Accéder à la fiche détail de l'entité associée .............................................................. Modifier une entité associée .................................................................................... Ajouter une entité associée ..................................................................................... Hiérarchiser ses entités associées ............................................................................ Paramétrer les droits des entités associées ............................................................... 32 32 33 33 34 35 35 CONSULTER SES STAGIAIRES................................................................................... 36 3.4.1. 3.4.2. 3.4.3. 3.4.4. 3.5. Liste des utilisateurs par entité ................................................................................ Rechercher un utilisateur ........................................................................................ Accéder à la page détail d’un utilisateur .................................................................... Créer un nouvel utilisateur ...................................................................................... Modifier un utilisateur ............................................................................................. Activer / Désactiver un utilisateur ............................................................................ GÉRER SES ENTITÉS ASSOCIÉES ............................................................................... 32 3.3.1. 3.3.2. 3.3.3. 3.3.4. 3.3.5. 3.3.6. 3.3.7. 3.4. 23 23 24 25 26 26 GÉRER SES UTILISATEURS ...................................................................................... 28 3.2.1. 3.2.2. 3.2.3. 3.2.4. 3.2.5. 3.2.6. 3.3. Présentation .......................................................................................................... Les étapes à suivre ................................................................................................ Accéder à la liste de ses formateurs référencés .......................................................... Déclarer une qualification ........................................................................................ Référencer un formateur ......................................................................................... Rattacher ou détacher un formateur ......................................................................... Liste de stagiaires .................................................................................................. Rechercher et consulter un stagiaire ......................................................................... Modifier un stagiaire ............................................................................................... Re-générer un certificat .......................................................................................... 36 37 38 39 STATISTIQUES ................................................................................................... 40 1 4. GÉRER SES HABILITATIONS ............................................................................ 41 4.1. PRÉSENTATION ET ÉTAPES À SUIVRE .......................................................................... 41 4.2. LES NUMÉROS D'ATTRIBUTION ................................................................................. 41 4.3. CONSULTER LA SYNTHÈSE DES HABILITATIONS ET DEMANDES ............................................. 42 4.4. CONSULTER L'HISTORIQUE DES HABILITATIONS ET DEMANDES ............................................ 42 4.5. GESTION DU TRONC COMMUN .................................................................................. 43 4.5.1. 4.5.2. 4.6. Consulter et modifier les données du tronc commun ................................................... 43 Passer de ENT à OF ................................................................................................ 44 CONSULTATION ET MISE À JOUR DES HABILITATIONS ....................................................... 45 4.6.1. 4.6.2. 4.6.3. Consulter et modifier une habilitation ....................................................................... 45 Renouveler une habilitation ..................................................................................... 46 Effectuer une demande d'habilitation supplémentaire ................................................. 47 5. GÉRER SES SESSIONS DE FORMATION ............................................................ 49 5.1. LES ÉTAPES À SUIVRE ........................................................................................... 49 5.2. DÉCLARER UNE SESSION ........................................................................................ 49 5.3. RECHERCHER ET AFFICHER LE DÉTAIL D’UNE SESSION ...................................................... 50 5.4. MODIFIER OU ANNULER UNE SESSION......................................................................... 51 5.5. GÉRER LES PARTICIPANTS ...................................................................................... 52 5.6. CLÔTURER UNE SESSION........................................................................................ 53 5.7. GÉNÉRER ET ÉDITER LES CERTIFICATS ........................................................................ 54 5.8. DÉTAIL SÉLECTION D’UN FORMATEUR HABILITÉ .............................................................. 55 5.9. DÉTAIL SÉLECTION D’UN INDIVIDU ............................................................................ 55 5.10. DÉTAIL SAISIE DES PRÉREQUIS ................................................................................ 56 2 1. Généralités 1.1. Glossaire Activer Action permettant de rendre opérationnel un individu ou une entité préalablement désactivé. Alerte Une alerte est un message envoyé en temps réel sur le bureau d’un utilisateur. L’alerte prévient l’utilisateur d’une nouvelle action à entreprendre ou l’informe d’un évènement qui le concerne. Tant qu’une alerte n’est pas « traitée », elle est présente sur le bureau de l’utilisateur. L’utilisateur peut choisir de doubler les alertes qui lui sont destinées dans Forprev (ou seulement certaines d’entre elles) par un mail dans sa messagerie. Alias Zone libre qui permet par la suite de trouver plus rapidement une entité. Plusieurs alias peuvent être saisis pour une même entité. Antenne Nom complémentaire associé à une entité qui permet de la distinguer d'une entité ayant le même Siret. Il peut s’agir d’une unité géographique comme d’une unité fonctionnelle. Assistante Désigne le Profil assistante établissement en démultiplication. Cf assistante établissement Assistante établissement Profil Démultiplication. Déclare les ouvertures et clôtures de session pour son entité (et éventuellement les entités sous sa hiérarchie en fonction des droits paramétrés par le Correspondant Entité Habilitation). Edite les certificats des stagiaires et des formateurs. Il peut y avoir plusieurs assistantes par établissement. BPF Bilan pédagogique et financier. CACES Certificat d’Aptitude à la Conduite En Sécurité : domaine de formation non géré par Forprev. CARSAT Caisse d’assurance Retraite et Santé Au travail (ex CRAM). Il s’agit par extension des Caisses : CARSAT /CRAM /CGSS. Elles accompagnent les OF de leur territoire dans leur dossier de demande d’habilitation, contrôlent leur recevabilité et réceptionnent les demandes d’habilitation. Elles accompagnent et contrôlent également les différents acteurs de la formation : elles vérifient les modalités de mise en œuvre de la formation en prenant toutes mesures nécessaires à la mise en conformité des partenaires. CBP Compétences de Base en Prévention. Compétences minimales demandées en pré requis à tous formateurs intervenant dans un dispositif de la démultiplication. CEA Profil Forprev. Voir Correspondant Entité Associée. CEH Profil Forprev. Voir Correspondant Entité Habilitation. 3 Certificat « Diplôme » attribué aux stagiaires ou formateurs à l'issue d’une évaluation de fin de formation réussie. CGSS Caisse Générale de Sécurité Sociale : équivalent de la CARSAT dans les départements d’outre-mer. CGU Conditions générales d’utilisation (à valider par les formateurs lors de leur première connexion). CNAMTS Caisse Nationale d’Assurance Maladie des Travailleurs Salariés. CNH Commission nationale d'habilitation, composée de membres de l’INRS, de la CNAMTS et des représentants des CARSAT/CRAM/CGSS. Instruit les dossiers de demandes d’habilitation, après vérification de recevabilité par les CARSAT/CRAM/CGSS, délivre les habilitations, suit leur renouvellement et le cas échéant les suspend, sous la responsabilité de l’INRS. Enfin, elle assure la promotion de l’organisme de formation habilité auprès de toutes les instances du réseau prévention. Code national de stage Codification d’un stage inscrit à l'Offre Nationale de Formation proposée par le Réseau Prévention. Correspondant entité associée Prend le relai du correspondant habilitation au sein de son entité pour la création des utilisateurs, pour le paramétrage et le rattachement des formateurs (selon les droits qui lui ont été accordés par le correspondant habilitation entité ou le correspondant entité associée d’échelon supérieur). Correspondant habilitation Carsat Profil Forprev du Réseau Prévention pour la démultiplication permettant de suivre le réseau des partenaires et formateurs au niveau régional: Instruit les demandes d'habilitation transmises par les partenaires (demande initiale, renouvellement, modification). Accède aux formateurs des partenaires régionaux, aux sessions organisées dans la Région. Correspondant habilitation entité Profil Forprev (abréviation CEH) qui a tous des droits pour paramétrer les accès à l'application : • Gérer ses entités associées et leurs droits • Gérer les utilisateurs • Gérer les formateurs et leurs droits • Gérer les stagiaires des formations animées par cette entité. Au sein de l’entité habilitée, plusieurs utilisateurs peuvent partager ce profil, mais un des utilisateurs doit être désigné comme CEH principal. Lors de la demande initiale, le correspondant habilitation désigné est considéré comme le correspondant principal. Correspondant habilitation CNH Profil Forprev national du Réseau Prévention pour la démultiplication (abréviation CNH). Gère les demandes d'habilitation d'un point de vue administratif et technique ; rôle décisionnel et responsabilité juridique. A partir de l'avis Carsat, accorde ou non l'habilitation au titre de la CNH Instruit les demandes d'habilitation non traitées par la Carsat (absence de compétence sur le dispositif ou, …) Assure la cohérence des décisions d'habilitation au niveau national. 4 CSV Fichier texte représentant des données tabulaires sous forme de valeurs séparées par un caractère donné (en principe des virgules) compatible avec excel. DC7 Modèle d’état annuel des certificats fiscaux et sociaux (remplacé par NOTI2). DEM Démultiplication : Gestion des partenaires (organismes de formation ou entreprises) pour les formations du référentiel national du Réseau Prévention afin de former le plus grand nombre de salariés possible. Désactiver Action permettant la suppression logique de l’élément (individu ou entité) dans l’application ; cette action est réversible (cf. Activer) DIT Demande d’intervention. Elle peut concerner plusieurs interventions dans une session. Dispositif Tout ce qui permet de mettre en œuvre le processus de démultiplication incluant tous les niveaux de formation du domaine correspondant (acteurs, formateurs et formateurs de formateurs). Domaine Découpage de l'Offre Nationale de Formation Le domaine est défini par la nature des objectifs poursuivis et non par les publics visés. Exemples de domaine PRAP 2S, SST, CPS id.. Doublon Doublon d’individu : individu possédant (à tort) plusieurs N°Forprev. Doublon d’entité : établissement correspondant (à tort) à plusieurs entités dans Forprev. Tout utilisateur peut signaler la présence d’un doublon à l’administrateur national par une fonctionnalité spécifique (cf manuel ou aide en ligne). DRP Direction des Risques Professionnels de la CNAMTS. Echelon Nombre de 1 à 3 permettant de définir la structure hiérarchique entre les établissements associés à une entité habilitée : = 1 pour les entités mono établissement (pas d’entités associées) = 2 pour les entités multi-établissements dont tous les établissements dépendent de l'entité habilitée = 3 pour les entités habilitées avec des établissements dépendants d'une entité intermédiaire (exemple entité habilitée nationale avec des entités au niveau régional et des entités au niveau départemental dépendantes du niveau régional. Le correspondant habilitation pourra définir les droits pour chacune des entités des échelons 2 ou 3 Entité Etablissement ayant généralement un Siret, répertorié dans le référentiel Forprev. Types d’entités gérés dans la démultiplication : Entité habilitée : il s'agit de l'entité qui a déposé la demande d'habilitation. Entités associées : entités sur lesquelles s’appuie l’organisme / l’entreprise habilité pour assurer les formations. Entité associée Etablissement déclaré par une entité habilitée (ou demandant une habilitation) comme faisant partie de sa force de formation. Une entité associée ne peut être associée qu’à une seule entité habilitée. 5 Entité habilitée Etablissement qui effectue la demande d'habilitation, par l'intermédiaire de son Correspondant Habilitation Entité, pour lui-même et l'ensemble des entités qui lui sont associées. Entité instructrice Entité du réseau prévention qui instruit la demande d’habilitation : CARSAT, INRS ou CNH selon la nature et la localisation géographique du partenaire ou demandeur : Structure nationale et hors Régime général -> INRS Entreprise du régime général -> CARSAT / Caisse dont la circonscription comprend le département de l'entité qui demande l'habilitation Organisme de formation -> CARSAT / Caisse déterminée par le département inscrit dans son N° de déclaration d'existence Entité rattachée Entité rattachée à une habilitation : une entité associée à une entité habilitée doit être rattachée à une ou plusieurs habilitations de l’entité habilitée pour pouvoir organiser des sessions pour le domaine niveau de l'habilitation correspondante. Entité responsable d'une inscription Abréviation ERI. Etablissement par lequel un stagiaire est inscrit à une session de formation. ERI Entité Responsable d'une Inscription. Fenêtre Dans l’aide en ligne Forprev, terme réservé aux fenêtres affichées par l’application à partir d’une page principale à laquelle il n’est possible de revenir qu’en fermant la fenêtre.hhghgg Formateur Individu certifié pour un domaine niveau et qui anime des sessions de formation pour ce domaine et ce niveau. Un formateur peut-être formateur pour plusieurs domaines et plusieurs niveaux d'un même domaine. Des équivalences peuvent exister dans un domaine pour reconnaitre qu'un formateur de niveau 2 peut animer des sessions de niveau 1 (exemple : cas SST : le certificat de formateur de formateur suffit pour lui permettre d'animer les sessions de niveau 1). Formateur référent Pour chaque domaine/niveau d’habilitation, le partenaire doit désigner un formateur référent, l'interlocuteur privilégié du réseau prévention pour un domaine/niveau. Habilitation Processus de reconnaissance d'un partenaire (organisme de formation ou entreprise) par le Réseau Prévention (l'assurance Maladie – Risque Professionnels – INRS) pour sa capacité à déployer les dispositifs proposés en démultiplication (Remplace la convention de partenariat). HRG Hors régime général. IHM Interface Homme Machine : ensemble des pages et fenêtres permettant le dialogue entre l’utilisateur et l’application. 6 INRS Institut National de Recherche et de Sécurité pour la prévention des accidents du travail et des maladies professionnelles. (Organisme dépendant de la branche Risques Professionnels de l’assurance maladie). Mono-séquence Session mono-séquence : session de formation sur un intervalle de temps continu (peut inclure un weekend). MRP Membre du réseau prévention (CNAMTS, INRS, CARSAT/CRAM/CGSS). Multi-séquences Session multi-séquences : session de formation composée séquences discontinues (espacées d’au moins 1 jour ouvré). Niveau La notion de niveau est utilisée pour définir le niveau de la formation démultipliée dans chaque domaine considéré : 1 : stagiaire de base ou acteur 2 : formateur 3 : formateur de formateurs N° Forprev Identifiant unique attribué à tout individu (stagiaire, formateur, utilisateur,…) à sa création dans Forprev. Ce numéro est composé de trois lettres et cinq chiffres. NOTI2 Modèle d’état annuel des certificats fiscaux et sociaux. (Anciennement DC7). Numéro certificat de de Le N° certificat, porté sur la carte du formateur, est un numéro attribué automatiquement par Forprev, justifiant d’une qualification. OF Organisme de Formation. Entité facturant la formation à la prévention pour le compte de tiers; elle dispose donc d’un numéro de déclaration (voir le cas particulier des Services de Santé au travail). Par opposition, les entreprises forment pour leur propre compte. L’OF remplit les conditions nécessaires à son habilitation et celles de ses filiales. Il dispose de formateurs et/ou de formateurs certifiés par le Réseau Prévention. Il s’engage à respecter les conditions de l’habilitation fixées par le Réseau Prévention et à accepter l’intégralité du cahier des charges présenté par le Réseau Prévention dans le cadre de son habilitation. ONF Offre Nationale de Formation : ensemble des stages validés nationalement par le Réseau Prévention, certains dispositifs sont démultipliés, d'autres restent animés par le réseau prévention. Page Ensemble structuré d’éléments de dialogue permettant la saisie ou la consultation d’informations. Dans l’aide en ligne Forprev, ce terme est réservé à la page principale par opposition à la fenêtre qui peut s’ouvrir par-dessus une page principale (cf fenêtre). Partenaire Organisme de formation (OF) ou entreprise habilitée à dispenser des formations ouvertes à la démultiplication et à ce titre ayant des profils d’accès à l’application Forprev (cf. profil CEA, CEH, Assistante). Participant Individu inscrit sur une session de formation démultipliée par un partenaire habilité. Cf.stagiaire. PJ Pièce Jointe. 7 PRAP Prévention des Risques liés à l’Activité Physique (cf. domaines PRAP 2S et PRAP IBC). PRAP 2S Prévention des Risques liés à l’Activité Physique « Sanitaire et Social » : domaine de formation géré par le processus de démultiplication. PRAP IBC Prévention des Risques liés à l’Activité Physique « Industrie Bâtiment Commerce » : domaine de formation géré par le processus de démultiplication. Profil Tout utilisateur accédant à l'application Forprev a des droits d'accès différents en fonction de ses missions. Ces droits sont regroupés dans des profils (cf. profils CEH, CEA, assistante, formateur). Publication Indicateur booléen (oui/non) permettant de préciser si l'entité rattachée à une habilitation doit apparaitre sur la liste des organismes de formation reconnus pour ce domaine et ce niveau et accessible sur le site Forprev à tout public (entreprises et salariés) – uniquement accessible par le menu habilitation-tableau des entités associéesrattacher/détacher. Qualification l’honneur sur Déclaration d’une qualification pour un formateur dans Forprev par un partenaire (profil CEH) sur la base d’une ancienne carte présentée par le formateur. Cette fonctionnalité sera de moins en moins utilisée au fur et à mesure que les formateurs disposeront d’une nouvelle carte Forprev obtenue après une formation de formateurs saisie dans l'application Forprev. Référentiel Base de données dans Forprev Référentiel Individus Base des Individus connus de Forprev. Un individu peut être connu de Forprev comme stagiaire, comme utilisateur, comme formateur (ou une combinaison de ces types). Réseau prévention Ensemble des entités de l'assurance maladie risques professionnels et de l'INRS : Il inscrit le dispositif de formation au Plan National de Formation. Il fixe le cadre et les modalités de la Démultiplication (référentiels, documents de référence, dossiers de demande d'habilitation). Il assure la promotion du dispositif au sein du réseau prévention et auprès des différents partenaires. RG / HRG Régime général – Hors régime général. Concerne le régime de Sécurité Sociale auquel est assujettie une entité ou un individu. Un individu d’un établissement HRG peut-être individuellement rattaché au régime général (ex : salarié du RG d’un établissement public HRG). RPS Risques psycho-sociaux. Domaine de formation géré par le processus de démultiplication. Séquence Partie d’une session sur un intervalle de temps continu. Une session contient par défaut une seule séquence (cf mono-séquence). Il faut la diviser en plusieurs séquences si elle est dicontinue (cf multiséquences). Session Une session est créée à partir des données d'un stage national pouvant être démultiplié, et est planifiée avec des dates et avec des ressources. Les inscriptions se font sur une session de stage et non sur un stage. 8 SIREN Système d’Identification du Répertoire des ENtreprises : numéro identifiant de manière unique une entreprise en France (les établissements d’une même entreprise ont tous le même n° SIREN). Sur 9 chiffres. SIRET Système d’Identification du Répertoire des ETablissements : numéro identifiant de manière unique un établissement en France (les établissements d’une même entreprise ont tous un n° de SIRET distinct). Le n°SIRET est composé du n°SIREN + 5 chiffres. SST Sauvetage Secourisme du Travail : Domaine de formation géré par le processus de démultiplication. Stage Ensemble des caractéristiques d’une formation, ainsi que de ses prérequis et conditions d’accès. Stage national Stage de l’Offre Nationale de Formation. Un stage national est destiné à être démultiplié par des partenaires du réseau prévention. Stagiaire Individu ayant suivi une session de formation, et étant à ce titre enregistré dans Forprev. Un stagiaire n’a pas accès à Forprev comme utilisateur (sauf s’il est par ailleurs formateur). Téléchargement Désigne le transfert d’un fichier du serveur vers le poste client. Nécessaire notamment pour l’impression des certificats. Utilisateur Personne ayant accès à l'application Forprev. Visite Organisées par le réseau, elles permettent de s’assurer que les engagements pris dans le cadre de l’habilitation sont respectés et que le programme et la durée de la formation sont conformes. Elles peuvent être effectuées au siège du partenaire ou au cours d’une session de formation. 9 1.2. Référentiel des Individus Tout stagiaire, formateur ou utilisateur Forprev est enregistré dans le référentiel des Individus. Un individu peut combiner plusieurs facettes : par exemple, un formateur est en même temps un utilisateur de l’application, et si sa formation qualifiante a été enregistrée dans Forprev, il est aussi connu comme stagiaire. Compte-tenu du très grand nombre d’individus dans Forprev, chaque individu est identifié par ses civilités, nom, prénom et date de naissance afin de distinguer les homonymes. Remarque : quelques rares cas d’homonymies sur civilité, nom, prénom et date de naissance sont inévitables et devront faire l’objet d’une attention particulière (ajout du deuxième prénom par exemple). Chaque individu reçoit un N°Forprev à sa création, constitué de 3 lettres suivies de 5 chiffres ; le N°Forprev sert aussi d’identifiant de connexion à l’application. Un individu doit avoir un unique N°Forprev permettant de l’identifier. Remarque : tout utilisateur constatant un « doublon » sur un même individu (individu possédant plusieurs N°Forprev) peut le signaler à l’administrateur de l’application pour qu’il traite l’anomalie. Pour plus d’information sur le signalement des doublons, se reporter au paragraphe concerné dans la page d’aide Savoir lire et utiliser un tableau. Cf. 1.4.4 Savoir lire et utiliser un tableau p15 Attention : il est indispensable, avant de créer un nouvel individu dans Forprev, de s’assurer qu’il n’est pas déjà enregistré dans le Référentiel. 1.3. Droits des utilisateurs par profil Le Correspondant habilitation entité : Appelé aussi plus brièvement Correspondant habilitation ou CEH, il gère les relations avec le réseau prévention (demandes d’habilitations supplémentaires, de modifications, de renouvellement,…), administre son environnement (utilisateurs et éventuelles entités associées) ; il est le garant de la conformité des déclarations vis-à-vis du réseau prévention (référencement des formateurs, déclaration de l’activité). Remarque : Un ou plusieurs correspondants habilitation peuvent être créés, cependant, un seul est considéré comme « référent » vis-à-vis du réseau prévention. Le Correspondant entité associée : Pour les partenaires multi-établissements uniquement, le correspondant entité associée peut prendre le relais du CEH pour administrer les utilisateurs et les droits des formateurs pour son entité (et les éventuelles entités d’échelon 3 qui en dépendent si elles existent). Pour cela, le CEH doit lui en attribuer les droits. Cf. 3.3.7 Paramétrer les droits des entités associées p35 Remarque : Un ou plusieurs correspondants entité associée peuvent être créés pour chaque entité associée, cependant, un seul est considéré comme « référent » vis-à-vis du réseau prévention. L’assistante entité : Appelée aussi plus brièvement Assistante, elle déclare l’activité et génère les certificats des stagiaires pour son entité. 10 Pour les partenaires multi-établissements, l’assistante peut aussi déclarer l’activité des entités associées qui dépendent de son entité. Une ou plusieurs assistantes peuvent être créées par entité. Le formateur : Tout formateur (formé par une formation qualifiante enregistrée dans Forprev ou à défaut déclaré sur l’honneur par un partenaire) a accès à Forprev en tant qu’utilisateur, afin de consulter ses rattachements (partenaires pour lesquels il anime des sessions), éditer ses justificatifs, et consulter les sessions qu’il anime. Il peut aussi déclarer lui-même les sessions qu’il anime et éditer les certificats si le partenaire lui en a accordé les droits. Cf. 3.1.6 Rattacher ou détacher des formateurs p26 Remarque : Le formateur « référent » d’une habilitation n’a pas de droits particuliers dans Forprev en tant que formateur. Attention : Un utilisateur Forprev peut combiner plusieurs profils (par exemple, il peut être à la fois correspondant habilitation et formateur ou être correspondant entité associée pour plusieurs entités associées). Il hérite alors des droits de ces multiples profils et de l'entité et doit, à sa connexion, choisir parmi ses profils en fonction des fonctionnalités visées. 1.4. Savoir naviguer dans Forprev 1.4.1. Savoir utiliser l’aide en ligne Aider l'utilisateur à comprendre et à utiliser Forprev grâce au bouton [Aide] accessible en haut de chaque page de l'application. Qui ? Tous utilisateurs de Forprev. Comment ? Accéder au sommaire de l’aide : Accéder à la page Mon bureau en cliquant sur le logo rond de Forprev en haut de la page consultée. Cliquer sur le lien Aide en haut à droite; le sommaire général s'affiche et permet d'accéder à un thème en particulier. Accéder à l’aide contextuelle : Pour obtenir plus d'explication sur la page Forprev affichée, cliquer sur le lien Aide en haut à droite de la page et suivre la navigation proposée si nécessaire. Remarque : Si une fenêtre secondaire est ouverte, veiller à la fermer pour pouvoir accéder à l’aide contextuelle. 11 NAVIGUER A L’INTERIEUR DE L’AIDE Naviguer d'une page à l'autre Il existe plusieurs chemins d'accès à l'information recherchée grâce à l'utilisation de différents liens sur toutes les pages. Les flèches de navigation : les flèches bleues gauche et droite permettent de naviguer dans l’historique de navigation. Le chemin d'accès en haut de la page, les pages accessibles par le lien "Cf." et les liens sous la rubrique Voir aussi. Accéder au sommaire général ou à un sous-sommaire Quelle que soit la page d'aide consultée, il est possible de cliquer sur un élément du chemin d'accès situé en haut de la page pour afficher le sommaire général ou un sous-sommaire s'il existe. Accéder au glossaire Le glossaire est une liste de définitions de mots-clés accessible à partir de n'importe quelle page d'aide consultée. Sous la rubrique Voir aussi de n'importe quelle page d'aide, cliquer sur le lien Glossaire. Cliquer sur le mot recherché. La définition s'affiche. Signaler une anomalie dans la page d'aide Si des discordances entre l'aide en ligne et l'utilisation de Forprev sont constatées, merci de les signaler au réseau prévention en cliquant sur le lien Contact en haut de chaque page de l'application Forprev. Rédiger et envoyer le message par mail dans la fenêtre Nous contacter. 1.4.2. Navigateurs et conseils d’utilisation Navigateurs utilisés Forprev a été développé pour fonctionner sous Internet Explorer 8.0 et Firefox 19.0 et prendra en compte les versions suivantes. Il fonctionne sur d'autres navigateurs mais a été optimisé pour ces deux derniers. Recommandations de connexion Chaque utilisateur doit avoir un identifiant personnel non partagé. Il ne doit pas y avoir deux sessions d'ouvertes en même temps avec le même identifiant, même si les profils sont différents. Il ne doit pas y avoir deux sessions d'ouvertes en même temps sur le même poste de travail et sous le même navigateur, même sous des identifiants différents. Changer de profil utilisateur Selon la position et le rôle de l'utilisateur dans la structure du partenaire habilité, il peut disposer de plusieurs profils utilisateur. Forprev permet d'utiliser plusieurs profils avec un seul identifiant. 12 A la connexion : Une page Choisir le contexte s'affiche. Sélectionner le profil utilisateur en cliquant sur la ligne. La page Mon bureau s'ouvre avec Les droits et les périmètres d'action associés au profil choisi. Exemple : un individu qui est à la fois correspondant habilitation et formateur n'aura pas les mêmes droits ouverts selon le choix du profil à la connexion. A partir d'une page quelconque de l’application : L'utilisateur peut changer de profil et de droits sans se déconnecter de Forprev. Choisir Menu [Outils/Changer de contexte]. Sélectionner un autre profil en cliquant sur sa ligne. La page Mon bureau s'ouvre avec les droits et les périmètres d'action associés au profil choisi. Naviguer d'un menu à l'autre Depuis n'importe quelle page, l'utilisateur peut changer de page en sélectionnant le menu et la rubrique du menu souhaitée. Avant de naviguer d'un menu à l'autre il convient de vérifier que les éléments saisis sur la page actuelle nécessitent un enregistrement ou pas. Utilisation des boutons [Retour] Privilégier le clic sur le bouton [Retour] s'il existe sur la page consultée au lieu de la flèche de retour sur page précédente du navigateur, positionnée en haut de la page. Attention : l’utilisation de la flèche retour du navigateur peut perturber le comportement de l’application. Revenir à la page d'accueil de Forprev (Mon bureau) Depuis n'importe quelle page, l'utilisateur peut revenir sur la page Mon bureau en cliquant sur le logo rond de Forprev en haut de la page consultée. Attention : Si la page actuelle est en cours de modification, l'utilisateur doit veiller à enregistrer les éléments si nécessaire. En cas d'erreur du système Il peut arriver que le système se bloque ou affiche une erreur technique, dans ce cas il faut réactualiser la page en purgeant le cache via la combinaison simultanée des touches Ctrl et F5 du clavier. En cas de problème persistant, il faut vider complètement le cache du navigateur (essayer via la combinaison simultanée des touches Ctrl, Shift et Suppr du clavier, sinon effectuer cette purge via les options du navigateur). En cas de problème de visualisation Pour une meilleure visualisation, en cas de tableaux tronqués par exemple, il est possible de zoomer ou dézoomer en combinant simultanément la touche Ctrl du clavier et la molette de la souris (les touches + et – du clavier peuvent remplacer la molette). 13 Dysfonctionnements liés à une attente prolongée L'utilisateur de Forprev doit s'assurer que la page demandée est entièrement chargée (elle peut se charger progressivement). Attendre la disparition de l’indicateur d’attente du navigateur et de celui de Forprev situé à droite du logo, en haut à gauche de la page. Toute action visant à interrompre le chargement d'une page peut provoquer un dysfonctionnement dans le système ou l'interruption du travail en cours. En cas d’autres problèmes d’utilisation Il est possible d’obtenir des compléments d’information sur certaines données en utilisant les info-bulles accessibles au passage de la souris sur le libellé des données affichées ou à saisir. L’aide en ligne accessible par un lien en haut de chaque page Forprev permet d’obtenir des renseignements sur l’utilisation de l’application. 1.4.3. Fonctionnement des pages de recherches Recherche multicritères La plupart des pages de recherche disposent de critères facultatifs à renseigner selon le degré de précision souhaité par l'utilisateur. Il peut être nécessaire d’affiner une recherche en raison d’un trop grand nombre de résultats (message d’avertissement affiché à l’utilisateur). Action sur le bouton [Rechercher] Le résultat de la recherche est affiché sous la forme d’un tableau. Pour avoir plus d’information sur l’affichage du tableau Cf. 1.4.4 Savoir lire et utiliser un tableau p15 Dans le cas où les critères de recherche saisis sont inconnus ou mal renseignés dans Forprev, il sera mentionné Aucun résultat en haut à gauche du tableau. Lorsque le tableau de résultats ne donne pas satisfaction, il est nécessaire de relancer la recherche en modifiant les critères saisis. Effacement des critères par défaut La plupart des pages de recherche comportent au moins un champ de critère renseigné automatiquement. Pour effacer un critère par défaut non adapté à la recherche souhaitée, sélectionner le critère affiché et l'effacer en utilisant la touche SUPPR. Critères avec liste déroulante et auto-complétion Certains critères possèdent une liste de choix qui se met automatiquement à jour en fonction des caractères saisis dans le champ de saisie. Exemples : à la saisie du département dans le champ code postal, Forprev affiche la liste de choix de tous les codes postaux de ce département. à la saisie des premiers caractères de la raison sociale d’une entité associée sur la page Liste des formateurs rattachés à une habilitation, la liste de choix s’adapte et se restreint en fonction du nombre de caractères saisis. Remarque : pour retrouver la liste de choix complète, il suffit d’effacer les caractères saisis ou rapatriés dans le champ de saisie concerné. 14 Recherche sur les individus (stagiaires, formateurs, utilisateurs) Si le N° Forprev de l’individu recherché est connu, il est recommandé d’effectuer la recherche dans Forprev sur ce numéro : ceci évite la saisie des critères nom, prénom et éventuellement date de naissance, et permet une recherche plus fiable (pas de biais induit par d’éventuels écarts d’orthographe). La recherche effectuée sur les noms et prénoms ne tient pas compte des minuscules/majuscules, des accents, des espaces et des caractères spéciaux. Quelle que soit la forme utilisée dans la saisie, Forprev affiche le même résultat. Exemple : le prénom saisi "Marie-Thérèse" ou "MARIE THERESE" sont équivalents pour la recherche dans Forprev. Par ailleurs, pour les noms des individus, la recherche s'effectue sur les champs Nom et Autre nom (utile en cas de mariages ou divorces notamment). Utilisation des opérateurs de recherche Égal, Contient, Commence par Le champ Égal: l'orthographe des données saisies doit être conforme à celle qui est a été enregistrée dans Forprev. Le champ Contient : l'information saisie contient une partie du mot recherché. Le champ Commence par : il suffit de saisir le début du mot recherché. Utilisation des listes déroulantes Certaines listes comportent une ligne à blanc suivie d'une liste de noms. Choisir la ligne à blanc revient à faire une recherche qui ne filtrera pas sur ce champ (qui gardera toutes les valeurs de la liste). Exemple : la liste déroulante associée au critère de recherche Civilité contient une première ligne à blanc, la ligne suivante à M, la ligne suivante à Mme. Le choix de la ligne à blanc comme critère de recherche permet de sélectionner aussi bien les M que les Mme. 1.4.4. Savoir lire et utiliser un tableau Dans Forprev, toutes les données issues d'une recherche sont affichées dans un tableau. Un certain nombre d'opérations sont possibles dans ces tableaux. Passer d'une page à une autre Par les flèches : > : page suivante. < : page précédente. >> : aller à la dernière page. << : aller à la première page. Par le numéro de page : Renseigner le numéro de page. Cliquer sur le bouton [Ok] Augmenter/diminuer le nombre de résultats par page L’utilisateur peut modifier le nombre de résultats par page en choisissant une des valeurs disponibles dans la liste déroulante (5, 10, 20 …) et en validant par le bouton [OK]. 15 Cette modification a un effet ponctuel. Le nombre de résultat par page par défaut est commun à tous les utilisateurs. Changer les critères de tri Chaque tableau affiche les lignes selon un ou des critères de tri préétablis. Le chiffre 1 apparait sous le titre de la colonne qui sert de premier critère de tri, le 2 s’affiche sous le titre de la colonne qui sert de 2 ème critère, etc… Les flèches haute et basse situées à droite du chiffre indiquent respectivement qu’il s’agit d’un tri croissant ou décroissant sur ce critère (flèche orangée active). Pour annuler l’ensemble des critères appliqués, cliquer sur le bouton correspondant ( ) en haut et à droite du tableau. Pour annuler un des critères, cliquer sur la flèche active sous le titre de la colonne pour la désactiver ; le chiffre disparait. Pour inverser l’ordre de tri, cliquer sur la flèche inactive sous le titre de la colonne concernée ; la flèche devient orangée. Accéder au détail d'une ligne d'un tableau Dans certains tableaux, selon les droits affectés aux utilisateurs, il est possible d’accéder à l’écran détail associé à une ligne. Selon les cas, cette action se fait soit en cliquant sur la ligne (la ligne devient orangée), soit cliquant sur la ligne puis en confirmant avec le bouton [Détails]. Dans certains tableaux, il est possible d’ouvrir un complément d’information en passant la souris sur une information de la ligne ou en cliquant sur une information apparaissant comme un lien. Exporter un tableau sous Excel Il est possible d’exporter sous Excel n’importe quel tableau résultat. Il suffit de cliquer sur le bouton d’export ( ) en haut et à droite du tableau. La totalité des lignes résultat (leur nombre est indiqué en haut et à gauche du tableau) est exportée. Ajouter une ligne à un tableau Dans certains tableaux, selon les droits affectés aux utilisateurs, il est possible d’ajouter des lignes. L’accès à cette action se fait généralement par le bouton [Ajouter] situé sous le tableau. Supprimer une ou plusieurs lignes d’un tableau Dans certains tableaux, selon les droits affectés aux utilisateurs, il est possible de supprimer des lignes. Ceci s’effectue généralement de la manière suivante : Cocher la ou les lignes à supprimer. Cliquer sur le bouton [Supprimer] situé sous le tableau. 16 Signaler un doublon dans un tableau Dans certains tableaux concernant les utilisateurs ou les stagiaires, il est possible de signaler un doublon à l’administrateur Forprev. Un doublon est une personne physique possédant plusieurs identifiants Forprev au lieu d’un seul. Cette action se fait de la manière suivante : Cocher les lignes concernant la même personne physique. Cliquer sur le bouton [Signaler doublon] situé sous le tableau. Plus d’information sur le Référentiel Individus Cf. 1.2 Référentiel des Individus p10 1.5. Contacts Premier contact En cas de problème rencontré dans l'utilisation de Forprev votre premier contact reste le correspondant habilitation ou toute autre personne désignée par ce correspondant. Nous contacter via l’application Forprev En cas de problème non résolu par le correspondant habilitation ou par le référent désigné, l'utilisateur privilégie le formulaire de contact par mail en cliquant sur le lien Contacts en haut et à droite de la page consultée dans Forprev : Sélectionner le type de demande et renseigner les champs demandés. Cliquer sur le bouton [envoyer]. Le message est envoyé directement à la Hotline chargée de traiter les questions des utilisateurs de Forprev ; celle-ci vous contactera par mail ou téléphone dans les meilleurs délais. Dans la première version de Forprev, l’utilisateur dispose aussi d’un numéro de téléphone permettant de contacter la Hotline sur certaines plages horaires ; ce numéro est affiché sur le bureau de l’utilisateur. 17 2. Gérer ses informations personnelles 2.1. Gestion du mot de passe Format du mot de passe Le mot de passe doit contenir au minimum 7 caractères (lettres et chiffres) avec au moins un chiffre et au moins une majuscule. Les mots de passe provisoires délivrés automatiquement par Forprev à la première connexion et en cas de perte respectent les mêmes règles. Un ancien mot de passe déjà utilisé par l’utilisateur dans Forprev ne peut être réutilisé. A la première connexion La première connexion à l'environnement Forprev se fait par la saisie de l’identifiant (login) et du mot de passe provisoire délivrés par le système et envoyés à l’utilisateur par mail lors de la création de cet utilisateur (suite à demande d’habilitation initiale ou à création de l’utilisateur par le correspondant habilitation). Le mot de passe provisoire doit être immédiatement remplacé par un mot de passe choisi par l’utilisateur (voir format ci-dessus). L'utilisation de mot de passe A chaque connexion à Forprev, l'utilisateur devra saisir son identifiant et son mot de passe en respectant les majuscules et minuscules. L'utilisateur dispose de 3 essais. En cas d'échec, le compte est bloqué. Le système déverrouille le compte dans un délai de 30 minutes. Au-delà de ce délai, l'utilisateur peut à nouveau utiliser ses identifiants de connexion. Changer de mot de passe Le mot de passe est modifiable (contrairement à l’identifiant Forprev). Choisir le menu Outils/Personnels/Mes informations pour accéder à la page Informations personnelles Cliquer sur le bouton [Changer de mot de passe] et saisir les informations demandées dans les champs de la fenêtre Changer de mot de passe. Cliquer de bouton [Changer] de la fenêtre pour l'enregistrement. En cas de perte de mot de passe En cas d'oubli ou de perte de mot de passe, il est possible de faire la demande d’un nouveau mot de passe à partir de la première page d'authentification de Forprev. Cliquer sur le bouton [Mot de passe oublié]. Renseigner les champs Login (votre identifiant) et Adresse mail où sera envoyé le nouveau mot de passe dans la fenêtre Signaler l'oubli du mot de passe. Remarque : l'adresse mail doit être la dernière connue de Forprev pour votre identifiant. Cliquer sur le bouton [Valider] pour envoyer l'information. Consulter ensuite votre messagerie. Un message de confirmation de la demande y est déposé. Suivre les instructions en cliquant sur le lien (adresse URL). Le lien permet l'ouverture automatique du site Forprev. Cliquer sur le bouton [Confirmer] sur la page Confirmer oubli mot de passe pour activer l'envoi du nouveau mot de passe. Consulter à nouveau votre messagerie et relever le nouveau mot de passe (provisoire). L'identifiant (login) reste inchangé. Attention : le mot de passe provisoire envoyé sur votre messagerie est actif 24 heures. Il convient de le changer dans les meilleurs délais. 18 Se reconnecter sur le site Forprev, saisir le mot de passe provisoire et saisir (2 fois) le nouveau mot de passe sur la page Changer de mot de passe, en respectant les majuscules et minuscules (voir format plus haut). Cliquer enfin sur le bouton [Changer]. Forprev devient à nouveau accessible pour la gestion des activités. 2.2. Consulter et modifier ses informations personnelles Consultation, modification ou mise à jour de ses informations personnelles (identité, adresses, mail). Qui ? L'assistante, le formateur, le correspondant habilitation, le correspondant entité associée. Remarque : Les informations personnelles modifiables sont différentes selon les utilisateurs : Formateur : il ne peut rectifier ses civilité, nom, prénom, date de naissance qu’à la première connexion ; il peut toujours modifier son adresse mail et ses adresse personnelle et professionnelles par la suite. Utilisateur non formateur : il peut modifier ses civilité, nom, prénom, date de naissance, adresses et mail à tout moment. Comment ? Choisir menu [Outils/Personnels/Mes informations] pour afficher la page Informations personnelles pour consultation ou mise à jour. Cliquer sur les liens Adresse personnelle, Adresse professionnelle et Adresse professionnelle alternative pour ouvrir la fenêtre Coordonnées afin de visualiser et éventuellement modifier ses adresses. Remarque : La fenêtre Coordonnées ne contient pas de bouton [Enregistrer], si l'on modifie des données à l'intérieur de celles-ci, il suffit de la fermer pour que cela soit pris en compte. Cliquer sur le bouton [Enregistrer] pour enregistrer toute modification qui aurait été effectuée. Attention : la mise à jour du champ Adresse mail entraîne automatiquement la réinitialisation du mot de passe (envoi d’un mot de passe provisoire à la nouvelle adresse mail). 2.3. Consulter et générer ses certificats et justificatifs (formateurs) Editer ou re-générer un certificat. Consulter ou générer des justificatifs d’activité pour les formateurs de formateurs SST. Qui ? Le formateur pour l’édition et la re-génération de certificats. Le formateur de formateurs SST pour les justificatifs d’activité. Comment ? Edition de certificats : Choisir menu qualifications. [Outils/Personnels/Mes qualifications] 19 pour afficher la page Mes Cliquer sur le lien dans la colonne Certificat correspondant à la qualification souhaitée pour ouvrir la fenêtre d’édition du certificat qui permet de visualiser et imprimer le certificat. OU S’il est nécessaire de le re-générer (si une correction dans Forprev doit être répercutée sur un élément du certificat – orthographe du nom par exemple), Cliquer sur la ligne du tableau concernée (elle devient orange) puis cliquer sur le bouton [Re-générer certificat]. Si la fenêtre Choix du type de modèle s’ouvre, cocher la ligne et cliquer sur le bouton [Valider] ; la fenêtre Edition effectuée s’ouvre. Sur la fenêtre Edition effectuée, cocher la ligne et cliquer sur le bouton [Visualiser] ; la fenêtre d’édition s’ouvre et permet l’impression du certificat avec prise en compte des éventuelles modifications. Génération du justificatif d’activité : Choisir menu [Sessions/Mes sessions] pour afficher la page Recherche et déclaration de sessions. Cliquer sur le bouton [Générer justificatif d’activité] situé sous le tableau ; la fenêtre Edition effectuée s’ouvre. Cliquer sur la case à cocher puis sur le bouton [Visualiser] ; la fenêtre d’édition du document pdf s’ouvre permettant l’impression du justificatif. Consultation des justificatifs générés : Choisir menu [Sessions/Liste des justificatifs d’activité] pour afficher la page contenant la liste des documents justificatifs générés. Cliquer sur le lien correspondant au document ; la fenêtre d’édition s’ouvre, permettant de consulter et/ou imprimer un justificatif. 2.4. Le bureau Accéder à son bureau Forprev et le configurer. Le bureau permet à l’utilisateur de suivre les actions à mener et les informations qui le concernent. Il est composé du tableau des alertes destinées à l’utilisateur et de tableaux de suivi prédéfinis en fonction de son profil et configurés par défaut. La configuration par défaut peut être modifiée par l’utilisateur. En version initiale, une action de filtrage doit être effectuée pour visualiser les alertes et les informations associées aux tableaux de bord. Qui ? L'assistante, le formateur, le correspondant habilitation, le correspondant entité associée. Chacun des profils a accès à différents tableaux affichés sur le bureau. Comment ? Accéder à son bureau : Il existe trois façons différentes d'accéder à son bureau : Se connecter à Forprev : le bureau est la page automatiquement affichée après identification. Ou Cliquer sur l'icône Forprev en haut à gauche de l'écran (depuis n’importe quelle page de l’application). Ou Choisir menu [Outils/Personnels/Accéder au bureau]. 20 Configurer son bureau : Choisir les tableaux de bord à afficher sur son bureau. Choisir menu [Outils/Personnels/Mon bureau] pour accéder à la page Composer mon bureau. Cocher ou décocher les cases de la colonne Actif/Inactif pour afficher ou non les éléments correspondants sur le bureau. Cliquer sur le bouton [Enregistrer]. 2.5. Les alertes Rechercher, consulter et traiter ses alertes, sélectionner les types d'alerte à recevoir par mail. Qui ? L'assistante, le formateur, le correspondant habilitation, le correspondant entité associée. Comment ? Consulter les alertes non traitées du bureau : Accéder au bureau en cliquant sur l’icône Forprev en haut et à gauche de la page. Alimenter éventuellement les critères de recherche pour filtrer les alertes ; par défaut, les alertes non traitées s’affichent par ordre ante-chronologique. Cliquer sur le bouton [Filtrer]. Traiter une alerte : A partir du tableau des alertes, Cliquer sur le lien présent dans la colonne Libellé de la ligne du tableau pour obtenir plus d’information sur l’objet de l’alerte ; la page permettant de visualiser l’objet de l’alerte s’ouvre. Consulter et Traiter si besoin l’objet de l’alerte. Revenir au tableau des alertes et Sélectionner la ligne du tableau dont on vient de traiter l'alerte. Cliquer sur le bouton [Traitée] ; l’alerte disparaît du tableau des alertes à traiter. Remarques : Une alerte traitée doit être marquée Traitée pour disparaître du tableau des alertes à traiter. Une alerte marquée Traitée peut passer de nouveau à l'état Non traitée en cliquant sur le bouton [Non traitée] après avoir sélectionné l’alerte concernée. Rechercher des alertes (traitées ou pas) : Choisir menu [Outils/Personnels/Mes alertes] pour accéder à la page Gestion des alertes. Alimenter les critères de recherche souhaités. L'utilisateur peut chercher à partir d'un seul critère renseigné ou de plusieurs critères en fonction du degré de précision souhaité. Cliquer sur le bouton [Rechercher]. Sélectionner les types d'alerte à recevoir par mail : Choisir menu [Outils/Personnels/Mes alertes] pour accéder à la page Gestion des alertes. Cliquer sur le bouton [Préférences mail]. 21 Renseigner le champ Libellé pour rechercher un modèle d'alerte en particulier ou cliquer directement sur le bouton [Rechercher]. Sélectionner un modèle d'alerte dans le tableau des résultats. Renseigner le champ Mail à Oui. Cliquer sur le bouton [Mettre à jour]. Il est possible de passer plusieurs modèles à Oui avant d'enregistrer le tout. Cliquer sur le bouton [Enregistrer]. Remarques : Par défaut, les alertes ne sont pas envoyées par mail. Les alertes envoyées par mail sont aussi présentes dans le tableau des alertes à traiter de l’utilisateur. 2.6. Les tableaux de bord Consulter les différents tableaux de bord présents sur le bureau Forprev. Qui ? L'assistante, le formateur, le correspondant habilitation, le correspondant entité associée. En fonction du profil, les tableaux de bord disponibles ne sont pas les mêmes. Comment ? Chaque tableau de bord dispose de filtres par défaut, d'un certain nombre de filtres complémentaires et d'un bouton [Filtrer]. Il suffit de cliquer sur le bouton [Filtrer] après avoir éventuellement renseigné les filtres complémentaires en fonction de la recherche souhaitée. Attention : La configuration par défaut peut devoir être modifiée dans la page Composer mon bureau pour qu'un tableau de bord soit affiché sur le bureau. Cf. 2.4 Le bureau p20 Liste des tableaux de bords : Tableau de bord "Mise en demeure sur habilitations" : Profil : CEH. Liste des habilitations mises en demeure approchant de la date de suspension. Il est possible de filtrer sur le domaine/niveau. Tableau de bord sessions DEM : Profil : CEH, CEA, Assistante, Formateur. Liste des sessions filtrée en fonction du profil connecté. Ex 1 : Le correspondant entité habilitée ne voit que les sessions avec incidents. Ex 2 : Le formateur ne voit que les sessions auxquelles il est rattaché. Il est possible de filtrer sur les dates de sessions, le code national du stage, ainsi que sur le domaine niveau. Tableau de bord formateurs rattachés non à jour : Profil : CEH, CEA, Assistante. Liste des formateurs rattachés à l'entité dont la date de fin de validité des qualifications déclaratives est périmée ou va l'être dans le mois. Il est possible de filtrer sur le domaine/niveau. Tableau de bord des qualifications du formateur : Profil : Formateur. Liste des qualifications du formateur avec leur date de fin de validité. 22 3. Référentiels et administration 3.1. Gérer ses formateurs 3.1.1. Présentation Le partenaire habilité doit disposer d'un formateur référent dans chaque domaine/niveau d'habilitation. C’est le correspondant habilitation qui gère la liste des formateurs référencés dans Forprev. Pour être considéré comme formateur dans un domaine/niveau donné, un individu dans Forprev doit avoir la qualification correspondante. En période de démarrage de Forprev, il peut être nécessaire de déclarer la qualification d’un formateur avant de pouvoir le référencer, dans la mesure où Forprev n’a pas encore enregistré la formation qualifiante du formateur. Après son référencement, le partenaire doit rattacher le formateur au(x) domaine(s) et niveau(x) pour le(s)quel(s) il est qualifié en tant que formateur. Le partenaire peut choisir d’octroyer les droits ou non à un formateur de déclarer les sessions qu’il anime et d’éditer les certificats. Chez les partenaires multi-établissements, le correspondant entité associée peut servir de relais au correspondant habilitation pour rattacher/détacher des formateurs et leur octroyer des droits au niveau de son entité associée (et des éventuelles entités qui en dépendent). 3.1.2. Les étapes à suivre Il convient au partenaire habilité de respecter certaines étapes pour rattacher un nouveau formateur dans un domaine/niveau de l'habilitation Etape 1 : Déclaration de qualification Etape nécessaire si le formateur dispose d'une ancienne carte et si sa qualification n’est pas encore enregistrée dans l'application Forprev par une formation qualifiante ou par la déclaration d’un autre partenaire. La déclaration de qualification permet de générer un N°certificat Forprev pour le formateur permettant de justifier de sa qualification. Elle lui attribue aussi un N°Forprev si celui-ci n’en a pas déjà un. Accès par le menu [Référentiels / Formateurs / Déclarer une qualification] Etape 2 : Référencement Le formateur dispose d'un N° Forprev : il a suivi une formation qualifiante enregistrée dans Forprev ou sa qualification a été déclarée par le partenaire (ou un autre partenaire). Le référencement consiste à saisir le N°Forprev du formateur et le N°certificat Forprev correspondant à sa qualification ainsi que sa date de fin de validité. Ces informations se trouvent sur le certificat Forprev du formateur. Accès par le menu [Référentiels / Formateurs/ Référencer un formateur]. Etape 3 : Rattachement et droits du formateur Après le référencement du formateur, le partenaire habilité doit rattacher le formateur aux domaine(s)/niveau(x) concernés, indiquer s’il est formateur référent ou pas, et lui octroyer ou pas les droits à déclarer des sessions. Le partenaire multi-établissements doit aussi rattacher le formateur aux entités associées pour lesquelles le formateur anime des sessions de formation. Accès par le menu [Référentiels / Formateurs/ Rattacher-Détacher formateurs]. 23 3.1.3. Accéder à la liste de ses formateurs référencés Accéder à la liste des formateurs référencés par le partenaire avec le détail de leur rattachement par domaine/niveau. Qui ? Le correspondant habilitation, le correspondant entité associée, l’assistante. Remarque : Le périmètre de consultation est différent selon le profil, le domaine/niveau d'habilitation et l'échelon de l’entité d’appartenance de l'utilisateur pour les partenaires multiétablissements. Les utilisateurs de l’entité habilitée (correspondant entité habilitée, assistante de l’entité habilitée) ont une visibilité totale sur les formateurs référencés. Chez les partenaires multi-établissements, les utilisateurs des entités associées (correspondants entités associées, assistantes) ne voient que les formateurs rattachés à leur(s) domaine(s) et niveau(x) d’habilitation. Comment ? Choisir Menu [Référentiels / Formateurs / Formateurs référencés] pour accéder à la page Liste récapitulative des formateurs référencés Le tableau affiche une ligne par formateur référencé, et en colonne, par domaine/niveau d’habilitation : Colonne Rattaché : Coche verte si le formateur est rattaché au domaine/niveau d’habilitation, croix rouge sinon. Colonne Référent : Coche verte si le formateur est référent, croix rouge sinon. Colonne Valide : Case verte = valide ; Case rouge = obsolète. Date de fin de validité atteinte ; Case orange = obsolète. La validité prendra fin dans le mois qui suit. Remarque : Des flèches d’ascenseur horizontal permettent de se déplacer dans le tableau si tous les domaines niveaux ne sont pas affichables en même temps. Afficher les informations personnelles du formateur : Pour consulter les informations détaillées sur le formateur, cliquer sur le nom du formateur à gauche du tableau. Pour retourner au tableau, passer par le menu [Référentiels / Formateurs / Formateurs référencés]. Remarques : La rubrique Qualifications affiche les qualifications du formateur obtenues chez le partenaire par une session qualifiante (colonne Origine = S) ou lors de la déclaration d'une qualification par le partenaire (colonne Origine = H) La rubrique Qualifications référencées affiche les informations saisies par le partenaire lors du référencement d’un formateur. 24 3.1.4. Déclarer une qualification Déclarer une qualification pour un formateur dont la formation qualifiante n’a pas encore été enregistrée dans Forprev génère un numéro de certificat correspondant à la qualification, génère un N°Forprev s’il s’agit du premier domaine/niveau de qualification le concernant, et permet d’éditer le certificat Forprev du formateur correspondant à cette qualification et le document d’accompagnement à lui adresser avec le certificat. Qui ? Le correspondant habilitation. Comment ? Choisir menu [Référentiels/Formateurs/Déclarer une qualification] Recherche du formateur Rechercher le formateur sur la page Rechercher pour déclarer qualification sur l'honneur. Pour ce cela, il est obligatoire de renseigner : soit le N° Forprev du formateur s’il est déjà connu de Forprev, soit ses nom, prénom et date de naissance de manière précise Cliquer sur le bouton [Rechercher] Cas 1 : Le formateur recherché apparaît dans le tableau de résultat Sélectionner la ligne correspondante dans le tableau puis cliquer sur le bouton [Valider] ; la page Détail de l’individu s’affiche avec les informations connues sur le formateur. Cas 2 : Le formateur recherché n’apparaît pas dans le tableau de résultat Cliquer sur le bouton [Nouveau formateur] sous le tableau pour créer le nouveau formateur dans Forprev ; la page Détail de l’individu s’affiche avec les nom, prénom et date de naissance saisis précédemment. Saisie de la qualification Compléter si besoin les données personnelles du formateur sur la page Détail de l'individu (champs Civilité et Adresse mail notamment) ; s’il s’agit d’un nouveau formateur, les identifiant et mot de passe lui seront envoyés à l’adresse mail saisie. Cliquer sur le bouton [Ajouter] dans la rubrique Qualifications pour activer les champs de saisie de la qualification. Renseigner les champs Qualification, Date de délivrance et de fin de validité et Commentaire. Le système contrôle les dates de validité et le certificat sélectionné. Cliquer sur le bouton [Mettre à jour] en se servant de l’ascenseur horizontal si le bouton n’est pas visible à l’écran. Le tableau est ainsi alimenté par les informations saisies. Enregistrer ; après l'enregistrement, une fenêtre Edition effectuée permet de visualiser et d'éditer les documents relatifs à la qualification du formateur. Imprimer le certificat correspondant à la qualification du formateur et le document à remettre au formateur ; le N°Forprev et le N°certificat présents sur le certificat émis par Forprev sont indispensables pour référencer le formateur. Cf. 3.1.5 Référencer un formateur p26 25 3.1.5. Référencer un formateur Saisir ou mettre à jour les références d’un formateur sur la base d'un ou plusieurs certificats émis par Forprev comportant le N°Forprev du formateur, sa qualification, le n° de certificat et la date de fin de validité. Qui ? Le correspondant habilitation. Comment ? Attention : Le correspondant habilitation doit disposer du certificat émis par Forprev correspondant à la qualification du formateur sauf si celui-ci a été formé ou déclaré par le partenaire lui-même. Le N°Forprev du formateur est dans tous les cas indispensable pour référencer un formateur. Il se trouve sur le certificat Forprev du formateur. Il est aussi accessible par la page Liste récapitulative des formateurs référencés s’il s’agit d’une mise à jour du référencement du formateur par le partenaire. Cf. 3.1.3 Accéder à la liste de ses formateurs référencés p24 Choisir le menu [Référentiel/Formateurs/Référencer un formateur]. Renseigner le champ N° Forprev Cliquer sur le bouton [Rechercher].Le tableau de résultat affiche alors les données du formateur. Cliquer sur la ligne du formateur (sélection mise en couleur orange) pour déclencher l'ouverture de la page Détail de l'individu. Celle-ci affiche les données du formateur ainsi que les qualifications déjà référencées par le partenaire pour ce formateur. Procéder au référencement sous la rubrique Qualifications selon le cas présenté. Cliquer sur le bouton [Ajouter] dans la rubrique Qualifications référencées pour activer les champs à renseigner. Renseigner les champs Domaine/Niveau et Qualification. Remarque : La liste de choix de ces champs est paramétrée en fonction des habilitations actives du partenaire ainsi que des qualifications requises pour lesdites habilitations. Si le formateur a été formé (ou déclaré sur l’honneur) chez vous, cliquer sur le bouton [Référencer] et accepter le rapatriement des données le concernant ; sinon, saisir les champs N° de certificat et Date fin de validité à partir des informations présentes sur son certificat. Cliquer sur le bouton [Mettre à jour]. Cette action valide les informations saisies et alimente le tableau à l'intérieur de la rubrique Qualifications référencées. Ajouter le cas échéant d'autres qualifications du formateur si celui-ci doit être référencé sur d’autres domaines/niveaux du partenaire habilité. Enregistrer l'ensemble des informations saisies dans la page Détail de l'individu. Remarque : Après le référencement du formateur, ce dernier est rattaché par défaut à l'entité habilitée et n’a pas de droit à déclarer des sessions. Pour autoriser le formateur à déclarer des sessions, pour changer de formateur référent, ou pour affiner le rattachement (cas des partenaires multi-établissements seulement) : Cf. 3.1.6 Rattacher ou détacher un formateur p26 3.1.6. Rattacher ou détacher un formateur Rattacher un formateur à une habilitation et à une entité dont le domaine/niveau correspond à sa qualification ou le détacher de l'habilitation et de l'entité. Donner des droits au formateur déclarer des sessions et de les gérer. Changer de formateur référent. 26 Qui ? Le correspondant habilitation, le correspondant entité associée (si droits octroyés par le correspondant habilitation). Remarque : Pour les partenaires multi-établissements, le correspondant entité associée a une visibilité et des droits restreints par rapport au correspondant entité habilitée, en fonction de l’échelon auquel son entité appartient et en fonction du paramétrage mis en place par le correspondant entité habilitée. La délégation de droits mise en place par le partenaire peut restreindre dans certains cas les droits du correspondant entité habilitée sur les entités associées. Comment ? Choisir le menu [Référentiels/Formateurs/Détacher ou Rattacher formateurs] pour accéder à la Liste des formateurs rattachés à une habilitation. Sélectionner l’information à afficher Le choix de l’habilitation est obligatoire, les informations affichées pouvant être différentes d’une habilitation à l’autre. Pour une meilleure visibilité, Il est possible de filtrer aussi par formateur (s’il existe un grand nombre de formateurs) ou par entité associée (s’il existe un grand nombre d’entités associées). Sélectionner le dispositif d'habilitation dans la liste déroulante du champ habilitation. Sélectionner si nécessaire l’entité associée ou le formateur concerné. Cliquer sur le bouton [Ok]. Remarque : Lorsque l’ensemble des formateurs ne peut être visualisé sur la page, des flèches situées en haut du tableau permettent de se déplacer dans le tableau. Rattacher/détacher un formateur à une entité Le rattachement d’un formateur à une entité permet au formateur d’animer des sessions de formation pour cette entité. Pour les partenaires multi-établissements, après référencement d’un formateur, modification d’habilitations du partenaire ou ajout d’entités associées, il peut être nécessaire de rattacher les formateurs aux entités concernées. Sélectionner l’information à afficher selon la procédure décrite plus haut de telle sorte que le formateur soit affiché. Cocher la case Rattaché au niveau de l'entité souhaitée pour rattacher le formateur. ou Décocher la case Rattaché au niveau de l'entité souhaitée pour détacher le formateur. Cliquer ensuite sur le bouton [Enregistrer]. Attention : Pour les partenaires multi-établissements, si les entités associées des échelons inférieurs sont paramétrées pour rattacher le formateur, (en mode direct ou par délégation) le correspondant habilitation ne peut pas mettre à jour les informations de rattachement. L'entité associée positionnée à l'échelon 2 peut saisir les informations de rattachement à condition que les droits soient paramétrés par l'entité habilitée. Elle peut aussi les saisir pour l'entité associée de l'échelon inférieur (échelon 3) si elle ne lui a pas délégué les droits. 27 Autoriser le formateur rattaché à déclarer des sessions de formations. Un formateur rattaché à une entité peut se voir octroyer le droit de gérer lui-même les sessions de cette entité dont il est l’animateur. Par défaut, il n’en a pas le droit. Pour les partenaires multi-établissements, le droit à déclarer des sessions est octroyé entité par entité. Sélectionner l’information à afficher selon la procédure décrite plus haut de telle sorte que le formateur soit affiché. Cocher la case Déclarer sessions au croisement de l'entité et du formateur pour ouvrir les droits (ou décocher la case pour supprimer le droit). Cliquer sur le bouton [Enregistrer] pour enregistrer la saisie. Modifier le formateur référent Il doit y avoir un formateur référent par habilitation et il est unique. Seul le correspondant habilitation peut le mettre à jour. Sélectionner l’information à afficher selon la procédure décrite plus haut, de telle sorte que l’actuel formateur référent soit affiché. Décocher la case Référent dans la colonne de l'actuel formateur référent, au niveau de l'entité habilitée (échelon 1). Si besoin, se déplacer par les flèches gauche ou droite en haut du tableau pour afficher le nouveau formateur référent. Cocher la case Référent dans la colonne du nouveau formateur référent, au niveau de l'entité habilitée (échelon 1). Cliquer sur le bouton [Enregistrer] pour valider. 3.2. Gérer ses utilisateurs 3.2.1. Liste des utilisateurs par entité Liste des utilisateurs de l’entité demandée à l’exclusion des formateurs (ne sont pas considérés comme des utilisateurs du partenaire). La liste contient par défaut l’ensemble des utilisateurs actifs, elle peut être élargie en changeant le critère par défaut. Qui ? L'assistante, le correspondant habilitation, le correspondant entité associée. Remarque : L’utilisateur de l’entité habilitée a la visibilité sur tous les utilisateurs, y compris ceux de ses entités associées s’il en a. L’utilisateur d’une entité associée n’accède qu’aux utilisateurs de son entité et des éventuelles entités qui en dépendent. Comment ? Choisir menu [Administration/Utilisateur DEM]. Choisir l’entité concernée. Cliquer sur [Rechercher]. Par un clic sur une ligne résultat du tableau, il est possible d'accéder au détail d’un utilisateur. 28 3.2.2. Rechercher un utilisateur Recherche d’un utilisateur de son entité ou d’une entité associée dépendante de son entité. Les profils recherchés sont les assistantes, correspondants entité habilitée et correspondants entité associée. Qui ? L'assistante, le correspondant habilitation, le correspondant entité associée. Comment ? Choisir menu [Administration/Utilisateur DEM]. Saisir le n° Forprev de l’utilisateur s’il est connu. Cliquer sur [Rechercher]. Ou bien Lister les utilisateurs de l’entité concernée. Cf. 3.2.1 Liste des utilisateurs par entité p28 Par un clic sur la ligne du tableau correspondant à l’utilisateur recherché, accès à la page Détail de l'utilisateur. 3.2.3. Accéder à la page détail d’un utilisateur Accéder aux informations concernant un utilisateur de son entité (ou d’une entité associée dépendante de son entité) : données identitaires, adresse, mail, profil(s) attribué(s). Qui ? L'assistante, le correspondant habilitation, le correspondant entité associée. Comment ? Choisir menu [Administration/Utilisateur DEM] pour afficher la page Gestion des utilisateurs DEM. Lister les utilisateurs de l’entité concernée. Cf. 3.2.1 Liste des utilisateurs par entité p28 Ou Rechercher l’utilisateur concerné. Cf. 3.2.2 Rechercher un utilisateur p29 Cliquer dans la ligne du tableau correspondant à l’utilisateur recherché- la ligne devient orange et la page Détail de l’utilisateur apparaît. Cliquer sur le bouton [Retour] pour revenir à page Gestion des utilisateurs DEM. Remarque : Si vous en avez les droits, vous pouvez modifier certains éléments de la page Détail de l’utilisateur. 3.2.4. Créer un nouvel utilisateur Créer les informations associées à un utilisateur : identification, mail, profils attribués. 29 Qui ? Seuls les correspondants habilitation et entité associée peuvent créer un utilisateur. Plus d’informations sur la visibilité et les droits des partenaires par profil : Cf. 1.3 Droits des utilisateurs par profil p10 Comment ? S’assurer au préalable que l’utilisateur n’a pas déjà été créé. Cf. 3.2.1 Liste des utilisateurs par entité p28 Choisir menu [Administration/Utilisateur DEM]. Cliquer sur [Nouvel utilisateur] - la fenêtre Identification individu s’ouvre. Saisir le n° Forprev si celui-ci existe et vous est connu (ex : formateur). Sinon Saisir Civilité, Nom, Prénom et Date de naissance en entier et sans se tromper (majuscules/minuscules indifférent). Attention : Une faute d’orthographe, date de naissance ou civilité erronée risque de créer des doublons en base et générer des dysfonctionnements. Cliquer sur [Rechercher]. Si l’individu apparaît dans le tableau, cliquer sur la ligne – elle devient orange - puis sur [Valider]. Sinon, cliquer sur [Nouvel individu] – la page Détail de l’utilisateur apparaît. Compléter l’information par la saisie de l’adresse mail et du profil de l’utilisateur (les autres champs sont facultatifs). L’adresse mail sera utilisée pour envoyer l’identifiant et le mot de passe à l’utilisateur. Ajout d’un profil : Cliquer sur le bouton [Ajouter]. Choisir profil, entité d’appartenance utilisateur, indicateur référent (pour CEH). Cliquer sur le bouton [Mettre à jour] – la saisie apparaît dans le tableau. Plus d’informations sur l’utilisation des tableaux : Cf. 1.4.4 Savoir lire et utiliser un tableau p15 Attention : Si aucun profil automatiquement désactivé. n’est attribué à l’utilisateur, celui-ci sera Enregistrer 3.2.5. Modifier un utilisateur Modifier les informations associées à un utilisateur : données identitaires, adresse, mail, profils attribués. Qui ? Seuls les correspondants habilitation et entité associée peuvent modifier les informations associées à un utilisateur. Plus d’informations sur la visibilité et les droits des partenaires par profil : Cf. 1.3 Droits des utilisateurs par profil p10 Remarque : Tout utilisateur peut lui-même gérer ses informations personnelles via le menu [Outils/Personnels/Mes informations]. 30 Comment ? Choisir menu [Administration/Utilisateur DEM]. Par la recherche, accéder à la page Détail de l’utilisateur. Plus d’informations : Cf. 3.2.1 Liste des utilisateurs par entité p28 Cf. 3.2.2 Rechercher un utilisateur p29 Modification des données identitaires et adresses : Saisir les données à modifier ou à ajouter. La saisie de l'adresse est facultative. Elle est accessible par un clic sur le libellé. Enregistrer Modification des profils : Ajouter un profil : Cliquer sur le bouton [Ajouter]. Choisir profil, entité d’appartenance utilisateur, indicateur référent (pour CEH). Cliquer sur le bouton [Mettre à jour] – la saisie apparaît dans le tableau. Remarque : Un utilisateur peut se voir attribuer plusieurs profils (ex : correspondant entité habilitée et en même temps formateur). Supprimer un profil : Cocher la case à cocher et cliquer sur le bouton [Supprimer]. Modifier un profil : Cliquer sur la ligne du profil Effectuer les modifications Cliquer sur le bouton [Mettre à jour] – la mise à jour apparaît dans le tableau. Plus d’informations sur l’utilisation des tableaux : Cf. 1.4.4 Savoir lire et utiliser un tableau p15 Enregistrer 3.2.6. Activer / Désactiver un utilisateur Désactiver un utilisateur ou réactiver un utilisateur préalablement désactivé. L’indicateur Actif/Inactif de l’utilisateur apparaît sur le tableau résultat de la page Gestion des utilisateurs et sur la page Détail utilisateur. Effet de la désactivation : un utilisateur désactivé ne peut plus se connecter à l’application. Qui ? Seuls les correspondants habilitation et entité associée peuvent activer/désactiver un utilisateur. Plus d’informations sur la visibilité et les droits des partenaires par profil : Cf. 1.3 droits des utilisateurs par profil p10 Comment ? Choisir menu [Administration/utilisateur DEM]. Lister les utilisateurs de l’entité concernée ou Rechercher l’utilisateur concerné Cocher la case à cocher sur la ligne du tableau correspondant à l’utilisateur à activer ou à désactiver. Attention : un clic sur la ligne de l'utilisateur ouvre directement la page sur le détail utilisateur. 31 Cliquer sur [Activer] ou [Désactiver] selon l’action souhaitée. Remarques : Il est possible d’activer ou désactiver plusieurs utilisateurs en même temps en cochant plusieurs lignes. L’utilisateur réactivé reçoit un nouveau mot de passe provisoire sur son adresse mail ; son ancien mot de passe n’est plus utilisable. 3.3. Gérer ses entités associées 3.3.1. Présentation Pour un partenaire multi-établissements, il est nécessaire d’associer à l’entité habilitée chacune des entités susceptibles d’animer des formations déclarées dans Forprev, puis de rattacher ces entités associées aux habilitations les concernant. Ceci permet au partenaire multi-établissements d’obtenir des statistiques plus précises et de décentraliser la gestion dans Forprev selon le paramétrage choisi pour les entités associées. Remarque : La gestion des entités associées permet d’associer une nouvelle entité et de la paramétrer, mais le rattachement de l’entité fait l’objet d’une demande de modification auprès du réseau prévention. Cf. 4. Gérer ses habilitations p41 3.3.2. Accéder à la liste des entités associées Consulter la liste de l'ensemble des entités associées, leur niveau d'échelon et les habilitations auxquelles elles sont rattachées. Attention : Ne concerne que les partenaires multi-établissements Qui ? Le correspondant habilitation, l'assistante, le correspondant entité associée. Remarque : Les possibilités de consultation dépendent du profil de l'utilisateur et l'échelon de l'entité auquel il appartient : L'utilisateur de l’entité habilitée peut voir l'ensemble des entités associées de sa structure. L'utilisateur de l’entité associée positionnée à l'échelon 2 peut voir l'ensemble des entités de l'échelon 3 qui lui sont liées. Comment ? Choisir le menu [Référentiels/Entités associées/Mes entités associées] pour accéder à la page Liste des entités associées. Filtrer la liste si besoin et selon les critères de filtrage disponibles. Cliquer enfin sur le bouton [Filtrer] pour afficher le résultat dans le tableau. Remarques : L'entité habilitée structurée sur trois échelons peut affiner sa liste d'affichage en sélectionnant le nom d'une entité de l'échelon 2 pour afficher les entités de l'échelon 3 dépendant de cette entité. 32 L'entité associée non rattachée à une habilitation n'est pas activée pour gérer ses activités. Le partenaire habilité a la possibilité de la rattacher à une habilitation qui doit être validée par la CNH. Cf. 4.6.1 Consulter et modifier une habilitation p45 3.3.3. Accéder à la fiche détail de l'entité associée Consulter les informations sur les données administratives, la localisation, la composition de l'entité, ainsi que sur l'habitation (ou les habilitations) de rattachement d'une entité associée. Qui ? Le correspondant habilitation, l'assistante, le correspondant entité associée. Comment ? Accéder à la page Liste des entités associées par le menu [Référentiels/Entités associées/Mes entités associées]. Cf. 3.3.2 Accéder à la liste des entités associées p32 Cliquer sur la ligne du tableau de résultat correspondant à l'entité associée (la zone devient orange). Cliquer sur le bouton [Détail entité associée] pour accéder à la page Détails de l'entité associée. Remarque : Certains champs sont modifiables. Cf. 3.3.4 Modifier une entité associée p33 3.3.4. Modifier une entité associée Modifier des données d'une entité associée ou la désactiver. Qui ? Le correspondant habilitation, le correspondant entité associée. Remarque : Le correspondant entité associée peut modifier des données concernant sa propre entité et celles des éventuelles entités d’échelon 3 qui en dépendent. Comment ? Accéder à la page Détails de l'entité associée en passant par le menu [Référentiels/Entités associées/Mes entités associées]. Cf. 3.3.3 Accéder à la fiche détail de l’entité associée p33 Mettre à jour les données dans les champs modifiables de la page Détails de l'entité associée ; avant de passer le champ Active à Non, lire le paragraphe Désactiver une entité associée, ci-dessous. Cliquer sur le bouton [Enregistrer]. Le retour dans le tableau de la liste des entités associées est automatique avec la mise à jour des données. Remarque : Certaines données d'une entité associée rattachée à une habilitation active nécessitent une validation de la CNH. Dans ce cas, poursuivre l'action dans le menu [Habilitations/Habilitations et demandes] et faire une demande de modification sur l'habilitation concernée. 33 Cf. 4.6.1 Consulter et modifier une habilitation p45 Remarque : Le Siret n'est pas modifiable dans la version initiale de Forprev. Désactiver une entité associée Pour être désactivée, une entité associée ne doit plus avoir de sessions ouvertes et ne doit être rattachée à aucune habilitation en cours. Attention : Après désactivation, aucune session ne peut plus être déclarée sur l’entité associée et les utilisateurs de cette entité n'ont plus accès à Forprev. La désactivation d'une entité associée d'échelon 2 désactive aussi les éventuelles entités associées d'échelon 3 qui en dépendent. La réactivation d’une entité associée est cependant possible et permet de rétablir l’accès Forprev aux utilisateurs concernés. 3.3.5. Ajouter une entité associée Ajouter une nouvelle entité associée à la hiérarchie dans le but de la rattacher à ses habilitations. Qui ? Le correspond habilitation. Comment ? Choisir le menu [Habilitations/habilitations et demandes]. Cliquer dans le menu de gauche sur l'onglet [Entités associées] Cliquer sur le bouton [Ajouter entité associée] sous le tableau. Saisir le Siret dans le champ N° SIRET puis Cliquer sur le bouton [Rechercher] pour lancer la recherche dans le référentiel des entités de Forprev ; si le Siret est connu de Forprev, certaines informations sont rapatriées. Renseigner les champs demandés Remarques : La raison sociale doit permettre de différencier les entités associées entre elles ; si la raison sociale rapatriée par le système n’est pas satisfaisante, la modifier. Le nom commercial sera le nom utilisé pour la publication sur le site Forprev (si la publication est demandée lors de la demande de rattachement à une habilitation). Ajouter le correspondant entité dans la rubrique Contact entité en cliquant d'abord sur la loupe à droite du champ N°Forprev, puis en complétant l’ensemble des informations demandées. Pour plus d'informations sur la recherche de l'individu Cf. 5.9 Sélection de l'individu p55 Cliquer sur le bouton [Enregistrer] après avoir renseigné la page Détails de l'entité associée. Le retour sur la page Liste des entités associées est automatique et le tableau de celle-ci est alimenté avec la nouvelle entité associée. Attention : A cette étape, la nouvelle entité n'est pas encore rattachée à un domaine /niveau de l'habilitation. Cette action nécessite une validation par la CNH ; par conséquent elle doit être poursuivie dans le menu [Habilitations/Habilitations et demandes]. Cf. 4.6.1 Consulter et modifier une habilitation p45 34 Pour le partenaire mono-établissement demandant le rattachement d’une ou plusieurs entités associées Le partenaire habilité devra aussi modifier le nombre d'échelons à partir du tronc commun actif. Choisir le menu [Habilitations/habilitations et demandes]. Cliquer dans le menu de gauche sur l'onglet [Tronc commun actif] et suivre l'étape consacrée aux Modifications nécessitant validation de la CNH. Cf. 4.5.1 Consulter et modifier les données du tronc commun p43 3.3.6. Hiérarchiser ses entités associées Modifier le niveau hiérarchique de chaque entité associée, activer ou désactiver des entités associées. Permet au correspondant habilitation de gérer globalement la structure du partenaire sans passer par chaque page de détail de chaque entité associée. Concerne exclusivement les partenaires multi-établissements. Qui ? Le correspondant habilitation. Comment ? Choisir le menu [Référentiels/Entités associées/Gérer la hiérarchie]. Pour accéder à la page Hiérarchie des entités associées. Sélectionner l'entité associée dans le tableau de la page Hiérarchie des entités associées en cliquant sur une des colonnes de droite du tableau (le clic sur raison sociale ouvre la page Détails de l’entité associée) ; les champs de saisie en dessous du tableau deviennent saisissables. Modifier l'échelon si nécessaire ; le passage à l’échelon 3 nécessite de renseigner l’entité d’échelon 2 dont elle dépend (champ Entité d’échelon supérieur). Modifier le champ Actif/Inactif pour activer ou désactiver l’entité. Cliquer sur le bouton [Enregistrer]. La mise à jour de l'entité associée s'affiche dans la page. Cliquer éventuellement sur le bouton [Retour] pour revenir sur la page Liste des entités associées. 3.3.7. Paramétrer les droits des entités associées Octroyer le droit aux entités associées de gérer leur activité en autonomie (déclarer des sessions et/ou rattacher des formateurs aux entités). Ce droit est paramétré par le partenaire habilité, qui peut décider de tout gérer lui-même ou de laisser une autonomie partielle ou quasi-totale à ses entités associées. Qui ? Le correspondant habilitation, le correspondant entité associée d’échelon 2 pour les entités d’échelon 3 qui en dépendent (si ses droits ont été paramétrés par le correspondant habilitation) 35 Comment ? Droits des entités associées à rattacher des formateurs. Permettre à l’entité associée de rattacher des formateurs référencés pour un domaine/niveau auquel l’entité est rattachée, sans faire appel à l’entité habilitée. Choisir le menu [Référentiels/Entités associées/Droits à rattacher des formateurs] Cliquer sur le nom de l'entité dans le tableau de la page Paramétrer les droits des entités associées à rattacher des formateurs (la sélection est marquée par la couleur orange) Cliquer sur l'un des boutons radio selon le paramétrage souhaité : Le bouton Oui autorise l'entité associée de l'échelon 2 à rattacher des formateurs à son ou ses domaine(s) d'habilitation. Le bouton Non n'autorise pas l'entité de l'échelon 2 à rattacher des formateurs. Le bouton Délégué ne sert que pour les structures à 3 échelons ; l'entité associée d'échelon 2 peut rattacher des formateurs pour elle-même et pour le compte de ses entités associées d'échelon 3. Elle doit décider en lieu et place de l’entité habilitée si ses entités associées d’échelon 3 peuvent rattacher ellesmêmes leurs formateurs. Cliquer sur le bouton [Mettre à jour]. Le choix est ainsi confirmé dans la colonne paramétrage du tableau. Cliquer pour finir sur le bouton [Enregistrer] pour l'enregistrement du paramétrage dans Forprev. Droits des entités associées à déclarer des sessions Ce paramétrage s'effectue par domaine/niveau d'habilitation. Choisir le menu [Référentiels/Entités associées/Droits à déclarer des sessions] Sélectionner le domaine/niveau de l'habilitation dans la liste déroulante du champ Habilitation de la page Paramétrer les droits des entités associées à déclarer des sessions. Cliquer sur le bouton [Filtrer] pour lancer la recherche. La liste des entités associées s'affiche dans le tableau. Cliquer sur le nom de l'entité pour marquer la sélection en couleur orange. Cliquer ensuite sur l'un des boutons radio selon le paramétrage souhaité: Le bouton Oui autorise l'entité associée de l'échelon 2 à créer des sessions sur le domaine d'habilitation. Le bouton Non n'autorise pas l'entité de l'échelon 2 à créer des sessions sur le domaine d'habilitation. Le bouton Délégué ne sert que pour les structures à 3 échelons ; l'entité associée d'échelon 2 peut créer des sessions pour elle-même et pour le compte de ses entités associées d'échelon 3. Elle doit décider en lieu et place de l’entité habilitée si ses entités associées d’échelon 3 peuvent déclarer elles-mêmes leurs sessions. Cliquer sur le bouton [Mettre à jour]. Le choix est ainsi confirmé dans la colonne paramétrage du tableau. Cliquer sur le bouton [Enregistrer] pour l'enregistrement du paramétrage dans Forprev. 3.4. Consulter ses stagiaires 3.4.1. Liste de stagiaires Etablir et consulter la liste de ses stagiaires ayant suivi des formations dispensées par le partenaire habilité ou par une entité associée. 36 La liste contient par défaut l'ensemble des stagiaires, elle peut être filtrée par domaine/niveau ou par entité en changeant le critère indiqué par défaut. Qui ? L'assistante, le correspondant habilitation, le correspondant associé, le formateur Remarque : Les possibilités de consultation dépendent du profil de l'utilisateur et l'échelon de l'entité auquel il appartient : L'utilisateur de l’entité habilitée peut voir l'ensemble des stagiaires y compris ceux des entités associées de sa structure. L'utilisateur de l’entité associée positionnée à l'échelon 2 peut voir l'ensemble des stagiaires de sa propre entité et des éventuelles entités de l'échelon 3 qui lui sont liées. Quant au formateur, il accède à la liste des stagiaires ayant été inscrits dans les sessions où il est déclaré formateur. Comment ? Choisir le menu [Sessions/Stagiaires] pour accéder à la page Gestion stagiaire DEM Choisir l'entité concernée si le choix est proposé dans la liste déroulante Cliquer sur le bouton [Rechercher] Le nombre de lignes en résultat est indiqué en haut et à gauche du tableau. Exporter la liste des stagiaires sous Excel Une fois la liste des stagiaires affichée dans le tableau de résultat, cliquer sur le bouton d'export (flèche bleue) en haut et à l'extrémité droite du tableau. Ouvrir ou Enregistrer le fichier Excel dans votre répertoire Signaler un stagiaire en doublon En cas de création par erreur de deux n° Forprev pour un même stagiaire, adresser une alerte à l’administrateur Forprev. A partir de la page Gestion stagiaire DEM, cocher les lignes concernées dans le tableau de résultat. Cliquer sur le bouton [Signaler doublon] sous le tableau de résultat. Rédiger la partie commentaire dans la fenêtre Signalement de doublon (notamment en cas de différence entre les lignes sur les données identitaires, indiquer les données valides). Enregistrer. Le message est envoyé à l’administrateur qui traitera le doublon. Le retour sur la page appelante est automatique. 3.4.2. Rechercher et consulter un stagiaire Rechercher un stagiaire ayant été inscrit dans l'une des sessions au sein de sa structure. Consulter ses données identitaires et son historique d’inscriptions à des sessions organisées par le partenaire. Remarque : La création d'un stagiaire se fait à l'étape de l'inscription du participant à une session. 37 Cf. 5.5 Gérer les participants p52 Qui L'assistante, le formateur, le correspondant habilitation, le correspondant entité associée. Remarque : Les possibilités de consultation dépendent du profil de l'utilisateur et l'échelon de l'entité auquel il appartient : L'utilisateur de l’entité habilitée peut voir l'ensemble des stagiaires y compris ceux des entités associées de sa structure. L'utilisateur de l’entité associée positionnée à l'échelon 2 peut voir l'ensemble des stagiaires de sa propre entité et des éventuelles entités de l'échelon 3 qui lui sont liées. Quant au formateur, il accède à la liste des stagiaires ayant été inscrits dans les sessions où il est déclaré formateur. Comment Choisir le menu [Sessions/Stagiaires]. Saisir uniquement le N° Forprev s'il vous est connu. Sinon Saisir Civilité, Nom, Prénom et Date de naissance (indifféremment en majuscules/minuscules). Le degré de précision dépend des choix entre Egal, Contient et Commence dans la liste déroulante. Cliquer sur le bouton[Rechercher]. Cliquer sur la ligne correspondant au stagiaire recherché ; la ligne sélectionnée passe à la couleur orange et la page Détail d'un stagiaire apparaît. Pour consulter un autre stagiaire, cliquer sur le bouton[Retour] pour revenir à la liste résultat de la recherche. Remarque : Sur la page Détail d'un stagiaire, le tableau de résultat affiche toutes les sessions suivies par le stagiaire chez l'entité habilitée ou l'entité associée en fonction des possibilités de consultation de l'utilisateur (voir paragraphe sur ce sujet ci –dessus). Signaler un stagiaire en doublon Se reporter au paragraphe correspondant dans la page Liste de stagiaires Cf. 3.4.1 Liste de stagiaires p36 3.4.3. Modifier un stagiaire Modifier sous certaines conditions les informations identitaires du stagiaire. Attention : Les Nom, prénom et date de naissance d’un stagiaire sont modifiables sous réserve des conditions suivantes : Le stagiaire possède des qualifications uniquement de niveau 1. Il n’est pas connu dans Forprev pour des formations autres que celles de la démultiplication. Si ces conditions ne sont pas réunies, s’adresser au support Forprev qui pourra prendre en charge les modifications nécessaires. Cf. 1.5 Contacts p17 Remarque : la modification des données identitaires d’un stagiaire (correction orthographique, changement de nom suite à mariage ou divorce,…) sera mise à disposition de tous les partenaires ayant déclaré ce stagiaire comme participant à une session de formation. 38 Qui ? L'assistante, le formateur, le correspondant habilitation, le correspondant entité associée. Comment ? Accéder à la page Détail d'un stagiaire Cf. 3.4.2 Rechercher et Consulter un stagiaire p37 Modifier si nécessaire le (les) champ(s) correspondants. Civilité, Nom, Prénom et Date de naissance. Cliquer sur le bouton [Enregistrer]. Cliquer sur le bouton[Retour] pour revenir sur la page. 3.4.4. Re-générer un certificat Générer une nouvelle version du certificat d'un stagiaire obtenu chez le partenaire habilité suite à une modification de ses données identitaires. La mise à jour du certificat ne concerne que les Civilité, Nom, Prénom et Date de naissance. La nouvelle version produit un nouveau numéro chronologique, une date de génération du certificat, un certificat en version pdf. Qui ? L'assistante, le formateur, le correspondant habilitation, le correspondant entité associée. Comment ? Accéder à la page Détail d'un stagiaire. Cf. 3.4.2 Rechercher et Consulter un stagiaire p37 Modifier au besoin les champs Civilité, Nom, Prénom et Date de naissance sur la page Détail d'un stagiaire si cela n’a pas déjà été effectué, et enregistrer. Pour connaître les restrictions aux changements de données Cf. 3.4.3 Modifier un stagiaire p38 Cliquer sur la ligne du certificat à re-générer dans la rubrique Inscriptions de cette même page. La ligne sélectionnée passe à la couleur orange. Cliquer sur le bouton [Re-générer certificat] pour accéder à la page Certificats d'un stagiaire DEM . Sur cette page, le tableau de résultat affiche la liste des différents certificats générés. Cliquer dans ce tableau sur la ligne du certificat à re-générer. La sélection passe à la couleur orange. Si la fenêtre Choix du type de modèle s’ouvre, cocher la ligne et cliquer sur le bouton [Valider] ; la fenêtre Edition effectuée s’ouvre. Sur la fenêtre Edition effectuée, cocher la ligne et cliquer sur le bouton [Visualiser] ; la fenêtre d’édition s’ouvre et permet l’impression du certificat avec prise en compte des modifications. Joindre des pièces aux certificats (ex : lettre d'accompagnement) Consulter la page d’aide consacrée à la génération des certificats dans la gestion des sessions Cf. 5.7 Générer et éditer les certificats p54 39 3.5. Statistiques Exporter des tableaux de données en format Excel concernant l’activité du partenaire, selon les modèles proposés. Qui ? Le correspondant habilitation. Comment ? Un seul accès à la page Exports Excel est possible : Choisir le menu [Outils/Export Excel]. Sélectionner dans la liste déroulante le modèle d'export souhaité. Saisir les critères d’extraction proposés par le modèle en fonction du besoin. Cliquer sur le bouton [Exporter] Ouvrir ou enregistrer l'export sur votre poste de travail afin de le consulter. Modèles d’export L'export : 18 - Suivi d'activité des habilités. Cet export permet d'afficher les formateurs référencés par habilitation et/ou par période. On y trouve tous les formateurs habilités dans le domaine sélectionné et ce, classés par entité. L'utilisateur voit également si les formateurs sont référents ou non pour l'habilitation choisie. L'export : 19 - Suivi des alertes pour anomalie dans l'activité DEM Cet export permet d'afficher les sessions comportant une anomalie, par exemple un même formateur rattaché à plusieurs sessions sur la même plage de dates ou encore un formateur rattaché à une session et n'étant pas à jour. L'export : 20 - Statistiques générales des sessions des habilités par domaine/niveau, établissement et formateur Cet export permet d'afficher les sessions déclarées par domaine/niveau, établissement et par formateur. Remarque : Les critères de date Début de session et Fin de session correspondent à date début « au plus tôt » et date fin « au plus tard ». 40 4. Gérer ses habilitations 4.1. Présentation et étapes à suivre L'habilitation permet à tout organisme de formation ou entreprise de dispenser des formations de prévention de risques professionnels dans le cadre de la démultiplication. Le partenaire passera par Forprev pour gérer ses habilitations (changements, création, mises à jour etc.) dans les domaines couverts par Forprev. Attention : Avant de procéder à une demande soumise à la validation de la CNH, vérifier que l'ensemble des informations non soumises à la validation de la CNH ont bien été mises à jour (exemples : changement d'adresse, changement de correspondant habilitation référent, nom commercial…) ; ces informations sont modifiables sur les pages Tronc commun et Habilitation en version Figée ; ces modifications ne seront plus possibles une fois qu'une des actions décrites ci-dessous sera engagée et il faudra alors supprimer les actions engagées (bouton [Supprimer modifications] sur la page Tronc commun). Les actions suivantes sont soumises à validation de la CNH dans Forprev : Le passage du partenariat Entreprise à celui d’OF. Le changement de structure pour passer d'une entité seule à une entité à 2 échelons (ou de 2 à 3 échelons). Le changement de structure pour passer à une structure nationale. Le changement de N° de déclaration d'existence. Le rattachement d'une entité associée à une habilitation. Le renouvellement d'une habilitation arrivant à échéance. La demande d'habilitation supplémentaire. Attention : Lorsqu'une demande est envoyée au réseau Prévention pour validation, il est impossible d'en faire une autre avant que la précédente ne soit validée (jusqu'à 4 mois d'attente). Il est donc nécessaire de grouper ses demandes avant de les envoyer pour validation. L'envoi d'une demande au réseau Prévention doit donc regrouper l'ensemble des modifications à apporter aux entités et aux habilitations. En cas d’envoi groupé, il est conseillé d’effectuer les actions soumises à la validation de la CNH selon l’ordre indiqué ci-dessus. Remarque : la première version de Forprev ne permet pas de gérer le changement de Siret et de raison sociale. 4.2. Les numéros d'attribution Lorsqu'on effectue une demande d'habilitation, on rencontre 3 types de numéros. Le numéro de demande : C'est un numéro sur 6 chiffres qui identifie une demande auprès des organismes valideurs (CNH, Carsat, …). Il est indiqué à l’utilisateur lors de l'envoi d'une demande. Ex : 100234. Le numéro d'habilitation : C'est une suite de caractères qui identifie une habilitation rendant celle-ci unique. Il est composé d'un numéro à 6 chiffres, de l'année d'obtention de l'habilitation, du domaine/ niveau, d'une lettre indiquant s'il s'agit d'une entreprise ou d'un OF, et enfin du code de la caisse instructrice. Ex : 500209/2013/SST-01/E/10 Le numéro d'habilitation avant validation : Avant validation, le numéro d'habilitation n'est composé que des 6 premiers chiffres composant sa version finale. Ex : 500209. 41 4.3. Consulter la synthèse des habilitations et demandes Consulter la liste des habilitations actives et la liste des demandes en cours. Qui ? Les utilisateurs de l’entité habilitée ont accès à ces 2 listes, les utilisateurs de l’entité associée n’ont accès qu'à la liste des habilitations actives. Comment ? Choisir menu [Habilitations/Habilitations et demandes]. L’utilisateur peut à partir de cette page accéder : A la page Détails de l'habilitation en mode consultation et modification si ses droits le permettent, en cliquant sur le lien du champ N°Habilitation d'une habilitation présente dans le tableau des habilitations actives. Cf. 4.6.1 Consulter et modifier une habilitation p45 A la page Détails de l'habilitation en mode création si ses droits le permettent, en cliquant sur le bouton [Habilitation supplémentaire]. Cf. 4.6.3 Effectuer une demande d’habilitation supplémentaire p47 A la page Consulter historique habilitations et demandes, en cliquant sur le bouton [Historique]. Cf. 4.4 Consulter l'historique des habilitations et demandes p42 Sur cette page est également présent un menu sur la gauche que l'on retrouve sur toutes les pages de gestion des habilitations et du tronc commun. Il permet d'accéder directement aux pages suivantes: L’onglet [Synthèse] permet d'accéder à la page Données de synthèse. L’onglet [Entités associées] permet d'accéder à la page Liste des entités associées. L’onglet [Formateurs] permet d'accéder à la page Liste des formateurs référencés. L’onglet [Tronc commun actif] permet d'accéder à la page Détail du tronc commun. L’onglet [Habilitations] contient les liens des habilitations qui permettent d'accéder à la page Détails de l'habilitation. Remarque : Le correspondant habilitation a accès à l'intégralité de ce menu. L'assistante n'a accès qu’à l’onglet [Synthèse]. Le correspondant entité associée n'a accès qu'aux onglets [Synthèse] et [Formateurs]. 4.4. Consulter l'historique des habilitations et demandes Consulter l'historique des habilitations qui ne sont plus actives et des demandes effectuées. Qui ? Seul le correspondant habilitation peut consulter l'historique des habilitations et demandes. 42 Comment ? Choisir menu [Habilitations/Historique habilitations/demandes]. Remarque : L'historique des habilitations et demandes est également accessible par la page Données de synthèse en cliquant sur le bouton [Historique]. Sélectionner une habilitation ou une demande dans le tableau correspondant. Cliquer sur le bouton [Historique]. Une fois l’historique consulté, cliquer sur le bouton [Retour] pour revenir sur la page Consulter historique demandes/habilitations. 4.5. Gestion du tronc commun 4.5.1. Consulter et modifier les données du tronc commun Accéder aux informations du tronc commun de l'entité habilitée, les consulter et les modifier avec ou sans validation de la CNH. Attention : Si d’autres actions soumises à validation de la CNH doivent être effectuées (demande d’habilitation supplémentaire, rattachement d’une nouvelle entité à une habilitation,…), elles doivent être saisies pour être groupées avant envoi de la demande; en effet, une fois la demande envoyée, aucune autre demande ne pourra être engagée avant retour de la CNH. Cf. 4.1 Présentation et étapes à suivre p41 Qui ? Seul le correspondant habilitation peut consulter et modifier les données du tronc commun. Comment ? Etape 1 : Modifications ne nécessitant pas validation de la CNH La plupart des informations du tronc commun sont modifiables sans validation de la CNH. Attention : Commencer par modifier ces informations avant de passer à l’étape 2 (elles ne seront plus modifiables ensuite). Choisir menu [Habilitations/Habilitations et demandes]. Cliquer dans le menu de gauche sur l'onglet [Tronc commun actif] ; la page Détail du tronc commun apparaît dans sa version Figée (si elle apparaît dans sa version En cours de modification, il n’est plus possible de modifier les informations non soumises à la CNH) Modifier les champs à mettre à jour par le bouton [Enregistrer]. Cliquer sur le bouton [enregistrer]. Etape 2 : Modifications nécessitant validation de la CNH Pour modifier certains champs (Structure nationale, N° de déclaration d'existence, Nombre d'échelons) il faut suivre la procédure ci-dessous : Choisir menu [Habilitations/Habilitations et demandes]. Cliquer dans le menu de gauche sur l'onglet [Tronc commun actif]. Si la page Détail du tronc commun apparaît dans sa version Figée, Cliquer sur le bouton [Demande de modification]. Sinon, ce bouton n'apparait pas (une demande de 43 modification a déjà été effectuée et il est donc possible de modifier directement ces champs). Modifier les champs à mettre à jour Cliquer sur le bouton [Enregistrer]. Etape 3 : Visualisation et envoi de la demande (si pas d'autres modifications à soumettre à la CNH) Cliquer dans le menu de gauche sur l'onglet [Visualiser avant envoi] pour accéder à la page Résumé de la demande. Vérifier les éléments saisis et Cliquer sur bouton [Envoyer la demande]. Remarque : Il est possible d'annuler les modifications effectuées en cliquant sur le bouton [Annuler] si celles-ci ne nécessitent pas de validation, ou sur le bouton [Supprimer modifications] si celles-ci nécessitent une validation de la CNH. 4.5.2. Passer de ENT à OF Passer d'Entreprise à Organisme de Formation. Cette modification nécessite une validation de la CNH. Attention : Si d’autres modifications sont à demander à la CNH, elles devront être groupées avec cette demande. Commencer par la saisie de la demande de passage de ENT à OF (celle-ci ne sera plus possible après), puis passer à la saisie des autres demandes. Cf. 4.1 Présentation et étapes à suivre p41 Qui ? Seul le correspondant habilitation peut demander le passage de son entité du type de structure Entreprise à Organisme de formation. Comment ? Etape 1 : Saisie de la demande Choisir menu [Habilitations/Habilitations et demandes]. Cliquer dans le menu de gauche sur l'onglet [Tronc commun actif]. Cliquer sur le bouton [Passage ENT vers OF]. Ce bouton n'est accessible que s'il n'existe pas d'autres modifications en cours. Prioriser cette action et la grouper avec d'autres éventuelles modifications à faire valider par la CNH. Cliquer sur le bouton [Oui] pour confirmer le changement vers le type Organisme de Formation. Renseigner les nouveaux champs (ex.N° de déclaration d'existence) et mettre à jour les autres champs modifiables si nécessaire. Cliquer sur le bouton [Enregistrer] pour valider les informations saisies. Etape 2 : Visualisation et envoi (si aucune autre modification à soumettre à la CNH) Cliquer dans le menu de gauche sur l'onglet [Visualiser avant envoi] pour accéder à la page Résumé de la demande. Vérifier les éléments saisis et Cliquer sur bouton [Envoyer la demande]. 44 4.6. Consultation et mise à jour des habilitations 4.6.1. Consulter et modifier une habilitation Accéder aux informations détaillées d'une habilitation de l'entité, les consulter et les modifier avec ou sans validation de la CNH. Attention : Si d’autres modifications sont à demander à la CNH, elles devront être groupées avec cette demande. Cf. 4.1 Présentation et étapes à suivre p41 Qui ? Seul le correspondant habilitation peut consulter le détail d'une habilitation et la modifier. Comment ? Avant de procéder au renouvellement vérifier les informations dans le tronc commun en version Figée et les mettre à jour si nécessaire. Cette action ne sera plus possible une fois le renouvellement demandé. Etape 1 : Modifications non soumises à validation de la CNH (hors entités à détacher) Choisir menu [Habilitations/Habilitations et demandes]. Cliquer sur le lien de l'habilitation dans le tableau des habilitations actives. Modifier les champs à mettre à jour Cliquer sur le bouton [Enregistrer]. Etape 2 : Rattacher/détacher une entité associée à une habilitation Dans la première version, s’il y a des rattachements et des détachements à effectuer, il est recommandé de commencer par les détachements. Détacher une entité associée d'une habilitation Le détachement d'une entité associée d'une habilitation ne nécessite pas de validation de la CNH. A partir de la page Détails de l’habilitation, Cliquer sur le bouton [Rattacher/Détacher]. Décocher les cases Rattachement et Publication correspondants à l'entité à détacher de l'habilitation. Renouveler l'opération sur d'autres entités à détacher si nécessaire Cliquer sur le bouton [Enregistrer]. Cliquer sur le bouton [Retour]. Rattacher une entité associée à une habilitation Le rattachement d’entités associées à l'habilitation nécessite la validation de la CNH. A partir de la page Détails de l’habilitation, cliquer sur le bouton [Rattacher/Détacher]. Cocher la case Rattachement correspondant à l'entité que vous souhaitez rattacher à l'habilitation. Cocher la case Publication si l’entité associée doit figurer dans la liste des partenaires du domaine/niveau concerné publiée sur le site Forprev ; l’entité sera alors visible par le Nom Commercial saisi sur l’entité. Cf. 3.3.4 Modifier une entité associée p33 Renouveler l’opération sur d’autres entités à rattacher si besoin. Cliquer sur le bouton [Enregistrer]. Cliquer sur le bouton [Retour]. 45 Etape 3 : Visualisation et envoi (si aucune autre modification à soumettre à la CNH) Cliquer dans le menu de gauche sur l'onglet [Visualiser avant envoi] pour accéder à la page Résumé de la demande. Vérifier les éléments saisis et Cliquer sur bouton [Envoyer la demande]. Remarque : Il est possible d'annuler les modifications effectuées en cliquant sur le bouton [Annuler] si celles-ci ne nécessitent pas de validation, ou sur le bouton [Supprimer modifications] sur la page Détails du tronc commun si celles-ci nécessitent une validation de la CNH. Attention : Toutes les pièces justificatives de votre demande doivent être adressées à la Caisse chargée de l'instruction du dossier. 4.6.2. Renouveler une habilitation Renouveler une habilitation avant son échéance. Le correspondant habilitation reçoit un message d'alerte plusieurs mois avant la date de fin de l'habilitation pour qu'il effectue la demande de renouvellement dans les délais, celle-ci nécessitant une validation de la CNH. L'action de renouveler n'est possible qu'à partir du déclenchement de l'alerte. Cf. 2.5 Les alertes p21 Attention : Lorsqu'une habilitation arrive à échéance sans demande de renouvellement, il n'est plus possible de créer de sessions pour le domaine/niveau de celle-ci. L'habilitation passe au statut Echue et devra faire l'objet d'une demande d'habilitation supplémentaire. Cf. 4.6.3 Effectuer une demande d'habilitation supplémentaire p47 En cas de difficultés rencontrées dans la poursuite des activités (ex. déclarer des sessions de formation) dans le cadre d'une demande de renouvellement en cours, il conviendra de contacter le réseau de prévention par le lien Contact situé en haut à gauche de l'application Forprev. Cf. 1.5 Contacts p17 Attention : Si d’autres modifications sont à demander à la CNH, elles devront être groupées avec cette demande. Cf. 4.1 Présentation et étapes à suivre p41 Qui ? Seul le correspondant habilitation peut faire une demande de renouvellement. Comment ? Etape 1 : Saisie et mise à jour des informations. Attention : Pour les Organismes de formation dont les données administratives ont été reprises à la mise en place de Forprev, il est nécessaire, lors du premier renouvellement, de saisir l'ensemble des informations dans les champs non renseignés. Avant de procéder au renouvellement, vérifier les informations dans le tronc commun actif en version Figée et les mettre à jour si nécessaire. Cette action ne sera plus possible une fois la demande effectuée. Cf. 4.5.1 Consulter et modifier les données du Tronc commun p43 46 Choisir menu [Habilitations/Habilitations et demandes]. Cliquer sur le lien correspondant à l'habilitation à renouveler dans la rubrique Liste des habilitations actives hors domaine Amiante ; la page Détails habilitation s’affiche. Renseigner ou Mettre à jour les champs pré-renseignés si nécessaire. Cliquer sur le bouton [Enregistrer]. Etape 2 : Visualisation de la demande et envoi (si aucune autre modification à soumettre à la CNH) Cliquer dans le menu de gauche sur l'onglet [Visualiser avant envoi] pour accéder à la page Résumé de la demande. Vérifier les éléments saisis et Cliquer sur le bouton [Envoyer la demande]. Remarque : Toutes les pièces justificatives de votre demande doivent être adressées à la Caisse chargée de l'instruction du dossier. 4.6.3. Effectuer une demande d'habilitation supplémentaire Obtenir un nouveau domaine/niveau d’habilitation pour son entité et ses entités associées. Remarques : Une habilitation de niveau n+1 n’entraîne pas automatiquement une habilitation du niveau n (ex. SST2 n’entraine pas SST1) Si une nouvelle entité s'ajoute à la demande d'habilitation supplémentaire, elle devra d'abord être créée en tant que nouvelle entité associée avant de pouvoir être rattachée à l'habilitation supplémentaire. Cf. 3.3.5 Ajouter une entité associée p34 Attention : Si d’autres modifications sont à demander à la CNH, elles devront être groupées avec cette demande. Cf. 4.1 Présentation et étapes à suivre p41 Qui ? Seul le correspondant habilitation peut effectuer une demande d'habilitation supplémentaire. Comment ? Choisir menu [Habilitations/Demande d'habilitation supplémentaire]. Remarque : La demande d'habilitation supplémentaire est également accessible à partir de la page Données de synthèse en cliquant sur le bouton [Habilitation supplémentaire]. Etape 1 : Saisie des informations demandées (sauf formateurs et entités) Renseigner les informations demandées excepté les Formateurs de la demande et les Entités de la demande (ils ne pourront être mis à jour qu’après enregistrement). Pour les entreprises : dans la rubrique Plans de formation, sélectionner l’année, saisir le nombre demandé sous le tableau puis cliquer sur le bouton [Mettre à jour] Cliquer sur le bouton [Enregistrer]. Etape 2 : Saisie des rubriques Formateurs de la demande et Entités de la demande Pour ajouter un formateur : 47 A partir de la page Détails de l'habilitation, cliquer sur le bouton [Nouveau formateur] pour accéder à la page Détail formateur. Renseigner le N°Forprev du formateur ainsi que les champs suivants sur la base des informations mentionnées sur le certificat du formateur. Cliquer sur le bouton [Enregistrer]. Remarque : Sur cette page Détail formateur, il est possible d'effacer les éléments saisis pour un formateur en cliquant sur le bouton [Supprimer formateur]. Cliquer sur le bouton [Retour] pour revenir à la page Détails de l'habilitation. Pour rattacher une entité associée : A partir de la page Détails de l'habilitation, cliquer sur le bouton [Rattacher/ Détacher Entité] pour accéder à la page Rattacher/détacher les entités associées. Cocher la case Rattachement correspondant à l'entité que vous souhaitez rattacher à l'habilitation. Cocher la case Publication si l’entité associée doit figurer dans la liste des partenaires du domaine/niveau concerné et publiée sur le site Forprev ; l’entité sera alors visible par le Nom Commercial saisi sur l’entité. Cf. 3.3.4 Modifier une entité associée p33 Renouveler l'opération sur d'autres entités à rattacher si nécessaire Cliquer sur le bouton [Enregistrer]. Cliquer sur le bouton [Retour] pour revenir à la page Détails de l'habilitation. Etape 3 : Visualisation de la demande et envoi (si aucune autre modification à soumettre à la CNH) Une fois la demande d'habilitation supplémentaire terminée, il faut l'envoyer pour validation à la CNH : Cliquer dans le menu de gauche sur l'onglet [Visualiser avant envoi] pour accéder à la page Résumé de la demande. Vérifier les éléments saisis et Cliquer sur le bouton [Envoyer la demande]. 48 5. Gérer ses sessions de formation 5.1. Les étapes à suivre Gérer une session de formation nécessite de suivre certaines étapes de la déclaration de session à l’édition des certificats. Etape 1 : Rechercher par le menu [Sessions/Recherche et déclaration de session], la session pour vérifier si elle a déjà été déclarée ; sinon passer directement à l'étape 2. Etape 2 : Déclarer une session en cliquant sur le bouton [Déclarer session] sur la page Recherche et déclaration de sessions Etape 3 : Compléter les rubriques de la page Détails session et enregistrer. Etape 4 : Ajouter les participants en cliquant sur le bouton [Participants] sur la page Détails session ensuite sur le bouton [Ajouter participants] sur la page suivante. Cette étape est optionnelle avant la fin de la session. Etape 5 : Saisir les résultats des participants une fois la session de formation terminée après les avoir ajoutés si cela n‘a pas été fait avant (voir étape 4). Etape 6 : Clôturer la session à partir de la page Détails session en cliquant sur le bouton [Clôturer session]. Etape 7 : Générer les certificats en vue de les éditer. A partir de la page Participants, cliquer sur le bouton [Générer certificats] ou [Générer planche certificats]. 5.2. Déclarer une session Déclarer une session de formation dans un domaine pour lequel l’OF / l’entreprise est habilité(e). Les informations minimales à saisir dépendent du délai avant le début de la session selon le dispositif (Cf. documents de référence sur le site Forprev). Qui ? L’assistante, le formateur, le correspondant habilitation entité, le correspondant entité associée. Attention : Le délai d’ouverture est à respecter avant le démarrage de la session de formation. Il convient de se conformer aux procédures administratives relatives au dispositif sélectionné. Le non-respect de ces délais sera signalé à l’utilisateur par un message d’anomalie et au correspondant habilitation sur son bureau (tableau de bord Sessions). La Date de complétude indique la date à laquelle les informations requises avant l’ouverture de la session ont été saisies. Comment ? Choisir Menu [Sessions / Recherche et déclaration de sessions] Cliquer sur le bouton [Déclarer session] positionné en dessous du tableau pour ouvrir la page Détails session. Un numéro de session au format AA-NNNNN (Année-Numéro séquentiel de la session) est généré automatiquement par Forprev dans cette page. Renseigner les informations demandées dans l’ordre des champs activés (Chaque champ s’active une fois le champ précédent complété). Pour le Type de session, le choix entre mono-séquences et multi-séquences est parfois possible en fonction du stage concerné : Choisir Mono-séquence si la session est continue (elle peut inclure éventuellement un week-end - exemple : une session démarrant un jeudi et finissant la semaine suivante). Choisir Multi-séquences si la session est composée de séquences discontinues (espacées d’au moins 1 jour ouvré). Si choix Mono-séquence : 49 Si Renseigner les informations demandées dans les rubriques Lieu/Date, Session et Formateur puis cliquer sur le bouton [Enregistrer]. Cf. 5.8 Sélection d’un formateur habilité p55 choix multi-séquences : Renseigner les informations demandées dans la rubrique Formateur Cf. 5.8 Sélection d’un formateur habilité p55 Renseigner les informations demandées dans la rubrique Séquences : Cliquer sur le bouton [Ajouter] pour activer les champs de saisie relatifs à la séquence Renseigner les champs en respectant les formats de dates et d’heures Cliquer sur le bouton [Mettre à jour] pour enregistrer la séquence dans le tableau de résultats. Répéter les opérations ci-dessus pour chacune des séquences de la session. Enregistrer l’ensemble des informations saisies dans les différents menus de la page Détails sessions en cliquant sur le bouton [Enregistrer] 5.3. Rechercher et afficher le détail d’une session Rechercher une ou des session(s) déclarée(s) par le partenaire dans Forprev. Accéder au détail d’une session pour consultation ou mise à jour. Qui ? L'assistante, le formateur, le correspondant habilitation, le correspondant entité associée. Remarque : Le résultat de la recherche dépend du profil et de l’entité d’appartenance de l’utilisateur: Le formateur ne peut voir que les sessions qu'il anime y compris celles dans lesquelles il a été déclaré. Le correspond habilitation voit toutes les sessions déclarées par l'ensemble des entités associées. Les entités associées de l'échelon 2 voient toutes les sessions déclarées à ce même échelon ainsi que celles de l'échelon inférieur (échelon 3). Comment ? Choisir menu [Sessions/Recherche et déclaration de sessions]. Alimenter les critères de recherche souhaités : corriger ou vider si nécessaire les critères renseignés par défaut (établissement, dates début et fin, statut). L'utilisateur peut chercher à partir d'un seul critère renseigné ou de plusieurs critères en fonction du degré de précision souhaité. Les critères Code national du stage et Formateur sont accessibles par le bouton représentant une loupe. Pour plus d’informations sur la saisie du critère formateur : Cf. 5.8 Sélection d’un formateur habilité p55 Cliquer sur le bouton [Rechercher] Remarques : La plage de dates indiquées entre début de session et fin de session affiche toutes les sessions débutant à partir de la date du champ Début de session et dont la date de fin est inférieure ou égale à la date du champ Fin de session. Si aucun élément attendu ne s’affiche dans le tableau de résultat, vérifier le (les) critère(s) saisis dans la page Recherche et déclaration de sessions et relancer la recherche. 50 Sélectionner la ligne du tableau dont le détail est souhaité. Cliquer sur le bouton [Détail session] positionné sous le tableau ; ce bouton permet l’accès à la page Détails session. Cliquer sur le bouton [Retour] pour revenir à page Recherche et déclaration de sessions afin de répéter l’opération sur une autre session. Remarque : L’historique de la session est accessible sur cette page par le bouton [Historique] 5.4. Modifier ou annuler une session Consultation, modification ou mise à jour, annulation d’une session préalablement déclarée par le partenaire. Une session clôturée ne peut pas être modifiée ou annulée. Qui ? L'assistante, le formateur, le correspondant habilitation, le correspondant entité associée. Remarque : Les droits de modification sont différents selon le profil et l’entité d’appartenance de l’utilisateur et dépendent des choix de paramétrage du partenaire. Un formateur ne peut modifier une session que s’il est défini comme formateur pour la session et si les droits lui ont été accordés par le partenaire. Un utilisateur d’une entité associée ne peut modifier une session que si les droits ont été accordés à son entité. Il ne peut jamais modifier une session d’une autre entité que la sienne. Comment ? Choisir le menu [Sessions/Recherche et déclaration de session]. Rechercher la session et afficher la page Détails session en effectuant les étapes de recherche décrites dans la page d’aide Rechercher et afficher le détail d’une session. Modifier ou mettre à jour une session : Modifier les champs à mettre à jour Pour modifier le formateur, cliquer sur la loupe. Cf. 5.8 Sélection d’un formateur habilité p55 Pour déclarer ou modifier un participant. Cf. 5.5 Gérer les participants p52 Cliquer sur le bouton [enregistrer]. Annuler une session : Attention : L’action d’annulation est irréversible ; une session annulée n’est plus modifiable. Cliquer sur le bouton [Annuler session]. Confirmer l'annulation dans la fenêtre Annulation session DEM en choisissant le motif dans la liste déroulante. Enregistrer Remarque : L'action d'annuler déclenche des alertes sur le bureau : du formateur en charge de la formation si l'annulation est faite par un autre utilisateur. des autres utilisateurs disposant des droits de mise à jour sur les sessions si l'annulation est faite par le formateur. 51 5.5. Gérer les participants Déclarer les stagiaires participant à la session, saisir leurs résultats une fois la session terminée, éditer les certificats en masse ou individuellement une fois la session clôturée. Qui ? L'assistante, le formateur, le correspondant habilitation, le correspondant entité associée. Comment ? Pour accéder à la page Participants : Choisir menu [Sessions/Recherche et déclaration de session] Accéder à la page Détails de session Cf. 5.3 Rechercher et afficher le détail d'une session p50 Cliquer sur le bouton [Participants] pour accéder à la page Participants qui permet d'ajouter, de modifier et de supprimer des participants. Pour déclarer un participant A partir de la page Participants : Cliquer sur le bouton [Ajouter participant]. Renseigner les informations demandées dans la rubrique Identité stagiaire DEM ; si le participant est déjà stagiaire dans votre environnement, saisir le début de son nom et le récupérer dans la liste proposée (fonctionnalité non disponible en première version) ; sinon, cliquer sur la loupe pour accéder à la fenêtre Sélection d'un individu afin d’effectuer une recherche plus large dans le référentiel Individu, récupérer le stagiaire ou le créer s’il n’existe pas. Pour plus d'informations sur la fenêtre Sélection d'un individu : Cf. 5.9 sélection d'un individu p55 Renseigner la rubrique Infos inscription en cochant soit la case Inscription individuelle si le participant s'inscrit à la formation à titre individuel soit le Siret de l’entité Responsable de l’inscription (ERI) si le participant est inscrit par une entreprise. Saisir cette zone si le Siret n'est pas déjà alimenté ou si le Siret affiché par défaut n'est pas le bon. Renseigner les informations demandées dans la rubrique Pré requis. Pour plus de détails sur la saisie des prérequis : Cf. 5.10 Saisie des prérequis p56 Enregistrer l’ensemble des informations saisies dans ces différentes rubriques en cliquant sur le bouton [Enregistrer]. Remarques : les champs de la rubrique Résultat ne deviendront actifs qu'une fois la session terminée. Après l'enregistrement, le retour sur la page Participants est automatique, permettant d'en ajouter d'autres. en cas d'oubli, il est possible d’ajouter un participant après la clôture de la session sous un certain délai (excepté pour les formations de formateurs). Pour mettre à jour un participant A partir de la page Participants : Cliquer sur la ligne du participant dans le tableau sur la page Participants ; la ligne sélectionnée passe à la couleur orange. 52 Cliquer sur le bouton [Détail participant] en bas du tableau pour accéder aux informations relatives au participant. Mettre à jour si nécessaire dans les champs modifiables. Enregistrer sur la page du participant ; après enregistrement, le retour sur la page Participants est automatique, permettant la mise à jour d’autres participants. Remarque : Après clôture de la session, la correction du résultat d'un participant et de son mail reste possible pour certains stages et dans un certain délai afin de pouvoir corriger des erreurs. Pour supprimer un participant A partir de la page Participants : Cliquer sur le bouton [Supprimer participant]. Remarque : en cas d'erreur, il est possible de supprimer un participant après la clôture de la session sous un certain délai (excepté pour les formations de formateurs). Pour saisir les résultats en masse Attention : Les résultats ne peuvent être saisis qu'à partir de la date de fin de session. A partir de la page Participants : Cliquer sur le bouton [Saisir résultat] en bas du tableau pour accéder à la fenêtre Saisie des résultats en masse. Cocher les lignes de tous les stagiaires ayant des résultats identiques. Renseigner le champ résultat stage. Cliquer sur le bouton [Enregistrer]. La colonne résultat dans le tableau est alors marquée d'une coche verte pour la réussite ou d'une croix rouge pour l'échec. 5.6. Clôturer une session Cette action ne peut être réalisée qu'à partir du dernier jour de la formation, une fois les résultats des participants saisis, et dans un délai limité. Au-delà de ce délai de clôture, une anomalie de clôture est déclenchée par le système. La clôture de la session permet de générer les certificats des participants ayant réussi la formation. Qui ? L'assistante, le formateur, le correspondant entité, le correspondant entité associée. Attention : Les informations minimales à saisir dépendent du délai avant le début de la session selon le dispositif choisi (Cf. documents de référence sur le site Forprev). Comment ? Choisir le Menu [Sessions/Recherche et déclaration de session]. Accéder à la page Détails de session. Cf. 5.3 Rechercher et afficher le détail d'une session p50 Cliquer sur le bouton [Clôturer session]. 53 Le bouton devient alors inactif et les champs passent en grisé. Le statut de la session passe à l'état clôturé. Après la clôture de la session, les certificats de stagiaires vont pouvoir être générés et édités. Attention : Seuls certains champs accessibles par le bouton [Participants] restent modifiables après la clôture et dans un délai limité en fonction du stage (exemple: correction de résultat suite à une erreur de saisie). 5.7. Générer et éditer les certificats Cette action permet de générer les certificats individuellement ou en masse aux participants ayant réussi la formation (résultat=réussite) sous deux formats possibles. Attention : Pour pouvoir générer des certificats il faut vérifier que les conditions suivantes sont réunies : La session est terminée. Les résultats des participants sont saisis La session concernée est à l'état clôturée. Qui ? L'assistante, le formateur, le correspondant entité, le correspondant entité associée. Comment ? Choisir Menu [Sessions/Recherche et déclaration de session] Accéder à la page Détails de session Cf. 5.3 Rechercher et afficher le détail d'une session p50 Cliquer sur le bouton [Participants] pour accéder à la page Participants. Editer les certificats individuels Cocher un ou plusieurs stagiaires ayant réussi la formation dans le tableau. La colonne résultat du tableau permet de différencier les "réussites" (coche verte) des "échecs"(croix rouge). Cliquer sur le lien hypertexte de l'intitulé du certificat pour ouvrir et télécharger le certificat. Le bouton [Fusionner pdf] permet d'ouvrir tous les certificats individuels en une seule fois. Editer des planches de certificats (Les certificats sont groupés par 4 sur des planches de format A4) Cliquer sur le bouton [Générer planche certificats]. Télécharger pour l'édition. Joindre des pièces aux certificats (ex : lettre d'accompagnement) Lors de la génération de certificats, à partir de la fenêtre Edition effectuée : Cliquer sur le bouton [Ajouter fichier] sous la rubrique Pièces jointes Aller chercher le document d'accompagnement dans le répertoire personnel puis ouvrir. Le document rapatrié est inséré dans l'encadré de Pièces jointes. Cliquer ensuite sur le bouton [Attacher] pour confirmer le rattachement. Le document s'insère dans la rubrique Pièces jointes. Fermer la fenêtre. Confirmer la fermeture de la fenêtre. 54 Re-générer les certificats Il peut être nécessaire de re-générer le certificat d'un stagiaire si une donnée concernant ce stagiaire a évolué (ex : changement de nom). Pour plus d'informations : Cf. 3.4 Consulter ses stagiaires p36 5.8. Détail sélection d’un formateur habilité Fenêtre accessible à partir des pages Détails session et Recherche et déclaration de sessions. Accéder à la fenêtre Sélection d’un formateur habilité en cliquant sur la loupe à droite du Prénom du formateur. Renseigner au moins un des champs demandés puis cliquer sur le bouton [Rechercher] pour obtenir la liste du/des formateur(s) certifié(s)et rattaché(s) à l’établissement choisi pour la session. Choisir le formateur dans le tableau des éléments trouvés en cliquant sur la ligne puis cliquer sur le bouton [Valider] ; les informations sur le formateur sont rapatriées sur la page Détails session. Attention : Il ne peut être saisi qu’un seul formateur pour une session, qu’elle soit mono ou multi-séquences. En cas de changement de formateur d’une séquence à l’autre, le changement ne pourra se faire qu’à la fin de la première séquence. 5.9. Détail sélection d’un individu La fenêtre de sélection d’un individu, accessible par une loupe, permet de récupérer les informations d’un individu (identité et N°Forprev) existant déjà en référentiel, ou de créer un individu non connu du référentiel. Cas 1 : sélection par le N°Forprev Renseigner le N° Forprev de l’individu et Cliquer sur le bouton [rechercher] ; l’individu apparaît alors dans le tableau de résultat. Remarque : si l’individu n’apparaît pas, c’est que le N°Forprev est mal saisi ; réitérer alors l’opération ou saisissez les informations sur l'identité du stagiaire (voir cas 2). Cas 2 : sélection par les Nom, prénom et date de naissance Renseigner tous les éléments d’identité et cliquer sur le bouton [rechercher]. Si l’individu recherché s’affiche dans le tableau de résultat, Sélectionner l’élément recherché en cliquant sur la ligne et Cliquer sur le bouton [valider] ; les informations de l’individu sont alors rapatriées sur la page appelante. Si aucun résultat ne s'affiche dans le tableau résultat, cliquer sur le bouton [créer] en dessous du tableau puis confirmer par le bouton [oui]. La fermeture de la fenêtre permet de retourner sur la page appelante en rapatriant les éléments saisis. Remarque : en cas de création, un N° Forprev sera automatiquement généré après l'enregistrement des données de l'individu sur la page appelante. 55 5.10. Détail saisie des prérequis Cas 1: Aucun prérequis Concerne les stages qui n'ont pas de prérequis. Les champs de la rubrique des Pré requis ne sont pas saisissables. Ils ne sont pas à renseigner. La case A effectué tous les contrôles doit malgré tout être cochée avant enregistrement. Cas 2 : Avec des prérequis sans nécessité de saisie des n°certificats Concerne les stages de niveau 1 avec prérequis et formations initiales de niveau 2. Le tableau des prérequis est déjà renseigné. Il est nécessaire de valider les prérequis un à un : Cliquer sur la ligne correspondant à la qualification pour marquer la sélection en couleur orange. Cocher la case Vérifié Cliquer sur le bouton [Mettre à jour] ; la colonne Vérifié passe au vert. Répéter l'opération pour chaque prérequis. Cocher la case A effectué tous les contrôles Cas 3 : Avec des prérequis nécessitant des n°certificats Concerne les stages de maintien et actualisation des compétences de niveau 2 et toutes les formations de niveau 3. Le tableau des prérequis est déjà renseigné. Si les numéros de certificats n’apparaissent pas, il est nécessaire de les renseigner un à un : Cliquer sur la ligne correspondant à la qualification pour marquer la sélection en couleur orange. Renseigner les champs N°de certificat et Date de validité du certificat du participant si nécessaire et Cliquer sur le bouton [Mettre à jour]. Le certificat doit être en cours de validité à la date de début de session. Répéter l'opération pour chaque prérequis. Cocher la case A effectué tous les contrôles 56