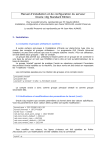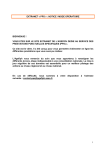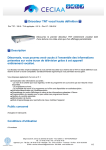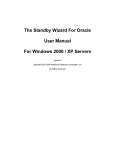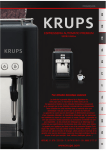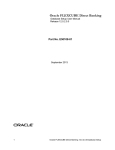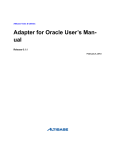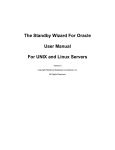Download Administration de la base de données - Services
Transcript
1
Administration de la base de données ___________________
Marques
2
___________________
Conditions requises
COMOS
Platform
Administration de la base de
données
Manuel d'utilisation
04/2012
A5E03854510-01
3
___________________
MS SQL Server 2005/2008
4
___________________
Oracle
Mentions légales
Mentions légales
Signalétique d'avertissement
Ce manuel donne des consignes que vous devez respecter pour votre propre sécurité et pour éviter des
dommages matériels. Les avertissements servant à votre sécurité personnelle sont accompagnés d'un triangle de
danger, les avertissements concernant uniquement des dommages matériels sont dépourvus de ce triangle. Les
avertissements sont représentés ci-après par ordre décroissant de niveau de risque.
DANGER
signifie que la non-application des mesures de sécurité appropriées entraîne la mort ou des blessures graves.
ATTENTION
signifie que la non-application des mesures de sécurité appropriées peut entraîner la mort ou des blessures
graves.
PRUDENCE
accompagné d’un triangle de danger, signifie que la non-application des mesures de sécurité appropriées peut
entraîner des blessures légères.
PRUDENCE
non accompagné d’un triangle de danger, signifie que la non-application des mesures de sécurité appropriées
peut entraîner un dommage matériel.
IMPORTANT
signifie que le non-respect de l'avertissement correspondant peut entraîner l'apparition d'un événement ou d'un
état indésirable.
En présence de plusieurs niveaux de risque, c'est toujours l'avertissement correspondant au niveau le plus élevé
qui est reproduit. Si un avertissement avec triangle de danger prévient des risques de dommages corporels, le
même avertissement peut aussi contenir un avis de mise en garde contre des dommages matériels.
Personnes qualifiées
L’appareil/le système décrit dans cette documentation ne doit être manipulé que par du personnel qualifié pour
chaque tâche spécifique. La documentation relative à cette tâche doit être observée, en particulier les consignes
de sécurité et avertissements. Les personnes qualifiées sont, en raison de leur formation et de leur expérience,
en mesure de reconnaître les risques liés au maniement de ce produit / système et de les éviter.
Utilisation des produits Siemens conforme à leur destination
Tenez compte des points suivants:
ATTENTION
Les produits Siemens ne doivent être utilisés que pour les cas d'application prévus dans le catalogue et dans la
documentation technique correspondante. S'ils sont utilisés en liaison avec des produits et composants d'autres
marques, ceux-ci doivent être recommandés ou agréés par Siemens. Le fonctionnement correct et sûr des
produits suppose un transport, un entreposage, une mise en place, un montage, une mise en service, une
utilisation et une maintenance dans les règles de l'art. Il faut respecter les conditions d'environnement
admissibles ainsi que les indications dans les documentations afférentes.
Marques de fabrique
Toutes les désignations repérées par ® sont des marques déposées de Siemens AG. Les autres désignations
dans ce document peuvent être des marques dont l'utilisation par des tiers à leurs propres fins peut enfreindre les
droits de leurs propriétaires respectifs.
Exclusion de responsabilité
Nous avons vérifié la conformité du contenu du présent document avec le matériel et le logiciel qui y sont décrits.
Ne pouvant toutefois exclure toute divergence, nous ne pouvons pas nous porter garants de la conformité
intégrale. Si l'usage de ce manuel devait révéler des erreurs, nous en tiendrons compte et apporterons les
corrections nécessaires dès la prochaine édition.
Siemens AG
Industry Sector
Postfach 48 48
90026 NÜRNBERG
ALLEMAGNE
A5E03854510-01
Ⓟ 04/2012 Sous réserve de modifications techniques
Copyright © Siemens AG 2012.
Tous droits réservés
Sommaire
1
Marques..................................................................................................................................................... 5
2
Conditions requises ................................................................................................................................... 7
3
4
2.1
Matériel ..........................................................................................................................................7
2.2
Version ...........................................................................................................................................7
2.3
2.3.1
2.3.2
Gestion des droits dans le réseau .................................................................................................8
Les trois connexions ......................................................................................................................8
Accès au serveur de base de données .........................................................................................9
MS SQL Server 2005/2008...................................................................................................................... 11
3.1
3.1.1
3.1.2
3.1.3
3.1.4
3.1.5
Configuration du SQL Server.......................................................................................................11
Appel du SQL Server ...................................................................................................................11
Propriétés du serveur...................................................................................................................11
Création d'une nouvelle base de données...................................................................................11
Sécurité ........................................................................................................................................12
Versions test du SQL Server 2008 ..............................................................................................13
3.2
3.2.1
3.2.2
3.2.3
3.2.4
Configuration de la station de travail (poste de travail COMOS).................................................13
Configuration de la source de données ODBC pour la connexion SQL......................................13
Création d'autres instances pour le client SQL............................................................................15
Première connexion à COMOS/Génération d'un fichier .dat .......................................................16
Modifier la connexion ODBC........................................................................................................17
3.3
Générer une base de données COMOS .....................................................................................17
3.4
Utiliser une base de données COMOS sur plusieurs serveurs ...................................................18
3.5
Réseaux inter-domaines ..............................................................................................................18
Oracle ...................................................................................................................................................... 21
4.1
4.1.1
4.1.2
4.1.3
4.1.4
4.1.5
4.1.6
4.1.7
Configuration de la station de travail (poste de travail COMOS).................................................21
Installation du client Oracle..........................................................................................................21
Installation du client Oracle 11.....................................................................................................22
Configuration du nom du service réseau .....................................................................................23
Création d'une source de données ODBC pour client Oracle .....................................................25
Création d'autres instances pour client Oracle ............................................................................26
Première connexion à COMOS/Génération d'un fichier .dat .......................................................26
Modifier la connexion ODBC........................................................................................................27
4.2
4.2.1
4.2.2
Configuration du serveur Oracle ..................................................................................................27
Instance compatible avec Unicode ..............................................................................................27
Création d'un nouvel utilisateur....................................................................................................28
Administration de la base de données
Manuel d'utilisation, 04/2012, A5E03854510-01
3
Sommaire
Administration de la base de données
4
Manuel d'utilisation, 04/2012, A5E03854510-01
1
Marques
Marques
Dépôt de la mention du droit de protection : COMOS®
Administration de la base de données
Manuel d'utilisation, 04/2012, A5E03854510-01
5
Marques
Administration de la base de données
6
Manuel d'utilisation, 04/2012, A5E03854510-01
Conditions requises
2.1
2
Matériel
Pour éviter des pertes de performance, configurez le système de fichiers pour le stockage
des fichiers de base de données conformément au document de support 929491 de
Microsoft. Cela s'applique aussi bien au Microsoft SQL Server qu'à Oracle.
Pour plus d'informations à ce sujet, référez-vous au manuel "Conception d'infrastructure".
2.2
Version
Serveurs de base de données appropriés
● Microsoft SQL Server 2008
Testé sur Windows Server 2008 SP1 (64 bits)
● Microsoft SQL Server 2008 R2
Testé sur Windows Server 2008 R2 SP1
● Oracle, version 10.g
Testé sur Windows Server 2003 SP1 (64 bits). Un client Oracle 10 a été utilisé sur
Windows XP (32 bits) sur le partenaire.
● Oracle, version 11G R1
Testé sur Windows Server 2008 SP1 (64 bits). Un client a été utilisé sur XP SP3 (32 bits)
sur le partenaire.
Administration de la base de données
Manuel d'utilisation, 04/2012, A5E03854510-01
7
Conditions requises
2.3 Gestion des droits dans le réseau
2.3
Gestion des droits dans le réseau
2.3.1
Les trois connexions
Structure client/serveur
Si l'utilisateur travaille avec une base de données Access et que celle-ci est en outre locale
au niveau de l'ordinateur, il ne s'occupe en aucun cas de l'administration des droits de
réseau. Le cas normal se présente toutefois différemment :
● Les différents utilisateurs ont installé le logiciel COMOS sur leur PC ("station de travail").
L'utilisateur n'administre ni son PC, PC ni le réseau.
● Les données sont gérées centralement au sein du réseau. Par conséquent, les PC des
utilisateurs sont des "clients" qui accèdent à un "serveur" commun. On peut en outre
distinguer deux informations distinctes :
– Tout élément désigné comme "objet" au sein de COMOS est issu de la base de
données à proprement parler. Le serveur hébergeant la base de données COMOS est
appelé "serveur de base de données".
– Tout élément désigné comme "document" ou "fichier" au sein de COMOS est
enregistré de façon autonome en tant que fichier physique et archivé dans un "dossier
de documents". Celui-ci peut se trouver sur le serveur de base de données mais
également sur un serveur propre qui est alors désigné comme "serveur de
documents" ou "serveur de fichiers".
Types de connexion
Dans le cas décrit ci-avant (clients disposant d'un accès à un serveur de base de données et
à un serveur de fichiers), trois connexions, et non une seule, sont donc établies lors du
démarrage de COMOS, généralement à l'insu des utilisateurs :
1. Connexion du client au serveur de base de données
Pour cela, il faut créer une sorte d'"utilisateur réseau" (appelé "Sources de données
système") dans l'"Administrateur de sources de données ODBC" au niveau du client.
L'équivalent s'effectue dans l'administration des utilisateurs du serveur de base de
données : Un utilisateur y est configuré et porte exactement le même nom que l'ID de
connexion de "Sources de données système" du client. Les droits souhaités sont alors
affectés à l'utilisateur sur le serveur de base de données.
2. Connexion au serveur de fichiers
En règle générale, les droits nécessaires sur le serveur de fichiers sont accordés à
l'utilisateur de la station de travail.
3. Connexion à COMOS ("Login COMOS")
C'est à partir de cette étape que l'administration des droits de COMOS intervient.
Administration de la base de données
8
Manuel d'utilisation, 04/2012, A5E03854510-01
Conditions requises
2.3 Gestion des droits dans le réseau
2.3.2
Accès au serveur de base de données
Enregistrement du mot de passe
COMOS utilise un DSN système (Data Source Name) afin de trouver une source de
données. Normalement, l'ID de connexion et le mot de passe ne sont pas extraits à partir du
DSN système. Les autres paramètres du DSN système sont également pour la plupart
ignorés.
Le mot de passe est extrait depuis un fichier .dat crypté.
Avantages
● Il suffit qu'un administrateur connaisse le mot de passe. L'administrateur génère ce fichier
une fois et le répartit ensuite sur tous les clients.
● Le mot de passe peut être facilement modifié ultérieurement pour tous les clients puisque
seul le fichier .dat doit être remplacé. L'administrateur ODBC sur les clients ne doit pas
être démarré.
Marche à suivre
Une procédure typique est exécutée comme suit :
● L'administrateur installe le serveur de base de données et les clients.
● L'administrateur créé un DSN système sur un client comme décrit ci-après.
● L'administrateur se connecte à COMOS sur le même PC et recherche alors le DSN
système puis un fichier .dat adéquat. Cependant, aucun fichier .dat n'est encore
disponible à ce moment-là ; la fenêtre de connexion s'affiche donc dans COMOS pour la
connexion au serveur de base de données. L'administrateur entre ici l'ID de connexion et
le mot de passe.
● Si COMOS peut se connecter au serveur de base de données avec ces indications, il
génère alors automatiquement un fichier .dat crypté, comme décrit au paragraphe
suivant.
● Ce fichier .dat ne dépend pas de la station et peut être réparti par l'administrateur. Les
utilisateurs (ou l'administrateur) doivent certes encore générer le DSN système au niveau
de tous les autres clients. Mais l'administrateur peut répartir directement après les fichiers
.dat générés dans l'étape de travail ci-dessus. Ainsi, aucune fenêtre de connexion
n'apparaît dans COMOS et les utilisateurs n'ont pas besoin de connaître un mot de
passe.
Pour plus d'informations à ce sujet, référez-vous au manuel "Sécurité du réseau".
Administration de la base de données
Manuel d'utilisation, 04/2012, A5E03854510-01
9
Conditions requises
2.3 Gestion des droits dans le réseau
Administration de la base de données
10
Manuel d'utilisation, 04/2012, A5E03854510-01
MS SQL Server 2005/2008
3.1
Configuration du SQL Server
3.1.1
Appel du SQL Server
3
1. Sélectionnez "SQL Server Management Studio" dans le menu de démarrage de
Windows.
2. Connectez-vous au serveur SQL.
3.1.2
Propriétés du serveur
1. Cliquez dans le menu contextuel sur la commande "Propriétés".
2. La boîte de dialogue s'affiche. Sélectionnez la page "Sécurité".
3. Activez l'option "Mode d'authentification SQL Server et Windows" dans la zone
"Authentification du serveur".
3.1.3
Création d'une nouvelle base de données
Le dossier "Bases de données" se trouve sous le SQL Server actuel.
1. Sélectionnez dans le menu contextuel la commande "Nouvelle base de données...".
2. La fenêtre "Nouvelle base de données" s'ouvre.
Onglet "Général"
1. Entrez un nom dans le champ "Nom de base de données".
Ce nom est repris automatiquement comme nom local dans le tableau "Fichiers de la
base de données". De plus, un fichier .log est généré.
2. Tableau "Fichiers de la base de données"
– Dans la colonne "Taille initiale (Mo)", définissez la valeur > 2048 Mo.
– Dans la colonne "Croissance automatique", cliquez sur le bouton "...". Une nouvelle
fenêtre s'ouvre. Activez ici les options suivantes :
– "Activer la croissance automatique"
– "En pourcentage" : Entrez dans le champ une valeur comprise entre 5 et 20.
– "Croissance illimitée"
Administration de la base de données
Manuel d'utilisation, 04/2012, A5E03854510-01
11
MS SQL Server 2005/2008
3.1 Configuration du SQL Server
Veillez à réduire à temps la taille du fichier manuellement ou automatiquement pour le
journal des transactions (fichier .log). La taille du fichier peut en général être réduite
uniquement s'il a été enregistré auparavant.
Onglet "Options"
1. Sélectionnez à partir de la liste "Mode de récupération" l'entrée "Simple". Ainsi, aucun
point de récupération n'est défini.
Avantage : la création de la base de données s'effectue plus rapidement.
3.1.4
Sécurité
1. Ouvrez le dossier "Sécurité".
2. Sélectionnez dans le sous-dossier "Connexions" du menu contextuel la commande
"Nouvelle connexion...".
3. La fenêtre "Nouvelle connexion" s'ouvre.
Onglet "Général"
1. Entrez un nom dans le champ "Nom de connexion".
2. Activez l'option "Authentification SQL Server".
3. Sélectionnez l'entrée voulue à partir de la liste "Base de données par défaut".
4. Sélectionnez une langue à partir de la liste "Langue par défaut".
Onglet "Rôles du serveur"
1. Activez l'option "public".
Onglet "Mappage de l'utilisateur"
1. Activez la base de données voulue.
2. Activez les options : "public" et "db_owner".
Administration de la base de données
12
Manuel d'utilisation, 04/2012, A5E03854510-01
MS SQL Server 2005/2008
3.2 Configuration de la station de travail (poste de travail COMOS)
3.1.5
Versions test du SQL Server 2008
SQL Express
SQL Express est une version test gratuite avec une taille de base de données allant jusqu'à
4 Go. SQL Express ne peut pas être utilisé avec ses paramètres de base pour COMOS. Les
points suivants doivent être vérifiés et, le cas échéant, modifiés :
● Par défaut, le protocole TCP/IP est désactivé et doit être activé.
● Le port SQL par défaut 1433 n'est pas utilisé. Le port respectif doit être pris en compte
lors de la configuration du client.
● Le service "SQL Server Browser" est désactivé par défaut et doit être activé.
Les points ci-dessus peuvent être vérifiés et modifiés avec le "Gestionnaire de configuration
SQL Server".
SQL Server Developer Version
Cette version met à votre disposition l'ensemble des fonctions du SQL Server à des fins de
test et de développement.
L'utilisation à des fins productives n'est toutefois pas autorisée conformément aux termes du
contrat de licence.
3.2
Configuration de la station de travail (poste de travail COMOS)
3.2.1
Configuration de la source de données ODBC pour la connexion SQL
L'entrée ODBC ne sert plus que de base pour certaines valeurs qui sont requises à un autre
emplacement. La communication des données ne s'effectue plus via la connexion ODBC,
mais via la connexion ADO.
Vous pouvez entrer les connexions ODBC aussi bien dans le DSN du système que dans les
DSN de l'utilisateur. La différence réside ici dans le fait que les entrées dans le DSN du
système sont valides pour tous les utilisateurs de la station de travail. Tandis que les entrées
dans le DSN de l'utilisateur sont valides uniquement pour l'utilisateur qui a créé les entrées.
COMOS lit d'abord les entrées DSN utilisateur puis ensuite les entrées DSN système. Cela
signifie que si une entrée existe dans le DSN de l'utilisateur, seule cette entrée est alors
également représentée dans la sélection de base de données.
Administration de la base de données
Manuel d'utilisation, 04/2012, A5E03854510-01
13
MS SQL Server 2005/2008
3.2 Configuration de la station de travail (poste de travail COMOS)
Créer une source de données ODBC
● Windows 64 bits
Dans le menu Windows, ouvrez "Démarrer > Exécuter" et entrez le chemin suivant :
"%WINDIR%\syswow64\odbcad32.exe"
● Windows 32 bits
Dans le menu de démarrage de Windows, choisissez "Panneau de configuration >
Administration".
1. Cliquez dans l'onglet "Sources de données système" sur le bouton "Ajouter".
2. Sélectionnez dans la liste le pilote "SQL Server".
3. Cliquez sur le bouton "Terminer".
Fenêtre "Configuration de source de données de Microsoft SQL Server"
La fenêtre "Configuration de source de données de Microsoft SQL Server" s'ouvre.
L'assistant de configuration vous aide dans la création d'une source de données ODBC.
1. Procédez aux paramétrages suivants :
– Champ "Nom" : "pt_sql_server"
– Champ "Description" : vous pouvez ici saisir un texte optionnel.
– Liste "Serveur" : <Nom du SQL Server dans le réseau>
2. Cliquez sur le bouton "Suivant >".
Authentification du client
Dans la fenêtre suivante, vous authentifiez le client.
1. Procédez aux paramétrages suivants :
– Activer option "Avec l'authentification SQL Server utilisant..." :
– Champ "ID de connexion" : librement sélectionnable
– Champ "Mot de passe" : n'est pas renseigné
Notez que le nom d'utilisateur "COMOS" ou "comos" n'est pas disponible pour des raisons
de compatibilité. Si vous utilisez cette ID de connexion, COMOS tente systématiquement de
se connecter sans mot de passe.
Un mot de passe peut certes être entré à cet endroit mais il aura que peu de signification. Il
est uniquement renseigné (voir "Tester la source de données", p. 2-21) pour le test final. A la
place, une fenêtre de connexion s'ouvre lors du démarrage de COMOS ou bien le mot de
passe d'un fichier DAT est repris. Voir chapitre : Première connexion à COMOS/Génération
d'un fichier .dat (Page 16).
Administration de la base de données
14
Manuel d'utilisation, 04/2012, A5E03854510-01
MS SQL Server 2005/2008
3.2 Configuration de la station de travail (poste de travail COMOS)
Bouton "Configuration du client"
1. Cliquez sur le bouton "Configuration du client".
2. Activez les options TCP/IP.
3. Cliquez sur le bouton "OK"
4. Cliquez sur le bouton "Suivant".
Changer la base de données par défaut
1. La fenêtre suivante vous permet d'activer l'option "Changer la base de données par
défaut par :".
2. Sélectionnez dans la liste votre base de données par défaut.
3. Cliquez sur le bouton "Suivant".
Terminer la configuration
1. Dans la fenêtre suivante, cliquez sur le bouton "Terminer".
Fenêtre "Programme d'installation de ODBC pour Microsoft SQL Server"
La fenêtre "Programme d'installation de ODBC pour Microsoft SQL Server" énumère encore
une fois tous les paramètres de la source de données.
Tester la source de données
Pour démarrer la vérification, cliquez sur le bouton "Tester la source de données...".
Le message suivant doit apparaître dans la fenêtre "Test de la source de données ODBC de
SQL Server" : "TESTS EFFECTUÉS AVEC SUCCÈS.".
3.2.2
Création d'autres instances pour le client SQL
Il est également possible de configurer des instances pour le SQL Server. Elles permettent
de sélectionner le serveur voulu lors de la connexion à COMOS sans avoir à commuter dans
l'administrateur ODBC.
Sélectionnez "Panneau de configuration > Outils d'administration" dans le menu de
démarrage de Windows et démarrez l'administrateur ODBC. Passez dans l'onglet "Sources
de données système". Vous ajoutez ici une source de données du type "SQL Server".
Administration de la base de données
Manuel d'utilisation, 04/2012, A5E03854510-01
15
MS SQL Server 2005/2008
3.2 Configuration de la station de travail (poste de travail COMOS)
Répétez la procédure déjà décrite avec les valeurs suivantes dans la "Configuration de
source de données de Microsoft SQL Server" :
● Instance1
Nom : pt_sql_server_1
Description : quelconque
● Instance2
Nom : pt_sql_server_2
Description : quelconque
● Instance3
Nom : pt_sql_server_3
Description : quelconque
L'instance3 se comporte différemment. COMOS n'enregistre aucun fichier de mots de
passe.
Voir aussi
Première connexion à COMOS/Génération d'un fichier .dat (Page 16)
3.2.3
Première connexion à COMOS/Génération d'un fichier .dat
Les indications générées ci-dessus dans les DSN système ne sont pas suffisantes pour
COMOS. Le système recherche également un fichier .dat : "<Répertoire
d'installation>\Comos\Config\sqlpwd.dat".
En cas d'utilisation d'instances : "sqlpwd_1.dat", "sqlpwd_2.dat"
Le mot de passe pour la connexion au serveur est enregistré dans ce fichier .dat et non pour
la connexion à COMOS. Si COMOS ne trouve pas ce fichier .dat, une fenêtre de connexion
s'affiche dans laquelle vous pouvez entrer l'ID de connexion et le mot de passe. Si vous
connaissez le mot de passe, COMOS peut se connecter au serveur de base de données
avec ces indications. COMOS génère alors automatiquement un fichier .dat crypté.
Lors de tous les démarrages de COMOS suivants, aucune fenêtre de connexion
supplémentaire n'apparaît alors pour la connexion au serveur de base de données.
Vous pouvez également générer un fichier .dat en tant qu'administrateur et l'installer sur les
clients. Aucune fenêtre de connexion supplémentaire n'apparaîtra également dès le premier
démarrage de COMOS.
L'instance "pt_sql_server_3" se comporte différemment. La fichier .dat n'est pas enregistré
de manière permanente. Au lieu de cela, le nom d'utilisateur et le mot de passe sont
redemandés lors de chaque connexion pour cette instance.
Administration de la base de données
16
Manuel d'utilisation, 04/2012, A5E03854510-01
MS SQL Server 2005/2008
3.3 Générer une base de données COMOS
3.2.4
Modifier la connexion ODBC
Si le "Sources de données utilisateur"/"Sources de données système" est modifié,
notamment lorsqu'une autre base de données est sélectionnée comme source, le fichier .dat
doit alors être supprimé manuellement.
La procédure décrite ci-dessus visant à générer un fichier .dat et à le répartir doit ensuite
être à nouveau effectuée.
3.3
Générer une base de données COMOS
Pour créer la base de données COMOS, vous devez auparavant créer une base de données
brute. Voir également les chapitres Appel du SQL Server (Page 11) et Configuration de la
station de travail (poste de travail COMOS) (Page 13).
Après avoir installé COMOS, démarrez l'application via le menu de démarrage de Windows,
"Programmes > Comos > 100".
1. Sélectionnez à partir de la liste du champ "Instance : Instance 1 (ComosTest)".
2. Confirmez avec le bouton "Ouvrir".
3. Confirmez avec le bouton "Oui" dans la fenêtre suivante. Des tables/index sont
désormais créés.
4. Vous obtenez le message "Le format de la base de données est maintenant correct"
dans la fenêtre suivante. Confirmez avec le bouton "OK".
5. Si vous obtenez le message "Index de base de données généré" et confirmez en
appuyant sur "OK", cela signifie en même temps que la base de données a été créée
correctement.
Les tables suivantes sont désormais visibles sur le serveur de base de données :
Elles sont cependant encore vides. Afin de travailler avec la base de données, la base de
données Access se trouvant sur le CD doit être exportée comme source dans la base de
données encore vide.
Afin de pouvoir créer un projet de conception, vous devez exporter au moins le projet
système et le projet de base.
Pour plus d'informations à ce sujet, référez-vous au manuel "Commande de base" avec
comme mot-clé "Importation et exportation de projets".
Administration de la base de données
Manuel d'utilisation, 04/2012, A5E03854510-01
17
MS SQL Server 2005/2008
3.4 Utiliser une base de données COMOS sur plusieurs serveurs
Une modification de la base de données doit ensuite encore avoir lieu. Pour plus
d'informations à ce sujet, référez-vous au manuel "Administration COMOS", mot-clé
"Modifier la version de base de données".
3.4
Utiliser une base de données COMOS sur plusieurs serveurs
Disponible en option : Global Collaboration
La base de données COMOS peut être utilisée sur plusieurs serveurs en même temps sous
MS SQL 2008 R2. Ceci permet par exemple à des collaborateurs de plusieurs pays de
travailler ensemble sur le même base de données.
3.5
Réseaux inter-domaines
Il est possible que les clients COMOS se trouvent dans un autre domaine que le serveur
SQL.
Restriction
Si le nom du serveur existe également dans le domaine propre, l'accès est alors possible
uniquement à l'un des deux serveurs.
Exemple :
Si les serveurs suivants existent : "sqlserv.comos.fr" et "sqlserv.exemple.fr"
Un client, p. ex. "cw66-01.comos.fr", peut alors accéder uniquement soit à
"sqlserv.exemple.fr", soit à "sqlserv.comos.fr".
Situation initiale
Le nom serveur complet doit normalement être entré sous "Serveur" dans les paramètres
ODBC. Pour l'exemple ci-dessus, avec un accès à un serveur hors domaine, il s'agit de
"sqlserv.exemple.fr".
L'accès à la base de données via ADO ne reconnaît cependant aucun point (.) dans les
noms. L'interface ADO tente donc d'accéder à "sqlserv". Puisque le domaine n'existe pas ici,
le serveur recherche uniquement dans le propre domaine "comos.fr" et la résolution de
noms du serveur DNS échoue : Le serveur correct n'est pas trouvé et le système accède à
la place à un serveur incorrect.
Administration de la base de données
18
Manuel d'utilisation, 04/2012, A5E03854510-01
MS SQL Server 2005/2008
3.5 Réseaux inter-domaines
Solution
Une entrée dans le fichier : "%systemroot%\system32\drivers\etc\hosts"
Exemple pour le contenu du fichier :
# Copyright (c) 1993-1999 Microsoft Corp.
# Il s'agit d'un exemple de fichier HOSTS qui est utilisé par
Microsoft TCP / IP
# pour Windows 2000.
#
# Ce fichier contient les affectations d'adresses IP aux noms
d'hôtes.
# Chaque entrée doit se trouver dans une propre ligne.
# L'adresse IP doit se trouver dans la première colonne, suivie du #
nom d'hôte correspondant.
# L'adresse IP et le nom d'hôte doivent être séparés par au moins
# un espace.
#
# Des commentaires supplémentaires (comme dans ce fichier) peuvent
# être insérés dans différentes lignes ou derrière le nom de
l'ordinateur
# mais ils doivent être séparés par le caractère "#"
#
# Par exemple :
#
#
#
102.54.94.97
38.25.63.10
127.0.0.1
rhino.acme.com
x.acme.com
# Serveur source
# x-Clienthost
localhost
Afin que COMOS puisse désormais accéder à "sqlserv.entreprise.fr", entrez l'adresse IP de
"sqlserv.entreprise.fr" et inscrivez "sqlserv" derrière :
● "127.0.0.1 - localhost"
● "156.32.17.2 - sqlserv"
Désormais, Windows ne demande pas au serveur DNS l'adresse IP de "sqlserv" mais
regarde d'abord dans ce fichier et prend directement l'adresse IP indiquée.
Administration de la base de données
Manuel d'utilisation, 04/2012, A5E03854510-01
19
MS SQL Server 2005/2008
3.5 Réseaux inter-domaines
Administration de la base de données
20
Manuel d'utilisation, 04/2012, A5E03854510-01
4
Oracle
4.1
Configuration de la station de travail (poste de travail COMOS)
4.1.1
Installation du client Oracle
L'installation d'un client Oracle est requise pour pouvoir accéder à un serveur de base de
données Oracle. Les données de connexion sont requises pour le serveur de base de
données Oracle. Contactez pour cela votre administrateur local.
Démarrage de l'installation d'Oracle
1. Insérez le CD Oracle pour Windows dans le lecteur de CD.
2. Le CD démarre automatiquement. Sélectionnez l'option "Démarrer l'installation".
3. La fenêtre "Oracle Universal Installer : Bienvenue" s'ouvre. Cliquez sur le bouton
"Suivant".
Sélectionnez le type d'installation
Cette recommandation ne s'applique que de manière limitée à partir de COMOS 9.0.
Dans COMOS 10.0, l'accès à la base de données Oracle s'effectue via une nouvelle
technique. Si vous avez sélectionné l'option "Runtime (233 MB)", le message d'erreur
"Provider not found" apparaît alors dans certains cas.
Le contexte précis du message d'erreur est en cours d'analyse. Les composants requis par
COMOS 10.0 ne sont probablement pas tous installés. Oracle OLEDB semble notamment
manquer.
Si l'option "Runtime (233 MB)" provoque le message d'erreur ci-dessus, la solution de
contournement suivante existe : Installer le client Oracle avec l'option "Administrator (551
MB)".
1. Activez l'option voulue
2. Cliquez sur le bouton "Suivant".
Paramètres par défaut
Certaines indications sont tout d'abord requises pour l'installation :
1. Vous reprenez comme lieu d'archivage le répertoire proposé et confirmez avec le bouton
"Suivant".
2. Activez l'option "Oracle Windows Interface" dans la fenêtre "Composants produit
disponibles" (Available Product Components).
Administration de la base de données
Manuel d'utilisation, 04/2012, A5E03854510-01
21
Oracle
4.1 Configuration de la station de travail (poste de travail COMOS)
3. Désactivez toutes les options sauf "Oracle ODBC Driver" et "Oracle Provider for OLE".
4. L'option "Oracle Data Provider for .net" n'est pas requise pour le moment.
5. Activez l'option "Oracle Net".
6. Cliquez sur le bouton "Suivant".
Vérification des conditions requises
1. La fenêtre "Oracle Universal Installer : Vérifications des conditions requises spécifiques
au produit (product-specific prerequisite Checks)" s'ouvre. Cliquez sur le bouton
"Suivant".
2. La fenêtre "Oracle Universal Installer : Vue d'ensemble" apparaît. Cliquez sur le bouton
"Installer".
3. L'installation a lieu dans la fenêtre suivante.
La suite de la procédure dépend maintenant de la configuration de votre serveur Oracle.
Dans cet exemple, un nom du service Net est créé.
Assistant de configuration
Il vous permet de configurer et démarrer les composants sélectionnés auparavant.
1. Cliquez sur le bouton "Suivant" dans la première fenêtre "Assistant de configuration
Oracle Net : bienvenue"
2. Cliquez sur le bouton "Suivant" afin de terminer la configuration d'Oracle Net.
3. Cliquez sur le bouton "Quitter" dans la fenêtre suivante "Assistant de configuration Oracle
Net : Terminer".
4. Cliquez sur le bouton "Quitter" dans la fenêtre suivante "Oracle Universal Installer : Fin
de l'installation".
5. Pour réellement quitter le programme, confirmez en appuyant sur le bouton "Oui" dans la
fenêtre "Quitter".
4.1.2
Installation du client Oracle 11
L'installation s'adresse cependant à la version COMOS 9.0 Update 190 ou à une version
supérieure.
Marche à suivre
Pour installer le client Oracle 11, procédez comme suit :
1. Démarrez l'installation.
2. Dans la fenêtre "Bienvenue", cliquez sur le bouton "Suivant".
3. Sélectionnez le type d'installation voulu dans la fenêtre "Sélectionner le type
d'installation".
Administration de la base de données
22
Manuel d'utilisation, 04/2012, A5E03854510-01
Oracle
4.1 Configuration de la station de travail (poste de travail COMOS)
4. Cliquez sur le bouton "Suivant".
5. Entrez dans la fenêtre de spécification des détails concernant le répertoire par défaut le
répertoire d'installation voulu et le répertoire voulu pour le logiciel.
Vous pouvez également reprendre directement les répertoires déjà affichés.
6. Cliquez sur le bouton "Suivant".
Le programme d'installation vérifie si les conditions minimales requises pour l'installation
sont remplies.
7. Si la vérification a été effectuée, cliquez sur le bouton "Suivant".
8. Activez l'option "Oracle Windows Interface" dans la fenêtre "Composants produit
disponibles" (Available Product Components).
9. Sous l'option "Oracle Windows Interface", désactivez les options subordonnées suivantes
:
– "Transaction server"
– "Oracle Objects for OLEDB"
– "Oracle Providers for ASP.NET"
– "Oracle Data provider for .NET"
10.Activez l'option "Oracle Net 11".
Une seconde option est automatiquement activée.
11.Cliquez sur le bouton "Suivant".
La fenêtre "Vue d'ensemble" affiche une vue d'ensemble des paramètres sélectionnés
pour l'installation.
12.Cliquez sur le bouton "Installer".
Une barre de progression indiquant l'état de l'installation s'affiche. Une fois l'installation
effectuée, la fenêtre "Fin de l'installation" s'affiche.
13.Cliquez sur le bouton "Quitter".
Configuration
Une fois l'installation correctement effectuée, configurez comme d'habitude la connexion à la
base de données à l'aide d'Oracle Net Manager ou avec l'assistant de configuration Net.
Définissez ensuite dans Oracle Net Manager le type de connexion. Sélectionnez pour cela
l'entrée "Serveur dédié" à partir de la liste "Type de connexion". Enregistrez vos paramètres
et fermez Oracle Net Manager.
4.1.3
Configuration du nom du service réseau
Un nom du service réseau sert à être identifié et connecté via une base de données Oracle.
Après l'installation, démarrez l'assistant de configuration de réseau via le menu de
démarrage de Windows, sous "Programmes > Oracle > OraClient10g.. > Outils de
configuration et de migration > ...".
Administration de la base de données
Manuel d'utilisation, 04/2012, A5E03854510-01
23
Oracle
4.1 Configuration de la station de travail (poste de travail COMOS)
Conditions requises
Au cours de la configuration, vous avez besoin de quelques indications de votre
administrateur Oracle telles que p.ex. "Nom du service", "Nom de l'hôte".
Marche à suivre
L'assistant de configuration vous permet maintenant de configurer un nom de service
réseau.
1. Dans la première fenêtre "Assistant de configuration Oracle Net : Bienvenue", activez
l'option de configuration du nom du service Net local (Local Net Service Name
configuration) et confirmez avec le bouton "Suivant".
2. L'option "Ajouter" est déjà sélectionnée dans la fenêtre suivante. Cliquez sur le bouton
"Suivant".
3. Dans la fenêtre suivante "Assistant de configuration Oracle Net : Configuration du nom
du service réseau, Nom du service", entrez le nom dans le champ "Nom du service".
Exemple : ici pour CS09. Cliquez sur le bouton "Suivant".
4. Dans la fenêtre suivante,cliquez sur un protocole réseau.
Exemple : "TCP". Cliquez sur le bouton "Suivant".
5. Dans la fenêtre suivante, entrez le "Nom d'hôte" (Host Name) dans la liste. Il s'agit du
nom de votre serveur sur lequel l'instance d'Oracle est exécutée.
Informez-vous auprès de votre administrateur Oracle sur la sélection du numéro de port.
Cliquez sur le bouton "Suivant".
6. Pour tester le bon fonctionnement de la connexion de base de données, activez l'option
"Oui, un test doit être effectué". Cliquez sur le bouton "Suivant".
7. Dans la fenêtre suivante, cliquez sur le bouton "Modifier la connexion". Une autre fenêtre
s'ouvre. Renseignez les champs "Nom d'utilisateur" et "Mot de passe". Cliquez sur le
bouton "OK".
8. Dans la fenêtre suivante, l'assistant de configuration Oracle Net tente d'établir une
connexion à la base de données à l'aide des informations que vous avez indiquées.
Cliquez sur le bouton "Suivant".
9. Dans la fenêtre suivante, indiquez le "Nom du service réseau". Par exemple
ORADBCS09. Veuillez mémoriser le nom utilisé. Cliquez sur le bouton "Suivant".
10.Il vous est ensuite demandé si vous voulez configurer un autre nom de service réseau.
Cliquez sur les boutons "Oui" ou "Non" et suivez les instructions.
Veillez à ce qu'un nom du service réseau soit configuré pour chaque serveur Oracle.
Administration de la base de données
24
Manuel d'utilisation, 04/2012, A5E03854510-01
Oracle
4.1 Configuration de la station de travail (poste de travail COMOS)
4.1.4
Création d'une source de données ODBC pour client Oracle
L'entrée ODBC ne sert plus que de base pour certaines valeurs qui sont requises à un autre
emplacement. La communication des données ne s'effectue plus via la connexion ODBC,
mais via la connexion ADO. Une source de données ODBC sur la base d'un pilote Microsoft
ODBC pour Oracle est requise sur chaque PC client pour l'exploitation de la connexion à la
base de données.
1. Sélectionnez "Panneau de configuration > Gestion" dans le menu de démarrage de
Windows et démarrez le Gestionnaire ODBC.
2. Cliquez dans l'onglet "Sources de données système" sur le bouton "Ajouter".
3. Sélectionnez le pilote à utiliser à partir de la liste. Il est ici très important que vous
sélectionniez le "Pilote Microsoft ODBC pour Oracle" et non le "Pilote Oracle ODBC".
Configuration de la source de données
Aucun mot de passe ne peut être entré dans cette fenêtre. A la place, la fenêtre "Connexion"
s'ouvre lors du démarrage de COMOS ou bien le mot de passe est repris depuis un fichier
.dat. Voir aussi le chapitre Première connexion à COMOS/Génération d'un fichier .dat
(Page 26).
1. Procédez au paramétrage suivant :
– Champ "Nom de la source de données" : "pt_oracle".
Cette indication est obligatoire pour COMOS.
– Champ "Description" : quelconque
Cette entrée est affichée dans COMOS.
– Champ "ID de connexion" : le nom d'utilisateur Oracle sur le serveur.
Correspond au nom de la base de données
– Champ "Serveur" : <Net Service Name>.
Il s'agit du nom attribué avec l'assistant de configuration .Net.
Voir aussi le chapitre Configuration du nom du service réseau (Page 23).
2. Confirmez avec le bouton "OK". La source de données système est maintenant affichée
dans la liste, sous l'onglet "Sources de données système".
Administration de la base de données
Manuel d'utilisation, 04/2012, A5E03854510-01
25
Oracle
4.1 Configuration de la station de travail (poste de travail COMOS)
4.1.5
Création d'autres instances pour client Oracle
Il est également possible de configurer des instances pour le serveur Oracle. Elles
permettent de sélectionner le serveur voulu lors de la connexion à COMOS sans avoir à
commuter dans l'administrateur ODBC.
1. Sélectionnez "Panneau de configuration > Outils d'administration" dans le menu de
démarrage de Windows et démarrez l'administrateur ODBC.
2. Passez dans l'onglet "Sources de données système". Vous ajoutez ici une source de
données du type "MS ODBC for Oracle".
3. Répétez la procédure déjà décrite avec les valeurs suivantes dans la "Microsoft ODBC
pour Oracle" :
● Instance1
Nom : pt_oracle_1
Description : quelconque
● Instance2
Nom : pt_oracle_2
Description : quelconque
● Instance3
Nom : pt_oracle_3
Description : quelconque
L'instance3 se comporte différemment. COMOS n'enregistre aucun fichier de mots de
passe.
Voir aussi
Première connexion à COMOS/Génération d'un fichier .dat (Page 26)
4.1.6
Première connexion à COMOS/Génération d'un fichier .dat
Les indications générées ci-dessus dans les DSN système ne sont pas suffisantes pour
COMOS. Le système recherche également un fichier .dat : "<Répertoire
d'installation>\Comos\Config\orapwd.dat".
En cas d'utilisation d'instances : "orapwd_1.dat", "orapwd_2.dat"
Le mot de passe pour la connexion au serveur est enregistré dans ce fichier .dat et non pour
la connexion à COMOS. Si COMOS ne trouve pas ce fichier .dat, une fenêtre de connexion
s'affiche dans laquelle vous pouvez entrer l'ID de connexion et le mot de passe. Si vous
connaissez le mot de passe, COMOS peut se connecter au serveur de base de données
avec ces indications. COMOS génère alors automatiquement un fichier .dat crypté.
Lors de tous les démarrages de COMOS suivants, aucune fenêtre de connexion
supplémentaire n'apparaît alors pour la connexion au serveur de base de données.
Administration de la base de données
26
Manuel d'utilisation, 04/2012, A5E03854510-01
Oracle
4.2 Configuration du serveur Oracle
Vous pouvez également générer un fichier .dat en tant qu'administrateur et l'installer sur les
clients. Aucune fenêtre de connexion supplémentaire n'apparaîtra également dès le premier
démarrage de COMOS.
L'instance "pt_oracle_3" se comporte différemment. La fichier .dat n'est pas enregistré de
manière permanente. Au lieu de cela, le nom d'utilisateur et le mot de passe sont
redemandés lors de chaque connexion pour cette instance.
4.1.7
Modifier la connexion ODBC
Voir aussi
Modifier la connexion ODBC (Page 17)
4.2
Configuration du serveur Oracle
L'administration de bases de données Oracle requiert un savoir-faire approfondi. Il est
recommandé qu'un administrateur Oracle formé exécute ces actions.
Versions prises en charge : voir aussi le chapitre Version (Page 7).
4.2.1
Instance compatible avec Unicode
Conditions requises
Pour pouvoir travailler avec Unicode, une instance compatible avec Unicode est requise.
Cette instance doit avoir été créée dès le début comme une instance compatible avec
Unicode. Une instance existante ne peut pas être convertie.
Création d'une instance compatible avec Unicode
Serveur de base de données : Oracle 11G R1
But : prise en charge des saisies multilingues côté base de données dans COMOS 10.0
Langues testées: chinois, russe
Paramètres pour la création d'une instance de base de données :
● Jeu de caractères de la base de données : "AL32UTF8"
● Jeu de caractères spécifique au pays : "AL16UTF16
● Paramètre spécifique à NLS : "NLS_LENGTH_SEMANTICS = CHAR"
Définir en tant que valeur par défaut pour "SPFILE".
Administration de la base de données
Manuel d'utilisation, 04/2012, A5E03854510-01
27
Oracle
4.2 Configuration du serveur Oracle
4.2.2
Création d'un nouvel utilisateur
Un nouvel utilisateur doit d'abord être créé sous Oracle. Tous les clients COMOS doivent
ensuite se connecter à Oracle avec ce nom d'utilisateur.
1. Démarrez l'Oracle Enterprise Manager et passez dans l'administration.
2. Appelez-y la gestion des utilisateurs et commencez avec le premier onglet "Général".
3. Passez dans l'onglet "Rôles".
4. Cliquez sur le bouton "Modifier la liste" et insérez "CONNECT" ainsi que "DBA" dans la
liste.
5. Passez dans l'onglet "Droits système".
6. Cliquez sur le bouton "Modifier la liste" et insérez "UNLIMITED TABLESPACE" dans la
liste.
7. Cliquez sur le bouton "OK".
Message de mise à jour
Vous obtenez ensuite un message confirmant que votre objet a été créé avec succès.
Administration de la base de données
28
Manuel d'utilisation, 04/2012, A5E03854510-01