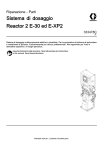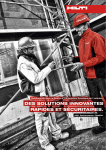Download Telecharger le manuel d`utilisation
Transcript
MANUEL D'UTILISATION All Technology Consulting Bureau D'études et conseils en Informatique Développement des logiciels Créations des sites web Installation des réseaux et divers (c) Copyright 2013 ATC Table de matières Introduction 1.Insertion des informations personnels 2.Gestion des articles 2.1.Gestion des familles des articles 2.2.L'insertion d'un article 2.3.L'inventaire 3.Gestion des clients 3.1.L'insertion d'un client 3.2.La modification d'un client 3.3.La suppression d'un client 3.4.L'état d'un client 4.Gestion des fournisseurs 4.1.L'insertion d'un fournisseur 4.2.La modification d'un fournisseur 4.3.La suppression d'un fournisseur 4.4.L'état d'un fournisseur 5.Gestion des achats et des ventes 5.1. Gestion des achats 5.1.1. Commandes d'achat 5.1.2. Opérations d'achat 5.2 Gestion des ventes 5.2.1 Commandes client 5.2.2 Opérations des ventes 6.Gestion de trésorie 6.1.Gestion des recettes/dépenses 6.1.1 Ajouter une encaissement 6.1.2 Ajouter une décaissement 6.2.Gestion des comptes 6.2.1 Ajouter un compte 6.2.2 Modifier un compte 6.2.3 Suppression d' un compte 7.Gestion de comptoir Introduction ATC Gestion Commercial est un logiciel de gestion commerciale c'est un software très simple est très facile a mètre en ouvre avec une interface utile et utilisable d'une façon ou vous pouvez gérer vos opérations commerciales (achats, ventes, stock,.....). Après l'installation de All stock un raccourcis sera affiché sur votre bureau un double clique sur cette icone lance le programme et vous aurais l'écrans suivant : -Figure 1la page d' accueil contient un menu ruban qui englobe tous les fonctionnalités de programme comme vous remarquer ce menu contient: (1) Gestion des articles. (2) Gestion des clients. (3) Gestion des fournisseurs. (4) Gestion des ventes. (5) Gestion des achats. (6) Gestion des transactions monétaire. (7) Gestion des comptes. (8) Gestion de comptoir. 1. l'insertion des informations personnels : la première des choses a faire est la saisi des informations personnels concernant votre organisme(Raison sociale , adresse ,...........) pour cela il faut allez dans fichier (1) puis en cliquant sur Magasin (2) une petite fenêtre (3) qui sera afficher et vous aurais la main pour remplir vous informations -Figure 2- et a la fin il faut les validés en cliquant sur Valider. -Figure 2- 2. Gestion des articles : les articles ici désigne votre marchandise ou encore vos produit selon la nature de votre domaine donc il faut les insérer, des fois supprimer et modifier ces opérations répétitives et autres sont très simples avec le logiciel ATC Gestion Commercial un petit clique sur le bouton Liste et vous aurais la fenêtre dans - Figure 3- -Figure 3comme nous voyons sur cette fenêtre on a tous les fonctions qui vous permet de gérez vos articles et on trouve : 1) l'insertion: pour insérer un nouveau article . 2) la modification: pour modifier un article déjà insérer . 3) la suppression: pour supprimer un article . 4) Impression de détail: pour imprimer la fiche de stock c-à-d liste des articles avec les quantités et les prix . 5) Détail: quand vous sélectionner un article vous pouvez afficher et masqué les détails concernant ce article . Encore pour faciliter la recherche ce logiciel vous permet de classifier vos articles par famille alors avant de voir l'insertion des article on va d'abord passer par les famille 2.1. Gestion des familles des articles il suffit de cliquer sur le bouton famille (1) pour voir la liste des familles fenêtre (2) remarquer -Figure 4- -Figure 4on remarque sur cette fenêtre deux petit bouton (3) la première en verte permet de crier une nouvelle famille et la deuxième pour la suppression lors de la création une petit fenêtre apparait pour vous permet de donner le nom de votre famille (4) et taper Enregistrer a la fin. 2.2 L' insertion des articles Lors de l'insertion d'un article il suffît de cliquer Ajouter de l'espace de gestion des articles ou bien Liste ensuite Nouveau comme on a vue dans -figure 3- après l'une des deux actions précédentes vous voyez la fenêtre dans - Figure 5- -Figure 5- vous s'intéresser par la partie gauche ,il faut choisir une famille ou il devra appartiens votre nouveau article on cas ou c'est une nouvelle famille vous pouvez l'ajouter ici directement en cliquant sur le bouton (1) ,il devras affiché une fenêtre comme celle de - Figure 4- . il reste que l'insertion des informations concernant votre article Libellé: le nom d'article Référence :le code doit être unique pour chaque article . Description: des remarque ou bien les caractéristiques de l'article. les autres sont claire d' après le nom il fallait juste de les remplir, toujours n'oublie pas de taper Enregistrer. 2.3 L'inventaire: Vous pouvez a tous moment faire un inventaire c-à-d vérifier vos quantités physique (les quantités existants dans le dépôts) et les comparer avec celle qui sont au système et les mètre a jour ,tous ca se démarre par une clique sur le bouton Inventaire toujours dans l'espace de la gestion des article directement la fenêtre de la -Figure 6 - sera afficher . -Figure 6Ici vous pouvez voir la liste des inventaires qui sont déjà fait dans la période sélectionner dans la barre des dates, pour ajouter un nouveau inventaire cliquer Ajouter (1) et vous aurais la main sur la fenêtre de la -Figure 7-. -Figure 7Comme vous remarquer il ya deux partie : 1- Stock physique : c'est le stock non facturer . 2-Stock réel: c'est le stock facturer. Généralement on s'intéresse par la première partie . Dés que vous sélectionnez l' article (1) la quantité actuelle sera afficher (2) il vous reste juste d'insérer la nouvelle quantité c-à-d la quantité réels existe dans le dépôts(3) comme on a expliqué déjà. 3. Gestion des clients: Tous le monde ont des clients titulaires et d'autre passager ATC Gestion Commercial donne l'importance a la première catégorie et vous aide a enregistrer vos clients avec tous ces informations nécessaires, comme vous remarquez sur -Figure1- il y'a un espace réserver pour la gestion des clients en commençant par une cliquer sur Clients et vous aurais la liste de vos clients comme on voient sur -Figure 8- -Figure 8(1) et(2) pour ajouter un nouveau client. (3) pour modifier un client. (4) pour supprimer un client. (5) le solde globale la somme des soldes de tous les clients. (6) pour afficher les détails de client sélectionner. 3.1 L'insertion d'un client: Comme on a dit vous avez deux chemin soit directement en cliquant Ajouter (2) de -Figure 8- ou bien Client ensuit Nouveau (1) de -Figure 8- et vous allez voir la fenêtre de -Figure 9-. -Figure 9Comme vous remarquer dans cette fenêtre vous pouvez insérer tous les informations nécessaires de vos clients, c'est pas obligé de remplir tous les champ c'est rester a vous de prendre ce que vous l'aurais besoins, et n'oublier pas de taper Enregistrer a la fin. 3.2 La modification d'un client: Après l'insertion la liste de vos clients sera afficher sur le tableau de -Figure 8- a tous moment vous pouvez modifier un client on sélectionnant lui ensuit cliquer sur Modifie(3) de -Figure 8- la fenêtre de -Figure 9sera afficher avec les champs que vous l'avez remplir lors de l'insertion et vous aurais la main pour modifier ce que vous voulez même chose n'oublie pas de sauvegarder a la fin . 3.3 La suppression d'un client: Pour la suppression il suffit aussi de sélectionner le client et taper sur Supprimer(4) de -Figure 8- un message comme celle ci de -Figure 10- sera afficher pour confirmer la suppression . -Figure 10il suffit de taper oui et le client sera supprimer définitivement de votre liste. Remarque: Quand vous insérez un client et vous affecter a ce client des Bons ou biens des Facture il faut faire attention lors de la suppression car vous risquez de perdre des informations. 3.4 L'état d'un client: L'état d'un client est la liste des transactions faite entre vous et ce client que ce soit :livraison ,retour de marchandise, encaissement, ces transactions implique soit bénéfice ou bien versement pour ce client avec la date de l' opération durant une période définit comme vous voyez dans l'espace de gestion des clients il y'a le bouton Etat une cliquer sur ce bouton et vous aurais la fenêtre de -Figure 11-. -Figure 11Il suffit de sectionner le client désirer parmi vos clients(1) ensuite préciser la période dans la barre de date et l'état de ce client sera afficher dans la table ,vous pouvez l'imprimer par une petit clique sur le bouton imprimer(2). 4. Gestion des fournisseurs: Même chose pour les fournisseurs vous remarquer qu'il ya un espace pour eux ,pour la simplicité il n'ya pas de déférence entre la gestion des clients et cette dernière donc il suffit de taper sur Fournisseur et vous aurais la fenêtre de -Figure 12-. -Figure 12comme vous remarquer vous avez les même fonctionnalités comme celle de gestion des clients : (1) et (2) pour ajouter un nouveau fournisseur. (3) pour modifier un fournisseur t. (4) pour supprimer un fournisseur. (5) le solde globale la somme des soldes de tous les fournisseurs. (6) pour afficher les détails de fournisseur sélectionner. 4.1 L'insertion d'un fournisseur: Aussi ici vous avez deux chemin soit directement en cliquant Ajouter (2) de -Figure 12- ou bien Fournisseur ensuit Nouveau (1) de -Figure 12- et vous allez voir la fenêtre de -Figure 13-. -Figure 13il n' y a pas de déférence entre celle ci et celle de client donc il vous reste juste de remplir les informations nécessaire et taper Enregistrer a la fin. 4.2 La modification d'un fournisseur: Après l'insertion la liste de vos fournisseur sera afficher sur le tableau de -Figure 12- a tous moment vous pouvez modifier un fournisseur on sélectionnant lui ensuit cliquer sur Modifie(3) de -Figure 12- la fenêtre de -Figure 12- sera afficher avec les champs que vous l'avez remplir lors de l'insertion et vous aurais la main pour modifier ce que vous voulez même chose n'oublie pas de sauvegarder a la fin . 4.3 La suppression d'un fournisseur: Pour la suppression il suffit aussi de sélectionner le fournisseur et taper sur Supprimer(4) de -Figure 12un message comme celle ci de -Figure 14- sera afficher pour confirmer la suppression. -Figure 14il suffit de taper oui et l'article sera supprimer définitivement de votre liste. 4.4 L'état d'un fournisseur: Même chose comme les clients aussi chaque fournisseur doit avoir une état et c'est aussi la liste des transactions faite entre vous et ce fournisseur que ce soit :réception ,retour de marchandise, décaissement, ces transactions implique soit bénéfice ou bien versement pour ce fournisseur avec la date de l' opération durant une période définit comme vous voyez dans l'espace de gestion des fournisseurs il y'a le bouton Etat une cliquer sur ce bouton et vous aurais la fenêtre de -Figure 15-. -Figure 15Il suffit de sectionner le fournisseur désirer parmi vos Fournisseurs(1) ensuite préciser la période dans la barre de date et l'état de ce fournisseur sera afficher dans la table ,vous pouvez l'imprimer par une petit clique sur le bouton imprimer(2). 5. Gestion des achats et des ventes : Si vous remarquer -Figure 16- sur le menu d'accueil l'espace des bons englobe ces deux fonctions, il contient tous les type de transactions que vous pouvez les faire par bons (physique) et biens sur elle va affecte vos stock soit par augmentation lors de l'achat ou biens diminution lors des ventes. -Figure 165.1 Gestion des achats: 5.1.1 Commandes d'achat: Un petit clique sur le bouton Commande de l'espace Gestion des achats dans -Figure 16- et il sera afficher un tableaux de tous vos commande d'achats remarquer -Figure 17- -Figure 17lors de la consultation des commandes d'achat cette fenêtre nous permet de: (1) Sélectionner le fournisseur pour faciliter la recherche. (2) ou bien (3) Ajouter un bon de commande. (Barre de date) Préciser la période aussi pour faciliter la recherche des bons. (4) Supprimer le bon sélectionner. (5) Modifier le bon sélectionner. (6) Transférer le bon sélectionner en bon de réception . (7) Imprimer le bon sélectionner. Ajouter une commandes d'achat: Vous avez le choix ou bien directement vous cliquer sur Ajouter CF dans l'espace de gestion des achats sur le menu ruban remarquer(3) de -Figure 17-, ou bien vous cliquer sur Commande comme on a fait dans l'étape précédente et vous cliquer sur Ajouter (2) de -Figure 17-pour qu'un bon de commande client sera ouvert remarquer -Figure 18- . -Figure 18maintenant vous commencez la saisi de votre bon en sélectionnant un client parmi la liste de vos clients on cliquant sur la flèche de la bande des clients (1) dans le cas ou c'est un nouveau client vous pouvez l'insérer directement d'ici en cliquant sur le bouton (2) et vous aurais la fenêtre de -Figure 9- et c'est les même étapes de l'insertion d' un client, dé que vous terminer l'insertion il vous reste juste d'actualiser la liste de vos clients par une double clique sur le bouton (3) pour que le nom de ce nouveau client apparaître dans la liste et vous pouvez le sectionner. Ensuite vous allez commencé a insérés les lignes de votre bon c-à-d a insérés les articles avec leur quantités on cliquant sur Nouveau (4) pour que la fenêtre de -Figure 19- vous donnez la main . -Figure 19ici aussi vous allez sectionner l'article parmi votre liste des articles pour faciliter la recherche vous pouvez d'abord sélectionner la famille dans la bande Famille ensuite le nom d'article dans la bande Libellé même chose ici dans le cas ou c'est un nouveau article qui ne figure pas dans votre liste vous prouvez l'insérer directement en cliquant sur le bouton (1) pour que la fenêtre de la -Figure 5- vous permis d'insérer ce article et c'est les même étapes d'insertion d'un article comme on vue déjà, même chose quand vous terminez l'insertion de l'article il faut rafraichirez votre liste par une double clique sur le bouton (2) maintenant il vous rester de le sélectionner comme on a expliquer ,après la sélection de l'article son prix d'achat que vous l' avez définit lors de l'insertion de l' article sera afficher directement dans la bande Prix U HT ,en cas ou le prix d'achat d'article dans ce bon est déférent de prix enregistrer vous pouvez tous simplement le modifier, et n'oublier pas le taux de T.V.A juste après avoir sélectionner cette dernière dans la bande TVA ,le prix unitaire TTC sera automatiquement afficher dans la bande Prix U TTC, si votre fournisseur a fait une certaine pourcentage de remise sur ce article vous pouvez l'insérer dans la bande Ristourne, il reste de donner la quantité recevez dans la bande Quantité et vous cliquez sur le bouton Ajouter pour que la ligne de l'article sera ajouter sur le bon, dé que vous fait ca tous les bandes de la fenêtre de -Figure 19revenant blanc pour vos donner la main une autre fois pour insérer une autre ligne de bon c-a-d un autre article et vous aller refaire l'opération jusqu'a ou tous les lignes de bon seront terminer, vous pouvez maintenant cliquer sur Annuler . la fenêtre de -Figure 18- sera afficher avec le bon ( la liste que vous l' avez insérer toute a l'heure) il reste de choisir le mode de payement dans la bande Mode soit Espèce, A terme ou bien Chèque. N'oublie pas de modifier la date de bon dans la bande Date si elle est déférente de jour même de la saisi de bon, si votre fournisseur a vous fait une remise global sur le bon vous pouvez l'insérer dan la bande Ristourne . A la fin il faut enregistrer le bon par un clique sur le bouton (5), si vous oublier quelque chose un message sera afficher pour qu'i vous signale ce que vous avez oublier. 5.1.2 Opérations d'achat: Un petit clique sur le bouton Liste des achats de l'espace Gestion des achats dans -Figure 15- et il sera afficher un tableaux de tous vos opérations d'achats remarquer -Figure 20- -Figure 20C'est la ou il sera afficher vos bons d'achat et comme vous voyez cette fenêtre vous permet de : (1) Sélectionner un fournisseur pour faciliter la recherche. (2)Préciser le type de bons aussi lors de la recherche d' un bon. (Barre de date) Préciser la période aussi pour faciliter la recherche des bons. (3)ou bien(4)Ajouter un bon de réception. (5) ou bien(6)Ajouter un bon de retour. (7)Modifier le bon sélectionner. (8)Supprimer le bon sélectionner. (9)Imprimer le bon sélectionner. (10)Transférer le bon sélectionner en facture . (11) Régler le bon sélectionner. (12) Voir les détails de bon sélectionner. Ajouter un bon: Lors des achats vous avez deux type de bon que vous pouvez l' ajouter : Bon de réception. Bon de retour . a) Ajouter un bon de réception: Vous avez deux chemins ou bien directement vous cliquer sur Bon de réception dans l'espace de gestion des achats sur le menu ruban remarquer(4) de -Figure 20-, ou bien vous cliquer sur Liste des achats comme on a fait dans l'étape précédente et vous cliquer sur Bon de réception (3) de -Figure 20-pour qu'un bon sera ouvert remarquer -Figure 21- . -Figure 21maintenant vous commencez la saisi de votre bon en sélectionnant un fournisseur parmi la liste de vos fournisseur on cliquant sur la flèche de la bande des fournisseur (1) dans le cas ou c'est un nouveau fournisseur vous pouvez l'insérer directement d'ici en cliquant sur le bouton (2) et vous aurais la fenêtre de -Figure 13- et c'est les même étapes de l'insertion d' un fournisseur, dé que vous terminer l'insertion il vous reste juste d'actualiser la liste de vos fournisseurs par une double clique sur le bouton (3) pour que le nom de ce nouveau fournisseur apparaître dans la liste et vous pouvez le sectionner. Ensuite vous allez commencé a insérés les lignes de votre bon c-à-d a insérés les articles avec leur quantités on cliquant sur Nouveau (4) pour que la fenêtre de -Figure 22- vous donnez la main . -Figure 22ici aussi vous allez sectionner l'article parmi votre liste des articles pour faciliter la recherche vous pouvez d'abord sélectionner la famille dans la bande Famille ensuite le nom d'article dans la bande Libellé même chose ici dans le cas ou c'est un nouveau article qui ne figure pas dans votre liste vous prouvez l'insérer directement en cliquant sur le bouton (1) pour que la fenêtre de la -Figure 5- vous permis d'insérer ce article et c'est les même étapes d'insertion d'un article comme on vue déjà, même chose quand vous terminez l'insertion de l'article il faut rafraichirez votre liste par une double clique sur le bouton (2) maintenant il vous rester de le sélectionner comme on a expliquer ,après la sélection de l'article son prix d'achat que vous l' avez définit lors de l'insertion de l' article sera afficher directement dans la bande Prix U HT ,en cas ou le prix d'achat d'article dans ce bon est déférent de prix enregistrer vous pouvez tous simplement le modifier, et n'oublier pas le taux de T.V.A juste après avoir sélectionner cette dernière dans la bande TVA ,le prix unitaire TTC sera automatiquement afficher dans la bande Prix U TTC, si votre fournisseur a fait une certaine pourcentage de remise sur ce article vous pouvez l'insérer dans la bande Ristourne, il reste de donner la quantité recevez dans la bande Quantité et vous cliquez sur le bouton Ajouter pour que la ligne de l'article sera ajouter sur le bon, dé que vous fait ca tous les bandes de la fenêtre de -Figure 22- revenant blanc pour vos donner la main une autre fois pour insérer une autre ligne de bon c-à-d. un autre article et vous aller refaire l'opération jusqu'a ou tous les lignes de bon seront terminer, vous pouvez maintenant cliquer sur Annuler . la fenêtre de -Figure 21- sera afficher avec le bon ( la liste que vous l' avez insérer toute a l'heure) il reste de choisir le mode de payement dans la bande Mode soit Espèce, A terme ou bien Chèque. N'oublie pas de modifier la date de bon dans la bande Date si elle est déférente de jour même de la saisi de bon, si votre fournisseur a vous fait une remise global sur le bon vous pouvez l'insérer dans la bande Ristourne . A la fin il faut enregistrer le bon par un clique sur le bouton (5), si vous oublier quelque chose un message sera afficher pour qu'i vous signale ce que vous avez oublier. b) Ajouter un de bon de retour fournisseur : Nous allons presque refaire les même étapes comme on a fait avec le bon de réception car les deux sont des bon d'achats donc on reste dans le même espace on va juste changer le type de bon. Aussi vous avez deux chemins ou bien directement vous cliquer sur Bon de retour dans l'espace de gestion des achats sur le menu ruban remarquer (6) de -Figure 16-, ou bien vous cliquer sur Liste des achats vous cliquer sur Bon de réception (5) de -Figure 16-pour qu'un bon sera ouvert remarquer -Figure 19- -Figure 23Comme vous remarquez c'est identique a celle de bon de réception alors vous commencez la saisi de votre bon en sélectionnant un fournisseur parmi la liste de vos fournisseur on cliquant sur la flèche de la bande des fournisseur (1) . Ensuite vous allez commencé a insérés les lignes de votre bon c-à-d a insérés les articles avec leur quantités on cliquant sur Nouveau (2) pour que la fenêtre de -Figure 24- vous donnez la main . -Figure 24les mêmes étapes a faire vous allez sectionner l'article parmi votre liste des articles pour faciliter la recherche vous pouvez d'abord sélectionner la famille dans la bande Famille ensuite le nom d'article dans la bande Libellé, après la sélection de l'article son prix d'achat que vous l' avez définit lors de l'insertion de l' article sera afficher directement dans la bande Prix U HT ,en cas ou le prix d'achat d'article dans ce bon est déférent de prix enregistrer vous pouvez tous simplement le modifier, et n'oublier pas le taux de T.V.A juste après avoir sélectionner cette dernière dans la bande TVA ,le prix unitaire TTC sera automatiquement afficher dans la bande Prix U TTC, il faut pas oublie que le retour de marchandise doit respecte la livraison même chose si votre fournisseur a fait une certaine pourcentage de remise sur ce article vous pouvez l'insérer dans la bande Ristourne, il reste de donner la quantité remet au fournisseur dans la bande Quantité et vous cliquez sur le bouton Ajouter pour que la ligne de l'article sera ajouter sur le bon, dé que vous fait ca tous les bandes de la fenêtre de -Figure 24- revenant blanc pour vos donner la main une autre fois pour insérer une autre ligne de bon c-à-d un autre article et vous aller refaire l'opération jusqu'a ou tous les lignes de bon seront terminer, vous pouvez maintenant cliquer sur Annuler . la fenêtre de -Figure 23- sera afficher avec le bon ( la liste que vous l' avez insérer toute a l'heure) il reste de choisir le mode de payement dans la bande Mode soit Espèce, A terme ou bien Chèque. N'oublie pas de modifier la date de bon dans la bande Date si elle est déférente de jour même de la saisi de bon, si votre fournisseur a vous fait une remise global sur le bon vous pouvez l'insérer dan la bande 5.2 Gestion des ventes: 5.2.1 Commandes client: Un petit clique sur le bouton Commande de l'espace Gestion des vents dans -Figure 16- et il sera afficher un tableaux de tous les commandes de vos client remarquer -Figure 24- -Figure 24lors de la consultation des commandes cette fenêtre nous permet de: (1) Sélectionner le client pour faciliter la recherche. (2) ou bien (3) Ajouter un bon de commande client. (Barre de date) Préciser la période aussi pour faciliter la recherche des bons. (4) Supprimer le bon sélectionner. (5) Modifier le bon sélectionner. (6) Transférer le bon sélectionner en bon de livraison BL . (7) Imprimer le bon sélectionner. Ajouter une commandes client: Vous avez le choix ou bien directement vous cliquer sur Ajouter CC dans l'espace de gestion des ventes sur le menu ruban remarquer(3) de -Figure 24-, ou bien vous cliquer sur Commande comme on a fait dans l'étape précédente et vous cliquer sur Ajouter (2) de -Figure 24-pour qu'un bon de commande client sera ouvert remarquer -Figure 25- . -Figure 25maintenant vous commencez la saisi de votre bon en sélectionnant un client parmi la liste de vos clients on cliquant sur la flèche de la bande des clients (1) dans le cas ou c'est un nouveau client vous pouvez l'insérer directement d'ici en cliquant sur le bouton (2) et vous aurais la fenêtre de -Figure 9- et c'est les même étapes de l'insertion d' un client, dé que vous terminer l'insertion il vous reste juste d'actualiser la liste de vos clients par une double clique sur le bouton (3) pour que le nom de ce nouveau client apparaître dans la liste et vous pouvez le sectionner. Ensuite vous allez commencé a insérés les lignes de votre bon c-à-d a insérés les articles avec leur quantités on cliquant sur Nouveau (4) pour que la fenêtre de -Figure 26- vous donnez la main . -Figure 26- ici aussi vous allez sectionner l'article parmi votre liste des articles pour faciliter la recherche vous pouvez d'abord sélectionner la famille dans la bande Famille ensuite le nom d'article dans la bande Libellé même chose ici dans le cas ou c'est un nouveau article qui ne figure pas dans votre liste vous prouvez l'insérer directement en cliquant sur le bouton (1) pour que la fenêtre de la -Figure 5- vous permis d'insérer ce article et c'est les même étapes d'insertion d'un article comme on vue déjà, même chose quand vous terminez l'insertion de l'article il faut rafraichirez votre liste par une double clique sur le bouton (2) maintenant il vous rester de le sélectionner comme on a expliquer ,après la sélection de l'article son prix d'achat que vous l' avez définit lors de l'insertion de l' article sera afficher directement dans la bande Prix U HT ,en cas ou le prix d'achat d'article dans ce bon est déférent de prix enregistrer vous pouvez tous simplement le modifier, et n'oublier pas le taux de T.V.A juste après avoir sélectionner cette dernière dans la bande TVA ,le prix unitaire TTC sera automatiquement afficher dans la bande Prix U TTC, si votre fournisseur a fait une certaine pourcentage de remise sur ce article vous pouvez l'insérer dans la bande Ristourne, il reste de donner la quantité recevez dans la bande Quantité et vous cliquez sur le bouton Ajouter pour que la ligne de l'article sera ajouter sur le bon, dé que vous fait ca tous les bandes de la fenêtre de -Figure 26- revenant blanc pour vos donner la main une autre fois pour insérer une autre ligne de bon c-a-d un autre article et vous aller refaire l'opération jusqu'a ou tous les lignes de bon seront terminer, vous pouvez maintenant cliquer sur Annuler . la fenêtre de -Figure 25- sera afficher avec le bon ( la liste que vous l' avez insérer toute a l'heure) il reste de choisir le mode de payement dans la bande Mode soit Espèce, A terme ou bien Chèque. N'oublie pas de modifier la date de bon dans la bande Date si elle est déférente de jour même de la saisi de bon, si votre fournisseur a vous fait une remise global sur le bon vous pouvez l'insérer dan la bande Ristourne . A la fin il faut enregistrer le bon par un clique sur le bouton (5), si vous oublier quelque chose un message sera afficher pour qu'i vous signale ce que vous avez oublier. 5.2.2 Opérations des ventes: Un petit clique sur le bouton Liste des ventes de l'espace Gestion des ventes dans -Figure 15- et il sera afficher un tableaux de tous vos opérations d'achats remarquer -Figure 27- -Figure 27C'est ici ou il sera afficher vos bons de ventes et comme vous voyez cette fenêtre vous permet de : (1) Sélectionner un client pour faciliter la recherche des bons. (2) Préciser le type de bons aussi lors de la recherche d' un bon. (Barre de date) Préciser la période aussi pour faciliter la recherche des bons. (3) ou bien (4) Ajouter un bon de livraison. (5) ou bien (6) Ajouter un bon de retour client. (7) Modifier le bon sélectionner. (8) Supprimer le bon sélectionner. (9) Imprimer le bon sélectionner. (10) Transférer le bon sélectionner en facture . (11) Régler le bon sélectionner. (11) Voir les détails de bon sélectionner. Ajouter un bon: Lors des ventes aussi vous avez deux type de bon que vous pouvez l' ajouter : Bon de livraison. Bon de retour client . a) Ajouter un de bon de livraison: Vous avez deux chemins ou bien directement vous cliquer sur Ajouter BL dans l'espace de gestion des achats sur le menu ruban remarquer(4) de -Figure 27-, ou bien vous cliquer sur Liste des ventes comme on a fait dans l'étape précédente et vous cliquer sur Bon de livraison (3) de -Figure 27-pour qu'un bon sera ouvert remarquer -Figure 28- . -Figure 28maintenant vous commencez la saisi de votre bon en sélectionnant un client parmi la liste de vos clients on cliquant sur la flèche de la bande des clients (1) dans le cas ou c'est un nouveau client vous pouvez l'insérer directement d'ici en cliquant sur le bouton (2) et vous aurais la fenêtre de -Figure 9- et c'est les même étapes de l'insertion d' un fournisseur, dé que vous terminer l'insertion il vous reste juste d'actualiser la liste de vos fournisseurs par une double clique sur le bouton (3) pour que le nom de ce nouveau fournisseur apparaître dans la liste et vous pouvez le sectionner. Ensuite vous allez commencé a insérés les lignes de votre bon c-à-d a insérés les articles avec leur quantités on cliquant sur Nouveau (4) pour que la fenêtre de -Figure 29- vous donnez la main . -Figure 29ici aussi vous allez sectionner l'article parmi votre liste des articles pour faciliter la recherche vous pouvez d'abord sélectionner la famille dans la bande Famille ensuite le nom d'article dans la bande Libellé même chose ici dans le cas ou c'est un nouveau article qui ne figure pas dans votre liste vous prouvez l'insérer directement en cliquant sur le bouton (1) pour que la fenêtre de la -Figure 5- vous permis d'insérer ce article et c'est les même étapes d'insertion d'un article comme on a vue déjà, même chose quand vous terminez l'insertion de l'article il faut rafraichirez votre liste par une double clique sur le bouton (2) maintenant il vous rester de le sélectionner comme on a expliquer ,après la sélection de l'article son prix vente que vous l' avez définit lors de l'insertion de l' article sera afficher directement dans la bande Prix U HT ,en cas ou le prix de vente d'article dans ce bon est déférent de prix enregistrer vous pouvez tous simplement le modifier, et n'oublier pas le taux de T.V.A juste après avoir sélectionner cette dernière dans la bande TVA ,le prix unitaire TTC sera automatiquement afficher dans la bande Prix U TTC, si vous fait une certaine pourcentage de remise sur ce article vous pouvez l'insérer dans la bande Ristourne, il reste de donner la quantité livrer dans la bande Quantité et vous cliquez sur le bouton Ajouter pour que la ligne de l'article sera ajouter sur le bon, dé que vous fait ca tous les bandes de la fenêtre de -Figure 29- revenant blanc pour vos donner la main une autre fois pour insérer une autre ligne de bon c-à-d un autre article et vous aller refaire l'opération jusqu'a ou tous les lignes de bon seront terminer, vous pouvez maintenant cliquer sur Annuler . la fenêtre de -Figure 28- sera afficher avec le bon ( la liste que vous l' avez insérer toute a l'heure) il reste de choisir le mode de payement dans la bande Mode soit Espèce, A terme ou bien Chèque. N'oublie pas de modifier la date de bon dans la bande Date si elle est déférente de jour même de la saisi de bon, si votre fournisseur a vous fait une remise global sur le bon vous pouvez l'insérer dan la bande Ristourne . A la fin il faut enregistrer le bon par un clique sur le bouton (5), si vous oublier quelque chose un message sera afficher pour qu'i vous signale ce que vous avez oublier. b) Ajouter un de bon de retour client : Nous allons presque refaire les même étapes comme on a fait avec le bon de livraison car les deux sont des bons de vente donc on reste dans le même espace on va juste changer le type de bon. Aussi vous avez deux chemins ou bien directement vous cliquer sur Bon de retour dans l'espace de gestion des ventes sur le menu ruban remarquer(6) de -Figure 27-, ou bien vous cliquer sur Liste des achats vous cliquer sur Bon de retour (5) de -Figure 27-pour qu'un bon sera ouvert remarquer -Figure 30-. -Figure 30Comme vous remarquez c'est identique a celle de bon de livraison alors vous commencez la saisi de votre bon en sélectionnant un client parmi la liste de vos clients on cliquant sur la flèche de la bande des clients (1) . Ensuite vous allez commencé a insérés les lignes de votre bon c-à-d a insérés les articles avec leur quantités on cliquant sur Nouveau (2) pour que la fenêtre de -Figure 31- vous donnez la main . -Figure 31les mêmes étapes a faire vous allez sectionner l'article parmi votre liste des articles pour faciliter la recherche vous pouvez d'abord sélectionner la famille dans la bande Famille ensuite le nom d'article dans la bande Libellé, après la sélection de l'article son prix de vente que vous l' avez définit lors de l'insertion de l' article sera afficher directement dans la bande Prix U HT ,en cas ou le prix de vente d'article dans ce bon est déférent de prix enregistrer vous pouvez tous simplement le modifier, et n'oublier pas le taux de T.V.A juste après avoir sélectionner cette dernière dans la bande TVA ,le prix unitaire TTC sera automatiquement afficher dans la bande Prix U TTC,il faut pas oublie que le retour de marchandise doit respecte la livraison même chose si vous donnez une certaine pourcentage de remise sur ce article vous pouvez l'insérer dans la bande Ristourne, il reste de donner la quantité remet par le client dans la bande Quantité et vous cliquez sur le bouton Ajouter pour que la ligne de l'article sera ajouter sur le bon, dé que vous fait ca tous les bandes de la fenêtre de -Figure 31- revenant blanc pour vos donner la main une autre fois pour insérer une autre ligne de bon c-à-d un autre article et vous aller refaire l'opération jusqu'a ou tous les lignes de bon seront terminer, vous pouvez maintenant cliquer sur Annuler . la fenêtre de -Figure 30- sera afficher avec le bon ( la liste que vous l' avez insérer toute a l'heure) il reste de choisir le mode de payement dans la bande Mode soit Espèce, A terme ou bien Chèque. N'oublie pas de modifier la date de bon dans la bande Date si elle est déférente de jour même de la saisi de bon, si votre fournisseur a vous fait une remise global sur le bon vous pouvez l'insérer dan la bande. 6.Gestion de trésorie: Toujours sur le menu ruban vous trouvez un espace réserver pour la gestion de trésorie regarder -Figure 32- -Figure 32- Comme vous voyez ce espace et devisé en deux partie: Gestion des recettes/dépenses. Gestion des comptes. 6.1 Gestion des recettes/dépenses: Seulement un clique sur le bouton Recette/dépense dans l'espace de trésorie pour que la liste de vos opérations monétaire effectuer sur vos comptes sera afficher comme vous voyez sur la -Figure 33- -Figure 33(1) Ajouter une encaissement. (2) Ajouter une décaissement. (Barre de date) Préciser la période aussi pour faciliter la recherche des opérations. (3) Supprimer l'opération sélectionner . (4) Actualiser la liste des opérations . (5) Imprimer les événements. 6.1.1 Ajouter une encaissement: Juste cliquer sur le bouton Encaissement de l'espace trésorie (1) de -Figure 33- vous permet de saisir une encaissement en remplissant les bandes de la fenêtre -Figure 34- . -Figure 34- D'abord il faut sélectionner le compte qui sera bénéficier par cette encaissement dans la bande (1). Dans la bande (2) il sera afficher le bon de vente dans le quelle le client est entraine de régler en cas de règlement directe de bon. La bande (3) elle est claire que c'est réserver pour la date. La bande (4) pour sélectionner le client mais il faut coucher le bouton tiers (7) pour qu'il vous donne la main. La bande (5) le montant encaisser dans votre compte. La bande (6) pour sélectionner le mode. La bande (8) pour ajouter une remarque sur l'encaissement. Dé que vous terminez la saisi n'oubliez pas d'enregistrer en cliquant sur le bouton Enregistrer. Remarque: dans le cas de règlement d'un bon de vente sa sera la même chose sauf que le nom de client et le montant seront afficher automatiquement. 6.1.1 Ajouter une décaissement: Juste cliquer sur le bouton Décaissement de l'espace trésorie (2) de -Figure 33- vous permet de saisir une décaissement en remplissant les bandes de la fenêtre -Figure 35- -Figure 35D'abord il faut sélectionner le compte qui sera débité par cette décaissement dans la bande (1). Dans la bande (2) il sera afficher le bon d'achat dans le quelle vous êtes entraine de régler en cas de règlement directe de bon. La bande (3) elle est claire que c'est réserver pour la date. La bande (4) pour sélectionner le fournisseur mais il faut coucher le bouton tiers (7) pour qu'il vous donne la main. La bande (5) le montant débité de votre compte . La bande (6) pour sélectionner le mode. La bande (8) pour ajouter une remarque sur cette décaissement. Dé que vous terminez la saisi n'oubliez pas d'enregistrer en cliquant sur le bouton Enregistrer. Remarque: dans le cas de règlement d'un bon d'achat ca sera la même chose sauf que le nom de fournisseur et le montant seront afficher automatiquement 6.2 Gestion des comptes: Pour consulter vos compte il suffit de cliquer sur le bouton compte dans l'espace de gestion de trésorie suite a cette action la liste de vos compte sera afficher dans le tableau de la fenêtre de -Figure 36- -Figure 36Comme vous remarquer sur la liste des comptes il existe déjà un compte appeler Caisse (1) c'est pour la caisse de votre magasin, cette fenêtre vous permet de: (2) ou bien (3) permet de crier un nouveau compte. (4) modifier le compte sélectionner. (5) supprimer le compte sélectionner. (6) ou bien (7) pour transférer une somme d'un compte vers un autre compte (virement de fond). 6.2.1 Ajouter un compte: Vous avez deux chemin, directement cliquer sur le bouton Ajouter dans l'espace de gestion de trésorie, sinon vous consultez vos compte d'abord ensuite vous cliquer sur Nouveau (2). Il vous reste de remplir la fenêtre de la -Figure 37- -Figure 37- il suffit de donner le nom de compte dans Libelle et le montant initiale dans Montant ,vous pouvez modifier la date de création si déférent de jour même dans la bande Date et a la fin enregistrer le avec le bouton Enregistrer. 6.2.2 Modifier un compte: D'abord sélectionner le compte sur la tableau de la fenêtre de -Figure 36- et cliquer sur Modifier (4) ensuite la même fenêtre de - Figure 37- sera afficher avec son nom et le montant qui contient ,mais vous pouvez juste modifier le nom pas le montant et l'enregistrer à la fin. 6.2.3 Suppression un compte: Aussi sélectionner le compte sur la tableau de la fenêtre de -Figure 36- et cliquer sur Supprimer (5),un message de confirmation de suppression sera afficher il suffit de lui affirmer la suppression en cliquant sur oui, dans le cas ou vous voulez annuler cliquer non. 6.Gestion de comptoir: Pour ouvrir votre comptoir il suffit de cliquer sur bouton comptoir( dernier bouton de menu ruban)et vous allez visualiser la fenêtre de -Figure 38- -Figure 38Cette fenêtre vous permet d'effectuer des ventes directement à partir de votre comptoir ,il fallait juste sélectionner les article un par un dans la bande Article (1) et la quantité désirer dans la bande Quantité(2), vous voulez modifier le prix vous n'avez qu'a cliquer sur le bouton (6) à coté de la bande Prix(4) pour qu'il vous donne la main pour modifier le prix.$ Sur le coté gauche de ruban noir (7) seront afficher les détails de ce que vous avez sélectionner Ensuite taper Entrer sur le clavier pour charger l'article une fois vous fait ca le total de ce que vous avez charger sera afficher sur le coté droite de ruban noir(5). Dé que vous terminez tous les articles de l'opérations il faut juste valider avec le bouton Valider, une fois vous validez vous aurais la main pour encaisser la somme le bon sera directement afficher pour l'imprimer.




































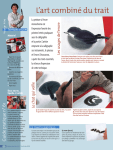
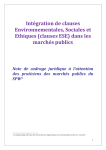
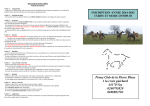


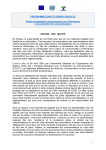
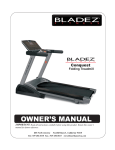







![sous-section 2 édition laser d`imprimés fiscaux [db 13k3122]](http://vs1.manualzilla.com/store/data/006408550_1-34a63c65329d358b3fbc3c8e177c82b9-150x150.png)