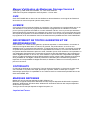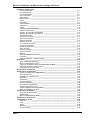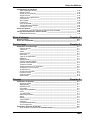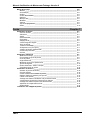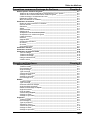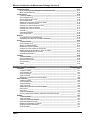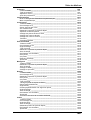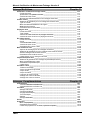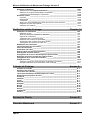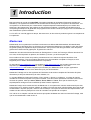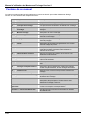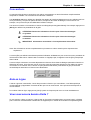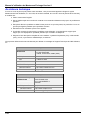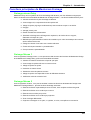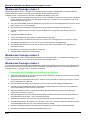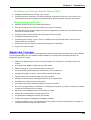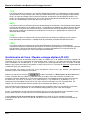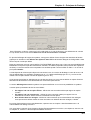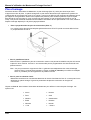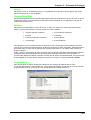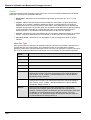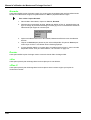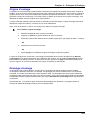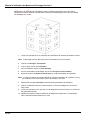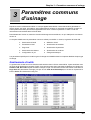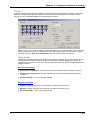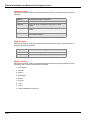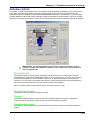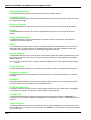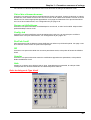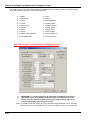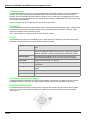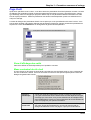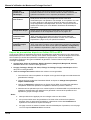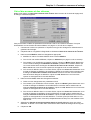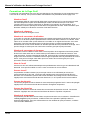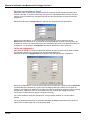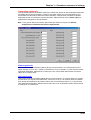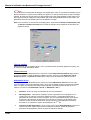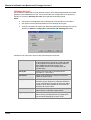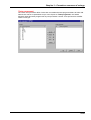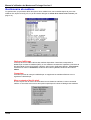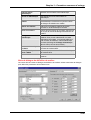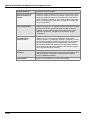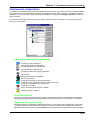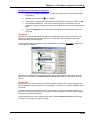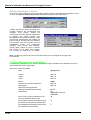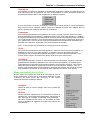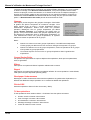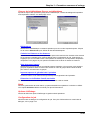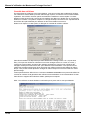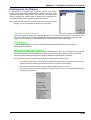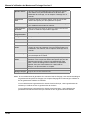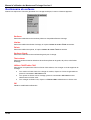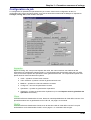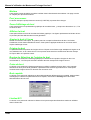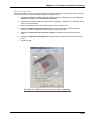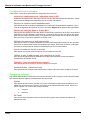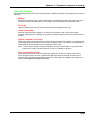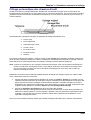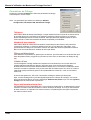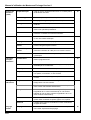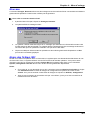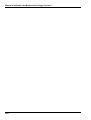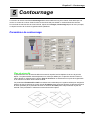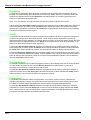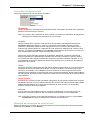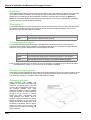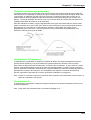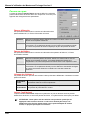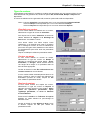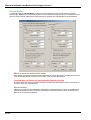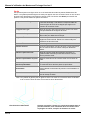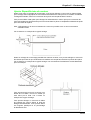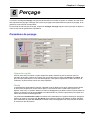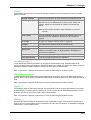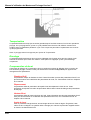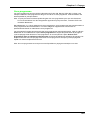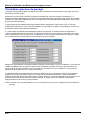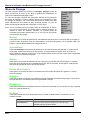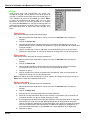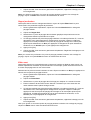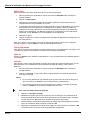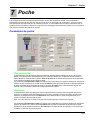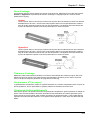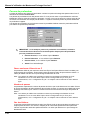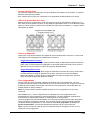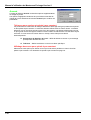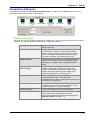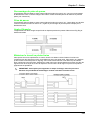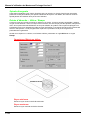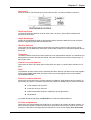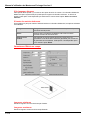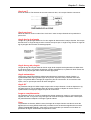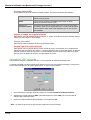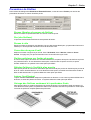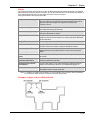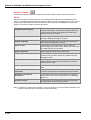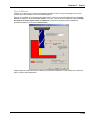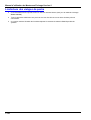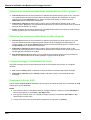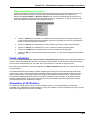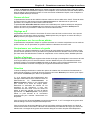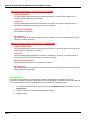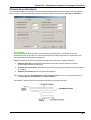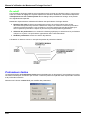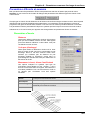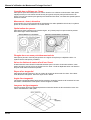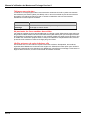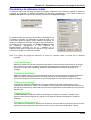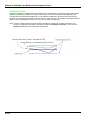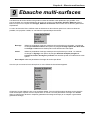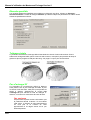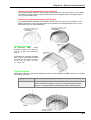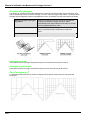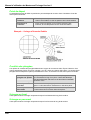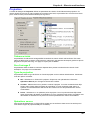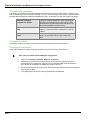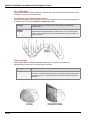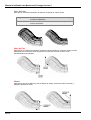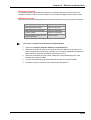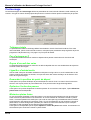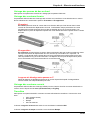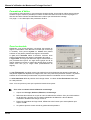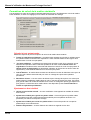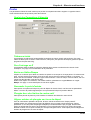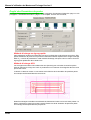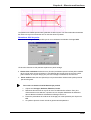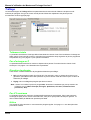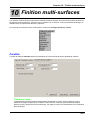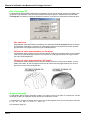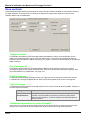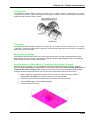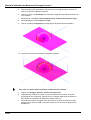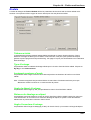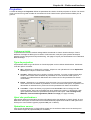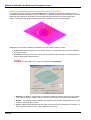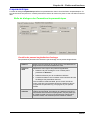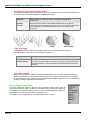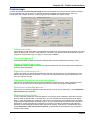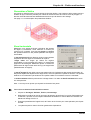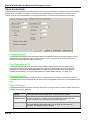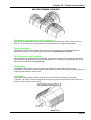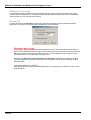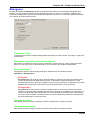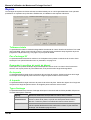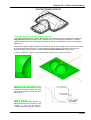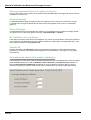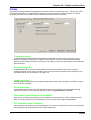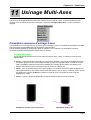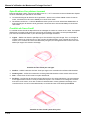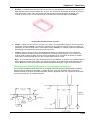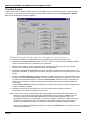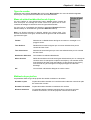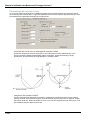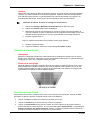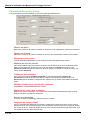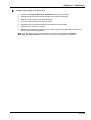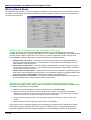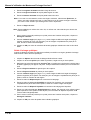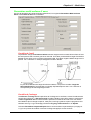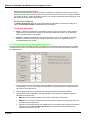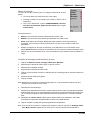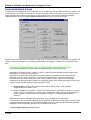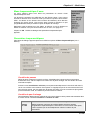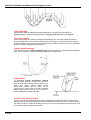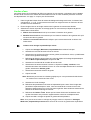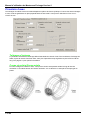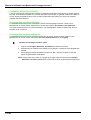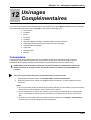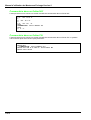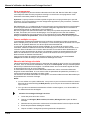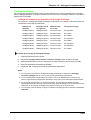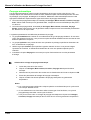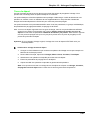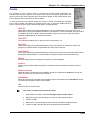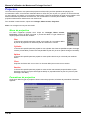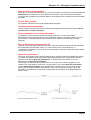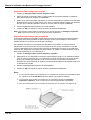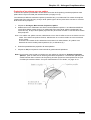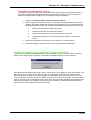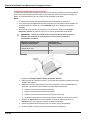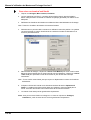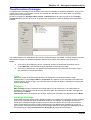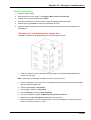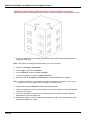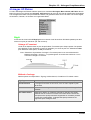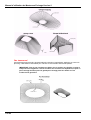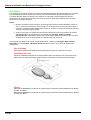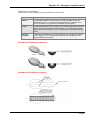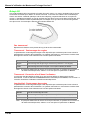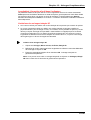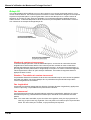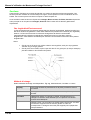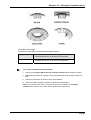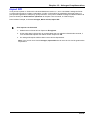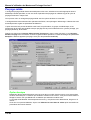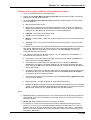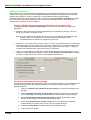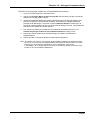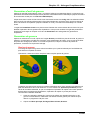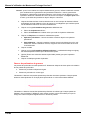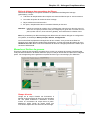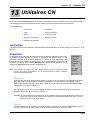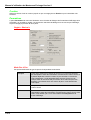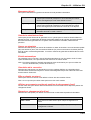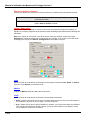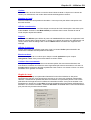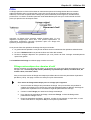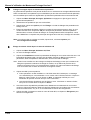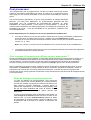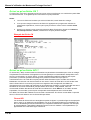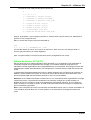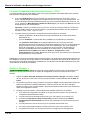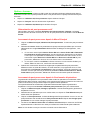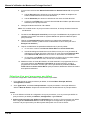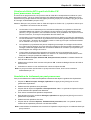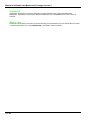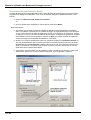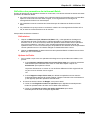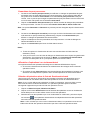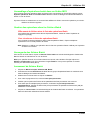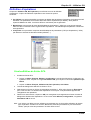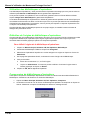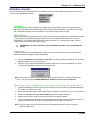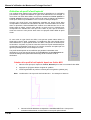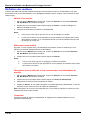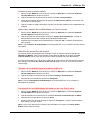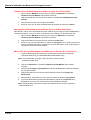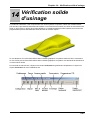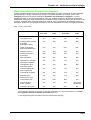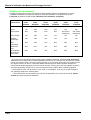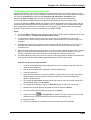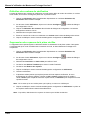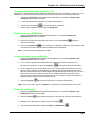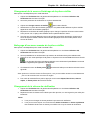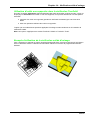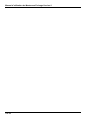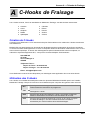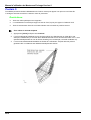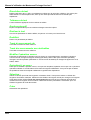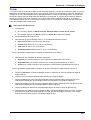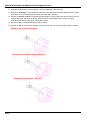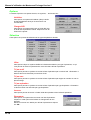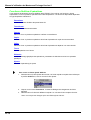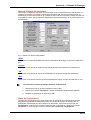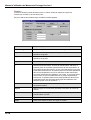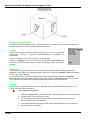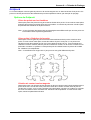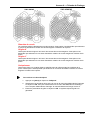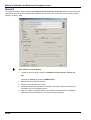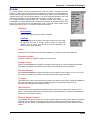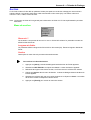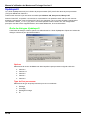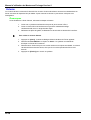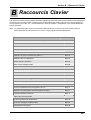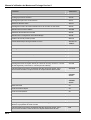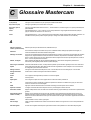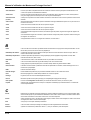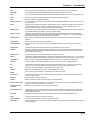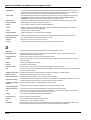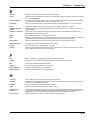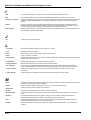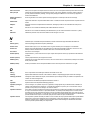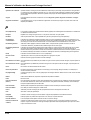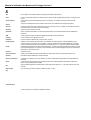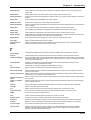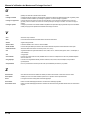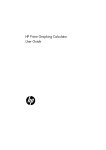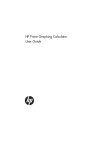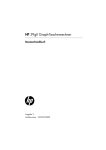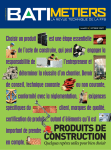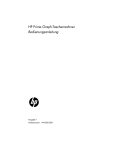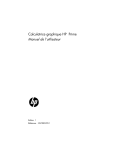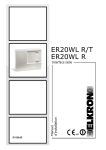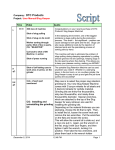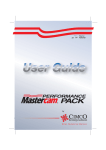Download Manuel d`utilisation de Mastercam Fraisage Version 9
Transcript
Manuel d’utilisation Fraisage Version 9 Mastercam Version 9 © 1985 – 2003 CNC Software, Inc. Manuel d'utilisation de Mastercam Fraisage Version 9 Copyright (c) 1985-2002 CNC Software, Inc.-Tous droits réservés. Traduction Française et Adaptation Aralia Systems – Février 2003 AVIS CNC SOFTWARE INC se réserve le droit d'effectuer des améliorations sur le logiciel de FAO/CAO décrit dans ce manuel n'importe quand et sans préavis. LICENCE Vous avez le droit non exclusif d'utiliser ce programme. Ce programme ne peut être utilisé que sur un seul ordinateur. Vous pouvez physiquement transférer le programme d'un ordinateur à un autre pourvu que le programme soit utilisé sur un seul ordinateur à la fois. Vous ne pouvez pas transférer électroniquement le programme d'un ordinateur à un autre via un réseau. Vous ne pouvez pas fournir des copies de programme ou de documentation à des tiers. Vous ne pouvez pas modifier ou traduire le programme ou sa documentation sans le consentement écrit préalable de CNC SOFTWARE INC. DESISTEMENT DE TOUTES GARANTIES ET DE RESPONSABILITES CNC Software, Inc. n'offre aucune garantie, qu'elle soit expresse ou sous-entendue, concernant ce manuel ou le logiciel décrit dans ce manuel, sa garantie, ses performances, sa vente ou son adaptation pour un quelconque but particulier. Le logiciel est vendu "en l'état". Les risques concernant sa qualité et ses performances sont sous la responsabilité de l'acheteur, et non de CNC Software. Si le système devenait défectueux après son achat, l'acheteur (et non CNC Software, son importateur ou son distributeur) devra assumer le coût entier de remise en état, des réparations, des corrections et autres dégâts éventuels. En aucun cas, CNC Software ne pourra être tenu responsable des dégâts directs ou indirects résultants de toute défectuosité du logiciel, même si CNC Software a été informé de la possibilité de ces dégâts. Certaines juridictions n'autorisant pas la limitation des garanties implicites ou la responsabilité de dégâts éventuels, la limitation ci-dessus ou l'exclusion peuvent ne pas vous concerner. COPYRIGHTS Ce manuel est protégé par un Copyright. Tous les droits sont réservés. Le document ne peut, dans son ensemble ou en partie, être copié, photocopié, reproduit, traduit ou réduit par un moyen électronique quelconque ou exploitable sur une machine sans le consentement préalable et écrit de CNC SOFTWARE, INC. MARQUES DEPOSEES Mastercam est une marque déposée de CNC Software, Inc. Microsoft, le logo Microsoft, MS et MS-DOS sont des marques déposées de Microsoft Corporation. Windows, Windows 98, Windows 2000, Windows NT et Windows XP sont des marques déposées de Microsoft Corporation. TrueType est une marque déposée de Apple Computer, Inc. -Imprimé en France- Table des Matières Table des Matières Introduction Chapitre 1 Mastercam _____________________________________________________________ 1-1 Contenu de ce manuel ___________________________________________________ 1-2 Conventions ___________________________________________________________ 1-3 Aide en Ligne __________________________________________________________ 1-4 Assistance technique ____________________________________________________ 1-5 Fonctions principales de Mastercam Fraisage _______________________________ 1-6 Fraisage niveau Entry _________________________________________________ 1-6 Fraisage Niveau 1 ____________________________________________________ 1-6 Fraisage Niveau 2 ____________________________________________________ 1-6 Fraisage niveau 3_____________________________________________________ 1-7 Nouveautés et évolutions de la version 9 ___________________________________ 1-7 Principes de Fraisage Chapitre 2 Associativité ___________________________________________________________ 2-1 Nouvelles extensions de Fichiers __________________________________________ 2-1 .MC9_______________________________________________________________ 2-1 .TL9 _______________________________________________________________ 2-2 .MT9 _______________________________________________________________ 2-2 .DF9 _______________________________________________________________ 2-2 .OP9 _______________________________________________________________ 2-2 Gestionnaire de Vues / Repère usinage déplacé (R.U.D) _______________________ 2-2 Plan d'usinage__________________________________________________________ 2-4 Origine d'usinage _______________________________________________________ 2-9 Décalage d'usinage _____________________________________________________ 2-9 Paramètres communs d'usinage Chapitre 3 Gestionnaire d'outils ____________________________________________________ 3-1 Zone de liste d'outils___________________________________________________ 3-2 Menu contextuel de clic droit ____________________________________________ 3-2 Filtre _______________________________________________________________ 3-3 Définition d'Outil ________________________________________________________ 3-5 Numéro d'outil _______________________________________________________ 3-5 Numéro de changeur __________________________________________________ 3-5 Support_____________________________________________________________ 3-5 Diamètre du support___________________________________________________ 3-5 Diamètre de queue____________________________________________________ 3-6 Hauteur totale________________________________________________________ 3-6 Hauteur de dent ______________________________________________________ 3-6 Epaule _____________________________________________________________ 3-6 Angle d'épaulement ___________________________________________________ 3-6 Filets_______________________________________________________________ 3-6 Rayon de bout _______________________________________________________ 3-6 Angle du bout ________________________________________________________ 3-6 Diamètre extérieur ____________________________________________________ 3-6 Diamètre____________________________________________________________ 3-6 Angle de dépouille ____________________________________________________ 3-6 Capable de__________________________________________________________ 3-6 Type de rayon _______________________________________________________ 3-6 Calcul des vitesses/avances ____________________________________________ 3-7 Sauver en bibliothèque ________________________________________________ 3-7 Config Job __________________________________________________________ 3-7 Profil de l'outil ________________________________________________________ 3-7 TM-1 Manuel d’utilisation de Mastercam Fraisage Version 9 Définition d’outil (suite) Pas XY d'ébauche ____________________________________________________ 3-9 Pas Z d'ébauche _____________________________________________________ 3-9 Pas XY de finition _____________________________________________________ 3-9 Pas Z de finition ______________________________________________________ 3-9 Débourrage 1 _______________________________________________________ 3-9 Débourrage 2 ________________________________________________________ 3-9 Recul ______________________________________________________________ 3-9 Décalage ___________________________________________________________ 3-9 Temporisation _______________________________________________________ 3-10 Rétraction___________________________________________________________ 3-10 Cycle ______________________________________________________________ 3-10 Diamètre nominal de filetage ____________________________________________ 3-10 Diamètre pilote requis _________________________________________________ 3-10 Numéro de correcteur de diamètre _______________________________________ 3-11 Numéro de correcteur de longueur _______________________________________ 3-11 Avance de travail _____________________________________________________ 3-11 Avance de plongée ___________________________________________________ 3-11 Vitesse de rétraction __________________________________________________ 3-11 Vitesse de broche ____________________________________________________ 3-11 Nombre de dents _____________________________________________________ 3-11 % de vitesse de coupe _________________________________________________ 3-11 % d'avance par dent___________________________________________________ 3-11 Fichier de simulation __________________________________________________ 3-12 Nom de l'outil ________________________________________________________ 3-12 Code fournisseur _____________________________________________________ 3-12 Type de mandrin _____________________________________________________ 3-12 Matière _____________________________________________________________ 3-12 Sens de rotation de la broche ___________________________________________ 3-12 Lubrifiant ___________________________________________________________ 3-12 Valeurs Métriques / Valeurs English ______________________________________ 3-12 Page Outil _____________________________________________________________ 3-13 Zone d'affichage des outils______________________________________________ 3-13 Menu contextuel de clic droit ____________________________________________ 3-13 Import de paramètres depuis un fichier OP9 ou MC9 _________________________ 3-14 Calcul des avances et des vitesses _______________________________________ 3-15 Paramètres de la Page Outil ____________________________________________ 3-16 Gestionnaire de matières _________________________________________________ 3-24 Gestionnaire d'opérations ________________________________________________ 3-27 Icônes du gestionnaire d'opérations_______________________________________ 3-27 Tout Sélectionner _____________________________________________________ 3-27 Régénérer le chemin d'outil _____________________________________________ 3-27 Simulation___________________________________________________________ 3-28 Vérification __________________________________________________________ 3-28 Post-Processeur______________________________________________________ 3-28 Avance optimisée _____________________________________________________ 3-28 Zone de liste d'opérations ______________________________________________ 3-28 Editeur de parcours d'outil ______________________________________________ 3-30 Copie et Déplacement d'opérations _______________________________________ 3-30 Menu contextuel de clic droit ____________________________________________ 3-31 Gestionnaire de Chaînes _________________________________________________ 3-35 Zone de liste de Chaînes _______________________________________________ 3-35 Sélectionner _________________________________________________________ 3-35 Menu contextuel de clic droit ____________________________________________ 3-35 Gestionnaire de surfaces _________________________________________________ 3-38 Configuration du job_____________________________________________________ 3-39 Importer ____________________________________________________________ 3-39 Vues _______________________________________________________________ 3-39 Outils ______________________________________________________________ 3-39 Matière _____________________________________________________________ 3-40 Post processeur ______________________________________________________ 3-40 TM-2 Table des Matières Configuration du job (Suite) Zone d'affichage du brut________________________________________________ 3-40 Afficher le brut _______________________________________________________ 3-40 Ajuster le brut à l'écran_________________________________________________ 3-40 Origine du brut _______________________________________________________ 3-40 Sélection de l'origine du brut ____________________________________________ 3-40 Coins du brut ________________________________________________________ 3-40 Brut capable _________________________________________________________ 3-40 Limites NCI__________________________________________________________ 3-40 Zone de sécurité _____________________________________________________ 3-41 Configuration des usinages _____________________________________________ 3-42 Correcteurs d'outil ____________________________________________________ 3-42 Calcul de l'Avance ______________________________________________________ 3-43 Formules de calcul des vitesses et avances selon la matière ___________________ 3-44 Filtrage automatique des chemins d'outil ___________________________________ 3-45 Paramètres de Filtrage_________________________________________________ 3-46 Menu d'usinage Chapitre 4 Nouvel usinage _________________________________________________________ 4-3 Noms des fichiers NCI ___________________________________________________ 4-3 Contournage Chapitre 5 Paramètres de contournage ______________________________________________ 5-1 Plan de sécurité ______________________________________________________ 5-1 Rétraction __________________________________________________________ 5-2 Garde ______________________________________________________________ 5-2 Dessus du brut _______________________________________________________ 5-2 Profondeur __________________________________________________________ 5-2 Type de Compensation ________________________________________________ 5-3 Optimiser ___________________________________________________________ 5-4 Réglage en Z ________________________________________________________ 5-4 Contournage des angles _______________________________________________ 5-4 Eliminer les croisements _______________________________________________ 5-4 Tolérance cordale ____________________________________________________ 5-4 Variation maximum sur profondeur _______________________________________ 5-5 Surépaisseur XY (au rayon) _____________________________________________ 5-5 Surépaisseur Z_______________________________________________________ 5-5 Passes de profondeur _________________________________________________ 5-6 Passes au rayon _____________________________________________________ 5-10 Type de contour ______________________________________________________ 5-11 Entrée/Sortie ________________________________________________________ 5-12 Perçage Chapitre 6 Paramètres de perçage __________________________________________________ 6-1 Approche rapide______________________________________________________ 6-1 Dégagement_________________________________________________________ 6-1 Dessus du brut _______________________________________________________ 6-2 Profondeur __________________________________________________________ 6-2 Calcul des profondeurs ________________________________________________ 6-2 Cycle ______________________________________________________________ 6-3 1er débourrage_______________________________________________________ 6-3 Débourrage suivant ___________________________________________________ 6-3 Recul ______________________________________________________________ 6-3 Retrait______________________________________________________________ 6-3 Temporisation _______________________________________________________ 6-4 Décalage ___________________________________________________________ 6-4 Compensation du bout _________________________________________________ 6-4 Sous-programme _____________________________________________________ 6-5 Paramètres spéciaux de perçage __________________________________________ 6-6 Ajout de texte programmé à un point de perçage ____________________________ 6-7 TM-3 Manuel d’utilisation de Mastercam Fraisage Version 9 Menu de Perçage _______________________________________________________ 6-8 Manuel _____________________________________________________________ 6-8 Automatique _________________________________________________________ 6-8 Entités _____________________________________________________________ 6-8 Points dans Fenêtre ___________________________________________________ 6-8 Derniers ____________________________________________________________ 6-8 Masque Arc _________________________________________________________ 6-8 Modèles ____________________________________________________________ 6-9 Options_____________________________________________________________ 6-9 Ops Sous programme _________________________________________________ 6-9 Editer ______________________________________________________________ 6-10 Poche Chapitre 7 Paramètres de poche ____________________________________________________ 9-1 Plan de sécurité ______________________________________________________ 9-1 Rétraction___________________________________________________________ 9-1 Garde ______________________________________________________________ 9-2 Dessus du brut _______________________________________________________ 9-2 Profondeur __________________________________________________________ 9-2 Réglage en Z ________________________________________________________ 9-2 Contournage des angles _______________________________________________ 9-2 Sens d'usinage_______________________________________________________ 9-3 Tolérance d'usinage ___________________________________________________ 9-3 Surépaisseur XY (au rayon) _____________________________________________ 9-3 Création de finition additionnelle _________________________________________ 9-3 Passes de profondeur _________________________________________________ 9-4 Avancé _____________________________________________________________ 9-6 Paramètres d'ébauche ___________________________________________________ 9-7 Méthode d'usinage ____________________________________________________ 9-7 Pourcentage de prise de passe __________________________________________ 9-9 Prise de passe _______________________________________________________ 9-9 Angle d'ébauche______________________________________________________ 9-9 Minimiser le travail en pleine fraise _______________________________________ 9-9 Spirale divergente ____________________________________________________ 9-10 Entrée d'ébauche - Hélice / Rampe _______________________________________ 9-10 Paramètres UGV de poche _____________________________________________ 9-14 Paramètres de Finition ___________________________________________________ 9-15 Nombre de passes de finition____________________________________________ 9-15 Pas des finitions ______________________________________________________ 9-15 Finition extérieure sur limites de poche ____________________________________ 9-15 Débuter finitions à l'entité la plus proche ___________________________________ 9-15 Laisser l'outil baissé ___________________________________________________ 9-15 Usinage des finitions seulement à la profondeur finale ________________________ 9-15 Compensation d'outil dans l'armoire pour finitions ____________________________ 9-15 Usinage des finitions après toutes les ébauches _____________________________ 9-16 Optimiser la compensation d'outil ________________________________________ 9-16 Entrée/Sortie ________________________________________________________ 9-16 Limitations des vidages de poche _________________________________________ 9-18 TM-4 Table des Matières Paramètres communs d'usinage de Surfaces Chapitre 8 Surface pilotes / Surfaces de garde ________________________________________ 8-1 Sélection de surfaces/solides/faces solides/fichiers CAO " pilotes " ______________ 8-2 Sélection des surfaces/solides/faces solides de garde ________________________ 8-2 Limites d'usinage / Confinement de l'outil __________________________________ 8-2 Demander le fichier CAO _______________________________________________ 8-2 Menu de sélection de surfaces __________________________________________ 8-3 Paramètres de surfaces __________________________________________________ 8-4 Entrée de valeurs absolues ou relatives ___________________________________ 8-4 Plan de sécurité ______________________________________________________ 8-4 Rétraction___________________________________________________________ 8-4 Garde ______________________________________________________________ 8-4 Dessus du brut _______________________________________________________ 8-5 Réglage en Z ________________________________________________________ 8-5 Surépaisseur sur les surfaces pilotes _____________________________________ 8-5 Surépaisseur sur surfaces de garde ______________________________________ 8-5 Limites d'usinage _____________________________________________________ 8-5 Direction ____________________________________________________________ 8-5 Régénération ________________________________________________________ 8-6 Passes de profondeurs ________________________________________________ 8-7 En absolu ___________________________________________________________ 8-7 En relatif ____________________________________________________________ 8-8 Profondeurs limites____________________________________________________ 8-8 Paramètres d'écarts _____________________________________________________ 8-9 Paramètres avancés _____________________________________________________ 8-12 Paramètres de tolérance totale ____________________________________________ 8-13 Taux de Filtrage ______________________________________________________ 8-13 Tolérance de filtrage __________________________________________________ 8-13 Tolérance d'usinage ___________________________________________________ 8-13 Filtrage unidirectionnel _________________________________________________ 8-13 Création d'arcs _______________________________________________________ 8-14 Ebauche multi-surfaces Chapitre 9 Ebauche parallèle _______________________________________________________ 9-2 Tolérance totale ______________________________________________________ 9-2 Pas d'usinage XY _____________________________________________________ 9-2 Angle d'usinage ______________________________________________________ 9-4 Type d'usinage _______________________________________________________ 9-4 Contrôle des plongées _________________________________________________ 9-6 Usinage en tirant _____________________________________________________ 9-6 Usinage en poussant __________________________________________________ 9-6 Pas d'usinage en Z____________________________________________________ 9-6 Radiale ________________________________________________________________ 9-7 Tolérance totale ______________________________________________________ 9-7 Type d'usinage _______________________________________________________ 9-7 Incrément maximum d'angle ____________________________________________ 9-7 Angle de départ d'usinage ______________________________________________ 9-7 Distance de décalage au départ _________________________________________ 9-7 Angle d'ouverture _____________________________________________________ 9-7 Point de départ _______________________________________________________ 9-8 Contrôle des plongées _________________________________________________ 9-8 Usinage en tirant _____________________________________________________ 9-8 Usinage en poussant __________________________________________________ 9-8 Projection _____________________________________________________________ 9-9 Tolérance totale ______________________________________________________ 9-9 Pas d'usinage Z ______________________________________________________ 9-9 Type de projection ____________________________________________________ 9-9 Opérations source ____________________________________________________ 9-9 Contrôle des plongées _________________________________________________ 9-10 Usinage en tirant _____________________________________________________ 9-10 Usinage en poussant __________________________________________________ 9-10 TM-5 Manuel d’utilisation de Mastercam Fraisage Version 9 Isoparamétrique ________________________________________________________ 9-11 Boîte de dialogue des Paramètres Isoparamétriques _________________________ 9-11 Menu Isoparamétrique _________________________________________________ 9-13 Contournage ___________________________________________________________ 9-16 Tolérance totale ______________________________________________________ 9-16 Pas d'usinage en Z____________________________________________________ 9-16 Rayon d'arrondi des coins ______________________________________________ 9-16 Arc d'entrée/sortie ____________________________________________________ 9-16 Demander la position du point de départ ___________________________________ 9-16 Optimiser l'ordre des passes ____________________________________________ 9-16 Usinage des passes de bas en haut ______________________________________ 9-16 Usinage des contours fermés ___________________________________________ 9-17 Usinage des contours ouverts ___________________________________________ 9-17 Transition ___________________________________________________________ 9-17 Paramètres d'hélice ___________________________________________________ 9-18 Zone horizontale _____________________________________________________ 9-18 Reprise________________________________________________________________ 9-19 Paramètres de reprise d'ébauche ________________________________________ 9-19 Paramètres de calcul de la matière résiduelle _______________________________ 9-20 Poche _________________________________________________________________ 9-21 Tolérance totale ______________________________________________________ 9-21 Pas d'usinage en Z____________________________________________________ 9-21 Entrée en Hélice/Rampe _______________________________________________ 9-21 Demander le point d'entrée _____________________________________________ 9-21 Plonger hors des limites du centre outil ____________________________________ 9-21 Aligner entrées de plongée sur trous de départ ______________________________ 9-21 Paramètres d'ébauche par poches _______________________________________ 9-22 Paramètres de finition _________________________________________________ 9-23 Tréflage _______________________________________________________________ 9-24 Tolérance totale ______________________________________________________ 9-24 Pas d'usinage en Z____________________________________________________ 9-24 Direction de plongée __________________________________________________ 9-24 Pas maximum________________________________________________________ 9-24 Hélice ______________________________________________________________ 9-24 Finition multi-surfaces Chapitre 10 Parallèle ______________________________________________________________ 10-1 Tolérance totale ______________________________________________________ 10-1 Pas d'usinage XY _____________________________________________________ 10-2 Angle d'usinage ______________________________________________________ 10-2 Type d'usinage _______________________________________________________ 10-3 Demander la position du point de départ ___________________________________ 10-3 Zone verticale __________________________________________________________ 10-4 Tolérance totale ______________________________________________________ 10-4 Pas d'usinage XY _____________________________________________________ 10-4 Angle d'usinage ______________________________________________________ 10-4 Type d'usinage _______________________________________________________ 10-4 Demander la position du point de départ ___________________________________ 10-4 De la pente __________________________________________________________ 10-5 A la pente ___________________________________________________________ 10-5 Extension d'usinage ___________________________________________________ 10-5 Inclure passes débouchant à l'extérieur des limites d'angle ____________________ 10-5 Radiale ________________________________________________________________ 10-7 Tolérance totale ______________________________________________________ 10-7 Type d'usinage _______________________________________________________ 10-7 Incrément maximum d'angle ____________________________________________ 10-7 Angle de départ d'usinage ______________________________________________ 10-7 Distance de décalage au départ _________________________________________ 10-7 Angle d'ouverture d'usinage _____________________________________________ 10-7 Point de départ _______________________________________________________ 10-8 TM-6 Table des Matières Projection _____________________________________________________________ 10-9 Tolérance totale ______________________________________________________ 10-9 Type de projection ____________________________________________________ 10-9 Opérations source ____________________________________________________ 10-10 Ajout des profondeurs _________________________________________________ 10-10 Isoparamétrique ________________________________________________________ 10-11 Boîte de dialogue des Paramètres Isoparamétriques _________________________ 10-11 Menu Isoparamétrique _________________________________________________ 10-12 Contournage ___________________________________________________________ 10-13 Tolérance totale ______________________________________________________ 10-13 Pas d'usinage en Z____________________________________________________ 10-13 Rayon d'arrondi des coins ______________________________________________ 10-13 Arc d'entrée/sortie ____________________________________________________ 10-13 Demander la position du point de départ ___________________________________ 10-13 Optimiser l'ordre des passes ____________________________________________ 10-13 Usinage des passes de bas en haut ______________________________________ 10-13 Usinage des contours fermés ___________________________________________ 10-14 Usinage des contours ouverts ___________________________________________ 10-14 Transition ___________________________________________________________ 10-14 Paramètres d'hélice ___________________________________________________ 10-15 Zone horizontale ________________________________________________________ 10-16 Tolérance totale ______________________________________________________ 10-16 Pas d'usinage en XY __________________________________________________ 10-16 Angle d'usinage ______________________________________________________ 10-16 Type d'usinage _______________________________________________________ 10-16 Demander la position du point de départ ___________________________________ 10-17 Sens d'usinage_______________________________________________________ 10-17 De l'intérieur vers l'extérieur _____________________________________________ 10-17 De la pente __________________________________________________________ 10-17 A la pente ___________________________________________________________ 10-17 Extension d'usinage ___________________________________________________ 10-18 Spirale 3D __________________________________________________________ 10-18 Bitangence ____________________________________________________________ 10-19 Tolérance totale ______________________________________________________ 10-19 Demander la position du point de départ ___________________________________ 10-19 Sens d'usinage_______________________________________________________ 10-19 Usinage en tirant _____________________________________________________ 10-19 Usinage en poussant __________________________________________________ 10-19 Reprise________________________________________________________________ 10-20 Tolérance totale ______________________________________________________ 10-20 Pas d'usinage en Z____________________________________________________ 10-20 Demander la position du point de départ ___________________________________ 10-20 De la pente __________________________________________________________ 10-20 A la pente ___________________________________________________________ 10-20 Type d'usinage _______________________________________________________ 10-20 Usinage hybride de reprise de finition _____________________________________ 10-21 Recouvrement additionnel ______________________________________________ 10-21 Angle d'arrêt _________________________________________________________ 10-21 Passes perpendiculaires à la région de reprise ______________________________ 10-22 Angle d'usinage ______________________________________________________ 10-22 Sens d'usinage_______________________________________________________ 10-22 De l'intérieur vers l'extérieur _____________________________________________ 10-22 Spirale 3D __________________________________________________________ 10-22 Paramètres de calcul de la matière résiduelle _______________________________ 10-22 Crêtes_________________________________________________________________ 10-23 Tolérance totale ______________________________________________________ 10-23 Pas d'usinage XY _____________________________________________________ 10-23 Angle de calcul _______________________________________________________ 10-23 Sens d'usinage_______________________________________________________ 10-23 Demander position du point de départ _____________________________________ 10-23 De l'intérieur vers l'extérieur _____________________________________________ 10-23 Spirale 3D __________________________________________________________ 10-24 TM-7 Manuel d’utilisation de Mastercam Fraisage Version 9 Usinage Multi-Axes Chapitre 11 Paramètres communs d'usinage 5 axes_____________________________________ 11-1 Format de sortie ______________________________________________________ 11-1 Spécification d'un plateau tournant _______________________________________ 11-2 Contrôle de l'axe d'outil ________________________________________________ 11-2 Mouvements d'Entrée/Sortie sur les usinages multi-axes ______________________ 11-3 Courbe 3-axes __________________________________________________________ 11-3 Sélection de géométrie pour un usinage de courbe 5 axes _____________________ 11-4 Type de courbe ______________________________________________________ 11-5 Menu de sélection/désélection de Lignes __________________________________ 11-5 Méthode de projection _________________________________________________ 11-5 Paramètres de courbe 5 axes ___________________________________________ 11-6 Perçage 3-axes _________________________________________________________ 11-8 Format de sortie ______________________________________________________ 11-8 Type d'entité_________________________________________________________ 11-8 Contrôle de l'axe d'outil sur un perçage multi-axes ___________________________ 11-9 Contrôle du bout d'outil sur un perçage multi-axes ___________________________ 11-9 En roulant 5 axes _______________________________________________________ 11-10 Format de sortie ______________________________________________________ 11-10 Parois ______________________________________________________________ 11-10 Contrôle de l'axe d'outil ________________________________________________ 11-11 Contrôle du bout d'outil ________________________________________________ 11-11 Paramètres En roulant 5 axes ___________________________________________ 11-12 Muti-surfaces 5 axes ____________________________________________________ 11-14 Options de chaînage pour les usinages multi-axes ___________________________ 11-14 Sélection de géométrie pour les usinages multi-surfaces 5 axes ________________ 11-14 Guide d'usinage multi-surfaces 5 axes ____________________________________ 11-15 Paramètres multi-surfaces 5 axes ________________________________________ 11-17 Limites d'axes sur un usinage multi-axes___________________________________ 11-18 Isoparamétrique 5 axes __________________________________________________ 11-20 Sélection de géométrie d'un usinage isoparamétrique 5 axes ___________________ 11-20 Menu Isoparamétrique 5 axes ___________________________________________ 11-21 Paramètres isoparamétriques ___________________________________________ 11-21 Limites d'axe ________________________________________________________ 11-23 Circulaire 4 axes ________________________________________________________ 11-24 Tolérance d'usinage ___________________________________________________ 11-24 Coupe circulaire/Coupe axiale ___________________________________________ 11-24 Coupe axiale ________________________________________________________ 11-25 Coupe circulaire ______________________________________________________ 11-25 Longueur de vecteur d'outil _____________________________________________ 11-26 Usinage des contours fermés ___________________________________________ 11-26 Usinage des contours ouverts ___________________________________________ 11-26 Usinages Complémentaires Chapitre 12 Commentaire ___________________________________________________________ 12-1 Commentaire dans un fichier NCI ________________________________________ 12-2 Commentaire dans un fichier CN _________________________________________ 12-2 Circulaire ______________________________________________________________ 12-3 Alésage à la fraise ____________________________________________________ 12-3 Fraisage de filetage ___________________________________________________ 12-5 Perçage automatique __________________________________________________ 12-6 Trous de départ ______________________________________________________ 12-7 Rainure_____________________________________________________________ 12-8 Alésage Hélicoïdal ____________________________________________________ 12-8 Points _________________________________________________________________ 12-9 Projection _____________________________________________________________ 12-10 Menu de projection____________________________________________________ 12-10 Paramètres de projection _______________________________________________ 12-10 Limites de projection sur un Cône, Cylindre ou Sphère ________________________ 12-15 TM-8 Table des Matières Limitation d'usinage _____________________________________________________ 12-18 Conseils d'utilisation de la fonction de Limitation _____________________________ 12-18 Transformation d'usinages _______________________________________________ 12-20 Type _______________________________________________________________ 12-20 Méthode ____________________________________________________________ 12-20 Décalage d'usinage ___________________________________________________ 12-20 Utilisation de sous programmes __________________________________________ 12-21 Copie d'opérations à un nouvel emplacement _______________________________ 12-21 Rotation d'opérations __________________________________________________ 12-21 Miroir d'opérations ____________________________________________________ 12-22 Usinages 3D filaires _____________________________________________________ 12-24 Réglé ______________________________________________________________ 12-24 Révolution __________________________________________________________ 12-27 Balayé 2D___________________________________________________________ 12-29 Balayé 3D __________________________________________________________ 12-31 Carreau ____________________________________________________________ 12-33 Sections ____________________________________________________________ 12-35 Surfaçage _____________________________________________________________ 12-37 Import NCI _____________________________________________________________ 12-38 Perçage solide__________________________________________________________ 12-39 Gravure _______________________________________________________________ 12-43 Utilitaires CN Chapitre 13 Simulation _____________________________________________________________ 13-1 Pas à pas ___________________________________________________________ 13-1 Retour _____________________________________________________________ 13-1 Continu_____________________________________________________________ 13-2 Paramètres__________________________________________________________ 13-2 Parcours____________________________________________________________ 13-6 Outil _______________________________________________________________ 13-6 Photo outil __________________________________________________________ 13-6 Remplir _____________________________________________________________ 13-6 Nom MC9/ MC9 Courant _______________________________________________ 13-6 Filtre __________________________________________________________________ 13-7 Filtrage automatique des chemins d'outil ___________________________________ 13-7 Post processeur ________________________________________________________ 13-9 Boite de dialogue de post-processeur _____________________________________ 13-9 Qu'est ce qu'un fichier CN ?_____________________________________________ 13-10 Qu'est ce qu'un fichier NCI ? ____________________________________________ 13-10 Edition de fichiers NCI et CN ____________________________________________ 13-11 Fichiers d'adaptation de post processeurs (*.PST) ___________________________ 13-12 Option " Changer " ____________________________________________________ 13-12 Option 'Lancer ' ______________________________________________________ 13-13 Sélection d'un post processeur par défaut __________________________________ 13-14 Création de fichier NCI à partir de fichier CN (post processeur inverse) __________ 13-15 Annulation du traitement par post-processeur _______________________________ 13-15 Ancien PP __________________________________________________________ 13-16 Mise à Jour__________________________________________________________ 13-16 Traitement Batch d'opérations ____________________________________________ 13-17 Conseils de traitement Batch d'opérations __________________________________ 13-17 Ouverture du gestionnaire Batch _________________________________________ 13-18 Définition des paramètres de traitement Batch ______________________________ 13-19 Edition dans le gestionnaire Batch ________________________________________ 13-22 Assemblage d'opérations batch dans un fichier MC9 _________________________ 13-23 Gestion des opérations dans les fichiers Batch ______________________________ 13-23 Sauvegarde des fichiers Batch __________________________________________ 13-23 Lancement de fichiers Batch ____________________________________________ 13-23 Traitement Batch multi post-processeurs___________________________________ 13-24 Fiche Technique ________________________________________________________ 13-25 TM-9 Manuel d’utilisation de Mastercam Fraisage Version 9 Définition d'opérations ___________________________________________________ 13-27 Utilisation des bibliothèques d'opérations __________________________________ 13-27 Définition de l'origine de bibliothèque d'opérations ___________________________ 13-28 Compression de bibliothèques d'opérations ________________________________ 13-28 Définition d'outils _______________________________________________________ 13-29 Courants____________________________________________________________ 13-29 Bibliothèque _________________________________________________________ 13-29 Comprimer __________________________________________________________ 13-29 Mise à jour d'une bibliothèque d'outils de la Version 8 à la Version 9 _____________ 13-30 Définition de profil d'outil spécial _________________________________________ 13-31 Définition des matières_________________________________________________ 13-33 Vérification solide d'usinage Chapitre 14 Paramètres de vérification ________________________________________________ 14-2 Définition du brut _____________________________________________________ 14-2 Mode de vérification TrueSolid ou Standard ________________________________ 14-3 Options de visualisation ________________________________________________ 14-4 Vérification avec la forme de l'outil ________________________________________ 14-5 Définition des couleurs de vérification _____________________________________ 14-6 Suppression des copeaux de la pièce vérifiée _______________________________ 14-6 Sauvegarde du brut dans un fichier STL ___________________________________ 14-7 Redémarrer une vérification ______________________________________________ 14-7 Lancer/reprendre une vérification__________________________________________ 14-7 Pause de vérification ____________________________________________________ 14-7 Vérification Pas à Pas____________________________________________________ 14-8 Avance rapide pendant une vérification _____________________________________ 14-8 Affichage de la section du brut ____________________________________________ 14-8 Changement de la source d'éclairage de la pièce vérifiée ______________________ 14-9 Nettoyage d'une zone zoomée de la pièce vérifiée ____________________________ 14-9 Changement de la vitesse de vérification ___________________________________ 14-9 Comparaison STL _______________________________________________________ 14-10 Utilisation d'outils non supportés dans la vérification TrueSolid__________________ 14-11 Exemple d'utilisation de la vérification solide d'usinage ________________________ 14-11 C-Hooks de Fraisage Annexe A Création de C-Hooks ____________________________________________________ A-1 Utilisation des C-Hooks __________________________________________________ A-1 Lancement des C-Hooks _________________________________________________ A-2 Lancement automatique au démarrage et en Sortie __________________________ A-2 Remplacement d'options de menu _________________________________________ A-2 Contain 5 ______________________________________________________________ A-3 Ckholder ______________________________________________________________ A-4 Cview _________________________________________________________________ A-7 Edit NCI _______________________________________________________________ A-9 Gridpock ______________________________________________________________ A-19 Runold ________________________________________________________________ A-22 Rolldie ________________________________________________________________ A-23 Section ________________________________________________________________ A-25 Updatepst9 ____________________________________________________________ A-26 Volume ________________________________________________________________ A-28 Raccourcis Clavier Annexe B Glossaire Mastercam Annexe C TM-10 Chapitre 1 – Introduction 1 Introduction Bienvenue dans le monde de la CAO/FAO (Conception Assistée par Ordinateur/Fabrication Assistée par Ordinateur). Les systèmes de CAO/FAO ont révolutionné les techniques de conception et de fabrication. Les concepteurs n’ont désormais plus à résoudre de complexes équations mathématiques pour calculer des tangences, des intersections, des positions ou des surfaces complexes. L’utilisation d’ordinateurs pour la conception géométrique et la génération de programmes de contrôle numérique (CN) procure une réalisation et des modifications quasi-immédiates. La C.A.O/F.A.O vous fait gagner du temps, des ressources, et des coûts de production grâce à sa souplesse et à sa précision. Mastercam Mastercam® est un système de CAO/FAO fonctionnant sous Microsoft® Windows® 98, Windows® 2000, Windows NT® ou Windows XP®. La puissance et la souplesse de Mastercam vous aident à créer des pièces de grande qualité plus rapidement et plus précisément. Vous pouvez créer des géométries, sortir des plans, générer des chemins d’outil graphiques, et générer du code CN. Mastercam offre des solutions de fabrication de Fraisage de 2 à 5 axes, de Tournage, d'Electro-érosion à fil 2 et 4 axes, de Découpe laser ou plasma, de FAO Bois (« Router ») et de Conception 3D. Nous améliorons sans cesse nos produits, permettant ainsi à nos clients de toujours bénéficier d'une productivité maximum. Tous nos produits disposent d'une documentation complète en Français, et sont supportés par un réseau national de distributeurs compétents. Un site internet www.mastercam.com (en anglais) et www.intercamsa.com (en français) est aussi à votre disposition pour vous apporter le meilleur service possible. Vous trouverez aussi sur le site www.mastercam.fr.st les fichiers français les plus récents pour Mastercam (aide en ligne, applications complémentaires,.). Contactez votre distributeur pour plus d'informations. Mastercam Fraisage est l’un des systèmes de Fabrication de la solution complète de Fabrication 2D (deux dimensions) et 3D (trois dimensions) de CNC Software, Inc. Il y a quatre différents niveaux de Fraisage : Entry, Niveau 1, Niveau 2, et Niveau 3. Le niveau du logiciel contrôle les fonctions auxquelles vous pouvez accéder. Tous les niveaux permettent d’accéder aux fonctions de base du système, telles que Créer, Effacer, Zoom, Editer ou Tracer, alors que les fonctions plus sophistiquées d’usinage ne sont accessibles qu’à des niveaux supérieurs. Mastercam Design est le module de CAO de Mastercam. Il vous permet de créer de nombreuses façons des points, lignes, arcs, splines, surfaces, ellipses, et solides. Vous pouvez aussi créer des labels, des notes et des cotations dans n’importe quel plan, même la vue isométrique. Vous pouvez aussi faire des déplacements, des rotations et des zooms dynamiques et créer de nouvelles vues pendant la conception. Voir à la fin de ce chapitre une liste des fonctions principales de Mastercam selon le niveau de Fraisage, ainsi que les nouveautés dans cette version 9. 1-1 Manuel d’utilisation de Mastercam Fraisage Version 9 Contenu de ce manuel Ce manuel contient toutes les informations dont vous avez besoin pour utiliser Mastercam Design Version 9. Il est constitué des chapitres suivants : 1-2 Chapitre Description 1 Introduction Aperçu des différents types de logiciels de Mastercam. 2 Principes de Fraisage Concepts de base d’utilisation de Mastercam Fraisage. 3 Paramètres communs d’usinage Description des paramètres communs à tous les usinages. 4 Menu d’usinage Description du menu d’usinage. 5 Contournage Description du processus de génération d'un chemin d'outil de contournage. 6 Perçage Description du processus de génération d'un chemin d'outil de perçage. 7 Poche Description du processus de génération d'un chemin d'outil de vidage de poche. 8 Surfaces Description des options et des paramètres communs à toutes les fonctions d’usinage multi-surfaces en Ebauche et en Finition. 9 Ebauche Multi-surfaces Définit le processus de création de chemin d’outil d’ébauche multi-surfaces. 10 Finition Multi-Surfaces Définit le processus de création de chemin d’outil de finition multi-surfaces. 11 Multi-axes Définit le processus de création de chemin d’outil multiaxes. 12 Usinages complémentaires Description des procédures de création de chemins d’outils complémentaires, et des usinages 3D filaires. 13 Utilitaires CN Détail du menu contenant d'importants utilitaires de Fraisage. 14 Vérification solide d’usinage Description du système de vérification solide d’usinage de Mastercam Fraisage. Annexe A – C Hooks Utilisation et lancement des C-Hooks Description des principaux C-hooks fournis avec Mastercam Fraisage Version 9. Annexe B –Touches de fonction spéciales Liste les touches de fonction affectées par défaut, et les fonctions accomplies correspondantes. Annexe C – Glossaire Mastercam Liste les termes techniques et abréviations utilisées dans Mastercam. Chapitre 1 – Introduction Conventions Ce manuel utilise plusieurs conventions pour attirer votre attention sur des informations complémentaires d'importance variable. Ces conventions sont décrites ci-dessous. Les caractères gras sont utilisés pour identifier les parties de l’interface Mastercam que vous sélectionnez lors d’une procédure, y compris les options de menu, les options de la boîte de dialogue, et les boutons. Par exemple, vous pouvez cliquer sur Créer dans le Menu Principal. Les raccourcis clavier ou les entrées au clavier sont désignés par des [parenthèses]. Par exemple, appuyez sur [Alt G] pour afficher les paramètres de la grille. 1 ATTENTION: Donne des informations à suivre pour éviter des dommages au système. 0 ATTENTION: Donne des informations à suivre pour éviter des dommages au matériel. ª IMPORTANT: Informations essentielles à l’accomplissement d’une tâche. Note: Des informations neutres complémentaires qui mettent en valeur certains points importants des explications. La touche [Esc] est utilisée normalement pendant l’utilisation de Mastercam pour revenir au menu précédent de l’arborescence des menus. Quand cette convention ne s'applique pas, l'usage de la touche [Esc] est expliqué dans le texte. Comme indiqué ci-dessous, les cases adjacentes aux boutons d’une boîte de dialogue permettent d’activer ou désactiver le bouton. Si la case est cochée, le bouton est actif et peut être sélectionné pour éditer les options concernées. Si la case est vide, le bouton ne peut pas être sélectionné (il est affiché en gris) et toutes les caractéristiques associées à ce bouton sont désactivées. Aide en Ligne L'aide en Ligne est contextuelle, c’est à dire que selon la fonction que vous utilisez, c’est l’aide spécifique correspondante qui apparaîtra. Consultez la dès que vous en avez besoin. Vous pouvez aussi l'imprimer si vous le désirez. Pour utiliser l'aide en ligne, appuyez sur [Alt-H] à partir de n'importe quel menu ou écran de Mastercam. Vous avez encore besoin d'aide ? Si vous trouvez ni dans ce manuel, ni dans l'Aide en Ligne les informations dont vous avez besoin, n'hésitez pas à contacter votre distributeur. Mastercam est supporté par un réseau de revendeurs compétents agréés. 1-3 Manuel d’utilisation de Mastercam Fraisage Version 9 Assistance technique Si vous ne vous ne pouvez pas joindre votre revendeur, vous pouvez aussi appeler le Support Logiciel Mastercam de CNC Software, Inc. aux USA, du lundi au vendredi, de 8:00 H à 18:00 H (heures de la côte est), à condition de : ♦ Parler couramment l’anglais ♦ D’avoir déjà essayé sans succès de contacter votre revendeur Mastercam à propos du problème en question. ♦ Etre prêt à décrire le problème en détail. Notez par écrit ce qui s'est passé, en particulier si vous ne pouvez pas appeler pendant que le problème survient. ♦ Etre devant votre ordinateur quand vous appelez. ♦ Si possible, essayer de renouveler le problème avant d'appeler. Le technicien de support peut exiger que vous dupliquiez le problème pendant que vous êtes au téléphone. ♦ Disposer d’une description complète de votre matériel : système d'exploitation (OS), unité centrale (CPU), souris, coprocesseur mathématique, et mémoire. Vous pouvez utiliser aussi notre site Internet pour laisser un message au Support Technique de CNC Software, Inc. Adresse Importante Concepteur de Mastercam CNC Software, Inc. 671 Old Post Road Tolland, Connecticut, 06084 (USA) Téléphone 1 860 875-5006 Fax 1 860 872-1565 BBS 1 860 875-9189 TELNET et ftp:// 206.231.172.100 Adresse Internet http://www.mastercam.com E-mail [email protected] Adresse Importante Importateur Européen de Mastercam 1-4 Intercam SA Case Postale 2190 CH-1110 MORGES 2 SUISSE Téléphone France (33) 06 86 56 01 59 Adresse Internet http://www.moldplus.com E-mail [email protected] Chapitre 1 – Introduction Fonctions principales de Mastercam Fraisage Fraisage niveau Entry Mastercam Entry est un système de CFAO de fraisage 2D de base, pour les utilisateurs n'ayant pas besoin de toutes les fonctionnalités de Mastercam Fraisage Niveau 1. Les fonctionnalités de Entry sont: ♦ Chemins d'outil dans le plan d'usinage de Dessus ♦ Contournages 2D, comportant même des splines 2D ♦ Vidage de poche (zig-zag et unidirectionnel) avec entrée en rampe ou en hélice ♦ Perçage ♦ Usinage point à point ♦ Entrée manuelle de commentaires ♦ Simulation d'usinage avec affichage de la trajectoire, de l'outil et de son support; Estimation du temps de cycle ♦ Bibliothèques paramétrables d'outils et de matériaux pour calcul automatique des avances et des vitesses de broche ♦ Filtrage du chemin d’outil selon une certaine tolérance ♦ Fiches techniques standard ou paramétrables ♦ Post-processeurs paramétrables Fraisage Niveau 1 Avec le logiciel de Fraisage niveau 1, vous pouvez accéder à toutes les fonctions de Mastercam Design et de Mastercam Fraisage Entry, plus les fonctionnalités suivantes: ♦ Création de chemins d’outil dans n’importe quel plan ♦ Contournage de splines 3D avec correction d'outil ♦ Vidage de poche en spirale ♦ Limitation de chemin d’outil ♦ Substitution d’axe de plateau tournant ♦ Vidage de poche avec dépouille et îlots de différentes hauteurs ♦ Vérification solide du chemin d'outil Fraisage Niveau 2 Avec le logiciel de niveau 2, vous pouvez accéder à toutes les fonctions de Mastercam Design et de Mastercam Fraisage Niveau 1, plus les fonctions d'usinage suivantes : ♦ Ebauche et finition isoparamétrique mono-surface, avec multiples surfaces de garde ♦ Ebauche et finition mono-surface par contours ♦ Ebauche mono-surface par poches ♦ Ebauche et finition mono-surface par projection ♦ Zone d’usinage définissable ♦ Projection d’usinages sur un plan, un cylindre, un cône, une sphère ou une section 1-5 Manuel d’utilisation de Mastercam Fraisage Version 9 Fraisage niveau 3 Avec le logiciel de niveau 3, vous pouvez accéder à toutes les fonctions de Mastercam Design et de Mastercam Fraisage Niveau 2, plus les fonctions d'usinage suivantes : ♦ Ebauche multi-surfaces (contours, poches, parallèle, radiale, plongées ou projection) ♦ Finition multi-surfaces (parallèle, radiale, projection, zone horizontale, zone verticale, bitangence, reprises, hauteur de crête ou contour) ♦ Usinage de surfaces balayées 3D, par sections et de multi-carreaux ♦ Utilisation de surfaces pilotes et de garde ♦ Traitement "batch" et option d’assemblage des usinages multi-surfaces ♦ Usinage multi-axes (4 axes et 5 axes simultanés) Nouveautés et évolutions de la version 9 Mastercam Design Mastercam Design Version 9 simplifie la modélisation de pièces et vous apporte une assistance essentielle lors de la récupération de fichiers. Quelque soit le logiciel de CAO dont il est issu, vous êtes assurés d’ouvrir et modifier le fichier. Toutes les évolutions de Mastercam Design sont intégrées aux modules de Fraisage, Tournage, Fil et à Router, notre FAO Bois. ♦ Nouveau repère de coordonnées cartésiennes de travail pour facilement définir le point de vue, le plan de construction ou le plan d’usinage sans déplacement préalable de la pièce (usinage en repère avion ou repère voiture). Ces nouveaux plans de travail sont facilement pris en compte par les postprocesseurs. ♦ Gestionnaire de vues pour superviser la création et les manipulations des vues depuis une seule boite de dialogue. ♦ En standard, une interface performante de lecture/écriture de fichiers AutoCAD® DWG, DXF™ et Inventor™. ♦ Interface native au dernier indice d’évolution des modeleurs ACIS et Parasolid®. ♦ Nouvelle interface native optionnelle pour le logiciel Pro-E® . ♦ Nouveau gestionnaire d’attributs des entités pour prédéfinir les caractéristiques de toute nouvelle entité suivant son type. Par exemple, créer tous les arcs en rouge sur la couche 10, quelque soit la couleur et le niveau actif par défaut. A utiliser aussi lors de l’importation de fichiers pour trier les entités lues. ♦ Boite de dialogue entre autres pour : gravure, masquage, modèles, ellipses, polygones, chanfreins,… ♦ Pilotage de la largeur des lignes en tracé et impression pour améliorer la qualité des copies d’écran. 1-6 Chapitre 1 – Introduction Mastercam Solids Mastercam Solids continue d’évoluer avec succès et d’offrir, aux programmeurs de MOCN, des fonctions de modélisation en solide simplifiant le passage du solide à l’usinage. ♦ Basé sur la dernière version de Parasolids® pour accroître compatibilité et performances. ♦ Création de solides par couture de surfaces. ♦ Reconnaissance topologique pour retrouver automatiquement des formes caractéristiques comme les congés et les trous d’une pièce conçue par une autre CAO et les inclure dans l’arbre de construction. ♦ Création de “solides fins” pouvant être épaissis, transformés en coque, et bien plus. ♦ Limitation de solides par multi-surfaces cousues en “solide fin”. ♦ Création de solides "disjoints". ♦ Ajout ou suppression de faces d’un solide pour facilement le modifier. ♦ Mise en plan de solides avec traits cachés. Evolutions communes à l’usinage Mastercam Version 9 inclut des fonctions nouvelles communes à tous les modules d’usinage: ♦ Changement de nombreux attributs des parcours outils sans régénérer l’opération. ♦ Sauvegarde de la géométrie d’un outil particulier dans le fichier pièce pour facilement la retrouver. ♦ Plus de souplesse dans la simulation des trajectoires d’outils. Nouveau mode détaillé pour afficher les informations importantes concernant outils et opérations durant la simulation. ♦ Vitesse de coupe et avance déterminées par la matière de l’outil ou de la plaquette. ♦ Ouverture rapide des fichiers pièce sans chargement des parcours d’outils associés. Mastercam les charge ensuite si nécessaire. Fraisage niveau Entry Mastercam Entry est un système de CFAO de fraisage 2D de base, pour les utilisateurs n'ayant pas besoin de toutes les fonctionnalités de Mastercam Fraisage Niveau 1. Les fonctionnalités de Entry sont: ♦ Chemins d'outil dans le plan d'usinage de Dessus ♦ Contournages 2D, comportant même des splines 2D ♦ Vidage de poche (zig-zag et unidirectionnel) avec entrée en rampe ou en hélice ♦ Perçage ♦ Usinage point à point ♦ Entrée manuelle de commentaires ♦ Simulation d'usinage avec affichage de la trajectoire, de l'outil et de son support; Estimation du temps de cycle ♦ Bibliothèques paramétrables d'outils et de matériaux pour calcul automatique des avances et des vitesses de broche ♦ Filtrage du chemin d’outil selon une certaine tolérance ♦ Fiches techniques standard ou paramétrables ♦ Post-processeurs paramétrables 1-7 Manuel d’utilisation de Mastercam Fraisage Version 9 Mastercam Fraisage niveau 1 Mastercam Fraisage niveau 1, usinage 2D et 3D filaire (formes réglées, balayées 2D et révolution) dispose maintenant d’UGV, de plus d’usinage sur des solides, et bien d’autres fonctions. Fraisage niveau 1 inclut toutes les évolutions de Mastercam Design. Et en plus: ♦ Nouvelles options d’usinage de poches UGV incluant l’usinage en toupie de toute la poche. Pendant le vidage de la poche l’outil ne sera jamais pleine fraise dans la matière. Et vous paramétrez la prise de passe maximum de la boucle. ♦ Avec le module Solide, optionnel, Mastercam reconnaît et perce automatiquement tous les trous d’une pièce solide, avec ou sans pointage. ♦ Reconnaissance et pointage automatique du trou de plongée d’usinages multi-opérations. ♦ Sélection et déplacement sur l’écran du point de départ d’un usinage vers une autre position d’un contour. ♦ Usinage automatisé de rainures. ♦ Calcul automatique des profondeurs de chanfreinage en perçage. ♦ "Zone de sécurité" pour rétraction de l’outil hors collision lors d’usinages avec 4ème et/ou 5ème axe(s). ♦ Commandes simplifiées pour correction de rayon d’outil et hauteur de dégagement. ♦ Changement des avances, des vitesses et de beaucoup d’autres paramètres sans régénérer les trajectoires d’outils. ♦ Définition plus complète du brut dans la Config Job. ♦ Transformation d’opérations "transformées". Mastercam Fraisage niveau 2 Mastercam Fraisage niveau 2 inclut toutes les évolutions du Fraisage niveau 1 et de Mastercam Design, plus l’usinage mono-surface ou mono-face (pour les solides) de Fraisage niveau 3. Mastercam Fraisage niveau 3 De la nouvelle finition 3D aux trajectoires adaptatives, Mastercam Fraisage niveau 3 procure un pilotage précis des outils pour tous les usinages même les plus complexes. Fraisage niveau 3 inclut toutes les évolutions du Fraisage niveau 1, Fraisage niveau 2, et Design. Et en plus: Evolutions de l’usinage sur Surfaces ou Solides ♦ Alignement automatique de tous les points de plongée d’ébauche, rendant plus facile leur pré-perçage dans le cas d’usinage de production. ♦ Reconnaissance automatique des zones à surfacer et des profondeurs critiques pour ne pas y laisser trop de matière en fin d’ébauche. ♦ Personnalisation du tréflage pour ébaucher suivant n’importe quelle stratégie prédéterminée. ♦ Usinage 3D “Isoparamétriques Pièce” créant une excellente finition en suivant les formes générales d’une pièce définie par des surfaces ou des faces. ♦ Reprises d’usinage incluant : entrées hélicoïdales, ébauche d’ébauche et l’ajout automatique de passes aux profondeurs critiques. ♦ Usinage adaptatif des reprises changeant automatiquement de sens de parcours de l’outil suivant la pente des formes de la pièce - dans une même opération. ♦ Sélection plus rapide et plus facile des surfaces de garde, qui peuvent être des faces de solide. ♦ Programmation directe de modèles issus de CAO – sans ouvrir le fichier. Usiner des modèles de CAO compatible Mastercam sans les ouvrir évite des erreurs à l’atelier. ♦ Interface modifiée et améliorée du Gestionnaire d’opérations dans la partie usinage surfacique. ♦ Nouvelles possibilités de limitation du débattement de l’outil. 1-8 Chapitre 1 – Introduction Evolutions de l’Usinage Grande Vitesse (UGV) ♦ Stratégie perfectionnée de l’usinage “Type Toupie”. ♦ Usinage de poches surfaciques en toupie permanente “grignotant” la pièce pour que l’outil ne soit jamais pleine fraise dans le matière. Et paramétrage de la prise de passe maximum de la boucle. Nouvel usinage multi-axes ♦ Ebauche et finition 5 axes sur modèle multi-surfaces. ♦ Zone de sécurité “5 axes” autour de la pièce pour éviter les collisions. ♦ Resserrement des points de guidage de l’outil aux changements brusques de continuité des formes, pour état de surfaces parfait. ♦ Usinage de pièces 5 axes utilisant des trajectoires d’outils en spirale. ♦ Usinage 5 axes passes profondes. ♦ Confinement de l’outil par 1 point, 2 points, ou définition des mouvements entre 2 points pour des passes intérieures complexes. ♦ Pilotage de l’outil avec angle de coupe frontal et angle de coupe latéral. ♦ Support des outils coniques. Mastercam Tournage Mastercam Tournage propose des nouvelles trajectoires d’outils requises par les mécaniciens et des nouvelles fonctions de simulation pour une validation rapide. Mastercam Tournage inclut toutes les évolutions de Mastercam Design. Et en plus: ♦ Sélection et déplacement sur l’écran du point de départ d’un usinage vers une autre position d’un contour. ♦ Avec Mastercam Solids, usinage direct sur des solides. ♦ Meilleur pilotage du recouvrement de passes en ébauche. ♦ Passe de finition automatique après une ébauche, avec le même outil. ♦ Cassage des angles, en finition, sans modifier le dessin de la pièce. ♦ Vitesse d’avance en fonction de l’état de surface souhaité. ♦ Définition du brut incluant les diamètres intérieurs et les surépaisseurs. ♦ Description du mandrin et de la contre-pointe. ♦ Vue ombrée de la pièce pendant la création des parcours d’outils. ♦ En cours de programmation, visualisation ou sauvegarde de la pièce, en solide ou surfacique, et tenant compte de l’avancement de son usinage. ♦ Mouvements de dégagement de l’outil en absolu ou relatif. ♦ Pilotage des entrées/sorties d’usinage plus évolué. ♦ Programmation de filetages coniques plus évoluée. ♦ Création des gorges de dégagement de filetage modifiées. ♦ Fonctions graphiques pour : Changement de broche, tenant compte de l’avancement de l’usinage sur la première broche, pivotement, avance barre. 1-9 Manuel d’utilisation de Mastercam Fraisage Version 9 Mastercam Fil Peaufiné et enrichi, Mastercam Fil allie nouvelles stratégies de découpe et interface graphique pour simplifier la programmation. Mastercam Fil inclut toutes les évolutions de Mastercam Design. Et en plus: ♦ Choix graphique du type de coupe : coupe droite, coupe conique ou cylindre. ♦ Pilotage simplifié des passes d’ébauche/finition/attache en lien avec le nouveau gestionnaire de passes de Mastercam. ♦ Ajout de plusieurs attaches sur un profil. ♦ Positionnement des attaches à la souris ou totalement automatique. ♦ Pour des pièces en panoplies, répétition des parcours du fil sans créer la géométrie de chaque pièce. ♦ Ajout de dépouilles après création des parcours de fil. 1-10 Chapitre 2 – Principes de Fraisage 2 Principes de Fraisage Ce chapitre vous donne diverses informations communes à toutes les fonctions de Mastercam Fraisage. Pour plus d'informations sur les fonctions générales de Mastercam, voir le Manuel Mastercam Design Version 9. Les sujets abordés dans ce chapitre sont : • Associativité • Nouvelles extensions de fichiers • Repère d’usinage déplacé • Plan d’usinage • Origine d’usinage • Décalage d’usinage Associativité L'associativité fait référence au rapport de dépendance entre la géométrie et les usinages (opérations) qui lui sont appliqués. Une opération comporte les paramètres de l'usinage, du brut, et des outils pour la pièce. Quand vous exécutez un usinage tel qu'un contour, poche, ébauche, gorge,... Mastercam le lie à la géométrie. Cette association ne peut être rompue qu'en effaçant l'opération. Si vous essayez d'effacer une géométrie utilisée dans un usinage, le système affiche un message d'avertissement. L'associativité élimine le besoin de recréer un usinage chaque fois que vous le modifiez. Après avoir édité les composants d'une opération (géométrie et paramètres), vous pouvez régénérer l'usinage dans le gestionnaire d'opérations pour faire prendre en compte les changements. Les termes suivants décrivent un usinage et l'état courant de son associativité: ♦ Propre - Décrit une opération dont les paramètres de définition correspondent à la géométrie associée. Cette condition s'applique à toutes les opérations nouvellement créées et aux opérations qui ont bien été régénérées. Pour qu'un usinage soit stable et courant, ses opérations doivent être propres. ♦ A régénérer (« impropre » ou « sale ») - Décrit une opération dont la géométrie et/ou les paramètres de définition ont changé et donc ne correspondent plus. Mastercam marque chaque opération impropre par un X rouge dans le gestionnaire d'opérations (voir page 3- 27). Vous pouvez corriger des opérations impropres en les régénérant.Note: En fraisage, les usinages Projection, Limitation et Import NCI ne sont pas associatifs. Nouvelles extensions de Fichiers Mastercam Version 9 utilise de nouvelles extensions de fichier pour les types spécifiques de fichiers. Pour convertir des fichiers provenant de versions antérieures de Mastercam, utilisez l’option Fichier, Interfaces à partir du Menu Principal. Pour plus d'informations sur cette option, voir le chapitre « Fichiers » du Manuel Mastercam Design Version 9. .MC9 Les fichiers portant une extension MC9 sont des fichiers Mastercam. Cette extension de fichier remplace l’extension GE3 des anciens noms de fichier des anciennes versions de Mastercam. La version 9 crée des fichiers MC9 au lieu de fichiers GE3 et MC8 (pour la version 8). Les fichiers GE3 des Versions 5 et 6 peuvent encore être lus directement dans la Version 9, mais par contre les fichiers MC9 ne peuvent pas être lus dans les versions antérieures de Mastercam. Vous pouvez toutefois sauver des fichiers MC9 au format MC8. Les fichiers MC9 Mastercam intègrent désormais la géométrie, les paramètres du chemin d'outil, les informations sur les outils, et le chemin d'outil lui-même. 2-1 Manuel d’utilisation de Mastercam Fraisage Version 9 .TL9 Les fichiers portant une extension TL9 sont des bibliothèques d'outils. Une bibliothèque d'outils contient les informations sur de multiples outils, telles que vitesse de broche, avance de plongée, et diamètre de l'outil. Les outils de fraisage et de tournage peuvent être stockés dans ces bibliothèques d'outils. Ces fichiers TL9 remplacent les fichiers MTL et LTL des versions antérieures de Mastercam (et TL8 pour la version 8). La bibliothèque d'outils par défaut est TOOLS.TL9. .MT9 Les fichiers portant une extension MT9 sont des bibliothèques de matières. Une bibliothèque de matières contient les informations sur la matière à usiner. Les matières sont utilisées pour définir l’avance de base des avances de travail et des vitesses de broche. Cette extension de fichier remplace l’extension DOC des versions antérieures de Mastercam (et MT8 pour la version 8). La bibliothèque de matières par défaut est MATLS.MT9. .DF9 Les fichiers portant une extension DF9 sont des fichiers de paramètres par défaut pour les chemins d'outil associatifs et de surfaces. La bibliothèque de paramètres par défaut est DEFAULTS.DF9. .OP9 Les fichiers portant une extension OP9 sont des bibliothèques d'opérations. Les bibliothèques d'opérations intègrent les paramètres par défaut d’un chemin d'outil spécifique, ils peuvent être appliqués à la géométrie courante et peuvent être importés ou exportés de Mastercam. Ce type de fichier est différent d'un fichier MC9 car il n'inclut pas la géométrie associée. Gestionnaire de Vues / Repère usinage déplacé (R.U.D) Mastercam vous permet de travailler dans tout plan de l’espace 3D, à la différence d’autres systèmes de CAO/FAO 2D qui ne vous permettent que de travailler dans un plan XY. Les plans peuvent être définis par toute combinaison de coordonnées X, Y, et Z. Ces plans sont aussi appelés des vues. Le repère d’usinage déplacé vous permet de changer l'orientation et l’origine de toute vue, et permet de réorienter la géométrie de la meilleure façon pour travailler avec. Si par exemple vous placez le R.U.D sur la vue de Dessous, alors la vue 1 (de ‘Dessus’ ) de Mastercam affichera en fait la vue de Dessous de la pièce. du Menu Secondaire, le Gestionnaire de Vues Mastercam Quand vous cliquez sur le bouton s’ouvre, et la liste des vues s’affiche: la liste des vues du système, ainsi que toutes les nouvelles vues nommées existantes. Mastercam vous fournit en standard huit vues prédéfinies pour travailler dans l’espace 3D: Dessus (X, Y) Face (X, Z), Arrière (- X, Z), Côté Gauche (- Y, Z), Côté droit (Y, Z) Dessous (- X, Y), Isométrique et Axonométrique. Chacune de ces vues, ainsi que toute autre vue que vous définissez, est relative à la Vue de Dessus qui définit le système de coordonnées par défaut (ou R.U.D). Ces vues peuvent être utilisés comme vues graphiques pour regarder la pièce, comme plan de construction (Plans C.) pour créer la géométrie, et comme Plans d'usinage (Plans U.) pour créer des usinages. De plus, le Gestionnaire de Vues fournit l’associativité qui lie une vue à la géométrie et aux opérations. Vous pouvez aussi importer un fichier des vues souvent utilisées dans le Gestionnaire de Vues. L’option Passer en Vue du nouveau R.U.D. si modifié vous permet si vous le souhaitez de passer automatiquement dans la vue du nouveau R.U.D dès que celui-ci est modifié. C’est une bonne méthode de vérification. 2-2 Chapitre 2 – Principes de Fraisage Dans l’illustration ci-dessus, notez que R.U.D a été placé sur la vue de Dessous, (‘W’ affiché dans la colonne R.U.D). Notez aussi la case activée Passer en Vue du nouveau R.U.D. si modifié. En plus de l’affichage de l'origine du système, vous pouvez afficher l'icône d'origine des axes dans la fenêtre graphique en activant la case Afficher les repères d’axes XYZ de la boîte de dialogue de Configuration. Cette case n’est pas cochée par défaut. Notez que quelques vues ont comme préfixe "VUE SYSTÈME" dans leurs noms. Ces vues sont prédéfinies par Mastercam et ne peuvent pas être renommées, effacées, ou éditées (cependant, elles peuvent être copiées ou cachées). Ce sont les mêmes vues auxquelles vous accédez quand vous avez défini un Plan C. ou un Plan U. par l'option Numéro. La liste dispose de colonnes qui indiquent le numéro de la vue, le numéro de décalage, le nom de la vue, si la vue est utilisée dans une opération d'usinage (par un " X"), l'attribut d’affichage (par un" X"), et si la vue est utilisée comme repère d’axes courants du système (par un" W"). Vous pouvez trier la liste en sélectionnant une en-tête de colonne, et vous pouvez définir un repère d’axes en sélectionnant directement la vue désirée dans la colonne de repère d’axes. La section Affichage des vues du système vous permet d’afficher ou non les vues prédéfinies du système. 3 autres options permettent de trier les vues listées : • • • Par rapport à la vue du repère d’axes - Affiche les vues nommées créées par rapport au repère courant. Par rapport à la vue sélectionnée - Affiche les vues nommées créées par rapport à la vue sélectionnée courante. Affiche aussi la vue affectée comme repère. Non utilisées dans les usinages - Affiche les vues nommées qui sont associées à des usinages. Vous pouvez alors effacer toutes les vues nommées non utilisées dans les usinages, si désiré. Pour plus d’informations sur les vues Mastercam, reportez vous au chapitre « Interface Mastercam » du manuel Mastercam Design Version 9. Voir aussi dans le manuel d’auto-formation Design/Fraisage Mastercam version 9, au chapitre 9, exercice 2 et au chapitre 10, exercice 1 des exemples d’utilisation du R.U.D. 2-3 Manuel d’utilisation de Mastercam Fraisage Version 9 Plan d’usinage Situé dans le Menu Secondaire de Mastercam, le plan d'usinage (Plan U.) est le plan dans lequel l'outil s’approche et usine la pièce. Le plan d'usinage est un plan à deux dimensions qui représente le système de coordonnées de la machine CNC (axe XY et origine). Vous pouvez définir le plan d'usinage de plusieurs façons par rapport à votre géométrie. Quand vous importez des pièces à partir d’autres systèmes, et que le repère dans lequel se trouve la pièce ne vous convient pas (par exemple, la vue de Dessus est placée en vue de Côté), vous pouvez demander à Mastercam de redéfinir l’orientation de son repère absolu. Pour cela, utilisez le Repère d’usinage déplacé (R.U.D), décrit page précédente. • Plan U. perpendiculaire au plan de construction (Plan C.) Les contours 2D et les surfaces balayées génèrent des arcs XZ et ZY quand vous avez défini le Plan U. perpendiculaire au Plan C. • Plan U. parallèle au Plan C. Définir le Plan U. parallèle au plan de construction courant vous permet de redéfinir tout plan 2D comme le plan XY de la machine. Ce Plan U. est recommandé pour la programmation de chemins d'outil avec plateau tournant. Note: Les post processeurs supportant le Plan U. génèrent automatiquement des codes d’indexage quand le Plan U. change entre opérations. Cliquez sur Plan U., Rotation pour définir de multiples Plans U. parallèles pour les applications de plateau tournant. • Plan U. pour les chemins d'outil Mastercam transforme les coordonnées absolues du chemin d'outil dans le Plan U. courant quand vous définissez un plan d'usinage. Il ignore les paramètres de plan de construction et d'origine de construction. Cliquez sur Plan U. dans le Menu Secondaire de Mastercam pour afficher le menu de plan d’usinage. Les options sont: 2-4 • Aucun • Dessus • Face • Côté • Numéro • Gestionnaire • Entité • Rotation • Normale • Dernier • = Vue • = Plan C. Chapitre 2 – Principes de Fraisage Aucun Par défaut, le Plan U. est désactivé (Aucun). Le système écrit le chemin d'outil par rapport à la vue de dessus quand le Plan U. est sur Aucun. Dessus/Face/Côté Ces options placent les chemins d'outil respectivement dans la vue de dessus, la vue de Face, ou la vue de droite de la pièce. Ces paramètres correspondent aux paramètres de vue graphique et de plan de construction du même nom. Numéro Cette option vous demande le numéro de la vue, ou plan, sur lequel vous voulez créer des chemins d'outil. Il y a huit vues standard, chacune portant un numéro prédéfini: • 1-Dessus (décrite ci-dessus) • 2-Face (décrite ci-dessus) • 3-Arrière • 4-Dessous • 5-Côté droit (décrite ci-dessus) • 6-Côté gauche • 7-Isométrique • 8-Axonométrique Les 6 premières vues correspondent aux six côtés d'un cube. Isométrique et axonométrique sont des vues 3D qui montrent les côtés de dessus, de droite et de face d’un objet. Cependant, isométrique est un terme plus exact car cette vue est telle que les projections des axes X, Y et Z dans cette vue sont de longueurs égales. Il peut y avoir un nombre infini de Plans d’usinage créés en plus des huit plans standard listés ci-dessus. Le système crée automatiquement des nouveaux plans d’usinage chaque fois qu’un arc définit un nouveau plan. Mastercam affecte à chaque nouveau plan le numéro suivant disponible. Vous pouvez par la suite rappeler le nouveau plan d’usinage en entrant son numéro au moyen de Plan U., Numéro. Gestionnaire Cette option définit un plan d’usinage par sélection d’une vue dans le Gestionnaire de vues. La vue doit déjà exister. Si elle n’existe pas, vous pouvez quand même la créer par le menu de clic-droit du gestionnaire de vues. (voir page 3-13 du manuel Mastercam Design Version 9.) 2-5 Manuel d’utilisation de Mastercam Fraisage Version 9 Entité Cette option définit le plan d’usinage comme celui d'une ou plusieurs entités existantes dans la fenêtre graphique. Vous avez trois options de sélection: • Entité plane - Sélectionnez une entité plane unique telle qu'une spline 2D, un arc, ou une surface. • 2 lignes - Sélectionnez deux lignes se trouvant dans le même plan. Les lignes doivent être sécantes, et ne pas être colinéaires. Mastercam affiche un message d'erreur si les lignes sélectionnées ne se trouvent pas dans un même plan. L'ordre dans lequel vous sélectionnez les lignes est important. La première ligne que vous sélectionnez détermine la direction positive X et la profondeur d’usinage (Z). La deuxième ligne que vous sélectionnez détermine la direction positive Y. Une sélection inexacte peut amener à des vues non désirées. • 3 points - Sélectionnez trois points distincts et non colinéaires. Mastercam affiche un message d'erreur si les points sélectionnés sont colinéaires ou si deux entre eux sont coïncidents. • Face d’un solide – Sélectionnez une face solide. Le plan d’usinage sera placé sur la face indiquée. Menu Par Type Cette option limite les paramètres de sélection avant de sélectionner des entités. Sélectionnez le type d'entité que vous voulez utiliser, puis choisissez l'entité ou les entités dans la fenêtre graphique. Cette option est particulièrement utile si vous avez une géométrie complexe à l’écran et que vous ne voulez pas sélectionner d'entité par erreur. Choisissez l’une des options suivantes: 2-6 Points Sélectionne seulement des points Lignes Sélectionne seulement des lignes Arcs Sélectionne seulement des arcs Splines Sélectionne seulement des splines Surfaces Sélectionne seulement des surfaces Solides Sélectionne seulement des solides Couleur Sélectionne seulement des entités d'une couleur spécifiée dans la boîte de dialogue des couleurs. Pour plus d'informations sur la boîte de dialogue des couleurs, voir le chapitre « Interface Mastercam » dans le Manuel Mastercam Design Version 9. Couche Sélectionne seulement des entités d'une couche spécifiée dans la boîte de dialogue des Couches. Pour plus d'informations sur la boîte de dialogue des couches, voir le chapitre « Interface Mastercam » dans le Manuel Mastercam Design Version 9. Masque Affiche la boîte de dialogue de Masque de Sélection. Vous pouvez sélectionner de multiples options de masquage dans cette boîte de dialogue. Toutes les options de sélection que vous activez dans cette boîte de dialogue sont mémorisées pour les sélections à venir. Pour plus d'informations, voir “Boîte de dialogue de masque de sélection” page 5-7 du manuel Mastercam Design Version 9. Chapitre 2 – Principes de Fraisage Pour utiliser l’option Plan U., Entité 1. Cliquez sur Plan U., Entité dans le menu. 2. Utilisez le menu de masquage si vous le désirez et sélectionnez une ou deux entités dans la fenêtre graphique, ou bien sélectionnez une face solide. 3. Mastercam affiche le menu de sélection de Plan. 4. Cliquez sur Suivant pour passer au plan suivant disponible. Cliquez sur Sauver pour mettre à jour le Plan U. et l'afficher dans la fenêtre graphique. 5. Si votre sélection définit un nouveau plan, le système sauve le Plan U. sous le numéro disponible suivant. Pour plus d'informations, voir “Numéro” en page 2-5. Rotation Cette option vous permet de définir un Plan U. par rotation du Plan U. courant. Quand vous sélectionnez Rotation, un repère 3D s’affiche dans la fenêtre graphique et le menu de rotation s'affiche. Axe X+ Cette option tourne l'axe dans le plan XZ du plan de construction avec l'axe X comme axe de rotation. Axe Y+ Cette option tourne l'axe dans le plan ZY du plan de construction avec l'axe Y comme axe de rotation. Autour Z Cette option tourne l'axe dans le plan XY du plan de construction avec l'axe Z comme axe de rotation. Sauver Cette option met à jour le Plan U. et l'affiche dans la fenêtre graphique. Si votre sélection définit un nouveau plan, le système sauve le Plan U. sous le numéro disponible suivant. Note: Chaque fois que vous sélectionnez Axe X+ , Axe Y+ , ou Autour Z, Mastercam vous demande l'angle de la rotation. Entrez un angle positif pour tourner dans le sens inverse des aiguilles d'une montre, ou un angle négatif pour tourner dans le sens des aiguilles d'une montre, puis appuyez sur [Entrée]. 2-7 Manuel d’utilisation de Mastercam Fraisage Version 9 Normale Cette option définit le plan d'usinage à partir d'un vecteur normal représenté par une ligne sélectionnée. Quand vous sélectionnez la ligne, le système définit un Plan U. perpendiculaire à la ligne. Pour utiliser l’option Normale 1. Dans le Menu Secondaire, cliquez sur Plan U., Normale. 2. Sélectionnez une extrémité de ligne. Mastercam définit un Plan U. perpendiculaire à la ligne et change la profondeur d'usinage courante (Z) pour la coordonnée de l'extrémité sélectionnée par rapport au nouveau plan. 3. Après avoir sélectionné une ou deux entités, Mastercam affiche le menu de sélection de Plan. 4. Cliquez sur Suivant pour passer au plan suivant disponible. Cliquez sur Sauver pour mettre à jour le Plan U. et l'afficher dans la fenêtre graphique. 5. Si votre sélection définit un nouveau plan, le système sauve le Plan U. sous le numéro disponible suivant. Pour plus d'informations, voir “Numéro” en page 2-5. Dernier Cette option définit le plan d'usinage courant comme le dernier Plan d'usinage utilisé. =Vue Cette option place le plan d'usinage dans le même plan que la vue affichée. =Plan C. Cette option place le plan d'usinage dans le même plan et avec la même origine que le plan de construction courant. 2-8 Chapitre 2 – Principes de Fraisage Origine d’usinage Le système de coordonnées du système utilise une position fixe. Mastercam appelle cette position l'origine du système. C'est le point de référence principal pour toute création de géométrie et de chemin d'outil. L'origine du système est fixe, mais vous pouvez définir deux positions de référence secondaires : une pour la création de géométrie (l’origine de construction), et une autre pour la création du chemin d'outil (l’origine d’usinage). Vous définissez et utilisez ces deux origines de la même manière. L'origine d’usinage redéfinit le point de référence (X0Y0Z0) du Plan d'usinage. L'origine d'usinage est toujours identique à l'origine du système, à moins que vous ne la redéfinissiez. Note: Vous devez définir un Plan U. avant de pouvoir définir une origine d'usinage. Pour redéfinir l'origine d'usinage 1. Sélectionnez Plan U. dans le menu secondaire. 2. Appuyez sur [Alt+O]. Le système affiche le menu de Position. 3. Entrez les coordonnées absolues de la nouvelle origine (XYZ, par rapport au Plan U. courant). OU 4. Sélectionnez un point avec la souris. OU 5. Entrez [0,0,0] pour réinitialiser l'origine d'usinage à l'origine du système. L’origine du système, de construction, et d’usinage sont affectées d’une couleur de référence par Afficher, Configuration. Pour plus d'informations sur la définition des couleurs, voir le chapitre Configuration dans le Manuel Mastercam Design Version 9 ou dans l’aide en ligne. Appuyez sur [F9] pour afficher les positions de ces trois origines. Si vous n'avez pas défini une origine, le système ne l'affiche pas. Décalage d’usinage Un décalage est une valeur décalant l’origine et les coordonnées du plan d’usinage lors de la création d’usinages en différentes positions. Par exemple, les décalages sont souvent utilisés dans le cas d’usinage horizontal, où la pièce est indexée pour usiner plusieurs côtés. Les décalages sont souvent aussi utilisés par les transformations d’usinage (voir page 12-21 de ce manuel). Vous pouvez aussi affecter différents décalages à différentes opérations (pas de transformation) par l’option Renuméroter les décalages dans le gestionnaire d’opérations. Dans Mastercam, il y a plusieurs façons d’affecter des décalages aux opérations. Voir page suivante un exemple de différents décalages obtenus par une transformation. 2-9 Manuel d’utilisation de Mastercam Fraisage Version 9 Utilisation de différents décalages pour chaque opération sur une face L’illustration suivante utilise G54 à G59 comme exemples de décalages pour l’avant puis répète ces décalages sur le côté. 1. Créez une opération avec un décalage G54 (entré dans la boite de paramètres d’outils). Note: Le décalage doit être déterminé par les nécessités du post-processeur. 2. Cliquez sur Usinages, Transformer. 3. Comme type, cliquez sur Translation. 4. Comme méthode, cliquez sur Plan Usinage. 5. Pour la numérotation de décalage, cliquez sur Assigner nouveau numéro. 6. Entrez les valeurs de Départ et Incrément pour chaque translation de l’opération. Note: La valeur de départ sera le décalage de la première translation de l’opération source, pas l’opération source elle-même. Dans cet exemple, c’est G55. 7. Sélectionnez l’onglet Translation et définissez les paramètres de translation. 8. Cliquez sur OK pour terminer la transformation. Tous les décalages sur l’avant sont G54 à G59. 9. Créez une opération sur le côté avec un décalage G54 (entré par Plan U./C. de la boite des paramètres d’outil). 10. Répétez les étapes 2 à 8 pour définir les décalages de chaque face. Les décalages G54 à G59 doivent être répétés sur le côté. 2-10 Chapitre 3 – Paramètres communs d’usinage Paramètres communs d’usinage 3 Depuis la version 8, Mastercam utilise un concept appelé l'associativité. L'associativité lie la géométrie au chemin d'outil, aux outils, à la matière, et aux paramètres d’usinage. Si une partie de l’opération change, les autres parties associées peuvent être régénérées sans avoir à recréer l'opération en entier. Toute ces informations sont stockées dans le fichier MC9. Dans Mastercam Version 9, toutes les fonctions d'usinage sont associatives, ce qui n’était pas le cas dans la version 8. Ce chapitre détaille tous les paramètres communs utilisés pour définir un chemin, et générer le fichier CN. ♦ Gestionnaire d’Outils ♦ Définition d’Outil ♦ Paramètres d’Outil ♦ Gestionnaire de matières ♦ Page Outil ♦ Gestionnaire d'opérations ♦ Gestionnaire de chaînes ♦ Gestionnaire de surfaces ♦ Configuration du job ♦ Filtrage automatique Les paramètres spécifiques à certains types d’usinage sont détaillés dans les chapitres détaillant chaque type d’usinage. Gestionnaire d’outils Le gestionnaire d’outils fournit une liste des outils stockés dans le fichier courant MC9. Il peut aussi lister tous les outils de la bibliothèque courante d'outils. Vous pouvez entrer dans cette boîte de dialogue en cliquant sur Utilitaires CN, Déf. Outils à partir du Menu Principal, ou par clic-droit dans la zone des icônes d’outil dans la Page Outil des paramètres d’usinage, puis par clic sur Outil de la bibliothèque, ou encore en cliquant sur le bouton Outils de la fenêtre de Config Job. 3-1 Manuel d’utilisation de Mastercam Fraisage Version 9 Zone de liste d’outils La zone de liste d’outils affiche la bibliothèque d'outils courante ou la liste courante des outils disponibles. Quand le filtrage d’outils est actif, vous pouvez cliquer sur l’un des noms de colonne pour trier la liste d'outils. Menu contextuel de clic droit Si vous cliquez sur le bouton de droite de la souris dans la zone de la liste d'outils, le menu contextuel cidessus apparaît. Les options des 2 sections peuvent apparaître ou non, selon la façon dont vous avez accédé au gestionnaire d’outils. Ce menu fournit des raccourcis et des options spécifiques à la boîte de dialogue du gestionnaire d’outils. Voir page 3-13 pour plus d’informations. 3-2 Editer un outil Cette boîte de dialogue vous permet d’apporter des changements aux paramètres de l'outil. Vous pouvez aussi cliquer deux fois sur l'outil pour exécuter cette fonction. Pour plus d'informations sur la boîte de dialogue de définition d’outil, voir page 3-5. Le système désactive cette fonction si aucun outil n’est affiché dans la liste d'outils. Effacer un outil Efface les outils sélectionnés de la liste d'outils. Le système désactive cette fonction si aucun outil n’est affiché dans la liste d'outils. Ajouter un nouvel Outil Ajoute un nouvel outil à la liste d'outils. Sauver en bibliothèque Sauvegarde des modifications d’outil en bibliothèque. Changer de bibliothèque Permet de changer de bibliothèque d’outils. Convertir bibliothèque en ASCII Exporte une bibliothèque d’outils dans un fichier texte ASCII. Créer bibliothèque à partir d’ASCII Importe un fichier texte ASCII à un certain format et crée une bibliothèque d’outils. Fichier DOC Crée un document dans lequel sont listés tous les outils du job courant ou de la bibliothèque courante. Les détails listés sont le numéro d’outil, le type et le diamètre. Fichier DOC détaillé Crée un document dans lequel sont listés tous les outils du job courant ou de la bibliothèque courante. Tous les détails au sujet de ces outils sont inclus dans la liste. Chapitre 3 – Paramètres communs d’usinage Filtrage Le bouton de Filtrage d’outils permet d’afficher la boîte de dialogue de Filtrage ci-dessous. Cette option indique au Gestionnaire d’outils de n’afficher que seulement les outils répondant au critère du filtre. Cochez ou non la case Filtre actif pour activer/désactiver le filtre. Note: une fois que vous avez défini un critère de filtrage pour un type d'usinage, le filtre sera actif chaque fois que vous créez un usinage de ce type. Par exemple, quand vous créez un perçage équivaut cliquer sur Outil de la bibliothèque, seuls les forêts peuvent être affichés. Types d’outil Choisissez l’une des icônes de type d'outil. Si vous placez le curseur sur une icône d'outil, le nom de l'outil apparaît à côté du curseur. Cliquez sur les boutons Tous ou Aucun pour afficher les outils de tous les types ou aucun. Vous pouvez choisir aussi une des options complémentaires de filtrage suivantes : Masque d’opérations ♦ Utilisés par les opérations - Affiche seulement les outils utilisés dans l’opération courante. ♦ Inutilisés par les opérations - Affiche seulement les outils non utilisés dans les opérations courantes ♦ Pas de masquage – Aucun masquage effectué Masque sur Unités ♦ English - Affiche seulement les outils définis en valeurs English (pouces). ♦ Métrique - Affiche seulement les outils définis en valeurs métriques (mm). ♦ Pas de masquage – Aucun masquage effectué 3-3 Manuel d’utilisation de Mastercam Fraisage Version 9 Diamètre d’outil Cette option limite les outils que le Gestionnaire peut afficher. Choisissez l’une des options suivantes: Ignorer Ne tient pas compte du diamètre. Egal Affiche les outils de même diamètre que l’outil entré. Inférieur Affiche les outils de diamètre inférieur à la valeur entrée. Supérieur Affiche les outils de diamètre supérieur à la valeur entrée. Entre Affiche les outils dont le diamètre est compris entre deux valeurs entrées. Type de rayon Cette option limite les outils que le Gestionnaire affiche selon leur type. Choisissez une ou plusieurs des options suivantes: Aucun Affiche les outils droits (rayon de bout nul). Bout Affiche les outils possédant un rayon de bout. Complet Affiche les outils sphériques. Matières d’outil Cette option limite les outils que le Gestionnaire affiche selon le type de matériau de l'outil. Choisissez une ou plusieurs des options suivantes: ♦ Acier rapide ♦ Carbure ♦ Revêtu ♦ Céramique ♦ Borzon ♦ Inconnu ♦ Tous ♦ Aucun ♦ Copier matières de Config Job 3-4 Chapitre 3 – Paramètres communs d’usinage Définition d’Outil Pour définir ou éditer les paramètres d'un outil, utilisez la boîte de dialogue de définition d’outil. Vous pouvez entrer dans cette boîte de dialogue à partir de la zone d’affichage de l’outil de la boîte de dialogue des paramètres d’outil en cliquant sur l’option Créer nouvel outil du menu de « clic de droite ». Il y a trois pages (onglets) différentes dans cette boîte de dialogue, listant les paramètres correspondants. Cliquez sur l’onglet désiré pour afficher les paramètres. Le profil de l’outil est affiché dans la partie inférieure droite de ce dialogue. ª IMPORTANT: Les champs affichés varient selon le type d’outil choisi. Tous les champs possibles sont détaillés ci-dessous, mais ne sont pas tous applicables à tous les types d’outil. Numéro d’outil Ce paramètre définit le numéro d'outil utilisé dans le programme CN. Ce numéro peut être entré automatiquement à partir de la bibliothèque d'outils, ou vous pouvez entrer un numéro de votre choix. La machine CN regarde ce numéro d'outil et l’associe à un diamètre spécifique, une longueur de correction, et un correcteur de diamètre dans l'armoire. Cette information peut alors être utilisée pour calculer la correction d'outil dans l’armoire. Entrez le numéro d’outil désiré. Note: Un même numéro d’outil ne peut pas être utilisé pour plusieurs outils. Numéro de changeur Ce paramètre définit le numéro de changeur utilisé. Support Ce paramètre définit la distance entre le sommet et la partie inférieure du support. Cette valeur comprend aussi le chanfrein éventuel. Entrez une valeur de hauteur du support. Diamètre du support Ce paramètre définit le diamètre de la partie supérieure du support. Entrez la valeur de diamètre du support. 3-5 Manuel d’utilisation de Mastercam Fraisage Version 9 Diamètre de queue Ce paramètre définit le diamètre de queue de l'outil. Entrez la valeur désirée. Longueur totale Ce paramètre définit la hauteur totale entre l'extrémité du support et le bout de l'outil. Entrez une valeur pour cette hauteur totale. Hauteur de dent Ce paramètre définit la hauteur des dents de l’outil, jusqu’au bout de l’outil. Entrez la valeur désirée. Epaule Ce paramètre définit la hauteur de l’outil, de l’épaulement jusqu’au bout de l'outil. Entrez la valeur désirée. Angle d'épaulement Ce paramètre mesure l'angle de l'épaulement par rapport à l’axe du centre d'outil. Cette option ne s’applique qu’aux forêts à centrer. Filets Si vous définissez l'outil en unités English, ce paramètre définit le nombre de filets par pouce. Si vous définissez l'outil en unités métriques, ce paramètre définit le pas, c’est à dire la distance entre filets. Cette option ne s’applique qu’aux outils de taraudage à gauche et à droite. Rayon de bout Ce paramètre définit le rayon du bout de l'outil. Cette option ne peut être utilisée que seulement si vous avez choisi un outil avec rayon de bout, et que si ce rayon de bout n’est pas supérieur à la moitié du diamètre de l'outil. Note: Si un rayon de bout existe, ce champ doit être complété pour que l'outil apparaisse dans la liste d'outils. Angle du bout Ce paramètre mesure l'angle inclus du bout de l'outil. Entrez une valeur en degrés de l’angle du bout. Diamètre extérieur Ce paramètre définit le diamètre extérieur de l'outil entier pour une fraise à chanfreiner ou un outil de surfaçage. Diamètre Cette option définit le diamètre de l'outil que le système utilise pour le calcul du chemin d'outil et de la correction d'outil. Entrez une valeur pour le diamètre de l'outil. Angle de dépouille Cet angle est mesuré de la ligne d’axe de l'outil à l'angle extérieur de l'outil. Cette option ne s’applique qu’aux outils de surfaçage, à chanfreiner, à dépouille et à queue d’aronde. Capable de Ce paramètre définit le type d'opérations pour lesquels peut être utilisé. Cliquez sur Ebauche pour n’autoriser que les opérations d’ébauche, Finition pour les opérations de finition, ou Les deux pour tout autoriser. Type de rayon Ce paramètre définit le type de rayon de bout de l'outil. Cliquez sur Aucun pour ne définir aucun rayon de bout, Bout pour un outil avec un rayon de bout, ou Complet pour un outil avec un rayon de bout égal au rayon de l’outil. 3-6 Chapitre 3 – Paramètres communs d’usinage Les 6 boutons ci-dessous apparaissent dans toutes les boites de dialogue de définition d’outil. Calcul des vitesses/avances Ce bouton vous permet de calculer automatiquement l'avance de travail, l’avance de plongée, la vitesse de rétraction, et la vitesse de broche de l'outil, en fonction de la matière brute utilisée. Une fois ce bouton sélectionné, les valeurs appropriées apparaissent sur la page de Paramètres. Pour plus d'informations sur le choix de la matière brute, voir “Configuration du job” page 3-39. Sauver en bibliothèque Ce bouton vous permet de sauver en bibliothèque le nouvel outil, ou bien l’outil modifié. Indiquez dans quelle bibliothèque sauver l’outil. Config Job Ce bouton vous permet d’afficher la boite de dialogue de Config Job, par exemple pour modifier la matière brute. Pour plus d'informations, voir “Configuration du job” page 3-39. Profil de l’outil Cette partie de la boite de dialogue permet d’afficher et d’utiliser un profil d’outil spécial. Voir page 13-30 de ce manuel comment créer un profil d’outil spécifique. OK Ce bouton vous permet de valider les nouveaux paramètres entrés, et de quitter la fenêtre de définition d’outil. Annuler Ce bouton vous permet d’annuler toutes les modifications apportées aux paramètres, et de quitter la fenêtre de définition d’outil. Aide Cliquez sur ce bouton pour afficher l’aide en ligne. Cette aide étant contextuelle, la rubrique d’aide correspondant à la fonction Mastercam sera automatiquement affichée. Boite de dialogue de Type d’outil 3-7 Manuel d’utilisation de Mastercam Fraisage Version 9 Cet onglet « Types outil » de la boîte de dialogue de définition d’outil affiche toutes les options de type d'outil par défaut. Choisissez l’un des boutons suivants: ♦ 2 tailles ♦ Forêt ♦ Fraise boule ♦ Alésoir ♦ Torique ♦ Barre d’alésage ♦ Tourteau ♦ Taraud à droite ♦ Fraise à rayon ♦ Taraud à gauche ♦ Chanfrein ♦ Forêt à centrer ♦ 3 tailles ♦ Forêt à noyer ♦ Conique ♦ Fraise à lamer ♦ Fraise à queue d’aronde ♦ Fraise à ébavurer ♦ Boule détalonnée ♦ Fraise de forme Boite de dialogue de Paramètres de définition d’outil ª IMPORTANT: La partie supérieure de cette boîte de dialogue varie selon le type d’outil choisi. Des champs complémentaires sont affichés en cas de besoin. Tous les champs possibles sont décrits page suivante, mais ils ne sont pas applicables à tous les types d’outil. Note: Le système utilise les valeurs de pas et de débourrage seulement si vous autorisez cette option dans la configuration du job. Pour plus d'informations, voir en page 3-39. 3-8 Chapitre 3 – Paramètres communs d’usinage Pas XY d’ébauche Ce paramètre définit le pas d’ébauche au rayon pour cet outil. Le système définit cette distance comme un pourcentage du diamètre de l'outil. Cette option ne s’affiche que pour les outils de fraisage, elle vous aide à calculer le pas XY pour les opérations de poche et de contour. Entrez le pourcentage désiré de pas XY d'ébauche. Pas Z d’ébauche Ce paramètre définit le pas Z d’ébauche pour cet outil. Le système définit cette distance comme un pourcentage du diamètre de l'outil. Cette option ne s’affiche que pour les outils de fraisage, elle vous aide à calculer le pas Z pour les opérations de poche et de contour. Entrez le pourcentage désiré de pas Z d'ébauche. Pas XY de finition Ce paramètre définit le pas de finition au rayon pour cet outil. Le système définit cette distance comme un pourcentage du diamètre de l'outil. Cette option ne s’affiche que pour les outils de fraisage, elle vous aide à calculer le pas XY pour les opérations de poche et de contour. Entrez le pourcentage désiré de pas XY de finition. Pas Z de finition Ce paramètre définit le pas Z de finition pour cet outil. Le système définit cette distance comme un pourcentage du diamètre de l'outil. Cette option ne s’affiche que pour les outils de fraisage, elle vous aide à calculer le pas Z pour les opérations de poche et de contour. Entrez le pourcentage désiré de pas Z de finition. Débourrage 1 Le 1er paramètre de débourrage définit la profondeur de perçage du premier débourrage comme un pourcentage du diamètre de l'outil. Un débourrage est un mouvement d'outil de plongée et de rétraction dans la matière pour ébaucher et casser les copeaux. Cette option ne s’applique qu’aux types d'outil de perçage. Entrez la première profondeur de débourrage en entrant une valeur dans la boîte de texte. Note: Ce paramètre s’applique aux cycles de Débourrage et de Brise-copeau uniquement. Débourrage 2 Le paramètre de débourrage suivant définit la profondeur de perçage de tous les débourrages suivant le premier débourrage. Cette option ne s’applique qu’aux outils de perçage. Entrez la profondeur de débourrage suivante en entrant une valeur dans la boîte de texte. Note: Ce paramètre s’applique aux cycles de Débourrage et de Brise-copeau uniquement. Recul Ce paramètre définit la valeur de profondeur dont l'outil remonte en avance rapide entre mouvements de débourrage. Le système rajoute la hauteur de recul à la position de débourrage des trous précédemment percés. Cette option ne s’applique qu’aux outils de perçage. Entrez la hauteur de recul en entrant une valeur dans la boîte de texte. Note: Ce paramètre s’applique aux cycles de Débourrage et de Brise-copeau uniquement. Décalage Ce paramètre définit la distance dont une barre d’alésage se déplace des parois du chemin d’outil avant rétraction pour éviter une collision. Cette option ne s’applique qu’aux barres d’alésage. 3-9 Manuel d’utilisation de Mastercam Fraisage Version 9 Temporisation Ce paramètre définit le temps (en secondes) pendant lequel l’outil doit rester en fond de trou pendant le perçage. Un cycle programmé (cycle prédéfini dans la machine-outil) contrôle le moment auquel le système active le paramètre de temporisation pendant le cycle. Cette option ne s’applique qu’aux outils de perçage et aux outils d’alésage pour les opérations de perçage. Ce paramètre ne fonctionne pas avec tous les cycles programmés. Note: Le perçage manuel ne supporte pas l’option de Temporisation. Rétraction Ce paramètre définit la distance de laquelle le forêt se rétracte après chaque débourrage. La distance de rétraction doit toujours être une valeur positive, elle ne représente pas une hauteur Z absolue. Cette option ne s’applique qu’aux outils de perçage. Note: Ce paramètre ne s’applique qu’aux cycles de Brise copeau. Cycle Ce paramètre fournit huit choix possibles de cycle. Cette option ne s’applique qu’aux outils de perçage. Utilisez le menu déroulant pour choisir l’une des options suivantes: Perçage/Lamage Perçage avec profondeurs de moins de trois fois le diamètre de l'outil. Débourrage Perçage avec profondeurs de moins de trois fois le diamètre de l'outil. Puis rétraction totale hors du trou pour enlever les copeaux. Utilisé en particulier lorsque les copeaux sont difficiles à enlever. Brise-Copeau Perçage avec profondeurs de plus de trois fois le diamètre de l'outil. Rétraction partielle hors du trou pour casser les copeaux. Taraudage Filetage interne à droite ou à gauche. Alésage 1 Perçage avec entrée et sortie en avance travail. Cela crée un trou droit et lisse. Alésage 2 Perçage avec entrée en avance travail, arrêt de la broche, et sortie rapide. Option 1 Cycle de perçage programmé par l'utilisateur. Option 2 Cycle de perçage programmé par l'utilisateur. Diamètre nominal de filetage Ce paramètre définit le diamètre nominal à fond de filetage. Cette option ne s’applique qu’aux outils de taraudage à droite ou à gauche. Le système utilise cette information pour référence uniquement. Diamètre pilote requis Ce paramètre définit le diamètre minimum de pre-perçage pour lequel l'outil peut entrer dans le chemin d'outil. Le système utilise cette information pour référence uniquement. Entrez la valeur de diamètre pilote requis. 3-10 Chapitre 3 – Paramètres communs d’usinage Numéro de correcteur de diamètre Ce numéro définit la distance de décalage de l’outil vers la droite ou vers la gauche quand vous activez la correction d’outil dans l’armoire sur la droite ou sur la gauche. Entrez le numéro désiré de correcteur de diamètre. Numéro de correcteur de longueur Ce numéro définit la distance Z entre la position de changement d’outil et la position Z0 de l’outil. Ce numéro correspond à un registre dans la machine CN, compensant la longueur de l'outil. Cette valeur est d’habitude égale au numéro du correcteur de diamètre. Entrez le numéro désiré de correcteur de longueur. Avance de travail Ce paramètre contrôle la vitesse (en pouces par minute ou en millimètres par minute) du mouvement d'avance de l'outil. L'avance travail s’applique seulement aux mouvements d’outil dans les directions X et Y quand l'outil touche la matière. En usinage 3 axes, l'avance travail ne s’applique qu’aux mouvements d’outil dans les directions X, Y et Z quand l'outil touche la matière. Entrez la valeur désirée de l'avance de travail. Avance de plongée Ce paramètre contrôle la vitesse du mouvement de plongée de l'outil. L'avance de plongée ne s’applique qu’aux mouvements dans la direction Z négative. Entrez la valeur désirée d’avance de plongée. Vitesse de rétraction Ce paramètre contrôle la vitesse du mouvement de rétraction de l'outil, c’est-à-dire à quelle vitesse il sort de la matière. La vitesse de rétraction ne s’applique qu’aux mouvements d'outil dans la direction Z positive. Entrez la valeur désirée de vitesse de rétraction. Vitesse de broche Ce paramètre définit la vitesse de rotation de l’outil. Le système calcule cette valeur en tours par minute (TR/MIN). Entrez la valeur désirée de vitesse de broche. Nombre de dents Ce paramètre définit le nombre de dents de l'outil. Mastercam utilise cette information pour calculer l'avance de travail. Entrez le nombre de dents de l'outil. % de vitesse de coupe Ce paramètre définit le pourcentage de la vitesse de coupe courante (en mm2/minute en mode Métrique) que l’outil doit suivre. C’est en fait la vitesse de déplacement en mm2/min de l’outil à travers la matière. Vous pouvez définir cette valeur dans la configuration du job (voir page 3-39), à la rubrique « Définition de la matière ». Voir aussi page 3-16 comment cette valeur est utilisée pour le calcul des avances et des vitesses. % d’avance par dent Ce paramètre définit le pourcentage d’avance par dent courante que l’outil doit suivre. C’est en fait la quantité de matière que l’outil va enlever à chacune de ses dents. Vous pouvez définir cette valeur dans la configuration du job, à la rubrique « Définition de la matière ». Pour plus d'informations sur la configuration du job (voir en page 3-39). Voir aussi page 3-16 comment cette valeur est utilisée pour le calcul des vitesses et avances. 3-11 Manuel d’utilisation de Mastercam Fraisage Version 9 Fichier de simulation Ce paramètre définit le fichier de géométrie d'outil affiché pendant la simulation, mais pas pendant la création de l’usinage. Sélectionnez un fichier MC9 à utiliser en entrant un nom dans la boite de dialogue, ou au moyen du bouton Sélection. Si vous ne sélectionnez pas de nom de fichier d'outil, le système sélectionne automatiquement un fichier MC9 à partir de la définition d'outil. Pour plus d'informations sur la Simulation, voir le paragraphe “Simulation” dans le chapitre “Utilitaires CN” de ce manuel. Vous pouvez aussi définir vous-même des profils d’outils spécifiques à utiliser pendant les simulations (voir page 13-30). Nom de l’outil Ce champ affiche le nom de l'outil sélectionné. Entrez un nom d'outil dans la boîte de texte. Code fournisseur Cette information reprend le code de l'outil chez le fournisseur. Type de mandrin Ce paramètre sert à définir le type de mécanisme qui maintient l'outil dans la machine. Matière Ce paramètre définit la matière de l'outil. Le système utilise cette information pour calculer la vitesse de broche, l’avance de travail, et l’avance de plongée. Choisissez l’une des options suivantes : ♦ Acier rapide ♦ Céramique ♦ Carbure ♦ Borzon ♦ Revêtu ♦ Inconnue Sens de rotation de la broche Ce paramètre définit le sens de rotation de l'outil. Cliquez sur Horaire pour définir une rotation dans le sens des aiguilles d'une montre, ou Trigo. pour définir une rotation dans le sens inverse des aiguilles d'une montre. Lubrifiant Ce paramètre fournit quatre options de lubrification. Choisissez l’une de ces 4 options: Arrêt Désactive la lubrification. Broche Arrosage de la zone de coupe. Buse Vaporisation de lubrifiant sur la zone de coupe. Les 2 Arrosage et vaporisation de lubrifiant sur la zone de coupe. Valeurs Métriques / Valeurs English Activez la case English pour indiquer que l'outil courant est défini en valeurs English au lieu de valeurs métriques. Une bibliothèque d'outils peut consister en outils métriques et/ou English. Pour plus d'informations sur la Configuration du système, voir le chapitre “ Configuration” du Manuel Mastercam Design Version 9. 3-12 Chapitre 3 – Paramètres communs d’usinage Page Outil Après avoir spécifié la zone à usiner, vous devez entrer les paramètres d'outil de l'opération courante. La boîte de dialogue des paramètres d'Outil contient des paramètres d'usinage communs, elle s'affiche pour chaque type d'usinage, sauf les usinages par projection. Beaucoup de ces paramètres affectent directement le code CN via le post-processeur. Plusieurs paramètres sont entrés automatiquement quand vous sélectionnez un outil pour l'usinage. La boîte de dialogue des paramètres d'Outil s'ouvre après que vous ayez sélectionné la zone à usiner. Vous pouvez aussi accéder à la boîte de dialogue des paramètres d'Outil pour changer certains des paramètres en cliquant sur l'icône de Paramètres d'un usinage dans le gestionnaire d'opérations. Zone d’affichage des outils Cette zone affiche les outils disponibles pour l'opération courante. Menu contextuel de clic droit Si vous cliquez sur le bouton de droite de la souris dans la zone de liste d'outils, le menu contextuel de clic droit ci-dessous s’affiche. Ce menu fournit des raccourcis et des options spécifiques à la boîte de dialogue du gestionnaire d’outils. Outil de la bibliothèque Ajoute des outils de la bibliothèque d'outils courante à la liste d'outils. Les types d'outils listés dans le Gestionnaire d'Outils dépendent du type d'usinage que vous créez. Vous pouvez sélectionner de multiples outils dans la bibliothèque d'outils, qui seront listés dans la zone d'affichage de l'outil. Voir page 3-5 pour plus d’informations. Créer un nouvel outil Ajoute un nouvel outil pour ce chemin d'outil dans la zone d'affichage des outils. Entrez les paramètres du nouvel outil dans la boîte de dialogue de définition d’outil. Voir page 3-5 pour plus d’informations. 3-13 Manuel d’utilisation de Mastercam Fraisage Version 9 Charger des opérations de la bibliothèque Vous permet de charger des opérations depuis une bibliothèque existante. Entrez le nom et le chemin d’accès du fichier contenant les opérations souhaitées. Voir « Import de paramètres ci-dessous ». Calcul de la vitesse et de l’avance Mastercam prend en considération la matière brute et la matière de l'outil pour le calcul des pourcentages de vitesse et d'avance nécessaires pour une opération. Par exemple, si vous passez d’un outil en acier rapide à un outil carbure, l'avance par dent et la vitesse de coupe augmentent automatiquement. En outre, vous pouvez sauver la matière brute mise à jour ou la définition d'outil dans la bibliothèque appropriée. Configuration du job Affiche la boite de dialogue de configuration du job. Pour plus d'informations sur la configuration du job, voir en page 3-39. Sauver les paramètres dans fichier DF9 Les paramètres d’opérations associatives sont stockés dans des fichiers .DF9. Cette option stocke dans le fichier DF9 courant (défini par Afficher, Configuration) les paramètres courants. Voir « Définition d’opérations » page 13-27 pour plus d’informations. Recharger paramètres depuis fichier DF9 Les paramètres d’opérations associatives sont stockés dans des fichiers .DF9. Cette option recharge comme paramètres courants les paramètres stockés dans le fichier DF9 courant (défini par Afficher, Configuration). Voir « Définition d’opérations » page 13-27 pour plus d’informations. Import de paramètres depuis un fichier OP9 ou MC9 Vous pouvez utiliser les paramètres d'un fichier de bibliothèque d'opérations (OP9) ou d'un autre fichier MC9 pendant que vous créez un usinage. Pour utiliser cette procédure, vous devez disposer d'un fichier OP9 ou MC9 qui contient des opérations compatibles au type que vous créez. Les opérations compatibles contiennent des types semblables de géométrie. La liste suivante indique les types d'usinage compatibles: ♦ Contournage, Poche et Surfaçage, Réglée, Révolution, Balayée 2D, Balayée 3D, Carreau, Sections utilisent des chaînes comme géométrie. ♦ Perçage, Pointage, Alésage à la fraise, Filetage en fraisage, Perçage automatique utilisent des points comme géométrie. ♦ Tous les usinages de surface utilisent des surfaces comme géométrie 1. Commencez à créer une opération en cliquant sur le type de l'usinage et en sélectionnant la géométrie de l'usinage. 2. Cliquez-droit sur l'onglet des Paramètres d'Outil et cliquez sur Charger des opérations depuis la bibliothèque. 3. Cliquez sur Sélection et sélectionnez un fichier OP9 ou MC9 qui contient des opérations compatibles. Seules les opérations compatibles s’affichent (voir liste ci-dessus.) 4. Sélectionnez les opérations que vous voulez importer et choisissez OK. Les paramètres des opérations sélectionnées sont appliqués à la géométrie courante et les opérations sont ajoutées au groupe d'usinage courant. Notes: 3-14 ♦ Cette procédure ne s'applique pas aux usinages créés sur des solides. ♦ Vous pouvez utiliser aussi les paramètres d'un fichier OP9 ou MC9 d’une opération existante. Dans le gestionnaire d'opérations, sélectionnez l'icône des Paramètres de l'opération et recommencez à partir de l'étape 2. ♦ Voir page 3-33 de ce manuel comment créer des bibliothèques d’opérations, et aussi page 13-27 du chapitre Utilitaires CN de ce manuel. Chapitre 3 – Paramètres communs d’usinage Calcul des avances et des vitesses Quand vous cliquez sur Calcul de la vitesse et de l’avance dans le menu de clic droit de la page outil, le dialogue ci-dessous apparaît. Vous pouvez alors modifier les paramètres et recalculer l’avance et la vitesse courantes. Pour plus d’informations sur les formules de calcul utilisées, voir page 3-44, à la fin de ce chapitre. 1. Commencez à créer une opération en cliquant sur le type de l'usinage et en sélectionnant la géométrie de l'usinage. 2. Cliquez-droite sur l’onglet de la Page Outil et choisissez Calcul de la vitesse et de l’avance. 3. Dans la section Matière, faites les changements appropriés: 4. ♦ Modifiez les valeurs courantes définies dans la section Matière. ♦ Pour choisir une matière différente, cliquez sur Sélection (voir page 3-24 de ce manuel). ♦ Pour mettre à jour la définition de matière courante, cliquez sur Mettre à jour. Mastercam ouvre la boîte de dialogue de Définition de matière qui affiche les nouvelles valeurs que vous avez entrées dans le dialogue de Calcul de la vitesse et de l’avance. Cliquez sur OK, et Mastercam vous fournit des options de sauvegarde de la nouvelle définition. ♦ Pour sauver la définition dans un nouveau fichier, cliquez sur Sauver en. Mastercam ouvre la boîte de dialogue de Définition de matière qui affiche les nouvelles valeurs entrées dans le dialogue de Calcul de la vitesse et de l’avance. Entrez le nouveau nom de matière dans la boîte de dialogue de définition. Cliquez sur OK, Mastercam vous fournit des options de sauvegarde de la nouvelle définition. Dans la section Outils, faites des changements désirés: ♦ Faites tous les changements aux paramètres d'outil. ♦ Pour mettre à jour la définition d'outil courante, cliquez sur Mettre à jour. Mastercam ouvre la boîte de dialogue de Définition d’outil affichant les nouvelles valeurs entrées dans le dialogue Calcul de la vitesse et de l’avance. Cliquez sur OK, Mastercam vous fournit des options de sauvegarde de la nouvelle définition. ♦ Pour sauver la définition dans un nouveau fichier, cliquez sur Sauver en. Mastercam ouvre la boîte de dialogue de définition d’outil qui affiche les nouvelles valeurs entrées dans le dialogue Calcul de la vitesse et de l’avance. Cliquez sur OK, Mastercam vous fournit des options de sauvegarde de la nouvelle définition. L'outil est ajouté (au fichier MC9 ou à la bibliothèque d'outils, selon votre choix) indépendamment du fait qu’un outil similaire existe déjà ou non. 5. Sélectionnez Vitesse de broche maximum depuis la Config Job pour entrer une valeur différente, si désirée. La nouvelle valeur sera sauvée dans la boîte de dialogue de Config Job. 6. Cliquez sur OK. 3-15 Manuel d’utilisation de Mastercam Fraisage Version 9 Paramètres de la Page Outil La plupart de ces paramètres sont ceux de l’outil sélectionné (voir description de ces paramètres page 3-5 et 3-8 de ce manuel). Vous pouvez modifier manuellement ces paramètres dans la page outil. Numéro d’outil Ce paramètre définit le numéro d'outil utilisé dans le programme CN. Ce numéro peut être entré soit automatiquement à partir d'une bibliothèque d'outils, soit directement par vous même. L’armoire CN lit ce numéro et l’associe à un diamètre, une longueur de compensation, et un diamètre de correction spécifiques stockés dans les registres de l'armoire. Cette information peut alors être utilisée pour calculer la correction d'outil dans l’armoire. Numéro de changeur Définit le numéro de changeur d’outil. Numéro de correcteur de diamètre Le numéro de correcteur de diamètre détermine la distance de laquelle l'outil doit se décaler sur la gauche ou sur la droite quand le paramètre dans l’armoire est défini à Gauche ou à Droite. Cette valeur est un nombre entier qui fait référence à une table ou un registre de l'armoire. Avec cette information, l'armoire interprète le fichier CN de façon à faire correspondre parfaitement le diamètre d'outil courant s’il est différent du diamètre spécifié dans les paramètres d’usinage. Vous pouvez changer la valeur pour tout numéro de correcteur géré par le post-processeur. Numéro de correcteur de longueur Ce numéro mesure la distance selon l'axe Z entre la position de changement d’outil et la position Z0 de l'outil. Cette valeur est un nombre entier qui fait référence à une table de l'armoire. Avec cette information, l'armoire interprète le fichier CN de façon à faire correspondre parfaitement la longueur de l'outil courant s’il est différent de la longueur spécifiée dans les paramètres de chemin d'outil. Vous pouvez changer cette valeur pour tout numéro de correcteur géré par le postprocesseur. Entrez la valeur désirée. Nom de l’outil C’est le nom de l’outil, affecté automatiquement par Mastercam selon le type et le diamètre d’outil demandé. Vous pouvez modifier ce nom à votre convenance si vous le désirez. Avance travail Ce paramètre contrôle la vitesse (en pouces par minute ou en millimètres par minute) du mouvement d'avance de l'outil. L'avance travail s’applique aux mouvements d’outil dans les directions X et Y seulement, quand l'outil touche la matière. En usinage 3 axes, l'avance travail s’applique aux mouvements d’outil dans les directions X, Y et Z quand l'outil touche la matière. Avance de plongée L'avance de plongée contrôle la vitesse du mouvement de plongée de l'outil. L'avance de plongée s’applique aux mouvements d’outil dans la direction Z négative uniquement. Avance de rétraction L'avance de rétraction contrôle la vitesse des mouvements de rétraction de l'outil. L'avance de rétraction s’applique aux mouvements d’outil dans la direction Z positive uniquement Numéro de programme Ce paramètre peut être défini à toute valeur comprise entre zéro et 2,147,483,647. Cela affecte la variable progno du post-processeur, et définit l'ordre d'une opération spécifique dans un ensemble d'opérations. Pour plus d'informations sur les variables du post-processeur, consultez votre revendeur Mastercam. 3-16 Chapitre 3 – Paramètres communs d’usinage Diamètre de l'outil Ce paramètre définit le diamètre de l'outil. Cette information est automatiquement tirée de la boîte de dialogue de définition des paramètres d’outil. Cependant, le diamètre de l'outil peut être changé au moyen de ce paramètre dans la boîte de dialogue de Page d’outil. Le système utilise aussi le diamètre de l'outil pour la correction d'outil dans l’ordinateur. Le système utilise cette information de diamètre d'outil seulement si le chemin d'outil utilise la correction dans l'ordinateur, et aussi pour l’affichage de l'outil automatique pendant la simulation. Si la correction d'outil est placée dans l’armoire CN, placez le diamètre de l'outil à zéro ou bien placez la correction d'outil dans l'ordinateur. Numéro de premier bloc Ce paramètre définit le premier numéro de ligne du programme CN du chemin d'outil. Vous pouvez indiquer à la plupart des post-processeurs d’omettre ces numéros de lignes dans le programme CN en plaçant à 0 les valeurs de numéro de premier bloc et d’incrément de numérotation. Pour définir la valeur par défaut de ce paramètre, voir le chapitre Configuration du Manuel Mastercam Design Version 9. Incrément de bloc Ce paramètre définit l'incrément de numérotation des lignes du programme CN de chemin d'outil. Vous pouvez indiquer à la plupart des post-processeurs d’omettre ces numéros de ligne dans le programme CN en plaçant à 0 les valeurs de numéro de premier bloc et d’incrément de numérotation. Pour définir la valeur par défaut de ce paramètre, voir le chapitre Configuration du Manuel Mastercam Design Version 9. Rayon de bout Ce paramètre définit le rayon de bout de l'outil des outils toriques et sphériques. Vitesse de broche Ce paramètre définit la valeur de vitesse de rotation de la broche portant l'outil. Cette valeur s’exprime en tours par minute (Tr/min). Lubrifiant Le paramètre de Lubrifiant propose quatre options de lubrification. Choisissez l’une de ces options dans le menu déroulant. ♦ Arrêt - Pas de lubrification. ♦ Broche - Inonde la zone d’usinage. ♦ Buse - Vaporise la zone d’usinage. ♦ Les deux - Combine les deux types de lubrification. Le code CN correspondant sera inséré dans le programme CN final. Changer NCI Ce bouton vous permet de changer le nom du fichier NCI de destination de l'opération courante. Pour chaque opération, vous pouvez utiliser un fichier NCI de destination différent. Mastercam vous demande automatiquement de sélectionner le fichier NCI si vous créez la première opération d'un nouveau fichier MC9. Sinon, le système utilise le nom du fichier NCI de la dernière opération. Commentaires Entrez tous les commentaires désirés pour l'opération. Pour plus d’informations sur l’ajout de commentaires dans le chemin d'outil, voir Entrée manuelle de commentaires au chapitre « Usinages complémentaires ». Vers Batch Cochez cette case pour calculer l’usinage en différé, par la suite. Cela permet de définir rapidement plusieurs usinages sur une pièce, et de lancer le calcul à un autre moment, par exemple la nuit. Voir « Gestionnaire batch » dans le chapitre Utilitaires CN de ce manuel. 3-17 Manuel d’utilisation de Mastercam Fraisage Version 9 Position de changement d'outil Mastercam utilise la position de changement d'outil seulement quand le post-processeur peut accepter cet ordre. Le système insère une valeur avec le code adéquat dans le fichier CN pour ramener l'outil à la position de changement d’outil lors des changements de l'outil et à la fin du programme. Sélectionnez le bouton Changt Outil pour apporter des changements aux paramètres. Entrez les coordonnées X, Y et Z de la position de changement d’outil. Utilisez le bouton Sélectionner pour sélectionner un point dans la fenêtre graphique à utiliser comme position de changement d’outil. Pour plus d'informations sur la définition des valeurs par défaut de position de changement, voir le chapitre Configuration du Manuel Mastercam Design Version 9. Points de dégagement Cette boîte de dialogue contient les options de définition du point auquel l'outil se place au début de l’opération (approche), et revient à la fin de l'opération (rétraction). Sélectionnez le bouton Dégagements pour apporter des changements aux paramètres. Entrez les coordonnées X, Y et Z du point d’approche et de rétraction. Utilisez le bouton Sélection correspondant pour sélectionner un point dans la fenêtre graphique à utiliser comme point de référence. Les valeurs par défaut sont X0.0000, Y0.0000, et Z0.0000 par rapport au plan d'usinage de l'opération. Indiquez en outre si ces coordonnées sont relatives (par rapport au premier mouvement) ou absolues (par rapport à l’origine d’usinage) Les coches situées à droite des champs XYZ vous permettent d’utiliser ou non les valeurs définies. Les deux petits boutons fléchés du centre de cette boite de dialogue permettent de recopier les valeurs XYZ de droite à gauche ou de gauche à droite. 3-18 Chapitre 3 – Paramètres communs d’usinage Paramètres optionnels La boîte de dialogue de paramètres optionnels contient des options de des paramètres optionnels par défaut dans le post-processeur. Toutes les nouvelles valeurs que vous définissez ici sont écrites dans le fichier NCI au début de chaque opération. Chaque valeur est liée à la variable appropriée quand vous exécutez le post-processeur. Sélectionnez le bouton Param. Opt pour apporter des changements aux paramètres. Note: Vous pouvez définir des valeurs optionnelles par défaut en cliquant sur Afficher, Configuration, Paramètres CN, Valeurs Optionnelles. Entiers optionnels Cette option définit des variables entières dans le post-processeur. Un nombre entier est une valeur telle que 3, 50 ou 764 - utilisée comme donnée ou pour compter. Il y a dix nombres entiers optionnels disponibles. Sélectionnez la valeur que vous voulez définir dans la liste et entrez la valeur de ce nombre entier. Réels optionnels Cette option définit des variables réelles dans le post-processeur. Un nombre réel est un nombre qui peut avoir une virgule et des décimales, comme 0,5 ou 25,4. Les nombres réels sont utilisés pour stocker des dimensions et d'autres valeurs avec une limite de précision. Il y a dix nombres réels optionnels disponibles. Sélectionnez la valeur que vous voulez définir dans la liste et entrez la valeur pour ce nombre réel. 3-19 Manuel d’utilisation de Mastercam Fraisage Version 9 4ème Axe Les paramètres de cette boîte de dialogue sont utilisés pour créer un mouvement d'usinage sur les pièces tournantes. La pièce peut s'indexer par rapport à un axe de rotation dans un plan d'usinage spécifié, la pièce peut tourner autour du plan pendant que l'outil reste parallèle à l'axe rotatif, ou la pièce peut tourner par rapport au plan pendant que l'outil reste perpendiculaire à l'axe rotatif. Ces paramètres sont souvent utilisés pour les usinages de tournage. Note: Pour visualiser un mouvement d'usinage précis, sélectionnez Simuler la substitution d'axe et Simuler le plateau tournant dans la boîte de dialogue des paramètres de simulation de plateau tournant. Type de rotation Sélectionnez le type de rotation désiré : soit un positionnement du plateau (plateau tournant), soit en 3 axes, soit par Substitution d’axe. Plateau tournant Cette option, qui n’est disponible que si vous avez coché Positionnement plateau dans la zone de Type de rotation, permet d’indexer le plateau tournant. Cochez la case Autour de l’axe X, Autour de l’axe Y, ou Autour de l’axe Z pour indiquer l’axe de rotation du plateau tournant. Substitution d’axe Cette option, qui n’est disponible que si vous avez coché Substitution d’axe dans la zone de Type de rotation, permet de remplacer l'axe X ou Y avec le plateau tournant, typiquement appelé l'axe C. L'option sur laquelle vous devez cliquer dépend du positionnement de l’axe C sur la machine. Cochez la case Substituer l’axe X, ou Substituer l’axe Y. 3-20 ♦ Diamètre - Entrez la valeur du diamètre de l'axe de substitution. ♦ Développement - Cette option s’applique quand la géométrie est enveloppée sur un cylindre pour les chemins d'outil avec plateau tournant. Ce paramètre développe la géométrie de sorte qu’elle se retrouve plane. Une fois la géométrie aplatie, la correction d'outil et les mouvements de rétraction sont calculés par rapport à la géométrie plane. Quand le chemin d'outil est traité par le post-processeur, la géométrie est à nouveau enroulée sur le cylindre au moyen des paramètres de 4ème axe. ♦ Tolérance de développement - Si vous avez activé l'option Développement, entrez une tolérance de mise à plat. Cette tolérance détermine comment scinder la géométrie pendant le développement. Entrez la valeur de tolérance désirée. Chapitre 3 – Paramètres communs d’usinage Plan d’Usinage/Plan de Construction Dans la boîte de dialogue de Plan d'Usinage / Plan de Construction, vous pouvez définir les plans de votre choix. Vous pouvez aussi définir les origines du plan d’usinage, du plan de construction, et du repère d’usinage déplacé. La section de plan d'usinage inclut une option supplémentaire permettant de définir le décalage de l'usinage. Notez que vous pouvez aussi définir un décalage en relation avec une vue nommée définie comme Repère d’usinage déplacé (R.U.D). et situés entre les sections de plan de Dans la boite de dialogue, les boutons fléchés construction et de Plan d’usinage permettent de copier les valeurs d’une section à l’autre. Les options du plan d'usinage et du plan de construction sont les mêmes, à l'exception de l'option Décalage qui ne s’applique que seulement au plan d'usinage. Pour sélectionner le plan du R.U.D, utilisez le Gestionnaire de vues (voir le manuel Mastercam Design Version 9 pour plus d’informations sur l’utilisation du repère d’usinage déplacé). Origine Cette section définit l'origine d’usinage ou de construction. L'origine définit le point de référence du plan (X0Y0Z0). Entrez les coordonnées X, Y et Z de l’origine du plan d’usinage ou de construction. Utilisez le bouton Sélection pour sélectionner un point dans la fenêtre graphique à utiliser comme origine. Les valeurs par défaut sont X0.0000, Y0.0000 et Z0.0000. Pour plus d'informations sur les origines d'outil, voir “Origine d’usinage” dans le chapitre “Principes du Fraisage” de ce manuel. Plan Cette section affiche le nom et le numéro du plan d’usinage ou de construction courant. Utilisez le bouton Sélectionner pour changer de plan. Pour plus d'informations sur les plans d'usinage, voir “Plan d’usinage” dans le chapitre “Principes du Fraisage” de ce manuel. Décalage Cette option décale le système de coordonnées du plan d'usinage d’un montant X, Y et Z spécifié et correspondant à un numéro de registre de l'armoire. 3-21 Manuel d’utilisation de Mastercam Fraisage Version 9 Affichage de l’outil Les paramètres d'affichage de l'outil affectent la façon dont l'usinage apparaît dans la fenêtre graphique quand Mastercam le crée. Vous pouvez faire des changements à ces options en cliquant sur le bouton Affichage de l'outil de l'onglet des paramètres d'Outil. Notes: ♦ Ces options ne s'appliquent pas à l'affichage de l'outil pendant une simulation. ♦ Ces options ne sont pas disponibles pour les usinages de perçage. ♦ Vous pouvez définir les valeurs par défaut des paramètres d'affichage de l'outil en cliquant sur Afficher, Configuration, Paramètres CN, Affichage de l'outil. Choisissez une option pour chacune des paires d'options suivantes: 3-22 Continu Affiche le chemin d'outil et l'outil associé sans faire de pause jusqu'à la fin. Entrez une valeur de Délai en secondes dans la boîte de texte pour définir le temps d’affichage de l'outil à l'écran. Une temporisation de 0.0 est convenable pour les grands fichiers. Pas à pas Affiche le chemin d'outil et l’outil associé par intervalles en « pas à pas ». Extrémités Affiche l'outil seulement à chaque extrémité des entités du chemin d'outil. Interpolé Affiche l'outil à des incréments déterminés par la dimension du pas. Entrez une valeur de dimension du Pas d’usinage dans la boîte de texte pour définir la distance entre deux apparitions successives de l’outil dans le chemin d'outil. Statique Affiche l'outil à chaque extrémité d’entité le long du chemin d'outil. L’outil reste ensuite affiché. Dynamique Affiche l'outil à chaque extrémité d’entité le long du chemin d'outil, puis disparaît dès qu’il apparaît au point suivant d’affichage du chemin d’outil. Chapitre 3 – Paramètres communs d’usinage Texte programmé Ce bouton vous permet de définir l’ordre des commandes de texte programmé dans le fichier CN. Quand vous activez ce paramètres et que vous cliquez sur Texte programmé, une fenêtre apparaît, listant les textes programmés du post-processeur courant. Vous pouvez alors modifier l’ordre à votre gré. 3-23 Manuel d’utilisation de Mastercam Fraisage Version 9 Gestionnaire de matières Ce gestionnaire, qui permet de définir les options de la matière brute, est accessible depuis le menu des utilitaires CN, depuis la Config Job, ou par la boite de dialogue de Calcul de la vitesse et de l’avance (voir page 3-15). Options d’affichage Le champ de source affiche la liste des matières disponibles. Cette liste correspond à la bibliothèque courante de matières (MT9), ou aux matières courantes de l’opération (choix dans la liste déroulante du bas de la fenêtre ci-dessus, selon l’option d’affichage désirée : Tout montrer, seulement les outils en millimètres, seulement les outils en pouces, seulement les outils en mètres. Comprimer Ce bouton permet de nettoyer la bibliothèque en supprimant les matières effacées et en reorganisant la bibliothèque. Menu contextuel de clic-droit Si vous cliquez avec le bouton de droite dans la zone listant les matières, le menu contextuel s’affiche. Il fournit des raccourcis et des options spécifiques à la boîte de dialogue des matières. 3-24 Chapitre 3 – Paramètres communs d’usinage Charger depuis Bibliothèque Sélection d’une matière d’une bibliothèque Sauver en bibliothèque Sauvegarde d’une nouvelle matière en bibliothèque Ajouter nouvelle matière Ajoute une nouvelle matière à la liste courante ou à la bibliothèque courante au moyen de la boite de dialogue de définition de matière. Effacer une matière Efface une ou plusieurs matières de la liste courante ou de la bibliothèque courante Editer une matière Edition des paramètres de la matière sélectionnée au moyen de la boite de dialogue de définition de matière. Changer de bibliothèque Sélection d’une nouvelle bibliothèque de matières. Pour pouvoir sélectionner une autre bibliothèque de matière, il ne faut pas afficher la liste courante de matières, mais la bibliothèque courante (Affichage de Fraisage- bibliothèque dans le champ du bas de la fenêtre) . Convertir bibliothèque en ASCII Exporte dans un fichier TXT la bibliothèque courante de matières MT9. Créer bibliothèque à partir d’ASCII Importe à partir d’un fichier TXT une bibliothèque de matières MT9. Fichier DOC Sortie dans un fichier DOC de la liste des matières. Boite de dialogue de définition de matière Ce bouton affiche la boîte de dialogue de définition de matière. Utilisez cette boîte de dialogue pour définir les paramètres de la matière brute. 3-25 Manuel d’utilisation de Mastercam Fraisage Version 9 3-26 Nom du matériau Entrez le nom de la matière. Vitesse de coupe de base en mètres par minute Indique la vitesse de déplacement de l’outil compte tenu de sa surface de coupe par minute. Le système mesure cette vitesse de base en pieds par minute ou en mètres par minute selon le mode d’unités du système. Si vous voulez changer cette valeur pour un type spécifique d'opération, changez le % de base de ce type d'opérations. Avance par dent de base en millimètres Indique le montant de matière que chaque dent de l’outil peut enlever à chaque tour. Le système mesure cette valeur de base en pouces ou en mm par minute selon le mode d’unités du système. Si vous voulez changer cette valeur pour un type spécifique d'opération, changez le % de base de ce type d'opérations. Pourcentage autorisés de matière et de vitesse/avance Liste des matières d’outil pouvant être utilisées avec la matière courante du brut. Cochez les outils désirés: Acier rapide, Carbure, Carbure C, Céramique, Spécial 1 et Spécial 2. Entrez aussi le pourcentage de vitesse de coupe (%VCC) et d’avance par dent (%APD) désiré pour les outils valides. Ces valeurs peuvent être utilisées par défaut pour le calcul de la vitesse et de l’avance compte tenu de la matière et de l’outil (voir page 344 les formules de calcul utilisées) Unités de sortie d’avance Affichage de la vitesse d’avance dans les unités de votre choix. Cette information doit être définie avant toute autre option de la boite de dialogue. Choisissez l’une des options suivantes: Pouces / Millimètres/ Mètres. Commentaire Entrez un commentaire concernant cette matière. Chapitre 3 – Paramètres communs d’usinage Gestionnaire d'opérations Le gestionnaire d'opérations liste toutes les opérations du job courant. Cela inclut les chemins d'outil associatifs et non-associatifs. Vous allez utiliser cette boîte de dialogue pour trier, éditer, régénérer, et afficher toutes les opérations. Vous pouvez entrer dans cette boîte de dialogue en cliquant sur Usinages, Opérations à partir du Menu Principal. Vous pouvez aussi utiliser l’aide en ligne pour obtenir directement des informations sur les fonctions/options que vous voulez utiliser. Icônes du gestionnaire d’opérations Icône de groupe d’opérations Icône de paramètres d’opérations Icône d’opération (non sélectionnée) Icône d’opération (sélectionnée) L’usinage contient des sous-programmes Icône d’outil Icône de géométrie de l’opération Icône de fichier NCI Fichier NCI impropre qui doit être régénéré Fichier NCI non régénéré depuis qu’il a été ouvert avec l’option “Rechargement NCI » désactivée Fichier NCI verrouillé Post processeur désactivé pour l'usinage Usinage « batch » (différé) Tout Sélectionner Ce bouton vous permet de sélectionner toutes les opérations listées dans le gestionnaire d'opérations. Les opérations sélectionnées sont représentées par une marque bleue sur l'icône jaune de « dossier ». Régénérer le chemin d’outil Ce bouton régénère les opérations sélectionnées après y avoir apporté des changements. Cette option ne s’applique qu’aux chemins d'outil associatifs. Les chemins d'outil non-associatifs ne peuvent être régénérés qu’en sélectionnant l’icône Paramètres et en resélectionnant la géométrie et les paramètres. 3-27 Manuel d’utilisation de Mastercam Fraisage Version 9 Régénération d’usinages associatifs Les usinages associatifs peuvent être régénérés après que vous ayez fait des changements à la géométrie, aux paramètres, ou aux outils. Les usinages qui ont besoin d’être régénérés sont marqués par un X rouge. Tous les usinages de Mastercam sont associatifs, sauf Commentaire et Limitation. 1. Sélectionnez une opération « impropre » à régénérer (avec l’icône ). 2. Cliquez sur Régénérer. 3. Un message s'affiche, indiquant que l'opération a été régénérée avec succès. Cliquez sur OK pour revenir au gestionnaire d'opérations. Notes: Vous pouvez aussi sélectionner de multiples opérations à régénérer en même temps. Si l'opération ne peut pas être régénérée (par exemple, si aucune géométrie n'est sélectionnée pour l'opération), un message s'affiche pour indiquer ce que vous avez besoin de faire. Simulation Ce bouton vous permet de simuler toutes les opérations sélectionnée dans l'ordre où elles apparaissent dans le gestionnaire d'opérations. Pour plus d'informations sur la Simulation, voir le paragraphe “Simulation” dans le chapitre “Utilitaires CN” de ce manuel. Vérification Ce bouton lance le programme de vérification solide Mastercam de toutes les opérations sélectionnées, dans l'ordre où elles apparaissent dans le gestionnaire d'opérations. Pour plus d'informations, voir le chapitre 14 “Vérification solide d’usinage” de ce manuel. Post-Processeur Ce bouton ouvre la boite de dialogue décrite page 13-9, à la fonction Utilitaires, Post-processeur. Elle permet de créer un fichier NCI ASCII. Le post-processeur Mastercam utilise ce fichier neutre (fichier texte ASCII) pour l'opération sélectionnée en fonction des paramètres du post-processeur par défaut. Le bouton Post-processeur crée le fichier CN automatiquement seulement si vous activez par défaut le traitement par le post-processeur (Options, Post-processeur, Oui dans le gestionnaire d’opérations). Pour plus d'informations sur le développement de post-processeurs, contactez votre revendeur Mastercam. Avance optimisée Ce bouton vous permet d’optimiser les avances et donc de réduire le temps d’usinage de la pièce. Vous pouvez jouer sur la configuration du brut, la vitesse d’enlèvement de la matière, et la dynamique de la machine. Zone de liste d'opérations Cette zone liste dans l’ordre les opérations du job courant. Sélectionnez l'icône jaune de « fichier » d’une opération pour afficher les constituants de cette opération, comprenant les paramètres, la définition de l'outil, la géométrie, et le fichier NCI. Paramètres Sélectionnez l’icône de paramètres pour éditer les paramètres du chemin d'outil d’une opération associative. Définition d’outil Sélectionnez l’icône d’outil pour éditer les paramètres d'outil d’une opération. La boîte de dialogue apparaît de définition d’outil apparaît. 3-28 Chapitre 3 – Paramètres communs d’usinage Changement de l’outil d’une opération 1. Cliquez sur Usinages, Opérations ou appuyez sur [Alt+O] pour ouvrir le gestionnaire d’opérations. 2. Sélectionnez l’icône d’outil 3. Faites tous les changements nécessaires aux paramètres d'usinage et cliquez sur OK. 4. Un message s'affiche pour vous indiquer le fait de changer l'outil mettra à jour vos opérations. Cliquez sur Oui pour continuer ou sur Non pour annuler les changements à l'outil. 5. Cliquez sur Régénérer pour mettre à jour l'usinage avec les changements que vous avez faits. d’un usinage. Géométrie Sélectionnez l’icône de géométrie pour afficher le Gestionnaire de Surfaces, de Chaînes ou de points de perçage selon le type d’usinage courant. Cette option permet d’éditer la géométrie utilisée pour définir le chemin d'outil. Vous pouvez développer/réduire les icônes de géométrie d’un usinage surfacique en cliquant sur la case repérée ci-dessous. Pour ajouter ou supprimer des surfaces de garde, des surfaces pilotes ou des limites d’usinage, cliquez sur l’icône désirée. Le Gestionnaire de surfaces apparaît alors. Voir page 3-39 de ce manuel. Fichier NCI Sélectionnez l'icône de fichier NCI pour simuler l'opération sélectionnée. Le menu apparaît. Pour plus d'informations sur la Simulation, voir le paragraphe “Simulation” du chapitre “Utilitaires CN” de ce manuel. Si l'icône du fichier NCI est affichée en gris, l'affichage de ce chemin d'outil a été désactivé. Si l'icône du fichier NCI comporte une croix rouge, vous devez régénérer le chemin d'outil du fait des changements apportés à l'opération. Si vous cliquez droit sur cette icône de fichier NCI, la fenêtre d’Editeur de parcours (voir page suivante). Vous pouvez alors éditer l’usinage. 3-29 Manuel d’utilisation de Mastercam Fraisage Version 9 Editeur de parcours d’outil Vous pouvez ouvrir l’éditeur de parcours d’outil en cliquant-droit sur l’icône NCI d’une opération, ou par clic-droit sur Options, Editeur de parcours d’outil dans le gestionnaire d’opérations. L’éditeur de parcours d’outil est utilisé pour contrôler finement les mouvements des usinages. Vous pouvez modifier les mouvements de l'outil créés par Mastercam et changer des parties usinées. Ces changements ne sont pas associatifs. Après avoir fait les changements avec l'éditeur de parcours d'outil, le fichier NCI de l'opération est verrouillé, ainsi vous perdrez pas les modifications quand vous régénérerez l'usinage. Vous pouvez ainsi déplacer, ajouter, éditer, effacer un point ou effacer une section ou une passe d’un usinage. Voir ci-contre les options de cet éditeur: Note: L'Éditeur de parcours d’outil n'est pas disponible pour les usinages de perçage et les commentaires. Copie et Déplacement d’opérations Le gestionnaire d'opérations vous donne la possibilité de copier et déplacer des opérations, ainsi que leurs paramètres, outils, et géométrie. Raccourcis-clavier disponibles : Pour 3-30 Appuyez sur Couper Ctrl + X Copier Ctrl + C Coller Ctrl + V Effacer Suppr. Sélectionner toutes les opérations Ctrl + A Développer/ Réduire la liste d’opérations Ctrl + E Affichage OUI/NON des usinages sélectionnés Alt + T ou majuscule + clic sur icône NCI Place comme groupe d’opérations actif celui de l’opération sélectionnée. G Commutateur Oui/Non de traitement postprocesseur des opérations sélectionnées P Verrouillage/Déverrouillage du fichier NCI des opérations sélectionnées L Chapitre 3 – Paramètres communs d’usinage Opérations Pour déplacer ou copier une opération du gestionnaire d'opérations, cliquez en restant appuyé sur l’icône jaune de fichier de l'opération que vous voulez déplacer ou copier, puis placez l’icône à la nouvelle place désirée dans la liste d'opérations et relâchez le bouton. Si vous cliquez avec le bouton de droite sur l’icône et que vous la placez sur une autre opération dans la liste, le menu ci-dessus s’affiche quand vous relâchez le bouton droit. Indiquez alors où placer l’opération par rapport à l’opération en surbrillance. Paramètres Pour copier des paramètres entre opérations de contour, perçage ou poche, cliquez sur l’icône grise de paramètres d’une opération, et déplacez la sur l’icône d’une autre opération. Le système met à jour automatiquement les paramètres du chemin d'outil de la deuxième opération en utilisant ceux de la première opération. Vous pouvez utiliser le bouton de droite ou de gauche de la souris pour cette fonction. Vous ne pouvez copier des paramètres qu’entre opérations semblables (par exemple: d’une opération de perçage à une autre opération de perçage). Note: Le fait de copier des paramètres ne change pas l'outil de l'opération. Outils Pour copier des paramètres d'outil entre opérations, cliquez sur l'icône d’outil d’une opération, et déplacez la sur l’icône d’une autre opération. Le système met à jour automatiquement les paramètres d'outil de la deuxième opération identiques à ceux de la première opération. Vous pouvez utiliser le bouton de droite ou de gauche de la souris pour cette fonction. Géométrie Pour copier des surfaces, chaînes ou points de perçage entre opérations, cliquez sur l’icône de géométrie d’une opération et déplacez la sur l’icône d’une autre opération. Le système ajoute automatiquement la géométrie de la première opération à la deuxième opération. Vous pouvez utiliser le bouton de droite ou de gauche de la souris pour cette fonction. Attention : vous ne pouvez copier de géométrie qu’entre opérations similaires (par exemple, des points du perçage entre opérations de perçage, ou des chaînes entre opérations de contour ou de poche). Menu contextuel de clic droit Si vous cliquez sur le bouton de droite de la souris dans la zone de la liste d'opérations, le menu de clic droit permet d’afficher le menu ci-dessous. Ce menu fournit des raccourcis et des options spécifiques à la boîte de dialogue affichée. Usinages Permet de créer un nouvel usinage, sans avoir à passer par les menus. Options Permet d’accéder rapidement à de nombreuses fonctions et utilitaires CN, comme Edition des paramètres, changement de NCI, Affichage de l’usinage, Verrouillage, Post-processeur,… sans avoir à passer par les menus. Le verrouillage du fichier NCI vous empêche de régénérer l'usinage et d’y apporter des changements. 3-31 Manuel d’utilisation de Mastercam Fraisage Version 9 L'usinage est automatiquement verrouillé si vous utilisez l'Éditeur d'Usinage, ou si vous inversez ou filtrez un usinage. Avec Recalcul vitesses/avances, vous pouvez ajuster l'avance travail, l'avance de plongée, l'avance de rétraction, et la vitesse de la broche de multiples usinages en fonction de la nouvelle matière du brut (voir page 3-15 pour plus d’informations). Il faut que la méthode de calcul De matière soit sélectionnée dans la Config Job pour pouvoir utiliser cette option. La Renumérotation des outils permet de renuméroter les outils. Groupes Cette option permet de gérer des groupes d’usinages. Cela facilite la gestion des pièces comportant de nombreux usinages. Vous devez toujours avoir au moins 1 groupe d'opérations dans le Gestionnaire d'opérations. Quand vous créez une première opération, Mastercam crée un groupe d'opérations par défaut appelé Groupe d’usinage 1 et l'opération est placée dans ce groupe. Vous pouvez aussi utiliser des groupes d'opérations pour les sélectionner rapidement dans le Gestionnaire d'opérations. Si vous sélectionnez l’icône d’un groupe d'opérations, le système sélectionne toutes les opérations de ce groupe. Notes : ♦ Quand vous créez un nouveau groupe d'opérations, il est défini automatiquement comme groupe par défaut et tous les nouveaux usinages sont ajoutés à ce groupe. ♦ Quand vous effacez un nom de groupe d’opérations, toutes les opérations de ce groupe sont ajoutées au groupe précédent. ♦ Vous devez toujours avoir au moins un groupe d’opérations dans le gestionnaire d’opérations. Couper/Copier/Coller Ces options vous permettent de copier et déplacer des opérations, ainsi que leurs paramètres, outils, et géométrie. Effacer Cette option vous permet d’effacer l’opération sélectionnée courante. Rappel Cette option vous permet de rappeler une opération effacée. Si aucune opération n’a été effacée, cette option n’est pas disponible (elle est grisée). Développer l’arborescence Développe ou réduit l’arborescence de toutes les opérations du gestionnaire d'opérations, en affichant les détails de chaque opération ou en cachant les détails des opérations. Fichier DOC Sortie des opérations dans un fichier document (*.DOC). Tri des opérations Tri des opérations selon certains critères. Choisissez l’une des options suivantes: ♦ ♦ ♦ ♦ ♦ 3-32 Numéro d’outil croissants / décroissants Plan d’usinage croissants / décroissants NCI destination croissants / décroissants Décalage d’usinage croissants / décroissants Ordre de création normal / inverse Chapitre 3 – Paramètres communs d’usinage Charger de la bibliothèque /Sauver en bibliothèque Importe et exporte des opérations (OP9) dans la bibliothèque. La boîte de dialogue d’importation ou d’exportation s’affiche. Voir aussi page 13-27. Bibliothèque Sélectionnez la bibliothèque contenant l'opération que vous voulez importer/exporter. Cliquez sur le bouton Sélectionner pour afficher la liste des bibliothèques. Calculer les Vitesses et des Avances Quand elle est sélectionnée, cette option vous permet de recalculer les vitesses et les avances en fonction de la matière brute courante définie dans la configuration du job. Cette option ne s’applique que si une matière brute a été spécifiée et activée pour une importation d’opération uniquement. Voir page 3-15 pour plus d’informations sur le calcul de vitesse et d’avance. Nom de groupe (export) Sélectionnez le nom de groupe vers lequel exporter l'opération. Vous pouvez créer plusieurs groupes d'opérations dans un fichier OP9. Entrez un nom de groupe dans la boîte de texte pour créer un nouveau nom du groupe. Importer/exporter la géométrie de l’opération Cochez la case si vous voulez aussi importer/exporter la géométrie de l’opération. Désactiver la vérification d’outils en double Cochez la case si vous ne voulez pas vérifier l’existence d’outils en double. Batch Affiche le gestionnaire de fichier batch, qui permet de définir les opérations à calculer en différé. Voir chapitre Utilitaires CN de ce manuel pour plus d’informations. Options d’affichage Permet de définir les options d’affichage du gestionnaire d’opérations. Configuration du job Affiche la boite de dialogue de configuration du job. Pour plus d'informations sur cette boite de dialogue, voir en page 3-39. 3-33 Manuel d’utilisation de Mastercam Fraisage Version 9 Contrôle des collisions En recherchant les collisions et les rentre-dedans, vous pouvez éviter des problèmes d’usinage. Les collisions et rentre-dedans peuvent endommager la pièce, la machine outil ou même blesser l’opérateur. Une collision survient quand l’outil aborde la matière en avance rapide. Un rentrededans survient quand l’outil a enlevé plus de matière que désiré, en général sur un mouvement linéaire ou circulaire. Le système compare un usinage surfacique à un fichier STL représentant la forme finie de la pièce désirée pour détecter où les rentre-dedans se trouvent. Quand vous cliquez sur cette option, le dialogue de contrôle de collision s’affiche. Cette fonctionnalité n’est disponible que dans Mastercam Fraisage niveau 1 à 3, et pas dans Entry. Vous pouvez vérifier les collisions sur tous les usinages 2 axes, 2½ axes, et 3 axes, ycompris les contournages, poches et les usinages surfaciques. Vous pouvez comparer des usinages surfaciques à des fichiers STL pour détecter les rentre-dedans. Vous pouvez même vérifier des usinages surfaciques 3D et rechercher les collisions et les rentre-dedans en même temps. Vous pouvez vérifier plusieurs usinages en même temps s’ils se trouvent dans le même plan d’usinage. Il est important de bien définir le brut. Le bouton Couleurs et Couches vous permet de définir les couches et couleurs de la géométrie des collisions et rentre-dedans si vous demandez à la créer. Cette fonction supporte les outils deux tailles, sphériques et toriques. Note: Les collisions et rentre-dedans occasionnés par le porte-outil ne sont pas détectés. 3-34 Chapitre 3 – Paramètres communs d’usinage Gestionnaire de Chaînes Le Gestionnaire de Chaînes liste toutes les chaînes d’un chemin d'outil. Utilisez cette boîte de dialogue pour éditer les chaînes d’une opération associative sélectionnée. Vous pouvez entrer dans cette boîte de dialogue en cliquant dans le gestionnaire d’opérations sur l’icône de géométrie d’une opération utilisant des chaînes. Note: Cette fonction n’est pas disponible pour les chemins d'outil de perçage, ni pour les usinages de surfaces ou multi-axes. Zone de liste de Chaînes Cette zone affiche les chaînes de l’opération de contour ou de poche sélectionnée. Si vous sélectionnez une chaîne dans la liste, le système détaille dans la fenêtre graphique les entités qui composent cette chaîne. Avec la souris, vous pouvez déplacer et réordonner des chaînes dans la liste. Sélectionner Le bouton Sélectionner vous ramène à la fenêtre graphique pour sélectionner une chaîne en sélectionnant la géométrie. Menu contextuel de clic droit Pour changer l’une des chaînes, utilisez le menu contextuel de clic droit. Si vous cliquez sur le bouton de droite de la souris dans la zone listant les chaînes, le menu contextuel s’affiche. Ce menu fournit des raccourcis et des options spécifiques à la boîte de dialogue du gestionnaire de chaînes. Les options de ce menu contextuel de clic droit sont regroupées en trois sections: • Les options fonctionnant avec toutes les chaînes sont listées dans la boîte de dialogue. Aucune chaîne ne doit être sélectionnée avant de choisir une option de cette section. • Les options fonctionnant avec toutes les chaînes sélectionnées (1 ou plus). • Les options fonctionnant avec seulement une seule chaîne à la fois. Ces options n’affectent que la chaîne en surbrillance. 3-35 Manuel d’utilisation de Mastercam Fraisage Version 9 Ajouter chaîne Affiche le menu des Méthodes de Chaînage pour ajouter une chaîne. Pour plus d'informations sur le menu des Méthodes de Chaînage, voir le chapitre “Chaînage” de ce manuel. Changer de côté Inverse le côté de correction d'outil. Vous ne pouvez pas utiliser cette option pour les opérations de poche. Tout rechaîner Efface toutes les chaînes et affiche le menu de Chaînage pour resélectionner toutes les chaînes. Tout rechaîner du solide Efface toutes les chaînes et utilise les chaînes directement à partir du solide sur lequel elles s’appuient. Tout resynchroniser Permet de re-synchroniser toutes les chaînes. Analyser Tout Analyse de toutes les chaînes. Effacer chaîne Efface la ou les chaînes sélectionnées. Inverser chaîne Inverse la direction de la ou des chaînes sélectionnées. Rechaîner une seule Resélectionne la chaîne dans la fenêtre graphique au moyen du menu de Chaînage. Pour plus d'informations sur la sélection des chaînes, voir le chapitre “Chaînage” de ce manuel. Point de départ Retour à la fenêtre graphique pour sélectionner un nouveau point de départ de la chaîne. Paramètres du Point Spécifie un paramètre à changer en un point spécifique de la géométrie. Vous ne pouvez utiliser cette option que pour les opérations de Contour. Lorsque vous sélectionnez cette option, la boîte de dialogue de modification de paramètre apparaît. Pour plus d'informations sur cette boîte de dialogue, voir plus bas dans ce chapitre. Renommer Renomme la chaîne sélectionnée. Analyse unique Analyse de la chaîne sélectionnée Notes: Si vous sélectionnez la géométrie d’un chemin d'outil de Perçage, c’est la boîte de dialogue du gestionnaire de points de Perçage (voir chapitre Perçage de ce manuel) qui s’affiche au lieu du gestionnaire d’édition de Chaînes. Si vous sélectionnez la géométrie d’un chemin d'outil surfacique, c’est le gestionnaire de surfaces qui s’affiche au lieu du gestionnaire de Chaînes. Si vous sélectionnez la géométrie d’un chemin d'outil multi-axes, c’est le dialogue de paramètres de sélection multi-axes qui s’affiche au lieu du gestionnaire de Chaînes. 3-36 Chapitre 3 – Paramètres communs d’usinage Boîte de dialogue de modification de paramètres: Cette boîte de dialogue permet de spécifier les changements de paramètres en un point sélectionné de la géométrie. Ces options ne s’appliquent qu’aux opérations de Contournage. Correction de rayon d’outil Modifie la correction de rayon d’outil au point sélectionné. Choisissez l’une des options suivantes: ♦ ♦ ♦ Annuler Gauche Droite Profondeur Entrez la nouvelle profondeur du point sélectionné. Définissez le passage à la nouvelle profondeur soit comme une rampe, soit comme une marche. Avance Entrez la nouvelle avance au point sélectionné. En Rapide Crée un mouvement rapide du point précédent jusqu’au point sélectionné. Temporisation Entrez le temps (en secondes) pendant lequel l’outil doit rester au point sélectionné dans le chemin d'outil de contour. Vitesse de broche Entrez la nouvelle vitesse de broche pour le point sélectionné. Stop Ajoute un point d’arrêt. Lubrifiant Ajoute ou modifie le type de lubrifiant. Commentaire Entrez le texte à insérer comme commentaire dans le fichier NCI, et choisissez l’une des options suivantes: ♦ ♦ ♦ Texte programmé Avant - Insère le commentaire avant le mouvement d’outil vers le point sélectionné. Avec - Insère le commentaire avec le mouvement d’outil vers le point sélectionné. Après - Insère le commentaire après le mouvement d’outil vers le point sélectionné. Affecte la variable cantext du post-processeur de la valeur 1 à 10 au point sélectionné. La variable peut alors être utilisée dans le postprocesseur pour définir jusqu'à 10 chaînes de caractères. Ces codes de commande permettent de sortir des chaînes de caractères au point sélectionné du chemin d'outil. Cochez la case pour pouvoir sélectionner le bouton. 3-37 Manuel d’utilisation de Mastercam Fraisage Version 9 Gestionnaire de surfaces Quand vous cliquez sur l’icône de géométrie d’un usinage surfacique, le menu ci-dessous apparaît : Surfaces Permet de resélectionner les surfaces pilotes sur lesquelles effectuer l’usinage. Limites Permet de redéfinir des limites d’usinage, si l’option Limites de centre d’outil est activée. Points Permet de redéfinir des points, si l’option Limites de centre d’outil est activée. Surfaces Garde Permet de resélectionner des surfaces de garde pour l’usinage. Tout enlever Permet d’annuler toutes les sélections de surfaces pilotes et de garde, de points, et de limites d’usinage. Utiliser CAO/Fichier CAO Cette option vous permet de choisir un fichier CAO existant, d’en changer ou de le supprimer de l’usinage. ♦ Pour retirer un fichier CAO d’un usinage de surface, cliquez sur l’icône de géométrie et placez le commutateur Util. CAO sur N. ♦ Pour ajouter un fichier CAO à l’usinage, placez le commutateur Util. CAO sur O et sélectionnez un fichier CAO. ♦ Pour changer de fichier CAO, cliquez sur Fichier CAO et sélectionnez un fichier CAO. OK Valide les modifications effectuées. 3-38 Chapitre 3 – Paramètres communs d’usinage Configuration du job La configuration du job définit les paramètres du job courant. Cela inclut la configuration du brut, la configuration NCI, et les corrections d'outil. Vous pouvez entrer dans cette boîte de dialogue en cliquant sur Usinages, Config Job à partir du Menu Principal. Importer Depuis la Config Job, vous pouvez importer des outils, des vues nommées, des matières et des informations de configuration d’autres fichiers, y-compris depuis des fichiers MC9, MC8, MC7, et GE3. Vous pouvez aussi importer des opérations et leur géométrie associée. Les composants importés sont placés dans les zones suivantes du système: ♦ Outils – ajoutés à la liste d'outils courante ♦ Vues nommées– ajoutées à la liste du gestionnaire de vues ♦ Matières – ajoutées à la liste des matières courantes ♦ Config Job – recouvre les paramètres courants ♦ Opérations – ajoutées au gestionnaire d'opérations ♦ Géométrie – ajoutée au gestionnaire d'opérations (si la case Importer aussi la géométrie des opérations est activée) Vues Ce bouton affiche le Gestionnaire de vues, listant les vues disponibles dans le fichier MC9 courant. Pour plus d'informations sur ce gestionnaire et sur le R.U.D, voir page 2-2 ce manuel. Outils Ce bouton affiche le Gestionnaire d’outils, avec la liste des outils du fichier MC9 courant. Pour plus d'informations sur le Gestionnaire d’outils, voir en page 3-1 ou consultez l’aide en ligne. 3-39 Manuel d’utilisation de Mastercam Fraisage Version 9 Matière Cette section permet de définir la matière à utiliser dans le Gestionnaire de matières. Voir page 3-24 de ce chapitre pour plus d’informations. Post processeur Ce bouton indique le post-processeur courant (ici, MPFAN), et permet d’en changer. Zone d’affichage du brut Cette zone affiche une représentation graphique de la matière brute, y compris ses dimensions X, Y, Z et le centre du brut. Afficher le brut Cette option affiche la forme du brut dans la fenêtre graphique. Les lignes représentant les limites du brut ne peuvent pas être sélectionnées comme géométrie. Ajuster le brut à l’écran Quand vous activez cette option, le système prend en compte les dimensions du brut. Les limites extérieures du brut restent affichées à l'écran. Cette option s’applique seulement si vous avez activé l'option d’affichage du brut. Origine du brut Ce paramètre définit la position de l'origine du brut. Cliquez sur la flèche rouge et déplacez l'origine sur le coin désiré du brut, ou au centre du brut. Vous pouvez aussi entrer les coordonnées dans les champs XYZ pour définir une position exacte. Bouton de Sélection de l’origine du brut Ce bouton vous ramène à la fenêtre graphique pour sélectionner la position d'origine du brut. Les coordonnées X, Y et Z du point sont alors entrées dans les champs XYZ d'origine du brut. Coins du brut Ce bouton vous ramène à la fenêtre graphique pour définir la matière brute par deux coins opposés. Sélectionnez deux points de la géométrie, représentant les sommets opposés du brut. Cette option recalcule aussi l'origine du brut en fonction des nouveaux coins. Brut capable Ce bouton vous permet de sélectionner des entités existantes définissant le brut capable. Indiquez dans le dialogue qui s’affiche les paramètres du brut capable, notamment le décalage entre les entités sélectionnées et le brut créé. Limites NCI Ce bouton vous permet de calculer les limites du brut par analyse des dimensions maximum utilisées dans le fichier NCI. 3-40 Chapitre 3 – Paramètres communs d’usinage Zone de sécurité Vous pouvez définir une zone de sécurité autour de la géométrie pour les usinages 4 et 5 axes. La zone de sécurité évite à l’outil de se rétracter au delà d’une certaine zone. 1. Cliquez sur Usinages, Config Job dans le Menu Principal, et sélectionnez la case Zone de sécurité puis cliquez sur le bouton Zone de sécurité. 2. Sélectionnez le meilleur type de zone de sécurité (sphérique, cylindrique, ou cartésien) pour la pièce en cours d’usinage. 3. Entrez les paramètres (X, Y, et/ou Z et/ou axe) de la zone de sécurité. 4. Sélectionnez Afficher la zone de sécurité pour voir les limites de la zone de sécurité à l’écran. La couleur par défaut de cette zone de sécurité est le violet. 5. Sélectionnez Zoom auto sur la zone de sécurité pour afficher la zone de sécurité plein écran. 6. Sélectionnez Agrandir les Z Négatifs pour afficher la profondeur Z de la zone de sécurité à l’écran. 7. Cliquez sur OK Exemple de définition de zone de sécurité cylindrique 3-41 Manuel d’utilisation de Mastercam Fraisage Version 9 Configuration des usinages Cette section comporte les paramètres de configuration du fichier NCI. Inclure les commentaires de l’opération dans le NCI Quand elle est sélectionnée, cette option permet d’inclure les commentaires de l'opération, entrés dans la boîte de dialogue des paramètres d’outil du fichier NCI affiché. Générer le chemin d’outil immédiatement Cette option permet de générer immédiatement le fichier NCI correspondant à l'opération. Sinon, vous devez régénérer la trajectoire au moyen du bouton Régénérer du gestionnaire d'opérations. Sauver les usinages dans le fichier MC9 Cette option sauvegarde le fichier NCI binaire contenant les informations de chemin d'outil dans le fichier MC9. Pour les opérations multi-surfaces, ce fichier binaire peut être très grand. Si le fichier MC9 comprend aussi le fichier binaire, vous gagnez du temps quand vous ouvrez le fichier MC9 parce que vous n’avez pas à régénérer le chemin d'outil. Affecter des numéros d’outil séquentiels Cette option indique au système d’affecter le numéro d'outil disponible suivant pour les nouveaux outils créés ou sélectionnés à partir de la bibliothèque d'outils. Quand elle est active, cette option remplace les numéros d'outil stockés en bibliothèque par ces nouvelles valeurs. Avertir si numéros d’outil en double Cette option vous avertit si des numéros d’outil en double sont trouvés. Utilisez le pas, le débourrage, et le lubrifiant de l’outil Cette option remplace quelques paramètres par défaut de l'opération par des informations stockées dans la définition d'outil. Chercher l’outil en indiquant son numéro Cette option permet de trouver un outil en indiquant son numéro. Numéro de tête = Numéro d’outil Cette option permet d’affecter automatiquement la même valeur de numéro de tête et de d’outil. Correcteurs d’outil Ces options déterminent les valeurs de correction du diamètre et de la longueur d’outil. Ces paramètres sont stockés dans les registres correspondants de l’armoire CN. Ajouter Cette option rajoute la valeur spécifiée au numéro d'outil dans le gestionnaire d'opérations pour déterminer les numéros de correcteur de longueur et de diamètre associés à l'outil. Entrez une valeur à ajouter à un ou deux des champs suivants: ♦ Longueur ♦ Diamètre De l'outil Cette option utilise directement pour la correction de longueur et de diamètre les valeurs de définition de l'outil. 3-42 Chapitre 3 – Paramètres communs d’usinage Calcul de l'Avance Ces options déterminent comment l'avance de travail, la vitesse de rétraction et la vitesse de broche sont calculées. Matière Recalcule l'avance de travail, l’avance de plongée, la vitesse de rétraction et la vitesse de broche en fonction du type de matière brute. Les formules de calcul utilisées sont décrites plus bas. De l’outil Utilise directement les avances et les vitesses à partir de la définition de l'outil. Trs/min maximum Entrez la vitesse de broche maximum en tours par minute pour l'outil courant et la matière courante. Cette option ne s’applique que quand vous activez l'option de calcul de l'avance dans la matière. Ajuster l'avance sur les arcs Cette option ajuste l’avance de travail courante sur les mouvements circulaires. Le changement de l'avance de travail se produit au niveau du point de départ de l'arc. Les avances sont mesurées en unités linéaires et sont stockées avec les opérations et les outils. Note: L'avance travail ajustée ne peut pas dépasser l'avance travail linéaire, et ne peut pas être inférieure à la valeur d'avance minimum sur les arcs détaillée ci-dessous. Avance minimum sur arc Entrez l'avance de travail minimum pouvant être utilisée sur les arcs du chemin d'outil dont le rayon est égal au rayon de l'outil. Ce paramètre détermine l'avance travail la plus lente que la machine utilise pour usiner la pièce dans cette zone. Cette option ne s’applique que quand vous activez l’option Ajuster l'avance sur les arcs. 3-43 Manuel d’utilisation de Mastercam Fraisage Version 9 Formules de calcul des vitesses et avances selon la matière Mastercam utilise automatiquement l’outil et la matière définis pour le calcul des vitesses et avances de l’opération. Utilisez le calculateur d’avance et de vitesse pour faire les réglages désirés. Les formules de calcul utilisées sont les suivantes : Les vitesses de coupe (VC)sont calculées par rapport à la vitesse de coupe de base de la matière multipliée par le poucentage de type d’opération VC multiplié par le pourcentage de VC de matière d’outil. VC = (VC matière de base x %VC type opération) x %VC outil x% VC matière outil Par exemple, l'aluminium a une vitesse de coupe de base de 35 m2/minute. Les opérations de contournage utilisent 60% de cette valeur de la base. Une fraise 2 tailles de 10 mm affectée à une opération de contournage a un pourcentage de VC de 80%. La fraise 2 tailles est en titane-carbure et son pourcentage de VC est de 200%. La vitesse d'usinage pour cette matière sera égale à 33.6 M2/MN selon l'équation suivante: VC = (35 x .60) x .80 x 2.0 = 33.6 M2/MN Cette valeur de vitesse est ensuite utilisée pour calculer la vitesse de broche (en TR/MIN) au moyen de l'équation suivante: TR/MIN = (3.82 x VC) / Diamètre d’outil Pour l’aluminum, la vitesse de broche pour un outil de 10 mm de diamètre serait de: Vitesse de broche = (3.82 x 33.6) / .01 = 1283 TR/MIN L’avance par dent (APD) en mm est calculée à peu près de la même façon. L’avance par dent de base est multipliée par le % APD matière multiplié par le % APD matière. APD = (APD matière de base )x %APD type d’outil x %APD outil x%APD matière outil Par exemple, l’aluminum a une avance par dent de base de .2 mm/dent. Les opérations de contournage utilisent 75% de cette valeur de la base. Une fraise deux tailles de 12.5 mm de diamètre utilisée dans un contournage a un % APD de 90%. La fraise 2 tailles est en titane-carbure et son pourcentage d’APD est de 200%. L’avance par dent pour cette matière sera donc de 0.0054 avec l’équation suivante : APD = (.2 x .75) x .90 x 2.0 = .27 mm/dent La valeur APD d’avance par dent et de vitesse de broche (TR/MIN) sont ensuite utilisées pour calculer l’avance au moyen de l’équation suivante: Utilisation des exemples précédents pour une fraise deux tailles à 2 dents: AVANCE = 1283 tr/min x .27 mm/dent x 2 dents = 693 mm/minute 3-44 Chapitre 3 – Paramètres communs d’usinage Filtrage automatique des chemins d’outil Quand vous filtrez un usinage, Mastercam remplace les mouvements d'usinage qui se trouvent dans une certaine tolérance spécifiée par une ligne droite avec un mouvement d’outil seul. Vous pouvez aussi remplacer facultativement les mouvements d'outil linéaires multiples par un mouvement circulaire de rayon minimum et maximal spécifié. Dans Mastercam Fraisage,les usinages qui disposent du filtrage automatique sont: ♦ Contour (2D) ♦ Poche (Standard) ♦ Isoparamétrique 5 Axes ♦ Courbe 5 Axes ♦ En roulant 5 Axes ♦ Circulaire 4 Axes ♦ Surfaces Pour activer le filtrage automatique, il suffit de cocher la case Filtrage des Paramètres d’usinage. Quand vous filtrez ainsi des usinages pendant leur création; le filtrage est automatiquement effectué et l'usinage conserve l'associativité. Ainsi quand la géométrie est modifiée, l'usinage peut être régénéré facilement. Note: Quand vous travaillez sur des usinages surfaciques de fraisage, notez que la tolérance de filtrage est ajoutée à la tolérance d’usinage de surface, ce qui affecte la précision de la tolérance d’usinage. Nous vous recommandons d’utiliser une valeur de tolérance de filtrage d’au moins deux fois la valeur de tolérance d’usinage de surface. Mastercam fournit aussi deux méthodes supplémentaires de filtrage des usinages, après leur création. Mais alors, l’associativité n’est plus conservée. ♦ Cliquez-droit dans le Gestionnaire d'opérations et cliquez sur Options, Filtrage pour ne filtrer que les opérations sélectionnées dans le fichier MC9 courant. Si Mastercam a déjà remplacé les points par des lignes et/ou des arcs après le filtrage, le Gestionnaire d’opérations verrouille l’usinage pour éviter la régénération qui supprimerait l’optimisation. Pour déverrouiller un usinage verrouillé, cliquez-droit dans le gestionnaire d’opérations, choisissez Options puis Verrouillage/déverrouillage. ♦ Cliquez sur Utilitaires CN, Filtrage pour filtrer tout fichier NCI existant. Dans cette méthode, le filtrage est exécuté sur le fichier NCI ASCII qui est créé quand l'opération est traitée par le post-processeur. Une fois affichée, l'opération n'est plus associée à la géométrie et donc le filtrage n'a aucun effet sur les autres opérations listées dans le Gestionnaire d'opérations ou sur l'opération d'usinage elle-même. Nous vous recommandons d’utiliser autant que possible le filtrage automatique pour maintenir l'associativité. 3-45 Manuel d’utilisation de Mastercam Fraisage Version 9 Paramètres de Filtrage Cliquez sur le bouton Filtrage pour définir les paramètres de filtrage automatique du chemin d’outil. Note : Les paramètres par défaut sont définis par Afficher, Configuration, Paramètres CN, Paramètres Filtrage. Tolérance Cette valeur définit la tolérance de filtrage. Lorsque la distance entre un point du chemin d'outil et la nouvelle ligne ou arc est inférieure ou égale à la tolérance (l'erreur maximum), le système élimine automatiquement le mouvement d'outil. Cette procédure est répétée jusqu'à ce que le chemin d'outil en entier soit situé dans la tolérance spécifiée par l'utilisateur. Nombre de mouvements Cette valeur définit le nombre de mouvements consécutifs que cette fonction doit prendre en compte pour le filtrage. La valeur par défaut est de 100. Si vous diminuez cette valeur, vous pouvez diminuer le temps de calcul dans certains cas. Mais cela diminue l'optimisation obtenue. Nous vous recommandons donc d'utiliser la valeur par défaut. Filtrage unidirectionnel Vous utiliserez ce paramètre en général pour les finitions, pour filtrer dans une seule direction pour éviter les petites formes ‘polygones’ qui peuvent survenir sinon sur les finitions en filtrage en zigzag. Création d’arcs Lors du filtrage de l’usinage, Mastercam remplace les mouvements qui se trouvent dans une certaine tolérance spécifiée par rapport à une ligne droite. Vous pouvez aussi remplacer facultativement les mouvements d'outil linéaires multiples par un mouvement circulaire de rayons minimum et maximum spécifiés. Vous pouvez créer des arcs dans le plan XY, XZ et YZ selon la capacité du post processeur à gérer les arcs (habituellement codes G17, G18, et G19 dans le fichier CN). Si aucune des options XY, XZ et YZ n’est activée, le filtrage n'utilisera que des lignes. Note: Comme le filtrage d'arcs peut être appliqué pendant la création de l'usinage, vous n'avez alors pas besoin de filtrer à nouveau l’usinage par Utilitaires CN, Filtre ou par clic-droit (Options, Filtrage) dans le Gestionnaire d'opérations. Rayon minimum/maximum d'arc Ces paramètres ne sont disponibles que si vous activez la création d'arcs. Ils déterminent le rayon minimum et maximum des arcs ajoutés au chemin d'outil par le filtrage. Si un rayon est inférieur à la valeur minimum, ou supérieur à la valeur maximum, le système ajoute une ligne à la place de l'arc dans le chemin d'outil. 3-46 Chapitre 4 – Menu d'usinage 4 Menu d'usinage Cliquez sur Usinages dans le Menu Principal de Mastercam, ou cliquez droit dans le gestionnaire d’opérations puis cliquez sur Usinages pour accéder aux fonctions de chemin d'outil. Pour plus d'informations sur l'option Nouveau, voir page 4-4 de ce chapitre. La table détaillée ci-dessous décrit les fonctions d'usinage de Mastercam et où les trouver dans ce manuel. Usinage Description Chapitre Contournage Crée un chemin d'outil de contournage 2D ou 3D. 5 Perçage Crée un chemin d'outil de perçage d'un point ou d'une série de points. 6 Poche Crée un chemin d'outil d'ébauche et/ou de finition de régions fermées. 7 Surfaçage Crée rapidement un usinage de surfaçage 12 Surfaces Décrit le menu de Surfaces et les paramètres généraux de chemin d'outil de surface. 8 Parallèle Crée un chemin d'outil d'ébauche. 9 Radiale Ebauche de pièces à géométrie circulaire. Projection Projection d'un fichier NCI, de courbes, ou de points sur une géométrie multisurfaces pour obtenir un chemin d'outil d'ébauche. Isoparamétrique Crée un chemin d'outil d'ébauche avec contrôle précis de la hauteur de crête. Contournage Enlèvement de matière en vue d'une finition. Poche Crée un chemin d'outil au moyen de limites de poche sur des surfaces. Reprise Opérations d’ébauche enlèvant le brut restant après une ébauche précédente (ébauche-contournage, finition-contour, ou ébauche-poche), ou en fonction des paramètres d’ébauche ou en fonction des paramètres d’ébauche ou d’un outil d’ébauche. Tréflage Ebauche rapide pièce par mouvements de plongée. Parallèle Crée un chemin d'outil de finition parallèle. Zone Verticale Nettoyage de la matière brute des régions "verticales" d'une pièce. Radiale Usinage radial à partir d'un point de départ programmé par l'utilisateur jusqu'aux bords de surface. Projection Projection d'un fichier NCI, de courbes, ou de points sur une géométrie multi-surfaces. Ebauche de Surfaces Finition de Surfaces 10 4-1 Manuel d’utilisation de Mastercam Fraisage Version 9 Finition de Surfaces (suite) Multi-axes Usinages Complémentaires Usinages 3D Filaires Perçage solide 4-2 Isoparamétrique Crée un chemin d'outil de finition avec un contrôle précis de la hauteur de crête. Contournage Finition de pièces possédant des pleins et des creux. Zone Horizontale Nettoyage des régions quasi-planes d'une pièce. Bitangence Crée un chemin d'outil juste sur les intersections entre surfaces. Reprise Crée un chemin d'outil de reprise de la matière restante suite à une opération précédente. Crêtes Crée un chemin d'outil avec une hauteur de crête maximum constante sur toutes les surfaces. Courbe 5-axes Crée un chemin d'outil 5-axes sur les bords d'une surface ou sur une courbe surfacique. Perçage 5-axes Crée un chemin d'outil de perçage 5 axes. En roulant 5-axes Utilise le coté d'un outil pour créer un chemin d'outil de poche le long d'une paroi inclinée. Isoparamétrique 5-axes Produit un chemin d'outil de finition avec un contrôle précis de la hauteur de crête pour une machine 5 axes. Circulaire 4 axes Crée un chemin d'outil 4 axes pour des pièces cylindriques. Commentaire Insère des commentaires de texte ou des codes spéciaux dans le programme CN. Circulaire Usinage d’alésage à la fraise, de filetage, ou de perçage automatique sur un diamètre. Point à point Crée un chemin d'outil entre des points sélectionnés. Projection Projette un fichier NCI sur un plan, un cylindre, un cône, une sphère, une section, ou une surface. Limitation Limite un fichier NCI par rapport au plan de construction courant. Réglée Crée un chemin d'outil de surface réglée 3D obtenu par lissage entre 2 à 100 contours. Révolution Crée un chemin d'outil de surface de révolution à partir d'une section transversale sélectionnée. Balayée 2D/3D Crée un chemin d'outil de surface balayée 2D (un contour longitudinal et un contour transversal) ou une surface balayée 3D (un ou deux contours longitudinaux et un ou deux contours transversaux). Carreau Crée un chemin d'outil sur un maillage à deux, trois, ou quatre côtés constitués de points, lignes, arcs, splines. Sections Lissage entre contours consistants en toute combinaison de types de l'entité. Perçage solide Détection de trous « solides» et création automatique d’une série d'opérations de perçage. 10 11 12 12 12 Chapitre 4 – Menu d'usinage Nouveau La fonction Usinages, Nouveau enlève tous les usinages et tous les outils du fichier courant MC9 et initialise le gestionnaire d'opérations. Cette fonction n'efface pas de géométrie. Pour créer un nouveau chemin d'outil 1. A partir du Menu Principal, cliquez sur Usinages, Nouveau. 2. Le système affiche le message suivant. 3. Le système n'affiche la deuxième ligne de ce message que seulement si le fichier MC9 courant a été modifié sans avoir été sauvegardé. Le système affiche la troisième ligne de ce message seulement si les fichiers NCI pour les opérations courantes n'ont pas encore été créés. 4. Cliquez sur Oui pour effacer toutes les opérations et les outils du gestionnaire d'opérations ou Non pour revenir à la fenêtre graphique. Noms des fichiers NCI Quand vous créez une opération dans un fichier MC9, le système peut vous demander de sélectionner le nom de fichier NCI. Sinon, le système utilise le nom du fichier NCI de la dernière opération. Vous pouvez aussi changer le nom NCI en cliquant sur le bouton Changer NCI de l'onglet de Page d'outil, ou en choisissant Options, Changement nom NCI dans le menu de clic-droit du gestionnaire d'opérations. Notes: ♦ Pour éviter de se voir demander le nom NCI, choisissez le bouton Chemin d’accès NCI de l'onglet des Paramètres CN de la boîte de dialogue de Configuration du Système et cochez la case Jamais. Vous pouvez accéder à cette boîte de dialogue en cliquant sur Afficher, Configuration. ♦ Selon le post-processeur et la machine-outil que vous utilisez, il peut y avoir des conventions de limitation de noms de fichiers 4-3 Manuel d’utilisation de Mastercam Fraisage Version 9 4-4 Chapitre 5 – Contournage 5 Contournage La fonction de chemin d'outil de Contournage enlève de la matière le long d'un chemin d'outil défini par une courbe ou chaîne de courbes. Cette fonction de chemin d'outil peut utiliser un nombre illimité de contours. Pour accéder à cette fonction de chemin d'outil, cliquez sur Usinages, Contournage depuis le menu principal, ou depuis le menu de clic-droit du gestionnaire d’opérations. Paramètres de contournage Plan de sécurité Le paramètre de Plan de sécurité définit la hauteur à laquelle l'outil se déplace de et vers le point de départ. Le système définit automatiquement une valeur par défaut pour ce plan de sécurité. Entrez la valeur désirée en sélectionnant le bouton Plan de sécurité et en sélectionnant un point de la géométrie ou en entrant une valeur dans la boîte de texte. Les paramètres En absolu/En relatif font référence à la méthode que le système utilise pour assigner la hauteur du plan de sécurité du chemin d'outil. En absolu place toutes les hauteurs de plan de sécurité à la valeur spécifiée par le paramètre de Plan de sécurité. En relatif place chaque hauteur du plan de sécurité à une profondeur Z relative au sommet du brut de la pièce. 5-1 Manuel d’utilisation de Mastercam Fraisage Version 9 Rétraction Le paramètre de Rétraction définit la hauteur à laquelle l'outil se rétracte avant de passer à la passe suivante. Le système définit automatiquement une valeur par défaut. Entrez une valeur de hauteur de rétraction en sélectionnant le bouton Rétraction et en sélectionnant un point de la géométrie ou en entrant une valeur dans la boîte de texte. Note: Pour être efficace, la hauteur de rétraction doit être placée au-dessus de la garde. Les paramètres En absolu/En relatif font référence à la méthode que le système utilise pour assigner la hauteur de rétraction du chemin d'outil. En absolu place toutes les hauteurs de rétraction à la valeur spécifiée par le paramètre de rétraction. En relatif place chaque hauteur de rétraction à une profondeur Z relative au sommet du brut de la pièce. Garde Le paramètre de Garde définit la hauteur à laquelle l'outil se déplace en avance rapide avant de passer en avance de plongée pour rentrer dans la pièce. L'outil remonte aussi à cette hauteur quand il se déplace entre des poches séparées. Le système définit une valeur de garde par défaut. Entrez une autre valeur de hauteur en sélectionnant le bouton Garde et en sélectionnant un point de la géométrie ou en tapant une valeur dans la boîte de texte appropriée. Le paramètre En absolu/En relatif fait référence à la méthode que le système utilise pour assigner la hauteur de garde du chemin d'outil. En absolu place toutes les hauteurs de Garde à la valeur spécifiée. En relatif place chaque hauteur de Garde à une profondeur Z relative au dessus courant du brut. L’option de Rétraction rapide détermine la vitesse à laquelle l'outil se rétracte dans le plan de la garde. Si vous avez désactivé la Rétraction Rapide, l'outil se déplace à une vitesse de rétraction définie dans la boîte de dialogue des Paramètres d'Outil. Si vous avez activé la Rétraction Rapide, l'outil se déplace à l'avance rapide définie par l'armoire. Dessus du brut Le paramètre de Dessus du brut définit la hauteur maximum de la matière selon l'axe Z. Entrez la valeur de cette hauteur en sélectionnant le bouton Dessus du brut et en sélectionnant un point de la géométrie, ou en tapant une valeur dans la boîte de texte. Le paramètre En absolu/En relatif fait référence à la méthode que le système utilise pour assigner la hauteur du Dessus du brut. En absolu place la hauteur du brut à la valeur spécifiée. En relatif place la hauteur du brut à une profondeur Z relative à la géométrie chaînée. Profondeur Le paramètre de Profondeur affecte une profondeur Z au chemin d'outil de contour. Cela définit la dernière profondeur de l'usinage et la profondeur la plus basse de l'outil lorsqu’il descend dans le brut. Par défaut, le système définit cette profondeur à la profondeur de la géométrie sélectionnée. Le paramètre En absolu/En relatif fait référence à la méthode que le système utilise pour affecter la profondeur du chemin d'outil. En absolu place tous les chemins d’outil à la valeur spécifiée. En relatif place chaque chemin d’outil à une profondeur Z égale la profondeur de l'entité géométrique de contour, par rapport à la valeur affectée au paramètre de Profondeur. 5-2 Chapitre 5 – Contournage Correction de rayon d’outil Vous pouvez sélectionner une des options suivantes: Ordinateur. Ajuste l'usinage pour la dimension de l'outil sélectionnée. Cette option ne permet pas à l'opérateur d'ajuster l'usure de l'outil sur l'armoire. Note: La correction dans l’ordinateur et dans l’armoire sont relatives au paramètre de surépaisseur indiqué dans le dialogue des paramètres de Contournage. Armoire Calcule l'usinage sans correction, mais simule la correction dans l'affichage de l'usinage par Simulation. Mastercam génère un code G41 (correction à gauche dans l’armoire) ou G42 (correction à droite dans l’armoire) dans le programme CN. La correction dans l'armoire de la machine-outil doit être définie au ½ diamètre de l'outil. Après avoir sélectionné la correction dans l’armoire, choisissez sur la Droite ou sur la Gauche comme direction de correction. La correction dans l’armoire permet de tenir compte de l’usure dans l'armoire. Quand vous entrez une valeur positive de surépaisseur, Mastercam compense l'outil dans la direction spécifiée par le paramètre de la direction de correction (à droite ou à gauche). Quand vous entrez une valeur négative, Mastercam compense l'outil dans la direction opposée. Si vous avez désactivé la correction, Mastercam détermine la direction de la correction par le paramètre de direction de correction. Usure Calcule la correction (1/2 diamètre de l'outil) dans l'usinage et génère aussi un code G41 quand le paramètre de direction est défini sur la gauche, ou G42 sur la droite. L’usure tient compte de la correction, par exemple .001 (la différence entre la dimension de l'outil original et la dimension réelle de l’outil) à appliquer à l'armoire au lieu d'une correction du diamètre. Quand l'option Usure est sélectionnée, la correction dans l’ordinateur et dans l’armoire sont toutes deux activées dans la même direction. Usure inverse Fonctionne sur le même principe que Usure, mais génère un G42 quand la direction de correction est définie à gauche, et un G41 quand la direction de correction est à droite. Quand l'option Usure inverse est sélectionnée, la correction dans l’ordinateur et dans l’armoire sont toutes deux activées, mais dans la direction opposée. Aucune Aucune correction d'outil. Même quand la correction est désactivée, vous pouvez choisir une direction de correction à utiliser sur les mouvements d’entrée/sortie et sur la surépaisseur. Note: Si aucune correction d'outil n'est sélectionnée pour un usinage de contour, l'option Parois en dépouille de la boîte de dialogue de Profondeurs est désactivée. Direction de correction de rayon d’outil Indiquez la direction de correction de rayon d’outil quand la correction d’outil dans l’armoire est activée. Choisissez sur la Droite ou sur la Gauche. 5-3 Manuel d’utilisation de Mastercam Fraisage Version 9 Optimiser Cette option élimine dans le chemin d'outil les arcs dont le rayon est inférieur ou égal au rayon de l'outil, ce qui aide à éviter les collisions. Vous ne pouvez utiliser cette option que seulement si vous avez désactivé la correction d’outil dans l'ordinateur et placé la correction dans l'armoire sur Gauche ou Droite. Si nécessaire, éditez la ligne 1520 du post-processeur qui concerne l’affichage des messages d’erreurs survenant du fait de tels mouvements. Réglage en Z Le paramètre définit la correction d'outil selon Z soit au centre de l'outil, soit à son bout. Cela permet de compenser les chemins d'outil 2 axes usinés au moyen de fraises droites et toriques. Vous pouvez sélectionner l’une des deux options suivantes: Centre Correction par rapport au centre de l'outil. Bout Correction par rapport au bout de l'outil. Contournage des angles Le paramètre de contournage des angles n’est disponible que seulement quand vous activez le paramètre de correction dans l'ordinateur. Le système insère alors un mouvement circulaire dans les angles du chemin d'outil. Sélectionnez l’une des options suivantes: Aucun Pas de contournage de l'outil Aigus Contournage des angles aigus seulement (inférieurs à 135 degrés). Tous Contournage de tous les angles. C’est l’option utilisée par défaut Note: Si quelques entités dans le chemin ne sont pas sécantes, le système les raccorde tout de même automatiquement, même si vous avez placé ce paramètre sur Aucun. Eliminer les croisements Cette option indique à Mastercam de rechercher les auto-intersections le long du chemin d'outil en entier. Si un problème se produit dans le chemin d'outil, le système ajuste le chemin d'outil en conséquence pour éviter les collisions. Le système active cette option par défaut. Tolérance cordale Cette tolérance n'est utilisée que pendant la conversion automatique de toutes les courbes en lignes, pour les contours 3D, les splines 2D, les arcs et les courbes NURBS. Plus cette tolérance est faible, et plus le système coupe les courbes en petits segments de ligne, ce qui procure un chemin d'outil plus exact. Inversement, plus cette tolérance est élevée, plus le système coupe les courbes en grands segments de ligne, ce qui procure un chemin d'outil moins exact. Donc, plus la tolérance est faible, plus le chemin d'outil est exact, plus le fichier CN généré est long, mais plus le temps de calcul est élevé. 5-4 Chapitre 5 – Contournage Variation maximum sur profondeur La variation maximum sur la profondeur n'est utilisée que pour les chemins d'outil de contournage 3D. Cette tolérance est utilisée par le système pour faire correspondre les extrémités des lignes 3D lors des contournages, en particulier lors des calculs de correction. Du fait de la nature des contours 3D, le système peut ne pas être capable de relier directement deux extrémités de lignes (ou courbes, arcs, splines,...) durant la génération du chemin d'outil. Vous pouvez définir la précision des intersections en modifiant cette valeur de tolérance sur la profondeur. Plus cette tolérance est faible, et plus la représentation de la ligne sera précise dans le chemin d'outil, mais il est possible qu'il y ait un petit "saut" dans le chemin d'outil pour que les lignes soient sécantes dans l'espace 3D. Inversement, si cette tolérance est élevée, cela signifie que la ligne ne fera probablement pas ce petit "saut", mais elle sera aussi moins précise dans sa représentation. Voir illustration ci-dessous pour plus de détails. Surépaisseur XY (au rayon) Le paramètre de surépaisseur XY indique au système de laisser une certaine surépaisseur selon XY pour de futures opérations, tout en permettant au système d'afficher le diamètre correct de l'outil. Cette valeur est directement liée au paramètre "Correction dans l'ordinateur". Si vous entrez une valeur positive, l'outil est décalé dans le sens de la correction d'outil spécifiée à "Correction dans l'ordinateur". Si la correction dans l'ordinateur est désactivée, le système détermine la direction de décalage grâce au paramètre de correction dans l'armoire. Si la surépaisseur est négative, l'outil sera décalé dans la direction opposée au paramètre de correction d'outil dans l'ordinateur (voir page 5-3). Note: Lorsque la correction d'outil dans l'armoire et dans l'ordinateur sont désactivées toutes les deux, la valeur de surépaisseur est ignorée. Surépaisseur Z Le paramètre de surépaisseur Z indique au système de laisser une certaine surépaisseur selon Z pour de futures opérations. Note : Cette valeur est directement liée au paramètre "Réglage en Z". 5-5 Manuel d’utilisation de Mastercam Fraisage Version 9 Passes de profondeur La boîte de dialogue des passes de profondeur contient les options d’usinage des passes selon l’axe Z. Sélectionnez le bouton Passes Prof. ª IMPORTANT : Si de multiples passes de profondeur sont utilisées, la hauteur courante de dessus du brut est recalculée après chaque passe de profondeur pour les paramètres suivants: ♦ Plan de Sécurité, si vous utilisez l’option En relatif. ♦ Plan de Rétraction, si vous utilisez l’option En relatif. ♦ Plan de Garde, si vous utilisez l’option En relatif. Pour plus d'informations sur ces paramètres, voir page 7-1. Passe maximum d'ébauche en Z Ce paramètre définit le pas maximum selon l'axe Z que l'outil peut effectuer dans la matière pour chaque passe de profondeur. Entrez dans la boîte de texte la valeur de pas maximum désiré. La valeur par défaut calculée est un pourcentage du diamètre de l'outil. Note: Les valeurs par défaut sont calculées comme un pourcentage du diamètre de l’outil seulement si vous en avez défini l’option dans la configuration du job. Pour plus d’informations, voir « Configuration du job » page 3-39 de ce manuel. Ordre d’usinage des profondeurs Sélectionnez la méthode désirée : par zones (toutes les passes de profondeur sur la même zone, puis passage à la zone suivante), ou par profondeur (toutes les passes à la même profondeur, puis passage à la profondeur suivante). Nombre de passes de finitions Ce paramètre représente le nombre de passes de finition que l'outil effectue sur la matière. Entrez le nombre de passes de finition désirées dans la boîte de texte. Ce nombre est multiplié par le pas d’usinage des finitions pour calculer le montant total du brut devant être usiné par les passes de finition. Note: Les valeurs par défaut sont calculées comme un pourcentage du diamètre de l’outil seulement si vous en avez défini l’option dans la configuration du job. Pour plus d’informations, voir « Configuration du job » page 5-39 de ce manuel. Pas des finitions Le pas des finitions définit la distance selon l'axe Z dont l'outil va descendre dans la matière pour chaque passe de finition. Ce nombre, multiplié par le nombre des passes de finition permet de calculer la profondeur totale des passes de finition. La valeur par défaut est un pourcentage du diamètre de l'outil. 5-6 Chapitre 5 – Contournage Laisser l'outil baissé Ce paramètre indique au système de se rétracter ou non entre passes de profondeur. Le système désactive cette option par défaut. Parois en dépouille Cette option vous permet d’obtenir des passes de profondeur avec un certain angle sur les parois. Le fait d’utiliser cette option désactive automatiquement les Sous-programmes, et réciproquement. Indiquez l’angle désiré. 0 ATTENTION: Cette option doit être utilisée avec prudence quand elle est utilisée pour des chemins d'outil sur des contours ouverts. L'outil ne se rétracte pas quand il se déplace du point final d’usinage vers le point d’entrée du chemin d'outil et peut de ce fait endommager la pièce. Sous-programme Cette option vous permet d’utiliser des sous programmes pour les passes de profondeur (sauf pour les contours en Rampe ou les Reprises). Le fait d’utiliser cette option désactive automatiquement les Parois en dépouille, et réciproquement. Indiquez si vous désirez des sous programmes absolus ou relatifs. Les sous-programmes peuvent réduire la dimension du fichier CN. Dans le fichier NCI, la ligne 1018 marque le début du sous-programme et la ligne 1019 la fin du sous-programme. Cette information est ensuite passée au post-processeur. Note: Le post-processeur doit être capable de gérer les sous-programmes pour que cela fonctionne. Pour toute assistance lors des changements apportés au post-processeur, contactez SVP votre revendeur Mastercam. Dans Mastercam, il y a deux catégories de sous-programmes: sous-programmes avec transformation et sous-programmes sans transformation. Les deux catégories supportent les mouvements en positionnement absolu ou relatif dans le sous-programme. 5-7 Manuel d’utilisation de Mastercam Fraisage Version 9 Passes au rayon La boîte du dialogue Passes Rayon permet de définir le nombre de passes d’ébauche et de finition selon XY. Cliquez sur ce bouton pour apporter des changements aux paramètres. Passes d'ébauche Ces paramètres déterminent le nombre et la dimension des passes d'ébauche X,Y. Entrez l'information suivante: Nombre Définit le nombre de passes d'ébauche. Entrez une valeur nulle si vous ne désirez aucune passe d’ébauche. Pas Cette valeur représente la distance XY entre deux passes d'ébauche successives. La surépaisseur laissée pour les finitions éventuelles est égale au nombre de passes de finition multiplié par le pas des passes de finition. Passes de finition Ces paramètres déterminent le nombre et la dimension des passes de finition X,Y. Entrez l'information suivante: Nombre Définit le nombre de passes de finition. Entrez une valeur nulle si vous ne désirez aucune passe de finition. Les passes d'ébauche laissent une surépaisseur si le nombre de passes de finition entré ici est supérieur à zéro. Pas Cette valeur représente la distance XY entre deux passes de finition successives. La surépaisseur laissée pour les ébauches éventuelles est égale au nombre de passes d’ébauche multiplié par le pas des passes de d’ébauche. Usinage des finitions à Les passes de finition peuvent être usinées à deux profondeurs différentes. Choisissez l’une des options suivantes: Profondeur finale Cette option indique au système d’exécuter les passes de finition à la profondeur finale du contour uniquement. Toutes les Profondeurs Cette option indique au système d’exécuter les passes de finition à toutes les passes de profondeur du contour. Laisser l'outil baissé L’option Laisser l'outil baissé indique au système de ne pas se rétracter entre les passes d’ébauche et de finition, et avant les passes de finition. Le système active cette option par défaut. 0 5-8 ATTENTION : Cette option doit être utilisée avec prudence quand elle est appliquée à des contours ouverts. L'outil ne se rétracte pas lorsqu’il se déplace du point final de chaque passe vers le point de départ du chemin d'outil, ce qui peut provoquer une collision. Chapitre 5 – Contournage Type de contour Ce paramètre est primordial, il conditionne certains des paramètres que vous pouvez utiliser. Si vous avez sélectionné une géométrie 2D, seules les options 2D, Chanfrein 2D, Rampe et Reprise sont disponibles. Si vous avez sélectionné une géométrie 3D, toutes les options 2D et 2D sont disponibles. Notes : le bouton Chanfrein n’est disponible que si vous avez sélectionné Chanfrein2D/3D. le bouton Rampe n’est disponible que si vous avez sélectionné Rampe. le bouton Reprise n’est disponible que si vous avez sélectionné Reprise. Chanfrein sur contour Si vous voulez réaliser un chanfrein sur un contour, sélectionnez un type de contour en Chanfrein. Puis cliquez sur le bouton Chanfrein et entrez les valeurs désirées de Largeur et de Décalage du bout d’outil. Voir détails ci-contre. Vous devez utiliser une fraise torique, boule (sphérique), ou à chanfrein pour créer un chanfrein sur un usinage du contour. Si vous ne sélectionnez pas un de ces types d'outil, Mastercam vous affiche un avertissement après avoir entré les paramètres d'usinage. Cliquez sur OK pour valider les paramètres entrés. Contour en rampe Si vous voulez réaliser un contour en rampe, sélectionnez un type de contour en Rampe et indiquez le mouvement de rampe désiré : Angle, Profondeur, ou Plonger. Entrez ensuite selon le cas l’angle de la rampe ou la profondeur dans la boite de texte appropriée. Cochez au besoin la case En unidirectionnel sur contours ouverts si vous le désirez. Si vous voulez scinder automatiquement les arcs en lignes, cochez la case et entrez une tolérance de linéarisation (hauteur de corde). Cliquez sur OK pour valider les paramètres entrés. Reprise de contour Si vous voulez réaliser une reprise de contour, sélectionnez un type de contour en Reprise et indiquez comment calculer le brut restant : Après toutes les opérations précédentes, après l’opération précédente, ou selon le diamètre d’outil d’ébauche. Entrez aussi la Garde et la Tolérance de reprise désirées, en valeur absolue en pourcentage du diamètre d’outil. Cochez au besoin la case Afficher le brut si vous le désirez. Cliquez sur OK pour valider les paramètres entrés. 5-9 Manuel d’utilisation de Mastercam Fraisage Version 9 Entrée/Sortie La boîte de dialogue d’Entrée/Sortie contient les options d’entrée et de sortie du chemin d'outil de contournage. Mastercam vous permet de placer une combinaison de lignes et d’arcs à l'entrée et/ou à la sortie du chemin d'outil. Sélectionnez cette option pour apporter des changements à ces paramètres. Entrer et sortir au milieu d’une entité Cette option vous permet de définir automatiquement le point d’approche et de rétraction au milieu d’une entité sélectionnée, sans avoir pour cela à créer un point géométrique. Contrôle des collisions sur mouvements d’entrée et sortie Si vous activez cette case, le système vérifiera les collisions éventuelles lors des mouvements sur les lignes et/ou arcs d’entrée/sortie Recouvrement Cette option s’applique à l'extrémité de la sortie d'un contournage fermé. L'outil va se déplacer audelà de l'extrémité du chemin d'outil de cette distance avant de sortir du chemin d'outil. Entrez la distance de recouvrement désirée. 5-10 Chapitre 5 – Contournage Entrée Ces options ajoutent une ligne et/ou un arc au début de toutes les passes de finition. Le système place l'entrée par rapport aux arcs d'entrée. Si une ligne d'entrée et un arc d'entrée sont définis, la ligne est usinée en premier. Cochez cette case pour activer les options. Vous pouvez définir les options suivantes: Perpendiculaire/Tangente Place les lignes d’entrée perpendiculaires ou tangentes à la direction d'usinage. Une direction Perpendiculaire fait tourner la ligne d'entrée de 90 degrés par rapport à la direction de correction d'outil. Longueur de Ligne Définit la longueur des lignes d’entrée. Entrez une valeur nulle pour désactiver les lignes d’entrée. Hauteur de Rampe Ajoute une profondeur Z à la ligne d’entrée. Entrez une valeur nulle pour désactiver la rampe. Rayon de l’arc Définit le rayon de l’arc d’entrée. L’arc d’entrée est toujours tangent au chemin d’outil. Entrez une valeur nulle pour désactiver les arcs d’entrée. Secteur d’ouverture Définit l’angle d’ouverture de l’arc d’entrée. Hauteur d’hélice Ajoute une profondeur Z à l’arc d’entrée, ce qui transforme l’arc en hélice. Entrez une valeur nulle pour désactiver l’hélice. Utiliser le point d’entrée Définit le point d’entrée des lignes/arcs d’entrée. Le système utilise le dernier point chaîné avant le contour comme point de départ. Utiliser la profondeur du point Utilise la profondeur Z du point d’entrée comme point de départ de l’entrée. Entrer uniquement sur première profondeur Ajoute une ligne et/ou un arc d’entrée seulement au niveau de la première passe de profondeur. Plongée après premier mouvement Cochez cette case si vous voulez effectuer la plongée après le premier mouvement du parcours. Voir illustration page suivante. Recouvrir avance Permet de changer l’avance sur les mouvements d’entrée par celle définie dans le champ de droite. Note: Le système ne génère pas de lignes ou d’arcs d’entrée si la correction dans l'ordinateur et la correction dans l'armoire sont toutes les deux désactivées. Bouton « flèche » Ce bouton permet de recopier les valeurs des champs d’Entrée dans les champs de Sortie. 5-11 Manuel d’utilisation de Mastercam Fraisage Version 9 Sortie Ces options ajoutent une ligne et/ou un arc à l'extrémité de toutes les passes d’ébauche et de finition. Le système place des lignes de sortie par rapport aux arcs de sortie. Dans ce cas, les arcs de sortie sont directement connectés au chemin d'outil. Cochez la case Sortie pour activer les options. Vous pouvez définir les options suivantes: Perpendiculaire/Tangente Place les lignes de sortie perpendiculaires ou tangentes à la direction d'usinage. Une direction Perpendiculaire fait pivoter la ligne de sortie de 90 degrés par rapport à la direction de correction d'outil. Longueur de Ligne Définit la longueur des lignes de sortie. Entrez une valeur nulle pour désactiver les lignes de sortie. Hauteur de Rampe Ajoute une profondeur Z à la ligne de sortie. Entrez une valeur nulle pour désactiver la rampe. Rayon de l’arc Définit le rayon de l’arc de sortie. L’arc de sortie est toujours tangent au chemin d’outil. Entrez une valeur nulle pour désactiver les arcs de sortie. Secteur d’ouverture Définit l’angle d’ouverture de l’arc de sortie. Hauteur d’hélice Ajoute une profondeur Z à l’arc de sortie, ce qui transforme l’arc en hélice. Entrez une valeur nulle pour désactiver l’hélice. Utiliser le point de sortie Définit le point de sortie des lignes/arcs de sortie. Le système utilise le dernier point chaîné avant le contour comme point de sortie. Utiliser la profondeur du point Utilise la profondeur Z du point de sortie comme point de sortie. Sortir uniquement sur dernière profondeur Ajoute une ligne et/ou un arc de sortie seulement au niveau de l’extrémité de la dernière passe de profondeur. Rétraction avant dernier mouvement Cochez cette case si vous voulez effectuer la rétraction avant le dernier mouvement du parcours. Voir illustration cidessous. Recouvrir avance Permet de changer l’avance sur les sorties par celle définie dans le champ de droite. Note: Le système ne génère pas de lignes ou d’arcs de sortie si la correction dans l'ordinateur et la correction dans l'armoire sont toutes les deux désactivées. Entrée/sortie traditionnelle 5-12 Premier (en entrée) / dernier (en sortie) mouvement dans le plan de rétraction, avec annulation de la correction avant la plongée en entrée, ou après la rétraction en sortie. Chapitre 5 – Contournage Ajuster Départ/Arrivée du contour Quand vous créez un usinage de contournage, vous pouvez allonger ou raccourcir la chaîne utilisée pour l'usinage avant d’appliquer les mouvements d’entrée/sortie. Cela procure un meilleur contrôle de l’usinage des solides, surtout si la correction de rayon d’outil est placée dans l’armoire. Vous pouvez utiliser cette option pour allonger les extrémités d'un contour pour que la correction de l'outil soit entièrement activée avant que l'outil n’entre dans la pièce et complètement désactivée après que l'outil sorte de la pièce. Note: L’allongement ou le raccourcissement du contour est possible avec ou sans mouvements d’entrées/sorties. Voir ci-dessous un exemple de ce type d'usinage. Quand un usinage de contournage possède des chaînes ouvertes, vous pouvez allonger ou raccourcir les chaînes pour être sûr que l'enlèvement de matière soit complet et évite bien les parois de la pièce. Voir ci-dessous un exemple de ce type d'usinage. Les mouvements d’entrée/sortie ont été désactivés pour cet exemple. Vous pouvez aussi raccourcir le contour pour laisser de la matière, comme un rebord qui sera usiné par la suite. Voir ci-contre un exemple de ce type d'usinage. Vous pouvez allonger ou raccourcir le début de l'usinage de contour depuis la boîte de dialogue d'Entrée/sortie. Vous pouvez définir une longueur spécifique ou un pourcentage du diamètre d'outil. 5-13 Manuel d’utilisation de Mastercam Fraisage Version 9 Exemple de contour - Lignes et Arcs d’Entrée/Sortie Pour créer un chemin d'outil de contournage 5-14 1. Cliquez sur Usinages, Contournage à partir du Menu principal, ou dans le menu de clic-droit du gestionnaire d’opérations. 2. Définissez les chaînes au moyen du menu des Méthodes de Chaînage. Pour plus d'informations sur le chaînage, voir «Méthodes de Chaînage» au chapitre 6 du manuel Mastercam Design Version 9. 3. Définissez les paramètres de Page d’Outil et de Contournage pour cette opération. 4. Cliquez sur OK pour ajouter le contournage au gestionnaire d'opérations. Chapitre 6 – Perçage 6 Perçage La fonction d'usinage de Perçage vous permet de sélectionner une série de points ou d’entités, de créer entre des trajectoires de perçage, d’assigner des cycles de perçage et des paramètres aux points de perçage, et de générer le chemin d'outil correspondant. Pour accéder à cette fonction d'usinage, cliquez sur Usinages, Perçage depuis le menu principal ou depuis le menu de clic-droit du gestionnaire d’opérations. Paramètres de perçage Approche rapide Cochez cette case pour utiliser un plan d’approche rapide, similaire au plan de sécurité, pour les usinages de perçage. Indiquez si la valeur que vous entrez dans le champ est absolue ou relative. En plus, vous pouvez indiquer si vous souhaitez appliquer cette option uniquement au début et à la fin de l’opération, et pas entre les trous d’une même opération. Garde Le paramètre de Garde définit la hauteur à laquelle l'outil se déplace en avance rapide avant de passer en avance de plongée pour rentrer dans la pièce. L'outil remonte aussi à cette hauteur quand il se déplace entre trous. Le système définit une valeur de dégagement par défaut. Entrez une autre valeur de hauteur en sélectionnant le bouton Garde et en sélectionnant un point de la géométrie ou en tapant une valeur dans la boîte de texte appropriée. Les paramètres En absolu/En relatif font référence à la méthode que le système utilise pour assigner la hauteur de garde du chemin d'outil. En absolu place toutes les hauteurs de garde à la valeur spécifiée par le paramètre de garde. En relatif place chaque hauteur de dégagement à une profondeur Z relative au sommet du brut de la pièce. 6-1 Manuel d’utilisation de Mastercam Fraisage Version 9 Dessus du brut Le paramètre de Dessus du brut définit la hauteur maximum de la matière selon l'axe Z. Entrez la valeur de cette hauteur en sélectionnant le bouton Dessus du brut et en sélectionnant un point de la géométrie, ou en tapant une valeur dans la boîte de texte. Le paramètre En absolu/En relatif fait référence à la méthode que le système utilise pour assigner la hauteur du Dessus du brut. En absolu place la hauteur du brut à la valeur spécifiée. En relatif place la hauteur du brut à une profondeur Z relative à la géométrie chaînée. Profondeur Ce paramètre définit la profondeur Z du chemin d'outil de perçage. C’est la profondeur de laquelle l'outil descend dans la matière. Les paramètres En absolu/En relatif font référence à la méthode que le système utilise pour assigner la profondeur du chemin d'outil. En absolu place tous les chemins d’outil de perçage à la valeur spécifiée par le paramètre de Profondeur. En relatif place chaque point du perçage à une profondeur Z égale à la profondeur de l'entité, par rapport à la valeur assignée au paramètre de Profondeur. Calcul des profondeurs Pour calculer la profondeur d'un point du perçage, vous avez deux options. Vous pouvez spécifier une profondeur sur la boîte de dialogue des paramètres de Perçage, ou vous pouvez calculer automatiquement une profondeur au moyen du calculateur de profondeur. L’utilisation d’une profondeur calculée est particulièrement utile pour un pointage ou un noyage. Le calculateur de profondeur est affiché comme une icône sur la page des paramètres de perçage. Dans la boîte de dialogue de Calcul des profondeurs, vous pouvez spécifier le Diamètre de finition d'un trou à créer afin que Mastercam puisse calculer à quelle profondeur percer le trou. Par exemple, si le diamètre de l'outil sélectionné est de 10 mm et que le diamètre du trou est de 5 mm, Mastercam calculera la profondeur de perçage nécessaire pour créer un trou de 5 mm. Notes: 6-2 ♦ Le diamètre de l'Outil, l’angle de bout d’outil et le diamètre de bout d’outil sont affichés pour l'outil sélectionné. Si vous désélectionnez l’utilisation des valeurs courantes, vous pourrez alors spécifier de nouvelles valeurs pour ces paramètres, et utiliser le calculateur de profondeur à usage général (pour tout outil) et appuyer simplement sur Annuler pour ne pas sauver les résultats sur la page de paramètres. ♦ Vous pouvez cliquer sur Recouvrir profondeur pour remplacer la valeur de profondeur existante sur la page de paramètres. ♦ Vous pouvez cliquer sur Ajouter à profondeur pour ajouter la profondeur calculée à la valeur de profondeur existante sur la page de paramètres. Chapitre 6 – Perçage Cycle Ce paramètre fournit huit choix de cycle de perçage. Utilisez le menu déroulant pour choisir l’une des options suivantes: Perçage /Lamage Trous d’une profondeur de moins de trois fois le diamètre d'outil. Débourrage Trous de profondeur de plus de trois fois le diamètre d'outil. Les rétractions se font complètement hors du trou pour enlever les copeaux. Utilisé souvent lorsque les copeaux sont difficiles à enlever. Note: les mouvements de débourrage individuels ne sont pas simulés. Brise-copeau Trous de profondeur de plus de trois fois le diamètre d'outil. Les rétractions se font partiellement hors du trou pour casser les copeaux. Taraudage Perçage avec filetage interne à droite ou à gauche. Alésage 1 Trous lisses avec entrée et sortie en avance travail. Alésage 2 Trous avec entrée en avance travail, arrêt broche et sortie rapide. Alésage Fin Arrêt de la broche à la fin de chaque point de perçage, puis rotation pour orienter l'outil à un angle prédéfini, décalage de la paroi du trou et rétraction. Divers Cycle de perçage programmé par l'utilisateur. Cycle personnalisé Cycle de perçage programmé par l'utilisateur. 1er débourrage Le 1er débourrage définit la profondeur de perçage du premier débourrage. Un débourrage est un mouvement de plongée et de rétraction d'outil pour ébaucher et casser les copeaux de matière. Entrez la première profondeur de débourrage en entrant une valeur dans la boîte de texte. Note: Ce paramètre s’applique seulement aux cycles de Débourrage et de Brise copeau. Débourrage suivant Le paramètre de débourrage suivant définit la profondeur de perçage de tous les débourrages après le premier débourrage. Entrez la profondeur de débourrage suivante en entrant une valeur dans la boîte de texte. Note: Ce paramètre s’applique seulement aux cycles de Débourrage et de Brise copeau. Recul Ce paramètre définit la valeur de profondeur de remontée de l'outil en avance rapide entre mouvements de débourrage. Le système ajoute la hauteur de recul à la profondeur du débourrage précédent. Entrez la hauteur de recul en entrant une valeur dans la boîte de texte. Note: Ce paramètre s’applique seulement aux cycles de Débourrage et de Brise copeau. Retrait Ce paramètre définit la distance de rétraction après chaque débourrage. Cette valeur de rétraction doit toujours être une valeur positive, elle ne représente pas une hauteur Z absolue. Ce paramètre s’applique seulement au cycle de Brise-copeau. 6-3 Manuel d’utilisation de Mastercam Fraisage Version 9 Temporisation Ce paramètre définit le temps (en secondes) pendant lequel l’outil doit rester en fond de trou pendant le perçage. Un cycle programmé, qui est un cycle prédéfini dans l’armoire CN, définit le moment où le système active ce paramètre pendant le cycle. Vous ne pouvez pas utiliser ce paramètre avec tous les cycles programmés. Note: Le perçage manuel ne supporte pas l’option de Temporisation. Décalage Ce paramètre définit la distance dont une barre d’alésage doit s’écarter de la paroi du chemin d'outil avant de se rétracter pour éviter une collision. Cette option ne s’applique qu’aux cycles d’alésage uniquement. Compensation du bout Cette boîte de dialogue de compensation de bout contient les options de définition de la correction de bout d’outil de perçage. Cochez la case puis sélectionnez le bouton Comp. Bout pour apporter des changements aux paramètres. Diamètre Outil Ce paramètre indique le diamètre de l'outil. Cette information provient des paramètres d'outil. Pour plus d'informations sur la définition des paramètres de l'outil, voir “Paramètres d’outil” au chapitre 3 de ce manuel. Dépassement Ce paramètre définit la profondeur de laquelle l'outil doit dépasser le fond du trou. Cette profondeur est ajoutée à la valeur de profondeur définie dans la boîte de dialogue des paramètres de Perçage. Hauteur Bout Ce paramètre définit la hauteur du bout de l'outil. Cette information provient des paramètres d'outil. Pour plus d'informations sur la définition des paramètres de l'outil, voir “Paramètres d’outil” au chapitre 3 de ce manuel. Angle du bout Pour ce paramètre d'angle de bout, entrez l'angle de bout du forêt en degrés. En général, cette valeur est de 118 degrés. Le système utilise cet angle pour calculer la profondeur supplémentaire en fonction du diamètre de l'outil. 6-4 Chapitre 6 – Perçage Sous-programme Les sous-programmes peuvent réduire la dimension du fichier CN. Dans le fichier NCI, la ligne 1018 marque le début du sous-programme et la ligne 1019 la fin du sous-programme. Cette information est ensuite passée au post-processeur. Note: Le post-processeur doit être capable de gérer les sous-programmes pour que cela fonctionne. Pour toute assistance lors des changements apportés au post-processeur, contactez SVP votre revendeur Mastercam. Dans Mastercam, il y a deux catégories de sous-programmes: sous-programmes avec transformation et sous-programmes sans transformation. Les deux catégories supportent les mouvements en positionnement absolu ou relatif dans le sous-programme. Les usinages de Perçage peuvent aussi créer sous-programmes sans transformation, mais de 2 façons différentes. Si vous sélectionnez l'option Sous-programme de l'onglet des paramètres de perçage, le cycle de perçage entier devient un sous-programme. Si vous cliquez sur l'option Activer sousprogrammes dans les opérations sélectionnées de la boite de dialogue d’opérations de perçage, les emplacements des trous de perçage deviennent le sous-programme. Chaque cycle de perçage est répété aux mêmes emplacements du trou. Note: les sous-programmes ne sont pas encore disponibles en perçage automatique ou 5 axes. 6-5 Manuel d’utilisation de Mastercam Fraisage Version 9 Paramètres spéciaux de perçage Cet onglet vous permet de définir les valeurs de certains paramètres complémentaires de perçage, qui seront transmis au post-processeur. Mastercam vous fournit de nombreux paramètres permettant de créer des usinages. Cependant, il y a quelques domaines spécialisés qui ont besoin de définir des paramètres spécifiques pour obtenir des résultats particuliers. C'est pourquoi Mastercam met à votre disposition 10 paramètres personnalisés pour chaque cycle, qui peut alors être spécifique. Les paramètres personnalisés de perçage sont des valeurs spécifiques à votre travail, et qui ne sont pas spécialement fournies pour cela. Tous les utilisateurs n'ont pas besoin de définir ces paramètres, et beaucoup d'utilisateurs utilisent des paramètres différents! Il y a deux étapes de définition des paramètres spéciaux de perçage. La première étape est de donner à chaque paramètre spécial un nom unique, qui active le paramètre. Si vous enlevez une description de champ, vous ne pouvez plus entrer de valeur pour ce paramètre. Si vous changez la description d'un champ, la valeur de ce champ est encore écrite dans la même variable du post-processeur. Mastercam remplit d'abord le texte des boîtes de dialogue du fichier MILL9.TXT ou LATHE9.TXT. Ce fichier est installé avec Mastercam. Le système lit alors le post-processeur par défaut et le fichier de texte associé. Le fichier de texte de post-processeur recouvre le texte du fichier MILL9.TXT ou LATHE9.TXT concernant les paramètres de perçage que vous voulez personnaliser. La deuxième étape est de personnaliser le post-processeur afin qu'il reconnaisse et associe les paramètres spéciaux aux fonctions spécifiques que vous voulez que ces paramètres exécutent. Tous les paramètres spéciaux doivent être supportés et définis dans le post-processeur. Les valeurs spéciales que vous entrez sont écrites dans le fichier NCI au début de chaque opération, et chaque valeur est assignée au paramètre approprié quand vous lancez le post-processeur. Note: Contactez votre revendeur Mastercam si vous désirez en savoir plus sur l'adaptation des paramètres de perçage. 6-6 Chapitre 6 – Perçage Ajout de texte programmé à un point de perçage Vous pouvez utiliser le texte programmé pour déclencher un événement spécifique dans le post processeur en utilisant la ligne 1025 du fichier NCI. Pour un point de perçage, 10 options de texte programmé sont disponibles. Le texte programmé supporté est G81 à G100. Dans le gestionnaire d'opérations, cliquez sur l'icône de Géométrie d'un usinage de perçage existant. 1. Cliquez sur Texte Prog. 2. Sélectionnez le point de perçage dans l'usinage où commence le texte programmé. La boîte de dialogue de texte programmé s’ouvre. Entrez les paramètres dans la boite de dialogue de texte programmé et cliquez sur OK. Pour plus d’informations, voir Texte programmé page 323 de ce manuel. 3. Appuyez sur [Esc]. 4. Cliquez sur OK. Vous revenez au gestionnaire d'opérations, et vous devez régénérer l'usinage pour voir les changements. Note: Pour enlever le texte programmé tout en créant un usinage de perçage, choisissez l'option Txt Prog du menu du Gestionnaire de points et faites les éditions dans la boîte de dialogue de texte programmé. 6-7 Manuel d’utilisation de Mastercam Fraisage Version 9 Menu de Perçage Ce menu s’affiche quand vous cliquez sur Usinages, Perçage à partir du Menu Principal ou du menu de clic droit du gestionnaire d’opérations, et quand vous réalisez des perçages 5 axes. Le menu de perçage comporte des options de sélection et de placement des points du perçage. Ce menu s'affiche quand vous commencez à créer un usinage de perçage. Les coordonnées de toutes les entités et/ou des points sélectionnés sont relatifs au plan d'usinage courant. Le point de début de l'usinage de perçage est marqué par un point rouge. Note: Si vous ne sélectionnez pas d'option dans le Gestionnaire de Points, vous pouvez sélectionner des entités dans la fenêtre graphique en utilisant le menu de Sélection d'entités. Le système utilise les extrémités des entités sélectionnées (si ce ne sont pas des points) comme points de perçage. Manuel Cette option vous permet de sélectionner manuellement des points pour le chemin d'outil de perçage au moyen du menu de position. Pour plus d'informations sur le menu de position, voir le chapitre « Menu de position » dans le Manuel Mastercam Design Version 9. Automatique L'option Automatique vous permet de sélectionner une série de points pour générer un chemin d'outil de perçage. Sélectionnez trois points d'un groupe - le premier définit le premier point du groupe, le second définit la direction de recherche, et le troisième définit le point d’arrivée. Cette option ne peut être utilisée que pour la sélection de points. Entités Cette option vous permet de sélectionner une entité pour y placer des points de perçage. Le système place des points de perçage aux extrémités des lignes, des arcs ouverts, et des splines. Il place aussi des points de perçage au centre des cercles fermés. Points dans Fenêtre Cette option vous permet de tracer une fenêtre autour d'une série de points pour générer un chemin d'outil de perçage. Derniers Cette option utilise les derniers points sélectionnés par l’opération précédente de perçage. Les points de perçage antérieurs sont affichés même si la géométrie a changé. Masque Arc Cette option sélectionne automatiquement les positions de centre des arcs ou cercles d’un rayon spécifié (avec une certaine tolérance). Modèles Cette option définit des points de perçage selon un certain modèle prédéfini. Choisissez l’un des modèles suivants: 6-8 Grille Crée une grille de points. Circonférence Crée une série de points situés sur un arc de rayon spécifié autour d'un point central. Chapitre 6 – Perçage Options Cette option affiche la boîte de dialogue de tri des points. Elle vous permet d’ordonner les points sélectionnés dans un certain ordre de perçage. Les méthodes de sélection Entités et Pts Fenêtre requièrent un certain ordre, dans la mesure où ces méthodes classent les points de perçage dans l'ordre où ils ont été créés. Méthode de tri Vous disposez de trois types de méthodes de tri, disponibles par les trois onglets de la fenêtre affichée : Tri 2D, Tri circulaire, et Tri croisé. Cliquez sur l’onglet de type de tri désiré, puis sur une des icônes indiquant l’ordre de tri des points. La méthode de tri que vous sélectionnez est active pour toutes les opérations suivantes jusqu'à ce que vous la changiez ou la désactiviez. Notes: Seuls les points de perçage de l'usinage courant sont triés, et pas tous les points de perçage situés dans la fenêtre graphique. Le point du début d'usinage de perçage est marqué par un point rouge. Les points de perçage sélectionnés par Entités et Pts Fenêtre sont automatiquement triés dans l'ordre de création de la géométrie. Vous pouvez aussi accéder aux options de tri en cliquant sur l'icône de Géométrie d'un usinage de perçage dans le gestionnaire d'opérations et en choisissant Options dans le menu d'Édition de point. Tracer le chemin Cette option trace la trajectoire d’outil entre points de perçage. Le système active cette option par défaut. Filtrage des doublons Cette option enlève les points en double du chemin d'outil de perçage. Le système active cette option par défaut. Ops Sous programme Cette option autorise l’utilisation de sous programmes pour répéter des grilles de points. Vous pouvez créer un sous-programme à partir d'une répétition de trous de perçage. Chaque cycle de perçage des opérations sélectionnées est exécuté sur les mêmes trous de perçage. Pour créer un sous programme de perçage 1. Créez un usinage de perçage. 2. Dans le Menu Principal, choisissez Usinages, Perçage, Ops Sous prg. 3. Sélectionnez un usinage de perçage dans la liste, définissez les paramètres du sousprogramme, et choisissez OK. 4. Sélectionnez un outil pour l'usinage. 5. Entrez les paramètres de perçage et choisissez OK. Vous revenez au gestionnaire d'opérations où le nouvel usinage de perçage est affiché. 6-9 Manuel d’utilisation de Mastercam Fraisage Version 9 Editer Vous pouvez faire des changements aux points d'un usinage de perçage, comme placer un saut entre points de perçage ou changer la profondeur d'un point de perçage. Le menu d'Édition de points est accessible par l'option Éditer du menu du Gestionnaire de Points (dès que vous avez sélectionné au moins un point de perçage) ou en cliquant sur l'icône de Géométrie d'un usinage de perçage dans le gestionnaire d'opérations. Certaines options peuvent ne pas être disponibles selon la façon dont vous accédez à ce menu. Ajout Points Cette option enlève ajoute des points de perçage. 1. Dans le gestionnaire d'opérations, cliquez sur l'icône de Géométrie d'un usinage de perçage. 2. Cliquez sur Ajouter Pts. 3. Sélectionnez des points supplémentaires pour l'usinage de perçage avec le menu de Gestionnaire de Points. Les points sont ajoutés au moyen de la méthode de tri utilisé dans l'usinage d'origine. 4. Cliquez sur OK, puis encore sur OK dans le menu d'édition de point. Vous revenez au gestionnaire d'opérations, et vous devez régénérer l'usinage pour voir les changements. Efface points Cette option enlève des points de perçage sélectionnés. 1. Dans le gestionnaire d'opérations, cliquez sur l'icône de Géométrie d'un usinage de perçage. 2. Cliquez sur Effacer Pts. 3. Dans la fenêtre graphique, sélectionnez les points de perçage à enlever de l'usinage. L'usinage est mis à jour au fur et à mesure que vous enlevez des points. 4. Appuyez sur [Esc]. 5. Cliquez sur OK. Vous revenez au gestionnaire d'opérations, mais vous avez besoin de régénérer l'usinage pour voir les changements. Note: pour effacer des points de perçage lors de la création de l'usinage de perçage, cliquez sur Editer dans le menu de Gestionnaire de Points. Editer profondeur Cette option change la profondeur du point sélectionné. 6-10 1. Dans le gestionnaire d'opérations, cliquez sur l'icône de Géométrie d'un usinage de perçage. 2. Cliquez sur Éditer Prof. 3. Sélectionnez un point de perçage dans la fenêtre graphique. 4. Entrez la nouvelle profondeur dans la zone d'entrée. La profondeur que vous entrez est une valeur absolue, par rapport au plan d'usinage courant. 5. Si l'usinage possède des points de perçage ultérieurs à la même profondeur Z, ces points sont affichés en rouge et il vous est demandé d'appliquer le changement à ces points. Cliquez sur Oui pour appliquer la nouvelle profondeur à tout point de perçage de l'usinage sur le même plan après le point sélectionné, sur Non pour appliquer le changement au point sélectionné seulement, ou sur Annuler pour ne pas appliquer de changements. 6. Appuyez sur [Esc]. Chapitre 6 – Perçage 7. Cliquez sur OK. Vous revenez au gestionnaire d'opérations, régénérez l'usinage pour voir les changements. Note: pour éditer la profondeur d'un point de perçage pendant la création d'un usinage de perçage, cliquez sur Editer dans le menu de Gestionnaire de Points. Rappel profondeur Cette option élimine tous les changements faits au moyen de l’option Éditer Prof. Le point retrouve alors son paramètre original de profondeur. 1. Dans le gestionnaire d'opérations, cliquez sur l'icône de Géométrie d'un usinage de perçage existant. 2. Cliquez sur Rappel Prof. 3. Sélectionnez un point de perçage dans la fenêtre graphique auquel enlever tous les changements faits à la profondeur de ce point. 4. Si l'usinage possède des points de perçage ultérieurs à la même profondeur Z, il vous est demandé si vous voulez appliquer le changement à ces points. Cliquez sur Oui pour appliquer la nouvelle profondeur à tout point de perçage de l'usinage sur le même plan après le point sélectionné, sur Non pour appliquer le changement au point sélectionné seulement, ou sur Annuler pour ne pas appliquer de changements. 5. Appuyez sur [Esc]. 6. Cliquez sur OK. Vous revenez au gestionnaire d'opérations. Régénérez l'usinage pour voir les changements. Note: pour revenir à la profondeur d'un point de perçage pendant la création d'un usinage de perçage, cliquez sur l'option Editer du menu du Gestionnaire de Points. Editer saut Cette option ajoute une commande de saut qui permet à l’outil de se déplacer entre trous à une hauteur supérieure à la hauteur du plan de sécurité. Par exemple, quand une bride se trouve sur le chemin de perçage entre un trou et le suivant. Sélectionnez les points et entrez la hauteur de saut. Cliquez sur Oui ou sur Non pour appliquer les sauts à tous les points de perçage suivants. 1. Dans le gestionnaire d'opérations, cliquez sur l'icône de Géométrie d'un usinage de perçage existant. 2. Cliquez sur Éditer Saut. 3. Sélectionnez un point de perçage dans l'usinage pour indiquer où commence le saut. 4. Entrez la hauteur de saut dans la zone d'entrée. La hauteur que vous entrez est une valeur absolue dans le plan d'usinage courant. 5. Si l'usinage possède des points de perçage ultérieurs à la même profondeur Z, il vous est demandé si vous voulez appliquer le changement à ces points. Cliquez sur Oui pour appliquer le saut à tout point de perçage de l'usinage sur le même plan après le point sélectionné, sur Non pour appliquer le saut au point sélectionné seulement, ou sur Annuler pour ne pas appliquer de changements. 6. Appuyez sur [Esc]. 7. Cliquez sur OK. Vous revenez au gestionnaire d'opérations, régénérez l'usinage pour voir les changements. Note: pour ajouter un saut entre points de perçage pendant la création d'un usinage de perçage, cliquez sur Éditer dans le menu de Gestionnaire de Points. 6-11 Manuel d’utilisation de Mastercam Fraisage Version 9 Efface Saut Cette option efface les sauts définis dans le chemin d'outil de perçage. 1. Dans le gestionnaire d'opérations, cliquez sur l'icône de Géométrie d'un usinage de perçage existant. 2. Cliquez sur Efface Saut. 3. Sélectionnez un point de perçage dans la fenêtre graphique auquel enlever tous les changements faits à la profondeur de ce point. 4. Si l'usinage possède des points de perçage ultérieurs à la même profondeur Z, il vous est demandé si vous voulez appliquer le changement à ces points. Cliquez sur Oui pour appliquer la nouvelle profondeur à tout point de perçage de l'usinage sur le même plan après le point sélectionné, sur Non pour appliquer le changement au point sélectionné seulement, ou sur Annuler pour ne pas appliquer de changements. 5. Appuyez sur [Esc]. 6. Cliquez sur OK. Vous revenez au gestionnaire d'opérations. Régénérez l'usinage pour voir les changements. Note: pour revenir à la profondeur d'un point de perçage pendant la création d'un usinage de perçage, cliquez sur l'option Editer du menu du Gestionnaire de Points. Texte programmé Cette option vous permet d’appliquer un texte programmé à un point sélectionné. Voir page 6-7 de ce chapitre et page 3-23 pour plus d’informations sur les textes programmés. Options Cliquez sur Options pour redéfinir la méthode de tri. Tous ces paramètres sont détaillés page 6-9 de ce manuel. Inverser Cette option inverse l'ordre dans lequel les points du perçage sont classés actuellement. Si vous aviez sélectionné une méthode de tri des points dans la boîte de dialogue, cette option la désactive. 1. Dans le gestionnaire d'opérations, cliquez sur l'icône de Géométrie d'un usinage de perçage existant. 2. Cliquez sur Inverser. Le point avec l'étoile rouge se déplace à l'extrémité opposée de l'usinage de perçage. Notes: ♦ Si vous avez sélectionné une méthode de tri de points dans la boîte de dialogue et que vous cliquez sur Inverser, alors la méthode de tri est désactivée. ♦ Pour inverser l'ordre des points de perçage tout en créant un usinage de perçage, cliquez sur Éditer dans le menu de Gestionnaire de Points. Pour créer un chemin d'outil de perçage 6-12 1. Cliquez sur Usinages, Perçage. 2. Définissez les points à percer au moyen du menu de Perçage. Les coordonnées de toutes les entités et/ou de tous les points sélectionnés sont relatifs au plan d'usinage courant. Cliquez sur OK après avoir sélectionné les points de perçage. 3. Faites toutes les modifications nécessaires au chemin d'outil de perçage au moyen du menu de modification affiché. Cliquez ensuite sur OK. 4. Définissez les paramètres d’Outil et de Perçage pour cette opération et cliquez sur OK. Le système ajoute le chemin d'outil au gestionnaire d'opérations. Chapitre 7 – Poche 7 Poche Les usinages de poche permettent d'ébaucher et/ou de finir des géométries closes. Toute la géométrie définissant une poche et tous ses îlots doit se trouver dans un même plan de construction - vous ne pouvez pas sélectionner de chaîne 3D pour un usinage de poche. Si vous sélectionnez la même chaîne deux fois, le système trace les chaînes en double en rouge clair et un message d'avertissement s'affiche pour vous indiquer que la poche contient des chaînes en double. Paramètres de poche Plan de sécurité Le paramètre de Plan de sécurité définit la hauteur à laquelle l'outil se déplace de et vers le point de départ. Le système définit automatiquement une valeur par défaut pour ce plan de sécurité. Entrez la valeur désirée en sélectionnant le bouton Plan de sécurité et en sélectionnant un point de la géométrie ou en entrant une valeur dans la boîte de texte. Les paramètres En absolu/En relatif font référence à la méthode que le système utilise pour assigner la hauteur du plan de sécurité du chemin d'outil. En absolu place toutes les hauteurs de plan de sécurité à la valeur spécifiée par le paramètre de Plan de sécurité. En relatif place chaque hauteur du plan de sécurité à une profondeur Z relative au sommet du brut de la pièce. Rétraction Le paramètre de Rétraction définit la hauteur à laquelle l'outil se rétracte avant de passer à la passe suivante. Le système définit automatiquement une valeur par défaut. Entrez une valeur de hauteur de rétraction en sélectionnant le bouton Rétraction et en sélectionnant un point de la géométrie ou en entrant une valeur dans la boîte de texte. Note: Pour être efficace, la hauteur de rétraction doit être placée au-dessus de la garde. Les paramètres En absolu/En relatif font référence à la méthode que le système utilise pour assigner la hauteur de rétraction du chemin d'outil. En absolu place toutes les hauteurs de rétraction à la valeur spécifiée par le paramètre de rétraction. En relatif place chaque hauteur de rétraction à une profondeur Z relative au sommet du brut de la pièce. 7-1 Manuel d’utilisation de Mastercam Fraisage Version 9 Garde Le paramètre de Garde définit la hauteur à laquelle l'outil se déplace en avance rapide avant de passer en avance de plongée pour rentrer dans la pièce. L'outil remonte aussi à cette hauteur quand il se déplace entre des poches séparées. Le système définit une valeur de garde par défaut. Entrez une autre valeur de hauteur en sélectionnant le bouton Garde et en sélectionnant un point de la géométrie ou en tapant une valeur dans la boîte de texte appropriée. Le paramètre En absolu/En relatif fait référence à la méthode que le système utilise pour assigner la hauteur de garde du chemin d'outil. En absolu place toutes les hauteurs de Garde à la valeur spécifiée. En relatif place chaque hauteur de Garde à une profondeur Z relative au dessus courant du brut. L’option de Rétraction rapide détermine la vitesse à laquelle l'outil se rétracte dans le plan de la garde. Si vous avez désactivé la Rétraction Rapide, l'outil se déplace à une vitesse de rétraction définie dans la boîte de dialogue des Paramètres d'Outil. Si vous avez activé la Rétraction Rapide, l'outil se déplace à l'avance rapide définie par l'armoire. Dessus du brut Le paramètre de Dessus du brut définit la hauteur maximum de la matière selon l'axe Z. Entrez la valeur de cette hauteur en sélectionnant le bouton Dessus du brut et en sélectionnant un point de la géométrie, ou en tapant une valeur dans la boîte de texte. Le paramètre En absolu/En relatif fait référence à la méthode que le système utilise pour assigner la hauteur du Dessus du brut. En absolu place la hauteur du brut à la valeur spécifiée. En relatif place la hauteur du brut à une profondeur Z relative à la géométrie chaînée. Profondeur Le paramètre de Profondeur affecte une profondeur Z au chemin d'outil de poche. Cela définit la dernière profondeur de l'usinage et la profondeur la plus basse de l'outil lorsqu’il descend dans le brut. Par défaut, le système définit cette profondeur à la profondeur de la géométrie sélectionnée. Le paramètre Absolue/Relative fait référence à la méthode que le système utilise pour affecter la profondeur du chemin d'outil. Absolue place tous les chemins d’outil à la valeur spécifiée. Relative place chaque chemin d’outil à une profondeur Z égale la profondeur de l'entité géométrique de poche, par rapport à la valeur affectée au paramètre de Profondeur. Réglage en Z Le paramètre de Compensation de bout définit la correction d'outil soit au centre de l'outil, soit à son bout. Cela permet de compenser les chemins d'outil 2 axes usinés au moyen de fraises droites et toriques. Vous pouvez sélectionner l’une des deux options suivantes: Centre Compensation par rapport au centre de l'outil. Bout Compensation par rapport au bout de l'outil. Contournage des angles Le paramètre de contournage des angles n’est disponible que seulement quand vous activez le paramètre de correction dans l'ordinateur. Le système insère alors un mouvement circulaire dans les angles du chemin d'outil. Sélectionnez l’une des options suivantes: Aucun Pas de contournage de l'outil Aigus Contournage des angles aigus seulement (inférieurs à 135 degrés). Tous Contournage de tous les angles. C’est l’option utilisée par défaut Note: Si quelques entités dans le chemin ne sont pas sécantes, le système les raccorde tout de même automatiquement, même si vous avez placé ce paramètre sur Aucun. 7-2 Chapitre 7 – Poche Sens d’usinage Ce paramètre définit le sens d'usinage du chemin d'outil de poche. Sélectionnez l’une des deux options : Avalant ou Opposition. le paramètre de direction d’usinage ne s’applique pas aux chemins d’outil d’ébauche en Zig-zag. Avalant Usine la poche dans un sens tel que l'outil tourne toujours dans une direction inverse à la direction de déplacement de l’outil. L'outil accoste chaque passe dans une zone précédemment usinée le long du vecteur d’entrée toutes les fois que cela est possible. Il se déplace alors outil baissé vers le point de départ de la passe et sort de la passe selon un vecteur de sortie. Opposition Usine la poche dans un sens tel que l'outil tourne toujours dans la même direction que la direction de déplacement de l’outil. L'outil accoste chaque passe dans une zone précédemment usinée le long du vecteur d’entrée toutes les fois que cela est possible. Il se déplace alors outil baissé vers le point de départ de la passe et sort de la passe selon un vecteur de sortie. Tolérance d’usinage Mastercam utilise cette tolérance pendant la conversion automatique des courbes en lignes. Elle n’est utilisée que pour les splines. Plus cette tolérance de linéarisation est faible, plus le chemin d'outil est exact, mais plus le temps de génération du programme CN est long. Surépaisseur XY (au rayon) Le paramètre de surépaisseur indique au système de laisser une certaine surépaisseur selon XY pour de futures opérations, tout en permettant au système d'afficher le diamètre correct de l'outil. Création de finition additionnelle Cette option rajoute une opération de finition au gestionnaire d'opérations, après l'opération de vidage de poche. Cette nouvelle opération de finition utilise les mêmes paramètres et la même géométrie que le chemin d'outil de poche original, mais consiste uniquement en passes de finition. Toute modification de l'opération de finition doit être effectuée via le gestionnaire d'opérations. Cette option est désactivée par défaut. 7-3 Manuel d’utilisation de Mastercam Fraisage Version 9 Passes de profondeur La boîte de dialogue des passes de profondeur contient les options d’usinage des passes selon l’axe Z. Sélectionnez le bouton Passes Prof. Les passes de profondeurs sont des passes selon Z. Vous pouvez entrer un pas d'ébauche maximum, Mastercam divise la profondeur totale en pas égaux. Ou bien vous pouvez entrer le nombre exact de pas de finition et la dimension de chaque pas de finition. Le système n'exécute jamais de passes d'ébauche de profondeur inégales. Les passes de profondeur de poche donnent aussi la possibilité d'utiliser toutes les profondeurs d’îlots pour définir les passes de profondeur. ª IMPORTANT : Si de multiples passes de profondeur sont utilisées, la hauteur courante de dessus du brut est recalculée après chaque passe de profondeur pour les paramètres suivants: ♦ Plan de Sécurité, si vous utilisez l’option Relative. ♦ Plan de Rétraction, si vous utilisez l’option Relative. ♦ Plan de Garde, si vous utilisez l’option Relative. ♦ Garde Z sur Hélice/Rampe. Passe maximum d'ébauche en Z Ce paramètre définit le pas maximum selon l'axe Z que l'outil peut effectuer dans la matière pour chaque passe de profondeur. Entrez dans la boîte de texte la valeur de pas maximum désiré. La valeur par défaut calculée est un pourcentage du diamètre de l'outil. Note: Les valeurs par défaut sont calculées comme un pourcentage du diamètre de l’outil seulement si vous en avez défini l’option dans la configuration du job. Pour plus d’informations, voir « Configuration du job » au chapitre 3 de ce manuel ou dans l’aide en ligne. Nombre de passes Ce paramètre représente le nombre de passes de finition que l'outil effectue sur la matière. Entrez le nombre de passes de finition désirées dans la boîte de texte. Ce nombre est multiplié par le pas d’usinage des finitions pour calculer le montant total du brut devant être usiné par les passes de finition. Note: Les valeurs par défaut sont calculées comme un pourcentage du diamètre de l’outil seulement si vous en avez défini l’option dans la configuration du job. Pour plus d’informations, voir « Configuration du job » au chapitre 3 de ce manuel ou dans l’aide en ligne. Pas des finitions Le pas des finitions définit la distance selon l'axe Z dont l'outil va descendre dans la matière pour chaque passe de finition. Ce nombre, multiplié par le nombre des passes de finition permet de calculer la profondeur totale des passes de finition. La valeur par défaut est un pourcentage du diamètre de l'outil. 7-4 Chapitre 7 – Poche Laisser l'outil baissé Ce paramètre indique au système de ne pas se rétracter entre passes de profondeur. Le système désactive cette option par défaut. Note: Mastercam ne laisse pas l’outil baissé si les paramètres d’Hélice/Rampe sont activés. Utiliser la profondeur des îlots Quand vous activez ce paramètre, l'outil vide la poche jusqu'à la profondeur de chaque îlot. Il va alors éviter les îlots inférieurs jusqu'à ce qu'il atteigne la profondeur finale. Si vous désactivez cette option, le chemin d'outil va éviter les îlots, quelles que soient leurs profondeurs. Le système utilise cette option par défaut. Parois en dépouille Cette option vous permet d’obtenir des angles de parois variables dans une poche. Cochez cette case apporter des changements aux paramètres ci-dessous: Angle dépouille sur parois L’angle de dépouille sur le contour extérieur définit l’angle de dépouille des parois de la poche. Cette option contrôle seulement la dépouille sur les limites extérieures de la poche, et pas la dépouille sur les îlots. Entrez la valeur de l'angle de dépouille désiré. Angle dépouille sur îlots L’angle de dépouille des îlots définit l’angle de dépouille sur les îlots de la poche. Cette option contrôle seulement l’angle de dépouille sur les îlots, et pas sur les contours extérieurs. Mastercam génère un chemin d'outil correspondant à la valeur de l'angle entré. Entrez la valeur de l'angle de dépouille désiré sur les îlots. Sous programmes Cochez cette case pour demander à Mastercam d’utiliser des sous-programmes. Les sousprogrammes peuvent réduire la dimension du fichier CN. Dans le fichier NCI, la ligne 1018 marque le début du sous-programme et la ligne 1019 la fin du sous-programme. Cette information est ensuite passée au post-processeur. Note: Le post-processeur doit être capable de gérer les sous-programmes pour que cela fonctionne. Dans Mastercam, il y a deux catégories de sous-programmes: sous-programmes avec transformation et sous-programmes sans transformation. Les deux catégories supportent les mouvements en positionnement absolu ou relatif dans le sous-programme. Les sous-programmes sans transformation sont créés par les passes de profondeur de Contour, Poche, Surfaçage, et Alésage à la fraise. Ces usinages peuvent créer des modèles répétitifs constitués de sous-programmes. Si vous cochez la case Sous-programme du dialogue de Passes de profondeur, chacune des passes de profondeur est un sous-programme. Note: Vous ne pouvez pas créer de parois en dépouille dans un usinage de contour si vous utilisez des sous-programmes. 7-5 Manuel d’utilisation de Mastercam Fraisage Version 9 Avancé La boîte de dialogue Avancé contient des options supplémentaires de vidage de poche. Ces options s’appliquent seulement aux procédures avancées de vidage de poche. Sélectionnez le bouton Avancé pour modifier ces paramètres. Tolérance pour reprises et spirale à pas constant Les paramètres de cette boîte de dialogue définissent l'affichage des lignes pendant les reprises ou les spirales à pas constant. La valeur de tolérance affecte aussi le chemin d'outil - une faible tolérance crée un chemin d'outil plus exact. Pour les reprises, une tolérance faible peut procurer un plus grand nombre de régions usinées. Entrez la valeur de tolérance de l’une des deux façons suivantes. Si vous entrez une valeur dans un champ, l'autre champ est recalculé automatiquement. ♦ Pourcentage du diamètre de l'outil – définit la tolérance comme un pourcentage spécifique du diamètre de l'outil. ♦ Tolérance – Définit la tolérance comme une valeur spécifique. Affichage des zones pour spirale à pas constant Sélectionnez cette option pour afficher le brut que l'outil enlève pendant un chemin d'outil en spirale à pas constant. Voir illustration de spirale à pas constant en page 7-8. 7-6 Chapitre 7 – Poche Paramètres d'ébauche Dans la boîte de dialogue des Paramètres Ebauche/Finition, cochez le bouton Ebauche pour activer les paramètres d’ébauche du chemin d'outil de poche. Méthode d’usinage Sélectionnez l’une des icônes des méthodes d’usinage pour choisir un type d’ébauche du chemin d'outil de poche. Voir page suivante des exemples de chaque type d’ébauche. Zigzag Ebauche la poche par mouvements linéaires selon l’angle d’ébauche. Spirale à pas constant Crée une passe d’ébauche, définit la matière restante, et la recalcule en fonction de cette nouvelle matière restante. Cette procédure se répète jusqu’à ce que la poche soit terminée. Cette option crée plus de petits mouvements linéaires, mais vide toute la poche. Spirale parallèle Ebauche la poche en spirale, en se décalant de la paroi extérieure d’une distance constante à chaque passe. Cette option ne garantit pas un nettoyage total de la poche. Spirale parallèle, tirer les angles Ebauche la poche d’une façon similaire à la méthode parallèle, mais ajoute de petits mouvements pour nettoyer les angles de la poche pour enlever plus de matière. Bien qu’elle enlève plus de matière, cette méthode ne garantit pas un nettoyage total. Forme Spirale Ebauche la poche par interpolation progressive entre le contour extérieur et l’îlot. L’outil vient usiner progressivement la matière. Cette option fonctionne très bien lorsqu’il n’y a qu’un îlot. Vraie Spirale Crée des passes d’ébauche sur tous les arcs tangents. Le résultat en est un mouvement régulier de l’outil, un programme CN court, et un bon nettoyage. Unidirectionnelle Ebauche de la poche dans une seule direction. UGV Procure des mouvements circulaires réguliers et en option, élimine le travail en pleine fraise. Ces paramètres sont définis dans la boite de dialogue des Paramètres UGV (voir page 7-14). 7-7 Manuel d’utilisation de Mastercam Fraisage Version 9 Exemples d’ébauches: METHODE D’EBAUCHE DE POCHE U.G.V (Grande Vitesse) 7-8 Chapitre 7 – Poche Pourcentage de prise de passe Ce paramètre définit la distance entre passes d'ébauche selon les axes X et Y comme un pourcentage du diamètre de l'outil. Le fait de changer cette valeur modifie automatiquement la distance de prise de passe (voir ci-dessous). Prise de passe Ce paramètre définit la distance entre passes d'ébauche selon les axes X et Y. Cette valeur est calculée comme une distance selon les axes X et Y, égale au pourcentage de prise de passe multiplié par le diamètre de l'outil. Angle d'ébauche L'angle d'ébauche définit l'angle auquel l'outil se déplace pendant les passes d'ébauche en Zig-Zag et Unidirectionnelles. Minimiser le travail en pleine fraise Cette option fournit une optimisation du chemin d'outil vous aidant à éviter d’abîmer l'outil lors de l’usinage autour des îlots de la poche, particulièrement avec des petits outils. Cette option ne s’applique qu’aux chemins d'outil de poche en zig-zag, son but est d’éviter d’enfouir l’outil dans trop de matière brute, seulement autour des îlots. Sélectionnez cette option pour laisser Mastercam essayer de vider les régions autour de chaque îlot, avant de déplacer l’outil au travers de la région où peuvent se produire typiquement les problèmes. ª IMPORTANT: Cette option peut augmenter le temps d'usinage, mais elle peut aussi diminuer les possibilités d’endommager certains outils dans certaines zones. 7-9 Manuel d’utilisation de Mastercam Fraisage Version 9 Spirale divergente Cette option s’applique à tout chemin d'outil de poche en spirale. Le chemin d'outil forme une spirale partant du centre (de l'intérieur) aux parois extérieures de la poche. Par défaut, les chemins d’outil en spirale partent de l’extérieur de la poche vers l’intérieur. Entrée d’ébauche – Hélice / Rampe Cochez la case pour activer les entrée en hélice ou en rampe ; le bouton est alors accessible, il indique le type courant d’entrée : hélice ou rampe. Soit une hélice, soit une rampe peut être ajoutée, mais pas les deux. Si les options d'entrée d’ébauche ne sont pas utilisées, le système crée un point de plongée à un emplacement que vous sélectionnez grâce au menu de Position, le chemin d'outil de poche commencera alors en cette position. L'outil plongera dans la pièce à la profondeur de la poche et ignorera la profondeur de la géométrie. Quand vous cliquez sur ce bouton, une fenêtre s’affiche, présentant un onglet Hélice et un onglet Rampe. Paramètres d’Entrée en hélice: Rayon minimum Entrez le rayon minimum de l'hélice d’entrée. Rayon maximum Entrez le rayon maximal de l'hélice d’entrée. 7-10 Chapitre 7 – Poche Garde en Z Entrez la distance Z au-dessus du sommet courant du brut, où l'hélice d'entrée commence. Garde sur bords La Garde XY définit la distance minimum selon l'axe X et l’axe Y entre l'hélice d'entrée et les parois de la poche finie. Angle de plongée L'angle de plongée définit l'angle de descente de l'hélice d'entrée et détermine le pas de l'hélice. Entrez un angle de plongée dans la boîte de texte. Générer des arcs Cette option permet d’écrire l'hélice d'entrée sous forme d’arcs dans le fichier CN pour le postprocesseur. Si vous désactivez cette option, l'hélice sera scindée en mouvements linéaires dans le fichier CN. Tolérance La tolérance définit l’écart entre l’hélice théorique et son approximation linéaire. Une tolérance plus faible génère une hélice d'entrée plus exacte, mais peut provoquer des fichiers CN plus longs, et plus longs à créer. Centrer sur point d'entrée Cette option recherche le premier point chaîné dans une région, et centre l'hélice d'entrée sur ce point. Sens Le paramètre de sens indique le sens d'usinage de l'hélice d'entrée, soit dans le sens des aiguilles d'une montre (SENS HORLOGE) soit dans le sens inverse des aiguilles d'une montre (SENS TRIGONOMÉTRIQUE). Suivre le contour extérieur Cette option permet de suivre le contour extérieur de l’ébauche avant d'entrer dans la matière, au lieu de créer une hélice. La frontière d’ébauche est calculée en additionnant les valeurs suivantes: ♦ Limite extérieure de la poche ♦ Correction du rayon de l'outil ♦ Nombre de passes de finition multiplié par le pas des finitions ♦ Surépaisseur Le résultat est ajouté à la valeur de Garde XY pour créer la frontière d’ébauche. Si échec uniquement Cette option suit la limite d’ébauche seulement en cas d’échec de création de l'hélice d'entrée. Un échec se produit quand le système ne peut pas créer d'hélice entre le rayon minimum et le rayon maximum. Cette option n’est disponible que seulement si vous activez l'option Suivi de frontière. 7-11 Manuel d’utilisation de Mastercam Fraisage Version 9 Si la longueur dépasse Cette option définit quand il y a un échec de l’option de suivi de contour. Si la frontière d’ébauche déterminée par le système est plus petite que la longueur de frontière minimum, un échec se produit. Cette option n’est disponible que seulement si vous activez l'option Suivre le contour extérieur. Si toutes les entrées échouent Si le système ne peut pas calculer l’hélice d'entrée ou la frontière d’ébauche, les options suivantes sont utilisées. Plonger Plonge directement dans la pièce au niveau du point de départ du chemin d'outil de poche. Eviter Evite la poche courante et se déplace à la poche ou région chaînée suivante du chemin d'outil. Sauver zones évitées Sauvegarde les zones évitées de la poche sous forme de géométrie. Vous devez aussi sauver la géométrie pour conserver la géométrie et les frontières. Cette option n’est disponible que si vous activez l’option Eviter. Paramètres d’Entrée en rampe: Longueur minimum Entrez la longueur minimum de la rampe d'entrée. Longueur maximum Entrez la longueur maximum de la rampe d'entrée. 7-12 Chapitre 7 – Poche Garde en Z Entrez la distance Z au-dessus du sommet courant du brut, où la rampe d'entrée commence. Garde sur bord Définit la distance minimum selon l'axe X et l’axe Y entre la rampe d'entrée et les parois de la poche finie. Angle de zig de plongée L'angle de zig de plongée détermine l’un des angles de descente de la rampe d'entrée. Une rampe d'entrée avec un angle de zag de zéro commence toujours par un angle de zig. Entrez un angle de zig de plongée dans la boîte de texte appropriée. Angle de zag de plongée L’angle de zag de Plongée définit le dernier angle de la rampe d'entrée permettant de déterminer le pas de la rampe. Une rampe d'entrée est calculée verticalement, en partant du fond. Entrez une valeur de zag de plongée dans la boîte de texte appropriée. Angle automatique Cette option d'angle automatique définit automatiquement l’angle de la rampe d'entrée. Le système détermine la plus grande région de la poche, et place la rampe d'entrée dans cette région. Le système définit cet angle par rapport au plan de construction. Si vous activez cette option, vous ne pouvez pas entrer de valeur d'angle XY. Angle XY Ce paramètre d'angle XY définit l'angle auquel créer la rampe d'entrée. L'outil se déplace en zigzag dans la pièce, puis se déplace alors de la fin de la rampe au départ du chemin d'outil. Le système définit cet angle par rapport au plan de construction. Largeur complémentaire Ce paramètre rajoute un congé à l'extrémité de chaque rampe pour obtenir un mouvement plus régulier de l'outil. Le rayon du congé est égal à la moitié de la largeur additionnelle. Cette option est particulièrement adaptée à l’usinage à grande vitesse. Sens Le paramètre de direction définit le sens d'usinage de la rampe d'entrée soit dans le sens des aiguilles d'une montre (SENS HORLOGE), soit dans le sens inverse des aiguilles d'une montre (SENS TRIGONOMÉTRIQUE). Cette option n’est fonctionnelle que seulement si la valeur du paramètre de largeur additionnelle est supérieure à zéro. 7-13 Manuel d’utilisation de Mastercam Fraisage Version 9 Si rampe impossible Si le système ne peut pas calculer la rampe d'entrée, les options suivantes sont utilisées. Plonger Plonge directement dans la pièce au niveau du point de départ du chemin d'outil de poche. Eviter Evite la poche courante et se déplace à la poche ou région chaînée suivante du chemin d'outil. Sauver les frontières évitées Sauvegarde les limites de poche évitée sous forme de géométrie. Vous devez aussi sauver la géométrie pour conserver la géométrie et les frontières. Cette option n’est disponible que si vous activez l’option Eviter. Aligner la rampe sur le point d'entrée Cette option ajuste la rampe d'entrée de façon à ce qu’elle coïncide avec le point d'entrée, dans le même plan que l'angle XY de la rampe. Avance sur entrée Sélectionnez l’avance désirée sur les mouvements d’entrée. Rampe à partir du point d'entrée Cette option crée une rampe dans le chemin d'outil de poche, commençant en un emplacement sélectionné grâce au Menu de Position. Le système déplace l'outil au point sélectionné, du plan de sécurité jusqu'à la profondeur du point. L’outil se déplace alors en rampe vers le bas de ce point jusqu’au point de départ de la poche, à la profondeur de poche. Paramètres UGV de poche Cette boite de dialogue n’est disponible que si vous choisissez la méthode d’usinage UGV. L’usinage trochoïdal crée des boucles haute vitesse pour tous les mouvements d’usinage. Vous pouvez choisir cette méthode pour la matière pleine fraise, ou pour la poche entière 1. Dans le dialogue d’usinage de poche, cliquez sur l’onglet Paramètres d’ébauche/finition. 2. Sélectionnez l’icône d’ébauche UGV, puis sélectionnez le bouton UGV pour ouvrir la boite de dialogue des paramètres UGV. 3. Entrez les valeurs désirées des paramètres, puis cliquez sur OK. Note : La distance de boucle ne doit pas être supérieure au pas d’usinage. 7-14 Chapitre 7 – Poche Paramètres de Finition Dans la boîte de dialogue des Paramètres Ebauche/Finition, cochez le bouton Finition pour activer les paramètres de finition du chemin d'outil de poche. Passes (Nombre de passes de finition) Entrez le nombre de passes de finition du chemin d'outil de poche. Pas (des finitions) Le pas des finitions définit la distance entre passes de finition. Passes à vide Entrez le nombre de passes à vide désirées. Ce sont des passes identiques, qui permettent d’enlever la matière qui n’aurait pas été enlevée du fait de la flexion de l’outil. Correction de rayon d’outil Indiquez comment corriger le rayon d’outil : dans l’Ordinateur, dans l’Armoire, Usure ou Usure inverse. Voir page 5-3 pour plus d’informations sur la correction de rayon d’outil. Finition extérieure sur limites de poche Si vous activez l’option de Finition sur la frontière extérieure, les parois de la poche et des îlots reçoivent une passe de finition. Si vous désactivez cette option, seuls les îlots de poche sont finis, et pas la frontière extérieure. Le système active cette option par défaut. Débuter finitions à l’entité la plus proche Cette option permet de commencer les finitions par l’extrémité la plus proche de l'entité la plus proche de la fin du chemin d'outil d’ébauche. Si vous désactivez cette option, les entités sont finies dans l'ordre où elles ont été sélectionnés. Le système désactive cette option par défaut. Laisser l’outil baissé L’option Laisser l'outil baissé indique au système de se rétracter ou non entre les passes d’ébauche et de finition, et avant les passes de finition. Le système désactive cette option par défaut. Usinage des finitions seulement à la profondeur finale Cette option indique au système d’exécuter les passes de finition à la profondeur finale uniquement. Si vous désactivez cette option, les passes de finition sont exécutées à toutes les profondeurs. Cette option concerne les poches à multiples passes de profondeur. 7-15 Manuel d’utilisation de Mastercam Fraisage Version 9 Usinage des finitions après toutes les ébauches Cette option indique au système d’exécuter les passes de finition seulement après toutes les passes d'ébauche. Si vous désactivez cette option, les passes de finition sont exécutées après chaque ébauche de région. Cette option ne concerne que les opérations de poche à multiples régions. Si vous activez cette option, vous ne pourrez pas utiliser les paramètres de « parois minces » (voir page 7-19). Optimiser la correction de rayon d'outil dans l’armoire Cette option élimine dans le chemin d'outil les arcs dont le rayon est inférieur ou égal au rayon de l'outil, ce qui aide à éviter les collisions. Cette option n’est disponible que seulement si vous avez activé la correction d'outil dans l’armoire pour les passes de finition. Modifier la vitesse et l’avance Vous pouvez modifier l’avance et/ou la vitesse de broche sur les finitions. Cochez la ou les cases désirées, puis entrez une valeur dans le champ correspondant. Entrée/Sortie La boîte de dialogue d’Entrée/Sortie contient les options d’entrée et de sortie du chemin d'outil de poche. Mastercam vous permet de placer une combinaison de lignes et d’arcs à l'entrée et/ou à la sortie d'un chemin d'outil de poche. Sélectionnez cette option pour apporter des changements à ces paramètres. Recouvrement Cette option s’applique à l'extrémité de la sortie d'une poche fermée. L'outil va se déplacer au-delà de l'extrémité du chemin d'outil de cette distance avant de sortir du chemin d'outil. Entrez la distance de recouvrement désirée. 7-16 Chapitre 7 – Poche Entrée Ces options ajoutent une ligne et/ou un arc au début de toutes les passes de finition. Le système place l'entrée par rapport aux arcs d'entrée. Si une ligne d'entrée et un arc d'entrée sont définis, la ligne est usinée en premier. Cochez cette case pour activer les options. Vous pouvez définir les options suivantes: Perpendiculaire/Tangente Place les lignes d’entrée perpendiculaires ou tangentes à la direction d'usinage. Une direction Perpendiculaire fait tourner la ligne d'entrée de 90 degrés par rapport à la direction de correction d'outil. Longueur de Ligne Définit la longueur des lignes d’entrée. Entrez une valeur nulle pour désactiver les lignes d’entrée. Hauteur de Rampe Ajoute une profondeur Z à la ligne d’entrée. Entrez une valeur nulle pour désactiver la rampe. Rayon de l’arc Définit le rayon de l’arc d’entrée. L’arc d’entrée est toujours tangent au chemin d’outil. Entrez une valeur nulle pour désactiver les arcs d’entrée. Angle d’ouverture Définit l’angle d’ouverture de l’arc d’entrée. Hauteur d’hélice Ajoute une profondeur Z à l’arc d’entrée, ce qui transforme l’arc en hélice. Entrez une valeur nulle pour désactiver l’hélice. Utiliser le point d’entrée Définit le point d’entrée des lignes/arcs d’entrée. Le système utilise le dernier point chaîné avant le contour comme point de départ. Utiliser la profondeur du point Utilise la profondeur Z du point d’entrée comme point de départ de l’entrée. Entrée uniquement sur première profondeur Ajoute une ligne et/ou un arc d’entrée seulement au niveau de la première passe de profondeur. Plongée après premier mouvement Cochez cette case si vous voulez effectuer la plongée après le premier mouvement du parcours. Voir illustration page 5-12. Recouvrir avance Permet de recouvrir l’avance sur les mouvements d’entrée par celle définie dans le champ de droite. Note: Le système ne génère pas de lignes ou d’arcs d’entrée si la correction dans l'ordinateur et la correction dans l'armoire sont toutes les deux désactivées. Exemple - Lignes et Arcs d’Entrée/Sortie 7-17 Manuel d’utilisation de Mastercam Fraisage Version 9 Bouton « flèche » Ce bouton permet de recopier les valeurs des champs d’Entrée dans les champs de Sortie. Sortie Ces options ajoutent une ligne et/ou un arc à l'extrémité de toutes les passes d’ébauche et de finition. Le système place des lignes de sortie par rapport aux arcs de sortie. Dans ce cas, les arcs de sortie sont directement connectés au chemin d'outil. Cochez la case Sortie pour activer les options. Vous pouvez définir les options suivantes: Perpendiculaire/Tangente Place les lignes de sortie perpendiculaires ou tangentes à la direction d'usinage. Une direction Perpendiculaire fait pivoter la ligne de sortie de 90 degrés par rapport à la direction de correction d'outil. Longueur de Ligne Définit la longueur des lignes de sortie. Entrez une valeur nulle pour désactiver les lignes de sortie. Hauteur de Rampe Ajoute une profondeur Z à la ligne de sortie. Entrez une valeur nulle pour désactiver la rampe. Rayon de l’arc Définit le rayon de l’arc de sortie. L’arc de sortie est toujours tangent au chemin d’outil. Entrez une valeur nulle pour désactiver les arcs de sortie. Angle d’ouverture Définit l’angle d’ouverture de l’arc de sortie. Hauteur d’hélice Ajoute une profondeur Z à l’arc de sortie, ce qui transforme l’arc en hélice. Entrez une valeur nulle pour désactiver l’hélice. Utiliser le point de sortie Définit le point de sortie des lignes/arcs de sortie. Le système utilise le dernier point chaîné avant le contour comme point de sortie. Utiliser la profondeur du point Utilise la profondeur Z du point de sortie comme point de sortie. Sortir uniquement sur dernière profondeur Ajoute une ligne et/ou un arc de sortie seulement au niveau de l’extrémité de la dernière passe de profondeur. Rétraction avant dernier mouvement Cochez cette case si vous voulez effectuer la rétraction avant le dernier mouvement du parcours. Voir illustration page 5-12. Recouvrir avance Permet de recouvrir l’avance des mouvements de sortie par celle définie dans le champ de droite. Note: Le système ne génère pas de lignes ou d’arcs de sortie si la correction dans l'ordinateur et la correction dans l'armoire sont toutes les deux désactivées. 7-18 Chapitre 7 – Poche Parois Minces Cliquez sur ce bouton pour obtenir les paramètres de parois minces. Ce type d’usinage se rencontre souvent dans l’aéronautique, avec des matières légères. Pour pouvoir accéder aux paramètres de parois minces, cochez la case située devant le bouton Parois minces et cliquez sur le bouton Parois minces. Pour cela, vous devez avoir désactivé l’option Usinage des passes de finition après toutes les ébauches) et vous devez utiliser plusieurs passes de profondeurs (définies par le bouton Passes Prof.). Indiquez alors le nombre de finitions Z désiré par profondeur d’ébauche. Le pas Z maximum calculé de finition s’affiche automatiquement. 7-19 Manuel d’utilisation de Mastercam Fraisage Version 9 Limitations des vidages de poche ♦ La forme extérieure de la poche et de tous ses îlots doit être fermée (sauf pour la méthode d’usinage Poche ouverte). ♦ Toute la géométrie définissant une poche et tous ses îlots doit se trouver dans le même plan de construction. ♦ Le nombre maximal d'entités des frontières dépend du montant de mémoire RAM disponible du système. 7-20 Chapitre 8 – Paramètres communs d’usinage de surfaces 8 Paramètres communs d’usinage de Surfaces La fonction d'usinage Surfaces permet d’obtenir des chemins d'outil sur une ou plusieurs surfaces ou faces solides. Pour accéder au menu d’usinage de surfaces, cliquez sur Usinages, Surfaces. Le menu Surfaces/Solides/CAO apparaît quand vous sélectionnez Menu Principal, Usinages, Surfaces. Ce sont les mêmes options que celles de la boîte de dialogue d’Options de Surface affichée quand vous cliquez-droite dans le Gestionnaire d'opérations et que vous choisissez Usinages, Options de surfaces. Vous faites les mêmes sélections dans le menu ou dans la boîte de dialogue. Ces options définissent un niveau d'automatisation de la sélection des surfaces pilotes et de garde, et permettent d’activer ou non les limites d’usinage et la sélection de Fichier CAO. Il vous permet aussi de choisir le type d’usinage. Certains paramètres généraux d’usinage de surfaces sont abordés dans ce chapitre. Les fonctions abordées dans ce chapitre sont : ♦ Surfaces pilotes/surfaces de garde ♦ Fichier CAO / Point de départ /Limites d’usinage ♦ Outils utilisables ♦ Simulation/Vérification ♦ Paramètres généraux d’usinage surfacique ♦ Paramètres d’écart et paramètres avancés ♦ Paramètres de filtrage Surface pilotes / Surfaces de garde Les surfaces de garde sont des surfaces destinées à protéger certaines parties de la pièce de l’action de l'outil. Une surface de garde est une surface ou une face solide que vous voulez que le système protège pendant la génération du chemin d'outil sur une autre surface ou face solide. Une surface pilote est la surface qui subira l'opération d'usinage. Exemple de géométrie de surface pilote/surface de garde 8-1 Manuel d’utilisation de Mastercam Fraisage Version 9 Sélection de surfaces/solides/faces solides/fichiers CAO « pilotes » ♦ Aucune (A affiché dans le menu) désactive la sélection de surfaces pilotes. Dans ce cas, il faut que vous sélectionniez des surfaces pilotes depuis la boîte de dialogue des Paramètres de surface (cliquez sur le bouton Sélection dans la section Surface/solide pilote) ou utilisez l'icône de Géométrie dans le Gestionnaire d'opérations. ♦ Demander la sélection (S affiché dans le menu) active la demande de sélection de la ou des surfaces pilotes. Mastercam vous demande de sélectionner la surface avant d’entrer dans la boîte de dialogue des Paramètres de surface. ♦ Toutes (T affiché dans le menu) sélectionne automatiquement toutes les surfaces et solides dans la fenêtre graphique pour les inclure dans l'usinage. Sélection des surfaces/solides/faces solides de garde ♦ Aucune (A affiché dans le menu) désactive la sélection de surfaces de garde. Dans ce cas, il faut que vous sélectionniez des surfaces de garde depuis la boîte de dialogue des Paramètres de surface (cliquez sur le bouton Sélection dans la section Surface/solide de garde) ou utilisez l'icône de Géométrie dans le Gestionnaire d'opérations. ♦ Demander la sélection (S affiché dans le menu) active la demande de sélection de la ou des surfaces de garde. Mastercam vous demande de sélectionner la surface avant d’entrer dans la boîte de dialogue des Paramètres de surface. ♦ Non sélectionnées (N affiché dans le menu) sélectionne automatiquement toutes les surfaces et solides non sélectionnés dans la fenêtre graphique comme surfaces de garde. Limites d’usinage / Confinement de l’outil Une limite d’usinage est une chaîne fermée qui limite les mouvements de l'outil sur un usinage de surfaces. ♦ Non (Option Limites placée sur N dans le menu) désactive la demande des limites d’usinage. ♦ Demander la sélection (option Limites placée sur O dans le menu) vous demande la limite d’usinage. Demander le fichier CAO Activez l’option Fichier CAO (O affiché dans le menu) pour demander le fichier CAO, ou désactivez la (N affiché) pour ne pas demander. Notes: 8-2 ♦ Pour enlever le fichier CAO sélectionné d’un usinage surfacique, cliquez sur l’icône Géométrie et dans le menu placez le commutateur Util. CAO sur N. ♦ Pour ajouter un fichier CAO à un usinage surfacique, placez le commutateur Util. CAO sur O et sélectionnez un fichier CAO. ♦ Vous pouvez aussi ouvrir le gestionnaire d'opérations en appuyant sur [Alt+O]. Chapitre 8 – Paramètres communs d’usinage de surfaces Menu de sélection de surfaces Le menu de sélection de Surfaces pilotes et de garde s’affiche quand vous sélectionnez le bouton de Sélection des surfaces pilotes ou de garde dans le Gestionnaire d'opérations, ou quand vous sélectionnez Surface Garde ou Surfaces (Pilotes) dans le menu du Gestionnaire de Surfaces. Les surfaces considérées (pilotes ou de garde) s’affichent alors en surbrillance. Ce menu vous fournit des options de sélection des surfaces d’un usinage surfacique. ♦ Cliquez sur Montrer pour afficher en surbrillance les surfaces pilotes ou de garde existantes et cacher temporairement la géométrie restante. Appuyez sur [Entrée] pour montrer la géométrie et revenir au menu de sélection de surfaces. ♦ Cliquez sur Ajouter pour sélectionner d’autres surfaces et/ou faces solides pilotes/de garde. ♦ Cliquez sur Enlever pour désélectionner une ou plusieurs surfaces pilotes/de garde. ♦ Cliquez sur Tt Enlever pour désélectionner toutes les surfaces pilotes/de garde. ♦ Cliquez sur OK pour revenir au Gestionnaire de Surfaces ou à la boite de dialogue de paramètres d’usinage. Outils utilisables Les fonctions Surfaces/Ebauche, Finition/Contour et Ebauche/Poche supportent les fraises détalonnées, les fraises 3 tailles et les fraises arondes pour l’usinage des rentre-dedans. Les passes à Z constant sont créées avec la bonne compensation pour ces outils, avec une protection du manche de la tige de l’outil. Ces outils de rentre-dedans ne sont pas supportées en Ebauche/Reprises (pas plus que l’outil courant ou que l'outil précédent). Les fraises détalonnées et les fraises 3 tailles requièrent plus de temps de calcul de l'usinage du fait de la forme de ces outils. Le temps de traitement peut être le double qu’avec la fraise sphérique, torique ou deux tailles correspondante. Les fraises 3 tailles sont les plus gourmandes en temps de calcul. Cela est dû à la compensation supplémentaire Nécessaire sur la partie conique de l'outil. Si la pièce a un angle de contredépouille négatif inférieur à celui de la fraise aronde, vous pouvez utiliser une fraise 3 tailles pour calculer correctement et bien plus rapidement l'usinage. Simulation et Vérification: Les fraises en aronde ayant un rayon de coin supérieure à zéro ne sont pas affichées correctement en Simulation et en Vérification (profil automatique). Vous pouvez définir un outil personnalisé (voir page 13-30) et demander à utiliser le profil nouveau profil défini. 8-3 Manuel d’utilisation de Mastercam Fraisage Version 9 Paramètres de surfaces La boîte de dialogue ci-dessous affiche les paramètres généraux de surfaces. Entrée de valeurs absolues ou relatives Quand vous entrez le paramètre de Garde, Rétraction, Plan de sécurité, Dessus du brut, ou de Profondeur pour un usinage, vous pouvez sélectionner des valeurs Absolues ou Relatives. L'option En absolu utilise la valeur absolue entrée comme paramètre d'usinage. L'option En relatif utilise une valeur relative soit au dessus du brut, soit à la géométrie sélectionnée, soit à la profondeur Z de chaque passe. Notes: ♦ Si vous créez un usinage multi-axes, les paramètres de Garde, Rétraction, et de Plan de sécurité sont définis automatiquement En Relatif. ♦ Pour une géométrie 2D, l'option En relatif fait référence à la géométrie chaînée, et pas audessus du brut. Plan de sécurité Le paramètre de Plan de sécurité définit la hauteur à laquelle l'outil se déplace de et vers le point de départ. Le système définit automatiquement une valeur par défaut pour ce plan de sécurité. Entrez la valeur désirée en sélectionnant le bouton Plan de sécurité et en sélectionnant un point de la géométrie ou en entrant une valeur dans la boîte de texte. Rétraction Le paramètre de Rétraction définit la hauteur à laquelle l'outil se rétracte avant de passer à la passe suivante. Le système définit automatiquement une valeur par défaut. Entrez une valeur de hauteur de rétraction en sélectionnant le bouton Rétraction et en sélectionnant un point de la géométrie ou en entrant une valeur dans la boîte de texte. Note: Pour être efficace, la hauteur de rétraction doit être placée au-dessus de la garde. Garde Le paramètre de Garde définit la hauteur à laquelle l'outil se déplace en avance rapide avant de passer en avance de plongée pour rentrer dans la pièce. L'outil remonte aussi à cette hauteur quand il se déplace entre passes séparées. Le système définit une valeur de garde par défaut. Entrez une autre valeur de hauteur en sélectionnant le bouton Garde et en sélectionnant un point de la géométrie ou en tapant une valeur dans la boîte de texte appropriée. 8-4 Chapitre 8 – Paramètres communs d’usinage de surfaces L’option de Rétraction rapide détermine la vitesse à laquelle l'outil se rétracte dans le plan de la garde. Si vous avez désactivé la Rétraction Rapide, l'outil se déplace à une vitesse de rétraction définie dans la boîte de dialogue des Paramètres d'Outil. Si vous avez activé la Rétraction Rapide, l'outil se déplace à l'avance rapide définie par l'armoire. Dessus du brut Le paramètre de Dessus du brut définit la hauteur maximum de la matière selon l'axe Z. Entrez la valeur de cette hauteur en sélectionnant le bouton Dessus du brut et en sélectionnant un point de la géométrie, ou en tapant une valeur dans la boîte de texte. Le paramètre En absolu/En relatif fait référence à la méthode que le système utilise pour assigner la hauteur du Dessus du brut. Absolu place la hauteur du brut à la valeur spécifiée. Relatif place la hauteur du brut à une profondeur Z relative aux surfaces sélectionnées. Réglage en Z Ce paramètre définit la correction d'outil selon Z soit au centre de l'outil, soit à son bout. Vous pouvez sélectionner l’une des deux options suivantes : Centre (Correction par rapport au centre de l'outil) ou Bout (Correction par rapport au bout de l'outil). Surépaisseur sur les surfaces pilotes Le paramètre de surépaisseur indique au système de laisser une certaine surépaisseur sur les surfaces pilotes à usiner, tout en permettant au système d'afficher le diamètre correct de l’outil. Surépaisseur sur surfaces de garde Une valeur non nulle de surépaisseur sur les surfaces de garde indique au système d’y laisser du brut pour de futures opérations, tout en permettant au système d'afficher le diamètre correct de l'outil. Notez que cette valeur est différente de la valeur de surépaisseur sur les surfaces pilotes, détaillée plus haut. Limites d’usinage Quelques usinages surfaciques supportent des limites d’usinage qui restreignent le mouvement de l'outil à une région définie par une chaîne fermée de courbes. Mastercam peut vous demander les limites d’usinage quand le commutateur Limites est placé sur O dans le menu Surfaces/Solides/CAO. Vous pouvez aussi définir les limites d’usinages par l'onglet des Paramètres de Surface. Direction La boîte de dialogue de direction contient les options de création des mouvements d’entrée/sortie du chemin d'outil surfacique. Cochez la case sur la gauche du bouton Direction pour l’activer, puis cliquez sur le bouton de Direction pour définir ces paramètres. Il y a un support limité des entrées/sorties des usinages Surfaces/Ebauche et Finition/Contour et Ebauche/Poche. En Finition/Contour et Ebauche/Contour, utilisez un arc d’entrée/sortie pour l’entrée et la sortie de chaque passe. Désactivez la vérification de collision sur les transitions et les rétractions. Il peut être nécessaire de faire rouler l’outil sur toutes les arêtes et aussi de spécifier un point de départ approximatif. En Ebauche/poche, vous pouvez utiliser un point d'entrée et un mouvement d’entrée/sortie pour contrôler l’entrée/sortie sur les passes. Vous pouvez choisir le bouton Vecteur et entrez les directions X, Y, et Z. Les angles et longueurs de la boîte de dialogue sont alors remplies automatiquement. Vous pouvez choisir le bouton Ligne pour revenir à la fenêtre graphique et sélectionner une ligne de mouvement d'entrée ou de sortie. La direction est déterminée par l'extrémité de la ligne que vous avez sélectionnée. Les angles et longueurs de la boîte de dialogue sont alors remplies automatiquement. 8-5 Manuel d’utilisation de Mastercam Fraisage Version 9 Paramètres spécifiques à la direction de Plongée Angle de plongée Ce champ définit l'angle vertical du mouvement de plongée. L'outil entre dans la pièce en un endroit exempt de collisions sur la surface. Angle XY Ce champ définit l'angle horizontal du mouvement de plongée. Si l'angle XY est égal à zéro, le mouvement de plongée se fait le long de la direction d'usinage. Longueur de plongée C’est la distance de plongée. Par rapport à Cette option définit le mouvement de plongée soit par rapport à l'axe X du plan d'usinage, soit par rapport à la direction d'usinage. Paramètres spécifiques à la direction de Rétraction Angle de Rétraction Ce champ définit l'angle vertical du mouvement de rétraction. L'outil rentre dans la pièce dans une zone exempte de collisions sur la surface. Angle XY Ce champ définit l'angle horizontal du mouvement de rétraction. Si l'angle XY est égal à zéro, le mouvement de rétraction se fait le long de la direction d'usinage. Longueur de rétraction Ce champ définit la longueur du mouvement de rétraction. Par rapport à Cette option définit le mouvement de rétraction soit par rapport à l'axe X du plan d'usinage, soit par rapport à la direction d'usinage. Régénération Les fichiers de régénération sont utilisés pour accélérer la régénération d'usinages de surfaces compliqués. Ils peuvent aussi être utilisés pour archiver des usinages de surfaces. Vous pouvez définir le nom et l'emplacement du fichier de régénération associé à chaque usinage de surface. 8-6 1. Sur l'onglet des paramètres de Surface, cochez la case Régénération et choisissez le bouton Régénération. 2. Entrez un nom pour le fichier de régénération de surface. 3. Cliquez sur OK. Chapitre 8 – Paramètres communs d’usinage de surfaces Passes de profondeurs Les profondeurs indiquent la position des passes Z des usinages d'ébauche de surfaces et des usinages de finition-contour. Les paramètres varient selon le type de profondeur sélectionnée : En relatif ou En absolu. En absolu Les profondeurs de passe absolues vous permettent de sélectionner un emplacement fixe des profondeurs minimum et maximum. Toutes les passes de l'usinage surfacique sont situées entre ces deux profondeurs, et régulièrement espacées. Mastercam dispose de deux méthodes pour spécifier les profondeurs de passes absolues: ♦ Détection des plats recherche automatiquement toutes les surfaces planes dans la liste déroulante des passes de profondeur. ♦ Sélection des profondeurs vous ramène à la fenêtre graphique pour sélectionner les profondeurs sur la pièce. ♦ Redéfinir profondeurs annule les valeurs déjà définies. Note: Mastercam ignore la Surépaisseur sur les surfaces pilotes, sauf si vous avez sélectionné le paramètre Ajuster surépaisseur sur surfaces pilotes. L’illustration ci-dessous montre un exemple de passes de profondeur absolues. 8-7 Manuel d’utilisation de Mastercam Fraisage Version 9 En relatif Les profondeurs d’usinage relatives sont mesurées entre le sommet et le fond de la pièce. Vous pouvez entrer une valeur de réglage sur la passe supérieure et inférieure. Mastercam calcule automatiquement la Surépaisseur sur les surfaces pilotes dans le dialogue des profondeurs d’usinage, et les passes sont régulièrement espacées. Mastercam dispose de deux méthodes d’indication des profondeurs d’usinage relatives: ♦ Détection des plats recherche automatiquement toutes les surfaces planes dans la liste déroulante des passes de profondeur. Mastercam marque ces surfaces comme des profondeurs critiques et place des passes à ces profondeurs. Les autres passes peuvent être ajustées pour tenir compte des profondeurs critiques et peuvent ne pas être espacées régulièrement. ♦ Sélection des profondeurs vous ramène à la fenêtre graphique pour sélectionner les profondeurs critiques sur la pièce. Les profondeurs apparaissent dans la liste déroulante. ♦ Redéfinir profondeurs annule les valeurs déjà définies. L’illustration ci-dessous montre un exemple de passes de profondeur relatives. Profondeurs limites La boîte de dialogue des Profondeurs limites permet de déterminer où les passes Z sont placées pour toutes les finitions surfaciques, sauf finition par contours. Toutes les passes sont placées entre la profondeur minimum et la prrofondeur maximum. Sélectionnez le bouton Limites Prof. pour modifier des paramètres. 8-8 Chapitre 8 – Paramètres communs d’usinage de surfaces Paramètres d’Ecarts et avancés Bien que les boutons de paramètres d’Ecart et de paramètres avancés ne fassent pas partie du menu Surfaces, ils sont communs aux boîtes de dialogue des paramètres des différents types de chemin d’outil multi-surfaces. Chaque type de chemin d’outil d'ébauche et de finition multi-surfaces intègre ces deux boutons, dans la partie inférieure droite de la boîte de dialogue des paramètres. Les paramètres d’écart définissent comment le programme doit gérer les écarts entre surfaces ou les trous sur les surfaces pendant l'ébauche ou la finition. Les paramètres avancés permettent d’indiquer au système que faire lorsqu’il rencontre un bord de surface. Sélectionnez un de ces boutons pour apporter des changements aux paramètres d’écart ou avancés. Paramètres d’écarts Distance Cette option définit la dimension minimum d'un espace pour qu’il soit considéré comme un écart. Cela signifie que toute distance inférieure à cette valeur n’est pas considérée comme un écart. % du pas (d'usinage) Cette option définit la dimension minimum d’un écart dans le chemin d’outil comme un pourcentage du pas d'usinage. Dans le cas des chemins d'outil multisurfaces qui n'utilisent pas de distance de pas d'usinage (Radiale et Projection), entrez alors un pourcentage du diamètre de l'outil pour déterminer la dimension de l’écart. Mouvement < écart, laisser l’outil baissé Ces options indiquent au système quel type de mouvement d’outil adopter sur les « écarts », c’est à dire les mouvements dont la longueur est inférieure à une valeur prédéfinie. Pour ces mouvements, l'outil ne se rétracte pas. Choisissez l’une des options suivantes: Direct L'outil parcourt directement l’écart. Décomposé L'outil remonte, passe au dessus de l’écart, puis redescend. Boucle tangente L’outil passe progressivement d’une extrémité de l’écart à l’autre extrémité par une boucle continue. Suivi de surface(s) L’outil passe progressivement d’une extrémité de l’écart à l’autre extrémité en suivant la forme selon Z de la surface. 8-9 Manuel d’utilisation de Mastercam Fraisage Version 9 Contrôle des collisions sur l’écart Cette option ajuste automatiquement le chemin d'outil si une collision est imminente. Cette option s’applique lorsqu’un mouvement d’outil est soit plus grand, soit plus petit que la dimension de l'écart. Pour les mouvements plus grand que la dimension de l'écart, une rétraction ajustée permet d’éviter la collision. Mouvement > écart, rétraction, Si la longueur d’un mouvement d'outil est supérieure à la valeur prédéfinie d’un écart, le système ajoute un mouvement de rétraction au chemin d'outil. Optimisation des passes Cette option place l'outil dans une certaine région, et l’y laisse jusqu'à ce que toutes les passes dans cette région soient effectuées. Plongée dans une zone précédemment usinée Cette option permet à l'outil de plonger dans une région de la pièce qui a déjà été usinée. Le système active cette option par défaut. Suivre les limites du centre d'outil sur l’écart Si des limites de centre d'outil ont été sélectionnées pour le chemin d'outil multi-surfaces, cette option permet à l'outil de suivre ces limites lors d’un écart. L'outil se déplacera selon une direction XY pour rester dans les limites imposées. Rayon d'arc tangentiel Cette option permet d’ajouter un arc au niveau de l’entrée et de la sortie d'un écart. Une valeur nulle désactive cette option. Entrez le rayon de l'arc désiré. Angle d'arc tangentiel L'angle d'arc tangentiel définit l'angle de l'arc placé au niveau de l’entrée et de la sortie d'un écart. Une valeur nulle désactive cette option. Entrez l’angle d’arc désiré. Longueur de ligne tangente C’est la longueur de la ligne tangente placée au niveau de l’entrée et de la sortie d'un écart. Une valeur nulle désactive cette option. 8-10 Chapitre 8 – Paramètres communs d’usinage de surfaces Paramètres avancés Quand vous cliquez sur ce bouton, le dialogue ci-dessous s’affiche. Sur arête de surface/face solide, faire rouler l’outil Cette option fait rouler l'outil autour de l’arête des surfaces ou des faces solides. Choisissez l’une des options suivantes: Automatiquement Permet au système de faire rouler automatiquement l’outil sur les arêtes. Si vous avez défini des limites de centre d'outil, l'outil roule sur tous les bords de surface. Si vous n’avez pas défini de limites de centre d'outil, l'outil roule seulement entre les surfaces. Seulement entre les surfaces (faces solides) Permet au système de faire rouler l’outil seulement ENTRE surfaces et/ou faces solides Sur toutes les arêtes Permet au système de faire rouler l’outil sur toutes les arêtes de surfaces et/ou faces solides. En Finition/Contour et Ebauche/Contour, utilisez un arc d’entrée/sortie pour l’entrée et la sortie de chaque passe. Désactivez la vérification de collision sur les transitions et les rétractions. Il peut être nécessaire de faire rouler l’outil sur toutes les arêtes et aussi de spécifier un point de départ approximatif. 8-11 Manuel d’utilisation de Mastercam Fraisage Version 9 Tolérance sur coin aigu La tolérance sur angle aigu scinde le mouvement de roulement de l'outil en petits mouvements. Une tolérance plus serrée (valeur plus faible) crée un arrondi constitué de plus de mouvements plus petits. Une tolérance inférieure crée un arrondi constitué de moins de mouvements. Choisissez l’une des options suivantes: Distance Définit la tolérance comme une valeur constante de distance. % de tolérance d'usinage Définit la tolérance comme un pourcentage de la tolérance d'usinage du chemin d'outil. Ne pas tester les faces cachées des solides Les surfaces cachées ne sont pas usinables par un usinage 3 axes. Sélectionnez cette option sur les grands modèles solides avec de nombreuses faces (des milliers) afin que l'usinage soit traité plus rapidement. Désactivez cette option sur les modèles solides plus petits (moins de faces). Sur un solide avec seulement quelques faces, le temps de traitement n’est pas déterminant, et le fait qu’une face soit cachée ou visible ne change pas grand chose. Vérifier présence de coins intérieurs vifs Une surface avec un coin intérieur vif peut amener des collisions. Quelquefois, des surfaces importées dans Mastercam contiennent des angles vifs. Sélectionnez cette option pour vérifier la présence éventuelle de coins intérieurs vifs. Mastercam vous affiche un message s'il rencontre un angle vif dans la surface, et vous recommande de modifier la surface. 8-12 Chapitre 8 – Paramètres communs d’usinage de surfaces Paramètres de tolérance totale La tolérance totale n’est disponible que pour les usinages surfaciques, elle combine les options de Tolérance d’usinage et de filtrage. Ce filtrage automatique est associatif, contrairement à celui obtenu ensuite par Utilitaires CN, Filtre ou depuis le Gestionnaire d’opérations par Options, Filtrage. La tolérance totale est la somme de la tolérance de filtrage et de la tolérance d’usinage. En définissant la tolérance totale, vous pouvez ainsi ajuster le rapport entre la tolérance de filtrage sur les arcs et la tolérance d’usinage, changer la valeur de tolérance, et sélectionner les options d'arcs. La Tolérance totale combine ces tolérances. Typiquement, le taux Tolérance de filtrage/Tolérance d’usinage est de 2:1. L’utilisation de la tolérance totale évite les rapports trop grands ou trop petits de Tolérance de filtrage sur Tolérance d’usinage. Note: Si le rapport de Filtrage est désactivé, le champ de Tolérance totale ne montre que la tolérance d’usinage. Taux de Filtrage Mastercam applique à l'usinage la tolérance totale définie comme le rapport de la tolérance de Filtrage sur la tolérance d’usinage. Le rapport est appliqué automatiquement à la tolérance de filtrage et à la tolérance d’usinage. S’il est désactivé, Mastercam utilise seulement la tolérance d’usinage pour l'usinage. Tolérance de filtrage Quand une distance entre un point de l'usinage et la ligne ou l'arc est inférieure ou égale à la tolérance, Mastercam élimine automatiquement le mouvement d'outil de l'usinage. Mastercam élimine les mouvements de façon continue jusqu'à ce que l'usinage entier se trouve dans la tolérance acceptée. Tolérance d’usinage Ce paramètre détermine l'exactitude de l'usinage en utilisant la déviation cordale (distance entre l'usinage et la vraie courbe, surface, ou face solide). Une plus petite valeur de hauteur de corde crée un usinage plus exact mais qui peut prendre plus de temps de génération et peut résulter en un programme CN plus long. Tolérance totale La Tolérance totale combine la Tolérance de filtrage et la Tolérance d’usinage. L’utilisation de la tolérance totale évite les rapports trop grands ou trop petits de Tolérance de filtrage sur Tolérance d’usinage. Filtrage unidirectionnel Vous utiliserez ce paramètre en général pour les finitions, pour filtrer dans une seule direction pour éviter les petites formes ‘polygonales’ qui peuvent survenir sinon sur les finitions en filtrage en zig-zag. 8-13 Manuel d’utilisation de Mastercam Fraisage Version 9 Création d’arcs Quand vous filtrez un usinage, Mastercam remplace les mouvements qui se trouvent dans une certaine tolérance spécifiée par rapport à une ligne droite. Vous pouvez aussi remplacer facultativement les mouvements d'outil linéaires multiples par un mouvement circulaire de rayons minimum et maximum spécifiés. Vous pouvez créer des arcs dans le plan XY, XZ et YZ selon la capacité du post processeur à gérer les arcs (habituellement codes G17, G18, et G19 dans le fichier CN). Note: Comme le filtrage d'arcs peut être appliqué pendant la création de l'usinage surfacique, vous n'avez alors pas besoin de filtrer à nouveau l’usinage par Utilitaires CN, Filtre ou par clic-droit (Options, Filtre) dans le Gestionnaire d'opérations. 8-14 Chapitre 9 – Ebauche multi-surfaces 9 Ebauche multi-surfaces Les ébauches de surface enlèvent de grands montants de matière aussi rapidement que possible. Vous pouvez accéder aux usinages d'ébauche de surface en cliquant sur Usinages, Surfaces, Ébauche dans le Menu Principal ou en cliquant sur Usinages, Ebauche de surfaces dans le menu de clic-droit du gestionnaire d'opérations. Le menu de forme de Pièce s'affiche avant de sélectionner des surfaces quand vous créez une ébauche parallèle, une projection radiale, ou une ébauche isoparamétrique de surface. Bossage Définit les paramètres d'usinage surfacique d’une pièce de style ‘bossage’. La méthode d’usinage Unidirectionnelle et les options de plongée Usinage à partir des deux côtés et Usinage en tirant sont activées quand vous sélectionnez cette option. Cavité Définit les paramètres d'usinage surfacique d’une pièce de style ‘cavité’. La méthode d’usinage en Zig-zag et les options de plongée Autoriser multiples plongées et Usinage en tirant et Usinage en poussant sont activées quand vous sélectionnez cette option. Non indiqué Utilise les paramètres d'usinage de surface par défaut. Une fois que vous avez la forme de la pièce, le menu d’ébauche de surfaces apparaît. Cliquez sur le type d’ébauche que vous souhaitez réaliser. Pour plus d’informations de base sur les chemins d'outil surfaciques, reportez vous au chapitre 8 de ce manuel. Tous les paramètres d’usinage non détaillés dans ce chapitre sont décrits au chapitre 8 (paramètres d’usinage surfacique) et au chapitre 3 (paramètres généraux d’usinage). 9-1 Manuel d’utilisation de Mastercam Fraisage Version 9 Ebauche parallèle Les usinages d'ébauches parallèles sont utilisés pour dégrossir une pièce. Cliquez sur UsinagesSurfaces-Parallèle. La boîte de dialogue Parallèle qui s’affiche indique les paramètres de chemin d'outil d’ébauche parallèle de surfaces. Tolérance totale Le paramètre de tolérance d'usinage définit l'exactitude du chemin d'outil multi-surfaces. Plus la tolérance d’usinage est faible, plus le chemin d’outil est exact, mais plus il peut prendre de temps à générer et plus le programme CN peut être long. Voir page 8-13 pour plus d’informations. Pas d’usinage XY Ce paramètre de recouvrement définit la distance entre passes. Plus le pas d’usinage est faible, et plus le chemin d’outil est exact, mais plus il peut prendre de temps à générer. Sélectionnez le bouton Pas d’usinage XY pour afficher la boîte de dialogue cidessous, ou entrez une valeur dans la boîte de texte. Pas maximum Ce paramètre reprend la même information que le paramètre abordé ci-dessus. Si vous éditez cette valeur, la hauteur de crête approximative sur fond plat et la hauteur de crête approximative à 45 degrés seront mis à jour automatiquement. 9-2 Chapitre 9 – Ebauche multi-surfaces Hauteur de crête approximative sur fond plat Ce paramètre définit la hauteur d'une crête du chemin d'outil sur une surface plane. Si vous éditez cette valeur, le pas d'usinage maximum et la hauteur de crête approximative à 45 degrés seront mis à jour automatiquement. Hauteur de crête approximative à 45 degrés Ce paramètre définit la hauteur d'une crête du chemin d'outil sur une paroi à 45 degrés. Si vous éditez cette valeur, le pas d'usinage maximum et la hauteur de crête approximative sur un fond plat seront mis à jour automatiquement. Angle d'usinage Ce paramètre définit l’angle d’usinage (0-360°) par rapport à l'axe X du plan de construction courant. L’orientation de cet angle se définit dans le sens inverse des aiguilles d'une montre, de la façon suivante: 0° = X+ , 90° = Y+, 180° = X -, 270° = Y -, 360° = X+ . Type d'usinage Ce paramètre définit le processus d’usinage de chemin d’outil d’ébauche parallèle. Cliquez sur l'une des deux options suivantes: Zigzag Mouvement linéaire de l'outil par allers et retours dans la matière. Unidirectionnel L’outil prend une passe, remonte en avance rapide au plan de sécurité, revient au début de la passe, et prend une autre passe dans la même direction. Toutes les passes sont effectuées dans la même direction. 9-3 Manuel d’utilisation de Mastercam Fraisage Version 9 Contrôle des plongées Les options de contrôle des plongées déterminent le type de mouvement selon Z pour l'ébauche. Ces options permettent d’éviter à l’outil un usinage « en l’air » dans une région déjà usinée. Le contrôle de la plongée est bien adapté aux pièces possédant des creux. Choisissez l’une des trois options suivantes: Autoriser multiples plongées sur passes Indique au système d'effectuer autant de plongées de l'outil que nécessaire le long d'une pièce. Cette caractéristique est particulièrement utile dans le cas des pièces possédant plusieurs creux. Usiner à partir d’un seul côté Permet à l'outil de ne plonger que d'un seul côté de la pièce. L'outil usinera donc seulement un côté de la pièce. Usiner à partir des deux côtés Permet à l'outil de plonger des deux côtés de la pièce. L'outil usinera donc les deux côtés de la pièce. Usinage en tirant Cette option autorise l’usinage uniquement lorsque l’outil descend le long de la surface. Usinage en poussant Cette option autorise l’usinage uniquement lorsque l’outil remonte le long de la surface. Pas d’usinage en Z Ce paramètre définit la distance maximum séparant deux passes consécutives du chemin d'outil surfacique. 9-4 Chapitre 9 – Ebauche multi-surfaces Radiale La boîte de dialogue Radiale affiche les paramètres de chemin d'outil d’ébauche radiale multi-surfaces. Vous pouvez utiliser ce type de chemin d'outil pour ébaucher des pièces de formes arrondies. Tolérance totale Le paramètre de tolérance d'usinage définit l'exactitude du chemin d'outil multi-surfaces. Voir page 8-13 pour plus d’informations. Type d'usinage Ce paramètre définit la méthode d’usinage utilisée pour le chemin d'outil d’ébauche radiale. Cliquez sur Zig-Zag ou sur Unidirectionnel. Incrément maximum d’angle Ce paramètre définit l'angle maximum entre deux trajectoires consécutives de l'outil sur une ébauche radiale. Note: L'incrément angulaire réel peut être inférieur à cette valeur d’incrément maximum parce que Mastercam scinde la surface en un nombre entier de passes. Angle de départ d’usinage Ce paramètre définit l'angle (0-360°) auquel débute le chemin d’outil d’ébauche radiale. Distance de décalage au départ Ce paramètre permet de décaler le centre du chemin d'outil d’ébauche radiale à partir d'un point que vous sélectionnez. Si vous entrez une valeur de décalage au départ, le système vous demande de sélectionner un point avant le calcul du chemin d'outil. Angle d’ouverture Ce paramètre définit l’angle d’ouverture de l’usinage (0-360°), et permet de calculer l’angle final en ajoutant l’angle d’ouverture à l'angle de départ. Si cette valeur est supérieure à la valeur de l’angle de départ d’usinage, le système crée un balayage dans le sens trigonométrique. Si cette valeur est inférieure à la valeur de l’angle de départ d’usinage, le système crée un balayage dans le sens des aiguilles d’une montre. 9-5 Manuel d’utilisation de Mastercam Fraisage Version 9 Point de départ Ce paramètre permet de définir la position du point de départ du chemin d'outil. Choisissez l’une des deux options suivantes: Commencer à l’intérieur Place le point de départ au niveau du centre de rotation du chemin d'outil radial, et crée les passes vers la limite externe Commencer à l’extérieur Place le point de départ sur la frontière extérieure des surfaces, et crée les passes vers le centre de rotation Exemple – Usinage d’ébauche Radiale Contrôle des plongées Les options de contrôle des plongées déterminent le type de mouvement selon Z pour l’ébauche. Ces options permettent d’éviter à l’outil un usinage « en l’air » dans une région déjà usinée. Le contrôle de la plongée est bien adapté aux pièces possédant des creux. Choisissez l’une des trois options suivantes: Autoriser multiples plongées sur passes Indique au système d'effectuer autant de plongées de l'outil que nécessaire le long d'une pièce. Cette caractéristique est particulièrement utile dans le cas des pièces possédant plusieurs creux. Usiner à partir d’un seul côté Permet à l'outil de ne plonger que d'un seul côté de la pièce. L'outil usinera donc seulement un côté de la pièce. Usiner à partir des deux côtés Permet à l'outil de plonger des deux côtés de la pièce. L'outil usinera donc les deux côtés de la pièce. Usinage en tirant Cette option autorise l’usinage uniquement lorsque l’outil descend le long de la surface. Usinage en poussant Cette option autorise l’usinage uniquement lorsque l’outil remonte le long de la surface. 9-6 Chapitre 9 – Ebauche multi-surfaces Projection La boîte de dialogue de Projection affiche les paramètres de chemin d'outil d’ébauche de projection. Ce chemin d'outil vous fournit un grand contrôle du mouvement de l'outil, et permet de bien suivre la forme de la pièce. Cette fonction peut aussi être utilisée pour la gravure. Tolérance totale Ce paramètre de tolérance d'usinage définit l'exactitude du chemin d'outil multi-surfaces. Plus cette valeur est faible, plus le chemin d’outil est exact, mais plus il peut prendre de temps à générer et plus le programme CN peut être long. Voir page 8-13 pour plus de détails. Pas d’usinage Z Ce paramètre définit la distance maximum séparant deux passes consécutives du chemin d'outil surfacique. Voir page 9-4 une illustration. Type de projection Ce paramètre définit le type de fichier ou d’entité à projeter sur les surfaces sélectionnées. Choisissez l’une des options suivantes: ♦ NCI - Sélectionne un fichier NCI à projeter. Cliquez sur une opération de la liste sous Opérations Source pour changer de fichier NCI à utiliser. ♦ Courbes - Sélectionne une ou plusieurs courbes à projeter. La ou les courbes doivent déjà exister avant d’entrer dans la fenêtre de paramètres. Si vous choisissez cette option, le système vous demandera de sélectionner les courbes une fois les paramètres de chemin d'outil définis. ♦ Points - Sélectionne un ou plusieurs points à projeter. Le ou les points doivent déjà exister avant d’entrer dans la fenêtre de paramètres. Si vous choisissez cette option, le système vous demandera de sélectionner les points une fois les paramètres de chemin d'outil définis. Opérations source Vous permet de sélectionner un fichier NCI à projeter sur les surfaces. Cette zone n’est active que si vous utilisez le type de projection NCI (voir ci-dessus). 9-7 Manuel d’utilisation de Mastercam Fraisage Version 9 Contrôle des plongées Les options de contrôle des plongées déterminent le type de mouvement selon Z pour l’ébauche. Ces options permettent d’éviter à l’outil un usinage « en l’air » dans une région déjà usinée. Le contrôle de la plongée est bien adapté aux pièces possédant des creux. Choisissez l’une des trois options suivantes: Autoriser multiples plongées sur passes Indique au système d'effectuer autant de plongées de l'outil que nécessaire le long d'une pièce. Cette caractéristique est particulièrement utile dans le cas des pièces possédant plusieurs creux. Usiner à partir d’un seul côté Permet à l'outil de ne plonger que d'un seul côté de la pièce. L'outil usinera donc seulement un côté de la pièce. Usiner à partir des deux côtés Permet à l'outil de plonger des deux côtés de la pièce. L'outil usinera donc les deux côtés de la pièce. Usinage en tirant Cette option autorise l’usinage uniquement lorsque l’outil descend le long de la surface. Usinage en poussant Cette option autorise l’usinage uniquement lorsque l’outil remonte le long de la surface. Pour créer un chemin d’outil d’ébauche de projection 9-8 1. Cliquez sur Usinages, Surfaces, Ebauche, Projection. 2. Définissez les surfaces au moyen du menu de sélection de surfaces. Pour plus d'informations sur la sélection, reportez vous au chapitre «Méthodes de Sélection» dans le Manuel d’utilisation de Mastercam Design Version 9. 3. Entrez les paramètres de Page d’Outil, d’Ebauche et de Projection pour cette opération puis cliquez sur OK. 4. Le système ajoute le chemin d'outil au gestionnaire d'opérations. Chapitre 9 – Ebauche multi-surfaces Isoparamétrique La boîte de dialogue Isoparamétrique affiche les paramètres de chemin d'outil d’ébauche isoparamétrique. Ce type de chemin d'outil permet un contrôle précis de la hauteur de crête sur la pièce et procure ainsi un état de surface plus régulier. Boîte de dialogue des Paramètres Isoparamétriques Contrôle des passes longitudinales d’usinage Ces paramètres permettent de contrôler le pas d’usinage longitudinal sur les passes longitudinales. Distance Définit le pas d’usinage le long de la surface. Cela détermine la longueur des mouvements linéaires de l’outil. Tolérance totale Utilisée dans trois régions des passes longitudinales: ♦ Détermine le pas d’usinage si vous n’utilisez pas le paramètre de Distance. ♦ Définit la tolérance pour le contrôle des collisions sur les isoparamétriques. ♦ Contrôle la tolérance sur les arêtes communes dans la boîte de dialogue des paramètres avancés. Plus la tolérance totale est faible, plus le chemin d’outil est exact, mais plus il peut prendre de temps à générer et plus le programme CN peut être long. Voir page 8-13 pour plus de détails. Contrôle des collisions sur les isoparamétriques Ajuste automatiquement le chemin d’outil dans le cas où une collision est imminente. Ces options ne s’appliquent que si les mouvements de l’outil sont soit plus grands, soit plus petits que la hauteur de corde. Pour les mouvements plus grands que la hauteur de corde, une rétraction permet d’éviter la collision. 9-9 Manuel d’utilisation de Mastercam Fraisage Version 9 Pas Z maximum Ce paramètre définit la distance maximum séparant deux passes consécutives du chemin d'outil surfacique. Voir page 9-4 une illustration Contrôle du pas d’usinage transversal Ces paramètres déterminent la méthode de calcul de la distance entre passes transversales dans le chemin d'outil. Choisissez Distance ou Hauteur de crête. Distance Définit la distance constante entre deux passes longitudinales consécutives. Hauteur de crête Définit la hauteur maximum de matière laissée entre deux passes longitudinales isoparamétriques consécutives. Si vous activez cette option, c’est le système qui va automatiquement calculer la valeur du pas transversal. Type d’usinage Ce paramètre définit la méthode d’usinage utilisée pour le chemin d'outil d’ébauche isoparamétrique. Cliquez sur l’une des options suivantes: 9-10 Zigzag Mouvement linéaire de l'outil par allers et retours dans la matière. Unidirectionnel L’outil prend une passe, remonte en avance rapide au plan de sécurité, revient au début de la passe, et prend une autre passe dans la même direction. Toutes les passes sont effectuées dans la même direction. Chapitre 9 – Ebauche multi-surfaces Contrôle des plongées Les options de contrôle des plongées déterminent le type de mouvement selon Z pour l’ébauche. Ces options permettent d’éviter à l’outil un usinage « en l’air » dans une région déjà usinée. Le contrôle de la plongée est bien adapté aux pièces possédant des creux. Choisissez l’une des trois options suivantes: Autoriser multiples plongées sur passes Indique au système d'effectuer autant de plongées de l'outil que nécessaire le long d'une pièce. Cette caractéristique est particulièrement utile dans le cas des pièces possédant plusieurs creux. Usiner à partir d’un seul côté Permet à l'outil de ne plonger que d'un seul côté de la pièce. L'outil usinera donc seulement un côté de la pièce. Usiner à partir des deux côtés Permet à l'outil de plonger des deux côtés de la pièce. L'outil usinera donc les deux côtés de la pièce. Usinage en tirant Cette option autorise l’usinage uniquement lorsque l’outil descend le long de la surface. Usinage en poussant Cette option autorise l’usinage uniquement lorsque l’outil remonte le long de la surface. Une seule rangée Activez cette option pour réaliser l’usinage isoparamétrique sur une seule rangée de surfaces pilotes sélectionnées. Si les surfaces ne forment pas une rangée, un message d’erreur d’affiche. Si vous désactivez cette option et que vous sélectionnez plusieurs surfaces, alors vous obtiendrez plusieurs usinages isoparamétriques distincts. Menu Isoparamétrique Ce menu permet de définir la direction de la correction d’outil (c’est à dire la position de la surface offset (décalée) : au dessus ou au dessous de la surface de référence) et la direction d’usinage du chemin d'outil. Ce menu s’affiche après avoir défini les paramètres du chemin d'outil d’ébauche isoparamétrique. Offset Cet inverseur vous permet de compenser le rayon de l'outil dans la direction de la normale à la surface, ou dans la direction inverse à la normale à la surface de référence. 9-11 Manuel d’utilisation de Mastercam Fraisage Version 9 Sens Usinage Cette option vous permet de définir la direction d’usinage du chemin d'outil: Longitudinal Chemin d’outil perpendiculaire à l’arête commune de la rangée de surfaces adjacentes. Transversal Chemin d’outil parallèle à l’arête commune de la rangée de surfaces adjacentes. Sens du Pas Cette option vous permet de déplacer les flèches vertes placées au niveau de chaque surface, définissant ainsi la direction dans laquelle les mouvements d'outil du chemin d'outil isoparamétrique sont générés. Départ Cette option permet de définir le point de départ de chaque surface du chemin d'outil en y déplaçant les flèches vertes. 9-12 Chapitre 9 – Ebauche multi-surfaces Tolérance sur arête Ce paramètre définit la proximité des surfaces pour qu’elles puissent être incluses dans une rangée de surfaces usinées. Entrez la tolérance sur les arêtes partagées dans la zone d’entrée. Afficher les arêtes Cette option affiche les bords partagés et les points de contact au moyen des couleurs suivantes: Arêtes libres Lignes en bleu Arêtes partiellement libres Lignes en bleu ciel Arêtes entièrement partagées Lignes en rouge clair Point de contact Points en rouge clair Point de contact projeté sur une surface adjacente Points en bleu Pour créer un chemin d'outil d’ébauche isoparamétrique 1. Cliquez sur Usinages, Surfaces, Ebauche, Isoparamétrique. 2. Définissez la rangée de surfaces au moyen du menu de sélection de surfaces. Pour plus d'informations sur la sélection, reportez vous au chapitre «Méthodes de Sélection» dans le Manuel d’utilisation de Mastercam Design Version 9. 3. Entrez les paramètres de Page d’Outil, d’Ebauche et Isoparamétriques pour cette opération puis cliquez sur OK. 4. Le menu Isoparamétrique apparaît. Définissez les options et cliquez sur OK. 5. Le système ajoute le chemin d'outil au gestionnaire d'opérations. 9-13 Manuel d’utilisation de Mastercam Fraisage Version 9 Contournage La boîte de dialogue de Contournage affiche les paramètres de chemin d'outil d’ébauche multi-surfaces par contours. Ce type de chemin d'outil prépare les pièces en vue de leur finition après une ébauche par poches. Tolérance totale Ce paramètre de tolérance d'usinage définit l'exactitude du chemin d'outil multi-surfaces. Plus cette valeur est faible, plus le chemin d’outil est exact, mais plus il peut prendre de temps à générer et plus le programme CN peut être long. Voir page 8-13 pour plus de détails. Pas d’usinage en Z Ce paramètre définit la distance maximum séparant deux passes consécutives du chemin d'outil surfacique. Rayon d’arrondi des coins Ce paramètre définit la distance maximum au delà de laquelle des arcs sont insérés dans la trajectoire d’outil au niveau des angles. Ligne/Arc d’entrée/sortie Activez cette case pour demander à Mastercam d’ajouter une ligne et/ou un arc d’entrée/sortie sur les passes. Quand cette option est activée, vous pouvez entrer des valeurs de Rayon et de Secteur d’arc et/ou de Longueur de ligne. Demander la position du point de départ Cette option vous permet d’indiquer le point de départ du chemin d'outil. Le chemin d'outil commence alors au coin le plus proche du point sélectionné, et se poursuit selon l'angle d'usinage défini. Optimiser l’ordre des passes Cette option vous permet d’optimiser l’ordre des passes. Si vous activez cette option, l’option Minimiser pleine fraise devient disponible. Minimiser pleine fraise Si vous choisissez d'optimiser l’ordre des passes, vous pouvez aussi maintenant choisir de minimiser aussi le travail en pleine fraise ou les rétractions. Si vous choisissez de minimiser le travail en pleine fraise, l’ordre des passes sera vérifié pour que l’outil ne rentre pas trop profondément dans la matière, typiquement du côté opposé à la surface à usiner. Si vous choisissez de ne pas minimiser le travail en pleine fraise, l’ordre d’usinage sera optimisée pour réduire le nombre de rétractions (mais cela peut permettre à l'outil d'engager de plus grands volumes de matière). Cette option n’est disponible que si l’option Optimiser l’ordre des passes est activée. Un traitement est alors effectué pour minimiser le travail en pleine fraise. 9-14 Chapitre 9 – Ebauche multi-surfaces Usinage des passes de bas en haut Cette option vous permet de commencer l’usinage par les passes inférieures. Usinage des contours fermés Ce paramètre définit la direction d'usinage des contours sur la surface si vous sélectionnez un contour fermé. Sélectionnez l’une des deux options: En avalant ou En opposition. En avalant En avalant permet d’usiner le contour dans une direction telle que l'outil tourne dans le sens inverse de la direction de déplacement de l'outil. L'outil aborde chaque passe dans une zone précédemment usinée toutes les fois que cela est possible le long du vecteur d'entrée. Il se déplace alors au point de départ de la passe avec l'outil baissé et sort de la passe selon le vecteur de sortie. En opposition En opposition permet d’usiner le contour dans une direction telle que l'outil tourne dans le même sens que la direction de déplacement de l'outil, de sorte qu’il a tendance à « repousser » la matière. L'outil aborde chaque passe dans une zone précédemment usinée toutes les fois que cela est possible le long du vecteur d'entrée. Il se déplace alors au point de départ de la passe avec l'outil baissé et sort de la passe selon le vecteur de sortie. Longueur de décalage entre passes en Z Définit la distance de décalage en dessous du contour à partir de laquelle l’usinage débute. Permet d’éviter des marques laissées par l’outil. Usinage des contours ouverts Ce paramètre définit la direction d'usinage utilisée pour les chemins d'outil si vous avez sélectionné un contour ouvert. Cliquez sur Un sens (Unidirectionnel) ou Zig-Zag. Transition Cette option vous permet de définir comment vont être effectuées les transitions. Vous avez le choix entre : • UGV (grande vitesse) • Décomposé • Rampe • Suivi de surfaces Le bouton Longueur de boucle est activé si vous choisissez la méthode UGV. Le bouton Longueur de rampe est activé si vous choisissez Rampe. 9-15 Manuel d’utilisation de Mastercam Fraisage Version 9 Paramètres d’hélice Une entrée en hélice autorise un mouvement de plongée régulier. Une entrée en hélice essaye toujours d’utiliser le rayon maximum possible pour utiliser au mieux les côtés de l’outil et moins la plongée. La direction de l'hélice d'entrée est habituellement la même que la direction de l'usinage. Voir page 7-11 une description des paramètres d’hélice. Zone horizontale Mastercam vous permet d'ajouter à d’enlever des passes de régions “horizontales” d’une ébauche ou finition par contours (à Z constant). Vous pouvez ajouter ou enlever des passes entières ou des passes partielles des régions horizontales. Le pas en Z minimum définit la distance minimum entre passes Z ajoutées dans les régions horizontales de la pièce. L’angle limite est l'angle qui définit les régions horizontales ou peu profondes de la pièce. Un angle limite typique est de 45 degrés. Mastercam ajoute ou enlève les passes dans la région située entre zéro (0) et l’angle limite (habituellement 45 degrés). Le pas d’usinage XY est utilisé comme pas maximal lors de l’enlèvement des passes horizontales. Si des passes adjacentes dépassent de l’angle limite, alors une partie de la passe est enlevée. Les passes entières ne sont enlevées que seulement si la passe entière est considérée comme “horizontale”. La Crête maximum définit la précision de l’usinage obtenu. La valeur de Pas Z minimum influe aussi sur cette précision. Note : Vous ne pouvez ajouter que la partie horizontale d'une passe. Pour créer un chemin d'outil d’ébauche-contournage 9-16 1. Cliquez sur Usinages, Surfaces, Ebauche, Contournage. 2. Définissez les surfaces au moyen du menu de sélection de surfaces. Pour plus d'informations sur la sélection, reportez vous au chapitre «Méthodes de Sélection» dans le Manuel d’utilisation de Mastercam Design Version 9. 3. Entrez les paramètres de Page d’Outil, d’Ebauche et de Contour pour cette opération puis cliquez sur OK. 4. Le système ajoute le chemin d'outil au gestionnaire d'opérations. Chapitre 9 – Ebauche multi-surfaces Reprise Les usinages de reprise sont des opérations d’ébauche qui enlèvent le brut restant après une ébauche précédente (ébauche-contour, finition-contour, ou ébauche-poche), ou en fonction des paramètres d’ébauche ou d’un outil d’ébauche. Les usinages de reprise enlèvent la matière où l’outil n’a pu passer, par exemple du fait d’une entrée en hélice. Pièce avant reprise Pièce après reprise Paramètres de reprise d’ébauche Ces paramètres sont détaillés page 9-14, ce sont les mêmes que ceux de l’usinage d’ébauche par contournages. Le paramètre de Pas d’usinage XY définit la prise de passe entre deux passes consécutives. 9-17 Manuel d’utilisation de Mastercam Fraisage Version 9 Paramètres de calcul de la matière résiduelle Les paramètres de calcul de la matière résiduelle définissent la façon dont Mastercam calcule la matière brute résiduelle, et utilise ces réglages pour accélérer le traitement de l'usinage. Calculer le brut restant après : Mastercam dispose de plusieurs options de calcul de la matière brute restante. ♦ Toutes les opérations précédentes - la matière brute restante est calculée en utilisant toutes les opérations dans le Gestionnaire d'opérations. Cette méthode détermine les régions de la matière brute où l'outil n'est pas passé. ♦ Une autre opération - la matière brute restante est calculée à partir d'une opération unique. Sélectionnez l'opération dans la liste des opérations de droite. Quand Utiliser fichier de régénération est sélectionnée, cette méthode détermine l’endroit où l'outil n'est pas passé. Si Utiliser fichier de régénération est désactivée (utilisation du fichier NCI au lieu du fichier de régénération), cette méthode détermine où l'outil n'est pas passé. ♦ Outil d’ébauche - la matière brute restante est calculée en fonction du diamètre et du rayon de coin d'un outil. Utilisez cette méthode pour créer un usinage de reprise sans opération précédente. ♦ Résolution du brut – c’est une valeur de tolérance pour l'usinage de reprise. Une valeur plus petite resserre le modèle de matière brute et crée un usinage de reprise plus lisse. Une valeur plus grande relâche le modèle de matière brute et crée un usinage de reprise plus rapide mais plus grossier. La résolution de la matière brute n’est disponible qu’avec Outil d’ébauche et Toutes les opérations précédentes. Ajustement au brut résiduel 9-18 ♦ Utiliser le brut résiduel calculé – Aucune modification n’est apportée au modèle de matière brute calculé. ♦ Ajuster brut résiduel pour ignorer les petites crêtes – Permet d’ignorer les petites crêtes sur la matière brute afin qu’elles puissent être enlevées par une opération de finition. Ce paramètre peut réduire le temps de l’usinage. ♦ Ajuster brut résiduel pour usiner les petites crêtes - Permet de prendre en compte les petites crêtes sur la matière brute ♦ Distance d’ajustement – C’est la distance dont réduire ou agrandir le bloc brut. Chapitre 9 – Ebauche multi-surfaces Poche Les paramètres d’ébauche multi-surfaces par poches sont répartis sans deux onglets. Ce type de chemin d'outil crée des limites de poches à partir des surfaces. Onglet des Paramètres d’ébauche Tolérance totale Ce paramètre de tolérance d'usinage définit l'exactitude du chemin d'outil multi-surfaces. Plus cette valeur est faible, plus le chemin d’outil est exact, mais plus il peut prendre de temps à générer et plus le programme CN peut être long. Pas d’usinage en Z Ce paramètre définit la distance maximum séparant deux passes consécutives du chemin d'outil surfacique. Voir page 9-4 une illustration de ce paramètre. Entrée en Hélice/Rampe Cliquez sur ce bouton pour définir une entrée en spirale ou en rampe sur chaque passe. Si ce bouton est grisé, aucune entrée n’est rajoutée. Cochez la case pour activer les entrées en hélice ou en rampe ; le bouton est alors accessible, il indique le type courant d’entrée : hélice ou rampe. Soit une hélice, soit une rampe peut être ajoutée, mais pas les deux. Quand vous cliquez sur ce bouton, une fenêtre s’affiche, présentant un onglet Hélice et un onglet Rampe. Voir page 7-10 une description de ces deux onglets. Demander le point d’entrée Cette option vous permet d’indiquer le point de départ du chemin d'outil, une fois tous les paramètres définis. Le menu de position apparaît pour vous permettre d’indiquer la position désirée. Plongée hors des limites du centre outil Cette option permet de placer le point d’entrée à l’extérieur des limites du centre d’outil. Aligner entrées de plongée sur trous de départ Pour de nombreuses opérations de poche, la forme usinée se rétrécit avec chaque passe Z supplémentaire. Ce changement provoque la définition d’un nouveau point d’entrée pour chaque profondeur Z, d’où des points de plongée multiples qui rendent difficile le pre-perçage. Quand cette option est activée dans la section de paramètres, un point de plongée commun à chaque forme sera identifié et utilisé comme point d’entrée pour chaque changement en Z. Cette option permet d’aligner les entrées de plongées sur les trous de départ. 9-19 Manuel d’utilisation de Mastercam Fraisage Version 9 Onglet des Paramètres de poche Pour plus d’informations sur ces paramètres, voir le paragraphe «Paramètres d’ébauche» page 7-7 et le paragraphe « Paramètres de finition » page 7-15 du chapitre «Poche» de ce manuel,. Méthode d’usinage en zig-zag rapide Cette méthode d’usinage n’est disponible que pour les ébauches multi-surfaces par poches. Elle permet d’ébaucher la poche au moyen de mouvements linéaires disposés selon l’angle d’usinage défini. Il y a moins de paramètres à cette méthode d’usinage, elle peut créer un chemin d’outil en zig-zag plus rapidement dans certains cas. Méthode d’usinage UGV Les usinages trochoïdaux UGV utilisent des arcs (boucles) pour minimiser le travail en pleine fraise et optimiser la charge sur l’outil. Ils produisent un mouvement d’outil régulier dans les coins pour éviter l’usure. Le dessin ci-dessous montre un mouvement trochoïdal lors de la simulation de première passe d’un usinage surfacique d’ébauche par poches. Quand les usinages trochoïdaux sont désactivés, Mastercam insère une boucle entre passes. Le dessin ci-dessous montre les boucles à grande vitesse lors de la simulation de première passe d’un usinage surfacique d’ébauche par poches. 9-20 Chapitre 9 – Ebauche multi-surfaces Les passes trochoïdales peuvent être générées de deux façons. Les deux méthodes nécessitent les valeurs de rayon et d’écart des arcs ou boucles dans les passes. Paramètres UGV de poche Cette boite de dialogue n’est disponible que si vous choisissez la méthode d’usinage UGV. L’écart entre boucles ne doit pas être supérieur au pas d’usinage. ♦ Pleine fraise seulement insère des arcs (boucles) seulement quand l’outil est pleine matière de plus de la valeur du pas d’usinage. L’outil effectue des boucles jusqu’à ce que le critère pleine matière ne soit plus rempli, puis poursuit l’usinage normalement, sans boucles. ♦ Poche entière insère des arcs (boucles) sur la poche entière. Utilisez cette option quand le pas est très grand. Pour créer un chemin d'outil d’ébauche par poches 1. Cliquez sur Usinages, Surfaces, Ebauche, Poche. 2. Définissez les surfaces au moyen du menu de sélection de surfaces. Pour plus d'informations sur la sélection, reportez vous au chapitre «Méthodes de Sélection» dans le Manuel d’utilisation de Mastercam Design Version 9. 3. Entrez les paramètres de surfaces et d’usinage pour cette opération puis cliquez sur OK. 4. Le système ajoute le chemin d'outil au gestionnaire d'opérations. 9-21 Manuel d’utilisation de Mastercam Fraisage Version 9 Tréflage La boîte de dialogue de Tréflage affiche les paramètres des chemins d'outil d’ébauche de pièces multisurfaces par plongées. Ce type de chemin d'outil permet d’ébaucher rapidement des pièces par des mouvements d’outil de type perçage. Tolérance totale Le paramètre de tolérance d'usinage définit l'exactitude du chemin d'outil. Plus la tolérance d’usinage est faible, plus le chemin d’outil est exact, mais plus il peut prendre de temps à générer et plus le programme CN peut être long. Voir page 8-13 pour plus d’informations. Pas d’usinage en Z Ce paramètre définit la distance maximum séparant deux passes Z consécutives du chemin d'outil surfacique. Voir page 9-4 une illustration de ce paramètre. Direction de plongée Cette section contrôle la direction de plongée des ébauches par tréflage. ♦ NCI crée les plongées à partir d’un fichier NCI. Par exemple, créez un vidage de poche sur une géométrie, puis sélectionnez cette opération de poche comme fichier NCI source pour le calcul de l’ébauche par tréflage. ♦ Zigzag crée un maillage de plongées par allers et retours. Note: Quand vous utilisez l’option de plongée NCI, désactivez le traitement par post-processeur de l’opération source (Menu Principal, Usinages, Opérations, Clic-droit, Traitement Postprocesseur, Non). Pas XY maximum Le paramètre de pas XY maximum d'usinage définit la distance entre passes. Plus le pas maximum d’usinage est petit, plus le chemin d’outil est exact, mais plus il peut prendre de temps à générer. La valeur réelle utilisée par Mastercam peut être plus faible. Hélice Une entrée en hélice autorise un mouvement de plongée régulier. Voir page 7-11 une description des paramètres d’hélice. 9-22 Chapitre 10 – Finition multi-surfaces 10 Finition multi-surfaces Les chemins d'outil de finition multi-surfaces créent des finitions précises. Pour plus d’informations de base sur les chemins d'outil surfaciques, reportez vous au chapitre 8 de ce manuel. Tous les paramètres d’usinage non détaillés dans ce chapitre sont décrits au chapitre 8. Pour accéder au menu de Finition multi-surfaces, cliquez sur Usinages, Surfaces, Finition. Parallèle La boîte de dialogue Parallèle affiche les paramètres de chemin d'outil de finition parallèle de surfaces. Tolérance totale Le paramètre de tolérance totale d’usinage définit l'exactitude du chemin d'outil surfacique. Plus la tolérance d’usinage est faible, plus le chemin d’outil est exact, mais plus il peut prendre de temps à générer et plus le programme CN peut être long. Voir page 8-13 pour plus d’informations sur la tolérance totale d’usinage. 10-1 Manuel d’utilisation de Mastercam Fraisage Version 9 Pas d’usinage XY Ce paramètre d'usinage définit la distance entre passes. Plus le pas d’usinage maximum est faible, plus le chemin d’outil est exact, mais plus il peut prendre de temps à générer. Sélectionnez le bouton Pas d’usinage XY pour afficher la boîte de dialogue ci-dessous, ou entrez une valeur dans la boîte de texte. Pas maximum Ce paramètre reprend la même information que le paramètre de Pas maximum abordé ci-dessus. Si vous éditez cette valeur, la hauteur de crête approximative sur fond plat et la hauteur de crête approximative à 45 degrés seront mis à jour automatiquement. Hauteur de crête approximative sur fond plat Ce paramètre définit la hauteur d'une crête du chemin d'outil sur une surface plane. Si vous éditez cette valeur, le pas d'usinage maximum et la hauteur de crête approximative à 45 degrés seront mis à jour automatiquement. Hauteur de crête approximative à 45 degrés Ce paramètre définit la hauteur d'une crête du chemin d'outil sur une paroi à 45 degrés. Si vous éditez cette valeur, le pas d'usinage maximum et la hauteur de crête approximative sur un fond plat seront mis à jour automatiquement. Angle d'usinage Ce paramètre définit l’angle d’usinage (0-360°) par rapport à l'axe X du plan de construction courant. d’usinage (0-360°) par rapport à l'axe X du plan de construction courant. L’orientation de cet angle se définit dans le sens inverse des aiguilles d'une montre, de la façon suivante: 0° = X+ , 90° = Y+, 180° = X -, 270° = Y -, 360° = X+ Voir illustration page 9-3. 10-2 Chapitre 10 – Finition multi-surfaces Type d'usinage Ce paramètre définit le processus d’usinage de chemin d’outil de finition parallèle. Cliquez sur l'une des deux options suivantes: Zigzag Mouvement linéaire de l'outil par allers et retours dans la matière. Un sens /Unidirectionnel L’outil prend une passe, remonte en avance rapide au plan de sécurité, revient au début de la passe, et prend une autre passe dans la même direction. Toutes les passes sont effectuées dans la même direction. Demander la position du point de départ Cette option vous permet d’indiquer le point de départ du chemin d'outil. Le chemin d'outil commence alors au coin le plus proche du point sélectionné, et se poursuit selon l'angle d'usinage défini. 10-3 Manuel d’utilisation de Mastercam Fraisage Version 9 Zone verticale Cette boîte de dialogue affiche les paramètres de chemin d’outil de finition parallèle sur des parois inclinées à un angle important. Ce chemin d'outil va nettoyer les régions de la pièce dont l’angle est compris entre certaines limites que vous définissez. Tolérance totale Le paramètre de tolérance totale d’usinage définit l'exactitude du chemin d'outil surfacique. Plus la tolérance d’usinage est faible, plus le chemin d’outil est exact, mais plus il peut prendre de temps à générer et plus le programme CN peut être long. Voir page 8-13 pour plus d’informations sur la tolérance totale d’usinage. Pas d’usinage XY Le paramètre de pas maximum d'usinage définit la distance entre passes. Plus le pas maximum d’usinage est petit, plus le chemin d’outil est exact, mais plus il peut prendre de temps à générer. Pour plus d'informations sur ce paramètre, voir page 10-2. Angle d'usinage Ce paramètre définit l’angle d’usinage (0-360°) par rapport à l'axe X du plan de construction courant. L’orientation de cet angle se définit dans le sens inverse des aiguilles d'une montre. Voir page 9-3. Type d'usinage Ce paramètre définit la méthode d’usinage utilisée pour le chemin d'outil de finition parallèle. Cliquez sur l’une des options suivantes: Zigzag Mouvement linéaire de l'outil par allers et retours dans la matière. Un sens / Unidirectionnel L’outil prend une passe, remonte en avance rapide au plan de sécurité, revient au début de la passe, et prend une autre passe dans la même direction. Toutes les passes sont effectuées dans la même direction. Demander la position du point de départ Cette option vous permet d’indiquer le point de départ du chemin d'outil. Le chemin d'outil commence alors au coin le plus proche du point sélectionné, et se poursuit selon l'angle d'usinage défini. 10-4 Chapitre 10 – Finition multi-surfaces De la pente Ce paramètre définit l'angle minimum de pente de la surface servant à déterminer une région « verticale » de la pièce. Seules les régions dont l’angle est compris entre l’angle de pente minimum et l’angle de pente maximum seront usinés. A la pente Ce paramètre définit l'angle maximum de pente de la surface servant à déterminer une région « verticale». Seules les régions dont l’angle est compris entre l’angle de pente minimum et l’angle de pente maximum seront usinés. Extension d’usinage Ce paramètre allonge la passe afin que l'outil puisse plonger dans une région précédemment usinée avant d'usiner le brut en surplus. La distance d'extension de passe est rajoutée aux deux extrémités du chemin d'outil, et suit la courbure de la surface. Inclure passes débouchant à l’extérieur des limites d’angle En finition de zone verticale, vous pouvez définir les zones de la pièces à usiner au moyen de deux valeurs d’angle (“De la pente” à “A la pente”). L’utilisation de cette option Inclure passes débouchant à l’extérieur des limites d’angle permet d’usiner toute la pièce sauf la zone verticale parallèle à l’angle d’usinage. Cette technique permet de finir une pièce sans passer deux fois sur la même zone. 1. Dans l’onglet des paramètres de Finition de zone verticale, entrez les valeurs d’angle De la pente et A la pente. Des valeurs typiques sont 50 à 90 degrés. 2. Activez la case Inclure passes débouchant à l’extérieur des limites d’angle. 3. Entrez 0 (zéro) degré comme Angle d’usinage. 4. Générez le parcours d’outil. 10-5 Manuel d’utilisation de Mastercam Fraisage Version 9 5. Dans le gestionnaire d’opérations, cliquez-droit sur l’usinage de finition verticale et créez une copie de l’opération originale. 6. Cliquez sur l’icône de Paramètres et choisissez l’onglet des paramètres de finition de zone verticale. 7. Désactivez la case Inclure passes débouchant à l’extérieur des limites d’angle. 8. Entrez 90 degrés comme Angle d’usinage. 9. Cliquez sur OK, puis Régénérez l’usinage depuis le gestionnaire d’opérations. 10. La pièce avec les deux usinages est illustrée ci-dessous: Pour créer un chemin d'outil de finition parallèle de zone verticale 10-6 1. Cliquez sur Usinages, Surfaces, Finition, Zone Verticale. 2. Définissez les surfaces au moyen du menu de sélection de surfaces. Pour plus d'informations sur la sélection, reportez vous au chapitre «Méthodes de Sélection» dans le Manuel d’utilisation de Mastercam Design Version 9. 3. Entrez les paramètres de page d’Outil, de Finition et de Zone Verticale pour cette opération puis cliquez sur OK. Le système ajoute le chemin d'outil au gestionnaire d'opérations. Chapitre 10 – Finition multi-surfaces Radiale La boîte de dialogue de Finition Radiale affiche les paramètres de chemin d'outil de finition radiale multisurfaces. Vous pouvez utiliser ce type de chemin d'outil pour finir des pièces arrondies. Tolérance totale Le paramètre de tolérance totale d’usinage définit l'exactitude du chemin d'outil surfacique. Plus la tolérance d’usinage est faible, plus le chemin d’outil est exact, mais plus il peut prendre de temps à générer et plus le programme CN peut être long. Voir page 8-13 pour plus d’informations sur la tolérance totale d’usinage. Type d'usinage Ce paramètre définit la méthode d’usinage utilisée pour le chemin d'outil de finition radiale. Cliquez sur Zig-Zag ou sur Unidirectionnel. Incrément maximum d’angle Ce paramètre définit l'angle maximum entre deux trajectoires consécutives de l'outil sur une finition radiale. Note: L'incrément angulaire réel peut être inférieur à cette valeur d’incrément maximum parce que Mastercam scinde la surface en un nombre entier de passes. Angle de départ d’usinage Ce paramètre définit l'angle (0-360°) auquel débute le chemin d’outil de finition radiale. Distance de décalage au départ Ce paramètre permet de décaler le centre du chemin d'outil de la finition radiale à partir d'un point que vous sélectionnez. Si vous entrez une valeur de décalage au départ, le système vous demande de sélectionner un point avant le calcul du chemin d'outil. Angle d’ouverture d’usinage Ce paramètre définit l’angle de balayage (0-360°) du chemin d'outil, qui commence à l'angle de départ. 10-7 Manuel d’utilisation de Mastercam Fraisage Version 9 Point de départ Ce paramètre permet de définir la position du point de départ du chemin d'outil. Choisissez l’une des deux options suivantes: Commencer à l’intérieur Place le point de départ au niveau du centre de rotation du chemin d'outil radial, et crée les passes vers la limite externe Commencer à l’extérieur Place le point de départ sur la frontière extérieure des surfaces, et crée les passes vers le centre de rotation Exemple – Usinage de Finition Radiale Pour créer un chemin d'outil de finition radiale 10-8 1. Cliquez sur Usinages, Surfaces, Finition, Radiale. 2. Définissez les surfaces au moyen du menu de sélection de surfaces. Pour plus d'informations sur la sélection, reportez vous au chapitre «Méthodes de Sélection» dans le Manuel d’utilisation de Mastercam Design Version 9. 3. Entrez les paramètres de Page d’Outil, de Finition et Radiaux pour cette opération puis cliquez sur OK. Le système ajoute le chemin d'outil au gestionnaire d'opérations. Chapitre 10 – Finition multi-surfaces Projection La boîte de dialogue de Projection affiche les paramètres de chemin d'outil de projection en finition. Ce chemin d'outil vous fournit un grand contrôle du mouvement de l'outil. Cette fonction peut aussi être utilisée pour la gravure. Tolérance totale Le paramètre de tolérance totale d’usinage définit l'exactitude du chemin d'outil surfacique. Plus la tolérance d’usinage est faible, plus le chemin d’outil est exact, mais plus il peut prendre de temps à générer et plus le programme CN peut être long. Voir page 8-13 pour plus d’informations sur la tolérance totale d’usinage. Type de projection Ce paramètre définit le type de fichier ou d’entité à projeter sur les surfaces sélectionnées. Choisissez l’une des options suivantes: ♦ NCI - Sélectionne un fichier NCI à projeter. Cliquez sur une opération de la zone Opérations Source pour indiquer le fichier NCI à utiliser. ♦ Courbes - Sélectionne une ou plusieurs courbes à projeter. La ou les courbes doivent déjà exister avant d’entrer dans la fenêtre de paramètres. Si vous choisissez cette option, le système vous demandera de sélectionner les courbes une fois les paramètres de chemin d'outil définis. ♦ Points - Sélectionne un ou plusieurs points à projeter. Le ou les points doivent déjà exister avant d’entrer dans la fenêtre de paramètres. Si vous choisissez cette option, le système vous demandera de sélectionner les points une fois les paramètres de chemin d'outil définis. ♦ 2 courbes - L’option de finition par projection entre 2 courbes crée un usinage sur des surfaces pilotes, dans une zone définie par deux chaînes de courbes. Le fait d’activer cette option permet d’accéder aux paramètres spécifiques à cette option : Pas d’usinage maxi, Méthode, Transversale/Longitudinale, 2D/3D et Lissage (voir page suivante). Ajout des profondeurs Cette option utilise les profondeurs du fichier NCI sélectionné et les applique au chemin d'outil. Si vous désactivez cette option, le fichier NCI se trouvera directement projeté sur la surface. Cette option n’est active que si vous utilisez le type de projection NCI (voir ci-dessus). Opérations source Vous permet de sélectionner un fichier NCI à projeter sur les surfaces. Cette zone n’est active que si vous utilisez le type de projection NCI (voir ci-dessus). 10-9 Manuel d’utilisation de Mastercam Fraisage Version 9 Options spécifiques par projection entre 2 courbes L’option de finition par projection entre 2 courbes crée un usinage sur des surfaces pilotes, dans une zone définie par deux chaînes de courbes. L’illustration ci-dessous représente un tel usinage, la zone est définie par deux splines et est projetée sur les surfaces pilotes formées par la surface réglée et la sphère. L’usinage en spirale est supporté, il procure un meilleur fini car l’outil reste baissé. Mastercam procure deux méthodes de définition de la zone entre les deux courbes. ♦ Transversal crée des passes 2D d’une chaîne à l’autre, en commençant par le point de dépat de la première chaine. ♦ Lonitudinal crée des passes 2D ou 3D le long de la direction de la chaîne, en commençant par le point de dépat de la première chaine. Lissage Ce bouton n’est accessible que si vous avez sélectionné Longitudinal. ♦ Distance / % du pas – Cette option vous permet de définir la distance entre points de contrôle le long des courbes du lissage. Utilisez une valeur plus faible pour les pièces très irrégulière. ♦ Rapide - Ce paramètre permet d’obtenir une analyse et des résultats satisfaisants s’il n’y a pas de parois verticales dans la pièce. ♦ Précis - Utilisez cette méthode quand la pièce possède des parois verticales et/ou pentues. Le temps de calcul sera plus long, mais le résultat sera très bon. 10-10 Chapitre 10 – Finition multi-surfaces Isoparamétrique La boîte de dialogue Isoparamétrique affiche les paramètres de chemin d'outil de finition isoparamétrique. Ce type de chemin d'outil permet un contrôle précis de la hauteur de crête sur la pièce et crée une finition exacte et lisse. Boîte de dialogue des Paramètres Isoparamétriques Contrôle des passes longitudinales d’usinage Ces paramètres permettent de contrôler le pas d’usinage sur les passes longitudinales. Distance Définit le pas d’usinage le long de la surface. Cela détermine la longueur des mouvements linéaires de l’outil. Tolérance totale Utilisée dans trois régions des passes longitudinales: ♦ Détermine le pas d’usinage si vous n’utilisez pas le paramètre de Distance. ♦ Définit la tolérance pour le contrôle des collisions. ♦ Contrôle la tolérance sur les arêtes communes dans la boîte de dialogue des paramètres avancés. Plus la tolérance totale est faible, plus le chemin d’outil est exact, mais plus il peut prendre de temps à générer et plus le programme CN peut être long. Voir page 8-13 pour plus de détails. Contrôle des collisions Ajuste automatiquement le chemin d’outil dans le cas où une collision est imminente. Ces options ne s’appliquent que si les mouvements de l’outil sont soit plus grands, soit plus petits que la Tolérance totale. Pour les mouvements plus grands que la Tolérance totale, une rétraction permet d’éviter la collision. 10-11 Manuel d’utilisation de Mastercam Fraisage Version 9 Contrôle du pas d’usinage transversal Ces paramètres déterminent la méthode de calcul de la distance entre passes transversales dans le chemin d'outil. Choisissez Distance ou Hauteur de crête. Distance Définit la distance constante entre deux passes longitudinales consécutives. Hauteur de crête Définit la hauteur maximum de matière laissée entre deux passes longitudinales isoparamétriques consécutives. Si vous activez cette option, c’est le système qui va automatiquement calculer la valeur du pas transversal. Type d'usinage Ce paramètre définit la méthode d’usinage utilisée pour le chemin d'outil de finition de isoparamétrique. Cliquez sur l’une des options suivantes: Zigzag Mouvement linéaire de l'outil par allers et retours dans la matière. Un sens / Unidirectionnel L’outil prend une passe, remonte en avance rapide au plan de sécurité, revient au début de la passe, et prend une autre passe dans la même direction. Toutes les passes sont effectuées dans la même direction. Une seule rangée Activez cette option pour réaliser l’usinage isoparamétrique sur une seule rangée de surfaces pilotes sélectionnées. Si les surfaces ne forment pas une rangée, un message d’erreur d’affiche. Si vous désactivez cette option et que vous sélectionnez plusieurs surfaces, alors vous obtiendrez plusieurs usinages isoparamétriques distincts. Menu Isoparamétrique Ce menu permet de définir la direction de la correction d’outil (c’est à dire la position de la surface offset : au dessus ou au dessous de la surface de référence) et la direction d’usinage du chemin d'outil. Ce menu s’affiche après avoir défini les paramètres du chemin d'outil de finition isoparamétrique. Voir page 9-11 une explication de tous les paramètres de ce menu. 10-12 Chapitre 10 – Finition multi-surfaces Contournage La boîte de dialogue de Finition/Contournage affiche les paramètres de chemin d'outil de finition surfacique par contournages. Ce type de chemin d'outil finit des pièces possédant des bosses et des creux. Les mouvements à Z constant de finition - contournage sont bien adaptés aux outils à inserts. Tolérance totale Ce paramètre de tolérance totale d’usinage définit l'exactitude du chemin d'outil multi-surfaces. Plus cette valeur est faible, plus le chemin d’outil est exact, mais plus il peut prendre de temps à générer et plus le programme CN peut être long. Voir page 8-13 pour plus de détails. Pas d’usinage en Z Ce paramètre définit la distance maximum séparant deux passes consécutives du chemin d'outil. Rayon d’arrondi des coins Ce paramètre définit la distance maximum au delà de laquelle des arcs sont insérés dans la trajectoire d’outil au niveau des angles. Ligne/Arc d’entrée/sortie Activez cette case pour demander à Mastercam d’ajouter une ligne et/ou un arc d’entrée/sortie sur les passes. Quand cette option est activée, vous pouvez entrer des valeurs de Rayon et de Secteur d’arc et/ou de Longueur de ligne. Demander la position du point de départ Cette option vous permet d’indiquer le point de départ du chemin d'outil. Le chemin d'outil commence alors au coin le plus proche du point sélectionné, et se poursuit selon l'angle d'usinage défini. Optimiser l’ordre des passes Cette option vous permet d’optimiser l’ordre des passes. Si vous activez cette option, l’option Minimiser pleine fraise devient disponible. Minimiser pleine fraise Si vous choisissez d'optimiser l’ordre des passes, vous pouvez aussi maintenant choisir de minimiser aussi le travail en pleine fraise ou les rétractions. Si vous choisissez de minimiser le travail en pleine fraise, l’ordre des passes sera vérifié pour que l’outil ne rentre pas trop profondément dans la matière, typiquement du côté opposé à la surface à usiner. Si vous choisissez de ne pas minimiser le travail en pleine fraise, l’ordre d’usinage sera optimisée pour réduire le nombre de rétractions (mais cela peut permettre à l'outil d'engager de plus grands volumes de matière). Cette option n’est disponible que si l’option Optimiser l’ordre des passes est activée. Un traitement est alors effectué pour minimiser le travail en pleine fraise. 10-13 Manuel d’utilisation de Mastercam Fraisage Version 9 Usinage des passes de bas en haut Cette option vous permet de commencer l’usinage par les passes inférieures. Usinage des contours fermés Ce paramètre définit la direction d'usinage des contours sur la surface si vous sélectionnez un contour fermé. Sélectionnez l’une des deux options: En avalant ou En opposition. En avalant En avalant permet d’usiner le contour dans une direction telle que l'outil tourne dans le sens inverse de la direction de déplacement de l'outil. L'outil aborde chaque passe dans une zone précédemment usinée toutes les fois que cela est possible le long du vecteur d'entrée. Il se déplace alors au point de départ de la passe avec l'outil baissé et sort de la passe selon le vecteur de sortie. En opposition En opposition permet d’usiner le contour dans une direction telle que l'outil tourne dans le même sens que la direction de déplacement de l'outil, de sorte qu’il a tendance à « repousser » la matière. L'outil aborde chaque passe dans une zone précédemment usinée toutes les fois que cela est possible le long du vecteur d'entrée. Il se déplace alors au point de départ de la passe avec l'outil baissé et sort de la passe selon le vecteur de sortie. Longueur de décalage entre passes en Z Définit la distance en dessous du contour à partir de laquelle l’usinage débute. Cela permet d’éviter des marques laissées par l’outil. Usinage des contours ouverts Ce paramètre définit la direction d'usinage utilisée pour les chemins d'outil si vous avez sélectionné un contour ouvert. Cliquez sur Un sens (Unidirectionnel) ou Zig-Zag. Transition Cette option vous permet de définir comment vont être effectuées les transitions. Vous avez le choix entre : • UGV (grande vitesse) • Décomposé • Rampe • Suivi de surface Le bouton Longueur de boucle est activé si vous choisissez la méthode UGV. Le bouton Longueur de rampe est activé si vous choisissez Rampe. 10-14 Chapitre 10 – Finition multi-surfaces Paramètres d’hélice Une entrée en hélice autorise un mouvement de plongée régulier. Une entrée en hélice essaye toujours d’utiliser le rayon maximum possible pour utiliser au mieux les côtés de l’outil et moins la plongée. La direction de l'hélice d'entrée est habituellement la même que la direction de l'usinage. Voir page 7-11 une description des paramètres d’hélice. Zone horizontale Mastercam vous permet d'ajouter à d’enlever des passes de régions “horizontales” d’une ébauche ou finition par contours (à Z constant). Vous pouvez ajouter ou enlever des passes entières ou des passes partielles des régions horizontales. Le pas minimum définit la distance minimum entre passes Z ajoutées dans les régions horizontales de la pièce. L’angle limite est l'angle qui définit les régions horizontales ou peu profondes de la pièce. Un angle limite typique est de 45 degrés. Mastercam ajoute ou enlève les passes dans la région située entre zéro (0) et l’angle limite (habituellement 45 degrés). Le pas d’usinage XY est utilisé comme pas maximal lors de l’enlèvement des passes horizontales. Si des passes adjacentes dépassent de l’angle limite, alors une partie de la passe est enlevée. Les passes entières ne sont enlevées que seulement si la passe entière est considérée comme “horizontale”. La Crête maximum définit la précision de l’usinage obtenu. La valeur de Pas Z minimum influe aussi sur cette précision. Note : Vous ne pouvez ajouter que la partie horizontale d'une passe. Pour créer un chemin d'outil de finition-contour 1. Cliquez sur Usinages, Surfaces, Finition, Contournage. 2. Définissez les surfaces au moyen du menu de sélection de surfaces. Pour plus d'informations sur la sélection, reportez vous au chapitre «Méthodes de Sélection» dans le Manuel d’utilisation de Mastercam Design Version 9. 3. Entrez les paramètres de Page d’Outil, de Finition et de Contour pour cette opération puis cliquez sur OK. 4. Le système ajoute le chemin d'outil au gestionnaire d'opérations. 10-15 Manuel d’utilisation de Mastercam Fraisage Version 9 Zone horizontale Cette boîte de dialogue affiche les paramètres de finition de zone horizontale. Ce type de chemin d'outil nettoie des pièces peu courbées. Les régions concernées sont déterminées par l'inclinaison de la surface. Un tel chemin d'outil de « Zone horizontale » suit la plupart du temps un chemin d'outil de finition-contournage. Tolérance totale Le paramètre de tolérance totale d’usinage définit l'exactitude du chemin d'outil multi-surfaces. Plus la tolérance d’usinage est faible, plus le chemin d’outil est exact, mais plus il peut prendre de temps à générer et plus le programme CN peut être long. Pas d’usinage en XY Le paramètre de pas maximum d'usinage définit la distance entre passes. Plus le pas maximum d’usinage est petit, plus le chemin d’outil est exact, mais plus il peut prendre de temps à générer. Sélectionnez le bouton Pas d’usinage en XY pour afficher une boîte de dialogue et ainsi pouvoir modifier ses paramètres. Pour plus d'informations sur cette boîte de dialogue, voir page 10-2. Angle d'usinage Ce paramètre définit l’angle d’usinage (0-360°) par rapport à l'axe X du plan de construction courant. L’orientation de cet angle se définit dans le sens inverse des aiguilles d'une montre (voir illustration page 9-3). Type d'usinage Ce paramètre définit le processus d‘usinage utilisé pour le chemin d'outil de finition parallèle. Cliquez sur l'une des trois options suivantes: 10-16 Zig-Zag Mouvement linéaire de l'outil par allers et retours dans la matière Un sens / Unidirectionnel L’outil prend une passe, remonte en avance rapide au plan de sécurité, revient au début de la passe, et prend une autre passe dans la même direction. Toutes les passes sont effectuées dans la même direction. Spirale 3D Crée une zone autour de la zone usinée, usine les limites de la zone, puis crée une passe décalée de la limite externe de la valeur du pas maximum d'usinage. Voir illustration page suivante. Chapitre 10 – Finition multi-surfaces Demander la position du point de départ Cette option vous permet d’indiquer le point de départ du chemin d'outil. Le chemin d'outil commence alors au coin le plus proche du point sélectionné, et se poursuit selon l'angle d'usinage défini. Sens d'usinage Ce paramètre définit le sens d'usinage des surfaces si vous sélectionnez la méthode d’usinage en Spirale 3D. Cliquez sur l'une des deux options suivantes: Trigonométrique ou Horaire. De l’intérieur vers l’extérieur Cette option permet de placer les points de départ d’un chemin en spirale 3D au centre de la géométrie puis de générer des déplacements vers les limites extérieures. Cette option n’est disponible que si vous avez choisi la méthode d'usinage Spirale 3D. De la pente Ce paramètre définit l'angle minimum de pente de la surface servant à déterminer une région « horizontale » de la pièce. Seules les régions dont l’angle est compris entre l’angle de pente minimum et l’angle de pente maximum seront usinés. A la pente Ce paramètre définit l'angle maximum de pente de la surface servant à déterminer une région « verticale » de la pièce. Seules les régions dont l’angle est compris entre l’angle de pente minimum et l’angle de pente maximum seront usinés. 10-17 Manuel d’utilisation de Mastercam Fraisage Version 9 Extension d’usinage Ce paramètre allonge la passe afin que l'outil puisse plonger dans une région précédemment usinée avant d'usiner le surplus de brut. La distance d'extension de passe est rajoutée aux deux extrémités du chemin d'outil, et suit la courbure de la surface. Spirale 3D La boîte de dialogue de Spirale 3D contient les paramètres spécifiques à cette méthode d'usinage. Sélectionnez ce bouton pour apporter des changements aux paramètres. Résolution de la spirale Ce paramètre définit comment la spirale est répartie en zones. Plus cette résolution est faible, et plus le chemin d’outil est exact, mais plus il peut prendre de temps à générer et plus le programme CN peut être long. La résolution est définie comme un pourcentage du pas d'usinage XY (pour plus d'informations sur ce paramètre, voir page 10-2). Quand la case Recouvrir calcul automatique de résolution est désactivée, Mastercam utilise une valeur optimale de résolution obtenue à partir du diamètre d’outil, du pas d’usinage et de la tolérance totale. Créer géométrie aux limites Cette option permet de créer des entités géométriques correspondant aux limites du centre d'outil de la spirale 3D. 10-18 Chapitre 10 – Finition multi-surfaces Bitangence La boîte de dialogue de Bitangence affiche les paramètres des chemins d'outil de finition bitangente entre surfaces. Ce type de chemin d'outil peut être utilisé de deux façons: comme une opération d’ébauche pour enlever de la matière dans les coins pour faciliter les opérations suivantes, ou comme une opération de finition pour nettoyer la matière dans les coins. Tolérance totale Le paramètre de tolérance totale d’usinage définit l'exactitude du chemin d'outil. Voir page 8-13 pour plus d’informations. Demander la position du point de départ Cette option vous permet d’indiquer le point de départ du chemin d'outil. Le chemin d'outil commence alors au coin le plus proche du point sélectionné, et se poursuit selon l'angle d'usinage défini. Sens d’usinage Ce paramètre définit le sens d'usinage bi-tangent. Sélectionnez l’une des deux options: En avalant ou En opposition. En avalant En avalant permet d’usiner le chemin bi-tangent dans un sens tel que l'outil tourne dans le sens inverse de la direction de déplacement de l'outil. L'outil aborde chaque passe dans une zone précédemment usinée quand c’est possible le long du vecteur d'entrée. Il se déplace alors au point de départ de la passe avec l'outil baissé et sort de la passe selon le vecteur de sortie. En opposition En opposition permet d’usiner le chemin bi-tangent dans un sens tel que l'outil tourne dans le même sens que la direction de déplacement de l'outil, de sorte qu’il a tendance à « repousser » la matière. L'outil aborde chaque passe dans une zone précédemment usinée quand c’est possible le long du vecteur d'entrée. Il se déplace alors au point de départ de la passe avec l'outil baissé et sort de la passe selon le vecteur de sortie. Usinage en tirant Cette option autorise l’usinage uniquement lorsque l’outil descend le long de la surface. Usinage en poussant Cette option autorise l’usinage uniquement lorsque l’outil remonte le long de la surface. 10-19 Manuel d’utilisation de Mastercam Fraisage Version 9 Reprise Les usinages de reprises de finition enlèvent la matière laissée par un outil de grand diamètre d’une opération précédente. Ils s’ajustent aux profondeurs Z différentes, à la différence des reprises d’ébauche. Tolérance totale Ce paramètre de tolérance totale d’usinage définit l'exactitude du chemin d'outil multi-surfaces. Plus cette valeur est faible, plus le chemin d’outil est exact, mais plus il peut prendre de temps à générer et plus le programme CN peut être long. Voir page 8-13 pour plus de détails. Pas d’usinage XY Ce paramètre définit la distance maximum en XYséparant deux passes consécutives du chemin d'outil surfacique. Pour plus d'informations sur ce paramètre, voir page 10-2. Demander la position du point de départ Cette option vous permet d’indiquer le point de départ du chemin d'outil. Le chemin d'outil commence alors au coin le plus proche du point sélectionné, et se poursuit selon l'angle d'usinage défini. De la pente Ce paramètre définit l'angle minimum de pente de la surface de la pièce. Seules les régions dont l’angle est compris entre l’angle de pente minimum et l’angle de pente maximum seront usinés. A la pente Ce paramètre définit l'angle maximum de pente de la surface la pièce. Seules les régions dont l’angle est compris entre l’angle de pente minimum et l’angle de pente maximum seront usinés. Type d’usinage Ce paramètre définit le processus d’usinage utilisé pour le chemin d'outil de finition parallèle. Cliquez sur l'une des trois options suivantes: 10-20 Zig-Zag Mouvement linéaire de l'outil par allers et retours dans la matière Un sens / Unidirectionnel L’outil prend une passe, remonte en avance rapide au plan de sécurité, revient au début de la passe, et prend une autre passe dans la même direction. Toutes les passes sont effectuées dans la même direction. Spirale 3D Crée une zone autour de la zone usinée, usine les limites de la zone, puis crée une passe décalée de la limite externe de la valeur du pas maximum d'usinage. Voir illustration page suivante. Chapitre 10 – Finition multi-surfaces Usinage hybride de reprise de finition L’usinage hybride de reprise combine des usinages 2D et 3D pour lesquels les passes au-dessus de l'angle d’arrêt (d’habitude la région la plus pentue) sont à Z constant et 3D au-dessous. L’usinage hybride est une option pour les usinages de reprise de finition en unidirectionnel et en zig-zag (pas en spirale 3D). L'angle d’arrêt définit la région hybride. Les passes au-dessus de cet angle maximum sont à Z constant et les passes au dessus sont 3D. L’angle maximum recommandé est de 45 degrés. Vous pouvez agrandir la région 3D d’usinage en entrant un Recouvrement additionnel (voir plus bas). Le dessin ci-dessous montre un exemple d’usinage hybride, avec à gauche un zoom. Recouvrement additionnel Mastercam ajoute cette valeur au rayon de bout de l’outil pour définir une zone usinée plus grande que celle qui serait usinée sinon. Angle d’arrêt Définit la zone d’usinage hybride. Les passes au dessus de cet angle sont à Z constant, et sont 3D en dessous. L ‘angle d’arrêt recommandé est de 45°. 10-21 Manuel d’utilisation de Mastercam Fraisage Version 9 Passes perpendiculaires à la région de reprise Cochez cette case si vous voulez que les passes soient perpendiculaires à la région de reprise. Permet de réduire l’usure de l’outil. Angle d'usinage Ce paramètre définit l’angle d’usinage (0-360°) par rapport à l'axe X du plan de construction courant. L’orientation de cet angle se définit dans le sens inverse des aiguilles d'une montre, voir illustration page 9-3. Sens d'usinage Ce paramètre définit le sens d'usinage des surfaces si vous sélectionnez la méthode d’usinage Spirale 3D. Cliquez sur l'une des deux options suivantes, Trigonométrique ou Horaire. De l’intérieur vers l’extérieur Cette option permet de placer les points de départs d’un chemin en spirale 3D au centre de la géométrie puis de générer des déplacements vers les limites extérieures. Cette option n’est disponible que si vous avez choisi la méthode d'usinage Spirale 3D. Spirale 3D La boîte de dialogue de Spirale 3D contient les paramètres spécifiques à cette méthode d'usinage. Sélectionnez ce bouton pour apporter des changements aux paramètres. Voir page 10-18 pour plus d’informations. Paramètres de calcul de la matière résiduelle Les paramètres de calcul de la matière résiduelle définissent la façon dont Mastercam calcule la matière brute résiduelle laissé par un outil du Diamètre d’outil d’ébauche et de Rayon de bout indiqués. La valeur de Recouvrement additionnel est ajoutée au rayon de bout de l’outil pour définir une zone usinée plus grande que celle qui serait usinée sinon (voir illustration du bas de la page précédente). 10-22 Chapitre 10 – Finition multi-surfaces Crêtes Cette boîte de dialogue affiche les paramètres de chemin d’outil par « Hauteur de crête ». Ce type de chemin d’outil permet d’obtenir un usinage limitant la hauteur de crête sur toutes les surfaces usinées. Le chemin d’outil est plus proche de la surface, et les mouvements de rétraction sont minimisés. Tolérance totale Le paramètre de tolérance totale d’usinage définit l'exactitude du chemin d'outil surfacique. Plus la tolérance d’usinage est faible, plus le chemin d’outil est exact, mais plus il peut prendre de temps à générer et plus le programme CN peut être long. Voir page 8-13 pour plus d’informations sur la tolérance totale d’usinage. Pas d’usinage XY Le paramètre de pas maximum d'usinage définit la distance entre passes. Plus le pas maximum d’usinage est petit, plus le chemin d’outil est exact, mais plus il peut prendre de temps à générer. Pour plus d'informations sur ce paramètre, voir page 10-2. Angle de calcul Change l’angle auquel Mastercam considère la géométrie lorsqu’il crée l’usinage. En général, un angle de 0° ou de 45° est utilisé. Sens d'usinage Ce paramètre définit la direction d'usinage des surfaces si vous sélectionnez la méthode d’usinage Spirale 3D. Cliquez sur l'une des deux options suivantes: Trigonométrique ou Horaire. Demander position du point de départ Cette option vous permet d’indiquer le point de départ du chemin d'outil. Le chemin d'outil commence alors au coin le plus proche du point sélectionné, et se poursuit selon l'angle d'usinage défini. De l’intérieur vers l’extérieur Cette option permet de placer les points de départs d’un chemin en spirale 3D au centre de la géométrie puis de générer des déplacements vers les limites extérieures. 10-23 Manuel d’utilisation de Mastercam Fraisage Version 9 Spirale 3D La boîte de dialogue de Spirale 3D contient les paramètres spécifiques à cette méthode d'usinage, la seule supportée par ce type de Finition par hauteur de crête. Cliquez sur le bouton pour apporter des changements aux paramètres. Résolution de la spirale Ce paramètre définit comment la spirale est répartie en zones. Plus cette résolution est faible, et plus le chemin d’outil est exact, mais plus il peut prendre de temps à générer et plus le programme CN peut être long. La résolution est définie comme un pourcentage du pas d'usinage XY (pour plus d'informations sur ce paramètre, voir page 10-2). Quand la case Recouvrir calcul automatique de résolution est désactivée, Mastercam utilise une valeur optimale de résolution obtenue à partir du diamètre d’outil, du pas d’usinage et de la tolérance totale. Créer géométrie aux limites Cette option permet de créer des entités géométriques correspondant aux limites du centre d'outil de la spirale 3D. 10-24 Chapitre 11 – Multi-Axes 11 Usinage Multi-Axes Les fonctions d'usinage Multi-axes créent des chemins d'outil 4-axes et 5-axes sur des surfaces et/ou des courbes. Pour accéder à ces fonctions d'usinage, cliquez sur Usinages, Multi-axes. Le menu ci-dessous apparaît. Paramètres communs d’usinage 5 axes Ces paramètres sont communs à tous (ou presque) les usinages 5 axes. Les paramètres spécifiques à chaque option d‘usinage sont détaillées dans le paragraphe correspondant. Les paramètres généraux d’usinage sont décrit au chapitre 3 de ce manuel. Les paramètres communs d‘usinage surfacique sont décrits au chapitre 8 de ce manuel. Format de sortie Un usinage 5-axes peut être sorti en mouvements d'outil 3 axes, 4 axes, ou 5 axes pour les courbes sélectionnées. ♦ 3 axes – Limite les positions de l'outil à un seul vecteur (direction). Ce type de sortie déplace le point de contact de l'outil sur les courbes sélectionnées. 3-axes ne fournit pas d'autre contrôle de l'axe de l'outil. L'illustration suivante les montre les résultats d'un usinage 3D de contour par rapport à une sortie 3 axes. Notez comme l'outil endommage le contour en usinage 3D. ♦ 4 axes – Sort les données autour d'un 4e axe (rotatif). Les vecteurs d'outil sont créés parallèles à un plan perpendiculaire à l'axe rotatif. Vous pouvez sélectionner l'axe X, l’axe Y ou l'axe Z comme 4e axe en cliquant sur le bouton 4e Axe de la section Format de sortie. Le contrôle de l'axe d'outil est disponible en 4 axes. ♦ 5 axes – Fournit 2 degrés de liberté dans toutes les directions pour les vecteurs d'outil. Usinage de contour avec sortie 3 axes Usinage de contour 3D 11-1 Manuel d’utilisation de Mastercam Fraisage Version 9 Spécification d’un plateau tournant Dans les usinages 4 axes, vous pouvez définir l’axe X, Y, ou Z comme axe tournant. Mastercam dispose de deux méthodes pour spécifier un axe rotatif: ♦ La boîte de dialogue de sélection de la géométrie - Quand vous utilisez 4 axes comme format de sortie, choisissez alors le bouton 4 axes pour choisir l'axe rotatif. ♦ Paramètres multi-axes - Le bouton 4e axe est activé quand vous avez sélectionné 4 axes dans la boîte de dialogue de sélection de la géométrie. Choisissez alors le bouton 4 axes puis choisissez l'axe rotatif. Contrôle de l’axe d’outil Le contrôle de l'axe d'outil est disponible sur les usinages de courbe en 4-axes et en 5-axes. Ces options déterminent comment l'outil ajuste son axe le long de l'usinage. Ces options ne sont pas disponibles pour tous les formats de sortie, ni pour tous les types d’usinage multi-axes. ♦ Lignes – Définit une direction spécifique pour l'axe d'outil le long de l'usinage. Pour un usinage de courbe 5 axes avec sortie 5 axes, sur des courbes 3D sélectionnées, avec contrôle du bout sur la surface, et un contrôle de l'axe d'outil déterminé par lignes, les changements dans l'axe d'outil sont définis par rapport à la direction d'usinage. Contrôle de l’axe d’outil par une ligne ♦ Surface – Définit la direction de l'axe d'outil par rapport aux normales des surfaces sélectionnées. ♦ Surface guide - Utilise la normale de la surface guide sélectionnée comme vecteur d’axe d’outil. ♦ Plan - Garde l’axe d’outil normal à un plan sélectionné. ♦ Du Point – La direction de l'axe de l'outil provient toujours d’un point sélectionné. Les mouvements d'outil apparaissent comme si l'outil provenait de ce point. Voir ci-dessous un usinage de courbe 5 axes avec sortie 5 axes, avec des courbes 3D sélectionnées comme géométrie d'usinage, avec contrôle du bout sur une courbe sélectionnée, et contrôle de l'axe d'outil défini par Du Point. Contrôle de l’axe d’outil à partir d’un point 11-2 Chapitre 11 – Multi-Axes ♦ Au Point - La direction de l'axe de l'outil vise toujours un point sélectionné. Les mouvements de l'outil apparaissent comme si l'outil pointait vers ce point. Voir ci-dessous un exemple d’usinage de courbe 5 axes avec sortie 5 axes, avec des courbes 3D sélectionnées comme géométrie d'usinage, avec contrôle du bout sur une courbe sélectionnée, et contrôle de l'axe d'outil défini par Au Point. Contrôle de l’axe d’outil vers un point ♦ Chaine - Aligne l'axe de l'outil sur une ligne, arc, spline, ou une géométrie chaînée. En courbe 5 axes, choisissez le bouton Chaîne pour afficher le gestionnaire de chaînes et cliquez-droite pour chaîner la géométrie. En multi-surfaces 5 axes, choisissez le bouton Chaîne pour afficher le menu des méthodes de chaînage puis sélectionnez alors les options de chaîne ♦ Limites - Aligne l'axe de l'outil sur une limite fermée, telle qu'un rectangle, cercle, ou toute autre chaîne fermée de courbes (où le point de début et le point final sont les mêmes). Si la normale à la surface guide est dans la limite, l'axe de l'outil reste aligné avec la normale de la surface du modèle. Cette option n’est disponible que pour les usinages multi-surfaces 5 axes. Note: Si vous sélectionnez un type de contrôle d'axe d'outil différent, et qu'alors vous resélectionnez le type original de contrôle d'axe d'outil, vous n'avez pas besoin de resélectionner la géométrie de l'axe d'outil. Mastercam utilise la géométrie précédemment sélectionnée pour ce type de contrôle d'axe. Mouvements d’Entrée/Sortie sur les usinages multi-axes Les mouvements d'Entrée et de Sortie sur les usinages multi-axes peuvent prendre plusieurs aspects, dont la longueur, l'épaisseur, la hauteur, et l'angle de pivot. Vous pouvez définir des mouvements d’entrée et sortie sur tous les usinages multi-axes, sauf en perçage 5 axes. Voir ci-dessous un exemple de courbe d'entrée sur un usinage multi-axes. 11-3 Manuel d’utilisation de Mastercam Fraisage Version 9 Courbe 5-axes Cette fonction crée un chemin d'outil 5-axes le long des arêtes d'une ou plusieurs surfaces, sur des courbes surfaciques, ou le long d'une courbe projetée sur une surface. Quand vous choisissez Multi-Axes, Courbe 5ax, la boite de dialogue ci-dessous s’affiche. Sélection de géométrie pour un usinage de courbe 5 axes Le processus de sélection de géométrie pour les usinages de courbe 5 axes est le suivant: ♦ Sélectionnez le Format de sortie: 3 axes, 4 axes, ou 5 axes. Le format de sortie détermine quelles options sont disponibles pour la sélection de la géométrie. ♦ Sélectionnez le type de courbe et sélectionnez la géométrie que l'outil doit suivre (les chaînes pilotes). Les courbes 3D ou les arêtes de surface sont supportées. ♦ Définissez le Contrôle de l’axe d’outil. Plusieurs méthodes de pilotage du mouvement de l'axe de l'outil sont disponibles, y compris par une surface, une ligne, un plan, vers ou depuis un point, ou une chaîne. ♦ Cliquez sur Contrôle du bout (voir page suivante) pour définir la méthode de compensation du bout de l'outil. Avec Sur courbe sélectionnée, le bout de l'outil est compensé par rapport au courbes 3D ou arêtes de surface sélectionnées. Avec Sur courbe projetée, le bout de l'outil est compensé par rapport aux courbes 3D ou arêtes de surface sélectionnées après qu'elles aient été projetées sur une surface. L’option Comp. / Surfaces permet de compenser le bout de l'outil le long de l'axe de l'outil pour tenir compte de surfaces multiples. ♦ Définissez la direction de la projection de la courbe comme le plan d'usinage courant ou normalement à la surface de contrôle de l’axe d’outil. Notes: Vous pouvez revenir à tout moment à la fenêtre graphique pour sélectionner la géométrie en cliquant sur le bouton situé à côté de l'option sélectionnée. Si vous cliquez sur OK et que vous n'avez pas sélectionné de géométrie, Mastercam revient à la fenêtre graphique pour vous permettre de sélectionner la géométrie. Il y a plusieurs aspects à prendre en compte quand vous sélectionnez une géométrie pour un usinage de courbe 5-axes. Le format de sortie, le type de courbe, le contrôle de l'axe d'outil, et le contrôle du bout peuvent affecter l'usinage résultant. Vous pouvez éditer ces paramètres en cliquant sur l'icône de Géométrie de courbe 5-axes dans le gestionnaire d'opérations. 11-4 Chapitre 11 – Multi-Axes Type de courbe Choisissez soit le bouton Courbes 3D, soit le bouton Bord surface. Un menu de sélection apparaît ensuite pour vous permettre de sélectionner les entités désirées. Menu de sélection/désélection de Lignes Ce menu s'affiche si vous sélectionnez l'option Lignes comme contrôle de l'axe d'outil pour une usinage de courbe 5 axes. Les options de ce menu contrôlent la stratégie de transition entre les lignes sélectionnées. Ce menu est un commutateur de Sélection (paramètre Déselect affiché et sélectionnable) ou de Désélection (paramètre Sélection affiché). Note: Les flèches indiquent la direction utilisée pour chaque ligne. Pour inverser la direction d'une ligne, resélectionnez la ligne du côté de l'extrémité opposée de la ligne. Fenêtre Sélectionne ou désélectionne des lignes en tracant un rectangle ou un polygone autour. Tout désélect. Déselectionne toutes les lignes que vous avez sélectionnées pour le contrôle de l'axe d'outil. Tout sélectionner. Sélectionne toutes les lignes que vous avez sélectionnées pour le contrôle de l'axe d'outil. Désélection /Sélection Commutateur de sélection/désélection Selon direction Définit les transitions de l'outil entre lignes sélectionnées pour un usinage de courbe 5 axes. Si cette option est placée sur N (Non), une transition droite entre directions de l'axe d'outil est réalisée. Si cette option est sur O (Oui), l'axe d'outil le long de l'usinage est changé par rapport à la direction d'usinage OK Vous ramène à la boîte de dialogue de courbe 5 axes. Méthode de projection Ce paramètre définit le type de projection des entités chaînées sur la surface. Normale au plan Projette les entités chaînées sur la surface selon la direction normale au plan de construction courant. Normale à la Surface Projette les entités chaînées normalement à la surface. Distance maximum Ce paramètre définit la distance maximale dont le chemin d’outil peut s’écarter de la surface, en cas de projection normale à la surface. 11-5 Manuel d’utilisation de Mastercam Fraisage Version 9 Paramètres de courbe 5 axes Vous pouvez définir les paramètres contrôlant la position de l'outil et l'exactitude du mouvement d'outil sur un usinage de courbe 5 axes. L’onglet des paramètres de courbe 5 axes est disponible dès que vous avez sélectionné la géométrie d'usinage de courbe 5 axes. Contrôle de l’outil sur un usinage de courbe 5 axes En plus de compenser l'outil sur la gauche ou sur la droite des courbes sélectionnées, vous pouvez contrôler la distance de décalage radial, l'inclinaison, l'angle de talonnage, l’angle d’inclinaison, et la profondeur de l'outil pendant un usinage 5 axes. Longueur de vecteur d’outil C’est un paramètre de l’affichage de l’usinage. Il représente la longueur d’axe d’outil en chaque position de l’outil. C’est aussi la longueur du vecteur d’outil dans le fichier NCI. En général, utilisez une valeur de 25 mm. Quand le résultat à l’écran vous convient, augmentez cette valeur pour avoir une meilleure précision dans le fichier NCI. 11-6 Chapitre 11 – Multi-Axes Méthode de suivi de courbe Cette section définit le pas de l’outil sur la courbe. Plus le pas est fin et plus l’usinage est précis, mais plus le programme CN est long. Vous pouvez utiliser un incrément constant, ou une Hauteur de corde (éloignement maximum entre la courbe et l’usinage) en conjonction avec une valeur de Pas maximum. Traitement des collisions Pour l’instant, les options Protéger et Eliminer ne sont pas disponibles. Eliminer les croisements permet de vérifier d’éventuelles collisions entre toutes les positions de l’outil. Rechercher permet de limiter la détection des collisions sur un certain nombre de mouvements d’outil. Afficher chemin avant contrôle des collisions Ce paramètre, quand il est activé, permet d’afficher le chemin d’outil AVANT le contrôle des collisions. Minimiser les coins dans le chemin Quand vous activez cette option, les mouvements d’outil situés immédiatement avant ou après chaque coin dans l’usinage sont supprimés. Création d’un usinage de courbe 5 axes 1. Cliquez sur Menu Principal, Usinages, Multi-axes, Courbe 5 axes. 2. Sélectionnez le format de sortie 3 axes, 4 axes ou 5 axes 3. Sélectionnez le type de courbe Courbes 3D ou Bords surface. 4. Si vous utilisez un format 4 axes ou 5 axes, sélectionnez le Contrôle d’axe d’outil. En 3 axes, le contrôle d’axe d’outil est une surface. 5. Définissez tous les autres paramètres nécessaires et cliquez sur OK. Mastercam vous demandera de sélectionner la géométrie si vous ne l’avez pas fait avant de cliquer sur OK. 6. Sélectionnez l'outil d'usinage. 7. Définissez les paramètres multi-axes et de courbe 5 axes et cliquez sur OK. L'usinage est ajouté au gestionnaire d'opérations. Note: Vous pouvez aussi créer aussi un usinage de courbe 5 axes en cliquant sur Usinages, Multiaxes, Courbe 5 axes dans le menu de clic-droit du gestionnaire d'opérations. 11-7 Manuel d’utilisation de Mastercam Fraisage Version 9 Perçage 5-axes La fonction de Perçage 5-axes crée un chemin d'outil de perçage 5 axes au moyen d’un point et d’un vecteur déterminant la direction du perçage. Quand vous choisissez Multi-axes, Perçage 5ax, la fenêtre ci-dessous s’affiche. Format de sortie Un usinage de perçage 5-axes peut être sorti en mouvements d'outil 3, 4 ou 5 axes. Voir page 11-1 pour plus d’informations. Type d’entité Points Cette option perce des trous au moyen d’un point de référence et d’une normale à la surface. Mastercam projette les points sélectionnés sur la surface puis utilise alors un vecteur normal pour définir la direction de perçage. Points/Lignes L'option Points/Lignes perce des trous au moyen d’un point de référence situé à l'extrémité d'une ligne. La ligne définit la direction de perçage. ª IMPORTANT: Pour utiliser cette option, chaque point sélectionné doit se trouver à l'extrémité d'une ligne, il ne faut qu'un seul point sur chaque ligne. Quand vous sélectionnez une de ces deux options, le menu de sélection de points ci-dessous s’affiche. Voir page 6-8 de ce manuel pour plus d’informations sur ces options. 11-8 Chapitre 11 – Multi-Axes Contrôle de l’axe d’outil sur un perçage multi-axes Le contrôle de l'axe d'outil est disponible pour les perçages 5-axes. Ces options déterminent comment l'outil ajuste son axe le long de l'usinage. Ces options ne sont pas disponibles en sortie 3 axes. ♦ Parallèle/Ligne – Définit une direction spécifique pour l'axe de perçage. Vous pouvez contrôler le type de transition entre les directions sélectionnées au moyen du menu de sélection/désélection de lignes. ♦ Surface – Définit la direction de l'axe de perçage par rapport aux normales des surfaces sélectionnées passant par les points. ♦ Plan – Conserve l'axe de perçage constant, perpendiculaire au plan sélectionné. Affiche le menu de définition de plan standard de Mastercam. Contrôle du bout d’outil sur un perçage multi-axes Vous disposez de trois options. ♦ Point original – Décale la pointe de l’outil à partir du point de référence. ♦ Point projeté – Décale la pointe de l’outil à partir de la projection du point de référence sur la surface. Disponible uniquement en sortie 3 axes ♦ Compensation de surface – Décale la pointe de l’outil vers les points projetés sur des multisurfaces. Vous revenez à la fenêtre graphique pour sélectionner les surfaces de compensation. Pour créer un chemin d'outil de perçage 5-axes 1. Cliquez sur Usinages, Multi-axes, Perçage5ax dans le Menu Principal. 2. Sélectionnez le format de sortie de l'usinage de Perçage 5 axes. 3. Sélectionnez Points ou Points/Lignes pour déterminer la géométrie utilisée pour l'usinage. 4. Si vous créez une sortie 5 axes, sélectionnez le contrôle d'axe d'outil. 5. Cliquez sur OK. 6. Sélectionnez l'outil d'usinage. 7. Définissez les paramètres multi-axes et de perçage 5 axes et choisissez OK. L'usinage est ajouté au gestionnaire d'opérations. Note: Vous pouvez aussi créer un perçage 5 axes en cliquant sur Usinages, Multi-axes, Perçage 5 axes dans le menu de clic-droit du gestionnaire d’opérations. 11-9 Manuel d’utilisation de Mastercam Fraisage Version 9 En roulant 5 axes La fonction Roulant 5ax crée un chemin d'outil 5-axes utilisant le côté d'un outil pour enlever la matière d'une poche ayant des parois inclinées. Ce type d'usinage est souvent utilisé dans l'industrie aérospatiale Format de sortie Un usinage en roulant 5 axes peut être sorti en mouvements d'outil 4 axes ou 5 axes. Voir page 13-2 pour plus d’informations. Parois Il y a plusieurs aspects à prendre en compte quand vous sélectionnez une géométrie pour un usinage en roulant 5 axes. Le format de sortie, les parois, le contrôle de l'axe d'outil, et le contrôle du bout peuvent affecter l'usinage résultant. Notes: Vous pouvez éditer la géométrie en cliquant sur l’icône de Géométrie du gestionnaire d’usinage. Vous devez sélectionner une géométrie logique afin de pouvoir afficher le dialogue des paramètres En roulant 5 axes et achever l'usinage. Mastercam vous demandera de sélectionner la géométrie tant que de la géométrie devra être sélectionnée. Surfaces Utilisez le menu de sélection pour définir les surfaces à usiner. Sélection de surfaces de parois en usinage en roulant 5 axes 11-10 1. Cliquez sur Usinages, Multi-axes, Roulant 5ax dans le Menu Principal. 2. Cliquez sur Surfaces dans la boîte de dialogue. 3. Sélectionnez les surfaces de parois de la pièce et cliquez sur OK. 4. Sélectionnez la première surface à usiner. 5. Déplacez la flèche qui apparaît sur la surface sélectionnée et cliquez sur le premier rail (guide) inférieur. 6. Dans le menu de Direction, cliquez sur Inverser pour déterminer la direction d'usinage. 7. Au besoin, sélectionnez les surfaces de garde. 8. Cliquez sur OK pour continuer à créer l'usinage en roulant 5 axes. Chapitre 11 – Multi-Axes Chaînes Cette option vous permet de définir la géométrie à usiner en roulant 5 axes, sous forme de deux chaînes : une chaîne inférieure et une chaîne supérieure. Utilisez le menu de chaînage affiché pour sélectionner les chaînes. La synchronisation des chaînes est possible. Voir page 6-1 du manuel Mastercam Design Version 9 pour plus d’informations sur la synchronisation. Sélection de chaînes de parois en usinage en roulant 5 axes 1. Cliquez sur Usinages, Multi-axes, Roulant 5ax dans le Menu Principal. 2. Cliquez sur Chaînes dans la boîte de dialogue. 3. Définissez le mode de synchronisation au moyen de l'option de Synchronisation du menu de Chaînage. Si vous ne définissez pas de mode de synchronisation et que vous sélectionnez des chaînes qui ne sont pas synchronisées, un message s'affichera. 4. Chaînez le guide inférieur. Note: La première chaîne est toujours utilisée comme guide inférieur. 5. Chaînez le guide supérieur. 6. Cliquez sur OK pour continuer à créer l'usinage En roulant 5 axes. Contrôle de l’axe d’outil Rattrapage Effectue un rattrapage angulaire de l’outil uniquement à l'extrémité de chaque paroi du chemin d'outil si vous avez activé cette option. Si vous avez désactivé cette option, le système effectue le rattrapage en continu sur la longueur entière de la paroi. Distance de rattrapage Définit la distance de transition angulaire de l’outil sur la paroi courante du chemin d'outil. Cette distance détermine la distance minimum dont l'outil se déplace entre la position du coin et une position perpendiculaire de l’outil par rapport au fond horizontal. Une distance plus élevée crée une transition plus grande. Entrez la distance désirée. Contrôle du bout d’outil Ce paramètre de l'armoire comment le bout d’outil va se comporter sur le plancher. Cliquez sur Plan pour définir un plan de plancher sur lequel le bout d’outil va se déplacer. ♦ Cliquez sur Plan pour définir les surfaces du plancher par un plan. ♦ Cliquez sur Surfaces pour sélectionner les surfaces du plancher. ♦ Cliquez sur Guide inférieur pour placer le centre de l'outil en ligne avec les guides inférieurs quand l'outil repose contre les parois. Si vous choisissez l'option Guide Inférieur, le paramètre de Distance au-dessus des guides inférieurs s’affiche, il contrôle de quelle distance le centre de l'outil peut s’écarter au-dessus ou au dessous du guide inférieur. 11-11 Manuel d’utilisation de Mastercam Fraisage Version 9 Paramètres En roulant 5 axes Ces paramètres ne sont accessibles qu’une fois la géométrie sélectionnée. . Passes sur paroi Définissez le nombre de passes à réaliser sur les parois, et la surépaisseur à laisser si nécessaire. Passes sur le fond Définissez le nombre de passes à réaliser sur le fond, et la surépaisseur à laisser si nécessaire. Rétraction entre passes Laissez cette option désactivée si vous voulez que l’outil reste baissé entre passes. Méthode de suivi de courbe Cette section définit le pas de l’outil sur la courbe. Plus le pas est fin et plus l’usinage est précis, mais plus le programme CN est long. Vous pouvez utiliser un incrément constant, ou une Hauteur de corde (éloignement maximum entre la courbe et l’usinage) en conjonction avec une valeur de Pas maximum. Traitement des collisions Pour l’instant, les options Protéger et Eliminer ne sont pas disponibles. Eliminer les croisements permet de vérifier d’éventuelles collisions entre toutes les positions de l’outil. Rechercher permet de limiter la détection des collisions sur un certain nombre de mouvements d’outil. Afficher chemin avant contrôle des collisions Ce paramètre n’est pas disponible pour l’instant. Minimiser les coins dans le chemin Quand vous activez cette option, les mouvements d’outil situés immédiatement avant ou après chaque coin dans l’usinage sont supprimés. Avance sur rattrapage Si vous avez défini un rattrapage, indiquez l’avance à utiliser. Longueur de vecteur d’outil C’est un paramètre de l’affichage de l’usinage. Il représente la longueur d’axe d’outil en chaque position de l’outil. C’est aussi la longueur du vecteur d’outil dans le fichier NCI. En général, utilisez une valeur de 25 mm. Quand le résultat à l’écran vous convient, augmentez cette valeur pour avoir une meilleure précision dans le fichier NCI. 11-12 Chapitre 11 – Multi-Axes Création d’un usinage en roulant 5 axes 1. Cliquez sur Usinages, Multi-axes, Roulant5ax dans le Menu Principal. 2. Sélectionnez le format de sortie de l'usinage dans la boîte de dialogue. 3. Sélectionnez les chaînes ou surfaces de parois. 4. Au besoin, sélectionnez les surfaces de garde. 5. Définissez tous les autres paramètres nécessaires et choisissez OK. 6. Sélectionnez un outil pour l'usinage. 7. Définissez les paramètres multi-axes et en roulant 5 axes et choisissez OK. L'usinage est ajouté au gestionnaire d'opérations. Note: Vous pouvez aussi créer un usinage En roulant 5 axes en cliquant sur Usinages, Multi-axes, En roulant 5 axes dans le menu de clic-droit du gestionnaire d'opérations. 11-13 Manuel d’utilisation de Mastercam Fraisage Version 9 Muti-surfaces 5axes Les usinages multi-surfaces 5 axes sont utilisés pour générer un mouvement d'outil sur une série de surfaces ou solides. Les paramètres d’usinages multisurfaces 5 axes permettent d’utiliser au mieux les capacités des machines-outil multi-axes. Options de chaînage pour les usinages multi-axes La boîte de dialogue des options de Chaînage apparaît quand vous sélectionnez des chaînes de contrôle de l'axe d'outil en usinage multisurfaces 5 axes. L'utilisation de Chaîne pour le contrôle de l'axe de l'outil permet d’aligner l'axe d'outil sur une ligne, arc, spline ou géométrie chaînée. Cliquez sur le bouton Chaîne, chaînez la géométrie, puis alors choisissez une stratégie suivante: • Chaîne entière par surface - La direction de l'axe de l'outil change une fois progressivement le long de la chaîne sélectionnée pour la surface entière. Chaque position de l'outil pointera vers un point différent le long de la chaîne. • Une fois pour chaque passe - L'axe de l'outil pour chaque passe va pointer le long de la surface vers un même point de la chaîne. Le point de l'axe d'outil changera pour chaque passe, en faisant une transition le long de la chaîne. • Chaîne entière à chaque passe - Le point de l'axe d'outil fera une transition complète le long de la chaîne pour chaque passe le long de la surface. Si la méthode d’usinage en zigzag est utilisée dans l’onglet des paramètres Msurf5ax, la chaîne sera inversée pour chaque passe. • Point le plus proche sur la chaîne - Le point de l'axe d'outil utilisé sera le point le plus proche sur la chaîne sélectionnée à chaque position usinée sur la surface. Sélection de géométrie pour les usinages multi-surfaces 5 axes Sélectionnez le format de sortie: 3 axes, 4 axes ou 5 axes. Le format de sortie détermine quelles options de sélection de géométrie sont disponibles. ♦ Définissez la région générale d’usinage en sélectionnant une Surface guide. ♦ Définissez l'axe du mouvement d'outil. En Multi-surfaces 5 axes, vous disposez de plusieurs méthodes pour générer le mouvement de l'axe d'outil, y compris par une surface guide, une ligne, un plan, à partir ou vers un point, une chaîne, ou une limite fermée. ♦ Cliquez sur les surfaces à usiner. La surface guide peut être la surface à usiner, ou une autre surface. ♦ Définissez des surfaces de garde (à ne pas usiner, et à protéger). Vous pouvez revenir à la fenêtre graphique pour resélectionner la géométrie en cliquant sur le bouton situé à côté de l'option sélectionnée. Si vous cliquez sur OK et que vous n'avez pas sélectionné de géométrie, Mastercam revient à la fenêtre graphique et vous demande de sélectionner la géométrie. 11-14 Chapitre 11 – Multi-Axes Guide d’usinage multi-surfaces 5 axes Un guide d’usinage définit la région de l'usinage multi-surfaces 5 axes. La surface guide génère un "réseau" de mouvements qui maille la pièce. Vous pouvez sélectionner des surfaces de la pièce pour définir le guide, ou bien définir ce guide comme un cylindre, un cube ou une sphère que Mastercam crée sans avoir besoin de surfaces pre-existantes. Note: La fonction Recherche auto est activée quand la Compensation sur les surfaces a été sélectionnée dans la boîte de dialogue des paramètres Multi-surfaces 5 axes. Recherche auto localise les surfaces et crée un cylindre, un cube ou une sphère (selon le guide choisi) qui les englobe. Utiliser Recherche auto élimine le besoin d'exécuter une des procédures ci-dessous. Guide d’usinage cylindrique La boîte de dialogue d’Options de Cylindre est utilisée pour définir une région générale d’usinage multi-surfaces 5 axes de forme cylindrique. 1. Cliquez sur Cylindre dans la boîte de dialogue Multi-surfaces 5 axes. 2. Cliquez sur le bouton Cylindre pour définir la position, l’angle, la longueur, et le rayon du cylindre. 3. Définissez les points d’extrémité du Centre d’axe qui positionne la surface du cylindre dans la fenêtre graphique par rapport à la pièce. Chaque extrémité est définie par une coordonnée XYZ. 4. Entrez la Longueur Cylindre mesurée le long de son axe. 5. Entrez le Rayon maximum du grand rayon du cylindre. Si vous utilisez aussi un Rayon minimum, le Rayon maximum crée un cylindre extérieur. Note: Entrez 0 (zéro) pour ne pas utiliser de cylindre extérieur. 6. Entrez le Rayon minimum du petit rayon du cylindre. 7. Note: Entrez 0 (zéro) pour ne pas utiliser de cylindre intérieur. 8. Pour inverser la normale positive pour qu’elle pointe vers l’intérieur de la pièce, cliquez sur Usinage à l'intérieur. 9. Comme Limites d'angle (voir page 11-17), entrez l'angle de début et l’angle de balayage (secteur angulaire) du cylindre. Par exemple, pour envelopper complètement le cylindre autour de la pièce, entrez un secteur de 360 degrés. 10. Cliquez sur OK pour créer le cylindre dans la fenêtre graphique. Mastercam crée le cylindre ainsi défini. Guide d’usinage cubique La boîte de dialogue d’Options de Cube est utilisée pour définir une région générale d’usinage multi-surfaces 5 axes de forme cubique. 1. Cliquez sur Cube dans la boîte de dialogue Multi-surfaces 5 axes. 2. Cliquez sur le bouton Cube pour définir la position, la longueur, la largeur, la hauteur et le rayon de coin du cube. 3. Définissez les points d’extrémité du Centre d’axe qui positionne le centre du cube dans la fenêtre graphique par rapport à la pièce. Chaque extrémité est définie par une coordonnée XYZ. Note: Vous pouvez sélectionner la ligne de centre d’axe en cliquant sur le bouton Centre d’axe et en sélectionnant une ligne à l’écran. 11-15 Manuel d’utilisation de Mastercam Fraisage Version 9 4. Entrez la Longueur du Cube mesurée le long de son axe. 5. Entrez la Largeur minimum de la plus petite largeur du cube. 6. Entrez la Hauteur minimum de la plus petite hauteur du cube. Note: Pour créer un cube intérieur, entrez une largeur minimum, sélectionnez Epaisseur, et entrez une valeur. Mastercam crée un cube intérieur avec la hauteur et largeur minimum, puis crée le cube extérieur par décalage de la valeur d’épaisseur. 7. Entrez un Rayon de coin. Note: Entrez 0 (zéro) pour utiliser des coins vifs, ou utilisez une valeur élevée pour obtenir des coins arrondis. 8. Pour inverser la normale positive pour qu’elle pointe vers l’intérieur de la pièce, cliquez sur Usinage à l'intérieur. 9. Comme Limites d'angle (voir page 11-17), entrez l'angle de début et l’angle de balayage (secteur angulaire) du cube. Par exemple, pour envelopper complètement la pièce par le cube, entrez un secteur de 360 degrés. 10. Cliquez sur OK pour créer le cube dans la fenêtre graphique. Mastercam crée le cube ainsi défini. Guide d’usinage sphérique La boîte de dialogue d’Options de Sphère est utilisée pour définir une région générale d’usinage multi-surfaces 5 axes de forme sphérique. 1. Cliquez sur Sphère dans la boîte de dialogue Multi-surfaces 5 axes. 2. Cliquez sur le bouton Sphère pour définir la position, l’angle et le rayon de la sphère. 3. Définissez les points d’extrémité du Centre d’axe qui positionne la surface de la sphère dans la fenêtre graphique par rapport à la pièce. Chaque extrémité est définie par une coordonnée XYZ. 4. Entrez le Rayon maximum du grand rayon de la sphère. 5. Entrez le Rayon minimum du petit rayon de la sphère. 6. Comme Limites d'angle (voir page 11-17), entrez l'angle de début et l’angle de balayage (secteur angulaire) de la sphère. Par exemple, pour envelopper complètement la pièce par la sphère, entrez un secteur de 360 degrés. 7. Entrez la valeur de Départ au pôle où commence le balayage. 8. Entrez la valeur de balayage Angle/Pôle en degrés. Par exemple, pour envelopper complètement la pièce autour de la sphère, entrez une valeur d’angle 360 degrés. 9. Entrez la valeur de Départ à l'équateur où commence le balayage de l'équateur. 10. Entrez une valeur de balayage Angle/équateur en degrés. Par exemple, pour utiliser la demipartie supérieure d’une sphère, entrez 0 (zéro) comme valeur de départ à l’équateur et 90 comme valeur d’angle/équateur. 11. Pour inverser la normale positive pour qu’elle pointe vers l’intérieur de la pièce, cliquez sur Usinage à l'intérieur. 12. Cliquez sur OK pour créer la sphère dans la fenêtre graphique. 11-16 Chapitre 11 – Multi-Axes Paramètres multi-surfaces 5 axes Une fois la géométrie et le guide d’usinage sélectionné, les onglets de Paramètres Multi-surfaces 5axes et de Limites d’axe sont accessibles. Contrôle de l’outil Le paramètre d'angle d'inclinaison latérale mesure l'angle entre la normale de la surface et l'axe de l'outil quand l'outil s'incline à gauche ou à droite. Une valeur positive définit l'angle d'inclinaison latérale vers la droite sur le mouvement de passe initial. Une valeur négative définit l'angle vers la gauche. Voir ci-dessous un exemple d'angle d'inclinaison latérale. En plus de la définition de l'angle d'inclinaison latéral, vous pouvez contrôler l'angle de talonnage/frontal de l'outil pendant un usinage isoparamétrique 5 axes. Voir ci-dessus un exemple d'angle de talonnage/angle frontal. Contrôle de l’usinage La tolérance d’usinage définit la précision de l’usinage sur les surfaces, et aussi la tolérance de contrôle des collisions. Le Pas transversal contrôle la distance entre deux passes consécutives. Le Pas longitudinal définit l’écart entre deux positions successives de l’outil. Plus ces valeurs sont faibles et plus l’usinage est précis, mais plus il est long à générer et plus le programme CN résultant est long. Le type d’usinage peut être en Zig zag, Unidirectionnel ou en Spirale. Le bouton Paramètres isoparamétriques donne accès au Menu Isoparamétrique (voir page 911) qui vous permet de redéfinir comment l’usinage est appliqué sur les surfaces. 11-17 Manuel d’utilisation de Mastercam Fraisage Version 9 Longueur de vecteur d’outil C’est un paramètre de l’affichage de l’usinage. Il représente la longueur d’axe d’outil en chaque position de l’outil. C’est aussi la longueur du vecteur d’outil dans le fichier NCI. En général, utilisez une valeur de 25 mm. Quand le résultat à l’écran vous convient, augmentez cette valeur pour avoir une meilleure précision dans le fichier NCI. Paramètres d’ébauche Le nombre d’itérations définit le nombre de passes de profondeur sur toutes les surfaces. La valeur de Profondeur/itération représente le pas d’usinage Z. Génération des points ♦ Angle - Mastercam évalue les mouvements d’outil au moyen d’une valeur d’angle. Quand l’angle d’axe d’outil entre deux positions de l’usinage excède cette valeur, un ou plusieurs points complémentaires sont ajoutés. ♦ Distance - Mastercam évalue les mouvements d’outil au moyen d’une distance. Quand la distance entre deux positions de l’usinage excède cette valeur, un ou plusieurs points complémentaires sont ajoutés. Limites d’axes sur un usinage multi-axes Les limites d'axe vous permettent de définir une gamme de mouvements, typiquement pour le plateau tournant de la machine-outil. Utiliser des limites d'axes fournit un autre niveau de protection contre les sur-déplacements. 11-18 1. Dans l'onglet des limites d'axe de la boîte de dialogue d'usinage multi-axes, choisissez l'axe orthogonal (X, Y, ou Z). Le mouvement sera limité à un angle minimum et maximum de l'axe de l'outil sur l'axe sélectionné. 2. Entrez l'angle minimum et l’angle maximum de la gamme de mouvements désirée. 3. Sélectionnez l'action à prendre si l'usinage génère un mouvement qui dépasse la gamme définie dans la limite d'axe. ♦ Effacer les mouvements d'outil qui sont situés à l'extérieur de la gamme. ♦ Modifier l'axe d'outil des mouvements qui sont situés à l'extérieur de la gamme afin qu'ils se retrouvent dans la gamme. ♦ Générer le mouvement d'outil mais avertir que le mouvement existe en dehors des limites d'axe. Mastercam affiche le Menu de Vecteur qui fournit des options permettant de modifier le mouvement d’outil. Chapitre 11 – Multi-Axes Menu de vecteur Le menu de Vecteur s’affiche pour un usinage multisurfaces 5 axes quand: ♦ Vous avez défini une limite d'axe pour l'axe rotatif. ♦ L'usinage contient un mouvement qui tombe en dehors de la limite d'axe. ♦ Vous avez sélectionné l’option AVERTISSEMENT direction outil pour mouvements dépassant des limites dans l’onglet Limites d'axe. Vous pouvez alors : ♦ Effacer les mouvements d’outil qui débordent des limites d’axe ♦ Modifier l’axe d’outil des mouvements qui débordent des limites d’axe ♦ Eviter la génération de l’usinage. Mastercam place l’opération dans le gestionnaire d’usinages, mais la marque comme sale de façon à ce que vous puissiez modifier des paramètres ♦ Générer l’usinage avec tous les mouvements, qu’ils débordent ou non des limites d’axe. Utilisez Montrer tout pour afficher en surbrillance les mouvements excédant les limites d’axe. ♦ Afficher tous les mouvements d’outil. Tout mouvement hors des limites d’axes est affiché en rouge. Création d’usinages multi-surfaces 5 axes 1. Cliquez sur Menu Principal, Usinages, Multi-axes, Msurf5ax. 2. Sélectionnez le format de sortie 5 axes, 3 axes ou 4 axes. 3. Sélectionnez le Guide d’usinage. 4. Sélectionnez le Contrôle de l'axe d'outil. 5. Cliquez sur les surfaces à usiner en sélectionnant une surface guide ou d’autres surfaces de la pièce. 6. Sélectionnez les surfaces de garde. 7. Cliquez sur OK. Note: Mastercam peut revenir à la fenêtre graphique pour vous permettre de sélectionner des surfaces et le contrôle de l’axe d’outil. 8. Sélectionnez l'outil d'usinage. 9. Définissez les paramètres multi-axes et multi-surfaces 5 axes. Dans l’onglet des paramètres Multi-surfaces 5 axes, il est recommandé de commencer par des tolérances plus larges pour voir le mouvement généré. Alors seulement resserrez les tolérances, et calculez l'usinage final. 10. Définissez les Limites d'axes. Notez que les limites d'axes sont facultatives, mais elles fournissent une protection supplémentaire contre les sur-déplacements. 11. Cliquez sur OK. L'usinage est ajouté au gestionnaire d'opérations. Note: Vous pouvez aussi créer un usinage multi-surfaces 5 axes en cliquant sur Usinages, Multiaxes, Multi surfaces 5 axes dans le menu de clic droit du Gestionnaire d'opérations. 11-19 Manuel d’utilisation de Mastercam Fraisage Version 9 Isoparamétrique 5 axes Les usinages isoparamétriques 5 axes autorisent soit un contrôle précis de la hauteur de crête sur la pièce, soit une distance de recouvrement constante, ce qui crée une finition exacte et plus lisse. La sortie 5 axes fournit 2 degrés de liberté dans toutes les directions pour les vecteurs d'outil. Vous pouvez utiliser des usinages isoparamétriques sur une rangée de surfaces pilotes adjacentes, ou sur une seule surface. Sélectionnez le format de sortie, le contrôle de l’axe d’outil, les surfaces à usiner et les surfaces de garde le cas échéant, puis cliquez sur OK. Si vous n’avez pas sélectionné de géométrie, Mastercam vous demande de le faire. Sélection de géométrie d’un usinage isoparamétrique 5 axes Le processus de sélection de la géométrie en isoparamétrique 5 axes est le suivant: Sélectionnez le format de sortie: 4 axes ou 5 axes. Le format de sortie détermine quelles options sont disponibles pour la sélection de géométrie. Définissez la zone générale d’usinage et les surfaces pilotes en sélectionnant des surfaces Guide. Définissez l'axe du mouvement d'outil. Les méthodes de génération du mouvement d’axe d'outil disponibles sont par surface guide, ligne, plan, vers ou depuis un point, chaîne, ou limite fermée. Sélectionnez les surfaces guides (surfaces sur lesquelles projeter pour projeter les positions d'outil). Les surfaces guides sont des surfaces supplémentaires à usiner. ♦ Utiliser Guide pour utiliser les surfaces sélectionnées comme guides, sans projection supplémentaire de vecteurs d'outil. ♦ Comp. / Surfaces pour projeter la position d’outil générée par le guide dans la direction du vecteur d'axe d'outil pour compenser les surfaces guides. Sélectionner cette option puis resélectionner les surfaces guides comme surfaces de compensation procure un contrôle supplémentaire de collisions. Définissez des surfaces de garde (les régions de la pièce à protéger et à ne pas usiner). Vous pouvez revenir à la fenêtre graphique pour sélectionner la géométrie en cliquant sur le bouton situé à côté de l’option sélectionnée. Si vous choisissez OK et que vous n'avez pas sélectionné de géométrie, Mastercam revient à la fenêtre graphique et vous demande de le faire. Le menu Isoparamétrique apparaît ensuite. 11-20 Chapitre 11 – Multi-Axes Menu Isoparamétrique 5 axes Ce menu s’affiche après avoir défini les paramètres du chemin d'outil isoparamétrique 5 axes. Les directions courantes sont affichées par des flèches vertes. Vous pouvez inverser la direction de la correction d’outil (c’est à dire la position de la surface offset : au dessus ou au dessous de la surface de référence) et la direction d’usinage du chemin d'outil. Vous pouvez aussi inverser la direction du pas (longitudinal/transversal) et modifier le point de départ de l’usinage. Définissez aussi la tolérance sur les arêtes, et affichez si vous le désirez les arêtes de surfaces. Pour plus d’informations sur ce menu, voir page 9-11. Cliquez sur OK. La boite de dialogue des paramètres isoparamétriques apparaît. Paramètres isoparamétriques Cette boite de dialogue apparaît après avoir défini les options du Menu Isoparamétrique (voir cidessus). Contrôle des passes Définit le pas d’usinage le long de la surface. Cela détermine la longueur des mouvements linéaires de l’outil, soit en indiquant une valeur fixe du pas d’usinage, soit une hauteur de corde maximale acceptée. Activez la case Contrôle des collisions pour ajuster automatiquement le chemin d’outil dans le cas où une collision est imminente. Ces options ne s’appliquent que si les mouvements de l’outil sont soit plus grands, soit plus petits que la hauteur de corde. Pour les mouvements plus grands que la hauteur de corde, une rétraction permet d’éviter la collision. Contrôle du pas d’usinage Ces paramètres déterminent la méthode de calcul de la distance entre passes transversales dans le chemin d'outil. Choisissez Distance ou Hauteur de crête. Distance Définit la distance constante entre deux passes longitudinales consécutives. Hauteur de crête Définit la hauteur maximum de matière laissée entre deux passes longitudinales isoparamétriques consécutives. Si vous activez cette option, c’est le système qui va automatiquement calculer la valeur du pas transversal. 11-21 Manuel d’utilisation de Mastercam Fraisage Version 9 Type d'usinage Ce paramètre définit la méthode d’usinage utilisée pour le chemin d'outil de finition de isoparamétrique. Le type d’usinage peut être en Zig zag, Unidirectionnel ou en Spirale. Une seule rangée Activez cette option pour réaliser l’usinage isoparamétrique sur une seule rangée de surfaces pilotes sélectionnées. Si les surfaces ne forment pas une rangée, un message d’erreur d’affiche. Si vous désactivez cette option et que vous sélectionnez plusieurs surfaces, alors vous obtiendrez plusieurs usinages isoparamétriques distincts. Angle frontal/talonnage Vous pouvez contrôler l'angle frontal/talonnage de l'outil pendant un usinage isoparamétrique 5 axes. Voir ci-dessous un exemple d'angle de talonnage / angle frontal. Angle latéral Le paramètre d'angle d'inclinaison latérale mesure l'angle entre la normale de la surface et l'axe de l'outil quand l'outil s'incline à gauche ou à droite. Une valeur positive définit l'angle d'inclinaison latérale vers la droite sur le mouvement de passe initial. Une valeur négative définit l'angle vers la gauche. Voir ci-contre un exemple d'angle d'inclinaison latérale. Longueur de vecteur d’outil C’est un paramètre de l’affichage de l’usinage. Il représente la longueur d’axe d’outil en chaque position de l’outil. C’est aussi la longueur du vecteur d’outil dans le fichier NCI. En général, utilisez une valeur de 25 mm. Quand le résultat à l’écran vous convient, augmentez cette valeur pour avoir une meilleure précision dans le fichier NCI. 11-22 Chapitre 11 – Multi-Axes Limites d’axe Les limites d'axes vous permettent de définir une gamme de mouvements, typiquement pour le plateau tournant de la machine-outil. Utiliser des limites d'axes fournit un autre niveau de protection contre les sur-déplacements. Voir page 11-18 pour plus d’informations. 1. Dans l'onglet des limites d'axe de la boîte de dialogue d'usinage multi-axes, choisissez l'axe orthogonal (X, Y, ou Z). Le mouvement sera limité à un angle minimum et maximum de l'axe de l'outil sur l'axe sélectionné. 2. Entrez l'angle minimum et l’angle maximum de la gamme de mouvements désirée. 3. Sélectionnez l'action à prendre si l'usinage génère un mouvement qui dépasse la gamme définie dans la limite d'axe. ♦ Effacer les mouvements d'outil qui sont situés à l'extérieur de la gamme. ♦ Modifier l'axe d'outil des mouvements qui sont situés à l'extérieur de la gamme afin qu'ils se retrouvent dans la gamme. ♦ Générer le mouvement d'outil mais indiquer que le mouvement existe en dehors des limites d'axe. Création d’un usinage isoparamétrique 5 axes 1. Cliquez sur Usinages, Multi-axes, Isoparam5ax dans le Menu Principal. 2. Sélectionnez le format de sortie 4 axes ou 5 axes. 3. Sélectionnez les surfaces à utiliser comme guides, les surfaces à usiner, qui définissent aussi la zone générale d'usinage. 4. Définissez la direction de la surface et le point de départ de l'usinage isoparamétrique dans le Menu isoparamétrique et cliquez sur OK. 5. Sélectionnez la méthode de contrôle de l'axe de l'outil. 6. Sélectionnez les autres surfaces à usiner en cliquant sur Comp. /surfaces, et en sélectionnant alors des surfaces à l’écran. Si vous avez déjà sélectionné les surfaces guides, sélectionnez Surface guide. 7. Sélectionnez toutes les surfaces de garde. 8. Cliquez sur OK. Note: Mastercam peut revenir à la fenêtre graphique pour vous permettre de sélectionner les surfaces et le contrôle de l'axe d'outil. 9. Sélectionnez l'outil d'usinage. 10. Définissez les paramètres multi-axes et isoparamétriques 5 axes. Dans l’onglet des paramètres isoparamétriques 5 axes, il est recommandé de commencer avec des tolérances assez larges pour voir le mouvement généré. Alors seulement resserrez les tolérances et laissez l'usinage se calculer. 11. Définissez les limites d’axes. Notez que les limites d'axes sont facultatives mais qu’elles fournissent une protection supplémentaire contre les sur-déplacements. 12. Cliquez sur OK. L'usinage est ajouté au gestionnaire d'opérations. Note: Vous pouvez aussi créer un usinage de perçage 5 axes en cliquant sur Usinages, Multi-axes, Isoparamétrique 5 axes dans le menu de clic-droit du gestionnaire d'opérations. 11-23 Manuel d’utilisation de Mastercam Fraisage Version 9 Circulaire 4 axes Les usinages circulaires 4 axes sont bien adaptés aux pièces de forme cylindrique. Comme les autres usinages 4 axes, l'outil est gardé dans un plan perpendiculaire à l'axe rotatif. Vous pouvez sélectionner l'axe X ou Y comme 4e axe. Tolérance d'usinage Le paramètre de tolérance d'usinage définit l'exactitude du chemin d'outil. Plus la tolérance d'usinage est faible, et plus le chemin d'outil est exact, mais plus il prend de temps à générer et plus le fichier CN est long. Voir page 8-13 pour plus d’informations. Coupe circulaire/Coupe axiale Pour les usinages circulaires 4 axes, vous pouvez choisir entre passes axiales le long de l'axe de révolution ou circulaires autour de l'axe de révolution. Voir ci-dessous un exemple de chaque type de passe. 11-24 Chapitre 11 – Multi-Axes Coupe axiale L’ Incrément maxi d’angle est l’écart en degrés entre passes axiales, depuis l’Angle de départ sur un écart angulaire défini par l’Angle de balayage. L’angle final est donc l’angle de départ + l’angle de balayage. Coupe circulaire Utiliser le point de centre Vous pouvez placer un point de centre sur la pièce pour fixer l'axe de l'outil pour un usinage circulaire 4 axes. Si vous sélectionnez l'option Utiliser le point de centre de l'onglet des paramètres circulaires 4 axes, Mastercam sort l'axe de l'outil par rapport au point sélectionné. Si cette option est désactivée, l'axe de l'outil est sorti par rapport à la surface. Voir ci-dessous un exemple d'utilisation du centre pour contrôler l'axe de l'outil. Longueur de compensation d'axe Ce paramètre détermine la position de l'axe de l'outil en fonction d'une certaine longueur spécifiée le long de la surface de la pièce. Ce paramètre n'est disponible que si vous désactivez l'option Utiliser le point de centre. Une longueur plus courte produit des mouvements plus amples de l'outil et un chemin d'outil qui "colle" mieux à la surface. Une longueur plus élevée occasionne des mouvements plus petits de l'outil. Angle frontal/talonnage Vous pouvez contrôler l'angle frontal/de talonnage de l'outil pendant un usinage isoparamétrique 5 axes. Voir ci-dessous un exemple d'angle de talonnage / angle frontal. Ce paramètre pivote l'axe de l'outil de l'angle spécifié. Cela placera les dents de l'outil en un point différent sur la pièce afin d'usiner la région correcte. Pas maximum Ce paramètre définit la distance Z maximum séparant deux passes consécutives du chemin d'outil. 11-25 Manuel d’utilisation de Mastercam Fraisage Version 9 Longueur de vecteur d’outil C’est un paramètre de l’affichage de l’usinage. Il représente la longueur d’axe d’outil en chaque position de l’outil. C’est aussi la longueur du vecteur d’outil dans le fichier NCI. En général, utilisez une valeur de 25 mm. Quand le résultat à l’écran vous convient, augmentez cette valeur pour avoir une meilleure précision dans le fichier NCI. Usinage des contours fermés Ce paramètre définit la direction d'usinage du chemin d’outil de plateau tournant 4 axes si vous sélectionnez un contour fermé. Sélectionnez une des deux options: En avalant ou En opposition. Pour plus d'informations sur ces deux paramètres, voir le paragraphe “Finition-Contournage” dans le chapitre 10 de ce manuel. Usinage des contours ouverts Ce paramètre définit la direction d'usinage utilisée pour le chemin d’outil circulaire 4 axes si vous sélectionnez un contour ouvert. Cliquez sur Un sens (Unidirectionnel) ou sur Zig-Zag. Création d’un usinage circulaire 4 axes 1. Cliquez sur Usinages, Multi-axes, Circul4ax dans le Menu Principal. 2. Sélectionnez les surfaces et/ou solides pour l'usinage en utilisant le menu de Sélection d'Entité. 3. Entrez les paramètres d'usinage et cliquez sur OK. L'usinage circulaire 4 axes est ajouté au gestionnaire d'opérations. Note: Vous pouvez aussi créer un usinage de perçage 5 axes en cliquant sur Usinages, Multi-axes, Circulaire 4 axes dans le menu de clic-droit du gestionnaire d'opérations. 11-26 Chapitre 12 – Usinages Complémentaires 12 Usinages Complémentaires Les fonctions de chemin d'outil complémentaires sont situées sous l’option Menu suivant du menu d’Usinages (sauf Surfaçage, situé dans le menu Usinages). Ces fonctions d’usinage sont: ♦ Commentaire ♦ Circulaire ♦ Points ♦ Projection ♦ Limitation ♦ 3D Filaire (Réglé, Révolution, Balayée 2D/3D, Carreau, Sections) ♦ Surfaçage (fonction située dans le premier menu d’usinages) ♦ Transformation d’usinages ♦ Import NCI ♦ Perçage solide ♦ Gravure Commentaire Cette fonction de chemin d'outil insère des commentaires ou des codes spéciaux dans le fichier NCI. L'opération d’entrée manuelle dépend du post-processeur sélectionné. Vous devez adapter certains paramètres dans le post-processeur avant d’obtenir un fonctionnement correct de cette fonction. Toute information entrée par la fonction d’entrée de commentaires doit être au 1 ATTENTION: format spécifique de chaque armoire. Consultez au besoin le manuel de programmation de l’armoire. Pour créer une entrée manuelle de commentaire dans un chemin d'outil 1. Dans le Menu Principal, cliquez sur Usinages, Menu suivant, Commentaire. 2. Entrez le texte que vous voulez voir apparaître dans le fichier NCI. Le texte s’ajoute à la fin du fichier NCI. Notes: ♦ Si vous choisissez d'entrer le texte dans la boîte de dialogue de commentaire, vous pouvez entrer un maximum de 750 caractères. Cela inclut les retours-chariot. ♦ Si vous sélectionnez un fichier TXT externe, et que le fichier est déplacé de son emplacement, seul un commentaire comportant le nom du fichier et son chemin d'accès est ajouté au fichier NCI. ♦ Vous pouvez aussi créer aussi une entrée manuelle en cliquant sur Usinages, Commentaire à partir du menu de clic droit du gestionnaire d'opérations. 12-1 Manuel d’utilisation de Mastercam Fraisage Version 9 Commentaire dans un fichier NCI L'exemple suivant vous montre une entrée manuelle de commentaire dans un fichier NCI: 0 0. -25. 12.5 0. 1 0. -25. 12.5 0. 0 0 0. -25. 20. -2. 1005 COMMENTAIRE: Outil Numéro Un 1003 0. 0. 0. Commentaire dans un fichier CN L'exemple suivant vous montre une entrée manuelle de commentaire dans un fichier CN. Le système crée ce fichier après avoir lancé le post-processeur: N1254 T3 M06 N1256 M01 ( COMMENTAIRE: Outil Numéro Un ) N1258 G00 G90 X-2.5636 Y-.8139 S5000 M3 N1260 G43 Z.8139 12-2 Chapitre 12 – Usinages Complémentaires Circulaire Les usinages circulaires sont utilisés pour créer des usinages efficaces sur une géométrie circulaire. Vous pouvez créer la plupart de ces usinages en sélectionnant des points (pour une rainure, il faut une chaîne). En plus du fraisage circulaire par sélection d'un seul point, d'autres usinages circulaires peuvent réaliser des opérations plus complexes comme par exemple l'alésage hélicoïdal, le filetage à la fraise,…. Pour créer un usinage circulaire, choisissez Usinages, Menu suivant, Circulaire à partir du Menu Principal ou Usinage, Circulaire dans le menu de clic-droit du gestionnaire d'opérations. Mastercam dispose des types d'usinage circulaire ci-dessous: Alésage à la fraise Cette fonction de chemin d'outil circulaire usine automatiquement des cercles entiers définis par un point en rajoutant un arc d'entrée, deux arcs de 180 degrés, et un arc de sortie. Pour accéder à cette fonction de chemin d'outil, cliquez sur Alésage fraise dans le menu d’usinage circulaire. Angle d’arc d’Entrée/Sortie Vous pouvez définir l'angle d’arc d’entrée et de sortie d’alésage à la fraise. Si l'arc d’entrée/sortie est inférieur à 180 degrés, le système applique une ligne d'entrée/sortie. Passes de profondeur Les passes de profondeur des usinages d'alésage à la fraise et de surfaçage sont semblables. Vous pouvez entrer un pas d'ébauche maximum, Mastercam divise la profondeur totale en pas égaux. Ou bien vous pouvez entrer le nombre exact de passes de finition et la valeur de chaque passe de finition. Le système n'exécute jamais des passes d'ébauche de profondeur inégales. Vous pouvez changer les paramètres de passes de profondeur en cliquant sur le bouton Passes de profondeur de la boîte de dialogue des paramètres de Surfaçage ou d'Alésage à la fraise. Important: Si les passes de profondeur sont utilisées, la valeur de hauteur courante du brut est recalculée après chaque passe de profondeur avec les paramètres suivants: ♦ Garde, si vous utilisez l'option Relative ♦ Rétraction, si vous utilisez l'option Relative ♦ Plan de dégagement, si vous utilisez l'option Relative. 12-3 Manuel d’utilisation de Mastercam Fraisage Version 9 Sous programmes Les sous-programmes peuvent réduire la dimension du fichier CN. Dans le fichier NCI, la ligne 1018 marque le début du sous-programme et la ligne 1019 la fin du sous-programme. Cette information est ensuite passée au post-processeur. Important: Le post-processeur doit être capable de gérer les sous-programmes pour que cela fonctionne. Pour toute assistance lors des changements apportés au post-processeur, contactez SVP votre revendeur Mastercam. Dans Mastercam, il y a 2 catégories de sous-programmes: sous-programmes avec transformation et sous-programmes sans transformation. Les deux catégories supportent les mouvements en positionnement absolu ou relatif dans le sous-programme. Des sous-programmes sans transformation sont créés par les passes de profondeur d’Alésage à la fraise, de Contour, de Poche et de Surfaçage. Ces usinages peuvent créer des modèles répétitifs constitués de sous-programmes. Si vous sélectionnez l'option Sous-programme du dialogue de Passes de profondeur, chacune des passes de profondeur est un sous-programme. Passes multiples au rayon La surépaisseur laissée par les ébauches pour les finitions est égale au nombre de passes de finition multiplié par le pas de finition. Par exemple, si vous entrez 2 passes de finition avec un pas de 2.5 mm, le système laissera 5 mm de brut après la dernière ébauche. La correction d’outil affecte aussi les passes multiples. Si vous placez la correction dans l'ordinateur, Mastercam détermine la direction de décalage par la correction dans l'armoire. Si la correction dans l'ordinateur et la correction dans l'armoire sont toutes les deux désactivées, le système ne peut pas déterminer la direction du décalage et toutes les passes d'ébauche et de finition se chevaucheront. Pour éviter cela, placez la correction d'outil sur la gauche ou sur la droite et entrez un diamètre d'outil de zéro. Vous pouvez changer le paramètre de passes multiples en cliquant sur le bouton Passes multiples de la boîte de dialogue des paramètres d'alésage à la Fraise. Ebauche de fraisage circulaire L'ébauche de fraisage circulaire fournit un nettoyage ultra-rapide de style "poche" sur la géométrie du cercle, avec un mouvement semblable à une poche en Vraie spirale. Ce style crée des passes d'ébauche qui utilisent des arcs tangents. Le résultat obtenu est un mouvement régulier de l'outil, un programme CN court, et un bon nettoyage. Si vous sélectionnez l'option d'entrée Hélicoïdale, Mastercam crée le mouvement d'ébauche tangent à l'entrée hélicoïdale. Si vous activez aussi les paramètres de passes de profondeur, ce mouvement de tangente est répété à chaque niveau. Les directions de l'entrée hélicoïdale et d'usinage du mouvement d'ébauche sont déterminées par les paramètres de correction d'usinage. Notes: ♦ Si vous utilisez ces options d'ébauche, vous pouvez ne pas avoir besoin d'utiliser la section Ébauche de la boîte de dialogue Multi passes, qui fournit plus de mouvements d'ébauche style "contour". ♦ Pour que les mouvements entre ébauche et finition soient tangents, vous devez définir un arc d'Entrée/sortie de 180 degrés. Création d’un usinage d’alésage à la fraise 12-4 1. Créez des points et/ou des cercles. 2. Cliquez sur Usinages, Menu suivant, Circulaire, Alésage fraise à partir du Menu Principal. 3. Sélectionnez les points et/ou cercles avec le Gestionnaire de Points et cliquez sur OK. 4. Entrez les paramètres d'alésage à la fraise. 5. Cliquez sur OK. L'usinage est ajouté au gestionnaire d'opérations. Chapitre 12 – Usinages Complémentaires Fraisage de filetage Les usinages de fraisage de filetage créent une série d'hélices pour usiner un filetage avec un fraisage. Pour les filetages intérieurs, vous devez d'abord percer un trou. Pour les filetages extérieurs, vous devez d'abord créer un bossage. Usinage en avalant ou en opposition de fraisage de filetage Pour obtenir un usinage de fraisage de filetage en opposition ou en avalant, vous devez placer les combinaisons suivantes de paramètres. Intérieur ou extérieur Filetage à droite ou à gauche Début en haut ou en bas Direction d'usinage Filetage intérieur Filetage à droite De haut en bas En opposition Filetage intérieur Filetage à droite De bas en haut En avalant Filetage intérieur Filetage à gauche De haut en bas En avalant Filetage intérieur Filetage à gauche De bas en haut En opposition Filetage extérieur Filetage à droite De haut en bas En avalant Filetage extérieur Filetage à droite De bas en haut En opposition Filetage extérieur Filetage à gauche De haut en bas En opposition Filetage extérieur Filetage à gauche De bas en haut En avalant Création d’un usinage de fraisage de filetage 1. Créez des points et/ou des cercles. 2. Cliquez sur Usinages, Menu suivant, Circulaire, Filetage à partir du Menu Principal. 3. Sélectionnez les points et/ou les cercles avec le Gestionnaire de Points et cliquez sur OK. 4. Entrez les paramètres de fraisage de Filetage. 5. Cliquez sur OK. L'usinage est ajouté au gestionnaire d'opérations. Notes: ♦ Vous pouvez aussi créer un usinage de fraisage de filetage en cliquant sur Usinages, Circulaire, Filetage dans le menu de clic-droit du gestionnaire d'opérations. ♦ Si vous sélectionnez une géométrie en double, ou si vous sélectionnez un cercle et son centre, la géométrie en double sera affichée en rouge, ainsi qu'un message d'avertissement. ♦ Le nombre de dents actives, le sommet du filetage, la profondeur de filetage et le pas déterminent le nombre de tours que l'outil fait pour usiner le filetage. Si le nombre de tours est inférieur à un, le sommet du filetage est ajusté pour qu'il y ait au moins un tour. ♦ Vous pouvez créer un filetage conique en utilisant l’outil approprié et en activant le paramètre Dépouille. 12-5 Manuel d’utilisation de Mastercam Fraisage Version 9 Perçage automatique Les perçages automatiques créent une série d’opérations de perçage sur les points d’un arc. Par exemple, après avoir sélectionné une série de trous, Mastercam peut créer automatiquement une série de pointages, pre-perçages, taraudages, et chanfreins. Mastercam utilise automatiquement les outils appropriés. Mastercam dispose de deux types de fonctions de perçage automatique: ♦ La fonction de perçage automatique, accessible par Usinages, Menu suivant, Circulaire, Perçage Auto. Utilisez cette fonction pour la géométrie filaire, lorsque les trous sont identifiés par des point s ou des arcs. ♦ La fonction de perçage solide, accessible par Usinages, Menu suivant, Circulaire, Perçage Solide. Utilisez cette fonction pour la géométrie solide, lorsque les trous sont identifiés par détection de “features” sur le corps solide. L’onglet des paramètres d’outil définit les paramètres de perçage: ♦ Le groupe Paramètres est l’endroit où vous sélectionnez le type de perçage à obtenir. Si vous avez choisi des points au lieu d’arcs, vous pouvez en option demander à Mastercam de créer des arcs du diamètre spécifié en ces points. ♦ Le groupe Opération vous permet de créer une opération de pointage, spécifier les dimensions du trou, et sélectionner un perçage. ♦ Utilisez le groupe Chanfrein pour spécifier le type de chanfrein à créer. Vous pouvez intégrer l’opération de chanfrein, ou demander à Mastercam de créer une opération séparée pour le chanfrein. ♦ Consultez le chapitre Perçage de ce manuel pour plus d’informations sur tous les paramètres d’usinage. Création d’un usinage de perçage automatique 1. Créez des points et/ou des cercles. 2. Cliquez sur Usinages, Menu suivant, Circulaire, Perçage auto à partir du Menu Principal. 3. Sélectionnez les points et/ou les cercles avec le Gestionnaire de Points et cliquez sur OK. 4. Entrez les paramètres de fraisage de Perçage automatique. 5. Cliquez sur OK. Une série d'opérations de perçage est ajoutée au gestionnaire d'opérations. Notes: ♦ Les cycles de perçage utilisés dans chaque opération sont déterminés par le cycle stocké avec chaque définition d'outil. ♦ Si vous sélectionnez une fraise deux tailles comme type d'outil de finition, un cycle de perçage/lamage est utilisé comme cycle de finition. ♦ Vous pouvez aussi créer un usinage de perçage automatique en cliquant sur Usinages, Circulaire, Perçage automatique dans le menu de clic-droit du gestionnaire d'opérations. 12-6 Chapitre 12 – Usinages Complémentaires Trous de départ Ce type d’usinage permet de percer des trous au niveau des points de plongée de l’usinage. Vous pouvez créer un usinage avec les options basiques ou avancées. Les options basiques créent des opérations sans pointage ni débourrage. Il suffit de sélectionner une opération et, si désiré, fournir un diamètre de trou supplémentaire ou une profondeur. Mastercam analyse alors automatiquement le fichier NCI pour créer des points de plongée. Les options avancées vous permettent de définir aussi l’outil, les profondeurs, le groupe, la bibliothèque, les paramètres de perçage personnalisé, de perçage et de finition. Note: Les trous de départ supportent tous les types d'usinage, mais ils sont particulièrement efficaces quand ils sont utilisés conjointement avec l’option "Aligner entrées de plongée sur trous de départ" trouvée dans les paramètres d’Ebauche de surfaces par poches. Cette fonction organise tous les points de plongée afin qu'un trou pre-percé puisse servir de point de plongée pour les passes de profondeur multiples. Important: Si vous changez l'usinage original, l’usinage des trous de départ N’EST PAS mis à jour automatiquement. Création d’un usinage de trou de départ 1. Chargez un fichier Mastercam qui contient une opératon de fraisage comme par exemple une ébauche de surface par poches. 2. Dans le Menu Principal, cliquez sur Usinages, Menu suivant, Circulaire, Trou départ. 3. Sélectionnez une opération sur laquelle percer des trous de départ. 4. Entrez les paramètres de perçage du trou de départ 5. Cliquez sur OK. Une opération est ajoutée au gestionnaire d’opérations. Note: Vous pouvez aussi créer un usinage de trou de départ en cliquant sur Usinage, Circulaire, Perçage des trous de départ dans le menu de clic-droit du gestionnaire d'opérations. 12-7 Manuel d’utilisation de Mastercam Fraisage Version 9 Rainure Ce type d’usinage permet d’usiner des rainures. Les rainures consistent en 2 lignes droites et 2 arcs de 180° aux extrémités (géométrie qui peut être créée par Créer, Rectangle, Options, Oblong). Dans son mouvement, l’usinage est similaire aux autres usinages circulaires. Ebauche de rainure Vous pouvez ajouter une rampe d’entrée à un usinage de rainure pour ne pas plonger directement. L'outil plonge jusqu'à la profondeur de la première passe, et les passes suivantes sont horizontales. Utilisez les autres paramètres de cette boîte de dialogue pour définir les passes d’ébauche et de finition de l'opération. Note: Les passes de finition ainsi définies sur cet onglet seront ajustées compte-tenu du paramètre de "Surépaisseur XY" situé sous les paramètres de rainure. Typiquement, si vous créez les passes de finition depuis cet onglet, vous utiliserez une "Surépaisseur XY" de zéro. Création d’un usinage de rainure 1. Cliquez sur Usinages, Menu suivant, Circulaire, Rainure dans le Menu principal. 2. Sélectionnez une chaîne et cliquez sur OK. 3. Entrez les paramètres de rainure. 4. Cliquez sur OK. L'usinage est ajouté au gestionnaire d'opérations. Note: Vous pouvez aussi créer un usinage de rainure en cliquant sur Usinage, Circulaire, Rainure dans le menu de clic-droit du gestionnaire d'opérations. Alésage Hélicoïdal L’usinage de fraisage hélicoïdal est conçu pour l’utilisation d’un outil avec insert décentré. Cet outil d’usinage rapide usine avec un mouvement descendant hélicoïdal d’ébauche, descend par pas jusqu’au fond puis effectue une passe de finition hélicoïdale en remontant. Ebauche hélicoïdale Les paramètres de cette boite de dialogue déterminent les mouvements hélicoïdaux que l’outil va utiliser pour les passes d’ébauche et de finition. Vous pouvez indiquer les avances et les vitesses comme un pourcentage des valeurs de la Page Outil, ou bien des valeurs absolues. Usinage hélicoïdal 1. Cliquez sur Usinages, Menu suivant, Circulaire, Alès. Hélice dans le Menu principal. 2. Sélectionnez les points et/ou les cercles avec le Gestionnaire de Points et cliquez sur OK. 3. Entrez les paramètres. 4. Cliquez sur OK. L'usinage est ajouté au gestionnaire d'opérations. Note: Vous pouvez aussi créer un usinage d’alésage hélicoïdal en cliquant sur Usinage, Circulaire, Alésage Hélicoïdal dans le menu de clic-droit du gestionnaire d'opérations. 12-8 Chapitre 12 – Usinages Complémentaires Points Les usinages en point à point créent un usinage qui permet d'éviter rapidement par exemple une bride sur la machine outil. Quand vous créez un usinage en point à point, les lignes jaunes entre points indiquent des mouvements rapides et des lignes bleues entre points indiquent des mouvements en avance travail. Le menu d'ajout de Point s'affiche quand vous créez ou quand vous éditez des usinages Point à point. Quand vous éditez un usinage point à point, le menu de "déplacement de point" et "d'ajout de point après" affichent des options complémentaires. Aller XY Cette option indique au système de déplacer l'outil aux coordonnées XY d'un point que vous sélectionnez. Si l'outil est actuellement baissé, il se déplace en avance de travail. Si l'outil est levé, il se déplace en avance rapide. Indiquez la position du point au moyen du menu de position. Appuyez sur Esc après avoir sélectionné le point. Aller XYZ Vous permet de sélectionner un point par ses coordonnées X,Y,Z. Outil levé Cette option indique au système de déplacer l'outil à la profondeur Z courante en avance de plongée. Le système affiche l’emplacement de l'outil au bas de l'écran. Outil baissé Cette option indique au système de déplacer l'outil au plan de sécurité tel que défini dans la boîte de dialogue des Paramètres. Le système affiche l’emplacement de l'outil au bas de l'écran. Retour Enlève le dernier point de l'usinage et se déplace au point précédent Avance Définit l'avance travail utilisée entre points. Fait passer l'avance de l'avance rapide à l'avance travail. Hauteur de saut Définit la hauteur Z à laquelle l'outil se déplace quand vous sélectionnez Outil levé. Entrez une valeur de hauteur de saut dans la zone d'entrée. Profondeur Définit la profondeur Z à laquelle l'outil se déplace quand vous sélectionnez Outil baissé. Entrez une valeur de profondeur dans la zone d'entrée. OK Termine l'action et sort du menu. Pour créer un chemin d'outil en Point à Point 1. Dans le Menu Principal, choisissez Usinages, Menu suivant, Points. 2. Sélectionnez les points d'usinage au moyen du menu d’ajout de point. 3. Cliquez sur OK. 4. Sélectionnez l'outil d'usinage et entrez tous les paramètres supplémentaires. 5. Cliquez sur OK. L'usinage est ajouté au gestionnaire d'opérations. 12-9 Manuel d’utilisation de Mastercam Fraisage Version 9 Projection La fonction de Projection vous permet de projeter tout fichier NCI (sauf les opérations de perçage, les mouvements 5 axes, ou les fichiers contenant des arcs XZ ou ZY) sur un plan, un cylindre, un cône horizontal, un cône vertical, une sphère, ou une section transversale. Toutes les opérations du fichier sont projetées. Cela affecte seulement la profondeur du fichier NCI; les coordonnées XY ne sont pas modifiées. Toutes les projections doivent être usinées avec une fraise boule. Pour accéder à cette fonction, cliquez sur Usinages, Menu suivant, Projection. Note: Ces usinages ne sont pas associatifs. Menu de projection Ce menu n’apparaît qu’après avoir cliqué sur Usinages, Menu suivant, Projection à partir du Menu Principal. Il permet de définir le type d'entité sur lequel projeter le fichier NCI existant. Plan Le fichier NCI spécifié peut être projeté sur tout plan 3D. Le système définit le plan de la projection en utilisant le plan de construction courant. Cylindre Le fichier NCI spécifié peut être projeté sur tout cylindre dont l'axe est parallèle au plan d'usinage courant (s’il est défini) ou dont l’axe est parallèle au plan XY (si aucun plan d'usinage n’est défini). Sphère Le fichier NCI spécifié peut être projeté sur toute sphère dont le rayon n’excède pas certaines limites. Cône Projection du fichier NCI sur un cône. Le cône est défini par son axe et une section. Section Le fichier NCI spécifié peut être projeté sur toute section transversale perpendiculaire au plan d'usinage courant (si un plan d'usinage est défini) ou perpendiculaire au plan XY (si aucun plan d'usinage n’est défini). Paramètres de projection Après avoir défini le type de projection dans le menu de projection, la fenêtre de paramètres ci-dessous apparaît. 12-10 Chapitre 12 – Usinages Complémentaires Nom du fichier de paramètres Entrez le nom du fichier de paramètres que vous voulez utiliser ou cliquez sur le bouton Fichier de Paramètres pour sélectionner un autre fichier de paramètres. Tous les fichiers de paramètres non-associatifs possèdent une extension PRM, et sont stockés dans le répertoire des fichiers PRM par défaut. Fichier NCI à projeter Ce paramètre sélectionne le fichier NCI déjà existant à projeter. Pas minimum/Pas maximum Le pas maximum et le pas minimum sont calculés automatiquement à partir de la valeur d'Erreur maximum avec la surface théorique. Erreur maximum sur la surface théorique Le paramètre d'erreur maximum détermine le fini de la surface. Les arcs sont divisés automatiquement en segments de ligne. Plus cette erreur maximum est faible, meilleur est le fini de la surface. La valeur par défaut du paramètre d'erreur maximum est de 0.005 (en mode métrique). Rayon d'outil pour compensation 3D Entrez le rayon de la fraise boule dans ce champ. Cette information permet de calculer la distance de compensation de l'outil selon l'axe Z. Il n'a aucun effet sur les coordonnées XY. La compensation de longueur de l'outil (TLO) doit être définie au centre de la fraise boule pour obtenir une surface correcte. Ajout des profondeurs La fonction de Projection lit le fichier NCI sélectionné et calcule les positions projetées par rapport aux entités. Le système place la profondeur Z projetée par rapport à la coordonnée Z du point original si vous activez Ajout des profondeurs, ou directement sur la surface si vous ne sélectionnez pas Ajout des profondeurs. Par exemple, si vous avez créé un fichier NCI à Z 30, et que vous voulez le projeter sur une surface à Z 0, mais garder le fichier NCI à sa profondeur Z 30, activez Ajout des profondeurs. L'option Ajout des profondeurs ajoute la profondeur Z relative, donc si vous avez un chemin d'outil avec des passes multiples de profondeur et que vous sélectionnez l'option d’ajout des profondeurs, la profondeur Z originale de chaque passe de profondeur sera appliquée dans le chemin d'outil. 12-11 Manuel d’utilisation de Mastercam Fraisage Version 9 Projection d’un usinage sur un plan 1. Cliquez sur Usinages, Menu suivant, Projection, Plan. 2. Placez le plan de construction (Plan C.) dans le plan de la projection désirée en utilisant le Menu Secondaire et en cliquant sur Continuer. 3. Quand vous créez la première opération d’un nouveau fichier MC9, le système vous demande de sélectionner le nom du fichier NCI à créer. Sinon, le système utilise le même nom de fichier NCI que pour la dernière opération. Entrez un nom de fichier et cliquez sur Sauver. 4. Entrez les paramètres de Projection pour cette opération. 5. Cliquez sur OK pour ajouter le chemin d'outil au gestionnaire d'opérations. Note: Vous pouvez aussi projeter un usinage sur un plan en cliquant sur Usinages, Projection, Plan à partir du menu de clic-droit du gestionnaire d'opérations. Projection d’un usinage sur un cylindre Le fichier NCI spécifié (créé AVANT d’entrer dans la fonction de Projection) peut être projeté sur tout cylindre dont l'axe est parallèle au plan d'usinage courant (s’il est défini) ou dont l’axe est parallèle au plan XY (si aucun plan d'usinage n’est défini). Des cylindres concaves ou convexes peuvent être définis. Pour définir un cylindre concave, sélectionnez un arc dont le milieu se trouve au-dessous de son centre. Pour définir un cylindre convexe, sélectionnez un arc dont le milieu se trouve au-dessus de son centre. Si le milieu et le centre de l'arc sélectionné sont situés à la même hauteur, le système vous demande de choisir la demi-partie supérieure (Z+) ou inférieure (Z -). 1. Cliquez sur Usinages, Menu suivant, Projection, Cylindre. 2. Sélectionnez un arc définissant une section transversale du cylindre. L'arc sélectionné définit l'axe du cylindre (centre de l'arc), la coordonnée Z de l'axe (coordonnée Z du centre de l'arc), le rayon du cylindre (rayon de l'arc), et la forme concave ou convexe de la surface de la projection. En cas d’ambiguïté, le système vous demande de sélectionner la partie supérieure ou inférieure du cylindre. 3. Entrez les paramètres de Projection de cette opération. 4. Cliquez sur OK pour ajouter le chemin d'outil au gestionnaire d'opérations. Notes: ♦ Si vous désirez obtenir une projection sur un cylindre dont l’axe n’est pas parallèle au plan XY, utilisez le C-Hook Edit NCI après avoir réalisé une projection standard. ♦ Vous pouvez aussi projeter un usinage sur un cylindre en cliquant sur Usinages, Projection, Cylindre à partir du menu de clic-droit du gestionnaire d'opérations. ♦ Pour plus d’informations sur les limites de Projection sur un cylindre, voir page 12-15. 12-12 Chapitre 12 – Usinages Complémentaires Projection d’un usinage sur une sphère Le fichier NCI spécifié (créé AVANT d’entrer dans la fonction de Projection) peut être projeté sur toute sphère dont le rayon n’excède pas certaines limites (voir page 12-15). L'arc sélectionné définit le centre de la sphère (centre de l'arc), la coordonnée Z du centre de la sphère (coordonnée Z du centre de l'arc), le rayon de la sphère (rayon de l'arc) et la forme concave ou convexe de la surface de la projection. 1. Cliquez sur Usinages, Menu suivant, Projection, Sphère. 2. Sélectionnez un arc définissant une section transversale de la sphère. L'arc sélectionné définit le centre de la sphère (centre de l'arc), la coordonnée Z du centre de la sphère (coordonnée Z du centre de l'arc), le rayon de la sphère (rayon de l'arc) et la forme concave ou convexe de la surface de la projection. Note: Pour définir une sphère concave, sélectionnez un arc dont le milieu se trouve au dessous de son centre. Pour définir une sphère convexe, sélectionnez un arc dont le milieu se trouve au-dessus de son centre. Si le milieu et le centre de l'arc sélectionné sont situés à la même hauteur, le système vous demande de choisir la demi partie supérieure (Z+) ou inférieure (Z-). 3. Entrez les paramètres de projection de cette opération. 4. Cliquez sur OK pour ajouter le chemin d'outil au gestionnaire d'opérations. Note: Vous pouvez aussi projeter un usinage sur une sphère en cliquant sur Usinages, Projection, Sphère à partir du menu de clic-droit du gestionnaire d'opérations. Le fichier NCI spécifié (créé AVANT d’entrer dans la fonction de Projection) peut être projeté sur toute sphère dont le rayon n’excède pas certaines limites. Pour plus d'informations sur ces limites, voir page 12-15. 12-13 Manuel d’utilisation de Mastercam Fraisage Version 9 Projection d’un usinage sur un cône Vous pouvez définir un cône par son axe et une section transversale. Comme pour un cylindre, l'axe d'un cône horizontal doit être parallèle au plan d'usinage courant (si un plan d'usinage est défini) ou placé parallèlement au plan XY (si aucun plan d'usinage n’est défini). L'axe d'un cône vertical doit être perpendiculaire au plan d'usinage courant ou au plan XY. La section transversale du cône peut se trouver dans tout plan parallèle à l'axe du cône. Cette section transversale est appelée le bord (ou génératrice) du cône. 1. Cliquez sur Usinages, Menu suivant, Projection, Cône. 2. Sélectionnez une ligne définissant l'axe (centre) du cône. Cette ligne définit l'axe du cône, y-compris la coordonnée Z de l'axe. La ligne doit exister avant d’entrer dans la fonction de Projection sur un cône. 3. Sélectionnez une ligne définissant le bord du cône (génératrice, ou section transversale du cône). Cette ligne doit exister avant d’entrer dans la fonction de Projection sur un cône. 4. Cliquez sur Supérieure pour une projection convexe (au-dessus de l'axe) ou Inférieure pour une projection concave (en dessous de l'axe). 5. Entrez les paramètres de Projection pour cette opération. 6. Cliquez sur OK pour ajouter le chemin d'outil au gestionnaire d'opérations. Notes: ♦ Les cônes dont l’axe n’est ni parallèle ni perpendiculaire peuvent tout de même être utilisés en utilisant le C-Hook Edit NCI après avoir réalisé une projection standard. ♦ Vous pouvez aussi projeter un usinage sur un cône en cliquant sur Usinages, Projection, Cône à partir du menu de clic-droit du gestionnaire d'opérations. ♦ Pour plus d’informations sur les limites de projection sur un cône, voir page 12-15. 12-14 Chapitre 12 – Usinages Complémentaires Projection d’un usinage sur un cône Le fichier NCI spécifié (créé AVANT d’entrer dans la fonction de Projection) peut être projeté sur toute section transversale perpendiculaire au plan d'usinage courant (si un plan d'usinage est défini) ou perpendiculaire au plan XY (si aucun plan d'usinage n’est défini). 1. Cliquez sur Usinages, Menu suivant, Projection, Section. 2. Placez le plan de construction (Plan C.) sur le plan de la projection désirée au moyen du Menu Secondaire. Définissez la section transversale XZ ou ZY en utilisant le menu des Méthodes de Chaînage. Les sections transversales non supportées comprennent: ♦ Sections transversales contenant des points ♦ Sections transversales contenant des splines ♦ Sections transversales ne se trouvant pas dans un plan 2D ♦ Sections transversales ne se trouvant pas dans le plan de construction courant 3. Entrez les paramètres de Projection sur une section pour cette opération. 4. Cliquez sur OK pour ajouter le chemin d'outil au gestionnaire d'opérations. Limites de projection sur un Cône, Cylindre ou Sphère Le fichier NCI à projeter ne doit pas dépasser du tout du cylindre, sphère, ou cône. Sinon, le système affiche l'erreur de projection ci-dessous. Ces limites ne s'appliquent pas aux cônes verticaux. Pour déterminer les limites d'une entité convexe, utilisez le rayon du cylindre, le rayon de la sphère ou la géométrie du bord du cône plus le rayon de l'outil. Pour déterminer les limites d'une entité concave, utilisez le rayon du cylindre, le rayon de la sphère ou la géométrie du bord du cône moins le rayon de l'outil. Construisez la vue XY du cylindre, sphère ou cône (avec le centre de la sphère, le bord du cône et l'axe du cylindre ou cône). Décalez la vue XY de la valeur de rayon d'outil (décalage vers l'extérieur pour les surfaces convexes, vers l'intérieur pour les surfaces concaves). L'usinage (centre d'outil) doit être entièrement situé à l'intérieur de la géométrie décalée. 12-15 Manuel d’utilisation de Mastercam Fraisage Version 9 Projection d’usinage sur une section Le fichier NCI spécifié (créé AVANT d’entrer dans la fonction de Projection) peut être projeté sur toute section transversale perpendiculaire au plan d'usinage courant (si un plan d'usinage est défini) ou perpendiculaire au plan XY (si aucun plan d'usinage n’est défini). Notes: ♦ La section transversale doit DEPASSER des limites extrêmes du fichier NCI. ♦ Vous pouvez tout de même effectuer des projections sur des sections transversales non perpendiculaires en utilisant le C-Hook Edit NCI après avoir réalisé une projection standard. ♦ Vous pouvez aussi projeter un usinage sur une section en cliquant sur Usinages, Projection, Section à partir du menu de clic-droit du gestionnaire d'opérations. ª IMPORTANT: Quand vous définissez la correction d'outil dans la boîte de dialogue des Paramètres de projection sur une section, pensez aux informations suivantes: Méthode de chaînage de la Section transversale Paramètre de correction d'outil Section transversale chaînée de X- à X+ Gauche Section transversale chaînée de X+ à X- Droite 1. Cliquez sur Usinages, Menu suivant, Projection, Section. 2. Placez le plan de construction (Plan C.) sur le plan de la projection désirée au moyen du Menu Secondaire. 3. Définissez la section transversale XZ ou ZY en utilisant le menu des Méthodes de Chaînage. Les sections transversales non supportées comprennent: ♦ Sections transversales contenant des points ♦ Sections transversales contenant des splines ♦ Sections transversales ne se trouvant pas dans un plan 2D ♦ Sections transversales ne se trouvant pas dans le plan de construction courant 4. Cliquez sur Supérieure pour une projection convexe (au-dessus de l'axe) ou Inférieure pour une projection concave (en dessous de l'axe). 5. Entrez les paramètres de Projection sur une section pour cette opération. 6. Cliquez sur OK. L'usinage est ajouté au gestionnaire d'opérations. 12-16 Chapitre 12 – Usinages Complémentaires Limitation d’usinage La fonction de limitation de chemin d'outil permet de limiter un fichier NCI existant par rapport à une limite relative au plan de construction courant. Pour accéder à la fonction de limitation, cliquez sur Usinages, Menu suivant, Limitation. Conseils d’utilisation de la fonction de Limitation ♦ Les arcs perpendiculaires au plan de limitation (plan de construction) ne sont pas limités. Pour remédier à cela, le plan de la limitation doit être tourné de 90 degrés dans un plan parallèle au plan des arcs. ♦ Vous devez simuler le fichier NCI à limiter pour vérifier le positionnement des limites. Effectuez une mise à l’échelle automatique AVANT la simulation pour obtenir une représentation complète. ♦ Les limitations dans un Plan de Construction 3D ne calculent que les intersections 3D réelles entre le fichier NCI et les frontières de limitation. ♦ Au maximum 50 frontières de limitation peuvent être définies. ♦ L'usage de splines comme frontières de limitation doit être évité. Si des splines doivent tout de même être utilisées, il faut les couper en plusieurs splines plus petites ou de préférence en lignes ou arcs au moyen de la fonction Modifier, Couper. ♦ La fonction de Limitation ne tient pas compte de la correction d'outil. Les frontières de limitation doivent donc tenir compte du décalage entre le bord de l’outil et le lieu du centre de l'outil en cas de besoin. 12-17 Manuel d’utilisation de Mastercam Fraisage Version 9 Pour créer un chemin d'outil limité 1. Cliquez sur Usinages, Menu suivant, Limitation. 2. La Vue graphique et le Plan C. courants doivent placés dans le plan de limitation désiré. Cela peut donc nécessiter la création de quelque géométrie pour définir la vue adéquate. 3. Définissez les frontières de limitation en utilisant le Menu des Méthodes de Chaînage. Note: Toutes les frontières de limitation doivent être fermées. 4. Sélectionnez un point du côté à conserver en utilisant le menu de position. Le système conserve la partie du chemin d'outil située du côté de la frontière de limitation où se trouve le point sélectionné. 5. Dans la boite de dialogue, cliquez sur Laisser l’outil Baissé pour forcer l'outil à rester baissé à chaque intersection du chemin d'outil avec les limitations. Cliquez sur Laisser l’outil Levé pour permettre à l'outil de remonter au plan de sécurité à chaque intersection. Note: Forcer l'outil à rester baissé peut provoquer un déplacement à travers les frontières de limitation. 6. Indiquez le fichier NCI à limiter en le sélectionnant dans la section Opérations à limiter. Le système lit le fichier NCI à limiter sur le disque, mais ne modifie pas ce fichier. Ce fichier doit exister avant d’entrer dans la fonction de limitation. 7. Le chemin d'outil est ajouté au gestionnaire d'opérations. Note: Vous pouvez aussi limiter un usinage sur un cône en cliquant sur Usinages, Limitation à partir du menu de clic-droit du gestionnaire d'opérations. 12-18 Chapitre 12 – Usinages Complémentaires Transformation d’usinages La transformation d'usinage permet de copier et de changer l'orientation d’opérations existantes. Vous pouvez utiliser cette fonction pour translater, tourner et symétriser des opérations. Vous devez créer une opération avant de pouvoir la transformer. Quand vous cliquez sur Usinages, Menu suivant, Transformer dans le menu principal ou sur Usinages, Transformer dans le menu de clic-droit du gestionnaire d'opérations, la boite de dialogue de transformation s’affiche. Les transformations sont associatives. Si la fonction de transformation est utilisée sur des opérations et que les informations changent, les opérations transformées liées à ce chemin d'outil seront aussi mises à jour. Notes: ♦ Vous pouvez aussi déplacer, tourner, symétriser et mettre à l'échelle des opérations avec le C-hook Edit NCI, mais alors les usinages résultants ne sont pas associatifs. ♦ Vous pouvez sélectionner une opération de transformation et la transformer à nouveau (c’est à dire, transformer une transformation). Type Choisissez le type de transformation désirée, puis sélectionnez les paramètres dans l’onglet correspondant. L’option Origine Plan U. uniquement ne s’applique qu’aux translations, elle permet de changer l’origine du plan U. (ligne 1013 du fichier NCI) à chaque décalage. L’orientation ne change pas, seule l’origine change. Méthode Plan d’usinage change l’orientation de l’usinage (ligne 1014 du fichier NCI). Les coordonnées de l’usinage ne changent pas, mais la machine doit savoir gérer les changements de Plan d’usinage. Non disponible pour le Miroir. Coordonnées décale les positions de l’usinage, et pas le plan d’usinage. Non disponible pour le Miroir. Décalage d'usinage Un décalage d'usinage est une valeur décalant l'origine et le système de coordonnées du plan d'usinage lorsque vous créez des usinages en différentes positions. Par exemple, les décalages sont souvent utilisés pour l'usinage horizontal circulaire, lorsque la pièce est indexée pour pouvoir usiner plusieurs côtés. Les décalages sont aussi souvent utilisés lorsque vous déplacez des usinages au moyen par Tranformation. Vous pouvez aussi affecter les décalages différents à des opérations différentes (pas de transformation) par l'option Renuméroter les décalages du gestionnaire d'opérations. 12-19 Manuel d’utilisation de Mastercam Fraisage Version 9 Utilisation de sous programmes Les sous-programmes (dans ce cas, avec transformation) peuvent réduire la dimension du fichier CN. Dans le fichier NCI, la ligne 1018 marque le début du sous-programme et la ligne 1019 la fin du sousprogramme. Cette information est ensuite passée au post-processeur. Important: Le post-processeur doit être capable de gérer les sous-programmes pour que cela fonctionne. Pour toute assistance lors des changements apportés au post-processeur, contactez SVP votre revendeur Mastercam. Dans Mastercam, il y a deux catégories de sous-programmes: sous-programmes avec transformation et sous-programmes sans transformation. Les deux catégories supportent les mouvements en positionnement absolu ou relatif dans le sous-programme. Chaque transformation des usinages sélectionnés est un sous-programme. L'illustration suivante montre un usinage de contour copié 3 fois. Si vous sélectionnez l'option Sous-programme des paramètres de Transformation d'usinage, chacun des déplacements est un sous-programme. Les sous-programmes sans transformation sont créés par les passes de profondeur de Contournage, Poche, Surfaçage, et Alésage à la fraise. Ces usinages peuvent créer des modèles répétitifs constitués de sous-programmes. Copie d’opérations à un nouvel emplacement 1. Créez un chemin d'outil. 2. Dans le Menu Principal, cliquez sur Usinages, Menu suivant, Transformer. 3. Sélectionnez le type de transformation Translation. 4. Entrez les paramètres nécessaires dans la boîte de dialogue de transformation. 5. Sélectionnez l’onglet Translation et entrez les paramètres de déplacement. 6. Cliquez sur OK. Le système ajoute la nouvelle opération de transformation au Gestionnaire d'Opérations. Rotation d’opérations 12-20 1. Créez un chemin d'outil. 2. Dans le Menu Principal, cliquez sur Usinages, Menu suivant, Transformer. 3. Sélectionnez le type de transformation Rotation. 4. Entrez les paramètres nécessaires dans la boîte de dialogue de transformation. 5. Sélectionnez l’onglet Rotation et entrez les paramètres de rotation. 6. Cliquez sur OK. Le système ajoute la nouvelle opération de transformation au Gestionnaire d'Opérations. Chapitre 12 – Usinages Complémentaires Miroir d’opérations 1. Créez un chemin d'outil. 2. Dans le Menu Principal, cliquez sur Usinages, Menu suivant, Transformer. 3. Sélectionnez le type de transformation Miroir. 4. Entrez les paramètres nécessaires dans la boîte de dialogue de transformation. 5. Sélectionnez l’onglet Miroir et entrez les paramètres de miroir. 6. Cliquez sur OK. Le système ajoute la nouvelle opération de transformation au Gestionnaire d'Opérations. Utilisation d’un seul décalage pour chaque face Exemple d’utilisation de décalage G54 pour l'avant et G55 pour le côté. 1. Créez une opération avec le décalage G54 (entré dans la boîte de dialogue Plan C/U. de l'onglet de Page outil). Note: cette valeur de décalage est déterminée par le post processeur. 2. Créez une opération sur le côté avec un décalage G55 (entré dans la boîte de dialogue Plan C/U. de l'onglet de Page outil). 3. Cliquez sur Usinages, Transformer. 4. Comme type, cliquez sur Translation. 5. Comme méthode, cliquez sur Plan d’usinage. 6. Pour la numérotation, cliquez sur Maintenir les opérations sources. 7. Sélectionnez l'onglet Translation et définissez les paramètres. 8. Cliquez sur OK pour achever la transformation. Tous les décalages sur l’avant doivent être placés sur G54 et sur G55 sur le côté. 12-21 Manuel d’utilisation de Mastercam Fraisage Version 9 Utilisation de décalages différents pour chaque opération d’une face Exemple d’utilisation des décalages G54 à G59 pour l'avant puis répète ces décalages sur le côté. 1. Créez une opération avec le décalage G54 (entré dans la boîte de dialogue Plan C/U. de l'onglet de Page outil). Note: cette valeur de décalage est déterminée par le post processeur. 2. Cliquez sur Usinages, Transformer. 3. Comme type, cliquez sur Translation. 4. Comme méthode, cliquez sur Plan d’usinage. 5. Pour la numérotation, cliquez sur Affecter nouveau. 6. Entrez les valeurs de Départ et Incrément pour chaque translation de l’opération. Note: la valeur de départ sur le décalage la première translation de l'opération source, et pas l'opération source elle même. Dans cet exemple, ce doit être G55. 7. Sélectionnez l'onglet Translation et définissez les paramètres. 8. Cliquez sur OK pour achever la transformation. Tous les décalages sur l’avant doivent être placés sur G54 à G59. 9. Créez une opération sur le côté avec un décalage G54 (entré dans la boîte de dialogue Plan C/U. de l'onglet de Page outil). 10. Répétez les étapes 2 à 8 pour définir les décalages sur le côté. Les décalages G54 à G59 doivent être répétés sur le côté. 12-22 Chapitre 12 – Usinages Complémentaires Usinages 3D filaires Le menu d'Usinages 3D Filaires s'affiche quand vous choisissez Usinages, Menu suivant, 3D Filaire dans le Menu Principal ou en cliquant sur Usinages, 3D Filaire dans le menu de clic-droit du gestionnaire d'opérations Ces usinages associatifs vous permettent de chaîner une géométrie filaire au lieu de créer une surface réglée, de révolution, Carreau, ou Sections sur la géométrie filaire. Réglé La fonction de chemin d'outil Réglé génère un chemin d’outil de surface 3D linéaire passant par deux contours ou plus (au maximum par 100 contours). Usinage à Z constant L'outil va se déplacer dans un plan de profondeur Z constante pour chaque passe. Ces passes sont relatives au plan d'usinage courant (s'il est défini), ou sinon au plan XY. Sélectionnez Non pour désactiver cette option, ou Oui pour l'activer. Note : Désactivez le paramètre d’usinage à Z constant quand vous avez sélectionné la Méthode d’usinage « 5 Axes ». Le système ignore le contrôle des collisions si vous autorisez l’usinage à Z constant. Méthode d’usinage Quatre options sont disponibles : Zig-zag, Unidirectionnel, Circulaire ou En roulant 5 axes. Zig-Zag L'outil se déplace de bas en haut puis de haut en bas de la pièce Unidirectionnel L’usinage se fait dans un seul sens, avec un retour rapide au plan de sécurité Circulaire Méthode utilisée en général conjointement à l'option d'Usinage à Z constant. En roulant 5 axes Utilisé pour obtenir un usinage 5 axes par le côté de l’outil. Cette méthode sort les vecteurs normaux à la surface dans le fichier NCI. Cela permet aux post-processeurs supportant ce format de produire le code CN correspondant. La plupart des post-processeurs ne supportent pas l’usinage 5 axes. 12-23 Manuel d’utilisation de Mastercam Fraisage Version 9 Pas transversal C'est la distance transversale, perpendiculaire à la direction longitudinale, appliquée au contour le plus long. Cette distance est utilisée pour calculer le recouvrement d'outil entre passes. IMPORTANT: Plus le pas d’usinage est faible, plus la surface est régulière, et plus le temps de calcul augmente. Plus la courbure sur la surface est importante, et plus ce pas d’usinage doit être petit. Un grand pas d’usinage peut être utilisé sur une surface assez grossière. 12-24 Chapitre 12 – Usinages Complémentaires Angle de dépouille Ce paramètre n’apparaît que quand vous sélectionnez la méthode d’usinage 5 axes. Cet angle est utilisé pour faire pivoter le chemin d'outil pour tenir compte des outils possédant un angle de dépouille. Note: Le système ignore ce paramètre si le diamètre de l'outil est nul. Plans de limitation Les plans de limitation allongent chaque passe afin d'éviter à l'outil d'usiner plus loin qu'une coordonnée spécifiée. L'usinage est allongé ou limité à chaque plan de limitation, mais la surface réelle reste inchangée. Le dessin ci-dessous montre un exemple de plan de limitation sur un usinage réglé. Contrôle des collisions Ce paramètre indique au système de vérifier s'il se trouve des collisions dans le chemin d'outil. Lorsqu'une collision est détectée, le système tente de l'éliminer. ♦ Non - Le contrôle des collisions est désactivé (valeur par défaut). ♦ Perpendiculaire à l'usinage - Le contrôle s'effectue dans la direction transversale, c'est à dire perpendiculaire à l'usinage. Pour créer un chemin d'outil réglé 1. Cliquez sur Usinages, Menu suivant, 3D Filaire, Réglé. 2. Définissez les chaînes au moyen du menu des Méthodes de Chaînage et cliquez sur OK. 3. Entrez les paramètres Réglés. 4. Cliquez sur OK. L'usinage est ajouté au gestionnaire d'opérations. Note: Vous pouvez aussi créer un usinage réglé en cliquant sur Usinages, 3D Filaire, Réglé dans le menu de clic-droit du gestionnaire d'opérations. 12-25 Manuel d’utilisation de Mastercam Fraisage Version 9 Révolution Les usinages de révolution créent une surface de révolution à partir d'une section spécifiée. L'usinage est calculé dans le plan de construction courant, puis transformé dans le plan d'usinage courant. L'usinage peut être limité par rapport à une hauteur ou une largeur donnée (relative au plan de construction) et peut produire une forme convexe ou concave. Vous devez sélectionner une fraise sphérique pour ce type d'usinage. Notes: ♦ Quand vous faites tourner la section, l'axe de ligne de rotation doit être parallèle à l'axe X ou l'axe Y du plan de construction courant (Plan C.). Si la ligne ne se trouve pas dans le Plan C. courant, le système projette la ligne dans le Plan C. courant. La surface de révolution est alors calculée autour de la ligne projetée. ♦ Vous pouvez créer une surface de révolution en utilisant la fonction de Création de Surface dans Mastercam et en créant dessus un usinage par Usinages, Surface, Finition, Isoparamétrique. Cependant, cette fonction de révolution génère dans le NCI des arcs dans les plans G18 ou G19, ce qui permet un usinage beaucoup plus court. Pour accéder à la fonction de chemin d'outil de Révolution, cliquez sur Usinages, Menu suivant, Révolution ou sur Usinages, 3D Filaire, Révolution dans le menu de clic-droit du gestionnaire d'opérations. Pas d’usinage Cette valeur représente la distance entre passes dans le plan de construction courant. Profondeur de l’axe Entrez la coordonnée absolue de l'Axe de Rotation selon l'axe Z du plan de construction actif. Cette valeur est automatiquement positionnée à la profondeur de construction de la section. Forme Sélectionnez Concave pour indiquer au système que le centre de l'outil se déplacera au dessus de l'axe de rotation. Sélectionnez Convexe pour indiquer au système que le centre de l'outil se déplacera au dessous de l'axe de rotation. 12-26 Chapitre 12 – Usinages Complémentaires Limitation de l’usinage Cliquez sur l’une des options suivantes pour limiter le chemin d'outil: Rien Ce paramètre désactive la fonction de Limitation de l’usinage. Hauteur Ce paramètre limite le chemin d'outil par un plan parallèle au plan de construction courant. La coordonnée entrée détermine la hauteur de ce plan de limitation. Voir plus bas une illustration de cette option. Largeur Ce paramètre limite le chemin d'outil à une certaine largeur fixée. Entrez la largeur en sélectionnant deux lignes parallèles. Les lignes sont projetées dans le plan de construction courant. Voir plus bas une illustration de cette option. Sélection des lignes Cette option n’apparaît que si vous avez activé une Limitation en Hauteur ou en Largeur, pour vous permettre de sélectionner manuellement une ligne à l'emplacement désiré. Exemple de limitation en hauteur: Exemple de limitation en largeur: 12-27 Manuel d’utilisation de Mastercam Fraisage Version 9 Balayé 2D Une surface balayée 2D n'est générée qu'à partir d'un seul contour. Le contour longitudinal et le contour transversal sont lissés pour obtenir un chemin d'outil 3D. La surface ainsi obtenue a la caractéristique d'avoir une section constante (identique à la section indiquée), perpendiculairement en tout point du contour. L'avantage principal de ce type de surfaces est que des arcs sont sortis dans le fichier NCI, à la différence des chemins d'outils isoparamétriques ou balayés 3D, et que donc les fichiers NCI générés sont plus courts. Voir exemple ci-dessous d'un usinage balayé 2D. Pas transversal Représente la distance entre passes le long de la section transversale. Transversal : Contournage des angles Le paramètre de contournage des angles n’est disponible que seulement quand vous activez le paramètre de correction dans l'ordinateur. Le système insère alors un mouvement circulaire dans les angles du chemin d'outil. Sélectionnez l’une des options suivantes: Aucun Pas de contournage de l'outil Aigus Contournage des angles aigus seulement (inférieurs à 135 degrés) Tous Contournage de tous les angles. C’est l’option utilisée par défaut Note: Si quelques entités dans le chemin ne sont pas sécantes, le système les raccorde tout de même automatiquement, même si vous avez placé ce paramètre sur Aucun. Transversal: Correction d'outil dans l'ordinateur La correction doit être définie de façon à ce que l'outil soit affiché au dessus de la section transversale. Le fait de sélectionner Gauche désactive automatiquement Droite, et vice-versa. La correction d'outil dans l'ordinateur est définie automatiquement. Longitudinal: Contournage des angles Le paramètre de contournage des angles n’est disponible que seulement quand vous activez le paramètre de correction dans l'ordinateur. Le système insère alors un mouvement circulaire dans les angles du chemin d'outil. Sélectionnez l’une des options suivantes: Aucun Pas de contournage de l'outil Aigus Contournage des angles aigus seulement (inférieurs à 135 degrés). Tous Contournage de tous les angles. C’est l’option utilisée par défaut Note: Si quelques entités dans le chemin ne sont pas sécantes, le système les raccorde tout de même automatiquement, même si vous avez placé ce paramètre sur Aucun. 12-28 Chapitre 12 – Usinages Complémentaires Longitudinal: Correction d'outil dans l'ordinateur Ce paramètre détermine de quel côté du contour longitudinal se trouve le contour transversal. Droite permet à l'outil d'être décalé sur la droite de la pièce, gauche permet à l'outil d'être décalé sur la gauche de la pièce, par rapport au sens de chaînage. Le fait de sélectionner Gauche désactive automatiquement Droite, et vice-versa. La correction d'outil dans l'ordinateur est définie automatiquement. Limitations des usinages balayés 2D ♦ Les contours utilisés pour définir une surface balayée 2D ne peuvent pas contenir de splines. ♦ Le contour longitudinal utilisé pour définir une surface balayée 2D doit être parallèle ou perpendiculaire au plan d'usinage courant, s'il est défini, ou être parallèle au plan XY (vue de dessus) si le plan d'usinage n'est pas défini. Cette limitation ne s'applique que si le chemin d'outil final contient des arcs. Le chemin d'outil final contiendra des arcs lorsque le contour longitudinal de définition d'une surface balayée 2D contient des arcs, ou que le contournage des angles aigus ou de tous les angles est demandé. Création d’un usinage balayé 2D 1. Cliquez sur Usinages, Menu suivant, 3D Filaire, Balayé 2D. 2. Définissez le contour transversal et/ou longitudinal en utilisant le menu des Méthodes de Chaînage et cliquez sur OK. 3. Entrez les paramètres balayés 2D et choisissez OK. L'usinage est ajouté au gestionnaire d'opérations. Note: Vous pouvez aussi créer un usinage balayé 2D en cliquant sur Usinages, Balayé 2D dans le menu de clic-droit dans le gestionnaire d'opérations. 12-29 Manuel d’utilisation de Mastercam Fraisage Version 9 Balayé 3D Une surface balayée 3D est définie par un ou deux contours et un contour transversal (section), ou un contour et deux sections. Ces contours peuvent consister en toute combinaison de lignes, arcs et splines et peuvent ne pas être plans. Le plus long des deux contours est découpé en un certain nombre de segments, en fonction du "pas" entré par l'utilisateur. Ce nombre de segments s'applique alors aux autres contours. La dernière étape est le calcul de la surface par interpolation entre les deux contours. Voir ci-dessous un exemple d'usinage balayé 3D. Nombre de contours transversaux La surface balayée peut être créée de différentes façons, en fonction du nombre de contours longitudinaux et transversaux définis. Ces contours peuvent consister en toute combinaison d'entités géométriques (sauf les points et les entités "copious"), et peuvent ne pas être plans. Le plus long des contours (transversal ou longitudinal) est coupé en un certain nombre de segments, calculé à partir de la valeur du "pas" entré par l'utilisateur. Ce nombre de segments est alors appliqué à l'autre contour. Rotation / Translation du contour transversal Ce paramètre détermine l'orientation de la section transversale lorsqu'un seul contour longitudinal est utilisé pour définir une surface balayée 3D. Ce paramètre n'est pas affiché lorsque deux contours longitudinaux sont utilisés. Pas longitudinal Ce pas est l'incrément d'usinage dans la direction d'usinage (direction longitudinale), appliqué au contour le plus long. Ce pas détermine la précision de la surface. Pas transversal C'est la distance transversale, perpendiculaire à la direction longitudinale, appliquée au contour transversal le plus long. Cette distance est utilisée pour calculer le recouvrement d'outil entre passes. Note: Plus cette valeur est faible, et plus la surface sera régulière, mais plus le programme CN sera long, et plus il sera long à générer. Plus une pièce est courbée, et plus ce pas doit être faible. Sur une surface peu ondulée, ce pas peut être plus important. 12-30 Chapitre 12 – Usinages Complémentaires Méthode d'usinage Quatre options sont disponibles : Zig-zag, unidirectionnel, circulaire ou 5 axes. En Zig-zag, l'outil se déplace de bas en haut puis de haut en bas de la pièce. En Unidirectionnel, la coupe se fait dans un seul sens, avec un retour rapide au plan de sécurité. Circulaire est utilisé pour obtenir un usinage en spirale, mais n'est utilisable que si le premier et le dernier contour sont identiques et que le contour longitudinal est fermé. 5 axes utilise une des 3 méthodes précédentes (Zig-zag, unidirectionnel ou circulaire), mais les normales sont aussi sorties dans le fichier NCI. Les postprocesseurs supportant 5 axes sauront générer le code CN correspondant. L'usinage 5 axes n'est pas supporté par la plupart des post-processeurs. Direction d'usinage Longitudinale L'usinage se fait dans la direction longitudinale, s'incrémentant le long de la direction transversale. Transversale L'usinage se fait dans la direction transversale, s'incrémentant le long de la direction longitudinale. Création d’un usinage balayé 3D 1. Cliquez sur Usinages, Menu suivant, 3D Filaire, Balayé 3D dans le Menu Principal. 2. Définissez le contour transversal et/ou longitudinal 3. en utilisant le menu des Méthodes de Chaînage et cliquez sur OK. 4. Entrez les paramètres Balayés 3D et choisissez OK. L'usinage est ajouté au gestionnaire d'opérations. Note: Vous pouvez aussi créer un usinage balayé 3D en cliquant sur Usinages, Balayé 3D dans le menu de clic-droit dans le gestionnaire d'opérations. 12-31 Manuel d’utilisation de Mastercam Fraisage Version 9 Carreau Cette fonction vous permet d’usiner une surface à partir d'un maillage de carreaux à 2, 3 ou 4 cotés, constitués chacun de points, lignes, arcs ou splines. Les "carreaux" peuvent ensuite être usinés ensemble ou séparément. Vous accédez à cette fonction en cliquant sur Usinages, Menu suivant, 3D Filaire, Carreau à partir du menu principal ou en cliquant sur Usinages, Carreau dans le menu de clic-droit du gestionnaire d'opérations Pas longitudinal / Pas transversal Le Pas longitudinal est l'incrément d'usinage dans la direction longitudinale, appliqué au plus long des deux contours longitudinaux. Cette valeur détermine la précision de la surface (fini, régularité) obtenue. Le Pas transversal est l'incrément d'usinage dans la direction transversale (perpendiculaire à la direction longitudinale), appliqué au plus long des deux contours longitudinaux. Cette distance est utilisée pour calculer le recouvrement d'outil entre deux passes longitudinales. Notes: • Plus le pas est fin et plus la surface obtenue sera régulière, mais plus le programme CN sera long, et long à générer. • Plus la pièce est courbée, et plus le pas doit être fin. Un grand pas (5 mm par exemple) peut être utilisé sur les surfaces très planes. Voir ci-dessous un exemple de Pas longitudinal/Pas transversal sur un carreau. Lissage Utilisez Linéaire pour une surface à un seul carreau. Utilisez Parabolique ou Cubique pour une surface constituée de plusieurs sous-carreaux. Les lissages parabolique et cubique ont tendance à produire des "plats" sur la pièce. Utilisez autant que possible le lissage linéaire sur les surfaces à un seul carreau, et le lissage cubique avec calcul de pente pour les surfaces à carreaux multiples. 12-32 Chapitre 12 – Usinages Complémentaires Méthode d'usinage Quatre méthodes d'usinage sont disponibles : Zig-zag, Unidirectionnel, Circulaire ou 5 axes. Zig-Zag Force l'outil à rester en permanence sur la pièce par allers et retours successifs. Unidirectionnel L'usinage se fait dans un seul sens, avec un retour rapide au plan de sécurité Circulaire Utilisée pour obtenir un usinage en spirale, normalement avec un usinage à Z constant. N'est utilisable que si le premier et dernier contours sont identiques. 5 axes Usinage 5 axes. Les normales sont sorties dans le fichier NCI. Les postprocesseurs supportant 5 axes sauront générer le code CN correspondant. L'usinage 5 axes n'est pas supporté par la plupart des post-processeurs. Direction d'usinage Choisissez une des options de direction d'usinage suivantes: Longitudinale L'usinage se fait dans la direction longitudinale, s'incrémentant le long de la direction transversale. Transversale L'usinage se fait dans la direction transversale, s'incrémentant le long de la direction longitudinale. Pour créer un usinage de carreau 1. Cliquez sur Usinages, Menu suivant, 3D Filaire, Carreau dans le Menu Principal. 2. Entrez le nombre de sous-carreaux dans la direction longitudinale et transversale. Vous pouvez sélectionner jusqu'à 50 sous-carreaux dans chaque direction. 3. Définissez les chaînes transversales et/ou longitudinales en utilisant le menu des Méthodes de Chaînage. 4. Entrez les paramètres de Carreau pour cette opération. 5. Cliquez sur OK. L'usinage est ajouté au gestionnaire d'opérations. 12-33 Manuel d’utilisation de Mastercam Fraisage Version 9 Sections Cette fonction d'usinage vous permet de générer une surface à partir de sections transversales. Ces sections peuvent consister en contours de points, lignes, arcs et splines ou toute combinaison de ces entités. Ces contours peuvent se situer n'importe où dans l'espace 3D. Vous accédez à cette fonction en cliquant sur Usinages, Menu suivant, 3D Filaire, Sections à partir du menu principal ou en cliquant sur Usinages, Sections dans le menu de clic-droit du gestionnaire d'opérations. Pas longitudinal/Pas transversal Le Pas longitudinal est l'incrément d'usinage dans la direction longitudinale, appliqué au plus long des deux contours longitudinaux. Cette valeur détermine la précision de la surface (fini, régularité) obtenue. Le Pas transversal est l'incrément d'usinage dans la direction transversale (perpendiculaire à la direction longitudinale), appliqué au plus long des deux contours longitudinaux. Cette distance est utilisée pour calculer le recouvrement d'outil entre deux passes longitudinales. Notes: • • Plus le pas est fin et plus la surface obtenue sera régulière, mais plus le programme CN sera long, et long à générer. Plus la pièce est courbée, et plus le pas doit être fin. Un grand pas (5 mm par exemple) peut être utilisé sur les surfaces très planes Méthode d'usinage Quatre méthodes d'usinage sont disponibles : Zig-zag, Unidirectionnel, Circulaire ou 5 axes. 12-34 Zig-Zag Force l'outil à rester en permanence sur la pièce par allers et retours successifs. Unidirectionnel L'usinage se fait dans un seul sens, avec un retour rapide au plan de sécurité. Circulaire Utilisée pour obtenir un usinage en spirale, normalement avec un usinage à Z constant. N'est utilisable que si le premier et le dernier contours sont identiques. 5 axes Usinage 5 axes. Les normales sont sorties dans le fichier NCI. Les postprocesseurs supportant 5 axes sauront générer le code CN correspondant. L'usinage 5 axes n'est pas supporté par la plupart des post-processeurs. Chapitre 12 – Usinages Complémentaires Direction d'usinage Choisissez une des options de direction d'usinage suivantes: Longitudinale L'usinage se fait dans la direction longitudinale, s'incrémentant le long de la direction transversale. Transversale L'usinage se fait dans la direction transversale, s'incrémentant le long de la direction longitudinale. Pour créer un chemin d'outil de Sections 1. Cliquez sur Usinages, Menu suivant, 3D Filaire, Sections dans le Menu Principal. 2. Définissez les chaînes en utilisant le menu des Méthodes de Chaînage et cliquez sur OK. 3. Entrez les paramètres de Sections pour cette opération. 4. Cliquez sur OK. L'usinage est ajouté au gestionnaire d'opérations. Note: Vous pouvez aussi créer un usinage de Sections en cliquant sur Usinages, Sections dans le menu de clic-droit dans le gestionnaire d'opérations. 12-35 Manuel d’utilisation de Mastercam Fraisage Version 9 Surfaçage Les usinages de surfaçage permettent de nettoyer rapidement le dessus du brut en préparation des usinages ultérieurs. Vous pouvez sélectionner une chaîne d'usinage ou utiliser les limites du brut de la boîte de dialogue de configuration du job. Pour accéder à cette fonction, cliquez sur Usinages, Surfaçage. Passes de profondeur de surfaçage Vous pouvez entrer un pas d'ébauche maximum, Mastercam divise la profondeur totale en pas égaux. Ou bien vous pouvez entrer le nombre exact de pas de finition et la valeur de chaque pas de finition. Le système n'exécute jamais des passes d'ébauche de profondeur inégales. Vous pouvez changer les paramètres de passes de profondeur en cliquant sur le bouton Passes de profondeur de la boîte de dialogue des paramètres de Surfaçage. Important: Si les passes de profondeur sont utilisées, la valeur de hauteur courante du brut est recalculée après chaque passe de profondeur avec les paramètres suivants: ♦ Garde, si vous utilisez l'option Relative ♦ Rétraction, si vous utilisez l'option Relative ♦ Plan de dégagement, si vous utilisez l'option Relative. Sous programmes Les sous-programmes peuvent réduire la dimension du fichier CN. Dans le fichier NCI, la ligne 1018 marque le début du sous-programme et la ligne 1019 la fin du sous-programme. Cette information est ensuite passée au post-processeur. Important: Le post-processeur doit être capable de gérer les sous-programmes pour que cela fonctionne. Pour toute assistance lors des changements apportés au post-processeur, contactez SVP votre revendeur Mastercam. Des sous-programmes sans transformation sont créés par les passes de profondeur d’Alésage à la fraise, de Contournage, de Poche et de Surfaçage. Ces usinages peuvent créer des modèles répétitifs constitués de sous-programmes. Si vous sélectionnez l'option Sous-programme du dialogue de Passes de profondeur, chacune des passes de profondeur est un sous-programme. 12-36 Chapitre 12 – Usinages Complémentaires Import NCI Vous pouvez importer un fichier NCI créé dans Mastercam version 6, 7, 8 ou 9 et réaliser l'usinage du fichier. Le fichier NCI importé ne contient ni géométrie, ni outils, ni informations ni paramètres d'usinage et donc ne peut pas être régénéré ou traité par un post-processeur. Vous pouvez modifier l'usinage en utilisant l’éditeur de parcours d’outil (voir Gestionnaire d’opérations au chapitre 3 de ce manuel, ou l’aide en ligne). Dans le Menu Principal, choisissez Usinages, Menu suivant, Import NCI. Pour importer un fichier NCI 1. Sélectionnez un fichier NCI et cliquez sur Enregistrer. 2. Si des outils dans le fichier NCI ne correspondent pas aux outils de la liste d'outils courante, il vous est demandé d'ajouter les outils à la liste. Cliquez sur OK. 3. Un usinage NCI ajouté s'affiche dans la zone de liste d'opérations. Note: Vous pouvez aussi choisir Usinages, Import NCI dans le menu de clic-droit du gestionnaire d'opérations. 12-37 Manuel d’utilisation de Mastercam Fraisage Version 9 Perçage solide L’usinage de perçage solide détecte automatiquement les trous, sélectionne les outils appropriés dans la bibliothèque d'outils spécifiée, et crée une série d'opérations de perçages en utilisant le type de cycle de perçage stocké avec chaque outil. Vous pouvez créer un usinage de perçage solide avec les options de base ou avancées. L'usinage de base crée seulement des opérations de finition, sans pointage ni débourrage. Il détecte les trous automatiquement et gère les paramètres de détection. L'option avancée vous permet de définir aussi l’outil, les profondeurs, le groupe, la bibliothèque, et les paramètres de perçage personnalisé et de pre-perçage afin de pouvoir sélectionner le cycle de pointage, preperçage (ébauche), et de finition. Quand vous cliquez sur Usinages, Menu Suivant, Perçage sol., dans le menu principal, ou sur Usinages, Solides, Perçage dans le menu de clic-droit du gestionnaire d’opérations, la boite de dialogue de paramètres basiques ci-dessous apparaît (voir page 12-40 pour les paramètres avancés). Option basique Mastercam détecte automatiquement tous les trous dans un solide, liste les trous et vous permet alors de filtrer cette liste pour ne montrer que seulement certains trous à usiner. Vous pouvez aussi définir le filtrage à l’avance, afin que Mastercam ne détecte que seulement certains trous. Le perçage solide identifie automatiquement les trous, y compris les trous débouchants, borgnes ou à cheval. Si les arcs n’ont pas été détectés, cliquez sur Détecter les trous dans le solide après avoir défini les paramètres des trous à détecter. 12-38 Chapitre 12 – Usinages Complémentaires Création d’un perçage solide avec les paramètres de base 1. Ouvrez une pièce solide qui contient des trous. 2. Cliquez sur Usinages, Menu suivant, Perçage Sol. dans le Menu principal. La boîte de dialogue de Perçage Solide s’affiche. 3. Choisissez Détecter trous dans le solide. Mastercam analyse la pièce et vous indique les trous détectés. ♦ Dia. C’est le diamètre de trou ♦ Vue. C’est le numéro de la vue graphique associée au trou. Chaque vue graphique Mastercam est référencée par un numéro (Dessus=1, Face=2, Arrière=3, Dessous=4, Côté droit=5, Côté gauche=6, Isométrique=7, et Axonométrique=8) ♦ Z Départ. C’est le haut de la matière brute ♦ Z Final. C’est la profondeur du trou ♦ Borgne. Un astérisque (*) dans cette colonne indique que le trou ne traverse pas toute la pièce. ♦ A cheval. C’est un trou qui est à cheval sur une arête de la pièce, et donc le trou est incomplet. 4. Par défaut, tous les trous sont sélectionnés et affichés par ordre diamètre (du plus petit au plus grand). Sélectionnez une en-tête de colonne pour afficher la liste dans un ordre différent par rapport à cette colonne. Par exemple, choisissez Borgne pour afficher d’abord la liste des trous borgnes. 5. Pour éliminer quelques-uns des trous à percer, ou pour sélectionner manuellement un ensemble de trous, faites ce qui suit: ♦ Pour effacer un trou de la liste de perçage, sélectionnez le et cliquez sur Effacer (ou cliquez-droite et choisissez Effacer). ♦ Pour sélectionner manuellement un ensemble de trous, cliquez sur Sélection, Mastercam vous ramène à la fenêtre graphique et vous permet de sélectionner des trous. Cliquez sur OK après avoir fait les sélections pour revenir à la boîte de dialogue de Perçage Solide. ♦ Pour filtrer la liste des trous détectés, définissez les paramètres de la boîte de dialogue de détection des Trous. Par exemple, décochez la case Inclure les trous borgnes pour enlever les trous borgnes de la liste. ♦ Pour plus d'informations sur les options de clic-droit Inverser Vue et Rappel des Vues, voir les notes ci-dessous. 6. Cliquez sur OK. L'usinage est ajouté au gestionnaire d'opérations. 7. Répétez les étapes 5 et 6 pour chacune des opérations de perçage que vous souhaitez ajouter. La liste des opérations dépendantes est activée après avoir réalisé la première opération afin de pouvoir voir quelles opérations ont déjà été ajoutées. Notes: ♦ Inverser la vue vous permet de percer un trou débouchant dans la direction opposée à la vue existante. Si aucune vue existante n'est trouvée, alors une nouvelle vue est créée et utilisée par défaut. ♦ Rappel des vues ramène les vues à leurs valeurs par défaut. ♦ Au chapitre 19, exercice 2 du manuel d’auto-formation à Mastercam Design/Fraisage Version 9, vous trouverez un exemple détaillé d’utilisation de cette fonction. Si vous ne disposez pas de ce manuel, demandez le à votre distributeur. Une version « imprimable » de ce manuel d’auto-formation au format PDF Adobe Acrobat est aussi fournie sur le CD d’installation Mastercam. 12-39 Manuel d’utilisation de Mastercam Fraisage Version 9 Options avancées Cette méthode vous permet de définir des paramètres complémentaires de perçage. Dans la boite de dialogue de perçage solide, sélectionnez Avancé. Mastercam réaffiche automatiquement la boîte de dialogue avec plusieurs nouveaux onglets qui vous permettent de définir des paramètres supplémentaires de pointage et de débourrage. Le premier onglet est Détection de Solides et contient pour la plupart les mêmes paramètres que ceux de la boîte de dialogue de base. (Les paramètres manquants sont ajoutés aux autres onglets.) Onglets d’Outils, de groupes et de profondeurs de perçage solide L’onglet Profondeurs, Groupe, et Bibliothèque vous permet de contrôler trois groupes de paramètres. ♦ Définissez des hauteurs et profondeurs différentes pour l'opération de perçage, comme la garde, la profondeur, le dessus du brut,… Note: Pour les opérations de Perçage Solide, si les trous sont dans les plans différents (par exemple, dans la vue de dessus et de côté de la pièce), Mastercam oriente automatiquement ces valeurs par rapport au plan du trou. ♦ Spécifiez si vous voulez créer une sortie 3 axes ou 5 axes, et comment arranger les opérations récemment créées dans le Gestionnaire d'opérations. Sélectionnez un groupe d'usinage dans la liste déroulante auquel ajouter les opérations de perçage récemment créées, ou tapez un nouveau nom et Mastercam le crée quand il crée les opérations. ♦ Cliquez sur la bibliothèque d'outils dans laquelle Mastercam sélectionnera les forêts pour les opérations créées. Mastercam utilisera la valeur de Tol. diamètre correspondant pour utiliser les forêts correspondants aux trous pour la bibliothèque sélectionnée. Opérations communes de pre-perçage L’onglet de Pre-perçage a des paramètres communs à plusieurs usinages. Les paramètres de preperçage (ébauche) créent des opérations d’ébauche de perçage des trous avant le cycle de perçage de finition. 12-40 1. Cliquez sur Générer des opérations de pre-perçage pour activer les champs de preperçage. 2. Entrez le Diamètre minimum de pre-perçage pour définir la dimension du plus petit outil en bibliothèque d'outil qui peut être utilisé pour les opérations de pre-perçage. 3. Entrez l’Incrément de diamètre de pre-perçage qui définit l'augmentation entre dimensions de perçage sur les opérations de pre-perçage. 4. Entrez la Surépaisseur par côté pour finition pour l’outil de finition qui définit la matière laissée sur chaque paroi pour le cycle de perçage de finition. 5. Indiquez la Comp. Bout qui définit la hauteur de la pointe du forêt. 6. Cliquez deux fois sur OK. Chapitre 12 – Usinages Complémentaires Création d’un perçage solide avec les paramètres avancés 1. Ouvrez une pièce solide qui contient des trous. 2. Cliquez sur Usinages, Menu suivant, Perçage Sol. dans le Menu principal. La boîte de dialogue de Perçage Solide s’affiche. 3. Sélectionnez Avancé. Mastercam réaffiche automatiquement la boîte de dialogue avec plusieurs onglets qui vous permettent de définir des paramètres supplémentaires de pointage et de débourrage. Le premier onglet est Détection Solide et contient pour la plupart les mêmes paramètres que ceux de la boîte de dialogue de base. (Les paramètres manquants sont ajoutés aux autres onglets.) 4. Pour plus d'informations sur la détection et la sélection automatique des trous, voir Création de perçage solide avec les paramètres de base à la page 12-39. 5. Passez aux autres onglets de la boîte de dialogue pour définir les paramètres supplémentaires. 6. Cliquez sur OK. L'usinage est ajouté au gestionnaire d'opérations. Note : Au chapitre 19, exercice 2 du manuel d’auto-formation à Mastercam Design/Fraisage Version 9, vous trouverez un exemple détaillé d’utilisation de cette fonction. Si vous ne disposez pas de ce manuel, demandez le à votre distributeur. Une version « imprimable » de ce manuel d’auto-formation au format PDF Adobe Acrobat est aussi fournie sur le CD d’installation Mastercam. 12-41 Manuel d’utilisation de Mastercam Fraisage Version 9 Gravure Cette fonction permet de réaliser de la gravure sur la machine CN. Les coins intérieurs vifs créés par l'usinage en avalant procurent un fini qui ne peut être obtenu avec un usinage conventionnel. La création d'usinage de gravure se fait en général en trois étapes: 1) Définition des paramètres d’outil ♦ Récupération d'un outil depuis une bibliothèque, ou création d'un nouvel outil. ♦ Définition des vitesses et des avances depuis l'outil utilisé. ♦ Ajout de commentaires. ♦ Définition de variables optionnelles pour contrôler les fonctions spécifiques de la machine. 2) Paramètres de gravure ♦ Définition de la position du brut, de la hauteur de rétraction et de garde, et de la profondeur d'usinage. ♦ Spécification de reprise. ♦ Définition des passes de profondeur pour obtenir un débit copeau constant. ♦ Filtrage de l'usinage pour remplacer les mouvements linéaires par des arcs. 3) Paramètres d'ébauche et de finition de gravure ♦ Spécification de la méthode d'usinage d'ébauche pour les cavités. ♦ Définition de la tolérance et du pas d'usinage d'ébauche. ♦ Tri des chaînes ou utilisation d'un ordre spécifique d'usinage. ♦ Projection de la géométrie sur le dessus du brut ou au fond de la pièce. Conseils d'utilisation ♦ Vous ne devez utiliser que des contours fermés. ♦ Vous devez utiliser un outil conique ou à chanfrein. ♦ Les limites intérieures sont des îlots qui peuvent être laissés en relief en sélectionnant Ebauche dans l'onglet des paramètres d'ébauche/finition. ♦ L'enlèvement de la matière d'une cavité peut être réalisé d’un coup par un vidage de poche. Dans les paramètres de passes de profondeur de poche, activez l'option de Parois en dépouille, et indiquez l'angle du cône de l'outil. Définissez aussi une surépaisseur XY pour décaler légèrement l'outil de la géométrie. Une fois l'opération de poche créée, resélectionnez la géométrie et créez un usinage de gravure de la géométrie avec l'outil conique. ♦ Lorsque vous utilisez une opération d'ébauche en gravure, définissez la tolérance dans l'onglet des paramètres d'Ebauche/finition à une valeur inférieure à la surépaisseur, mais supérieure à la valeur par défaut. Une grande tolérance réduit la taille du programme CN. Après avoir créé l'opération d'ébauche, resélectionnez la géométrie et créez une opération de reprise pour nettoyer la matière résiduelle laissée par l'ébauche. 12-42 Chapitre 12 – Usinages Complémentaires Paramètres d'outil de gravure Après avoir spécifié la géométrie à usiner, vous devez indiquer les paramètres d'outil. La plupart de ces paramètres sont définis automatiquement à partir de l'outil sélectionné en bibliothèque (cliquez-droit dans la zone de liste d'outils puis sur Outil de la bibliothèque). Cliquer-droit dans la zone de liste d'outils vous donne aussi accès à la Config Job. Les sélections faites dans la Config Job affectent directement la façon dont Mastercam numérote l'outil, calcule la vitesse de broche et l'avance de l'opération (depuis la matière ou l'outil), et recherche en bibliothèque un numéro d'outil. L'onglet des Paramètres d'outil vous permet aussi d'entrée des commentaires dans le fichier CN, pour identifier l'opération dans le gestionnaire d'opérations. Vous pouvez accéder à l'onglet des paramètres d'outil pour les changer en cliquant sur l'icône de Paramètres de l'usinage dans le gestionnaire d'opérations. Paramètres de gravure Après avoir sélectionné un outil, cliquez sur l'onglet Gravure pour définir le plan de sécurité, la garde, la rétraction, la profondeur et la direction d'usinage, et la surépaisseur de finition. Vous pouvez aussi filtrer les points de l'usinage pour obtenir un mouvement plus doux, indiquer le nombre de passes de profondeur, et réaliser une reprise de l'usinage. Reprise de gravure un usinage de reprise de gravure enlève la matière qui n'a pas été enlevée par l'outil d'ébauche, puis effectue une passe de finition. L'illustration ci-dessous montre une pièce avant et après reprise de gravure. } L'opération de reprise peut calculer la matière résiduelle à partir d'une opération précédente ou à partir des dimensions d'un outil d'ébauche. Si vous utilisez une Opération précédente pour le calcul de la matière résiduelle, et que vous déplaciez l'opération de reprise avant cette opération de base dans le gestionnaire d'opérations, l'opération de reprise ne pourra pas calculer correctement la matière résiduelle. 1. Créez une opération d'ébauche. Vous pouvez utiliser une opération de poche ou de gravure comme ébauche. Définissez une tolérance assez grande pour l'ébauche pour obtenir un programme CN plus court. 2. Cliquez sur Menu principal, Usinages, Menu suivant, Gravure. 12-43 Manuel d’utilisation de Mastercam Fraisage Version 9 Conseil: quand vous réalisez une reprise d'ébauche de gravure, utilisez la méthode suivante pour resélectionner la géométrie et les paramètres d'ébauche: dans le gestionnaire d'opérations, sélectionnez l'opération d'ébauche, puis cliquez-droit et déplacez la sous l'opération d'ébauche. Relâchez le bouton de la souris et cliquez sur Copier après dans le menu, puis éditez les paramètres depuis l’étape 3 ci-dessous. 3. Cliquez-droit dans la liste d'outil et sélectionnez un outil conique de diamètre inférieur au diamètre de l'outil d'ébauche. Pour la gravure, il est obligatoire que l'outil de reprise soit de diamètre inférieur à celui de l'outil d'ébauche. 4. Cliquez sur l'onglet Paramètres de gravure et définissez les : 5. ♦ Placez la Surépaisseur XY à 0. ♦ Placez la Profondeur à la même valeur que celle de l'opération d'ébauche. Cliquez sur Reprise et choisissez la méthode de reprise: ♦ Opération précédente – Calcule la matière à enlever depuis une opération précédente. ♦ Outil d'ébauche – Calcule la matière à enlever à partir des dimensions d'un outil d'ébauche. Entrez le diamètre nominal, l'angle de cône et le diamètre de bout de l'outil d'ébauche. 6. Cliquez sur OK. 7. Cliquez sur l'onglet Paramètres d'ébauche/finition. La méthode d'usinage en zigzag est automatiquement utilisée pour l'ébauche de reprise. 8. (Option) Entrez une valeur de tolérance plus faible (serrée) que pour l'opération d'ébauche. 9. Cliquez sur OK pour générer l'opération. Passes de profondeur de gravure Les passes de profondeur sont des passes en Z. Mastercam dispose de deux options de création de ces passes de profondeur: ♦ Passes de profondeur d'épaisseur égale ♦ Passes de profondeur à volume égal L’illustration ci-dessous montre des passes de profondeur de même épaisseur. Chaque passe enlève la même épaisseur Z. Chaque passe peut enlever un volume de matière différent. L'illustration ci-dessous montre des passes de profondeur à volume égal. Chaque passe est réalisée à une profondeur Z différente, mais enlève le même volume de matière pour que la charge sur l'outil soit répartie régulièrement sur toutes les passes. 12-44 Chapitre 12 – Usinages Complémentaires Boîte de dialogue des paramètres de filtrage Cette boîte de dialogue vous permet de définir les paramètres de filtrage de l'usinage (optimisation), ce sont: ♦ Tolérance de remplacement des multiples mouvements linéaires par un seul mouvement ♦ Le nombre de points de recherche dans l'usinage ♦ Rayon minimum et maximum d’arc ♦ En option, remplacement des mouvements linéaires par des arcs Attention: quand vous activez la création d'arc, le filtrage peut créer des arcs dans les plans XY, XZ et YZ. Si le post processeur n'est pas configuré pour gérer des arcs dans ces trois plans (codes CN G17, G18 et G19 en général), alors désactivez la création d'arcs. Note: les paramètres par défaut de filtrage sont définis dans la boîte de dialogue de configuration du système, accessible par Menu principal, Afficher, Configuration. Vous voulez filtrer la plupart des usinages lors de leur création. Vous pouvez aussi filtrer les usinages par la suite depuis le gestionnaire d'opérations, ou filtrer tout fichier NCI depuis le menu Utilitaires CN, Filtre. Nous vous recommandons de filtrer les usinages pendant leur création pour conserver l'associativité. Ebauche et finition de gravure En gravure, l'ébauche sert à enlever la matière d'une cavité. Les usinages de gravure proprement dits n'ont pas besoin d'ébauche. N'utilisez l'ébauche que pour nettoyer des cavités, à la place d’un vidage de poche. Les usinages de gravure génèrent une passe de finition type ‘contournage’ pour l'ébauche. Rampe d'entrée L'angle de la rampe d'entrée est l'inclinaison à laquelle l'outil rentre dans la pièce lors des plongées sur une passe d'ébauche. L'illustration ci-contre montre un mouvement de rampe dans la pièce. Mastercam utilise l'angle de rampe après tout mouvement rapide vers une autre zone de l'usinage. 12-45 Manuel d’utilisation de Mastercam Fraisage Version 9 Méthodes d'usinage d'ébauche de gravure vous disposez de plusieurs méthode d'ébauche en gravure. Celle que vous choisirez dépendra de la forme de la pièce. Spirale parallèle et Spirale Angle tirés sont utilisées en général sur les pièces de formes rondes. Zigzag et Unidirectionnel sont plus appropriées aux pièces rectangulaires. Unidirectionnel peut aussi être utilisée quand la matière a un ‘fil’ et que vous voulez usiner dans une seule direction. Les méthodes d'ébauche ne sont disponibles que si vous effectuez une reprise. ♦ Zigzag - ébauche par mouvements linéaires à l'angle défini. ♦ Spirale Parallèle - ébauche en spirale depuis le contour extérieur de la pièce, du pas défini à chaque tour. Cette option ne garantit pas un nettoyage total. ♦ Tirer les angles - ébauche similaire à celle en spirale parallèle, mais avec ajout de petits mouvements de nettoyage dans les angles pour enlever plus de matière. Bien que meilleur, le nettoyage peut ne pas être total. ♦ Unidirectionnel - ébauche de la poche dans une seule direction. Pas d’ébauche : Pourcentage et distance Chaque méthode d'usinage utilise une valeur de pas. Le pas d'usinage indique la distance dont l'outil se décale sur chaque passe d'ébauche. Quand vous utilisez un pourcentage, il est bon de commencer entre 50 % à 75% du diamètre de base (inférieur) de l'outil. La distance représente le décalage de l'outil à chaque passe. Vous pouvez entrer soit un pourcentage, soit une valeur, l'autre champ est mis à jour automatiquement. Projection de la géométrie d’usinage sur le fond de l'usinage de gravure L'option Couper géométrie de la boîte de dialogue d'ébauche/finition de gravure permet de définir la position de la géométrie par rapport à la profondeur de l'usinage. ♦ A profondeur projette la géométrie à la profondeur d'un usinage spécifiée dans l'onglet des paramètres de gravure. Le bout de l'outil est compensé sur la géométrie projetée à cette profondeur. ♦ Dessus du brut projette la géométrie sur le dessus du brut ce qui nécessite que l'outil reste dans les limites de la géométrie. Cependant, l'outil peut ne pas atteindre la profondeur spécifiée dans l'onglet des paramètres de gravure si la géométrie ne le permet pas. Tri des chaînes à graver Cette option vous permet de définir l'ordre dans lequel les chaînes doivent être gravées. Vous pouvez ainsi ne pas utiliser l'ordre de chaînage comme ordre d'usinage. Cette option est particulièrement intéressante lorsque vous avez chaîné de nombreuses entités. Vous pouvez sélectionner l'une des options de tri suivantes: ♦ Gauche à droite ou Haut en bas recouvre l’ordre de chaînage initial. ♦ Ordre de sélection conserve l'ordre de chaînage comme ordre d'usinage. Valeurs optionnelles Mastercam vous permet de définir jusqu'à dix valeurs optionnelles entières et dix valeurs optionnelles réelles. (Les valeurs réelles sont des valeurs décimales.) Toute valeur définie ici est écrite dans le fichier NCI au début de chaque opération. Chaque valeur est reliée à sa valeur correspondante lorsque vous lancez le post processeur. Les variables optionnelles sont disponibles en Fraisage, Tournage, Fil, et Router (FAO Bois). Vous pouvez aussi utiliser la fonction Afficher, Configuration, Paramètres CN pour définir les valeurs par défaut de ces variables. Note: la liste des variables que vous voyez dans la boîte de dialogue de valeurs optionnelles peut varier selon le post processeur sélectionné. 12-46 Chapitre 13 – Utilitaires CN 13 Utilitaires CN Cliquez sur l'option Utilitaires CN du menu principal de Mastercam pour accéder au menu des utilitaires CN. Ces utilitaires vous procurent diverses façons d'éditer, manipuler et vérifier des chemins d'outils. Ces utilitaires sont: • Vérification • Simulation • Filtre • Post-processeurs • Batch • Fiche Technique • Définition d'opérations • Définition d'outils • Définition de matières Vérification Cet utilitaire important de vérification solide d’usinage est détaillé dans son propre chapitre, le chapitre 14 de ce manuel. Simulation La simulation affiche le fichier NCI et vous permet de détecter toutes les erreurs dans le programme avant d'usiner la pièce. La trajectoire est affichée dans la vue graphique courante. A la fin de la simulation, le temps de cycle approximatif est affiché dans la zone d'entrée du bas de l'écran. Vous pouvez accéder à la fonction de simulation en cliquant sur le bouton Simulation du gestionnaire d'opérations ou en cliquant sur Simulation dans le menu d'Utilitaires CN. Note: Pour simuler un fichier CN, vous devez d'abord lancer le post-processeur inverse. Pour plus d'informations sur le post-processeur inverse, contactez votre revendeur Mastercam. Pas à pas Le fichier NCI (chemin d'outil) peut être affiché en continu ou en pas à pas. Si vous sélectionnez Pas à pas, l'affichage de la simulation est contrôlé par l'utilisateur. Si vous sélectionnez Continu, c'est le système qui contrôle l'affichage. Entre deux entités du chemin d'outil, les options Continu/Pas à pas sont activées (voir page suivante). Dans ce mode, l'outil avance au point suivant du chemin, et les coordonnées XYZ de ce point sont affichées dans le plan de construction courant. Conseil: pour accélérer les mouvements de l'outil, maintenez appuyés en même temps le bouton droit et le bouton gauche de la souris quand vous êtes en mode de simulation Pas à pas. Ou bien, appuyez sur la touche [P] du clavier. Retour L'option Retour ne s’affiche dans le menu de simulation qu’après avoir cliqué sur Pas à pas. Chaque fois que vous cliquez sur cette option, l'outil recule d'un pas le long du parcours d'outil. 13-1 Manuel d’utilisation de Mastercam Fraisage Version 9 Continu Affiche le chemin d'outil en continu jusqu'à ce que vous appuyiez sur Entrée ou que la simulation soit terminée. Paramètres L'option Paramètres du menu de Simulation ouvre la boîte de dialogue des Paramètres d'Affichage de la Simulation, qui possède 3 onglets. Les options de cette boîte de dialogue ne concernent que l'affichage, et pas l'usinage proprement dit de la pièce. Onglet « Général » Mode Pas à Pas Ces options définissent le type de pas de l'outil pendant la simulation. 13-2 Interpolé Cette option indique au système de calculer un incrément d'affichage par interpolation entre deux extrémités successives du chemin d'outil. Le système déplacera l'outil de la valeur de pas calculée en fonction de cette interpolation. L'outil apparaîtra alors plusieurs fois le long de chaque entité du chemin d'outil (en fonction de la valeur du pas, bien entendu). Vous devez entrer une valeur de pas si vous sélectionnez cette option. Extrémités Le système affichera l'outil à chacune des extrémités des entités du chemin d'outil. Incrément Cette valeur définit la valeur de pas que le système utilise pour calculer l'interpolation entre deux extrémités successives du chemin d'outil. Cette valeur n'est utilisée que si vous avez sélectionné Interpolé dans le menu d'affichage. Chapitre 13 – Utilitaires CN Mouvement d'outil Ces options définissent le type de mouvement de l'outil pendant la simulation. Statique Cette option indique au système d'afficher un outil statique en chaque point demandé (interpolé ou aux extrémités) du chemin d'outil. Cela signifie que l'outil reste affiché à l'écran Dynamique Cette option indique au système d'afficher un outil dynamique en chaque point demandé (interpolé ou aux extrémités) du chemin d'outil. Cela signifie que l'outil est animé à l'écran, il se déplace. Temporisation Cette option vous permet de définir le temps d'affichage en secondes de l'outil en mode "continu". Simuler la substitution d’axe Cette option permet d'enrouler la géométrie sur un cylindre pour les chemins d'outil utilisant un plateau tournant. Le paramètre de tolérance angulaire détermine la précision de l'approximation d'enroulement de la géométrie sur le cylindre. Plus la tolérance est faible, meilleure est la précision. Sauver en géométrie Sélectionnez cette option pour sauver la simulation en base de données. Les mouvements rapides (G0) sont tracés en jaune, les mouvements linéaires (G1) et les mouvements circulaires (G2/G3) dans la couleur courante de géométrie. La couleur courante de géométrie se définit dans le menu secondaire. Echelle automatique Ce paramètre est un inverseur: mise à l'échelle automatique ou non du chemin d'outil. Si cette option est désactivée, vous pourrez faire des zooms sur le chemin d'outil. Note: Vous devez désactiver l'échelle automatique avant la simulation pour pouvoir utiliser les "zooms" de Mastercam (Touche de fonction F1). Simulation de la correction Sélectionnez cette option pour demander ou non au système d'afficher une simulation de la correction dans l'armoire en traçant un chemin d'outil magenta lorsque des codes G41/G42 sont trouvés dans le fichier NCI. Effacer chemin au retracé Cette option enlève le chemin d'outil affiché à l'écran lors des retracés d'écran. Note: vous ne pouvez pas utiliser cette option avec des outils ombrés. Afficher mouvements vers/depuis position de changement d’outil Cochez cette case pour afficher dans la simulation les mouvements vers et depuis la position de changement d’outil. Retracé sur changement d'outil nul Sélectionnez cette option pour définir comment l'écran va être retracé pendant la simulation. Aucun Vous permet de n'effectuer aucun retracé de l'écran. Vider l’écran Vous permet de vider l'écran après chaque changement nul d'outil. Retracer Vous permet d'effectuer un retracé graphique après chaque changement nul d'outil. 13-3 Manuel d’utilisation de Mastercam Fraisage Version 9 Simuler le plateau tournant Activez cette option pour simuler le mouvement de l'axe C. Définissez les paramètres suivants: Axe de rotation X, Y, Z Déplace la pièce autour de l'axe sélectionné (X, Y ou Z) tout en laissant l'outil fixe. Orientation Outil Affiche l'outil dans la position désirée. Choisissez l'une des options Arrière, Dessus ou Face. Onglet ‘Apparence’ Vous pouvez ajuster comment un outil et un porte-outil sont affichés pendant la simulation en cliquant sur le bouton d'apparence de l'outil de la boîte de dialogue des Paramètres d'Affichage de Simulation. Note: pour utiliser un outil ombré, vous devez activer l'ombrage OpenGL (option de l'onglet Affichage de la boîte de dialogue de Configuration du Système). Vous pouvez ouvrir cette boîte de dialogue en cliquant sur Afficher, Configuration dans le Menu Principal. Outil Définit la forme de l'outil affiché. Choisissez l'une des options suivantes: Plein, Denté, ou Ombré. Cochez la case Afficher pour afficher l’outil. Matière L’option de Matière définit la matière d'un outil ombré. Profil Définit la forme de l'outil affiché. Choisissez l'une des options suivantes: • Défini - Définit la forme de l'outil à partir d'un fichier MC9 sélectionné. Pour plus d'informations sur la définition de profil d'outil, voir page 13-30 de ce manuel. • Auto - définit l'outil à partir d'outils prédéfinis du système. Les formes autorisées sont affichées dans la boîte de dialogue de définition d'outil. Pour plus d'informations sur la définition d'outil, voir à “Définition d'outil” dans ce manuel. 13-4 Chapitre 13 – Utilitaires CN Couleur Définit la couleur de l'outil. Entrez un numéro dans la boîte de texte ou cliquez sur le bouton de couleur pour sélectionner une couleur dans la boîte de dialogue des couleurs. Rotation de l’outil Simule la rotation de l'outil pendant la simulation. Vous ne pouvez pas utiliser cette option avec des outils ombrés. Afficher coordonnées Affiche les coordonnées X, Y et Z de chaque mouvement de l'outil. Cette option n'est active qu'en mode Continu. Cochez la case Mode détaillé pour afficher dans la zone d’entrée du bas de l’écran de plus amples informations. Support Cochez la case Afficher pour afficher le porte-outil. Couleur définit la couleur du support de l'outil. Entrez un nombre dans la boîte de texte ou cliquez sur le bouton de couleur pour sélectionner une couleur dans la boîte de dialogue des couleurs. Matière définit la matière d'un support d'outil ombragé. Afficher le parcours Activez cette option pour afficher le parcours d’outil. Le bouton Vérifier permet de définir les couleurs de la matière enlevée pendant la simulation. Boucle couleurs Boucle sur une série de six couleurs pour chaque nouvelle opération ou pour chaque changement d’outil. Vous pouvez aussi définir la couleur initiale. Couleurs des mouvements Vous pouvez distinguer la couleur des mouvements rapides, des mouvements linéaires, des mouvements circulaires sens horaire et sens trigonométrique et des mouvements 4 et 5 axes. La longueur définit la longueur des traits représentant l’axe d’outil en 4 et 5 axes à l’écran. La valeur par défaut est en général convenable. Onglet de ‘stop’ Les paramètres de stop vous permettent d'arrêter la fonction de simulation en des points spécifiques de l'usinage. Vous pouvez alors zoomer sur une zone pour examiner d'éventuelles collisions. La définition de points d'arrêt dans la simulation vous permet de passer à une section particulière de l'usinage sans avoir à effectuer la simulation entière. Vous pouvez accéder à ces paramètres en cliquant sur l’onglet Stop de la boîte de dialogue des Paramètres d'Affichage de la Simulation. A la fin de la simulation, choisissez Pas à Pas ou Continu dans le menu de Simulation pour poursuivre le processus de simulation. 13-5 Manuel d’utilisation de Mastercam Fraisage Version 9 Parcours Ce paramètre est un inverseur: sélectionnez cette option pour afficher (O) ou non (N) le chemin d'outil. Si vous avez sélectionné N, le trajet de l'outil ne sera pas affiché. Note: vous devez déselectionner Sauver géométrie dans l’onglet Général des paramètres de la simulation pour pouvoir utiliser cette option. Outil Ce paramètre est un inverseur: sélectionnez cette option pour demander (O) ou non (N) au système d'afficher les outils de fraisage. Si un outil n'a pas été défini, un outil par défaut est utilisé. Photo outil Cette option vous permet d'avoir une trace de l'outil en tout point désiré du chemin d'outil. Vous devez être en mode Pas à pas pour que cette option soit disponible. Remplir Sur les pièces 2D, l'option Remplir du menu de Simulation fournit une visualisation rapide de la matière enlevée pendant l'usinage. Le système marque graphiquement la surface balayée par l'outil au moyen d'un cercle blanc d'un diamètre égal au diamètre de l'outil, au centre de l'outil. Le résultat indique les régions du chemin d'outil où il y a de la matière restante. Les collisions ne sont pas recherchées sur l'usinage affiché. 1. Cliquez-gauche sur l'icône NCI de l'opération que vous voulez simuler. 2. Placez le commutateur Remplir sur O (Oui). 3. Cliquez sur Pas à Pas ou Continu pour simuler l'usinage du fichier NCI. Le diamètre d'outil et la matière enlevées pendant chaque mouvement de l'outil sont affichés. Note: Si vous retracez l'écran pendant la simulation, la zone vérifiée disparaît. Nom MC9 Cette option permet de changer de fichier MC9 à simuler. Sélection d’un fichier MC9 différent à simuler 1. Cliquez-gauche sur l'icône NCI de l'opération que vous voulez simuler. 2. Placez le commutateur de MC9 Actuel sur N (Non). 3. Cliquez sur Nom MC9. 4. Sélectionnez un fichier MC9 et cliquez sur Ouvrir. 5. Cliquez sur Pas à Pas ou Continu pour simuler l'usinage du fichier NCI. Sélection d’un fichier NCI différent à simuler 1. Cliquez-gauche sur l'icône NCI de l'opération que vous voulez simuler. 2. Placez le commutateur de MC9 Actuel sur N (Non). 3. Cliquez sur Nom NCI. 4. Sélectionnez un fichier NCI et cliquez sur Ouvrir. 5. Cliquez sur Pas à Pas ou Continu pour simuler l'usinage du fichier NCI. MC9 Actuel Désactivez cette option pour pouvoir simuler un fichier différent du fichier courant affiché. 13-6 Chapitre 13 – Utilitaires CN Filtre Le filtrage optimise un fichier NCI existant en enlevant des points de l'usinage situés dans une certaine tolérance spécifiée selon une ligne droite (c'est à dire que les points sont colinéaires dans une certaine tolérance). La fonction remplace alors l'usinage des points colinéaires par des lignes et, facultativement, par des arcs. Un chemin d'outil filtré peut être usiné habituellement plus vite qu'un chemin d'outil non filtré parce qu'il prend moins de temps à traiter. Important: Le filtrage d'une opération modifie l'usinage (NCI). Si vous régénérez l'usinage après l'avoir filtré, vous perdrez l'optimisation. Le gestionnaire d'opérations verrouille l'opération après son filtrage afin qu'elle ne puisse pas être régénérée. Vous pouvez filtrer des opérations d'usinage des façons suivantes: ♦ Le gestionnaire d'opérations vous permet de filtrer toutes ou seulement des opérations sélectionnées. ♦ Le menu d'Utilitaires CN vous permet de filtrer tout fichier NCI existant. ♦ Plusieurs usinages disposent d'un paramètre qui vous permet de filtrer l'usinage automatiquement quand il est généré. Les Paramètres de filtrage sont décrits page 3-46 de ce manuel. Filtrage automatique des chemins d’outil Certains usinages vous permettent de définir un paramètre afin qu'ils soient filtrés automatiquement. Ces usinages sont: Contournage (2D), Poche (Standard), Isoparamétrique 5 Axes, Courbe 5 Axes, En roulant 5 Axes, Circulaire 4 Axes. Vous pouvez aussi activer le filtrage automatique par défaut dans le fichier de paramètres d'opérations par défaut (*.DF9). Voir page 3-45 de ce manuel pour plus d’informations. Pour activer le filtrage automatique pour un usinage qui le supporte: 1. Ouvrez la boîte de dialogue des paramètres d'usinage. Vous pouvez faire cela pendant la création de l'usinage ou en cliquant sur l'icône des paramètres dans la définition d'usinage du gestionnaire d'opérations et en choisissant l'onglet de paramètres de l'usinage. 2. Cochez la case Filtrage pour autoriser le filtrage automatique. 3. Pour changer les paramètres de filtrage, choisissez Filtrage. La boîte de dialogue des paramètres de Filtrage s'ouvre. 4. Entrez les paramètres de filtrage : tolérance, nombre de mouvements, et rayon d'arc, si vous voulez créer des arcs. Cliquez sur OK pour accepter les paramètres. 13-7 Manuel d’utilisation de Mastercam Fraisage Version 9 Filtrage d’usinages depuis le Gestionnaire d’opérations Le gestionnaire d'opérations vous permet de filtrer tous ou seulement les usinages sélectionnés du fichier courant MC9. Les opérations qui ont été filtrées (et donc des mouvements d'outil optimisés) sont verrouillées pour éviter leur régénération qui détruirait l'optimisation des mouvements d'outil. 1. Cliquez sur Menu Principal, Usinages, Opérations ou appuyez sur [Alt+O] pour ouvrir le gestionnaire d'opérations. 2. Sélectionnez les opérations que vous voulez filtrer. 3. Cliquez-droit, cliquez sur Options puis sur Filtrage. La boîte de dialogue des paramètres de Filtrage s'ouvre. 4. Entrez les paramètres de filtrage: tolérance, nombre de mouvements et rayon d'arc, si vous voulez créer des arcs. Cliquez sur OK pour accepter les paramètres, filtrer les opérations sélectionnées, et fermer la boîte de dialogue. Si l'usinage sélectionné a été optimisé, c'est à dire si Mastercam a remplacé des points par des lignes et/ou des arcs, l'usinage est verrouillé. Note: pour déverrouiller un usinage verrouillé, cliquez-droit, choisissez Options puis Verrouillage/déverrouillage. Filtrage de chemin d’outil depuis le menu d’utilitaires CN 1. Cliquez sur Menu Principal, Utilitaires CN, Filtre. 2. Le menu de Filtrage s'affiche. 3. Cliquez sur Paramètres et entrez les paramètres de filtrage si vous voulez créer des arcs. Voir Paramètres de filtrage page 3-45 pour plus de détails. Cliquez sur OK pour accepter les paramètres, filtrer les opérations sélectionnées, et fermer la boîte de dialogue. Note: Quand vous travaillez sur des usinages surfaciques de fraisage, notez que la tolérance de filtrage est ajoutée à la tolérance d’usinage de surface, ce qui affecte la précision de la tolérance d’usinage. Nous vous recommandons d’utiliser une valeur de tolérance de filtrage d’au moins deux fois la valeur de tolérance d’usinage de surface. 4. Cliquez sur OK. Il peut se produire: ♦ Si des opérations ont été modifiées ou si le fichier texte NCI n'existe pas, un message vous est affiché pour vous demander si vous voulez créer le fichier texte NCI. Cliquez sur Oui pour créer le fichier. Si vous cliquez sur Non, un message s'affiche pour vous demander de spécifier le fichier NCI que vous voulez filtrer. ♦ La boîte de dialogue d’entrée de nom de fichier s’ouvre. Choisissez ou entrez le fichier NCI que vous voulez filtrer et cliquez sur Ouvrir. 13-8 5. Si le fichier NCI a déjà été filtré précédemment, Mastercam vous demande si vous voulez continuer. Cliquez sur Oui pour filtrer le fichier NCI. Mastercam vous indique les mouvements d'outil et les réductions, s'il y en a, et vous demande de sauver les changements. 6. Cliquez sur Oui, choisissez ou entrez un nom de fichier NCI, et cliquez sur Enregistrer pour sauver les changements. Chapitre 13 – Utilitaires CN Post processeur Un post-processeur est un programme qui convertit un chemin d'outil et qui contient toutes les informations nécessaires pour usiner une pièce en un programme CN (le code exigé par une machine particulière et son armoire de commande pour usiner la pièce). Les post-processeurs génériques, tel que le post-processeur de fraisage générique (MP.DLL), est fourni avec Mastercam. Un post-processeur générique doit être personnalisé pour une combinaison de machine/armoire spécifique. Un fichier d'adaptation de post-processeur (*.PST) décrit le post-processeur, y compris les nombres entiers optionnels, les textes programmés, les variables du programme, les déclarations de format,… Pour plus de détails sur les processeurs, contactez votre revendeur Mastercam. Notes importantes pour les utilisateurs de versions précédentes de Mastercam: ♦ Vous devez mettre à jour les post processeurs utilisés avec les versions précédentes de Mastercam avant de pouvoir les utiliser avec la version 9. Utilisez le C-hook Updatepst9 à cet effet. En outre, les C-hooks Runold et Runoldl peuvent être utilisés avec les post processeurs Mastercam Version 4, 5, 6, 7 et 8. Note: Ces C-Hooks ne sont pas fournis en standard avec la version de base "Entry" de Mastercam. ♦ Les opérations d’usinage créées dans les versions précédentes de Mastercam doivent être régénérées avant d’être traitées par le post-processeur. Que se passe-t-il quand vous utilisez un post processeur ? Quand vous traitez par un post processeur un fichier MC9, Mastercam lance le post-processeur courant ou, si vous utilisez un traitement batch (différé) et que avez sélectionné plusieurs post-processeurs, de multiples post-processeurs. Le post-processeur courant est le post-processeur associé au fichier de configuration courant, à moins que vous ne l'ayez changé en cliquant sur Changer dans le menu de post-processeur. Dans un traitement par post-processeur, Mastercam sauve les opérations d'usinage d'abord dans un format intermédiaire, un fichier NCI. Le post-processeur lit alors le fichier NCI, opération par opération, et crée un programme CN, à moins que vous n'ayez désactivé le traitement. Le fichier NCI et/ou le programme CN peuvent être sauvés, et le programme CN peut être envoyé directement à la machine outil de fraisage associée au post-processeur. Boite de dialogue de post-processeur La boîte de dialogue de Post-processeur vous permet de contrôler comment les fichiers générés par le post-processeur sont sauvés et édités, et transmis à la machine CN. Elle s'ouvre dans plusieurs fonctions Mastercam, y-compris depuis le gestionnaire d'opérations et en traitement batch (différé), mais pas par les menus d’utilitaires CN. Selon la fonction ouvrant cette boîte de dialogue, quelques options peuvent être désactivées. Le nom du post-processeur actif est listé dans cette fenêtre. La case Envoyer à la machine permet d’envoyer le fichier à une machine outil. Le bouton Communications permet de définir les paramètres de communications. Cliquez sur OK pour créer le programme CN et l’envoyer à la machine si cette option est activée. 13-9 Manuel d’utilisation de Mastercam Fraisage Version 9 Qu’est ce qu’un fichier CN ? Le fichier CN (*.NC) est un programme CN conçu pour usiner une pièce sur une combinaison particulière de machine/armoire. Il est généré quand vous lancez un post-processeur. Notes: ♦ Le nom du fichier est le même que celui du fichier NCI, seule l’extension change. ♦ Vous pouvez changer l'extension de fichier NC appliquée aux programmes CN dans le gestionnaire d'opérations, à moins que le post-processeur courant n'ait la variable sextnc activée. ♦ Quand vous lancez le post processeur depuis le Menu Principal en cliquant sur Utilitaires CN, Post-processeur, Lancer, l'extension NC ne peut pas être changée. Exemple de fichier CN Qu’est ce qu’un fichier NCI ? Un fichier NCI (*.NCI) contient toutes les informations et paramètres nécessaires pour créer un usinage. Il représente les informations d'usinage dans un format générique ou intermédiaire. Quelquefois connu sous le nom d'usinage, ou chemin d'outil, ce fichier intermédiaire simplifie le traitement par le postprocesseur qui crée les opérations d'usinage sous plusieurs formats CN requis par les machines/armoires. Un fichier NCI ne peut pas être utilisé directement pour contrôler une machine. Mastercam crée à la fois une version binaire et une version "texte" du fichier NCI. Le NCI binaire reste dans le fichier MC9. Il est remis à jour quand vous régénérez des usinages afin de refléter les changements que vous faites à la géométrie et aux paramètres d'usinage. Le fichier texte NCI est sauvé seulement si vous avez demandé au post-processeur de le sauver. Il est possible, mais non recommandé, d'éditer directement le fichier NCI en utilisant le C-Hook Editnci ou un éditeur de texte. Cependant, une fois édité, il peut ne plus correspondre automatiquement avec le fichier MC9. Par défaut, les fichiers NCI utilisent le nom de fichier courant MC9. Si le fichier courant MC9 n'a pas été sauvé, le fichier NCI utilise le nom de fichier MC9 par défaut. Format NCI Les données du fichier NCI sont arrangées en paires de lignes. La première ligne de chaque paire est un code "g" qui indique le type d'opération, tel qu'un mouvement linéaire ou une définition de brut. La deuxième ligne fournit l'information qui complète la définition de l'opération. Par exemple, le code d'opération 1020 définit la dimension du bloc brut et la matière. Il a huit paramètres, qui apparaissent sur la deuxième ligne ci-dessous. 13-10 Chapitre 13 – Utilitaires CN Le format du code 1020 peut être décrit comme suit: G 1 2 3 4 5 6 7 8 1 = composante X, largeur (stck_ht) 2 = composante Y, hauteur (stck_wdth) 3 = composante Z, épaisseur (stck_thck) 4 = origine X du bloc (stck_x) 5 = origine Y du bloc (stck_y) 6 = origine Z du bloc (stck_z) 7 = coin d’origine (stck_crnr) 8 = Chaîne de matière brute (stck_matl) De plus, le paramètre 7 (coin d'origine) peut être un nombre entier compris entre 0 et 8, définissant la position du coin d’origine du brut. Dans un fichier réel, le ligne 1020 peut ressembler à: 1020 1. 1. 1. 0. 0. 0. 4 ALUMINUM inch – 6061 Ce code NCI définit un brut de 1x1x1 pouce en aluminium –6061, avec son coin d'origine situé au sommet, gauche inférieur (en unités anglaises). Note: Les lignes 20000 ne sont pas sorties dans le NCI (changements nuls d'outil). Edition de fichiers NCI et CN Dans le passé, même un petite modification de la géométrie ou un changement d'outil nécessitait un rechaînage complet et une régénération de l'usinage, ou une édition directe du programme CN. Cependant, comme la géométrie et les usinages Mastercam sont associatifs, les usinages peuvent être régénérés pour refléter automatiquement ces changements. Cela évite d'avoir à éditer des fichiers NCI ou CN. Le gestionnaire d'opérations Mastercam fournit un éditeur d'usinage qui vous permet, par exemple, de déplacer, ajouter et effacer des points. Et comme les fichiers NCI et CN sont des fichiers texte, vous pouvez aussi les éditer avec des éditeurs de texte ou avec le C-Hook EditNCI. Attention: Si vous éditez directement un fichier NCI ou CN, l'associativité entre la géométrie et l'usinage résultant est perdue. Le gestionnaire d'opérations verrouille les usinages qui ont été modifiés par l'Éditeur de parcours d’outil pour éviter toute régénération automatique ultérieure. Si vous utilisez un éditeur de texte pour modifier un fichier, le fichier reste déverrouillé mais les usinages ne représentent plus correctement la géométrie. Note: Toute l'information NCI est incorporée dans le fichier MC9 binaire, dans un format non éditable. Si vous transférez le fichier MC9 vers un autre système, toute l'information d'usinage nécessaire sera jointe. 13-11 Manuel d’utilisation de Mastercam Fraisage Version 9 Fichiers d’adaptation de post processeurs (*.PST) Le post-processeur est un fichier texte (*.PST) que le post-processeur exécutable utilise pour exécuter des directives configurables par l'utilisateur. ♦ Le C-hook Updatepst9 met à jour les fichiers du post-processeur pour la version 9. Voir le fichier. Updatepst9.hlp (en anglais) dans le répertoire des C-hooks pour plus d’informations. Les C-hooks Runold et Runoldl permettent d’utiliser les post processeurs Mastercam Version 4, 5, 6, 7 et 8. Cliquez sur Menu Principal, Utilitaires CN, Post pro, puis cliquez sur Aide dans la boite de dialogue pour plus d’informations. Important: Quand vous mettez à jour ou que vous sauvez des post-processeurs, incluez bien tous les fichiers requis par le post-processeur. Cela peut être des fichiers avec les extensions suivantes: *.EXE, *.DLL, *.PST, et *.TXT. ♦ Les fichiers de post-processeur contiennent les sections majeures suivantes: o Section de définition, de déclarations de format, affectations de formats, déclarations, initialisation, etc.,. o La zone Postblock, contenant des blocs prédéfinis et programmés par l'utilisateur. o Les questions numérotées qui configurent Mastercam pour un post-processeur particulier. Mastercam lit les questions numérotées chaque fois qu'il y a un changement de post-processeur courant, comme quand vous lancez Mastercam, que vous changez le fichier de configuration, ou que vous changez le post-processeur. Par exemple, les questions 80-89 définissent des paramètres de communication. Si l'option Lire les paramètres PST (q. 80-89) accessible par Afficher, Configuration, onglet Communications est activée, Mastercam lit les réponses à ces questions pour déterminer les paramètres de communication. Mastercam vous fournit de nombreux post-processeurs pour une vaste gamme d'armoires/machines CN. Par adaptation du fichier de post-processeur, il est possible de supporter des options de la machine que vous ne pouvez pas définir directement via Mastercam. Contactez votre revendeur Mastercam pour plus d'informations sur les post-processeurs. Option « Changer » Quand vous traitez un fichier, Mastercam utilise le post-processeur actif qui est le post-processeur par défaut ou le post-processeur associé au fichier de configuration courant, à moins que vous l'ayez changé. 1. Cliquez sur Menu Principal, Utilitaires CN, Post-processeur, Changer. La fenêtre d'entrée de nom de fichier s'ouvre avec le nom du post-processeur courant affiché à côté de Nom de fichier. 2. Choisissez ou entrez un post-processeur et cliquez sur Ouvrir. Ce post-processeur restera en effet pour la durée de la session Mastercam courante à moins que vous ne le changiez. Quand vous lancez une nouvelle session, les post-processeurs actifs seront ceux associés au fichier de configuration courant. 3. 13-12 Changer le post-processeur courant entraîne les résultats suivants sur le système: ♦ Si un fichier de configuration est affecté au post-processeur (question 76), le fichier de configuration affecté devient courant. ♦ Le post-processeur exécutable actif est mis à jour à la question 91 du fichier PST. ♦ Si l'option Lire paramètres dans le fichier PST (questions 80-89) dans AfficherConfiguration-Communications est activée, les paramètres de communication peuvent changer. ♦ Le post-processeur inverse est mis à jour à la question 92 du fichier PST. ♦ Les valeurs optionnelles entières et réelles sont mises à jour dans le fichier PST. ♦ Le système lit le fichier TXT de post-processeur et charge tous les changements. Chapitre 13 – Utilitaires CN Option « Lancer » Le post-processeur crée un programme CN à partir des opérations d'usinage sélectionnées dans le fichier MC9 courant avec le post-processeur actif. Vous pouvez lancer le post-processeur des façons suivantes: ♦ Cliquez sur Utilitaires CN, Post processeur depuis le Menu Principal ♦ Cliquez sur Post pro. dans le Gestionnaire d’opérations ♦ Cliquez sur Utilitaires CN, Batch depuis le Menu Principal Détermination du post processeur actif Dans le Menu Principal, choisissez Utilitaires CN, Post-processeur, Changer. La fenêtre d'entrée de nom de fichier s'ouvre avec le nom du post-processeur actif affiché à côté de Nom de Fichier. Lancement du post-processeur depuis le Menu Principal 1. Cliquez sur Menu Principal, Utilitaires CN, Post-processeur. Le menu de post-processeur s'affiche. 2. Sélectionnez Lancer. Selon les paramètres de post-processeur par défaut que vous avez sélectionnés sur l'onglet Paramètres CN de la boîte de dialogue de Configuration , vous pouvez: 3. ♦ Si vous avez activé l'option Sauver fichier NCI et/ou Sauver fichier CN et Demander les paramètres du post-processeur, la boîte de dialogue d'entrée de nom de fichier s'ouvre pour vous permettre de sélectionner un fichier NCI et/ou CN à écrire. Si vous avez activé l'option Recouvrir le fichier NCI et/ou Recouvrir le fichier CN du postprocesseur, Mastercam écrit sur le ou les fichiers sans vous demander. ♦ Si vous avez coché la case Editer, le fichier NCI et/ou CN s'ouvre dans l'éditeur par défaut. Éditez les avec soin, sauvez les et fermez l'éditeur. Quand vous avez terminé les actions exigées par les paramètres du post-processeur, Mastercam crée un fichier NCI binaire, un fichier texte NCI, un programme CN et, si vous avez activé la case Envoyer à la machine du post-processeur, envoie le programme à la machine. À moins que vous n'ayez activé les paramètres Sauver fichier CN et/ou Sauver fichier NCI du post-processeur, Mastercam efface les fichiers texte après le traitement. Lancement du post-processeur depuis le Gestionnaire d’opérations Le gestionnaire d'opérations vous permet de traiter toutes les opérations ou seulement celles sélectionnées dans le fichier courant MC9. Vous pouvez aussi changer l'extension du fichier CN quand vous lancez le post-processeur depuis le gestionnaire d'opérations. Vous pouvez désactiver le traitement d'opérations sélectionnées depuis le gestionnaire d'opérations. Voir plus bas Annuler Traitement post-processeur pour plus d’informations. 1. Cliquez sur Menu Principal, Usinages, Opérations. La boîte de dialogue du gestionnaire d'opérations s'ouvre. 2. Sélectionnez les opérations que vous voulez traiter, ou cliquez sur Tout Sélectionner pour traiter toutes les opérations. 3. Cliquez sur Post-processeur. La boîte de dialogue de Post-processeur s'ouvre. Le nom du post-processeur actif est affiché sous Post-processeur Actif. Cliquez sur Changer postprocesseur si vous voulez changer le post-processeur. 4. Cochez la case Sauver fichier NCI et/ou Sauver le fichier CN pour conserver ces fichiers après traitement ou décochez ces cases pour effacer les fichiers texte après traitement. Note: Le NCI binaire est toujours sauvé et conservé avec le fichier MC9. 13-13 Manuel d’utilisation de Mastercam Fraisage Version 9 5. 6. Si vous avez coché la case Sauver fichier NCI et/ou Sauver fichier CN, vous pouvez alors: ♦ Activer Recouvrir pour utiliser les noms de fichier par défaut et remplacer les fichiers existants de même nom sans demander. ♦ Activer Demander pour entrer ou sélectionner les noms de fichier NCI/CN. ♦ Cochez la case Éditer pour ouvrir le fichier NCI/CN dans l'éditeur par défaut avant traitement par le post-processeur. Changez l'extension de fichier CN si désiré. Note: Si la variable sextnc du post-processeur est activée, le champ d'entrée d'extension est désactivé. 7. Cochez la case Envoyer à la machine pour envoyer immédiatement le programme CN résultant à la machine connectée au système Mastercam après le traitement par le post-processeur. 8. Cliquez sur Communication pour examiner ou changer les paramètres de communication si désiré. (Cette fonction est désactivée si vous n'avez pas coché Envoyer à la machine.) 9. Cliquez sur OK. Selon les paramètres sélectionnés, il peut se passer: ♦ Si vous avez coché la case Sauver fichier NCI et/ou Sauver fichier CN, ♦ la boîte de dialogue d'entrée de nom de fichier s'ouvre pour vous permettre de sélectionner un fichier NCI et/ou CN à écrire. Si vous avez activé Recouvrir NCI et/ou Recouvrir CN, Mastercam recouvre le ou les fichiers sans demander. ♦ Si vous avez coché Editer, le fichier NCI et/ou le fichier CN s'ouvre dans l'éditeur par défaut. Éditez les avec soin, sauvez les, et fermez l'éditeur. 10. Mastercam crée un fichier NCI binaire, un fichier texte NCI, un programme CN et, si vous avez activé la case Envoyer à la machine du post-processeur, envoie le programme à la machine. À moins que vous n'ayez activé les paramètres Sauver fichier CN et/ou Sauver fichier NCI du post-processeur, Mastercam efface les fichiers texte après le traitement. Sélection d’un post processeur par défaut Le fichier de configuration courant définit le post-processeur par défaut. 1. Pour sélectionner un post-processeur par défaut, choisissez Menu Principal, Afficher, Configuration, Fichiers. 2. Sous Type fichier, choisissez Post-processeur. Le post-processeur courant par défaut est affiché à Nom de Fichier. Cliquez sur le bouton de fichier et sélectionnez un post-processeur. Notes: ♦ Si vous affectez un fichier de configuration à un post-processeur, vous ne pouvez pas définir de post-processeur par défaut par Afficher, Configuration, onglet Fichiers. ♦ Utilisez post-processeur par défaut au chargement pour revenir au Post processeur par défaut dans l'onglet des Paramètres CN de la boîte de dialogue de Configuration du Système pour contrôler si le post-processeur par défaut prend effet quand vous ouvrez un fichier. 13-14 Chapitre 13 – Utilitaires CN Création de fichier NCI à partir de fichier CN (post processeur inverse) Si vous avez un programme CN, vous pouvez créer le fichier NCI correspondant en utilisant un “post processeur inverse”, qui est un post processeur créé spécifiquement dans ce but. Mastercam fournit seulement trois post-processeurs inverses (Rpfan.pst et RP_EZ.pst pour le Fraisage, Rpl_gen.pst pour le Tournage, et RPWFANUC.pst pour le Fil). Attention: Bien que vous puissiez créer un fichier NCI depuis un fichier CN, il y a plusieurs raisons pour lesquelles il vaut mieux éviter de le faire: ♦ Les données CN ne contiennent pas les informations adéquates pour générer un fichier NCI compatible Mastercam Version 9 en utilisant le post processeur inverse exécutable existant (RP.DLL). Le type d'opération, les informations d'outils, et les paramètres CN, requis au format NCI de la version 9, ne sont pas récupérables dans les fichiers CN. ♦ Les données CN sont arrondies et la précision requise pour générer un fichier NCI utilisable est souvent insuffisante. C'est surtout un problème avec les données générées depuis des surfaces ou à main levée. L’inversion de ces fichiers produit un code qui provoque souvent des alarmes sur la machine-outil, ou pire, une collision. ♦ Les opérations qui produisent des passes multiples (par exemple, les usinages multi-surfaces, les cycles longs de perçage, les cycles fixes de tournage) ne peuvent pas être récupérées. Ces usinages contiennent typiquement des mouvements linéaires et circulaires qui ne peuvent pas être distingués des usinages de contour. ♦ L’import dans le Gestionnaire d'opérations d’un fichier NCI qui a été généré par un post processeur inverse Mastercam antérieur à la Version 7 ne contiendra pas d'information d’outil adéquate. Il n’est pas possible de redéfinir un outil. 1. Cliquez sur Menu Principal, Utilitaires CN, Post-processeur, Inverser. La fenêtre d'entrée de nom de fichier s'ouvre. 2. Sélectionnez un fichier CN à inverser et cliquez sur OK. La boîte de dialogue de nom de fichier à écrire s'ouvre. 3. Choisissez ou entrez un nom de fichier NCI à écrire et cliquez sur OK. Note: Le post-processeur actif doit être un post-processeur inverse, dont le nom commence habituellement par “R”. Annulation du traitement par post-processeur Vous pouvez désactiver le traitement d'opérations sélectionnées depuis le gestionnaire d'opérations. 1. Cliquez sur Menu Principal, Usinages, Opérations ou appuyez sur [Alt+O] pour ouvrir le gestionnaire d'opérations. 2. Sélectionnez les opérations à ne pas traiter. 3. Cliquez-droit et cliquez sur Options et Post-processeur : Non. Le symbole de "spectre" indique que le traitement de l'opération est désactivé. 4. Pour activer le traitement d'opérations suspendues: 5. Dans le Menu Principal, choisissez Usinages, Opérations ou appuyez sur [Alt+O] pour ouvrir le gestionnaire d'opérations. 6. Sélectionnez les opérations à activer. 7. Cliquez-droit et choisissez Options, Traitement Post processeur, Oui. Le symbole "spectre" s'enlève et les opérations peuvent à nouveau être traitées. Note: Cette limitation de traitement est conservée si l'opération est prévue pour un traitement batch par post-processeur. 13-15 Manuel d’utilisation de Mastercam Fraisage Version 9 Ancien PP Cliquez sur cette option pour lancer d’anciens post-processeurs d'une version précédente de Mastercam. Auparavant, cette fonction était accessible par le C-hook Runold (Voir annexe A de ce manuel). Mise à Jour Cliquez sur cette option pour mettre à jour des anciens post-processeurs pour les utiliser dans la version 9. Cette fonction lance le C-Hook UpdatePST9 (Voir annexe A de ce manuel). 13-16 Chapitre 13 – Utilitaires CN Traitement Batch d’opérations Le traitement par un post-processeur d'opérations d'usinage en mode Batch vous permet de séparer le traitement par post-processeur des autres activités de génération d'usinage Mastercam et d'optimiser l'utilisation du système et de la machine CN. Le Gestionnaire batch Mastercam contrôle le traitement par post-processeur en mode Batch (différé). Il offre les fonctions suivantes: ♦ Générer l'usinage (c'est à dire les fichiers NCI binaires) avec ou sans sortie du programme CN. ♦ Sélectionnez les opérations d'usinage pour le traitement batch dans tout fichier MC9, et pas seulement dans le fichier courant. ♦ Affecter automatiquement des opérations d'usinage pour traitement batch en sélectionnant le paramètre d'usinage “vers Batch”. ♦ Créer, sauver, et relancer des fichiers de traitement batch (*.BCH), et éditer directement des fichiers de traitement en utilisant un éditeur de fichier. ♦ Régénérer automatiquement l'usinage et la sauvegarde des opérations traitées. ♦ Copier facilement des opérations traitées dans des fichiers MC9 séparés. ♦ Définir des limites de temps de traitement des opérations batch. ♦ Utiliser de multiples post-processeurs et envoi vers plusieurs destinations NCI. ♦ Obtenir un résumé du traitement batch des opérations. Conseils de traitement Batch d’opérations ♦ Si possible, sauvez le fichier MC9 avant de lancer le Gestionnaire Batch. Le Gestionnaire Batch accède aux fichiers MC9 du disque dur, et pas en mémoire système. ♦ Si vous activez le paramètre Importer opérations dans un nouveau fichier MC9, assurez-vous que le fichier de destination sélectionné n'est pas un fichier source MC9. ♦ Les types d'opérations dont l'usinage ne peut pas être régénéré (NCI ajouté, usinages limités, etc) ne peuvent pas être traités en mode batch. ♦ Les opérations affectées au traitement batch ne peuvent pas être transformées. ♦ Les opérations affectées au traitement Batch ne sont pas régénérées quand vous choisissez Régénérer dans le gestionnaire d'opérations. Ils ne peuvent être régénérés que pendant le traitement Batch. ♦ Si vous désactivez le paramètre “vers batch” d'une opération existante, l'opération devient invalide et doit être régénérée. 13-17 Manuel d’utilisation de Mastercam Fraisage Version 9 Ouverture du gestionnaire Batch La boîte de dialogue du Gestionnaire Batch vous permet de gérer le traitement par un post-processeur d'opérations d'usinage en mode Batch. Pour ouvrir la boîte de dialogue du Gestionnaire batch, vous pouvez: ♦ Cliquer sur Menu Principal, Utilitaires CN, Batch. ou ♦ Ouvrir le gestionnaire d'opérations, cliquer droit et choisir alors Batch. Notes importantes: ♦ Si le fichier courant MC9 contient des opérations affectées automatiquement au traitement batch (“vers Batch”, repérées par un symbole d'horloge), le Gestionnaire Batch vous demande si vous voulez recouvrir le fichier de traitement courant s'il en existe un du même nom. Cliquez sur Oui pour écrire les nouvelles opérations dans le fichier, en effaçant les opérations chargées manuellement dans la liste d'opérations. Cliquez sur Non pour garder le fichier de traitement courant et charger manuellement des opérations “vers batch”. ♦ Quand vous ouvrez le Gestionnaire batch, les opérations listées sous Opérations Source ne sont pas nécessairement des opérations du fichier courant MC9. Elles proviennent du fichier identifié dans la boîte Sélectionner située au-dessus de la liste. Pour lister des opérations du fichier courant MC9, vous devez d'abord sauver le fichier, puis alors sélectionner le courant fichier MC9 dans le Gestionnaire Batch. ♦ Trois fichiers sont importants pour les opérations batch. Vérifiez que les fichiers corrects sont sélectionnés quand vous ouvrez le Gestionnaire batch. Ils sont identifiés ci-dessous. 13-18 Chapitre 13 – Utilitaires CN Définition des paramètres de traitement Batch En plus de sélectionner les opérations à traiter en mode batch, vous devez exécuter les tâches suivantes pour définir le traitement différé: ♦ Les options de Fichier qui contrôlent si les opérations batch sont importées dans un fichier MC9 séparé ou restent dans le fichier MC9 d'origine, et si la régénération de l'usinage et la sauvegarde des fichiers sont automatiques. ♦ Les paramètres avancés contrôlant les limites de temps de traitement et l'édition du fichier batch. ♦ Les paramètres de post processeur contrôlant la création et la sauvegarde des fichiers NCI et CN, et aussi les communications avec la machine. Chaque tâche est décrite ci-dessous. Préliminaires 1. Cliquez sur Menu Principal, Utilitaires CN, Batch. S'il y a des opérations d'usinage non sauvées dans le fichier courant MC9, le Gestionnaire batch vous demande de les sauver avant de s'ouvrir. Si vous les sauvez, toutes les opérations seront listées comme opérations source et les opérations “vers batch” sont chargées automatiquement dans la liste des opérations batch. Si vous ne les sauvez pas, les opérations non sauvées ne seront pas listées comme opérations source. La boîte de dialogue du Gestionnaire batch s'ouvre. 2. Cliquez sur Sélectionner au-dessus de la liste des opérations Batch et sélectionnez le fichier Batch que vous voulez définir. Options de Fichier 1. Pour contrôler ce qui arrive aux opérations d'usinage source quand elles sont traitées, vous pouvez: ♦ Activer Importer opérations dans un nouveau fichier mc9 pour copier les opérations sélectionnées pour traitement batch dans un fichier MC9 séparé. Cliquez sur Sélectionner pour spécifier le fichier. Important: Sélectionnez ou entrez un nom de fichier différent du fichier original afin de ne pas recouvrir le fichier source original. OU ♦ Activer Rappeler chaque fichier mc9 pour laisser les opérations source dans les fichiers MC9 dans lesquels ils ont été générés. Chaque fichier MC9 s'ouvre brièvement (il est rappelé) quand les opérations sont affichées. 2. Si vous avez activé le bouton de Rappel, vous pouvez aussi: ♦ Cocher la case Régénérer toutes les opérations pour régénérer automatiquement toutes les opérations dans le fichier source MC9 avant traitement. ♦ Cocher la case Sauver le fichier mc9 après régénération pour sauver automatiquement le fichier mc9 après régénération. 13-19 Manuel d’utilisation de Mastercam Fraisage Version 9 Paramètres Batch avancés 1. Cliquez sur Avancé pour définir les options de limites de temps de traitement et d'édition. La boîte de dialogue des Paramètres Avancés s'ouvre. 2. Cochez la case Éditer le fichier Batch après sauvegarde pour l'ouvrir automatiquement dans l'éditeur de fichier par défaut quand vous sauvez le fichier. Pour éditer immédiatement, un fichier batch, cliquez sur Editer maintenant et sélectionnez un fichier. Le fichier s'ouvre dans l'éditeur par défaut. 3. Cochez la case Chargement automatique des opérations source Batch pour automatiser la génération de la liste batch. Quand cette case est cochée, toutes les opérations d'usinage repérées Vers Batch dans la boîte de dialogue des paramètres d'usinage (indiquées par le symbole d'horloge dans le gestionnaire d'opérations) sont placées automatiquement dans la liste des opérations batch chaque fois que vous ouvrez le Gestionnaire batch ou que vous sélectionnez le fichier qui les contient comme opérations source. Important: Si vous activez Chargement automatique des opérations source Batch, que vous fermez le Gestionnaire Batch, que vous ajoutez des opérations, et que vous rouvrez le Gestionnaire Batch, ne sauvez pas le fichier batch ou sinon les opérations chargées manuellement seront effacées de la liste des opérations batch quand le fichier de traitement est re-écrit. 13-20 4. Décochez la case Chargement automatique des opérations source Batch pour sélectionner individuellement les opérations de la liste des opérations Source. 5. Cochez la case Utiliser les limites de temps pour limiter le temps de traitement courant et entrer la limite en minutes. Entrez 0 pour aucune limitation. 6. Cochez la case Relancer Batch si limites de temps atteintes pour relancer le batch automatiquement. Décochez la pour suspendre le traitement quand le temps imparti est dépassé. 7. Cliquez sur OK pour activer les paramètres avancés de batch et re-ouvrir la boîte de dialogue du Gestionnaire Batch. Chapitre 13 – Utilitaires CN Paramètres de post processeur 1. Cochez la case Lancer post-processeur pour afficher ou changer les paramètres de postprocesseur pour ce fichier batch et lancer le post-processeur, et ainsi créer le fichier NCI et CN, quand vous choisissez Lancer Batch. Si la case Lancer post-processeur n'est pas cochée, vous ne pouvez pas changer les paramètres du post-processeur et aucun fichier NCI ou CN ne sera créé quand vous choisissez Lancer batch. 2. Cliquez sur Paramètres Post-processeur pour afficher la boîte de dialogue des paramètres du Post-processeur. Cochez ou non les cases Sauver fichier NCI et Sauver fichier CN. Note: Les options Demander ou Recouvrir ne peuvent pas être changées depuis le Gestionnaire Batch. 3. Cochez la case Envoyer à la machine pour envoyer le fichier CN directement à la machine outil associée au post-processeur(s) sélectionné(s). Cliquez sur Communication pour afficher ou changer les paramètres de communication. 4. Cliquez sur OK pour activer les paramètres du Post-processeur. La boîte de dialogue du Gestionnaire Batch se rouvre. 5. Cliquez sur Lancer batch pour lancer le fichier batch courant. Notes: ♦ Toutes les options du Gestionnaire de batch sont sauvées dans le fichier batch de traitement (*.BCH). ♦ Vous pouvez aussi ouvrir la boîte de dialogue du Gestionnaire batch à partir du gestionnaire d'opérations. Puis cliquez-droit et cliquez sur Batch. Voir Lancement de fichiers Batch plus bas une description de ce qui se passe quand vous lancez le batch. Affectation d’opérations à un traitement batch Vous pouvez affecter des opérations d'usinage à un traitement différé de deux façons: ♦ En ouvrant le Gestionnaire de batch et en sélectionnant des usinages dans la liste des opérations Source. ♦ En cochant la case Vers batch dans la boîte de dialogue des paramètres d'usinage. Cela fait entrer automatiquement l'opération dans la liste d'opérations du Gestionnaire batch. Sélection d'opérations dans la liste du Gestionnaire batch Une fois que vous sauvez un fichier MC9, ses opérations d'usinage sont disponibles pour le traitement différé et sont listées dans la liste des opérations source du Gestionnaire batch. Note: Si vous voulez affecter des opérations du fichier courant MC9, sauvez le fichier courant MC9 avant de lancer le Gestionnaire batch. Les opérations générées après la dernière sauvegarde n'apparaîtront pas dans la liste des opérations source. 1. Cliquez sur Menu Principal, Utilitaires CN, Batch. 2. Cliquez sur le bouton Sélectionner situé au-dessus des opérations source et choisissez le fichier MC9 que vous voulez utiliser comme source des opérations. 3. Sélectionnez la ou les opérations que vous voulez traiter en mode batch, puis alors cliquez . Les opérations sélectionnées sont déplacées de la liste des opérations sur le bouton source à la liste des opérations batch. Note: La fois suivante que vous ouvrez le Gestionnaire batch, les opérations seront encore listées dans la liste des opérations batch ainsi que dans la liste des opérations batch. 13-21 Manuel d’utilisation de Mastercam Fraisage Version 9 Utilisation du paramètre “vers batch” Quand vous cochez la case Vers batch dans la boîte de dialogue des paramètres d'une opération, l'opération peut être placée automatiquement dans la liste des opérations batch. L'opération et le groupe dont elle fait partie sont signalés dans le gestionnaire d'opérations et dans le gestionnaire Batch par le symbole d'horloge, illustré cicontre. Vous pouvez contrôler quand une opération “vers batch” apparaît dans la liste d'opérations batch: ♦ Quand une opération “vers batch” fait partie du fichier courant MC9, elle est placée automatiquement dans la liste d'opérations Batch et y apparaît quand vous ouvrez la boîte de dialogue du gestionnaire Batch. ♦ Quand vous sélectionnez un fichier MC9 qui n'est pas le fichier courant comme source d'opérations dans la boîte de dialogue du Gestionnaire Batch, les opérations “vers batch” apparaissent dans la liste batch sauf si vous désactivez le placement automatique. Pour désactiver le placement automatique des opérations “vers batch”, décochez la case Chargement automatique des opérations source batch dans la boîte de dialogue des paramètres batch Avancés. Notes: ♦ Vous ne pouvez pas transformer des opérations repérées batch (traitement différé). ♦ Les opérations repérées pour un traitement différé ne sont pas régénérées quand vous choisissez Régénérer dans le gestionnaire d'opérations. Elle peuvent être régénérées pendant le traitement différé. ♦ Si vous décochez le paramètre d'usinage “vers batch” d’une opération existante, l'opération devient impropre et doit être régénérée. Edition dans le gestionnaire Batch Edition d'opérations Quand la boîte de dialogue du Gestionnaire Batch est ouverte, vous pouvez examiner des paramètres, des définitions d'outil, et de la géométrie en double-cliquant sur l'opération, mais vous ne pouvez rien changer. Cependant, vous pouvez ajouter un commentaire à la boîte de dialogue des paramètres d'outil et il sera affiché avec le nom de l'opération dans la boîte de dialogue du Gestionnaire Batch. Le commentaire reste affiché tant que la liste d'opérations est affichée, mais ne sera pas sauvé avec le fichier batch ou avec le fichier MC9. Edition de fichiers batch Vous pouvez éditer directement les fichiers batch avec un éditeur de texte des façons suivantes: ♦ Pour éditer un fichier batch spécifique dans la boîte de dialogue du Gestionnaire Batch, cliquez sur Avancé puis alors cliquez sur Editer maintenant. Sélectionnez un fichier batch, qui s'ouvre alors dans l'éditeur de texte par défaut. ♦ Pour ouvrir automatiquement des fichiers batch dans l'éditeur de texte par défaut chaque fois que vous les sauvez dans le Gestionnaire Batch, cliquez sur Avancé et cochez la case Éditer le fichier batch après sauvegarde. 13-22 Chapitre 13 – Utilitaires CN Assemblage d’opérations batch dans un fichier MC9 Pour importer toutes les opérations batch du fichier batch courant dans un fichier MC9 séparé, activez Importer opérations dans un nouveau fichier mc9 sur la boîte de dialogue du Gestionnaire Batch et entrez un nom du fichier. Important: Entrez ou sélectionnez un nom de fichier différent du fichier source des opérations pour éviter d'effacer les fichiers originaux. Gestion des opérations dans les fichiers Batch Effacement de fichiers dans la liste des opérations Batch Pour effacer des opérations dans la liste d'opérations Batch, mettez en valeur l'opération et appuyez sur [Suppr]. Pour réordonner la liste des opérations Batch Pour changer l'ordre des opérations dans la liste d'opérations Batch, cliquez et déplacez l'opération à une nouvelle position de la liste. Note: Déplacer ou effacer une opération dans la liste des opérations Batch n'affecte pas l'opération du fichier source MC9. Sauvegarde des fichiers Batch Pour sauver un fichier batch, cliquez sur Sauver fichier batch sur la boîte de dialogue du Gestionnaire Batch et entrez ou sélectionnez un nom de fichier. Note: pour spécifier l'endroit où les fichiers batch sont sauvés, dans le Menu Principal cliquez sur Afficher, Configuration, puis alors choisissez l'onglet Fichiers. Vous pouvez spécifier un chemin d'accès pour les fichiers batch (BCH). Lancement de fichiers Batch 1. Cliquez sur Menu Principal, Utilitaires CN, Batch. 2. Choisissez le bouton Sélectionner localisé dans le groupe d'opérations Batch du côté droit de la boîte de dialogue du Gestionnaire Batch. 3. Sélectionnez un fichier batch et cliquez sur Sauver. 4. Pour créer le programme CN, cochez Lancer post-processeur. 5. Vérifiez que les options de Fichiers et les paramètres de Post-processeur sont corrects. 6. Pour traiter par de multiples post-processeur, choisissez l'onglet Post-processeurs supplémentaires. Ajoutez ou effacez des post-processeurs et spécifiez les fichiers NCI (CN) de destination comme désirés. 7. Cliquez sur Lancer batch. La boîte de dialogue du Gestionnaire Batch se referme. Les opérations dans le fichier batch sélectionné seront traitées. 13-23 Manuel d’utilisation de Mastercam Fraisage Version 9 Que se passe-t-il quand fichier batch est lancé ? Le Gestionnaire batch crée les fichiers suivants: ♦ nomfichier.err qui enregistre chaque action exécutée par le Gestionnaire Batch pendant sa dernière exécution. ♦ nomfichier.log qui liste chaque fichier batch lancé. ♦ Si la case Importer opérations dans un nouveau fichier MC9 est activée, le Gestionnaire Batch sauve un fichier MC9 qui contient les opérations batch. ♦ Si la case Sauver fichier MC9 après régénération est activée et que les fichiers MC9 source d'opérations batch ont été régénérés, le Gestionnaire Batch sauve ces fichiers. ♦ Si la case Lancer post-processeur est cochée, le Gestionnaire Batch crée des fichiers NCI et CN. Il sauve ces fichiers seulement si les cases Sauver fichier NCI et/ou Sauver fichier CN sont cochées dans la boîte de dialogue des paramètres du Post-processeur. ♦ Si Envoyer à la machine est cochée dans la boîte de dialogue des paramètres du Postprocesseur, le Gestionnaire Batch envoie le programme CN à la machine outil associée au post-processeur. Traitement Batch multi post-processeurs Vous pouvez utiliser le Gestionnaire Batch pour traiter des opérations par de multiples post-processeurs. 1. Cliquez sur Menu Principal, Utilitaires CN, Batch. La boîte de dialogue du Gestionnaire Batch s'ouvre. 2. Dans la liste d'opérations Batch, cliquez sur Sélectionner si vous voulez changer le fichier batch. Sélectionnez un fichier et cliquez sur Sauver. La boîte de dialogue du Gestionnaire Batch se rouvre. 3. Choisissez l'onglet Post-processeurs supplémentaires. 4. Pour ajouter un post-processeur à la liste, cliquez sur Ajout post-processeur. Sélectionnez un post-processeur et cliquez sur Ouvrir. 5. Sélectionnez un répertoire pour le fichier CN et cliquez sur Ouvrir. Note: Cliquez sur un répertoire différent pour chaque post-processeur pour éviter d'écrire sur des fichiers CN. 13-24 6. Répétez cette procédure pour ajouter des post-processeurs supplémentaires. 7. Pour effacer des post-processeurs, sélectionnez l'entrée du post-processeur considéré dans la liste et cliquez sur Effacer post-processeur. Chapitre 13 – Utilitaires CN Fiche Technique Une fiche technique fournit des informations au sujet d'une pièce, y compris ses opérations, ses références d'outil, le temps d'usinage total et les commentaires ajoutés pendant la programmation dans un format imprimable. Cette information peut être utilisée pour aider l'opérateur de la machine, et pour obtenir des informations sur le client et le projet. Une fiche technique est créée à partir d'un fichier NCI. Vous pouvez créer une fiche technique de deux façons: ♦ Pendant la session courante, en utilisant des boîtes de dialogue (interface graphique). La fiche technique résultante apparaît sur l'écran avec le fichier courant MC9. Vous pouvez obtenir une hardcopie d'écran de la fiche et exécuter quelques éditions graphiques, comme des déplacements de texte. ♦ En utilisant un fichier de modèle de fiche technique (*.SET). Chaque post-processeur doit avoir un fichier modèle de fiche technique spécifique de même nom. Cette fiche technique est un fichier DOC au format ASCII que vous pouvez éditer et imprimer avec un éditeur de texte. Vous pouvez sélectionner la méthode par défaut à utiliser pour créer des fiches techniques par Afficher, Configuration, Paramètres CN. Vous pouvez créer 2 sortes de fiches techniques : avec l’interface graphique ou avec un fichier SET (modèle de fiche technique). Création d’une fiche technique avec un fichier SET Cette méthode de création de fiche technique utilise un modèle de fiche technique (fichier SET) de même nom que le post-processeur actif (*.PST) pour le fichier MC9 courant. La fiche technique créée de cette façon est un fichier DOC au format ASCII que vous pouvez éditer et imprimer en utilisant un éditeur de texte. 1. Cliquez sur Menu Principal, Utilitaires CN, Fiche technique. La boîte de dialogue d'entrée de nom de fichier apparaît. 2. Entrez le nom du fichier NCI que vous voulez lire et cliquez sur Ouvrir. La boîte de dialogue d'écriture de fichier s'ouvre. 3. Entrez le nom du fichier de fiche technique que vous voulez créer (*.DOC) et cliquez sur Enregistrer. Mastercam compile la fiche technique, la sauve sous le nom du fichier entré, et ouvre la fiche technique dans l'éditeur par défaut. 4. Pendant que vous êtes dans l'éditeur, vous pouvez éditer, sauver, et imprimer la fiche technique. Quand vous avez fini, cliquez sur Fichier, Sortie pour fermer l'éditeur. Notes: ♦ Pour créer une fiche technique avec cette procédure, vous devez d'abord activer le bouton Post-processeur (utiliser le fichier .SET) par l'onglet Paramètres CN de la boîte de dialogue Afficher, Configuration. ♦ Si le fichier .SET du post-processeur courant ne peut pas être trouvé, Mastercam utilise le modèle de fiche technique par défaut pour définir le format (par exemple, MILL9M.SET). ♦ Mastercam crée des entités temporaires sur la couche 244 pendant la création de la fiche technique et les efface ensuite. Sélection du modèle de fiche technique Pour sélectionner le mode de création de fiche technique: 1. Cliquez sur Menu Principal, Afficher, Configuration. 2. Choisissez l'onglet Paramètres CN. 3. Activez le Post-processeur (utiliser le fichier .SET) sous Fiche technique. 4. Cliquez sur OK et sauvez les changements au fichier de configuration courante quand cela vous est demandé. 13-25 Manuel d’utilisation de Mastercam Fraisage Version 9 Paramètres par défaut de fiche technique Modèle de fiche technique par défaut Date de traitement = Nom du Programme = Numéro de Programme = Opération = Référence Outil= Type d’outil = Matière outil = Numéro d’outil = Diamètre = Correcteur diamètre = Correcteur longueur = Vitesse de broche = Sens de rotation = Avance travail = Correction d’outil= ********************** Longueur totale de parcours en avance travail = Longueur totale de parcours en avance rapide = ********************** Temps total d’outil = ********************** Temps total de la pièce = Création d’une fiche technique avec l’interface graphique Pour utiliser cette méthode de création de fiche technique, l’option Utiliser interface graphique doit être active dans la page de Configuration des Paramètres CN. Au lieu d’utiliser un modèle .SET de fiche technique, des informations graphiques seront affichées à l’écran, et vous pourrez (ou non) imprimer ou tracer ces informations en même temps que la pièce affichée à l’écran. 13-26 Chapitre 13 – Utilitaires CN Définition d'opérations Cliquez sur Utilitaires CN, Déf. Opération pour afficher le menu de définition d'Opérations. L'option de Définition d'opérations vous donne les options suivantes: ♦ Val. Défaut vous permet de définir les valeurs par défaut des paramètres d'opération d'usinage associatif standard. Ces paramètres sont stockés dans des fichiers d'opérations par défaut (*.DF9) dans le répertoire Mastercam OPS. Les fichiers DF9 ne contiennent pas de géométrie. ♦ Bibliothèque vous permet de gérer des bibliothèques d'opérations (*.OP9) que vous pouvez importer dans le fichier courant MC9 avec le gestionnaire d'opérations. Les bibliothèques d'opérations contiennent de la géométrie. ♦ Comprimer vous permet de comprimer les bibliothèques de paramètres (*.DF9) et d'opérations (*.OP9) par défaut en enlevant les données inutiles (effacées,...). Création/Edition de fichier DF9: 1. Accédez au fichier DF9: ♦ Cliquez sur Menu Principal, Afficher, Configuration. La boîte de dialogue de Configuration du système s’ouvre. Cliquez sur l’onglet Paramètres CN, puis cliquez sur le bouton Opérations par défaut. ♦ Cliquez sur Menu Principal, Utilitaires CN, Def. Opération, Val. Défaut. 2. La boîte de dialogue de sélection de fichier s’ouvre. 3. Sélectionnez ou entrez un fichier de paramètres par défaut (*. DF9), puis cliquez sur Enregistrer pour ouvrir le fichier. Le Gestionnaire d'opérations s’ouvre pour vous permettre d’apporter des changements aux opérations. 4. Quand vous avez terminé, cliquez sur OK pour enregistrer les changements et fermer la boîte de dialogue de Gestionnaire d'opérations. Si vous avez utilisé Afficher, Configuration, l’onglet des Paramètres CN se rouvre. Note: Ces valeurs par défaut ne sont utilisées que seulement lors de la première utilisation de chaque type d'opération. Pendant une session, Mastercam utilise les paramètres les plus récemment utilisés, quelque soient les paramètres du fichier DF9 courant. 13-27 Manuel d’utilisation de Mastercam Fraisage Version 9 Utilisation des bibliothèques d’opérations Les bibliothèques d'opérations (*.OP9) sont des séries d'opérations d'usinage que vous pouvez créer en utilisant l'option Sauver en bibliothèque dans le gestionnaire d'opérations. Vous pouvez importer ces opérations, avec ou sans leur géométrie, dans un fichier MC9 en utilisant l'option Charger de la bibliothèque du gestionnaire d'opérations. Vous éditez les bibliothèques d'opérations en utilisant le gestionnaire d'opérations de la même façon que vous éditez les fichiers MC9 ou DF9. Les fonctions que vous ne pouvez pas exécuter sur la bibliothèque d'opérations sont désactivées. Par exemple, vous ne pouvez pas importer ou exporter d'opérations vers ou depuis une bibliothèque d'opérations. Chaque opération dans la bibliothèque peut avoir sa propre origine, accessible à travers la boîte de dialogue des paramètres d'outil. Définition de l’origine de bibliothèque d’opérations Chaque opération d'une bibliothèque d'opérations peut avoir son propre point d'origine. Mastercam utilise l'origine de la bibliothèque d'opérations pour aligner la géométrie importée avec un point que vous choisissez dans la fenêtre graphique quand vous récupérez l'opération. Pour définir l'origine de la bibliothèque d'opérations: 1. Cliquez sur Menu Principal, Utilitaires CN, Def Opération, Bibliothèque. 2. Choisissez la bibliothèque à éditer et cliquez sur Enregistrer. 3. Sélectionnez l'opération à laquelle vous voulez assigner une origine et cliquez sur l'icône de Paramètres. 4. Sur la page des paramètres d'outil, choisissez le bouton d'origine de la Bibliothèque. 5. Vous pouvez alors: 6. ♦ Entrer les coordonnées X, Y, et Z de l'origine. ♦ Cliquer sur Sélectionner. Le menu de position s'affiche. Choisissez l'origine dans la fenêtre graphique et cliquez sur Retour. Cliquez sur OK, OK et régénérez l'opération. Compression de bibliothèques d’opérations Cette option comprime la bibliothèque d'opérations courante et enlève toutes les entités effacées de la bibliothèque. Cela diminue la dimension du fichier de bibliothèque. 13-28 1. Cliquez sur Menu Principal, Utilitaires CN, Def. Opération, Comprimer. 2. Choisissez ou entrez le nom du fichier de bibliothèque d'opérations à comprimer et cliquez sur Sauver. Mastercam comprime la bibliothèque et affiche le message suivant. Chapitre 13 – Utilitaires CN Définition d'outils Cette fonction affiche la liste d'outils dans le fichier MC9 courant, montre la bibliothèque d'outils courante, et comprime des bibliothèques d'outils. Courants Cette option affiche la liste d'outils qui sont utilisés dans le fichier MC9 courant. Les outils sont listés dans la boîte de dialogue du Gestionnaire d'outils. Pour plus d'informations sur le Gestionnaire d'outils, voir “Gestionnaire d'Outils” dans le chapitre 3 de ce manuel ou dans l’aide en ligne. Bibliothèque Cette option liste tous les outils du fichier courant TL9 dans la boîte de dialogue du Gestionnaire d'Outils. La barre de titre de la boîte de dialogue indique le nom de la bibliothèque d'outils active. Pour plus d'informations sur le Gestionnaire d'outils et la création d’outils, voir “ Gestionnaire d'outils ” dans le chapitre 3 de ce manuel ou dans l’aide en ligne. ª IMPORTANT: Tous les outils effacés de la bibliothèque d'outils sont irrémédiablement perdus. Comprimer L'option de compression lit la bibliothèque d'outils courante et en enlève tous les outils effacés. Cela diminue la taille de stockage du fichier bibliothèque. 1. Cliquez sur Utilitaires CN, Def Outil, Comprimer. La boîte de dialogue d'entrée de nom de fichier apparaît. Indiquez le nom du fichier à lire. 2. Entrez le nom du fichier de bibliothèque d'outils à comprimer et cliquez sur Ouvrir. Le système comprime la bibliothèque et affiche le message suivant. Note: Vous pouvez convertir une bibliothèque d'outils Version 8 en Version 9 en la renommant de *.TL8 à *.TL9 et en choisissant MENU PRINCIPAL, Utilitaires CN, Def. Outil, Comprimer. Mise à jour d’une bibliothèque d’outils de la Version 8 à la Version 9 1. Copiez la bibliothèque d’outils et le fichier texte Version 8 dans le répertoire C:\Mcam91\Mill\Tools (ex: OUTILS.TL8 et OUTILS.TXT) 2. Renommez la bibliothèque d'outils Version 8 pour lui affecter une extension TL9. (ex: OUTILS.TL9) 3. Cliquez sur Utilitaires CN, Def. Outil, Comprimer à partir du Menu Principal. 4. Sélectionnez le fichier TL9 que vous avez renommé et cliquez sur Ouvrir. 5. Il vous est demandé de valider quand la compression est terminée. Cliquez sur OK. Vous pouvez maintenant sélectionner ce fichier comme bibliothèque d'outils dans la Version 9. Note: Vérifiez de bien copier aussi le fichier texte de bibliothèque version 8 dans le répertoire C:\Mcam91\Mill\Tools. 13-29 Manuel d’utilisation de Mastercam Fraisage Version 9 Définition de profil d’outil spécial Les profils d'outils spéciaux sont utilisés pendant la simulation et la vérification pour afficher un type d'outil différent du type d'outil sélectionné. Par exemple, si vous créez une fraise deux tailles, vous pouvez sélectionner Fichier spécial ou Couche spéciale en bas du premier onglet de la boîte de dialogue de définition d'outil pour utiliser un profil différent. Voir ci-contre un exemple de profil. Chaque type d'outil fourni avec Mastercam possède son propre fichier MC9 correspondant, contenant les informations de profil. Ces fichiers MC9 se trouvent dans le répertoire C:\Mcam91\Mill\Tools. Quand vous sélectionnez l'un de ces fichiers MC9 à utiliser comme profil spécial, le profil est mis à l'échelle pour correspondre au diamètre de l'outil que vous créez et pour que la correction d'outil soit correcte. Vous pouvez aussi créer vos propres fichiers MC9 de profil d'outil. Si vous créez un type d'outil non défini, vous pouvez quand même utiliser un fichier MC9 comme profil. Cependant, à la différence des types d'outil fournis dans Mastercam, un profil spécial d'outil non défini n'est pas mis à l'échelle pour la correction. A la place, le point de correction d'outil sur le profil sera décalé pour correspondre au diamètre d'outil entré. Le point de correction est repéré par une ligne en pointillés jaunes comme indiqué ci-contre. Les profils d'outil spécial ne sont affichés que pendant la simulation et la vérification si vous avez activé l'option de Profil Défini de l’onglet Apparence de la boîte de dialogue des paramètres d'affichage de la simulation et de la vérification. Création d'un profil d'outil spécial depuis un fichier MC9 1. Dans le menu principal, cliquez sur Fichier, Nouveau pour créer un nouveau fichier MC9. 2. Appuyez sur [F9] pour afficher l'origine du système. 3. Créez la géométrie du profil en commençant à l'origine du système (0,0). Note: La dimension X du rayon de l'outil doit être de 1. Voir exemple ci-dessous. 4. 13-30 Sauvez le fichier MC9 dans le répertoire C:\MCAM91\Mill\Tools. Vous pouvez maintenant sélectionner ce fichier MC9 comme profil spécial d'outil. Chapitre 13 – Utilitaires CN Création d'un profil spécial d'outil depuis une couche Vous pouvez aussi créer des profils d'outil en sauvant la définition d'outil spécial sur une couche du fichier courant. L'avantage de sauver un fichier spécial sur une couche du fichier de géométrie (plutôt que dans un fichier MC9 externe) est que les informations d'outil spécial restent stockées avec la géométrie sur laquelle il est utilisé, ce qui fait que toute personne chargeant ce fichier disposera automatiquement du profil d'outil spécial. Suivez la procédure ci-dessous pour créer la géométrie d’un profil d'outil spécial: ♦ L'outil doit exister dans le cadran supérieur droit. ♦ Le bout d'outil doit se trouver en 0,0,0. ♦ Ne créez pas d'axe géométrique central d'outil. ♦ Ne créez pas de géométrie qui provoquerait de talonnage. 1. Créez la géométrie du profil en commençant à l'origine du système (0,0). Note: La dimension X du rayon de l'outil doit être de 1. Voir exemple page précédente. 2. Déterminez sur quelle couche tracer la géométrie du profil. Pour plus d'informations, voir le Gestionnaire de couches dans le manuel Mastercam Design Version 9 ou dans l’aide en ligne. 3. Accédez à la boîte de dialogue de définition d'outil en cliquant sur Créer nouvel outil dans le menu de clic-droit du gestionnaire d'outils. 4. Créez un outil Non défini. 5. Sélectionnez le bouton Couche spéciale, et entrez le numéro de couche utilisé à l'étape 2. 6. Cliquez sur OK. 13-31 Manuel d’utilisation de Mastercam Fraisage Version 9 Définition des matières Cette fonction affiche la liste des matières brutes dans le fichier MC9 courant ou en bibliothèque. Pour plus d’informations sur la Liste des Matières, voir le paragraphe “Matière” dans le chapitre 3 de ce manuel ou dans l’aide en ligne. Edition d’une matière 1. Dans la section Matières de la Config Job, cliquez sur Sélection ou choisissez Utilitaires CN, Def Matière dans le Menu Principal. 2. Cliquez-droit sur une matière dans la liste et cliquez sur Éditer. La boîte de dialogue de Définition de Matière s'ouvre. 3. Changez les paramètres de matière et choisissez OK. Notes: ♦ Vous pouvez aussi cliquer deux fois sur un nom de matière pour l'éditer. ♦ L'option de clic-droit n'est pas disponible si aucune matière n'est affichée dans la liste des matières courantes, ou si vous affichez la liste courante de matières dans la boîte de dialogue de Config Job. Effacement d’une matière Important: Si vous travaillez avec une bibliothèque de matières, toutes les matières que vous effacez sont enlevées définitivement de la bibliothèque. 1. Dans la section Matières de la Config Job, cliquez sur Sélection ou choisissez Utilitaires CN, Def Matière dans le Menu Principal. 2. Cliquez-droit sur une matière dans la liste et cliquez sur Effacer. Notes: ♦ Vous pouvez aussi appuyer sur [Suppr] pour effacer une matière. ♦ L'option de clic-droit n'est pas disponible si aucune matière n'est affichée dans la liste des matières courantes. Sauvegarde d’une matière de la liste courante dans une bibliothèque de matières 1. Dans la section Matières de la Config Job, cliquez sur Sélection ou choisissez Utilitaires CN, Def Matière dans le Menu Principal. 2. Cliquez-droit sur une matière dans la liste et cliquez sur Sauver en bibliothèque. 3. Sélectionnez un fichier MT9 auquel ajouter la matière. 4. Cliquez sur Sauver. Si une matière de même nom existe déjà dans la bibliothèque, il vous est demandé si vous voulez recouvrir la matière en bibliothèque. Note: cette option de clic-droit n'est disponible que si vous listez les matières courantes et si une matière existe dans la liste courante. Comprimer Ce bouton permet de nettoyer la bibliothèque en supprimant les matières effacées et en reorganisant la bibliothèque. 13-32 Chapitre 13 – Utilitaires CN Création d’une nouvelle matière 1. Dans la section Matières de la Config Job, cliquez sur Sélection ou choisissez Utilitaires CN, Def. Matière dans le Menu Principal. 2. Cliquez-droit dans la zone de la liste et cliquez sur Créer nouvelle matière. 3. Entrez les paramètres dans la boite de dialogue de Définition de matière (voir chapitre 3 de ce manuel ou l’aide en ligne) 4. Cliquez sur OK. La matière est ajoutée à la liste courante des matières ou à la bibliothèque de matières. Ajout d’une matière de la bibliothèque à la liste courante 1. Dans la section Matières de la Config Job, cliquez sur Sélection ou choisissez Utilitaires CN, Def. Matière dans le Menu Principal. 2. Cliquez-droit dans la zone de liste et cliquez sur Charger de la bibliothèque. La boîte de dialogue affiche la liste des matières de la bibliothèque sélectionnée. 3. Sélectionnez une matière dans la bibliothèque et choisissez OK. La matière est ajoutée à la liste courante. Note: L'option Charger de la bibliothèque n'est disponible que si vous visualisez la liste courante de matières. Définition de paramètres de matière Vous pouvez définir les paramètres de la matière du brut en utilisant la boîte de dialogue de Définition de Matière. Vous pouvez accéder à cette boîte de dialogue en cliquant sur Créer nouvelle matière dans le menu de clic-droit de la boîte de dialogue de Liste des Matières. Pour plus d'informations sur la façon dont matière du brut peut affecter les vitesses et les avances d'un usinage, voir Calcul des vitesses et des avances page 3-7 et 3-15 de ce manuel ou dans l’aide en ligne. Sélection d’une bibliothèque de matières différente 1. Dans la section Matières de la Config Job, cliquez sur Sélection ou choisissez Utilitaires CN, Def. Matière dans le Menu Principal. 2. Cliquez-droit dans la zone de la liste et choisissez Changer de bibliothèque. 3. Sélectionnez un fichier MT9 et cliquez sur Enregistrer. Note: L'option de Changement de bibliothèque n'est disponible que si vous visualisez la bibliothèque de matières. Sauvegarde d’une bibliothèque de matières dans un fichier texte 1. Dans la section Matières de la Config Job, cliquez sur Sélection ou choisissez Utilitaires CN, Def. Matière dans le Menu Principal. 2. Cliquez-droit dans la zone de la liste et choisissez Convertir une bibliothèque en ASCII. 3. Sélectionnez un fichier MT9 et cliquez sur Ouvrir. 4. Entrez un nom pour le fichier de texte et cliquez sur Enregistrer. Le fichier texte est affiché dans l'éditeur de texte courant. Note: Vous pouvez sélectionner un éditeur de texte différent en cliquant sur Fichier, Éditer, Éditeur dans le Menu Principal. 13-33 Manuel d’utilisation de Mastercam Fraisage Version 9 Création d’une bibliothèque de matières à partir d’un fichier texte 1. Dans la section Matières de la Config Job, cliquez sur Sélection ou choisissez Utilitaires CN, Def. Matière dans le Menu Principal. 2. Cliquez-droit dans la zone de la liste et cliquez sur Créer une bibliothèque à partir d’ASCII. 3. Sélectionnez un fichier TXT et cliquez sur Ouvrir. 4. Entrez un nom pour le fichier de bibliothèque de matières et cliquez sur Sauver. Sauvegarde d’informations de matières dans un fichier document Cette fonction crée un document listant toutes les matières du job courant ou dans la bibliothèque courante de matières. Les noms, types, et paramètres des matières sont inclus dans la liste. 1. Dans la section Matières de la Config Job, cliquez sur Sélection ou choisissez Utilitaires CN, Def. Matière dans le Menu Principal. 2. Cliquez-droit dans la zone de la liste et choisissez Fichier Doc. 3. Entrez un nom pour le fichier DOC et cliquez sur Enregistrer. Si un fichier DOC avec le même nom existe déjà dans le répertoire, il vous est demandé si vous voulez ajouter la nouvelle information au fichier existant. Mise à jour d’une bibliothèque de matières de la Version 8 à la Version 9 1. Copiez la bibliothèque de matières et le fichier texte Version dans le répertoire C:\Mcam91\Mill\Tools. (ex: MATIERES.MT8 et MATIERES.TXT) Note: Pour Mastercam Tournage, copiez les fichiers Version 8 dans C:\Mcam91\Lathe\Tools. 2. Cliquez sur Sélection ou choisissez Utilitaires CN, Def Matière dans le Menu Principal. 3. Sélectionnez Fraisage - bibliothèque dans la liste déroulante de la boîte de dialogue de Liste des matières. 4. Cliquez-droit dans la zone de la liste des matières et cliquez sur Changer de bibliothèque. 5. Sélectionnez le fichier MT8 que vous venez de copier et cliquez sur Enregistrer. 6. Il vous est demandé de comprimer la bibliothèque. Cliquez sur Comprimer et la bibliothèque est mise à jour en fichier MT9 et les matières s’affichent. Note: Vérifiez de bien copier aussi le fichier de matières version 8 dans le répertoire C:\Mcam91\Mill\Tools 13-34 Chapitre 14 – Vérification solide d’usinage 14 Vérification solide d’usinage Le produit de Vérification, créé conjointement avec Sirius Systems Corporation, utilise des modèles solides pour simuler le processus d’enlèvement de matière. La forme du brut est mise à jour selon les mouvements de l'outil, ce qui procure un aperçu de la pièce définitive. Le modèle résultant peut être inspecté et les erreurs de programmation peuvent être éliminées avant de sortir le moindre copeau. Si vous disposez d’un fichier MC9 affiché dans la fenêtre graphique, le système vérifie le fichier courant MC9. Si vous n'avez pas de fichier MC9 affiché dans la fenêtre graphique, le système vous demande de sélectionner un fichier NCI à vérifier. Pour accéder à cette fonction, cliquez sur le bouton Vérification du gestionnaire d'opérations ou cliquez sur l’option Vérification du menu d’Utilitaires CN. 14-1 Manuel d’utilisation de Mastercam Fraisage Version 9 Paramètres de vérification Vous pouvez définir les paramètres du processus de vérification en cliquant sur le bouton Configurer de la barre d'outils de Vérification (Utilitaires CN, Vérification). Ces paramètres, à l'exception des dimensions du brut, sont sauvés dans le fichier VERIFY.PRM stocké dans le répertoire Mcam91\Mill\Ops ou Mcam91\Lathe\Ops. Ce fichier est créé après avoir lancé Vérification pour la première fois. La barre de titre de la boîte de dialogue indique si vous vérifiez le fichier MC9 courant ou un autre fichier NCI. Boite de dialogue de configuration de vérification Définition du brut Vous pouvez choisir un brut de forme cubique ou cylindrique, ou bien vous pouvez sélectionner un fichier qui détermine la forme de l’outil avant la vérification. Le fichier doit contenir des surfaces et/ou des solides. Vous pouvez sélectionner un des types de fichiers suivants: IGES, Fichiers Parasolid ( X_T, SolidWorks, etc.), VDA, MC9, STL, MC8, SAT,GE3, STEP 1. Cliquez sur Vérification dans le gestionnaire d'opérations ou choisissez Utilitaires CN, Vérification dans le Menu Principal. 2. Sur la barre d'outils Vérification, cliquez sur le bouton Configurer La boîte de dialogue de configuration s'ouvre. 3. Sélectionnez l’option Fichier dans la section Profil de la boite de dialogue. 4. Cliquez sur le bouton 5. Sélectionnez un fichier et cliquez sur Ouvrir. 6. Cliquez sur OK pour fermer le dialogue de configuration. Le fichier sélectionné s’affiche à l’écran. . du centre de la boite de dialogue pour sélectionner un fichier. Notes: Le nom et le chemin d’accès au fichier sont sauvés dans le fichier PRM de configuration, mais la forme de brut revient à Bloc dans la boîte de dialogue pour la session suivante de vérification. Si vous sélectionnez un fichier de matière brute en mode standard, vous devez sélectionner un objet fermé. Utiliser un objet fermé est aussi recommandé en mode TrueSolid. Si vous sélectionnez un fichier STL comme matière brute, vérifiez bien que les normales de toutes les surfaces. Si toutes les normales ne pointent pas hors de la pièce, vous pouvez obtenir des résultats inexacts. 14-2 Chapitre 14 – Vérification solide d’usinage Mode de vérification TrueSolid ou Standard La table suivante liste les fonctions de Vérification disponibles en mode TrueSolid et en mode Standard dans Mastercam Fraisage. Vous pouvez changer le mode de vérification en cliquant sur le bouton Configurer de la barre d'outils de vérification (Utilitaires CN, Vérification, Configurer). Le mode standard est basé sur les pixels élémentaires, alors que TrueSolid utilise une technologie poussée de modélisation solide pour créer et manipuler des modèles solides complets et exacts pour la simulation de l'usinage. TrueSolid utilise aussi des graphismes OpenGL pour l'interprétation 3D solide dynamique et l'animation. Notez SVP que quelques fonctions ne sont pas disponibles en mode TrueSolid ou Standard. Note : Turbo = pas d’outil Fonctions Standard avec outil Standard TrueSolid TrueSolid turbo avec outil turbo Fraisage 2,3 axes Oui Oui Oui Oui Tournage 2 axes Oui Oui Oui Oui Fraisage dans tout plan d’usinage (indexage 5 axes) Oui Oui Oui Non Toute forme d’outil définie par Mastercam Oui Oui Oui** Oui* Détection d’erreur Oui Oui Oui Oui Rotation/Pan/Zoom dynamique Oui** Oui** Oui Oui Brut translucide Oui Oui Non Non Affichage du code NCI pendant la simulation Oui Oui Oui Oui Changement de la source de lumière Oui Oui Non Non Couleurs différentes pour chaque outil Oui Oui Oui Oui Contrôle de la vitesse Oui Oui Oui Oui Repositionner/ transformer le brut Oui Oui Oui Oui Comparaison STL Non Non Non Oui Formes de brut: Cube, cylindre Oui Oui Oui Non (cube seulement) Fraisage 4 et 5 axes Oui Oui Oui** Non *Les outils de surfaçage et coniques ne sont pas supportés. Pour plus d’informations, voir Outils non supportés dans la vérification Truesolid page 14-11. ** Pan (déplacement)/zoom/rotation du brut autorisé avant l’usinage. 14-3 Manuel d’utilisation de Mastercam Fraisage Version 9 Options de visualisation La table suivante indique quand vous pouvez utiliser certaines options de visualisation en mode TrueSolid et Standard. Vous pouvez changer le mode de vérification en cliquant sur le bouton Configurer de la barre d'outils Vérifier (Utilitaires CN, Vérification, Configurer). Options de visualisation Avant le mode Standard Pendant le mode Standard Après le mode Standard Avant le mode TrueSolid Pendant le mode TrueSolid Après le mode TrueSolid Pan Oui Non Non Oui Non Non Zoom Oui Non Non Oui Oui Oui Zoom précis Non Non Non Non Oui (Turbo seulement) Oui (Turbo seulement) Zoom arrière Oui Non Non Oui Oui Oui Rotation dynamique Oui Non Oui* Oui Oui Oui Brut translucide Non Non Oui** Non Non Non Section du brut Non Oui*** Oui Non Non Non Changement de la source de lumière Non Non Oui Non Non Non * Pour faire tourner dynamiquement la pièce après vérification Standard, choisissez Vue, Dynamique. Sélectionnez une position dans la fenêtre graphique au-dessus ou au-dessous de la pièce pour la faire tourner par rapport à l'axe Y de l'écran vers la gauche, ou vers la droite de la pièce pour la faire tourner par rapport à l'axe X de l'écran. Une petite fenêtre affichant la pièce vérifiée apparaît. Déplacez la souris dans la fenêtre graphique pour faire tourner la pièce. Une fois que vous avez déplacé la pièce à la position appropriée, cliquez sur la souris et la pièce tournée s'affiche dans la fenêtre graphique. * * Ne fonctionne qu'en vue de Dessus, Face, Côté, ou Isométrique. Vous ne pouvez pas changer la vue graphique après avoir vérifié la pièce. * * * Vous devez faire une pause dans le processus de vérification, puis choisir le bouton de Section du brut de la barre d'outils de vérification. 14-4 Chapitre 14 – Vérification solide d’usinage Vérification avec la forme de l’outil Pendant la vérification, vous pouvez visualiser une représentation filaire ou solide de l'outil lors de ses déplacements sur l'usinage. Vous pouvez sélectionner le type d'outil que vous voulez afficher en cliquant sur le bouton Configurer de la barre d'outils (Utilitaires CN, Vérification, Configurer) et en sélectionnant Auto ou Défini dans la section Profil de la boite de dialogue de Configuration. Si vous avez sélectionné Auto, Mastercam utilisera les paramètres d’outil pour le profil d’outil. Si vous avez sélectionné Défini, Mastercam utilisera le fichier MC9 sélectionné comme profil d’outil. Ce fichier MC9 est sélectionnez quand vous choisissez l’outil. Le système ne met à l’échelle le fichier MC9 pour correspondre au diamètre de l’outil désiré. Si vous utilisez un type d’outil indéfini, le fichier MC9 n’est pas mis à l’échelle. Pour plus d’informations, voir Profils d’outil. Notes: ♦ Les options Auto et Défini correspondent aux options de Profil de la boite de définition d’outil. Pour plus d’ informations, voir Définition des paramètres d’outil. ♦ La Vérification supporte toutes les formes d’outil, sauf en mode TrueSolid Turbo. En mode TrueSolid Turbo, seuls les forêts, fraises deux tailles, fraises sphériques ou fraises toriques sont supportés. ♦ Si Mastercam ne peut pas construire le profil de l'outil du fait des paramètres incorrects de l'outil, une fraise deux tailles est affichée pendant la vérification dans tous les modes sauf le mode TrueSolid Turbo. ♦ Dans la boîte de dialogue de la Configuration, si vous choisissez d’afficher le porte-outil, le système affiche un support fixe (HOLDER.MC9) que vous ne pouvez pas mettre à l’échelle. Donc, si le système ne peut pas construire le profil de l'outil, le support ne s'affiche pas non plus. ♦ Les fichiers MC9 de profil d'outil sont fournis pour tous les types d'outil par défaut dans Mastercam. Vous pouvez créer des fichiers MC9 supplémentaires pour d'autres types d'outils. Création d’un profil d’outil personnalisé 1. Créez un fichier MC9 de profil de la géométrie de l'outil. La cotation X du rayon de l'outil doit être d'une valeur de 1. 2. Sauvez le fichier MC9 dans le répertoire C:\Mcam91\Mill\Tools. 3. Créez une opération. 4. Après avoir sélectionné un outil pour l'opération, cliquez-droit sur l'icône de l'outil dans la boîte de dialogue des paramètres d'Outil pour éditer l'outil. La boîte de dialogue de définition d'outil s'affiche. 5. Sur l'onglet de Type d'Outil, sélectionnez le type d'outil à créer. Si le bouton d'outil n'est pas disponible, cliquez sur Non défini. 6. Sur l'onglet de Paramètres, cliquez sur Sélection à côté du champ de nom d'Outil. 7. Sélectionnez le fichier MC9 de géométrie de l'outil et cliquez sur Sauver. 8. Ouvrez le gestionnaire d'opérations et cliquez sur Vérifier. 9. de Configuration et assurez vous que vous êtes bien en mode Cliquez sur l’icône Standard et que vous avez sélectionné une option d'affichage de l'outil. 10. Cliquez sur OK. 11. Lancez le processus de vérification et la forme d'outil correcte sera affichée. 14-5 Manuel d’utilisation de Mastercam Fraisage Version 9 Définition des couleurs de vérification La boîte de dialogue des couleurs de vérification vous permet de définir la couleur de collision, la couleur d'outil solide, et la couleur d'usinage de passe des 10 premiers outils. 1. Cliquez sur Vérification dans le gestionnaire d'opérations ou choisissez Utilitaires CN, Vérification dans le Menu Principal. 2. Sur la barre d'outils Vérification, cliquez sur le bouton Configurer de configuration s'ouvre. . La boîte de dialogue 3. Cliquez sur Définition des couleurs dans la boîte de dialogue de configuration. La boîte de dialogue des couleurs s'ouvre. 4. Sélectionnez une option dans la liste. 5. Entrez un numéro de couleur ou choisissez une Couleur dans la boîte de dialogue de couleur. 6. Cliquez sur OK pour revenir à la boîte de dialogue de configuration de Vérification. Suppression des copeaux de la pièce vérifiée La suppression des copeaux après la vérification facilite la visualisation de la pièce usinée. Cette option n’est disponible qu‘en mode TrueSolid avec simulation de l’outil, et dans Mastercam Fraisage et FIL uniquement. 1. Cliquez sur Vérification dans le gestionnaire d'opérations ou choisissez Utilitaires CN, Vérification dans le Menu Principal. 2. Sur la barre d'outils Vérification, cliquez sur le bouton Configurer de configuration s'ouvre. . La boîte de dialogue 3. Sélectionnez Outil filaire ou Outil solide pour afficher l’outil. 4. Cochez la case Utiliser TrueSolid pour activer le mode TrueSolid. 5. Cochez la case Enlever les copeaux. 7. Cliquez sur OK pour revenir à la boîte de dialogue de configuration de Vérification. 6. Lancez la vérification. 7. Si plusieurs solides (autres que la pièce) restent à l’écran après la vérification, le menu d’enlèvement de copeaux s’affiche. Cliquez sur Sél. Copeau et sélectionnez un solide à l’écran, Défaire pour remplacer le dernier copeau enlevé, ou Redéfinir pour remplacer tous les copeaux enlevés. Note: S’il ne reste qu’un seul solide (autre que la pièce), ce menu ne s’affiche pas. 8. Cliquez sur OK pour revenir à la boîte de dialogue de configuration de Vérification. La pièce et les copeaux restent dans le dernier état sélectionné. Note: Si possible, sélectionnez les copeaux du dessus pour faciliter la sélection. 14-6 Chapitre 14 – Vérification solide d’usinage Sauvegarde du brut dans un fichier STL Cette option n’est disponible que dans Mastercam Fraisage et en mode TrueSolid. Un fichier STL est un modèle 3D. Le fichier STL peut être importé comme forme de brut pour une vérification ultérieure. 1. Cliquez sur Vérification dans le gestionnaire d'opérations ou choisissez Utilitaires CN, Vérification dans le Menu Principal. 2. Lancez le processus de vérification sur la pièce sélectionnée. 3. Cliquez sur le bouton STL 4. Entrez le nom du fichier STL et cliquez sur Enregistrer. de la barre d'outils de vérification. Redémarrer une vérification 1. Cliquez sur Vérifier dans le gestionnaire d'opérations ou choisissez Utilitaires CN, Vérification dans le Menu Principal. 2. Lancez le processus de vérification jusqu'à sa fin ou choisissez Pause vérification d'usinage. pendant la 3. Cliquez sur Redémarrer pour recommencer la vérification depuis le commencement. Cela vous permet aussi d'accéder à la boîte de dialogue de Configuration. Note: Tout brut affiché précédemment est effacé. Lancer/reprendre une vérification 1. Cliquez sur Vérification dans le gestionnaire d'opérations ou choisissez Utilitaires CN, Vérification dans le Menu Principal. 2. Si vous voulez changer l'un des paramètres de configuration avant de commencer le processus de vérification, cliquez sur Configurer dans la barre d'outils de vérification. 3. Si vous vérifiez le fichier courant MC9 et que vous n'avez pas défini les dimensions du brut dans la boîte de dialogue de Configuration, le système analyse automatiquement le fichier MC9 pour déterminer les valeurs de brut depuis la boîte de dialogue de Config Job. Si aucune limite de brut n'est trouvée dans la Config Job, le système recherche dans le fichier NCI associé au fichier MC9 courant les limites du brut. Si vous vérifiez un fichier NCI différent, le système recherche dans le fichier les limites du brut. 4. Cliquez sur Départ dans la barre d'outils pour commencer la vérification. Note: Vous pouvez aussi cliquer sur Départ pour reprendre une vérification après une pause. Pause de vérification 1. Cliquez sur Vérification dans le gestionnaire d'opérations ou choisissez Utilitaires CN, Vérification dans le Menu Principal. 2. Cliquez sur Départ dans la barre d'outils pour commencer le processus de vérification. 3. Pendant que la vérification se déroule, cliquez sur Pause. 4. Pour reprendre la vérification, cliquez sur Départ ou Redémarrer. 14-7 Manuel d’utilisation de Mastercam Fraisage Version 9 Vérification Pas à Pas 1. Cliquez sur Vérification dans le gestionnaire d'opérations ou choisissez Utilitaires CN, Vérification dans le Menu Principal. dans la barre d'outils et entrez le nombre de 2. (Facultatif) Cliquez sur Configurer mouvements affichés chaque fois que vous appuyez sur le bouton Bloc à bloc. 3. Cliquez sur Bloc à bloc dans la barre d'outils. 4. Continuez à appuyer sur le bouton Bloc à bloc jusqu'à la fin de la vérification. Avance rapide pendant une vérification 1. Cliquez sur Vérification dans le gestionnaire d'opérations ou choisissez Utilitaires CN, Vérification dans le Menu Principal. 2. Cliquez sur Avance Rapide accéléré. dans la barre d'outils. L'usinage est vérifié en mode Note: le choix de ce bouton de la barre d'outils ne fait pas changer le mode en Turbo. Affichage de la section du brut Cette option n'est disponible qu'en mode Standard. 1. Cliquez sur Vérification dans le gestionnaire d'opérations ou choisissez Utilitaires CN, Vérification dans le Menu Principal. 2. Lancez le processus de vérification sur la pièce sélectionnée. 3. Cliquez sur Section du Brut dans la barre d'outils. 4. Sélectionnez le point où vous voulez que la section soit réalisée. 5. Sélectionnez un point du côté du brut que vous voulez conserver. La section s'affiche. 6. Pour rappeler la vue usinée ou sélectionner une autre section, choisissez Section du Brut dans la barre d'outils. La vue de l'usinage complet de la pièce revient. Vous pouvez alors sélectionner une autre section en répétant les étapes 2 à 4. 7. Pour redéfinir le brut, cliquez sur Redémarrer 14-8 dans la barre d'outils. Chapitre 14 – Vérification solide d’usinage Changement de la source d’éclairage de la pièce vérifiée Cette option n'est disponible qu'en mode Standard. 1. Cliquez sur Vérification dans le gestionnaire d'opérations ou choisissez Utilitaires CN, Vérification dans le Menu Principal. 2. Lancez le processus de vérification sur la pièce sélectionnée. 3. Cliquez sur Changer source de lumière dans la barre d'outils. 4. Sélectionnez un point dans la fenêtre graphique. Une petite fenêtre affichant la pièce vérifiée apparaît au milieu de la fenêtre graphique. 5. Déplacez la souris dans la fenêtre graphique pour changer la position de la source de lumière. Vous pouvez voir un aperçu des résultats dans la petite fenêtre du centre. 6. Une fois que vous avez déplacé la source de lumière à la position appropriée, cliquez sur la souris et la pièce vérifiée s'affiche dans la fenêtre graphique avec la nouvelle position de la source de lumière. Nettoyage d’une zone zoomée de la pièce vérifiée Cette option n'est disponible qu'en mode TrueSolid Turbo. 1. Cliquez sur Vérification dans le gestionnaire d'opérations ou choisissez Utilitaires CN, Vérification dans le Menu Principal. 2. Lancez partiellement ou entièrement le processus de vérification de la pièce sélectionnée. 3. Zoomez sur une zone spécifique de la pièce en cliquant sur le bouton Zoom de la barre d'outils ou en cliquant-droit dans la fenêtre graphique et en choisissant l'option Zoom. Les bords de la zone agrandie peut apparaître "déchiquetés". 4. Choisissez le bouton de Zoom précis agrandie. de la barre d'outils pour recalculer et lisser la zone Note: Après avoir choisi le bouton de Zoom précis, vous pouvez utiliser toutes les vues Mastercam pour voir la zone de zoom sous tous les angles. 5. Pour sortir du mode de Zoom précis, appuyez sur le bouton Départ, Bloc à bloc, Avance rapide, ou Zoom précis dans la barre d'outils. Changement de la vitesse de vérification 1. Cliquez sur Vérification dans le gestionnaire d'opérations ou choisissez Utilitaires CN, Vérification dans le Menu Principal. 2. Déplacez la barre de vitesse vers la droite pour aller plus vite, ou vers la gauche pour aller plus lentement. Notes: ♦ Vous pouvez changer la vitesse pendant le processus de vérification. ♦ Vous pouvez aussi cliquer sur un des boutons Usiner lentement ou Usiner rapidement des extrémités de la barre de vitesse pour définir d'un coup la vitesse de vérification. 14-9 Manuel d’utilisation de Mastercam Fraisage Version 9 Comparaison STL Vous pouvez comparer les résultats de la vérification avec un fichier STL (fichier de modèle 3D) en sélectionnant la case Comparaison STL dans la boîte de dialogue de Configuration. Cette option n'est disponible qu'en mode Fraisage TrueSolid Turbo, avec un brut cubique. Le menu ci-contre s'affiche après que vous ayez sélectionné un fichier STL de comparaison. Usiné Affiche la pièce vérifiée à l’écran. Fichier STL Affiche le fichier STL vérifié à l’écran. Les Deux Affiche la pièce vérifiée et le fichier STL à l’écran. Table de couleurs de comparaison STL Vous pouvez définir les couleurs des zones de la pièce où la matière est enlevée, et où des collisions se produisent. Chaque couleur représente une gamme de valeurs. Par exemple, la première couleur représente la matière située 0.05 mm au-dessus de la pièce. La couleur suivante représente la matière située entre 0.05 et 0.03mm. La ligne horizontale du milieu de la boîte de dialogue indique la couleur de brut théorique (usinage parfait). Pour changer une des couleurs utilisées dans la comparaison, entrez une valeur ou choisissez le bouton de sélection de couleur et sélectionnez une autre couleur. Vous pouvez aussi entrer des valeurs différentes pour les gammes. Comparer Lance la comparaison entre la pièce vérifiée et le fichier STL avec la table de couleurs sélectionnée. Résultats de la comparaison avec un fichier STL 1. Cliquez sur Vérification dans le gestionnaire d'opérations ou choisissez Utilitaires CN, Vérification dans le Menu Principal. Note: Si vous avez un fichier MC9 affiché à l'écran, le système vérifie le fichier courant MC9. Si vous n'avez pas de fichier MC9 affiché dans la fenêtre graphique, le système vous demande de sélectionner un fichier NCI à vérifier. 2. Cliquez sur Configurer dans la barre d'outils de vérification. 3. Sélectionnez le mode TrueSolid Turbo. 4. Cochez la case Comparaison à Fichier STL et cliquez sur OK. dans la barre d'outils pour lancer le processus de vérification. A la fin 5. Cliquez sur Départ de la vérification, la boîte de dialogue d'entrée de nom de fichier s'affiche. 6. Sélectionnez un fichier STL de comparaison et cliquez sur Ouvrir. 7. Cliquez sur Comparer. Le système compare le fichier STL à la pièce vérifiée. 8. Quand la comparaison est terminée, cliquez sur Retour ou appuyez sur [Esc] pour revenir à la barre d'outils de vérification. Note: la comparaison STL n'est disponible qu'en Fraisage. 14-10 Chapitre 14 – Vérification solide d’usinage Utilisation d’outils non supportés dans la vérification TrueSolid En mode TrueSolid, Vérification supporte l'affichage des outils deux tailles, toriques, boules, à noyer et de perçage. Si Vérification rencontre un outil non supporté, vous pouvez sélectionner une des options suivantes: ♦ remplacer les outils non supportés (pendant la vérification seulement) par une fraise deux tailles. ♦ éviter les opérations utilisant des outils non supportés. L'option que vous sélectionnez peut être appliquée à l'usinage courant seulement ou à la session de vérification entière. Note: Ces options s'appliquent aux modes TrueSolid "Solide" et TrueSolid "Turbo". Exemple d’utilisation de la vérification solide d’usinage Voici ci-dessous un exemple de chemin d’outil de fraisage 3D filaire, et le même parcours d’outil obtenu avec la vérification solide. La détection d’éventuelles collisions ou erreurs de programmation devient évidente. 14-11 Manuel d’utilisation de Mastercam Fraisage Version 9 14-12 Annexe A – C-Hooks de Fraisage A C-Hooks de Fraisage Les C-hooks suivants, fournis en standard avec Mastercam Fraisage, sont décrits dans cette annexe. ♦ Contain5 ♦ Ckholder ♦ Cview ♦ Editnci ♦ Gridpock ♦ Runold ♦ Rolldie ♦ Section ♦ Updatepst9 ♦ Volume Création de C-Hooks Contactez votre distributeur si vous avez besoin de plus d'informations sur la création de C-Hooks fonctionnant avec Mastercam. Moldplus SA peut aussi réaliser sur demande tout développement de programmation de surfaces complexes, ou encore tout autre développement et ce avec un temps de réaction et de livraison extrêmement court. Si vous avez un besoin spécifique, ou besoin d'un développement spécial nécessitant des calculs complexes, ou même d'un simple développement DLL, vous pouvez contacter Moldplus SA directement. InterCAM SA CP 2190 CH-1110 Morges 2 SUISSE Téléphone France : Depuis la France : 06 86 56 01 59 Depuis l’étranger : 33 6 86 56 01 59 Email : [email protected] Votre distributeur est aussi à votre disposition pour développer toute application dont vous auriez besoin. Utilisation des C-Hooks Les C-Hooks sont installés automatiquement dans le répertoire \MCAM91\CHOOKS quand vous installez Mastercam Fraisage. Chaque C-Hook fourni avec Mastercam peut comporter les types de fichier suivants: * .DLL (DLL: Dynamic Link Library). C'est le fichier exécutable du C-Hook. Il contient toutes les instructions du programme. * .TXT C'est le fichier texte C-Hook. Il contient la structure des menus et les messages du C-Hook. * .DOC C'est le fichier de documentation du C-Hook. Ces fichiers contiennent toutes les informations concernant le fonctionnement du C-Hook. * .SCR C'est le fichier de boîte de dialogue du C-Hook. Si le C-Hook comporte une boîte de dialogue, ce fichier contient toutes les informations nécessaires pour créer l'interface de la boîte de dialogue. A-1 Manuel d’utilisation de Mastercam Fraisage Version 9 Lancement des C-Hooks Mastercam fournit quatre options de lancement des C-Hooks. En plus de ces options, quelques C-Hooks sont localisés dans des menus spécifiques. Un C-Hook installé automatiquement dans un menu est affiché suivi d'un astérisque (*) après son nom. Lancement automatique au démarrage et en Sortie Un C-Hook peut être exécuté automatiquement au démarrage ou à la sortie de Mastercam au moyen de la boîte de dialogue de Configuration du Système. Pour accéder à cette boîte de dialogue, cliquez sur Afficher, Configuration à partir du Menu Principal. Pour plus d'informations, voir le chapitre Configuration de ce Manuel ou l’aide en ligne. Lancement Définit le C-Hook qui doit être exécuté au lancement de Mastercam. Cliquez sur le bouton de Sélection de fichier pour sélectionner le fichier C-Hook. Sortie Définit le C-Hook qui doit être exécuté à la sortie de Mastercam. Cliquez sur le bouton de Sélection de fichier pour sélectionner le fichier C-Hook. Par défaut Définit le C-Hook apparaissant par défaut dans la boite de dialogue d'entrée de nom de fichier quand vous appuyez sur [Alt-C]. Cliquez sur le bouton de Sélection de fichier pour sélectionner le fichier C-Hook. Remplacement d'options de menu Un C-Hook peut remplacer toute option des menus, y compris une option de menu libre. Vous ne pouvez pas remplacer d'option du Menu Secondaire. Voir ci-dessous un exemple de remplacement d'une option de menu par un C-Hook. Pour ajouter le C-Hook 'Volume' au menu des Utilitaires CN Mastercam A-2 1. Au moyen d'un éditeur de texte, ouvrez (par exemple, pour le Fraisage) le fichier MILL9.TXT (situé dans le répertoire par défaut C:\MCAM91). 2. Cherchez dans ce fichier texte l'information suivante: [nc utils] menu 1 {"Utilitaires CN:", "&Vérification", "&Simulation", "&Batch", "&Filtre", "&Post proces.", "Fiche &Technq", "&Def. Opération", "Def. &Outils", "Def. &Matière", ""} 3. Entre les deux derniers guillemets de la dernière ligne, entrez le nom du C-Hook suivi d'un astérisque: "Volume *". Vous devez obtenir: menu 1 {"Utilitaires CN:", "&Vérification", "&Simulation", "&Batch", "&Filtre", "&Post proces.", "Fiche &Technq", "&Def. Opération", "Def. &Outils", "Def. &Matière", "Volume*"} 4. Sauvez les changements faits au fichier texte et fermez l'éditeur du texte. 5. Lancez Mastercam et cliquez sur Volume* dans le menu des Utilitaires CN. Le C-Hook Volume est lancé automatiquement.. Annexe A – C-Hooks de Fraisage Conseils d’édition des fichiers texte ♦ Les espaces menus inutilisés sont représentés par des guillemets vides (""). Dans l'exemple illustré ci-dessous, il y a deux espaces menu inutilisés. ♦ Un astérisque (*) suivant le nom d'une option de menu indique que l'option est un C-Hook. Dans l'exemple illustré ci-dessous, une des options de menu est un C-Hook: Moldplus. ♦ Le caractère qui suit l'ampersand (&) sera le caractère souligné ou touche de raccourci de l'option de menu. Dans l'exemple illustré ci-dessous, la touche du raccourci pour Chanfrein est « C », pour Lettres c’est « L »,… [create menu] menu 2 {"Créer:", "&Chanfrein", "&Lettres", "&Modèle", "&Ellipse", "&Polygone", "&Cube capable", "&Spir/Héli", "&Moldplus*", "", "&Autres} Ajout à la barre d'outils/Touches Cette option affecte un C-Hook à un bouton de la barre d'outils ou à une touche du clavier (touches de fonction ou combinaisons [Alt]). Pour plus d'informations sur cette option, voir le chapitre "Configuration" du manuel Mastercam Design Version 9. [Alt-C] Un C-Hook peut être exécuté en appuyant sur [Alt-C] à partir du clavier et en sélectionnant le fichier DLL du C-Hook dans la boîte de dialogue d'entrée de fichier. Une fois le C-Hook exécuté, le système vous ramène au même point qu'avant le C-Hook. Utilisation de scripts « Visual Basic » Mastercam supporte désormais l’utilisation de scripts VB, par l’intermédiaire du C-hook VBSCRIPT.DLL, décrit dans le manuel d’utilisation de Mastercam design Version 9. A-3 Manuel d’utilisation de Mastercam Fraisage Version 9 Contain 5 Cet utilitaire permet de limiter le débattement de l’outil en 5 axes par rapport à un point ou une limite 2D. L’usinage 3 axes est converti en 5 axes au cours du processus. Restrictions: ♦ Seuls les outils sphériques sont supportés ♦ Le confinement est calculé par rapport à l'axe de l'outil, et pas par rapport à l'arête de l’outil. ♦ Seuls le mouvements G0 et G1 du fichier d'entrée sont convertis en positions 5 axes. Pour utiliser le C-Hook Gridpock A-4 1. Appuyez sur [Alt+C] et cliquez sur Contain5*. 2. Il vous est demandé d’indiquer le nom du fichier NCI à lire. Sélectionnez un fichier NCI, (par exemple, contain5.NCI). Il vous est alors demandé d’entrer le nom du fichier de sortie. Un « 5 »est ajouté automatiquement au nom du fichier d'entrée (pour cet exemple, ce serait contain55.nci). 3. Il vous est ensuite demandé de définir les limites de confinement. Ce peut être tout point ou géométrie 2D. Le traitement est réalisé automatiquement ensuite. Annexe A – C-Hooks de Fraisage Ckholder Ce c-hook permet de détecter les collisions entre le porte outil et la pièce (surfaces et solides). Ce programme est interactif et permet de visualiser rapidement les résultats. Quand vous lancez ce C-hook, le dialogue ci-dessous apparaît : Opération source Sélectionnez une opération dans le gestionnaire. Porte-outil Choisissez le porte-outil de l'opération source ou dans une bibliothèque. C’est aussi ici que vous pouvez définir la bibliothèque (la bibliothèque de porte-outils est encours de développement.) Préférences Outil Seul. Cliquez sur Outil seul pour vérifier rapidement un chemin d’outil. Cela testera si la longueur d'outil de l'opération source est suffisante. Ce test indiquera la longueur minimum de l'outil. Vous pouvez ensuite ajouter un commentaire à l’opération, modifier les données NCI de l'opération, ou remplacer l'outil de l'opération. Outils Multiples. Choisissez de multiples outils pour créer plusieurs opérations à partir de l'opération source, chacune avec une longueur d'outil de plus en plus élevée. Vous pourrez pré visualiser les résultats et éditer/entrer les nouvelles opérations. Cela vous permet de choisir les outils les plus courts pour un usinage plus précis. Permet aussi de définir l’incrément de longueurs d’outils successifs (liste d'opérations en cours). Commentaire Choisissez la sortie par défaut (1005 ou 1006) et un suffixe et un préfixe. Rechercher longueur minimum de l’outil / Utiliser longueur minimum de l’outil Laissez Mastercam déterminer la longueur d'outil minimum pour ne pas endommager le porteoutil, ou spécifiez la longueur d'outil minimum de test à prendre en compte. A-5 Manuel d’utilisation de Mastercam Fraisage Version 9 Résolution de test Définit la précision de la « grille » que Mastercam utilise pour le calcul des collisions. Une valeur plus faible donnera un résultat plus exact, alors qu'une valeur plus élevée donnera le résultat plus rapidement. Tolérance de test C’est la tolérance appliquée sur les surfaces et solides. Garde porte-outil Espace complémentaire que vous désirez ménager autour de la pièce. Réaliser le test Une fois les paramètres ci-dessus définis, cliquez sur ce bouton pour lancer le test. Redéfinir Retour aux paramètres par défaut. Tracé du mouvement sûr Tracé des mouvements sans collisions. Tracé des mouvements non réalisables Tracé des mouvements avec collisions. Modifier l'opération source Faites des changements à l'opération source: ajoutez un commentaire pour enregistrer la longueur minimum d’outil, changez la longueur d'outil (ligne 20007) dans le NCI (cela verrouille l'opération), changez l’outil de l'opération (définissez un nouvel outil si nécessaire) et changez les lignes NCI 1016, 20004, 20007. Opération(s) en cours Plutôt que de modifier l'opération source, vous pouvez remplacer l'opération source par une ou plusieurs opérations utilisant un outil de même forme mais de longueurs différentes. Vous pouvez pré visualiser les opérations avant de les ajouter réellement au gestionnaire d'opérations. Sélection… Utilisez ce bouton pour lister les longueurs croissantes d'outil. Vous pouvez insérer ou effacer des longueurs d'outil dans cette liste. Utilisez la boîte d'édition de longueur d'outil pour changer une longueur d'outil dans la liste. Utilisez Tracé des mouvements sûrs pour tracer le mouvement de l'outil sans collisions avec la longueur d'outil courante. Utilisez les boutons "précédente" et"Suivante" pour voir d'autres longueurs de l'outil dans la liste. Créer Génération des opérations. A-6 Annexe A – C-Hooks de Fraisage Cview Le C-Hook Cview vous permet de définir le plan d'usinage (Plan U.) et le plan de construction (Plan C.) pour les applications de Fraisage/Tournage d’axe C. Les usinages d’axe C vous permettent de créer des usinages de fraisage sur un tour. Les usinages d’axe C définissent le Plan U. et Plan C. automatiquement, ce qui les rend très facile à utiliser mais qui limite aussi leur application. Par exemple, un contour de face d’axe C réalise un contour sur la face d'une pièce seulement. Le C-Hook Cview facilite la définition du Plan U. et du Plan C. manuellement dans le cas où un contour de Fraisage normal ou un perçage en fraisage doit être utilisé pour créer des usinages dans d’autres plans. Pour utiliser le C-Hook Cview 1. Vous pouvez: ♦ En Tournage, cliquez sur Menu Principal, Usinages, Menu suivant, Axe C, Cview*. ♦ En Fraisage, appuyez sur [Alt+C], cliquez sur Cview.dll, et cliquez sur Ouvrir. 2. La boîte de dialogue Cview s'ouvre. 3. Sélectionnez un type de fraisage d'axe C, ce qui sélectionne aussi un Plan U.: ♦ Face définit le Plan U. sur la vue de côté Droite. ♦ Arrière définit le Plan U. sur la vue de côté Gauche. ♦ Côté définit le Plan U. sur la vue arrière. ♦ Substitution d'axe définit le Plan U. sur la vue de Dessus. Note: L'Ajustement d'angle initial est utilisé pour déterminer le vrai Plan U. 4. Sélectionnez une orientation de plan de construction: ♦ Parallèle pour orienter l’outil pour qu’il coupe dans le même plan que le Plan U. ♦ Perpendiculaire pour orienter l’outil pour qu’il coupe perpendiculairement au Plan U. ♦ Suisse pour orienter l’outil pour qu’il coupe dans l’autre direction perpendiculaire au Plan U. Note: L'Ajustement d'angle initial est utilisé avec le plan d'usinage pour déterminer le vrai Plan C. 5. Cliquez sur Sélection. La boîte de dialogue Cview se referme et le menu de sélection d'angle de départ s'affiche. 6. Cliquez sur un type d'entité à utiliser pour sélectionner l'angle de départ: 7. Cliquez sur Point pour créer une ligne imaginaire entre l'origine de la pièce et le point que vous sélectionnez. Mastercam calcule l'angle à partir de l'intersection avec la ligne imaginaire. 8. Cliquez sur Ligne pour créer une ligne imaginaire depuis l'axe X perpendiculaire à la ligne que vous sélectionnez. Mastercam calcule l'angle depuis la ligne imaginaire. 9. Cliquez sur Arc pour déterminer l'angle de départ depuis le vecteur normal au plan de l'arc. 10. Sélectionnez une entité à l'écran et cliquez sur OK. La boîte de dialogue Cview se rouvre. La valeur d'ajustement d'angle initial est illustrée dans la boîte, à droite de Rotation de l'axe C. C'est l'angle auquel l'outil entre dans la pièce; cela devient l'angle C zéro. A-7 Manuel d’utilisation de Mastercam Fraisage Version 9 11. Changez les paramètres comme désiré, y compris l'Ajustement d'angle initial. 12. Cliquez sur Affichage. L'outil s'affiche et, selon les choix faits dans la boîte de dialogue, aussi le plan d'usinage. Le menu d'affichage d'outil et de plan d'usinage s'affichent. 13. Cliquez sur Utiliser l'origine pour passer de O(ui) à N(on). Placez l'option sur O pour afficher l'outil à l'origine d'usinage. Placez la sur N pour afficher l'outil à l'origine Mastercam. Si aucune origine d'usinage n'est définie, cette option reste définie à Non. 14. Cliquez sur OK. La boîte de dialogue Cview se rouvre. 15. Cliquez sur OK pour achever la définition de l'angle et du plan. Le menu d'usinages d'axe C s'affiche. Exemple d’orientation parallèle Exemple d’orientation perpendiculaire Exemple d’orientation « Suisse » A-8 Annexe A – C-Hooks de Fraisage Edit NCI Edit NCI vous permet d'effacer, d'ajouter et de transformer des opérations et fichiers NCI existants par rapport au plan de construction courant. Un fichier NCI représente un chemin d'outil, c'est un programme CN sous une forme intermédiaire (« CL file », ou fichier « neutre »). Lorsque vous lancez le C-Hook Edit NCI, la fenêtre principale d'Edit NCI apparaît. Le système ouvre aussi automatiquement un fichier NCI vide, et le place dans un buffer temporaire de travail. La fenêtre affiche aussi deux listes d'opérations. Dans la liste d’opérations de droite, les opérations courantes à l’écran sont automatiquement chargées si le fichier NCI existe. Listes d'opérations Le ou les fichiers NCI que vous avez ouverts sont stockés dans les listes d'opérations. Les informations du fichier NCI sont converties en types d'opérations, et affichés dans la liste correspondante. Les "opérations" comprennent toutes les tâches qui peuvent être listés par Edit NCI, y-compris les blocs de commentaires et les fichiers fusionnés. Le mot FIN apparaît à la fin de chaque liste d'opérations. Il y a deux listes d'opérations, vous pouvez donc ouvrir deux fichiers NCI différents en même temps. Vous pouvez modifier l'affichage et l'organisation de la liste d'opérations au moyen du menu d'Options de cette fenêtre. Vous pouvez sélectionner des opérations individuelles, ou des groupes d'opérations. Fichier Cliquez sur ce bouton pour afficher le menu ci-contre: Nouveau Sélectionnez cette option pour que le système vide le buffer courant de travail et ouvre un fichier NCI vide. Ouvrir Sélectionnez cette option pour que le système affiche la fenêtre d'ouverture de fichier, vous permettant d'indiquer quel fichier charger. Sauver Cette option vous permet de sauver les listes d'opérations de travail sous le nom du fichier NCI courant. Sauver en Cette option vous permet de sauver les listes d'opérations de travail sous un nouveau nom et/ou un nouveau chemin d'accès. Si le nom de fichier indiqué alors existe déjà, il vous est demandé si vous désirez écraser l'ancien. A-9 Manuel d’utilisation de Mastercam Fraisage Version 9 Options La fenêtre d'options vous permet de trier, ré-organiser,... les fichiers NCI. Initialiser Cette option vous permet d'initialiser (vider) le buffer de liste d'opérations de façon à commencer une nouvelle liste. Charger NCI Cette option vous permet d'ajouter un fichier NCI à la fin de la liste d'opérations choisie. Indiquez le nom du fichier NCI à ajouter. Sélection Cette option vous permet de sélectionner les types d'opérations désirés. Vider Cette option indique au système d'afficher la fenêtre de sélection par type d'opérations, ce qui vous permet de vider les opérations de votre choix dans la liste d'opérations. Tri par outil Cette option permet au système de re-trier la liste d'opérations par numéro d'outil. L'illustration cidessous décrit une liste triée par numéros d'outil. Tri par vue Cette option permet au système de re-trier la liste d'opérations par rapport au numéro de vue du plan d'usinage. Tri par opération Cette option permet au système de re-trier la liste d'opérations par type d'opération. L'illustration ci-dessous décrit une liste triée par type d'opération. Inverser Cette option permet de revenir à l'ordre initial des opérations dans la liste d'opérations. Renommer Cette option vous permet de renommer une liste d'opérations. Cliquez sur cette option et la fenêtre de changement de nom apparaît: Entrez le nouveau nom désiré pour la liste d'opérations et cliquez sur -OK-. A-10 Annexe A – C-Hooks de Fraisage Configuration Ce bouton de la fenêtre Edit NCI vous permet de modifier certains paramètres de contrôle des informations affichées pendant la simulation. Paramètres de tracé Ces options définissent l'affichage du fichier NCI pendant la simulation. Echelle automatique Cette option indique au système d'effectuer une mise à l'échelle (zoom) automatique du chemin d'outil à l'écran. Outil Cette option indique au système d'afficher l'outil du fichier NCI lors de la simulation du chemin d'outil à l'écran. Pas à pas La simulation s'effectue en mode pas à pas. Continu La simulation s'effectue en mode continu. Comprimer changements d'outil nul Il existe une limite de 1500 éléments pouvant apparaître dans la liste d'opérations. Activez la fonction de compression de changement d'outil nul pour comprimer tous les changements d'outil nul en un seul changement lors de la compilation de la liste d'opérations. Cela vous aide à réduire le volume d'informations affiché dans une opération. Cependant, vous ne pourrez éditer les opérations que comme un groupe, et pas individuellement, du fait que les séparations (changements d'outil nul) sont désormais combinés. Désactivez cette fonction si vous désirez que le système fasse apparaître TOUS les changements d'outil nul. Mais alors, un message d'erreur peut apparaître dans certains cas. Dans ce cas, activez la fonction de compression. Note: vous devez quitter et re-ouvrir la fenêtre Edit NCI pour que la sélection ou la de-sélection de compression de changements d'outil nul prenne effet. Inclure blocs de commentaires Activez cette option pour que Edit NCI prenne en compte les blocs de commentaires dans la liste. Un bloc de commentaire comporte plusieurs lignes adjacentes de commentaires dans le fichier NCI. Inverser sélection seule Cette option vous permet d'inverser seulement l'ordre des opérations sélectionnées en surbrillance dans la liste d'opérations. Trier sélection seule Cette option vous permet de trier seulement les opérations sélectionnées en surbrillance dans la liste d'opérations. Tracer sélection seule Cette option vous permet de tracer seulement les opérations sélectionnées en surbrillance dans la liste d'opérations. Quitter Cette option vous permet d'achever les éditions d'opérations et de sortir de la fonction. Le nom du fichier NCI chargé apparaît dans une fenêtre. Sélectionnez Oui pour enregistrer les modifications dans ce fichier, Annuler pour annuler l'action, ou Non pour revenir à l'édition NCI. A-11 Manuel d’utilisation de Mastercam Fraisage Version 9 Fonctions d'édition d'opérations Vous disposez de plusieurs fonctions d'édition dans Edit NCI. Pour activer ces fonctions, cliquez auparavant sur une ou plusieurs opérations de la liste d'opérations. Les fonctions disponibles dépendent du type d'opération sélectionné. Paramètres Accès à la fenêtre d'édition des paramètres CN Transformer Active la fenêtre de transformation Couper Sélection d'une ou plusieurs opérations à effacer ou transformer Copier Sélection d'une ou plusieurs opérations de la liste d'opérations à copier à un autre endroit Coller Sélection d'une ou plusieurs opérations de la liste d'opérations à déplacer à un autre endroit Tracer Tracé d'opérations sur l'écran Sélection Accès à l'affichage graphique des opérations, permettant de sélectionner ainsi une opération spécifique Ajouter Sélection d'opération(s) à ajouter Pour ouvrir un fichier ajouté différent 1. Sélectionnez un fichier ajouté dans la liste. Un fichier ajouté est repéré dans la liste par le préfixe AJOUT>>>, suivi du nom du fichier ajouté. 2. Cliquez sur le bouton Paramètres. La boîte de dialogue de chargement de fichier apparaît. Sélectionnez un fichier NCI différent à ajouter. Le nouveau fichier remplace l'ancien. 3. Note: vous ne pouvez changer qu'un seul fichier ajouté à la fois. A-12 Annexe A – C-Hooks de Fraisage Boite de dialogue de paramètres Cette option vous permet d'accéder aux paramètres CN du ou des fichiers NCI sélectionnés. Le système vous affiche une fenêtre modifiée des paramètres CN. Vous pouvez sélectionner ou désélectionner toute option listée en en cochant la case. Une fois une option cochée, vous pouvez en modifier la valeur. Voir le chapitre 3 "Paramètres communs d'usinage" de ce manuel pour plus d'informations. Il y a 4 boutons au bas de cette fenêtre: -NONCette option vous permet de désactiver tous les paramètres de la page, qui sont alors affichés en gris. Annuler Cette option vous permet de quitter la page des paramètres sans effectuer de modifications. -OKCette option vous permet de sauver les modifications et de quitter la page des paramètres. -OUICette option vous permet d'activer tous les paramètres de la page. Ils sont alors affichés en noir. Pour accéder à la boite de dialogue d'édition de paramètres 1. Sélectionnez une ou plusieurs opérations dans la liste 2. Cliquez sur le bouton Paramètres. La boîte de dialogue de paramètres apparaît. 3. Modifiez les paramètres et cliquez sur -OK-. Blocs de commentaires Les blocs de commentaires sont créés soit à partir du champ de commentaire de la boite de dialogue des paramètres d'usinage associatifs, soit à partir de la boite de dialogue NCI du gestionnaire d'opérations pour les usinages non associatifs, soit à partir de la fonction de Commentaire. Avant d'ouvrir un fichier comportant des commentaires, cliquez sur le bouton Paramètres, et confirmez que vous avez activé l'option Inclure les commentaires. A-13 Manuel d’utilisation de Mastercam Fraisage Version 9 Transformer Cette fonction de transformation NCI vous permet de modifier la position, l'orientation et la dimension d'un ou plusieurs chemins d'outil par rapport au plan de construction courant (les plans d'usinage sont ignorés). Lorsque vous sélectionnez cette option, une première fenêtre apparaît pour vous permettre d'indiquer quel type de transformation vous désirez. Les quatre types de transformations possibles sont MIROIR (par rapport à l'axe X, l'axe Y ou toute ligne), ROTATION, ECHELLE, et TRANSLATION. Voir le Manuel Mastercam Design Version 9 pour plus d'informations sur les transformations. Transformer - Miroir La fonction Miroir permet de symétriser les opérations sélectionnées par rapport à l'axe X, l'axe Y ou toute autre ligne. A-14 Copier Vous permet d'indiquer au système que vous désirez conserver les opérations originales. Déplacer Vous permet d'indiquer au système que vous désirez déplacer les opérations originales. Inverser Correction Cette option permet d'indiquer au système d'inverser la correction d'outil sur le chemin d'outil transformé. Ignorer blocs Vous pouvez sélectionner une ou plusieurs opérations sur lesquelles effectuer la transformation. Une fois la transformation effectuée, le système place les nouvelles opérations dans la liste d'opérations. Si vous n'activez pas cette fonction, et que vous sélectionnez un groupe d'opérations à transformer, le système place les nouvelles opérations dans la liste d'opérations comme un bloc dans l'ordre dans lequel vous avez sélectionné les opérations. Par contre, si vous avez activé cette fonction, et que vous sélectionnez un groupe d'opérations à transformer, le système place les nouvelles opérations dans la liste d'opérations quel que soit l'ordre dans lequel les opérations sont affichées (tri par outil, par opération,...). Axe X C'est l'axe X du plan de construction, par rapport à l'origine de construction. Axe Y C'est l'axe Y du plan de construction, par rapport à l'origine de construction. Ligne Vous permet de sélectionner une ligne affichée par rapport à laquelle le miroir sera effectué. Sélection Active le menu de sélection et vous ramène à la vue graphique pour sélection. Plan Construction Vous permet de changer le plan de construction dans lequel la transformation aura lieu. Annexe A – C-Hooks de Fraisage Echelle La fonction Echelle permet de diminuer ou d'agrandir les dimensions d'un chemin d'outil sélectionné, par rapport à l'origine de construction courante ou de tout autre point. Une fois cette fonction sélectionnée, la fenêtre suivante apparaît: Copier Vous permet d'indiquer au système que vous désirez conserver les opérations originales. Déplacer Vous permet d'indiquer au système que vous désirez déplacer les opérations originales. Copies Définit le nombre de transformations à effectuer. Ignorer blocs Vous pouvez sélectionner une ou plusieurs opérations sur lesquelles effectuer la transformation. Une fois la transformation effectuée, le système place les nouvelles opérations dans la liste d'opérations. Si vous n'activez pas cette fonction, et que vous sélectionnez un groupe d'opérations à transformer, le système place les nouvelles opérations dans la liste d'opérations comme un bloc dans l'ordre dans lequel vous avez sélectionné les opérations. Par contre, si vous avez activé cette fonction, et que vous sélectionnez un groupe d'opérations à transformer, le système place les nouvelles opérations dans la liste d'opérations quel que soit l'ordre dans lequel les opérations sont affichées (tri par outil, par opération,...). Sélection Active le menu de position standard et vous permet de définir le centre d'échelle. Origine Définit l'origine de construction (X0Y0Z0) à la position du centre de l'échelle. Plan Construction Vous permet de changer le plan de construction dans lequel la transformation aura lieu. Centre X,Y,Z Ces valeurs définissent les coordonnées du centre de l'échelle. Echelle X,Y,Z Ces valeurs positives définissent les facteurs d'échelle de la transformation. Un facteur d'échelle de 0.5 diminue de moitié les dimensions du chemin d'outil d'origine, un facteur de 2 double les dimensions du chemin d'outil. A-15 Manuel d’utilisation de Mastercam Fraisage Version 9 Rotation La fonction Rotation permet de faire tourner un chemin d'outil par rapport à l'origine de construction courante ou de tout autre point. Une fois cette fonction sélectionnée, la fenêtre suivante apparaît: A-16 Coordonnées Indique au système de tourner les coordonnées du chemin d'outil Plan d'usinage Indique au système de tourner le plan d'usinage du chemin d'outil Copier Vous permet d'indiquer au système que vous désirez conserver les opérations originales. Déplacer Vous permet d'indiquer au système que vous désirez déplacer les opérations originales. Copies Définit le nombre de transformations à effectuer. Ignorer blocs Vous pouvez sélectionner une ou plusieurs opérations sur lesquelles effectuer la transformation. Une fois la transformation effectuée, le système place les nouvelles opérations dans la liste d'opérations. Si vous n'activez pas cette fonction, et que vous sélectionnez un groupe d'opérations à transformer, le système place les nouvelles opérations dans la liste d'opérations comme un bloc dans l'ordre dans lequel vous avez sélectionné les opérations. Par contre, si vous avez activé cette fonction, et que vous sélectionnez un groupe d'opérations à transformer, le système place les nouvelles opérations dans la liste d'opérations quel que soit l'ordre dans lequel les opérations sont affichées (tri par outil, par opération,...). Sélection Active le menu de position standard et vous permet de définir le centre de la rotation. Origine Définit l'origine de construction (X0Y0Z0) à la position du centre de rotation. Plan Construction Vous permet de changer le plan de construction dans lequel la transformation aura lieu. Centre X,Y,Z Ces valeurs définissent les coordonnées du centre de la rotation. Angle Cette valeur définit la valeur de l'angle de rotation. Annexe A – C-Hooks de Fraisage Translation La fonction Translation permet de translater un chemin d'outil. Seules les coordonnées des entités changent, et pas les dimensions réelles. Coordonnées Indique au système de déplacer les coordonnées du chemin d'outil Plan d'usinage Indique au système de déplacer le plan d'usinage du chemin d'outil Copier Vous permet d'indiquer au système que vous désirez conserver les opérations originales. Déplacer Vous permet d'indiquer au système que vous désirez déplacer les opérations originales. Copies Définit le nombre de transformations à effectuer. Ignorer blocs Vous pouvez sélectionner une ou plusieurs opérations sur lesquelles effectuer la transformation. Une fois la transformation effectuée, le système place les nouvelles opérations dans la liste d'opérations. Si vous n'activez pas cette fonction, et que vous sélectionnez un groupe d'opérations à transformer, le système place les nouvelles opérations dans la liste d'opérations comme un bloc dans l'ordre dans lequel vous avez sélectionné les opérations. Par contre, si vous avez activé cette fonction, et que vous sélectionnez un groupe d'opérations à transformer, le système place les nouvelles opérations dans la liste d'opérations quel que soit l'ordre dans lequel les opérations sont affichées. Cartésien Vous permet d'entrer les distances relatives selon X, Y et Z dans les boites de texte. Polaire Entrez la distance relative de translation (zone D), et l'angle désiré (zone A) dans les boites de texte. Plan Construction Vous permet de changer le plan de construction dans lequel la transformation aura lieu. Entre points Définissez le point de départ et le point d'arrivée de la translation. Ces deux points déterminent la distance de translation. Entre vues Cette fonction vous permet de translater un chemin d'outil entre deux vues (par exemple, de la vue de dessus à la vue de face,...). Le chemin d'outil est simultanément tourné du plan de construction dans le plan d'usinage, et translaté de la distance entre le point de départ et le point d'arrivée. Le fonctionnement est le même si vous sélectionnez De la vue et A la vue. A-17 Manuel d’utilisation de Mastercam Fraisage Version 9 Couper/Copier/Coller Ces options vous permettent de couper, copier et/ou coller une opération ou un groupe d'opérations de la liste d'opérations, ou entre le buffer et la liste d'opérations. Tracer Cette fonction permet de simuler un fichier NCI unique, un bloc ou un groupe de fichiers NCI. Lorsqu'il y a plusieurs fichiers/opérations, la simulation est séquentielle. Une fois le chemin d'outil simulé, le menu ci-contre apparaît: Cliquez sur Traçage pour retracer le chemin d'outil. Cliquez sur Zoom auto pour re-afficher le chemin d'outil à l'écran. Cliquez sur OK pour revenir à la fenêtre Edit NCI. Sélection Cette fonction vous permet de sélectionner des opérations affichées dans la fenêtre graphique de Mastercam et de changer leur vitesse d'avance. Lorsque vous cliquez sur Sélection, Mastercam affiche le menu de sélection Edit NCI. Pour identifier des chemins d'outil, sélectionnez les dans la liste Edit NCI. Cliquez sur Sélection. Mastercam affiche en rouge dans la zone graphique les chemins d'outils sélectionnés. Si vous cliquez sur un chemin d'outil dans la zone graphique, Mastercam l'active dans la liste Edit NCI. Ajouter Cette fonction vous permet d'ajouter un fichier NCI défini dans la fenêtre de sélection de fichier, à un endroit choisi de la liste d'opérations. Pour ajouter un fichier NCI A-18 1. Cliquez sur Ajouter dans la fenêtre Edit NCI. La fenêtre de sélection de fichier apparaît. 2. Double-cliquez sur le fichier NCI à ajouter. 3. Il vous est demandé de sélectionner la position avant laquelle insérer le fichier à ajouter. Sélectionnez cette opération. 4. Le système affiche alors le fichier ajouté dans la liste d'opérations, avec le signe >>>. 5. Sauvez le fichier NCI modifié. Annexe A – C-Hooks de Fraisage Gridpock Le C-Hook Gridpock crée une grille de points ou de cercles tangents sur ou dans les limites d'une poche. Ces points ou cercles peuvent alors être sélectionnés pour des opérations futures, par exemple en perçage. Options de Gridpock Créer des points sur les frontières Cette option place des points le long de toutes les limites de la poche. Si vous activez cette option, entrez le pas maximum entre les points sur les frontières. Le nombre de points est calculé à partir du périmètre des frontières et du pas maximum. Note: Le pas d'usinage réel entre points peut être légèrement différent afin que tous les points sur les frontières soient espacés régulièrement. Créer points à l'intérieur de la poche Cette option crée une grille de points entre les limites extérieures de la poche et les îlots de la poche. Si vous activez cette option, entrez les valeurs du pas X et du pas Y. Les points sont calculés comme des multiples du pas X et Y par rapport à l'origine X et Y. Tous les points sont créés de la couleur courante, dans le plan de construction courant, sur la couche courante et à la profondeur courante. Le système ne crée pas de point si la distance entre le point et la frontière est inférieure à la surépaisseur. Note: La modification de l'origine X et Y peut procurer une grille différente de points. Création de centres/cercles tangents Cette option trace une grille de cercles tangents et de leurs centres entre la limite extérieure de la poche et les îlots. Les cercles et les points sont créés de la couleur courante, dans le plan de construction courant, sur la couche courante et à la profondeur courante. Le système ne crée pas de cercle si la distance avec la frontière est inférieure à la surépaisseur. Si vous activez cette option, entrez les paramètres suivants. A-19 Manuel d’utilisation de Mastercam Fraisage Version 9 Types de grille Options Définit le type de grille créé par le C-Hook. Choisissez un des types de grille suivants: ♦ Ecart constant - Place les cercles tangents à une distance égale les uns des autres. ♦ Ecart automatique - Permet au système de contrôler l'espacement entre les cercles tangents. Cette option peut créer plus de cercles mais avec de plus grands écarts entre cercles. ♦ Autour du C.D.G - Les cercles sont créés de façon à être répartis régulièrement autour de la position du centre de gravité de la poche Définit quelles entités sont créées dans la grille. Choisissez une des options ci-dessous: ♦ Centres - Crée seulement le centre des cercles tangents. ♦ Cercles - Crée seulement la grille de cercles tangents. ♦ Les deux - Crée les cercles tangents et leurs centres. Note: Si vous activez l'option d'écart constant, la modification de l'origine X et Y peut procurer une grille différente de points. A-20 Annexe A – C-Hooks de Fraisage Diamètre du cercle Ce paramètre définit le diamètre des cercles tangents. Cette option n'est disponible que seulement si vous avez demandé la création de cercles tangents à l'intérieur de la poche. Origine X Cette option décale l'origine X de l'axe X des centres des cercles tangents. Cette option n'est disponible que seulement si vous avez demandé la création de cercles tangents à l'intérieur de la poche. Origine Y Cette option décale l'origine Y de l'axe Y des centres des cercles tangents. Cette option n'est disponible que seulement si vous avez demandé la création de cercles tangents à l'intérieur de la poche. Surépaisseur Cette option place une certaine distance spécifiée entre la grille et toutes les frontières de la poche. Cette option n'est disponible que seulement si vous avez demandé la création de cercles tangents à l'intérieur de la poche. Pour utiliser le C-Hook Gridpock 1. Appuyez sur [Alt+C] et cliquez sur Gridpock*. 2. Sélectionnez les frontières de la poche au moyen du menu des Méthodes de Chaînage et cliquez sur OK. Pour plus d'informations sur le menu des Méthodes de Chaînage, voir le chapitre “Méthodes de Chaînage” du manuel Mastercam Design Version 9. 3. Entrez les paramètres de grille et cliquez sur OK. Le système ajoute la grille à la géométrie. A-21 Manuel d’utilisation de Mastercam Fraisage Version 9 Runold Le C-Hook Runold est aussi accessible par Utilitaires CN, Post-proces, Ancien PP. Cette fonction enlève des informations d'un fichier NCI qui pourraient l'empêcher de fonctionner avec d'anciens post-processeurs DOS, tels que *.COM ou *.EXE. Pour utiliser le C-Hook Runold 1. A partir du menu principal, cliquez sur Utilitaires CN, Post proces., Ancien PP. OU Appuyez sur [Alt+C] et cliquez sur RUNOLD.DLL. A-22 2. Sélectionnez un fichier NCI à traiter. 3. Entrez un nom de fichier CN à créer. 4. Définissez les autres paramètres nécessaires, comme la version de l’ancien post processeur que vous souhaitez utiliser 5. Cliquez sur OK. Une fenêtre DOS s'ouvre, affichant le déroulement du traitement. Quand le processus est terminé, vous revenez dans le système. Annexe A – C-Hooks de Fraisage Rolldie Le C-Hook Rolldie crée des usinages autour d'un axe rotatif. L'usinage peut être arrondi ou rendu vif sur les coins tranchants extérieurs. Quand un outil à dépouille est utilisé, l'outil peut passer au-dessus et au-dessous de la "ride" formée à l'intersection des deux parois d'un coin tranchant intérieur. Les coins tranchants intérieurs avec des outils sans dépouille ne sont pas supportés et peuvent provoquer une erreur. Les entités chaînées sélectionnées pour l'usinage peuvent être planes ou déjà enveloppées. L'usinage résultant est normalement constitué de vecteurs d'outil 5-axes autour d'un axe rotatif, mais il est possible de créer un usinage 3 axes à partir d'une entrée plane dans le cas où un outil avec dépouille est utilisé. Affichage Enroulement Activez cette option pour voir la pièce enroulée. Dépouille Activez la dépouille pour afficher une ligne rouge le long de l'angle de dépouille de l'outil. À chaque vecteur d'outil, une ligne est affichée entre la pointe de l'outil et le point de génération du vecteur sur la chaîne enroulée. Coins Placez les Coins sur R pour les arrondir à l'extérieur ou sur S pour avoir des angles vifs. Déviation cordale Entrez une valeur de déviation cordale en bas de l'écran. Usinage 3 axes Cliquez sur Usi 3 axes pour générer un usinage 3 axes quand un outil avec dépouille est utilisé pour passer au-dessus et au-dessous de la "ride" sur l'intérieur des coins tranchants. Pre-enroulement Placez Pre-enroulement sur N(on) quand des contours plats ont été chaînés, ou sur X ou Y pour les contours enroulés pour indiquer l'axe d'enroulement des entités chaînées. Z = rayon Une entité plane à Z 0,0 s'enroule autour de l'axe choisi selon le rayon entré. Placez Z = rayon sur O(ui) pour autoriser l'enroulement des entités de valeurs Z positives afin que leur rayon d'enroulement soit égal à leur position Z à plat. Auto inverser L'auto inversion permet d'utiliser une chaîne ouverte comme centre d'axe d'une fente ou d'une lame. L'usinage sera généré dans la direction de la chaîne sélectionnée, passera à l'extrémité de l'autre côté, et reviendra au début. Fente et largeur de fente Placez Fente sur O(ui) pour faire d'un contour chaîné la ligne d'axe d'une fente. Entrez une largeur de Fente pour compenser l'outil depuis la ligne d'axe et générer une fente de la largeur entrée autour du contour chaîné. La surépaisseur sera située sur les parois de la fente et vers le contour chaîné. A-23 Manuel d’utilisation de Mastercam Fraisage Version 9 Utilisation du C-Hook Rolldie 1. Appuyez sur [Alt+C]. La boîte de dialogue d’entrée de nom de fichier s’ouvre. 2. Choisissez ROLLDIE.DLL et cliquez sur Ouvrir. 3. Sélectionnez un fichier NCI et choisissez OK. 4. Chaînez les contours de l'usinage. Ils peuvent être plats ou enveloppés. Choisissez OK. La boîte de dialogue d'usinage de Contour s'ouvre. Note: Si vous générez un usinage 5 axes et que la pièce n'est pas déjà enveloppée, cochez Axe Rotatif et cliquez sur Axe Rotatif. La boîte de dialogue d'Axe Rotatif s'ouvre. Entrez le diamètre d'enveloppement et cochez l'axe à utiliser. Cliquez sur OK. 5. Vous pouvez alors: ♦ Si vous utilisez un outil avec dépouille, cliquez-droit dans la zone de l'outil et choisissez Créer nouvel outil. La boîte de dialogue de définition d'outil s'ouvre. Choisissez l'onglet de Type d'Outil et sélectionnez Chanfrein Fraisage. Entrez un diamètre extérieur et un angle de dépouille. Définissez le Diamètre à zéro pour un outil pointu. ♦ Si vous n'utilisez pas d'outil à dépouille, sélectionnez un outil en entrant un Diamètre et éventuellement un rayon de bout. 6. Cliquez sur l'onglet des Paramètres de Contournage et placez la Correction dans l'ordinateur sur gauche ou sur droite, la Correction de bout sur Bout ou Centre, et la Surépaisseur et la Profondeur sur Absolue ou Relative. ♦ Quand un outil à dépouille est utilisé, le rayon de l'outil compensera l'usinage et la profondeur résultante dépendra du rayon de l'outil et de l'angle de dépouille entrés. ♦ Quand un outil sans dépouille est utilisé, la profondeur sera placée à la pointe de l'outil. 7. Cliquez sur OK. Le menu d'usinage Rolldie s'affiche. 8. Cliquez sur Affichage pour définir les options d'affichage. Le Menu d’affichage Rolldie s’affiche. Choisissez Menu précédent pour revenir au menu d’usinage Rolldie. 9. Choisissez les options d'usinage Rolldie. Le Menu d’usinage Rolldie s’affiche. 10. Cliquez sur OK pour générer l'usinage Rolldie. A-24 Annexe A – C-Hooks de Fraisage Section Ce C-Hook scinde un fichier NCI en plusieurs fichiers plus petits en vue de leur usinage par une machine à mémoire limitée. La longueur des fichiers créés est mesurée en kilo-octets (Ko). Les fichiers créés sont nommés *1.NCI, *2.NCI, et ainsi de suite. Note: La longueur du fichier NCI ne garantit pas la dimension du fichier CN !!! Une expérimentation peut être nécessaire. Menu de section Recouvrir ? Cet inverseur vous permet de recouvrir ou non un fichier NCI existant. Le paramètre courant est affiché en bas de l'écran. Longueur du fichier Ce paramètre définit la longueur du fichier NCI en kilo-octets (Ko). Entrez la longueur désirée du fichier. Section Cette option du menu lance le processus de sectionnement. Pour utiliser le C-Hook de Section 1. Appuyez sur [Alt+C]. La boîte de dialogue d'entrée de Nom de Fichier apparaît. 2. Sélectionnez SECTION.DLL et cliquez sur Ouvrir. Le menu de Section apparaît. 3. Définissez la longueur des fichiers à créer, et s'il faut recouvrir le fichier NCI existant. 4. Cliquez sur Section dans le menu de Section. La boîte de dialogue d'entrée de Nom de Fichier apparaît. 5. Sélectionnez le fichier NCI que vous voulez sectionner et cliquez sur Ouvrir. Le nombre de sections créées est indiqué en bas de l'écran. 6. Appuyez sur [Entrée] pour revenir au menu de Section. A-25 Manuel d’utilisation de Mastercam Fraisage Version 9 Updatepst9 Le C-Hook Updatepst9 met à jour le fichier de post-processeur (PST) et le fichier texte de post-processeur (TXT) pour Mastercam Version 9. Cette fonction de mise à jour est aussi accessible par Utilitaires CN, Post proces, Mise jr PST. Dans le fichier PST, la question 110 est mise en commentaire. Les questions 160 à 168 et 412 à 416 sont ajoutées si manquantes. Pour les fichiers PST de Fil, les questions 170 et 172 sont ajoutées si manquantes. Les variables « strtool_v7 » et « get_1004 » sont aussi ajoutées. Dans le fichier TXT, les changements principaux sont des menus supplémentaires, des entêtes différentes, et la renumérotation. Boite de dialogue Updatepst9 Cette boîte de dialogue s’affiche quand vous sélectionnez le C-Hook Updatepst9. Cliquez sur la boîte de dialogue ci-dessous pour plus d'informations. Options Sélectionnez la version de Mastercam dans laquelle le post-processeur original a été créé : ♦ Version 5 ♦ Version 5.5 ♦ Version 6 ♦ Version 7 ♦ Version 8 Type de Post-processeur Sélectionnez le type de post-processeur que vous convertissez : A-26 ♦ Fraisage ♦ Tournage ♦ Fraisage/Tournage ♦ Fil Annexe A – C-Hooks de Fraisage Mise à jour Cliquez sur ce bouton pour mettre à jour seulement le fichier listé dans la boîte de texte. Répertoire Cliquez sur ce bouton pour mettre à jour tous les fichiers du répertoire affiché dans la boîte de texte. Bouton de Sélection (…) Cliquez sur ce bouton pour sélectionner le fichier PST/TXT à convertir ou entrez le nom du fichier dans la boîte de texte. Mode Cliquez sur ce bouton pour contrôler les messages d’avertissements lors de la mise à jour. Cliquez sur Demander à l’utilisateur pour toujours demander avant d'écrire sur un post processeur, ou sur Ne pas remplacer ou Toujours remplacer les fichiers existants. Changements au fichier PST/TXT Le C-Hook convertit le fichier PST et/ou TXT du post-processeur et le sauve sous son nom original. Le fichier texte du post-processeur original est sauvé sous le nom original, mais avec l'extension TV8 (s’il a été conçu pour la version 8). Le fichier de post-processeur original est sauvé sous le nom original avec l'extension PV8. Par exemple, si le fichier de texte original est nommé MPANY.TXT, alors le fichier de texte original est sauvé en MPANY.TV8 (pour version 8) et le fichier de texte converti est sauvé en MPANY.TXT. Si vous lancez le C-Hook sur le même fichier plusieurs fois, le système vous demande de re-écrire sur le fichier auxiliaire (TVx ou PVx, x étant la version Mastercam d’origine). Si vous n'écrivez pas sur le fichier auxiliaire, Mastercam peut vous demander d'écrire sur le fichier courant (PST ou TXT) avec le contenu du fichier auxiliaire. Si le caractère crochet ([) apparaît dans les 2 premières lignes du fichier de texte du post-processeur auxiliaire, Mastercam suppose que le fichier est un fichier Version 9 et la conversion est interrompue. Pour plus d'informations sur l'utilisation du fichier UPDATEPST9.DAT, cliquez sur le bouton Aide (en anglais) de la boîte de dialogue UPDATEPST9. Utilisation du C-Hook Updatepast9 1. Cliquez sur Utilitaires CN, Post proces, Mise jr PST. OU Appuyez sur [Alt+C]. La boîte de dialogue d’entrée de nom de fichier s’ouvre. Sélectionnez UPDATEPST9.DLL et cliquez sur Ouvrir. 2. La boite de dialogue de mise à jour s’affiche. 3. Définissez les paramètres de conversion et entrez le nom du fichier à mettre à jour dans la boîte de texte. 4. Cliquez sur Mise à jour du fichier ou du Répertoire. Le système affiche des messages indiquant si les fichiers ont bien été convertis. A-27 Manuel d’utilisation de Mastercam Fraisage Version 9 Volume Ce C-Hook calcule le volume du fichier NCI d'un chemin d'outil multi-surfaces et sauve les résultats dans un fichier VOL dans le répertoire NCI par défaut. Il peut mesurer le volume en pouces/mm cubiques et en litres/gallons. Remarques Avant d'utiliser le C-Hook Volume, exécutez les étapes suivantes: 1. Créez une ou plusieurs surfaces dont le point le plus haut est à Z 0,0. 2. Créez un fichier NCI multi-surfaces au moyen de la méthode d'usinage Unidirectionnelle, avec un angle de zéro degré. 3. Définissez les plans de garde, de Rétraction et de sécurité au-dessus de la surface. Pour utiliser le C-Hook Volume A-28 1. Appuyez sur [Alt+C]. La boîte de dialogue d'entrée de Nom de Fichier apparaît. 2. Sélectionnez VOLUME.DLL et cliquez sur Ouvrir. Le système vous demande d'indiquer un fichier NCI à mesurer. 3. Sélectionnez le fichier NCI que vous voulez sectionner et cliquez sur Ouvrir. Le volume calculé s'affiche en bas de l'écran, ainsi que le nom et le répertoire du fichier VOL associé. 4. Appuyez sur [Entrée] pour revenir au système. Annexe B – Raccourcis Clavier B Raccourcis Clavier Les raccourcis clavier vous permettent d’accéder rapidement à des fonctions souvent utilisées, sans passer par les menus. Les raccourcis listés ci-dessous sont les affectations par défaut, mais vous pouvez les modifier si vous le désirez. Pour cela, voir « Touches/boutons » dans le chapitre « Configuration » du manuel Mastercam Design Version 9. Note: La combinaison [Alt+F4] est une convention Windows® que vous ne pouvez pas modifier. Elle est mentionnée dans la liste ci-dessous car c’est un moyen rapide de quitter Mastercam. Fonction Raccourci Définition de la profondeur de construction (Z) Alt + 0 Définition de la couleur courante Alt + 1 Définition de la couche courante Alt + 2 Définition des couches Alt + 3 Définition du plan d’usinage (Plan U.) Alt + 4 Définition du plan de construction (Plan C.) Alt + 5 Définition de la vue graphique Alt + 6 Défaire dernière opération Alt + A Barre d’outils visible/invisible Alt + B Lancement d’un C-hook Alt + C Définition des paramètres de cotation Alt + D Accès à la fonction d’invisibilité temporaire Alt + E Sélection d’une nouvelle fonte de menu Alt + F Accès aux paramètres de grille de sélection Alt + G Accès à l’aide en ligne Alt + H Liste des fichiers ouverts Alt + I Accès aux paramètres de Configuration de Job Alt + J Définition du style/ largeur de trait de ligne et de point Alt + L Liste des allocations mémoire Alt + ? Edition des vues nommées Alt + N Accès au gestionnaire d’opérations Alt + O Zone des messages visible/invisible Alt + P Sauvegarde automatique Alt + Q B-1 Manuel d’utilisation de Mastercam Fraisage Version 9 B-2 Fonction Raccourci Edition de la dernière opération Alt + R Ombrage permanent Oui/Non Alt + S Affichage des parcours d’outil Oui/Non Alt + T Défaire la dernière action Alt + U Affichage du numéro de version Mastercam et du numéro de clef HASP Alt + V Définition des couches visibles Alt + W Utilisation des attributs d’une entité Alt + X Définition de la configuration de multi-fenêtrage Alt + Z Création de Cercle par deux points Alt + % Echelle automatique de la géométrie à l’écran Alt + F1 ou ”Home” Zoom arrière de 0.8 Alt + F2 Affichage des coordonnées du curseur Oui/Non Alt + F3 Sortie de Mastercam Alt + F4 Accès à la fonction d'effacement par fenêtre Alt + F5 Accès à la fonction « Cacher entités » Alt + F7 Accès à la boite de dialogue de configuration du système Alt + F8 Affichage des axes du repère absolu (au centre de l’écran), du Plan C. courant (en bas à gauche), et du Plan U. courant (en bas à droite) Alt + F9 Liste de toutes les fonctions accessibles par des raccourcis clavier. Vous pouvez aussi accéder à chaque fonction en cliquant dessus dans la liste. Alt + F10 Zoom F1 ou Roulette Souris Zoom arrière F2 ou Roulette Souris Retracé d’écran F3 Accès au menu Analyse F4 Accès au menu Effacer F5 Accès au menu Fichier F6 Accès au menu Modifier F7 Accès au menu Créer F8 Affichage des origines (système, construction, et usinage), si elles sont définies, et propriétés du fichier courant F9 Liste de toutes les fonctions accessibles par des raccourcis clavier. Vous pouvez aussi accéder à cette fonction en cliquant dessus dans la liste. F10 Chapitre 1 – Introduction C Glossaire Mastercam 2 ½D (contour) Usinage en avance travail dans un plan (2 axes) dont l’altitude Z est définie. 2D (contour ou plan) Usinage ou géométrie qui se trouvent dans un seul plan. 3D (contour, plan ou espace) Usinage ou géométrie définie selon les axes X, Y, et Z simultanément; consiste en lignes, arcs, splines paramétriques et splines NURBS. 4-axes Usinages définis selon X, Y, et Z, mais avec un axe d'outil possédant un degré supplémentaire de liberté (exemple typique : fraiseuse avec diviseur ou tour avec axe C). 5-axes Usinages définis selon X, Y, et Z, mais dont l'axe d'outil possède deux degrés supplémentaires de liberté, autorisant une orientation de l'outil quelconque dans l’espace (exemple : usinage d’une aube de turbine sur une fraiseuse). A Absolu (coordonnée, cotation, positionnement) Mesure à partir d'un point de référence fixe, habituellement 0,0,0. ACIS SAT Format de fichier utilisé par le modeleur ACIS pour la modélisation solide, développé par Spatial Technologies, Inc. Permet de transférer des informations solides entre logiciels. Affichage de caractère Façon dont les caractères alphanumériques sont affichés dans les cotations. Comprend le rapport d'aspect de caractère, l'angle de note, l'angle d'inclinaison du texte, la rotation de caractères, l'espacement de caractères, l'espacement de lignes, le chemin de texte, l'axe du miroir, l'alignement horizontal, l'alignement vertical, le style d'espacement, la boîte de texte... C'est l'un des paramètres de cotation. Afficher, Configurer Menu permettant de définir les valeurs par défaut de Mastercam. Les fichiers de configuration par défaut sont MILL9.CFG (unités Anglaises) et MILL9M.CFG (unités métriques). Aide en ligne contextuelle Information utile affichée sur l'écran, correspondant à l'opération qui est exécutée. Appelée par la raccourci clavier Alt-H. Ajouter Sert à ajouter des fichiers MC7, MC8, MC9 ou GE3 au fichier de géométrie courant. Quelques-uns ou tous les fichiers de configuration peuvent aussi être combinés. Alésage à la fraise Usinage de cercles entiers automatiquement, avec un arc d'entrée, deux arcs de 180 degrés, et un arc de sortie. Allonger/restreindre surface Surface créée en limitant ou allongeant des surfaces existantes. Animé Pour superposer des images bitmap simulant un mouvement régulier. APD Avance par dent. Aplatir spline Pour changer une spline 3D en 2D en plaçant tous les nœuds à la même profondeur Z. Arc Courbe plane ouverte ou fermée telle que toutes les positions sont situées à une distance fixe (rayon) du centre de la courbe. Un cercle est un arc de 360 degrés. ASCII Sigle pour American Standard Code for Information Interchange, format simple de communications. Aspect de caractère La largeur de caractère de texte est exprimé comme un pourcentage de la hauteur du texte. Association d'entité Rapport de dépendance entre une entité et une deuxième entité ou groupe d'entités qui sont issues de la première entité générée. Associativité (usinage, cotation et solide) Rapport qui lie la géométrie et l'usinage, les outils, la matière, et les paramètres technologiques servant à créer une opération d'usinage complète. Permet des modifications de la géométrie ou des paramètres d'usinage pour régénérer facilement une forme solide exacte et mise à jour des cotations et des usinages. C'est aussi le rapport entre la cotation et sa géométrie. Attributs Attributs d'entités: couche, couleur, style, largeur. Auto Centrage Option qui indique à Mastercam de centrer tous les textes de cotation sur la ligne de cote. C'est l'un des paramètres de cotation. Auto Sauvegarde Fonction de sauvegarde automatique de la géométrie courante et des opérations à un intervalle de temps régulier. C-1 Manuel d’utilisation de Mastercam Fraisage Version 9 Auto Surbrillance Fonction qui accélère et simplifie la sélection d'une entité en mettant en valeur dynamiquement l'entité située sous le curseur avant qu'elle ne soit sélectionnée réellement. AutoCurseur Fonction qui positionne automatiquement le curseur aux extrémités, milieux, intersections, centres, cadrans (secteurs d'arc), et à l'origine quand la souris est proche d’un de ces points caractéristiques. Auto-intersection (surface) Créée quand une partie d'une surface restreinte se referme sur elle-même et croise une autre partie de la même surface restreinte. Avance travail Vitesse de déplacement de l'outil de coupe dans la direction d'usinage; habituellement exprimé en mm par minute ou en mm/dent ou en mm/tour. Axe A Axe de mouvement circulaire autour de l'axe X; exprimé en degrés. Axe B Axe de mouvement circulaire autour de l'axe Y; exprimé en degrés. Axe C Axe de mouvement circulaire autour de l'axe Z; exprimé en degrés. Axe X Axe horizontal relatif à l'origine de construction; la droite de l'origine est positive; la gauche de l'origine est négative. Voir aussi Plan C. Axe Y Axe vertical relatif à l'origine de construction; la partie au dessus de l'origine est positive; la partie en dessous de l'origine est négative. Voir aussi Plan C. Axe Z Axe perpendiculaire à l’axe X et Y à l'origine de construction; Voir aussi Plan C. B Baud C'est une unité de communication qui définit la vitesse de transmission d'un programme CN depuis l'ordinateur. Ce doit être le même pour le PC et l'armoire CN ou le périphérique. Bibliothèque de matières Contient des informations sur les matières usinées pour définir les avances travail et la vitesse de coupe; utilise une extension de fichier MT7, MT8 ou MT9. Bibliothèque d'opérations Contient les paramètres par défaut d'un usinage spécifique; peut être appliquée à la géométrie courante; utilise l'extension de fichier OP7, OP8 ou OP9. Bifurcation C'est l’endroit d'une chaîne où les extrémités de trois ou plus entités sont connectées. BIN C'est un format de données 8 bits qui peut être utilisé pour les communications série. Bitmap Image graphique composée de petits points. Les fichiers 'bitmap' utilisent en général l'extension BMP. Bits de données Paramètre de communication qui définit le nombre de bits représentant un caractère; doit être identique pour le PC et l'armoire CN ou périphérique. BMP Extension des fichiers bitmap. Boîte de dialogue Fenêtre affichée temporairement pour permettre à l'utilisateur d'entrer ou de confirmer des valeurs. Bord Elément topologique d'un modèle solide possédant une courbe sous-jacente. Bossage En général, c'est une zone de matière dépassant d'une face. Broche Mécanisme qui fait tourner la pièce (tournage) ou l'outil (fraisage/tournage) pendant l'usinage. Brut capable Fonction de la Configuration du Job utilisée pour calculer les dimensions du brut pour usiner une pièce. B-spline Spline de base, représentation d'une courbe par une équation mathématique; peut être rationnelle ou non-rationnelle. Voir aussi spline NURBS. C Cacher Réduction de la complexité de la fenêtre graphique en rendant invisibles temporairement une ou plusieurs entités. Elles restent cachées jusqu'à ce que l'utilisateur les resélectionne et les rende à nouveau visibles. Les entités cachées restent dans la base de données et sont sauvées avec le fichier. Voir aussi 'temporaire'. Cadran Secteur angulaire: le cadran 1 est situé entre 0 et 90 degrés, le cadran 2 entre 90 et 180 degrés, le cadran 3 entre 180 et 270 degrés, et le cadran 4 entre 270 et 360 degrés. CAO Acronyme pour Conception Assistée par Ordinateur. Carreau C'est une surface construite par lissage d'un maillage de courbes longitudinales et transversales. Cartésien Système de coordonnées qui utilisent les valeurs X, Y, et Z pour localiser un point dans l'espace. C-2 Chapitre 1 – Introduction Case C'est une fonction d'une boîte de dialogue qui, quand elle est cochée, rend active l'option correspondante. CDL (CADL) Format de géométrie 3D utilisé par CADKEY®. Mastercam peut lire et écrire des fichiers CADL. Cercle C'est une courbe fermée plane dont toutes les positions sont situées à une distance fixe (rayon) du centre de la courbe. CFAO Acronyme pour système intégré de Conception et de Fabrication Assistée par Ordinateur. CFG Extension de fichier de configuration Mastercam. Chaînage de carreau C'est une méthode pour identifier les courbes transversales et longitudinales définissant les limites d'un carreau, qui est un type de surface. Chaîne Sélection d'une ou plusieurs courbes (lignes, arcs et/ou splines ) dont les extrémités sont contiguës et forment souvent des limites; peut être ouverte ou fermée. Les entités point peuvent être chaînées par la méthode 'point' pour les mouvements rapides d'outil; les courbes et les points peuvent être chaînés. Chaîne de base C'est la chaîne de courbes sélectionnées la plus à l'extérieur pour une opération d'Extrusion, Révolution ou Balayage. La chaîne de base définit la limite extérieure, ou section, du solide résultant. Chaîne de section Chaînes de courbes, définissant les sections du solide résultant, positionnées le long de la chaîne de trajectoire et définissant un solide balayé,. Les chaînes de section sont associatives; par conséquent, si les courbes qui définissent la section chaînée changent, les opérations associées sont régénérées. Chaîne disjointe Chaîne de lignes, arcs et/ou splines qui se trouve complètement à l'extérieur d'une autre chaîne. Voir aussi chaîne imbriquée. Chaîne fermée Chaîne dont le point de début et de fin sont identiques. Chaîne imbriquée Chaîne de lignes, arcs, et/ou splines qui se trouve complètement à l'intérieur d'une autre chaîne. Voir aussi chaîne disjointe. Chaîne ouverte Chaîne dont la première et la dernière extrémités ne sont pas identiques, comme une ligne. Chanfrein bord incliné consistant en une ligne qui limite deux lignes sécantes. Chaque extrémité du chanfrein est placée à une distance définie de l'intersection des deux lignes sélectionnées. Dans les usinages de contour, un chanfrein est utilisé pour casser les bords tranchants. Parcours d’outil Trajectoire que le centre ou la pointe de l'outil définit en s’appuyant sur la pièce. C-Hook Application ou programme Mastercam fait sur demande, créé en langage de programmation C ou C++. Les C-Hooks qui sont installés automatiquement avec Mastercam apparaissent dans les menus suivis d'un astérisque (*) après leur nom. Circonférence Matrice circulaire de points également espacés définie par le centre, rayon, et plusieurs points sur le cercle. Clic-droit Cliquer sur quelque chose en utilisant le bouton droit de la souris; affiche les menus contextuels (clic-droit). CN Abréviation de Commande Numérique, technique de pilotage des machines-outil, ou processus de commande par instructions codées; c'est aussi l’extension du nom de fichier de sortie des post-processeurs Mastercam. CNC Système de Commande Numérique, ordinateur pilotant des machines outils. CNCEDIT Editeur fourni avec Mastercam qui procure aussi des possibilités DNC et CNC. Code G C'est un code qui, en programmation CN, définit des fonctions de la machine outil. Coin de valise Un ou plusieurs surfaces créées à partir de trois surfaces raccord sécantes. La géométrie sélectionnée détermine le nombre de surfaces créées. Colinéaire Propriété de se prolonger sur la même ligne. Collision Résultat ou action d'un outil qui usine de la matière qui n'aurait pas dû l'être. Communications (série) Transmission d'informations, bit par bit, sur une seule ligne à la fois, entre un PC et tous les périphériques qui lui sont rattachés. Voir aussi les paramètres de communications. Compensation dans l'ordinateur Décalage du rayon d’outil pour à droite ou à gauche du profil usiné. Compensation d'outil Compensation du rayon de l'outil de coupe. En analyse de contour et génération d'usinage, détermine de quel côté le système positionne l’outil, en fonction de la direction de la chaîne. Voir aussi la compensation dans l'ordinateur et la compensation dans l'armoire. Config Job Paramètres d'usinage du job (tâche), y-compris définition du brut, configuration NCI, et décalages de l'outil. Congé Arc tangent à deux courbes non-tangentes; coin arrondi. Congé surfacique C’est un raccord entre surfaces. Connexion régulière entre surfaces. Contournage Trajectoire décrite par deux ou plusieurs axes. Peut-être appliqué au profil sélectionné ou au profil décalé, pour simuler la création de l'usinage. C-3 Manuel d’utilisation de Mastercam Fraisage Version 9 Convertisseur Fonction qui importe ou exporte des fichiers de géométrie dans des formats autres que Mastercam et les traduit au format Mastercam. Les formats qui peuvent être traduits sont: ASCII, CADL, DWG, DXF, IGES, NFL, Parasolid, SAT, STEP, STL, VDA, GEO, anciens GE3, et matières, outils et bibliothèques de paramètres pre V7. Copious data Type d'entité qui représente des éléments géométriques (points et lignes). Les copious data proviennent d'un fichier IGES. Mastercam peut les convertir en points et lignes pendant la traduction. La fonction Modifier, Couper, Cdata/lignes peut aussi être utilisée pour convertir les copious data en points et lignes. Corps disjoint Corps solide qui possède des morceaux séparés ou déconnectés. Mastercam ne supporte pas les corps disjoints. Cotation ordonnée Cotation linéaire qui se référence par rapport à 2 axes X et Y. Couche Notion de calque, utilisée pour organiser le travail dans Mastercam. Couleur Utilisée pour organiser le travail dans Mastercam en affichant visuellement les entités sélectionnées ou certaines catégories d'entités dans des couleurs différentes. Courbe Ligne, arc, spline, ou courbe surfacique. Courbe composite Chaîne de courbes qui sont connectées extrémité à extrémité. Courbes transversales Utilisé pour la création de carreaux, les courbes transversales étant perpendiculaires à la direction longitudinale. Courbe surfacique Type d’entité surfacique qui s’appuie directement sur une surface. Courbure Mesure de la courbure d’une courbe ou d’une surface. Curseur Repère géométrique déplacé par la souris, qui permet de repérer une position à l’écran. D Débourrage En perçage, mouvement d’entrée/sortie du forêt dans le trou pour dégager les copeaux.. Décalage d’usinage Valeur qui décale l'origine et le système de coordonnées du plan d'usinage quand vous créez des usinages à des emplacements différents (origines secondaires). Décalage de l'outil Distance entre la position sur la pièce et un point de référence de l’outil. Décalage Déplacement d'une entité ou chaîne d'une certaine distance dans une direction perpendiculaire par rapport au plan de construction courant. Défaire Annulation de la dernière action exécutée. Dérouler Pour dérouler une entité enroulée. Déviation cordale Distance maximum entre la trajectoire d'usinage et l’entité théorique, surface ou face solide. DF9 Extension du mon de fichier de paramètres Mastercam par défaut pour la Version 9 (*.DF9); contient les valeurs par défaut pour tous les types de l'usinage. Diamètre à fond de filet Diamètre en fond de filet pour un filetage extérieur, ou diamètre de l’alésage pour un filetage intérieur. Diamètre nominal Diamètre de référence d’un filetage sur une vis, écrou ou boulon. Diamètre pilote requis Diamètre minimum nécessaire pour qu'un outil puisse rentrer dans l'usinage. Direction de chaînage C'est l'ordre de sélection des courbes dans une chaîne du point de départ à son extrémité dans une chaîne ouverte; dans une chaîne fermée, cela peut être dans le sens horaire ou dans le sens trigonométrique. Directions de paramètre Ce sont les deux directions selon lesquelles Mastercam crée une surface. constant Distance longitudinale Pas de l'outil sur chacune des passes longitudinales pour les usinages Sections et Carreau. Distance transversale Pas de l'outil sur chacune des passes transversales pour les usinages de Sections et Carreau. DNC Acronyme pour la communication en commande numérique directe. La communication DNC utilise un ordinateur pour envoyer en continu un programme dans la mémoire de la machine-outil. Dongle Autre nom de la clef de protection exigée pour lancer Mastercam. Données de point Données consistant en points uniquement. Double D Forme composée de deux entités ligne et deux entités arc. Dpi Points par pouce, mesure de résolution graphique. Dynamique Dans Mastercam, cette fonction permet de faire défiler les images réelles des fichiers de géométrie (MC9, MC8, MC7 ou GE3) d'un répertoire sélectionné. Permet aussi de parcourir les noms de fichiers dans un répertoire. C-4 Chapitre 1 – Introduction E Ebauche Enlèvement de beaucoup de matière aussi rapidement que possible. Echelle Augmenter ou diminuer la dimension d'une entité d'un certain facteur, par rapport à l'origine de construction ou tout autre point. Voir aussi EchelleXYZ. Echelle automatique Pour afficher toute la géométrie visible, et donc remplir au mieux la fenêtre graphique; fonction Mastercam disponible depuis le menu de clic-droit, de la barre d'outils, et en appuyant sur [Alt + F1]. EchelleXYZ Augmenter ou diminuer la dimension d'une entité indépendamment selon les directions X, Y, Z. Voir aussi Echelle. Editeur Application de modification de fichiers de certains types. Voir aussi MCEDIT, PFEDIT32, CNCEDIT. Elimination des lignes cachées Processus d'élimination de l'affichage (et pas de la base de données), des lignes qui ne seraient pas vues, dans la vue graphique courante. Eliminer les croisements En analyse de contour, sert à rechercher sur tout le contour d'éventuelles auto-intersections selon la distance de décalage courante et la compensation de l'outil. Ellipse Spline NURBS de forme ovale, ou série de lignes connectées. Entité Elément de construction de base. Il y a des entités géométriques (points, lignes, arcs, splines, courbes, surfaces, solides, copious data) et des entités cotation (ligne de rappel, ligne de cote, hachures, notes, cotes et labels). Entité cotation C'est une entité utilisée dans la cotation: ligne de rappel, ligne de cote, cote, hachurage, labels, notes, ... Entité géométrique Points, lignes, arcs, splines, courbes surfaciques, surfaces, solides. Enrouler Enrouler une ligne, un arc ou une spline autour d'un cylindre. Extrusion Surface ou solide engendré par le déplacement suivant une direction et d’une valeur donnée d'une section. La section est composée d'une courbe ou chaîne de courbes fermées. F Face Elément topologique d'un modèle solide qui possède une surface sous-jacente. Facette Polygones à 3 ou 4 côtés utilisés pour approximer des surfaces pendant l'ombrage de surfaces. FAO Acronyme pour Fabrication Assistée par Ordinateur. Fenêtrage Zone de la fenêtre graphique qui affiche de la géométrie. Fenêtre (sélection) Polygone tracé autour d'entités pour les sélectionner. Fenêtre graphique Zone de travail dans Mastercam où la géométrie s'affiche. H Hachurage Fonction Mastercam qui crée une entité de hachurage dans une chaîne. Hachures Modèle de lignes parallèles sécantes utilisées pour remplir un contour. Mastercam fournit plusieurs modèles standard conformes aux normes IGES de copious data. Hardcopie Copie papier de la géométrie visible dans la fenêtre graphique. HASP Type de clef de protection utilisé par Mastercam depuis la version 7. Hauteur de corde (tolérance) En général, distance autorisée entre un bord de surface réel et la géométrie théorique; détermine le degré de précision avec lequel les bords de surfaces restreintes sont créés. Voir aussi tolérance de bord. C'est aussi la tolérance avec laquelle Mastercam calcule l'ombrage de surfaces, indépendamment de l'échelle d'affichage courante. Plan de sécurité Altitude à laquelle l'outil se positionne entre deux opérations d'usinage séparées. C-5 Manuel d’utilisation de Mastercam Fraisage Version 9 I Icône Petit symbole pour exécuter un programme ou une fonction; quelquefois aussi appelé un bouton. IGES Format neutre international de fichiers; permet de transférer des géométries d'un système de CAO à un autre. Informations sur la pièce Affiché quand l'opérateur appuie sur [F9]: nom du fichier et chemin d'accès, date et heure de dernière sauvegarde, taille du fichier en octets, l'échelle d'affichage courante, positions relatives des origines de construction, d'usinage et du système. Interface Fonction qui importe ou exporte des fichiers de géométrie d’autres formats que Mastercam et les traduit au format Mastercam. Les formats qui peuvent être traduits sont: ASCII, CADL, DWG, DXF, IGES, NFL, Parasolid, SAT, STEP, STL, VDA, GEO, anciens GE3, et matières, outils et bibliothèques de paramètres pre-version 7. Isoparamétrique Multiples courbes le long d'une seule surface dans une direction de paramètre constant, c'est à dire une des directions à partir desquelles le système a créé la surface. J Job Travail, Tâche. Ensemble d'opérations. L Long d'entité Série de points également espacés le long d'une ligne, arc, ou spline. Ligne Entité droite entre deux extrémités. Limite Bord, frontière, ou limite; c'est une courbe ou chaîne qui définit un bord. Limiter Couper une entité ou une surface. Lissage cubique Utilisé pour les surfaces Carreaux avec une grande courbure. La méthode "Cubique avec lissage optimisé" est utilisée si le raccord produit des zones planes. Lissage linéaire Méthode de lissage utilisée pour les surfaces Carreau assez planes. Lissage parabolique Méthode de lissage utilisé pour les surfaces Carreaux de grande courbure. Liste d'affichage Fonction interne qui sauvegarde les données d'affichage de chaque entité; utilisé par Mastercam pour déterminer quelles entités sont visibles sur l'écran et accélérer les retracés, changements de vue, et autres fonctions de l'écran. Long des courbes Utilisé dans le chaînage de Carreau et de courbes, c'est la direction parallèle à la marche. Voir aussi courbes transversales. Lumière ambiante Utilisé en ombrage pour représenter l'intensité de lumière blanche entourant une surface ombrée. M Macro Groupe de commandes et de directives qui peuvent être stockées, rappelées, et exécutées pour réaliser une tâche; peut être utilisée pour automatiser des tâches répétitives. Masque Restreint la sélection d'entités à certains types ou couches. A ne pas confondre avec le Filtre. Mastercam® Système intégré de CAO/FAO créé par CNC, Software, Inc. Mandrin Système qui maintient la pièce en place pendant un usinage de tournage. Mauvaise surface Une mauvaise surface est une surface dont le vecteur normal change brusquement de direction en un ou plusieurs points. MC8, MC7 Format de fichier Mastercam Version 8 (*.MC8) ou version 7 (*.MC7); contient les opérations, la géométrie, les paramètres d'usinage, la définition de matière, les données NCI, et les informations d'outil. MC9 Format de fichier Mastercam Version 9 (*.MC9); contient les opérations, la géométrie, les paramètres d'usinage, la définition de matière, les données NCI, et les informations d'outil. MCEDIT Editeur de texte Mastercam; procure des capacités CN, d'édition et de manipulation de fichier. Voir aussi PFE32 et CNCEDIT. C-6 Chapitre 1 – Introduction Menu de clic-droit Menu qui s'ouvre quand vous cliquez-droit avec la souris; donne un accès rapide à beaucoup de fonctions communes. Menu principal Présente les fonctions Mastercam fondamentales: Analyse, Créer, Fichier, Modifier, Transformer, Effacer, Afficher et pour les produits de fabrication (Fraisage, Tournage et Fil) Usinages et Utilitaires CN. C’est le menu qui apparaît au lancement de Mastercam. Modèle (géométrie et hachurage) Fichier de géométrie. C'est aussi le style de hachurage appliqué à une entité par la fonction de hachurage. Modèle filaire Objet à trois dimensions composé d’entités filaires créant un modèle; ensemble complet de bords et de profils créant une surface. Moldplus Ensemble de fonctions complémentaires à Mastercam, développé par Intercam SA. Particulièrement utile pour les moulistes. MT9 Extension du nom de fichier de bibliothèque de matières Mastercam Version 9. MTL Extension du nom de fichier de bibliothèque d'outils Mastercam pour les versions antérieures à la Version 7 (*.MTL). Multi-axes Utilisation de plusieurs axes; fait souvent référence à des usinages 4 ou 5 axes. N NCI Abréviation pour Contrôle Numérique Intermédiaire, le format de fichier d'usinage intermédiaire de Mastercam. Nœuds (spline) Points de passage particuliers d'une spline paramétrique. Nombre entier Nombre entier tel que 3, 50, ou 764; utilisé comme un type de données pour le comptage ou la numérotation. Nombre réel Nombre qui peut être représenté par des chiffres dans un système de numérotation à base fixe, comme 0.5 ou 25.4; utilisé pour stocker des dimensions et d'autres valeurs avec une certaine limite de précision. Non linéaire Non situé sur une seule ligne. Normale (flèche) Perpendiculaire. Il y a deux vecteurs normaux pour chaque chaîne plane de courbes, qui pointent dans des directions opposées. Normale (surface) Vecteur perpendiculaire au plan tangent d’une surface. NURBS (spline) Abréviation pour b-spline rationnelle non uniforme; c'est une courbe à deux ou trois dimensions, définie par des nœuds et des points de contrôle. NURBS (surface) Surface qui est définie comme des splines NURBS et dont la chaîne de points de contrôle forme une grille. O Oblong Forme composée de deux entités ligne droites et deux entités arcs de 180°. Ombrage Représentation réaliste des surfaces ou des solides en utilisant un remplissage graphique simulant leur éclairage. Ombrage permanent Ombrage de surface relativement simple, restant visible tant que l'ombrage est actif, pour faciliter la compréhension du modèle. Voir aussi Ombrage studio. OP9 Format de fichier de bibliothèque d'opérations Mastercam Version 9. OpenGL® Système autonome et indépendant d'affichage graphique. Opération (usinage et solide) Pour les usinages, une opération comprend : la géométrie, l’usinage (fichier NCI), la définition d'outil, la définition de matière, et les paramètres technologiques. L’ensemble des opérations compose un job ou un fichier MC9. Chaque opération ne comporte qu'un seul usinage. Voir aussi Job et MC9. Opération booléenne Terme utilisé pour décrire l'ensemble de fonctions (Ajout, Enlèvement, et Intersection) permettant une construction solide au moyen de combinaisons de deux ou plus solides existants. Les solides peuvent être ajoutés l’un à l’autre, enlevés (soustraits) l'un de l'autre, et la partie de l’espace commune aux solides peut être gardée alors que le reste est enlevé. Pour chaque fonction booléenne, un corps cible et un ou plusieurs corps outil doivent être sélectionnés. Le résultat d'une opération booléenne est toujours un seul solide, quel que soit le nombre de corps outil sélectionnés. Opération de base C'est la première opération exécutée pour définir ou créer un solide; elle ne peut pas être effacée parce qu'elle définit le solide et parce que les autres opérations peuvent en dépendre. La seule façon d'effacer une opération de base est d'effacer le solide en entier. L'opération de base est illustrée dans la boîte de dialogue du Gestionnaire des Solides comme la première opération listée pour chaque solide. C-7 Manuel d’utilisation de Mastercam Fraisage Version 9 Opération non cohérente Opération solide ou d'usinage qui a été modifiée d'une certaine façon; par exemple, des paramètres ou de la géométrie. Le système marque les opérations impropres par un ‘X ' rouge dans la boîte de dialogue du Gestionnaire des Solides ou dans le Gestionnaire d'opérations. Quand une opération est impropre, elle doit être régénérée pour que les paramètres prennent effet. Origine Point d'intersection des axes de coordonnées. Voir aussi Origine du système, Origine de construction, et Origine d’usinage. Origine de construction Point de référence (X0, Y0, Z0) de création de la géométrie; c'est la même que l'origine du système, sauf si elle a été déplacée par l'utilisateur. P Pan (déplacement) Pour changer la position de la géométrie dans la fenêtre graphique en la faisant glisser horizontalement ou verticalement en utilisant les touches fléchées. Panoplie Répétition d'un usinage le long de l'axe X ou Y du plan de construction, d’un pas spécifié. Parabole Série de points situés dans un plan équidistant d'un point fixe (centre) et d'une ligne fixe (directrice). Paramètres de communication Paramètres qui contrôlent le transfert d'information entre un PC et les périphériques rattachés. Les paramètres sont le format, port, vitesse en baud, parité, bits de données, bits de stop, émulation de terminal, retour chariot, retour ligne, délai de fin de ligne, et mode de communications DOS. Les communications sont accessibles dans le menu Fichier. Paramètres généraux Attributs de cotation appliqués à toutes les entités cotation; comprennent les symboles de cotation, formats de coordonnées, tolérances, propriétés de texte, attributs de ligne de cote et de rappel. Paramètres généraux de cotation Paramètres qui personnalisent l'apparence des entités cotation. Ils comprennent la hauteur de texte de note, la hauteur de texte de cote (hauteur de texte de tolérance, hauteur de flèche, largeur de flèche), le nombre de décimales, la tolérance linéaire, les types d'unités, le format des coordonnées, la direction des flèches, la tolérance angulaire, la police de caractères, l'affichage des cotations, les tolérances, l'affichage de caractère, et l'affichage des lignes de rappel/cote. Parité Paramètre de communications entre un PC et un périphérique. Parcours d’outil Trajectoire que le centre ou la pointe de l'outil génère en s’appuyant sur la pièce. Pas Distance entre deux gorges successives d’un filet de filetage. Pas maximum sur courbe Plus grande distance que Mastercam peut utiliser le long d'une courbe quand il crée des usinages, coupe des splines en arcs, etc.,. Pas minimum sur courbe Plus petite distance que Mastercam peut utiliser le long d'une courbe quand il crée des usinages, coupe des splines en arcs, etc.,. Passe Mouvements successifs d’enlèvement de matière. Passes de profondeur Plongées successives en Z que l'outil fait en contournage, poche, surfaçage, alésage à la fraise, ou surfacique pour arriver à la dernière profondeur. Perçage/Pointage Usinage de perçage qui crée un trou de guidage pour des usinages ultérieurs. Utilisée souvent un outil court et une faible profondeur. PFE32 Editeur de texte Mastercam; dispose de capacités de manipulation et d'édition. Pièce Élément à usiner. Plan de construction (Plan C.) Plan dans lequel la géométrie est créée; peut être différent de la vue graphique (Vue). Mastercam fournit plusieurs plans de construction standard: 3D, dessus, face, arrière, dessous, côté gauche et côté droit, isométrique, et axonométrique. Des plans supplémentaires peuvent être créés. Plan de sécurité Altitude à partir de laquelle l’outil passe d'avance rapide en avance de travail pour entrer dans la pièce. Plan d'occultation Plan utilisé pour limiter l'ombrage d'un modèle ombré. Plan U. Abréviation pour Plan d'Usinage; plan 2D qui représente les axes XY et l'origine de la machine CN. Plan Situé dans un seul plan géométrique. Plaquette Partie d'un outil de Tournage qui usine la matière. La plupart des plaquettes sont constituées de carbure. Point (entité) Entité qui repère une position dans l'espace 2D ou 3D, mais qui n'a pas de dimension. Point de référence Point vers lequel l'outil se déplace avant de re-entrer ou sortir d’un usinage. Polaire (coordonnée et cotation) Système de coordonnées qui utilise un point connu, une longueur (rayon), et un angle pour localiser un point dans l'espace. L'angle est calculé dans le sens trigonométrique depuis l'axe horizontal positif passant par le point connu dans le plan de construction courant. C-8 Chapitre 1 – Introduction Pôles Police de caractères Points qui définissent un spline NURBS; habituellement, ils ne sont pas situés sur la spline. Style du texte. Les polices de caractères Mastercam sont: Bâton, Romain, Européen, Suisse, Hartford, ancien Anglais, Palatino, et Dayville. Les polices de caractères TrueType® Windows® sont aussi supportées. Polygone Forme irrégulière fermée constituée d'au moins trois côtés droits. Dans Mastercam, peut être créé comme une seule spline NURBS ou comme une série de lignes individuelles. Port Connexion physique sur un PC. Les ports série sont utilisés pour se connecter à l'armoire CN et sont identifiés COM1, COM2, etc.,. Position de changement d'outil Position où sont effectués les changements d'outil et où l’outil se positionne à la fin du programme CN. Post-processeur Programme qui traduit les données NCI en un langage utilisable par une machine CN, c'est à dire un programme CN ou code G. C'est aussi le fichier d'adaptation de post-processeur (PST). Primitive Surface ou solide de forme prédéfinie, comme un bloc ou une sphère. Les dimensions peuvent être changées interactivement, mais la forme originale est conservée. Une primitive de surface ou de solide n'est pas définie par une géométrie courbe. Les primitives Mastercam sont les cylindres, cônes, blocs, extrusions (surfaces seulement), sphères, et tores. Projection de surface Création de points (ou de courbes) par projection des points (ou courbes) sélectionnés sur certaines surfaces sélectionnées. PRM Format de fichier de paramètres Mastercam par défaut et extension de fichier pour les versions avant la Version 7. Profil de bord Définit la forme des limites extérieures de la surface. Profondeur Z Profondeur de construction courante, c'est la profondeur du plan de construction actuellement défini (Plan C.) par rapport à l'origine du système. Profondeurs critiques Altitudes d'usinage où l’on force une passe même si la profondeur ne correspond pas au pas d’usinage Z que l’on a défini. PST Fichier de post-processeur, et extension de fichier. R Raccourcis de sélection Dans Mastercam, façon de collecter des données depuis la fenêtre graphique; aussi appelés des raccourcis. Vous permet de modifier des données récupérées dans la fenêtre graphique en entrant des valeurs dans la zone d'entrée. Les raccourcis apparaissent dans la zone d'entrée comme X, Y ,Z, R(ayon), D(iamètre), longueur L(igne), di(S)tance entre deux points, et A(ngle). RAM Mémoire à accès direct. RAM-saver (Sauver RAM) Option de compactage de la base de données du système qui libère la RAM disponible; peut exécuter aussi une vérification d'efficacité et d'intégrité sur la base de données. Rapport de couches Rapport indiquant quelles entités existent sur chaque couche d'un fichier de géométrie. Rectangle Figure géométrique composée se joignant deux à deux à angle droit. Réduction de spline Réduit la quantité de données stocké pour une spline, ce qui améliore la vitesse d'affichage des splines. Régénérer En général, pour recalculer des solides, des entités cotation ou des usinages quand la géométrie ou les paramètres associés ont été modifiés. Pour reconstruire la liste d'affichage de la fenêtre graphique et donc améliorer la vitesse et les résultats. L'option Régénérer du Gestionnaire d'opérations recalcule un usinage quand la géométrie associée ou les paramètres ont été modifiés. Relatif Mesuré à partir du point précédent. Relative (coordonnée, cotation, et position) Distance mesurée depuis un point spécifique, pas nécessairement l'origine ou le point précédent. Repères d'affichage Fonctions qui indiquent comment la géométrie est orientée dans la fenêtre graphique: repères d'axes XYZ, flèche dynamique, affichage de l'arrière des surfaces. Repères d'axes XYZ Indique l'orientation des axes dans l'espace 3D; affiché dans le coin inférieur gauche de la fenêtre graphique; mis à jour selon la vue graphique courante. Repli de surface Un repli de surface se produit quand une limite de la surface restreinte se recouvre elle-même exactement ou dans une certaine tolérance. Résultat Apparence d'un groupe d'entités qui a été transformé; peut être sélectionné pour une transformation supplémentaire. La couleur par défaut d'un résultat est le violet. Retracé Pour effacer puis re-afficher la géométrie visible dans la fenêtre graphique afin de nettoyer l'affichage. Rétraction La distance dont le forêt se rétracte après chaque débourrage de perçage. C-9 Manuel d’utilisation de Mastercam Fraisage Version 9 S SAT Format utilisé par le modeleur solide ACIS, développé par Spatial Technologies, Inc. Saut Permet à un outil d'être décalé d'une certaine hauteur au-dessus du plan de garde entre points dans un usinage en point à point. Sauver quelques Sauver seulement des entités sélectionnées dans un fichier MC9. Les usinages ne sont pas sauvés avec cette méthode. Section Section transversale plane à travers un solide ou des surfaces. Aussi utilisé dans les usinages de projection. Sections Processus de création de points à l’intersection entre un plan et des lignes, arcs, et splines, ou de création de courbes à l’intersection entre un plan et des surfaces et des solides. Segment Section d'une spline entre deux nœuds Shell DOS Retour au Système d'exploitation. Un shell DOS peut être utilisé par la commande MS-DOS pendant l'utilisation de Mastercam. SIM Clef de protection du logiciel quelquefois a appelé dongle; exigé pour lancer Mastercam. Simple D Forme constituée d’une entité ligne et d’un arc. Simulation Fonction qui affiche la trajectoire d'un outil pour usiner une pièce. Solide impropre Solide qui ne peut pas être reconstruit suite à une modification du modèle. Quand un solide est régénéré et que le système rencontre un problème avec une opération, il revient au modèle tel qu'il était avant régénération, et le signale comme un solide impropre ainsi que les opérations correspondantes par un '?' rouge dans le Gestionnaire des Solides. Solide Représentation géométrique d’un objet 3D. Dans Mastercam, un solide est une entité géométrique qui diffère des autres types de géométrie (lignes, arcs, splines) car chaque solide est aussi une entité topologique occupant un certain espace et fermée par une ou plusieurs faces. Sommet Extrémité d'un bord. Source de lumière Utilisée pour l'ombrage des surfaces et des solides pour déterminer les zones qui doivent être éclairées ou non. Spectral Intensité de la lumière reflétée par une surface texturée. Spline paramétrique Courbe 2D ou 3D définie par un jeu de coefficients ou nœuds; mathématiquement équivalent à une spline Bézier non rationnelle. Spline Courbe 2D ou 3D de forme quelconque contrôlée par des points de passage appelés nœuds et des conditions aux limites. Peut être paramétrique ou NURBS. STL Sigle pour StéreoLithographie, modèle de fichier 3D développé par 3D Systems, Inc.; C’est aussi l’extension des noms de fichier. Style de ligne Type d'une ligne; peut être en trait plein, pointillés, trait d'axe, ou mixte. Sty Surface B-spline Surface composée d’un ou plusieurs maillages de carreaux. Chapitre 1 – Introduction Surface dépouille Surface inclinée d’un certain angle, créée en extrudant une ou plusieurs chaînes de courbes d'une longueur et d'un angle donnés. Surface dérivée Surface générée à partir d'une surface existante: offset, restreinte, congé et surfaces raccord. Surface géométrique Surface qui compose des formes géométriques constantes: sphère, cône, cylindre, surface de dépouille, et surfaces de révolution. Surface offset Surface parallèle créée par parallélisation d’une surface existante. Surface par sections Surface créée en s’appuyant sur un ensemble de courbes de sections. Surface paramétrique Surface composée de splines paramétriques où chaque segment de courbe se développe dans une autre direction pour former un maillage. Surface pilote C'est une surface et/ou corps solide d’appui d’une opération surfacique. Voir aussi surface de garde. Surface congé Encore appelée Congé surfacique. Surface générée par le déplacement d’arcs tangents à deux surfaces. Surface réglée Surface générée par le déplacement de d’une ligne en appui sur deux ou plusieurs lignes ou courbes. Surface restreinte Surface bornée par un ensemble de bords; peut être créée en appliquant une ou plusieurs restrictions, par exemple par projection de courbes, intersection ou raccordement avec d'autres surfaces. Surface balayée Surface 2D ou 3D obtenue par balayage d’une ou deux chaînes de courbes le long d’un profil. Sur-usinage Distance complémentaire d'usinage à la fin d'un filetage. Synchronisation de chaînage Utilisée pour scinder des chaînes en sections séparées, chaque début et fin étant situé en un point spécifié, afin de mettre en correspondance des points de chacune des chaînes. T Table de filetage Combinaisons de Diamètre nominal, de Pas et de Formes de filetage fournies avec Mastercam Tournage. Tangence Condition réalisée par deux courbes dont la pente est continue en direction au niveau de la position commune. Temporaire (affichage) Pour rendre toutes les entités sauf celles sélectionnées invisibles temporairement, et donc simplifier la fenêtre graphique. Elles restent invisible jusqu'à ce qu'elles soient à nouveau rendues visibles, comme un groupe. Les entités ainsi cachées ne sont pas sauvées avec le fichier. Texte programmé Variables du post-processeur qui peuvent être associées à des commandes spéciales, par exemple un arrêt automatique pour vérifier une pièce pendant l'usinage. TL9 Extension des noms de fichier de bibliothèque d’outils Mastercam Version 9. Tolérance de bord Degré de précision avec lequel les bords des surfaces restreintes sont créés. Tolérance de chaînage Distance maximale entre deux extrémités d’entités géométriques filaires qui permet de les considérer comme bout à bout et donc de les chaîner. Tolérance de linéarisation Utilisé lors de la conversion d'arcs 3D et de splines 2D ou 3D de la géométrie chaînée en lignes; représente la distance maximale entre un arc ou spline et son approximation linéaire. Tolérance maximum sur surface Distance maximum entre une surface et ses courbes génératrices ou entre des courbes et la surface à partir de laquelle elles sont créées. Tolérance ou déviation cordale Distance maximale entre une courbe et un segment d’approximation que Mastercam utilise quand il crée des usinages, coupe des splines en arcs, etc.,. Tolérance Précision avec laquelle une entité est considérée identique à une autre entité, ou déviation maximum admissible. Topologie Rapport entre les faces et les bords d'un solide. Tore Solide ou Surface primitive en forme d'anneau obtenue en faisant tourner un cercle autour d'un axe. Touches de fonction Touches du clavier numérotées [F1] à [F10]; peuvent être assignées aux fonctions, C-Hooks, et macros. TR/MN Tours par minute; mesure de la vitesse de broche. Tracé Sortie du contenu de la fenêtre graphique courante vers un traceur ou un fichier. Trajectoire d'outil Trajectoire que le centre ou la pointe de l'outil génère en suivant la géométrie de la pièce. Transformer Fonction qui permet de déplacer, symétriser, tourner, mettre à l'échelle, décaler, étirer, et enrouler de la géométrie. Translater Déplacer ou copier de la géométrie ou des usinages à un autre point sans changer l'orientation. Voir Transformer. Trous de centrage Trous coniques percés afin de guider un forêt, ou en tournage une contre pointe. Types de surface Mastercam supporte trois types de surfaces, basés sur des modèles mathématiques: paramétrique, NURBS et dépendant. Les surfaces peuvent aussi être classées par genre : sections, réglée, carreau, révolution, balayée, dépouille, congé, offset, limitée/allongée, et raccord. C-11 Manuel d’utilisation de Mastercam Fraisage Version 9 U Undo (Défaire) Annulation de la dernière action exécutée. Usinage en avalant Usinage dans lequel l'outil tourne dans la direction opposée à la direction de déplacement de l'outil. En général, produit une finition de surface meilleure que l'usinage en opposition. Voir aussi l'usinage en opposition. Usinage en opposition Usinage dans lequel l'outil tourne dans la même direction que la direction de déplacement de l'outil. En général, produit une finition de surface de moindre qualité que l'usinage en avalant. Voir aussi l'usinage en avalant. Usinages rapides Usinages qui combinent une interface utilisateur simplifiée et des paramètres pré-programmés les plus souvent utilisés. Utilisés pour programmer rapidement et facilement des usinages communs. V VCC Vitesse de coupe constante. VDA Format de données 3D Allemand utilisé dans le domaine de l'automobile. Vecteur Segment de ligne orienté. Vecteur nœud Partie de la définition d'une courbe ou surface NURBS. Vérifier modèle Fonction d'analyse utilisée pour vérifier sur des surfaces restreintes la présence d'auto-intersections et de replis. Vitesse de broche Vitesse de rotation de la broche ou de l'outil (Tr/min, VCC, m/min) Vue Angle d'observation de la géométrie: Dessus, Face, Arrière, Plan C., Côté droit, Côté gauche, Plan C., Isométrique, ou Axonométrique. Vue Vue graphique. Vue combinée Fonction qui combine toutes les vues parallèles dans une seule vue et déplace les arcs des vues parallèles séparées dans une seule vue. Vue graphique Point de vue de la géométrie affichée; peut être de Dessus, Face, Arrière, Côté, Isométrique, ainsi que définie dynamiquement. Vues parallèles Plans C. qui existent dans le même plan 2D mais qui sont différents par rotation ou par position. Z Zone d'entrée Zone située en bas de l’écran Mastercam utilisée pour afficher des données ou entrer des valeurs au clavier. Zones planes Utilisées pour créer une surface restreinte à partir d’une ou plusieurs courbes planes fermées. Zoom Pour agrandir une zone rectangulaire de la fenêtre graphique. Zoom arrière Retour à l'échelle d'affichage précédente ou aux dimensions d'affichage originales. Zoom arrière de 0.8 Retour à l'échelle d'affichage précédente ou réduction des dimensions de la géométrie affichée à 80% de sa dimension originale. C-12