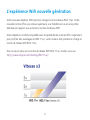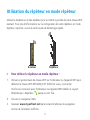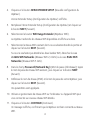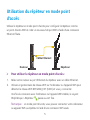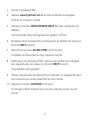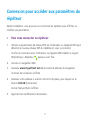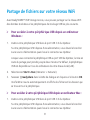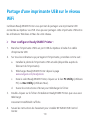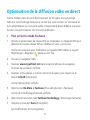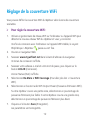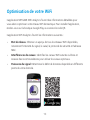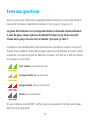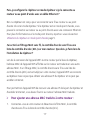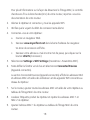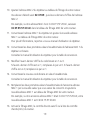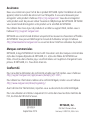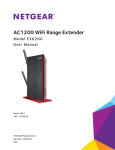Download Pour aller plus loin
Transcript
Pour aller plus loin L'expérience WiFi nouvelle génération Votre nouveau répéteur WiFi prend en charge la norme réseau 802.11ac. Cette nouvelle norme offre une vitesse supérieure, une fiabilité accrue et une portée étendue par rapport aux anciennes normes de réseau WiFi. Votre répéteur est rétrocompatible avec les précédentes normes WiFi. Cependant, pour profiter des avantages du 802.11ac, votre routeur doit prendre en charge la norme de réseau WiFi 802.11ac. Pour en savoir plus sur la norme de réseau WiFi 802.11ac, rendez-vous sur http://www.netgear.com/landing/80211ac/. 2 Utilisation du répéteur en mode répéteur Utilisez le répéteur en mode répéteur pour accroître la portée de votre réseau WiFi existant. Pour plus d'informations sur la configuration de votre répéteur en mode répéteur, reportez-vous à la carte Guide de démarrage rapide. Routeur Répéteur ¾¾ Pour utiliser le répéteur en mode répéteur : 1. Utilisez un gestionnaire de réseau WiFi sur l'ordinateur ou l'appareil WiFi pour détecter le réseau WiFi NETGEAR_EXT (SSID) et vous y connecter. Une fois la connexion avec l'ordinateur ou l'appareil WiFi établie, le voyant Périphérique > Répéteur passe au vert fixe. 2. Ouvrez un navigateur Web. 3. Saisissez www.mywifiext.net dans la barre d'adresse du navigateur. L'écran de connexion s'affiche. 3 4. Cliquez sur le bouton NEW EXTENDER SETUP (Nouvelle configuration du répéteur). L'écran Extender Setup (Configuration du répéteur) s'affiche. 5. Remplissez l'écran Extender Setup (Configuration du répéteur) et cliquez sur le bouton NEXT (Suivant). 6. Sélectionnez le bouton WiFi Range Extender (Répéteur WiFi). Le répéteur recherche les réseaux WiFi disponibles et affiche une liste. 7. Sélectionnez le réseau WiFi existant dont vous souhaitez étendre la portée et cliquez sur le bouton NEXT (Suivant). Si vous ne souhaitez pas étendre les deux bandes WiFi, décochez la case 2.4GHz WiFi Networks (Réseaux WiFi 2,4 GHz) ou la case 5GHz WiFi Networks (Réseaux WiFi 5 GHz). 8. Dans le champ Password (Network Key) [Mot de passe (Clé réseau)], tapez le mot de passe de réseau WiFi existant, puis cliquez sur le bouton NEXT (Suivant). 9. Définissez le nom de réseau (SSID) et le mot de passe de votre répéteur, puis cliquez sur le bouton NEXT (Suivant). Vos paramètres sont appliqués. 10. Utilisez un gestionnaire de réseau WiFi sur l'ordinateur ou l'appareil WiFi pour vous connecter au nouveau réseau WiFi étendu. 11. Cliquez sur le bouton CONTINUE (Continuer). Un message s'affiche, confirmant que le répéteur est bien connecté au réseau WiFi. 4 Utilisation du répéteur en mode point d'accès Utilisez le répéteur en mode point d'accès pour configurer le répéteur comme un point d'accès WiFi et créer un nouveau hotspot WiFi à l'aide d'une connexion Ethernet filaire. Câble Ethernet Routeur Répéteur ¾¾ Pour utiliser le répéteur en mode point d'accès : 1. Reliez votre routeur au port Ethernet du répéteur avec un câble Ethernet. 2. Utilisez un gestionnaire de réseau WiFi sur l'ordinateur ou l'appareil WiFi pour détecter le réseau WiFi NETGEAR_EXT (SSID) et vous y connecter. Une fois la connexion avec l'ordinateur ou l'appareil WiFi établie, le voyant Périphérique > Répéteur passe au vert fixe. Remarque : en mode point d'accès, vous pouvez connecter votre ordinateur ou appareil WiFi au répéteur à l'aide d'une connexion WiFi seule. 5 3. Ouvrez un navigateur Web. 4. Saisissez www.mywifiext.net dans la barre d'adresse du navigateur. Un écran de connexion s'affiche. 5. Cliquez sur le bouton NEW EXTENDER SETUP (Nouvelle configuration du répéteur). L'écran Extender Setup (Configuration du répéteur) s'affiche. 6. Remplissez l'écran Extender Setup (Configuration du répéteur) et cliquez sur le bouton NEXT (Suivant). 7. Sélectionnez le bouton ACCESS POINT (Point d'accès). Le répéteur vérifie la présence d'une connexion Internet. 8. Définissez le nom de réseau (SSID), l'option de sécurité et le mot de passe pour chaque bande, puis cliquez sur le bouton NEXT (Suivant). Vos paramètres sont appliqués. 9. Utilisez un gestionnaire de réseau WiFi sur l'ordinateur ou l'appareil WiFi pour vous connecter au nouveau réseau WiFi du point d'accès. 10. Cliquez sur le bouton CONTINUE (Continuer). Un message s'affiche indiquant que vous avez créé avec succès un point d'accès. 6 Connexion pour accéder aux paramètres du répéteur Après l'installation, vous pouvez vous connecter au répéteur pour afficher ou modifier ses paramètres. ¾¾ Pour vous connecter au répéteur : 1. Utilisez un gestionnaire de réseau WiFi sur l'ordinateur ou l'appareil WiFi pour détecter le nouveau réseau WiFi du répéteur et vous y connecter. Une fois la connexion avec l'ordinateur ou l'appareil WiFi établie, le voyant Périphérique > Répéteur passe au vert fixe. 2. Ouvrez un navigateur Web. 3. Saisissez www.mywifiext.net dans la barre d'adresse du navigateur. Un écran de connexion s'affiche. 4. Saisissez votre adresse e-mail et votre mot de passe, puis cliquez sur le bouton LOG IN (Connexion). L'écran Status (Etat) s'affiche. 5. Apportez les modifications nécessaires. 7 Partage de fichiers sur votre réseau WiFi Avec ReadySHARE® USB Storage Access, vous pouvez partager sur le réseau WiFi des données stockées sur les périphériques de stockage USB les plus courants. ¾¾ Pour accéder à votre périphérique USB depuis un ordinateur Windows : 1. Insérez votre périphérique USB dans le port USB 3.0 du répéteur. Si votre périphérique USB dispose d'une alimentation, vous devez le brancher à une source d'alimentation quand vous le connectez au répéteur. Lorsque vous connectez le périphérique USB au port USB du répéteur, la mise en route du partage peut prendre jusqu'à deux minutes. Par défaut, le périphérique USB est disponible sur tous les ordinateurs de votre réseau local (LAN). 2. Sélectionnez Start > Run (Démarrer > Exécuter). 3. Saisissez \\readyshare dans la boîte de dialogue et cliquez sur le bouton OK. Une fenêtre s'ouvre automatiquement et affiche les fichiers et les dossiers qui se trouvent sur le périphérique. ¾¾ Pour accéder à votre périphérique USB depuis un ordinateur Mac : 1. Insérez votre périphérique USB dans le port USB 3.0 du répéteur. Si votre périphérique USB dispose d'une alimentation, vous devez le brancher à une source d'alimentation quand vous le connectez au répéteur. 8 Lorsque vous connectez le périphérique USB au port USB du répéteur, la mise en route du partage peut prendre jusqu'à deux minutes. Par défaut, le périphérique USB est disponible sur tous les ordinateurs de votre réseau local (LAN). 2. Sur un Mac connecté au réseau, lancez le Finder, puis sélectionnez Go > Connect to Server (Aller > Se connecter au serveur). 3. Saisissez smb://readyshare dans le champ Server Address (Adresse du serveur). 4. Lorsque vous y êtes invité, sélectionnez le bouton radio Guest (Invité). 5. Cliquez sur le bouton Connect (Se connecter). Une fenêtre s'ouvre automatiquement et affiche les fichiers et les dossiers qui se trouvent sur le périphérique. Connexion de périphériques Ethernet Une fois le répéteur connecté à votre réseau WiFi existant, vous pouvez connecter un appareil filaire au répéteur grâce à un câble Ethernet. Cet appareil peut alors accéder à votre réseau existant grâce à la connexion WiFi. Répéteur Routeur Câble Ethernet 9 Lecteur Blu-ray Partage d'une imprimante USB sur le réseau WiFi L'utilitaire ReadySHARE Printer vous permet de partager une imprimante USB connectée au répéteur via USB. Vous pouvez partager cette imprimante USB entre les ordinateurs Windows et Mac de votre réseau. ¾¾ Pour configurer ReadySHARE Printer : 1. Branchez l'imprimante USB à un port USB du répéteur à l'aide d'un câble d'imprimante USB. 2. Sur tous les ordinateurs qui partageront l'imprimante, procédez comme suit : a. Installez le pilote de l'imprimante USB actuelle (disponible auprès du fabricant de l'imprimante). b. Téléchargez ReadySHARE Printer depuis la page www.netgear.com/readyshare. c. Dans le volet ReadySHARE Printer, cliquez sur le lien PC Utility (Utilitaire PC) ou Mac Utility (Utilitaire Mac). d. Suivez les instructions à l'écran pour télécharger le fichier. 3. Double-cliquez sur le fichier d'installation ReadySHARE Printer que vous avez téléchargé. L'assistant InstallShield s'affiche. 4. Suivez les instructions de l'assistant pour installer NETGEAR USB Control Center. 10 Optimisation de la diffusion vidéo en direct Tirez le meilleur parti de votre divertissement en HD grâce à la technologie FastLane. La technologie FastLane se connecte à votre routeur sur une bande et à vos périphériques sur une autre bande. Chaque bande étant dédiée à une seule fonction, les performances s'en trouvent améliorées. ¾¾ Pour activer le mode FastLane : 1. Utilisez un gestionnaire de réseau WiFi sur l'ordinateur ou l'appareil WiFi pour détecter le nouveau réseau WiFi du répéteur et vous y connecter. Une fois la connexion avec l'ordinateur ou l'appareil WiFi établie, le voyant Périphérique > Répéteur passe au vert fixe. 2. Ouvrez un navigateur Web. 3. Saisissez www.mywifiext.net dans la barre d'adresse du navigateur. Un écran de connexion s'affiche. 4. Saisissez votre adresse e-mail et votre mot de passe, puis cliquez sur le bouton LOG IN (Connexion). L'écran Status (Etat) s'affiche. 5. Sélectionnez Do More > FastLane (Pour aller plus loin > FastLane). L'écran de la technologie FastLane s'affiche. 6. Sélectionnez le bouton radio FastLane Technology (Technologie FastLane). 7. Cliquez sur le bouton Save (Enregistrer). Les modifications sont enregistrées. 11 Réglage de la couverture WiFi Vous pouvez définir la couverture WiFi du répéteur selon la zone de couverture souhaitée. ¾¾ Pour régler la couverture WiFi : 1. Utilisez un gestionnaire de réseau WiFi sur l'ordinateur ou l'appareil WiFi pour détecter le nouveau réseau WiFi du répéteur et vous y connecter. Une fois la connexion avec l'ordinateur ou l'appareil WiFi établie, le voyant Périphérique > Répéteur passe au vert fixe. 2. Ouvrez un navigateur Web. 3. Saisissez www.mywifiext.net dans la barre d'adresse du navigateur. Un écran de connexion s'affiche. 4. Saisissez votre adresse e-mail et votre mot de passe, puis cliquez sur le bouton LOG IN (Connexion). L'écran Status (Etat) s'affiche. 5. Sélectionnez Do More > WiFi Coverage (Pour aller plus loin > Couverture WiFi). 6. Sélectionnez un bouton radio WiFi Output Power (Puissance d'émission WiFi). Si votre répéteur couvre une petite zone, sélectionnez un pourcentage de puissance d'émission plus faible. Si votre répéteur couvre une grande zone, sélectionnez un pourcentage de puissance d'émission plus élevé. 7. Cliquez sur le bouton Save (Enregistrer). Les paramètres sont enregistrés. 12 Optimisation de votre WiFi L'application NETGEAR WiFi Analytics fournit des informations détaillées pour vous aider à optimiser votre réseau WiFi domestique. Pour installer l'application, rendez-vous sur la boutique Google Play ou scannez le code QR. L'application WiFi Analytics fournit les informations suivantes : • Etat du réseau. Obtenez un aperçu de tous les réseaux WiFi disponibles, notamment l'intensité du signal, le canal, le protocole de sécurité et l'adresse MAC. • Interférences de canaux. Identifiez les canaux WiFi saturés ou libres et recevez des recommandations pour utiliser les canaux optimaux. • Puissance du signal. Déterminez le débit de données disponible en différents points de votre domicile. 13 Foire aux questions Vous trouverez des informations supplémentaires relatives à votre produit dans le manuel de l'utilisateur disponible à l'adresse http://support.netgear.com. Le guide d'installation via le navigateur Web me demande continuellement le mot de passe réseau (phrase d'authentification) ou la clé de sécurité réseau alors que je l'ai saisi correctement. Que puis-je faire ? Le répéteur est probablement placé à la limite de la portée du routeur ou du point d'accès. Pour améliorer l'intensité du signal, rapprochez le répéteur de votre routeur et assurez-vous que le voyant du débit de connexion 2,4 GHz ou 5 GHz est allumé en orange ou en vert fixe. Vert continu. Connexion optimale Orange continu. Bonne connexion Rouge continu. Mauvaise connexion Eteint. Aucune connexion Si vous utilisez la sécurité WEP, vérifiez que vous saisissez le mot de passe réseau dans le champ approprié. 14 Je suis connecté à NETGEAR_EXT et j'ai ouvert un navigateur. Pourquoi le guide d'installation via le navigateur Web ne s'affiche-t-il pas ? Essayez ces étapes de dépannage : • Vérifiez que votre ordinateur est configuré pour utiliser le protocole DHCP (c'est le cas pour la majorité des ordinateurs). • Assurez-vous que le voyant d'état Périphérique > Répéteur est vert et que votre adresse IP est valide. • Relancez le navigateur Web et saisissez www.mywifiext.net dans la barre d'adresse. Saisissez votre nom d'utilisateur et votre mot de passe, puis cliquez sur le bouton LOG IN (Connexion). • Si vous installez le répéteur en tant que point d'accès, connectez votre ordinateur ou appareil WiFi au répéteur via une connexion WiFi au lieu d'une connexion Ethernet. Comment rétablir les paramètres d'origine du répéteur ? 1. Utilisez un objet pointu tel qu'un stylo ou un trombone pour maintenir enfoncé le bouton Reset (Réinitialisation) sur le panneau inférieur du répéteur pendant au moins cinq secondes jusqu'à ce que le voyant Périphérique > Répéteur clignote en orange. 2. Relâchez le bouton Reset (Réinitialisation) et patientez pendant que le répéteur se réinitialise. Le répéteur se réinitialise et ses paramètres d'origine sont rétablis. 15 J'ai oublié mon adresse électronique de connexion et mon mot de passe. Que puis-je faire ? Sur l'écran de connexion, cliquez sur le lien Username & Password Help (Aide pour le nom d'utilisateur et le mot de passe) pour répondre aux questions de sécurité configurées pendant la configuration initiale. Si vous avez oublié les réponses aux questions de sécurité, effectuez les opérations suivantes pour reconfigurer vos identifiants de connexion : 1. Rétablissez les paramètres d'origine du répéteur. 2. Ouvrez un navigateur Web. 3. Saisissez www.mywifiext.net dans la barre d'adresse du navigateur. L'écran de connexion s'affiche. 4. Cliquez sur le bouton NEW EXTENDER SETUP (Nouvelle configuration du répéteur). L'écran de configuration de la connexion s'affiche. Mon routeur est sécurisé par WEP et j'ai saisi une phrase d'authentification ou une clé de sécurité incorrecte sur le répéteur. Je ne peux pas accéder au répéteur. Que puis-je faire ? Le répéteur ne peut pas vérifier si la phrase d'authentification WEP est correcte. Si vous avez saisi une phrase d'authentification incorrecte, votre périphérique sans fil ne peut pas obtenir l'adresse IP du répéteur. Vous devez rétablir les paramètres d'origine du répéteur pour récupérer l'adresse IP. 16 Puis-je configurer le répéteur en mode répéteur si je le connecte au routeur ou au point d'accès avec un câble Ethernet ? Non. Le répéteur est conçu pour se connecter sans fil au routeur ou au point d'accès s'il est en mode répéteur. Si le répéteur est en mode point d'accès, vous pouvez le connecter au routeur ou au point d'accès avec une connexion Ethernet. Pour plus d'informations sur le mode point d'accès, reportez-vous à la section Utilisation du répéteur en mode point d'accès page 5. J'ai activé un filtrage MAC sans fil, le contrôle d'accès sans fil ou une liste de contrôle d'accès (ACL) sur mon routeur. Que dois-je faire lors de l'installation du répéteur ? Lors de la connexion de l'appareil WiFi à votre routeur par le biais du répéteur, l'adresse MAC de l'appareil WiFi affichée sur le routeur est traduite en une autre adresse MAC. Si un filtrage MAC, le contrôle d'accès sans fil ou une liste de contrôle d'accès (ACL) est activé(e) sur votre routeur, l'appareil WiFi se connecte au répéteur mais ne peut pas obtenir une adresse IP du répéteur et ne peut pas accéder à Internet. Pour permettre à l'appareil WiFi de recevoir une adresse IP de la part du répéteur et d'accéder à Internet, vous devez fournir au routeur l'adresse MAC traduite. ¾¾ Pour ajouter une adresse MAC traduite à votre routeur : 1. Connectez-vous à votre routeur et désactivez le filtre MAC, le contrôle d'accès sans fil ou la liste de contrôle d'accès (ACL). 17 Pour plus d'informations sur la façon de désactiver le filtrage MAC, le contrôle d'accès sans fil ou la liste d'accès (ACL) de votre routeur, reportez-vous à la documentation de votre routeur. 2. Allumez le répéteur et connectez-y tous les appareils WiFi. 3. Vérifiez que le voyant du débit de connexion reste allumé. 4. Connectez-vous à votre répéteur : a. Ouvrez un navigateur Web. b. Saisissez www.mywifiext.net dans la barre d'adresse du navigateur. Un écran de connexion s'affiche. c. Saisissez votre adresse e-mail et votre mot de passe, puis cliquez sur le bouton LOG IN (Connexion). 5. Sélectionnez Settings > WiFi Settings (Paramètres > Paramètres WiFi). 6. Faites défiler la fenêtre vers le bas et sélectionnez Connected Devices (Appareils connectés). La section Connected Devices (Appareils connectés) affiche les adresses MAC et adresses MAC virtuelles des ordinateurs et des appareils WiFi connectés au réseau du répéteur. 7. Sur le routeur, ajoutez toutes les adresses MAC virtuelles de votre répéteur au tableau de filtrage MAC de votre routeur. 8. Localisez l'étiquette produit du répéteur et repérez les adresses MAC 1 et MAC 2 du répéteur. 9. Ajoutez l'adresse MAC 1 du répéteur au tableau de filtrage MAC de votre routeur. 18 10. Ajoutez l'adresse MAC 2 du répéteur au tableau de filtrage de votre routeur. Vous devez d'abord saisir 02:0F:B5:, puis les six derniers chiffres de l'adresse MAC 2. Par exemple, si votre adresse MAC 2 est C4:04:15:5F:20:AC, saisissez 02:0F:B5:5F:20:AC dans le tableau de filtrage MAC de votre routeur. 11. Convertissez l'adresse MAC 1 du répéteur et ajoutez la nouvelle adresse MAC 1 au tableau de filtrage MAC de votre routeur. Pour plus d'informations, reportez-vous au manuel d'utilisation du répéteur. 12. Convertissez les deux premières valeurs hexadécimales de l'adresse MAC 1 du répéteur en binaire. Consultez le manuel d'utilisation du répéteur pour la table de conversion. 13. Modifiez l'avant-dernier chiffre du code binaire en 1 ou 0. Si l'avant-dernier chiffre est un 1, remplacez-le par un 0. Si l'avant-dernier chiffre est un 0, remplacez-le par un 1. 14. Convertissez le nouveau code binaire en valeur hexadécimale. Consultez le manuel d'utilisation du répéteur pour la table de conversion. 15. Remplacez les deux premières valeurs hexadécimales de l'ancienne adresse MAC 1 par la nouvelle valeur que vous venez de convertir et ajoutez la nouvelle adresse MAC 1 au tableau de filtrage MAC de votre routeur. Par exemple, si votre ancienne adresse MAC 1 était C4:04:15:5F:20:AD, votre nouvelle adresse MAC 1 est C6:04:15:5F:20:AD. 16. Activez le filtrage MAC, le contrôle d'accès sans fil ou la liste de contrôle d'accès (ACL) du routeur. 19 Assistance Nous vous remercions pour l'achat de ce produit NETGEAR. Après l'installation de votre appareil, notez le numéro de série inscrit sur l'étiquette. Il vous sera nécessaire pour enregistrer votre produit à l'adresse https://my.netgear.com. Vous devez enregistrer votre produit avant de pouvoir utiliser l'assistance téléphonique de NETGEAR. NETGEAR vous recommande d'enregistrer votre produit sur le site Web de NETGEAR. Pour obtenir des mises à jour de produits et accéder au support Web, rendez-vous à l'adresse http://support.netgear.com. NETGEAR vous recommande d'utiliser uniquement les ressources d'assistance officielles de NETGEAR. Vous pouvez télécharger le manuel de l'utilisateur en ligne à l'adresse http://downloadcenter.netgear.com ou via un lien dans l'interface utilisateur du produit. Marques commerciales NETGEAR, le logo NETGEAR et Connect with Innovation sont des marques commerciales et/ou des marques déposées de NETGEAR, Inc. et/ou des filiales de NETGEAR aux Etats-Unis et/ou dans d'autres pays. Les informations sont sujettes à changement sans préavis. © NETGEAR, Inc. Tous droits réservés. Conformité Pour consulter la déclaration de conformité actuelle pour l'UE rendez-vous à l'adresse http://support.netgear.com/app/answers/detail/a_id/11621/. Pour obtenir les informations relatives à la conformité légale, rendez-vous à l'adresse http://www.netgear.com/about/regulatory/. Avant de brancher l'alimentation, reportez-vous au document de conformité légale. Pour une utilisation en intérieur uniquement. En vente dans tous les états membres de l’UE, les états de l’AELE et la Suisse. NETGEAR, Inc. Septembre 2014 350 East Plumeria Drive San Jose, CA 95134, Etats-Unis