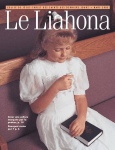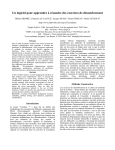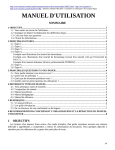Download MANUEL D`UTILISATION de L`ENVIRONNEMENT
Transcript
Stéphanie RIOT 20/09/04 MANUEL D’UTILISATION de L’ENVIRONNEMENT ENSEIGNANT de AMBRE-add Ce manuel décrit l’utilisation de l’environnement enseignant créé pour l’EIAH AMBRE additifs. SOMMAIRE 1/ Identification .......................................................................................................................... 2 2/ Menu principal ....................................................................................................................... 2 3/ Génération de problèmes........................................................................................................ 3 4/ Création de séquences .......................................................................................................... 17 5/ Gestion des classes ............................................................................................................... 19 6/ Distribution du travail .......................................................................................................... 20 7/ Définition des paramètres d’environnements ....................................................................... 22 8/ Gestion des traits de surface ................................................................................................. 22 1/ Identification Pour accéder au logiciel enseignant, il est impératif de s’identifier. La fenêtre d’identification, ouverte au lancement de l’application, est la suivante : Figure 1 : Fenêtre d’identification Sélectionnez votre nom d’utilisateur dans la liste, et la langue du logiciel, puis appuyez sur OK pour valider, ou sur Annuler pour quitter l’application. Remarque : Si votre nom d’utilisateur n’apparaît pas dans la liste, sélectionnez l’item Nouveau pour le créer. La fenêtre suivante s’affiche alors : Figure 2 : Fenêtre Nouvel utilisateur Selon votre situation, sélectionnez l’option Mr, Mme ou Mlle, puis saisissez votre nom de famille dans l’emplacement prévu. Celui-ci s’écrit automatiquement en majuscule. Validez par le bouton OK. Votre nom apparaît alors dans la fenêtre d’identification (figure 1), en face de Nom d’utilisateur. 2/ Menu principal Une fois identifié(e), vous accédez à la fenêtre principale, présentant l’ensemble des outils disponibles dans le logiciel : - génération de problèmes, - création de séquences, - distribution du travail, - gestion des classes, - définition des paramètres d’environnement, - gestion des traits de surface. 2 Figure 3 : Fenêtre principale Appuyez sur le bouton correspondant à votre choix, et reportez-vous à la rubrique correspondant à l’outil choisi de ce manuel. 3/ Génération de problèmes L’outil de génération de problèmes permet de générer de nouveau problèmes à résoudre, qui pourront ensuite être résolus en classe via l’environnement AMBRE-add. Cet outil possède l’interface suivante : 3 Figure 3 : Fenêtre de génération de problèmes Il est composé de cinq onglets, rassemblant un ensemble de contraintes que vous pouvez définir sur le (ou les) problème(s) à générer. Figure 4 : Onglets de la fenêtre de génération de problèmes Lorsque vous arrivez sur cette fenêtre, vous êtes par défaut sur le premier onglet, Structure. Les onglets sont présentés en détail dans le $ 3.1. Un aperçu est accessible à tout moment, quel que soit l’onglet choisi. Il permet de voir un exemple de problème (son énoncé et sa résolution) généré à partir des contraintes actuellement définies dans les différents onglets. Pour afficher cet aperçu, appuyez sur le bouton . Une fois ouvert, appuyez sur le même bouton pour le refermer. Le fonctionnement de l’aperçu est présenté dans le $ 3.2. 4 Il est possible, quel que soit le nombre de contraintes définies (0, une ou plus), de générer les problèmes, en appuyant sur le bouton connaître le déroulement de la génération au $ 3.3. . Reportez vous pour Vous pouvez de plus, via le menu de cette fenêtre, quitter l’outil de génération de problèmes (menu Quitter), ou accéder à l’outil de gestion des traits de surface (menu Compléments -> Gestion des traits de surface) sans perdre le travail en cours. 3.1 / Présentation des onglets Il n’existe pas d’ordre imposé d’accès aux onglets. Sachez seulement que les choix effectués dans un onglet (l’onglet Structure en particulier) peuvent influencer et modifier les contraintes accessibles dans les autres onglets. Structure Cet onglet permet de définir la classe de l’exercice. Sélectionnez le type de problèmes dans la liste, ou Non précisée si vous ne souhaitez pas imposer de classe aux problèmes générés. Si vous choisissez un type pour les problèmes, vous pouvez ensuite choisir la place de l’inconnue dans l’énoncé (valeur que les élèves devront trouver). Cliquez pour cela, sur le schéma qui apparaît à droite, sur l’emplacement choisi (les emplacements accessibles sont représentés par des boutons gris). Figure 5 : Choix de la classe de problèmes Un point d’interrogation apparaît sur la place sélectionnée. Vous pouvez annuler la sélection en appuyant à nouveau sur l’emplacement sélectionné, ou en sélectionnant une nouvelle place sur le schéma. Pour certains types de problèmes, des options supplémentaires peuvent être accessibles, selon la place de l’inconnue choisie. Cela se présente dans deux cas. 5 - Dans le cas du changement : Figure 6 : Problèmes de changement Vous pouvez choisir dans le cas présenté sur la figure ci-dessus l’opérateur qui sera utilisé dans l’énoncé : ajouter ou retrancher. Vous pouvez également choisir l’item ‘ ?’, si vous souhaitez que les problèmes générés demandent aux apprenants, en plus de trouver la valeur de l’inconnue, de déterminer l’opérateur utilisé (ex : Léa avait 8 billes avant de jouer avec Anaïs. Elle a maintenant 15 billes. Léa a-t-elle gagné ou perdu des billes pendant la partie et combien ?). Si vous choisissez l’item non précisé, le système choisira pour vous (entre ajouter, retrancher et ?) pour chaque problème généré. - Dans le cas de la comparaison : Figure 7 : Problèmes de comparaison Vous pouvez ici choisir le sens de comparaison qui sera utilisé dans les problèmes générés (de plus ou de moins). Traits de surface Le second onglet est l’onglet Traits de surface. Il permet de choisir les différents éléments qui « habilleront » les énoncés produits : le thème, et les objets et personnages qui seront utilisés dans les problèmes. 6 Figure 8 : Onglet Traits de Surface - Choix du thème : Vous pouvez sélectionner un ou plusieurs thèmes à utiliser dans les énoncés. Si vous choisissez un thème particulier (clic sur l’item correspondant), vous verrez apparaître les objets et personnages de ce thème dans les fenêtres Objets et Personnages. Ceci est illustré sur la figure 8, avec le thème jeu. Vous pourrez alors choisir les objets et personnages que vous souhaitez utiliser dans les énoncés (cf. $ suivants). Si vous choisissez plusieurs thèmes pour vos problèmes (clics sur les thèmes avec maintien de la touche Ctrl appuyée), vous n’aurez pas accès aux objets et personnages. Le système de génération choisira lui-même le thème de chaque problème à générer parmi ceux sélectionnés, et donc les objets et personnages de ce thème qui apparaîtront dans l’énoncé. Enfin, il est possible de ne sélectionner aucun thème (item non précisé) pour les problèmes. C’est la situation par défaut. Vous pourrez dans ce cas choisir les objets des énoncés (mais pas les personnages) parmi ceux de tous les thèmes. 7 - Choix des objets : Comme pour les thèmes, l’item sélectionné par défaut pour les objets est l’item non précisé. Le système de génération choisit dans ce cas lui-même les objets à utiliser dans les énoncés. Il est toutefois possible de choisir précisément les objets des énoncés. Vous pouvez sélectionner un ensemble d’objets (clics sur les objets avec maintien de la touche Ctrl appuyée) parmi lesquels le système choisira un objet pour chaque énoncé. Vous pouvez également imposer un objet en particulier pour les problèmes (clic sur l’item correspondant). Notion de catégorie d’objets Comme on le voir sur l’exemple de la figure 8, les objets peuvent être déclinés en catégories. Ici, la catégorie ‘bille’ contient un ensemble d’objets (bille verte, jaune…), qui sont des sortes de billes. Les catégories et leurs objets peuvent être utilisés dans les énoncés, de différentes façons : Séparément On peut créer un exercice sur les billes, un autre sur les billes vertes. Ensemble On peut utiliser dans un même énoncé une catégorie et certains des objets de cette catégorie (ex : un énoncé utilisant des billes, des billes jaunes et des billes vertes, ou seulement des billes et des billes rouges). L’utilisation de catégories dans les énoncés permet de compliquer les problèmes produits, et de demander ainsi plus d’efforts de compréhension et d’analyse aux apprenants lors de la résolution, pour distinguer les objets qui peuvent être additionnés (ex : Benoît a 13 billes vertes. Cyril a 5 billes jaunes. Combien Benoît et Cyril ont-ils de billes ensemble ?). Comment indiquer ces choix sur notre interface de génération de problèmes ? Utilisation séparée Il existe deux moyens différents pour indiquer une utilisation séparée des catégories et de leurs objets dans les énoncés. La première solution est de sélectionner l’ensemble des objets que l’on souhaite utiliser (bille, bille verte,…). Le système choisira dans cet ensemble un objet pour chaque énoncé. La seconde solution consiste à sélectionner uniquement la (ou les) catégorie(s) (ici, bille), et de cocher l’option . Le système choisira alors pour chaque énoncé l’objet à utiliser : l’objet catégorie ou l’un de ses sous objets. Utilisation ensemble Pour utiliser divers objets dans un même énoncé (des objets de même catégorie bien entendu), il vous suffit de sélectionner la (ou les) catégorie(s) choisie(s) (ici, bille), et de cocher l’option . Vous pouvez également affecter directement les objets choisis aux opérandes de l’énoncé. Affectation des objets Si vous avez indiqué dans l’onglet Structure la classe de l’exercice (type et place de l’inconnu), vous pouvez également affecter directement les objets choisis aux opérandes de l’énoncé. Cliquez pour cela sur le bouton si les objets choisis font partie d’une même catégorie. . Ce bouton n’est accessible que 8 La fenêtre suivante s’ouvre alors : Figure 9 : Affectation des objets Pour affecter un élément à une opérande, cliquez sur un élément dans la liste à gauche (l’élément choisi apparaît surligné en bleu), et déplacez la souris, en maintenant le bouton gauche appuyé, sur l’opérande choisie. Relâchez alors le bouton de la souris. L’objet affecté est indiqué sur le schéma et la case est grisée. Pour annuler cette affectation, cliquez l’opérande, ou affecter un autre objet, en suivant la démarche expliquée précédemment. Une fois tous les éléments affectés, vous pouvez valider vos affectations en appuyant sur le bouton OK. Le schéma indiquant les affectations sera alors visible sur la figure 8. - Choix des personnages : Comme pour les thèmes, l’item sélectionné par défaut pour les personnages est l’item non précisé. Le système de génération choisit dans ce cas lui-même les personnages à utiliser dans les énoncés (2 personnages pour les problèmes de réunion et de comparaison, 1 pour les problèmes de changement). Il est toutefois possible de choisir précisément les personnages des énoncés. Vous pouvez sélectionner un ensemble de personnages (clics sur les personnages avec maintien de la touche Ctrl appuyée) parmi lesquels le système choisira pour chaque énoncé. Si vous choisissez un nombre insuffisant de personnages (par exemple, un seul pour un problème de réunion), le système choisira lui-même le personnage manquant. Enfin, si la classe de l’exercice a été précisée dans l’onglet Structure, vous pourrez, comme pour les objets, affecter directement les personnages choisis aux opérandes du problème (sauf pour les exercices de changement qui n’utilisent qu’un personnage). Appuyez , accessible uniquement si vous avez sélectionné pour cela sur le bouton au moins deux personnages dans la liste. La fenêtre d’affectation est celle présentée en figure 9. Il est de plus possible d’utiliser dans les énoncés le nom de l’élève qui résoudra les problèmes. Cochez pour cela l’option n’est utilisée que dans les trames d’exercices (cf. onglet Bilan). . Cette option 9 Valeurs L’onglet Valeurs permet de choisir les valeurs qui seront utilisées dans les problèmes, en ce qui concerne les éléments connus (et non l’élément à déterminer). Figure 10 : Onglet Valeurs Vous pouvez choisir les valeurs selon deux modes : - le mode Intervalle dans lequel vous pouvez saisir un intervalle global de valeurs pour les éléments, et l’écart souhaité entre les deux valeurs retenues. L’écart peut être un intervalle, ou une valeur uniquement (remplir une seule case de l’intervalle, min ou max). - le mode Valeurs où vous pouvez fixer une valeur (remplir une seule case de l’intervalle, min ou max) ou un intervalle pour chaque élément connu de l’énoncé. Ce mode n’est accessible que si la classe des problèmes a été précisée dans l’onglet Structure. Si vous ne souhaitez pas choisir vous-mêmes les valeurs, sélectionnez l’option ‘Non précisé’ (option par défaut). Les valeurs seront alors choisies par le système, dans l’intervalle [0,100]. 10 [Vous pouvez également, pour simplifier les calculs, interdire l’utilisation de la retenue dans les opérations, en cochant l’option .] Complication L’onglet Complication concerne toutes les options qui permettront de compliquer l’énoncé du problème, et donc de les adapter au niveau des élèves (CE à CM). On propose ici différents types de difficultés à intégrer dans les exercices: des complications de langue, et de l’énoncé lui-même. Figure 11 : Onglet Complication Les complications de langue prennent en compte la difficulté du vocabulaire employé et de la situation décrite dans l’énoncé. - Complexité du vocabulaire Cette option n’est accessible que pour les problèmes de réunion. Les niveaux sont au nombre de 3. 11 Niveau 1 (par défaut) : vocabulaire simple Ex : Jean a 5 billes. Avec Pierre, ils ont ensemble 5. Combien Pierre a-t-il de billes ? Niveau 2 : vocabulaire compliqué mais place simple dans l’énoncé Ex : Jean a 5 billes. Avec Pierre, ils ont 5 à eux deux. Combien Pierre a-t-il de billes ? Niveau 3 : vocabulaire compliqué, place compliquée Ex : Jean a 5 billes. Avec Pierre, ils ont à eux deux 5. Combien Pierre a-t-il de billes ? - Complexité de la situation Les niveaux sont au nombre de 3 : Niveau 1 (par défaut) : pas de complexité Niveau 2 : Les questions sont écrites sous formes affirmatives. Niveau 3 : - On utilise des tournures de phrases plus compliquées (questions ou phrases plus compliquées). - On complique le sens pour les problèmes de comparaison. Par exemple, l’énoncé « Jean a 2 roses. Paul en a 5 de plus que lui. Combien Paul a-t-il de roses ? » est relativement simple car les termes ‘de plus’ indiquent l’opération à effectuer. Par contre, on peut compliquer cette situation en écrivant « Jean a 2 roses. Il en a 5 de moins que Paul. Combien Paul a-t-il de roses ? ». L’énoncé est plus difficile dans ce sens car il utilise les termes ‘de moins’ alors que l’opération à faire est une addition. - on inclut également le niveau 2. Les complications de l’énoncé comprennent quant à elles : - L’écriture des nombres en lettres - La modification de l’ordre des propositions de l’énoncé - L’ajout de phrases inutiles pour la résolution Les phrases inutiles introduisent éventuellement dans le problème des données non pertinentes (c’est-à-dire inutiles pour la résolution). Ceci pour accroître bien sûr la difficulté des exercices : plus de texte à lire mais aussi une distinction à faire entre les données utiles à la résolution du problème et les données inutiles. Vous pouvez choisir le niveau des phrases inutiles que vous souhaitez ajouter : Niveau 1 : phrases sans données Ex : Jean et Paul sont dans la cour de récréation. Niveau 2 : phrases avec données non pertinentes, mais différentes de celles qui sont initialement dans l’énoncé Ex : Il est 8 heures. Niveau 3 : phrases avec données non pertinentes, mais similaires à celles qui sont initialement dans l’énoncé Ex : introduction d’un nouveau personnage dans un énoncé sur les billes Marie a 4 billes 12 Vous pouvez également choisir le nombre de phrases inutiles à ajouter à l’énoncé. Le nombre maximum dépend du niveau des phrases (niveau 1, 1 phrase ; niveau 2 : 3 phrases ; niveau 3 : 5 phrases au maximum). Cochez les options que vous souhaitez utiliser. Bilan Le dernier onglet est un onglet de bilan, qui résume l’ensemble des contraintes définies dans les 4 onglets précédents. Son interface est la suivante : Figure 12 : Onglet Bilan Trame Via cet onglet, il vous est possible d’accéder au bouton . La trame correspond au jeu de contraintes défini à l’interface (et résumé sur l’onglet Bilan). Elle peut être enregistrée, afin d’être réutilisée lors de la création de séquences d’apprentissage ($ 4). Les trames ont plusieurs utilités : - Elles sont utiles pour les problèmes qui ne peuvent pas être créés directement. 13 - Par exemple, ceux pour lesquels on souhaite utiliser le nom de l’élève connecté dans l’énoncé. Ces problèmes ne pourront être générés que lorsque l’on connaîtra le nom de l’élève qui devra le résoudre (lors de la distribution du travail, $ 5). Elles permettent d’apporter des variations à une séquence. Un nouveau problème sera généré à partir de la trame pour chaque élève devant effectuer la séquence dans laquelle la trame a été insérée. Ainsi, les élèves, qui effectueront la même séquence, pourront se trouver face à des problèmes différents, mais générés à partir du même jeu de contraintes. Ceci permet notamment d’éviter le « copiage ». Lorsque vous appuyez sur le bouton ‘Enregistrer la trame’, la fenêtre d’enregistrement s’ouvre : Figure 13 : Enregistrement d’une trame [Choisissez le dossier dans lequel vous souhaitez enregistrer la trame,] Saisissez un nom pour la trame créée, en face de Fichiers, puis validez par OK. Un message vous informe alors que la trame a bien été enregistrée. 3.2 / Afficher l’aperçu Il est possible, pendant la définition des contraintes, et quel que soit l’onglet en cours, de créer un aperçu, c’est-à-dire un exemple de problème (son énoncé et sa résolution) généré à partir des contraintes actuellement définies dans les différents onglets. Pour afficher cet aperçu, appuyez sur le bouton fois ouvert, appuyez sur . Un volet s’ouvre alors sur la droite de l’écran. Une pour le refermer. 14 Figure 14 : Aperçu Lorsque l’aperçu est visible, appuyez sur : - [ - pour enregistrer l’aperçu (le problème généré) (cf. $ 3.3 pour la fenêtre d’enregistrement de problèmes) - pour actualiser l’aperçu, après modifications des contraintes.] pour générer un autre aperçu (un autre exemple) 3.3 / Générer les problèmes Rappelons qu’aucune des contraintes citées précédemment n’est obligatoire pour la génération de problèmes. Vous pouvez donc choisir de n’en définir aucune, juste quelquesunes, ou toutes si vous avez une idée précise d’énoncé en tête. Vous êtes ainsi totalement libre dans cette phase de création, et pouvez donc générer les problèmes à tout moment. Les contraintes non spécifiées à l’interface seront définies aléatoirement par le système. Pour générer les problèmes, appuyez sur le bouton . Vous êtes alors invité à choisir le nombre de problèmes que vous souhaitez créer, via l’interface suivante. 15 Figure 15 : Choix du nombre de problèmes à générer Appuyez pour cela sur les flèches haut et bas à gauche du nombre de problèmes pour respectivement augmenter ou diminuer le nombre de problèmes à générer, puis valider en cliquant sur OK. Vous pouvez également annuler la génération en choisissant Annuler. Si vous validez la génération, la fenêtre d’enregistrement des problèmes apparaît : Figure 16 : Enregistrement des problèmes Votre nom de connexion ($ 1) apparaît dans la case Auteur, et les problèmes générés (4 dans notre exemple) sont présentés, accompagnés de leur résolution. Saisissez le nom des problèmes dans la case prévue à cet effet (dans l’exemple cidessus, le nom choisi est ‘Probleme’). Le nom saisi sera alors décliné pour chaque problème généré, en lui ajoutant un numéro (‘Probleme1’, ‘Probleme2, etc.). [Vous pouvez modifier ces déclinaisons, en cliquant sur la déclinaison correspondante, et en saisissant un nouveau nom pour le problème.] 16 [Choisissez le niveau des problèmes, et saisissez une description globale des problèmes. Cette description peut être modifiée/complétée pour chaque problème, en appuyant sur . Ce bouton n’est accessible que si vous avez sélectionnez auparavant le problème pour lequel vous souhaitez modifier la description. Cliquez pour cela sur son énoncé ou sa résolution. Le problème sélectionné apparaît en gris à l’interface. ] Vous pouvez également remplacé un problème généré s’il ne vous convient pas. Sélectionnez-le, puis appuyez sur le bouton Appuyez sur Oui. . Un message de confirmation apparaît. Pour enregistrer les problèmes générés, cliquez sur pour annuler l’enregistrement). La fenêtre suivante apparaît : (ou sur Annuler Figure 17: Enregistrement final des problèmes [Choisissez le dossier dans lequel vous souhaitez enregistrer les problèmes, et] cliquez sur OK. Un message vous informe alors que les problèmes ont bien été enregistrés. 4/ Création de séquences L’outil de création de séquences permet de créer des séquences d’apprentissage, qui pourront ensuite être utilisées en classe dans l’environnement AMBRE-add. Une séquence est constituée d’un ensemble de problèmes qui seront présentés à l’élève, dans un ordre choisi. Cet outil possède l’interface suivante : 17 Figure 18: outil de création de séquences A gauche se trouve l’ensemble des problèmes et trames de l’enseignant connecté. Lorsque vous sélectionnez un problème, sa description s’affiche dans le cadre prévu à cet effet (Description du problème sélectionné). Création d’une séquence Sélectionnez un problème (ou une trame) puis appuyez sur le bouton pour l’insérer dans la séquence en cours de création. Le problème apparaît alors dans la liste de droite (liste séquence). Sélectionnez ainsi l’ensemble des problèmes que vous souhaitez insérer dans la séquence. Pour supprimer un problème (trame) de la séquence, sélectionnez-le puis cliquez sur le bouton . Pour modifier l’ordre des problèmes de la séquence, utiliser les boutons . Sélectionnez le problème (trame) que vous voulez déplacer, puis faites le monter ou descendre via ces boutons. Si vous souhaitez que l’enchaînement, l’ordre des problèmes soit aléatoire (aléatoire différent pour chaque élève à qui la séquence sera affectée), cochez l’option . [Vous pouvez également définir le comportement du logiciel destiné aux apprenants (AMBRE-add) pendant la séquence, d’un point de vue aide et diagnostic, en appuyant sur le bouton . Sélectionnez pour cela tout d’abord les 18 problèmes (trames) de la séquence pour lesquels vous souhaitez définir un comportement particulier.] Pour enregistrer la séquence créée, cliquez sur quitter l’outil de création de séquences. , ou sur Annuler pour Enregistrement d’une séquence Lorsque vous appuyer sur ‘Enregistrer’, la fenêtre suivante apparaît : Figure 19: Enregistrement de la séquence Votre nom de connexion ($ 1) apparaît dans la case Auteur, et les problèmes choisis (2 + 1 trame dans notre exemple) sont présentés, accompagnés de leur résolution. Saisissez l’intitulé de la séquence dans la case prévue à cet effet (dans l’exemple cidessus, le nom choisi est ‘Sequence’), sa description [et choisissez son niveau]. Cliquez sur . Un message vous informe alors que la séquence a bien été enregistrée. 5/ Gestion des classes L’outil de gestion des classes permet à l’enseignant connecté de créer sa classe, c’està-dire de saisir les noms des élèves de sa classe. 19 Cet outil possède l’interface suivante : Figure 20: Outil de gestion des classes Saisissez les noms, prénoms et sexe de l’élève que vous souhaitez ajouter à votre classe. Le nom de l’élève s’écrit automatiquement en majuscule. Cliquez ensuite sur pour ajouter l’élève à votre classe. Il apparaît alors dans la liste. Les élèves sont affichés dans cette liste par ordre alphabétique. Pour supprimer un (ou plusieurs) élève(s) de la classe, sélectionnez-le(s) dans la liste et appuyer sur le bouton . Un message de confirmation apparaît, choisissez Oui. Si des modifications ont été effectuées dans votre classe, le bouton est accessible. Cliquez dessus pour enregistrer votre classe. Un message vous informe alors que la classe a bien été enregistrée, et la fenêtre se ferme. Sinon, appuyez sur Annuler pour quitter l’outil de gestion des classes. 6/ Distribution du travail L’outil de distribution du travail permet d’affecter des séquences d’apprentissage aux élèves de la classe. Il n’est accessible que si vous avez auparavant créé des séquences, et créé votre classe. Cet outil possède l’interface suivante : 20 Figure 21: Outil de distribution du travail Les séquences de l’enseignant connecté apparaissent dans la liste de gauche. Lorsque vous sélectionnez une séquence, sa description s’affiche dans le cadre prévu à cet effet (Description de la séquence sélectionnée). Les élèves de l’enseignant connecté sont quant à eux listés à droite. Sélectionnez une séquence, les élèves à qui vous souhaitez l’affecter, et appuyez sur . Lorsque vous sélectionnez un élève, les séquences qui lui sont affectées s’affichent dans le cadre prévu à cet effet (Séquences affectées à l’élève sélectionné). Vous pouvez changer leur ordre via les boutons , ou en supprimer grâce à Une fois les affectations terminées, appuyez sur quitter l’outil de distribution du travail dans enregistrer. . , ou sur Annuler pour 21 7/ Définition des paramètres d’environnements L’outil de définition des paramètres d’environnements permet de personnaliser les paramètres de l’environnement AMBRE-add : affichage, couleurs… Cet outil possède l’interface suivante : Figure 22: Outil de personnalisation Vous pouvez modifier les paramètres, ou restaurer les paramètres par défaut via , et les couleurs par défaut via . Pour enregistrer vos modifications, appuyer sur . Un message vous informe alors que les paramètres ont bien été enregistrés, et la fenêtre se ferme. Sinon, appuyez sur Annuler pour quitter l’outil de définition des paramètres d’environnement. 8/ Gestion des traits de surface 22






















![[U4.73.02] Macro-commande MACR_RECAL](http://vs1.manualzilla.com/store/data/006374503_1-9a3562f16bd5691346b9ef4cede52420-150x150.png)