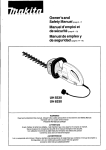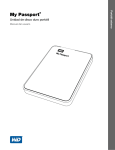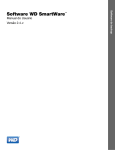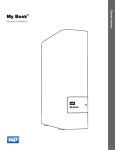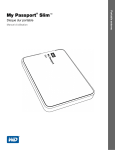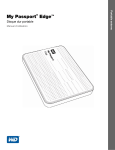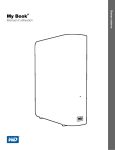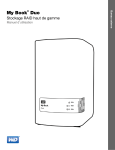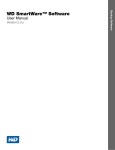Download Logiciel WD SmartWare
Transcript
Manuel d'utilisation Version 2.4.x Manuel d'utilisation du logiciel WD SmartWare, version 2.4.x ™ Logiciel de sauvegarde Logiciel WD SmartWare Service et assistance WD En cas de problème, merci de nous donner l'occasion de le résoudre avant de retourner ce produit. Des réponses à la majorité des questions d'assistance technique sont disponibles dans notre base de connaissances ou par le biais de notre service d'assistance par email sur http://support.wd.com. Si vous préférez ou si la réponse n'est pas disponible, vous pouvez contacter WD® à l'un des numéros de téléphone présentés ci-dessous. Votre produit est fourni avec 30 jours d'assistance technique gratuite par téléphone pendant la période de garantie. Cette période de 30 jours commence à la date de votre premier contact téléphonique avec l'assistance technique de WD. Le support par e-mail est gratuit pendant toute la période de garantie et notre base de connaissances étendue est disponible 24 heures sur 24 et 7 jours sur 7. Pour rester informé des nouveautés en matière de fonctionnalités et de services, pensez à enregistrer votre produit en ligne sur http://register.wd.com. Accéder à l'assistance en ligne Consultez notre site Web d'assistance technique sur http://support.wd.com et choisissez parmi les sections : Téléchargements – Téléchargez les pilotes, les logiciels et les mises à jour pour votre produit WD. Enregistrement – Enregistrez votre produit WD pour obtenir les dernières mises à jour et nos offres spéciales. Services de garantie et retours – Obtenez des informations de garantie, de remplacement de produit (RMA), d'état de RMA et de récupération de données. Base de connaissances – Recherchez par mot clé, phrase ou numéro de réponse. Installation – Obtenez de l'aide pour l'installation de votre produit ou logiciel WD. Communauté WD – Partagez vos idées et connectez-vous avec d'autres utilisateurs. Contacter l'assistance technique WD Lorsque vous contactez WD pour obtenir de l'assistance, préparez votre numéro de série de produit WD, ainsi que le numéro de version de votre matériel et de votre logiciel. Amérique du Nord Anglais Espagnol Mexique Amérique du Sud Chili Colombie Venezuela Pérou Uruguay Argentine Brésil 800.ASK.4WDC (800.275.4932) 800.832.4778 001 8002754932 12300205871 00980083247788 0800 100 2855 0800 54003 000 413 598 3787 0800 4440839 0800 7704932 0021 800 83247788 Europe (numéro 00800 ASK4 WDEU gratuit)* (00800.27549338) Europe +31 880062100 Moyen-Orient +31 880062100 Afrique +31 880062100 Russie 8 10 8002 335 5011 Asie Pacifique Australie Chine Hong Kong Inde Indonésie Japon Corée Malaisie Nouvelle Zélande Philippines Singapour Taiwan Thaïlande 1800 42 9861 / +800 2275 4932 800 820 6682 +800 6008 6008 1800 419 5591 / 1800 200 5789 +803 852 9439 00531 65 0442 / 0120 994 120 02 703 6550 1800 88 1908 / +800 6008 6008 (Telekom Malaysia) 0508 555 639 / +800 2275 4932 1 800 1441 0159 1800 608 6008 / +800 6008 6008 (Singtel) 0800 666 290 / +800 6008 6008 (Chunghwa) 001 800 441 0570 * Numéro gratuit disponible pour les pays suivants : Allemagne, Autriche, Belgique, Danemark, Espagne, France, Irlande, Italie, Norvège, Pays-Bas, Royaume-Uni, Suède, Suisse. ii LOGICIEL WD SMARTWARE MANUEL D'UTILISATION Table des matières Service et assistance WD . . . . . . . . . . . . . . . . . . . . . . . . . . . . . . . . . . . . . . . . . . . . . . . . . . . ii Accéder à l'assistance en ligne . . . . . . . . . . . . . . . . . . . . . . . . . . . . . . . . . . . . . . . . . . . . . . . . . ii Contacter l'assistance technique WD . . . . . . . . . . . . . . . . . . . . . . . . . . . . . . . . . . . . . . . . . . . . ii 1 À propos du logiciel WD SmartWare . . . . . . . . . . . . . . . . . . . . . . . . . . . 1 Compatibilité du système d'exploitation . . . . . . . . . . . . . . . . . . . . . . . . . . . . . . . . . . . . . . . Prise en charge de disques durs WD . . . . . . . . . . . . . . . . . . . . . . . . . . . . . . . . . . . . . . . . . . Prise en charge de périphériques non WD . . . . . . . . . . . . . . . . . . . . . . . . . . . . . . . . . . . . . . Prise en charge des services Cloud . . . . . . . . . . . . . . . . . . . . . . . . . . . . . . . . . . . . . . . . . . . Présentation fonctionnelle . . . . . . . . . . . . . . . . . . . . . . . . . . . . . . . . . . . . . . . . . . . . . . . . . . 1 2 3 3 3 Onglet Accueil . . . . . . . . . . . . . . . . . . . . . . . . . . . . . . . . . . . . . . . . . . . . . . . . . . . . . . . . . . . . . . 4 Onglet Sauvegarde. . . . . . . . . . . . . . . . . . . . . . . . . . . . . . . . . . . . . . . . . . . . . . . . . . . . . . . . . . 11 Onglet Récupération. . . . . . . . . . . . . . . . . . . . . . . . . . . . . . . . . . . . . . . . . . . . . . . . . . . . . . . . . 15 Onglet Paramètres . . . . . . . . . . . . . . . . . . . . . . . . . . . . . . . . . . . . . . . . . . . . . . . . . . . . . . . . . . 17 Onglet Aide. . . . . . . . . . . . . . . . . . . . . . . . . . . . . . . . . . . . . . . . . . . . . . . . . . . . . . . . . . . . . . . . 20 2 Installation du logiciel et prise en main . . . . . . . . . . . . . . . . . . . . . . . . 22 Installation du logiciel WD SmartWare . . . . . . . . . . . . . . . . . . . . . . . . . . . . . . . . . . . . . . . . 22 Premiers pas – Votre première sauvegarde . . . . . . . . . . . . . . . . . . . . . . . . . . . . . . . . . . . . 25 Premiers pas – Vos paramètres initiaux du lecteur . . . . . . . . . . . . . . . . . . . . . . . . . . . . . . 30 3 Mettre à niveau vers le logiciel WD SmartWare Pro . . . . . . . . . . . . . . 32 Prise en main du logiciel avec la mise à niveau . . . . . . . . . . . . . . . . . . . . . . . . . . . . . . . . . Essayer gratuitement . . . . . . . . . . . . . . . . . . . . . . . . . . . . . . . . . . . . . . . . . . . . . . . . . . . . . Acheter un code d'activation . . . . . . . . . . . . . . . . . . . . . . . . . . . . . . . . . . . . . . . . . . . . . . . Activation de la mise à niveau vers le logiciel WD SmartWare Pro . . . . . . . . . . . . . . . . . . 4 32 33 34 36 Sécuriser le disque . . . . . . . . . . . . . . . . . . . . . . . . . . . . . . . . . . . . . . . . 37 Protection du disque dur par mot de passe . . . . . . . . . . . . . . . . . . . . . . . . . . . . . . . . . . . . 37 Déverrouillage du disque dur . . . . . . . . . . . . . . . . . . . . . . . . . . . . . . . . . . . . . . . . . . . . . . . 39 Déverrouillage du disque dur avec le logiciel WD SmartWare . . . . . . . . . . . . . . . . . . . . . . . . . 40 Déverrouillage du disque dur avec l'utilitaire WD Drive Unlock Utility . . . . . . . . . . . . . . . . . . . 41 Modification de votre mot de passe . . . . . . . . . . . . . . . . . . . . . . . . . . . . . . . . . . . . . . . . . . 41 Désactivation de la fonction de verrouillage du disque dur . . . . . . . . . . . . . . . . . . . . . . . . 42 5 Sauvegarde des fichiers . . . . . . . . . . . . . . . . . . . . . . . . . . . . . . . . . . . . 44 Fonctionnement de la fonction de sauvegarde . . . . . . . . . . . . . . . . . . . . . . . . . . . . . . . . . 44 Sauvegarde des fichiers . . . . . . . . . . . . . . . . . . . . . . . . . . . . . . . . . . . . . . . . . . . . . . . . . . . 44 6 Récupération de fichiers . . . . . . . . . . . . . . . . . . . . . . . . . . . . . . . . . . . . 52 Fonctionnement de la fonction de récupération. . . . . . . . . . . . . . . . . . . . . . . . . . . . . . . . . 52 Récupération de fichiers. . . . . . . . . . . . . . . . . . . . . . . . . . . . . . . . . . . . . . . . . . . . . . . . . . . 52 – iii LOGICIEL WD SMARTWARE MANUEL D'UTILISATION 7 Gestion et personnalisation du disque dur . . . . . . . . . . . . . . . . . . . . . 57 Vérification du bon fonctionnement du disque dur . . . . . . . . . . . . . . . . . . . . . . . . . . . . . . 57 Effacement du disque dur . . . . . . . . . . . . . . . . . . . . . . . . . . . . . . . . . . . . . . . . . . . . . . . . . 58 Utilisation de la fonctionnalité d'effacement du disque dur des paramètres du disque dur . . . . . . . . . . . . . . . . . . . . . . . . . . . . . . . . . . . . . . . . . . . . . . . . . 59 Utilisation de cinq mots de passe invalides . . . . . . . . . . . . . . . . . . . . . . . . . . . . . . . . . . . . . . . 60 Donner un nom au disque dur . . . . . . . . . . . . . . . . . . . . . . . . . . . . . . . . . . . . . . . . . . . . . . Enregistrement de votre disque dur . . . . . . . . . . . . . . . . . . . . . . . . . . . . . . . . . . . . . . . . . . Restauration du logiciel WD SmartWare et de l'image du disque . . . . . . . . . . . . . . . . . . . Réglage du minuteur de veille du disque dur . . . . . . . . . . . . . . . . . . . . . . . . . . . . . . . . . . . Afficher ou cacher l'icône du CD virtuel . . . . . . . . . . . . . . . . . . . . . . . . . . . . . . . . . . . . . . . Utilisation de l'icône WD Quick View . . . . . . . . . . . . . . . . . . . . . . . . . . . . . . . . . . . . . . . . . 61 62 63 63 64 65 Vérification de l'état du disque . . . . . . . . . . . . . . . . . . . . . . . . . . . . . . . . . . . . . . . . . . . . . . . . . 66 Alertes de l'icône de surveillance . . . . . . . . . . . . . . . . . . . . . . . . . . . . . . . . . . . . . . . . . . . . . . . 66 Ouverture du logiciel WD SmartWare. . . . . . . . . . . . . . . . . . . . . . . . . . . . . . . . . . . . . . . . . . . . 67 Déconnexion du disque dur en toute sécurité . . . . . . . . . . . . . . . . . . . . . . . . . . . . . . . . . . . . . 67 8 Gestion et personnalisation du logiciel . . . . . . . . . . . . . . . . . . . . . . . . 68 Rechercher les mises à jour de logiciel . . . . . . . . . . . . . . . . . . . . . . . . . . . . . . . . . . . . . . . Configuration de votre compte Dropbox . . . . . . . . . . . . . . . . . . . . . . . . . . . . . . . . . . . . . . Définition d'un autre dossier de récupération . . . . . . . . . . . . . . . . . . . . . . . . . . . . . . . . . . Réglage du nombre de versions de sauvegarde . . . . . . . . . . . . . . . . . . . . . . . . . . . . . . . . Désinstallation du logiciel WD SmartWare . . . . . . . . . . . . . . . . . . . . . . . . . . . . . . . . . . . . . A 68 68 70 71 71 Informations de conformité . . . . . . . . . . . . . . . . . . . . . . . . . . . . . . . . . . 74 Licence GNU GPL (General Public License). . . . . . . . . . . . . . . . . . . . . . . . . . . . . . . . . . . . 74 Index. . . . . . . . . . . . . . . . . . . . . . . . . . . . . . . . . . . . . . . . . . . . . . . . . . . . . . 75 – iv LOGICIEL WD SMARTWARE MANUEL D'UTILISATION 1 1 À propos du logiciel WD SmartWare Le logiciel WD SmartWare™ est une solution de sauvegarde intuitive qui vous donne le pouvoir de : Protéger automatiquement vos données – Sauvegarde automatique et continue effectuant une copie lors de chaque ajout ou modification de fichier. Les sauvegardes planifiées sont effectuées en fonction des jours et des heures que vous avez définis. Voir la progression de votre sauvegarde – Le mode de sauvegarde par catégories affiche votre contenu selon sa catégorie. Le mode de sauvegarde par fichier vous permet de sélectionner des fichiers et des dossiers spécifiques. Ces deux modes de sauvegarde affichent la progression de votre sauvegarde en temps réel. Récupérer des fichiers perdus sans effort – Restaurez facilement vos données si vous les avez perdues, ou si vous avez effacé ou remplacé un fichier important. Prendre les commandes – Personnalisez votre sauvegarde, lancez des diagnostics, gérez les paramètres d'alimentation et plus encore pour les périphériques WD pris en charge. Le logiciel WD SmartWare fournit des fonctions de paramétrage de disque dur pour les anciens disques durs My Book® et My Passport®. Pour les disques durs plus récents, ces fonctions sont fournies par le logiciel WD Drive Utilities™. Sécurisez vos disque dur WD avec chiffrement – La protection par mot de passe et chiffrement matériel sur 256 bits protège vos données d'un accès non autorisé ou du vol. Le logiciel WD SmartWare fournit les fonctions de sécurité du disque dur pour les anciens disques durs My Book et My Passport. Pour les disques durs plus récents, ces fonctions sont fournies par le logiciel WD Security™. Mettre à niveau vers WD SmartWare Pro – Étend la fonction de sauvegarde aux disques durs d'une autre marque que WD, aux périphériques WD non pris en charge et aux services Cloud pris en charge. Un compte Dropbox™ est requis pour la sauvegarde sur le Cloud. Les comptes de Cloud peuvent être modifiés, fermés ou interrompus sans préavis à tout moment. Compatibilité du système d'exploitation Votre logiciel WD SmartWare est compatible avec les systèmes d'exploitation Windows® suivants : Windows Vista® Windows 7 Windows 8 La compatibilité peut dépendre de la configuration matérielle et du système d'exploitation de l'utilisateur. Pour de meilleures performances et une meilleure fiabilité, utilisez le service Windows Update pour télécharger et installer les dernières mises à jour et service packs (SP). À PROPOS DU LOGICIEL WD SMARTWARE – 1 LOGICIEL WD SMARTWARE MANUEL D'UTILISATION Prise en charge de disques durs WD Le logiciel WD SmartWare est compatible avec les périphériques externes WD à connexion directe et connexion au réseau suivants : Disques durs My Book® à connexion filaire My Book My Book Essential™ My Book Elite™ My Book Duo My Book for Mac (nécessite un reformatage pour les systèmes d'exploitation Windows) My Book Studio™ (nécessite un reformatage pour les systèmes d'exploitation Windows) Disques durs My Passport® à connexion filaire - My Passport My Passport Essential™ My Passport Essential SE My Passport Elite™ My Passport Edge™ My Passport Ultra™ My Passport Ultra Metal Edition My Passport Slim™ My Passport for Mac (nécessite un reformatage pour les systèmes d'exploitation Windows) My Passport SE for Mac (nécessite un reformatage pour les systèmes d'exploitation Windows) My Passport Edge for Mac (nécessite un reformatage pour les systèmes d'exploitation Windows) My Passport Air (nécessite un reformatage pour les systèmes d'exploitation Windows) My Passport Studio™ (nécessite un reformatage pour les systèmes d'exploitation Windows) Remarque : vous devez reformater les disques durs Mac pour la compatibilité des systèmes d'exploitation Windows pour pouvoir les utiliser avec cette version du logiciel WD SmartWare. Pour plus d'informations sur le reformatage de votre disque dur My Book ou My Passport, consultez la réponse n° 3865 dans la base de connaissances WD sur http://support.wd.com. Périphériques WD connectés en réseau - My Book Live™ My Book Live Duo WD My Cloud™ WD My Cloud EX2 WD My Cloud EX4 WD My Cloud Mirror À PROPOS DU LOGICIEL WD SMARTWARE – 2 LOGICIEL WD SMARTWARE MANUEL D'UTILISATION - My Net™ N600 My Net N750 My Net N900 My Net N900 Central Prise en charge de périphériques non WD La mise à niveau du logiciel WD SmartWare Pro étend la fonction de sauvegarde aux : Disques durs à connexion filaire d'une autre marque que WS (USB) Disques durs WD non compatibles Services Cloud pris en charge La mise à niveau vers le logiciel WD SmartWare Pro nécessite l'achat d'un code d'activation. Vous pouvez également effectuer la mise à niveau pour obtenir une évaluation de 30 jours. Prise en charge des services Cloud Le logiciel WD SmartWare Pro mis à niveau est compatible avec les services Cloud Dropbox. Présentation fonctionnelle Toutes les fonctionnalités et les capacités du logiciel WD SmartWare sont représentées dans un écran à cinq onglets où : L'onglet . . . Fournit . . . Home (Accueil) Les icônes du périphérique et des jauges de contenu montrent la capacité totale et la structure de catégories du périphérique de source de sauvegarde sélectionné et chaque périphérique de cible de sauvegarde disponible. Si le périphérique de sauvegarde source sélectionné dispose de plusieurs disques durs internes ou partitions de disque dur, ou si un périphérique de sauvegarde cible disponible dispose de plusieurs partitions ou partages réseau, le logiciel WD SmartWare affiche une boîte de sélection permettant de spécifier celui que vous souhaitez utiliser. Voir « Onglet Accueil » page 4. Backup (Sauvegarde) Une des deux boîtes de dialogue de sauvegarde suivantes, selon le mode de sauvegarde que vous avez sélectionné : L'écran Par catégorie fournit des jauges de contenu qui affichent la capacité totale et la structure de catégories des périphériques de source et de cible de sauvegarde sélectionnés. La boîte de dialogue Par fichier présente une vue par dossier du périphérique de source de sauvegarde sélectionné pour sélectionner les fichiers et les dossiers que vous voulez sauvegarder. Voir « Onglet Sauvegarde » page 11. (Suite) À PROPOS DU LOGICIEL WD SMARTWARE – 3 LOGICIEL WD SMARTWARE MANUEL D'UTILISATION L'onglet . . . Fournit . . . Retrieve (Récupération) Trois fenêtres plein écran pour sélectionner : Le volume sauvegardé dont vous souhaitez récupérer les fichiers La destination sur laquelle vous voulez placer les fichiers récupérés Les fichiers que vous souhaitez récupérer Voir « Onglet Récupération » page 15. Settings (Paramètres) Une des deux fenêtres suivantes, selon le type et le modèle du périphérique de sauvegarde sélectionné : Pour les disques durs et périphériques réseau WD pris en charge, l'onglet Paramètres fournit des boutons pour afficher les écrans Paramètres de logiciel et Paramètres de disque dur. Pour certains disques durs WD, périphériques WD non pris en charge et tous les disques durs d'une autre marque que WD, l'onglet Paramètres affiche seulement l'écran Paramètres du logiciel. Voir « Onglet Paramètres » page 17. Help (Aide) Accès instantané à : Des informations détaillées sur la sauvegarde et la récupération des fichiers, et sur la manière de sélectionner les différentes options de configuration du logiciel et du disque. Services d'assistance pour les clients WD Voir « Onglet Aide » page 20. Le logiciel WD SmartWare ajuste continuellement les noms et les images pour correspondre à la configuration matérielle des périphériques connectés. Remarque : en plus des informations détaillées de l'onglet Aide, chaque fenêtre de WD SmartWare permet d'accéder facilement aux informations d'aide en ligne pour vous guider dans vos tâches de sauvegarde, de récupération et de paramétrage. Quel que soit le doute sur ce que vous devez faire, cliquez sur l'icône d'aide en ligne/informations en haut à droite de tout écran : Pour fermer l'écran d'aide/informations après lecture de l'aide en ligne, cliquez sur l'icône X de fermeture de fenêtre en haut à droite de l'écran. Onglet Accueil Utilisez l'onglet d'accueil pour voir les jauges de contenu du périphérique et sélectionnez : Le périphérique ou la partition de disque dur source qui dispose des fichiers que vous souhaitez sauvegarder. Le périphérique cible ou la partition de disque/partage réseau cibles dont vous souhaitez récupérer ou sauvegarder les fichiers, ou installer Voir Figure 1 page 5 et Tableau 1 page 6 pour une brève description fonctionnelle de l'onglet Accueil. À PROPOS DU LOGICIEL WD SMARTWARE – 4 LOGICIEL WD SMARTWARE MANUEL D'UTILISATION Icônes Périphérique de ciblede sauvegarde Icône ordinateur Icône Code d'activation requis Sélecteur de source de sauvegarde Sélecteur du périphérique de source de sauvegarde Jauge de contenu de la source de sauvegarde Jauges de contenu de la cible de sauvegarde Figure 1. Onglet Accueil À PROPOS DU LOGICIEL WD SMARTWARE – 5 LOGICIEL WD SMARTWARE MANUEL D'UTILISATION Tableau 1. Description fonctionnelle de l'onglet Accueil Composantes de l'écran Description Icône Code d'activation requis Signifie que le périphérique est soit un périphérique d'une autre marque que WD, soit un périphérique WD non pris en charge qui requiert un code d'activation et la mise à niveau logicielle vers WD SmartWare Pro pour l'accès. Icône source de la sauvegarde Dropbox Non affiché sur la Figure 1 page 5 : Signifie que vous avez sélectionné l'option Dropbox pour les opérations de sauvegarde. Si vous cliquez à droite sur l'icône et que vous sélectionnez Sélectionner le compte, un écran Connexion à Dropbox requise s'affiche pour configurer votre compte Dropbox pour l'accès avec le logiciel WD SmartWare Pro : Icône source de la sauvegarde Ordinateur Signifie que vous avez sélectionné l'option Ordinateur pour les opérations de sauvegarde, et fournit le nom du disque dur ou de la partition de disque sélectionné. Si vous cliquez à droite sur l'icône, un menu s'affiche avec les options suivantes : Ouvrir – Pour afficher la liste de l'utilitaire de gestion de fichier de votre ordinateur. Propriétés – Pour afficher l'écran des Propriétés système de Windows pour le disque dur ou la partition de disque sélectionné. (Suite) À PROPOS DU LOGICIEL WD SMARTWARE – 6 LOGICIEL WD SMARTWARE MANUEL D'UTILISATION Tableau 1. Description fonctionnelle de l'onglet Accueil (Suite) Composantes de l'écran Description Jauge de contenu de la source de sauvegarde La jauge de contenu du périphérique de source de sauvegarde affiche tous vos fichiers disponibles pour la sauvegarde par catégorie sur fond bleu en six catégories où : Cette catégorie de fichiers Inclut les fichiers portant les extensions suivantes Documents .doc, .txt, .htm, .html, .ppt, .xls, .xml et autres extensions de document Messages .mail, .msg, .pst et autres extensions de fichiers de messages Musique .mp3, .wav, .wma et autres extensions de musique Vidéos .avi, .mov, .mp4 et autres extensions de vidéo Images .gif, .jpg, .png et autres extensions d'image Autre Autres fichiers n'appartenant pas aux cinq catégories principales Pour une liste complète de toutes les extensions de fichier incluses, recherchez la réponse n° 3644 dans la base de connaissances WD à l'adresse http://support.wd.com. Remarque : La catégorie Système, affichée sur fond gris foncé inclut tous les fichiers de votre système d'exploitation qui ne sont pas disponibles pour la sauvegarde par catégorie, notamment : les fichiers système, les fichiers de programmes, les applications, les fichiers de travail comme les fichiers .tmp et .log, et tout fichier stocké dans un dossier Temp. Quand vous sélectionnez et lancez une sauvegarde par fichiers, le nom de la catégorie Système se transforme en Exclus et inclut tous les fichiers que ne sont pas inclus dans votre sauvegarde par fichier. Sélecteur de périphérique de source de sauvegarde La catégorie Récupéré, aussi affichée sur fond gris foncé, inclut les fichiers récupérés depuis une sauvegarde précédente. Ils ne sont pas non plus sauvegardés dans la sauvegarde par catégorie. Parce qu'ils sont très fréquemment modifiés, les fichiers .pst d'Outlook ne sont sauvegardés qu'une fois toutes les 24 heures pour une sauvegarde continue. Cette exclusion ne s'applique pas aux autres fichiers d'application de messagerie. Pour une sauvegarde planifiée, les fichiers Outlook .pst sont sauvegardés selon la planification. En faisant passer le curseur sur une catégorie, vous verrez affiché le nombre de fichiers dans la catégorie. Quand l'option ordinateur est sélectionnée, elle affiche tous les disques durs internes de l'ordinateur, les partitions de disque dur et les disques durs directement connectés qui sont disponibles en tant que périphérique de source de sauvegarde. (Suite) À PROPOS DU LOGICIEL WD SMARTWARE – 7 LOGICIEL WD SMARTWARE MANUEL D'UTILISATION Tableau 1. Description fonctionnelle de l'onglet Accueil (Suite) Composantes de l'écran Description Sélecteur de source de sauvegarde Jauge de contenu de la cible de sauvegarde Fournit des options pour sélectionner le type de périphérique source que vous voulez sauvegarder : Quand l'option ordinateur est sélectionnée, l'icône ordinateur s'affiche et le sélecteur de périphérique liste tous les disques durs internes de l'ordinateur, les partitions de disque dur et les disques durs directement connectés. Sélectionner l'option Dropbox affiche l'icône Dropbox et ferme le sélecteur de périphérique de source de sauvegarde. Après avoir installé le logiciel WD SmartWare – avant de lancer votre première sauvegarde ou avant d'avoir copié des fichiers sur le périphérique – la jauge de contenu pour votre périphérique cible de sauvegarde affiche seulement un petit nombre de fichiers dans la catégorie Fichiers supplémentaires. Il s'agit des fichiers système et cachés que le système d'exploitation de votre ordinateur a placés là quand vous avez installé l'appareil. Une fois la sauvegarde ou la copie des fichiers effectuée sur le périphérique, le contenu de la cible de la sauvegarde affiche : Tous les fichiers qui ont été sauvegardés dans la même catégorie que la jauge de contenu pour le périphérique source de sauvegarde (voir « Jauge de contenu de la source de sauvegarde » page 7) Tous les autres fichiers que vous avez copiés ou enregistrés vers l'appareil dans la catégorie Fichiers supplémentaires (Suite) À PROPOS DU LOGICIEL WD SMARTWARE – 8 LOGICIEL WD SMARTWARE MANUEL D'UTILISATION Tableau 1. Description fonctionnelle de l'onglet Accueil (Suite) Composantes de l'écran Description Icônes Périphérique de cible de sauvegarde Fournit le nom du périphérique de cible de sauvegarde connecté à votre ordinateur. Si vous avez plusieurs disques durs compatibles connectés à votre ordinateur, cliquez celui que vous voulez utiliser pour les fonctions de sauvegarde et de récupération. Le logiciel WD SmartWare fait apparaître votre sélection sur un fond bleu clair : Disque dur My Book sélectionné Un clic droit sur l'icône du disque directement connecté affiche un menu avec les options suivantes : Ouvrir – Affiche la liste des appareils dans l'utilitaire de gestion de fichier de votre ordinateur Propriétés – Affiche la fenêtre Propriétés du disque dur de Windows Retirer en toute sécurité – Prépare votre système à déconnecter le disque dur L'option Retirer en toute sécurité n'est pas disponible pour les disques durs d'une autre marque que WD. Un clic droit sur une icône d'appareil connecté en réseau affiche un menu avec les options suivantes : Ouvrir – Affiche la liste des appareils dans l'utilitaire de gestion de fichier de votre ordinateur Tableau de bord – Affiche l'interface web de configuration du périphérique Carte – Affiche la boîte de dialogue Connecter un périphérique réseau de Windows Créer un raccourci – Ajoute un raccourci vers le périphérique sur votre bureau Alertes – Affiche les rapports d'alerte WD SmartWare WD Propriétés – Affiche les détails du périphérique et les informations de dépannage pour le disque dur Si vous avez mis à niveau vers le logiciel WD SmartWare Pro, cliquez à droite sur l'icône de dossier Dropbox pour afficher l'écran Connexion à Dropbox requise pour la configuration de votre compte Dropbox pour l'accès avec le logiciel WD SmartWare Pro. (Suite) À PROPOS DU LOGICIEL WD SMARTWARE – 9 LOGICIEL WD SMARTWARE MANUEL D'UTILISATION Tableau 1. Description fonctionnelle de l'onglet Accueil (Suite) Composantes de l'écran Description Sélecteur du périphérique de cible de sauvegarde Non affiché sur la Figure 1 page 5 : Le sélecteur de périphérique de cible de sauvegarde apparaît sous l'icône pour chaque périphérique de cible de sauvegarde qui comporte plusieurs partitions de disque dur ou partitions réseau. La partition de disque dur ou le partage réseau que vous avez sélectionnée sera l'emplacement cible des opérations de sauvegarde suivantes et la source des opérations de récupération suivantes. Pointeurs de défilement Non affiché sur la Figure 1 page 5. d'affichage de périphérique Une installation du logiciel WD SmartWare prend en charge autant de périphériques externes que votre système est capable de gérer. Si le nombre de périphériques connectés dépasse la capacité d'affichage, le logiciel WD SmartWare affiche les barres de défilement de droite à gauche pour que vous puissiez tous les voir : Barres de défilement Icône Périphérique verrouillé Non affiché sur la Figure 1 page 5 : Signifie que le périphérique est protégé par mot de passe et verrouillé. Icône de compte à rebours Non affiché sur la Figure 1 page 5 : d'évaluation gratuite Signifie que vous accédez à des périphériques d'une autre marque que WD, des périphériques WD non pris en charge ou des services Cloud par le biais d'une version d'essai gratuite de 30 jours de WD SmartWare Pro. Icône Aucune partition inscriptible Non affiché sur la Figure 1 page 5 : Apparaît quand le logiciel WD SmartWare ne peut pas trouver un volume ou un partage valide sur le périphérique. Vous devez configurer le périphérique avant de pouvoir le sélectionner pour les fonctions de sauvegarde et de récupération de WD SmartWare. (Suite) À PROPOS DU LOGICIEL WD SMARTWARE – 10 LOGICIEL WD SMARTWARE MANUEL D'UTILISATION Tableau 1. Description fonctionnelle de l'onglet Accueil (Suite) Composantes de l'écran Description Bouton Mise à niveau vers Apparaît dans le coin en haut à droite de chaque onglet WD SmartWare Pro WD SmartWare pour vous rappeler la mise à niveau vers le logiciel WD SmartWare Pro : Cliquer sur ce bouton fait apparaître une fenêtre permettant d'acheter et d'activer la mise à niveau vers le logiciel WD SmartWare Pro, ou de commencer avec la version d'essai gratuite de 30 jours. Onglet Sauvegarde Le logiciel WD SmartWare ouvre deux types d'onglet de sauvegarde différents, selon la façon dont vous avez sélectionné des fichiers à sauvegarder : Par catégorie – Tel qu'affiché dans les jauges de contenu Par fichier – Tel qu'affiché dans la structure de dossier du périphérique source de sauvegarde sélectionné Utilisez l'onglet Sauvegarde pour sélectionner les fichiers ou les catégories de fichier que vous souhaitez sauvegarder et contrôlez le processus de sauvegarde. Voir Figure 2 page 12 et Tableau 2 page 13 pour une brève description fonctionnelle de l'onglet Sauvegarde. À PROPOS DU LOGICIEL WD SMARTWARE – 11 LOGICIEL WD SMARTWARE MANUEL D'UTILISATION Affichage de la sauvegarde par catégorie Jauge de contenu de la source de la sauvegarde Bouton Sauvegarde par catégorie/ Sauvegarde par fichier Bouton Définir la fréquence de sauvegarde Affichage de la sauvegarde par fichier Zone de sauvegarde avancée Jauge de contenu de la cible de la sauvegarde Bouton Activer / Désactiver la sauvegarde Figure 2. Onglet Sauvegarde À PROPOS DU LOGICIEL WD SMARTWARE – 12 LOGICIEL WD SMARTWARE MANUEL D'UTILISATION Tableau 2. Description fonctionnelle de l'onglet Sauvegarde Composantes de l'écran Description Zone de sauvegarde avancée En mode catégorie, la configuration initiale/par défaut du logiciel WD SmartWare est de sauvegarder toutes les catégories de vos fichiers. Dans cette configuration, la zone de sauvegarde avancée est vide. Si vous cliquez sur Affichage détaillé, une boîte de sélection de fichiers à sauvegarder s'affiche, vous pouvez l'utiliser pour spécifier les catégories de fichier que vous voulez sauvegarder : Cliquer sur Appliquer les modifications dans la boite de sélection des fichiers de sauvegarde crée un plan de sauvegarde personnalisé et met à jour les jauges de contenu. Si vous cliquez sur Passer à la sauvegarde par fichier, une structure de dossiers s'affiche. Vous pouvez l'utiliser pour spécifier les fichiers ou les dossiers que vous voulez sauvegarder : Remarque : la vue structure de dossier déplace la jauge de contenu du périphérique de source de sauvegarde sur l'onglet Sauvegarde. En mode Par fichier, la configuration initiale/par défaut du logiciel WD SmartWare est de ne sauvegarder aucun des fichiers ou dossiers sélectionnés pour la sauvegarde. Une fois les fichiers ou les dossiers que vous souhaitez sauvegarder sélectionnés, cliquer sur : Appliquer les modifications crée un plan de sauvegarde personnalisé selon les choix que vous avez faits Revenir efface les sélections récentes et affiche à nouveau la configuration précédente (Suite) À PROPOS DU LOGICIEL WD SMARTWARE – 13 LOGICIEL WD SMARTWARE MANUEL D'UTILISATION Tableau 2. Description fonctionnelle de l'onglet Sauvegarde (Suite) Composantes de l'écran Description Bouton de rappel de Non affiché sur la Figure 2 page 12 : planification de sauvegarde Pour les sauvegardes planifiées, cliquer sur le bouton permet d'afficher une fenêtre d'état qui : Affiche la date et l'heure de votre prochaine sauvegarde planifiée, la dernière sauvegarde qui a été omise et la dernière sauvegarde qui a été effectuée. Fournit un bouton Sauvegarder maintenant pour outrepasser la planification et effectuer la sauvegarde maintenant Jauge de contenu de la source de sauvegarde Même fonctionnement que la jauge de contenu du périphérique source de sauvegarde sélectionné sur l'onglet Accueil. (Voir « Jauge de contenu de la source de sauvegarde » page 7.) Jauge de contenu de la cible de sauvegarde Même fonctionnement que la jauge de contenu du périphérique cible de sauvegarde sélectionné sur l'onglet Accueil. (Voir « Jauge de contenu de la cible de sauvegarde » page 8.) Bouton Sauvegarde par catégorie/ par fichier Changer le mode de sauvegarde entre par catégorie ou par fichiers : Mode par catégories – Sauvegarde les fichiers selon leur catégorie, comme indiquées dans les jauges de contenu. Le nom du bouton est Passer à la sauvegarde Par fichier quand la sauvegarde est Par catégorie. Mode par fichier – Sauvegarde les fichiers selon la structure de dossier du périphérique de source de sauvegarde sélectionné. Le nom du bouton est Passer à la sauvegarde Par catégorie quand la sauvegarde est Par fichier. Bouton Activer / Désactiver Démarre et arrête la sauvegarde. la sauvegarde Bouton Définir la fréquence Ouvre la fenêtre Définir la fréquence de sauvegarde pour choisir de sauvegarde entre sauvegardes continues ou planifiées. Une sauvegarde continue est effectuée en permanence. Une sauvegarde planifiée est effectuée seulement aux jours et aux heures que vous avez programmés. Bouton Mise à niveau vers Apparaît dans le coin en haut à droite de chaque onglet WD SmartWare Pro WD SmartWare pour vous rappeler la mise à niveau vers le logiciel WD SmartWare Pro : Cliquer sur ce bouton fait apparaître une fenêtre permettant d'acheter et d'activer la mise à niveau vers le logiciel WD SmartWare Pro, ou de commencer avec la version d'essai gratuite de 30 jours. À PROPOS DU LOGICIEL WD SMARTWARE – 14 LOGICIEL WD SMARTWARE MANUEL D'UTILISATION Onglet Récupération Les trois onglets de récupération vous guident pour trouver les fichiers sauvegardés et les copier vers l'emplacement de récupération sélectionné : Sélection d'un volume de sauvegarde à partir duquel effectuer la récupération Sélection de la destination pour la récupération des fichiers Sélection des fichiers à récupérer Voir Figure 3 ci-dessous et Tableau 3 page 16 pour une brève description fonctionnelle de l'onglet Récupération. Boîte de sélection des volumes sauvegardés Sélectionnez un volume à partir duquel effectuer la récupération. Boutons pour l'option Destination de la récupération Fenêtre de modification du dossier de récupération et bouton Parcourir Écran Sélectionner un lecteur de destination pour les fichiers récupérés Boutons pour l'option Récupérer les fichiers Boîte de sélection Récupérer certains fichiers Bouton Démarrer/Annuler la récupération Écran Sélectionner le contenu à récupérer Figure 3. Onglet Récupération À PROPOS DU LOGICIEL WD SMARTWARE – 15 LOGICIEL WD SMARTWARE MANUEL D'UTILISATION Tableau 3. Description fonctionnelle de l'onglet Récupération Composantes de l'écran Description Boîte de sélection des volumes sauvegardés Liste les volumes sauvegardés qui sont disponibles pour la récupération de fichiers sur le périphérique de la cible de la sauvegarde sélectionné. Vous devez sélectionner un volume de sauvegarde avant de cliquer sur Suivant pour continuer le processus de récupération. Écran Modification du dossier de récupération et bouton Parcourir Par défaut, le logiciel WD SmartWare crée et utilise un nom de dossier nommé Contenus récupérés dans le dossier Mes documents correspondant à votre nom d'utilisateur. Pour indiquer un dossier de récupération différent, utilisez la fonction Parcourir et cliquez sur Appliquer. Boutons de l'option Destination de la récupération Spécifiez la destination sur laquelle vous voulez placer les fichiers récupérés. Sélectionner : Vers les emplacements d'origine copie les fichiers récupérés à l'emplacement à partir duquel ils ont été sauvegardés. Vers un dossier de contenus récupérés copie les fichiers récupérés dans le dossier de contenus récupérés spécifié. Boutons de l'option Récupérer les fichiers Par défaut, l'option Récupérer certains fichiers est sélectionnée et le logiciel WD SmartWare affiche la boîte de sélection Récupérer certains fichiers que vous pouvez utiliser pour trouver et récupérer seulement certains fichiers. L'option Récupérer tous les fichiers ferme la boîte de sélection Récupérer certains fichiers et le logiciel WD SmartWare récupère tous les fichiers à partir du volume de sauvegarde sélectionné sur le périphérique de cible de sauvegarde sélectionné. Fenêtre de sélection Affiche tous les fichiers à partir du volume de sauvegarde Récupérer certains fichiers sélectionné dans une structure de dossier avec des cases à cocher pour sélectionner des fichiers ou des dossiers : Bouton Démarrer/Annuler la récupération Démarre et arrête l'opération de récupération. Bouton Mise à niveau vers WD SmartWare Pro Apparaît dans le coin en haut à droite de chaque onglet WD SmartWare pour vous rappeler la mise à niveau vers le logiciel WD SmartWare Pro : Cliquer sur ce bouton fait apparaître une fenêtre permettant d'acheter et d'activer la mise à niveau vers le logiciel WD SmartWare Pro, ou de commencer avec la version d'essai gratuite de 30 jours. À PROPOS DU LOGICIEL WD SMARTWARE – 16 LOGICIEL WD SMARTWARE MANUEL D'UTILISATION Onglet Paramètres La configuration de l'affichage de l'onglet Paramètres dépend du type et du modèle du périphérique de sauvegarde sélectionné : Pour la plupart des disques durs et périphériques réseau WD, l'onglet Paramètres fournit des boutons pour aller vers : - L'écran Paramètres du logiciel - L'écran Paramètres du disque dur pour les disques durs WD directement connectés - Une interface utilisateur web pour les périphériques réseau WD Pour les disques durs WD qui sont compatibles avec les logiciels WD Security et WD Drive Utilities et tous les disques durs non WD, l'onglet paramètres affiche uniquement l'écran Paramètres du logiciel. Voir Figure 4 page 18 et Tableau 4 page 19 pour une brève description fonctionnelle de l'onglet Paramètres. À PROPOS DU LOGICIEL WD SMARTWARE – 17 LOGICIEL WD SMARTWARE MANUEL D'UTILISATION Onglet Paramètres Écran Paramètres du logiciel Écran Paramètres du lecteur Figure 4. Onglet Paramètres À PROPOS DU LOGICIEL WD SMARTWARE – 18 LOGICIEL WD SMARTWARE MANUEL D'UTILISATION Tableau 4. Description fonctionnelle de l'onglet Paramètres Composantes de l'écran Description Bouton Diagnostic Affiche la fenêtre Exécuter le diagnostic pour lancer les utilitaires de diagnostic pour vérifier la santé du lecteur : Bouton Effacement du lecteur Affiche la boîte de dialogue Effacer le lecteur pour effacer le disque dur quand il n'est pas verrouillé. Bouton compte Dropbox Affiche la fenêtre de compte Dropbox pour configurer un dossier distant Dropbox pour l'accès au logiciel WD SmartWare Pro. Bouton Historique de fichier Affiche la boîte de dialogue Définir l'historique de fichier pour spécifier le nombre de versions de sauvegarde que vous voulez conserver pour chaque fichier. Bouton Libeller Non affiché sur la Figure 4 page 18. Pour les disques durs My Book et My Passport qui ont une étiquette personnalisable, affiche la fenêtre Libeller pour donner un nom au disque dur. Bouton Enregistrement Affiche la fenêtre Enregistrer le disque dur pour l'enregistrement des disques durs WS pris en charge. Bouton Dossier de récupération Affiche la fenêtre Définir le dossier de récupération pour indiquer un dossier de récupération différent pour les fichiers récupérés. Bouton Sécurité Pour les disques durs WD chiffrés, selon que le disque dur est protégé par mot de passe ou pas, affiche l'écran : Bouton Configurer le disque dur Définir la sécurité pour créer un mot de passe Votre disque dur est sécurisé pour modifier votre mot de passe ou désactiver la fonction de verrouillage du disque Pour les disques durs WD en connexion filaire pris en charge, affiche l'écran Paramètres du disque dur pour sécuriser et paramétrer le disque dur. Pour les disques durs WD en connexion réseau pris en charge, utilise votre navigateur Web pour afficher l'interface Web pour la configuration de l'appareil. Bouton Configurer le logiciel Affiche l'écran Paramètres du logiciel pour gérer et personnaliser le logiciel WD SmartWare. Bouton Minuteur de veille Affiche la fenêtre Réglage du minuteur de veille pour définir la durée d'inactivité qui déclenche l'arrêt du disque dur. Mises à jour du logiciel Affiche la fenêtre Mises à jour du logiciel pour activer/désactiver l'option qui recherche automatiquement les mises à jour du logiciel. Bouton Mise à niveau vers Apparaît dans le coin en haut à droite de chaque onglet WD SmartWare Pro WD SmartWare pour vous rappeler la mise à niveau vers le logiciel WD SmartWare Pro : Cliquer sur ce bouton fait apparaître une fenêtre permettant d'acheter et d'activer la mise à niveau vers le logiciel WD SmartWare Pro, ou de commencer avec la version d'essai gratuite de 30 jours. (Suite) À PROPOS DU LOGICIEL WD SMARTWARE – 19 LOGICIEL WD SMARTWARE MANUEL D'UTILISATION Tableau 4. Description fonctionnelle de l'onglet Paramètres (Suite) Composantes de l'écran Description Bouton CD virtuel Non affiché sur la Figure 4 page 18 : Pour les disques durs My Book et My Passport qui disposent du logiciel WD SmartWare sur le CD virtuel, cliquer sur le bouton CD virtuel de l'écran Paramètres du disque dur permet d'afficher l'écran Paramètres du CD virtuel pour choisir d'afficher ou de cacher l'icône du CD virtuel et la liste de disques durs dans l'utilitaire de gestion de fichier de votre ordinateur. Onglet Aide L'onglet Aide permet d'accéder rapidement au Centre d'apprentissage et renvoie aux services de support en ligne. Voir Figure 5 ci-dessous et Tableau 5 page 21 pour une brève description fonctionnelle de l'onglet Aide. Boutons d'article du Centre d'apprentissage Lien Nous contacter Lien Support Lien Boutique WD Lien Manuels d'utilisation en ligne Figure 5. Onglet Aide À PROPOS DU LOGICIEL WD SMARTWARE – 20 LOGICIEL WD SMARTWARE MANUEL D'UTILISATION Tableau 5. Description fonctionnelle de l'Onglet Aide Composantes de l'écran Description Lien Nous contacter Ouvre la page Service et assistance WD - Contactez-nous dans votre navigateur sur http://support.wd.com/contact. Boutons d'options du Centre d'apprentissage Fournit des liens pour afficher les principaux articles d'aide du Centre d'apprentissage : Lien Manuels d'utilisation en ligne Présentation Sauvegarde Récupération Gérer & Personnaliser Utilise votre navigateur web pour afficher les manuels d'utilisation du logiciel WD SmartWare sur : http://www.wd.com/wdproducts/wdsmartware/um.asp. Lien Support Utilisez votre navigateur web pour ouvrir la page Service et assistance WD sur http://support.wd.com. Bouton Mise à niveau vers WD SmartWare Pro Apparaît dans le coin en haut à droite de chaque onglet WD SmartWare pour vous rappeler la mise à niveau vers le logiciel WD SmartWare Pro : Cliquer sur ce bouton fait apparaître une fenêtre permettant d'acheter et d'activer la mise à niveau vers le logiciel WD SmartWare Pro, ou de commencer avec la version d'essai gratuite de 30 jours. Lien Boutique WD Utilise votre navigateur web pour ouvrir la page de la boutique en ligne WD sur : http://www.wdstore.com À PROPOS DU LOGICIEL WD SMARTWARE – 21 LOGICIEL WD SMARTWARE MANUEL D'UTILISATION 2 1 Installation du logiciel et prise en main Ce chapitre donne des instructions sur l'installation du logiciel WD SmartWare et les premiers pas avec votre première sauvegarde et les paramètres initiaux du disque dur. Le fichier d'installation de WD SmartWare peut se trouver : Sur le disque dur pour les périphériques de stockage WD connectés en filaire Ou sur le disque dur ou sur le CD d'installation pour les périphériques de stockage WD connectés en réseau Dans le dossier des téléchargements sur votre ordinateur. Quand le fichier d'installation se trouve sur le disque dur ou sur le CD d'installation, passez cette procédure et suivez la procédure d'installation du logiciel indiquée dans le manuel d'utilisation du périphérique. Installation du logiciel WD SmartWare 1. Utilisez l'utilitaire de gestion de fichiers de votre ordinateur pour ouvrir le dossier des téléchargements dans lequel vous avez sauvegardé le logiciel et double-cliquez sur le fichier d'installation de WD SmartWare : 2. Cliquez sur Suivant dans l'assistant d'installation du logiciel WD SmartWare : INSTALLATION DU LOGICIEL ET PRISE EN MAIN – 22 LOGICIEL WD SMARTWARE MANUEL D'UTILISATION 3. Lisez les accords de licence, cochez la case J'ai lu et j'accepte... et cliquez sur Installer pour continuer : 4. Attendez la fin de l'installation : 5. Pendant l'installation, l'icône WD Quick View se trouve dans la zone de notification système de la barre de tâche Windows : Icône WD Quick View INSTALLATION DU LOGICIEL ET PRISE EN MAIN – 23 LOGICIEL WD SMARTWARE MANUEL D'UTILISATION 6. Quand la désinstallation est terminée, cliquez sur Terminer pour fermer l'assistant d'installation de WD SmartWare : 7. Pour signifier que l'installation a été réalisée avec succès, le logiciel WD SmartWare : Affiche brièvement le logo du logiciel WD SmartWare : Affiche l'écran Sélectionner les périphériques de source et de cible de sauvegarde pour commencer votre première sauvegarde : Le logiciel WD SmartWare est maintenant installé. Si vous voulez passer la procédure de configuration pour votre sauvegarde initiale, cliquez sur l'icône de fermeture de l'écran X dans le coin en haut à droite de l'écran Sélectionner les périphériques de source et de cible de sauvegarde. Sinon, passez à « Premiers pas – Votre première sauvegarde » dans la section suivante. INSTALLATION DU LOGICIEL ET PRISE EN MAIN – 24 LOGICIEL WD SMARTWARE MANUEL D'UTILISATION Premiers pas – Votre première sauvegarde L'écran Sélectionner les périphériques de source et de cible de sauvegarde affiche tous les périphériques qui sont disponibles pour les opérations de sauvegarde. Utilisez-le pour sélectionner les périphériques de source et de cible pour votre première sauvegarde : 1. Dans la zone Source de sauvegarde de l'écran Sélectionner les périphériques de sauvegarde, l'option Ordinateur est sélectionnée par défaut en tant que périphérique de source de sauvegarde : Option Ordinateur Option Dropbox SI . . . THEN. . . Votre ordinateur comporte : Utilisez la boite de sélection du périphérique de source de sauvegarde pour spécifier le type de périphérique à partir duquel vous souhaitez sauvegarder des fichiers : Plusieurs disques durs internes ou partitions de disque dur Plusieurs disques durs externes connectés en filaire Vous voulez utiliser le service Cloud Dropbox en tant que périphérique de source de sauvegarde, Vous devez mettre à niveau vers le logiciel WD SmartWare Pro. Sélectionnez l'option Dropbox dans le sélecteur de périphérique de source de sauvegarde et reportez-vous à « Mettre à niveau vers le logiciel WD SmartWare Pro » page 32. 2. Dans la zone Cible de sauvegarde de l'écran Sélectionner les périphériques de source et de cible de sauvegarde, sélectionnez le périphérique externe où vous voulez créer un volume sauvegardé et copiez les fichiers de la sauvegarde : SI . . . THEN. . . Le périphérique externe que vous avez sélectionné comporte plusieurs partitions ou partages réseau, Utilisez le sélecteur de périphérique de cible de sauvegarde pour spécifier la partition de disque ou le partage réseau sur lequel vous souhaitez sauvegarder les fichiers : Vous sélectionnez un disque dur WD non pris en charge, un disque dur non WD ou le service Cloud Dropbox comme cible de sauvegarde, Vous devez mettre à niveau vers le logiciel WD SmartWare Pro. Voir « Mettre à niveau vers le logiciel WD SmartWare Pro » page 32. INSTALLATION DU LOGICIEL ET PRISE EN MAIN – 25 LOGICIEL WD SMARTWARE MANUEL D'UTILISATION 3. Cliquez sur Suivant pour afficher l'écran initial Sélection de plan de sauvegarde : 4. Sur l'écran initial Sélection de plan de sauvegarde : a. Sélectionnez l'option pour le type de sauvegarde que vous voulez effectuer : Sauvegarde par catégorie – Trouve et sauvegarde tous les fichiers des catégories sélectionnées sur le périphérique de source de sauvegarde. Sauvegarde de fichier – Sauvegarde des fichiers ou dossiers que vous avez sélectionnés à partir d'une vue de dossier du périphérique de source de sauvegarde. INSTALLATION DU LOGICIEL ET PRISE EN MAIN – 26 LOGICIEL WD SMARTWARE MANUEL D'UTILISATION b. Cliquez sur Suivant pour afficher l'écran initial Sélectionner la fréquence de sauvegarde : 5. Sur l'écran initial Sélectionner la fréquence de sauvegarde : a. Sélectionnez le moment qui vous convient pour scanner le périphérique de source de sauvegarde et sauvegarder automatiquement tout fichier existant qui est modifié ou ajouté : Sauvegarde continue Sauvegarde programmée b. Si vous sélectionnez l'option Sauvegarde programmée, sélectionnez Horaire, Journalier, ou Mensuel et utilisez les cases à cocher pour planifier vos sauvegardes : Sélectionner . . . Effectue une sauvegarde . . . Horaire Toutes les heures, à cette heure. Journalier Aux jours sélectionnés de la semaine, à l'heure sélectionnée : a. Cochez ou décochez les cases Jours pour spécifier les jours de la semaine lors desquels vous voulez effectuer vos sauvegardes. b. Utilisez le champ à pour spécifier l'heure de la journée à laquelle vous voulez effectuer vos sauvegardes. (Suite) INSTALLATION DU LOGICIEL ET PRISE EN MAIN – 27 LOGICIEL WD SMARTWARE MANUEL D'UTILISATION Sélectionner . . . Effectue une sauvegarde . . . Mensuel Au jour sélectionné du mois, à l'heure sélectionnée : a. Utilisez le champ Tous les pour spécifier l'occurrence du jour pendant lequel vous souhaitez effectuer vos sauvegardes – Premiers, Deuxièmes, Troisièmes, Quatrièmes ou Derniers. b. Utilisez le champ Jour pour spécifier le jour de la semaine pendant lequel vous souhaitez effectuer vos sauvegardes. c. Utilisez le champ à pour spécifier l'heure de la journée à laquelle vous souhaitez effectuer vos sauvegardes. c. Cliquez sur Suivant pour afficher l'écran initial de Sauvegarde. L'affichage de l'écran initial de sauvegarde dépend du type de sauvegarde que vous avez sélectionné à l'étape 4 page 26. (Voir Figure 6 à la page 29.) 6. Consultez « Sauvegarde des fichiers » page 44 et cliquez soit sur Activer la sauvegarde soit sur Passer la sauvegarde pour activer ou passer votre première sauvegarde. 7. Lorsque le message L'installation et la configuration sont terminées s'affiche, cliquez sur OK pour le fermer : 8. Si l'écran initial Paramètres du lecteur s'affiche, passez à « Premiers pas – Vos paramètres initiaux du lecteur » page 30. INSTALLATION DU LOGICIEL ET PRISE EN MAIN – 28 LOGICIEL WD SMARTWARE MANUEL D'UTILISATION Écran initial Sauvegarde par catégorie Écran initial Sauvegarde des fichiers Figure 6. Écran initial Sauvegarde INSTALLATION DU LOGICIEL ET PRISE EN MAIN – 29 LOGICIEL WD SMARTWARE MANUEL D'UTILISATION Premiers pas – Vos paramètres initiaux du lecteur Les boutons de paramètres de disque dur qui sont disponibles sur l'écran Paramètres de lecteur dépendent de la configuration matérielle du périphérique de cible de sauvegarde que vous avez sélectionné à l'étape 2 page 25. Par exemple : L'écran pour les disques durs WD non chiffrés n'affiche pas de bouton Sécurité. L'écran pour les disques durs WD qui ont un libellé personnalisable comporte un bouton Libellé. L'écran initial des Paramètres du lecteur n'apparait pas si le périphérique de cible de sauvegarde est : - Un disque dur WD qui prend en charge les logiciels WD Security et WD Drive Utilities - Un périphérique réseau ou un service Cloud pris en charge - Un disque dur non WD INSTALLATION DU LOGICIEL ET PRISE EN MAIN – 30 LOGICIEL WD SMARTWARE MANUEL D'UTILISATION 1. Sur l'écran Paramètres du lecteur, selon la configuration matérielle de votre disque dur, cliquez sur : Enregistrement et consultez « Enregistrement de votre disque dur » page 62. Sécurité et consultez « Protection du disque dur par mot de passe » page 37. Libeller et consultez « Afficher ou cacher l'icône du CD virtuel » page 64. 2. Cliquez sur Terminer pour fermer l'écran initial Paramètres du disque dur. INSTALLATION DU LOGICIEL ET PRISE EN MAIN – 31 LOGICIEL WD SMARTWARE MANUEL D'UTILISATION 3 1 Mettre à niveau vers le logiciel WD SmartWare Pro Ce chapitre est composé des rubriques suivantes : Prise en main du logiciel avec la mise à niveau Essayer gratuitement Acheter un code d'activation Activation de la mise à niveau vers le logiciel WD SmartWare Pro Une fois que vous avez installé le logiciel WD SmartWare, vous pouvez mettre à niveau vers WD SmartWare Pro et étendre la fonction de sauvegarde aux périphériques suivants : Disques durs externes non WD Les disques durs WD qui ne seraient pas pris en charge autrement Service de Cloud Dropbox Pour mettre à niveau, vous devez obtenir un code d'activation. Vous pouvez également essayer la version d'essai gratuite de 30 jours. Prise en main du logiciel avec la mise à niveau 1. Démarrez la mise à niveau vers le logiciel WD SmartWare Pro en sélectionnant soit : Un disque dur non WD, un disque dur WD non pris en charge, ou le service de Cloud Dropbox en tant que périphérique de source ou de cible de sauvegarde sur l'écran initial Sélectionner la source ou la cible de sauvegarde ou sur l'écran d'accueil de WD SmartWare. L'icône de Mise à niveau vers WD SmartWare Pro qui apparaît dans le coin en haut à droite de chaque onglet de WD SmartWare 2. Le logiciel WD SmartWare affiche la boîte de dialogue Mise à niveau vers la version WD SmartWare Pro : 3. Dans la boîte de dialogue Mise à niveau vers la version WD SmartWare Pro : SI vous . . . cliquez sur . . . Voulez essayer la mise à niveau vers le logiciel WD SmartWare Pro pendant une période d'essai gratuit de 30 jours, Essayer gratuitement et passez à « Essayer gratuitement » page 33. METTRE À NIVEAU VERS LE LOGICIEL WD SMARTWARE PRO – 32 LOGICIEL WD SMARTWARE MANUEL D'UTILISATION SI vous . . . cliquez sur . . . Voulez acheter un code d'activation Acheter et passez à« Acheter un code d'activation » page 34. Avez déjà acheté un code d'activation et vous voulez activer la mise à niveau sur cet ordinateur. Activer et passez à« Activation de la mise à niveau vers le logiciel WD SmartWare Pro » page 36. Essayer gratuitement En cliquant sur Essayer gratuitement dans la boîte de dialogue Mise à niveau vers WD SmartWare Pro : Le logiciel WD SmartWare Pro est activé pendant une période d'essai gratuit de 30 jours Un compte à rebours d'évaluation gratuite et un message indiquant le temps restant s'affichent dans le coin supérieur droit de l'onglet WD SmartWare : Une courte description de l'évaluation gratuite s'affiche : Cliquez sur OK pour fermer la fenêtre du message. Si vous voulez acheter un code d'activation pendant la période d'évaluation gratuite : 1. Cliquez sur l'icône de compte à rebours de l'évaluation gratuite pour afficher la boîte de dialogue Mise à niveau pour WD SmartWare Pro : 2. Cliquez sur le lien Boutique WD pour afficher la boîte de dialogue Sélectionnez votre pays pour démarrer votre achat sur la page d'achat du site Web du WD Store et passez à « Acheter un code d'activation » page 34. METTRE À NIVEAU VERS LE LOGICIEL WD SMARTWARE PRO – 33 LOGICIEL WD SMARTWARE MANUEL D'UTILISATION Acheter un code d'activation Si vous cliquez sur Acheter ou sur le lien de la boutique WD dans la boîte de dialogue Mise à niveau vers WD SmartWare Pro, votre navigateur Web affichera la boîte de dialogue Sélectionnez votre pays pour démarrer votre achat sur la page d'achat du site Web de la boutique WD. 1. Sélectionnez votre pays puis cliquez sur Continuer pour afficher l'onglet CHOISIR LA LICENCE. 2. Dans l'onglet CHOISIR LA LICENCE : a. Sélectionnez l'option pour le type de licence de mise à niveau que vous voulez acquérir : Standard (valable pour 3 ordinateurs) Premium (valable pour 10 ordinateurs) b. Cliquez sur Continuer pour afficher l'onglet PANIER. 3. Dans l'onglet PANIER : a. Confirmez que la licence qui se trouve dans votre panier est bien celle que vous souhaitez acheter. b. Si vous avez un code de promotion, saisissez-le dans le champ Code de promotion et cliquez sur Appliquer. c. Cliquez sur Continuer pour afficher l'onglet FACTURATION. 4. Dans l'onglet FACTURATION, la procédure est différente si vous êtes ou non déjà inscrit sur le site Web de la boutique WD : Si vous avez déjà un compte sur la boutique WD : a. Tapez votre adresse e-mail dans la case Adresse e-mail. b. Saisissez votre mot de passe dans le champ Mot de passe. c. Cliquez sur Terminer la commande pour afficher la boîte de dialogue Informations de paiement de l'onglet FACTURATION et passez à l'étape 6 page 35. Si vous n'avez pas encore de compte sur la boutique WD, cliquez sur Terminer la commande pour afficher la boîte de dialogue Créer un compte de l'onglet FACTURATION. 5. Dans la boîte de dialogue Créer un compte de l'onglet FACTURATION : a. Tapez votre adresse e-mail dans la case Adresse e-mail. b. Saisissez une nouvelle fois votre adresse e-mail dans le champ Confirmer l'adresse e-mail. c. Saisissez votre mot de passe dans le champ Créer un mot de passe. d. Saisissez une nouvelle fois votre mot de passe dans le champ Confirmer le mot de passe. e. Saisissez votre prénom dans la case Prénom. f. Saisissez votre nom dans le champ Nom de famille. g. Saisissez votre adresse postale dans le champ Adresse ligne 1. METTRE À NIVEAU VERS LE LOGICIEL WD SMARTWARE PRO – 34 LOGICIEL WD SMARTWARE MANUEL D'UTILISATION h. Saisissez le nom de votre ville dans le champ Ville. i. Utilisez la boite de sélection État/Province pour sélectionner votre état. j. Saisissez votre code postale dans le champ Code postal/Zip. k. Utilisez la boite de sélection Pays pour sélectionner votre pays. l. Saisissez votre numéro de téléphone dans le champ Numéro de téléphone. m. Vérifiez que vos informations sont correctes et cliquez sur Continuer pour afficher l'écran Informations de paiement de l'onglet FACTURATION. 6. Dans la boîte de dialogue Informations de paiement de l'onglet FACTURATION : a. Saisissez votre numéro de carte bancaire dans le champ Numéro de carte de crédit. b. Utilisez la boite de sélection Date d'expiration pour sélectionner le mois et l'année d'expiration de la carte. c. Saisissez le code de sécurité de votre carte dans le champ Code de sécurité de la carte. d. Cliquez sur les liens Termes et conditions et Politique de confidentialité pour lire les termes et conditions de votre commande. e. Vérifiez que vos informations de carte bancaire sont correctes et cliquez sur Continuer pour afficher la fenêtre VERIFIER VOTRE COMMANDE. 7. Dans la boîte de dialogue Terminer la commande de l'onglet VERIFIEZ LA COMMANDE : a. Vérifiez que les informations de commande sont correctes. b. Cliquez sur Acheter pour envoyer votre commence et afficher la boîte de dialogue de remerciement COMMANDE TERMINEE. 8. Dans la boîte de dialogue de remerciement COMMANDE TERMINÉE, cliquez sur OK pour activer la mise à niveau vers le logiciel WD SmartWare Pro sur cet ordinateur et recevoir un e-mail de notification contenant votre code d'activation pour la mise à niveau du logiciel sur d'autres ordinateurs, en fonction du type de licence que vous avez sélectionné à l'étape 2 page 34. METTRE À NIVEAU VERS LE LOGICIEL WD SMARTWARE PRO – 35 LOGICIEL WD SMARTWARE MANUEL D'UTILISATION Activation de la mise à niveau vers le logiciel WD SmartWare Pro 1. En cliquant sur Activer dans la boîte de dialogue Mise à niveau vers WD SmartWare Pro, une boîte de dialogue Mise à niveau pour WD SmartWare Pro apparaît, vous demandant votre code d'activation : 2. Dans la boîte de dialogue Activer WD SmartWare Pro : a. Tapez ou copiez et collez votre code d'activation dans le champ Code d'activation. b. Tapez votre adresse e-mail dans la case Adresse e-mail. c. Cliquez sur OK pour activer la mise à niveau du logiciel WD SmartWare Pro sur cet ordinateur. METTRE À NIVEAU VERS LE LOGICIEL WD SMARTWARE PRO – 36 LOGICIEL WD SMARTWARE MANUEL D'UTILISATION 4 1 Sécuriser le disque Ce chapitre est composé des rubriques suivantes : Protection du disque dur par mot de passe Déverrouillage du disque dur Modification de votre mot de passe Désactivation de la fonction de verrouillage du disque dur Remarque : le logiciel WD SmartWare fournit les fonctions de sécurité du disque dur pour les anciens disques durs My Book et My Passport. Pour les disques durs plus récents, ces fonctions sont fournies par le logiciel WD Security. Protection du disque dur par mot de passe Vous devriez protéger votre disque dur par mot de passe si vous avez peur que quelqu'un d'autre accède à votre disque dur, et que vous ne souhaitez pas qu'il puisse consulter les fichiers présents sur le disque dur. ATTENTION! Le logiciel WD SmartWare utilise votre mot de passe pour verrouiller et déverrouiller votre disque dur de manière électronique. Si vous oubliez votre mot de passe, vous ne pourrez plus accéder aux données sur le disque dur ni y écrire de nouvelles données. Vous devrez effacer le disque dur avant de pouvoir le réutiliser. La protection par mot de passe n'est pas disponible sur les disques durs non WD et les disques durs WD non chiffrés. 1. Sur l'écran d'accueil, si vous avez plus d'un disque dur externe connectés à votre ordinateur, sélectionnez l'icône de celui pour lequel vous souhaitez créer un mot de passe. 2. Cliquez sur l'onglet Paramètres et Configurer le lecteur pour afficher l'écran Paramètres du disque dur (voir Figure 4 à la page 18). Remarque : Si l'écran des Paramètres du logiciel s'affiche au lieu de l'onglet des Paramètres de WD SmartWare avec le bouton Configurer le lecteur, vous devez utiliser le logiciel WD Security pour créer un mot de passe pour le disque dur sélectionné. SÉCURISER LE DISQUE – 37 LOGICIEL WD SMARTWARE MANUEL D'UTILISATION 3. À l'écran Paramètres du lecteur, cliquez sur Sécurité pour afficher la boîte de dialogue Définir la sécurité : 4. Dans la boîte de dialogue Définir la sécurité : a. Tapez votre mot de passe dans la case Choisissez un mot de passe qui comporte un maximum de 25 caractères. b. Saisissez une nouvelle fois votre mot de passe dans le champ Confirmer le mot de passe. c. Saisissez une indication pour vous aider à vous rappeler de votre mot de passe dans la case Indication de mot de passe. d. Cochez la case Se souvenir de mon mot de passe sur cet ordinateur si vous voulez que le logiciel WD SmartWare se souvienne de votre mot de passe sur cet ordinateur. Remarque : cette fonction mémorise le mot de passe pour le nom d'utilisateur actuellement connecté. Si vous vous êtes connecté avec un autre nom d'utilisateur, vous devrez taper à nouveau votre mot de passe et cocher à nouveau cette case. e. Lisez l'avertissement sur la possibilité de perte de données en cas d'oubli de votre mot de passe. f. Cochez la case Je comprends pour indiquer que vous acceptez le risque. g. Cliquez sur Enregistrer les paramètres de sécurité ATTENTION! Après création d'un mot de passe, le disque dur reste déverrouillé tant que vous poursuivez votre session de travail en cours. Ensuite le logiciel WD SmartWare : Verrouille le disque dur lors de l'arrêt de votre ordinateur, la déconnexion de votre disque dur – ou selon sa configuration – la mise en mode veille de votre ordinateur Impose de taper le mot de passe pour déverrouiller le disque dur au redémarrage de votre ordinateur ou à la reconnexion de votre disque dur, SAUF si vous avez coché Se souvenir de mon mot de passe sur cet ordinateur quand vous avez créé votre mot de passe SÉCURISER LE DISQUE – 38 LOGICIEL WD SMARTWARE MANUEL D'UTILISATION Déverrouillage du disque dur Après avoir créé un mot de passe pour contrôler l'accès aux fichiers situés sur votre disque dur, à moins d'avoir coché la case Se souvenir de mon mot de passe sur cet ordinateur quand vous avez créé votre mot de passe, vous devrez entrer votre mot de passe pour déverrouiller le disque dur quand : Vous arrêtez et redémarrez votre ordinateur Vous déconnectez et reconnectez le disque dur à votre ordinateur Selon sa configuration, votre ordinateur sort du mode veille Vous devrez le faire même si vous n'avez pas installé le logiciel WD SmartWare sur votre ordinateur. SÉCURISER LE DISQUE – 39 LOGICIEL WD SMARTWARE MANUEL D'UTILISATION Déverrouillage du disque dur avec le logiciel WD SmartWare Chaque fois que vous arrêtez et redémarrez votre ordinateur, ou déconnectez et reconnectez un disque dur verrouillé sur votre ordinateur, à moins d'avoir coché la case Se souvenir de mon mot de passe sur cet ordinateur quand vous avez créé votre mot de passe, le logiciel WD SmartWare ajoute un symbole de verrou sur l'icône et affiche le message Le lecteur est verrouillé à la place de la jauge de contenu de votre disque dur : 1. Si la boîte de dialogue Déverrouiller votre lecteur n'apparaît pas automatiquement, cliquez sur l'image du disque au-dessus du message Le lecteur est verrouillé pour l'afficher : 2. Tapez votre mot de passe dans la case Mot de passe. 3. Si vous voulez que ce message ne s'affiche plus à l'avenir, cochez la case Se souvenir de mon mot de passe sur cet ordinateur. 4. Cliquez sur Déverrouiller. SÉCURISER LE DISQUE – 40 LOGICIEL WD SMARTWARE MANUEL D'UTILISATION Déverrouillage du disque dur avec l'utilitaire WD Drive Unlock Utility Chaque fois que vous connectez votre disque dur protégé par mot de passe à un ordinateur qui n'a pas le logiciel WD SmartWare installé, vous pouvez utiliser l'utilitaire WD Drive Unlock pour déverrouiller le disque dur. Le logiciel WD SmartWare fournit l'utilitaire WD Drive Unlock sur un CD virtuel qui apparaît dans l'utilitaire de gestion des fichiers de votre ordinateur. 1. Démarrez l'utilitaire WD Drive Unlock par une des méthodes suivantes : Utilisez le programme de gestion de fichiers de votre ordinateur pour ouvrir le CD virtuel WD Unlocker et double-cliquez sur l'utilitaire de déverrouillage – soit Unlock.exe, soit WD Drive Unlock.exe, selon le type et le modèle du périphérique externe Cliquez sur Démarrer > Poste de travail et double-cliquez sur l'icône du CD virtuel WD Unlocker sous Lecteurs amovibles L'écran de déverrouillage qui s'affiche dépend du type et du modèle du disque dur : 2. Tapez votre mot de passe dans la case Mot de passe et cliquez sur Déverrouiller pour déverrouiller le disque dur. 3. À l'invite Votre disque dur est maintenant déverrouillé, cliquez sur Quitter pour fermer l'écran de l'utilitaire de Déverrouillage du disque dur. Modification de votre mot de passe 1. Sur l'écran d'accueil, si vous avez plus d'un périphérique externe connectés à votre ordinateur, sélectionnez l'icône de celui dont vous souhaitez changer le mot de passe. 2. Cliquez sur l'onglet Paramètres et Configurer le lecteur pour afficher l'écran Paramètres du disque dur (voir Figure 4 à la page 18). Remarque : Si l'écran des Paramètres du logiciel s'affiche au lieu de l'onglet des Paramètres de WD SmartWare avec le bouton Configurer le lecteur, vous devez utiliser le logiciel WD Security pour modifier votre mot de passe pour le disque dur sélectionné. SÉCURISER LE DISQUE – 41 LOGICIEL WD SMARTWARE MANUEL D'UTILISATION 3. À l'écran Paramètres du lecteur, cliquez sur Sécurité pour afficher la boîte de dialogue Votre lecteur est sécurisé : 4. Dans la boîte de dialogue Votre lecteur est sécurisé : a. Tapez votre mot de passe actuel dans la case Mot de passe. b. Sélectionnez l'option Modifier le mot de passe. c. Tapez votre mot de passe dans la case Nouveau mot de passe avec un maximum de 25 caractères. d. Retapez votre nouveau mot de passe dans la case Confirmer le mot de passe. e. Tapez une indication pour vous aider à vous souvenir de votre nouveau mot de passe dans la case Indication de mot de passe. f. Cochez ou décochez la case Se souvenir de mon mot de passe sur cet ordinateur si vous voulez que le logiciel WD SmartWare se souvienne ou non de votre mot de passe sur cet ordinateur. Remarque : cette fonction mémorise le mot de passe pour le nom d'utilisateur actuellement connecté. Si vous vous êtes connecté avec un autre nom d'utilisateur, vous devrez taper à nouveau votre mot de passe et cocher à nouveau cette case. g. Cliquez sur Mettre à jour les paramètres de sécurité. Désactivation de la fonction de verrouillage du disque dur 1. Sur l'écran d'accueil, si vous avez plusieurs périphériques externes connectés à votre ordinateur, sélectionnez l'icône de celui dont vous souhaitez supprimer la protection par mot de passe. 2. Cliquez sur l'onglet Paramètres et Configurer le lecteur pour afficher l'écran Paramètres du disque dur (voir Figure 4 à la page 18). Remarque : Si l'écran des Paramètres du logiciel s'affiche au lieu de l'onglet des Paramètres de WD SmartWare avec le bouton Configurer le lecteur, vous devez utiliser l'application WD Security pour supprimer le mot de passe pour le disque dur sélectionné. SÉCURISER LE DISQUE – 42 LOGICIEL WD SMARTWARE MANUEL D'UTILISATION 3. À l'écran Paramètres du lecteur, cliquez sur Sécurité pour afficher la boîte de dialogue Votre lecteur est sécurisé : 4. Dans la boîte de dialogue Votre lecteur est sécurisé : a. Saisissez votre mot de passe dans le champ Mot de passe. b. Sélectionnez l'option Supprimer la sécurité. c. Cliquez sur Mettre à jour les paramètres de sécurité. SÉCURISER LE DISQUE – 43 LOGICIEL WD SMARTWARE MANUEL D'UTILISATION 5 1 Sauvegarde des fichiers Ce chapitre est composé des rubriques suivantes : Fonctionnement de la fonction de sauvegarde Sauvegarde des fichiers Fonctionnement de la fonction de sauvegarde Le logiciel WD SmartWare sauvegarde automatiquement tous vos fichiers sur le périphérique de destination de sauvegarde sélectionné – musique, vidéos, photos, documents, e-mails et autres fichiers. La sauvegarde automatique enregistre instantanément une deuxième copie quand vous ajoutez ou modifiez un fichier sur l'appareil de source de sauvegarde sélectionné. Les sauvegardes planifiées fonctionnent les jours et aux heures que vous programmez. Après la définition de catégories par le logiciel WD SmartWare pour les différents types de fichiers sur l'appareil de source de sauvegarde sélectionné, cliquez sur le bouton Activer la sauvegarde pour les sauvegarder tous sur l'appareil de sauvegarde sélectionné. Vous pouvez aussi sélectionner des catégories de fichiers, des dossiers ou des fichiers spécifiques à sauvegarder. Après l'accomplissement d'une sauvegarde, le logiciel WD SmartWare protège vos fichiers en sauvegardant tout : Nouveau fichier créé ou copié sur l'appareil de source de sauvegarde sélectionné. Fichier existant déjà et ayant été modifié Cette protection est automatique – le logiciel WD SmartWare l'effectue sans aucune action de votre part – il suffit de laisser les appareils de source et de cible de sauvegarde connectés à votre ordinateur. Remarque : la sauvegarde est automatique tant que les appareils de source et de cible de sauvegarde sont connectés à votre ordinateur. Ensuite, chaque fois que vous déconnectez et reconnectez le disque dur sur votre ordinateur, le logiciel WD SmartWare cherche les fichiers nouveaux ou modifiés sur l'appareil de source de la sauvegarde et reprend le processus de sauvegarde automatique. Sauvegarde des fichiers 1. Dans la zone Source de la sauvegarde sur l'écran d'Accueil, sélectionnez l'appareil où se trouvent les fichiers que vous souhaitez sauvegarder. a. Utilisez le sélecteur de source de sauvegarde pour spécifier si vous souhaitez sauvegarder vos fichiers à partir d'un disque dur local ou à partir du service Cloud Dropbox : Option Ordinateur Option Dropbox SAUVEGARDE DES FICHIERS – 44 LOGICIEL WD SMARTWARE MANUEL D'UTILISATION b. Par défaut, l'option ordinateur est sélectionnée et l'icône ordinateur signifie que la source de sauvegarde sera soit un disque dur interne soit une partition de disque dur, soit un disque dur externe directement connecté : Si vous sélectionnez l'option Dropbox, l'icône Dropbox s'affiche pour signifier que la source de la sauvegarde sera le service Cloud Dropbox : c. Si vous sélectionnez l'option Ordinateur, utilisez le sélecteur de périphérique de source de sauvegarde pour sélectionner le disque dur interne, la partition de disque dur ou le disque dur externe que vous voulez sauvegarder : 2. Dans la zone Cible de sauvegarde de l'écran d'accueil : a. Si vous avez plusieurs périphériques de cible de sauvegarde connectés à votre ordinateur, sélectionnez celui sur lequel vous voulez sauvegarder les fichiers. b. Vérifiez qu'une ombre d'arrière-plan bleu clair apparaît bien autour du périphérique sélectionné : Disque dur My Book sélectionné c. Si le périphérique de cible de sauvegarde comporte plusieurs partitions de disque ou partages réseau, utilisez la boîte de sélection de périphérique de sauvegarde sous l'icône du périphérique pour sélectionner celui ou celle que vous souhaitez utiliser : 3. Cliquez sur l'onglet Sauvegarde pour faire apparaître l'écran Sauvegarde (voir Figure 2 à la page 12). 4. La configuration initiale/par défaut du logiciel WD SmartWare est « sauvegarde continue ». Si vous voulez configurer les sauvegardes programmées : SAUVEGARDE DES FICHIERS – 45 LOGICIEL WD SMARTWARE MANUEL D'UTILISATION a. Cliquez sur Définir la fréquence de sauvegarde pour afficher l'écran Définir la fréquence de sauvegarde : b. À l'écran Définir la fréquence de sauvegarde, sélectionnez l'option Sauvegarde programmée. c. Sélectionnez l'option Horaire, Journalier, ou Mensuel et utilisez les cases à cocher et les cases de sélection pour planifier vos sauvegardes : Sélectionner . . . Effectue une sauvegarde . . . Horaire Toutes les heures, à cette heure. Journalier Aux jours sélectionnés de la semaine, à l'heure sélectionnée : a. Cochez ou décochez les cases Jours pour spécifier les jours de la semaine lors desquels vous voulez effectuer vos sauvegardes. b. Utilisez le champ à pour spécifier l'heure de la journée à laquelle vous voulez effectuer vos sauvegardes. Mensuel Au jour sélectionné du mois, à l'heure sélectionnée : a. Utilisez le champ Tous les pour spécifier l'occurrence du jour pendant lequel vous souhaitez effectuer vos sauvegardes – Premiers, Deuxièmes, Troisièmes, Quatrièmes ou Derniers. b. Utilisez le champ Jour pour spécifier le jour de la semaine auquel vous souhaitez effectuer vos sauvegardes. c. Utilisez le champ à pour spécifier l'heure de la journée à laquelle vous souhaitez effectuer vos sauvegardes. d. Cliquez sur OK pour enregistrer votre planification de sauvegarde et fermer l'écran Définir la fréquence de sauvegarde. Si vous cliquez sur Activer la sauvegarde, le logiciel WD SmartWare ajoute un bouton de rappel de la programmation de sauvegarde sur l'écran Sauvegarde. Cliquer sur le bouton permet d'afficher une fenêtre d'état qui : Affiche la date et l'heure de votre prochaine sauvegarde planifiée, la dernière sauvegarde qui a été omise et la dernière sauvegarde qui a été effectuée. Fournit un bouton Sauvegarder maintenant pour outrepasser la planification et effectuer la sauvegarde maintenant SAUVEGARDE DES FICHIERS – 46 LOGICIEL WD SMARTWARE MANUEL D'UTILISATION 5. Sur l'écran Sauvegarde : SI vous voulez sauvegarder . . . sur l'appareil de source de sauvegarde sélectionné, THEN. . . Toutes les catégories de fichier Passez à l'étape 6. Certaines catégories de fichier seulement Passez à l'étape 7. Tous les fichiers et dossiers Passez à l'étape 8 à la page 48. Une sélection de fichiers et de dossiers Passez à l'étape 9 à la page 49. 6. Pour sauvegarder toutes les catégories de fichiers sur l'appareil de source de sauvegarde sélectionné : a. Vérifiez que le mode de sauvegarde est Par catégorie et que le message Prêt à effectuer la sauvegarde par catégorie apparaît dans le coin à gauche de l'écran Sauvegarde. Si le mode de sauvegarde est Par fichier et que le message Prêt à effectuer la sauvegarde par fichier apparaît, cliquez sur le bouton Passer à la sauvegarde par catégorie puis sur OK à l'invite Changer de plan de sauvegarde. b. Cliquez sur Affichage détaillé pour ouvrir la boîte de sélection des fichiers de sauvegarde et vérifiez que les cases à cocher pour les six catégories de fichier sont sélectionnées : c. Cochez toute case non cochée et cliquez sur Appliquer les modifications pour créer un plan de sauvegarde personnalisé et actualiser les jauges de contenu. d. Cliquez sur Activer la sauvegarde pour commencer à sauvegarder toutes les catégories de fichier sur l'appareil de source de sauvegarde, et passez à l'étape 10 page 50. 7. Pour sauvegarder seulement certaines catégories de fichiers sur l'appareil de source de sauvegarde sélectionné : a. Vérifiez que le mode de sauvegarde est Par catégorie et que le message Prêt à effectuer la sauvegarde par catégorie apparaît dans le coin à gauche de l'écran Sauvegarde. SAUVEGARDE DES FICHIERS – 47 LOGICIEL WD SMARTWARE MANUEL D'UTILISATION Si le mode de sauvegarde est Par fichier et que le message Prêt à effectuer la sauvegarde par fichier apparaît, cliquez sur le bouton Passer à la sauvegarde par catégorie puis sur OK à l'invite Changer de plan de sauvegarde. b. Cliquez sur Affichage détaillé pour ouvrir la boîte de sélection de la sauvegarde par fichier : c. Dans la boîte de sélection des fichiers à sauvegarder : Décochez les cases des catégories de fichiers à exclure de la sauvegarde. Cochez les cases correspondant aux catégories de fichiers à inclure dans la sauvegarde. d. Cliquez sur Appliquer les modifications pour créer un plan de sauvegarde personnalisé et actualiser les jauges de contenu. e. Cliquez sur Activer la sauvegarde pour commencer à sauvegarder les catégories de fichier sélectionnées sur le périphérique de source de sauvegarde sélectionné, et passez à l'étape 10 page 50. 8. Pour sauvegarder tous les fichiers et catégories sur l'appareil de source de sauvegarde sélectionné : a. Vérifiez que le mode de sauvegarde est Par fichier et que le message Prêt à effectuer la sauvegarde par fichier apparaît dans le coin à gauche de l'écran Sauvegarde. Si le mode de sauvegarde est Par catégorie et que le message Prêt à effectuer la sauvegarde par catégorie apparaît, cliquez sur le bouton Passer à la sauvegarde par fichier puis sur OK à l'invite Changer de plan de sauvegarde. b. Dans la boîte de sélection des fichiers à sauvegarder, cochez la case du périphérique de source de sauvegarde : SAUVEGARDE DES FICHIERS – 48 LOGICIEL WD SMARTWARE MANUEL D'UTILISATION c. Ouvrez la structure de dossier et vérifiez que le fait de sélectionner la case à cocher pour le périphérique de source de sauvegarde a automatiquement coché les cases pour tous les fichiers et dossiers sur le périphérique : d. Cliquez sur Appliquer les modifications pour créer un plan de sauvegarde personnalisé avec vos choix. Remarque : cliquer sur Revenir efface les sélections récentes et affiche à nouveau la configuration précédente. e. Cliquez sur Activer la sauvegarde pour commencer à sauvegarder tous les fichiers et dossiers sur l'appareil de source de sauvegarde sélectionné, et passez à l'étape 10 page 50. 9. Pour sauvegarder les fichiers et dossiers sélectionnés à partir de l'appareil de source de sauvegarde sélectionné : a. Vérifiez que le mode de sauvegarde est Par fichier et que le message Prêt à effectuer la sauvegarde par fichier apparaît dans le coin à gauche de l'écran Sauvegarde. Si le mode de sauvegarde est Par catégorie et que le message Prêt à effectuer la sauvegarde par catégorie apparaît, cliquez sur le bouton Passer à la sauvegarde par fichier puis sur OK à l'invite Changer de plan de sauvegarde. b. Dans la boîte de sélection de la sauvegarde par fichier, ouvrez la structure de dossier : c. Cochez la case correspondant aux fichiers ou dossiers individuels que vous voulez sauvegarder. Notez bien que cocher la case d'un dossier sélectionne automatiquement tous les sous-dossiers et tous les fichiers de ce dossier. SAUVEGARDE DES FICHIERS – 49 LOGICIEL WD SMARTWARE MANUEL D'UTILISATION d. Cliquez sur Appliquer les modifications pour créer un plan de sauvegarde personnalisé avec vos choix. Remarque : cliquer sur Revenir efface les sélections récentes et affiche à nouveau la configuration précédente. e. Cliquez sur Activer la sauvegarde pour commencer à sauvegarder les fichiers et les dossiers sélectionnés sur le périphérique de source de sauvegarde sélectionné, et passez à l'étape 10. 10. Pendant la sauvegarde : Une barre de progression et un message indiquent la quantité de données qui a été sauvegardée. Pour la sauvegarde par catégorie : - Le fond bleu de la jauge de contenu pour les catégories de fichiers de l'appareil de source de sauvegarde passe en jaune/orange pour tous les fichiers qui n'ont pas encore été sauvegardés. - Le fond gris pour les catégories de fichiers dans la jauge de contenu de votre appareil de cible de sauvegarde passe en bleu dès que la sauvegarde est effectuée. Vous pouvez continuer la configuration de votre disque dur ou effectuer toute autre fonction, car le logiciel WD SmartWare sauvegarde tous vos fichiers en arrière-plan. Le bouton Activer la sauvegarde devient Désactiver la sauvegarde pour désactiver la sauvegarde. 11. L'apparition d'un message de sauvegarde réussie signifie que la sauvegarde s'est achevée normalement. Si un ou plusieurs fichiers n'ont pas pu être sauvegardés, le logiciel WD SmartWare affiche : Un message d'avertissement indiquant le nombre de fichiers concernés Un lien cliquable Afficher permettant d'afficher une liste de tous les fichiers et des motifs pour lesquels ils n'ont pas été sauvegardés Certaines applications et certains processus actifs peuvent empêcher la sauvegarde des fichiers. Si vous ne trouvez pas pourquoi certains des fichiers n'ont pas été sauvegardés, essayez de : Enregistrer et fermer tous vos fichiers ouverts Fermer toutes les applications ouvertes — y compris votre programme de messagerie et navigateur web. Important : L'apparition d'un message d'avertissement signalant que votre périphérique de cible de sauvegarde est plein signifie qu'il n'y a plus assez d'espace libre sur le périphérique pour effectuer la sauvegarde. La meilleure solution à long terme serait de réserver ce périphérique au stockage d'archives à long terme et de : a. Cliquer sur l'onglet Aide. b. Cliquer sur le lien WD Store pour accéder à la boutique en ligne de Western Digital. c. Cliquer sur Disques durs externes pour sélectionner celui convenant le mieux à vos besoins à venir. SAUVEGARDE DES FICHIERS – 50 LOGICIEL WD SMARTWARE MANUEL D'UTILISATION Si vous avez cliqué sur Désactiver la sauvegarde à l'étape 10, l'invite de confirmation désactiver la sauvegarde ? vous rappelle que le logiciel WD SmartWare continue de fonctionner en arrière-plan, afin que vous puissiez continuer à utiliser votre ordinateur pour d'autres tâches pendant la sauvegarde. Pour continuer, vous pouvez cliquer sur une des options suivantes : Non pour annuler votre demande et ne pas désactiver la sauvegarde Oui pour faire suite à votre requête d'interruption et désactiver la sauvegarde 12. Si vous avez sauvegardé les fichiers par catégorie et que votre ordinateur a plusieurs disques durs internes, effectuez à nouveau la procédure de sauvegarde pour chacun d'entre eux. SAUVEGARDE DES FICHIERS – 51 LOGICIEL WD SMARTWARE MANUEL D'UTILISATION 6 1 Récupération de fichiers Ce chapitre est composé des rubriques suivantes : Fonctionnement de la fonction de récupération Récupération de fichiers Fonctionnement de la fonction de récupération Le logiciel WD SmartWare permet de récupérer facilement des fichiers sauvegardés à partir de votre périphérique cible de sauvegarde, et de les copier vers une des destinations suivantes : Leur emplacement d'origine sur le périphérique de source de sauvegarde Un dossier de récupération spécial La récupération s'effectue généralement en cinq étapes : 1. Sur l'écran d'Accueil, sélectionnez : Le périphérique de destination de la récupération – le périphérique de source de sauvegarde sur lequel vous voulez copier les fichiers Le périphérique source de la récupération – le périphérique de cible de sauvegarde qui contient les fichiers que vous voulez récupérer 2. Sélectionnez le volume de sauvegarde sur le périphérique de récupération source dont vous voulez récupérer les fichiers. 3. Spécifiez la destination où vous voulez copier les fichiers récupérés – soit à leur emplacement d'origine sur le périphérique de source de sauvegarde sélectionné, soit dans un dossier de récupération spécial. 4. Indiquez ce que vous voulez récupérer – soit certains fichiers individuels ou dossiers, soit l'ensemble des fichiers et dossiers. 5. Récupérez les fichiers. Récupération de fichiers 1. Dans la zone Source de sauvegarde sur l'écran d'Accueil, sélectionnez le périphérique de destination sur lequel vous voulez copier les fichiers récupérés : a. Utilisez le sélecteur de source de sauvegarde pour spécifier si vous souhaitez copier les fichiers récupérés vers un disque dur local ou vers le service Cloud Dropbox : Option Ordinateur Option Dropbox b. Par défaut, l'option ordinateur est sélectionnée et l'affichage de l'icône de votre ordinateur signifie que l'emplacement de destination de récupération sera soit un disque dur, soit une partition de disque dur, soit un disque dur externe directement connecté : RÉCUPÉRATION DE FICHIERS – 52 LOGICIEL WD SMARTWARE MANUEL D'UTILISATION c. Si vous sélectionnez l'option Dropbox, l'icône Dropbox s'affiche pour indiquer que la destination de la récupération sera le service Cloud Dropbox : d. Si vous sélectionnez l'option Ordinateur, utilisez le sélecteur de périphérique de source de sauvegarde pour spécifier le disque dur interne, la partition de disque dur ou le disque dur externe sur lequel vous voulez récupérer les fichiers : 2. Dans la zone Cible de sauvegarde de l'écran d'accueil : a. Si vous avez plusieurs périphériques de cible de sauvegarde connectés à votre ordinateur, sélectionnez celui sur lequel vous voulez récupérer les fichiers. b. Vérifiez qu'une ombre d'arrière-plan bleu clair apparaît bien autour du périphérique sélectionné : Disque dur My Book sélectionné c. Si le périphérique sélectionné comporte plusieurs partitions de disque ou partages réseau, utilisez la liste déroulante de sélection de périphérique cible de sauvegarde sous l'icône du périphérique pour sélectionner celui que vous souhaitez utiliser : 3. Cliquez sur l'onglet Récupération pour afficher soit : La boîte de dialogue Sélectionnez une destination pour les fichiers récupérés La boîte de dialogue Sélectionnez un volume à partir duquel effectuer la récupération. (Voir Figure 3 à la page 15.) SI vous . . . le logiciel WD SmartWare affiche . . . Avez créé une seule sauvegarde sur le La boîte de dialogue de sélection de destination pour les fichiers récupérés : périphérique de récupération source sélectionné à partir du périphérique de destination de récupération sélectionnée, Passez à l'étape 4 page 55. (Suite) RÉCUPÉRATION DE FICHIERS – 53 LOGICIEL WD SMARTWARE MANUEL D'UTILISATION SI vous . . . le logiciel WD SmartWare affiche . . . Avez créé plusieurs volumes de sauvegarde sur le périphérique de La boîte de dialogue Sélectionner un volume à partir duquel effectuer la récupération qui contient les volumes disponibles dans la boîte de sélection Volumes sauvegardés : source de récupération sélectionné : Soit de différents disques durs internes ou partitions de disque sur le périphérique de sauvegarde source Soit de différents périphériques de source de sauvegarde Dans ce cas : a. Dans la boîte de sélection Volumes sauvegardés, sélectionnez le volume à partir duquel vous souhaitez récupérer des fichiers. b. Cliquez sur Suivant pour afficher la boîte de dialogue Sélectionner une destination pour la récupération des fichiers. c. Passez à l'étape 4. Avez créé une seule sauvegarde sur le périphérique de source de récupération externe La boîte de dialogue Sélectionner un volume à partir duquel effectuer la récupération avec aucun volume listé dans la boîte de sélection Volumes sauvegardés : sélectionné. Vous ne pouvez pas récupérer les fichiers d'un périphérique qui n'a pas de volume sauvegardé. Cliquez sur l'onglet Accueil et retournez à l'étape 2 page 52 pour sélectionner le périphérique où se trouvent les fichiers que vous voulez récupérer. (Suite) RÉCUPÉRATION DE FICHIERS – 54 LOGICIEL WD SMARTWARE MANUEL D'UTILISATION 4. Dans la boîte de dialogue Sélectionnez une destination pour les fichiers récupérés : SI vous souhaitez copier vos fichiers récupérés vers . . . Sélectionnez l'option. . . Leur emplacement d'origine sur le périphérique de sauvegarde de destination sélectionné, Vers un dossier de contenus récupérés, Aux emplacements d'origine Remarque : l'option Aux emplacements d'origine n'est pas valable si vous avez sélectionné : Le service Cloud Dropbox en tant que périphérique de destination de la récupération à l'étape 1 page 52. Un volume sauvegardé à partir d'un périphérique de source de sauvegarde différent à l'étape 3 page 53. Vers un dossier Contenu récupéré Le dossier par défaut est Contenu récupéré dans votre dossier Mes documents pour votre nom d'utilisateur. Si vous voulez spécifier un dossier différent : a. Cliquez sur Parcourir et utilisez la fonction d'exploration pour indiquer le nouveau dossier. b. Cliquez sur Appliquer. 5. Cliquez sur Suivant pour afficher la boîte de dialogue Sélectionner le contenu à récupérer.... SI vous voulez récupérer . . . à partir du volume de sauvegarde sélectionné Sélectionnez l'option. . . Tous les fichiers L'option Récupérer tous les fichiers et passez à l'étape 7 page 56. Certains fichiers ou dossiers L'option Récupérer certains fichiers pour afficher la boîte de sélection Récupérer certains fichiers et passez à l'étape 6. 6. Dans la boîte de sélection Récupérer certains fichiers, naviguez dans la structure de dossiers pour trouver les fichiers qui vous intéressent. Vous pouvez aussi utiliser la case de recherche en tapant le nom (ou une partie de celui-ci) du dossier ou fichier : RÉCUPÉRATION DE FICHIERS – 55 LOGICIEL WD SMARTWARE MANUEL D'UTILISATION Sélectionnez la boîte de sélection Aff. anciens fichiers pour afficher les différentes versions sauvegardées de vos fichiers : Sélectionnez la boîte de sélection Aff. fichiers supprimés pour afficher les fichiers sauvegardés qui ont été supprimés : Sélectionnez l'icône Afficher pour afficher la liste des fichiers individuels. Pour trouver un fichier, tapez tout ou partie du nom de fichier dans la boîte de recherche et appuyez sur la touche Entrée pour démarrer la recherche. Pour éliminer le filtre de recherche, supprimez tout le texte de la case de recherche et appuyez sur la touche Entrée. Cochez les cases correspondant aux fichiers ou dossiers à récupérer. 7. Cliquez sur Démarrer la récupération. 8. Pendant la récupération : L'écran Récupération affiche une barre de progression et un message indiquant la quantité de données copiées vers l'emplacement de récupération spécifié. Un bouton Annuler la récupération est disponible pour vous permettre d'arrêter la récupération. 9. Le message Récupération terminée signifie que la récupération est terminée. Un message Récupération partiellement terminée signifie que les fichiers sélectionnés pour récupération n'ont pas tous été copiés vers l'emplacement de récupération spécifié. Dans ce cas, il est possible que : Le message Fichiers non récupérés indique le nombre de fichiers qui n'ont pas été récupérés avec un lien vers un écran d'informations sur l'échec de récupération. Cliquez sur le lien Afficher les fichiers pour voir la liste des fichiers et les motifs pour lesquels ils n'ont pas été récupérés. Le message La destination est saturée indique que le périphérique de destination sélectionné (source de la sauvegarde) n'a pas assez d'espace disque pour terminer la récupération. RÉCUPÉRATION DE FICHIERS – 56 LOGICIEL WD SMARTWARE MANUEL D'UTILISATION 7 1 Gestion et personnalisation du disque dur Ce chapitre est composé des rubriques suivantes : Vérification du bon fonctionnement du disque dur Donner un nom au disque dur Enregistrement de votre disque dur Restauration du logiciel WD SmartWare et de l'image du disque Réglage du minuteur de veille du disque dur Afficher ou cacher l'icône du CD virtuel Utilisation de l'icône WD Quick View Vérification de l'état du disque Alertes de l'icône de surveillance Ouverture du logiciel WD SmartWare Déconnexion du disque dur en toute sécurité Remarque : le logiciel WD SmartWare fournit les fonctions de paramètres et de sécurité du disque dur décrites dans ce chapitre pour les anciens disques durs MyBook et MyPassport. Pour les disques durs plus récents, ces fonctions sont fournies par le logiciel WD Drive Utilities. Vérification du bon fonctionnement du disque dur Le logiciel WD SmartWare dispose de plusieurs outils de diagnostic intégrés pour vous aider à vous assurer que votre disque dur WD pris en charge fonctionne correctement. Lancez les tests suivants en cas de doute sur le bon fonctionnement de votre disque dur : État SMART rapide SMART est une fonction prédictive de panne qui surveille en permanence les attributs de performances internes essentiels du disque dur. Une détection d'augmentation de température, de bruit ou d'erreurs de lecture/écriture du disque dur, peut par exemple être un symptôme d'une panne grave imminente. Avec un avertissement préalable, vous pourriez prendre des mesures de précaution, telle que le déplacement de vos données vers un autre disque dur, avant l'apparition d'une panne. Le résultat d'une vérification d'état SMART rapide est une évaluation de l'état du disque dur : correct ou non. La vérification de l'état SMART prend une seconde ou deux. Test rapide du lecteur Votre périphérique de cible de sauvegarde comporte un utilitaire de diagnostic intégré, Data Lifeguard™, qui recherche les éventuels états d'erreur du disque dur. Le test rapide du lecteur vérifie les problèmes essentiels de performances. Le résultat d'un test rapide du lecteur est une évaluation de son état : correct ou non. Le test rapide du lecteur peut prendre quelques minutes. Test complet du lecteur Le diagnostic le plus exhaustif du disque dur est le test complet. Il teste chacun des secteurs pour y détecter des états d'erreur, et insère des marqueurs de secteurs défectueux le cas échéant. Le test complet du lecteur peut prendre plusieurs heures, selon la taille et la configuration des données de votre disque dur. GESTION ET PERSONNALISATION DU DISQUE DUR – 57 LOGICIEL WD SMARTWARE MANUEL D'UTILISATION Le meilleur moment pour lancer les diagnostics de disque dur et les vérifications d'état est de le faire régulièrement, avant de rencontrer des problèmes sur votre disque dur. Comme ils sont exécutés rapidement, la vérification d'état SMART rapide et le test rapide du lecteur procurent un degré élevé d'assurance avec le minimum de dérangement. Ensuite, lancez les trois à chaque erreur disque lors de la sauvegarde ou de la restauration de fichiers. 1. Sur l'écran d'accueil, si vous avez plusieurs périphériques de cible de sauvegarde connectés à votre ordinateur, sélectionnez l'icône de celui que vous souhaitez vérifier. 2. Cliquez sur l'onglet Paramètres puis sur Configurer le lecteur pour afficher l'écran Paramètres du lecteur (voir Figure 4 à la page 18). Remarque : Si l'écran des Paramètres du logiciel s'affiche au lieu de l'onglet des Paramètres de WD SmartWare avec le bouton Configurer le lecteur, vous devez utiliser l'application WD Drive Utilities pour exécuter un diagnostic et des vérifications d'état du périphérique sélectionné. 3. À l'écran Paramètres du lecteur, cliquez sur Diagnostic pour afficher la boîte de dialogue Exécuter le diagnostic. 4. Dans la boîte de dialogue Exécuter le diagnostic, cliquez sur le bouton correspondant au test que vous souhaitez faire : État SMART rapide Test rapide du disque dur Test complet du disque dur Effacement du disque dur ATTENTION! L'effacement de votre disque dur supprime de façon permanente toutes les données sur le disque dur. Assurez-vous toujours que vous n'avez plus besoin des données sur ce disque dur avant de l'effacer. Remarque : effacer votre disque dur supprime également le logiciel WD SmartWare et tous les fichiers d'assistance, les utilitaires, l'aide en ligne, et les fichiers du manuel utilisateur. Vous pouvez les télécharger pour restaurer votre disque dur à sa configuration initiale après avoir effacé le disque dur. GESTION ET PERSONNALISATION DU DISQUE DUR – 58 LOGICIEL WD SMARTWARE MANUEL D'UTILISATION Le logiciel WD SmartWare propose deux moyens d'effacer le disque dur, selon que votre disque dur WD pris en charge est verrouillé ou non : SI le disque dur est . . . ET que vous . . . reportez-vous ALORS à. . . non verrouillé, souhaitez effacer le disque dur, « Utilisation de la fonctionnalité d'effacement du disque dur des paramètres du disque dur » page 59. verrouillé, avez oublié ou perdu votre mot de passe et que vous devez effacer le disque dur, « Utilisation de cinq mots de passe invalides » page 60. Utilisation de la fonctionnalité d'effacement du disque dur des paramètres du disque dur Pour effacer votre disque dur WD pris en charge quand il n'est pas verrouillé : 1. Sur l'écran d'accueil, si vous avez plusieurs périphériques de cible de sauvegarde connectés à votre ordinateur, sélectionnez l'icône de celui que vous souhaitez effacer. 2. Cliquez sur l'onglet Paramètres puis sur Configurer le lecteur pour afficher l'écran Paramètres du lecteur (voir Figure 4 à la page 18). Remarque : Si l'écran des Paramètres du logiciel s'affiche au lieu de l'onglet des Paramètres de WD SmartWare avec le bouton Configurer le lecteur, vous devez utiliser l'application WD Drive Utilities pour effacer le périphérique sélectionné. 3. Sur l'écran Paramètres du disque dur, cliquez sur Effacer le disque dur pour afficher la boîte de dialogue Effacer le contenu du lecteur : 4. Dans la boîte de dialogue Effacer le contenu du lecteur : a. Lisez l'avertissement sur la perte de données en cas d'effacement du disque dur. b. Cliquez sur la case à cocher Je comprends pour indiquer que vous acceptez le risque. c. Cliquez sur Effacement du lecteur. Une fois l'opération d'effacement du disque dur achevée, allez sur http://support.wd.com et consultez la réponse n° 7 de la base de connaissances pour plus d'informations sur le téléchargement et la restauration du logiciel WD SmartWare et de l'image du disque sur votre disque dur. Remarque : l'effacement du disque dur supprime également votre mot de passe. Si vous souhaitez utiliser un mot de passe pour protéger votre disque dur, vous devrez en recréer un après restauration du logiciel WD SmartWare et de l'image du disque. (Voir « Protection du disque dur par mot de passe » page 37.) GESTION ET PERSONNALISATION DU DISQUE DUR – 59 LOGICIEL WD SMARTWARE MANUEL D'UTILISATION Utilisation de cinq mots de passe invalides Pour effacer votre disque dur WD pris en charge quand il n'est pas verrouillé et que vous avez oublié ou perdu votre mot de passe : 1. Si aucun message n'apparaît pour vous inviter à fournir votre mot de passe : Cliquer sur l'image du disque au dessus du message Le lecteur est verrouillé sur l'écran d'Accueil afin d'afficher la boîte de dialogue Déverrouiller votre lecteur : Démarrez le programme Déverrouillage du disque dur par une des méthodes suivantes : - Utiliser le programme de gestion de fichiers de votre ordinateur pour ouvrir le CD virtuel WD Unlocker et double-cliquer sur l'utilitaire de déverrouillage – soit Unlock.exe, soit WD Drive Unlock.exe, selon le type et le modèle du disque dur externe - Cliquer sur Démarrer > Poste de travail et double-cliquer sur l'icône du CD virtuel WD Unlocker sous Lecteurs amovibles L'écran de déverrouillage qui s'affiche dépend du type et du modèle du disque dur : 2. Faites cinq tentatives de déverrouillage du disque dur en : a. Tapant votre mot de passe dans la case Mot de passe. b. Cliquant sur Déverrouiller ou Déverrouiller le lecteur. GESTION ET PERSONNALISATION DU DISQUE DUR – 60 LOGICIEL WD SMARTWARE MANUEL D'UTILISATION 3. À la cinquième tentative de mot de passe non valide, la boîte de dialogue trop de tentatives de saisie du mot de passe apparaît : 4. Dans le cas où vous verriez apparaître un avertissement concernant la perte de données si vous effacez votre disque dur, lisez-le et cochez la case Je comprends pour indiquer que vous acceptez le risque. 5. Cliquez soit sur sur Effacer le contenu du lecteur, soit sur Effacement du lecteur. Une fois l'opération d'effacement du disque dur achevée, allez sur http://support.wd.com et consultez la réponse n° 7 de la base de connaissances pour plus d'informations sur le téléchargement et la restauration du logiciel WD SmartWare et de l'image du disque sur votre disque dur. Remarque : l'effacement du disque dur supprime également votre mot de passe. Si vous souhaitez utiliser un mot de passe pour protéger votre disque dur, vous devrez en recréer un après restauration du logiciel WD SmartWare et de l'image du disque. (Voir « Protection du disque dur par mot de passe » page 37.) Donner un nom au disque dur Certaines configurations des disques durs suivants comportent une étiquette digitale personnalisable que vous pouvez utiliser pour nommer votre disque dur : My Book Elite My Book Studio My Passport Studio Le nom que vous spécifiez reste visible sur le disque dur même quand il est éteint ou déconnecté de votre ordinateur. 1. Sur l'écran d'accueil, si vous avez plusieurs périphériques de cible de sauvegarde connectés à votre ordinateur, sélectionnez l'icône de celui auquel vous souhaitez donner un nom. GESTION ET PERSONNALISATION DU DISQUE DUR – 61 LOGICIEL WD SMARTWARE MANUEL D'UTILISATION 2. Cliquez sur l'onglet Paramètres puis sur Configurer le lecteur pour afficher l'écran Paramètres du lecteur (voir Figure 4 à la page 18). 3. À l'écran Paramètres du lecteur, cliquez sur Libellé pour afficher la boîte de dialogue Définir le libellé : 4. Dans la boîte de dialogue Définir le libellé : a. Tapez un nom pour le disque dur dans la case Libellé. b. Cochez ou décochez la case Inverser le libellé pour définir la présentation du libellé que vous souhaitez – texte sombre sur fond clair ou inversement. c. Cliquez sur Sauvegarder les paramètres. Enregistrement de votre disque dur Le logiciel WD SmartWare utilise la connexion Internet de votre ordinateur pour enregistrer votre disque dur WD. Enregistrez toujours votre disque dur pour accéder au support technique gratuit pendant la période de garantie et être averti des dernières nouveautés sur les produits WD. 1. Assurez-vous que votre ordinateur est connecté à l'Internet. 2. Sur l'écran d'accueil, si vous avez plusieurs périphériques de cible de sauvegarde connectés à votre ordinateur, sélectionnez l'icône de celui que vous souhaitez enregistrer. 3. Cliquez sur l'onglet Paramètres puis sur Configurer le lecteur pour afficher l'écran Paramètres du lecteur (voir Figure 4 à la page 18). Remarque : Si l'écran des Paramètres du logiciel s'affiche au lieu de l'onglet des Paramètres de WD SmartWare avec le bouton Configurer le lecteur, vous devez utiliser l'application WD Drive Utilities pour enregistrer le périphérique sélectionné. GESTION ET PERSONNALISATION DU DISQUE DUR – 62 LOGICIEL WD SMARTWARE MANUEL D'UTILISATION 4. À l'écran Paramètres du lecteur, cliquez sur Enregistrement pour afficher la boîte de dialogue Enregistrer le lecteur : 5. Dans la boîte de dialogue Enregistrer le lecteur : a. Saisissez votre prénom dans le champ Prénom. b. Saisissez votre nom dans le champ Nom de famille. c. Saisissez votre adresse e-mail dans le champ Adresse électronique. d. Sélectionnez votre langue dans la liste déroulante Préférence de langue. e. Cochez ou décochez la case Oui, je souhaite recevoir des informations... pour indiquer si vous souhaitez des notifications sur les mises à jour de logiciel, améliorations de produit et offres de remise. f. Cliquez sur Enregistrer le lecteur. Restauration du logiciel WD SmartWare et de l'image du disque Outre le fait d'effacer toutes les données présentes sur votre disque dur, effacer ou reformater le disque dur supprime également le logiciel WD SmartWare et tous les fichiers d'assistance, les utilitaires, l'aide en ligne, et les fichiers du manuel utilisateur. Si vous avez besoin de supprimer ou de réinstaller le logiciel WD SmartWare sur votre ordinateur, ou si vous devez connecter le disque dur à un autre ordinateur et y installer le logiciel, vous devrez restaurer le logiciel WD SmartWare et l'image du disque sur le disque dur. Pour cela, après avoir effacé ou reformaté le disque dur, rendez-vous sur http://support.wd.com et consultez la réponse n° 7 dans la base de connaissances. Réglage du minuteur de veille du disque dur Le minuteur de veille du disque dur éteint votre disque dur WD pris en charge après une certaine durée d'inactivité pour économiser l'énergie et optimiser l'usure à long terme du disque dur. GESTION ET PERSONNALISATION DU DISQUE DUR – 63 LOGICIEL WD SMARTWARE MANUEL D'UTILISATION 1. Sur l'écran d'accueil, si vous avez plusieurs périphériques de cible de sauvegarde connectés à votre ordinateur, sélectionnez l'icône de celui auquel vous souhaitez donner un nom. 2. Cliquez sur l'onglet Paramètres puis sur Configurer le lecteur pour afficher l'écran Paramètres du lecteur (voir Figure 4 à la page 18). Remarque : Si l'écran des Paramètres du logiciel s'affiche au lieu de l'onglet des Paramètres de WD SmartWare avec le bouton Configurer le lecteur, vous devez utiliser l'application WD Drive Utilities pour paramétrer le minuteur de veille du périphérique sélectionné. 3. À l'écran Paramètres du lecteur, cliquez sur Minuteur de veille pour afficher la boîte de dialogue Régler le minuteur de veille : 4. Dans la boîte de dialogue Régler le minuteur de veille : a. Dans la liste déroulante Arrêter le lecteur, sélectionnez l'intervalle d'inactivité après lequel vous souhaitez éteindre le disque dur. b. Cliquez sur Régler le minuteur. Afficher ou cacher l'icône du CD virtuel La configuration matérielle de certains disques durs My Book et My Passport fournissait le logiciel WD SmartWare sur le CD virtuel. Chacun de ces disques durs ajoute sa propre icône de WD virtuel aux listes de l'utilitaire de gestion de fichier de votre ordinateur. Utilisez la boîte de dialogue Paramètres du CD virtuel pour activer (afficher) ou désactiver (cacher) l'icône du CD virtuel de ces disques durs. Remarque : cacher le CD virtuel désactive aussi la protection par mot de passe du disque dur. Si vous désactivez (cachez) l'icône du VCD, vous ne pourrez plus créer de mot de passe pour protéger le disque dur. Cependant, si vous avez déjà créé un mot de passe, vous ne pourrez plus désactiver (cacher) l'icône du VCD, jusqu'à ce que vous enleviez la protection par mot de passe (voir « Déverrouillage du disque dur » page 39). 1. Sur l'écran d'accueil, si vous avez plusieurs périphériques de cible de sauvegarde connectés à votre ordinateur, sélectionnez l'icône de celui dont vous souhaitez afficher ou cacher l'icône VCD. 2. Cliquez sur l'onglet Paramètres puis sur Configurer le lecteur pour afficher l'écran Paramètres du lecteur (voir Figure 4 à la page 18). GESTION ET PERSONNALISATION DU DISQUE DUR – 64 LOGICIEL WD SMARTWARE MANUEL D'UTILISATION 3. À l'écran Paramètres du lecteur, cliquez sur CD virtuel pour afficher la boîte de dialogue Paramètres du CD virtuel : 4. Sélectionnez l'option souhaitée : Activer le CD virtuel pour afficher l'icône du CD virtuel Désactiver le CD virtuel pour cacher l'icône du CD virtuel 5. Cliquez sur Appliquer les paramètres du CD virtuel pour mettre votre choix en application. 6. Pour que votre modification soit appliquée, vous devez redémarrer le disque dur : Pour un disque dur My Passport : a. Déconnectez le câble USB de votre disque dur. b. Attendez 10 secondes. c. Reconnectez le câble USB à votre disque dur. Pour un disque dur My Book : a. Déconnectez le câble USB de votre disque dur. b. Vous pouvez soit déconnecter l'adaptateur d'alimentation, soit appuyer sur le bouton d'alimentation pour l'éteindre. c. Attendez 10 secondes. d. Vous pouvez maintenant soit reconnecter l'adaptateur d'alimentation, soit réappuyer sur le bouton d'alimentation pour l'allumer à nouveau. e. Reconnectez le câble USB à votre disque dur. 7. Vérifiez sur les listes de l'utilitaire de gestion des fichiers de votre ordinateur que la modification a bien été prise en compte. Utilisation de l'icône WD Quick View Après l'installation du logiciel WD SmartWare, l'icône WD Quick View apparaît dans zone de notification de la barre des tâches Windows : Icône WD Quick View GESTION ET PERSONNALISATION DU DISQUE DUR – 65 LOGICIEL WD SMARTWARE MANUEL D'UTILISATION Vous pouvez utiliser l'icône pour : Vérifiez l'état des disques durs WD pris en charge Surveiller les alertes d'icône Ouvrir le logiciel WD SmartWare Déconnecter les disques durs WD pris en charge en toute sécurité Les sections suivantes décrivent comment utiliser l'icône et les autres méthodes pour effectuer ces actions. Vérification de l'état du disque Pour les disques durs WD pris en charge, vous pouvez voir la capacité utilisée du disque dur et l'état de sa température, et savoir si le disque dur est verrouillé en plaçant le curseur de la souris sur l'icône WD Quick View dans la barre des tâches : Alertes de l'icône de surveillance L'icône WD Quick View de la barre des tâches clignote pour indiquer l'état des périphériques WD pris en charge : SI l'icône WD Quick View clignote . . . le périphérique peut être . . . En vert et blanc, Verrouillé ou dans un format que le logiciel WD SmartWare ne reconnaît pas (format nonWindows dans un environnement Windows). En rouge et blanc, En surchauffe. Éteignez le périphérique et laissez-le refroidir 60 minutes. Rallumez-le, et si le problème persiste, contactez l'assistance WD. Blanc, Un périphérique à double disque en RAID avec une configuration RAID dégradée. Rouge, Un périphérique à double disque en RAID qui est : En surchauffe. Éteignez le périphérique et laissez-le refroidir 60 minutes. Rallumez-le, et si le problème persiste, contactez l'assistance WD. Victime d'une erreur relative à la configuration RAID. GESTION ET PERSONNALISATION DU DISQUE DUR – 66 LOGICIEL WD SMARTWARE MANUEL D'UTILISATION Ouverture du logiciel WD SmartWare Vous pouvez démarrer le logiciel WD SmartWare en : Effectuant un clic gauche ou droit sur l'icône WD Quick View de la barre des tâches, puis en sélectionnantWD SmartWare : Cliquant sur : Démarrer > Tous les programmes > Western Digital > WD SmartWare WD SmartWare Déconnexion du disque dur en toute sécurité ATTENTION! Pour éviter une perte de données, fermez toutes les fenêtres et applications actives avant d'arrêter ou de débrancher le disque dur. Vous pouvez déconnecter les disques durs WD pris en charge soit en : Effectuant un clic droit sur l'icône WD Quick View dans la barre des tâches, puis en cliquant sur l'option Retirer en toute sécurité correspondant au disque dur : Effectuant un clic droit sur l'icône du disque dur sur l'écran d'Accueil, puis en cliquant sur l'option Retirer en toute sécurité : Appuyant sur le bouton d'alimentation à l'arrière de votre disque dur My Book. Attendez que le voyant d'alimentation/activité s'arrête de clignoter avant de déconnecter le disque dur de l'ordinateur. GESTION ET PERSONNALISATION DU DISQUE DUR – 67 LOGICIEL WD SMARTWARE MANUEL D'UTILISATION 8 1 Gestion et personnalisation du logiciel Ce chapitre est composé des rubriques suivantes : Rechercher les mises à jour de logiciel Configuration de votre compte Dropbox Définition d'un autre dossier de récupération Désinstallation du logiciel WD SmartWare Rechercher les mises à jour de logiciel Quand elle est activée, l'option Mises à jour du logiciel vérifie automatiquement les mises à jour du logiciel. Ceci vous garantit d'utiliser toujours la version la plus récente du logiciel. 1. Cliquez sur l'onglet Configurer le logiciel puis sur Installer le logiciel pour afficher l'écran Paramètres du logiciel (voir Figure 4 à la page 18). Remarque : si le périphérique de cible de sauvegarde sélectionné sur l'écran d'accueil n'est pas un périphérique WD, ou un disque dur WD qui prend en charge les logiciels WD Security et WD Drive Utilities, cliquer sur l'onglet Paramètres vous permet d'afficher l'écran Paramètres du logiciel. 2. À l'écran Paramètres du logiciel, cliquez sur Mises à jour du logiciel pour afficher la fenêtre Mises à jour de logiciel : 3. Dans la boite de dialogue Mises à jour de logiciel, cochez ou décochez la case Vérifier automatiquement les mises à jour du logiciel WD SmartWare pour activer ou désactiver l'option Mises à jour du logiciel. 4. Cliquez sur Vérifier maintenant si vous voulez rechercher les mises à jour du logiciel maintenant. Configuration de votre compte Dropbox Avant de pouvoir utiliser Dropbox comme périphérique de source ou de cible de sauvegarde, vous devez mettre à niveau vers le logiciel WD SmartWare Pro et configurer votre compte Dropbox pour que le logiciel puisse y accéder. (Voir « Mettre à niveau vers le logiciel WD SmartWare Pro » page 32.) Utilisez ensuite la boîte de dialogue du compte pour modifier ou reconfigurer le compte. 1. Cliquez sur l'onglet Configurer puis sur Configurer le logiciel pour afficher l'écran Paramètres du logiciel (voir Figure 4 à la page 18). GESTION ET PERSONNALISATION DU LOGICIEL – 68 LOGICIEL WD SMARTWARE MANUEL D'UTILISATION 2. À l'écran Paramètres du logiciel, cliquez sur Compte Dropbox pour afficher la boîte de dialogue Compte Dropbox : 3. Cliquez sur Sélectionner un compte pour afficher la boîte de dialogue Nom de connexion Dropbox nécessaire : 4. Dans la boîte de dialogue Nom de connexion Dropbox nécessaire : a. Cliquez sur Connexion. Le logiciel WD SmartWare Pro utilise votre navigateur Web pour accéder au site Web de Dropbox et démarre une demande de connexion en votre nom. b. Sur le site Web de Dropbox, si vous n'avez pas configuré votre compte pour que vos identifiants soient conservés, tapez votre adresse email et votre mot de passe et cliquez sur Connexion pour voir la requête de connexion émise par le logiciel WD SmartWare Pro. c. Cliquez sur Autoriser pour accepter la requête de connexion. Le message Succès ! signifie que le logiciel WD SmartWare Pro a reçu l'autorisation d'accéder à votre compte Dropbox. d. Cliquez sur Terminer pour finaliser la connexion, fermez la fenêtre Connexion à Dropbox requise et mettez à jour l'affichage du compte Dropbox. Remarque : la procédure est la même si vous souhaitez passer ultérieurement à un autre compte Dropbox. Dans ce cas, le logiciel WD SmartWare Pro affiche la boîte de dialogue Passer à un autre compte Dropbox qui vous indique que la modification du compte Dropbox invalide toute sauvegarde que vous avez configurée à l'aide du compte actuel en tant que périphérique de source ou de cible de sauvegarde : GESTION ET PERSONNALISATION DU LOGICIEL – 69 LOGICIEL WD SMARTWARE MANUEL D'UTILISATION Définition d'un autre dossier de récupération Lors du démarrage d'une récupération, vous pouvez choisir d'enregistrer les fichiers récupérés dans : Leur emplacement d'origine sur le périphérique de source de sauvegarde Un dossier Contenu récupéré Par défaut, le logiciel WD SmartWare crée et utilise un sous-dossier Contenu récupéré dans votre dossier Mes documents. 1. Vous pouvez soit créer un dossier, soit indiquer le dossier existant à utiliser. 2. Cliquez sur l'onglet Configurer le logiciel puis sur Installer le logiciel pour afficher l'écran Paramètres du logiciel (voir Figure 4 à la page 18). Remarque : si le périphérique de cible de sauvegarde sélectionné sur l'écran d'accueil n'est pas un périphérique WD, ou un disque dur WD qui prend en charge les logiciels WD Security et WD Drive Utilities, cliquer sur l'onglet Paramètres vous permet d'afficher l'écran Paramètres du logiciel. 3. À l'écran Paramètres du logiciel, cliquez sur Dossier de récupération pour afficher la boîte de dialogue Définir le dossier de récupération : 4. Dans la boîte de dialogue Définir le dossier de récupération : a. Cliquez sur Parcourir et utilisez la fonction d'exploration pour indiquer le nouveau dossier de récupération. b. Cliquez sur Appliquer. GESTION ET PERSONNALISATION DU LOGICIEL – 70 LOGICIEL WD SMARTWARE MANUEL D'UTILISATION Réglage du nombre de versions de sauvegarde Le logiciel WD SmartWare permet de conserver jusqu'à 25 versions précédentes de chaque fichier. Si vous remplacez ou supprimez un fichier par accident, ou si vous souhaitez voir le fichier à quelques versions en arrière, le logiciel WD SmartWare dispose d'une copie pour vous. Vous disposerez toujours du nombre de versions les plus récentes spécifiées de chaque fichier pour récupération, et vous pouvez choisir de conserver entre 1 et 25 versions. Conservation d'un nombre de versions supérieur : Améliore la possibilité de récupérer des fichiers sur une période plus ancienne Consomme plus d'espace disque 1. Cliquez sur l'onglet Paramètres puis Configurer le logiciel pour afficher l'écran Paramètres du logiciel (voir Figure 4 à la page 18). Remarque : si le périphérique de cible de sauvegarde sélectionné sur l'écran d'accueil n'est pas un périphérique WD, ou un disque dur WD qui prend en charge les logiciels WD Security et WD Drive Utilities, cliquer sur l'onglet Paramètres vous permet d'afficher l'écran Paramètres du logiciel. 2. À l'écran Paramètres du logiciel, cliquez sur Historique des fichiers pour afficher la boîte de dialogue Définir l'historique des fichiers : 3. Dans la boîte de dialogue Définir l'historique des fichiers : a. Indiquez le nombre de versions de sauvegarde que vous souhaitez conserver pour chaque fichier (de 1 à 25). b. Cliquez sur Appliquer. Désinstallation du logiciel WD SmartWare Important: la désinstallation du logiciel WD SmartWare efface toutes les configurations de tâches de sauvegarde existantes. Vous devez relancer la sauvegarde manuellement après avoir réinstallé le logiciel. (Voir « Sauvegarde des fichiers » page 44.) Si vous avez installé le logiciel WD SmartWare à l'aide d'un fichier d'installation qui se trouvait sur le périphérique ou sur le CD d'installation, ignorez la procédure suivante et suivez la procédure de désinstallation indiquée dans le manuel d'utilisation du périphérique. Utilisez la fonction Ajout/Suppression de programmes de votre système d'exploitation et l'assistant d'installation WD SmartWare pour désinstaller le logiciel WD SmartWare. GESTION ET PERSONNALISATION DU LOGICIEL – 71 LOGICIEL WD SMARTWARE MANUEL D'UTILISATION Sur les ordinateurs Windows Vista ou Windows 7 : 1. Cliquez sur Démarrer > Panneau de configuration. 2. Faites un double-clic sur Programmes et fonctionnalités. 3. Cliquez sur WD SmartWare Installeur ou surWD SmartWare l'icône Installeur et cliquez sur Désinstaller/modifier en haut de l'écran. Remarque : NE sélectionnez PAS WD SmartWare dans la fenêtre Windows Programmes et fonctionnalités. Vous devez utiliser l'assistant d'installation de WD SmartWare pour désinstaller le logiciel que vous avez utilisé pour installer le logiciel. 4. Cliquez sur Désinstaller dans l'assistant d'installation du logiciel WD SmartWare : 5. Attendez la fin de la désinstallation : GESTION ET PERSONNALISATION DU LOGICIEL – 72 LOGICIEL WD SMARTWARE MANUEL D'UTILISATION 6. Cliquez sur Terminer pour fermer l'assistant d'installation du logiciel WD SmartWare : Sur les ordinateurs Windows 8 : 1. Faites un clic droit sur la vignette Assistant d'installation de WD SmartWare sur l'écran d'accueil Métro. Remarque : NE sélectionnez PAS WD SmartWare sur l'écran d'accueil Métro. Vous devez utiliser l'assistant d'installation de WD SmartWare pour désinstaller le logiciel que vous avez utilisé pour installer le logiciel. 2. Sélectionnez Désinstaller dans la barre des tâches Windows. 3. Répétez les étapes 4 à 6 de « Sur les ordinateurs Windows Vista ou Windows 7 : » page 72. GESTION ET PERSONNALISATION DU LOGICIEL – 73 LOGICIEL WD SMARTWARE MANUEL D'UTILISATION A 1 Informations de conformité Licence GNU GPL (General Public License) Ce logiciel peut inclure un logiciel d'autres fournisseurs régi par les droits d'auteur attribués sous licence GPL (« logiciel GPL ») et non sous la licence utilisateur final de Western Digital. Conformément à la licence GPL, si applicable : 1) le code source du logiciel GPL peut être téléchargé gratuitement à l'adresse http://support.wd.com/download/gpl, ou obtenu sur CD pour une somme modique à l'adresse http://support.wd.com/download/gpl ou en appelant l'Assistance client dans les trois ans à compter à la date de l'achat, 2) vous pouvez réutiliser, redistribuer et modifier le logiciel GPL ; 3) pour ce qui concerne exclusivement le logiciel GPL, celui-ci est fourni « tel quel » sans garantie d'aucune sorte, dans toute la limite autorisée par la loi applicable ; et 4) une copie de la licence GPL est incluse sur le CD livré, elle peut aussi être obtenue à l'adresse http://www.gnu.org, et se trouve aussi à l'adresse http://support.wd.com/download/gpl. Toute modification ou falsification du logiciel, notamment sans s'y restreindre vers un logiciel Open Source, relève de votre propre responsabilité. Western Digital ne peut être porté responsable pour aucune modification ou falsification. Western Digital ne prendra en charge aucun produit dans lequel vous avez tenté de modifier, ou avez modifié, un logiciel fourni par Western Digital. INFORMATIONS DE CONFORMITÉ – 74 LOGICIEL WD SMARTWARE MANUEL D'UTILISATION Index A Activer WD SmartWare Pro 32, 35 Icône Code d'activation requis 6 Zone de sauvegarde avancée 12, 13 Alertes, icône clignotante 63 B Fenêtre de sélection des volumes sauvegardés 15, 16, 51 Sauvegarde à propos de la sauvegarde des fichiers 42 fenêtre de contenu des fichiers 45, 47 procédure 42 bouton rappel de planification 14, 44 Bouton Sauvegarder maintenant 14 Source de la sauvegarde icône de l'ordinateur 5, 6 jauge de contenu 5, 12, 14 sélecteur de périphérique 5, 7 Icône Dropbox 6 sélecteur 5, 8 Onglet Sauvegarde zone de sauvegarde avancée 13 Bouton Sauvegarder maintenant 14 jauge de contenu de la source de la sauvegarde 14 description 4 présentation fonctionnelle 3 Bouton Démarrer/Arrêter la sauvegarde 14 Bouton sauvegarde Par catégorie/Par fichier 14 Cible de sauvegarde jauge de contenu 12 jauges de contenu 5, 8 icônes de périphérique 5 sélecteur de périphérique 10 Bouton Parcourir, onglet Récupération 16 Acheter la mise à niveau vers le logiciel WD SmartWare Pro 32, 34 C Bouton Annuler la récupération 15 Écran Sauvegarde par catégorie, initial 29 Bouton Sauvegarde par catégorie/ par fichier 12 ATTENTION à propos de l'effacement du disque dur 55 comment éviter les pertes de données à la déconnexion 63 à propos de votre disque dur déverrouillé 37 ATTENTION à ne pas perdre les mots de passe 36 Modifier le dossier de la récupération fenêtre 15 Bouton Parcourir 15 Boîte de sélection pour modifier le dossier de récupération 16 Changement de votre mot de passe 39 Compte du service Cloud, configuration 64 Compatibilité avec les systèmes d'exploitation 1 Test complet du disque dur 54 Informations de conformité 69 Icône de l'ordinateur 5 Sélecteur de source de sauvegarde, Option Ordinateur 25, 42, 49 Lien Contactez-nous 20, 21 Jauge de contenu de la source de la sauvegarde 5, 12, 14 de la cible de la sauvegarde 5, 8, 12 de votre ordinateur 7 Création d'un mot de passe 36 D Message Le disque dur de destination est plein 53 Pointeurs de défilement d'affichage d'appareil 10 Icône Périphérique verrouillé 10 Sélecteur de périphérique source de la sauvegarde 5 cible de la sauvegarde 10 Bouton Désactiver la sauvegarde 12 Déconnexion du disque dur 63 Image du disque, télécharger et restaurer 60 Disque dur vérification d'état et diagnostics 54 déconnexion depuis un PC 63 icône, onglet d'Accueil 9 minuteur de veille 60 vérification d'état 62 Bouton Effacement du disque dur, onglet Paramètres 19 Message Le disque dur est verrouillé 38 Paramètres du disque dur effacement de disque dur 55 enregistrement 59 INDEX – 75 LOGICIEL WD SMARTWARE MANUEL D'UTILISATION écran 18 écran, initial 30 minuteur de veille 60 Compte Dropbox bouton 19, 64 boîte de dialogue 64 Boîte de dialogue Connexion à Dropbox requise 65 E Bouton Activer / Désactiver la sauvegarde 12 Contrat de licence utilisateur final 23 Boîte de dialogue Effacement du disque dur 56 Effacement du disque dur 55 F Écran Sauvegarde de fichier, initial 29 Bouton Historique de fichier 19 Message Fichiers non récupérés 53 Alertes d'icône clignotante 63 icône de compte à rebours d'évaluation gratuite 10 G licence GNU 69 Logiciel GPL 69 H Onglet Aide 20 Lien Contactez-nous 20, 21 description 20 présentation fonctionnelle 4 Boutons d'options du Centre d'apprentissage 20, 21 Lien Manuels d'utilisation en ligne 20, 21 Lien d'assistance 20, 21 Lien du WD Store 20, 21 Onglet Accueil icône Ordinateur source de la sauvegarde 6 jauge de contenu de la cible de la sauvegarde 8 description 4 icône de disque dur 9 présentation fonctionnelle 3 jauge de contenu de votre ordinateur 7 I Icônes ordinateur 6 périphérique verrouillé 10 Dropbox 6 compte à rebours d'évaluation gratuite 10 partition non inscriptible 10 L Bouton Libeller 19 Lancement du logiciel WD SmartWare 63 Boutons d'options du Centre d'apprentissage 20, 21 N Icône Partition non inscriptible 10 format NTFS 2 O Lien Manuels d'utilisation en ligne 20, 21 Système d'exploitation requis 1 P Mot de passe modification 39 suppression 40 Protection de votre disque dur par mot de passe 36 ATTENTION aux pertes de mots de passe 36 R Boîte de dialogue Enregistrer le disque dur 59 Enregistrement de votre disque dur 59 Bouton Enregistrement 19 Supprimer le mot de passe de protection 40 Nécessaires, systèmes d'exploitation 1 Restaurer l'image du disque logiciel 60 Message Récupération terminée 53 Récupération à propos de la récupération de fichiers 49 dossier, spécifier 65 procédure 49 Option Récupérer tous les fichiers 52 Boutons de choix de destination de la récupération 15, 16 bouton de choix des fichiers à récupérer 16 boutons de choix des fichiers à récupérer 15 Bouton Dossier de récupération 19 Option Récupérer certains fichiers 52 Fenêtre de sélection Récupérer certains fichiers 16 INDEX – 76 LOGICIEL WD SMARTWARE MANUEL D'UTILISATION Onglet Récupération Fenêtre de sélection des volumes sauvegardés 16 Bouton Parcourir 16 Boîte de sélection pour modifier le dossier de récupération 16 description 15 présentation fonctionnelle 3 boutons de choix de destination de la récupération 16 boutons de choix des fichiers à récupérer 16 Fenêtre de sélection Récupérer certains fichiers 16 Bouton Démarrer/Annuler la récupération 16 Boîte de dialogue Exécuter le diagnostic 55 S Option Retirer en toute sécurité 63 Pointeurs de défilement, affichage de périphérique 10 Bouton Sécurité 19 Boîte de dialogue Sélectionner une destination pour les fichiers récupérés 50 Boîte de dialogue Sélectionnez un volume à partir duquel effectuer la récupération 51 Écran Sélectionnez les périphériques de sauvegarde 24 Écran Sélectionnez la fréquence de sauvegarde 27 Écran Sélectionnez le plan de sauvegarde 26 Sélecteur source de la sauvegarde 5 cible de la sauvegarde 10 Bouton Définir la fréquence de sauvegarde 14 Écran Définir la fréquence de sauvegarde 43 Boîte de dialogue Définir l'historique des fichiers 66 Boîte de dialogue Définir le libellé 59 Boîte de dialogue Définir le dossier de récupération 66 Boîte de dialogue Définir la sécurité 36 Boîte de dialogue Réglage du minuteur de veille 60 Bouton Configurer le disque dur 19 Bouton Configurer le logiciel 19 Onglet Paramètres 19 description 17 Bouton Effacement du disque dur 19 Bouton compte Dropbox 19 présentation fonctionnelle 4 Bouton Enregistrement 19 Bouton Dossier de récupération 19 Bouton Sécurité 19 Bouton Définir l'historique des fichiers 19 Bouton Configurer le disque dur 19 Bouton Configurer le logiciel 19 Bouton Minuteur de veille 19 Bouton Mises à jour du logiciel 19 Case à cocher Afficher les fichiers supprimés 53 Case à cocher Afficher les fichiers plus anciens 52 Bouton Minuteur de veille 19 Vérification d'état SMART 54 Paramètres du logiciel Compte du service Cloud, configuration 64 historique des fichiers 66 dossier de récupération 65 écran Paramètres du logiciel 18 Mises à jour du logiciel bouton 19 Boîte de dialogue Mises à jour du logiciel 64 Logiciel, GPL 69 Espace disponible 62 Bouton Démarrer la récupération 15 Bouton Démarrer/Annuler la récupération 15, 16 Bouton Démarrer/Arrêter la sauvegarde 14 Vérification d'état 62 Lien d'assistance 21 Onglet Aide 20 Bouton Passer à la restauration par catégorie 12 Bouton sauvegarde Par catégorie/Par fichier 14 Bouton Passer à la restauration par fichier 12 Compatibilité système 1 Catégorie de fichiers, définition 7 T Vérification de la température 62 Option Vers un dossier Contenu récupéré 52 Option Aux emplacements d'origine 51 Bouton de changement Sauvegarde par catégorie/fichier 12 INDEX – 77 LOGICIEL WD SMARTWARE MANUEL D'UTILISATION Activer / Désactiver la sauvegarde 12 Démarrer/Annuler la récupération 15 Essayer gratuitement, WD SmartWare Pro 32, 33 U Désinstallation du logiciel WD SmartWare sur les ordinateurs Windows 8 68 sur les ordinateurs Windows Vista ou Windows 7 67 Boîte de dialogue déverrouiller votre lecteur 38, 57 Déverrouillage du disque dur depuis le CD virtuel 38, 63 avec WD SmartWare 38 Bouton Mise à niveau pour WD SmartWare Pro 11, 14, 16, 19, 21 Boîte de dialogue Mise à niveau pour WD SmartWare Pro 33 Fenêtre Mise à niveau pour la version WD SmartWare Pro 32 V Icône Afficher 53 CD virtuel icône, afficher et cacher 61 Bouton CD virtuel 20 Écran Paramètres du CD virtuel 61 W Écrans de l'utilitaire WD Drive Unlock 39, 57 Icône de WD Quick View. 23, 62 Fichier de programme de WD SmartWare 22 Utilitaire d'installation de WD SmartWare 22, 24, 67, 68 Logo du logiciel WD SmartWare 24 Lien du WD Store 21 Lien WD Store, onglet Aide 20 Y Votre ordinateur jauge de contenu, onglet d'Accueil 7 Boîte de dialogue Votre disque dur est sécurisé 40, 41 INDEX – 78 Les informations fournies par WD sont considérées comme exactes et fiables ; toutefois WD n'assume aucune responsabilité pour leur utilisation ni pour toute infraction aux brevets ou autres droits de tiers conséquence de leur utilisation. Aucune licence ne vous est implicitement attribuée ni autrement concédée sur tout brevet ou droit de licence de WD. WD se réserve le droit de modifier les caractéristiques à tout moment sans préavis. Western Digital, WD, le logo WD, My Book et My Passport sont des marques déposées de Western Digital Technologies Inc. aux États-Unis et dans d'autres pays. WD SmartWare, WD Drive Utilities, WD Security et Data Lifeguard sont des marques commerciales de Western Digital Technologies, Inc. aux États-Unis et dans d'autres pays. Apple, Mac, OS X et Time Machine sont des marques de Apple, Inc., déposées aux États-Unis et dans d'autres pays. Il est possible que d'autres marques appartenant à d'autres sociétés soient mentionnées. Les illustrations présentées ne sont pas contractuelles. © 2014 Western Digital Technologies, Inc. Tous droits réservés. Western Digital 3355 Michelson Drive, Suite 100 Irvine, California 92612 U.S.A. 4779-705057-D04 Juill. 2014