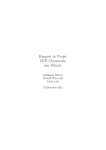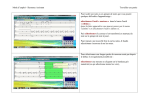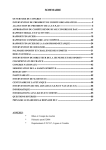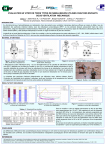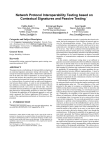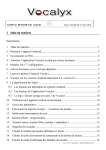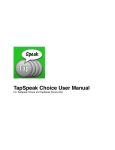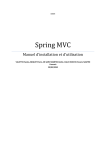Download Manuel d`utilisation du logiciel
Transcript
Ecole Nationale de l’Aviation Civile Manuel d'utilisation du simulateur de mouvements de foule en zone aéroportuaire. Nom du projet : Simulation de mouvements de foule dans une zone aéroportuaire (phase 2) Date du document : 26/05/2014 Equipe projet : Cédric ZIMMERMANN Estelle BOUDASSOU Maxime ANDRE Margaux AZEMA Simulation de mouvements de foule en zone aéroportuaire (phase 2) Manuel d'utilisation But du simulateur Le simulateur de mouvements de foule dans une zone aéroportuaire permet à l'utilisateur de visualiser l'évolution d'une foule en fonction notamment de la géométrie de la salle dans laquelle elle évolue, du nombre de personnages représentés. Prise en main du simulateur Lancement du simulateur - Lancer l'exécutable CrowdSimulator.jar. - Une fenêtre "Simulation du mouvement de foule" s'ouvre : Figure 1 : Lancement du simulateur Pour démarrer, cliquer sur l'onglet Fichier. Plusieurs choix sont possibles : - Nouvelle simulation (cf. 1), - Lancer une ancienne simulation (cf. 2), - Couleur des personnages (cf. 3), - Quitter (cf. 4). 2 Simulation de mouvements de foule en zone aéroportuaire (phase 2) Manuel d'utilisation 1. Nouvelle simulation Sélectionner l'image à traiter. L'image ainsi sélectionnée apparaît en noir et blanc (elle a été binarisée). 1.1 Lancer une nouvelle simulation. Avant de lancer la simulation, l'utilisateur doit effectuer plusieurs étapes, il peut : traiter l'image en question : soit augmenter le lissage, soit régler la taille de l'image par un zoom et/ou dé-zoom (en cas d'erreur, l'utilisateur peut cliquer sur le bouton annuler pour revenir en arrière). régler et choisir ses paramètres de simulation : - le nombre de personnages, - le nombre de sorties. Attention : le nombre de sorties ainsi que le nombre de personnages doivent être précisés . En effet, l'utilisateur doit détecter les extrémités de la ou des porte(s) à la main pour que la simulation soit lancée correctement. Un message informatif s'affiche à l'écran : l'utilisateur doit sélectionner les extrémités des sorties et valider son choix. Il suffit ensuite de suivre les instructions qui s'affichent. Parmi les instructions, l'utilisateur devra choisir de placer les personnes dans toute la salle, ou au contraire les positionner à la main dans une partie de la zone (il ou elle doit sélectionner le coin supérieur gauche et le coin inférieur droit de la zone qui l'intéresse). Il est préférable de placer les personnages "à la main", car cela permet d'éviter des disfonctionnements lors du lancement des simulations. Une fois la simulation lancée, une barre de progression s'affiche, indiquant à l'utilisateur que les calculs utiles à la simulation sont en cours, ainsi que le placement des personnes. C'est la simulation sans temporisation. À ce stade, on ne peut pas voir le déplacement des personnes (cf. figure 2). 3 Simulation de mouvements de foule en zone aéroportuaire (phase 2) Manuel d'utilisation Figure 2 : Simulation sans temporisation Quand les calculs sont terminés et les personnes placées, le simulateur propose à l'utilisateur de voir la simulation avec temporisation. On peur ainsi voir le déplacement des personnes dans la salle (cf. figure 3). Figure 3 : Simulation avec temporisation en cours 4 Simulation de mouvements de foule en zone aéroportuaire (phase 2) Manuel d'utilisation 1.2. Arrêter une simulation en cours L'utilisateur peut choisir d'arrêter la simulation en cours. Une fois la simulation stoppée, l'utilisateur peut décider de : - quitter le simulateur, - rejouer la simulation - reprendre la simulation. À chaque fin de simulation, l'utilisateur peut choisir : - de quitter le simulateur, - de rejouer la simulation, - de la sauvegarder. 2. Lancer une ancienne simulation Sélectionner le fichier texte dans lequel sont sauvegardées les données de la simulation. La simulation avec temporisation démarre automatiquement. 3. Couleur des personnages L'utilisateur peut changer la couleur des personnes de la simulation s'il le souhaite. 4. Quitter Le simulateur se ferme. Aide La rubrique aide du simulateur permet d'accéder : - au manuel d'utilisation en PDF, - à l'à propos du simulateur. 5