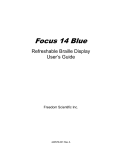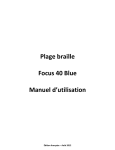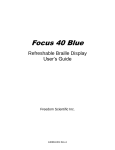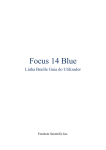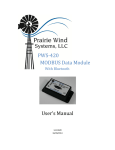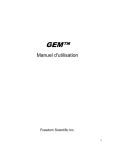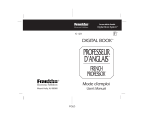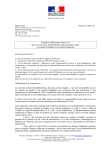Download Plage braille Focus 14 Blue
Transcript
Plage braille Focus 14 Blue Manuel d’utilisation Édition française – Août 2012 Edité par : Freedom Scientific 11800 31st Court North St. Petersburg, Florida 33716-1805 USA Site web : http://www.FreedomScientific.com Distribué par : Canadialog 2001 Rue University Suite 1700 Montréal, QC, H3A 2A6 Canada Local Montréal QC : 514 800 2131 Téléphone sans-frais : (1) 888 730 0003 Site web : http://www.canadialog.com Support : [email protected] Les informations présentes dans ce document sont modifiables sans préavis. Aucune partie de ce manuel ne peut être reproduite ou transmise à quelque fin ou par quelque moyen que ce soit, électronique ou mécanique, sans la permission expresse de Freedom Scientific. Copyright © 2012 par Freedom Scientific, tous droits réservés. JAWS est une marque déposée de Freedom Scientific aux États-Unis et dans d'autres pays. Microsoft et Windows sont des marques déposées de Microsoft Corporation aux États-Unis et/ou dans d'autres pays. Contient le module de transmission FCC ID: ED9LMX9838 Contient le module de transmission IC:1520A-LMX9838 Commission Fédérale des Communications (FCC) aux États-Unis Cette appareil a été testé et déclaré conforme à la catégorie des appareils numériques de classe B, en accord avec la partie 15 des règles de la FCC. Cette classe impose des limites et met en œuvre une protection raisonnable contre les interférences néfastes dans un environnement domestique. Cette appareil génère, utilise et peut émettre des fréquences radio et, s'il n'est pas installé ou utilisé conformément aux instructions, peut provoquer des interférences préjudiciables aux communications radio. Cependant, il n'est pas garanti que de telles interférences ne se produiront pas dans une installation particulière. S'il s'avère que cet appareil perturbe la réception de la radio ou de la télévision, ce qui peut être facilement démontré en mettant l'appareil hors puis de nouveau sous tension, nous encourageons l'utilisateur à prendre une ou plusieurs des mesures énumérées ci-après : Réorienter ou déplacer l'antenne de réception. Augmenter l'espace entre cet appareil et votre poste de radio ou de télévision. Connecter cet appareil sur une prise électrique disposant d'un circuit séparé de celui auquel est connecté votre poste de réception. Prendre les conseils d'un vendeur ou d'un technicien spécialisé en radio/télévision. 2 Cet appareil est conforme à la partie 15 des règles de la FCC. Pour un fonctionnement optimal, respectez les deux conditions suivantes : 1) normalement, cet appareil ne génère pas d'interférences néfastes et 2) cet appareil doit accepter toutes les interférences, mêmes celles susceptibles de provoquer un fonctionnement non désiré. Toute modification, ou tout changement, apporté sans l'autorisation expresse de la partie en charge de la conformité, peut entraîner la perte de l'autorité nécessaire à l'utilisateur pour utiliser le produit. Attention : exposition à des radiations de fréquences radio. Cet appareil ne doit pas être placé à proximité de, ou utilisé en même temps que tout autre transmetteur ou antenne. Canada - Industrie Canadienne (IC) Cet appareil numérique de la classe B est conforme à la norme NMB-003 du Canada. Cet appareil est conforme à RSS 210 de l'IC. Pour un fonctionnement optimal, respectez les deux conditions suivantes : 1) il ne doit pas produire d'interférences et 2) l'utilisateur du dispositif doit être prêt à accepter toute interférence radioélectrique reçue, même si celle-ci est susceptible de compromettre le fonctionnement du dispositif. Attention : exposition à des radiations de fréquences radio. Cet appareil émettant des ondes radio, l'installateur doit s'assurer que l'antenne est positionnée ou orientée de telle sorte que l'appareil émette des champs RF sans excès, tel que cela est limité par Santé Canada pour le grand public ; consultez le Code de sécurité 6, disponible chez Santé Canada ou sur leur site web www.hc-sc.gc.ca. Attention Cet appareil a été livré avec les câbles qui permettent le respect des règlements de la FCC. Si des câbles de rechange sont nécessaires, contactez votre revendeur ou Freedom Scientific pour obtenir le câble correctement blindé. Procédures de sécurité, d’entretien et de nettoyage Focus Blue ne contient aucune pièce susceptible d'être réparée par l'utilisateur. Toute tentative d'entretien ou de réparation non autorisée de l'appareil par ouverture de sa coque fait perdre à l'utilisateur ses éventuels droits à la garantie. NE PAS exposer Focus Blue ou l’utiliser à proximité de liquides, sous la pluie ou dans une atmosphère humide. Ne pas le plonger dans un liquide. Cet appareil doit être utilisé uniquement dans des environnements où la température est comprise entre 5 ° et 35 ° C (40 ° et 95 ° F). Ne pas l’exposer à des températures extrêmes comme par exemple une voiture garée. Utilisez uniquement l’adaptateur secteur fourni avec Focus Blue pour charger sa batterie interne. D’autres adaptateurs peuvent endommager l’appareil. Attention Cet appareil ne contient aucun composant réparable par l'utilisateur. Toute tentative non autorisée de réparer ou de remplacer des composants internes en ouvrant le boîtier annulera la garantie du produit. 3 Table des matières Sommaire Commission Fédérale des Communications (FCC) aux États-Unis .................................................... 2 Canada - Industrie Canadienne (IC) ............................................................................................... 3 Attention ........................................................................................................................................ 3 Table des matières ............................................................................................................................. 4 Caractéristiques ..................................................................................................................................... 6 Que trouve-t-on dans le coffret ? ...................................................................................................... 6 Description physique ............................................................................................................................. 7 Commandes ....................................................................................................................................... 8 Bouton à bascule et bouton de mode de navigation .................................................................... 8 Boutons sélecteur .......................................................................................................................... 9 Barres à bascule ............................................................................................................................. 9 Boutons de défilement .................................................................................................................. 9 Boutons curseur-éclair ................................................................................................................... 9 Tableau des fonctions disponibles ................................................................................................. 9 Bouton Marche/Arrêt ...................................................................................................................... 10 Batterie interne .................................................................................................................................... 10 Connexion de la Focus ......................................................................................................................... 11 Configuration de JAWS pour la plage Focus ........................................................................................ 11 Configuration de la connexion USB ................................................................................................. 12 Configuration de la connexion Bluetooth ........................................................................................ 12 Saisie en braille .................................................................................................................................... 14 Saisie en braille abrégé .................................................................................................................... 14 Mode Étude braille .............................................................................................................................. 15 Configuration de la plage Focus ........................................................................................................... 15 Position des cellules d'état .............................................................................................................. 16 Ligne de lecture................................................................................................................................ 16 Résistance des points ....................................................................................................................... 16 Menu de l'afficheur .............................................................................................................................. 16 L'ID du Bluetooth ............................................................................................................................. 16 Répétition des touches .................................................................................................................... 16 Afficher le temps d'attente avant la mise en veille ......................................................................... 17 4 Généralités sur le clavier de la Focus ................................................................................................... 17 Touches modificatives ..................................................................................................................... 17 Touches de fonction..................................................................................................................... 18 Touches spéciales ............................................................................................................................ 18 Commandes de navigation .............................................................................................................. 19 Touches de navigation rapide dans Microsoft Word ...................................................................... 21 Commandes de sélection de texte .................................................................................................. 22 Sélectionner avec les touches curseur-éclair .............................................................................. 22 Commandes braille .......................................................................................................................... 23 Commandes Windows ..................................................................................................................... 23 Commandes de sélection ................................................................................................................. 24 Commandes JAWS ........................................................................................................................... 25 Fonctions du curseur........................................................................................................................ 25 Fonctions utilitaires.......................................................................................................................... 26 Considérations sur l'environnement ................................................................................................... 26 Rangement ....................................................................................................................................... 26 Utilisation ......................................................................................................................................... 26 Mode Diagnostic .................................................................................................................................. 26 Activer/Désactiver le mode Diagnostic............................................................................................ 27 Test des boutons curseur-éclair....................................................................................................... 27 Test et nettoyage de la plage braille................................................................................................ 27 Test des touches et autres boutons................................................................................................. 27 Information sur la batterie............................................................................................................... 28 Dépannage ........................................................................................................................................... 29 5 Caractéristiques La plage braille éphémère Focus 14 offre une interface tactile et compacte à votre ordinateur. Sa très petite taille vous permet de l'emporter facilement avec vous pour une utilisation avec des ordinateurs et téléphones portables et autres appareils mobiles. La plage Focus 14 Blue dispose de : 14 cellules braille éphémère Un bouton curseur-éclair au-dessus de chaque cellule braille, Un clavier braille à 8 touches, de type Perkins, auquel ont été ajoutées deux touches MAJ, Deux boutons de défilement, deux barres à bascule et deux boutons sélecteur, Deux boutons à bascule, un à chaque extrémité de la plage avec 2 boutons de mode de navigation, pour naviguer rapidement dans les fichiers, les listes et les menus, Réglage VariBraille de la résistance des points, Cellules d'état configurables à gauche ou à droite de l'afficheur braille, Connexion à l'ordinateur via un port USB, Connexion sans fil Bluetooth®, Support pour la sélection d'un téléphone cellulaire ou d'un PDA via des applications provenant de tiers. Que trouve-t-on dans le coffret ? L’emballage de votre Focus contient les éléments suivants. Si certains éléments sont endommagés ou manquants, veuillez contacter votre revendeur. Plage braille Focus 14 Blue Adaptateur secteur Câble USB Housse de transport Manuel CD d'accompagnement Cartes d'enregistrement de garantie 6 Description physique Vue de côté Sur le côté gauche de votre plage, vous trouvez (en allant de l'avant vers l'arrière) : le bouton Marche/Arrêt (1) et le port micro USB standard (2). Le port USB permet de connecter la plage braille à un ordinateur via USB ou l'adaptateur secteur. Vue de dessus Les cellules braille éphémère (3) sont placées à l'avant de l'appareil. Une touche curseur-éclair (4) est placée juste au-dessus de chaque cellule braille. À chaque extrémité de la plage braille se trouve un bouton à bascule (5) pour faciliter votre navigation. Un bouton de mode de navigation (6) est placé juste au-dessus de chaque bouton à bascule pour changer de mode de navigation. À l'arrière de l'appareil, juste après les boutons curseur-éclair, se trouvent les huit touches du clavier braille, qui ressemblent beaucoup au clavier d'une machine Perkins (7). Les touches braille de gauche à droite sont : 7, 3, 2, 1, 4, 5, 6 et 8. Ce clavier permet de saisir des commandes. Sur l'arête avant, au centre de l'appareil et contre la plage braille se trouve la BARRE ESPACE (8). Cette touche s'utilise en même temps que d'autres touches du clavier pour taper des commandes. 7 Vue de face Sur la face avant de la plage Focus se trouvent les touches suivantes, de la gauche vers la droite : Bouton sélecteur de gauche (9a) Barre à bascule de gauche (10a) Bouton de défilement vers la gauche (11a) Touche SHIFT de gauche (utilisée en combinaison avec la BARRE ESPACE et les touches du clavier braille pour taper des commandes) (12a) Touche SHIFT de droite (utilisée en combinaison avec la BARRE ESPACE et les touches du clavier braille pour taper des commandes) (12b) Bouton de défilement vers la droite (11b) Barre à bascule de droite (10b) Bouton sélecteur de droite (9b) Commandes La plage braille Focus 14 Blue dispose de deux boutons à bascule, deux boutons de mode de navigation, deux boutons de défilement, deux barres à bascule, deux boutons sélecteur et des boutons curseur-éclair au-dessus de chaque cellule braille. Consultez le tableau qui se trouve après la section qui traite des boutons curseur-éclair pour avoir la liste de toutes les commandes qu'on obtient en combinant les différentes touches de l'appareil. Note : Si vous utilisez votre plage Focus avec un logiciel de revue d'écran différent de JAWS et provenant d'un autre éditeur, reportez-vous à la documentation fournie avec le logiciel en question pour savoir comment configurer et utiliser votre Focus. Certaines commandes peuvent être différentes de celles qu'utilise JAWS. Bouton à bascule et bouton de mode de navigation Les boutons à bascule sont utiles pour vous déplacer rapidement dans les fichiers, les boîtes de dialogue, les listes et les menus. Dans un fichier, vous pouvez vous déplacer par ligne, phrase, paragraphe ou aller à la portion de texte précédente ou suivante. 8 Pour basculer dans ces modes de navigation, appuyez sur le bouton de mode de NAVIGATION placé juste au-dessus des boutons à bascule. Dans une boîte de dialogue, vous pouvez vous déplacer entre les commandes disponibles, voire interagir avec celles-ci. Dans un menu, vous pouvez vous déplacer de haut en bas dans les éléments du menu. Boutons sélecteur Utilisés seuls, ces boutons contrôlent le mode de défilement automatique. Ils sont utilisés en combinaison avec d'autres touches pour exécuter de nombreuses commandes. Barres à bascule Les barres à bascule vous permettent de vous déplacer vers le haut ou le bas par ligne. Basculez la barre vers le haut pour aller à la ligne précédente ; basculez-la vers le bas pour aller à la ligne suivante. En combinaison avec les boutons de défilement, les barres à bascule permettent d'aller au début ou à la fin de la ligne sur laquelle le curseur se trouve. Appuyez sur un bouton de défilement et sur le haut d'une barre à bascule pour aller au début de la ligne. Appuyez sur un bouton de défilement et sur le bas d'une barre à bascule pour aller à la fin de la ligne. Boutons de défilement Les boutons de défilement font avancer ou reculer la plage braille de 14 caractères à chaque pression. Si vous appuyez sur le bouton de gauche, la plage recule ; appuyez sur celui de droite pour avancer. Ces deux boutons peuvent aussi être inversés de sorte que l'appui sur celui de gauche avance et que l'appui sur celui de droite recule. Reportez-vous à l'aide de JAWS (sur le Gestionnaire de clavier) pour savoir comment modifier les affectations de ces touches et aussi d'autres touches de l'appareil. Boutons curseur-éclair Un bouton curseur éclair est placé au-dessus de chaque cellule braille. Appuyez sur un bouton curseuréclair pour déplacer le curseur vers cet endroit ou sélectionner un lien dans une page web ou un courriel. En mode ligne, appuyez sur un bouton curseur-éclair pour ouvrir un menu ou sélectionner une option de menu. Appuyez et maintenez enfoncé le bouton de défilement de droite ou de gauche et pendant ce temps, appuyez sur un bouton curseur-éclair pour effectuer un clic du bouton droit de la souris à cet endroit. Tableau des fonctions disponibles Fonction Active/désactive le mode défilement automatique Ralentit le mode défilement automatique Accélère le mode défilement automatique Clic du bouton gauche de la souris CTRL + clic du bouton gauche de la souris Page suivante Page précédente Début du fichier Commande SÉLECTEUR GAUCHE + SÉLECTEUR DROITE SÉLECTEUR GAUCHE SÉLECTEUR DROITE BOUTON DE DÉFILEMENT + BOUTON CURSEUR-ÉCLAIR ACCORD-BOUTON CURSEUR-ÉCLAIR SÉLECTEUR GAUCHE ou DROITE + BARRE À BASCULE BAS SÉLECTEUR GAUCHE ou DROITE + BARRE À BASCULE HAUT BOUTON DE DÉFILEMENT GAUCHE + BOUTON SÉLECTEUR 9 Fin du fichier Fin Origine Ligne suivante Ligne précédente Plage braille précédente Plage braille suivante Sélection de texte Sélection d'un bloc Activer/désactiver les boutons à bascule BOUTON DE DÉFILEMENT DROITE + BOUTON SÉLECTEUR BOUTON DE DÉFILEMENT + BARRE À BASCULE BAS BOUTON DE DÉFILEMENT + BARRE À BASCULE HAUT BARRE À BASCULE BAS BARRE À BASCULE HAUT BOUTON DE DÉFILEMENT GAUCHE BOUTON DE DÉFILEMENT DROITE SHIFT GAUCHE + BOUTON CURSEUR-ÉCLAIR SHIFT DROITE + BOUTON CURSEUR-ÉCLAIR au début et à la fin du bloc ACCORD-BOUTON MODE DE NAVIGATION GAUCHE ou DROITE Bouton Marche/Arrêt Le bouton Marche/Arrêt permet de mettre l'appareil en marche ou de l'éteindre si vous ne le connectez pas en USB. Appuyez brièvement pour mettre l'appareil en marche, appuyez et maintenez-le pendant trois secondes pour l'éteindre. Batterie interne La Focus 14 Blue est livrée avec une batterie interne pour pouvoir fonctionner en connexion Bluetooth. En connexion sans fil, vous disposez d'environ vingt heures d'autonomie. Pour connaître l'état de la batterie pendant que vous utilisez votre plage Focus, appuyez brièvement sur le bouton Marche/Arrêt et le pourcentage de charge s'affiche. Appuyez sur un bouton curseur-éclair pour effacer le message et revenir au fonctionnement normal. Quand le taux de charge passe sous les paliers de 20%, 10% et 5%, un message de charge de batterie faible s'affiche pour vous indiquer que c'est le moment de brancher votre adaptateur secteur. Pour effacer ce message d'avertissement, appuyez sur un bouton curseur-éclair. Utilisez toujours l'adaptateur secteur fourni avec votre appareil. La batterie est complètement chargée après environ trois heures de temps en utilisant l'adaptateur secteur fourni, même pendant le fonctionnement de l'appareil en connexion Bluetooth. Le temps mis pour la charge diminue si la batterie n'est pas complètement déchargée. La batterie de la plage Focus se charge également si la plage est connectée à un ordinateur en utilisant un câble USB, cependant, le temps de charge sera plus long qu'avec l'adaptateur secteur fourni. À mesure que la Focus se recharge, l'indicateur de charge, un cercle de points, s'affiche jusqu'à ce que la charge soit au maximum. Vous pouvez continuer à utiliser votre appareil pendant qu'il se recharge. Attention : aucune pièce ne peut être remplacée par l'utilisateur. Risque de choc avec de hautes tensions électriques. 10 Connexion de la Focus Vous pouvez connecter la Focus à votre ordinateur en utilisant soit le câble USB, soit une liaison sans fil Bluetooth. Si vous choisissez l'USB, la plage est alimentée en courant électrique par le port USB de votre ordinateur. La connexion USB permet aussi de recharger la batterie. Dès que vous branchez la Focus à votre ordinateur, elle se met automatiquement en marche. Dès que vous la débranchez, elle s'éteint. Si vous appuyez sur le bouton Marche/Arrêt alors que votre Focus est connectée à un port USB, vous obtenez des informations sur le modèle, la version du logiciel interne (firmware), l'état de la batterie et le type de connexion utilisée, pour le cas d'une connexion USB, les lettres USB s'affichent dans les trois dernières cellules braille. Appuyez sur un bouton curseur-éclair pour effacer le message et revenir au fonctionnement normal. Le Bluetooth est une technologie de communication sans fil à faible portée. Les appareils qui utilisent cette technologie peuvent communiquer sur une distance d'à peu près dix mètres (ou trente pieds) sans qu'il y ait besoin d'une connexion physique. Si vous utilisez votre Focus via une connexion sans fil, vous n'avez pas à vous inquiéter du câble et vous pouvez utiliser le clavier braille et la plage de votre appareil n'importe où dans la pièce. Pour utiliser la communication Bluetooth, vous devez d'abord établir un partenariat entre votre plage et votre ordinateur. La majorité des ordinateurs portables ainsi que certains modèles d'ordinateurs de bureau disposent d'un module Bluetooth intégré. Cependant, il se peut que votre ordinateur ne dispose pas d'un tel module. Si aucun module Bluetooth ne fait partie de votre ordinateur, vous pouvez acheter une clé USB Bluetooth et installer les pilotes de périphérique qui l'accompagnent pour rendre votre système compatible avec les communications Bluetooth. Lisez la documentation qui est fournie avec votre matériel pour savoir si votre module Bluetooth est correctement installé. Configuration de JAWS pour la plage Focus À partir de la version 13.0.1056 de JAWS, les pilotes sont automatiquement installés. Assurez-vous d'utiliser JAWS 13.0.1006 aux États-Unis ou 13.0.1056 dans les autres pays non anglophones. Si vous utilisez votre plage Focus avec un logiciel de revue d'écran différent de JAWS et provenant d'un autre éditeur, vous devez installer le pilote fourni sur le CD Compagnon. Remarque : déconnectez la plage Focus de votre ordinateur quand vous effectuez la procédure suivante. Si la plage reste connectée, l'installation ne peut aller à son terme et le système ne fonctionne pas correctement. 1. Insérez le CD Compagnon de la Focus Blue. Quand la boîte de dialogue d'installation de la Focus s'ouvre, choisissez d'installer les pilotes Windows. Vous entendrez une série de clics pendant que les pilotes s'installent. 2. À la fin de l'installation, choisissez le bouton OK pour redémarrer l'ordinateur. Remarque : si vous utilisez votre plage Focus avec un logiciel de revue d'écran différent de JAWS et provenant d'un autre éditeur, vous devez quand même installer les pilotes fournis sur le CD Compagnon. Une fois que vous avez effectué cette installation, reportez-vous à la documentation fournie avec le logiciel en question pour savoir comment configurer et utiliser votre Focus. Certaines commandes peuvent être différentes de celles qu'utilise JAWS. 11 Configuration de la connexion USB Pour configurer la connexion USB entre votre plage et l'ordinateur, procédez comme suit : 1. Établissez une connexion USB entre votre plage Focus et votre système. 2. Windows détecte automatiquement la plage braille et installe les pilotes nécessaires. Remarque : Windows XP affiche normalement l'assistant Nouveau matériel détecté, qui vous demande notamment d'indiquer l'emplacement du pilote à utiliser. Choisissez l'option qui permet d'installer le logiciel automatiquement puis choisissez le bouton Terminer pour achever l'installation. 3. Une fois le pilote installé, vous devez quitter puis relancer JAWS pour commencer à utiliser votre Focus Blue. JAWS détecte et commence à utiliser automatiquement votre plage Focus 14 Blue. Configuration de la connexion Bluetooth Pour utiliser votre plage Focus 14 Blue sans fil avec JAWS, vous devez définir un partenariat Bluetooth entre la plage et votre ordinateur. Pour définir un partenariat Bluetooth entre la plage et votre ordinateur équipé de Windows 7 ou Vista, procédez comme suit : 1. Assurez-vous que le module Bluetooth est actif sur votre ordinateur. Si vous utilisez un adaptateur Bluetooth externe comme une clé USB, assurez-vous qu'il est bien inséré et qu'il fonctionne correctement. 2. Mettez la Focus en marche. La version du logiciel interne et l'état de charge de la batterie s'affichent. 3. Sur l'ordinateur, ouvrez le Panneau de configuration et tapez "bluetooth" dans la zone d'édition Rechercher. 4. Appuyez sur TAB pour aller au bouton Ajouter un périphérique Bluetooth et appuyez sur ENTRÉE. L'ordinateur commence la recherche des appareils Bluetooth. Ceci peut prendre quelques secondes. Quand la recherche s'achève, vous êtes placé sur la liste des appareils détectés. 5. À l'aide des TOUCHES FLÉCHÉES sélectionnez votre plage par exemple F14X, où X représente les 8 chiffres de l'adresse MAC Bluetooth qui est différent pour chaque périphérique Bluetooth, puis choisissez Suivant. Si la plage braille n'a pas été détectée, assurez-vous qu'elle est bien en marche, puis choisissez le bouton permettant de relancer la recherche. 6. Sélectionnez le bouton code d'authentification, puis tapez 0000 dans la zone d'édition et choisissez Suivant. 7. Après quelques secondes, vous recevez un message qui vous annonce que le périphérique Bluetooth est maintenant connecté. Choisissez Terminer pour quitter. Pour définir un partenariat Bluetooth entre la plage et votre ordinateur équipé de Windows XP, procédez comme suit : 1. Assurez-vous que le module Bluetooth est actif sur votre ordinateur. Si vous utilisez un adaptateur Bluetooth externe comme une clé USB, assurez-vous qu'il est bien inséré et qu'il fonctionne correctement. 12 2. Mettez la Focus en marche. La version du logiciel interne et l'état de charge de la batterie s'affichent. 3. Sur l'ordinateur, ouvrez le Panneau de configuration et choisissez Configuration Bluetooth. 4. Quand la boîte de dialogue Configuration Bluetooth s'ouvre, appuyez sur TAB pour aller au bouton Ajouter et appuyez sur ENTRÉE. 5. Ensuite, utilisez la BARRE ESPACE pour cocher la case Mon appareil est configuré et prêt à être détecté, puis choisissez le bouton Suivant pour rechercher des appareils Bluetooth. Ceci peut prendre quelques secondes. Quand la recherche s'achève, vous êtes placé sur la liste des appareils détectés. 6. À l'aide des TOUCHES FLÉCHÉES, sélectionnez votre plage par exemple F14X, où X représente les 8 chiffres de l'adresse MAC Bluetooth qui est différent pour chaque périphérique Bluetooth, puis choisissez Suivant. Si la plage braille n'a pas été détectée, assurez-vous qu'elle est bien en marche, puis choisissez le bouton permettant de relancer la recherche. 7. Sélectionnez le bouton radio Utiliser le code de sécurité fourni dans la documentation, puis appuyez sur TAB pour aller sur le champ du code de sécurité, tapez 0000 et choisissez Suivant. 8. Après quelques secondes, vous recevez un message qui vous annonce que le périphérique Bluetooth est maintenant connecté. Choisissez Terminer pour quitter l'assistant, puis OK pour enregistrer vos paramètres et quitter la boîte de dialogue Bluetooth. Remarque : vos paramètres ne seront pas enregistrés si vous ne quittez pas l'assistant et la boîte de dialogue Bluetooth, tel que décrit dans l'étape 9. Vous devez maintenant configurer JAWS pour qu'il utilise la connexion Bluetooth. Notez qu'il n'est pas nécessaire d'établir d'abord une connexion USB avant d'utiliser Bluetooth. Si vous n'avez pas encore établis une connexion USB avec la plage Focus, procédez comme suit : 1. Appuyez sur INSERT + J pour ouvrir la fenêtre d'application JAWS. 2. Appuyez sur ALT + O pour ouvrir le menu Options puis sélectionnez Braille pour ouvrir la boîte de dialogue des Options braille de base. 3. Appuyez sur TAB pour aller au bouton Ajouter un afficheur braille et appuyez sur ENTRÉE. 4. Dans la liste des afficheurs disponibles, utilisez la BARRE ESPACE pour sélectionner Focus, puis choisissez le bouton Suivant. 5. Dans la zone de liste et d'édition Sélectionnez le port de sortie, choisissez Bluetooth. 6. Choisissez le bouton Suivant et assurez-vous que Focus est sélectionné dans la zone de liste des afficheurs par défaut. 7. Sélectionnez Terminer et on vous demande de relancer JAWS pour que les nouveaux réglages prennent effet. Sélectionnez OK pour quitter ce message, puis une nouvelle fois OK pour fermer les options braille. 8. Quittez puis relancez JAWS et votre plage Focus 14 Blue communique maintenant avec JAWS via le Bluetooth. Si vous utilisez actuellement votre plage Focus avec une connexion USB et que vous voulez passer à une connexion Bluetooth, procédez comme suit : 1. Appuyez sur INSERT + J pour ouvrir la fenêtre d'application JAWS. 2. Appuyez sur ALT + O pour ouvrir le menu Options puis sélectionnez Braille pour ouvrir la boîte de dialogue des Options braille de base. 3. Dans la liste des afficheurs par défaut, sélectionnez Focus, puis choisissez le bouton Modifier les paramètres. 4. Dans la zone de liste et d'édition Sélectionnez le port de sortie, choisissez Bluetooth. 13 5. Sélectionnez OK et on vous demande de relancer JAWS pour que les nouveaux réglages prennent effet. Sélectionnez OK pour quitter ce message, puis une nouvelle fois OK pour fermer les options braille. 6. Quittez puis relancez JAWS et votre plage Focus 14 Blue communique maintenant avec JAWS via le Bluetooth. Dès que vous avez configuré JAWS pour communiquer avec votre Focus Blue via Bluetooth, vous pouvez instantanément passer du Bluetooth à l'USB sans modifier les paramètres. Par exemple, si vous connectez le câble USB et redémarrez JAWS, votre plage Focus fonctionne avec JAWS via le port USB. Si vous débranchez le câble USB, allumez votre plage Focus et redémarrez JAWS, votre plage Focus fonctionne alors avec JAWS via Bluetooth. Pour connaître l'état de la batterie, appuyez brièvement sur le bouton Marche/Arrêt et le pourcentage de charge s'affiche. Les lettres BT sont également affichées dans les cellules 13 et 14 pour vous indiquer qu'une connexion Bluetooth est active. Appuyez sur un bouton curseur-éclair pour revenir au fonctionnement normal. Saisie en braille La fonction JAWS BrailleIn vous permet de n'utiliser que le clavier braille pour commander votre ordinateur dans Windows et les applications. De plus, vous pouvez saisir du braille informatique ou abrégé à partir du clavier braille de votre afficheur. Vous bénéficiez de la possibilité de ne plus avoir à basculer sans cesse du clavier de votre ordinateur à celui de votre afficheur braille, ni d'avoir besoin d'entrer dans un mode de saisie pour utiliser votre ordinateur et travailler dans les applications. Pour obtenir une liste des commandes supportées par la Focus, reportez-vous à la rubrique Généralités sur le clavier de la Focus. Note : l'abrégé n'est pas disponible dans toutes les langues. Au moment où nous écrivons ces lignes, l'abrégé est disponible en français pour l'affichage, mais pas pour la saisie en braille. Cela signifie que vous devez taper impérativement en braille informatique à huit points. Saisie en braille abrégé Grâce à BrailleIn, votre saisie en abrégé à partir d'un clavier braille est immédiatement traduite en texte normal dans un message électronique, dans un document ou encore dans un champ de formulaire. Si une application ou une zone d'édition spécifique ne supportent pas la saisie en abrégé, un message tuteur JAWS annonce "braille informatique", à condition que les messages tuteurs soient activés. L'abrégé est désactivé par défaut. Pour le démarrer, procédez comme suit : 1. Appuyez sur INSERT + F2 et sélectionnez Centre des paramètres. 2. Dans la zone d'édition de recherche, tapez "activer l'abrégé" sans les guillemets. 3. Appuyez sur FLÈCHE BAS pour aller jusqu'à activer l'abrégé dans la liste des résultats de la recherche. 4. Ensuite, appuyez sur la BARRE ESPACE pour parcourir les différents paramètres disponibles de la liste déroulante Activer l'abrégé. 14 Les paramètres disponibles sont : Désactivé, Sortie seulement ou Entrée et sortie. Lorsque cette option est inactive, vous ne pouvez ni lire ni écrire en abrégé avec votre afficheur braille. Lorsque vous choisissez sortie seulement, vous pouvez lire en abrégé sur votre afficheur braille, mais vous ne pouvez saisir qu'en braille informatique à partir du clavier Perkins de votre afficheur braille. Lorsque vous choisissez Entrée et sortie, vous pouvez lire et écrire en braille abrégé à partir de votre afficheur braille. La valeur par défaut est Désactivé. Remarque : le braille abrégé peut également être activée ou désactivée à partir de la fenêtre des options de JAWS (INSERT + V) avec l'option abrégé si celle-ci est disponible à partir de l'application en cours. Mode Étude braille Le mode étude braille est un outil d'enseignement et d'apprentissage du braille. Lorsque cette fonction est activée, JAWS annonce le caractère braille affiché sur une cellule si vous appuyez sur le bouton curseur-éclair situé juste au-dessus de celle-ci. Lorsque vous appuyez sur le bouton curseur-éclair en conjonction avec l'un des boutons sélecteur, JAWS annonce puis épelle le mot écrit en braille. Pour activer le mode étude braille, procédez comme suit : 1. Assurez-vous d'avoir bien branché l'afficheur Focus à votre ordinateur via une connexion USB ou Bluetooth. 2. Appuyez sur INSERT + V pour ouvrir les paramètres rapides. 3. Tapez "Mode apprentissage" sans les guillemets. 4. Appuyez sur la FLÈCHE BAS pour aller dans la liste des résultats sur Mode apprentissage, puis appuyez sur la BARRE ESPACE. Le mode étude Braille reste actif jusqu'à ce que vous le désactiviez, ou que vous redémarriez JAWS. En outre, les commandes suivantes sont disponibles même quand le mode étude braille est désactivé : Appuyez sur MODE + un Bouton curseur-éclair pour que JAWS annonce le caractère affiché dans la cellule braille, ou appuyez sur le Bouton curseur éclair + Bouton sélecteur pour que JAWS annonce et épelle le mot écrit en Braille. Cette commande peut être utile lorsque vous voulez obtenir un rappel instantané, et que vous ne voulez pas activer le mode étude Braille de la manière décrite précédemment. Remarque : JAWS revient en mode normal après avoir annoncé le caractère ou le mot. Configuration de la plage Focus Les afficheurs braille Focus offrent plusieurs options avancées que vous pouvez modifier selon vos besoins. Vous pouvez définir la position des cellules d'état, augmenter ou réduire la résistance des points, ou modifier la longueur de la ligne. Pour modifier ces paramètres, ouvrez le Centre des paramètres, choisissez Braille, puis Avancé. Pour en savoir plus, référez-vous à l'aide en ligne du Centre des paramètres. 15 Position des cellules d'état Indique si vous préférez avoir ces informations à gauche, à droite, ou si vous préférez ne pas afficher de cellules d'état. Par défaut, ces cellules s'affichent sur la gauche. Ligne de lecture Indique sur quelle cellule de votre plage la ligne de lecture commence et sur quelle cellule elle finit. Utilisez les boîtes de sélection numérique "Position de début" et "Position de fin" pour définir le nombre de cellules à utiliser pour la lecture. Le paramètre par défaut permet d'utiliser toutes les cellules de la plage, sauf celles que vous utilisez comme cellules d'état. Résistance des points Indique si vous préférez que la pression des points soit forte ou, au contraire, moindre. Il existe cinq niveaux de résistance. Sélectionnez celui que vous préférez, en fonction de la sensibilité de vos doigts. Menu de l'afficheur Appuyez sur ACCORD-1-4-7-8 lorsque les informations sur la charge de la batterie sont affichées pour activer un menu où vous pouvez modifier l'ID du Bluetooth, changer l'intervalle de répétition des barres à bascule et ajuster le temps d'attente avant la mise en veille. À l'ouverture de ce menu, vous êtes directement sur l'ID du Bluetooth. Pour vous déplacer dans les paramètres disponibles, appuyez sur ACCORD-4-5 ou ACCORD-b. Pour vous déplacer dans les différentes options d'un paramètre, utilisez les barres à bascule. Pour quitter le menu et enregistrer vos modifications, appuyez sur POINT 8. Appuyez sur ACCORD-Z (ACCORD-1-3-5-6) pour quitter le menu sans enregistrer les modifications. Ces deux commandes retournent la plage Focus au fonctionnement normal. Les options de menu disponibles sont décrites dans les sections suivantes. L'ID du Bluetooth Cette option affiche l'ID Bluetooth utilisé par la Focus 14 Blue pour se faire identifier lors d'un partenariat Bluetooth avec un ordinateur ou un téléphone portable. L'ID Bluetooth par défaut pour la Focus 14 est F14 plus les 8 chiffres d'adresse MAC du Bluetooth. L'adresse MAC du Bluetooth est unique pour chaque plage Focus. Ceci est utile si vous établissez un partenariat Bluetooth entre la Focus et un ordinateur dans un environnement où il ya des plages Focus avec le Bluetooth activé et que vous voulez vous assurer que vous établissez le bon partenariat. Répétition des touches Cette option contrôle la vitesse de répétition des barres à bascule lorsque vous les maintenez enfoncées pendant un laps de temps, par exemple quand vous voulez faire défiler rapidement les éléments d'une liste. Les quatre paramètres sont : désactivé, lente, moyenne et rapide. 16 L'option Désactivé est indiquée par la première cellule à l'extrême gauche de l'afficheur. Deux cellules activées indiquent l'option lente, trois cellules l'option moyenne et quatre cellules l'option rapide. Par défaut, la répétition des touches est indiquée par deux cellules à savoir l'option lente. Afficher le temps d'attente avant la mise en veille Cette option de menu vous permet de spécifier le temps d'attente avant la mise en veille. Vous pouvez choisir entre 5, 15, 30 ou 45 minutes d'inactivité. Le numéro 5 est indiqué par POINTS 2-6, 15 par POINT 2 et POINTS 2-6, 30 par POINTS 2-5 et POINTS 3-5-6, et 45 par POINTS 2-5-6 et POINTS 2-6. Généralités sur le clavier de la Focus Cette section reprend les affectations de touches utilisées dans JAWS sur la plage braille Focus Blue. Les commandes sont divisées en touches modificatives, touches de fonction, touches spéciales, commandes de navigation, touches rapides dans Microsoft Word, sélection de texte, commandes braille, commandes Windows, commandes de sélection, commandes JAWS, fonctions du curseur et des fonctions utilitaires. Les commandes Focus sont toujours basées sur les commandes JAWS et Windows. Si vous connaissez les commandes du clavier JAWS et Windows, les commandes Focus sont très faciles à apprendre. Inversement, si vous connaissez les commandes Focus, les commandes du clavier JAWS et Windows sont également faciles à apprendre. Remarque : Certaines commandes reprennent des fonctions déjà assignées à des combinaisons d'autres touches de la Focus comme les touches de défilement, les barres à bascule ou les boutons sélecteur, dont le fonctionnement est décrit plus haut dans ce manuel. Touches modificatives Utilisez les touches modificatives pour simuler les combinaisons de touches qui incluent les touches CTRL, ALT, Touche WINDOWS, MAJ, ou la touche JAWS (INSERT). Pour utiliser ces modificateurs lors de la frappe d'une touche, procédez comme suit : 1. Maintenez enfoncée la touche ACCORD-8 puis appuyez sur la touche modificative correspondante. Les touches modificatives sont répertoriées dans le tableau ci-dessous. 2. Après avoir créé la partie modificative de la touche, relâcher les touches et appuyez sur la partie restante de la commande. Par exemple, pour effectuer la commande CTRL + MAJ + V, appuyez sur ACCORD-3-7-8, relâcher les touches et appuyez sur V (POINTS 1-2-3-6). Touches modificatives Description Touche de raccourci Touches de fonction (F1 à F12) Pour plus d'informations, reportez-vous à la rubrique de description des Touches de fonction. POINT 1 INSERT POINT 2 CTRL POINT 3 17 Touche WINDOWS POINT 4 Touche JAWS POINT 5 ALT POINT 6 MAJ POINT 7 Touches de fonction Pour simuler les touches de fonction de (F1 à F12), appuyez sur ACCORD-1-8 suivie de A à L (ce qui correspond à 1 à 12). Par exemple, pour simuler la touche F6, appuyez sur ACCORD-1-8, puis F (POINTS 1-2-4). Si la touche de fonction fait partie d'une combinaison de touches, ajouter les modificateurs appropriés, tout en maintenant la touche ACCORD-1-8 enfoncée. Par exemple, pour simuler la touche INSERT+F2, appuyez sur ACCORD-1-2-8, puis B (POINTS 1-2). Touches spéciales Utilisez ces touches pour simuler certaines touches qui ne sont pas disponibles sur le clavier de la Focus. Ces touches peuvent être combinées avec les touches modificatives décrites plus haut. Les symboles de ponctuation et autres sont saisis à l'aide de leurs équivalents en braille abrégé si l'abrégé est configuré pour la lecture et la saisie. Dans un souci de confort, nous avons noté à la fois les touches ainsi que la combinaison de points braille à taper. Si aucune équivalence en terme de combinaison de points Braille n'est disponible, celle-ci est remplacée par un tiret dans la cellule du tableau correspondante. Touches spéciales Description Touche de raccourci Combinaison de POINTS ÉCHAPPE SHIFT DROITE + POINT 1 ou ACCORD Z SHIFT DROITE + POINT 1 ou ACCORD-1-3-5-6 ALT SHIFT DROITE + POINT 2 - Touche APPLICATION SHIFT DROITE + ACCORD-2 - ASTÉRISQUE du pavé numérique SHIFT DROITE + POINT 3 - Touche WINDOWS SHIFT DROITE + POINT 4 - Barre oblique du pavé numérique SHIFT DROITE + POINT 7 SHIFT DROITE + POINT 7 VERROUILLAGE numérique SHIFT DROITE + ACCORD-7 SHIFT DROITE + ACCORD-7 Plus du pavé numérique SHIFT DROITE + POINT 8 - RETOUR ARRIÈRE POINT 7 - ENTRÉE POINT 8 - CTRL + RETOUR ARRIÈRE ACCORD-1-2-3-4-5-6-7 - TAB ACCORD-4-5 18 MAJ+TAB ACCORD B ACCORD-1-2 ORIGINE ACCORD K ACCORD-1-3 Fin ACCORD-4-6 - PAGE PRÉCÉDENTE BOUTON SÉLECTEUR GAUCHE + BARRE À BASCULE HAUT ou BOUTON SÉLECTEUR DROITE + BARRE À BASCULE HAUT ou ACCORD-2-3-7 PAGE SUIVANTE BOUTON SÉLECTEUR GAUCHE + BARRE À BASCULE BAS ou BOUTON SÉLECTEUR DROITE + BARRE À BASCULE BAS ou ACCORD-5-6-7 SUPPRIMER ACCORD-É ACCORD-1-2-3-4-5-6 ÉGALE POINTS 2-3-5-6-7-8 - CROCHET DROIT POINTS 3-5-6-7-8 - CROCHET GAUCHE POINTS 3-5-6-7-8 - BARRE OBLIQUE INVERSÉE POINTS 1-2-5-6-7 - BARRE OBLIQUE POINTS 3-4 - PARENTHÈSE DROITE POINTS 3-5-6 - APOSTROPHE POINT 3 - TIRET POINTS 3-6 - PARENTHÈSE GAUCHE POINTS 2-3-6 - POINT POINTS 2-5-6 - POINT-VIRGULE POINTS 2-3 - VIRGULE POINT 2 - Commandes de navigation Utilisez ces touches pour effectuer diverses commandes de navigation JAWS. Dans un souci de confort, nous avons noté à la fois les touches ainsi que la combinaison de points braille à taper. Si aucune équivalence en terme de combinaison de points braille n'est disponible, celle-ci est remplacée par un tiret dans la cellule de tableau correspondante. Commandes de navigation Description Touche de raccourci Combinaison de POINTS Dire le caractère précédent ACCORD-3 - Dire le caractère suivant ACCORD-6 - Dire le caractère ACCORD-3-6 19 Dire lemot précédent ACCORD-2 - Dire le mot suivant ACCORD-5 - Dire le mot ACCORD-2-5 - Dire la ligne précédente ACCORD-1 ou BARRE À BASCULE de GAUCHE vers le HAUT Dire la ligne suivante ACCORD-4 ou BARRE À BASCULE de GAUCHE vers le BAS Dire la ligne ACCORD C ACCORD-1-4 Dire la phrase précédente SHIFT GAUCHE+BARRE À BASCULE de DROITE vers le HAUT - Dire la phrase suivante SHIFT GAUCHE+BARRE À BASCULE de DROITE vers le BAS - Dire la phrase SHIFT GAUCHE+SHIFT DROITE+C SHIFT GAUCHE+SHIFT DROITE+POINTS 1-4 Dire le paragraphe précédent SHIFT DROITE+BARRE À BASCULE de GAUCHE vers le HAUT Dire le paragraphe suivant SHIFT DROITE+BARRE À BASCULE de GAUCHE vers le BAS Dire le paragraphe SHIFT GAUCHE + SHIFT DROITE += (égal) SHIFT GAUCHE + SHIFT DROITE + POINTS 2-3-5-6-7-8 Déplacer jusqu'au début du fichier ACCORD L ACCORD-1-2-3 Déplacer jusqu'à la fin du fichier ACCORD-4-5-6 - Lire jusqu'au curseur SHIFT DROITE + POINTS 3-7 - Lire à partir du Curseur SHIFT DROITE + POINTS 6-8 - Dire tout ACCORD-7 ACCORD-1-2-4-5-6 Dire la ligne du haut de la fenêtre active BARRE À BASCULE de GAUCHE vers le HAUT + BARRE À BASCULE de DROITE vers le HAUT - Dire la ligne du bas de la fenêtre active BARRE À BASCULE de GAUCHE vers le BAS + BARRE À BASCULE de DROITE vers le BAS Fenêtre de document ACCORD-2-3 20 précédente Prochaine fenêtre de document ACCORD-5-6 - Ouvrir une zone de liste SHIFT GAUCHE+BARRE À BASCULE de DROITE vers le BAS - Fermer une zone de liste SHIFT GAUCHE+BARRE À BASCULE de DROITE vers le HAUT - Quitter le mode formulaire ACCORD X ACCORD-1-3-4-6 Dire l'invite de la fenêtre et le ACCORD G texte ACCORD-1-2-4-5 Touches de navigation rapide dans Microsoft Word Utilisez ces touches pour naviguer dans des documents Microsoft Word. Les touches de navigation rapide doivent être d'abord activées avant d'utiliser ces commandes (ACCORD-2-8, suivi de Z (). À noter que vous pouvez ajouter POINT 7 sur la majorité des touches du tableau ci-après, pour vous déplacer à l'élément précédent. Dans un souci de confort, nous avons noté à la fois les touches ainsi que la combinaison de points braille à taper. Si aucune équivalence en terme de combinaison de points braille n'est disponible, celle-ci est remplacée par un tiret dans la cellule de tableau correspondante. Touches de navigation rapide pour Microsoft Word Description Touche de raccourci Combinaison de POINTS Signet suivant B POINTS 1--2 Commentaire suivant C POINTS 1-4 Note de fin suivante N POINTS 1-3 (4-5) Champ de formulaire suivant F POINTS 1-2-4 Graphique suivant G POINTS 1-2-4-5 Titre suivant T POINTS 2-3-4-5 Note de bas de page suivante O POINTS 1-3-5 Paragraphe suivant P + POINT 8 POINTS 1-2-3-4-8 Paragraphe précédent P+POINT 7 POINTS 1-2-3-4-7 Section suivante S POINTS 2-3-4 Tableau suivant Y POINTS 1-3-4-5-6 Page suivante BARRE ESPACE - Page précédente RETOUR ARRIÈRE POINT 7 21 Commandes de sélection de texte Utilisez ces touches pour effectuer diverses commandes de sélection de texte. Dans un souci de confort, nous avons noté à la fois les touches ainsi que la combinaison de points braille à taper. Si aucune équivalence en terme de combinaison de points braille n'est disponible, celle-ci est remplacée par un tiret dans la cellule de tableau correspondante. Commandes de sélection de texte Description Touche de raccourci Combinaison de POINTS Sélectionner le caractère précédent ACCORD-3-7 - Sélectionner le caractère suivant ACCORD-6-7 - Sélectionner le mot précédent ACCORD-2-7 - Sélectionner le mot suivant ACCORD-5-7 - Sélectionner la ligne précédente ACCORD-1-7 - Sélectionner la ligne suivante ACCORD-4-7 - Sélectionner l'écran précédent SHIFT GAUCHE + K SHIFT GAUCHE+POINTS 1-3 Sélectionner l'écran suivant SHIFT GAUCHE+POINTS 4-6 - Sélectionner à partir du début de la ligne ACCORD-K + POINT 7 ACCORD-1-3-7 Sélectionner jusqu'à la fin de ACCORD-4-6-7 la ligne - Sélectionner à partir du haut ACCORD-L + POINT 7 de l'écran ACCORD-1-2-3-7 Sélectionner jusqu'en bas de ACCORD POINTS 4-5-6-7 l'écran - Se déplacer au début de la ligne - BARRE À BASCULE HAUT+BOUTON DE DÉFILEMENT Se déplacer à la fin de la ligne BARRE À BASCULE BAS+BOUTON DE DÉFILEMENT - Sélectionner avec les touches curseur-éclair Pour sélectionner avec les touches curseur-éclair, appuyez et maintenez la touche SHIFT GAUCHE et cliquez le bouton curseur-éclair qui se trouve au-dessus du caractère marquant le début de la sélection. Relâchez les deux touches. Déplacez-vous à l'endroit où vous voulez terminer la sélection et appuyer sur SHIFT GAUCHE et sur la touche curseur-éclair au-dessus du caractère qui marque la fin du texte à sélectionner. 22 Utilisez n'importe quelle commande (y compris les barres à bascule) pour vous déplacer du point de départ au point d'arrivée du texte que vous sélectionnez mais si la fenêtre contenant le texte défile, cela affecte bien sûr le texte sélectionné. Commandes braille Utilisez ces touches pour configurer les paramètres des différentes fonctions braille de votre afficheur. Dans un souci de confort, nous avons noté à la fois les touches ainsi que la combinaison de points braille à taper. Commandes braille Description Touche de raccourci Combinaison de POINTS Début du document ACCORD L ACCORD-1-2-3 FIN du document ACCORD-4-5-6 ACCORD-4-5-6 En abrégé, Développer le mot ACCORD T courant ACCORD-2-3-4-5 Braille abrégé ACCORD-1-2-4-5-7 ACCORD-G + POINT 7 Afficher les caractères ou les ACCORD 1 attributs ACCORD-1-6 Parcourir les différents modes: Ligne, structuré, Attributs et Historique ACCORD M ACCORD-1-3-4 Braille à 6 ou 8 points ACCORD-( (PARENTHÈSE GAUCHE) ACCORD-2-3-6 Modifier la forme du curseur ACCORD 3 ACCORD-1-4-6 Restreindre le curseur braille ACCORD R ACCORD-1-2-3-5 Répéter le dernier message flash ACCORD-1-2-4 ACCORD F Commandes Windows Utilisez ces touches pour les fonctions d'édition de base dans Windows. Commandes Windows Description Signe braille Combinaison de POINTS ALT+TAB SHIFT GAUCHE+POINTS 4-5 SHIFT GAUCHE+POINTS 4-5 Coller à partir du Pressepapiers SHIFT GAUCHE + V SHIFT GAUCHE+POINTS 1-2-36 Copier dans le presse-papiers SHIFT GAUCHE +C SHIFT GAUCHE+POINTS 1-4 Couper dans le pressepapiers SHIFT GAUCHE+POINTS 1-3-46 SHIFT GAUCHE + X 23 Annuler SHIFT GAUCHE + Z SHIFT GAUCHE+POINTS 1-3-56 Supprimer SHIFT GAUCHE + D SHIFT GAUCHE+POINTS 1-4-5 Commandes de sélection Utilisez ces touches pour sélectionner les caractères, les lignes et autres éléments dans un document. Commandes de sélection Description Signe braille Combinaison de POINTS Sélectionner le caractère suivant SHIFT GAUCHE + POINT 6 SHIFT GAUCHE + POINT 6 Sélectionner le caractère précédent SHIFT GAUCHE + ' (APOSTROPHE) SHIFT GAUCHE + POINT 3 Sélectionner la ligne suivante SHIFT GAUCHE + POINT 4 SHIFT GAUCHE + POINT 4 Sélectionner la ligne précédente SHIFT GAUCHE + POINT 1 SHIFT GAUCHE + A Sélectionner jusqu'à la fin de SHIFT GAUCHE + POINT 5 la ligne Sélectionner à partir du début de la ligne SHIFT GAUCHE + POINT 5 SHIFT GAUCHE + , (VIRGULE) SHIFT GAUCHE + POINT 2 Sélectionner à partir du haut SHIFT GAUCHE + L de l'écran SHIFT GAUCHE+POINTS 1-2-3 Sélectionner jusqu'en bas de SHIFT GAUCHE+POINTS 4-5-6 SHIFT GAUCHE+POINTS 4-5-6 l'écran Sélectionner l'écran suivant SHIFT GAUCHE+POINTS 4-6 SHIFT GAUCHE+POINTS 4-6 Sélectionner l'écran précédent SHIFT GAUCHE + K SHIFT GAUCHE+POINTS 1-3 Sélectionner tout SHIFT GAUCHE + é (e accent aigu) SHIFT GAUCHE+POINTS 1-2-34-5-6 Sélectionner un cadre SHIFT DROITE + * (ASTÉRISQUE) SHIFT DROITE + POINTS 3-5 Sélectionner un titre SHIFT DROITE + ! (POINT D'EXCLAMATION) SHIFT DROITE + POINTS 2-3-5 Sélectionner un lien SHIFT DROITE + " (GUILLEMET) SHIFT DROITE + POINTS 2-3-56 24 Commandes JAWS Utilisez ces touches pour effectuer diverses commandes de base de JAWS. Commandes JAWS Description Signe braille Combinaison de POINTS Application JAWS SHIFT DROITE + J SHIFT DROITE + POINTS 2-4-5 Paramètres rapides SHIFT DROITE + V SHIFT DROITE + POINTS 1-2-36 Ouvrir la liste des fenêtres SHIFT DROITE + POINTS 3-5-6 SHIFT DROITE + POINTS 3-5-6 Lister les icônes de la zone de SHIFT DROITE + K notification SHIFT DROITE + POINTS 1-3 Dire l'heure du système SHIFT DROITE + L SHIFT DROITE + POINTS 1-2-3 Glisser et déplacer SHIFT DROITE + ACCORD-3-7 - Rafraîchir l'écran SHIFT DROITE + Z SHIFT DROITE + POINTS 1-3-56 Dire la police SHIFT DROITE + F SHIFT DROITE + POINTS 1-2-4 Aide des touches Windows SHIFT DROITE + W SHIFT DROITE + POINTS 2-4-56 Lire la fenêtre courante SHIFT DROITE + B SHIFT DROITE + POINTS 1-2 Bouton par défaut de la boîte SHIFT DROITE + E de dialogue SHIFT DROITE + POINTS 1-5 Quitter JAWS SHIFT DROITE + . (POINT) SHIFT DROITE + POINTS 2-5-6 Sélectionner un profil vocal SHIFT DROITE + S SHIFT DROITE + POINTS 2-3-4 Fonctions du curseur Utilisez ces touches pour sélectionner un curseur dans JAWS. Fonctions du curseur Description Signe braille Combinaison de POINTS Curseur JAWS ACCORD J ACCORD-2-4-5 Curseur PC ACCORD P ACCORD-1-2-3-4 Joindre JAWS à PC SHIFT DROITE + POINTS 3-6 (TIRET) SHIFT DROITE + POINTS 3-6 Joindre PC à JAWS SHIFT DROITE + POINTS 3-4-6 SHIFT DROITE + POINTS 3-4-6 Braille suit actif ACCORD-2 ACCORD-1-2-6 Actif suit braille ACCORD-1-2-7 ACCORD-1-2-7 Joindre curseur braille à PC SHIFT GAUCHE+POINTS 3-4-6 SHIFT GAUCHE+POINTS 3-4-6 Joindre curseur braille à Actif SHIFT GAUCHE+POINTS 3-6 25 SHIFT GAUCHE+POINTS 3-6 Fonctions utilitaires Utilisez ces touches pour les fonctions utilitaires. Fonctions utilitaires Description Signe braille Combinaison de POINTS Exécuter le Gestionnaire JAWS SHIFT DROITE + ; (POINTVIRGULE) SHIFT DROITE + POINTS 2-3 Définir le coin supérieur gauche du cadre SHIFT DROITE + 9 SHIFT DROITE + POINTS 2-4-6 Définir le coin inférieur droite SHIFT DROITE + 7 SHIFT DROITE + POINTS 1-2-45-6 Étiqueteur de graphiques SHIFT DROITE + G SHIFT DROITE + POINTS 1-2-45 Recherche JAWS SHIFT DROITE + ACCORD F SHIFT DROITE + ACCORD-1-24 Recherche JAWS, occurrence SHIFT DROITE + : (DEUXsuivante POINTS) SHIFT DROITE + POINTS 2-5 Considérations sur l'environnement Rangement Température entre 0 et 45°C (entre 32 et 113°F) Humidité 80% RH sans condensation Utilisation Température entre 5 et 35°C (entre 41 et 95°F) Humidité 60% RH sans condensation. Mode Diagnostic Votre plage Focus comprend un module intégré de test des boutons curseur-éclair, des cellules braille, des boutons à bascule, du clavier braille, des touches de défilement, des barres à bascule et des boutons sélecteur. Avant d'entrer en mode Diagnostic, assurez-vous que votre plage soit éteinte et déconnectée de votre ordinateur. 26 Activer/Désactiver le mode Diagnostic Appuyez en même temps sur les 2 premiers boutons curseur-éclair ainsi que sur le bouton Marche/Arrêt. Le texte : "press cr key/nav/panel keys" s'affiche pour indiquer que vous êtes en mode Diagnostic. Appuyez sur le bouton Marche/Arrêt seul pour quitter le mode Diagnostic. Test des boutons curseur-éclair Ce test vous assure que chaque bouton fonctionne correctement. Appuyez sur l'un des boutons curseur-éclair et l'appareil affiche les 8 points dans la cellule située sous ce bouton. Test et nettoyage de la plage braille Il est essentiel que la Focus 14 Blue soit éteinte et déconnectée de l'ordinateur avant de commencer ce test. Ce test vous assure que chaque picot de votre plage fonctionne. Il vous permet aussi de nettoyer votre afficheur braille. Appuyez en même temps sur le bouton Marche/Arrêt, ainsi que sur les deux derniers boutons curseur-éclair (les plus à droite). Tous les picots montent, ce qui vous permet de les nettoyer. Utilisez un chiffon doux légèrement imbibé d'alcool isopropylique. N'utilisez aucune autre substance pour nettoyer les cellules. Dans ce mode, si vous appuyez vers le bas sur un des boutons à bascule, tous les picots descendent. Pour les faire remonter, appuyez vers le haut sur un bouton à bascule. Si vous appuyez sur le bouton de mode gauche ou droite, les picots se mettent à clignoter. Pour faire cesser le clignotement, appuyez une fois de plus sur le bouton mode. Test des touches et autres boutons Ce test vous assure que les touches, les autres boutons et les boutons à bascule fonctionnent correctement. Après être entré en mode Diagnostic, vous pouvez commencer ce test en appuyant sur les touches et boutons repris dans le tableau ci-dessous. L'afficheur braille indique chaque touche, bouton ou bouton à bascule que vous avez appuyé. Le tableau suivant vous donne la combinaison de points qui correspond à chaque touche ou bouton. Appuyez sur un bouton et vérifiez que la réponse correcte est affichée. Touche Affiche POINT 1 , (virgule) POINT 2 ; (POINT-VIRGULE) POINT 3 : (DEUX-POINTS) POINT 4 . (POINT) POINT 5 ? (POINT D'INTERROGATION) POINT 6 ! (POINT D'EXCLAMATION POINT 7 " (GUILLEMET) 27 POINT 8 ( (PARENTHÈSE GAUCHE) SHIFT DE GAUCHE kls SHIFT DE DROITE krs BARRE ESPACE ksp BOUTON DE DÉFILEMENT GAUCHE pl BOUTON DE DÉFILEMENT DROITE pr BOUTON SÉLECTEUR DE GAUCHE sl BOUTON SÉLECTEUR DE DROITE sr BOUTON DE MODE GAUCHE nml bouton à bascule GAUCHE vers le HAUT nlu bouton à bascule GAUCHE vers le BAS NLD BOUTON DE MODE DROITE nmr bouton à bascule DROITE vers le HAUT nru bouton à bascule DROITE vers le BAS nrd BARRE À BASCULE DE GAUCHE HAUT rlu BARRE À BASCULE DE GAUCHE BAS rld BARRE À BASCULE DE DROITE HAUT rru BARRE À BASCULE DE DROITE BAS rrd Information sur la batterie Avant d'entrer dans ce mode, assurez-vous que votre plage soit éteinte et déconnectée de votre ordinateur. Appuyez en même temps sur le bouton Marche/Arrêt, ainsi que sur le bouton curseuréclair de la deuxième cellule (en partant de la gauche). La Focus affiche des informations supplémentaires sur la batterie interne. 28 Dépannage Problème La plage Focus ne s'allume pas. Solutions Chargez la batterie avec le câble livré, ou connectez la à un ordinateur via le câble USB. La Focus se met toujours sous tension lorsqu'elle est connectée à l'USB. Si elle n'est pas connectée au port USB, appuyez et maintenez le bouton Marche/Arrêt pendant au moins trois secondes. La batterie ne se recharge Assurez-vous d'utiliser le câble secteur livré par Freedom Scientific pour pas ou prend un peu plus de charger la batterie. La batterie a besoin de trois heures au maximum temps pour se recharger. pour se recharger. Si vous utilisez votre ordinateur via un câble USB pour recharger la batterie, ce temps de la recharge sera plus long. Pour vérifier qu'elle se charge correctement, appuyez sur le bouton Marche/Arrêt pour afficher les informations d'état. Les points supplémentaires s'affichent sur la Focus et certains points sont immobiles. Nettoyez la plage en activant le mode de diagnostic, puis utilisez un chiffon doux imbibé d'alcool isopropylique pour nettoyer les cellules. Reportez-vous à la section Test et nettoyage de la plage braille de ce document pour plus d'informations. La plage braille Focus ne communique pas avec l'ordinateur. Assurez-vous que JAWS 13.0.1006 ou une version plus récente est correctement installé sur votre ordinateur. Reportez-vous à la section Configuration de JAWS pour la plage Focus pour plus d'informations sur la configuration USB et Bluetooth. Si vous utilisez un logiciel de revue d'écran différent de JAWS et provenant d'un autre éditeur, vous devez installer les pilotes fournis sur le CD Compagnon avant d'utiliser la plage braille Focus. 29