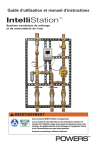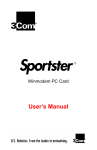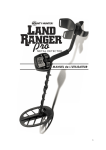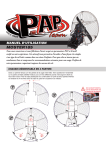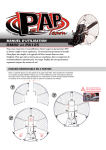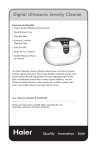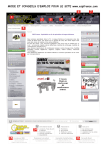Download manuel - directsupplies
Transcript
Océ Online Store www.directsupplies.be Online Ordering System for all Océ Media Sommaire INTRODUCTION 1. DEMARRAGE / ECRAN D'IDENTIFICATION 4 1.1. De quoi ai-je besoin? 4 1.2. Comment puis-je accéder à Océ via Internet? 4 1.3. Comment ma configuration est-elle la plus optimale? 4 1.4. Comment est-ce que je me logge à Océ Direct Supplies? 4 1.5. Ecran des menus 7 1.6. Comment démarrer Direct Supplies rapidement? 8 2. MAGASINS 9 2.1. Comment vais-je rechercher? 10 2.2. Quelques exemples de recherche 11 3. LE PANIER D'ACHATS 12 3.1. Introduction 12 3.2. Remplir le panier 12 3.3. Enregistrement de la commande 13 4. ETAT DE LA COMMANDE 17 4.1. Introduction 17 4.2. Ecrans 17 5. GENERALITES/FERMETURE 20 5.1. Placer rapidement une commande 20 5.2. Le browser 20 5.3. Time-out 20 INTRODUCTION Ce manuel vous fournit des explications sur Direct Supplies, le système de commande électronique de Océ S.A. Océ introduit la commande interactive. Grâce à notre système via Internet, vous avez accès en un clic à un des plus grands magasins de supplies d’Europe.Vous y trouverez les articles les plus récents ainsi que des informations sur les prix.. A côté de cela, nous vous donnons directement l’historique de vos commandes ainsi qu’un accès aux informations de prix qui ont été convenus avec vous. De manière claire,simple et rapide, vous pouvez maintenant placer vos commandes chez nous. Vous recevez toujours un résumé de votre commande avant de la confirmer afin d’éviter les erreurs. Faire ses courses en toute simplicité et en toute tranquillité Avec Océ Direct Supplies, vous pouvez commander d’une manière simple quand, vous le voulez et où vous le voulez. Nous l’avons organisé de façon à ce que vous sachiez toujours où vous en êtes. Dans les “magasins”, vous retrouverez tous les articles que vous pouvez appeler via une division astucieuse. Pour rechercher un article dans notre assortiment, nous avons créé un module avec lequel vous pouvez effectuer votre recherche soit par numéro d’article soit par description du produit. Vous mettez mes articles que vous voulez commander dans le panier d’achats. Dès que vous avez fait votre choix, contrôlez-en le prix au moyen d’un calcul et complétez le nom de la personne de contact . En un seul clic sur le bouton “commande”, votre commande est effectivement créée. Les informations actuelles en quelques clics. Nous vous donnons, avec Océ Direct Supplies, les informations les plus récentes. Par la liaison avec notre Back-Office, vous disposez immédiatement des données actuelles de l’article et du stock. Grâce à “l’Etat de l’Ordre” que vous trouvez sur l’écran du menu, vous pouvez consulter l’évolution et l’historique de vos commandes, que vous ayez commandé par téléphone ou par écrit. Ainsi, vous disposez des informations les plus récentes sur nos supplies et vos commandes. Simple, rapide,fiable et on-line. Dans les chapitres suivants, nous vous expliquerons pas à pas les possibilités de Direct Supplies et la façon dont vous pouvez l’utiliser le plus facilement et rapidement possible. Dans le chapitre 2 “Magasins”, nous verrons plus en détails le catalogue avec ses diverses possibilités. Si vous avez encore des questions sur ce manuel d’utilisation ou si vous désirez des informations complémentaires, vous pouvez contacter l’équipe Internal Sales au numéro 02/729.41.95 ou par email : [email protected] 3 1. DEMARAGE / ECRAN D’INDENTIFICATION 1.1 De quoi ai-je besoin? • • • • Computer (Pentium est conseillé) avec un minimum de 8Mb de mémoire interne. Internetbrowser (Internet Explorer 4.2 ou Netscape 4.52 ou plus) Nom d’utilisateur et mot de passe (fourni par Océ) Connection Internet 1.2 Comment puis-je accéder à Océ via Internet? Via l’adresse http://www.directsupplies.be 1.3 Comment ma configuration est-elle la plus optimale? • • • • • Computer avec un processeur Pentium Liaison avec computer Océ avec 28k8 ou plus Résolution de l’écran 1024x768 64000 couleurs Netscape 10 1.4 Comment est-ce que je me logge à Océ Direct Supplies? Démarrez l’application Internet et choisissez l’url; http://www.directsupplies.be Sélectionnez FR (vr illustration 1.4.1). Puis, vous arrivez sur l’écran d’identification de Direct Supplies (vr illustration 1.4.2). Introduisez ici votre n° de client et votre mot de passe pour vous identifier. N.B: N° de client: Tous les n° de client commencent par 32 et ont maximum 8 chiffres Mot de passe : Minimum 6 positions, les caps lock ne doivent pas être activés 4 ill. 1.4.1 ill. 1.4.2 5 Via le bouton “Modification mot de passe” ,vous pouvez choisir d’utiliser un autre mot de passe. Vous devez compléter les champs “Mot de passe” et “Répéter mot de passe” avec un minimum de 6 positions et un maximum de 10. Appuyez ensuite sur le bouton “Modifier mot de passe” (vr ill. 1.4.3). ill. 1.4.3 Le n° de client et le mot de passe à encoder sont fournis par Océ. Si vous les oubliez, contactez nous via l’adresse e-mail [email protected] . 6 1.5 Ecran Menu Via cet écran central (vr ill 1.5.1) vous avez trois possibilités : 1. Magasins (colonne de gauche) : vous pouvez consulter entièrement notre assortiment. 2. Etat de la commande (bouton dans la partie bleue de la barre de menu) : vous pouvez consulter votre historique des commandes. 3. Panier d’achats (bouton dans la partie bleu de la barre de menu) à remplir des matériels et supplies que vous désirez commander. Sous le bouton “Aide” (dans la partie bleue du menu), nous avons réuni toutes les informations contenues dans ce manuel . Via “Sortie" (dans la partie bleue du menu), vous quittez l’application Direct Supplies et mettez fin à toutes les sessions ouvertes. Attention!!! Les données ne sont pas automatiquement sauvées. ill. 1.5.1 7 1.6 Comment démarrer Direct Supplies rapidement? Pour accéder à l’application Océ Direct Supplies plus vite la prochaines fois, vous pouvez enregistrer vos données dans les favoris de votre browser. Dans certains browsers, il est possible d’enregistrer votre nom d’utilisateur et votre mot de passe ainsi, vous pouvez automatiquement démarrer Direct Supplies. Vr aussi illustration 1.4.2 bouton “Ajouter aux favoris” Pour les browsers Microsoft,utilisez la méthode suivante; - allez aux "Favorites" dans la barre de menu en haut de l’écran - introduisez manuellement l’url suivant : http://www.directsupplies.be - choisissez "Add to favorites" - choisissez "No, just add the page to my favorites" Pour les browsers Netscape, utilisez la méthode suivante; - allez aux “Bookmarks" dans la barre de menu en haut de l’écran - Introduisez manuellement l’url suivant : http://www.directsupplies.be - choisissez “Add current page” 8 2. MAGASINS Dans les magasins de Direct Supplies vous retrouverez tous les articles de Business Unit Imaging Supplies (vr ill. 2.1). Via la fonction de recherche détaillée, vous trouverez rapidement l’article désiré. Le magasin est divisé en groupes principaux suivants : - Document Printing Supplies - Wide-format Technical Supplies - Wide-format Display Graphics A gauche en dessous de l’écran, vous pouvez contrôler si vous avez tous les articles dans votre caddy. ill. 2.1 9 2.1 Comment vais-je chercher? Sous le bouton “Magasins”, vous pouvez directement choisir un des groupes principaux. Sous ceux-ci, nous avons fait une sous division. En cliquant sur le nom de groupe d’articles, Direct Supplies vous donne tous les articles faisant partie de cette rubrique. Dans le cas où vous ne savez pas précisément dans quelle rubrique se trouve l’article voulu, vous pouvez rechercher par le n° d’article ou par la description du produit. Via le bouton “Recherche” et le champ avec le bouton “Recherche détaillée”, vous pouvez facilement retrouver chaque article voulu parmi l’assortiment entier. Le résultat de votre recherche apparaît sur le côté droit. Après cela, vous pouvez trier par n° d’article, par description, par prix dégressif ou progressif. Par résultat, un maximum de 100 articles vous est montré. Dans le cas où le résultat est supérieur à 100 articles, vous pouvez affiner votre recherche . (Vr ill. 2.1.1). Ensuite, vous pouvez ajouter l’article à votre panier ou ajouter celui-ci à votre liste de favoris en cliquant respectivement sur l’icône concerné. En outre, il vous est possible de cliquer sur le n° d’article souligné afin d’obtenir plus d’informations . Via cet écran, il est aussi possible d’aller jusqu’aux autres résultats et de mettre l’article avec la quantité voulue dans le panier (vr ill. 2.1.1). ill. 2.1.1 10 2.2 Quelques exemples de recherche Chercher via le champ “Description produit” a* résultat : tous les articles commencent par un A *papier* résultat : tous les articles comprenant ce mot dans leur description Chercher via le champ “N°article” 998* tous les n° d’articles commencent par 998 *554 tous les n° d’articles se terminant par 554 *253* tous les n° d’articles comprenant 253 11 3. LE PANIER D’ACHAT 3.1 Introduction Avec le panier Direct Supplies, vous pouvez en quelques clics de souris, commander les matériels qui vous sont nécessaires. Avant de nous envoyer votre demande, vous recevrez le montant ainsi qu’un message qui vous confirme si les articles que vous avez commandés sont de stock. Ces informations vous sont communiquées dès que vous appuyez sur le bouton “ Compte des prix”. 3.2 Remplir le panier Au moment où vous allez passer une commande, le système vous communiquera “Votre panier est vide”. Vous pouvez remplir votre panier par: 1. Rappel du panier d’achats 2. Tableau 3. Favoris 4. Les magasins 1. L’option “Rappel du panier d’achats” vous permet de reprendre un ancien panier comme point de départ de votre commande. Vous remplissez alors en une fois votre panier. Attention! Les articles que vous aviez déjà dans votre panier vont être transférés avec cette option. Cette option est utile pour rassembler des commandes. Dans beaucoup de cas cela permet de ne pas avoir de frais de port. 2. Le tableau permet de directement encoder les n° d’articles que vous avez recherchés dans le catalogue, repris d’un ancien emballage ou que vous connaissez de mémoire. Il vous suffit d’encoder le n° d’article et de cliquer sur le bouton “Ajouter au panier d’achats” afin d’ajouter cela à votre liste de commande. 3. "Vos favoris" est une liste d’articles que vous pouvez créer et modifier à votre propre idée. Seulement en remplissant la quantité auprès de l’article souhaité, vous pouvez appuyer sur le bouton “ Ajouter au panier” et ainsi compléter votre commande. La liste d’articles est modulable, cela signifie que vous l’organiser comme vous le voulez. Pour la modification de votre liste de favoris, vous pouvez simplement effacer ou ajouter des articles. Pour effacer un article, cochez l’article concerné dans la colonne “Supprimer” et cliquez sur le bouton du même nom. En bas de l’écran vous pouvez ajouter 4 articles à la fois à votre liste de favoris en encodant les n° d’articles et en appuyant sur le bouton “Ajouter aux favoris”. 4. Dans les “Boutiques” (accessible via le bouton “Menu” dans la barre de menu bleue), vous pouvez rechercher et commander tous les articles de notre assortiment. De vos résultats de recherche, vous pouvez envoyer les articles vers vos favoris et/ou votre panier (ill. 3.2.1. écran de votre panier d’achat) . Pour l’utilisation des boutiques, vous pouvez consulter le chapitre 2 de ce manuel d’utilisation. 12 ill. 3.2.1 3.3 Enregistrement de la commande Ici, nous allons vous expliquer comment placer une commande étape par étape. La base de votre commande est le panier d’achats. Celui-ci peut être rempli des matériels nécessaires de 4 manières différentes, comme expliqué au paragraphe § 3.2 “Remplir le panier d’achats”. Cliquer sur le bouton panier d’achats Vous arrivez directement dans le panier d’achat où vous avez le choix entre 3 manières différentes pour remplir celui-ci, par votre liste de favoris, par le tableau et par le rappel d’un panie d’achat enregistré. Vous voyez sur votre écran que votre panier est vide, si ce n’est pas le cas, alors un ou plusieurs articles doivent se trouver dans celui-ci. Dans ce cas, vous pouvez voir vos articles en bas de page et au dessus de ceux-ci, vous avez la possibilité de mentionner un n° de commande ainsi qu’une personnes de contact. Remplir le panier d’achat 13 Vous pouvez remplir le panier comme expliqué au paragraphe 3.2. Nous vous conseillons vivement, si vous désirez utiliser l’option “Rappel de panier d’achats”, de le faire en premier. Cette option transfère automatiquement tous les autres articles de votre panier! Dès que vous avez trouvé les articles nécessaires, remplissez les champs “N° de commande” et “Personne de contact” . Ceux-ci sont des champs obligatoires et ainsi en cas de questions, la commande peut être reliée à la bonne personnes. Votre référence interne permet de rendre la recherche d’une commande encore plus facile. Lors d’un “Compte des Prix” , faites attention à l’encodage des bonnes quantités. (vf ill. 3.3.1). ill. 3.3.1 Compte des prix Avant d’envoyer l’ordre final, vous devez d’abord faire calculer le prix de votre commande. Cela a pour utilité de vérifier si les quantités commandées correspondent aux unités fixes de commandes et de voir si vos articles sont de stock. De plus, vous pourrez vérifier vos conditions de prix. A côté de cela, vous avez la possibilité de faire livrer votre commande à une autre adresse. Votre liste d’adresses de livraisons qui sont pour le moment dans Direct Supplies peut être rallongée. Prenez contact avec Océ afin d’ajouter une nouvelle adresse de livraison à votre liste (vr ill. 3.3.2). N’utiliser PAS pour cela l’espace “modification de l’adresse de livraison” Vr aussi page15. 14 ill. 3.3.2 Après avoir fait un calcul des prix, vous pourrez voir ceci: - Les articles commandés avec leur description, la quantité et le prix comme il va vous être facturé. - L’adresse de commande, l’adresse de facturation et l’adresse de livraison où la marchandise va être envoyée. Vous avez encore les possibilité suivantes avant d’envoyer votre ordre de commande; - Sélectionnez une autre adresse de livraison via le scroll down menu qui se présente à côté de “sélectionner adresse”. - “Indiquer le point de déchargement ” sert à faire livrer les marchandises à l’adresse sélectionnée par une entrée spécifique p.e . - Appuyez sur le bouton “Commander” pour envoyer votre commande. Celle-ci est immédiatement placée dans notre système back office . Envoi de l’ordre Avez-vous tous les articles désirés dan votre panier? Est-ce que les quantités commandées sont correctement remplies? L’adresse de livraison est-elle correcte? Si oui, appuyez sur “Commander”. Maintenant, il apparaît un message de remerciement pour votre commande. Cette page communique le n° de votre commande, les articles commandés avec leur quantité, les prix comme nous les avons convenus avec vous, la date de livraison ainsi que l’adresse à laquelle les 15 marchandises vont être envoyées. (vr ill. 3.3.3). Vous pouvez directement aller consulter votre commande via l’option “Etat de la commande” après avoir passé celle-ci. ill. 3.3.3 16 4. ETAT DE LA COMMANDE 4.1 Introduction Grâce à l’option “Etat de la commande”, vous pouvez accéder à l’historique des commandes déjà passées. Vous y retrouverez toutes les commandes passées, que ce soit via Internet, par téléphone ou par écrit. Dans cet aperçu, vous retrouverez les commandes qui ont en partie été livrées ou pas encore. 4.2 Ecrans Dans le champ d’accueil de l’”Etat des commandes” vous pouvez sélectionner le n° de commande, votre référence, le n° d’article et/ou la date de commande. (vr ill. 4.2.1). ill. 4.2.1 17 Après avoir donné vos critères de sélection et cliqué sur “Login” vous aurez un écran comme l’illustration 4.2.2. Attention!: Après avoir cliqué sur “Login”, vous verrez le sablier uniquement si vous placez votre curseur sur la barre rouge. ill. 4.2.2 (Pour des raisons de confidentialité, les donnés du client ont été enlevées) En cliquant sur le bouton de sélection “Détails”, vous recevrez un résultat plus large du statut de votre ordre, voir illustration 4.2.3. Attention!: après avoir cliqué sur “login”, vous verrez seulement le sablier si vous placez votre curseur sur la partie supérieure bleue de l’écran. 18 i ll. 4.2.3 19 5. GENERALITES / FERMETURE 5.1 Placer rapidement une commande - Allez jusqu’au “panier d’achats” Remplissez les articles désirés et les quantités par les favoris (bouton supérieur droit de l’écran) ou directement via le tableau le rappel du panier d’achats ou via les “magasins”. Remplissez “votre référence” et “personne de contact” (champs obligatoires). Appuyez sur le bouton “Compte des prix” Contrôlez les coordonnées et appuyez sur le bouton “Commander” (en bas, à gauche de l’écran) 5.2. Le browser Le Browser est un élément essentiel pour une bonne utilisation d’Internet. C’est pourquoi, il est conseillé de toujours utilisé la bonne version pour vos applications Internet. Pour votre facilité, vous trouverez ci-dessous les url qui vous permettent de downloader les browsers les plus utilisés. Pour Netscape www.netscape.nl Pour Microsoft www.microsoft.com/benelux/ 5.3 Time-out “Time-out” signifie que l’application se termine si vous restez inactif pendant une certaine période. Ce “time-out” est souvent utilisé pour éviter les surcharges du système et prévenir tout abus. Le “time-out” pour l’application Direct Supplies a été réglé sur 60 minutes. Cela veut dire que si vous restez 60 min. dans l’application sans rien faire, vous devrez la redémarrer pour y avoir de nouveau accès. 20 Océ Belgium N.V. / S.A. Av. JulesBordetlaan 32 1140 Evere Tel : 02 / 729 41 95 Printing for Fax : 02 / 729 41 88 Professionals For Océ information and services, visit us at www.oce.be © 2006 Océ-Technologies B.V. Illustrations and specifications do not necessarily apply to the standard version of machines in all local markets. Technical specifications subject to change without prior notice. All product names mentioned in this brochure are claimed as trademark or registered trademark of their respective owners.