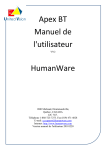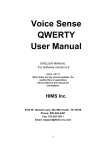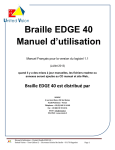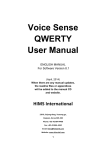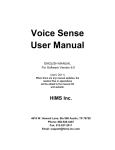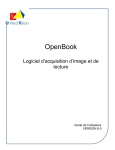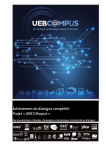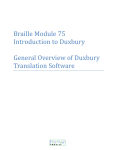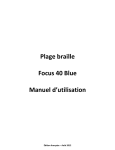Download Documentation Utilisateur Braille Sense U2
Transcript
Braille Sense U2 Manuel d’utilisation Version française pour la version du logiciel 7.XX (Novembre 2012) Braille Sense U2 est distribué par VISIOLE 4 rue Léon Blum, ZAE les Glaises 91120 Palaiseau - France Téléphone : +33 (0)1 69 19 14 60 Fax : +33 (0)1 69 19 14 61 Email : [email protected] Site Web : www.visiole.fr Félicitations pour l'achat de votre Braille Sense U2 ! Le Braille Sense U2 est capable de faire tout ce qu'un PDA ordinaire peut faire, et plus encore - le tout sans la nécessité d'un écran ! Manuel d’utilisation – Produit BrailleSense – United Vision – Tour Gallieni 2 – 36 avenue Général de Gaulle – 93 170 Bagnolet Page 1 Table des matières I. Vous trouverez les éléments suivants lorsque vous ouvrez le paquet du BrailleSense U2 : ............4 II. Quelques informations utiles pour la compréhension de la suite....................................................4 1. Introduction......................................................................................................................................5 1.1 Qu'est-ce qu'un Braille Sense U2 ? .................................................................................5 1.2 Configuration matérielle ............................................................................................................6 1.2.1 Panneau supérieur ...............................................................................................................6 1.2.2 Panneau latéral droit ...........................................................................................................7 1.2.3 Panneau latéral gauche .......................................................................................................7 1.2.4 Panneau arrière ...................................................................................................................8 1.2.5 Panneau de devant ..............................................................................................................8 1.3 Spécifications matérielles du Braille Sense U2 .........................................................................9 1.4 Mémoire sur le Braille Sense U2 ...............................................................................................9 2. Fonctions de base du Braille Sense U2..........................................................................................10 2.1 Comment utiliser les commandes ............................................................................................10 2.1.1 Alertes et messages. ..........................................................................................................10 2.2 Concept du menu .....................................................................................................................10 2.2.1 Symboles de contrôle sur le Braille Sense U2 ..................................................................12 2.3 Utilisation des touches de fonction ..........................................................................................13 2.4 L'alimentation secteur et la batterie du Braille Sense U2 ........................................................14 2.5 Explication de base sur les disques, les dossiers, et les fichiers ..............................................15 2.6 Contrôle du volume, de vitesse, et le pas de la parole .............................................................15 2.7 Comment utiliser la voix et l'afficheur braille .........................................................................16 2.8 Comment saisir les caractères ..................................................................................................16 2.8.1 La table braille informatique ............................................................................................16 2.8.2 Saisie/recherche de caractère de contrôle .........................................................................18 2.9 Multi-tâches .............................................................................................................................18 2.10 Commutation du mode audio.................................................................................................19 2.11 Verrouillage des touches........................................................................................................19 2.12 Gestionnaire d'impression......................................................................................................20 2.13 Mode Uni-manuel ..................................................................................................................20 2.14 Mode de saisie .......................................................................................................................21 2.15 Combinaisons de touches communes ....................................................................................21 3. Réglage des options .......................................................................................................................22 3.1 Aperçu des options ..................................................................................................................23 3.2 Détail des options ....................................................................................................................24 3.2.1 Afficheur braille................................................................................................................24 3.2.2 Curseur braille ..................................................................................................................24 3.2.3 Mode braille huit points ....................................................................................................25 3.2.4 Braille ...............................................................................................................................25 3.2.5 Code Braille ......................................................................................................................25 3.2.6 Temps d'affichage des messages ......................................................................................26 3.2.7 Langue ..............................................................................................................................26 3.2.8 Voix ..................................................................................................................................26 3.2.9 Niveau de ponctuation ......................................................................................................26 3.2.10 Écho clavier ....................................................................................................................27 3.2.11 Alertes pour lettres majuscules .......................................................................................27 Manuel d’utilisation – Produit BrailleSense – United Vision – Tour Gallieni 2 – 36 avenue Général de Gaulle – 93 170 Bagnolet Page 2 3.2.12 Nombres ..........................................................................................................................27 3.2.13 Abréviations ....................................................................................................................28 3.2.14 Volume de la voix ...........................................................................................................28 3.2.15 Vitesse de la voix ............................................................................................................28 3.2.16 Tonalité de la voix ..........................................................................................................28 3.2.17 Volume principal ............................................................................................................29 3.2.18 Défilement vocal .............................................................................................................29 3.2.19 LCD ................................................................................................................................29 3.2.20 Inversion afficheur LCD .................................................................................................30 3.2.21 Taille de la police LCD...................................................................................................30 3.2.22 Afficheur vidéo ...............................................................................................................30 3.2.23 Port imprimante ..............................................................................................................30 3.2.24 Taille du papier d'imprimante .........................................................................................31 3.2.25 Signal d'alerte .................................................................................................................31 3.2.26 Sons à la mise en marche et à l'arrêt ...............................................................................31 3.2.27 Flèches de défilement gauche .........................................................................................32 3.2.28 Flèches de défilement droit .............................................................................................32 3.2.29 Sauter les lignes vides .....................................................................................................33 3.2.30 Visualiser les informations .............................................................................................33 3.2.31 Masquer les mots de passe ..............................................................................................33 3.2.32 Information : touches raccourcies ...................................................................................34 3.2.33 Annonce des lettres d'appel ............................................................................................34 3.2.34 Mode d'économie d'énergie ............................................................................................34 3.2.35 Entrée en économie d'énergie .........................................................................................35 3.2.36 Vérification agenda du jour ............................................................................................35 3.2.37 Mode Uni-manuel ...........................................................................................................35 3.2.38 Correcteur automatique ..................................................................................................36 3.2.39 Document par défaut.......................................................................................................36 3.2.40 Synchronisation automatique avec un serveur de temps Internet ...................................36 3.2.41 Son de progression ..........................................................................................................37 3.2.42 Bluetooth.........................................................................................................................37 3.2.43 Réseau sans fil ................................................................................................................37 3.2.44 Réseau local LAN ...........................................................................................................38 3.2.45 Disque mobile .................................................................................................................38 Manuel d’utilisation – Produit BrailleSense – United Vision – Tour Gallieni 2 – 36 avenue Général de Gaulle – 93 170 Bagnolet Page 3 I. Vous trouverez les éléments suivants lorsque vous ouvrez le paquet du BrailleSense U2 : 1) BrailleSense U2 2) Batterie 3) Housse de transport 4) Adaptateur secteur 5) Câble USB 6) Écouteur 7) Manuel de l'utilisateur (CD) 8) Manuel d'utilisation en braille (touches de raccourcis) II. Quelques informations utiles pour la compréhension de la suite Avant d'utiliser le Braille Sense U2, vous devriez lire les explications qui suivent pour vous familiariser avec ses fonctions. Le Braille Sense U2 a de nombreuses fonctionnalités. Beaucoup de ces fonctions ont le même mode opératoire, il est donc important de se familiariser avec toutes les fonctions du Braille Sense U2. Vous trouverez des références de touches de raccourci. Ces touches sont des moyens d'accéder aux menus et fonctions rapidement en utilisant une combinaison de touches. Les raccourcis clavier et touches de raccourci fonctionnent tant que vous êtes dans le Braille Sense U2. Certains raccourcis nécessitent que vous soyez dans un programme spécifique pour que ces combinaisons s'appliquent. Ce document utilise une notation spécifique sur la manière d'effectuer les commandes. Quand vous voyez, "Espace-b (points 1-2)", cela signifie que vous appuyez sur la touche "Espace" et les touches braille 1 et 2 simultanément. Note importante : lorsque vous voyez la combinaison "Entrée-autre touche", vous devez rajouter la commande "Espace", de sorte que le raccourci devient "Espace-Entrée-autre touche". Il s'agit d'un concept très important pour comprendre l'utilisation de ce document. Afin d'utiliser le Braille Sense U2, vous devez comprendre ce qu'est un menu et comment il fonctionne. Vous aurez aussi besoin de comprendre ce qu'est une zone de texte et comment y saisir une information. Il est très important que vous compreniez complètement les bases comme celle-ci, de sorte que vous soyez en mesure d'utiliser le Braille Sense U2 à son plein potentiel. Manuel d’utilisation – Produit BrailleSense – United Vision – Tour Gallieni 2 – 36 avenue Général de Gaulle – 93 170 Bagnolet Page 4 1. Introduction 1.1 Qu'est-ce qu'un Braille Sense U2 ? Le Braille Sense U2 est un bloc-notes en Braille développé et fabriqué par HIMS, pour les personnes aveugles et malvoyantes. Vous pouvez effectuer les opérations suivantes avec le Braille Sense U2. 1. Vous pouvez utiliser le traitement de texte, et le clavier de type Perkins, pour créer des documents en braille. 2. Vous pouvez imprimer vos documents texte en utilisant une imprimante compatible. 3. Vous pouvez embosser vos documents en braille lorsque vous connectez l'appareil à une imprimante en braille. 4. Vous pouvez ouvrir des documents Microsoft Word (MS), et les lire en braille. Le Braille Sense U2 importe tout document créé dans MS Word, et le traduit en braille. 5. Avec le programme Mail, vous pouvez envoyer des messages électroniques et lire vos messages en braille. 6. Avec le programme Agenda, vous pouvez saisir vos rendez-vous. Le Braille Sense U2 vous alerte à l'heure de votre rendez-vous. 7. Avec le carnet d'adresses, vous pouvez entrer et rechercher des informations sur vos contacts. 8. Avec le programme navigateur Web, vous pouvez surfer sur Internet avec l'affichage en braille. 9. Avec le Lecteur Média, vous pouvez écouter de la musique, ou d'autres fichiers qui sont enregistrés au format mp3, wma, ou wav. 10. Avec la Radio FM, vous pouvez écouter la radio. 11. Vous pouvez enregistrer de la voix et de la radio au format mp3 ou wav. 12. Sur la calculatrice, vous pouvez réaliser des équations algébriques et des calculs scientifiques. 13. Vous pouvez copier tous les fichiers de votre ordinateur personnel dans le Braille Sense U2 et vice versa. 14. Vous pouvez utiliser le Braille Sense U2 comme un afficheur braille avec un lecteur d'écran tel que Jaws, Window-Eyes et VoiceOver. 15. Vous pouvez copier, déplacer et supprimer des fichiers sur le Braille Sense U2. 16. Vous pouvez régler le volume, la vitesse et la hauteur de la synthèse vocale. Vous pouvez modifier bon nombre de ces caractéristiques selon vos souhaits. 17. Vous pouvez utiliser le gestionnaire de base de données pour créer votre propre base pour conserver et stocker des informations importantes. 18. Vous pouvez utiliser MSN Messenger pour communiquer en temps réel, avec d'autres interlocuteurs utilisant le programme de messagerie MSN. 19. La personne voyante qui apprend le Braille pour la première fois peut utiliser l'écran LCD sur le Braille Sense U2.De même, en utilisant l'écran LCD, les personnes voyantes qui ne connaissent pas le braille peuvent enseigner à celles aveugles qui utilisent le Braille Sense U2. 20. Le récepteur GPS vous permettra d'utiliser des programmes de navigation sans besoin de périphérique externe. Manuel d’utilisation – Produit BrailleSense – United Vision – Tour Gallieni 2 – 36 avenue Général de Gaulle – 93 170 Bagnolet Page 5 1.2 Configuration matérielle Afin de tirer le meilleur parti de votre Braille Sense U2, vous pouvez vous familiariser avec la localisation et la fonction des boutons et connecteurs. Ce paragraphe explique la configuration matérielle du Braille Sense U2. Les dimensions du Braille Sense U2 sont de 25 cm de long sur 15,5 cm de large et 4,8 cm de haut. Sous l'unité, il y a des pieds en caoutchouc afin d'éviter que le Braille Sense U2 glisse pendant que vous l'utilisez. Les touches d'entrée sont de style Perkins, se composant de sept touches qui représentent les points un à six et la barre d'espace. En plus de ces sept touches, il y a deux touches de fonction qui correspondent aux fonctions Backspace et Entrée. En outre, il y a 32 cellules qui composent l'afficheur braille. La première chose que vous devez faire est de placer le Braille Sense U2 sur une surface plane telle qu'une table ou un bureau. Quand le Braille Sense U2 est placé sur une surface plane, celui-ci ressemble à une petite boîte rectangulaire et mince. Le Braille Sense U2 a six côtés. Vous devez sentir les touches et l'affichage braille. Le côté des touches braille et l'affichage braille est orienté vers le haut. Le côté qui est maintenant tourné vers le haut est appelé le "haut" du Braille Sense U2. Le côté qui fait face à votre droite est appelé le panneau latéral droit. Le côté qui fait face à votre gauche est appelé le panneau latéral gauche. Le côté qui est tourné vers l'extérieur est appelé le panneau arrière. Le côté qui est tourné vers vous est appelé la face avant et le dessous est appelé le panneau inférieur. Cette section du manuel décrit chaque côté du Braille Sense U2 et les fonctions de base de chaque bouton et port. Nous allons discuter de chacun des panneaux dans l'ordre suivant : panneau supérieur, panneau latéral droit, gauche du panneau latéral, panneau arrière, et le panneau avant. 1.2.1 Panneau supérieur En commençant par le bas du Braille Sense U2, vous trouvez l'afficheur braille. Au-dessus de l'affichage en braille, il y a 32 petits boutons qui correspondent aux 32 cellules braille. Ces 32 petits boutons sont appelés curseurs routines. Vous pouvez utiliser ces boutons pour positionner le curseur sur les cellules braille lorsque vous êtes dans l'édition de documents. Les curseurs routines s'utilisent aussi comme touches de raccourci dans certaines situations. Sur les deux côtés de la plage braille se trouvent 2 boutons en forme de "gélule". Ces boutons sont divisés en deux parties, haut et bas. Ces boutons sont appelés touches de défilement. Le bouton supérieur appelé bouton de défilement haut et le bouton inférieur appelé bouton de défilement bas. Les boutons de défilement peuvent être utilisés pour faire défiler les menus ou d'autres informations affichés sur l'afficheur braille. Si vous êtes sur du texte qui a plus de 32 cellules braille, les touches de défilement permettent de faire défiler l'affichage en braille. Au-dessus des curseurs routines se trouvent quatre boutons rectangulaires. La barre d'espace est située entre ces quatre boutons rectangulaires. Deux de ces boutons rectangulaires sont situés sur le côté gauche de la barre d'espace et les deux autres sur la droite de la barre d'espace. Ces quatre boutons rectangulaires en forme de touches de fonction sont : De gauche à droite se trouvent les touches appelées F1 puis F2. Ensuite, vous avez la barre d'espace. La touche à droite de la barre d'espacement est appelée touche F3 puis on trouve la touche F4. Au-dessus des touches de fonction, vous trouverez les touches braille Perkins, y compris la barre d'espace. Si vous avez déjà utilisé un ordinateur, cette configuration est très similaire aux touches de fonction du clavier. Lorsque vous écrivez, vous devez placer vos doigts sur les 9 touches Perkins de la manière suivante : Manuel d’utilisation – Produit BrailleSense – United Vision – Tour Gallieni 2 – 36 avenue Général de Gaulle – 93 170 Bagnolet Page 6 Placez votre index, le majeur, l'annulaire et l'auriculaire de votre main gauche sur les quatre touches de gauche. Ensuite, placez votre index, le majeur, l'annulaire et l'auriculaire de votre main droite sur les quatre touches de droite. Enfin, placez vos deux pouces sur la barre d'espace, aussi appelée la touche Espace. La touche où vous avez placé votre index gauche correspond au point braille numéro 1. La touche sous votre majeur correspond au point 2, celle sous votre annulaire au point 3. La touche sous votre auriculaire gauche correspond au point 7 ou Backspace (espace arrière). De même pour la main droite, les touches correspondent aux points 4, 5, 6, et 8 ou Entrée. La touche où vous avez placé votre index droit correspond au point braille numéro 4. La touche sous votre majeur correspond au point 5, celle sous votre annulaire au point 6. La touche sous votre auriculaire droit correspond au point 8 ou Entrer (retour à la ligne ou validation selon les contextes). La barre où sont placés vos pouces est appelée la barre d'espace. Vers le haut du Braille Sense U2, sur le panneau supérieur, se trouve un écran à cristaux liquides (LCD) au centre. Cet écran LCD affiche le texte imprimé, de sorte qu'une personne voyante peut voir ce que vous tapez. Des deux côtés de l'écran LCD, se trouve un haut-parleur, qui permet au Braille Sense U2 d'émettre du son. A la droite de l'écran LCD se trouvent 4 indicateurs lumineux qui sont de gauche à droite : a) Wifi, quand le signal est bleu, le <wifi est activé. b) Bluetooth : idem, le signal est bleu quand le Bluetooth est activé. c) GPS : l'indicateur est bleu quand un programme utilise la localisation GPS, d) Power : l'indicateur devient rouge quand le Braille Sense U2 est en marche. 1.2.2 Panneau latéral droit Maintenant, nous allons présenter le panneau latéral droit du Braille Sense U2. Nous allons commencer par l'avant de l'appareil et aller vers l'arrière. Vers l'avant du panneau latéral droit, se trouve le port USB OTG. Si vous raccordez l'appareil à un ordinateur personnel en utilisant ce port USB, vous pouvez transférer des fichiers qui sont stockés dans le Braille Sense U2 sur votre ordinateur personnel, et vice versa. La deuxième chose que vous trouvez sur le panneau latéral de l'unité est la prise de l'adaptateur secteur. L'adaptateur secteur se branche d'un côté dans cette prise et de l'autre au secteur, de sorte que vous pouvez utiliser le Braille Sense U2 "sur secteur", au lieu de l'utiliser sur la batterie. Le dernier élément que vous trouverez est un sélecteur à 3 positions : le sélecteur de verrouillage. Lorsque ce bouton est poussé vers l'arrière du Braille Sense U2, toutes les touches sont actives. Lorsque ce bouton est positionné vers l'avant, toutes les touches sont verrouillées. <a sa position centrales, seules les touches de la face supérieure sont verrouillées, les touches du panneau avant sont actives. 1.2.3 Panneau latéral gauche Maintenant, nous allons jeter un œil sur le panneau latéral gauche de l'appareil. Si vous déplacez votre doigt sur le côté gauche du Braille Sense U2, vous trouvez 2 ports USB. Vous pouvez insérer des clés USB, une prise USB de clavier ou d'imprimante. En continuant vers l'arrière de l'appareil sur le panneau latéral gauche, vous trouvez le port SD. Vous pouvez insérer une carte SD (Secure Digital) dans la fente SD. Manuel d’utilisation – Produit BrailleSense – United Vision – Tour Gallieni 2 – 36 avenue Général de Gaulle – 93 170 Bagnolet Page 7 1.2.4 Panneau arrière Ensuite, nous allons jeter un œil sur le panneau arrière du Braille Sense U2. À l'extrême gauche du panneau arrière, vous trouvez un petit bouton dans une gorge ronde. Ceci est le bouton de réinitialisation. Si votre appareil ne répond pas correctement, vous pouvez appuyer sur cette touche avec le doigt, et l'appareil va redémarrer après une réinitialisation matérielle. L'appui sur le bouton de réinitialisation entraine une réinitialisation matérielle. Ne pas tenir le bouton Reset enfoncé plus de 5 secondes. Vous pouvez également faire une réinitialisation logicielle en appuyant sur F2-F3-1-2-3-4-5-6. Il s'agit d'une réinitialisation du logiciel, au lieu d'une réinitialisation matérielle. Si vous appuyez sur les points 1-2 et le bouton de réinitialisation en même temps alors que l'appareil est allumé, le Braille Sense U2 se met en marche sans la parole. Lorsque le bouton de réinitialisation est enfoncé, le Braille Sense U2 redémarre. Il faudra environ quinze secondes à votre appareil pour compléter le processus de redémarrage. Sur le côté droit de ce bouton de réinitialisation, vous trouvez le port pour le réseau local (LAN). Si vous connectez le Braille Sense U2 à une interface Ethernet à travers ce port, vous êtes en mesure de vous connecter à Internet, vous permettant de parcourir des sites Web ainsi que d'envoyer et recevoir des courriels. A la droite du port LAN se trouve un autre port USB. Ensuite, vers la droite du port USB, vous trouvez un port de sortie vidéo. Le port de sortie vidéo peut être utilisé pour afficher le texte de l'afficheur braille sur un écran d'ordinateur. Si vous souhaitez utiliser ce port, il devra être activé depuis le menu des options. Ce port est très bénéfique pour l'utilisation du Braille Sense U2 dans les milieux scolaires. La dernière chose que vous trouverez sur le panneau arrière de l'unité est un orifice rectangulaire pour la batterie amovible. La batterie est séparée de l'unité lorsque le Braille Sense U2 est livré. Insérez la batterie dans cet emplacement rectangulaire jusqu'à ce que vous entendiez un clic. Lorsque vous entendez ce son, vous savez que la batterie est insérée correctement. Pour retirer la batterie de l'appareil, vous devez localiser le loquet qui se trouve sur le bas de l'appareil. De la main gauche, tirez sur le loquet vers le panneau de droite, puis utilisez votre main droite pour tirer la batterie hors du logement. 1.2.5 Panneau de devant Enfin, nous allons jeter un œil sur le panneau avant du Braille Sense U2. A l’extrême gauche se trouve un Logo indiquant la position de l'antenne GPS. A droite du Logo GPS, se trouve la prise microphone. Vous pouvez brancher le microphone. A droite de la prise microphone se trouve la prise casque. Vous pouvez brancher un casque stéréo classique. A droite de la prise casque se trouve un interrupteur à glissière. Ce curseur est le commutateur de mode audio. Cet interrupteur a trois positions : - à gauche : Mode radio, - au centre : Mode Lecteur média, - à droite Mode Lecteur Daisy. Ensuite, à droite de l'interrupteur à glissière se trouvent cinq boutons de formes différentes. Les cinq boutons sont pour la lecture audio et l'enregistrement de sons. Ces cinq boutons sont utilisés dans la Radio FM, le Lecteur Daisy et le lecteur Média. Ces 5 boutons sont de gauche à droite : - précédent ou recule : bouton en forme de flèche vers la gauche, - enregistrement : bouton de forme ronde, - stop : bouton carré avec un repère tactile, - lecture : large touche, - suivant ou avance : bouton en forme de flèche vers la droite. Manuel d’utilisation – Produit BrailleSense – United Vision – Tour Gallieni 2 – 36 avenue Général de Gaulle – 93 170 Bagnolet Page 8 A droite des cinq boutons se trouve l'interrupteur marche / arrêt. Cet interrupteur permet d'allumer et d'éteindre l'appareil. Pour allumer l'appareil, poussez le bouton vers la droite. Pour éteindre l'appareil, faire de même. Félicitations ! Vous êtes maintenant familiarisé avec les fonctions de base des touches et des ports du Braille Sense U2. Le reste de ce document traite en détail chaque fonction pour vous permettre de maximiser le potentiel de votre Braille Sense U2. 1.3 Spécifications matérielles du Braille Sense U2 1) Système d'exploitation : Windows CE 6.0. 2) Mémoire Flash : 32Go. 3) RAM : 256Mo. 4) CPU: Mobile CPU (1GHz). 5) Batterie : Lithium Ion (amovible), batterie de secours et batterie de l'horloge installée. 6) autonomie de batterie : environ 17 heures (avec l'affichage braille, la synthèse vocale et l'afficheur LCD activés, avec un niveau de volume moyen des haut-parleurs internes). 7) Clavier : clavier braille de style Perkins, 4 touches de fonction, 32 curseurs routines, 4 touches de défilement, 5 touches audio. 8) Touche supplémentaire et commutateur : interrupteur de verrouillage, commutateur de mode audio, bouton de réinitialisation. 9) Afficheur braille : 32 cellules braille éphémères. 10) Sortie vidéo : sortie VGA, écran LCD. 11) Réseau : Ethernet 10/100 base. 12) Sans fil : WLAN (IEEE802.11 b/g/n), Bluetooth ver.2.0+EDR. 13) Détecteur : détecteur 6 axes. 14) GPS: récepteur GPS intégré. 15) Interface: 1 USB esclave (ver.2.0), 3 USB maîtres (ver.2.0), 1 slot SD. 16) Son : haut-parleurs stéréo interne, prise casque type jack. Stéréo. 17) Enregistrement vocal : Microphone interne, prise jack pour microphone externe. 18) Vibreur intégré. 1.4 Mémoire sur le Braille Sense U2 Le Braille Sense U2 a 256 Mo de RAM (mémoire vive) et 32 Go de mémoire flash. La RAM est l'espace mémoire réservé pour l'exécution des programmes. Cet espace mémoire est un stockage temporaire des fichiers de programme qui sont en cours d'exécution ou pour toute donnée courante située dans les documents que vous modifiez. Les données de la zone de mémoire vive disparaissent si votre batterie est vide et l'adaptateur secteur n'est pas connecté. Aussi, lorsque le Braille Sense U2 redémarre pour une raison quelconque, les données de la RAM disparaissent. Toutefois, les données dans la mémoire flash ne disparaissent pas, même si votre batterie est vide ou si votre appareil redémarre. Maintenant que vous savez ce qu'est le Braille Sense U2, passez à la section suivante pour en savoir plus sur les fonctions de base du Braille Sense U2. Manuel d’utilisation – Produit BrailleSense – United Vision – Tour Gallieni 2 – 36 avenue Général de Gaulle – 93 170 Bagnolet Page 9 2. Fonctions de base du Braille Sense U2 2.1 Comment utiliser les commandes Toutes les commandes que vous utilisez sur le Braille Sense U2 sont constituées de différentes combinaisons de touches braille. Dans ce document, le signe "-" (tiret) est utilisé pour indiquer des combinaisons de touches. Par exemple, "Espace-z (points 1-3-5-6)" indique que l'utilisateur doit appuyer sur la barre d'espacement "et" lettre z (points 1-3-5-6)" simultanément, puis les relâcher en même temps. Vous trouverez également des expressions comme "Espace-1-3-5-6" dans ce document. Cela signifie que la barre d'espace avec des points 1, 3, 5 et 6 doivent être pressés et relâchés en même temps. Vous pouvez exécuter la plupart des commandes en appuyant sur la touche "Entrée". Si vous souhaitez annuler l'exécution de toute commande, et revenir à l'état précédent, appuyez sur "Espace-z (points 1-3-5-6)." "Espace-z (points 13-5-6)" est une commande très importante à se rappeler, qui vous permettra de revenir sur les programmes et les menus lorsque vous actionnez des commandes par inadvertance. 2.1.1 Alertes et messages. Si vous avez configuré un rendez-vous dans le calendrier du Braille Sense U2, vous serez informé le jour de votre rendez-vous. Lorsque vous êtes informé d'un rendez-vous, vous pouvez interagir avec l'agenda comme vous le feriez normalement. Afin de sortir de l'Agenda, vous devez appuyer sur "Espace-z (points 1-3-5-6)" ou "Espace-e (points 1-5)" et lancer un autre programme. Si vous ne souhaitez pas être alerté du "rendez-vous du jour", quand vous allumez le Braille Sense U2, vous devez désactiver l'option "Vérifier l'agenda du jour". Si vous éteignez le Braille Sense U2 tandis qu'un programme est ouvert, et puis le rallumez, l'appareil va revenir sur le même programme et vous en alerter en vous disant le nom du programme qui est était exécuté sur le Braille Sense U2 quand vous l'avez éteint. Si vous éteignez le Braille Sense U2 pendant que vous utilisez le traitement de texte, il vous indiquera le nom du fichier / mode de saisie, le statut de Lorsque vous branchez l'adaptateur secteur au Braille Sense U2, celui-ci annonce le message : "adaptateur secteur branché." Lorsque vous débranchez le Braille Sense U2, il dit : "adaptateur secteur enlevé." 2.2 Concept du menu Le menu du Braille Sense U2 vous fournit une liste de programmes, commandes ou options que vous pouvez sélectionner. Si un élément de menu possède un sous menu, sa sélection entraîne l'affichage d'une autre liste de choix. Se déplacer entre les éléments de menu est très simple. Appuyez sur "Espace-m (points 1-3-4)" ou F2 pour appeler le menu, et appuyez sur la touche de défilement haut ou "Espace-1" pour passer à l'élément précédent, et appuyez la touche de défilement bas ou "Espace-4" pour passer au point suivant. Ou appuyez simplement sur la lettre de l'alphabet qui suit les noms des menus. Il s'agit d'une "touche d'appel." Ou vous pouvez exécuter l'élément de menu sans appeler le menu en appuyant sur un "raccourci". Les touches d'appel sont les lettres entre les parenthèses qui suivent les noms des menus. Et les raccourcis sont les combinaisons de plusieurs touches comme "Entrée", "Espace", ou "Backspace". Attention : lorsque vous voyez la combinaison "Entrée-autre touche", vous devez rajouter la commande "Espace", de sorte que le raccourci devient "Espace-Entrée-autre touche". Ils sont affichés après les touches d'appel. Manuel d’utilisation – Produit BrailleSense – United Vision – Tour Gallieni 2 – 36 avenue Général de Gaulle – 93 170 Bagnolet Page 10 Par exemple, si vous êtes dans le traitement de texte, et appuyez sur "Espace-m (points 1-3-4)" ou "F2", puis appuyez sur "Entrée" sur "Fichier", vous entendrez "Nouveau (n) appuyez Entrée-n". Le mot "Nouveau" représente la fonction. La lettre "n (points 1-3-4-5)" est la lettre que vous appuyez pendant que vous êtes dans le menu "Fichier", afin de passer directement à "Nouveau". "Entrée-n (points 1-3-4-5)" est la combinaison que vous devez exécuter pour accéder à la fonction "Nouveau" de n'importe quel endroit dans le traitement de texte. Le "n" est la touche d'appel et "Entrée-n" est le raccourci clavier. Il est important de noter que tous les raccourcis fonctionnent de n'importe quel endroit dans le Braille Sense U2 ; certaines commandes ne fonctionnent que lorsque vous êtes dans un programme spécifique. Par exemple, si vous voulez activer "nouveau document" dans le traitement de texte. Vous ne pouvez pas appuyer sur "Entrée-n (points 1-3-4-5)" dans le menu "programmes" pour activer cette option. Vous devez être dans le programme de traitement de texte afin que "Entrée-n (points 1-3-4-5)" active l'option "nouveau document". Vous pouvez également passer à l'élément suivant du menu en appuyant sur "Espace-4." Vous pouvez passer à l'élément de menu précédent en appuyant sur "Espace-1." Lorsque vous souhaitez vous déplacer vers le premier élément du menu, vous pouvez appuyer sur "Espace-1-2-3." Si vous souhaitez passer au dernier élément du menu, vous pouvez appuyer sur "Espace-4-5-6." Le nom du menu correspondant sera affiché sur l'afficheur braille, et le nom du menu sera prononcé par la synthèse vocale. Si vous voulez écouter le nom du menu, appuyez sur "Espace-r (points 1-2-3-5)." Une fois que vous passez à un élément de menu que vous voulez exécuter, appuyez sur "Entrée" pour exécuter le menu. En appuyant sur "Entrée", vous allez entrer dans le sous-menu. S'il n'y a pas de sous-menu, le Braille Sense U2 exécute la commande du menu. Ce processus est appelé "sélection de menu." Vous pouvez également vous déplacer à n'importe quel menu ou exécuter n'importe quel menu en appuyant sur la première lettre du menu. Quand une option de menu exécute un sous menu, le signe de flèche droite (->) est affiché après le nom du menu correspondant sur l'afficheur braille. Dans ce cas, le Braille Sense U2 dit : "sous menu." Ou, si une option de menu lance une boîte de dialogue, un signe (...) (point, point, point) est affiché après le nom du menu correspondant sur l'afficheur braille. Le Braille Sense U2 annonce alors le message, "boîte de dialogue." Commençons en passant par les différents menus. D'abord, allumez l'appareil en glissant l'interrupteur vers la droite. Maintenant, activez le menu "programmes". Vous pouvez faire apparaître le menu "programmes" en appuyant sur "F1". Le menu "programmes" est le menu supérieur dans le Braille Sense U2. Autrement dit, le menu "programmes" est le répertoire parent pour tout, car il n'existe pas de répertoires ou de menus audessus du menu "programmes". Les éléments dans le menu "programmes" sont les programmes, les options de paramétrages, les utilitaires et l'aide. Voici la liste : gestionnaire de fichiers, Editeur de texte, navigateur GPS, carnet d'adresses, agenda, Mail, lecteur multimédia, radio FM, navigateur web, lecteur DAISY, gestionnaire Bluetooth, gestionnaire de base de données, Compléments, réseaux sociaux, utilitaires, Réglage des options et aide. Le premier élément du menu "programmes" est "Gestionnaire de fichiers." Si la combinaison "Espace-4" est réalisée, le menu suivant est affiché sur l'afficheur braille, et est également vocalisé. Si "Espace-4" est pressé à plusieurs reprises, le déroulement du menu vers le bas se poursuit jusqu'à atteindre le dernier menu "Aide". Vous pouvez aller directement au dernier menu "Aide" en Appuyant sur "Espace-4-5-6" quand vous êtes situé sur "gestionnaire de fichiers" c'est-à-dire quand "Gestionnaire de fichiers" est affiché. Le Braille Sense U2 dit: "Aide", quand le menu d'aide est affiché. Maintenant, appuyez sur "Espace-1-2-3", et le Braille Sense U2 affiche et annonce : "Gestionnaire de fichiers." Cela signifie que "Espace-4-5-6" fait déplacer vers le dernier élément du menu "programmes" et "Espace-1-2-3" vers le premier élément du menu. Si vous souhaitez aller du menu courant vers le menu de niveau supérieur, appuyez sur "Espace-e (points 15)." À tout moment dans le menu "programmes" ou en naviguant dans un sous-menu, vous pouvez appuyer sur la touche "F1" pour aller au menu "programmes" immédiatement. "Gestionnaire de fichiers", qui est le premier élément du menu programmes" sera affiché. Manuel d’utilisation – Produit BrailleSense – United Vision – Tour Gallieni 2 – 36 avenue Général de Gaulle – 93 170 Bagnolet Page 11 2.2.1 Symboles de contrôle sur le Braille Sense U2 Le Braille Sense U2 possède de nombreux symboles de contrôle. Ces symboles apparaissent lorsque vous réglez "Avant" et "après" la Visualisation informations dans "Réglage des options". La valeur par défaut est réglée sur "Avant". Toutefois, si vous êtes dans le navigateur web, les symboles de contrôle seront affichés, même si vous désactivez l'option "Visualisation informations". Le symbole de contrôle apparaîtra devant et après le nom de menu ou le nom de l'élément. Par exemple, vous pourriez voir quelque chose comme, "MN fichier (f) sous menu." Le tableau suivant indique les noms et les symboles de contrôle qui sont affichés devant et après les noms de menus. Nom / Symbole /Commentaires Menu / MN / Cela signifie que le menu a des sous-menus. Élément du menu / MI / Cela signifie que le menu qui n'a pas de sous-menu. Élément de la liste / LI / Le nom de l’élément après ce symbole représente le nom de l’élément dans une liste. (Ex: "Base de données LI" ou "LI sample.txt " dans la "Liste des fichiers" du gestionnaire de fichiers). Zone d’Édition / EB / Le nom de l’élément après ce symbole représente le nom de la boite d’Édition. Vous pouvez trouver la boite d’Édition après le nom de la boite. Dans le navigateur Web, le symbole "EB" peut Être suivi d'une zone d’Édition sans un nom de zone d’Édition. Les boites d’Édition qui commencent par le symbole "EB" ont une seule ligne. (Ex: "EB Nom de famille: (Curseur) "dans le carnet d'adresse" EB (curseur) " Zone d’Édition multiple / MEB / Cela représente Également la zone d’Édition. Mais vous pouvez taper dans plus d'une ligne dans la boite d’Édition. (Ex: Objet MEB ": (Curseur) "dans le programme mail) Boite d’Édition informatique / CE /Cela signifie qu'il y a une zone d’Édition pour saisir des caractères Braille. La zone d’édition après ce symbole permet la saisie (Ex: "CE Pour: (Curseur) "dans le programme mail) Liste déroulante / CB / Il représente la zone de liste déroulante dans laquelle vous pouvez choisir un Élément en appuyant sur les touches de défilement haut ou la touche de défilement vers le bas. (Ex: CB Type": *.* " dans la boite de dialogue Ouvrir" du programme de traitement de texte) Liste déroulante éditable / ECB / Vous pouvez choisir l'option souhaitée en appuyant sur le bouton de défilement haut ou bas, ou en tapant directement dans le nom de l’élément. (Ex: "ECB Nom du fichier: *.* " dans la boite de dialogue Ouvrir" du programme de traitement de texte) Bouton d'invite / PB / PB suit une question dans laquelle vous devez choisir "Oui" ou "Non". Vous pouvez choisir entre "Oui" et "Non" en appuyant sur "Espace" ou "Backspace". (Ex: Lorsque vous quittez le traitement de texte, "PB: sauvegarder: Oui ") Case statique / ST / ST est suivi par la situation actuelle. (Ex: "ST noname.hbl/mode/Écrit d'insertion" dans le programme de traitement de texte) Lien / LN / Cela signifie qu'il y a un lien dans la page Web. Ancre / ANC / Cela signifie qu'il y a un point d'ancrage dans la page web. Manuel d’utilisation – Produit BrailleSense – United Vision – Tour Gallieni 2 – 36 avenue Général de Gaulle – 93 170 Bagnolet Page 12 Bouton radio / RB / Il représente un bouton radio, qui vous permet de choisir un Élément en appuyant sur les touches de défilement, bouton de défilement vers le bas, l'espace ou Backspace. En outre, il passe entre les Éléments en appuyant sur cette touche. (Ex: "RB Attributs: écrire dans la" boite de dialogue d'information "du gestionnaire de fichiers) Bouton radio sélectionné / SRB / Cela signifie que le bouton radio est sélectionné dans le navigateur Web Radio bouton désélectionné / URB / Cela signifie que le bouton radio n'est pas activé dans le navigateur web. Case à cocher cochée / SCHB / Cela signifie que la case à cocher est sélectionnée. Case à cocher décochée / UCHB /Cela signifie que la case à cocher n'est pas sélectionnée. Liens, ancres, et bouton radio sont des contrôles qui ne sont utilisés que dans le navigateur web. Les symboles permettent de comprendre avec quel type de boîte ou de menu vous travaillez. Par exemple, si "MNU", "EM", ou "EL" sont affichés en face d'une liste, vous pouvez passer d'un élément à l'élément suivant ou précédent en appuyant sur la touche de défilement haut ou bas. Si "LDE", "ED", "LD", ou "EDM" sont affichés à l'écran, vous devez trouver le curseur et taper les lettres souhaitées au niveau du curseur. Si "BTN" est affiché, vous pouvez appuyer sur "Entrée" pour "appuyer sur le bouton.". 2.3 Utilisation des touches de fonction Il y a quatre touches de fonction sur le Braille Sense U2. Lorsque vous utilisez le Braille Sense U2, vous pouvez ouvrir les menus, annuler des tâches, et passer à d'autres objets en utilisant ces touches de fonction. Peu importe où vous êtes dans le Braille Sense U2, la touche "F1" ouvrira le menu "programmes". Vous pouvez également utiliser "F1" et la touche de raccourci de chaque programme dans le menu "programmes" pour lancer chaque programme. Par exemple, si vous êtes dans le traitement de texte, et que vous souhaitez ouvrir le navigateur Web, vous pouvez appuyer sur "F1-b (points 1-2)" pour ouvrir le navigateur web. Dans chaque programme, "Espace-m (points 1-3-4)" et la touche "F2" ouvrent le menu spécifique pour chaque programme. La touche "F3" a la même fonction que "Tab ("Espace-4-5"). Si vous appuyez sur "Espace-F3", cela aura la même fonction que la touche "Maj-Tab ("Espace-1-2 ")." La touche "F4" fonctionne comme le fait la touche d'échappement sur un ordinateur personnel. Cette touche exécute la même fonction que la touche "Espace-e (points 1-5)." Notez que la touche d'échappement ne termine pas un programme, tout comme "Espace-z (points 1-3-5-6)." Vous pouvez utiliser des combinaisons de touches de fonction pour réaliser beaucoup de tâches. "F1" et "F2" appuyées ensemble se comportent comme "Page précédente" sur un ordinateur personnel. Si vous appuyez sur les touches "F3" et "F4" en même temps, c'est la même chose que d'appuyer sur "Page suivante" sur un ordinateur personnel. La combinaison des touches "F1" et "F4" vous déplace vers le Nom de la tâche (comme la barre des tâches sur un ordinateur fonctionnant avec Microsoft Windows). Si vous appuyez sur les touches "F2" et "F3" en même temps, vous pouvez basculer entre les différents programmes qui sont en cours d'exécution, tout comme la touche "Alt-Tab" dans votre PC. Le nom de la tâche et la commutation de programme sont expliqués plus en détail dans le paragraphe 2.10, intitulé, "multitâches." Manuel d’utilisation – Produit BrailleSense – United Vision – Tour Gallieni 2 – 36 avenue Général de Gaulle – 93 170 Bagnolet Page 13 2.4 L'alimentation secteur et la batterie du Braille Sense U2 Il est très utile de savoir quel niveau de batterie reste lorsque le Braille Sense U2 est utilisé uniquement sur batterie. Si l'autonomie restante de la batterie tombe en dessous de 15%, le Braille Sense U2 indique que la batterie est faible. Dans ce cas, vous devez vérifier la puissance restante de la batterie, en particulier lorsque vous utilisez le Braille Sense U2 sans le brancher sur une prise d'alimentation secteur. Pour vérifier l'état de l'alimentation de la batterie, appuyez sur "Espace-1-6." Vous trouverez les 2 points suivants: 1. Niveau de la batterie 2. Source d'alimentation (batterie ou alimentation secteur) Le niveau de la batterie représente le pourcentage de la puissance restante de la batterie. La source d'alimentation indique si le courant vient de la batterie ou de l'alimentation secteur. Si le niveau de la batterie descend en dessous de 15 pour cent, le Braille Sense U2 affiche l'état de la batterie sur l'afficheur braille, et il annonce vocalement que la batterie à moins de 15 pour cent de sa puissance. Si le niveau de la batterie tombe en dessous de cinq pour cent, le Braille Sense U2 vous donne un avertissement indiquant que le niveau de puissance de la batterie est inférieur à cinq pour cent, et le Braille Sense U2 est automatiquement désactivé d'ici une minute, à moins que vous connectiez le Braille Sense U2 sur une alimentation secteur. À la découverte de la batterie amovible. Quand le BrailleSense Plus est livré, vous trouvez la batterie hors de l'appareil. Ceci est fait pour empêcher des dommages pendant le transport. Lorsque vous insérez cette batterie dans le Braille Sense U2 pour la première fois, l'appareil peut afficher un niveau de batterie de puissance inexacte. Avant d'utiliser le Braille Sense U2 pour la première fois, charger la batterie pendant au moins six heures. Si vous avez besoin d'utiliser l'appareil pendant la recharge initiale, l'appareil doit être raccordé à l'alimentation secteur pendant au moins sept heures pour charger complètement la batterie. Lorsque vous retirez la batterie du Braille Sense U2, vérifiez que votre appareil est éteint, surtout lorsque l'alimentation secteur n'est pas connectée à votre unité. Sinon, vous perdrez toutes vos données qui sont stockées dans la mémoire RAM, tels que les documents ouverts, e-mails, contacts et événements non sauvegardés. Si vous retirez la batterie, et que le Braille Sense U2 n'est pas relié à l'alimentation secteur, vos données stockées dans la mémoire RAM sont sauvegardées pendant environ une heure. Pour conserver vos données qui sont emmagasinés dans la mémoire RAM, le Braille Sense U2 doit être connecté à l'alimentation ou à la batterie au moins une heure; autrement les données sont perdues. Note concernant l'utilisation d'un lecteur de CD-Rom externe. Quand vous connectez un lecteur de CD-Rom externe au Braille Sense U2, il faut connecter le Braille Sense U2 au secteur et utiliser l'adaptateur secteur pour le CD-Rom. Il faut environ 1 minute avant que le lecteur de CD-ROM soit reconnu par le Braille Sense. * Merci de ne pas utiliser de disques externes et CD-ROM sur le Braille Sense U2 en même temps sinon le Braille Sense U2 ne sera pas assez puissant et pourrait s'éteindre. Note concernant la charge par câble USB. *Le Braille Sense U2 peut être chargé via le câble USB. Cependant, la recharge par USB est moins efficace que la charge par l'adaptateur secteur. Si vous utilisez le Braille Sense U2 en continu pendant la recharge par USB, la batterie pourra ne pas être rechargée ou être complètement déchargée. Si vous voulez recharger le Braille Sense U2 via USB, merci de ne pas utiliser le Braille Sense U2 et l'éteindre. Merci d'utiliser le câble USB fourni sans quoi la reconnaissance de la mémoire flash par l'ordinateur ou la recharge par USB pourrait ne pas fonctionner. Instruction de charge de batterie complètement déchargée. Manuel d’utilisation – Produit BrailleSense – United Vision – Tour Gallieni 2 – 36 avenue Général de Gaulle – 93 170 Bagnolet Page 14 *Quand la batterie est complètement déchargée, même si vous connectez l'adaptateur secteur, l'appareil peut ne pas démarrer. Après quelques heures de charge, le Braille Sense U2 ^pourra démarrer de nouveau. Si vous voulez utiliser le Braille Sense U2 pendant la charge, enlevez la batterie, connectez l'adaptateur secteur, démarrez l'appareil et une fois l'appareil en marche, insérer la batterie. Vous pourrez alors utiliser l'appareil pendant la charge. 2.5 Explication de base sur les disques, les dossiers, et les fichiers La mémoire flash du Braille Sense U2 est semblable à une étagère d'une bibliothèque. Le composant du Braille Sense U2 appelé "disque" est similaire à une étagère d'une bibliothèque. Vous pouvez créer des partitions sur une étagère dans le but d'organiser des livres dans des catégories. Chaque catégorie peut être comparée à ce qu'on appelle les "dossiers" sur le Braille Sense U2. Vous pouvez enregistrer des fichiers dans les dossiers à votre convenance. Si vous utilisez des noms de dossier pour les fichiers que vous enregistrez ; il sera plus facile de trouver les fichiers enregistrés lorsque vous avez besoin d'y accéder. Quand le Braille Sense U2 est livré, le nom de la mémoire flash dans le Braille Sense U2 est : "flashdisk." Vous pouvez créer des dossiers sur cette "flashdisk" comme vous désirez. Vous pouvez également augmenter votre espace mémoire en ajoutant des dispositifs mémoires supplémentaires, tel qu'un lecteur de disquette par le biais d'un port USB, une clef USB ou une carte mémoire SD dans le port SD. Le nom par défaut de la carte SD est "SD". La clef USB est appelé "USB". Si vous décidez d'ajouter un de ces dispositifs mémoire, vous serez en mesure de créer des dossiers, et d'enregistrer des fichiers sur les dispositifs mémoire supplémentaires. 2.6 Contrôle du volume, de vitesse, et le pas de la parole Vous pouvez modifier le volume, la vitesse et la tonalité de la parole du Braille Sense U2. Pour modifier le volume, vous pouvez appuyer sur "Backspace-F4" pour augmenter le volume. Appuyez sur "Backspace-F1" pour baisser le volume. Pour apporter des changements dans la vitesse de lecture, vous pouvez appuyer sur "Espace-F4" pour rendre la lecture plus rapide. Appuyez sur "Espace-F1" pour rendre la vitesse de lecture plus lente. Afin d'apporter des changements dans la tonalité, appuyez sur "Entrée-F4" pour une plus grande hauteur et "Entrée-F1" pour un ton plus bas. Lorsque l'une des combinaisons de touches ci-dessus sont pressées, le Braille Sense U2 annonce le statut du volume, la vitesse ou la tonalité. Les modifications que vous faites avec ces combinaisons de touches restent en vigueur même lorsque vous éteignez l'appareil et le rallumez. Note: Le volume de la voix est contrôlé indépendamment du volume principal de l'appareil. Par conséquent, vous pouvez l'ajuster au-dessus ou au-dessous du volume du système, des sources média etc... En utilisant la procédure si dessus. Vous pouvez contrôler le volume principal du système en utilisant “Backspace-Entrer-F1” pour diminuer et “Backspace-Entrer-F4” pour augmenter. Manuel d’utilisation – Produit BrailleSense – United Vision – Tour Gallieni 2 – 36 avenue Général de Gaulle – 93 170 Bagnolet Page 15 2.7 Comment utiliser la voix et l'afficheur braille Lorsque vous utilisez le Braille Sense U2, vous pouvez choisir d'utiliser seulement le braille ou la parole uniquement pour la lecture. Vous pouvez également utiliser le braille et la parole en même temps pour la lecture. Toutefois, vous ne pouvez pas désactiver le braille et la voix simultanément. Vous pouvez utiliser "Backspace-F2" pour activer ou désactiver la voix. Vous pouvez utiliser "Backspace-F3" pour activer ou désactiver le braille. Référez-vous au paragraphe 3.2.1 de ce document pour plus d'informations. 2.8 Comment saisir les caractères Dans une "zone d'édition" et une "multizone d'édition" d'un document, vous pouvez saisir en abrégé ou en intégral. Mais dans une "boîte d'édition informatique" telle que "Destinataire" dans le programme de messagerie, vous devez saisir en braille informatique. Si vous voulez saisir une lettre majuscule, vous pouvez utiliser le "signe de majuscule (Espace-u (points 1-3-6))" en braille informatique. Par exemple, si vous voulez saisir le "H" dans une boîte d'édition informatique, vous appuyez sur "Espace-u (points 1-3-6)" suivi de "points 1-2-5". Si vous appuyez sur "Espace-u (points 1-3-6)" à deux reprises, les majuscules sont maintenues jusqu'à ce que vous arrêtiez en appuyant sur "Espace-u (points 1-3-6)." Si vous voulez entrer un nombre, vous pouvez utiliser le "signe numérique (point 6)." Mais dans une boîte d'édition informatique, vous devez saisir le numéro en braille informatique, sans aucun signe numérique. 2.8.1 La table braille informatique Point d'exclamation: points 2-3-5 Guillemet: point 2-3-5-6 Signe de chiffre: point 6 Dollar: points 3-5-7 Pour cent: points 3-4-6-8 é commercial: points 1-2-3-4-5-6-8 Apostrophe: point 3 Parenthèse gauche: points 2-3-6 Parenthèse droite: points 3-5-6 Astérisque: points 3-5 Plus: points 2-5-6 Virgule: point 2 Tiret: points 3-6 Point: points 2-5-6 Barre oblique: points 3-4 0: points 3-4-5-6 1: point 1-6 2: points 1-2-6 3: points 1-4-6 4: points 1-4-5-6 5: points 1-5-6 6: points 1-2-4-6 7: points 1-2-4-5-6 8: points 1-2-5-6 9: points 2-4-6 Deux points: points 2-5 Point-virgule: points 2-3 Inférieur: points 2-3-8 Égal: points 2-3-5-6-7-8 Manuel d’utilisation – Produit BrailleSense – United Vision – Tour Gallieni 2 – 36 avenue Général de Gaulle – 93 170 Bagnolet Page 16 Supérieur: points 5-6-7 Point d'interrogation: points 2-6 A commercial: points 3-4-5 A: points 1-7 B: points 1-2-7 C: points 1-4-7 D: points 1-4-5-7 E: points 1-5-7 F: points 1-2-4-7 G: points 1-2-4-5-7 H: points 1-2-5-7 I: points 2-4-7 J: points 2-4-5-7 K: points 1-3-7 L: points 1-2-3-7 M: points 1-3-4-7 N: points 1-3-4-5-7 O: points 1-3-5-7 P: points 1-2-3-4-7 Q: points 1-2-3-4-5-7 R: points 1-2-3-5-7 S: points 2-3-4-7 T: points 2-3-4-5-7 U: points 1-3-6-7 V: points 1-2-3-6-7 W: points 2-4-5-6-7 X: points 1-3-4-6-7 Y: points 1-3-4-5-6-7 Z: points 1-3-5-6-7 Crochet gauche: points 2-3-6-7-8 Barre oblique inversée: points 3-4-8 Crochet droit: points 3-5-6-7-8 Exposant deux: points 4-5-7 Souligné: points 5-7-8 Accent grave: point 6 a: point 1 b: points 1-2 c: points 1-4 d: points 1-4-5 e: points 1-5 f: points 1-2-4 g: points 1-2-4-5 h: points 1-2-5 i: points 2-4 j: points 2-4-5 k: points 1-3 l: points 1-2-3 m: points 1-3-4 n: points 1-3-4-5 o: points 1-3-5 p: points 1-2-3-4 q: points 1-2-3-4-5 r: points 1-2-3-5 s: points 2-3-4 t: points 2-3-4-5 Manuel d’utilisation – Produit BrailleSense – United Vision – Tour Gallieni 2 – 36 avenue Général de Gaulle – 93 170 Bagnolet Page 17 u: points 1-3-6 v: points 1-2-3-6 w: points 2-4-5-6 x: points 1-3-4-6 y: points 1-3-4-5-6 z: points 1-3-5-6 Accolade gauche: points 2-3-7-8 Barre verticale: points 4-5-8 Accolade droite: points 5-6-7-8 Tilde: points 3-8 2.8.2 Saisie/recherche de caractère de contrôle Le caractère de contrôle est un code dans un jeu de caractères qui ne constitue pas en soi un symbole écrit dans l'ordinateur. Par exemple, toutes les entrées dans le tableau ASCII ci-dessous en code 32 tels que Saut de page (FF), TAB et Retour Chariot (CR). Dans le Braille Sense U2, vous pouvez saisir ou rechercher le caractère de contrôle dans les documents en braille. . 1) Saisir le caractère de contrôle Le caractère de contrôle ne peut être saisi que dans les documents en braille. Pour saisir le caractère de contrôle dans les documents en braille, suivez ces étapes ci-dessous. (1) Lors de l'ouverture du document en braille, appuyez sur "Espace-x (points 1-3-4-6)" et "caractère de contrôle" sera annoncé. (2) Saisir le caractère de contrôle Par exemple, en appuyant sur "l (points 1-2-3)" pour Saut de page (FF) et "i (points 2-4)" pour TAB dans l'ordre alphabétique. Appuyez sur le(s) point(s) pour chaque caractère de contrôle, sauf points 7 et 8. (3) Les caractères de contrôle seront intégrés dans les documents en braille. 2) Recherche du caractère de contrôle Le caractère de contrôle peut être recherché comme dans les documents en braille. Pour rechercher les caractères de contrôle, suivez ces étapes ci-dessous. (1) Lors de l'ouverture du document en braille, appuyez sur "Espace-f (points 1-2-6)". (2) "Texte à rechercher" sera affiché. (3) Appuyez sur "Espace-x (points 1-3-4-6)" et "caractère de contrôle" sera annoncé. (4) Entrez le caractère de contrôle que vous souhaitez rechercher. Par exemple, en appuyant sur "l (points 12-3)" pour Saut de page (FF) et "i (points 2-4)" pour TAB dans l'ordre alphabétique. Appuyez sur le(s) point(s) pour chaque caractère de contrôle, sauf points 7 et 8. (5) Appuyer sur "Entrée" lance la recherche du caractère de contrôle. 2.9 Multi-tâches Le Braille Sense U2 peut faire plus d'une tâche en même temps, ce qui est appelé multi-tâches. Par exemple, vous pouvez travailler avec le traitement de texte pendant que vous écoutez de la musique, et mettre des calculs dans un document en même temps. C'est ce qu'on appelle un Braille Sense U2 multi-tâches. Si vous voulez travailler avec le traitement de texte tout en écoutant de la musique, vous pouvez d'abord exécuter le lecteur multimédia et lire un fichier musical. Tout en jouant de la musique, vous pouvez appuyer sur la touche "F1" pour ouvrir le menu du Braille Sense U2 et lancer le traitement de texte. Le Braille Sense U2 peut exécuter jusqu'à sept programmes simultanément. Vous ne pouvez pas avoir plus de sept tâches simultanément. Autrement dit, vous ne pouvez pas exécuter plus de sept programmes en même temps. Manuel d’utilisation – Produit BrailleSense – United Vision – Tour Gallieni 2 – 36 avenue Général de Gaulle – 93 170 Bagnolet Page 18 Si vous essayez d'exécuter un programme qui est déjà en cours de fonctionnement, la nouvelle instance du programme ne démarre pas, et vous vous retrouvez dans l'instance du programme en cours d'exécution. Par exemple, pendant que vous travaillez avec un document intitulé "A", vous décidez d'exécuter le "gestionnaire de fichiers." Ensuite, vous vous déplacez vers un document appelé "B" en appuyant sur les touches de déplacement dans la "Liste des fichiers" du "gestionnaire de fichiers", et vous appuyez sur "Entrée". Alors, le traitement de texte ne se charge pas de nouveau pour ouvrir le document "B", mais le document "B" s'ouvre dans le traitement de texte, le document "A" restant chargé. Si vous voulez changer de documents, vous avez besoin de les ouvrir dans le traitement de texte sans exécuter d'autres programmes. Dans ce cas, vous pouvez passer de l'un à l'autre avec Tab (Espace-4-5 ou F3) ou Maj-Tab (Espace-1-2 ou espace-F3). Une fois que vous appuyez sur F1 pour appeler le menu "programmes" ou lorsque vous appuyez sur F1-F4 pour ouvrir la "Liste des tâches", vous pouvez appuyer sur "escape" ("Espace-e" ou "F4") pour revenir au programme précédent. Si vous souhaitez basculer entre les programmes en cours d'exécution, appuyez sur les touches "F1" et "F4" simultanément pour ouvrir la liste des tâches. La liste des programmes affiche les noms et numéros des programmes en cours d'exécution, tout comme le gestionnaire de fichiers. Vous pouvez naviguer parmi les programmes exécutés sur le Braille Sense U2 avec "espace-1" ou "espace-4" et les touches de défilement. Appuyez sur "Entrée" pour activer le programme sélectionné. La combinaison de "F2" et "F3" fait basculer entre les programmes en cours d'exécution sans ouvrir la liste des tâches. Cela fonctionne de la même manière que la combinaison "Alt-Tab" de votre PC. Si vous exécutez trois programmes et que vous êtes dans le deuxième, la combinaison "F2"-"F3" fait passer au troisième programme. Si vous appuyez sur "F2-F3" à nouveau, vous serez sur le premier programme. Dans le cas ci-dessus, la commande "Espace-z (points 1-3-5-6)" clôture le programme en cours d'exécution et déplace vers le programme précédent. Toutefois, s'il y a un seul programme en cours, en appuyant sur "Espace-z (points 1-3-5-6)", le système arrête le programme et positionne le Braille Sense U2 vers le menu "programmes". Notez que la commande "Espace-z (points 1-3-5-6)" est différente de la touche d'échappement, qui ne ferme pas les programmes. 2.10 Commutation du mode audio Les boutons audio du panneau avant agissent différemment selon la position du commutateur de mode audio. Si vous réglez le commutateur du mode audio sur la position gauche, le Braille Sense U2 annonce "Mode radio" et les boutons audio sont dédiés au programme de Radio FM. Si vous réglez le commutateur du mode audio au centre, le Braille Sense U2 annonce "Mode lecteur Daisy" et les boutons audio sont dédiés au programme Daisy. Si vous réglez le commutateur du mode audio sur la position droite, le Braille Sense U2 annonce "Mode lecteur Média" et les boutons audio sont dédiés au programme Lecteur média. Ainsi, afin d'utiliser les boutons audio comme vous le désirez, vous devez régler le commutateur de mode audio à la bonne position. Par exemple, lorsque vous utilisez le programme Lecteur et que le commutateur de mode audio est situé en position gauche, les boutons audio du panneau avant agissent sur le programme de radio FM. 2.11 Verrouillage des touches Vous pouvez activer ou désactiver des touches particulières du Braille Sense U2 en utilisant la touche de verrouillage située sur le panneau droit. Si le commutateur de verrouillage est actionné vers la gauche, le Braille Sense U2 dit "touches verrouillées." Dans ce cas, vous ne pouvez utiliser aucune touche, y compris l'interrupteur marche / arrêt. Si le commutateur de verrouillage est actionné au centre, le Braille Sense U2 dit "touches face verrouillées." Dans ce cas, vous ne pouvez utiliser uniquement que les touches et commutateurs du panneau avant (commutateur de mode audio, boutons audio et interrupteur marche / arrêt). Si le commutateur de verrouillage est mis en Manuel d’utilisation – Produit BrailleSense – United Vision – Tour Gallieni 2 – 36 avenue Général de Gaulle – 93 170 Bagnolet Page 19 position droite, le Braille Sense U2 dit "touches actives". Dans ce cas, vous pouvez utiliser toutes les touches (clavier braille, boutons audio, touches de défilement et de fonction, commutateur de mode audio et interrupteur marche / arrêt). Remarque : vous pouvez utiliser le bouton de réinitialisation, quelque soit la position du commutateur de verrouillage. Si vous souhaitez verrouiller uniquement les boutons audios, pressez en même temps les touches Recule et Avance du panneau frontal. Procédez de même pour déverrouiller. 2.12 Gestionnaire d'impression Le Braille Sense U2 a une fonction de gestion d'impression. Cette fonction permet au Braille Sense U2 de faire d'autres tâches pendant l'impression sur une imprimante noire ou braille. Par exemple, lorsque vous envoyez des données à votre imprimante ou embosseuse, vous êtes immédiatement renvoyé à l'endroit où vous étiez avant la commande d'impression. Si vous voulez accéder à la boîte de dialogue du gestionnaire d'impression après avoir donné l'ordre d'impression, appuyez sur "Espace-2-3-4-6." Cette boîte de dialogue a trois contrôles. Le premier contrôle est une liste qui donne des informations sur les fichiers qui sont en cours d'impression. Il y a aussi une commande "Annuler" et "Fermer". Vous pouvez faire défiler les trois contrôles en appuyant sur "tab (Espace-4-5)" ou "Maj-Tab (Espace-1-2)." Dans la liste d'informations, vous pouvez vous déplacer point par point en appuyant sur "Espace-4" ou "Espace-1". Toutefois, si vous ouvrez la boîte de dialogue d'impression, sans ordre d'impression, vous voyez les options "aucun élément" et la commande "Fermer". Lors de l'impression, la liste contient les informations suivantes : "Nom du programme en cours d'exécution", "nom du fichier d'impression", "type d'imprimante", "nombre de copies", et "impression" ou "prêt". Par exemple, supposons que nous imprimons une copie de "exemple.hbl" dans le traitement de texte. Dans la liste d'infos, vous verrez "programme: traitement de texte, fichier: exemple.hbl, imprimante, copie: 1, impression". Si vous utilisez une imprimante braille, vous verrez "embosseuse" au lieu de "imprimante". S'il n'y a pas d'impression en cours, (l'imprimante est en attente), vous verrez "prêt" au lieu de "impression". Si vous imprimez quelque chose dans le programme Mail, vous verrez "emailtemp.txt," au lieu du nom de fichier. Lorsque vous imprimez quelque chose dans le carnet d'adresses, ou le calendrier, vous verrez le message, "prn_(heure).txt". Si vous êtes positionné sur un des fichiers dans la liste d'informations, et appuyez sur "Entrée" sur "Annuler" après avoir appuyé sur "tab (Espace-4-5)", vous annulez l'impression de ce fichier. Si vous appuyez sur "Espace-4-5" à plusieurs reprises, recherchez "Fermer", puis appuyez sur "Entrée" ou "Fermer", vous fermez la boîte de dialogue du gestionnaire d'impression. La commande "Espace-z (points 1-3-5-6)" ferme également le gestionnaire d'impression. 2.13 Mode Uni-manuel Le Braille Sense U2 fournit un mode uni-manuel pour les utilisateurs restreints à l'usage d'une main pour la saisie braille. Pour activer le mode uni-manuel, maintenez la touche F3, tout en actionnant l'interrupteur pour démarrer l'appareil. Et pour désactiver ce mode (par exemple pour revenir sur le mode à deux mains), maintenez la touche F4, tout en actionnant l'interrupteur pour démarrer l'appareil. Également, en utilisant le menu Option, vous pouvez activer ou désactiver ce mode. Ou encore, lorsque vous êtes dans le menu "Programmes", faire la combinaison points 1-2-3-7-Espace. Cette commande sera également utiliser pour revenir au mode à deux mains. Lorsque le mode uni-manuel est actif, les méthodes de commande sont les suivantes : 1. Pour saisir un caractère, vous appuyez sur les points quelque soit la combinaison et l'ordre. Et quand vous avez appuyé sur tous les points, faites "Espace". Par exemple, si vous voulez taper le "h", vous appuyez sur Manuel d’utilisation – Produit BrailleSense – United Vision – Tour Gallieni 2 – 36 avenue Général de Gaulle – 93 170 Bagnolet Page 20 "point 1" et "point 2" séparément ou ensemble, puis appuyez sur "point 5". Et enfin vous appuyez sur "Espace". 2. Pour faire une commande qui inclut "l'espace", vous appuyez sur "Espace" avant et après les autres touches. Par exemple, si vous voulez appuyer sur "Espace-o (points 1-3-5), appuyez sur "Espace" puis sur "point 1", "point 3" et "point 5" séparément ou ensemble dans n'importe quel ordre. Ensuite, appuyez sur "Espace" à nouveau. 3. Pour faire une commande qui inclut "Backspace" ou "Entrée", appuyez sur "Backspace" ou "Entrer" avant les autres touches. Puis appuyez sur d'autres touches. Et enfin appuyez sur "Espace". Par exemple, si vous voulez faire "Entrée-l (points 1-2-3)", appuyez sur "Entrée", puis sur "points 1-2-3." Et appuyez sur "Espace". 4. Pour faire "Espace", "Backspace" et "Entrée", appuyez sur ces touches deux fois. Par exemple, si vous voulez appuyer sur "espace" pour créer un espace entre les mots, vous appuyez sur "Espace" à deux reprises. Le fonctionnement des touches de défilement, de fonction et audio reste le même que dans le mode à deux mains. Si le mode uni-manuel est activé, le Braille Sense U2 l'annonce à chaque fois qu'il est allumé, et indique également ce qu'il faut faire pour revenir au mode à deux mains. 2.14 Mode de saisie Quand vous écrivez dans un document, vous pouvez exécuter le "Mode de saisie", surtout si vous écrivez assez vite en braille. Cela permet d'inhiber les commandes en cas de combinaisons de points braille avec la touche Espace. Pour utiliser le "Mode de saisie", procédez comme suit : (1) Appuyez sur "Backspace-c (points 1-4)". (2) s'affiche "Début mode de saisie" En "Mode de saisie", quand vous appuierez sur "Espace-4" dans un document. Le Braille Sense U2 n'ira pas à la ligne suivante. "Espace" et "Point 4" apparaîtront dans le document. Pour annuler le "Mode de saisie", procédez comme suit : (1) Appuyez sur "Backspace-Entrée-c (points 1-4)". (2) s'affiche "Fin mode de saisie" Après avoir annulé le "Mode de saisie", Vous irez à la ligne suivante dans le document lorsque vous appuierez sur "Espace-4" comme au paravent. 2.15 Combinaisons de touches communes 1. Appeler le menu Programme : F1 2. Exécuter le programme particulier dans le menu programme F1-"touche de raccourci" (varie pour chaque programme) 3. Appeler la liste des tâches : F1-F4 4. Passer au programme précédent : Espace-F2-F3 5. Passer au programme suivant : F2-F3 6. Appeler le "menu" dans un programme particulier : Espace-m (points 1-3-4) ou F2 7. Quitter : Espace-z (points 1-3-5-6) 8. Échappement : Espace-e (espace-1-5) ou F4 9. Aller à la commande suivante dans une boîte de dialogue : Tab (Espace-4-5 ou F3) 10. Aller à la commande précédente dans une boîte de dialogue : Maj-Tab (Espace-1-2 ou Espace-F3) 11. Aller au caractère précédent : Espace-3 12. Aller au caractère suivant : Espace-6 Manuel d’utilisation – Produit BrailleSense – United Vision – Tour Gallieni 2 – 36 avenue Général de Gaulle – 93 170 Bagnolet Page 21 13. Aller à la ligne / l'élément précédent : Espace-1 14. Aller la ligne / l'élément suivant : Espace-4 15. Aller au début d'une ligne / d'un élément : Début (Espace-1-3) 16. Aller à la fin d'une ligne / d'un élément : Fin (Espace-4-6) 17. Aller au début d'un document ou au premier élément : Ctrl-début (Espace-1-2-3 ou F1-F2-touche de défilement haut) 18. Aller à la fin d'un document ou au dernier élément : Ctrl-fin (Espace-4-5-6 ou F3-F4-touche de défilement bas) 19. Aller à la page précédente ou sur le premier élément du groupe précédent de 32 : Page précédente (espace 1-2-6 ou F1-F2) 20. Aller à la page suivante ou sur le premier élément du groupe suivant de 32 : Page suivante (espace 3-4-5 ou F3-F4) 21. Défiler vers la gauche : Bouton de défilement haut : 22. Défiler vers la droite : Bouton de défilement bas : 23. Déplacez le curseur vers chaque cellule ou passer à un élément : Le curseur routine correspondant : 24. Lire à nouveau l'élément courant : Espace-r (points 1-2-3-5) 25. Dire l'heure courante : Espace-t (points 2-3-4-5) 26. Afficher état de l'alimentation : Espace-1-6 27. Appeler le "Réglages des options" : Espace-o (points 1-3-5) 28. Aide en ligne : Espace-h (points 1-2-5) 29. Vérifier votre version : Espace-v (points 1-2-3-6) seulement dans le "menu programme" du Braille Sense U2. 30. Affiche l'état du réseau : Espace-n (points 1-3-4-5) seulement dans le menu "programmes" du Braille Sense U2 31. Augmenter le volume de la voix : Backspace-F4 32. Réduire le volume de la voix : Backspace-F1 33. Augmenter la vitesse de la voix : Espace-F4 34. Réduire la vitesse de la voix : Espace-F1 35. Augmenter la tonalité de la voix : Entrée-F4 36. Réduire la tonalité de la voix : Entrée-F1 37. Mode uni-manuel actif : maintenir la touche F3 pendant l'ouverture 38. Mode uni-manuel inactif : maintenir la touche F4 pendant le démarrage 39. Bluetooth actif / inactif : Backspace-3-4-5-6 40. Réseau Wifi actif / inactif : Backspace-1-4-5-6 41. Port Ethernet actif/inactif : Backspace-1-5-6 42. Faire défiler la voix actif/inactif : F3-touche de défilement haut 43. Sélectionner le curseur Braille : F4-touche de défilement haut 44. Sélectionner l'information de contrôle : F2-touche de défilement bas 45. Utiliser le mode de saisie : Backspace-Entrée-c (points 1-4) 3. Réglage des options Le menu "Réglage des options" du Braille Sense U2 contient les informations sur tous vos paramètres. Vous pouvez modifier vos préférences concernant chaque option. Vous pouvez accéder au menu "Réglage des options" en appuyant sur "F1". Ensuite, utilisez "Espace-4" ou "Espace-1" jusqu'à ce que vous trouviez "Réglage des options". Ensuite, appuyez sur "Entrée" sur "Réglage des options". En appuyant sur le "Espace-o (points 1-3-5)," vous pouvez ouvrir le menu "Réglage des options" quelle que soit votre position dans le Braille Sense U2. Vous pouvez naviguer tous les éléments de "Réglage des options" par "Espace-1" ou "Espace-4." Vous pouvez également utiliser les touches de défilement pour naviguer à travers chacun des éléments. Vous pouvez modifier les valeurs de réglage avec les touches "Espace" ou "Backspace". De nombreuses touches de raccourci vous permettent de vous déplacer rapidement dans le menu "Réglage des options". En appuyant sur "Espace" sur un élément du menu "Réglage des options", vous pouvez activer ou désactiver le réglage ou alterner entre les différentes options qui sont disponibles pour l'élément courant. Manuel d’utilisation – Produit BrailleSense – United Vision – Tour Gallieni 2 – 36 avenue Général de Gaulle – 93 170 Bagnolet Page 22 Le "Réglage des options", c'est comme une boîte de dialogue. Pour modifier et enregistrer les paramètres dans le "Réglage des options", vous devez appuyer sur "Entrée" une fois que vous avez sélectionné le réglage que vous souhaitez enregistrer. Si vous n'appuyez pas sur "Entrée" (ou sélectionnez "Confirmer") sur le paramètre que vous souhaitez, celui-ci ne sera pas sauvegardé. Une fois que vous appuyez sur "Entrée" pour sauvegarder le réglage, le Braille Sense U2 dit, "options sauvegardées", et vous renvoi à l'endroit où vous étiez avant que vous n'entriez le "Réglage des options". Pour annuler la modification du réglage, appuyez sur la touche "F4, "Espace-e (points 1-5)," ou "Espace-z (points 1-3-5-6)". Le Braille Sense U2 annonce alors le message : "Options non modifiées". Lorsque vous êtes sur une option, vous pouvez également utiliser "Tab ("Espace-4-5 ou F3")" ou "Maj-Tab ("Espace-1-2 ou Espace-F3")" pour aller aux commandes "Confirmer" et "Annuler". Si vous voulez enregistrer vos paramètres, appuyez sur "Entrée" sur le bouton "Confirmation". Si vous ne voulez pas enregistrer les modifications apportées aux paramètres, appuyez sur "Entrée" sur le bouton "Annulation". Avant d'aller dans les détails de chaque option, nous allons d'abord passer par un bref aperçu de ce que vous trouvez dans le "Réglage des options". 3.1 Aperçu des options Le menu "Réglage des options" contient différents paramètres qui peuvent être modifiés dans le Braille Sense Plus. En appuyant sur "Espace-o (points 1-3-5), vous pouvez accéder au menu "Réglage des options" quelle que soit votre position dans le Braille Sense U2. Le menu "Réglage des options" contient cinq groupes. 1. Réglage du braille (qui comprend l'affichage braille, le curseur braille, le mode braille 8 points, l'abrègement braille, le code braille et le temps d'affichage des messages). 2. Le réglage de la voix (qui inclut la langue, la voix, le niveau de ponctuation, l'écho clavier, la gestion des majuscules, des nombres, les abréviations, le volume, la vitesse, la tonalité de la voix, et le défilement de la voix). 3. Le réglage d'affichage (qui comprend l'écran LCD, l'inversion d'affichage, la taille de la police LCD et l'afficheur vidéo). 4. Les paramètres d'impression (qui comprennent le port d'imprimante et la taille du papier). 5. Les réglages généraux (qui comprennent des alertes audio, les sons à la mise en marche, les flèches de défilement gauche, défilement droite, sauter des lignes vides, la visualisation des informations, l'affichage du mot de passe, l'information sur les touches de raccourci, l'annonce des lettres d'appel, le mode économie d'énergie, l'entrée en mode d'économie d'énergie, la vérification de l'agenda, le mode uni-manuel, la vérification orthographique automatique, le type de document par défaut, la synchronisation automatique, l'indicateur de progression, le Bluetooth, le réseau sans fil, le réseau local LAN, le port Ethernet et le mode de stockage de masse.) Vous pouvez vous déplacer entre les cinq groupes en appuyant sur "page suivante ("Espace-3-4-5 "ou" F3F4 ")" ou "page précédente ("Espace-1-2-6" ou "F1-F2")". Quand un groupe est ouvert, une liste d'options s'affiche qui peut être différente selon le contexte particulier où vous vous trouvez. Une liste d'options liée à un groupe, est considérée comme une "liste". Vous pouvez vous déplacer entre les éléments dans la "liste" en appuyant sur "Espace-1" ou "Espace-4." Vous pouvez ensuite modifier le réglage de chaque option en appuyant sur "Espace" ou "Backspace" sur chaque option. Manuel d’utilisation – Produit BrailleSense – United Vision – Tour Gallieni 2 – 36 avenue Général de Gaulle – 93 170 Bagnolet Page 23 3.2 Détail des options Maintenant, regardons en détail chaque fonction du menu "Réglage des options" et examinons les actions spécifiques pour modifier les différents réglages. Il est très important de noter que certains raccourcis sont dédoublés. Par conséquent, l'action d'une touche de raccourci va déplacer le focus vers l'option suivante qui possède le raccourci correspondant, et en appuyant à nouveau sur cette même touche de raccourci va déplacer le focus à l'élément suivant qui a le même raccourci. S'il n'y a pas plus d'options qui ont le même raccourci, le Braille Sense U2 fait un tour et repasse à la première option de la liste. Appuyer sur "Espace-1" ou "espace-4" déplace le focus respectivement au réglage précédent ou suivant. Appuyer sur "page précédente ("Espace-1-2-6 ")" ou "page suivante ("Espace-3-4-5") déplace le focus vers le début du groupe de réglages précédent ou suivant. 3.2.1 Afficheur braille Le premier élément que vous trouvez dans le "Réglage des options" est "l'affichage braille." Vous pouvez activer ou désactiver l'affichage en braille avec la touche "Espace". La valeur par défaut est réglé sur "Activé" et la lettre d'appel est "b (points 1-2)." Vous pouvez modifier le mode d'affichage braille en appuyant sur "Backspace-F3" pendant que vous travaillez dans un programme du Braille Sense U2, sans aller aux "Réglages des options". Si vous avez changé le réglage, appuyez sur la touche "Entrée" pour sauvegarder le réglage. Vous pouvez également faire "Tab ("Espace-4-5")" ou "Maj-Tab ("Espace-1-2")" pour aller au bouton "Confirmer", alors appuyez sur "Entrée". Si vous ne voulez pas enregistrer les paramètres, utilisez "Tab ("Espace-4-5")" ou "Maj-Tab ("Espace-1-2")" pour aller au bouton "Annuler", puis appuyez sur "Entrée". Vous pouvez également annuler l'enregistrement du réglage en appuyant sur "Espacez (points 1-3-5-6)" ou "Espace-e (points 1-5)." 3.2.2 Curseur braille Vous pouvez choisir le mode d'affichage du curseur braille. La lettre d'appel est "c (points 1-4)." Par défaut, le curseur est réglé sur "Fixe". Si vous ne voulez pas que le curseur soit réglé sur "Fixe", appuyez sur la touche "Espace" pour choisir le mode "Clignotant", et à nouveau sur "Espace" pour le mode "Désactivé". Si vous avez changé le réglage, appuyez sur la touche "Entrée" pour sauvegarder le réglage. Vous pouvez également faire "Tab ("Espace-4-5")" ou "Maj-Tab ("Espace-1-2")" pour aller au bouton "Confirmer", alors appuyez sur "Entrée". Si vous ne voulez pas enregistrer les paramètres, utilisez "Tab ("Espace-4-5")" ou "Maj-Tab ("Espace-1-2")" pour aller au bouton "Annuler", puis appuyez sur "Entrée". Vous pouvez également annuler l'enregistrement du réglage en appuyant sur "Espace-z (points 1-3-5-6)" ou "Espace-e (points 1-5)." Notez qu'il existe trois types de curseurs : 1. "points 7-8" 2. Clignotant "points 7-8" 3. Clignotant "points 1-2-3-4-5-6-7-8" Le clignotement "points 7-8" s'affiche lorsque vous êtes en mode "modification" dans le traitement de texte. Le clignotement "points 1-2-3-4-5-6-7-8" s'affiche lorsque vous utilisez le paramètre "Début de sélection" dans le traitement de texte et quand vous êtes dans une zone d'édition. Dans tous les autres cas, le curseur s'affiche en mode "points 7-8." Manuel d’utilisation – Produit BrailleSense – United Vision – Tour Gallieni 2 – 36 avenue Général de Gaulle – 93 170 Bagnolet Page 24 3.2.3 Mode braille huit points NB : ce chapitre ne concerne pas la version française : ne pas tenir compte. Vous pouvez choisir d'utiliser l'affichage braille "6 points" ou "8 points" quand vous utilisez le mode de texte. La lettre d'appel est "e (points 1-5)." Par défaut, le mode d'affichage braille "8 points" est désactivé. Vous pouvez activer cette option "8 points" en appuyant sur la touche "Espace". Vous pouvez modifier cette option en appuyant sur "F1-touche de défilement bas" pendant que vous travaillez dans un programme du Braille Sense U2, sans aller aux "Réglages des options". Si vous avez changé le réglage, appuyez sur la touche "Entrée" pour sauvegarder le réglage. Vous pouvez également faire "Tab ("Espace-4-5")" ou "MajTab ("Espace-1-2")" pour aller au bouton "Confirmer", alors appuyez sur "Entrée". Si vous ne voulez pas enregistrer les paramètres, utilisez "Tab ("Espace-4-5")" ou "Maj-Tab ("Espace-1-2")" pour aller au bouton "Annuler", puis appuyez sur "Entrée". Vous pouvez également annuler l'enregistrement du réglage en appuyant sur "Espace-z (points 1-3-5-6)" ou "Espace-e (points 1-5)." 3.2.4 Braille Vous pouvez choisir le mode d'affichage braille lors de la lecture. La lettre d'appel est "g (points 1-2-4-5)." Les possibilités de réglage sont braille intégral, braille abrégé et braille informatique. Vous pouvez basculer entre les réglages en appuyant sur la touche "Espace". Vous pouvez appuyer sur "Espace-g (points 1-2-4-5)" pour faire défiler les trois réglages pendant que vous utilisez d'autres programmes sans aller aux "Réglages des options". Si vous avez changé le réglage, appuyez sur la touche "Entrée" pour sauvegarder le réglage. Vous pouvez également faire "Tab ("Espace-4-5")" ou "Maj-Tab ("Espace-1-2")" pour aller au bouton "Confirmer", alors appuyez sur "Entrée". Si vous ne voulez pas enregistrer les paramètres, utilisez "Tab ("Espace-4-5")" ou "Maj-Tab ("Espace-1-2")" pour aller au bouton "Annuler", puis appuyez sur "Entrée". Vous pouvez également annuler l'enregistrement du réglage en appuyant sur "Espace-z (points 1-3-5-6)" ou "Espace-e (points 1-5)." 3.2.5 Code Braille NB : ce chapitre ne concerne pas la version française : ne pas tenir compte. Le code braille est un système d'écriture qui fixe la règle braille. Le Braille Sense U2 peut être configuré soit en mode "US" soit en mode "UEBC". "UEBC (Code braille unifié anglais)" dont l'objectif initial était d'explorer la possibilité de réunir trois des codes Braille officiels qui sont utilisés pour le braille dans les pays à des fins diverses, à savoir : Matières littéraires (braille anglais, Éditions Américaines), les mathématiques et la notation scientifique (Code Nemeth) et la notation ordinateur (Code braille informatique). Le raccourci du code braille est "c (points 1-4)". Le réglage par défaut est "US". Si vous souhaitez passer à "UEBC" vous devez appuyer sur "Espace". Si vous avez changé le réglage, faites "Entrée" pour le sauvegarder. Vous pouvez également faire "Tab ("Espace-4-5")" ou "Maj-Tab ("Espace-1-2")" pour aller au bouton "Confirmer", alors appuyez sur "Entrée". Si vous ne voulez pas enregistrer les réglages, utilisez "Tab ("Espace-4-5")" ou "Maj-Tab ("Espace-1-2")" pour aller au bouton "Annuler", puis appuyez sur "Entrée". Vous pouvez également annuler l'enregistrement du réglage en appuyant sur "Espace-z (points 1-3-5-6)" ou "Espace-e (points 1-5)." Note : Si vous modifiez l'option Code braille lorsque vous saisissez du braille dans l'éditeur de texte, l'écriture courante en braille pourra avoir une signification différente dans le texte. Afin d'éviter cette situation, l'option Code braille doit être changée avant de lancer l'éditeur de texte. Manuel d’utilisation – Produit BrailleSense – United Vision – Tour Gallieni 2 – 36 avenue Général de Gaulle – 93 170 Bagnolet Page 25 3.2.6 Temps d'affichage des messages Vous pouvez choisir le moment où un message en braille disparaît de l'afficheur braille. Ce paramètre ne fonctionne que lorsque le paramètre de la voix est réglé sur "Désactivé". Mais en mode "Permanent" et "Ignoré" lorsque le paramètre de la voix est réglé sur "Activé". La lettre d'appel est "m (points 1-3-4)." Les options de configuration que vous pouvez choisir sont "Permanent", "Ignoré", et de 1 à 10 secondes. La valeur par défaut est "3 secondes". L'action sur la touche "Espace" augmente la valeur d'une seconde et "Backspace" diminue l'option d'une seconde. Vous pouvez régler l'appareil en affichage permanent en appuyant sur la touche "Espace" jusqu'à l'option "Permanent". Dans ce mode, le message est conservé jusqu'à ce que vous appuyiez sur une touche. Plus la valeur de réglage que vous sélectionnez est grande, plus le message reste affiché longtemps. Si vous lisez le message avant de paramétrer le nombre de secondes, vous pouvez effacer le message en appuyant sur n'importe quelle touche. Si vous choisissez "Ignoré", les messages sont ignorés et ne sont pas affichés sur l'écran. Si vous avez changé le réglage, appuyez sur la touche "Entrée" pour sauvegarder le réglage. Vous pouvez également faire "Tab ("Espace-4-5")" ou "MajTab ("Espace-1-2")" pour aller au bouton "Confirmer", alors appuyez sur "Entrée". Si vous ne voulez pas enregistrer les réglages, utilisez "Tab ("Espace-4-5")" ou "Maj-Tab ("Espace-1-2")" pour aller au bouton "Annuler", puis appuyez sur "Entrée". Vous pouvez également annuler l'enregistrement du réglage en appuyant sur "Espace-z (points 1-3-5-6)" ou "Espace-e (points 1-5)." 3.2.7 Langue Le Braille Sense U2 peut parler en Français et Anglais. Vous pouvez changer la langue de la synthèse dans le menu "Réglage des options". La touche de raccourci est "L" (point 1-2-3). Pressez Espace pour passer du Français à l'anglais. Note : vous pouvez changer de langue dans n'importe quelle application en utilisant le raccourci BackspaceEntrer-V (points 1-2-3-6. 3.2.8 Voix Ce menu vous permet d'activer ou désactiver la voix du Braille Sense U2. La lettre d'appel est "v (points 1-23-6)." Par défaut la voix est activée et vous entendez le Braille Sense U2 parler. Vous pouvez désactiver la voix avec la touche "Espace". Vous pouvez modifier le réglage en appuyant sur "Backspace-F2" pendant que vous travaillez dans un programme du Braille Sense U2, sans aller aux "Réglages des options". Si vous avez changé le réglage, appuyez sur la touche "Entrée" pour sauvegarder le réglage. Vous pouvez également faire "Tab ("Espace-4-5")" ou "Maj-Tab ("Espace-1-2")" pour aller au bouton "Confirmer", alors appuyez sur "Entrée". Si vous ne voulez pas enregistrer les réglages, utilisez "Tab ("Espace-4-5")" ou "Maj-Tab ("Espace-1-2")" pour aller au bouton "Annuler", puis appuyez sur "Entrée". Vous pouvez également annuler l'enregistrement du réglage en appuyant sur "Espace-z (points 1-3-5-6)" ou "Espace-e (points 1-5)." Vous pouvez également appuyer sur "points 1-2" tout en mettant en marche le Braille Sense U2, ce qui configurera l'appareil sans parole. Lors de la réinitialisation du Braille Sense U2, vous pouvez également appuyer sur "points 1-2" lorsque vous appuyez sur le bouton de réinitialisation du BrailleSense Plus, ce qui configurera l'appareil sans parole. 3.2.9 Niveau de ponctuation Vous pouvez choisir comment vous voulez que le BrailleSense Plus lise les signes de ponctuation. La lettre d'appel est "p (points 1-2-3-4)." Les options de configuration sont "Toutes", "Aucunes", "Ponctuations" et "Symboles". Le réglage par défaut est réglé sur "Toutes" dans lequel le Braille Sense U2 dit tous les signes de ponctuation et les symboles. La touche "Espace" vous permet de faire défiler les quatre valeurs de réglage. Si vous sélectionnez "Aucunes", le Braille Sense U2 ne dit pas les signes de ponctuation. L'option, "Ponctuations" fait que le Braille Sense U2 ne dit que les signes de ponctuation, tandis que l'option Manuel d’utilisation – Produit BrailleSense – United Vision – Tour Gallieni 2 – 36 avenue Général de Gaulle – 93 170 Bagnolet Page 26 "Symboles" fait dire tous les symboles sans les signes de ponctuation. Si vous avez changé le réglage, appuyez sur la touche "Entrée" pour sauvegarder le réglage. Vous pouvez également faire "Tab ("Espace-45")" ou "Maj-Tab ("Espace-1-2")" pour aller au bouton "Confirmer", alors appuyez sur "Entrée". Si vous ne voulez pas enregistrer les réglages, utilisez "Tab ("Espace-4-5")" ou "Maj-Tab ("Espace-1-2")" pour aller au bouton "Annuler", puis appuyez sur "Entrée". Vous pouvez également annuler l'enregistrement du réglage en appuyant sur "Espace-z (points 1-3-5-6)" ou "Espace-e (points 1-5)." 3.2.10 Écho clavier Avec cette option, vous pouvez décider de la verbosité de la synthèse vocale du Braille Sense U2 quand vous saisissez du texte. La lettre d'appel est "k (points 1-3)." Les valeurs de réglage sont "Caractères et mots", "Caractères", "Mots," et "Désactivé". Si vous sélectionnez la valeur par défaut "Caractères et mots," vous pouvez entendre chaque action de touche et le mot constitué. Si vous sélectionnez "Caractères", vous entendez chaque action de touche, lettre par lettre. Si vous sélectionnez l'option "Mots", vous entendez chaque mot juste après qu'il soit terminé, mais pas chaque lettre. Vous pouvez circuler entre chaque option en appuyant sur la touche "Espace". Si vous avez changé le réglage, appuyez sur la touche "Entrée" pour sauvegarder le réglage. Vous pouvez également faire "Tab ("Espace-4-5")" ou "Maj-Tab ("Espace-1-2")" pour aller au bouton "Confirmer", alors appuyez sur "Entrée". Si vous ne voulez pas enregistrer les réglages, utilisez "Tab ("Espace-4-5")" ou "Maj-Tab ("Espace-1-2")" pour aller au bouton "Annuler", puis appuyez sur "Entrée". Vous pouvez également annuler l'enregistrement du réglage en appuyant sur "Espace-z (points 1-3-5-6)" ou "Espace-e (points 1-5)." 3.2.11 Alertes pour lettres majuscules Vous pouvez décider de la façon dont le Braille Sense U2 dit les caractères majuscules lorsque vous tapez du texte ou lisez un document à l'aide de "Espace-3" ou "Espace-6" dans une boîte d'édition. La lettre d'appel est "u (points 1-3-6)." Les valeurs de réglage sont "Désactivé", "Signe majuscule" et "Intonation". La valeur par défaut est "Intonation". Si vous sélectionnez la valeur par défaut, vous entendrez la voix plus aiguë lorsque vous rencontrez une lettre majuscule. Et si vous sélectionnez "Désactivé", le retour vocal est le même pour les caractères majuscules et minuscules. Et si vous sélectionnez le "Signe majuscule" vous entendez le message "Majuscule" avant la lettre. Par exemple, lorsque vous rencontrez la lettre majuscule "V", le Braille Sense U2 dit "majuscule v". Vous pouvez circuler entre chaque option en appuyant sur la touche "Espace". Si vous avez changé le réglage, appuyez sur la touche "Entrée" pour sauvegarder le réglage. Vous pouvez également faire "Tab ("Espace-4-5")" ou "Maj-Tab ("Espace-1-2")" pour aller au bouton "Confirmer", alors appuyez sur "Entrée". Si vous ne voulez pas enregistrer les réglages, utilisez "Tab ("Espace-4-5")" ou "Maj-Tab ("Espace-1-2")" pour aller au bouton "Annuler", puis appuyez sur "Entrée". Vous pouvez également annuler l'enregistrement du réglage en appuyant sur "Espace-z (points 1-3-5-6)" ou "Espace-e (points 1-5)." 3.2.12 Nombres Vous pouvez choisir comment vous voulez que le BrailleSense Plus lise les nombres. La lettre d'appel est "n (points 1-3-4-5)" avec la valeur par défaut réglée sur "activé". Par exemple, si vous paramétrez la valeur "Activé", le nombre "2007" sera lu "deux mille sept." Et vous réglez "Désactivé", "2007" sera lu "deux zéro zéro sept". Vous pouvez modifier la valeur à l'aide de la touche "Espace". Si vous avez changé le réglage, appuyez sur la touche "Entrée" pour sauvegarder le réglage. Vous pouvez également faire "Tab ("Espace-4-5")" ou "Maj-Tab ("Espace-1-2")" pour aller au bouton "Confirmer", alors appuyez sur "Entrée". Si vous ne voulez pas enregistrer les réglages, utilisez "Tab ("Espace-4-5")" ou "MajTab ("Espace-1-2")" pour aller au bouton "Annuler", puis appuyez sur "Entrée". Vous pouvez également annuler l'enregistrement du réglage en appuyant sur "Espace-z (points 1-3-5-6)" ou "Espace-e (points 1-5)." Manuel d’utilisation – Produit BrailleSense – United Vision – Tour Gallieni 2 – 36 avenue Général de Gaulle – 93 170 Bagnolet Page 27 3.2.13 Abréviations Vous pouvez activer ou désactiver la traduction des sigles sur le Braille Sense U2. Par exemple, lorsque le Braille Sense U2 lit "NY, il annonce "New York". Mais si vous désactivez les "abréviations", il annonce "NY". Pour modifier la valeur de réglage, suivez ces étapes ci-dessous. (1) Déplacez-vous au "Réglage des options" en appuyant sur "o (points 1-3-5)" ou naviguez dans le programme principal. (2) Le raccourci est "a (point 1)". Appuyez sur le raccourci ou passez à "Abréviations" en appuyant sur "Espace-4". (3) La valeur par défaut est "Activé". Appuyez sur "Espace" pour passer à "Désactivé". (4) Appuyer sur "Entrée" vous permet de modifier et d'enregistrer le réglage. 3.2.14 Volume de la voix Vous pouvez régler le volume de la voix sur le BrailleSense Plus. La lettre d'appel est "l (points 1-2-3)." Les valeurs de réglage vont de 1 à 10 avec 6 par défaut. Lorsque vous avez défini cette option à 1, le volume est réglé au niveau le plus bas. Si vous définissez cette option à 10, le volume est le plus élevé. Si vous réglez le volume à 1, vous ne serez presque pas en mesure d'entendre. La touche "Espace" augmente le volume et "Backspace" diminue le volume d'un numéro à chaque action. Notez que si le volume est à 10 et que vous l'augmentez d'un cran, il passera au niveau 1. C'est la même chose si le volume est au niveau 1 et que vous le diminuez d'une unité. Il passera alors au niveau 10. Sans devoir ouvrir le menu du "Réglage des options", vous pouvez augmenter le volume avec la combinaison de touches "Backspace" et "F4" touches et le diminuer avec les touches "Backspace" et "F1". Si vous avez changé le réglage, appuyez sur la touche "Entrée" pour sauvegarder le réglage. Vous pouvez également faire "Tab ("Espace-4-5")" ou "Maj-Tab ("Espace-1-2")" pour aller au bouton "Confirmer", alors appuyez sur "Entrée". Si vous ne voulez pas enregistrer les réglages, utilisez "Tab ("Espace-4-5")" ou "MajTab ("Espace-1-2")" pour aller au bouton "Annuler", puis appuyez sur "Entrée". Vous pouvez également annuler l'enregistrement du réglage en appuyant sur "Espace-z (points 1-3-5-6)" ou "Espace-e (points 1-5)." 3.2.15 Vitesse de la voix Vous pouvez contrôler la vitesse de la voix du BrailleSense Plus. La lettre d'appel est "r (points 1-2-3-5)". Les valeurs de réglage vont de 1 à 12 avec 8 par défaut. La touche "Espace" augmente la vitesse et "Backspace" la diminue d'un numéro à chaque action. Sans devoir ouvrir le menu du "Réglage des options", vous pouvez augmenter la vitesse avec la combinaison de touches "Espace" et "F4" et le diminuer avec les touches "Espace" et "F1". Si vous êtes au niveau 12 et augmentez la vitesse d'une unité, vous passez au niveau 1. Si vous êtes au niveau 1 et réduisez la vitesse d'une unité, vous passez au niveau 12. Si vous avez changé le réglage, appuyez sur la touche "Entrée" pour sauvegarder le réglage. Vous pouvez également faire "Tab ("Espace-4-5")" ou "Maj-Tab ("Espace-1-2")" pour aller au bouton "Confirmer", alors appuyez sur "Entrée". Si vous ne voulez pas enregistrer les réglages, utilisez "Tab ("Espace-4-5")" ou "MajTab ("Espace-1-2")" pour aller au bouton "Annuler", puis appuyez sur "Entrée". Vous pouvez également annuler l'enregistrement du réglage en appuyant sur "Espace-z (points 1-3-5-6)" ou "Espace-e (points 1-5)." 3.2.16 Tonalité de la voix Vous pouvez contrôler la tonalité de la voix du BrailleSense Plus. La lettre d'appel est "t (points 2-3-4-5)." Les valeurs disponibles vont de 1 à 10 avec 6 comme valeur par défaut. Au niveau 10, la tonalité de la voix est la plus élevée, et, au niveau 1, la plus basse. La touche "Espace" augmente la tonalité de la voix et "Backspace" la diminue d'un niveau. Tout comme avec le volume et la vitesse de la voix, si vous êtes au niveau 10, et que vous augmentez la tonalité d'un niveau, vous allez au niveau 1. Si vous êtes au niveau 1 et Manuel d’utilisation – Produit BrailleSense – United Vision – Tour Gallieni 2 – 36 avenue Général de Gaulle – 93 170 Bagnolet Page 28 réduisez la tonalité d'une unité, vous passez au niveau 10. Quand vous n'êtes pas dans le menu des options, vous pouvez augmenter la tonalité en appuyant sur "Entrée" et "F4", ou la réduire en appuyant sur "Entrée" et "F1". Si vous avez changé le réglage, appuyez sur la touche "Entrée" pour sauvegarder le réglage. Vous pouvez également faire "Tab ("Espace-4-5")" ou "Maj-Tab ("Espace-1-2")" pour aller au bouton "Confirmer", alors appuyez sur "Entrée". Si vous ne voulez pas enregistrer les réglages, utilisez "Tab ("Espace-4-5")" ou "MajTab ("Espace-1-2")" pour aller au bouton "Annuler", puis appuyez sur "Entrée". Vous pouvez également annuler l'enregistrement du réglage en appuyant sur "Espace-z (points 1-3-5-6)" ou "Espace-e (points 1-5)." 3.2.17 Volume principal Utiliser cette option pour le réglage du volume principal du Braille Sense U2. La lettre de raccourci est "V" points 1-2-3-6. Ce paramètre modifie aussi bien le volume des alertes que la synthèse vocale. Les valeurs vont de 1 à 21. Augmenter la valeur avec la touche Espace et diminuer la valeur avec la touche Backspace. Vous pouvez modifier cette valeur depuis n'importe quelle application avec le raccourci “Backspace-EspaceF1” pour le diminuer, et “Backspace-Espace-F4” pour l'augmenter. 3.2.18 Défilement vocal Vous pouvez décider si vous voulez que le Braille Sense U2 parle lors de l'utilisation des touches de défilement dans un document. La lettre d'appel est "s (points 2-3-4)" avec la valeur par défaut réglée sur "activé". Le réglage par défaut (Désactivé) ne permet pas au Braille Sense U2 de parler pendant le défilement. La touche "Espace" bascule entre Activé et Désactivé. Si vous paramétrez l'option sur "Activé", vous pouvez entendre le Braille Sense U2 pendant le défilement. Si vous avez changé le réglage, appuyez sur la touche "Entrée" pour sauvegarder le réglage. Vous pouvez également faire "Tab ("Espace-4-5")" ou "Maj-Tab ("Espace-1-2")" pour aller au bouton "Confirmer", alors appuyez sur "Entrée". Si vous ne voulez pas enregistrer les réglages, utilisez "Tab ("Espace-4-5")" ou "MajTab ("Espace-1-2")" pour aller au bouton "Annuler", puis appuyez sur "Entrée". Vous pouvez également annuler l'enregistrement du réglage en appuyant sur "Espace-z (points 1-3-5-6)" ou "Espace-e (points 1-5)." 3.2.19 LCD Vous pouvez décider si le Braille Sense U2 affiche du texte sur l'écran LCD. Si vous activez l'écran à cristaux liquides, les voyants sont en mesure de voir votre travail en regardant l'écran LCD. La lettre d'appel est "l (points 1-2-3)" avec la valeur par défaut réglée sur "Désactivé". Les options que vous pouvez choisir pour les réglages sont "Activé", "Désactivé" et "Avec rétro-éclairage." Le fonctionnement "Avec rétroéclairage" allume la lumière du fond de l'écran LCD. Vous pouvez basculer entre ces trois options en appuyant sur la touche "Espace". Si vous avez changé le réglage, faites "Entrée" pour le sauvegarder. Vous pouvez également faire "Tab ("Espace-4-5")" ou "Maj-Tab ("Espace-1-2")" pour aller au bouton "Confirmer", alors appuyez sur "Entrée". Si vous ne voulez pas enregistrer les réglages, utilisez "Tab ("Espace-4-5")" ou "Maj-Tab ("Espace-1-2")" pour aller au bouton "Annuler", puis appuyez sur "Entrée". Vous pouvez également annuler l'enregistrement du réglage en appuyant sur "Espace-z (points 1-3-5-6)" ou "Espace-e (points 1-5)." Manuel d’utilisation – Produit BrailleSense – United Vision – Tour Gallieni 2 – 36 avenue Général de Gaulle – 93 170 Bagnolet Page 29 3.2.20 Inversion afficheur LCD Vous pouvez décider si le texte sur l'écran LCD est représenté dans la bonne direction ou inversé. Par défaut, il est réglé sur "Désactivé". Vous pouvez basculer sur la valeur "Activé" ou "Désactivé". Si vous définissez cette option à "Désactivé", le texte sur l'écran LCD est représenté dans la bonne direction et si vous définissez cette option sur "Activé", le texte sur l'écran LCD est représenté dans le sens inverse ; cela signifie que les personnes voyantes qui font face à vous peuvent voir le texte sur l'écran LCD dans la bonne direction. C'est est un bon outil pour les enseignants ou les personnes sourdes-aveugles. Si vous avez changé le réglage, appuyez sur la touche "Entrée" pour sauvegarder le réglage. Vous pouvez également faire "Tab ("Espace-4-5")" ou "Maj-Tab ("Espace-1-2")" pour aller au bouton "Confirmer", alors appuyez sur "Entrée". Si vous ne voulez pas enregistrer les réglages, utilisez "Tab ("Espace-4-5")" ou "MajTab ("Espace-1-2")" pour aller au bouton "Annuler", puis appuyez sur "Entrée". Vous pouvez également annuler l'enregistrement du réglage en appuyant sur "Espace-z (points 1-3-5-6)" ou "Espace-e (points 1-5)." 3.2.21 Taille de la police LCD Ici, vous pouvez changer la taille de la police sur votre écran LCD. La lettre d'appel est "f (points 1-2-4)." La valeur par défaut est fixée à 19, mais vous pouvez définir la taille de la police partout de 12 à 20. Vous pouvez augmenter la police d'une taille avec la touche "Espace", et la réduire avec "Backspace". Si la taille de police est réglée à 20, et que vous l'augmentez d'une taille, celle-ci passe à 12. Si la taille de police est réglée à 12, et que vous la réduisez d'une taille, celle-ci passe à 20. Si vous avez changé le réglage, appuyez sur la touche "Entrée" pour sauvegarder le réglage. Vous pouvez également faire "Tab ("Espace-4-5")" ou "Maj-Tab ("Espace-1-2")" pour aller au bouton "Confirmer", alors appuyez sur "Entrée". Si vous ne voulez pas enregistrer les réglages, utilisez "Tab ("Espace-4-5")" ou "MajTab ("Espace-1-2")" pour aller au bouton "Annuler", puis appuyez sur "Entrée". Vous pouvez également annuler l'enregistrement du réglage en appuyant sur "Espace-z (points 1-3-5-6)" ou "Espace-e (points 1-5)." 3.2.22 Afficheur vidéo Vous pouvez afficher le contenu de votre Braille Sense U2 sur un moniteur VGA. C'est un moniteur qui se raccorde normalement à un ordinateur personnel. La lettre d'appel est "d (points 1-4-5)" avec la valeur par défaut réglée sur "Désactivé". Pour utiliser un moniteur VGA, vous devez connecter un câble entre le port VGA du Braille Sense U2 et un écran d'ordinateur. Vous pouvez activer ou désactiver cette option avec la touche "Espace". Si vous avez changé le réglage, appuyez sur la touche "Entrée" pour sauvegarder le réglage. Vous pouvez également faire "Tab ("Espace-4-5")" ou "Maj-Tab ("Espace-1-2")" pour aller au bouton "Confirmer", alors appuyez sur "Entrée". Si vous ne voulez pas enregistrer les réglages, utilisez "Tab ("Espace-4-5")" ou "Maj-Tab ("Espace-1-2")" pour aller au bouton "Annuler", puis appuyez sur "Entrée". Vous pouvez également annuler l'enregistrement du réglage en appuyant sur "Espace-z (points 1-3-5-6)" ou "Espace-e (points 1-5)." 3.2.23 Port imprimante Vous pouvez choisir quel port sera utilisé lors de l'envoi de vos documents sur une imprimante. La lettre d'appel est "p (points 1-2-3-4)." La valeur par défaut est "USB". Si vous souhaitez utiliser une imprimante USB, vous conservez le paramètre par défaut. Si vous souhaitez utiliser une imprimante parallèle ou Bluetooth, vous devez changer le réglage. Vous pouvez changer d'option en appuyant sur "Espace". Si vous avez changé le réglage, appuyez sur la touche "Entrée" pour sauvegarder le réglage. Vous pouvez également faire "Tab ("Espace-4-5")" ou "Maj-Tab ("Espace-1-2")" pour aller au bouton "Confirmer", alors appuyez sur "Entrée". Si vous ne voulez pas enregistrer les réglages, utilisez "Tab ("Espace-4-5")" ou "Maj- Manuel d’utilisation – Produit BrailleSense – United Vision – Tour Gallieni 2 – 36 avenue Général de Gaulle – 93 170 Bagnolet Page 30 Tab ("Espace-1-2")" pour aller au bouton "Annuler", puis appuyez sur "Entrée". Vous pouvez également annuler l'enregistrement du réglage en appuyant sur "Espace-z (points 1-3-5-6)" ou "Espace-e (points 1-5)." Pour votre information, si vous souhaitez utiliser une imprimante parallèle, vous devez connecter le port USB à un convertisseur USB/parallèle. 3.2.24 Taille du papier d'imprimante Cette option vous permet de sélectionner la taille du papier que l'imprimante à jet d'encre utilise, si vous l'imprimez sur une imprimante à jet d'encre. La touche de raccourci pour cette fonction est "s (points 2-3-4)." Vous pouvez modifier la taille pour cette option en appuyant sur "Espace". Vous pouvez choisir entre les réglages "Lettre" (8,5 par 11 pouces) et "Legal" (8,5 par 14 pouces). Si vous avez changé le réglage, appuyez sur la touche "Entrée" pour sauvegarder le réglage. Vous pouvez également faire "Tab ("Espace-4-5")" ou "Maj-Tab ("Espace-1-2")" pour aller au bouton "Confirmer", alors appuyez sur "Entrée". Si vous ne voulez pas enregistrer les réglages, utilisez "Tab ("Espace-4-5")" ou "MajTab ("Espace-1-2")" pour aller au bouton "Annuler", puis appuyez sur "Entrée". Vous pouvez également annuler l'enregistrement du réglage en appuyant sur "Espace-z (points 1-3-5-6)" ou "Espace-e (points 1-5)." 3.2.25 Signal d'alerte Vous pouvez choisir si vous voulez entendre ou pas un avertissement sonore. La lettre d'appel est "a (point 1)." Cette option est utile si la voix de synthèse du BrailleSense Plus est éteinte. Les valeurs sont : Bip, Vibreur, Les deux ou désactivé. Si vous désactivez la voix, vous entendrez un bip sonore lorsque vous tapez des commandes que Braille Sense U2 n'accepte pas. Si vous ne voulez pas entendre le signal d'alerte, appuyez sur la touche "Espace" pour les désactiver. Si vous avez changé le réglage, appuyez sur la touche "Entrée" pour sauvegarder le réglage. Vous pouvez également faire "Tab ("Espace-4-5")" ou "Maj-Tab ("Espace-1-2")" pour aller au bouton "Confirmer", alors appuyez sur "Entrée". Si vous ne voulez pas enregistrer les réglages, utilisez "Tab ("Espace-4-5")" ou "MajTab ("Espace-1-2")" pour aller au bouton "Annuler", puis appuyez sur "Entrée". Vous pouvez également annuler l'enregistrement du réglage en appuyant sur "Espace-z (points 1-3-5-6)" ou "Espace-e (points 1-5)." 3.2.26 Sons à la mise en marche et à l'arrêt Vous pouvez choisir si voulez entendre ou pas des sons lorsque vous mettez en marche ou arrêtez le Braille Sense U2. La lettre d'appel est "s (points 2-3-4)." La valeur par défaut de cette option est réglée sur "Activé". Si vous conservez le réglage par défaut, vous entendrez un signal sonore de départ lorsque vous activez ou désactivez le Braille Sense U2. Si vous ne voulez pas entendre le signal de mise en marche, appuyez sur la touche "Espace". Si vous avez changé le réglage, appuyez sur la touche "Entrée" pour sauvegarder le réglage. Vous pouvez également faire "Tab ("Espace-4-5")" ou "Maj-Tab ("Espace-1-2")" pour aller au bouton "Confirmer", alors appuyez sur "Entrée". Si vous ne voulez pas enregistrer les réglages, utilisez "Tab ("Espace-4-5")" ou "MajTab ("Espace-1-2")" pour aller au bouton "Annuler", puis appuyez sur "Entrée". Vous pouvez également annuler l'enregistrement du réglage en appuyant sur "Espace-z (points 1-3-5-6)" ou "Espace-e (points 1-5)." Manuel d’utilisation – Produit BrailleSense – United Vision – Tour Gallieni 2 – 36 avenue Général de Gaulle – 93 170 Bagnolet Page 31 3.2.27 Flèches de défilement gauche Vous pouvez décider comment les touches de défilement sur le côté gauche de l'afficheur braille sont utilisées. Vous pouvez définir la valeur parmi les options "Décalage plage braille", "Saut par ligne", "Saut par caractère", "Saut par paragraphe" et "Déplacement par phrase". Si vous définissez la valeur à "Décalage plage braille", les boutons de défilement gauche sont utilisés pour faire défiler vers la plage braille précédente ou suivante. Cela signifie que si vous appuyez en haut à gauche le bouton de défilement, vous allez à la plage braille précédente et si vous appuyez sur le bouton de défilement gauche en bas, vous allez à la prochaine Braille. Si vous paramétrez la valeur sur "Saut par ligne", les touches de défilement gauche permettent de se déplacer à la ligne précédente ou suivante ; elles fonctionnent comme si vous appuyiez sur "Flèche haut" ou "Flèche bas". Si vous paramétrez la valeur sur "Saut par caractère," les touches de défilement gauche sont utilisées pour passer au caractère suivant ou précédent sur l'afficheur braille. Cela signifie que si vous appuyez sur la touche de défilement gauche en haut, vous allez au caractère précédent sur l'afficheur braille et si vous appuyez sur la touche de défilement gauche en bas, vous allez au prochain caractère sur l'afficheur braille. Si vous paramétrez la valeur sur "Saut par paragraphe", les touches de défilement gauche permettent de se déplacer au paragraphe précédent ou suivant. Si vous paramétrez la valeur sur "Déplacement par phrase", les touches de défilement gauche permettent de se déplacer à la phrase précédente ou suivante. Si vous avez changé le réglage, faites "Entrée" pour le sauvegarder. Vous pouvez également faire "Tab ("Espace-4-5")" ou "Maj-Tab ("Espace-1-2")" pour aller au bouton "Confirmer", alors appuyez sur "Entrée". Si vous ne voulez pas enregistrer les réglages, utilisez "Tab ("Espace-4-5")" ou "Maj-Tab ("Espace-1-2")" pour aller au bouton "Annuler", puis appuyez sur "Entrée". Vous pouvez également annuler l'enregistrement du réglage en appuyant sur "Espace-z (points 1-3-5-6)" ou "Espace-e (points 1-5)." 3.2.28 Flèches de défilement droit Vous pouvez décider comment les touches de défilement sur le côté droit de l'afficheur braille sont utilisées. Vous pouvez définir la valeur parmi les options "Décalage plage braille", "Saut par ligne", "Saut par caractère", "Saut par paragraphe" et "Déplacement par phrase". Si vous définissez la valeur à "Décalage plage braille", les boutons de défilement droite sont utilisés pour faire défiler vers la plage braille précédente ou suivante. Cela signifie que si vous appuyez en haut à droite sur le bouton de défilement, vous allez à la plage braille précédente et si vous appuyez sur le bouton de défilement droit en bas, vous allez à la prochaine Braille. Si vous paramétrez la valeur sur "Saut par ligne", les touches de défilement droit permettent de se déplacer à la ligne précédente ou suivante. Si vous paramétrez la valeur sur "Saut par caractère," les touches de défilement droit sont utilisées pour passer au caractère suivant ou précédent sur l'afficheur braille. Cela signifie que si vous appuyez sur la touche de défilement droite en haut, vous allez au caractère précédent sur l'afficheur braille et si vous appuyez sur la touche de défilement droite en bas, vous allez au prochain caractère sur l'afficheur braille. Si vous paramétrez la valeur sur "Saut par paragraphe", les touches de défilement droit permettent de se déplacer au paragraphe précédent ou suivant. Manuel d’utilisation – Produit BrailleSense – United Vision – Tour Gallieni 2 – 36 avenue Général de Gaulle – 93 170 Bagnolet Page 32 Si vous paramétrez la valeur sur "Déplacement par phrase", les touches de défilement droit permettent de se déplacer à la phrase précédente ou suivante. Si vous avez changé le réglage, faites "Entrée" pour le sauvegarder. Vous pouvez également faire "Tab ("Espace-4-5")" ou "Maj-Tab ("Espace-1-2")" pour aller au bouton "Confirmer", alors appuyez sur "Entrée". Si vous ne voulez pas enregistrer les réglages, utilisez "Tab ("Espace-4-5")" ou "Maj-Tab ("Espace-1-2")" pour aller au bouton "Annuler", puis appuyez sur "Entrée". Vous pouvez également annuler l'enregistrement du réglage en appuyant sur "Espace-z (points 1-3-5-6)" ou "Espace-e (points 1-5)." 3.2.29 Sauter les lignes vides Vous pouvez choisir que le Braille Sense U2 lise ou saute les lignes vides. La lettre d'appel est "e (points 15)" avec la valeur par défaut réglée sur "Désactivé". Si vous conservez le paramètre par défaut, vous entendez les mots "ligne vide" le cas échéant. La touche "Espace" bascule entre Activé et Désactivé. Si vous choisissez d'activer cette option, le Braille Sense U2 supprime toutes les lignes vides, et vous n'entendez pas les mots "ligne vide" quand il y a une ligne blanche. Si vous avez changé le réglage, appuyez sur la touche "Entrée" pour sauvegarder le réglage. Vous pouvez également faire "Tab ("Espace-4-5")" ou "Maj-Tab ("Espace-1-2")" pour aller au bouton "Confirmer", alors appuyez sur "Entrée". Si vous ne voulez pas enregistrer les réglages, utilisez "Tab ("Espace-4-5")" ou "Maj-Tab ("Espace-1-2")" pour aller au bouton "Annuler", puis appuyez sur "Entrée". Vous pouvez également annuler l'enregistrement du réglage en appuyant sur "Espace-z (points 1-3-5-6)" ou "Espace-e (points 1-5)." 3.2.30 Visualiser les informations Vous pouvez choisir l'emplacement de l'affichage d'informations concernant les fichiers et les menus dans le Braille Sense U2. La lettre d'appel est "i (points 2-4)" et la valeur par défaut réglée sur "Après". Pour basculer le paramètre entre "Avant", "Après" et "Désactivé", appuyez sur "Espace". Si vous sélectionnez "Avant", vous entendrez des informations de contrôle avant un élément de menu ou de liste. Si vous sélectionnez "Après", vous entendrez des informations de contrôle telles que "élément de la liste" ou "menu" après un élément de menu ou de liste. Si vous désactivez les informations de contrôle, vous n'entendrez pas "élément de liste" ou "élément de menu". Notez que si le navigateur Web est activé, les symboles de contrôle apparaîtront même si vous désactivez l'option "Visualiser information". Si vous avez changé le réglage, appuyez sur la touche "Entrée" pour sauvegarder le réglage. Vous pouvez également faire "Tab ("Espace-4-5")" ou "Maj-Tab ("Espace-1-2")" pour aller au bouton "Confirmer", alors appuyez sur "Entrée". Si vous ne voulez pas enregistrer les réglages, utilisez "Tab ("Espace-4-5")" ou "MajTab ("Espace-1-2")" pour aller au bouton "Annuler", puis appuyez sur "Entrée". Vous pouvez également annuler l'enregistrement du réglage en appuyant sur "Espace-z (points 1-3-5-6)" ou "Espace-e (points 1-5)." 3.2.31 Masquer les mots de passe Lorsque vous entrez le mot de passe dans la zone d'édition, vous pouvez afficher sur l'écran LCD et l'afficheur braille soit le caractère "* (points 3-5)" soit le mot que vous écrivez. La lettre d'appel est "p (points1-2-3-4)" et la valeur par défaut réglée sur "Activé". Lorsque vous entrez le mot de passe, il sera affiché "* (points 3-5)" sur l'écran LCD et l'afficheur braille. En appuyant sur "Espace", vous pouvez modifier la valeur à "Désactivé". Lorsque vous tapez le mot de passe, ce que vous écrivez sera montré exactement sur l'écran LCD et l'afficheur braille. Manuel d’utilisation – Produit BrailleSense – United Vision – Tour Gallieni 2 – 36 avenue Général de Gaulle – 93 170 Bagnolet Page 33 Vous avez changé le réglage, faites "Entrée" pour le sauvegarder. Vous pouvez également faire "Tab ("Espace-4-5")" ou "Maj-Tab ("Espace-1-2")" pour aller au bouton "Confirmer", alors appuyez sur "Entrée". Si vous ne voulez pas enregistrer les réglages, utilisez "Tab ("Espace-4-5")" ou "Maj-Tab ("Espace-1-2")" pour aller au bouton "Annuler", puis appuyez sur "Entrée". Vous pouvez également annuler l'enregistrement du réglage en appuyant sur "Espace-z (points 1-3-5-6)" ou "Espace-e (points 1-5)." 3.2.32 Information : touches raccourcies Comme décrit précédemment, les touches de raccourci sont des commandes qui vous permettent d'atteindre directement un élément, comme un menu ou un élément particulier dans une liste. Vous pouvez choisir la méthode de restitution vocale du raccourci. La lettre d'appel est "h (points 1-2-5)" et la valeur par défaut réglée sur "Caractère noir". Les valeurs de réglage sont "Caractère noir", "Points braille" et "Désactivé". Vous pouvez circuler entre chaque option en appuyant sur la touche "Espace". Par exemple, lorsque vous sélectionnez "Caractère noir", le message "Ouvrir" (o) Entrée-o" est représenté "Ouvrir (o) Entrer-o." Si vous sélectionnez "Points braille", vous obtenez "Ouvrir (o) Entrée Point 1 3 5". Et si vous sélectionnez "Désactivé", vous n'entendrez pas l'information de raccourci. Si vous avez changé le réglage, appuyez sur la touche "Entrée" pour sauvegarder le réglage. Vous pouvez également faire "Tab ("Espace-4-5")" ou "Maj-Tab ("Espace-1-2")" pour aller au bouton "Confirmer", alors appuyez sur "Entrée". Si vous ne voulez pas enregistrer les réglages, utilisez "Tab ("Espace-4-5")" ou "MajTab ("Espace-1-2")" pour aller au bouton "Annuler", puis appuyez sur "Entrée". Vous pouvez également annuler l'enregistrement du réglage en appuyant sur "Espace-z (points 1-3-5-6)" ou "Espace-e (points 1-5)." 3.2.33 Annonce des lettres d'appel L'option "Annonce lettres d'appel" vous permet de décider si le Braille Sense U2 dit la lettre d'appel d'une fonction. La lettre d'appel est "s (points 2-3-4)" avec la valeur par défaut réglée sur "Activé". Par exemple, si vous entendez, "Fichier (f)", la lettre d'appel est la lettre "f". Si vous préférez que le Braille Sense U2 annonce seulement "Fichier", vous devez désactiver l'option "Annonce lettres d'appel". Pour basculer le paramètre "Annonce lettres d'appel" entre Activé et Désactivé, appuyez sur "Espace". Si vous avez changé le réglage, appuyez sur la touche "Entrée" pour sauvegarder le réglage. Vous pouvez également faire "Tab ("Espace-4-5")" ou "Maj-Tab ("Espace-1-2")" pour aller au bouton "Confirmer", alors appuyez sur "Entrée". Si vous ne voulez pas enregistrer les réglages, utilisez "Tab ("Espace-4-5")" ou "MajTab ("Espace-1-2")" pour aller au bouton "Annuler", puis appuyez sur "Entrée". Vous pouvez également annuler l'enregistrement du réglage en appuyant sur "Espace-z (points 1-3-5-6)" ou "Espace-e (points 1-5)." 3.2.34 Mode d'économie d'énergie Vous pouvez faire en sorte que le Braille Sense U2 utilise le mode d'économie d'énergie. La lettre d'appel est "p (points 1-2-3-4)." Le réglage par défaut est réglé sur "Activé", qui utilise le mode économie d'énergie. La touche "Espace" alterne entre "Activé", "Désactivé", et "Message". Si vous ne souhaitez pas utiliser le mode économie d'énergie, vous devez choisir l'option "Désactivé". Si vous choisissez l'option "Message", vous entendrez un message d'avertissement qui dit : "Sous tension" par intervalle de 10, 20 ou 30 minutes (selon le réglage que vous avez choisir pour le déclenchement de l'économiseur d'énergie), si vous n'avez pas appuyé sur une touche du Braille Sense U2. La section suivante explique comment modifier le déclenchement de l'économiseur d'énergie à 10, 20 ou 30 minutes. Si vous avez changé le réglage, appuyez sur la touche "Entrée" pour sauvegarder le réglage. Vous pouvez également faire "Tab ("Espace-4-5")" ou "Maj-Tab ("Espace-1-2")" pour aller au bouton "Confirmer", alors appuyez sur "Entrée". Si vous ne voulez pas enregistrer les réglages, utilisez "Tab ("Espace-4-5")" ou "Maj-Tab ("Espace-1-2")" pour aller au bouton "Annuler", puis appuyez sur "Entrée". Vous pouvez également annuler l'enregistrement du réglage en appuyant sur "Espace-z (points 1-3-5-6)" ou "Espace-e (points 1-5)." Manuel d’utilisation – Produit BrailleSense – United Vision – Tour Gallieni 2 – 36 avenue Général de Gaulle – 93 170 Bagnolet Page 34 Pour votre information, cette option est disponible uniquement lorsque l'adaptateur secteur est connecté à l'unité. En d'autres termes, même si vous paramétrez l'option sur "Activé", si l'adaptateur secteur est raccordé à l'unité, cette dernière ne rentre pas en mode veille automatiquement lorsque le temps de déclenchement de l'économiseur est atteint. 3.2.35 Entrée en économie d'énergie Lorsque vous souhaitez utiliser le mode économie d'énergie, vous pouvez régler la durée où le mode économie d'énergie s'enclenche. La lettre d'appel est "k (points 1-3)" avec la valeur par défaut fixée à "Après 10 minutes." Si vous gardez cette option par défaut, le Braille Sense U2 entre en mode économie d'énergie lorsque vous ne l'avez pas utilisé pendant 10 minutes. La touche "Espace" permet de changer l'option de réglage à 10 minutes, 20 minutes ou 30 minutes. Si vous avez changé le réglage, appuyez sur la touche "Entrée" pour sauvegarder le réglage. Vous pouvez également faire "Tab ("Espace-4-5")" ou "Maj-Tab ("Espace-1-2")" pour aller au bouton "Confirmer", alors appuyez sur "Entrée". Si vous ne voulez pas enregistrer les réglages, utilisez "Tab ("Espace-4-5")" ou "MajTab ("Espace-1-2")" pour aller au bouton "Annuler", puis appuyez sur "Entrée". Vous pouvez également annuler l'enregistrement du réglage en appuyant sur "Espace-z (points 1-3-5-6)" ou "Espace-e (points 1-5)." 3.2.36 Vérification agenda du jour Dans "l'agenda" (qui vous apprendrez plus tard), vous pouvez garder une trace de vos rendez-vous avec le Braille Sense U2. Le Braille Sense U2 peut vérifier l'agenda du jour lorsque vous l'allumez. Vous pouvez décider que le Braille Sense U2 affiche l'agenda du jour lorsque qu'il démarre. La lettre d'appel pour cette fonction est "s (points 2-3-4)". Pour faire basculer cette option entre "Désactivé" et "Activé", appuyez sur "Espace". Si vous avez changé le réglage, appuyez sur la touche "Entrée" pour sauvegarder le réglage. Vous pouvez également faire "Tab ("Espace-4-5")" ou "Maj-Tab ("Espace-1-2")" pour aller au bouton "Confirmer", alors appuyez sur "Entrée". Si vous ne voulez pas enregistrer les réglages, utilisez "Tab ("Espace-4-5")" ou "MajTab ("Espace-1-2")" pour aller au bouton "Annuler", puis appuyez sur "Entrée". Vous pouvez également annuler l'enregistrement du réglage en appuyant sur "Espace-z (points 1-3-5-6)" ou "Espace-e (points 1-5)." 3.2.37 Mode Uni-manuel Vous pouvez choisir que le mode uni-manuel soit activé ou désactivé lorsque vous utilisez le Braille Sense U2. La lettre d'appel est "h (points 1-2-5)." La valeur par défaut de cette option est réglée sur "Désactivé". Les options de configuration sont "Activé" et "Désactivé". Les informations détaillées sur le mode unimanuel se trouvent au paragraphe "2.13 Mode Uni-manuel". Si vous avez changé le réglage, appuyez sur la touche "Entrée" pour sauvegarder le réglage. Vous pouvez également faire "Tab ("Espace-4-5")" ou "Maj-Tab ("Espace-1-2")" pour aller au bouton "Confirmer", alors appuyez sur "Entrée". Si vous ne voulez pas enregistrer les réglages, utilisez "Tab ("Espace-4-5")" ou "MajTab ("Espace-1-2")" pour aller au bouton "Annuler", puis appuyez sur "Entrée". Vous pouvez également annuler l'enregistrement du réglage en appuyant sur "Espace-z (points 1-3-5-6)" ou "Espace-e (points 1-5)." Pour votre information, cette option est réglée sur "Désactivé" même si vous l'avez mise à "Activé" lorsque le Braille Sense U2 est connecté au clavier USB. Et si vous débranchez le clavier USB, cette option retourne à la valeur avant d'avoir connecté un clavier USB. Manuel d’utilisation – Produit BrailleSense – United Vision – Tour Gallieni 2 – 36 avenue Général de Gaulle – 93 170 Bagnolet Page 35 3.2.38 Correcteur automatique Vous pouvez choisir si le Braille Sense U2 vérifie l'orthographe ou non. Cette option est disponible dans les "zones d'édition multiples" dans les programmes agenda, carnet d'adresses, mail, éditeur de texte, etc. La lettre d'appel de cette option est "c (points 1-4)." Par défaut, ce paramètre est réglé sur "Désactivé" qui ne vérifie pas l'orthographe. Si vous souhaitez vérifier l'orthographe, appuyez sur "Espace" pour activer l'option "Activé" et appuyez sur "Entrée". Ou, appuyez sur "tab (Espace-4-5)" pour passer au bouton "Confirmer" et appuyez sur "Entrée". Si vous définissez l'option sur "Activé" et entrez un mot mal orthographié, vous entendrez un bip sonore. Vous entendrez un bip sonore même si vous désactivez l'alerte audio. Si vous ne voulez pas enregistrer les paramètres modifiés, appuyez sur "tab (Espace-4-5)" pour passer au bouton "Annuler" et appuyez sur "Entrée". Vous pouvez également annuler l'enregistrement du réglage en appuyant sur "Espace-z (points 1-3-5-6)" ou "Espace-e (points 1-5)." 3.2.39 Document par défaut Cette fonction est utilisée pour définir le type de document par défaut appliqué lorsque vous créez un nouveau document en utilisant l'éditeur de texte sur le Braille Sense U2. La lettre d'appel de cette option est "q (dot 1-2-3-4-5)". Lorsque vous créez un nouveau document dans l'"éditeur de texte", "document texte" (fichier. TXT) est sélectionné comme type de fichier par défaut. Vous pouvez modifier le réglage par défaut en utilisant cette option. Vous pouvez choisir entre "document Sense", "document braille" et "document texte". Par défaut, il est réglé sur "document texte". Appuyez sur "Espace" pour faire défiler les trois paramètres, et appuyez sur "Entrée", ou appuyez sur "tab (Espace-4-5)" pour passer au bouton "Confirmer" et appuyez sur "Entrée", pour enregistrer le réglage modifié. Si vous ne voulez pas enregistrer les paramètres modifiés, appuyez sur "tab (Espace-4-5)" pour passer au bouton "Annuler" et appuyez sur "Entrée". Vous pouvez également annuler l'enregistrement du réglage en appuyant sur "Espace-z (points 1-3-5-6)" ou "Espace-e (points 1-5)." Pour votre information, cette option est ajustée sur "document texte" même si vous êtes paramétrez sur "document Sense" ou "document braille" lorsque le Braille Sense U2 est connecté au clavier USB. Et si vous débranchez le clavier USB, cette option retourne à la valeur avant d'avoir connecté un clavier USB. 3.2.40 Synchronisation automatique avec un serveur de temps Internet La date et l'heure sont synchronisées automatiquement, lorsque le Braille Sense U2 est connecté à Internet. En utilisant cette fonctionnalité, vous pouvez corriger l'heure du Braille Sense U2 via le serveur de temps internet. Une fois le Braille Sense U2 connecté à l'Internet, vous entendrez le son. A partir de là, la date et l'heure du Braille Sense U2 sont synchronisées automatiquement avec le serveur de temps Internet. La valeur par défaut est "Activé", vous pouvez vérifier ou modifier cette option dans les étapes suivantes. 1) Appuyez sur "Espace-o (points 1-3-5)" pour appeler le menu. 2) Appuyez sur "T (points 2-3-4-5)" ou sur "Espace-4", allez à "Synchronisation automatique avec un serveur de temps Internet" et appuyez sur "Entrée". 3) En appuyant sur "Espace", vous pouvez modifier la valeur de réglage. 4) Appuyez sur "Entrée". Manuel d’utilisation – Produit BrailleSense – United Vision – Tour Gallieni 2 – 36 avenue Général de Gaulle – 93 170 Bagnolet Page 36 3.2.41 Son de progression Son de progression affiche l'avancement de l'ouverture d'un document, de la copie de fichiers ou de l'ouverture de n'importe quelle page Web. Cette option est utilisée pour définir l'indicateur de progression. La lettre d'appel est "p (points 1-2-3-4), et vous pouvez choisir parmi "Désactivé", "Bip", "Message de progression" et "Vibreur". Par défaut, il est réglé sur "Message de progression". Appuyez sur "Espace" pour basculer entre les trois paramètres, et appuyez sur "Entrée" pour sauvegarder l'option. S’il est réglé sur "Message de progression", le BrailleSense Plus dit la progression en pourcentage, comme 10% ou 20%. S’il est réglé sur "Bip", le Braille Sense U2 génère un bip sonore durant la copie ou l'ouverture de tout document ou page web. Si il est réglé sur "Désactivé", le Braille Sense U2 ne génère pas de son pendant la copie et l'ouverture. Si vous avez changé le réglage, appuyez sur la touche "Entrée" pour sauvegarder le réglage. Vous pouvez également faire "Tab ("Espace-4-5")" ou "Maj-Tab ("Espace-1-2")" pour aller au bouton "Confirmer", alors appuyez sur "Entrée". Si vous ne voulez pas enregistrer les réglages, utilisez "Tab ("Espace-4-5")" ou "MajTab ("Espace-1-2")" pour aller au bouton "Annuler", puis appuyez sur "Entrée". Vous pouvez également annuler l'enregistrement du réglage en appuyant sur "Espace-z (points 1-3-5-6)" ou "Espace-e (points 1-5)." 3.2.42 Bluetooth Vous pouvez décider si le Braille Sense U2 active le mode Bluetooth. La lettre d'appel de cette option est "b (points 1-2)". Vous pouvez choisir entre "Activé" et "Désactivé" en appuyant sur "Espace". Par défaut, il est réglé sur "Désactivé". Vous pouvez modifier le réglage en appuyant sur "Backspace-3-4-5-6" pendant que vous travaillez dans un programme du Braille Sense U2, sans aller aux "Réglages des options". Si vous avez changé le réglage, appuyez sur la touche "Entrée" pour sauvegarder le réglage. Vous pouvez également faire "Tab ("Espace-4-5")" ou "Maj-Tab ("Espace-1-2")" pour aller au bouton "Confirmer", alors appuyez sur "Entrée". Si vous ne voulez pas enregistrer les réglages, utilisez "Tab ("Espace-4-5")" ou "MajTab ("Espace-1-2")" pour aller au bouton "Annuler", puis appuyez sur "Entrée". Vous pouvez également annuler l'enregistrement du réglage en appuyant sur "Espace-z (points 1-3-5-6)" ou "Espace-e (points 1-5)." Pour votre information, afin d'utiliser la fonction Bluetooth du Braille Sense U2, mettez-la en service. Et désactivez-la lorsque vous ne l'utilisez pas afin d'économiser la batterie. 3.2.43 Réseau sans fil Vous pouvez décider si le Braille Sense U2 fonctionne avec le réseau sans fil. La lettre d'appel de cette option est "w (points 2-4-5-6)". Vous pouvez choisir entre "Activé" et "Désactivé" en appuyant sur "Espace". Par défaut, il est réglé sur "Désactivé". Vous pouvez modifier le réglage en appuyant sur "Backspace-1-4-5-6" pendant que vous travaillez dans un programme du Braille Sense U2, sans aller aux "Réglages des options". Si vous avez changé le réglage, appuyez sur la touche "Entrée" pour sauvegarder le réglage. Vous pouvez également faire "Tab ("Espace-4-5")" ou "Maj-Tab ("Espace-1-2")" pour aller au bouton "Confirmer", alors appuyez sur "Entrée". Si vous ne voulez pas enregistrer les réglages, utilisez "Tab ("Espace-4-5")" ou "MajTab ("Espace-1-2")" pour aller au bouton "Annuler", puis appuyez sur "Entrée". Vous pouvez également annuler l'enregistrement du réglage en appuyant sur "Espace-z (points 1-3-5-6)" ou "Espace-e (points 1-5)." Pour votre information, afin d'utiliser la fonction Réseau sans fil du Braille Sense U2, mettez-la en service. Et désactivez-la lorsque vous ne l'utilisez pas afin d'économiser la batterie. Manuel d’utilisation – Produit BrailleSense – United Vision – Tour Gallieni 2 – 36 avenue Général de Gaulle – 93 170 Bagnolet Page 37 3.2.44 Réseau local LAN Vous pouvez décider si le Braille Sense U2 fonctionne avec le réseau local (port Ethernet) activé ou désactivé. La lettre d'appel de cette option est "l (points 1-2-3)". Vous pouvez choisir entre "Activé" et "Désactivé" en appuyant sur "Espace". Par défaut, il est réglé sur "Activé". Vous pouvez basculer entre Activé et Désactivé en appuyant sur "Backspace-1-5-6" pendant que vous travaillez dans un programme du Braille Sense U2, sans aller aux "Réglages des options". Si vous avez changé le réglage, appuyez sur la touche "Entrée" pour sauvegarder le réglage. Vous pouvez également faire "Tab ("Espace-4-5")" ou "Maj-Tab ("Espace-1-2")" pour aller au bouton "Confirmer", alors appuyez sur "Entrée". Si vous ne voulez pas enregistrer les réglages, utilisez "Tab ("Espace-4-5")" ou "MajTab ("Espace-1-2")" pour aller au bouton "Annuler", puis appuyez sur "Entrée". Vous pouvez également annuler l'enregistrement du réglage en appuyant sur "Espace-z (points 1-3-5-6)" ou "Espace-e (points 1-5)." Pour votre information, si vous souhaitez économiser la batterie, désactivez cette option lorsque vous n'utilisez pas le réseau local. 3.2.45 Disque mobile Vous pouvez choisir si le Braille Sense U2 sera utilisé dans un mode de périphérique de stockage ou non lorsqu'il est connecté à l'ordinateur personnel (PC) via le port USB. La lettre d'appel est "d (points 1-4-5)" avec la valeur par défaut réglée sur "Activé". La touche "Espace" bascule entre Activé et Désactivé. Si vous conserver le réglage par défaut, le PC reconnaît automatiquement le Braille Sense U2 comme appareil de stockage lorsque vous le branchez au PC. Si vous sélectionnez "Désactivé", le PC ne reconnaît pas le Braille Sense U2. Dans ce cas, si vous souhaitez connecter le PC au Braille Sense U2, vous devez installer et exécuter le programme ActiveSync sur le PC. Vous pouvez télécharger le programme ActiveSync à partir du site Web de Microsoft gratuitement. Si vous avez changé le réglage, appuyez sur la touche "Entrée" pour sauvegarder le réglage. Vous pouvez également faire "Tab ("Espace-4-5")" ou "Maj-Tab ("Espace-1-2")" pour aller au bouton "Confirmer", alors appuyez sur "Entrée". Si vous ne voulez pas enregistrer les réglages, utilisez "Tab ("Espace-4-5")" ou "MajTab ("Espace-1-2")" pour aller au bouton "Annuler", puis appuyez sur "Entrée". Vous pouvez également annuler l'enregistrement du réglage en appuyant sur "Espace-z (points 1-3-5-6)" ou "Espace-e (points 1-5)." Manuel d’utilisation – Produit BrailleSense – United Vision – Tour Gallieni 2 – 36 avenue Général de Gaulle – 93 170 Bagnolet Page 38