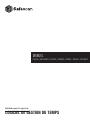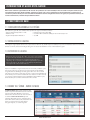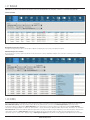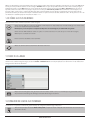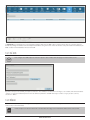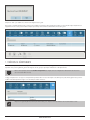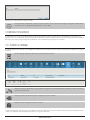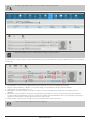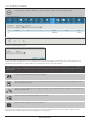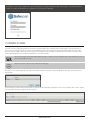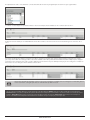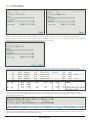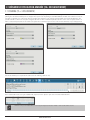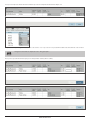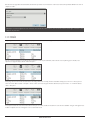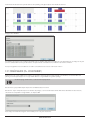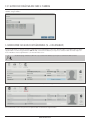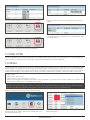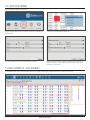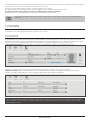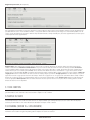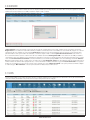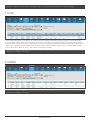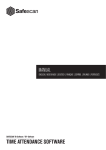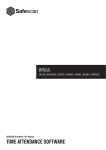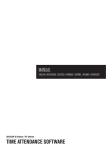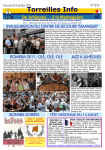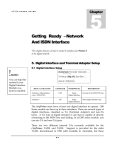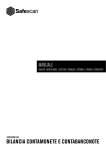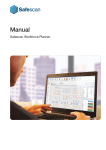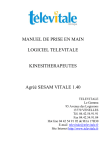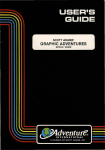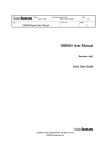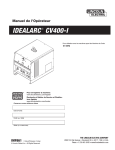Download Manuel TA / TA+ 8 Logiciel FR
Transcript
MANUEL ENGLISH | NEDERLANDS | DEUTSCH | FRANÇAIS | ESPAÑOL | ITALIANO | PORTUGUÊS SAFESCAN Logiciel TA / Logiciel TA+ LOGICIEL DE GESTION DU TEMPS TABLE DES MATIÈRES INTRODUCTION ET GUIDE D'UTILISATION 1. FONCTIONS DE BASE 3. 1.1 Configuration minimale requise 3 1.2 Installation du logiciel 3 1.3 Activation du logiciel 3 1.4 Format de l'écran - Barre de menu 3 1.4.1Tableaux 4 1.4.2Filtres 4 1.4.3 Icônes les plus courantes 5 1.5 Choix de la langue 5 1.6 Connexion du logiciel aux terminaux 5 1.6.1 Clé USB 6 1.6.2Réseau 6 1.7 Création de départements 7 1.8 Création d'utilisateurs 8 1.8.1 À partir du terminal 8 1.8.2 À partir du logiciel 10 1.9 Horaires de travail 11 1.10 Codes fonctions 13 1.10.1 Sortie normale 14 3.1Préférences 3.1.1Réglages 3.1.2 Conversion Entrée/Sortie 3.2 Journal Système 3.3Pointages 3.3.1 Ajout d'un pointage 3.4 Grille horaire (version TA+ exclusivement) 3.5Département 3.6Utilisateur 3.7 Code fonction 3.8 Emploi du temps 3.9 Planning (version TA+ exclusivement) 3.10Dispositif 3.11Etats 3.12Jour 3.13Période 3.14Rapport 3.15 Rapport code fonction 3.16 A propos de 2. SCÉNARIOS D'UTILISATION AVANCÉE (VERSION TA+) 2.1Planning 2.2 Jours fériés nationaux et congés 2.2.1 Jours fériés 2.2.2Vacances 2.3 Congés de maladie 2.3.1 Gestion des congés de maladie dans le planning 2.4 Modification des heures supplémentaires 2 VUE D'ENSEMBLE DES ÉCRANS 21 22 22 23 23 24 24 25 25 26 26 26 27 27 28 28 29 29 29 ANNEXE 15 17 17 18 19 Assistance30 Base de données Firebird 30 Mises à jour 30 20 20 www.safescan.com INTRODUCTION ET GUIDE D'UTILISATION Merci d'avoir acheté le logiciel Safescan TA. Associé aux pointeuses de la série TA-8000, il offre une solution complète et efficace pour l'enregistrement du temps. Avant d'installer et utiliser le logiciel, nous vous recommandons de lire attentivement ce manuel et de le conserver à portée de main pour toute consultation ultérieure. Il décrit la configuration de base du logiciel, les paramètres avancés, des scénarios d'utilisation, et détaille chaque élément du menu. 1. FONCTIONS DE BASE 1.1 CONFIGURATION MINIMALE DU SYSTÈME Pour utiliser le logiciel TA, votre ordinateur doit répondre aux exigences minimales suivantes: • Espace disque dur disponible: 100 Mo • Résolution de l'écran 1024 x 768 • Mémoire: 1 Go • Connexion Wi-Fi ou Ethernet (LAN) pour les fonctions temps réel. • Système d'exploitation: Windows 7 • ort USB 1.2 INSTALLATION DU LOGICIEL Téléchargez le logiciel à partir du lien fourni ; après extraction du fichier zip, double-cliquez sur taSetup.exe pour lancer l'installateur. Suivez les instructions affichées sur l'écran, sélectionnez la langue du logiciel et le dossier de destination où vous voulez installer le logiciel. 1.3 ACTIVATION DU LOGICIEL Différences entre les logiciels TA et TA+: « TA » est le logiciel standard de gestion du temps de Safescan ; il vous offre toutes les fonctions de base dont vous avez besoin pour l'enregistrement du temps et le rapporting. « TA + » offre des fonctionnalités supplémentaires pour des besoins plus avancés, par exemple un outil graphique de planification et une gestion de codes fonctions avancée. Après son installation, le logiciel fonctionnera en version TA+ pendant 30 jours. Vous pouvez saisir votre clé de licence à tout moment. En mode évaluation, le logiciel affiche au démarrage l'écran de gestion de licence. Si vous n'avez pas entré une clé de licence au bout de 30 jours, le logiciel vous demandera de le faire afin de pouvoir continuer à l'utiliser. Si vous entrez une clé de licence TA, vous pourrez continuer à utiliser la version d'évaluation TA+ pendant 30 jours, afin de décider par vous-même de l'intérêt de la mise à niveau. 1.4 FORMAT DE L'ÉCRAN - BARRE DE MENU La barre de menu dans la partie supérieure de la fenêtre vous permet d'accéder à tous les écrans du logiciel. Comme dans Windows, vous pouvez effectuer des sélections avec des clics de souris ou en utilisant la barre de raccourcis (qui sont également disponibles par une combinaison de la touche ALT et d'une autre touche). Cette barre vous donne accès aux fonctions les plus utilisées du logiciel: rapports, ou écrans de gestion. www.safescan.com 3 1.4.1 TABLEAUX Tableaux. De nombreux écrans affichent des données sous forme de tableaux. Des fonctionnalités communes se retrouvent sur les tableaux. Trier les données Vous pouvez trier les données dans les tableaux en cliquant sur l'en-tête de la colonne que vous voulez trier. Un autre clic inverse l'ordre de tri. Réorganiser l'ordre des colonnes Vous pouvez changer la place d'une colonne dans un tableau en faisant glisser son en-tête à l'emplacement désiré. Afficher/masquer des colonnes Un clic droit sur une colonne quelconque affiche une liste de toutes les colonnes affichables. Cliquez sur les noms des colonnes que vous souhaitez afficher/masquer. 1.4.2 FILTRES Vous trouverez des filtres sur la plupart des écrans du logiciel. Ces filtres vous aideront à obtenir des données pertinentes rapidement et efficacement. Filtre Utilisateur (texte): entrez les premières lettres du nom de l'utilisateur que vous recherchez. Filtre Departement: il vous donne toutes les données relatives à un département. Filtre Utilisateur: il vous donne toutes les données relatives à un utilisateur spécifique. Filtre Période: sélectionnez une plage prédéfinie, ou cliquez sur « Selectionnez ... » au bas de la liste pour définir des dates dans les filtres « Période de » et « Période à ». Filtre Période de: sélectionnez la date de début de la période de votre rapport (ce filtre est activé uniquement si vous avez sélectionné « Selectionnez... » dans le filtre « Période »). Filtre Période à: sélectionnez la date de fin de votre période de rapport (ce filtre est activé uniquement si vous avez sélectionné « Select... » dans le filtre « Rapport range »). Filtre Type de rapport: présent dans les écrans graphiques (dans Grille horaire comme type 4 www.safescan.com Rapport, et dans Planning comme type Planning). Vous pouvez changer la façon dont les données graphiques sont affichées sur votre écran. Jour: affiche tous les jours de la période sélectionnée sur une seule ligne. Semaine: affiche les jours de la période sélectionnée à raison d'une semaine par ligne, le lundi étant la première colonne. Mois affiche les jours de la période sélectionnée à raison d'un mois par ligne. Mois - Semaines: affiche les jours de la période sélectionnée à raison d'un mois par ligne, et ajoute les noms des jours. Filtre Fin de journée: dans les différents écrans de rapport, vous trouverez un filtre « Fin de journée ». Il permet de définir la fin de la journée de travail à une heure donnée, fournissant ainsi une lecture plus facile des périodes de travail d'un jour à l'autre. Par exemple: si l'utilisateur termine son quart vers 3 heures du matin, définissez le filtre « Fin de journée » à 04:00. Si vos utilisateurs ne travaillent pas après minuit, laissez le filtre à 00:00. 1.4.3 ICÔNES LES PLUS COURANTES Vous trouverez les icônes suivantes sur plusieurs écrans du logiciel: Génère un fichier CSV avec les données du tableau courant. Après avoir cliqué sur Exporter, une boîte de dialogue vous invite à donner un nom et un emplacement pour le fichier CSV. Remarque: il y a une exception: en cliquant sur Exporter sur l'écran Rapport, un fichier PDF sera généré. Génère un fichier PDF du tableau courant et le joint à un courriel. Cette fonction ne s'exécute que si un client de messagerie, Outlook par ex., est installé sur votre PC. Envoie les données du tableau à votre imprimante. Obtient les dernières données du terminal et de la base de données. 1.5 CHOIX DE LA LANGUE Pendant l'installation, vous avez été invité à sélectionner la langue souhaitée. Si la sélection a été correcte, vous pouvez passer directement au point suivant. Si vous souhaitez changer la langue, sélectionnez Fichier -> Préférences dans le menu principal (raccourci clavier: ALT + F + P). Sélectionnez la langue désirée dans la liste déroulante. Cliquez sur l'icône Enregistrer sur la gauche de l'écran. Une fenêtre textuelle s'ouvre, vous informant que le logiciel doit être relancé. Au prochain lancement du logiciel, l'affichage s'effectuera dans la langue sélectionnée. 1.6 CONNEXION DU LOGICIEL AUX TERMINAUX La connexion à un ou plusieurs terminaux de gestion du temps est configurée à partir de la page « Dispositif ». Dans le menu principal, sélectionnez Editer -> Dispositif, ou cliquez sur l'icône « Dispositif » dans la barre des raccourcis (raccourci clavier: ALT + E + D). www.safescan.com 5 Le logiciel TA peut communiquer avec votre terminal de pointage à l'aide d'une clé USB ou d'une connexion réseau. Avec une connexion réseau, les données de pointage de l'utilisateur sont automatiquement transférées au logiciel. Pour la collecte des données et la synchronisation des utilisateurs par USB, consultez le manuel d'utilisation de votre terminal TA. 1.6.1 CLÉ USB Pour configurer la clé USB, cliquez sur le bouton « Ajouter » situé en haut à droite de la page. La fenêtre suivante s'ouvre: Spécifiez un nom pour votre terminal, puis cliquez sur le bouton « mon ordinateur » et sélectionnez votre langue, le cas échéant*, dans la liste déroulante « Langue ». Le logiciel est maintenant prêt à recevoir des données à partir d'une clé USB. *Si la langue souhaitée ne figure pas dans cette liste, sélectionnez « Other ». 1.6.2 RÉSEAU Pour définir l'adresse IP de votre terminal de gestion du temps, consultez son manuel d'utilisation. La configuration d'une connexion à un terminal TA en réseau est un processus automatisé. 6 Il suffit de cliquer sur le bouton « Rechercher » en haut à droite de la page et une fenêtre affiche l'adresse IP de votre terminal. www.safescan.com Cliquez sur « Oui » pour établir une connexion entre l'appareil et le logiciel. Sur la page, le terminal apparaît comme connecté. Pour modifier les informations d'un terminal (par exemple son nom), double-cliquez simplement sur l'appareil connecté et vous pourrez modifier n'importe quel champ. Votre terminal est maintenant connecté au logiciel. 1.7 CRÉATION DE DÉPARTEMENTS La création de départements vous aidera à gérer vos utilisateurs et leurs données de pointage plus efficacement, surtout lorsque leur nombre est important. Vous pourrez également générer des rapports sur des groupes spécifiques d'utilisateurs ou de départements. Dans le menu principal, sélectionnez Editer-> Department, ou cliquez sur l'icône « Department » dans la barre des raccourcis (raccourci clavier: ALT + E + D). La page « Departement » vous propose un département par défaut. Son nom et sa description sont définis par un point d'interrogation. Vous pouvez le modifier en double-cliquant sur la ligne ou en suivant la procédure ci-dessous. Cliquez sur la ligne Department, l'arrière-plan devient bleu, puis cliquez sur le bouton Editer et une nouvelle fenêtre s'ouvre. www.safescan.com 7 Modifiez le nom et la description, et cliquez sur « OK ». Pour ajouter d'autres départements, cliquez sur le bouton « Ajouter » situé en haut à droite de la page et renseignez les détails dans la fenêtre qui s'ouvre, en enregistrant chaque ajout par un clic sur « OK ». 1.8 CRÉATION D'UTILISATEURS Il y a deux façons de créer un nouvel utilisateur. Vous pouvez procéder à partir du logiciel ou à partir de votre terminal. Même si les deux façons sont possibles, nous vous recommandons de procéder à partir du terminal TA, pour réduire le risque d'erreurs et empêcher le mélange des données utilisateur. Remarque: après chaque changement apporté aux utilisateurs, vous devrez Synchroniser le logiciel avec le terminal. 1.8.1 À PARTIR DU TERMINAL Enregistrez l'utilisateur sur le terminal (comme expliqué dans le manuel de votre terminal) et assurez-vous que la communication est établie entre le logiciel et le terminal. Accédez à la page « Dispositif » (ALT + E + E) et sélectionnez votre terminal. Cliquez sur le bouton « Synchroniser » en bas à gauche de la page et une nouvelle fenêtre affiche les différences entre les données du logiciel et celles du terminal. Envoyez les données du terminal au logiciel en cliquant sur le bouton « TA>PC ». Validez votre choix en cliquant sur le bouton « Commit ». Le logiciel va maintenant rechercher à nouveau des différences. Si aucune différence n'est trouvée, il affiche le message « Rien de changements trouvées ». Votre ou vos utilisateurs sont maintenant synchronisés avec le logiciel et le terminal. 8 www.safescan.com Accédez à la page Utilisateur (ALT + E + U) pour modifier les données de l'utilisateur. Sélectionnez l'utilisateur que vous souhaitez modifier et cliquez sur le bouton « Editer ». L'onglet « Données du système » affiche l'ensemble minimal de données que vous devez initialiser pour que votre utilisateur soit reconnu correctement par le terminal TA. 1. Nom d’utilisateur: c'est le nom qui sera également affiché par le terminal TA ; il se compose au maximum de 8 caractères. 2. Privilège: la valeur par défaut est « utilisateur », vous pouvez la changer si vous souhaitez accorder plus de droits à l'utilisateur. 3. Status: assurez-vous qu'il est défini à « active ». 4. Carte RFID: le cas échéant, renseignez ce champ avec le numéro inscrit sur la carte RFID (s'il est imprimé) que vous souhaitez associer à l'utilisateur. 5. Mot de passe: vous pouvez définir un mot de passe pour l'utilisateur. Il lui permettra de se connecter au logiciel ou de pointer sur le terminal TA. Lors de la création d'un utilisateur dans le logiciel, le mot de passe a la même valeur que l'ID utilisateur. Si vous vous voulez utiliser le mot de passe également sur le terminal TA, il ne peut être que numérique avec 5 chiffres au plus. 6. Emploi du temps: vous pouvez associer l'employé à un horaire de travail (voir la section 4 de ce manuel). Lorsque vous avez terminé, cliquez sur le bouton « Enregistrer ». www.safescan.com 9 1.8.2 À PARTIR DU LOGICIEL Accédez à la page « Utilisateur » (ALT+E+U), et cliquez sur le bouton « Ajouter » situé en haut à droite de la page. La fenêtre contextuelle suivante s'ouvre: Le logiciel sélectionne automatiquement le premier ID utilisateur libre. Il est possible de changer cet ID utilisateur, mais en raison de la façon dont le logiciel et le terminal communiquent, nous vous recommandons vivement de garder l'ID utilisateur proposé. Sélectionnez un département pour votre utilisateur dans la liste déroulante, et cliquez sur OK. Vous pouvez maintenant entrer les données de l'utilisateur. A propos de l'ID utilisateur: le terminal et le logiciel utilisent l'ID utilisateur pour accéder aux informations de l'utilisateur. Nous vous recommandons de ne pas modifier les ID attribués automatiquement. Si vous souhaitez réutiliser des ID spécifiques à votre entreprise, utilisez le champ « Personnel No » dans le logiciel. Lorsque vous avez terminé, cliquez sur le bouton « Enregistrer ». Vous devez maintenant envoyer les données de l'utilisateur au terminal de gestion du temps. Accédez à la page Dispositif (ALT + E + D), et sélectionnez votre terminal. Cliquez sur le bouton « Synchroniser» en bas à gauche de la page et une nouvelle fenêtre affiche les différences entre les données du logiciel et celles du terminal. Envoyez les données au terminal en cliquant sur l'icône « PC>TA ». Validez votre choix en cliquant sur le bouton « Confirmer ». Votre utilisateur est maintenant synchronisé depuis le logiciel vers le terminal. Si votre terminal TA offre cette fonctionnalité, consultez son manuel d'utilisation si vous souhaitez enregistrer des empreintes digitales pour vos utilisateurs, . 10 www.safescan.com Remarque: si vous avez créé un utilisateur avec plus de privilèges que les privilèges d'utilisateur normal - dans le logiciel, ou synchronisé à partir du terminal -, le logiciel vous demandera un nom d'utilisateur et un mot de passe au démarrage. 1.9 HORAIRES DE TRAVAIL Suivant que votre entreprise utilise des horaires de travail fixes ou variables, le logiciel TA vous propose deux façons d'appliquer des horaires à votre personnel. Si vos employés travaillent avec des horaires de travail réguliers qui ne varient pas d'une semaine à l'autre, suivez les instructions cidessous. Si vous devez apporter plus de souplesse ou de modulation dans les horaires de travail en raison d'organisation variable et/ou de périodes de jour et de nuit, le chapitre « Planning » vous donnera toutes les explications. Il est cependant conseillé de suivre les instructions ci-dessous, car les horaires de travail réguliers ont de nombreuses similitudes avec les horaires variables. Dans le menu principal, sélectionnez Editer-> Emploi du temps, ou cliquez sur l'icône « Emploi du temps » dans la barre des raccourcis (raccourci clavier: ALT + E + O). Cliquez sur le bouton « Ajouter » situé en haut à droite de la page. Renseignez le nom et la description de votre horaire de travail dans la fenêtre contextuelle et cliquez sur OK. Au bas de la page, le champ ci-dessous devient visible. A titre d'exemple, nous allons utiliser l'horaire suivant: les employés travaillent du lundi au jeudi de 9h00 à 17h00 et le vendredi de 9h00 à 15h00. Chaque jour, ils pointent pour leur pause déjeuner de 12h00 à 13h00. www.safescan.com 11 En cliquant dans la cellule « Jours, Semaines », une liste déroulante de sélection de jour apparaît pour sélectionner les jours réglementaires. Le « Début » est automatiquement par défaut à « Entree ». Pour notre exemple, l'heure de début est 09:00 et l'heure de fin est 17:00. Comme les heures de travail pour le vendredi diffèrent du reste de la semaine, nous avons besoin de créer une deuxième ligne avec les heures 09:0015:00. Pour mettre en place la pause déjeuner enregistrée, nous allons configurer une troisième ligne. Comme l'employé déjeune à la même heure chaque jour, nous pouvons utiliser une seule ligne, même si les heures de début et de fin de la journée de travail varient. Nous allons indiquer que les employés prennent une pause enregistrée entre 12h00 et 13h00. D'abord, nous sélectionnons les jours de Monjour à Frijour, puis nous changeons le « Début »* à « Pause exclue » et nous renseignons l'heure de début et l'heure de fin. Notre horaire de travail est maintenant complet ; nous pouvons l'enregistrer en cliquant sur l'icône « Enregistrer » en haut de la grille. Si l'icône reste inactive, cela signifie qu'il existe un conflit d'horaire qui devra être résolu. *À propos du typeu de début (Start type): il existe quatre types de début différents: Entrée: utilisé pour notifier le début de la journée de travail. Pause Incl: utilisé si les pauses font partie de la journée de travail. C'est uniquement une information et n'a aucune incidence sur le total des heures travaillées. Pause Excl: utilisé lorsque les employés pointent au début et à la fin de leur pause. Pause impl: utilisé lorsque vous voulez que les pauses soient déduites automatiquement du total des heures travaillées sans que les employés pointent pour elles. 12 www.safescan.com 1.10 CODES FONCTIONS Les codes fonctions sont un élément clé du logiciel TA+, et ont diverses utilisations. Ils peuvent être utilisés pour spécifier le temps consacré à des projets spécifiques mais ils sont également utilisés pour enregistrer les absences. Dans le menu principal, sélectionnez Editer-> Code fonction, ou cliquez sur l'icône « Code fonction » dans la barre des raccourcis (raccourci clavier: ALT + E + W). Le logiciel propose des codes fonctions standard prédéfinis. Ils peuvent être modifiés et personnalisés si nécessaire en fonction de vos propres besoins. Pour ajouter un autre code fonction, cliquez sur le bouton « Ajouter » situé en haut à droite de la page et une fenêtre s'ouvrira. Signification: Code fonction: c'est l'ID du code fonction ; bien que ce ne soit pas nécessaire, vous pouvez le modifier (par exemple pour refléter un numéro de compte ou de tâche). Nom: le nom du code fonction (ce champ est obligatoire). Description: la description du code fonction (ce champ est obligatoire). Code fonction type: plusieurs types de code fonction différents sont possibles. Leur impact sur le comptage des heures varie d'un type à l'autre. Ce sera expliqué en détail dans la section « Options de planning ». Lors de la création des codes fonctions standard, utilisez « Scheduled time ». Sortie normale: permet au logiciel de comprendre que le code fonction a été utilisé pour indiquer la fin de la journée. Colour: change la couleur du code fonction dans les grilles de planning et de pointage. En résumé: pour créer un code fonction standard: renseignez le nom, la description et choisissez une couleur. www.safescan.com 13 1.10.1 SORTIE NORMALE Lorsqu'un utilisateur pointe en sortie avec un code fonction, le logiciel considère qu'il est toujours au travail. L'utilisation d'un code fonction avec "Sortie normale" coché permet de signifier que l'utilisateur ne travaille plus. Cette option peut être utilisée pour partir plus tôt pendant le temps de travail. Exemple: nous allons utiliser deux codes fonctions pour illustrer cette fonctionnalité. Le premier code fonction est utilisé pour le travail effectué à l'extérieur de l'entreprise. Le second est utilisé pour partir plus tôt, l'option « Sortie normale » est cochée: Considérons les actions suivantes pour un utilisateur dont l'horaire de travail est de 9h00 à 17h30 avec une pause prévue entre 12h00 et 12h30. Le premier jour (13/08), l'utilisateur a pointé en départ à 15h00 avec le code fonction « Work outside office » (l'option « Sortie normale » n'est pas cochée), la journée se termine automatiquement à 17h30 (heure de l' horaire de travail) et 2h30 sont comptées comme travail en dehors de l'entreprise dans le rapport des codes fonctions. Le deuxième jour (14/08), l'utilisateur a pointé en départ à 15h00 avec le code fonction de sortie avancée ( « Sortie normale » cochée), nous pouvons voir dans le rapport que cela se traduit par un solde négatif de 2h30 heures. 14 www.safescan.com 2. SCÉNARIOS D'UTILISATION AVANCÉE (TA+ EXCLUSIVEMENT) 2.1 PLANNING (TA + EXCLUSIVEMENT) Le chapitre 1.9 a traité de la création d'un horaire de travail pour les employés ayant des horaires de travail réguliers. Nous allons maintenant créer un planning avec des horaires flexibles pour nos employés. Vous pouvez créer un planning en assemblant différents modèles. Ces modèles sont créés en associant un calendrier et un code fonction. Prenons l'exemple d'une entreprise où les employés peuvent travailler selon 3 périodes différentes. Une période va de 8h00 à 17h00 avec une pause enregistrée de 12h00 à 13h00. La deuxième période va de 17h00 à 1h00 avec une pause de 21h00 à 22h00, et la troisième période va de 1h00 à 8h00 sans pause. Nous commençons par créer trois codes fonctions différents, un pour chaque période. Créons des modèles pour ces périodes. Accédons à l'écran « Planning » (ALT + E + P). Sur le côté droit de l'écran, vous voyez un tableau vide, cliquez sur l'icône « Ajouter » pour créer un nouveau modèle d'horaire. Entrez un nom pour le modèle (dans ce cas Jour), puis cliquez sur le bouton « Editer ». Une nouvelle fenêtre s'ouvre. www.safescan.com 15 Vous pouvez remplir cette fenêtre de la même manière que vous avez rempli l'horaire de travail au chapitre 1.9. Cliquez sur « OK » pour enregistrer. Sélectionnez le code fonction « Jour » que vous avez créé précédemment dans la liste déroulante de codes fonctions. Enregistrez votre modèle en cliquant sur l'icône « Enregistrer plan ». Nous pouvons procéder de la même façon pour les deux périodes restantes (Soiree et Nuit). 16 www.safescan.com Sélectionnez les jours sur le planning sur le côté gauche de l'écran, et faites un simple glisser-déposer du modèle souhaité. Une fenêtre apparaît vous permettant de laisser des commentaires sur votre opération ; vous pouvez encore modifier le code fonction associé ou annuler l'opération. Cliquez sur « OK » pour enregistrer. Répétez la procédure jusqu'à ce que vous ayez terminé le planning. Types de codes fonctions (logiciel TA+ exclusivement): il existe 7 types différents de codes fonctions, qui ont tous un impact différent sur les calculs effectués par le logiciel. Temps planifié: les heures de travail normales. Projet spécial: peut être utilisé pour l'affectation à des projets. Calculé comme des heures normales. Peut être filtré sur l'écran Planning. Congés: les heures de l'horaire de travail affecté à l'utilisateur sont converties en heures de vacances ; elles sont déduites du total des heures de vacances. Congés sur emploi du temps: à utiliser pour entrer les vacances des utilisateurs sans horaires de travail réguliers. Jour ferié: jours fériés nationaux, signalés comme jours de congés payés. Temps hors planning: annule un horaire de travail existant. Il est possible d'ajouter Scheduled time ou Assignment time à Unplanned time. Congé maladie: type de code fonction pour le congé de maladie, considéré comme temps payé. 2.2 JOURS FÉRIÉS NATIONAUX ET CONGÉS (VERSION TA+ EXCLUSIVEMENT) 2.2.1 JOURS FÉRIÉS La planification des fêtes nationales est un processus simple. Accédez à la page « Planning » (ALT + E + P) et cliquez sur le bouton « Import holijours » situé sur le côté supérieur droit de la page. www.safescan.com 17 Sélectionnez votre pays dans la liste déroulante de la fenêtre qui vient de s'ouvrir. Laissez le code fonction sélectionné par défaut. Validez votre choix en cliquant sur « OK ». Remarque: si vous avez supprimé le code « Jours ferié » de votre liste de codes fonctions, créez un nouveau code fonction de type « Jours ferié » avant d'importer les jours fériés. 2.2.2 CONGÉS Le planning des vacances diffère selon que vos employés travaillent suivant un horaire régulier ou un calendrier. Employés avec horaire de travail régulier: Créons un modèle à appliquer sur le planning. Nous l'appelons comme vu précédemment, mais au lieu de créer un planning pour le modèle, nous spécifions une plage de temps dans la cellule «Time plan ». Cette plage doit recouvrir l'horaire de travail affecté à l'employé. Dans notre exemple, l'horaire de travail de l'employé est 09:00-17:00. Nous pouvons entrer 9:00-17:30 dans la cellule « Time plan ». Si vous voulez couvrir tous les types d'horaires de travail, vous pouvez entrer « 00:00-23:59 » dans la cellule « Time plan ». Il n'est pas nécessaire de créer un nouveau code fonction pour ce modèle, il suffit de sélectionner le code fonction standard « Congés ». Enregistrez votre modèle en cliquant sur l'icône « Enregistrer » sur le côté droit de l'écran 18 www.safescan.com Il suffit ensuite de sélectionner les jours de vacances sur le planning, et de glisser-déposer notre modèle de vacances. Employés avec calendrier: Pour planifier des vacances pour un employé qui travaille selon un calendrier, faites glisser un modèle que vous utilisez déjà pour cet employé sur les jours que vous souhaitez définir comme jours de vacances. Lorsque la fenêtre contextuelle s'ouvre, modifiez le code fonction en «Vac.P». Vous pouvez également créer un modèle avec le nombre correct d'heures associées au code fonction « Vac.P ». 2.3.1 CONGÉS MALADIE (TA+ EXCLUSIVEMENT) Garder la trace des congés maladie: deux scénarios sont possibles: l'employé a déjà un horaire de travail ou un calendrier, ou vous devez faire votre planning en sachant que l'employé est en congé maladie. Gérer les congés maladie sur la grille de pointage: Accédez à la page « Grille horaire », et sélectionnez l'employé absent. Sélectionnez les jours pendant lesquels la personne est malade et faites un clic droit. Sélectionnez « Copier l’emploi du temps sur les données de pointage », et une nouvelle fenêtre s'affiche. Dans la liste déroulante de codes fonctions, sélectionnez le code prédéfini « Congé maladie », et cliquez sur OK. Votre employé est maintenant enregistré comme malade pour le ou les jours sélectionnés. www.safescan.com 19 2.3.1 GESTION DES CONGÉS MALADIE DANS LE PLANNING Procédez comme pour planifier des heures de travail normales. Lorsque la fenêtre de confirmation apparaît, donnez comme code fonction le code standard « Congés maladie ». Le congé de maladie de votre employé est désormais géré. 2.4 MODIFICATION DES HEURES SUPPLÉMENTAIRES (TA + EXCLUSIVEMENT) Tout au long de l'année, vos employés peuvent accumuler des heures supplémentaires. La fonction « Amend overtime » vous aidera à gérer ces heures supplémentaires. Accédez à la page Utilisateur (ALT + E + U), et sélectionnez l'utilisateur pour lequel vous souhaitez modifier les heures. Cliquez sur l'icône « Modifier les heures supplémentaires », une nouvelle fenêtre s'ouvre. Accédez à la page « Utilisateur » (ALT + E + U), et sélectionnez l'utilisateur pour lequel vous souhaitez modifier les heures. Cliquez sur l'icône « Modifier les heures supplémentaires » dans la barre supérieure de l'onglet d'information utilisateur Une nouvelle fenêtre s'ouvre. Vous pouvez choisir quand modifier le solde d'heures supplémentaires. 20 www.safescan.com Vous pouvez sélectionner un type de correction: Heures payées: les heures sont déduites du solde d'heures supplémentaires et sont présentées comme "paid hours" sur le rapport. Heures de congés les heures sont déduites du solde d'heures supplémentaires et ajoutées au solde de vacances. Autre: les heures sont déduites du solde d'heures supplémentaires. Vous pouvez entrer un commentaire pour donner plus de détails sur le rapport. Cliquez sur OK lorsque vous avez terminé. Remarque: si vous voulez ajouter des heures et non les déduire, placez un signe moins (-) devant le nombre d'heures. Une fenêtre s'ouvre, vous demandant de confirmer votre choix. Vous verrez la liste de toutes les corrections apportées dans la page du rapport. 3. VUE D'ENSEMBLE DES ÉCRANS 3.1 PRÉFÉRENCES L'écran Préférences est accessible via la barre de menu en cliquant sur Fichier puis Préférences (raccourci clavier: ALT + F + P). www.safescan.com 21 3.1.1 RÉGLAGES Cliquez sur « Annuler » pour annuler vos modifications ou sur « Enregistrer » pour les enregistrer. Ces deux boutons s'appliquent à Region, Database, et Sauvegarde. Region: sélectionnez la langue de votre logiciel. Action: Clôturer l’année (TA+ exclusivement): cette action permet le transfert de toutes les heures supplémentaires et de vacances de l'année précédente à l'année en cours. Après le clic sur le bouton « Close year...», le logiciel va générer un rapport des modifications. Remarque: cette action ne peut pas être annulée. Assurez-vous que les données de l'année précédente sont correctes. Base de données La chaîne de caractères « Database connection » définit le chemin d'accès à la base de données du logiciel. La valeur par défaut est: .\TADATA.FDB Pour plus d'informations concernant le système de base de données utilisé par le logiciel, consultez la section Base de données Firebird dans l'annexe du présent document. Sauvegarde Il est possible de créer un fichier de sauvegarde de vos données. Cette sauvegarde peut être faite manuellement ou automatiquement. 3.1.2 CONVERSION ENTREE/SORTIE La table de conversion Entree/sortie permet au logiciel de traiter les actions effectuées avec les touches de fonction personnalisables des terminaux des séries Safescan TA-900 et TA-8000. Pour plus d'informations sur la configuration des touches de fonction personnalisables, consultez le manuel de votre terminal. Pour ajouter un nouvel élément dans la table de conversion Entree/sortie: cliquez sur l'icône « Ajouter » située au-dessus de la table, une nouvelle ligne apparaît. Dans la colonne Fonction, donnez un nom à l'élément (vous pouvez utiliser le même nom que celui que vous avez entré dans le terminal). 22 Dans la colonne Etat, donnez l'état que vous avez entré dans le terminal. www.safescan.com Dans la liste déroulante Entree/sortie sélectionnez la valeur souhaitée. Cliquez sur l'icône « Enregistrer » située au-dessus du tableau. Choisissez le code fonction que vous souhaitez associer à l'action de pointage. Pour modifier un élément existant dans la table de traduction Entree/ sortie: double-cliquez sur les données que vous souhaitez modifier, entrez les nouvelles données. Cliquez sur l'icône « Enregistrer » située au-dessus du tableau. 3.2 JOURNAL SYSTÈME L'écran Journal Système est accessible via la barre de menu en cliquant sur Fichier puis sur Log (raccourci clavier: ALT + F + L). L'écran Log affiche les actions effectuées sur le terminal. Il peut être utilisé par le support technique de Safescan à des fins de dépannage. 3.3 POINTAGES L'écran Pointages est accessible via la barre de menu en cliquant sur Editer puis sur Pointages (raccourci clavier: ALT + E + C). L'écran Pointages affiche toutes les données de pointage sous forme de liste. Vous pouvez vérifier, modifier et ajouter des données de pointage. Pour toute erreur détectée par le logiciel, l'état Entree/sortie de la ligne supposée erronée est mis en surbrillance rouge. Il est important d'être conscient que le logiciel ne peut fournir des résultats de calcul valides que s'il reçoit des données cohérentes. Les séquences suivantes sont considérées comme étant « valides » par le logiciel: • Entree - Sortie • Entree - Pause - Retour - Sortie • Entree avec code fonction - Entree avec code fonction • Entree - Entree est également considérée comme valide, même si une surbrillance rouge s'affiche. Tous les « Entree » impairs sont considérés comme « Entree », tous les « Entree » pairs sont considérés comme « Sortie ». Remarque: afin de protéger l'employeur et l'employé, il n'est pas possible de supprimer des données de pointage de la base de données du logiciel. Une donnée de pointage peut être définie comme ignorée pour qu'elle ne soit pas prise en compte pour le calcul des heures. Modifier un pointage. Il y a plusieurs façons de modifier un pointage: a) Double-cliquez sur la ligne que vous souhaitez modifier ; b) Sélectionnez la ligne à modifier et cliquez sur l'icône Editer située sur le côté supérieur droit de l'écran ; ou c) Sélectionnez la ligne à modifier, faites un clic droit et cliquez sur « Editer pointages time ». www.safescan.com 23 3.3.1 AJOUT D'UN POINTAGE Il existe deux façons d'ajouter un pointage: Vous pouvez soit cliquer sur l'icône « Ajouter » située sur le côté supérieur droit de l'écran, ou faire un clic droit directement dans la liste. Ces deux opérations ouvrent une nouvelle fenêtre contextuelle. Saisissez toutes les données et appuyez sur OK pour insérer l'heure de l'horloge. Remarque: Le bouton OK ne devient actif que lorsque toutes les données ont été saisies. 3.4 GRILLE HORAIRE (TA + EXCLUSIVEMENT) L'écran Grille horaire est accessible via la barre de menu en cliquant sur Editer puis sur Grille horaire (raccourci clavier: ALT + E + L). 24 www.safescan.com L'écran Grille horaire affiche toutes les données de pointage, ainsi que les heures de l'horaire de travail et les heures planifiées. Il donne une vue simple et directe sur les «in » et « sortie »de vos employés. L'écran est divisé en trois sections: 1 Les filtres: pour plus d'informations sur les filtres, consultez le chapitre 1.4 de ce manuel. 2 La partie principale de l'écran: affichage des données de pointage ainsi que des calendriers et des horaires de travail. Un point d'exclamation rouge s'affiche pour toute erreur détectée dans la séquence de pointage. 3 La légende du code fonction: affichage des couleurs et des noms des différents codes fonctions. Vous pouvez choisir d'afficher cette section, ou pas, en cliquant sur l'icône « Code fonction » située sur le côté supérieur droit de la section Filter. 3.5 DÉPARTEMENT L'écran Département est accessible via la barre de menu en cliquant sur Editer puis sur Department (raccourci clavier: ALT + E + D). Vous trouverez plus d' informations sur la création de départements dans le chapitre 1.7 de ce manuel. 3.6 UTILISATEUR L'écran Utilisateur est accessible via la barre de menu en cliquant sur Editer puis sur Utilisateur (raccourci clavier: ALT + E + U). Vous trouverez plus d'informations sur la création et la gestion des utilisateurs dans le chapitre 1.8. En plus de la gestion des « In » et « Out » de vos utilisateurs, les logiciels TA et TA+ offrent des fonctionnalités pratiques de gestion des utilisateurs. Les informations utilisateur s'affichent sur quatre onglets: Onglet Données du système: vous trouverez dans cet onglet toutes les informations nécessaires pour la communication avec votre terminal TA - consultez le chapitre 1.8.1 pour la description de toutes les informations communes entre le logiciel et le terminal. Onglet Personal data: il affiche les informations de contact pour l'utilisateur sélectionné. Vous pouvez également renseigner l'anniversaire des utilisateurs, et les dates « Date d’embauche » and « Left company » (dates d'arrivée dans l'entreprise et de départ). A propos de la date « Date d’embauche »: cette date a un impact sur le calcul des heures supplémentaires (TA+ uniquement). Lorsqu'un utilisateur arriveen milieu d'année, il est nécessaire de renseigner sa date d'arrivée, le logiciel pouvant ainsi effectuer tous les calculs à partir de cette date et non àcpartir du début de l'année. www.safescan.com 25 Onglet Temps de travail (TA+ uniquement): Cet onglet affiche les informations sur les heures effectuées. L'onglet est divisé en deux sections: heures travaillées annuelles et temps de travail du mois précédent. Dans la section « heures travaillées annuelles », vous pouvez définir le nombre d'heures qu'un employé est censé travailler pendant un an. La section « temps de travail du mois précédent. » affiche le temps de travail effectué, le temps de travail prévu, les heures supplémentaires, les heures prises et l'historique des heures supplémentaires. Onglet Congés ,(TA+ uniquement): il permet de gérer les vacances de vos employés. Remarque: les données relatives aux vacances doivent être entrées en heures:minutes. Restant de l’année dernière: vous pouvez entrer le solde des heures de vacances de l'année précédente. Correction: si vous souhaitez modifier le solde de vacances de l'année précédente, vous pouvez le faire dans ce champ. Pour ajouter des heures, il suffit d'entrer le nombre d'heures que vous souhaitez ajouter (HH:MM). Si vous avez besoin de déduire des heures, entrez d'abord « - » (signe moins) avant le nombre d'heures que vous devez déduire (HH:MM). Le total des deux champs précédents sera affiché dans le champ « Heures de congés restantes ». Heures de congés par an: entrez le nombre d'heures de vacances dont votre employé dispose pour l'année. ☺Congé special: dans ces deux champs, vous pouvez ajouter des heures de congés spéciaux. La somme des champs « Heures de congés par an » et « Congé special » sera affichée dans le champ « Nombre d’heures de congés pour l’annee ». Le montant total des vacances pour l'année est affiché dans « Total ». Heures prises: affiche le nombre d'heures de vacances déjà prises. Heures prévues: affiche le nombre d'heures de vacances prévues mais non encore prises. Hours remaining: affiche le nombre d'heures de vacances encore disponibles. 3.7 CODE FONCTION L'écran Code fonction est accessible via la barre de menu en cliquant sur Editer puis sur Code fonction (raccourci clavier: ALT + E + W). Vous trouverez plus d'informations sur la création des codes fonctions dans le chapitre 1.10 de ce manuel. 3.8 EMPLOI DU TEMPS L'écran Emploi du temps est accessible via la barre de menu en cliquant sur Editer puis sur Emploi du temps (raccourci clavier: ALT + E + O). Vous trouverez plus d'informations sur la création d'horaires de travail dans le chapitre 1.9 de ce manuel. 3.9 PLANNING (VERSION TA + EXCLUSIVEMENT) L'écran Planning est accessible via la barre de menu en cliquant sur Editer puis sur Planning (raccourci clavier: ALT + E + P). Vous trouverez plus d' informations sur la création et la gestion de planning dans les chapitres 2.1 et 2.2 de ce manuel. 26 www.safescan.com 3.10 DISPOSITIF L'écran Dispositif est accessible via la barre de menu en cliquant sur Editer puis sur Dispositif (raccourci clavier: ALT + E + E). Pour ajouter un nouveau terminal sur le réseau ou utiliser une clé USB, consultez le chapitre 1.6 de ce manuel. 1-Barre d'actions: selon votre terminal, et en fonction de son mode de communication avec le logiciel, certaines icônes seront actives ou inactives. Règler l’heure: si vous utilisez un réseau LAN ou Wi-Fi pour établir la communication entre votre ordinateur et votre terminal TA, un appui sur ce bouton réglera l'heure de votre ordinateur sur votre terminal. Synchroniser: Synchroniser les données utilisateur entre le logiciel et le ou les terminaux. Pour plus d'informations sur la synchronisation des utilisateurs, consultez le chapitre 1.8 de ce manuel. Synchroniser Code fonctions: séries TA 900 et 8000 exclusivement. Envoie tous les codes fonctions de votre ordinateur au terminal. Pointages Clé USB: si vous utilisez une clé USB pour établir la communication entre votre ordinateur et votre terminal TA, en appuyant sur ce bouton vous déclencherez la lecture du fichier journal de présence contenu sur la clé USB. 2-Informations du terminal: fournit des informations sur un terminal spécifique. Nom: c'est le nom d'affichage du terminal. Addresse IP: adresse IP du terminal ; laissez ce champ vide si vous utilisez une clé USB. Ordinateur gerant: nom de l'ordinateur gérant la communication entre le terminal et la base de données. Dans la plupart des cas, ce serveur devrait être l'ordinateur exécutant le logiciel TA. Touche Commande: il est possible d'entrer une clé numérique pour sécuriser la connexion entre le terminal et le logiciel. Langue du terminal: cette option permet au terminal de s'adapter à certaines langues. Mon ordinateur: ce bouton permet de définir l'ordinateur actuel comme serveur. 3.11 ETATS L'écran de rapport Etats est accessible via la barre de menu en cliquant sur Rapport puis sur Etats (raccourci clavier: ALT + R + P). Si votre terminal est connecté au réseau, l'écran Etats vous permet de voir en temps réel la présence de vos employés. www.safescan.com 27 Remarque: un employé sera affiché « Sortie » automatiquement après une période de sûreté de 96 heures sans donnée de pointage. 3.12 JOUR L'écran de rapport Jour affiche les informations à raison d'un jour par ligne. Par défaut, l'écran affiche le premier pointage In et le dernier Sortie dans les colonnes Entrée et Sortie. Toutes les autres données Entree/sortie se trouvent dans les colonnes Pause/Retour. Il est également possible d'afficher l'horaire de travail et le solde entre l'horaire de travail et les heures pointées. La première ligne du tableau donne différentes informations: dans la colonne « Entrée », vous obtiendrez la moyenne du temps In, dans la colonne « Sortie », la moyenne du temps Sortie. La colonne « Duration » affiche le total de toutes les durées dans le tableau. La colonne « Jours » affiche le nombre de jours travaillés. Remarque: si une anomalie apparaît dans le rapport, il y a de fortes chances que les données de pointage soient erronées. Vous pouvez rechercher les erreurs sur l'écran Pointages, et les corriger. 3.13 PÉRIODE L'écran de rapport Période est accessible via la barre de menu en cliquant sur Rapport puis sur Période (raccourci clavier: ALT + R + E). L'écran de rapport Période affiche des informations pour une période donnée, à raison d'une ligne par utilisateur. Remarque: si une anomalie apparaît dans le rapport, il y a de fortes chances que les données de pointage soient erronées. Vous pouvez rechercher les erreurs sur l'écran Pointages, et les corriger. 28 www.safescan.com 3.14 RAPPORT L'écran Rapport est accessible via la barre de menu en cliquant sur Rapport puis sur Rapport (raccourci clavier: ALT + R + R). L'écran Rapport vous permet de générer des rapports pour une période donnée dans une mise en page facile à lire. Vous verrez les pointages In et Sortie, les heures par jour, par semaine, par mois et le solde (si l'utilisateur est associé à un horaire de travail), et les commentaires, entrés par vous ou formulés par le système. Si vous utilisez le logiciel TA+, vous aurez également la possibilité d'afficher les vacances, les heures supplémentaires et les corrections, ainsi que les heures d'arrivée en retard et de sortie en avance. Dépointé par le système: Si « Dépointé par le système » apparaît dans la colonne « Remarques » du rapport, cela signifie que certaines informations de pointage sont absentes pour ce jour spécifique, et que le logiciel a effectué les calculs à partir des informations de l'horaire de travail. Remarque: si une anomalie apparaît dans le rapport, il y a de fortes chances que les données de pointage soient erronées. Vous pouvez rechercher les erreurs sur l'écran Pointages, et les corriger. Remarque: en cliquant sur l'icône « Exporter » dans cette page, vous ne générez pas un fichier CSV, mais un fichier PDF. 3.15 RAPPORT CODE FONCTION L'écran Rapport code fonction Rapport est accessible via la barre de menu en cliquant sur Rapport puis sur Rapport code fonction (raccourci clavier: ALT + R + W). L'écran Rapport code fonction vous permet de voir le temps passé sur des tâches ou des projets spécifiques. Les résultats peuvent être regroupés par jour, personne ou code fonction. 3.16 A PROPOS DE L'écran A propos de est accessible via la barre de menu en cliquant sur Aide puis sur A propos de (raccourci clavier: ALT + H + A). L'écran A propos de affiche des informations sur la version de votre logiciel, et fournit plusieurs liens vers le site web de Safecan (aide en ligne, manuel, assistance technique et mises à jour). www.safescan.com 29 ANNEXE ASSISTANCE Si vous avez des questions ou rencontrez des problèmes avec le logiciel, et si vous avez besoin d'assistance de la part de Safescan, cliquez sur Aide, puis sélectionnez Support (raccourci clavier: ALT + H + S), ce qui lancera le logiciel d'assistance à distance de Safescan (TeamViewerQS). Appelez le numéro de téléphone affiché sur votre écran et donnez votre ID et votre mot de passe à nos techniciens. BASE DE DONNÉES FIREBIRD Le logiciel TA utilise une base de données intégrée Firebird. Il est possible de copier la base de données et de l'installer sur n'importe quel ordinateur à condition qu'il exécute le logiciel Firebird Server. Après avoir changé l'emplacement de la base de données, vous devez modifier la chaîne de connexion dans le logiciel: Ouvrez l'écran Preference, dans le champ “Connexxion à la base de données”, entrez la nouvelle adresse de la base de données. Cliquez sur Enregistrer. Le logiciel doit être relancé. Pour plus d'informations concernant l'utilisation de Firebird Server avec votre logiciel, contactez notre assistance technique. MISES À JOUR Safescan travaille constamment à l'amélioration de votre expérience utilisateur. Nous publions régulièrement des mises à jour de votre logiciel, qui améliorent des fonctions existantes, ou qui en ajoutent des nouvelles. Chaque fois qu'une mise à jour sera publiée, votre logiciel vous en avisera. Nous vous conseillons d'installer ces mises à jour dès qu'elles sont publiées. 30 www.safescan.com