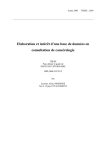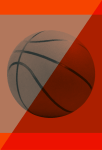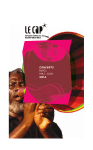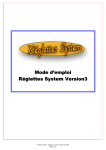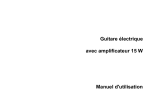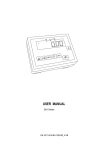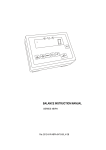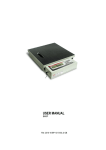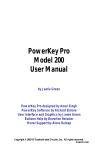Download Quick Studio® - Manuel d`utilisation - Quick
Transcript
Manuel d'utilisation Quick-Studio Quick Studio® - Manuel d'utilisation Version 2.1 Juillet 2013 1 2 Manuel d'utilisation Quick-Studio Juillet 2013 1. ERGONOMIE Pour une sécurité optimale, les boutons ‘suivant’ et ‘précédent’ de votre navigateur sont ‘désactivés’. Utilisez les boutons des menus QUICK-STUDIO® pour vous déplacer dans l’application. Si vous cliquez sur le bouton ‘suivant’ ou ‘précédent’ de votre navigateur, vous accéderez à un écran d’arrêt. Il suffit alors de rafraîchir la page pour retrouver les écrans de votre application. 1.1. Connexion Le logiciel QUICK-STUDIO® est personnalisé. Grâce à votre ‘Nom d’utilisateur’ et à votre ‘mot de passe’, vous accédez à votre espace. Pour des raisons de sécurité, il est conseillé de changer régulièrement votre mot de passe (voir chapitre 5.1.3). Au moment de la connexion, vous pourrez choisir la langue dans laquelle vous souhaitez travailler. Pour changer de langue, il vous suffit de vous déconnecter et de vous reconnecter en modifiant la langue. 1.2. Déconnexion Si vous quittez votre poste de travail, vous pouvez vous déconnecter de QUICK- STUDIO® en cliquant sur le bouton gris « Déconnecter » situé en haut à gauche de la page. 1.3. Menus Graphiques synthétisant votre activité Gestion des réservation et demandes de réservation, ainsi que la recherche de disponibilités Gestion des groupes et des musiciens Version 2.1 Gestion de votre matériel Gestion de votre espace personnel Manuel d'utilisation Quick-Studio Juillet 2013 1.4. Boutons et Icônes Voici la liste des boutons et icônes utilisés dans QUICK-STUDIO®. Ils ont la même fonction quelque soit le menu dans lequel vous les utiliserez : Lancer une recherche Nouveau Aide en ligne Calendrier Mode plein écran Jour précédent Valider Jour suivant Supprimer Aujourd'hui Imprimer Mois précédent Dupliquer Mois suivant Retour Version 2.1 Manuel d'utilisation Quick-Studio Juillet 2013 1.5. Aide en ligne L’aide en ligne est présente sur tous les écrans. Vous pouvez retrouver l’ensemble des fonctionnalités spécifiques à la page grâce au bouton 2. PLANNING 2.1. Mode Recherche / Plein écran La consultation du planning peut se faire selon deux modes : le mode « Recherche » et le mode « Plein écran ». Il est possible de basculer de l’un à l’autre en cliquant sur l’icône 2.1.1. Le mode Recherche Le mode Recherche permet de trouver rapidement des plages horaires disponibles, ainsi que l’ensemble des réservations à venir d’un groupe. Exemple 1 : Je recherche les plages horaires disponibles le 15 juillet 2013 de 08:00 à 24:00 dans un petit studio. n Saisissez les informations correspondantes n Lancez la recherche en cliquant sur l’icône n Cliquez sur une des plages disponibles pour y accéder N.B : Pour changer de jour, cliquez sur : Version 2.1 Manuel d'utilisation Quick-Studio Juillet 2013 Exemple 2 : Je recherche les réservations à venir du groupe ‘Tandem’ : Pour cela, il suffit de cocher le bouton ‘Groupe’ et de lancer directement la recherche. + En arrivant sur l’écran de ‘Recherche Groupe’ : n Saisissez les premières lettres du nom pour limiter la recherche ou cliquez sur l’icône. n Sélectionnez le nom parmi la liste pour obtenir le détail de ses réservations à venir. Version 2.1 Manuel d'utilisation Quick-Studio Juillet 2013 2.1.2. Le mode Plein écran Le mode de consultation ‘Plein Ecran’ permet de visualiser l’ensemble des salles de votre studio sur une même page. Pour l’activer il suffit de cliquer sur l’icône Pour revenir en mode recherche, cliquez à nouveau sur l’icône 2.2. Les réservations Les réservations sont toujours matérialisées en orange. Le chiffre entre parenthèses indique le nombre de micros demandés. Il suffit de passer le curseur de la souris sur une réservation pour visualiser le détail de la réservation (N° de téléphone, fiche technique du groupe, commentaires, nombre d’amplis ...). Version 2.1 Manuel d'utilisation Quick-Studio Juillet 2013 2.2.1. Ajouter une nouvelle réservation Pour ajouter une nouvelle réservation, cliquez sur une zone libre (ici 08:00-11:00, 13:00-15:00 ou 22:00-24:00) Exemple : Je souhaite ajouter une réservation pour le groupe ‘Tandem’ dans le studio 1 de 13:00 à 15:00 n Cliquez dans la partie vide située entre les réservations de Push Up et Anthology pour accéder à la fiche de réservation ci-dessous : n Sélectionner le groupe qui souhaite effectuer sa réservation en cliquant sur l’icône n Le studio, la date et les heures de début/fin se pré-chargent. Ces informations sont modifiables. Dans notre exemple on peut modifier le 13:00-15:00 en 09:00-11:00. Version 2.1 Manuel d'utilisation Quick-Studio Juillet 2013 n Le nombre de micros ainsi que les informations saisies dans le champ ‘commentaires’ apparaîtront dans le planning au passage de la souris. n Le tarif se calcule automatiquement en fonction de la salle, de l’horaire et du jour de la semaine. Vous pouvez le modifier manuellement. n S’il s’agit d’un client qui est soumis à une facturation périodique, cocher la case ‘à facturer’. Si vous êtes en train de préparer un devis pour ce client, cliquer sur la case ‘Devis’. n Le champ ‘Paiement’ sera saisi au moment du règlement (chapitre 2.2.3). n Enfin vous pouvez affecter la préparation de la salle à un de vos techniciens à l’aide de la liste déroulante. Pour ajouter des techniciens à cette liste, voir chapitre 5.1.1. n Enfin validez votre saisie en cliquant sur le bouton 2.2.2. Modifier / supprimer une réservation n Pour modifier une réservation, cliquez sur celle-ci pour atteindre sa fiche. Tous les champs sont modifiables (date, salle, heure, montant, commentaires…). n Pour valider les modifications, cliquez sur le bouton n Pour supprimer une réservation, cliquez sur le bouton Version 2.1 Manuel d'utilisation Quick-Studio Juillet 2013 2.2.3. Saisir un règlement comptoir La saisie d’un règlement se détaille par mode de paiement (espèce, chèque, CB). Quand la réservation est soldée, elle est matérialisée sur le planning par une barre grise. Exemple : Le groupe ‘Anthology’ souhaite régler sa réservation n Cliquez sur le nom du groupe pour accéder à sa fiche de réservation. n Dans les champs ‘Paiement’, saisir le détail du règlement - Le solde se recalcule automatiquement en fonction du montant dû et de la somme déjà encaissée. n Par défaut, la date de règlement est égale à la date du jour – Elle est modifiable. n Valider la saisie du règlement en cliquant sur le bouton de validation La réservation qui apparaissait en orange sur le planning apparaît désormais en gris. Les informations renseignées lors du règlement seront reprises dans le journal de caisse (chapitre 5.2.1). Version 2.1 Manuel d'utilisation Quick-Studio Juillet 2013 2.2.4 Dupliquer une réservation Pour reproduire ponctuellement une réservation, saisir un créneau qui se reproduit toutes les semaines ou bien encore saisir un ‘Lock out’ sur plusieurs jours, utilisez la fonction « Duplication ». Pour y accéder, il suffit de cliquer sur une réservation existante pour accéder à la fiche de réservation, et de lancer la fonction matérialisée par l’icône Exemple : Le groupe ‘Anthology’ souhaite prendre un créneau tous les mercredi du 17 juillet 2013 au 13 décembre 2013 . n Cliquez sur la réservation de ‘Anthology’ pour accéder à sa fiche de réservation. n En bas de la fiche, cliquez sur l’icône ‘Duplication’ n Sélectionnez l’opération à effectuer parmi les choix suivants : Ø Dupliquer la réservation ponctuellement Ø Dupliquer cette réservation tous les jours entre 2 dates (du .. au ..) Ø Dupliquer cette réservation toutes les semaines entre 2 dates (du .. au ..) Ø Dupliquer ou non les commentaires qui accompagnent la réservation de référence en cochant la case. n Enfin validez la duplication en cliquant sur le bouton Version 2.1 Manuel d'utilisation Quick-Studio Juillet 2013 Pour notre exemple on choisira une duplication toutes les semaines du 17/07/2013 au 13/12/2013 : Cas Particulier : Imaginons que le mercredi 22 juillet 2013 de 15:00 à 17:00, le ‘Studio 1’ait déjà été réservé par un groupe. Un message d'erreur va alors apparaître : L’alerte signifie qu’une réservation a déjà été effectuée ce jour là. Il faudra revenir sur le planning du 22/07/2013 afin de trouver une salle, décaler le créneau etc… 2.2.5 Imprimer une facture ‘comptoir’ La facture dite ‘comptoir’ est une facture ponctuelle reprenant le détail d’une et une seule réservation précise. Elle se distingue de la facture standard (chapitre 5.3.1). Les factures sont générées au format PDF. Pour éditer une facture comptoir : n Cliquez sur une réservation pour accéder à la fiche. n Lancez l’impression de la facture en cliquant sur l’icône. L’adresse de facturation du groupe qui apparaît sur la facture est celle qui a été saisie dans la fiche groupe (voir chapitre 3.1). Version 2.1 Manuel d'utilisation Quick-Studio Juillet 2013 2.3. Les demandes de réservation (options) Les demandes de réservation (ou options) sont matérialisées par une barre jaune en dessous des réservations : 2.3.1. Ajouter une nouvelle demande de réservation Pour créer une nouvelle demande de réservation : n Cliquez sur la barre des demandes de réservation (en dessous de celle des réservations). n Vous accédez alors à l’écran de détails de réservation (voir chapitre 2.2.1). n Validez votre saisie pour qu'elle s’affiche dans la barre des options. L’option doit être validé pour qu’elle apparaisse en jaune sur la barre des options. Au contraire si au moins une option existe, cliquez sur cette option pour accéder à l’écran de gestion des options et en saisir une nouvelle. Exemple : Le groupe ‘I.c’ souhaite répéter de 08:00 à 10:00 dans le studio 1, seulement ils attendent la confirmation de leur bassiste. Pour saisir une option: n Cliquez sur une option existante : dans notre exemple on peut cliquer soit sur le bloc ‘1option(s)’ situé entre 13:00 et 15:00 soit sur le bloc ‘2 option(s)’ situé entre 19:00 et 22:00. Version 2.1 Manuel d'utilisation Quick-Studio Juillet 2013 n Quelque soit le bloc sur lequel on clique on accède au même écran de détail des options : Sur cet écran apparaît en jaune le nom des groupes ayant fait des demandes de réservation dans ce studio. Les parties orangées sont les réservations validées. n Pour ajouter la demande de réservation du groupe ‘I.c’ entre 08:00 et 10:00, il suffit de cliquer sur l’icône 'Nouveau' pour accéder à la fiche de réservation et saisir les informations les concernant (voir chapitre 2.2.1). n Sur l’écran de planning, la nouvelle option s'affiche entre 08:00 et 10:00 : n En cliquant sur une option existante, on revient sur l’écran de détail des options, avec la nouvelle demande de ‘I.c’ entre 08:00 et 10:00 : Version 2.1 Manuel d'utilisation Quick-Studio Juillet 2013 2.3.2. Modifier / supprimer une demande réservation A partir du planning, cliquez sur une option pour accéder à l’écran de détail des options. n Cliquez sur l’option que vous souhaitez modifier pour accéder à la fiche de réservation. n Tous les champs sont modifiables (date, salle, heure, montant, commentaires …) n Pour valider les modifications, cliquez sur n Pour supprimer une option, cliquez sur 2.3.3. Transformer une option en réservation Le module de gestion des options de Quick-Studio® permet de transformer les options en réservation et d’en informer automatiquement les musiciens par e-mail : n A partir du planning, cliquez sur une option pour accéder à l’écran d’options n Cliquez ensuite sur l’icône de gestion des options avec les actions disponibles pour voir apparaître la liste des options. Version 2.1 Manuel d'utilisation Quick-Studio Juillet 2013 Il faut donc sélectionner dans un premier temps le(s) groupe(s) que l’on souhaite traiter pour associer une action : Confirmer la demande de réservation Confirme l'option de réservation Confirme et envoie un mail aux membres du ou des groupes qui ont été validé. Dans notre Confirmer la demande de réservation et envoyer exemple les ‘Kings of the gaudriole’ ont fait un e-mail aux musiciens une demande pour 19:00 – 22:00. Si cette action est choisie, les membres du groupe recevront un e-mail de confirmation. Supprimer Supprime la ou les options Rejeter la demande de réservation et envoyer un Supprime la ou les options et envoie un mail de e-mail aux musiciens refus aux membres du groupe. Mettre en liste d'attente et envoyer un e-mail Informe le(s) groupe(s) que la demande a été aux musiciens prise en compte et qu’ils auront prochainement une réponse. N.B : Les textes des messages de confirmation et de refus sont pré-paramétrés dans Quick-Studio®. 2.3.4 Traiter les demandes de réservation Internet Lorsque vous autorisez le(s) groupe(s) à poser des demandes de réservation par Internet (chap. 3.1.3), vous êtes informés instantanément de ces demandes grâce à une alerte en haut de votre page de planning : ‘1 nouvelle option à traiter’ . Il vous suffit alors de cliquer sur cette phrase pour accéder aux détails de cette demande de réservation, et la traiter comme nous l’avons vu dans le chapitre 2.3.3. N.B : Les options provenant d’Internet portent la mention ‘@web@’ devant le nom du groupe. Version 2.1 Manuel d'utilisation Quick-Studio Juillet 2013 3. GESTION DES MEMBRES Dans la gestion des membres, on distingue la gestion des groupes et la gestion des utilisateurs. Les groupes sont la base de la gestion de planning de Quick-Studio®. Avant de pouvoir saisir une réservation, le groupe doit exister dans votre base. Les utilisateurs (musiciens, professeurs, autre) se rattachent à un ou plusieurs groupes mais ne sont pas obligatoires pour la saisie des réservations. 3.1. Les groupes 3.1.1 Créer un nouveau groupe n Pour créer un nouveau groupe, aller dans le menu ‘Utilisateurs’. Conseil : Avant chaque création, vérifier que le groupe n’existe pas déjà en lançant une recherche sur les premières lettres du nom du groupe. Exemple : Je souhaite créer un nouveau groupe ‘Azziard’ n Dans le menu ‘Membres’, cliquez sur ‘Groupe’ et vérifiez que ce groupe n’existe pas déjà. n Saisissez les premières lettres et lancer la recherche en cliquant sur l’icône Dans notre exemple aucun groupe ne commence par les lettres ‘azzi’, le groupe ‘Azziard’ n’a donc pas encore été créé. Cliquer sur Nouveau pour créer une fiche groupe Version 2.1 Manuel d'utilisation Quick-Studio Juillet 2013 Nom complet du groupe Nom sur le planning Version 2.1 Ils apparaîtront sur le planning à chaque réservation de ce groupe. On peut donc y rentrer la fiche technique du groupe, des dettes éventuelles, etc. Manuel d'utilisation Quick-Studio Juillet 2013 3.1.2. Modifier un groupe Pour modifier un groupe, recherchez le groupe en cliquant sur l’icône de recherche et sélectionnez parmi la liste pour accéder à sa fiche. Pour préserver l’intégrité de la base de données, et notamment l’historique des réservations, on ne peut supprimer un groupe de la base. Cependant, on peut l’interdire et ne plus le voir figurer parmi la liste des groupes sélectionnables (voir chapitre 3.1.3). 3.1.3. La gestion des autorisations du groupe Il existe 3 niveaux d’autorisation : n Studio : Seul le studio dépose les demandes de réservation n Option : le groupe peut déposer des demandes de réservation par Internet n Réservation : le groupe peut déposer des réservations fermes par Internet. N.B : Ces autorisations peuvent être modifiées à posteriori. 3.1.4. La gestion des forfaits Quick-Studio® permet également une gestion simplifiée des forfaits. Dans la fiche groupe, il suffit d’ajouter un forfait et/ou de venir modifier le nombre d’heures restantes au forfait. Le nombre d’heures vient se décompter directement du forfait au moment du paiement. Vous pourrez choisir le forfait et le nombre d’heures effectuées. Version 2.1 Manuel d'utilisation Quick-Studio Juillet 2013 3.2. Les utilisateurs Vous accédez à la gestion des utilisateurs à partir du menu ‘Membres’. 3.2.1 Créer un nouvel utilisateur Avant de créer un nouvel utilisateur, assurez vous qu’il ne possède pas déjà un compte en saisissant son adresse e-mail complète. Si l’adresse e-mail correspond à un utilisateur existant alors vous récupérerez instantanément ses coordonnées. Dans le cas contraire il faudra les saisir : Nom, Prénom, Surnom Son groupe Langue Pays L’instrument Musicien, Manager, Professeur … Version 2.1 Manuel d'utilisation Quick-Studio Juillet 2013 3.2.2. Modifier / supprimer un utilisateur Pour des raisons d’intégrité, vous ne pouvez pas modifier le compte d’un utilisateur créer sur www.quick-studio.com. Toutefois, s’il s’agit d’un utilisateur créé dans vos studios, vous pouvez rappeler sa fiche pour la modifier. Tous les champs sont modifiables exceptés l’identifiant. Valider les modifications en cliquant l’icône de validation. Pour supprimer un utilisateur de votre base de donnée il suffit de cliquer sur l’icône 3.2.3 Rattacher un utilisateur à plusieurs groupes Comme nous l’avons vu dans le chapitre 3.2.1, pour rattacher un groupe à un utilisateur, il suffit de cliquer sur l’icône de recherche et de sélectionner le groupe. Pour rattacher un second groupe à un utilisateur (ex : le guitariste qui joue dans 2 groupes), il suffit à nouveau de cliquer sur l’icône de recherche et de sélectionner un nouveau groupe. Pour supprimer la liaison entre l’utilisateur et le groupe, il suffit de double-cliquer sur le nom du groupe que l’on souhaite détacher. Valider les modifications en cliquant l’icône de validation Version 2.1 Manuel d'utilisation Quick-Studio Juillet 2013 4. LES STATISTIQUES Ce menu vous permet de sortir des statistiques selon : n Les réservations n Les chiffres de votre activité n La fréquentation n Les groupes qui fréquentent votre studio Pour effectuer vos recherches, vous pourrez décider des dates ainsi que des catégories de groupe que vous souhaitez étudier. Pour nos exemples, nous avons choisis d’étudier chaque graphique entre le 01/07/2013 et le 20/07/2013. Version 2.1 Manuel d'utilisation Quick-Studio 4.1. Réservations 4.1.1 Réservation sur 12 mois 4.1.2 Réservation en fonction du nombre d’heures/studio Version 2.1 Juillet 2013 Manuel d'utilisation Quick-Studio 4.2 Les chiffres de votre activité 4.2.1 Tarif horaire moyen par studio 4.2.2 Chiffre d’affaires prévisionnel / réalisé VOIR AVEC ALBIN Version 2.1 Juillet 2013 Manuel d'utilisation Quick-Studio 4.2.3Répartition du chiffre d’affaires par studio 4.2.4 Evolution du chiffre d’affaires sur 12mois Version 2.1 Juillet 2013 Manuel d'utilisation Quick-Studio 4.3 Les groupes 4.3.1 Catégories des groupes Deux graphiques ressortent : n Par temps réservé n Par répartition du chiffre d’affaires par studio Version 2.1 Juillet 2013 Manuel d'utilisation Quick-Studio 4.3.2 Styles des groupes Deux graphiques ressortent : n Par temps réservé n Par répartition du chiffre d’affaire par studio Version 2.1 Juillet 2013 Manuel d'utilisation Quick-Studio 4.4 Fréquentation 4.4.1 Par âge 4.4.2 Par lieu d’habitation 4.4.3 Par catégorie socio-professionnelle Version 2.1 Juillet 2013 Manuel d'utilisation Quick-Studio Juillet 2013 5. LE MENU STOCK Le menu Stock vous permet de gérer votre matériel : n En enregistrant des opérations de vente ou de location à partir des réservations. n D’effectuer des opérations d’achat, de vente et de location de matériel. n De suivre la vie de chaque matériel (entrée en stock, location, maintenance, vente, ...) 5.1. Renseigner vos références 5.1.1 Saisir par marques n Cliquez sur l’icône « Nouveau » pour créer une nouvelle marque ou bien sur la loupe pour rechercher une marque existante. n Saisissez le nom de la marque et ses produits associés. n Validez votre saisie en cliquant sur le bouton vert en bas de page. Une fois que vos marques sont saisies vous pouvez également définir les fournisseurs de vos équipements. Version 2.1 Manuel d'utilisation Quick-Studio Juillet 2013 5.1.2 Saisir par fournisseurs Cette étape n’est pas obligatoire. Elle permet d’associer chaque matériel en stock à son fournisseur. n Cliquez sur la feuille blanche pour créer une nouvelle fiche fournisseur ou sur la loupe pour modifier les coordonnées d’un fournisseur existant. n Renseignez la fiche fournisseur et n Validez votre saisie en cliquant sur le bouton vert en bas de page. Version 2.1 Manuel d'utilisation Quick-Studio Juillet 2013 5.1.3 Saisir votre matériel Dans cette partie vous saisissez les références des différents équipements que vous possédez. n Cliquez sur la feuille blanche pour créer une nouvelle référence ou sur la loupe pour modifier une référence existante. n Renseignez votre fiche matériel (Référence, nom, catégorie, matériel, marque). Le prix par jour est le prix standard de location à la journée pour ce matériel. C’est un prix par défaut qui pourra ensuite être modifié au cas par cas. Vous pouvez aussi renseigner le prix horaire de la location ainsi que le prix de vente. n Validez votre saisie en cliquant sur le bouton vert en bas de page. Version 2.1 Manuel d'utilisation Quick-Studio Juillet 2013 ATTENTION : Une référence n’ayant pas de prix de location à la journée ne sera pas disponible pour une location à la journée. De même pour la location horaire et la vente. Le choix du taux de TVA vous permet de référencer tout type de produits et prestations comme par exemple des journées d’enregistrement avec ingénieur du son, ... En même temps que vous saisissez la référence de vos produits et services, vous avez la possibilité de les ajouter ou non à votre stock. Vous pouvez le faire de deux manières : n Ajouter en unités signifie que chaque quantité aura son propre code article n Ajouter en lot signifie qu’un code article unique sera créé pour un ensemble d’articles (ex : les médiators, les cordes, ...) Version 2.1 Manuel d'utilisation Quick-Studio Juillet 2013 Exemple : Si on souhaite saisir les 3 amplis guitares de même modèle que nous avons en stock, il faut saisir la référence commune de ce modèle et les ajouter comme unités. J’aurai donc 1 code différent pour chacun de ces amplis. Cependant, pour saisir une boite de 500 médiators, vous pouvez saisir la référence de cette boîte et ajouter cette référence dans votre stock comme un lot (1 lot de 500 médiators). A chaque vente de médiators, la quantité sera diminuée automatiquement. 5.1.4 Saisir votre stock Comme nous venons de le voir dans le chapitre précédent, vous avez la possibilité de saisir vos entrées en stock au moment de la saisie de vos références. Cependant, le menu principal pour la saisie de toutes vos prochaines entrées en stock sera Menu équipement>Stock n Cliquez sur la feuille blanche pour créer une nouvelle entrée en stock ou sur la loupe pour rechercher un matériel en magasin. n Dans la fiche « Matériel », saisissez la référence que vous souhaitez entrer en stock en cliquant sur la loupe. Vous récupérez automatiquement toutes les valeurs par défaut saisies dans la fiche référence. Version 2.1 Manuel d'utilisation Quick-Studio Juillet 2013 Tous les champs sont modifiables. Vous pouvez également affecter un matériel à une salle en particulier en utilisant le menu déroulante. Vous avez également la possibilité d’inclure le prix de la location du matériel dans le prix de la salle (par de surcoût au moment de la réservation). Maintenant que votre stock est saisi, vous pouvez réaliser des ventes et des locations, mettre un matériel en maintenance ou le rendre indisponible. Version 2.1 Manuel d'utilisation Quick-Studio Juillet 2013 5.2 Saisir une vente 5.2.1. A partir du menu équipement n Sélectionnez le type de matériel que vous souhaitez vendre et lancer la recherche en cliquant sur la loupe. n Sélectionnez le matériel que vous souhaitez vendre et cliquer sur l’icône « ajout d’événement » situé en fin de ligne. n Spécifiez ensuite le type d’opération que vous souhaitez effectuer parmi les suivantes : vente, location, mise en maintenance ou en indisponibilité. n Validez votre choix en cliquant sur le bouton vert. Vous pouvez saisir la date de l’opération, le montant, la quantité vendue ainsi qu’un commentaire éventuel. Valider votre opération en cliquant sur le bouton vert, et choisissez ensuite le groupe ou le client sur lequel porte cette opération. Version 2.1 Manuel d'utilisation Quick-Studio Juillet 2013 Remarque : Vous n’êtes pas obligé de choisir un client ou un groupe pour saisir une vente ce qui peut être utile dans le cas de la vente de boissons ou de petits accessoires. Vous pouvez ensuite saisir le règlement et imprimer votre facture au format PDF. Version 2.1 Manuel d'utilisation Quick-Studio Juillet 2013 5.2.2 A partir d’une réservation Vous pouvez également saisir une vente à partir de l’écran de réservation. n A partir du menu « Planning », cliquez sur une réservation, puis sur le lien « ajouter une vente » : n Choisissez ensuite votre article en cliquant sur sa ligne. Version 2.1 Manuel d'utilisation Quick-Studio Juillet 2013 n En cliquant sur la ligne du produit sélectionné, vous accédez au détail de la fiche « Produit », sur laquelle vous pouvez insérer ou consulter un commentaire, modifier le prix et la quantité et vérifier la quantité disponible en stock. n Valider en cliquant sur le bouton vert. Version 2.1 Manuel d'utilisation Quick-Studio Juillet 2013 Cette vente de matériel est alors associée à votre réservation - le montant « à payer » est automatiquement recalculé, et cette vente sera prise en compte dans l’impression de votre facture ainsi que dans tous les rapports financiers (journal de caisse, chiffre d’affaires, etc.) Version 2.1 Manuel d'utilisation Quick-Studio Juillet 2013 5.3 Saisir une location 5.3.1 A partir du menu équipement n Sélectionnez le type de matériel que vous souhaitez louer et lancer la recherche en cliquant sur la loupe. n Sélectionnez ensuite le matériel que vous souhaitez louer et cliquer sur l’icône « ajout d’événement » situé en fin de ligne. n Spécifiez le type d’opération que vous souhaitez effectuer parmi les suivantes : vente, location, mise en maintenance ou en indisponibilité. n Validez votre choix en cliquant sur le bouton de validation. Vous pouvez saisir ensuite la date et l’heure de délivrance du matériel ainsi que sa date et son heure de retour (ici du 21/01/2005 09:00 au lendemain 09:00). Version 2.1 Manuel d'utilisation Quick-Studio Juillet 2013 Le montant se calcule automatiquement en fonction du montant horaire ou du montant à la journée saisie dans la fiche matériel. Ce montant est modifiable. Vous pouvez également insérer ou consulter un commentaire. Vous pouvez ensuite saisir le règlement et éditer votre facture en format PDF. Version 2.1 Manuel d'utilisation Quick-Studio Juillet 2013 5.3.2 A partir d’une réservation Pour une location, le principe est identique à celui d’une vente. n A partir du menu « Planning » cliquer sur une réservation, puis sur le lien « ajouter une location » : Version 2.1 Manuel d'utilisation Quick-Studio Juillet 2013 n Choisissez ensuite votre article en cliquant sur sa ligne. n En cliquant sur la ligne du produit sélectionné, vous accédez au détail de la fiche produit, sur laquelle vous pouvez insérer ou consulter un commentaire ou modifier le prix. Le prix se calcule automatiquement à partir de la tarification horaire définie dans la fiche « produit » (voir chapitre 3). n Validez en cliquant sur le bouton vert. Version 2.1 Manuel d'utilisation Quick-Studio Juillet 2013 Cette location de matériel est associée à votre réservation - le montant « à payer » est automatiquement recalculé, et cette location sera prise en compte dans l’impression de votre facture ainsi que dans tous les rapports financiers (journal de caisse, chiffre d’affaires, etc.) Version 2.1 Manuel d'utilisation Quick-Studio Juillet 2013 5.4 Saisir une opération de maintenance et rendre un équipement indisponible La procédure est identique lorsque vous souhaitez saisir une opération de maintenance ou lorsque vous souhaitez rendre un matériel indisponible (soit pour le réserver, soit pour le mettre hors circuit). n Sélectionnez le type de matériel que vous souhaitez envoyer en maintenance ou rendre indisponible et lancer la recherche en cliquant sur la loupe. n Sélectionnez ensuite le matériel et cliquer sur l’icône « ajout d’événement » situé en fin de ligne. n Il suffit ensuite de spécifier le type d’opération que vous souhaitez effectuer parmi les suivantes : Ø Vente Ø Location Ø Mise en maintenance Ø Indisponibilité n Valider votre choix en cliquant sur le bouton vert. Version 2.1 Manuel d'utilisation Quick-Studio Juillet 2013 n Vous pouvez saisir ensuite la date de début et de fin d’immobilisation du matériel, ainsi qu’un commentaire. n Validez votre opération en cliquant sur le bouton vert. Version 2.1 Manuel d'utilisation Quick-Studio Juillet 2013 6. LE MENU D'ADMINISTRATION « ADMIN » Le menu ‘Admin’ regroupe la gestion des utilisateurs de Quick-Studio®, leurs droits d’accès, la gestion des devis et factures, l’édition de rapports liés à l’exploitation du studio, ainsi que la gestion des actualités de votre site Web (service en option). 6.1. Gestion des accès au progiciel 6.1.1 Créer un nouvel utilisateur ‘studio’ N.B : C’est également parmi ces utilisateurs que doivent figurer les techniciens susceptibles d’intervenir à la préparation des studios. 6.1.2. Modifier / supprimer les droits d’accès au logiciel Pour modifier les droit d’accès : n Choisissez dans le menu ‘Admin’, la rubrique ‘Utilisateurs’ puis ‘Gestion des Utilisateurs’. n Rappelez l’utilisateur dont on souhaite modifier les droits et cocher le niveau de droit correspondant : ‘Accès zone Admin’ et/ou ‘Accès Statistiques’. n Pour supprimer tous les droits, il faut supprimer l’utilisateur en cliquant sur l’icône de suppression. Version 2.1 Manuel d'utilisation Quick-Studio Juillet 2013 6.1.3. Modifier son mot de passe Pour la modification de votre mot de passe : n Choisissez dans le menu ‘Admin’ : la rubrique ‘Utilisateurs’ puis, ‘Gestion des Utilisateurs’. n Rappelez l’utilisateur dont vous souhaitez modifier/ré-attribuer un mot de passe. n Saisissez un nouveau mot de passe et le confirmer dans la case à côté n Validez en cliquant l’icône 6.2. Éditions des rapports Comme pour les statistiques, la liste des rapports ainsi que leur mise en forme sera amenée à évoluer en fonction de vos besoins. La liste des rapports est accessible à partir du menu ‘Admin’ dans la rubrique ‘Rapports’. n Le menu « Planning » : regroupe le planning, les créneaux à confirmer et les listes des tâches par techniciens n Le menu « Groupes » : permet de voir la liste de tous les groupes et des adhérents, leur historique des réservations, de faire une analyse des groupes actifs, de voir la liste des cartes adhérents arrivant à expiration. n Le menu « Chiffres » : fait un état des lieux de la finance de votre studio à travers différents outils comme le journal de caisse, la liste des encours clients, la liste des annulations à facturer, le chiffre d’affaire, le rapport financiers groupés ainsi que des analyses comme une analyse de l’activité et une analyse du chiffre d’affaire. 6.3. Traitement des devis et facturation Quick-Studio® permet la génération automatique des devis et facture ainsi que leur modification. Ce module est directement lié avec les informations contenues dans les réservations. Il est accessible par le menu ‘Admin’, dans la rubrique ‘Factures’. 6.3.1. La facturation 6.3.1.1. Rechercher une facture n n Ø Ø Ø Ø n Pour rechercher une facture déjà générée, aller dans « Historique des factures ». Vous pouvez faire porter votre recherche sur : Le nom du groupe Le nom du client facturé (maison de disque, label, ...) Le numéro exact de la facture Une borne de dates Le résultat de la recherche apparaît en dessous : cliquez sur la facture pour accéder à son détail. Version 2.1 Manuel d'utilisation Quick-Studio Juillet 2013 6.3.1.2. Générer des factures Pour générer une facture il faut que les réservations du groupe soient à facturer. Dans le détail de la réservation, la case ‘à facturer’ doit être cochée (voir chapitre 2.2.1.). Pour facturer un groupe : n Sélectionnez le groupe à facturer à partir de l’icône. n Choisissez la période sur laquelle vous souhaitez facturer. n Validez la génération de la facture en cliquant sur le bouton de validation. On peut également générer une facture reprenant l’ensemble des réservations d’un groupe sur la période en décochant la case (ex : en fin d’année ressortir l’intégralité des réservations d’un groupe). Le numéro de facture est généré automatiquement. Il se construit de la façon suivante : ‘IN’‘année’-‘mois’-‘numéro de facture sur 4 chiffres’. 6.3.1.3. Modifier / supprimer des factures Après avoir fait une recherche de la facture que vous souhaitez modifier (voir chapitre 5.3.1.1), vous accédez à l’écran de détail de la facture : Version 2.1 Manuel d'utilisation Quick-Studio Juillet 2013 6.3.1.4. Ajouter des services annexes à la facture Pour ajouter des prestations ou de la vente de matériel à cette facture, cliquez sur le lien ‘ajouter’ d’autres prestations dans le détail de la facture concernée : n Le titre saisi sera celui qui figurera sur la facture. n Le montant à saisir est en TTC, à moins que vous nous ayez expressément demander à travailler en HT lors de la mise en place de votre système. n Valider la saisie en cliquant sur le bouton de validation 6.3.1.5. Règlement d’une facture Quand vous recevrez le règlement de la facture, les montants saisis dans les cases « Paiements » seront répercutés dans le journal de caisse du jour. La date de paiement prendra par défaut la date à laquelle vous saisissez le règlement ; Elle est modifiable. 6.3.2. Les devis 6.3.2.1. Rechercher un devis Pour rechercher un devis déjà généré, aller dans ‘Historique des devis’. Vous pouvez faire porter votre recherche sur : n Le nom du groupe n Le nom du client à qui est adressé le devis (maison de disque, label, ...) n Le numéro exact du devis n Une borne de dates Le résultat de la recherche apparaît en dessous : cliquer sur le devis pour accéder à son détail. 6.3.2.2. Générer des devis Lorsqu’un groupe demande un devis, il faut que la case ‘Devis’ dans le détail des réservations du groupe soit cochée (voir chapitre 2.2.1). Pour générer le devis du groupe : n Sélectionnez à partir de l’icône Sélectionner ensuite la période sur laquelle porte le devis n Validez la génération du devis en cliquant sur n On peut également générer un devis reprenant des réservations d’un groupe bien que la case ‘devis’ n’est pas été cochée. Par exemple : Un groupe qui a déjà posé des réservations souhaite finalement qu’on lui fasse parvenir un devis. Version 2.1 Manuel d'utilisation Quick-Studio Juillet 2013 n Le numéro de devis est généré automatiquement. Il se construit de la façon suivante : ‘ES’‘année’-‘mois’-‘numéro de devis sur 4 chiffres’. 6.3.2.3. Modifier / supprimer des devis Après avoir fait une recherche du devis que vous souhaitez modifier (voir chapitre 5.3.2.1), vous accédez à l’écran de détail du devis : 6.3.2.4. Ajouter des services annexes au devis Pour ajouter des prestations ou de la vente de matériel à devis, cliquez sur le lien ‘ajouter’ d’autres prestations dans le détail du devis concerné : Version 2.1 Manuel d'utilisation Quick-Studio Juillet 2013 6.3.2.5. Transformer un devis en facture Pour générer une facture à partir du devis, cliquez sur le lien ‘Transformer ce devis en facture’. Le devis est supprimé et remplacé par une facture portant le même numéro avec un préfixe en ‘IN’ au lieu de ‘ES’. Cette facture est alors consultable et modifiable comme n’importe quelle autre facture (chapitre 5.3.1). 6.4. Gestion des Actualités de votre site Web 6.4.1. Fonctionnement Quick-Studio® propose un service complémentaire à votre site Web existant. En effet, grâce au module d’actualités, vous pouvez mettre à jour très simplement les informations présentes sur votre site. Nous vous allouons un espace sur nos serveurs pour stocker vos actualités ce qui vous permet : n De dynamiser votre site web tout en conservant d’excellents temps de réponse n D’ajouter, modifier ou supprimer les informations contenues sur votre site grâce à une interface simple n De permettre aux internautes de réserver dans votre studio à partir de votre site web QuickStudio® permet de mettre en place plusieurs rubriques distinctes (ex : actualités, matériel, etc.) gérées de façon indépendante depuis ce module. 6.4.2. Ajouter une actualité 6.4.2.1. Sélection du groupe d’actualités Le groupe d’actualité défini la rubrique dans laquelle l’actualité doit être insérée. Il peut s’agir de la rubrique « matériel », ou bien de la rubrique disque du mois, ou autre. Le groupe d’actualités est défini lors de la mise en place du module. 6.4.2.2. Le choix du titre Le titre est le titre de l’actualité : le texte qui introduit le texte principal. Ce titre est modifiable. Les attributs de vos titres (format, police et couleur) sont définis par ceux que vous utilisez sur votre site Web. 6.4.2.3. Texte principal Le texte principal est celui qui apparaît directement sous votre titre. Il peut contenir du texte et/ou des images. Il peut représenter les quelques phrases d’accroches qui inciteront le lecteur à lire l’intégralité du texte contenu dans la rubrique texte supplémentaire. Le contenu de ce texte est modifiable. 6.4.2.4. Texte supplémentaire Le texte supplémentaire s’ajoute à la suite du texte principal. Il n’est pas obligatoire, on peut très bien n’avoir qu’un texte principal et aucun texte supplémentaire. Lorsqu’on saisi un texte supplémentaire un lien intitulé ‘Lire la suite’ vient s’ajouter à la fin du texte principal Version 2.1 Manuel d'utilisation Quick-Studio Juillet 2013 (uniquement visible sur votre site). En cliquant sur ce lien on accède à l’intégralité de l’actualité : Texte principal + texte supplémentaire. Le texte supplémentaire peut également contenir textes et photos. Le contenu de ce texte est modifiable. 6.4.2.5. Mettre en forme le texte Par défaut le texte hérite des attributs que vous avez définis sur votre site Web. Cependant QuickStudio® vous permet de mettre du texte en italique, en gras, en souligné de modifier sa couleur, sa taille, de le centrer, d’insérer des ‘smile’, etc. Pour cela Quick-Studio utilise des balises que vous pouvez saisir manuellement ou bien à l’aide des fonctions prédéfinies situées à droites des blocs de texte. Vous avoir un aperçu de votre texte cliquer sur la fonction ‘aperçu’ en bas à droite. Dans cette fonction ‘aperçu’ le texte principal et le texte supplémentaire sont mis bout à bout. Exemple : On souhaite insérer en italique les mots ‘Un groupe exceptionnel’ dans le texte supplémentaire. n Placez le curseur de souris dans le texte supplémentaire ou bien cliquer sur le bouton à droite de la case texte supplémentaire. n Cliquez sur la fonction ‘Texte italique’ dans le menu à droite, une fenêtre ‘Invite de script’ s’ouvre. n Saisir le texte (dans notre exemple : ‘Un groupe exceptionnel’) et cliquer sur OK. Alors apparaît dans votre bloc de texte supplémentaire le texte suivant : [i]Un groupe exceptionnel[/i]. Les balises [i] ....[/i] indiquant que le texte saisi entre ces deux balises sera en italique. Une fois familiarisé avec ces balises vous pourrez les saisir directement sans faire appel à l’invite de script. Remarque : Lorsque vous utilisez l’invite de script, le texte vient systématiquement s’inscrire à la fin du bloc de texte. Pour le déplacer ensuite, il suffit d’utiliser les fonctions de ‘copier/coller’ de votre système. 6.4.2.6. Ajouter une ou plusieurs images L’ajout d’image(s) se fait en deux temps : n Transférer l’image depuis votre disque dur, sur les serveurs de Quick-Studio® n Ensuite l’insérer soit dans le texte principal, soit dans le texte supplémentaire. Exemple : On souhaite insérer l’image ‘picto1.jpg’ dans le texte principal n Cliquez sur image ‘Parcourir’ pour sélectionner l’image à insérer. Ici on recherche l’image ‘picto1.jpg’ sur notre disque dur. n Cliquez sur ajouter pour transférer votre image sur le serveur de Quick-Studio® n L’image ‘picto1.jpg’ est alors renommée de façon aléatoire par le serveur et se présente dans le menu ‘Images’ à droite des blocs de texte. n Pour l’insérer dans le texte, placer le curseur de souris dans le texte principal ou bien cliquer sur le bouton à droite de la case texte supplémentaire. n Puis cliquer sur l’image renommée pour l’insérer. Une balise du type [image=imgKaowP2.jpg] apparaît à la fin du bloc de texte. Remarque : Comme pour les balises servant à modifier les attributs d’un texte, les balises images viennent systématiquement s’insérer à la fin du bloc de texte. Pour les déplacer ensuite, il suffit d’utiliser les fonctions de ‘copier/coller’ de votre système. Version 2.1 Manuel d'utilisation Quick-Studio Juillet 2013 6.4.3. Modifier / supprimer une actualité 6.4.3.1. Modification du groupe d’actualités ou rubrique Le groupe d’actualités est défini au moment de la mise en place du module. L’ajout, la modification ou bien la suppression d’un groupe d’actualités nécessite une intervention de notre équipe. Par exemple si vous aviez une rubrique ‘Matériel’, une rubrique ‘Nos Clients’ et que vous souhaitez désormais une nouvelle rubrique ‘Prévisions’, nous devons vous allouer un nouvel espace pour que vous puissiez insérer, modifier, supprimer toutes les actualités de cette nouvelle rubrique ‘Prévisions’. 6.4.3.2. Modification du titre Tous les titres d’actualités sont modifiables. Valider les modification en cliquant sur 6.4.3.3. Modification du texte principal ou supplémentaire Les textes sont également entièrement modifiables. Valider les modification en cliquant sur 6.4.3.4. Modification des mises en forme Pour modifier les mises en forme, il suffit d’agir sur les balises. Exemple : je souhaite finalement transformer le texte ‘Un groupe exceptionnel’ préalablement défini en Italique en caractères gras. Dans le bloc de texte figure le texte suivant : [i]Un groupe exceptionnel[/i] Remplacer les balises italiques [i]...[/i], par les balises de caractère gras : [b] ...[/b] On obtient alors [b]Un groupe exceptionnel[/b] Valider les modifications en cliquant sur Remarque : Pour obtenir un texte en gras et en italique il suffit de cumuler les balises : [i][b] ‘mon texte’ [/b][/i]. 6.4.3.5. Supprimer une image Pour supprimer une image contenue dans un texte, il suffit de supprimer la balise de l’image. Dans notre exemple chapitre 5.4.2.6, l’insertion de l’image picto1.jpg avait générée la balise [image=imgKaowP2.jpg]. Il suffit donc de supprimer cette balise pour supprimer l’image. Valider la suppression en cliquant sur . Version 2.1