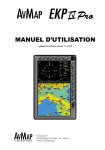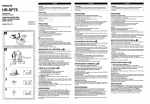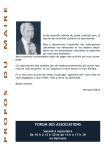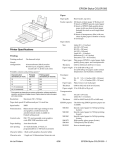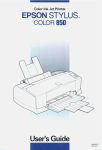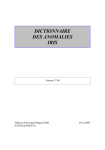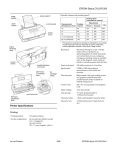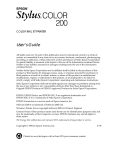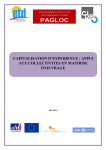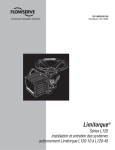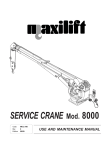Download Manuel d"utilisation Stylus 1500 - Index of
Transcript
Eléments de l’imprimante tête d’impression monochrome capot de l’imprimante levier de réglage levier de dégagement du papier logement de la tête d’impression couleur panneau de contrôle molette logement de la cartouche d’encre noire guides d’éjection des pages bord de découpe guides latéraux (alimentation manuelle) support central bac de réception guides latéraux support papier guide latéral arrière levier de verrouillage des picots capot de la roue à picots support central guide d’alimentation manuel capot de l’interface optionnelle interface parallèle tracteur prise secteur Imprimante à jet d’encre Tous droits réservés. La reproduction, l’enregistrement, ou la diffusion de tout ou partie de ce manuel, sous quelque forme et par quelque moyen que ce soit, mécanique, photographique, sonore ou autres, sans autorisation expresse écrite de Seiko Epson Corporation est interdite. L’exercice de la responsabilité relative au brevet ne s’applique pas aux renseignements contenus dans le présent manuel. Tout a été mis en oeuvre pour garantir la fiabilité de son contenu. Seiko Epson Corporation dégage toute responsabilité quant aux erreurs et aux omissions qui peuvent exister dans ce guide et aux conséquences qui pourraient en résulter. Seiko Epson Corporation ou ses filiales ne peuvent en aucun cas être tenues responsables des dettes, pertes, dépenses ou dommages encourus ou subis par l’acheteur de ce produit ou un tiers, provenant d’un accident, d’une mauvaise utilisation, d’un abus de ce produit, ou résultant de modifications, réparations ou transformations non réalisées par Seiko Epson Corporation, ou dues à une non observation des instructions de fonctionnement et d’entretien fournies par Seiko Epson Corporation. Seiko Epson Corporation ne peut être tenue responsable des dommages et problèmes survenant suite à l’utilisation d’options ou de produits autres que les produits Epson ou ceux approuvés par Seiko Epson Corporation. EPSON, EPSON ESC/P, EPSON ESC/P 2 et EPSON Stylus sont des marques déposées de Seiko Epson Corporation. Helvetica et Times sont des marques déposées de Linotype AG et/ou de ses filiales. Macintosh est une marque déposée de Apple Computer, Inc. Microsoft et Windows sont des marques déposées de Microsoft Corporation. Remarque générale : Les autres noms de produits utilisés dans le présent manuel n’ont qu’un but d’identificationetpeuventêtredesmarquesdéposéesdeleurpropriétairerespectif. EPSONreconnaîtn’avoiraucundroitsurcesmarques. Copyright © 1995, Epson France - Levallois, France. Guide de référence Déclaration CE de conformité Conformément aux normes ISO/IEC Guide 22 et EN 45014 Fabricant : Adresse : SEIKO EPSON CORPORATION 35, Owa 3chome, Suwashi, Naganoken 392 Japon Représenté par : Adresse : EPSON EUROPE B.V. Prof. J. H. Bavincklaan 5 1183 AT Amstelveen Pays-Bas Déclarons sous notre seule responsabilité que le produit : Nom du produit : Type du produit : Modèle : Imprimante jet d’encre Stylus 1500 P890A auquel se réfère cette déclaration est conforme aux dispositions des normes et directives : Directive 89/336/EEC: EN 55022 Classe B EN 50082-1 IEC 801-2 IEC 801-3 IEC 801-4 Directive 73/23/EEC: EN 60950 Septembre 1995 M. Hamamoto Président de EPSON EUROPE B.V. 2 Sommaire Introduction Utilisation de ce manuel de référence Caractéristiques . . . . . . . . . . . Options et consommables . . . . . . Options . . . . . . . . . . . . . Consommables . . . . . . . . . Informations de sécurité . . . . . Instructions de sécurité importantes . Conventions utilisées dans ce guide . . . . . . . . . . . . . . . . . . . . . . . . . . . . . . . . . . . . . . . . . . . . . . . . . . . . . . . . . 0-1 0-2 0-3 0-3 0-5 0-6 0-7 0-8 Utilisation du panneau de contrôle . . . . . . . . . . . . Voyants . . . . . . . . . . . . . . . . . . . . . . . . Touches . . . . . . . . . . . . . . . . . . . . . . . . Utilisation des fonctions spéciales à la mise sous tension Sélection des polices . . . . . . . . . . . . . . . . . . . Polices vectorielles . . . . . . . . . . . . . . . . . . . . Sélection de l’impression condensée . . . . . . . . . . . Utilisation du mode de paramétrage par défaut . . . . . . Les paramètres par défaut . . . . . . . . . . . . . . . Modification des paramètres par défaut . . . . . . . . Utilisation du mode de réglage de l’imprimante . . . . . . . . . . . . . . . . . . . . . . . . . . . . . . . . . . . . . . . . . . . . . . . . . . . . . . . . . . . . . . . . . . . . . . . 1-2 1-2 1-4 1-7 1-8 1-10 1-10 1-11 1-13 1-19 1-21 . . . . . . . . . . . . . . . . . . . . . . . . . . . . . . 2-2 2-2 2-3 2-6 2-9 Chapitre 1 Chapitre 2 . . . . . . . . . . . . . . . . . . . . . . . . . . . . . . . . . . . . . . . . . . . . . . . . . . . . . . . . . . . . . . . . . . . . . . . . . . . . . . . . Le panneau de contrôle Le papier Impression sur des feuilles individuelles . . . . . . . . . Conseils relatifs à l’utilisation du bac d’alimentation Chargement du papier de grand format dans le bac . Chargement manuel du papier . . . . . . . . . . . . Réglage de la position de chargement . . . . . . . . iii Impression sur du papier continu . . . . . . . . . . . . Chargement du papier continu . . . . . . . . . . . Retrait du papier continu . . . . . . . . . . . . . . Conseils relatifs à l’utilisation de papier en continu Réglage de la position de chargement . . . . . . . Réglage de la position de découpe . . . . . . . . . Changement de type de papier . . . . . . . . . . . . . Du papier continu au feuille à feuille . . . . . . . Du feuille à feuille au papier continu . . . . . . . Utilisation de papiers spéciaux . . . . . . . . . . . . . Positionnement du levier de réglage . . . . . . . . Papier couché pour impression en 720 dpi . . . . Papier couché pour impression en 360 dpi . . . . . Papier glacé haute qualité . . . . . . . . . . . . . Transparents . . . . . . . . . . . . . . . . . . . . Enveloppes . . . . . . . . . . . . . . . . . . . . . Etiquettes . . . . . . . . . . . . . . . . . . . . . . Papier long . . . . . . . . . . . . . . . . . . . . . . . . . . . . . . . . . . . . . . . . . . . . . . . . . . . . . . . . . . . . . . . . . . . . . . . . . . . . . . . . . . . . . . . . . . . . . . . . . . . . . . . . . . . . . . . . . . . . . . . . . . . . . . . . . . . . . . . . . . . . . . . . . . . 2-11 2-11 2-17 2-18 2-19 2-19 2-21 2-21 2-22 2-23 2-23 2-24 2-26 2-28 2-30 2-32 2-34 2-36 Généralités . . . . . . . . . . . . . . . . . . . . . . . . . Utilisation du pilote Windows . . . . . . . . . . . . . . . Affichage des menus . . . . . . . . . . . . . . . . . . Sélection des paramètres de menu . . . . . . . . . . . Sauvegarde des paramètres . . . . . . . . . . . . . . . Restitution des paramètres usine par défaut . . . . . . Sortie des menus du pilote d’imprimante . . . . . . . Compréhension du gestionnaire d’impression EPSON Paramètres du pilote Windows . . . . . . . . . . . . . . . Menu Papier . . . . . . . . . . . . . . . . . . . . . . Menu Type de document . . . . . . . . . . . . . . . . Menu Tramage . . . . . . . . . . . . . . . . . . . . . Menu Mode d’impression . . . . . . . . . . . . . . . Menu Configuration image . . . . . . . . . . . . . . . . . . . . . . . . . . . . . . . . . . . . . . . . . . . . . . . . . . . . . . . . . . . . . . . . . . . . . . . . . . . . . . . . . . . . . . . . . . . . . . . . . . . 3-2 3-3 3-3 3-5 3-5 3-5 3-6 3-6 3-7 3-7 3-14 3-17 3-19 3-23 Chapitre 3 iv . . . . . . . . . . . . . . . . . . Configuration du pilote d’imprimante Chapitre 4 Impression en couleur L’impression en couleur . . . . . . . . . . . . . Généralités sur l’impression en couleur . . . . . Compréhension de l’impression en couleur . Conseils pour la sélection des couleurs . . . . . Choix d’une résolution . . . . . . . . . . . . . Chapitre 5 . . . . . . . . . . . . . . . . . . . . . . . . . . . . . . . . . . . . . . . . . . . . . . . . . . . . . . . Utilisation d’interfaces optionnelles Interfaces disponibles . . . . . . . . . . . . . . . . . . . . . . . . . Installation des interfaces optionnelles . . . . . . . . . . . . . . . . La carte d’interface Série Réf. 500 545 . . . . . . . . . . . . . . Chapitre 6 4-2 4-10 4-10 4-15 4-16 5-2 5-3 5-5 Entretien Remplacement de la cartouche d’encre noire . Remplacement de la cartouche d’encre couleur Nettoyage des têtes d’impression . . . . . . . Nettoyage de l’imprimante . . . . . . . . . . Transport de l’imprimante . . . . . . . . . . . . . . . . . . . . . . . . . . . . . . . . . . . . . . . . . . . . . . . . . . . . . . . . . . . . 6-2 6-4 6-9 6-10 6-11 Comment obtenir la meilleure qualité d’impression Problèmes et solutions . . . . . . . . . . . . . . . . Voyants d’erreur . . . . . . . . . . . . . . . . . . . Alimentation électrique . . . . . . . . . . . . . . . Impression . . . . . . . . . . . . . . . . . . . . . . Papier . . . . . . . . . . . . . . . . . . . . . . . . Préventions des problèmes d’alimentation et bourrage de papier . . . . . . . . . . . . . . . Consommation de la cartouche d’encre . . . . . . . Interface . . . . . . . . . . . . . . . . . . . . . . . . . . . . . . . . . . . . . . . . . . . . . . . . . . . . . . . . . . . . . . . . . . . . . . . . . . . . . 7-2 7-3 7-3 7-5 7-6 7-14 . . . . . . . . . . . . . . . . . . . . . . . . . . . 7-22 7-23 7-24 Chapitre7 . . . . . . . . . Dépannage v Annexe Caractéristiques Caractéristiques techniques . . . . . . . . . . . . . . . Impression . . . . . . . . . . . . . . . . . . . . . Papier . . . . . . . . . . . . . . . . . . . . . . . . Cartouches d’encre . . . . . . . . . . . . . . . . . Caractéristiques mécaniques . . . . . . . . . . . . Caractéristiques électriques . . . . . . . . . . . . . Environnement . . . . . . . . . . . . . . . . . . . Normes de sécurité . . . . . . . . . . . . . . . . . Caractéristiques de l’interface . . . . . . . . . . . . . Interface parallèle . . . . . . . . . . . . . . . . . . Initialisation . . . . . . . . . . . . . . . . . . . . . Paramètres par défaut . . . . . . . . . . . . . . . . Sommaire des commandes par fonction . . . . . . . . Commandes en mode ESC/P2 . . . . . . . . . . . Commandes en mode IBM . . . . . . . . . . . . . Tables des caractères . . . . . . . . . . . . . . . . . . Jeux de caractères internationaux . . . . . . . . . Caractères disponibles avec la commande ESC ( ^ Glossaire Index vi . . . . . . . . . . . . . . . . . . . . . . . . . . . . . . . . . . . . . . . . . . . . . . . . . . . . . . . . . . . . . . . . . . . . . . . . . . . . . . . . . . . . . . . . . . . . . . . . . . . . . . . . . . . . . . . . . . . . . . . . . . . . . . . . . . . . . . . . . . . . . . . . A-2 A-2 A-3 A-9 A-10 A-11 A-11 A-11 A-12 A-12 A-15 A-16 A-17 A-17 A-21 A-25 A-29 A-30 Introduction Utilisation de ce manuel de référence Ce manuel contient les parties suivantes : q Le Chapitre 1 décrit l’utilisation du panneau de contrôle de l’imprimante. Pour modifier les paramètres d’imprimante par défaut, consultez le paragraphe “Utilisation du mode de paramétrage par défaut” dans ce chapitre. q Le Chapitre 2 contient les informations relatives à l’utilisation du tracteur, le chargement de papier grand format dans le bac d’alimentation automatique et l’impression sur des supports spéciaux tels que du papier couché, des enveloppes, des transparents, ou des étiquettes. q Le Chapitre 3 contient des informations détaillées sur la configuration du pilote. Si vous désirez plus d’informations sur l’installation du pilote, consultez votre guide d’installation (Microsoft® Windows® ou Macintosh®). q Le Chapitre 4 contient des conseils importants sur l’impression en couleur. Si vous désirez installer le kit d’extension couleur optionnel pour imprimer en couleur avec votre imprimante, consultez ce chapitre. q Le Chapitre 5 fournit des informations sur les cartes d’interface optionnelles. Consultez ce chapitre avant d’acheter une carte d’interface et au moment de l’installer. q Le Chapitre 6 décrit l’entretien de l’imprimante. Consultez ce chapitre lorsque vous désirez remplacer les cartouches d’encre et nettoyer les têtes d’impression. Vous trouverez également des conseils sur le transport de l’imprimante. q Le Chapitre 7 vous donne des informations relatives au dépannage. Introduction 1 q L’Annexe contient les caractéristiques de l’imprimante, une liste des commandes et les tables de caractères. q Vous trouverez également un Glossaire des termes d’imprimante et un Index à la fin de ce manuel. Caractéristiques Votre nouvelle imprimante à jet d’encre EPSON ® est idéale à la maison comme au bureau et vous permet de bénéficier des caractéristiques suivantes. 2 q Une impression de haute qualité. La nouvelle technologie à jet d’encre d’EPSON permet d’imprimer des textes et des graphiques clairs et précis. En outre, la fonction MicroWeave d’EPSON élimine la formation de bandes (lignes uniformes) dans les graphiques, généralement associée à l’impression matricielle. q L’utilisation d’une grande quantité de supports d’impression différents, y compris le papier couché spécial, le papier glacé haute qualité et le papier normal. Des paramètres supplémentaires vous permettent également d’imprimer sur d’autres supports tels que des transparents. q La rapidité d’impression. Vous pouvez imprimer jusqu’à 200 caractères par seconde en mode LQ ou 400 caractères par seconde en mode brouillon (impression en 10 cpi). q Une manipulation facile du papier. Vous pouvez imprimer en utilisant le bac d’alimentation automatique ou le tracteur sans retirer la rame de papier chargée. q L’utilisation d’un grand nombre de formats de papier, des cartes de format A6 au papier US C, ainsi que l’impression de papier mesurant jusqu’à 5 mètres de long. Introduction q L’impression en couleur grâce au kit couleur optionnel (Réf. 500 268). Vous pouvez imprimer des textes et des graphiques en couleur à partir de toute application après avoir installé le kit d’extension. q Une cartouche d’encre longue durée (3000 pages de texte de 1000 caractères). q Des pilotes d’imprimante Windows et Macintosh. Le logiciel de pilote d’imprimante fourni avec votre imprimante vous permet de personnaliser des paramètres d’imprimante facilement et rapidement. q Un fonctionnement silencieux. La technologie de jet d’encre vous permet d’imprimer sans bruit et de bénéficier d’un environnement de travail silencieux. q Une interface parallèle intégrée. En outre, EPSON propose un grand nombre de cartes d’interface optionnelles différentes pour les ordinateurs compatibles PC et Macintosh. Options et consommables Options Votre imprimante dispose des options suivantes. Cartes d’interface Un grand nombre d’interfaces optionnelles sont disponibles et peuvent être ajoutées à l’interface parallèle intégrée de l’imprimante. Pour plus d’informations, consultez le Chapitre 5. Introduction 3 Si vous n’êtes pas sûr d’avoir besoin d’une interface optionnelle ou si vous désirez en savoir plus sur les interfaces, contactez votre revendeur. Carte d’interface Série Réf. 500 540 Carte d’interface Série 32 Ko Réf. 500 545 Carte d’interface Parallèle 32 Ko Réf. 500 595 Carte d’interface IEEE-488 32 Ko Réf. 500 425 Carte d’interface Twinax Réf. 500 432 Carte d’interface Coax Réf. 500 435 Carte d’interface LocalTalk™ Réf. 500 440 Carte d’interface Ethernet multiprotocole Réf. 500 455 Interface DEC LA210 Réf. 500 420 Carte Code barre Parallèle 32 Ko Réf. 500 410 Carte Code barre Série 32 Ko Réf. 500 415 Carte d’interface Twinax IPDS version matricielle Réf. 500 457 Kit de Connexion Macintosh Epson Print ! n° 4 Réf. 500 933 Carte Fax Réf. 500 452 Câbles d’interface EPSON propose différents types de câbles d’interface. Vous pouvez utiliser tout câble d’interface qui répond aux caractéristiques répertoriées ci-après. Consultez le manuel de votre ordinateur pour connaître les exigences supplémentaires. Câble d’interface Parallèle (blindé) Réf. 900 316 D-SUB 25 broches (ordinateur) et Amphenol 57 (imprimante) Câble d’interface Série Réf. 500 540 D-SUB 9 broches (ordinateur) et D-SUB 25 broches (imprimante) Kit couleur (Réf. 500 268) EPSON fournit un kit couleur optionnel, pour une impression en couleur de haute qualité. 4 Introduction Consommables Cartouches d’encre Cartouche d’encre noire Cartouche d’encre couleur Réf. 550 201 Réf. 550 204 Papiers spéciaux Papier couché pour impression en 360 dpi (A4) Papier couché pour impression en 360 dpi (A3) Papier couché pour impression en 360 dpi (A3+) Papier couché pour impression en 360 dpi (A2) Papier couché pour impression en 720 dpi (A4) Papier couché pour impression en 720 dpi (Legal) Papier couché pour impression en 720 dpi (A3) Papier couché pour impression en 720 dpi (A3+) Papier couché pour impression en 720 dpi (A2) Papier glacé haute qualité (A4) Papier glacé haute qualité (A3) Papier glacé haute qualité (A3+) Transparents (A4) Réf. 550 205W Réf. 550 192 Réf. 550 186 Réf. 550 196 Réf. 550 206 Réf. 550 188N Réf. 550 190 Réf. 550 184 Réf. 550 198 Réf. 550 211 Réf. 550 182 Réf. 550 180 Réf. 550 207 Introduction 5 Informations de sécurité w Attention : Cet appareil doit être relié à la terre. Consultez la plaque indiquant la tension et vérifiez que la tension de l’appareil correspond à la tension de votre secteur. Important : Les fils contenus dans la gaîne principale sont colorés conformément aux codes suivants : Vert et jaune — Terre Bleu — Neutre Marron — Actif Si vous devez adapter une prise : Les couleurs des fils de cet appareil peuvent ne pas correspondre aux repères colorés indiquant les terminaux de la prise. Par conséquent, procédez comme suit : Le fil vert et jaune doit être connecté au terminal de la prise indiqué par la lettre E ou le symbole de terre (G). Le fil bleu doit être connecté au terminal de la prise indiqué par la lettre N. Le fil marron doit être connecté au terminal de la prise indiqué par la lettre L. Si la prise est endommagée, remplacez le cordon ou consultez un électricien qualifié. Remplacez les fusibles uniquement par des fusibles de format et de tension adaptés. 6 Introduction Instructions de sécurité importantes Lisez soigneusement toutes ces instructions et conservez-les comme références. Suivez tous les avertissements et toutes les instructions indiqués sur l’imprimante. q Débranchez l’imprimante avant de la nettoyer. Nettoyez-la uniquement avec un chiffon humide. Ne renversez pas de liquide sur l’imprimante. q Ne placez pas l’imprimante sur une surface instable, près d’un radiateur ou d’une source de chaleur. q Ne bloquez pas ou ne recouvrez pas les ouvertures du boîtier de l’imprimante. N’insérez pas d’objets par ces ouvertures. q Utilisez uniquement le type de courant indiqué sur l’étiquette de l’imprimante. q Connectez tous les équipements à des prises secteur correctement reliées à la terre. Evitez d’utiliser des prises raccordées à des lignes alimentant des photocopieurs ou des systèmes de climatisation qui se mettent régulièrement sous tension et hors tension. q Veillez à ne pas laisser le cordon d’alimentation s’abîmer ou s’effilocher. q Si vous utilisez un raccord avec l’imprimante, vérifiez que l’ampérage total des appareils connectés à ce raccord ne dépasse pas l’ampérage du raccord. Vérifiez également que l’ampérage total de tous les appareils connectés à la prise murale n’excède pas 15 ampères. q N’essayez pas de dépanner vous-même l’imprimante sauf dans les cas spécifiquement indiqués dans ce manuel de référence. q Débranchez l’imprimante et consultez votre revendeur dans les cas suivants : Introduction 7 Si le cordon d’alimentation ou la prise est endommagé ; si du liquide a pénétré dans l’imprimante ; si l’imprimante est tombée ou le boîtier endommagé ; si l’imprimante ne fonctionne pas normalement ou si ses performances sont nettement modifiées. Réglez uniquement ce qui est indiqué dans les instructions de fonctionnement. q Si vous envisagez d’utiliser l’imprimante en Allemagne, observez les recommandations suivantes : Pour fournir une protection adéquate contre les court-circuits et les surcharges de tension, l’installation du bâtiment doit être protégée par un interrupteur de 16 ampères. Conventions utilisées dans ce guide w Les mises en garde précédées du symbole impérativement respectées afin d’éviter des blessures corporelles. Attention doivent être c Les mises en garde précédées du symbole respectées afin d’éviter d’endommager votre matériel. Important doivent être Les remarques contiennent des informations et des conseils utiles concernant l’utilisation de votre imprimante. 8 Introduction Chapitre 1 Le panneau de contrôle 1 Utilisation du panneau de contrôle . . . . . . . . . . . . . . . . . . 1-2 Voyants . . . . . . . . . . . . . . . . . . . . . . . . . . . . . . 1-2 Touches . . . . . . . . . . . . . . . . . . . . . . . . . . . . . . 1-4 Utilisation des fonctions spéciales à la mise sous tension Sélection des polices Polices vectorielles . . . . . . 1-7 . . . . . . . . . . . . . . . . . . . . . . . . . 1-8 . . . . . . . . . . . . . . . . . . . . . . . . . . 1-10 Sélection de l’impression condensée . . . . . . . . . . . . . . . . . 1-10 Utilisation du mode de paramétrage par défaut . . . . . . . . . . . . 1-11 Les paramètres par défaut . . . . . . . . . . . . . . . . . . . . . 1-13 Modification des paramètres par défaut . . . . . . . . . . . . . . 1-19 Utilisation du mode de réglage de l’imprimante . . . . . . . . . . . 1-21 Le panneau de contrôle 1-1 Utilisation du panneau de contrôle Les voyants et les touches du panneau de contrôle vous permettent de contrôler facilement la plupart des opérations courantes de l’imprimante. Remarque : Votre programme d’application annule généralement les sélections effectuées à l’aide du panneau de contrôle. Aussi, utilisez votre programme d’application pour sélectionner les fonctions d’impression à chaque fois que cela est possible. Voyants Operate (Marche/Arrêt) S’allume lorsque l’imprimante est mise sous tension. Data (Données) S’allume lorsqu’il reste des données dans la mémoire de l’imprimante. 1-2 Le panneau de contrôle Ink Out O (Manque d’encre O) S’allume lorsque la cartouche d’encre noire est vide ou n’est pas installée. Ce voyant clignote lorsque le niveau d’encre baisse. L’imprimante ne fonctionne pas si la cartouche d’encre noire est vide ou si elle n’est pas installée. Ink Out NNN (Manque d’encre NNN) Lorsque le kit couleur optionnel est installé, ce voyant s’allume lorsque la cartouche d’encre couleur est vide. Ce voyant clignote lorsque le niveau d’encre baisse. Si le kit optionnel n’est pas installé, ce voyant reste éteint. Pour plus d’informations sur le kit couleur optionnel, consultez le Chapitre 4 “Impression en couleur”. S’il ne reste plus d’encre couleur en cours d’impression, l’imprimante cesse d’imprimer. Cependant, elle peut continuer à fonctionner avec la cartouche d’encre noire. Pour passer à l’impression Monochrome, mettez l’imprimante hors tension puis de nouveau sous tension ; puis envoyez de nouveau vos données. Paper Out (Manque de papier) S’allume lorsqu’il ne reste plus de papier dans l’imprimante. Ce voyant clignote pour indiquer un bourrage de papier. Pause S’allume lorsque l’impression est interrompue. Ce voyant clignote lors du remplacement de la cartouche d’encre couleur ou pendant le nettoyage de la tête d’impression. Economy (Economie) S’allume lorsque le mode d’impression économique est sélectionné. En mode économique, l’imprimante utilise moins d’encre car elle imprime moins de points par caractère. N’utilisez ce mode que pour l’impression de brouillons. Le panneau de contrôle 1-3 Condensed (Condensé) S’allume lorsque le mode d’impression condensé est sélectionné. Dans ce mode, l’imprimante imprime les polices sélectionnées de sorte que le nombre de caractères contenus sur la page est plus important. Pour plus d’informations, consultez la page 1-10. Font (Police) Indique quelle police est sélectionnée. Lorsque l’imprimante est en mode de micro-réglage, les voyants clignotent. Utilisez le mode de paramétrage par défaut pour sélectionner d’autres po- lices que celles affichées sur le panneau de contrôle. Consultez le paragraphe “Utilisation du mode de paramétrage par défaut” ultérieurement dans ce chapitre, pour plus d’informations. Touches LF/FF Appuyez brièvement sur cette touche pour faire avancer le papier ligne par ligne. Maintenez-la enfoncée pour charger une seule feuille, ou pour faire avancer le papier continu jusqu’à la position de haut de page suivante. Load/Eject (Charge/Ejecte) Lorsque vous utilisez des feuilles individuelles, appuyez sur cette touche pour éjecter une feuille de papier. Si vous utilisez du papier continu, appuyez sur cette touche pour faire reculer le papier jusqu’à la position d’attente du papier. Pause Appuyez sur cette touche pour interrompre temporairement l’impression. Appuyez de nouveau sur cette touche pour relancer l’impression. Pour accéder au mode de micro-réglage, maintenez cette touche enfoncée pendant environ trois secondes. 1-4 Le panneau de contrôle Economy/Condensed (Economie/Condensé) Appuyez sur cette touche pour sélectionner le mode Economie ou le mode Condensé. Le voyant s’allume ou s’éteint près du mode que vous avez sélectionné. Remarque : Utilisez cette touche uniquement lorsque vous imprimez à partir du DOS. Font (Police) Appuyez sur cette touche jusqu’à ce que la combinaison de voyants indiquant la police de votre choix s’allume. Remarque : Utilisez cette touche uniquement lorsque vous imprimez à partir du DOS. Micro Adjust D/Micro Adjust U (Micro-réglage D/Micro-réglage U) Règlent la position de chargement ou la position de découpage pour le papier continu en mode de micro-réglage. Appuyez sur la touche Micro Adjust D (Micro-réglage D) pour faire avancer le papier ou sur la touche Micro Adjust U (Micro-réglage U) pour faire reculer le papier. Pour accéder au mode de micro réglage, maintenez la touche Pause enfoncée pendant environ trois secondes. Les deux voyants Font (Police) commencent à clignoter. Pour quitter le mode de micro-réglage, appuyez de nouveau sur la touche Pause. Les paramètres choisis dans ce mode sont sauvegardés dans la mémoire de l’imprimante. Pour plus de détails sur le réglage de la position de chargement ou de la position de découpage, consultez le Chapitre 2. Le panneau de contrôle 1-5 Alt Maintenez cette touche enfoncée environ cinq secondes pour déplacer le chariot vers la position de remplacement de la cartouche d’encre couleur. Le voyant Pause commence à clignoter. Appuyez de nouveau sur cette touche pour déplacer le chariot vers sa position d’origine. Consultez le paragraphe “Remplacement de la cartouche d’encre couleur” à la page 6-4 pour plus de détails. La touche Alt modifie les fonctions des autres touches. Maintenez la touche Alt enfoncée et appuyez sur une autre touche pour modifier les fonctions de la manière suivante : Réinitialisation (Alt + Pause) Appuyez simultanément sur la touche Alt et la touche Pause pendant environ trois secondes pour effacer la mémoire tampon de l’imprimante et initialiser les paramètres à leur valeur usine. Consultez le paragraphe “Initialisation” dans l’Annexe. Nettoyage de la tête d’impression noire (Alt + LF/FF) Lance le cycle de nettoyage de la tête d’impression noire. Consultez le paragraphe “Nettoyage des têtes d’impression” à la page 6-9 pour plus de détails. Nettoyage de la tête d’impression couleur (Alt + Load/Eject) (Alt + Charge/Ejecte) Lance le cycle de nettoyage de la tête d’impression couleur lorsque le kit couleur est installé. Consultez le paragraphe “Nettoyage des têtes d’impression” à la page 6-9 pour plus de détails. Remarque : Le nettoyage de la tête d’impression consomme de l’encre. N’effectuez pas de nettoyage avant que la qualité d’impression baisse. 1-6 Le panneau de contrôle Utilisation des fonctions spéciales à la mise sous tension Ces fonctions sont disponibles lorsque vous maintenez les touches suivantes enfoncées lors de la mise sous tension de l’imprimante : Auto-test LQ (Load/Eject) (Charge/Ejecte) Contrôle la longueur du papier et exécute une impression test à 360 points par pouce (dpi). Consultez la paragraphe “Test de l’imprimante” dans le guide d’installation. Auto-test brouillon (LF/FF) Contrôle la longueur du papier et exécute une impression test à 180 dpi. Consultez le paragraphe “Test de l’imprimante” dans le guide d’installation. Vidage hexadécimal (LF/FF + Load/Eject) (LF/FF + Charge/Ejecte) Imprime les données d’impression en code hexadécimal. Reportez vous à la page 7-8 Démonstration (Alt) Imprime une page de démonstration. Paramètre par défaut (Economy/Condensed) (Economie/Condensé) Permet d’accéder au mode de paramétrage par défaut. Pour plus de détails, consultez le paragraphe “Utilisation du mode de paramétrage par défaut” à la page 1-11. Réglage de l’imprimante (Pause) Permet d’accéder au mode de réglage de l’imprimante. Consultez le paragraphe “Utilisation du mode de réglage de l’imprimante” à la page 1-21 pour plus de détails. Le panneau de contrôle 1-7 Remarque : Pour quitter les fonctions vidage hexadécimal, démonstration, paramétrage par défaut, ou réglage de l’imprimante, appuyez sur la touche Pause puis mettez l’imprimante hors tension. Impression sans bavure (Alt + Pause) Ralentit la vitesse d’impression pour permettre à l’encre de sécher. Lorsque votre impression coule, utilisez cette fonction. Ce mode n’est pas sauvegardé comme paramètre par défaut. Sélection des polices Votre imprimante dispose de huit polices de caractères intégrées dont deux nouvelles polices EPSON : EPSON Roman T et EPSON Sans Sérif H. (Le Roman T est similaire à la police Times™ ; la police Sans Sérif H est similaire à la police Helvetica™). Pour sélectionner l’une des polices répertoriées sur le panneau de contrôle, appuyez sur la touche Font (Police) . Les voyants indiquent la police active. Si vous désirez sélectionner une police ou un pas qui ne figure pas sur le panneau de contrôle, accédez au mode de paramétrage par défaut ou envoyez les commandes à partir de votre ordinateur. Si vous sélectionnez une police non répertoriée à l’aide du mode de paramétrage par défaut ou de commandes logicielles, les voyants Font (Police) indiquent Others (Autres). Remarque : La sélection des polices effectuée à l’aide de votre logiciel annule la sélection effectuée à l’aide du panneau de contrôle ou du mode de paramétrage par défaut. Pour obtenir de meilleurs résultats, utilisez votre logiciel pour sélectionner les polices. Le tableau suivant répertorie les polices disponibles qui peuvent être sélectionnées à l’aide de la touche Font (Police) . 1-8 Le panneau de contrôle Polices Exemples EPSON Courier (12 cpi) *1 EPSON Roman T EPSON Sans Sérif H Draft (12 cpi) *1 *2 *1,2 Les polices Courier et Draft EPSON sont également disponibles en 10 cpi. La police Draft n’est disponible qu’à partir du panneau de contrôle. Ces polices, ainsi que celles répertoriées précédemment, sont disponibles à l’aide du mode de paramétrage par défaut. Polices Exemples EPSON Roman EPSON Sans Sérif EPSON Prestige EPSON Script Remarques : q Les polices Roman T et Sans Sérif H ne sont disponibles qu’en espacement proportionnel. q Certaines tables de caractères ne peuvent pas être imprimées avec des polices EPSON Roman T et EPSON Sans Sérif H. Elles sont alors imprimées en police EPSON Roman. Polices vectorielles La taille des polices Roman, Sans Sérif, Roman T et Sans Sérif H peut être sélectionnée de 8 à 32 points par incrément de 2 points en utilisant votre programme d’application ou en envoyant une commande ESC/P 2™. Consultez la documen- tation fournie avec votre programme d’application pour plus d’informations sur la sélection de la taille des polices vectorielles. Le panneau de contrôle 1-9 EPSON Roman EPSON Roman T EPSON Sans Sérif exemple EPSON Sans Sérif H Sélection de l’impression condensée L’impression condensée réduit le format des caractères à environ 60 % de la largeur normale, ce qui permet de placer plus de caractères sur une seule ligne. Cette méthode est particulièrement utile pour les feuilles de calculs et les autres applications pour lesquelles vous devez imprimer la quantité maximale d’informations sur une page. Vous pouvez condenser la police courante en appuyant sur la touche Economy/Condensed (Economie/Condensé) . (Les polices EPSON Roman T et EPSON Sans Sérif H ne peuvent pas être condensées). Vous pouvez condenser une impression en 10 cpi, 12 cpi et espacement proportionnel. Il est impossible de condenser une impression en 15 cpi. Remarque : Si votre programme d’application contrôle les polices et peut sélectionner le mode condensé, vous devez sélectionner ces options à l’aide de votre logiciel plutôt qu’à l’aide du panneau de contrôle. Les paramètres définis par votre programme d’application ou une commande logicielle annulent les paramètres de votre panneau de contrôle. 1-10 Le panneau de contrôle Utilisation du mode de paramétrage par défaut Vous pouvez modifier certains paramètres internes qui contrôlent différentes fonctions de l’imprimante tels que le sens d’impression et la position de chargement. Ces paramètres sont validés à chaque mise sous tension de l’imprimante. On les appelle des paramètres par défaut. Les paramètres usine par défaut sont conçus pour répondre aux besoins de la plupart des utilisateurs. Il n’est donc pas nécessaire de les modifier. Le tableau ci-après répertorie les caractéristiques que vous pouvez sélectionner dans le mode de paramétrage par défaut. Paramètres Options Direction d’impression Auto, Bidirectionnelle, Unidirectionnelle Polices Roman, Sans Sérif, Courier, Prestige, Script, Roman T, Sans Sérif H Pas 10 cpi, 12 cpi, 15 cpi, 17,1 cpi, 20 cpi, proportionnel Mode d’interface Auto, Parallèle, Optionnel Temporisation de l’interface automatique 10 secondes, 30 secondes Logiciel ESC/P 2, IBM XL24E Retour chariot automatique* Non, Oui Mode graphique alterné (MGA)* Non, Oui Table de caractères PC437, PC850, PC860, PC861, PC863, PC865, Abicomp, BRASCII, Roman 8, ISO Latin 1, Italic Jeu de caractères international pour table italique Italic U.S.A., Italic France, Italic Germany, Italic U.K., Italic Denmark 1, Italic Sweden, Italic Italy, Italic Spain I Saut de ligne automatique Non, Oui Mode réseau Non, Oui ø barré 0, ø Longueur de page pour papier continu 11 pouces, 12 pouces, 8,5 pouces, 70/6 pouces, Autres Saut de perforation Non, Oui Le panneau de contrôle 1-11 Paramètres Options Découpage automatique Non, Oui Mode d’impression Papier normal (noir), papier normal (noir composite), papier spécial, transparent Papier long Non, Oui * Mode IBM seulement Pour plus de détails, consultez le paragraphe “Les paramètres par défaut” ci-après. Pour modifier un paramètre, consultez le paragraphe “Modification des paramètres par défaut” à la page 1-19. Remarque : La plupart des programmes d’application contrôlent les tables de caractères et le saut de ligne automatique. Si votre logiciel contrôle ces caractéristiques, vous n’aurez peut-être jamais à les modifier à l’aide du panneau de contrôle. Les paramètres par défaut Direction d’impression Votre imprimante dispose de trois paramètres de direction d’impression : Uni-d, Bi-d, et Auto. Remarque : La plupart des programmes d’application contrôlent ce paramètre. Si c’est le cas de votre logiciel, vous n’aurez peut-être jamais à le modifier à l’aide du panneau de contrôle. Si vous sélectionnez Auto, l’imprimante passe automatiquement du déplacement bidirectionnel (pour les données texte) au déplacement unidirectionnel (pour les données graphiques). 1-12 Le panneau de contrôle La direction est bidirectionnelle lorsque la tête d’impression imprime dans les deux sens. On obtient ainsi une impression plus rapide. Si les lignes verticales ou horizontales ne sont pas alignées, réglez votre imprimante comme indiqué dans le guide d’installation. Si vous ne pouvez pas employer l’utilitaire de réglage, vous devez régler votre imprimante à l’aide du mode de réglage de l’imprimante décrit à la page 1-21. La direction est unidirectionnelle lorsque la tête d’impression imprime dans une seule direction. On obtient ainsi un alignement maximum pour les graphiques et les caractères. Police Ce paramètre permet de sélectionner la police intégrée qui doit être utilisée comme police par défaut. Pas Ce paramètre vous permet de spécifier le pas de caractère par défaut à utiliser pour l’impression. Mode d’interface Vous devrez peut-être sélectionner l’interface nécessaire pour que l’imprimante communique correctement avec votre ordinateur. Votre imprimante EPSON est équipée d’une interface parallèle intégrée. Vous pouvez également installer une carte d’interface optionnelle dans le logement d’interface, ce qui vous permet d’utiliser jusqu’à deux interfaces. Lorsque vous choisissez Auto, l’imprimante sélectionne automatiquement l’interface qui reçoit des données et utilise cette interface jusqu’à la fin du travail. (Un travail d’impression se termine lorsque l’interface sélectionnée ne reçoit aucune donnée pendant la durée définie par le paramètre de temporisation d’interface automatique décrit ci-après). Le panneau de contrôle 1-13 Réglez cette option sur Parallèle uniquement si vous désirez que l’imprimante ignore les données provenant de l’interface Série. Sélectionnez Option si vous avez installé une carte d’interface optionnelle et si vous désirez que l’imprimante ignore les données provenant de l’interface parallèle intégrée. Si vous ne savez pas quel type d’interface est adapté à votre ordinateur, consultez le manuel de votre ordinateur. Temporisation de l’interface Auto Lorsque vous sélectionnez Auto dans le mode d’interface, vous pouvez régler la temporisation d’interface à 10 ou 30 secondes. L’imprimante n’accepte pas les données d’une autre interface sauf si elle ne reçoit plus de données de l’interface définie pendant la période définie par le paramètre de temporisation d’interface Auto. Logiciel Ce paramètre vous permet de déterminer le type de codes de contrôle que vous désirez utiliser pour contrôler l’imprimante. Si vous sélectionnez ESC/P 2, l’imprimante émule une imprimante EPSON ESC/P 2. Si vous sélectionnez IBM XL24E, l’imprimante fonctionne comme une imprimante IBM Proprinter™ XL24E. Si possible, choisissez l’option EPSON ESC/P 2 dans vos programmes d’application. Vous pourrez ainsi utiliser la police et les graphiques les plus avancés disponibles. 1-14 Le panneau de contrôle Retour chariot automatique Lorsque l’option de retour chariot automatique est activée, un retour chariot-saut de ligne automatique (CR-LF) est exécuté lorsque la position d’impression dépasse la marge de droite. Si cette option est désactivée, l’imprimante n’imprime pas les caractères au-delà de la marge de droite et n’effectue pas de saut de ligne forcé avant de recevoir un retour chariot. Cette option est disponible lorsque vous sélectionnez l’émulation IBM XL24E comme paramètre de code de contrôle. MGA (Mode Graphique Alterné) Lorsque le mode graphique alterné est activé, l’imprimante peut utiliser des commandes graphiques 24 aiguilles haute résolution. Le paramètre par défaut est Non. Cette option est disponible lorsque vous sélectionnez l’émulation IBM XL24E comme paramètre de code de contrôle. Table de caractères Les tables de caractères contiennent les caractères et les symboles utilisés dans les différentes langues. L’imprimante imprime le texte en fonction de la table de caractères sélectionnée. Pour connaître les tables de caractères disponibles, consultez l’Annexe. Jeu de caractères international pour la table italique Les jeux de caractères internationaux contiennent les caractères italiques et les symboles utilisés par les différentes langues. L’imprimante imprime le texte italique en fonction de la table italique sélectionnée. Pour connaître les tables de caractères disponibles, consultez l’Annexe. Le panneau de contrôle 1-15 Saut de ligne automatique Lorsque l’option de saut de ligne automatique est activée, chaque code de retour chariot (CR) est associé à un code de saut de ligne (LF). Si votre texte imprimé comporte un espacement double, réglez cette option sur non. Si les lignes de texte s’impriment l’une sur l’autre, réglez l’option sur oui. Mode réseau Si votre imprimante est connectée à un seul ordinateur, laissez cette fonction désactivée. Si vous désirez partager l’imprimante avec un autre ordinateur, activez cette fonction. Lorsque cette option est activée, les données peuvent exister dans la mémoire tampon de l’imprimante même si l’imprimante n’imprime pas. Vérifiez toujours que le voyant Data (Donnée) est éteint avant de mettre l’imprimante hors tension. 0 barré Cette option permet de spécifier si l’imprimante imprime un zéro barré (ø) ou non barré (0). Cette option vous permet de faire la distinction entre une lettre majuscule O et un zéro lorsque vous imprimez des documents tels que des listes de programmation. Longueur de page pour papier continu Cette option est disponible lorsque vous utilisez du papier continu avec le tracteur. Vous pouvez définir une longueur de page de 11, 12, 8,5, ou 70/6 pouces (longueur du papier A4). 1-16 Le panneau de contrôle Saut de perforation Lorsque vous activez cette option, l’imprimante effectue un saut de perforation sur la papier continu, créant une marge de 1 pouce (2,54 cm) entre la dernière ligne imprimée sur une page et la première ligne imprimée sur la page suivante. La plupart des programmes d’application définissent leurs propres marges du haut et du bas. Vous ne devrez donc utiliser cette fonction que si votre programme ne définit pas les marges. Cette fonction n’affecte pas les feuilles individuelles. Découpe automatique Lorsque vous utilisez du papier continu avec le tracteur, cette option permet d’avancer la perforation de papier en position de découpe, à partir de laquelle il est possible de séparer facilement les pages imprimées. Lorsque l’imprimante reçoit des données, elle replace automatiquement le papier en position de haut de page et commence à imprimer afin que vous puissiez utiliser la totalité de la page suivante. c Important : Lorsque vous utilisez le tracteur pour imprimer sur des étiquettes, réglez cette fonction sur Non. Autrement, les étiquettes peuvent se décoller du support et créer un bourrage dans l’imprimante. Mode d’impression Ce mode vous permet de sélectionner le type de papier que vous désirez utiliser. Remarque : Utilisez cette option pour sélectionner les types de papier uniquement lorsque vous imprimez à partir de DOS. Le panneau de contrôle 1-17 Papier normal (noir réel) Choisissez cette option lorsque vous imprimez du texte sur du papier normal. Papier normal (noir composite) Sélectionnez cette option pour imprimer des images en couleur sur du papier normal ou lorsque l’encre noire d’une image imprimée fait des tâches. Remarque : Le noir composite est réalisé par le mélange des encres cyan, magenta, et jaune. Papier spécial Utilisez cette option pour le papier couché et le papier glacé haute qualité. Transparent Choisissez cette option pour imprimer sur des transparents. Lorsque vous sélectionnez cette option, l’impression est unidirectionnelle. Papier long Lorsque vous activez ce mode, le papier long n’est pas reconnu comme feuille individuelle même si le levier de dégagement du papier est placé en position feuille individuelle. Par conséquent, le papier n’est pas éjecté et n’avance pas jusqu’à la page suivante lorsque vous appuyez sur la touche LF/FF. Modification des paramètres par défaut Pour modifier les paramètres par défaut de l’imprimante, vous devez utiliser les touches du panneau de contrôle ; les voyants du panneau de contrôle indiquent vos sélections. 1-18 Le panneau de contrôle 1. Vérifiez que l’imprimante est hors tension et que le bac d’alimentation contient plus de 2 feuilles de format A4 (210 mm) ou d’un format supérieur, disposées face imprimable vers le haut. Remarque : Vous pouvez également charger du papier par la fente d’alimentation manuelle ou sur le tracteur. Avant de charger du papier, consultez le Chapitre 2. 2. Maintenez la touche Economy/Condensed (Economie/Condensé) enfoncée et mettez l’imprimante sous tension afin d’accéder au mode de paramétrage par défaut. L’imprimante charge une feuille de papier et imprime un bref résumé et des instructions. Elle vous demande de sélection- ner la langue dans laquelle vous désirez voir les messages imprimés (anglais, français, allemand, italien, ou espagnol). 3. Appuyez sur la touche Alt jusqu’à ce que les voyants suivants indiquent la langue de votre choix. Appuyez ensuite sur la touche Pause pour effectuer votre sélection. Langue Ink Out O (Manque d’encre) Ink Out NNN (Manque d’encre) Paper Out (Manque de papier) Anglais O O O Français N O O Allemand F O O Italien O N O N N O Espagnol N = Allumé, O = Eteint, F = Clignotant Lorsque vous avez appuyé sur la touche Pause , l’imprimante imprime les paramètres par défaut courants et l’instruction suivante dans la langue que vous avez sélectionnée. Les informations imprimées comprennent les tables des sous-menus qui répertorient tous les paramètres que vous pouvez modifier et vous indiquent comment apparaissent les voyants du panneau de contrôle pour chaque sélection. Utilisez les feuilles d’information pour modifier les paramètres à partir du panneau de contrôle. Le panneau de contrôle 1-19 4. Après avoir effectué vos modifications, quittez le mode de paramétrage par défaut en mettant l’imprimante hors tension. Remarques : q Vous pouvez quitter le mode de paramétrage par défaut à tout moment en mettant l’imprimante hors tension. Toutes les modifications effectuées restent en vigueur jusqu’à ce que vous les modifiiez de nouveau. q 1-20 Si vous désirez contrôler les nouveaux paramètres par défaut, entrez de nouveau dans le mode de paramétrage par défaut et imprimez les paramètres courants. Si vous désirez interrompre l’impression des feuilles d’informations et quitter le mode de paramétrage par défaut sans faire de modifications, appuyez sur la touche Pause. Appuyez sur la touche Load/Eject (Charge/Ejecte) pour éjecter la page courante si nécessaire ; puis mettez l’imprimante hors tension. Le panneau de contrôle Utilisation du mode de réglage d’imprimante Si vous trouvez que les lignes verticales ou horizontales de votre impression ne sont pas correctement alignées, vous devez régler votre imprimante. Si vous ne pouvez pas utiliser le programme de réglage fourni avec votre imprimante, effectuez les opérations suivantes. Remarque : Lorsque vous installez le kit couleur, vous devez régler l’imprimante à l’aide du mode de réglage d’imprimante si vous ne pouvez pas utiliser le programme de réglage. 1. Vérifiez que l’imprimante est hors tension et que le bac d’alimentation contient plus de huit feuilles de papier de format A4 ou de format supérieur. Remarque : Vous pouvez également charger du papier par la fente d’alimentation manuelle ou sur le tracteur. Avant de charger du papier, consultez le Chapitre 2. 2. Maintenez la touche Pause enfoncée et mettez l’imprimante sous tension afin d’accéder au mode de réglage de l’imprimante. L’imprimante imprime une feuille d’intructions en anglais, en français, en allemand, en italien, et en espagnol, qui vous indique comment régler votre imprimante en utilisant une série de motifs d’alignement. Utilisez la feuille d’instructions pour régler l’imprimante. 3. Après avoir régler l’imprimante, quittez le mode de réglage de l’imprimante en la mettant hors tension. Le panneau de contrôle 1-21 1-22 Le panneau de contrôle Chapitre 2 Le papier Impression sur des feuilles individuelles . . . . . . . . . Conseils relatifs à l’utilisation du bac d’alimentation Chargement du papier de grand format dans le bac . Chargement manuel du papier . . . . . . . . . . . . Réglage de la position de chargement . . . . . . . . . . . . . . . . . . . . . . . . . . . . . . . . . . . . . . 2-2 2-2 2-3 2-6 2-9 Impression sur du papier continu . . . . . . . . . . . . Chargement du papier continu . . . . . . . . . . . Retrait du papier continu . . . . . . . . . . . . . . Conseils relatifs à l’utilisation du papier en continu Réglage de la position de chargement . . . . . . . Réglage de la position de découpe . . . . . . . . . . . . . . . . . . . . . . . . . . . . . . . . . . . . . . . . . . . . . 2-11 2-11 2-17 2-18 2-19 2-19 . . . . . . Changement de type de papier . . . . . . . . . . . . . . . . . . . . 2-21 Du papier continu au feuille à feuille . . . . . . . . . . . . . . . 2-21 Du feuille à feuille au papier continu . . . . . . . . . . . . . . . 2-22 Utilisation de papiers spéciaux . . . . . . . . Positionnement du levier de réglage . . . Papier couché pour impression en 720 dpi Papier couché pour impression en 360 dpi Papier glacé haute qualité . . . . . . . . Transparents . . . . . . . . . . . . . . . Enveloppes . . . . . . . . . . . . . . . . Etiquettes . . . . . . . . . . . . . . . . . Papier long . . . . . . . . . . . . . . . . . . . . . . . . . . . . . . . . . . . . . . . . . . . . . . . . . . . . . . . . . . . . . . . . . . . . . . . . . . . . . . . . . . . . . . . . . . . . . . . . . . . . . . . . . . Le papier . . . . . . . . . . . . . . . . . . 2-23 2-23 2-24 2-26 2-28 2-30 2-32 2-34 2-36 2-1 2 Impression sur des feuilles individuelles Vous pouvez charger des feuilles individuelles d’une largeur maximum de 432 mm dans le bac d’alimentation intégré. Pour plus de détails, consultez le paragraphe “Chargement du papier dans le bac d’alimentation” dans le guide d’installation. Avant de charger du papier spécial, consultez le paragraphe “Utilisation de papiers spéciaux” ultérieurement dans ce chapitre. Conseils relatifs à l’utilisation du bac d’alimentation Pour obtenir une performance optimale lorsque vous chargez du papier dans le bac d’alimentation, suivez les conseils ci-après. 2-2 q Chargez le papier dans le bac d’alimentation avant d’envoyer des données à l’imprimante. Lorsque l’imprimante reçoit des données de l’ordinateur, elle charge une feuille et commence à imprimer. q S’il ne reste plus de papier dans l’imprimante pendant un travail d’impression, rechargez le bac d’alimentation et appuyez sur la touche Pause pour continuer l’impression. q Appuyez sur la touche Load/Eject (Charge/Ejecte) si vous devez éjecter une feuille de papier chargée. q Lorsque c’est possible, utilisez votre programme d’application pour définir les marges du haut et du bas, en tenant compte de la position de chargement par défaut de l’imprimante. q Pour modifier la position de chargement du papier, vous pouvez utiliser l’option de micro-réglage de l’imprimante. q Si vos documents sont tachés, placez le levier de réglage sur la position +. Pour plus d’informations, consultez le paragraphe “Positionnement du levier de réglage” ultérieurement dans ce chapitre. Le papier Chargement du papier de grand format dans le bac d’alimentation Lorsque vous chargez du papier de plus de 364 mm de largeur ou de plus de 420 mm de longueur, tel que le papier A3+ ou A2, vous devez régler les guides latéraux placés sur le bac d’alimentation et le bac de réception de la manière suivante. Remarques : q Avant d’imprimer sur du papier de format A2 ou supérieur, assurez-vous que l’espace devant l’imprimante est suffisant pour le papier imprimé. q Vous pouvez charger du papier faisant jusque 432 mm de large. Cependant, la largeur imprimable maximale est de 345 mm. q Chargez toujours le papier long par la fente d’alimentation manuelle. Pour plus d’informations sur ce type de papier, consultez la page 2-36. 1. Vérifiez que le levier de dégagement du papier est en position feuille individuelle. 2. Soulevez le bac de réception jusqu’à son verrouillage en position supérieure. Le papier 2-3 3. Faites glisser les guides latéraux du bac d’alimentation afin de les adapter à la largeur du papier. Si vous désirez imprimer sur du papier de plus de 364 mm de large tel que le format A2, déplacez le guide latéral droit le plus possible vers la droite. Si vous désirez imprimer sur du papier de format inférieur ou égal à 364 mm, déplacez le guide latéral droit vers la gauche, jusqu’à ce qu’il se bloque. 4. Déplacez le support central vers un point situé à mi-chemin entre les guides latéraux. 5. Tirez l’extension du bac de réception aussi loin que possible. 6. Etendez doucement le guide latéral arrière du support papier jusqu’à son maximum. 2-4 Le papier 7. Ventilez une rame de papier ; puis tapotez-la sur une surface plane pour aligner les bords. 8. Chargez la pile de papier, face imprimable vers le bas, de sorte que le bord droit de la pile repose contre le bord droit du bac d’alimentation. Puis, alignez le guide latéral gauche contre le bord gauche du papier. Remarques : q Ne chargez pas plus de 30 feuilles de papier grand format dans le bac d’alimentation. Veillez également à ce que la hauteur du papier chargé ne dépasse pas la moitié de la hauteur indiquée par une flèche, située sur la surface interne du guide latéral. Autrement, un bourrage peut se produire. q Vous pouvez charger du papier de 432 mm de large maximum. Chargez le papier de format A3+, ou A2 verticalement (le bord le plus étroit d’abord). Le papier 2-5 9. Etendez les petites pattes situées des deux côtés du bac de réception. Puis abaissez le bac en position d’impression. Chargement manuel du papier Vous pouvez charger des feuilles individuelles à partir de la fente d’alimentation manuelle sans retirer le papier chargé dans le bac d’alimentation. Cette fente d’insertion accepte des feuilles de papier de 105 mm à 432 mm de large. Lorsque vous chargez du papier manuellement, vous pouvez régler la position de chargement à l’aide du mode de micro- réglage. Consultez le paragraphe “Réglage de la position de chargement” ultérieurement dans cette section. Remarque : Si vous désirez imprimer sur du papier long, consultez le paragraphe “Papier long”, à la page 2-36. 2-6 Le papier Pour charger une feuille individuelle par la fente d’alimentation manuelle, effectuez les opérations suivantes : 1. Mettez l’imprimante sous tension. Vérifiez que le levier de dégagement du papier est placé en position feuille individuelle. Remarque : Si vous avez inséré une feuille dans la fente avant de mettre l’imprimante sous tension, le papier est éjecté sans être imprimé. 2. Abaissez les deux guides d’éjection de page. Le papier 2-7 3. En tenant la feuille de papier par les bords, insérez-la dans la fente, face imprimable vers le haut, jusqu’à ce que vous rencontriez une résistance, en alignant le bord droit du papier avec la flèche de l’imprimante. Remarque : Avant de charger du papier de plus de 364 mm de large, tel que le format A2 déplacez le guide latéral droit aussi loin que possible vers la droite. 4. Maintenez la feuille par les bords pour l’insérer dans la fente d’alimentation manuelle, face imprimable vers le haut, jusqu’à rencontrer une résistance, en alignant le bord droit du papier contre le guide latéral droit. 2-8 Le papier 5. L’imprimante charge automatiquement la feuille de papier. Remarque : Si la feuille n’est pas chargée bien droite dans l’imprimante, appuyez sur la touche Load/Eject (Charge/Ejecte) pour l’éjecter. Puis essayez de la charger de nouveau. 6. Envoyez des données à partir de l’ordinateur pour lancer l’impression. Lorsque l’impression est terminée, l’imprimante éjecte la feuille. Si la feuille ne sort pas complètement, appuyez sur la touche Load/Eject (Charge/Ejecte) . Pour utiliser de nouveau le bac d’alimentation, appuyez sur la touche Load/Eject (Charge/Ejecte) ou envoyez des données à l’imprimante sans insérer de papier dans la fente d’alimentation manuelle. Les guides d’éjection de page se soulèvent automatiquement et l’imprimante charge le papier à partir du bac d’alimentation. Remarque : Si votre impression est tachée, essayez de retirer les feuilles une par une à mesure de leur impression. Réglage de la position de chargement La position de chargement correspond à la position du papier après qu’il ait été chargé par l’imprimante. Si l’impression est trop haute ou trop basse sur la page, modifiez la position du chargement à l’aide de l’option de micro-réglage. c Important : N’utilisez pas la molette située sur le côté gauche de l’imprimante pour régler la position de chargement : vous pourriez endommager l’imprimante ou perdre la position de haut de page définie. Le papier 2-9 1. Vérifiez que l’imprimante est sous tension. 2. Appuyez sur la touche LF/FF pour charger le papier à partir du bac d’alimentation et le placer en position de haut de page. 3. Maintenez la touche Pause enfoncée pendant environ trois secondes. Les deux voyants police commencent à clignoter. 4. Appuyez sur la touche Micro Adjust D (Micro-réglage D) pour faire avancer le papier, ou sur Micro Adjust U (Micro- réglage U) pour faire reculer le papier. (Appuyez sur ces touches autant de fois que nécessaire jusqu’à ce que le papier atteigne la position voulue). 5. Lorsque le réglage est terminé, appuyez sur la touche Pause. La position de chargement est sauvegardée dans la mémoire de l’imprimante. 6. Envoyez des données à partir de l’ordinateur pour lancer l’impression. Remarques : q Votre réglage reste en vigueur jusqu’à ce que vous le modifiiez de nouveau, même si l’imprimante est mise hors tension. 2-10 q Vous pouvez définir une position de chargement séparée pour le papier continu ou pour le papier chargé dans le bac d’alimentation ou par la fente d’alimentation manuelle. q L’imprimante dispose d’une position de chargement minimum et maximum au-delà desquelles le papier ne se déplace plus. Le papier Impression sur du papier continu Le tracteur intégré vous permet d’imprimer sur du papier continu de 102 à 406 mm de large. Vous pouvez utiliser le tracteur intégré sans retirer le papier du bac d’alimentation. c Important : Utilisez la molette située sur le côté gauche de l’imprimante uniquement pour supprimer les bourrages papier et seulement lorsque l’imprimante est hors tension. Toute autre utilisation pourrait endommager l’imprimante ou modifier la position de haut de page. Chargement du papier continu 1. Placez la liasse de papier continu directement sous l’imprimante, de sorte que l’alimentation s’effectue facilement. Vérifiez que le chemin de papier n’est pas obstrué et laissez suffisamment de place pour que les pages imprimées s’empilent à l’avant de l’imprimante. Remarque : Vérifiez que votre réserve de papier n’est pas placée à plus de 1 mètre de l’imprimante. Le papier 2-11 2. Placez le levier de dégagement du papier en position papier continu. Remarque : Si une feuille individuelle se trouve dans le chemin de papier, appuyez sur la touche Load/Eject (Charge/Ejecte) pour l’éjecter avant de déplacer le levier de dégagement du papier. 3. Tenez le guide d’alimentation manuelle avec les deux mains et soulevez-le doucement pour le retirer de l’imprimante. 2-12 Le papier 4. Dégagez les roues à picots du tracteur en soulevant les leviers de verrouillage des roues à picots. 5. Déplacez les roues à picots afin de les adapter à la largeur du papier. Puis, placez le support central à mi-chemin entre les deux roues à picots. Le papier 2-13 6. Ouvrez les deux capots des roues à picots. 7. Vérifiez que la zone imprimable du papier est placée vers le haut. Puis adaptez les quatre premiers trous du papier sur les picots et refermez les capots des roues à picots. 2-14 Le papier 8. Placez la roue à picots gauche en fonction de la flèche située sur l’imprimante. Elle indique le bord gauche de la zone imprimable. Puis abaissez le levier de verrouillage des roues à picots afin de verrouiller la roue à picots. 9. Faites glisser la roue à picots droite afin de tendre le papier. Puis abaissez le levier de verrouillage de la roue à picots. Le papier 2-15 10. Fixez de nouveau le guide d’alimentation manuelle à l’imprimante. Adaptez les trous du guide aux ergots situés des deux côtés de l’imprimante et poussez doucement jusqu’à leur verrouillage. 11. Abaissez les deux guides d’éjection de page. 2-16 Le papier 12. Vérifiez que le guide latéral arrière du support papier est placé sous le bac de réception, comme indiqué ci-après. Remarque : Si le guide latéral arrière n’est pas placé sous le bac de réception, un bourrage papier peut se produire. 13. Lorsque l’imprimante reçoit des données, elle avance le papier continu en position de chargement et commence l’impression. Retrait du papier continu 1. Lorsque l’impression est terminée, appuyez sur la touche Load/Eject (Charge/Ejecte) . L’imprimante fait avancer le papier en continu jusqu’à la position de découpe. Remarque : Lorsque l’option de découpe est activée, l’imprimante place automatiquement les perforations du papier sur la position de découpe. Pour plus d’informations sur la fonction de découpe, consultez le paragraphe “Utilisation du mode de paramétrage par défaut”, dans le Chapitre 1. Le papier 2-17 2. Dégagez les pages imprimées. 3. Appuyez de nouveau sur la touche Load/Eject pour faire reculer le papier en position d’attente. Remarque : Si vous utilisez des étiquettes en continu, consultez le paragraphe “Retrait des étiquettes de l’imprimante” à la page 2-36. Conseils relatifs à l’utilisation de papier en continu Lorsque vous imprimez sur du papier continu, suivez les conseils ci-après. 2-18 q S’il n’y a plus de papier dans l’imprimante pendant une impression, chargez le papier sur le tracteur poussant et appuyez sur la touche Pause pour relancer l’impression. q Vous pouvez utiliser l’option de micro-réglage pour régler la position de chargement ou la position de découpe. Consultez le paragraphe “Réglage de la position de chargement” ou “Réglage de la position de découpe” ultérieurement dans ce chapitre. Les réglages effectués restent en vigueur jusqu’à ce que vous les modifiiez de nouveau, même si vous mettez l’imprimante hors tension. Le papier c Important : N’utilisez pas la molette située sur le côté gauche de l’imprimante pour régler la position de chargement : vous pourriez endommager l’imprimante ou perdre la position de haut de page définie. q Lorsque vous mettez l’imprimante sous tension alors que du papier est chargé sur le tracteur, elle replace le papier dans la position d’attente puis le fait avancer jusqu’à la page suivante. Pour conserver la position de chargement courante, retirez toutes les feuilles imprimées avant de mettre l’imprimante hors tension. q Si le papier sort des picots, ne faites pas reculer le papier. Réglage de la position de chargement Vous pouvez régler la position de chargement du papier con- tinu en utilisant le mode micro-réglage comme indiqué dans le paragraphe “Réglage de la position de chargement” à la page 2-9. Avant d’accéder au mode micro-réglage, chargez du papier jusqu’à la position de haut de page en utilisant la touche LF/FF. Réglage de la position de découpe Lorsque vous avez terminé d’imprimer une page, la perforation peut ne pas être alignée avec le bord de découpe. Vous pouvez alors utiliser l’option de micro-réglage pour aligner le papier avec le bord de découpe. Lorsque vous relancez l’impression, l’imprimante replace la papier en position de chargement. c Important : N’utilisez pas la molette située sur le côté gauche de l’imprimante pour régler la position de découpe : vous pourriez endommager l’imprimante ou perdre la position de haut de page définie. Le papier 2-19 Remarques : q Lorsque l’option de découpe est activée, l’imprimante place automatiquement les perforations du papier en position de découpe lorsque vous avez terminé d’imprimer une page. Pour plus d’informations sur la fonction de découpe, consultez le paragraphe “Utilisation du mode de paramétrage par défaut”, dans le Chapitre 1. Les réglages effectués restent en vigueur jusqu’à ce que vous les modifiiez de nouveau, même si vous mettez l’imprimante hors tension. q c Important : N’utilisez jamais l’option de découpe avec des étiquettes. Lorsqu’elles reculent dans l’imprimante, les étiquettes peuvent se décoller de leur support et entraîner un bourrage. Lorsque vous utilisez des étiquettes, désactivez toujours l’option de découpe automatique en utilisant le mode de paramétrage par défaut. Pour régler la position de découpe, effectuez les opérations suivantes. 1. Vérifiez que l’imprimante est sous tension et que le papier se trouve en position de découpe. 2. Maintenez la touche Pause enfoncée pendant environ trois secondes. Les deux voyants Police commencent à clignoter. 3. Appuyez sur la touche Micro Adjust D ( Micro-réglage D) pour faire avancer le papier ou sur la touche Micro Adjust U (Micro-réglage U) pour faire reculer le papier. (Appuyez sur ces touches autant de fois que nécessaire jusqu’à ce que les perforations se trouvent dans la position désirée). 4. Pour terminer le réglage, appuyez sur la touche Pause. 5. Séparez toutes les pages imprimées. Remarque : L’imprimante dispose d’une position de découpe minimum et maximum au-delà desquelles le papier cesse de se déplacer. 2-20 Le papier Changement de type de papier Lorsque vous utilisez le tracteur, vous pouvez facilement passer à l’impression sur des feuilles individuelles sans retirer le papier continu. Du papier continu au feuille à feuille Pour passer de l’impression en papier continu à l’impression en feuille à feuille, effectuez les opérations suivantes. 1. S’il reste des feuilles imprimées dans l’imprimante, séparez-les. 2. Appuyez sur la touche Load/Eject (Charge/Ejecte) . L’imprimante fait reculer le papier continu en position d’attente. c Important : Découpez toujours le papier avant de le faire reculer ; si vous faites reculer trop de feuilles dans l’imprimante, vous pouvez causer un bourrage. Ne faites jamais reculer d’étiquettes. Les étiquettes peuvent facilement se décoller de leur support et entraîner un bourrage. Pour remettre les étiquettes en position d’attente, consultez la page 2-36. 3. Placez le levier de dégagement du papier en position feuille individuelle. Remarque : Si les voyants Data (Données) et Paper Out (Manque de papier) clignotent, vous avez déplacé le levier de dégagement du papier avant de faire reculer le papier en position d’attente. Abaissez le levier de dégagement du papier en position papier continu et appuyez sur la touche Load/Eject (Charge/Ejecte) ; puis replacez le levier de dégagement du papier en position feuille individuelle. Le papier 2-21 4. L’imprimante est prête à imprimer. Lorsqu’elle reçoit des données, elle charge une feuille individuelle à partir du bac d’alimentation ou de la fente d’alimentation manuelle. Remarque : Les guides d’éjection du papier se soulèvent automatiquement lorsqu’une feuille individuelle est chargée à partir du bac d’alimentation. Du feuille à feuille au papier continu Pour passer de l’impression sur des feuilles individuelles à l’impression sur du papier continu, effectuez les opérations suivantes. 1. Si une feuille individuelle se trouve encore dans le chemin de papier, appuyez sur la touche Load/Eject (Charge/Ejecte) pour l’éjecter. 2. Placez le levier de dégagement du papier en position papier continu. Remarque : Si les voyants Data (Données) et Paper Out (Manque de papier) clignotent, vous avez déplacé le levier de dégagement du papier avant d’éjecter une feuille individuelle. Replacez le levier de dégagement du papier en position feuille individuelle et appuyez sur la touche Load/Eject (Charge/Ejecte) ; puis replacez le levier de dégagement du papier en position papier continu. 3. Abaissez les guides d’éjection de page. 4. L’imprimante est prête à imprimer. Lorsqu’elle reçoit des données, elle charge le papier continu à partir du tracteur et commence à imprimer. 2-22 Le papier Utilisation de papiers spéciaux Outre les feuilles individuelles et le papier continu, votre imprimante peut imprimer sur un grand nombre de type de papiers différents, y compris le papier couché, le papier glacé haute qualité, les transparents, les enveloppes, les cartes, et les étiquettes. Positionnement du levier de réglage Vous devez modifier la position du levier de réglage lorsque vous imprimez sur du papier épais tel que des enveloppes ou lorsque votre document est taché. Si vos documents comportent des taches, placez le levier de réglage en position +, quel que soit le type de papier. Le levier de réglage est situé à l’intérieur de l’imprimante. Vérifiez que l’impression est interrompue à l’aide de la touche Pause. Puis, ouvrez le capot de l’imprimante et modifiez la position comme indiqué ci-après. Le papier 2-23 Type de papiers Position du levier Papier standard (feuille individuelle) Enveloppes 0 + Cartes + Transparents 0 Etiquettes 0 Papier continu 0 Placez le levier de réglage en position + si vos documents comportent des taches. Papier couché pour impression en 720 dpi Pour obtenir les meilleurs résultats possible en mode d’impression 720 dpi, vous devez imprimer sur du papier couché pour impression en 720 dpi EPSON. Pour charger du papier couché dans le bac d’alimentation, utilisez la même procédure de base que celle décrite dans le paragraphe “Chargement du papier dans le bac d’alimentation” dans votre guide d’installation. Avant de charger du papier de format A3+ ou A2, consultez le paragraphe “Chargement de papier de grand format dans le bac d’alimentation”, dans ce chapitre. Lorsque vous utilisez ce type de papier, respectez les précautions importantes suivantes. 2-24 q Vous pouvez insérer jusqu’à 70 feuilles de papier couché dans le bac d’alimentation. Si vous désirez imprimer sur du papier couché de format A3+ ou A2, ne chargez pas plus de 30 feuilles dans le bac d’alimentation. Veillez également à ce que la pile de papier chargée dans le bac d’alimentation ne dépasse pas la moitié de la hauteur indiquée par une flèche, située sur la face interne du guide latéral. q Lorsque vous chargez du papier dans le bac d’alimentation, la surface imprimable doit être placée vers le bas. Lorsque vous chargez du papier par la fente d’alimentation manuelle, la surface imprimable est tournée vers le haut. Le côté imprimable est plus blanc que l’autre face. Le papier c Important : Ne touchez pas la face imprimable du papier. Tenez les feuilles par leurs bords. L’humidité ou la graisse de vos doigts peuvent entraîner une baisse de la qualité d’impression. q Utilisez du papier couché uniquement dans les conditions de fonctionnement normal suivantes : Température 15 à 25°C Humidité 40 à 60 % RH q Pour obtenir une impression de la meilleure qualité possible, vérifiez que le type de support sélectionné est “Papier couché pour impression en 720 dpi” et que le mode d’impression sélectionné est “Super - 720 dpi” dans la configuration du pilote d’imprimante. Consultez le Chapitre 3, “Configuration du pilote d’imprimante”. q Vous devez pouvoir sélectionner une résolution de 720 dpi si votre programme DOS supporte l’impression en 720 dpi. Vous pouvez sélectionner le sens d’impression Bidirectionnel, Unidirectionnel ou Auto en utilisant le mode de paramétrage par défaut. Nous vous recommandons d’utiliser le paramètre Unidirectionnel pour une impression en 720 dpi. Pour plus d’informations, consultez la page 1-11. q Pour de meilleurs résultats, utilisez le papier couché EPSON pour impression en 720 dpi dans une période d’un an après l’achat. q Replacez les feuilles inutilisées dans leur emballage d’origine aussi rapidement que possible après la fin de votre impression. De mauvaises conditions de stockage telles qu’une température ou une humidité élevées ou l’exposition à la lumière solaire directe peuvent endommager le papier. q Si votre papier ne se charge pas correctement ou entraîne des bourrages, consultez le Chapitre 7, “Dépannage”. Le papier 2-25 Papier couché pour impression en 360 dpi Pour obtenir les meilleurs résultats possible lors d’une impression en 360 dpi, utilisez le papier couché EPSON pour impression en 360 dpi . Pour charger du papier couché pour impression en 360 dpi, utilisez la même procédure de base que celle décrite dans le paragraphe “Chargement du papier dans le bac d’alimentation” de votre guide d’installation. Avant de charger du papier de format A3+ ou A2, consultez le paragraphe “Chargement de papier de grand format dans le bac d’alimentation” dans ce chapitre. Respectez les précautions importantes suivantes : q Vous pouvez insérer jusqu’à 70 feuilles de papier couché dans le bac d’alimentation. Si vous désirez imprimer sur du papier de format A3+ ou A2, ne chargez pas plus de 30 feuilles dans le bac d’alimentation. Vérifiez également que la pile de papier chargée dans le bac d’alimentation ne dépasse pas la moitié de la hauteur, indiquée par une flèche sur la face interne du guide latéral. q Lorsque vous chargez du papier dans le bac d’alimentation, la surface imprimable du papier se trouve vers le bas. Lorsque vous chargez du papier par la fente d’alimentation manuelle, la surface imprimable se trouve vers le haut. Le côté imprimable est plus blanc que l’autre face. c q 2-26 Important : Ne touchez pas la face imprimable du papier. Tenez les feuilles par leurs bords. L’humidité ou la graisse de vos doigts peuvent entraîner une baisse de la qualité d’impression. Utilisez du papier couché uniquement dans les conditions de fonctionnement normal suivantes : Température 15 à 25°C Humidité 40 à 60 % RH Le papier q Pour obtenir de meilleurs résultats, vérifiez que le type de support sélectionné est “Papier couché pour impression en 360 dpi” et que la résolution sélectionnée est “Haute - 360 dpi” dans la configuration du pilote d’imprimante. Consultez le Chapitre 3, “Configuration du pilote d’imprimante”. q Replacez les feuilles inutilisées dans leur emballage d’origine aussi rapidement que possible après la fin de votre impression. De mauvaises conditions de stockage telles qu’une température ou une humidité élevées ou l’exposition à la lumière solaire directe peuvent endommager le papier. q Si votre papier ne se charge pas correctement ou entraîne des bourrages, consultez le Chapitre 7, “Dépannage”. Le papier 2-27 Papier glacé haute qualité Lorsque vous imprimez sur du papier glacé haute qualité, tenez compte des recommandations suivantes : Remarque : Vous ne pouvez utiliser du papier glacé haute qualité qu’avec l’encre couleur (CMJN) et le mode d’impression 720 dpi. Avant d’imprimer sur ce type de papier, vous devez installer le kit couleur optionnel (Réf. 500 268). Pour installer le kit couleur, consultez le Chapitre 4 “Impression en couleur”. Si vous désirez plus d’informations sur la modification des paramètres du pilote d’imprimante, consultez le Chapitre 3 “Configuration du pilote d’imprimante”. 2-28 q N’utilisez que du papier glacé haute qualité EPSON. Avant de charger du papier de format A3, consultez le paragraphe “Chargement de papier de grand format dans le bac d’alimentation” dans ce chapitre. q Pour obtenir de meilleurs résultats, utilisez ce papier glacé dans les six mois après l’ouverture de l’emballage. q Vous pouvez insérer jusqu’à 30 feuilles de papier glacé de haute qualité dans le bac d’alimentation. q Lorsque vous chargez du papier glacé haute qualité dans le bac d’alimentation, vérifiez que la face imprimable se trouve vers le bas. Lorsque vous chargez le papier par le bord le plus étroit (verticalement), placez le coin coupé en bas à droite. Lorsque vous le chargez par le bord le plus large (horizontalement), placez le coin coupé en bas à gauche. Le papier q c Lorsque vous chargez du papier glacé haute qualité par la fente d’alimentation manuelle, vérifiez que la face imprimable du papier se trouve vers le haut. Lorsque vous chargez le papier par le bord le plus étroit (verticalement), placez le coin coupé en haut à droite. Lorsque vous le chargez par le bord le plus large (horizontalement), placez le coin coupé en haut à gauche. Important : Ne touchez pas la face imprimable du papier. Tenez les feuilles par leurs bords. L’humidité ou la graisse de vos doigts peuvent entraîner une baisse de la qualité d’impression. Le papier 2-29 q Utilisez du papier glacé haute qualité uniquement dans les conditions de fonctionnement normal suivantes : Température 15 à 25°C Humidité 40 à 60 % RH q Vérifiez que le type de support sélectionné est “Papier glacé haute qualité” et que la résolution sélectionnée est “Super - 720 dpi” dans la configuration du pilote d’imprimante. Consultez le Chapitre 3, “Configuration du pilote d’imprimante”. q Lorsque l’impression est terminée, stockez le papier conformément aux informations fournies dans son emballage. De mauvaises conditions de stockage peuvent affecter la qualité d’impression. Les conditions de stockage normales sont les suivantes : Température 15 à 30°C Humidité 20 à 60 % RH q Si votre papier ne se charge pas correctement ou entraîne des bourrages, consultez le Chapitre 7, “Dépannage”. Transparents Lorsque vous imprimez sur des transparents, tenez compte des recommandations suivantes : 2-30 q Utilisez uniquement les transparents q Pour obtenir de meilleurs résultats, utilisez les transparents dans les six mois après l’ouverture de l’emballage. q Utilisez les transparents uniquement dans les conditions de fonctionnement normal suivantes : Température 15 à 25°C Humidité 40 à 60 % RH q Vous pouvez charger jusqu’à 50 transparents dans le bac d’alimentation. Le papier EPSON. q Lorsque vous chargez des transparents dans le bac d’alimentation, vérifiez que la face imprimable du transparent est tournée vers le bas. Lorsque vous chargez le transparent par le bord le plus étroit (verticalement), placez le coin coupé en bas à droite. Lorsque vous le chargez par le bord le plus large (horizontalement), placez le coin coupé en bas à gauche. q Lorsque vous chargez des transparents par la fente d’alimentation manuelle, vérifiez que la face imprimable se trouve placée vers le haut. Lorsque vous chargez le transparent par le bord le plus étroit (verticalement), placez le coin coupé en haut à droite. Lorsque vous le chargez par le bord le plus large (horizontalement), placez le coin coupé en haut à gauche. c Important : Ne touchez pas la face imprimable des transparents. Tenez les feuilles par leurs bords. L’humidité ou la graisse de vos doigts peuvent entraîner une baisse de la qualité d’impression. q Sélectionnez le type de support “Transparent” et le mode d’impression “Haute - 360 dpi” dans la configuration du pilote d’imprimante. Consultez le Chapitre 3, “Configuration du pilote d’imprimante”. q Replacez les feuilles de transparents inutilisées dans leur emballage d’origine dès que possible lorsque vous avez terminé l’impression. De mauvaises conditions de stockage telles qu’une température ou une humidité élevée ou l’exposition à la lumière solaire directe peuvent endommager les transparents. q Si les transparents ne se chargent pas correctement ou entraî- nent des bourrages, consultez le Chapitre 7, “Dépannage”. Le papier 2-31 Enveloppes Pour imprimer sur des enveloppes, tenez compte des recommandations suivantes : q Vérifiez que le levier de réglage est en position + avant de charger les enveloppes. Le levier de réglage est placé à l’intérieur de l’imprimante. Consultez le paragraphe “Positionnement du levier de réglage” à la page 2-23. q Avant d’imprimer sur des enveloppes à partir de DOS en utilisant le bac d’alimentation, vous devez mettre l’imprimante en mode d’impression “enveloppes”. Pour accéder à ce mode, chargez une enveloppe dans le bac d’alimentation et éjectez-la en appuyant sur la touche Load/Eject (Charge/Ejecte) . L’imprimante charge alors les enveloppes correctement. q Vous pouvez charger jusqu’à 10 enveloppes dans le bac d’alimentation. Vérifiez que la face imprimable se trouve vers le bas. Lorsque vous chargez des enveloppes de format C5, retirez le guide latéral arrière et replacez-le afin de l’adapter à la longueur des enveloppes, comme indiqué ci-après. 2-32 Le papier q Lorsque vous chargez manuellement des enveloppes, alignez le guide latéral droit avec la flèche située sur le guide d’alimentation manuelle. Chargez les enveloppes face imprimable vers le haut. Consultez le paragraphe “Chargement manuel du papier”, précédemment dans ce chapitre. q N’imprimez pas sur l’arrière des enveloppes. q N’utilisez pas d’enveloppes roulées ou pliées ou partiellement collées. Evitez également d’utiliser des enveloppes trop minces qui peuvent rouler pendant l’impression. q Utilisez des enveloppes uniquement dans les conditions de fonctionnement normal suivantes : Température 15 à 25°C Humidité 40 à 60 % RH q Ne choisissez pas le mode d’impression 720 dpi pour l’impression avec des enveloppes. Le papier 2-33 q Replacez les enveloppes inutilisées dans leur emballage d’origine. Des conditions de stockage défavorables telles qu’une température ou une humidité élevée ou l’exposition à la lumière solaire directe peuvent les endommager. q Si vos enveloppes ne se chargent pas correctement ou entraî- nent un bourrage, consultez le Chapitre 7, “Dépannage”. Etiquettes Lorsque vous imprimez sur des étiquettes, tenez compte des recommandations suivantes : q N’utilisez pas d’étiquettes courbées ou pliées. Evitez égale- ment d’utiliser des étiquettes qui se décollent de leur support. q Utilisez des étiquettes uniquement dans les conditions de fonctionnement normal suivantes : Température 15 à 25°C Humidité 40 à 60 % RH q Replacez les étiquettes inutilisées dans leur emballage d’origine. Des conditions de stockage défavorables telles qu’une température ou une humidité élevée ou l’exposition à la lumière solaire directe peuvent les endommager. q Si vos étiquettes ne se chargent pas correctement ou entraînent un bourrage, consultez le Chapitre 7, “Dépannage”. Pour les étiquettes placées sur des feuilles individuelles : q 2-34 Insérez les feuilles de support des étiquettes une par une dans la fente d’alimentation manuelle. Autrement, le chargement peut ne pas s’effectuer correctement. Consultez le paragraphe “Chargement manuel du papier ” à la page 2-6. Consultez également l’Annexe pour connaître les caractéristiques des étiquettes. Le papier q Utilisez des étiquettes qui couvrent complètement le support ; autrement, elles peuvent se décoller et entraîner un bourrage dans l’imprimante. q Vérifiez que la face imprimable des étiquettes se trouve sur le dessus. Pour les étiquettes placées sur du papier continu : q Choisissez des étiquettes dont le support continu comporte des trous afin d’être adapté sur le tracteur. q Vérifiez que l’impression ne dépasse pas la zone imprima- ble. Consultez l’Annexe pour connaître les caractéristiques. q Vérifiez que vous chargez les étiquettes face imprimable vers le haut. q Vérifiez que l’option de découpe automatique est désactivée dans le mode de paramétrage par défaut lorsque vous utilisez des étiquettes sur un support continu. q Ne laissez pas des étiquettes chargées dans l’imprimante entre deux travaux. Elles peuvent s’enrouler autour du rouleau et entraîner un bourrage lorsque vous relancez l’impression. Le papier 2-35 Retrait des étiquettes de l’imprimante 1. Découpez le support des étiquettes à l’arrière de l’imprimante. 2. Appuyez sur la touche LF/FF pour faire avancer les étiquettes restantes afin qu’elles sortent de l’imprimante. c Important : Ne faites jamais reculer d’étiquettes dans l’imprimante ; elles peuvent se décoller du support et entraîner un bourrage. Si une étiquette se colle à l’intérieur de l’imprimante, contactez votre revendeur. Papier long Lorsque vous chargez du papier plus long que le papier de for- mat A2 portrait (592 mm), respectez les conditions suivantes : 2-36 q N’utilisez pas de papier long plié ou froissé. q Utilisez le papier long uniquement dans les conditions de fonctionnement normal suivantes : Température 15 à 25°C Humidité 40 à 60 % RH Le papier q Vérifiez que le guide latéral arrière du support papier est placé sous le bac de réception. S’il ne se trouve pas sous le bac de réception, un bourrage peut se produire. q Vérifiez que le levier de dégagement du papier est en position feuille individuelle. q Insérez le papier long par la fente d’alimentation manuelle en alignant le bord droit du papier avec le guide latéral droit. Consultez le paragraphe “Chargement manuel du papier”, précédemment dans ce chapitre. Remarque : Lorsque vous utilisez du papier d’une largeur supérieure à 364 mm, tel que le format A2, déplacez le guide latéral droit le plus à droite possible. q Lorsque vous utilisez le pilote d’imprimante Windows, choisissez l’option “Insertion manuelle (papier long)” dans le menu Papier. Pour plus d’informations, consultez le paragraphe “Configuration du pilote d’imprimante Windows” dans le Chapitre 3. q Lorsque vous utilisez le pilote d’imprimante Macintosh, désactivez le paramètre Saut de page. Pour plus d’informations, consultez le paragraphe “Utilisation du pilote d’imprimante Macintosh”, dans le Chapitre 3. Le papier 2-37 2-38 q Lorsque votre impression sur du papier long est terminée, retirez ce papier de la fente d’alimentation manuelle avant de mettre l’imprimante hors tension. Pour retirer le papier long, découpez le papier à l’arrière de l’imprimante, à l’endroit où il pénètre dans la fente d’alimentation manuelle. Puis appuyez sur la touche Load/Eject (Charge/Ejecte) pour faire sortir le papier de l’imprimante. q Replacez le papier dans son emballage d’origine dès que possible après l’impression. Des conditions de stockage défavorables telles qu’une température ou une humidité élevée ou l’exposition à la lumière solaire directe peuvent endommager le papier. Le papier Chapitre 3 Configuration du pilote d’imprimante Généralités . . . . . . . . . . . . . . . . . . . . . . . . . . . . . . . 3-2 Utilisation du pilote Windows . . . . . . . . . . . . . . . Affichage des menus . . . . . . . . . . . . . . . . . . Sélection des paramètres de menu . . . . . . . . . . . Sauvegarde des paramètres . . . . . . . . . . . . . . . Restitution des paramètres usine par défaut . . . . . . Sortie des menus du pilote d’imprimante . . . . . . . . Compréhension du gestionnaire d’impression EPSON . . . . . . . . . . . . . . . . . . . . . . . . . . . . . . . . . . . . 3-3 3-3 3-5 3-5 3-5 3-6 3-6 Paramètres du pilote Windows Menu Papier . . . . . . . . Menu Type de document . Menu Tramage . . . . . . Menu Mode d’impression . Menu Configuration image . . . . . . . . . . . . . . . . . . . . . . . . . . . . . . 3-7 3-7 3-14 3-17 3-19 3-23 . . . . . . . . . . . . . . . . . . . . . . . . . . . . . . . . . . . . . . . . . . . . . . . . . . . . . . . . . . . . . . . . . . . . . . . . . . . . . . Configuration du pilote d’imprimante . . . . . . . . . . . . 3-1 3 Généralités Ce chapitre décrit les paramètres disponibles pour vos pilotes d’imprimante Windows. Pour plus d’informations sur l’installation d’un pilote d’imprimante spécifique et le réglage des paramètres de base, consultez le guide d’installation Windows fourni avec votre imprimante. Un pilote d’imprimante est un programme personnalisé qui fonctionne avec le logiciel de votre ordinateur pour envoyer des codes qui contrôlent (ou “conduisent”) votre imprimante. Ces codes logiciels sélectionnent le format de la page, l’orientation, la résolution, ainsi que d’autres caractéristiques du document que vous imprimez. Votre pilote d’imprimante EPSON vous permet de choisir rapidement et aisément les paramètres que vous désirez. En outre, le paramètre Automatique du pilote d’imprimante aide à éliminer les incertitudes de l’impression en analysant chaque page et en réglant automatiquement les paramètres du pilote afin d’obtenir les meilleurs résultats. Pour en savoir plus sur cette option, consultez le paragraphe “Menu type de document” à la page 3-14 pour Windows. Remarques : q Consultez la section de votre guide d’installation appelée “Contrôle des paramètres du pilote”. Si vous ne choisissez pas les paramètres corrects, votre impression peut ne pas correspondre à ce que vous attendez. q q 3-2 Vous trouverez un choix d’échantillons de couleur utilisant différents paramètres du pilote d’imprimante dans le couleurs. Vous trouverez des conseils sur l’impression en couleur dans le Chapitre 4. Configuration du pilote d’imprimante Guide des Utilisation du pilote Windows Les paramètres du pilote d’imprimante sont répartis dans six menus qui apparaissent sous forme d’onglets sur l’écran : Papier, Type de document, Tramage, Mode d’impression, Configuration image, et A propos de. Chaque menu dispose de différents paramètres qui affectent l’impression de la manière décrite dans le paragraphe “Paramètres du pilote Windows”, ultérieurement dans ce chapitre. Affichage des menus Vous pouvez afficher les menus de configuration du pilote d’imprimante des deux manières suivantes : q Cliquez deux fois sur l’îcone Imprimantes de la boîte de dialogue Panneau de contrôle. Puis cliquez sur Epson Stylus 1500 dans la boîte de dialogue Imprimantes installées afin de la sélectionner et cliquez sur la touche Configurer . q Cliquez sur Impression, Configuration , ou un nom similaire dans le menu Fichier de votre logiciel. Sélectionnez Epson Stylus 1500 dans la boîte de dialogue Imprimantes installées et cliquez sur Configurer. Configuration du pilote d’imprimante 3-3 Lorsque vous affichez la fenêtre du pilote d’imprimante, le menu Type de document apparaît. Les six menus du pilote d’imprimante peuvent être sélectionnés grâce aux onglets situés en haut de la fenêtre. 3-4 Configuration du pilote d’imprimante Sélection des paramètres de menu Vous pouvez sélectionner les paramètres de l’une des manières suivantes : q Cliquer sur la touche ou le nom de l’option q Cliquer sur les cases à cocher q Cliquer sur le menu déroulant de la barre de défilement et le faire défiler q Cliquer sur la liste déroulante et cliquer ensuite l’élément que vous désirez sélectionner q Cliquer sur la boîte texte puis entrer le numéro sélectionné q Maintenir la touche Alt enfoncée et entrer le caractère souligné représentant le paramètre. Si vous désirez plus d’informations, consultez le Guide de l’utilisateur Windows. Sauvegarde des paramètres Lorsque vous avez sélectionné les paramètres que vous désirez et que vous êtes prêt à imprimer, cliquez sur la touche OK . Vous quittez ainsi la configuration du pilote et sauvegardez vos sélections. Vos paramètres restent en vigueur jusqu’à ce que vous les modifiiez et choisissiez de nouveau la touche OK. Restitution des paramètres usine par défaut Si vous décidez d’utiliser les paramères usine par défaut, cliquez sur Restituer . Configuration du pilote d’imprimante 3-5 Sortie des menus du pilote d’imprimante Il existe deux manières de sortir des menus : q Cliquer sur la touche OK située en bas des menus pour sauvegarder tous les paramètres que vous avez sélectionnés et quitter le pilote d’imprimante. q Cliquer sur la touche Annuler pour ignorer toutes les modifications effectuées durant la configuration du pilote et quitter le pilote d’imprimante. Compréhension du gestionnaire d’impression EPSON Lorsque vous imprimez votre document, le pilote d’imprimante utilise le gestionnaire d’impression EPSON pour envoyer les données à l’imprimante. Une boîte de dialogue pour le gestionnaire d’impression EPSON apparaît dans la partie inférieure droite de l’écran de votre ordinateur. Elle comprend les informations suivantes : 3-6 q Le temps écoulé depuis le début de votre impression. q Une série de bandes représentant la complexité relative de votre document. Les documents représentés par plusieurs bandes sont plus longs à imprimer. q Les informations indiquant combien de pages ont été imprimées sur le nombre total de pages de votre document. q Les informations indiquant combien de copies ont été imprimées par rapport au nombre total de copies demandées. q Une touche A propos de qui vous donne des informations sur le gestionnaire d’impression EPSON. Configuration du pilote d’imprimante Paramètres du pilote Windows Cette section décrit les paramètres que vous pouvez effectuer avec le pilote d’imprimante ainsi qu’un résumé de chaque menu. Menu Papier Le menu Papier vous permet de sélectionner le format de papier, l’orientation, la source d’alimentation (bac, tracteur) et le nombre de copies que vous désirez. Configuration du pilote d’imprimante 3-7 Alimentation papier (liste déroulante) Votre imprimante est équipée d’un bac automatique intégré, d’un tracteur, et d’une fente d’alimentation manuelle. Modifiez ce paramètre selon le type d’alimentation que vous désirez utiliser. Remarque : Si vous désirez imprimer sur du papier d’une largeur supérieure à 594 mm, (largeur du papier de format A2), choisissez l’option Alimentation manuelle (long) . Puis réglez les marges du haut et du bas à leur valeur minimum. L’imprimante imprime sans éjecter de page FF ). (le pilote d’imprimante n’envoie pas de commande Bac d’alimentation automatique Alimentation manuelle Alimentation manuelle (long) Tracteur Format papier (liste déroulante) Cette liste affiche les formats de papier disponibles. Sélectionnez le format que vous avez chargé dans l’imprimante. L’illustration qui apparaît sous la liste varie en fonction du format sélectionné. Vous pouvez choisir les formats de papier suivants : Remarque : Vous pouvez charger du papier de 432 mm de large maximum ; cependant, la largeur imprimable maximale est de 345 mm. 3-8 Configuration du pilote d’imprimante Alimentation automatique/ma nuelle Alimentationm anuelle (long) A4 210 x 297 mm N N A4 (paysage) 297 x 210 mm N N A4 (centré) 210 x 297 mm N Letter 8,5 x 11 pouces N N Letter (paysage) 11 x 8,5 pouces N N Letter (centré) 8,5 x 11 pouces N Legal 8,5 x 14 pouces N Legal (centré) 8,5 x 14 pouces N Enveloppe N° 10 4 1/8 x 9 1/2 pouces N N Enveloppe DL 220 x 110 mm N Enveloppe C5 229 x 162 mm N Statement 5 1/2 x 8 1/2 pouces N N Executive 7 1/4 x 10 1/2 pouces N N Carte A6 105 x 148 mm N US B 11 x 17 pouces N N US C 17 x 22 pouces N N B5 176 x 250 mm N N B4 250 x 353 mm N N A3 297 x 420 mm N N A3+ 329 x 483 mm N N A2 420 x 594 mm N N N Personnalisé Tracteur N Papier long 17 x 1 pouces N Papier long 17 x 2 pouces N Papier long 17 x 3 pouces N : N : N : N N Papier long 17 x 44 pouces Papier éventail 10 x 11 pouces N Papier éventail 15 x 3 pouces N Papier éventail 15 x 4 pouces N N : Configuration du pilote d’imprimante 3-9 Alimentation automatique/ma nuelle Tracteur N : N : Papier éventail 15 x 14 pouces Remarques : q Les marges minimum du haut et du bas pour les formats de page répertoriés dans la colonne “Alimentation manuelle (long)” sont de 0 mm. Pour les autres sources d’alimentation (tracteur, bac) consultez l’Annexe. 3-10 Alimentationm anuelle (long) q Si votre image imprimée n’est pas centrée sur la page, sélectionnez les options A4 (Centré), Letter (Centré) ou Legal (Centré) dans la liste des formats. Les marges droite et gauche auront alors la même valeur. q Lorsque vous sélectionnez les formats A4 (Paysage) ou Letter (Paysage) dans la liste des formats, chargez le papier par le bord le plus large. Si vous sélectionnez l’orientation Paysage avec les options A4 (Paysage) ou Letter (Paysage), le sens des caractères sur la page sera le même que si vous aviez sélectionné Portrait en format A4 ou Letter. Configuration du pilote d’imprimante N Définition d’un nouveau format de papier Lorsque vous choisissez Alimentation manuelle, automatique (bac) ou tracteur, vous pouvez déterminer un nouveau format de papier. Pour cela, effectuez les opérations suivantes : 1. Sélectionnez Personnalisé dans la liste des formats de papier de ce menu. La boîte de dialogue des paramètres apparaît. 2. Entrez une nouvelle largeur et une nouvelle hauteur. 3. Cliquez sur un autre paramètre ou sur la touche OK. Conseils pour l’impression sur du papier long Si votre programme d’application supporte l’impression sur du papier long, utilisez toujours les paramètres de votre application. Cependant, s’il ne la supporte pas, vous pouvez imprimer sur du papier long en suivant les directives ci-après : Remarques : q Des espaces blancs peuvent apparaître dans votre impression, selon votre programme d’application. Consultez la documentation de votre programme d’application. q Vous pouvez charger du papier long de 210 à 432 mm de large par la fente d’alimentation manuelle. Avant d’insérer du papier long, consultez le paragraphe “Papier long” dans le Chapitre 2. 1. Sélectionnez Alimentation manuelle (long) dans l’option source d’alimentation du pilote d’imprimante. 2. Dans la liste des formats de papier de votre pilote d’impri- mante, sélectionnez un format correspondant au paramètre de longueur du document de votre application. Si la longueur de votre document est supérieure à 111,76 cm (44 pouces), choisissez un format de papier multiple de la longueur de votre document. Configuration du pilote d’imprimante 3-11 Par exemple, si vous imprimez un document de 167,64 cm de long, choisissez Papier long 17 x 33 pouces (43,18 x 83, 82) dans la liste des formats. L’imprimante multiplie automatiquement la valeur (83,82 cm) par 2 pour l’adapter à votre document. Remarques : q Sélectionnez le plus grand multiple possible dans la liste des formats afin de réduire au maximum l’apparition d’espaces blancs dans votre impression. q Vérifiez que le paramètre de longueur de papier correspond à la longueur de votre document. Sinon, des espaces blancs peuvent apparaître dans votre impression. q Réglez les marges du haut et du bas à leur valeur minimum, de la manière décrite dans la documentation de votre application. 3. Cliquez sur OK pour quitter le pilote d’imprimante. Puis, imprimez à partir de votre programme d’application. 4. Lorsque votre impression est terminée, retirez le papier de la fente d’alimentation manuelle avant de mettre l’imprimante hors tension. Pour retirer le papier long, découpez-le à l’arrière de l’imprimante, à l’endroit où il pénètre dans la fente d’alimentation manuelle. Puis, appuyez sur la touche Load/Eject (Charge/Ejecte) pour faire sortir le papier de l’imprimante. Orientation (touches d’option) Pour modifier l’orientation, cliquez sur la touche d’option appropriée. L’option Portrait vous permet d’imprimer la page verticalement, comme ce guide. L’option Paysage permet d’imprimer la page horizontalement, ce qui est très utile pour les tableurs ou certaines présentations. Portrait Paysage 3-12 Configuration du pilote d’imprimante Copies (boîte de texte et cases à cocher) Ces paramètres vous permettent d’imprimer plusieurs copies de votre document. Pour définir le nombre de copies que vous désirez imprimer, cliquez sur la boîte de texte et entrez le nombre désiré à l’aide de votre clavier. 1 à 99 Rassembler copies/Inverser l’ordre (cases à cocher) Les deux options supplémentaires du paramètre Copies sont Rassembler copies et Inverser l’ordre . L’option est activée lorsque les cases sont cochées. L’option est désactivée lorsque la case à cocher est vide. q Pour imprimer par jeux des documents comprenant plusieurs pages, sélectionnez Rassembler copies en cochant la case correspondante. q Pour imprimer plusieurs jeux de documents de sorte qu’ils s’empilent en ordre, après l’impression, cochez les cases Rassembler copies et Inverser l’ordre . q Pour imprimer un document contenant plusieurs pages, de la première à la dernière, cochez seulement Inverser l’ordre . Remarque : Les options décrites précédemment peuvent exiger davantage de mémoire. Si un message d’erreur de mémoire apparaît et si vous ne pouvez pas imprimer votre document, vous devez augmenter la mémoire du système, diminuer le nombre d’applications ouvertes, réduire le format de votre document, ou désactiver les options Rassembler copies et Inverser l’ordre. Configuration du pilote d’imprimante 3-13 Menu Type de document Vous pouvez modifier le paramètre Type de document et le paramètre Encre à partir de ce menu. Types de document (touches d’option) Le paramètre Type de document que vous sélectionnez dépend de ce que vous désirez imprimer. Pour la plupart des travaux d’impression, laissez cette option sur Automatique . Ce paramètre permet à votre pilote d’imprimante d’analyser les données d’impression et de régler automatiquement les paramètres pour obtenir les meilleurs résultats possibles. Les autres options disponibles sont les suivantes : Présentation Ce paramètre est le plus adapté aux documents comportant beaucoup de graphiques tels que des présentations. Ce paramètre est équivalent à “couleurs vives”. 3-14 Configuration du pilote d’imprimante Photographie Ce paramètre convient pour l’impression de photographies. Ce paramètre est équivalent à “Photographie réaliste”. Dessin Ce paramètre convient pour l’impression d’illustrations et de dessins type CAO. Ce paramètre est équivalent à “Standard”. Texte Ce paramètre convient aux impressions de documents ne comportant que du texte. Ce paramètre est équivalent à “Couleurs vives”. Lorsque vous sélectionnez le type de document, les options “Tramage” et “Calibration couleur” sont définies automatiquement comme indiqué ci-après. Options Tramage Calibration couleur Automatique Analyse les données du document et définit les paramètres “Tramage” et “Calibration couleur”. Ces paramètres ne peuvent pas être définis par l’utilisateur. En outre, le paramètre Encre n’est pas disponible. Présentation Diffusion d’erreur Couleurs vives Photographie Diffusion d’erreur Photographie réaliste Dessin Diffusion d’erreur Standard Texte Diffusion d’erreur Couleurs vives Remarque : Si vous modifiez les paramètres “Tramage” et “Calibration couleur” après avoir sélectionné le type de document, le paramètre “Type de document” n’est plus disponible. Configuration du pilote d’imprimante 3-15 Encre (touches d’option) Ce paramètre définit les couleurs d’impression pour votre document. L’option Monochrome imprime en noir et blanc tandis que l’option Couleur (CMJN) imprime en couleur en utilisant des combinaisons de cyan, de magenta, de jaune, et de noir. Sélectionnez l’option Couleur (CMJN) uniquement si le kit couleur optionnel est installé et que votre document comprend de la couleur. Monochrome Couleur (CMJN) Remarques : q Le paramètre Encre affecte les options Mode d’impression et Type de support. Consultez la liste de la page 3-20. q Si vous avez sélectionné l’option Monochrome et que vous envoyez des données en couleur, les données sont converties en données monochromes. q Si vous avez sélectionné Couleur (CMJN) alors que vous envoyez des données monochromes, la durée d’impression peut être plus longue. c 3-16 Important : Si le paramètre Couleur (CMJN) est sélectionné alors que le kit couleur n’est pas installé, la qualité d’impression peut baisser. Configuration du pilote d’imprimante Menu Tramage Le menu suivant apparaît lorsque vous sélectionnez Tramage. Pour créer sur votre imprimante une image qui ressemble à l’image de l’écran ou à l’original scannérisé, le pilote d’imprimante travaille l’image en utilisant le demi ton. Le demi ton est le même processus que celui utilisé pour l’impression de magazines et de journaux. La méthode de tramage que vous choisissez dépend du type d’image que vous imprimez. Une image indiquant l’effet de demi ton sélectionné apparaît dans le menu Tramage. Configuration du pilote d’imprimante 3-17 Pour bénéficier de l’option de correction de couleur intelligente EPSON, sélectionnez l’option Automatique dans le menu Type de document. Lorsque l’option Automatique est sélectionnée, le pilote d’imprimante analyse les données pour chaque page de votre document et règle automatiquement les paramètres. Remarque : Les résultats obtenus lors de l’impression de graphiques sont directement affectés par la méthode de demi ton que vous choisissez. Vous devrez peut-être essayer différents paramètres jusqu’à obtenir l’impression que vous désirez. Le tableau ci-après peut vous aider à sélectionner la méthode de demi ton appropriée à votre image. Méthode de tramage Utiliser pour... Pas de tramage Texte seulement. Paramètre le plus rapide. Diffusion d’erreur Images de type photographique ou dessins équivalents. Demi ton B Images graphiques avec de nombreux détails mais un ombrage limité. Demi ton A Images graphiques avec des détails et un ombrage limités. c 3-18 Important : Nous vous recommandons d’utiliser les méthodes de tramage de ce pilote plutôt que les options de demi ton de votre logiciel. Configuration du pilote d’imprimante Menu Mode d’impression Le menu Mode d’impression vous permet de sélectionner la résolution, le type de support et les options d’impression. Mode d’impression (touches d’option) Les trois résolutions suivantes sont disponibles : Super - 720 dpi Haute - 360 dpi Brouillon - 180 dpi Remarques : q Plus la résolution en dpi est élevée, plus la durée d’impression est longue. q Consultez la section suivante pour obtenir la liste des résolutions disponibles pour chaque type de support. Configuration du pilote d’imprimante 3-19 Support (touches d’option) Votre imprimante vous permet d’imprimer sur la plupart des types de papier. Cependant, pour obtenir les meilleurs résultats, il est important d’adapter la résolution au type de papier que vous utilisez. Remarque : Le paramètre Support est affecté par les paramètres Encre et Mode d’impression. Consultez la liste ci-après. Les résolutions disponibles pour chaque type de support sont les suivantes : Résolution Type de support Super - 720 dpi Papier normal (impression monochrome seulement) Papier couché pour impression en 720 dpi Papier glacé haute qualité Haute - 360 dpi Papier normal Papier couché pour impression en 360 dpi Papier couché pour impression en 720 dpi (impression couleur (CMJN) seulement) Transparent Brouillon - 180 dpi Papier ordinaire Les types de support disponibles sont les suivants : Papier ordinaire Papier couché 360 dpi Papier couché 720 dpi Papier glacé haute qualité Transparent Papier ordinaire Sélectionnez cette option pour la plupart des types de documents. Vous pouvez également sélectionner cette option si votre papier n’est pas un papier couché, un papier glacé, un transparent, des étiquettes, ou du papier continu. 3-20 Configuration du pilote d’imprimante Papier couché 360 dpi Pour de meilleurs résultats, utilisez le papier couché EPSON pour impression en 360 dpi et sélectionnez cette option. Papier couché 720 dpi Pour obtenir la meilleure qualité d’impression possible, utilisez le papier couché EPSON pour impression en 720 dpi et sélectionnez cette option. Si vous désirez imprimer sur le verso de la carte, sélectionnez le type de support Papier ordinaire . Papier glacé haute qualité Cette option n’est disponible qu’en mode d’impression Super - 720 dpi sur papier glacé haute qualité. Remarques : q Utilisez uniquement le papier glacé haute qualité EPSON. Aucun autre type de papier glacé n’est supporté par votre imprimante. q Utilisez uniquement la résolution Super - 720 dpi lorsque vous imprimez sur du papier glacé haute qualité. Transparent Pour imprimer sur des transparents, utilisez les transparents et sélectionnez cette option. EPSON Remarques : q Utilisez uniquement des transparents EPSON. Aucun autre type de transparents n’est supporté par votre imprimante. q Utilisez uniquement la résolution Haute - 360 dpi pour imprimer sur des transparents. Configuration du pilote d’imprimante 3-21 Options d’impression (cases à cocher) Vos paramètres d’options d’impression sont les suivants : Vitesse rapide MicroWeave MicroWeave Lorsque vous sélectionnez l’option MicroWeave , votre imprimante réalise des impressions de qualité supérieure car les données graphiques sont réordonnées et imprimées par incréments plus précis. Cette technologie diminue la possibilité d’apparition de bande - lignes uniformes dans les graphiques. Pour de meilleurs résultats, utilisez le papier couché, les transparents ou le papier glacé haute qualité EPSON avec l’option MicroWeave. Remarque : Nous vous recommandons d’utiliser l’option MicroWeave pour des impressions en couleur. Vous pouvez sélectionner cette option pour une impression monochrome mais la durée de l’impression sera plus longue. Vitesse rapide Lorsque vous sélectionnez cette option, l’impression s’effectue dans les deux sens : la tête d’impression se déplace de gauche à droite et de droite à gauche. L’impression bidirec- tionnelle est plus rapide et nous vous recommandons de l’utiliser pour la plupart des impressions. Remarque : Si les lignes verticales ne sont pas alignées lorsque vous imprimez avec l’option Vitesse rapide , vous devez régler l’imprimante de la manière décrite dans votre guide d’installation. 3-22 Configuration du pilote d’imprimante Menu Configuration image Ce menu vous permet de modifier les paramètres de couleur (ou les niveaux de gris) d’un document. Si vous n’êtes pas familiarisé avec les impressions en couleur et que vous désirez simplement obtenir une impression couleur (ou noir et blanc) de haute qualité, ne modifiez pas les paramètres d’origine. Cependant, si votre programme d’application ne vous permet pas d’effectuer ces réglages et que vous désirez imprimer ces images, faites différents essais avec les paramètres jusqu’à obtenir des résultats satisfaisants. Lorsque vous sélectionnez Configuration image, le menu suivant apparaît. Il existe deux catégories de paramètres dans le menu Configuration image : Image et Calibration couleur. L’illustration affichée à la droite du menu varie selon les paramètres de ce menu. Par exemple, si vous sélectionnez Monochrome dans le menu Type de document, cette illustration apparaît en noir et blanc. Configuration du pilote d’imprimante 3-23 Image (barres de défilement) Les paramères Image sont Luminosité et Contraste . Luminosité L’option Luminosité permet d’éclaircir ou d’assombrir les graphiques. Les paramètres sont les suivants : - 50 % − 0 % − 50 % Contraste L’option Contraste modifie le rapport entre la partie la plus claire et la partie la plus sombre des graphiques. Les paramètres sont les suivants : - 50 % − 0 % − 50 % Calibration couleur (touches d’option) Cette fonction dispose de trois options de couleur qui vous permettent de contrôler la couleur de vos impressions. L’option Calibration couleur peut également être désactivée. Si vous sélectionnez Automatique dans le menu Type de document, le pilote d’imprimante analyse les données pour chaque page de votre document et règle automatiquement les paramètres de Calibration couleur. Remarques : q Vous devrez peut-être faire plusieurs essais avec des paramètres différents pour obtenir l’impression que vous désirez. q 3-24 L’option Calibration couleur n’est pas disponible lorsque la fonction Monochrome est sélectionnée dans le menu Type de document. Configuration du pilote d’imprimante Les paramètres disponibles sont les suivants : Non Désactive l’option calibration couleur. Couleurs vives Intensifie les couleurs et éclaircit les tons moyens et la luminosité d’une image. Utilisez cette option pour des présentations telles que des diagrammes et des graphiques. Photographie réaliste Augmente le contraste d’une image. Utilisez cette option pour les photographies en couleur. Standard Permet d’obtenir une impression presque identique aux couleurs de l’écran. Utilisez cette option pour les illustrations. Menu A propos de Cet écran vous donne des informations générales sur votre pilote d’imprimante. Configuration du pilote d’imprimante 3-25 3-26 Configuration du pilote d’imprimante Chapitre 4 Impression en couleur L’impression en couleur . . . . . . . . . . . . . . . . . . . . . . . 4-2 Généralités sur l’impression en couleur . . . . . . . . . . . . . . . . 4-10 Compréhension de l’impression en couleur . . . . . . . . . . . 4-10 Conseils pour la sélection des couleurs . . . . . . . . . . . . . . . . 4-15 Choix d’une résolution . . . . . . . . . . . . . . . . . . . . . . . . 4-16 4 Impression en couleur 4-1 L’impression en couleur Vous pouvez étendre votre imprimante afin d’imprimer en couleur à l’aide du kit couleur optionnel (Réf. 500 268). Pour pouvoir imprimer en couleur, installez le kit couleur de la manière décrite dans ce chapitre et sélectionnez l’impression en couleur dans le pilote de votre imprimante. Consultez le Chapitre 3, “Configuration du pilote d’imprimante”, pour plus d’informations. Remarque : Vous pouvez utiliser simultanément les cartouches noire et couleur. Pour installer le kit, effectuez les opérations suivantes. w Attention : La cartouche d’encre est une unité autonome. Normalement, l’encre ne coule pas de la cartouche. En cas de contact avec vos mains, lavez soigneusement à l’eau et au savon. En cas de contact avec vos yeux, rincez immédiatement à l’eau claire. Remarque : Ouvrez l’emballage de la cartouche d’encre uniquement avant de l’installer car l’encre peut sécher. 4-2 Impression en couleur 1. Vérifiez que l’imprimante est sous tension et que le voyant Data (Donnée) est éteint. Le voyant est éteint lorsque l’imprimante ne reçoit pas de données de l’ordinateur. c Important : Si vous installez le kit couleur optionnel alors que le voyant Data (Données) est allumé, les données reçues seront perdues lorsque vous mettrez l’imprimante hors tension puis sous tension afin d’activer l’impression couleur. Vous devrez de nouveau envoyer les données à l’imprimante après avoir remis celle-ci sous tension. 2. Ouvrez le capot de l’imprimante à l’aide de la clenche située au milieu du capot. 3. Appuyez sur la touche Pause pour allumer le voyant Pause. Impression en couleur 4-3 4. Maintenez la touche Alt enfoncée pendant environ cinq secondes jusqu’à ce que la tête d’impression se déplace légèrement vers la gauche en position d’installation de la tête d’impression. Le voyant Pause clignote. c Important : Ne déplacez pas la tête d’impression manuellement. Utilisez toujours la touche Alt pour la déplacer. 5. Soulevez le levier de dégagement de la tête d’impression, aussi loin que possible. 4-4 Impression en couleur 6. Retirez le capot de protection du logement de la tête d’impression. c Important : Ne touchez pas le chariot situé à l’intérieur de l’imprimante, vous pourriez l’endommager. 7. Retirez la tête d’impression de son boîtier de stockage en appuyant sur la clenche, comme indiqué. Impression en couleur 4-5 c Important : Ne touchez pas la tête d’impression ou les contacts électriques situés à l’arrière et en bas de l’unité. Vous pourriez endommager la tête d’impression. 8. Insérez avec précaution la tête d’impression dans le logement, en veillant à ne pas toucher les contacts électriques et la tête d’impression. 9. Abaissez le levier de dégagement de la tête d’impression jusqu’à son verrouillage en place. Remarque : Vérifiez que les voyants Data (Données) et Paper Out (Manque de papier) ne clignotent pas. Si c’est le cas, retirez la tête d’impression et réinsérez-la correctement. 4-6 Impression en couleur 10. Soulevez la manette de cartouche d’encre. Puis retirez la feuille de protection du conteneur de la cartouche. 11. Ouvrez l’emballage de la cartouche d’encre. Puis, retirez uniquement la partie inférieure de la bande adhésive du haut de la cartouche, comme indiqué. c Important : Vous devez retirer la bande adhésive de la cartouche. Si vous essayez d’imprimer en utilisant une cartouche comportant encore une bande adhésive, la cartouche peut devenir inutilisable. Ne retirez pas la bande adhésive du bas de la cartouche. Vous pourriez entraîner une fuite d’encre. Impression en couleur 4-7 12. Abaissez la cartouche dans le conteneur, étiquette vers le haut et la flèche tournée vers l’arrière. N’appuyez pas sur la cartouche d’encre. 13. Baissez la manette de cartouche d’encre jusqu’à son verrouillage en place. c 4-8 Important : Lorsque la cartouche d’encre est installée, n’ouvrez pas la manette et ne retirez pas la cartouche d’encre sauf pour la remplacer par une nouvelle. Autrement, la cartouche peut devenir inutilisable. Impression en couleur 14. Appuyez de nouveau sur la touche Alt pour ramener la tête d’impression à sa position d’origine (extrême droite). (Même si vous n’appuyez pas sur la touche Alt, l’imprimante déplace la tête d’impression et la replace à sa position d’origine environ 30 secondes après l’installation de la cartouche). La première fois que vous installez la cartouche d’encre, l’imprimante charge automatiquement le système d’alimen- tation d’encre et ramène la tête d’impression à sa position d’origine. Cette opération prend environ deux minutes. c Important : Pendant le processus d’alimentation de l’encre, le voyant Pause clignote. Ne mettez jamais l’imprimante hors tension pendant que ce voyant clignote. 15. Lorsque le cycle de chargement de l’encre est terminé, réglez votre imprimante en utilisant le programme de calibration fourni avec votre imprimante. Pour employer cet utilitaire, consultez votre guide d’installation. Si vous ne pouvez pas utiliser le programme de calibrage, vous pouvez utiliser le mode de réglage d’imprimante pour régler votre imprimante. Pour plus de détails, consultez le paragraphe “Utilisation du mode de réglage d’imprimante” à la page 1-21. Remarque : Si vous avez installé le kit couleur alors qu’il restait des données dans l’imprimante, vous devez mettre l’imprimante hors puis sous tension afin d’activer l’impression couleur. Par conséquent, vous devrez de nouveau envoyer vos données d’impression. c Important : Ne retirez pas la tête d’impression couleur lorsqu’elle est installée. Autrement, la tête d’impression peut devenir inutilisable. Impression en couleur 4-9 Généralités sur l’impression en couleur A présent que la tête d’impression couleur est installée, vous attendez probablement avec impatience de commencer à réaliser des présentations et des documents professionnels et accrocheurs. Pour y parvenir rapidement, lisez soigneusement ce chapitre. Vous y trouverez les bases de l’impression en couleur, ainsi que des conseils pour la sélection des couleurs, le choix d’un mode d’impression et la personnalisation des paramètres d’imprimante. Compréhension de l’impression en couleur Pour vous aider à utiliser de la couleur afin de maximiser l’impact de votre document sur ses lecteurs, vous devez définir tous les éléments de l’impression en couleur. Vous devrez également apprendre pourquoi la couleur de votre moniteur peut être différente de la couleur obtenue sur votre document imprimé. Savoir QUI sont vos lecteurs. L’objectif de vos documents est de communiquer des informations, des opinions, ou des sentiments à une ou plusieurs personnes et d’obtenir des résultats. Par conséquent, avant de concevoir votre document et de déterminer les couleurs que vous devez utiliser, vous devez penser aux personnes qui vont voir votre travail. Le degré de connaissance de votre lecteur, la relation que vous entretenez (clients, collègues, etc...), le niveau culturel, les intérêts économiques et les autres facteurs influencent la quantité et le style des graphiques, du texte et des couleurs. Par exemple : Une proposition commerciale comportant une grande quantité de couleurs vives, fluorescentes peut ne pas impressionner une société de comptabilité conservatrice mais remporter les suffrages d’une société de musique et de vidéo. 4-10 Impression en couleur Savoir QUEL support vous devez utiliser pour votre document. Tous vos documents auront une bonne apparence sur du papier normal. Cependant lorsque vous avez besoin de documents ou de transparents couleur de meilleure qualité, vous devez utiliser du papier spécial : Pour les présentations de rétroprojection, utilisez les transparents EPSON. Pour une impression en 360 dpi de qualité supérieure, utilisez le papier couché EPSON pour impression en 360 dpi . Lorsque vous sélectionnez une impression en 720 dpi, utilisez le papier couché EPSON pour impression en 720 dpi ou le papier glacé haute qualité afin d’obtenir une netteté et une intensité d’impression extraordinaire. Consultez le paragraphe “Choix d’une résolution” ultérieurement dans ce chapitre. Pour en savoir plus sur les papiers spéciaux, y compris les transparents, consultez le Chapitre 2. Par exemple : Pour un vendeur payé à la commission, le temps est de l’argent. Donc un interlocuteur motivant pour des vendeurs peut obtenir de meilleurs résultats s’il utilise des transparents de rétroprojection en couleur avec des graphiques simples et des paragraphes bien marqués avec du texte large plutôt qu’une feuille détaillée en noir et blanc. Savoir QUAND utiliser de la couleur. Lorsque vous aurez utilisé votre imprimante, vous pourrez décider que la couleur est indispensable. Si la couleur peut améliorer un document, il vous faut savoir à quel moment elle améliore la compréhension de votre message et à quel moment elle peut distraire le lecteur. Parfois un message commercial sérieux passe mieux sans couleur supplémentaire. (Gardez à l’esprit que le noir et le blanc sont également des couleurs). Impression en couleur 4-11 Par exemple : Un courrier d’offre de travail à un demandeur d’emploi passe mieux en noir et blanc alors qu’une liste des règles de sécurité tire avantage de la couleur. Décider OU la couleur avantage le mieux votre document. Si vous utilisez de la couleur sur chaque page ou sur toute une page, non seulement vous pouvez perdre l’impact de la couleur, mais votre travail peut perdre de sa clarté et de sa lisibilité. Lorsqu’elles sont utilisées avec logique et de manière stratégique, les couleurs brisent la monotonie de la lecture d’un texte en noir et blanc. Remarques : q Evitez de placer trop d’images, de tableaux ou d’icônes en couleur sur une page. q Déterminez le format de vos images en couleur afin qu’elles n’écrasent pas le texte ou les graphiques. q Evitez d’utiliser trop de texte coloré. Il est plus difficile à lire que le texte noir sur blanc ou blanc sur noir. Savoir POURQUOI vous utilisez de la couleur. La couleur ajoute de l’intérêt et de la clarté et rend les documents plus facile à comprendre. La couleur peut permettre de transmettre un message de manière plus éloquente. Des études ont prouvé que la couleur peut améliorer la compréhension du lecteur et sa mémorisation ; généralement les lecteurs comprennent et se souviennent mieux et plus longtemps des messages en couleur que des messages en noir et blanc. De même que vous utilisez différentes polices et des graphiques pour attirer et capter l’attention, la couleur offre une interprétation visuelle supplémentaire d’un document, qui influence le lecteur. 4-12 Impression en couleur Par exemple : Une présentation en rétroprojection de résultats commerciaux par zone est beaucoup plus intéressante et mémorisable si vous montrez les chiffres accompagnés de diagrammes et de graphiques colorés. Si vous devez présenter des informations plus complexes, ce sont autant de raisons supplémentaires de les illustrer avec de la couleur. Savoir COMMENT sélectionner les couleurs qui s’adaptent à votre objectif et éviter d’utiliser trop de couleurs. La sélection des couleurs est une partie importante de l’impression en couleur. Différentes combinaisons et intensités colorées influencent directement l’impact de votre document. L’utilisation d’un nombre trop important de couleurs sur une page ou dans un document peut déprécier la portée de votre message. Si les lecteurs ne peuvent pas se concentrer sur les points que vous essayez de mettre en évidence, parce que la page est trop chargée avec des éléments en couleur, vous n’utilisez pas la couleur correctement. Consultez le paragraphe “Conseils pour la sélection des couleurs” ultérieurement dans ce chapitre. Par exemple : Si vous désirez donner une impression d’apaisement aux lecteurs d’une brochure de technique de relaxation, les couleurs brillantes peuvent interférer avec vos objectifs alors qu’elles peuvent efficacement enthousiasmer le lecteur d’une publicité pour un club de remise en forme qui promet d’aider à perdre du poids. Garder à l’esprit que les couleurs apparaissant sur votre écran peuvent différer des couleurs de l’imprimante. Votre imprimante réalise des images en imprimant de minuscules points d’encre sur le papier. Elle utilise les couleurs cyan (bleu-vert), magenta, jaune, et noir (généralement appelées CMJN) pour créer un effet de mixage qui vous laisse croire que vous voyez des millions de couleurs. Ce type de couleur, produit par des pigments qui absorbent certaines couleurs et réfléchissent d’autres, est appelé substratif. Impression en couleur 4-13 Votre écran réalise des images en activant les phosphores colorés de l’écran à l’aide d’un pistolet à électron. (Un phosphore est une substance qui dégage de la lumière lorsqu’il est irradié). Chaque point d’écran (pixel) dispose de trois phosphores colorés : rouge, vert, et bleu (RVB). L’imprimante et l’écran produisent donc différemment l’image en couleur. L’image sur l’écran ne correspond donc pas toujours à votre sortie imprimée. Si vous désirez régler la couleur de l’imprimante afin de l’adapter le mieux possible à la couleur de l’écran, vous devez faire des essais avec les paramètres d’imprimante fournis avec le programme d’application du pilote d’imprimante. Vous trouverez plus d’informations dans le Chapitre 3, “Configuration du pilote d’imprimante”. En outre, des logiciels de gestion des couleurs sont disponibles auprès de nombreuses sociétés de logiciel et de matériel informatiques afin de vous aider à faire correspondre les couleurs de votre imprimante à celles de votre écran. Contactez votre revendeur informatique pour plus d’informations. Conseils pour la sélection des couleurs Il est très important de sélectionner les couleurs de manière appropriée pour les adapter à l’objectif de votre document. Utilisez le nuancier de votre Guide des couleurs ainsi que les conseils ci-après pour décider des couleurs que vous désirez utiliser. 4-14 q Utilisez une couleur lumineuse pour attirer l’attention sur l’élément le plus important d’une page et une couleur moins intense (ou du noir) pour les éléments d’importance secondaire. Vous indiquez ainsi à votre lecteur que certains détails sont prioritaires dans votre document et vous améliorez sa compréhension. q Ne submergez pas la page de couleurs. Utilisez de grands espaces blancs pour que votre document reste facile à lire et attirant. Impression en couleur q Utilisez différentes intensités (quantité de luminosité) de la même couleur pour unifier et associer les sections et les chapitres d’un document. q Si votre société dispose d’un logo ou de supports commerciaux en couleur, utilisez ces couleurs dans certains documents pour plus de consistance et pour insister sur l’identité de la société. q Si vous envisagez de photocopier des documents, évitez d’imprimer en jaune et dans d’autres couleurs claires. q Utilisez le noir (monochrome) pour l’impression d’images en niveau de gris. Choix d’une résolution Votre imprimante dispose de trois résolutions : Super - 720 dpi, Haute - 360 dpi et Brouillon - 180 dpi. Le Guide des couleurs fourni avec votre imprimante vous propose différents exemples d’impression avec divers paramètres. Sachez que, pour toutes les imprimantes couleur, plus la résolution est élevée, plus le traitement et l’impression d’un document durent longtemps. Le tableau suivant vous indique les trois résolutions différentes, leur vitesse d’impression, et les directives générales pour choisir la résolution adaptée. Résolution Brouillon - 180 dpi Vitesse d’impression relative* Vitesse plus rapide/basse résolution Conseillé pour Feuilles de calculs à usage interne l Versions préliminaires de documents l Texte seul, documents sans présentation l Economie d’encre l Quantité réduite de données l Impression en couleur 4-15 Haute - 360 dpi Normal (par défaut) Super - 720 dpi Vitesse plus lente/résolution supérieure Toutes les présentations et autres types de documents exigeant du texte et des graphiques nets et clairs y compris : - Traitement de texte - Tableurs - Diagrammes - Images en noir et blanc - Images en couleur l Toutes les présentations et autres types de documents exigeant des graphiques extrêmement clairs y compris : - Les images en couleur - Les images en noir et blanc l Ne peut pas être utilisé avec des transparents l *La vitesse d’impression varie selon l’utilisation de graphiques, de couleurs et de polices. Pour toutes les imprimantes couleur, l’impression en couleur est plus longue que l’impression en noir et blanc. 4-16 Impression en couleur Chapitre 5 Utilisation d’interfaces optionnelles 5 Interfaces disponibles . . . . . . . . . . . . . . . . . . . . . . . . . 5-2 Installation des interfaces optionnelles . . . . . . . . . . . . . . . . 5-3 La carte d’interface Série Réf. 500 545/500 540 . . . . . . . . . 5-5 Utilisation d’interfaces optionnelles 5-1 Interfaces disponibles Vous pouvez utiliser de nombreuses cartes d’interface pour compléter les fonctions des interfaces matérielles intégrées de votre imprimante. Les cartes d’interface ESPON suivantes sont compatibles avec votre imprimante : Carte d’interface Numéro du modèle Carte d’interface Série Réf. 500 540 Carte d’interface Série 32 Ko Réf. 500 545 Carte d’interface Parallèle 32 Ko Réf. 500 595 Carte d’interface IEEE-488 32 Ko Réf. 500 425 Carte d’interface AppleTalk Réf. 500 440 Carte d’interface Twinax Réf. 500 432 Carte d’interface Coax Réf. 500 435 Carte d’interface Ethernet Réf. 500 455 Interface DEC LA210 Réf. 500 420 Carte Code barre Parallèle 32 Ko Réf. 500 410 Carte Code barre Série 32 Ko Réf. 500 415 Carte d’interface Twinax IPDS version matricielle Réf. 500 457 Kit de Connexion Macintosh Epson Print ! n° 4 Réf. 500 933 Carte Fax Réf. 500 452 Si vous ne savez pas si vous devez utiliser une interface optionnelle, ou si vous désirez en savoir plus sur les interfaces, contactez votre revendeur. Si vous désirez connecter votre imprimante à un ordinateur Macintosh, vous devez installer la carte d’interface AppleTalk ou la carte d’interface Ethernet répertoriée ci-avant. 5-2 Utilisation d’interfaces optionnelles Installation des interfaces optionnelles 1. Mettez l’imprimante hors tension. 2. Débranchez le cordon d’alimentation de la prise électrique (et de l’arrière de l’imprimante, si votre cordon d’alimentation est amovible). w Attention : N’installez pas la carte d’interface lorsque l’imprimante est connectée à la prise électrique. Vous pourriez endommager l’imprimante ou l’ordinateur. 3. Tournez l’imprimante afin de vous trouver face à l’arrière et déconnectez tous les câbles d’interface. 4. A l’aide d’un tournevis cruciforme, retirez les deux vis qui fixent la plaque blindée du logement d’interface option- nelle, puis retirez la plaque. Conservez soigneusement les deux vis, vous en aurez besoin pour réinstaller la plaque blindée. 5. Vérifiez que tous les commutateurs et cavaliers de la carte sont bien réglés. Pour plus de détails, consultez le manuel de votre carte d’interface. Si votre carte d’interface est équipée d’un cavalier JG, vérifiez que celui-ci est sur ON (marche), ou la carte ne fonctionnera pas correctement. Utilisation d’interfaces optionnelles 5-3 6. Faites glisser la carte d’interface dans les guides latéraux du compartiment d’interface. Poussez-la fermement afin d’insérer totalement le connecteur situé à l’arrière de la carte d’interface dans la prise interne de l’imprimante. 7. Fixez la carte d’interface dans le logement à l’aide des deux vis fournies avec la carte d’interface. 8. Connectez le câble d’interface adapté à la carte d’interface et à l’ordinateur. Si le câble dispose d’une prise de terre, connectez-la à l’aide de l’une des vis qui fixe l’interface parallèle. Si vous utilisez plusieurs ordinateurs, reconnectez également l’autre câble d’interface. 5-4 Utilisation d’interfaces optionnelles 9. Vérifiez que l’imprimante est hors tension. Puis branchez le cordon d’alimentation. Avant d’utiliser l’interface optionnelle, vous devez modifier les paramètres pour l’option d’interface dans le mode de paramétrage par défaut. Si vous devez modifier un paramètre, consultez le Chapitre 1 pour plus d’instructions. Pour retirer la carte d’interface, effectuez les opérations précédentes dans l’ordre inverse. La carte d’interface Série Réf. 500 545/500 540 Pour utiliser la carte d’interface Réf. 500 545 ou Réf. 500 540, consultez la section ci-après afin de définir correctement la vitesse en bauds, la synchronisation, et la gestion des erreurs. Pour toutes les autres conventions de transfert de données telles que la structure de mot ou le protocole de communication, consultez le manuel de la carte d’interface, Réf. 500 545/500 540. Sélection de la vitesse en bauds Vous pouvez sélectionner l’une des vitesses en bauds suivantes : 300, 600, 1200, 2400, 4800, 9600, et 19200 bps (bits par seconde). Pour définir la vitesse en bauds, consultez la table de sélection de la vitesse en bauds, dans le manuel de la carte d’interface, Réf. 500 545/500 540. Synchronisation des données Lorsque l’espace libre pour les données dans la mémoire tampon d’entrée descend à 256 octets, l’imprimante imprime un code X-OFF ou définit le signal DTR sur 1 (MARK) pour indiquer qu’elle ne peut recevoir de données. Lorsque l’espace libre pour les données dans la mémoire tampon remonte à 512 octets, l’imprimante imprime un code X-ON ou définit le signal DTR à 0 (SPACE) pour indiquer qu’elle est prête à recevoir des données. Utilisation d’interfaces optionnelles 5-5 Gestion des erreurs Lorsque l’imprimante détecte une erreur de parité, elle imprime un astérisque (*). L’imprimante ignore toutes les autres erreurs, y compris les erreurs de trame et de surcharge. 5-6 Utilisation d’interfaces optionnelles Utilisation d’interfaces optionnelles 5-7 Chapitre 6 Entretien Remplacement de la cartouche d’encre noire . . . . . . . . . . . . . 6-2 Remplacement de la cartouche d’encre couleur . . . . . . . . . . . 6-4 Nettoyage des têtes d’impression . . . . . . . . . . . . . . . . . . . 6-9 Nettoyage de l’imprimante . . . . . . . . . . . . . . . . . . . . . . 6-10 Transport de l’imprimante . . . . . . . . . . . . . . . . . . . . . . 6-11 Entretien 6-1 6 Remplacement de la cartouche d’encre noire Le voyant Ink Out O (Manque d’encre O) de votre imprimante vous indique qu’il est temps de remplacer une cartouche d’encre. Lorsqu’il clignote, le voyant Ink Out O (Manque d’encre O) indique que la cartouche d’encre noire n’a plus d’encre. Lorsque la cartouche d’encre noire est vide, l’impri- mante s’arrête automatiquement et le voyant Ink Out O (Manque d’encre O) reste allumé. Vous ne pouvez pas continuer l’impression avant d’avoir remplacé cette cartouche même si le kit couleur est installé et que la cartouche d’encre couleur contient de l’encre. Utilisez toujours les cartouches d’encre noire ESPON (Réf. 550 201). D’autres produits peuvent endommager votre imprimante et annuler la garantie EPSON. Important : N’essayez pas d’ouvrir une cartouche d’encre ou de la remplir. Vous pourriez endommager la tête d’impression. c Pour remplacer une cartouche d’encre, effectuez les opérations suivantes. 1. Vérifiez que l’imprimante est sous tension. Le voyant Ink Out O ( Manque d’encre O) indique que la cartouche d’encre doit être remplacée. 2. Vérifiez que le voyant Pause est allumé. Dans le cas contraire, appuyez sur la touche Pause pour allumer le voyant Pause. La tête d’impression est recouverte et à sa position d’origine. Remarque : Ink Out O (Manque d’encre O) est allumé, Lorsque le voyant l’imprimante cesse d’imprimer et la tête d’impression est recouverte automatiquement à sa position d’origine (extrême droite). 6-2 Entretien 3. Retirez le capot du compartiment d’encre. Puis, retirez soigneusement la cartouche d’encre utilisée de l’imprimante, en la maintenant à l’horizontale. c Important : En cas de contact de l’encre avec vos mains, nettoyez-les soigneusement à l’eau et au savon. En cas de contact de l’encre avec vos yeux, rincez-les immédiatement à l’eau claire. 4. Retirez la cartouche d’encre de son emballage. 5. Insérez l’extrémité de la cartouche comportant une fiche en aluminium dans le logement de la cartouche, dans le sens indiqué par l’étiquette de la cartouche. 6. Poussez fermement la cartouche dans son logement jusqu’à ce qu’elle rencontre le fond du logement. Vérifiez que le voyant Ink Out O (Manque d’encre O) s’éteint. Remarque : Si le voyant Ink Out O ( Manque d’encre O ) reste allumé, la cartouche d’encre n’est pas installée correctement. Retirez-la et résinsérez-la de la manière décrite précédemment. 7. Remettez le capot du logement de la cartouche en place. 8. Appuyez sur la touche Pause pour relancer l’impression. Entretien 6-3 Remplacement de la cartouche d’encre couleur Lorsque vous avez installé le kit couleur optionnel, le voyant Ink Out NNN (Manque d’encre NNN) vous indique quand il est temps de remplacer une cartouche d’encre. Lorsque ce voyant clignote, il reste peu d’encre dans la cartouche. Lorsque ce voyant est allumé, vous devez remplacer la cartouche. Lorsque la cartouche d’encre couleur est vide (le voyant Ink Out NNN (Manque d’encre NNN) s’allume), l’imprimante peut continuer à imprimer en utilisant la cartouche d’encre noire. Pour passer au mode d’impression monochrome, mettez l’imprimante hors tension, puis de nouveau sous tension. Renvoyez ensuite vos données. Pour revenir au mode d’impression couleur, vous devez remplacer la cartouche d’encre couleur alors que le voyant Data (Données) est éteint. Puis envoyez vos données couleur pour lancer une impression en couleur. c Important : Si vous remplacez une cartouche d’encre couleur alors que le voyant Data (Données) est allumé, le voyant Ink Out NNN ( Manque d’encre NNN) reste allumé, même si la nouvelle cartouche est installée correctement. Pour revenir au mode d’impression couleur, mettez l’imprimante hors tension puis sous tension et renvoyez vos données. Laissez l’ancienne cartouche installée dans l’imprimante jusqu’à ce que vous la remplaciez par une nouvelle. Si vous essayez d’imprimer sans qu’une cartouche soit installée, vous pouvez endommager l’imprimante. Utilisez toujours les cartouches d’encre couleur EPSON originales (Réf. 550 204). D’autres produits peuvent endommager votre imprimante et annuler la garantie EPSON. 6-4 Entretien c Important : N’essayez pas de réinstaller une cartouche d’encre lorsque vous l’avez retirée. Vous pourriez endommager l’imprimante. N’essayez pas de démonter ou de remplir la cartouche. Vous pourriez endommager la tête d’impression. Pour remplacer une cartouche d’encre, effectuez les opérations suivantes. 1. Vérifiez que l’imprimante est sous tension et que le voyant Ink Out NNN (Manque d’encre NNN) clignote ou est allumé. c Important : Si vous remplacez les cartouches d’encre couleur par une nouvelle avant que le voyant Ink Out NNN (Manque d’encre NNN) clignote, l’indicateur d’encre ne fonctionnera pas correctement avec la nouvelle cartouche d’encre. 2. Vérifiez que le voyant Pause est allumé. Dans le cas contraire, appuyez sur la touche Pause pour allumer le voyant Pause. 3. Ouvrez le capot de l’imprimante en utilisant l’encoche du capot. 4. Maintenez la touche Alt enfoncée pendant environ cinq secondes jusqu’à ce que la tête d’impression se déplace vers la position de remplacement de la cartouche. Le voyant Pause clignote lorsque la tête d’impression couleur a atteint cette position. c Important : Ne déplacez pas manuellement la tête d’impression couleur. Utilisez toujours la touche Alt pour la déplacer. Remarque : La tête d’impression couleur revient automatiquement à sa position d’origine (extrême droite) après 30 secondes si vous n’avez pas commencé la procédure de remplacement durant ce temps. Entretien 6-5 5. Soulevez le levier d’insertion de la cartouche d’encre aussi loin que possible. La cartouche sort partiellement de la tête d’impression. 6. Retirez la cartouche de l’imprimante et jetez-la. Ne tentez pas de démonter ou de remplir la cartouche usagée. w 6-6 Entretien Attention : En cas de contact de l’encre avec vos mains, lavez-les soigneusement à l’eau et au savon. En cas de contact de l’encre avec vos yeux, rincez-les immédiatement à l’eau claire. 7. Retirez la cartouche d’encre de son emballage de protection. Puis, retirez uniquement la partie inférieure de la bande adhésive située sur le haut de la cartouche comme indiqué ci-après. c Important : Vous devez retirer le ruban adhésif de la cartouche. Autrement, vous pourriez endommager irrémédiablement la cartouche. Ne retirez pas le ruban adhésif situé en bas de la cartouche afin d’éviter des fuites d’encre. 8. Placez la cartouche d’encre dans son logement en maintenant l’étiquette de la cartouche vers le haut et la flèche tournée vers l’arrière de l’imprimante. Ne pressez pas la cartouche vers le bas. Entretien 6-7 9. Appuyez sur le levier d’insertion de la cartouche d’encre, jusqu’à son verrouillage en place. 10. Appuyez de nouveau sur la touche Alt. L’imprimante charge l’encre dans le système et déplace la tête d’impression vers sa position d’origine (extrémité droite). Même si vous n’appuyez pas sur la touche Alt, l’imprimante déplace la tête d’impression vers sa position d’origine environ 30 secondes après l’installation de la cartouche. c Important : Le voyant Pause clignote pendant environ 60 secondes durant le processus de chargement de l’encre. Ne mettez jamais l’imprimante hors tension pendant que le voyant clignote, afin d’éviter que le chargement de l’encre dans l’imprimante ne soit interrompu. Pause 11. Refermez le capot de l’imprimante. 12. Vérifiez que le voyant Pause ne clignote pas et appuyez sur la touche Pause. 6-8 Entretien Nettoyage des têtes d’impression Si la qualité d’impression diminue, utilisez le cycle de nettoya- ge de la tête d’impression intégré à l’imprimante pour être sûr que les buses fournissent l’encre correctement. Vous pouvez nettoyer séparément les têtes d’impression noire et couleur. Pour éviter de gâcher de l’encre, nettoyez la tête d’impression uniquement si la qualité d’impression baisse. 1. Vérifiez que l’imprimante est sous tension et que le voyant Pause est allumé. Si le voyant Pause n’est pas allumé, appuyez sur la touche Pause pour interrompre l’impression. 2. Maintenez la touche Alt enfoncée ; puis appuyez sur la touche LF/FF pour nettoyer la tête d’impression noire. Maintenez la touche Alt enfoncée et appuyez sur la touche Load/Eject (Charge/Ejecte) pour nettoyer la tête d’impression couleur. Remarque : Vous ne pouvez pas nettoyer simultanément la tête d’impression couleur et la tête d’impression noire. 3. Appuyez sur la touche Pause pour relancer l’impression. Si la qualité d’impression ne s’améliore pas après trois nettoyages successifs, contactez votre revendeur. Entretien 6-9 Nettoyage de l’imprimante Pour que votre imprimante continue à fonctionner de manière optimale, vous devez la nettoyer soigneusement plusieurs fois par an. 1. Vérifiez que l’imprimante est hors tension. Puis, débranchez le cordon d’alimentation. 2. Retirez le papier du bac d’alimentation et du tracteur arrière. 3. Utilisez une brosse douce pour ôter soigneusement les poussières et la saleté. 4. Si le boîtier extérieur ou l’intérieur du bac d’alimentation est sale, nettoyez-les à l’aide d’un chiffon doux et propre, légèrement humidifié avec un détergent léger. Laissez le capot de l’imprimante fermé pour éviter que l’eau pénètre dans l’imprimante. 5. Si l’encre tache accidentellement l’intérieur de l’imprimante, nettoyez-la à l’aide d’un chiffon humide. w Attention : Veillez à ne pas toucher les rouages situés à l’intérieur de l’imprimante. c Important : N’utilisez jamais d’alcool ou de solvant pour nettoyer l’imprimante. Ces produits chimiques peuvent endommager les composants et le boîtier. Veillez à ne pas verser d’eau dans le mécanisme de l’imprimante ou sur les composants électroniques. N’utilisez pas de brosse dure ou abrasive. 6-10 Entretien Ne vaporisez pas de lubrifiants à l’intérieur de l’imprimante ; ils peuvent endommager le mécanisme. Si vous pensez qu’une lubrification est nécessaire, contactez votre revendeur. Transport de l’imprimante Si vous devez transporter votre imprimante sur une certaine distance, replacez-la soigneusement dans son emballage d’origine avec les matériaux de protection, de la manière suivante : 1. Vérifiez que l’imprimante est hors tension. 2. Ouvrez le capot de l’imprimante et vérifiez que les têtes d’impression (si plusieurs sont installées) sont recouvertes et placées à l’extrémité droite. Si les têtes d’impression ne sont pas recouvertes, mettez l’imprimante sous, puis hors tension. Puis, refermez le capot de l’imprimante. 3. Retirez la cartouche d’encre noire et stockez-la séparément dans un sachet plastique. Consultez le paragraphe “Remplacement de la cartouche d’encre noire” précédemment dans ce chapitre, pour plus d’instructions sur le retrait de la cartouche noire. c Important : Laissez la tête d’impression couleur (si elle est installée) en place lorsque vous transportez l’imprimante. Le retrait de la tête d’impression avant le transport de l’imprimante peut endommager cette dernière. 4. Débranchez le cordon d’alimentation de la prise électrique et déconnectez le câble d’interface de l’imprimante. 5. Retirez le papier du bac d’alimentation, et du tracteur arrière. Puis retirez le bac de réception et le support papier. Entretien 6-11 6. Fixez les matériaux de protection à l’imprimante. 7. Réemballez la cartouche d’encre noire, le support papier, le bac de réception et le cordon d’alimentation dans leur emballage d’origine. 8. Laissez l’imprimante en position horizontale dans son emballage pendant le transport. 9. Si la qualité d’impression est faible après le transport, nettoyez les têtes d’impression. Consultez le paragraphe “Nettoyage des têtes d’impression” précédemment dans ce chapitre. 6-12 Entretien Chapitre 7 Dépannage Comment obtenir la meilleure qualité d’impression . . . . . . . . . 7-2 Problèmes et solutions Voyants d’erreur . . . . . . . . . . . . . . . . . . . . . . . . 7-3 . . . . . . . . . . . . . . . . . . . . . . . . . . . 7-3 Alimentation électrique . . . . . . . . . . . . . . . . . . . . . . . . 7-5 Impression . . . . . . . . . . . . . . . . . . . . . . . . . . . . . . . 7-6 Papier . . . . . . . . . . . . . . . . . . . . . . . . . . . . . . . . . 7-14 Préventions des problèmes d’alimentation et de bourrage papier . . . . . . . . . . . . . . . . . . . . . . . . 7-22 Consommation de la cartouche d’encre . . . . . . . . . . . . . . . . 7-23 Interface . . . . . . . . . . . . . . . . . . . . . . . . . . . . . . . . 7-24 7 Dépannage 7-1 Comment obtenir la meilleure qualité d’impression Si la qualité d’impression n’est pas celle que vous attendiez, essayez les procédures suivantes, une par une, jusqu’à l’amélioration de la qualité d’impression. Si vous désirez d’autres informations, repérez votre problème spécifique dans les pages suivantes. Remarque : Pour imprimer en couleur avec cette imprimante, vous devez installer le kit couleur optionnel. q Si les couleurs imprimées sont différentes de celles de l’écran, consultez le Chapitre 4. Il explique pourquoi ces différences apparaissent. q Si les images ou le texte ne sont pas clairs : 1. Essayez d’utiliser un papier de qualité supérieure. 2. Vérifiez que les paramètres du pilote d’imprimante sont corrects. 3. Vérifiez que le paramètre Type de support du pilote d’imprimante est adapté au papier chargé dans l’imprimante. 4. Pour des graphiques en niveau de gris complexes ou des graphiques couleur, activez la fonction MicroWeave du pilote d’imprimante. 5. Pour les images scannérisées, vérifiez les paramètres du logiciel de scannérisation. q Si l’image imprimée en noire est pâle, ou si des points manquent : 1. Vérifiez que vous avez sélectionné l’option Monochrome dans le pilote d’imprimante. 2. Nettoyez la tête d’impression et imprimez un auto-test. 3. Si l’auto-test n’est pas imprimé nettement, nettoyez la tête d’impression trois fois de suite. 7-2 Dépannage Problèmes et solutions La plupart des problèmes que vous rencontrez peuvent être facilement résolus. Trouvez votre problème dans cette section et effectuez les opérations recommandées. Si vous ne pouvez pas résoudre le problème, contactez votre revendeur. Voyants d’erreur Certains problèmes sont identifiés par les voyants du panneau de contrôle. Lorsque votre imprimante interrompt l’impression, que les voyants s’allument ou clignotent de manière inattendue, consultez la description suivante des configurations des voyants et effectuez les opérations recommandées. Le voyant Paper Out (Manque de papier) s’allume. Il n’y a pas de papier dans l’imprimante. Chargez le papier dans le bac d’alimentation, sur le tracteur arrière, ou par la fente d’alimentation manuelle. Puis appuyez sur la touche Pause pour éteindre le voyant Pause afin de relancer l’impression. Le levier de dégagement du papier n’est pas placé sur la posi- tion correcte. Déplacez le levier de dégagement du papier vers la position qui correspond au papier chargé dans l’imprimante. Le voyant Paper Out (Manque de papier) clignote. Le papier a causé un bourrage dans l’imprimante. Pour supprimer le bourrage, consultez le paragraphe “Suppression d’un bourrage papier” ultérieurement dans cette section. Si vous rencontrez souvent des problèmes d’alimentation et des problèmes de bourrage de papier, consultez le paragraphe “Pour éviter les problèmes d’alimentation et de bourrage de papier”, ultérieurement dans ce chapitre. Dépannage 7-3 c Important : Ouvrez le capot de l’imprimante en utilisant l’encoche située au milieu du capot. Ne placez jamais votre main dans le chemin de papier : vous pourriez endommager l’imprimante. Le voyant Ink Out (Manque d’encre) (O ou NNN) clignote. Lorsque le voyant Ink Out O (Manque d’encre O) clignote, la cartouche d’encre noire est presque vide. Lorsque le voyant Ink Out NNN (Manque d’encre NNN) clignote, la cartouche d’encre couleur optionnelle est presque vide. Préparez et rem- placez la cartouche d’encre indiquée par le voyant qui clignote. c Important : Ne remplacez pas une cartouche d’encre couleur par une nouvelle avant que le voyant Ink Out NNN ( Manque d’encre NNN ) clignote. Autrement, l’indicateur de fin d’encre couleur ne fonctionnera pas correctement avec la nouvelle cartouche d’encre. Le voyant Ink Out (Manque d’encre) ( O ou NNN) s’allume. Si le voyant Ink Out O (Manque d’encre O) s’allume, remplacez la cartouche par une nouvelle cartouche d’encre noire (Réf. 550 201). Si le voyant Ink Out NNN (Manque d’encre NNN) s’allume et que vous avez installé le kit couleur optionnel, remplacez la cartouche par une nouvelle cartouche d’encre couleur (Réf. 550 204). Lorsque la cartouche d’encre couleur est vide, l’imprimante peut continuer à travailler avec la cartouche d’encre noire. Pour passer à l’impression monochrome, mettez l’imprimante hors tension puis sous tension. Renvoyez ensuite les données. 7-4 Dépannage Les voyants Data (Données) et Pause clignotent. Mettez l’imprimante hors tension. Après quelques secondes, mettez-la de nouveau sous tension et essayez d’imprimer. Si l’erreur réapparaît, contactez votre revendeur. Les voyants Data (Données) et Paper Out (Manque de papier) clignotent. Vous avez peut-être déplacé le levier de dégagement du papier avant de faire reculer le papier continu en position d’attente. Abaissez le levier de dégagement du papier et appuyez sur la touche Load/Eject (Charge/Ejecte). Puis, placez le levier de dégagement du papier en position feuille individuelle. Vous avez peut-être déplacé le levier de dégagement du papier avant d’éjecter une feuille individuelle. Soulevez le levier de dégagement du papier et appuyez sur la touche Load/Eject (Charge/Ejecte). Puis abaissez le levier de dégagement du papier en position papier continu. Tous les voyants clignotent. Contactez votre revendeur. Alimentation électrique Les voyants s’allument brièvement puis s’éteignent et restent éteints. Vérifiez que la tension indiquée sur l’imprimante correspond à la tension de votre prise électrique. Si les tensions ne correspondent pas, débranchez immédiatement l’imprimante et contactez votre revendeur. Ne reconnectez pas le cordon d’alimentation à une prise électrique. Dépannage 7-5 L’imprimante ne fonctionne pas et les voyants du panneau de contrôle restent éteints. Vérifiez que le cordon d’alimentation est correctement branché à la prise électrique. Vérifiez que la touche de mise sous tension est sur ON (marche). La touche Operate (Marche/Arrêt) doit être enfoncée. Si la prise électrique est contrôlée par un commutateur extérieur ou un minuteur, utilisez une autre prise. Branchez un autre appareil électrique dans la prise pour vérifiez si celle-ci fonctionne correctement. Impression L’imprimante n’imprime pas. Le voyant Pause est éteint mais rien n’est imprimé. Le câble d’interface peut ne pas être branché correctement. Vérifiez les deux extrémités du câble entre l’imprimante et l’ordinateur. Vérifiez que votre câble d’interface est adapté aux caractéristiques de l’imprimante et de l’ordinateur. Vérifiez que votre programme d’application est correctement configuré pour votre imprimante. La cartouche d’encre peut être trop ancienne. Elle est trop ancienne si elle a été utilisée plus de six mois ou si la date indiquée sur son emballage est dépassée. Essayez d’abord de nettoyer la tête d’impression de la manière indiquée dans le Chapitre 6. Si l’impression ne s’améliore pas, vous devrez peut-être remplacer la cartouche de la manière indiquée dans le Chapitre 6. 7-6 Dépannage c Important : Si vous remplacez la cartouche d’encre couleur par une nouvelle cartouche avant que le voyant Ink Out d’encre NNN ) clignote, l’indicateur de fin d’encre couleur ne fonctionnera pas correctement. NNN ( Manque L’imprimante fait le même bruit que lorsqu’elle imprime, mais rien n’est imprimé. Les buses de la tête d’impression doivent peut-être être nettoyées. Appuyez sur la touche Pause pour interrompre l’impression. (Le voyant Pause s’allume). Puis, maintenez la touche Alt enfoncée et appuyez sur la touche LF/FF pour la cartouche d’encre noire ou maintenez la touche Alt enfoncée et appuyez sur la touche Load/Eject (Charge/Ejecte) pour la cartouche couleur. Consultez le paragraphe “Nettoyage des têtes d’impression” dans le Chapitre 6. Si vous n’obtenez aucun résultat après avoir nettoyé trois fois de suite la tête d’impression, contactez votre revendeur. L’image imprimée ne correspond pas à ce que vous attendiez L’impression ne correspond pas à ce que vous souhaitiez. Si l’imprimante n’imprime pas correctement, essayez d’effectuer un auto-test décrit dans votre guide d’installation. Si l’auto-test est correct, l’imprimante fonctionne et le problème vient probablement de l’ordinateur, du programme d’application, ou du câble d’interface. (Vérifiez que vous utilisez un câble blindé). Si l’auto-test ne fonctionne pas, contactez votre revendeur. Vous avez peut-être sélectionné le mode économique ou le mode condensé. Vérifiez le paramètre Economy/Condensed (Economie/Condensé) sur le panneau de contrôle. Pour quitter l’un des ces deux modes, appuyez sur la touche Economy/Condensed (Economie/Condensé) jusqu’à ce que le voyant Economy (Economie) ou Condensed (Condensé) s’éteigne. Pour plus de détails, consultez le Chapitre 1. Dépannage 7-7 Pour obtenir une impression de qualité supérieure, désactivez toujours l’option Vitesse rapide du pilote d’imprimante ou sélectionnez l’option unidirectionnelle dans le mode de paramétrage par défaut si vous imprimez à partir d’une application DOS. Vérifiez les paramètres d’imprimante de votre programme d’application. Vérifiez que vous avez chargé le papier adéquat dans l’imprimante et que vous avez sélectionné le même type de support dans la configuration du pilote d’imprimante. Les utilisateurs expérimentés peuvent utiliser le mode de vidage hexadécimal pour résoudre les problèmes de communication entre l’imprimante et le programme d’application. Maintenez les touches LF/FF et Load/Eject (Charge/Ejecte) enfoncées et mettez l’imprimante sous tension. Puis envoyez des données à partir de l’ordinateur. L’imprimante imprime les codes exacts qu’elle reçoit de l’ordinateur en format hexadécimal. Si les couleurs sont différentes de celles que vous attendiez ou ne s’impriment pas du tout, le paramètre de tramage du pilote peut ne pas êtrer adapté à votre document. Modifiez le paramètre du pilote d’imprimante que vous utilisez. Consultez également le Chapitre 4 pour obtenir des conseils sur l’impression en couleur. Des points de couleur manquent dans les caractères ou les graphiques imprimés. L’image couleur imprimée est pâle ou irrégulière. Les buses de la tête d’impression couleur doivent être nettoyées. Appuyez sur la touche Pause pour interrompre l’impression. (Le voyant Pause s’allume). Puis, maintenez la touche Alt enfoncée et appuyez sur la touche Load/Eject (Charge/Ejecte) pour lancer le nettoyage de la tête d’impression couleur. Consultez le paragraphe “Nettoyage des têtes d’impression” dans le Chapitre 6. Si vous n’obtenez aucun résultat après trois nettoyages consécutifs de la tête d’impression, contactez votre revendeur. 7-8 Dépannage Des points noirs manquent dans les caractères ou les graphiques imprimés. L’image imprimée en noir et blanc est pâle ou irrégulière. Les buses de la tête d’impression doivent être nettoyées. Appuyez sur la touche Pause pour interrompre l’impression. (Le voyant Pause s’allume). Puis, maintenez la touche Alt enfoncée et appuyez sur la touche LF/FF pour lancer le nettoyage de la tête d’impression noire. Consultez le paragraphe “Nettoyage des têtes d’impression” dans le Chapitre 6. Si vous n’obtenez aucun résultat après trois nettoyages consécutifs de la tête d’impression, contactez votre revendeur. Des points manquent dans les caractères ou les graphiques imprimés. Activez le mode d’interface réseau dans le mode de paramétrage par défaut. Consultez le paragraphe “Utilisation du mode de paramétrage par défaut” dans le Chapitre 1. L’image imprimée est pâle ou irrégulière. L’image imprimée comporte de nombreux espaces blancs. Vous avez imprimé des graphiques en 360 dpi sur du papier glacé haute qualité . N’utilisez pas de papier glacé pour une impression en 360 dpi. Vous avez peut-être sélectionné le mode d’impression économique. Pour quitter ce mode, appuyez sur la touche Economy/Condensed (Economie/Condensé) jusqu’à ce que le voyant Economy (Economie) s’éteigne. Les buses de la tête d’impression doivent être nettoyées. Nettoyez la ou les tête(s) d’impression trois fois de suite. Si l’image reste pâle ou ne s’imprime pas du tout, contactez votre revendeur. Dépannage 7-9 L’image imprimée est floue. Vous n’utilisez peut-être pas le type de papier adéquat. Utilisez un papier adapté pour votre document. Consultez le Chapitre 2 et l’Annexe. Pour obtenir une impression de meilleure qualité, désactivez toujours l’option Vitesse rapide du pilote d’imprimante ou sélectionnez l’option Unidirectionnelle dans le mode de paramétrage par défaut. Si vous imprimez à partir d’une application DOS, et que l’image en noir et blanc est floue, sélectionnez Papier normal (noir composite) comme mode d’impression, en utilisant le mode de paramétrage par défaut. L’imprimante imprimera les parties noires d’une image en utilisant un noir composite. Vous n’imprimez peut-être pas sur le bon côté du papier. Pour du papier couché, imprimez sur le côté le plus blanc. Pour du papier normal, consultez l’emballage pour connaître la face sur laquelle imprimer. Pour du papier glacé haute qualité ou des transparents, vérifiez que le coin coupé du papier est placé correctement avant le chargement. Consultez le Chapitre 2. Lorsque vous utilisez la fente d’alimentation manuelle ou le tracteur, la zone imprimable du papier doit être tournée vers vous. Chargez le papier face imprimable vers le bas dans le bac d’alimentation automatique. Vous avez peut-être placé le levier de réglage en position + alors que vous utilisez un autre support que du papier épais. Vérifiez que le levier de réglage est placé sur la position 0. Vous imprimez des graphiques en 720 dpi sur du papier autre que du papier couché pour impression en 720 dpi ou du papier glacé haute qualité . Pour obtenir de meilleurs résultats, utilisez ces papiers spéciaux pour une impression en 720 dpi. 7-10 Dépannage La partie noire d’une image imprimée sur du papier normal peut être délavée ou comporter différents ombrages en fonction des paramètres de votre programme d’application, de la marque du papier que vous utilisez, ou des données d’images. Si vous désirez obtenir une impression couleur de qualité supérieure, utilisez le papier couché EPSON pour impres- sion en 720 dpi ou le papier couché pour impression en 360 dpi . Remarque : Vérifiez que les paramètres du pilote d’imprimante sont adaptés au type de papier que vous utilisez. Consultez le Chapitre 3, “Configuration du pilote d’imprimante”. Votre papier peut être humide ou moite. Ne conservez pas votre papier dans un environnement humide ou moite. Conservez le papier dans son emballage d’origine. L’image imprimée comporte des coulées d’encre. Placez le levier de réglage sur la position +, quelque soit le type de papier utilisé. Le levier de réglage est placé à l’intérieur de l’imprimante. Pour modifier le paramètre, vérifiez que l’imprimante est sur Pause, ouvrez le capot de l’imprimante et modifiez la position du levier. Utilisez le mode d’impression sans trace. Pour accéder à ce mode, mettez l’imprimante sous tension tout en maitenant les touches Alt et Pause enfoncées. Dans ce mode, l’imprimante diminue la vitesse d’impression afin de permettre à l’encre de sécher. Consultez le paragraphe “Utilisation des fonctions spéciales à la mise sous tension” dans le Chapitre 1 pour plus d’informations. Les lignes horizontales ou verticales ne sont pas alignées. Vous devez régler votre imprimante. Utilisez l’utilitaire de réglage fourni sur la disquette du pilote d’imprimante EPSON. Consultez votre guide d’installation pour plus d’informations. Dépannage 7-11 Des bandes blanches apparaissent entre les graphiques couleur et en noir et blanc. Consultez le paragraphe “Réglage de l’imprimante” dans votre guide d’installation. Les styles de polices ou les caractères définis à l’aide de votre programme d’application ne s’impriment pas. Vérifiez que votre programme d’application est correctement configuré pour votre imprimante. La police sélectionnée à l’aide du mode de paramétrage par défaut ou du panneau de contrôle ne s’imprime pas. Les paramètres du logiciel annulent ceux définis dans le mode de paramétrage par défaut ou à partir du panneau de contrôle. Utilisez votre programme d’application pour sélectionner la police. Les mauvais caractères sont imprimés. Vous avez sélectionné la mauvaise table de caractères. Changez de table de caractères de la manière décrite dans le Chapitre 1. Vérifiez les paramètres de votre programme d’application. La position d’impression ne correspond pas à ce que vous attendiez L’impression commence trop haut ou trop bas sur la page. Réglez les marges du haut et du bas à l’aide de votre programme d’application. Réduisez le nombre de lignes par page à l’aide de votre logiciel. 7-12 Dépannage Il est également possible de régler la position de chargement en utilisant la touche Micro Adjust (Micro-réglage) lorsque l’imprimante se trouve en mode de micro-réglage. Consultez le paragraphe “Réglage de la position de chargement” à la page 2-9 pour plus de détails sur l’utilisation du mode de micro-réglage. Tout le texte s’imprime sur la même ligne. Activez le saut de ligne automatique dans le mode de paramétrage par défaut de sorte que l’imprimante ajoute automatiquement un code de saut de ligne à chaque retour chariot. Consultez le paragraphe “Utilisation du mode de paramétrage par défaut” dans le Chapitre 1. Le texte imprime une ligne blanche supplémentaire entre chaque ligne de texte. Désactivez le saut de ligne automatique dans le mode de paramétrage par défaut afin de ne pas envoyer deux signaux de saut de ligne. Consultez le paragraphe “Utilisation du mode de paramétrage par défaut” dans le Chapitre 1. L’interligne est incorrect. Réglez le paramètre d’interligne à l’aide de votre programme d’application. Dépannage 7-13 Papier Les feuilles individuelles ne se chargent pas correctement Les feuilles individuelles ne sont pas chargées correctement à partir du bac d’alimentation automatique. Vous avez chargé trop de feuilles dans le bac automatique. Retirez le papier du bac et rechargez-le en veillant à ne pas dépasser 100 feuilles de papier normal (ou 70 feuilles de papier couché ou 30 feuilles de papier grand format). Le papier s’enroule ou est froissé. Utilisez du papier plat, en bon état. Le papier est trop fin ou trop épais. Consultez le paragraphe “Caractéristiques techniques” dans l’Annexe. Les guides latéraux ne sont pas réglés correctement. Ajustez-les fermement le long de la pile de papier. Il reste du papier continu dans le chemin de papier. Retirez le papier continu. Placez le levier de dégagement du papier en position feuille individuelle. Le guide latéral arrière n’est pas placé sous le bac de réception. Placez le guide latéral arrière sous le bac de réception afin de l’adapter au papier chargé dans le bac d’alimentation automatique. Ventilez votre pile de papier avant de la placer dans le bac d’alimentation. Si vous imprimez sur du papier de grand format, le papier peut être bloqué par le bac de réception. Pour laisser suffisamment d’espace entre le bac de réception et le support papier, soulevez le bac de réception en étendant les petites pattes situées de chaque côté du bac de réception. Consultez le paragraphe “Chargement de papier de grand format dans le bac d’alimentation” dans le Chapitre 2. 7-14 Dépannage Le papier a entraîné un bourrage dans le chemin de papier. Mettez l’imprimante hors tension et ouvrez le capot de l’imprimante à l’aide de l’encoche du capot. Puis, retirez doucement le papier en tournant la molette vers vous. Retirez tous les morceaux de papier restant dans l’imprimante. Consultez le paragraphe “Prévention des problèmes d’alimen- tation et de bourrage du papier”, ultérieurement dans ce chapitre. Dépannage 7-15 Les feuilles individuelles ne se chargent pas correctement à partir de la fente d’alimentation manuelle. Le papier s’enroule ou est plié. Utilisez du papier plat, en bon état. Le papier est trop fin ou trop épais. Consultez le paragraphe “Caractéristiques techniques” dans l’Annexe. Il reste du papier continu dans le chemin de papier. Retirez le papier continu. Vérifiez que le levier de dégagement du papier est placé en position feuille individuelle. Consultez la page 2-21. Vérifiez que les guides d’éjection de page sont abaissés. Consultez la page 2-7. Chargez une feuille individuelle par la fente d’alimentation manuelle jusquà ce que vous rencontriez une résistance. L’imprimante charge plusieurs feuilles à la fois. Ventilez votre pile de papier avant de la charger dans le bac d’alimentation. Le papier peut être trop fin. Vérifiez que le papier correspond aux caractéristiques définies dans le paragraphe “Caractéristiques techniques” de l’Annexe. Le papier éjecté est froissé. Le papier peut être trop fin ou humide. Ne conservez pas votre papier dans un environnement humide ou moite. Conservez le papier dans son emballage d’origine. Consultez le paragraphe “Caractéristiques techniques” dans l’Annexe. 7-16 Dépannage Si vous chargez du papier à partir de la fente d’alimentation manuelle, vérifiez que les guides d’éjection de page sont abaissés. Consultez la page 2-7. Les feuilles individuelles ne s’éjectent pas totalement. Utilisez la touche Load/Eject (Charge/Ejecte) pour éjecter la page. Vérifiez que la longueur de page définie par votre programme d’application et réglez-la si nécessaire. Le papier peut être trop long. Utilisez le papier correspondant au format indiqué. Consultez le paragraphe “Caractéristiques techniques” dans l’Annexe. Vérifiez que le paramètre de papier long est désactivé. Si ce paramètre est activé, l’imprimante charge du papier d’une certaine longueur. Modifiez ce paramètre à l’aide du mode de paramétrage par défaut. Consultez le paragraphe “Utilisation du mode de paramétrage par défaut” dans le Chapitre 1. Si vous chargez du papier à partir de la fente d’alimentation manuelle, vérifiez que les guides d’éjection de page sont abaissés. Consultez la page 2-7. Le papier est chargé de travers. Le guide latéral du bac d’alimentation automatique peut ne pas correspondre à la largeur du papier. Réglez les guides latéraux. Vous avez placé trop de papier dans le bac d’alimentation. Retirez du papier. Dépannage 7-17 Si vous imprimez sur du papier de grand format, le papier peut être bloqué par le bac de réception. Pour laisser suffisamment d’espace entre le bac de réception et le support du papier, soulevez le bac de réception en étendant les petites pattes situées de chaque côté du bac. Consultez le paragraphe “Chargement de papier de grand format dans le bac d’alimentation” dans le Chapitre 2. Si vous chargez du papier par la fente d’alimentation manuelle, insérez le papier jusqu’à ce que vous rencontriez une résistance. Le papier est trop ancien ou froissé. N’utilisez que des feuilles de papier neuves et lisses. Vérifiez que vous utilisez le format et la qualité de papier adéquats. Consultez l’Annexe. Le papier continu ne se charge pas correctement Des espaces réguliers apparaissent dans l’impression. L’option de saut de perforation peut être activée. Désactivez le saut de perforation dans le mode de paramétrage par défaut. Consultez le paragraphe “Utilisation du mode de paramétrage par défaut” dans le Chapitre 1. Les perforations du papier continu ne sont pas alignées avec la position de découpe. Réglez la position de découpe à l’aide de la touche Micro Adjust (Micro-réglage) du mode de micro-réglage. Pour utiliser le mode de micro-réglage, consultez le paragraphe “Réglage de la position de découpe” à la page 2-19. 7-18 Dépannage Le paramètre de découpe automatique peut être activé dans le mode de paramétrage par défaut. Désactivez ce paramètre. Consultez le paragraphe “Utilisation du mode de paramétrage par défaut” dans le Chapitre 1. Vérifiez que le paramètre de longueur de page pour le papier continu est correct dans le mode de paramétrage par défaut. Dans le cas contraire, modifiez ce paramètre à l’aide du mode de paramétrage par défaut. Consultez le paragraphe “Utilisation du mode de paramétrage par défaut” dans le Chapitre 1. Le tracteur ne charge pas le papier. La position du levier de dégagement de papier peut être incorrecte. Placez le levier de dégagement du papier en position papier continu. Le papier est sorti du tracteur. Fixez de nouveau le papier sur le tracteur. Le papier est chargé de travers, ou un bourrage papier s’est produit. Vérifiez que l’alimentation du papier n’est pas gênée par un câble ou tout autre objet. Vérifiez que votre réserve de papier est placée à moins d’un mètre de l’imprimante. Vérifiez que les trous situés sur le côté du papier sont alignés les uns avec les autres. Vérifiez également que les roues à picots sont verrouillées et leurs capots fermés. Vérifiez que le format et l’épaisseur du papier correspondent aux caractéristiques définies dans l’Annexe. Le papier peut ne pas être bien tenu. Réglez la position des roues à picots. Dépannage 7-19 Le papier continu ne s’éjecte pas correctement. La page est trop longue. Découpez la dernière page imprimée et appuyez sur la touche Load/Eject (Charge/Ejecte) pour faire reculer le papier. Toutefois, si vous imprimez sur des étiquettes, découpez le papier qui entre dans l’imprimante et appuyez sur la touche LF/FF pour faire avancer le papier. Utilisez du papier qui correspond à la longueur spécifiée dans l’Annexe. Modifiez le paramètre de longueur de page pour le papier continu dans le mode de paramétrage par défaut. Consultez le paragraphe “Utilisation du mode de paramétrage par défaut” à la page 3-5. Le papier a entraîné un bourrage dans l’imprimante. Consultez la section suivante pour supprimer le bourrage. c Important : Utilisez la molette située sur le côté gauche de l’imprimante uniquement pour retirer les bourrages papier et seulement lorsque l’imprimante est hors tension. Autrement, vous pourriez endommager l’imprimante ou modifier la position de haut de page. Suppression d’un bourrage papier Pour supprimer un bourrage papier, effectuez les opérations suivantes : 1 Mettez l’imprimante hors tension. 2. Ouvrez le capot de l’imprimante. 7-20 Dépannage 3. Placez le levier de dégagement du papier en position papier continu. 4. Retirez le papier continu de l’imprimante s’il en reste. S’il a entrainé un bourrage, découpez le papier continu à l’arrière de l’imprimante. 5. Tournez la molette située sur le côté gauche de l’imprimante vers vous afin de retirer le papier. Retirez tous les morceaux restant dans l’imprimante. 6. Si le papier est bloqué dans la zone d’éjection du papier, tirez-le doucement hors de l’imprimante. 7. Refermez le capot de l’imprimante. Vérifiez que le voyant Paper Out (Manque de papier) ne clignote pas. 8. Appuyez sur la touche Pause pour relancer l’impression. Prévention des problèmes d’alimentation et de bourrage de papier Si vous rencontrez fréquemment des problèmes d’alimentation ou de bourrage de papier, essayez de les corriger comme suit : Dépannage 7-21 7-22 q Utilisez un papier de qualité supérieure, ni trop mince, ni trop rugueux. Vérifiez qu’il est adapté aux imprimantes à jet d’encre. Si le papier ne se charge toujours pas correctement, utilisez un autre papier. Certains types de papier exigent en outre une alimentation manuelle. q Ventilez la pile de papier et alignez-la avant de la charger. q Réglez les guides latéraux le long de la pile de papier. q Placez le bac de réception correctement afin de ne pas obstruer le chemin de papier. q Vérifiez que vous ne placez pas trop de papier dans le bac d’alimentation automatique. Vous pouvez charger jusqu’à 100 feuilles de papier normal, 70 feuilles de papier couché, 50 transparents ou 30 feuilles de papier glacé haute qualité. Si vous utilisez du papier de grand format, vous pouvez charger jusqu’à 30 feuilles. q Essayez de retourner la pile de papier dans le bac. Le meilleur côté est généralement indiqué sur l’emballage, par une flèche située à l’extrémité. Assurez-vous que le meilleur côté est chargé face à imprimer vers le bas dans le bac d’ali- mentation ou face à imprimer vers le haut sur le tracteur. q Si vous utilisez le tracteur pour imprimer sur des étiquettes, désactivez la fonction de découpe automatique. Autrement, les étiquettes dont le support est continu peuvent se décoller du support et entraîner un bourrage. q Chargez les feuilles d’étiquettes une par une par la fente d’alimentation manuelle. Autrement, l’alimentation peut ne pas s’effectuer correctement. Dépannage Consommation de la cartouche d’encre Les cartouches d’encre ne durent pas aussi longtemps que vous le pensiez. La durée de vie des cartouches d’encre varie en fonction de la quantité de texte, de graphiques, de couleur, et de l’intensité de l’encre utilisée. Consultez les informations de la page A-6. Pour connaître les capacités générales de la cartouche d’encre. Remarque : Même si vous n’utilisez pas très souvent votre imprimante après avoir installé les cartouches, la durée de vie des cartouches peut être diminuée car l’imprimante exige que vous nettoyiez plus souvent les têtes d’impression. Vous avez remplacé la cartouche d’encre couleur avant que le voyant Ink Out NNN (Manque d’encre NNN) indique une baisse de la quantité d’encre ou qu’il ne reste plus d’encre dans la cartouche. Dans ce cas, l’indicateur de fin d’encre couleur de votre imprimante ne fonctionne pas correctement. Contactez votre revendeur. Dépannage 7-23 Interface Lorsque vous utilisez une carte d’interface optionnelle, l’imprimante n’imprime pas ou l’impression ne correspond pas à ce que vous attendiez. L’interface optionnelle peut ne pas être sélectionnée à l’aide du mode d’interface. Consultez le paragraphe “Utilisation du mode de paramétrage par défaut” dans le Chapitre 1. Vous essayez peut-être d’utiliser une carte ou un câble d’interface ne répondant pas aux bonnes caractéristiques. Vérifiez les caractéristiques afin de vous assurer que vous utilisez une carte ou un câble d’interface adapté à cette imprimante. Consultez le Chapitre 5. Les paramètres d’interface de l’ordinateur et de l’imprimante ne correspondent pas. Vérifiez le guide de l’utilisateur de votre ordinateur pour connaître les paramètres adéquats. 7-24 Dépannage Annexe Caractéristiques Caractéristiques techniques . . . Impression . . . . . . . . . . Papier . . . . . . . . . . . . Cartouches d’encre . . . . . Caractéristiques mécaniques Caractéristiques électriques . Environnement . . . . . . . Normes de sécurité . . . . . . . . . . . . . . . . . . . . . . . . . . . . . . . . . . . . . . . . . . . . . . . . . . . . . . . . . . . . . . . . . . . . . . . . . . . . . . . . . . . . . . . . . . . . . . . . . . . . . . . . . . . . . . . . . . . . . . . . . . . . . . . . . . . . . . . . . . . . . . . . . . . . . . . . . . . . . A-2 A-2 A-3 A-9 A-10 A-11 A-11 A-11 Caractéristiques de l’interface Interface parallèle . . . . Initialisation . . . . . . . Paramètres par défaut . . . . . . . . . . . . . . . . . . . . . . . . . . . . . . . . . . . . . . . . . . . . . . . . . . . . . . . . . . . . . . . . . . . . . . . . . . . . . . A-12 A-12 A-15 A-16 . . . . . . . . Sommaire des commandes par fonction . . . . . . . . . . . . . . . A-17 Commandes en mode ESC/P2 . . . . . . . . . . . . . . . . . . A-17 Commandes en mode IBM . . . . . . . . . . . . . . . . . . . . A-21 Tables des caractères . . . . . . . . . . . . . . . . . . . . . . . . . A-25 Jeux de caractères internationaux . . . . . . . . . . . . . . . . . A-29 Caractères disponibles avec la commande ESC ( ^ . . . . . . . . A-30 A Caractéristiques A-1 Caractéristiques techniques Impression Méthode d’impression : Jet d’encre Configuration des buses : 64 buses Monochrome (noire) 60 buses Couleur* (cyan, magenta, jaune) (20 (chaque couleur) x 3) * Uniquement disponible avec le kit couleur optionnel installé Colonnes imprimables et vitesse d’impression : Pas de caractères (caractères par pouce) Colonnes imprimables Vitesse d’impression LQ (caractères par seconde) Vitesse d’impression Brouillon (caractères par seconde) 10 136 200 400 12 163 240 480 15 204 300 600 233 343 686 272 400 800 17 (10 condensé) 20 (12 condensé) A-2 Résolution : 720 dpi x 720 dpi maximum Direction d’impression : Bidirectionnelle avec une recherche logique du texte et des graphiques. (La direction d’impression automatique peut être définie dans le mode de paramétrage par défaut). Code de contrôle : ESC/P 2 et code graphique de trame étendue Code d’émulation IBM XL24E Interligne : 1/6 de pouces, 1/8 de pouces, ou programmable par incrément de 1/360 pouces Vitesse de chargement du papier : 72 millisecondes par ligne avec interligne de 1/6 de pouces Caractéristiques Mémoire tampon d’entrée : 256 Ko Polices Bitmap : Police 10 cpi 12 cpi 15 cpi Proportionnelle EPSON Roman N N N N EPSON Sans Sérif N N N N EPSON Courier N N N - EPSON Prestige N N N - EPSON Script N N N - Sélectionnez les autres combinaisons police/pas à l’aide des commandes ESC/P 2. Consultez la liste des commandes, ultérieurement dans cette annexe. Polices Vectorielles : Police Taille minimum du point Taille maximum du point Incréments EPSON Roman 8 32 2 EPSON Sans Sérif 8 32 2 EPSON Roman T 8 32 2 EPSON Sans Sérif H 8 32 2 Tables de caractères : 1 table de caractères italiques et 10 tables de caractères graphiques Jeux de caractères : 14 jeux de caractères internationaux et 1 jeu de caractères legal Caractéristiques A-3 Papier Remarque : La qualité ou le type de papier d’une marque particulière peut être modifiée par le fabricant à tout moment. EPSON ne peut donc garantir l’usage d’une marque ou d’un type de papier particulier. Effectuez toujours des essais d’impression avant d’acheter de grandes quantités de papier ou d’imprimer des travaux importants. Feuilles individuelles : Format A2 (420 × 594 mm) A3+ (13 × 19 pouces) A3 (297 × 420 mm) US B (11 × 17 pouces) US C (17 × 22 pouces) A4 (210 × 297 mm) Letter (216 × 279 mm) Legal (216 × 356 mm) Statement (139,7 × 215,9 mm) Executive (190,5 × 254 mm) B4 (250 x 353 mm) B5 (176 x 250 mm) Types de papier Papier normal, papiers spéciaux fournis par EPSON (papier couché, papier glacé, et transparents) Epaisseur De 0,065 mm à 0,11 mm Poids 64 g/m 2 à 90 g/m 2 pour par le bac automatique 52 g/m 2 à 90 g/m 2 pour l’alimentation manuelle Enveloppes : A-4 Format N° 10 (240 x 104 mm) DL (220 x 110 mm) C5 (229 x 162 mm) Types de papier Papier ordinaire, papier “par avion” Epaisseur 0,16 mm à 0,52 mm Poids De 45 g/m 2 à 90 g/m Caractéristiques 2 Etiquettes sur feuille individuelle : Format : A4 (210 × 297mm) Letter (216 × 279mm) Types de papier: Papier normal (utilisez des étiquettes qui couvrent complètement le support) Epaisseur totale : 0,2 mm maximum Papier continu : Format : De 101,6 mm à 406,4 mm × 101,6 mm (longueur de pliage minimum) Types de papier : Papier normal Epaisseur : 0,065 mm à 0,1 mm Poids : 52 g/m 2 à 82 g/m 2 Etiquettes sur papier continu : Format : Support : 101,6 mm à 406,4 mm × 101,6 m (longueur de pliage minimum) Etiquettes : Minimum 63,5 mm × 23,9 mm Types de papier : Papier normal Epaisseur : Epaisseur totale : 0,2 mm maximum Epaisseur des étiquettes : 0,12 mm maximum Papier long : Format : 210 à 432 mm x 5 m maximum Types de papier : Papier normal Epaisseur : 0,08 mm à 0,1 mm Poids : 64 g/m 2 à 82 g/m 2 Caractéristiques A-5 Remarques : q Du papier de mauvaise qualité peut réduire la qualité d’impression et entraîner des bourrages papier et autres problèmes. Si vous rencontrez ces problèmes, utilisez un papier de qualité supérieure. q Ne chargez pas de feuilles courbées ou pliées. q L’impression sur papier couché, enveloppes, papier glacé haute qualité, transparents, et étiquettes sur feuille individuelle ou papier continu n’est disponible que dans des conditions de fonctionnement normal : Température: Humidité 15 à 25°C 40 à 60 % RH Le papier glacé haute qualité doit être conservé dans les conditions suivantes : Température Humidité 15 à 30°C 20 à 60 % RH q q Les papiers EPSON originaux suivants sont disponibles. Papier couché pour impression en 360 dpi (A4) Papier couché pour impression en 360 dpi (A3) Papier couché pour impression en 360 dpi (A3+) Papier couché pour impression en 360 dpi (A2) Papier couché pour impression en 720 dpi (A4) Papier couché pour impression en 720 dpi (Legal) Papier couché pour impression en 720 dpi (A3) Papier couché pour impression en 720 dpi (A3+) Papier couché pour impression en 720 dpi (A2) Papier glacé haute qualité (A4) Papier glacé haute qualité (A3) Papier glacé haute qualité (A3+) Transparent (A4) A-6 Caractéristiques Réf. 550 205W Réf. 550 192 Réf. 550 186 Réf. 550 196 Réf. 550 206 Réf. 550 188N Réf. 550 190 Réf. 550 184 Réf. 550 198 Réf. 550 211 Réf. 550 182 Réf. 550 180 Réf. 550 207 Zone imprimable : Feuilles individuelles/cartes A : La marge du haut minimale est 3,0 mm. B : La marge gauche minimale* est 3,0 mm. * Cette marge est de 5,0 mm pour le papier de format B4 paysage. * Pour du papier de grand format, cette marge est de 25 mm pour le papier de format A3 paysage, A2 portrait, US B paysage et US C portrait. Déplacez le guide latéral droit vers la droite, aussi loin que possible ; puis changez le papier en l’alignant contre le bord droit du bac. La marge droite minimum* est 3 mm. * Pour le papier grand format, cette marge est de 47 mm pour les formats A3 paysage et A2 portrait et de 62 mm pour les formats US B paysage et US C portrait. Remarque : La largeur imprimable maximum est de 345 mm. C : La marge du bas minimale est 14,0 mm. Caractéristiques A-7 Enveloppes A : La marge du haut minimale est de 8,5 mm. B : La marge gauche minimum est 3,0 mm. La marge droite minimum est de 3,0 mm. C : La marge du bas minimum est de 14,0 mm. Remarque : Chargez les enveloppes dans le sens de la longueur. Papier continu A Les marges minimum du haut et du bas, au-dessus et en dessous des perforations, sont de 9,0 mm. B Les marges minimum de droite et de gauche sont de 13 mm. Remarque : La largeur imprimable maximum est de 345 mm. A-8 Caractéristiques Cartouches d’encre Cartouche d’encre noire (Réf. 550 201) : Couleur Noire Capacité d’impression* 3000 pages A4 à 1000 caractères Durée de vie de la cartouche 2 ans à partir de la date de fabrication Température Stockage : Transport : Gel : ** Dimensions -30 à 40°C 1 mois à 40°C -30 à 60°C 1 mois à 40°C 120 heures à 60°C -3°C 25,1 mm (L) × 139,6 mm (P) × 105,3 mm (H) Cartouche d’encre couleur (Réf. 550 204) : Couleurs Cyan, Magenta, et Jaune Capacité d’impression* 320 pages (A4, 360 dpi, 5 % de chaque couleur) Durée de vie de la cartouche 2 ans à partir de la date de fabrication (6 mois après l’ouverture de l’emballage à 25°C) Température Stockage : Transport : Gel : ** Dimensions -20 à 40°C ; 1 mois à 40°C -30 à 60°C ; 1 mois à 40°C ; 120 heures à 60°C -6°C 42,9 mm (L) × 56,5 mm (P) × 38,5 mm (H) * La capacité d’impression peut varier selon l’usage que vous faites de la fonction de nettoyage de la tête d’impression. ** L’encre dégèle et peut être utilisée après environ 3 heures à 25°C. c Important : q N’utilisez que les cartouches originales EPSON et ne tentez pas de les remplir ou de les démonter. Les autres produits peuvent endommager votre imprimante et annuler la garantie EPSON. q N’utilisez pas une cartouche d’encre dont la date de péremption indiquée sur l’emballage est dépassée. Caractéristiques A-9 Caractéristiques mécaniques Méthode d’alimentation du papier : Friction, tracteur Chemin de papier : Bac d’alimentation automatique, insertion par l’avant Fente d’alimentation manuelle, insertion par l’arrière Tracteur, insertion par l’arrière Capacité du bac d’alimentation : 100 feuilles de papier de 64 g/m 2 70 feuilles* de papier couché EPSON 50 transparents 30 cartes 10 enveloppes 30 feuilles de papier glacé haute qualité * Pour le papier grand format, tel que A3+ et A2, le bac d’alimentation ne peut contenir que 30 feuilles. Volume total d’impression : 75.000 pages (A4, texte) Dimensions : Stockage Largeur : 664 mm Profondeur : 504 mm Hauteur : 202 mm Impression Largeur: 664 mm Profondeur : 619 mm (maximum) Hauteur : 202 mm Poids : A-10 Caractéristiques 11,5 kg sans les cartouches d’encre Caractéristiques électriques Modèle 220-240 V Plage de tension d’entrée 198 à 264 V Plage de fréquence nominale 50 à 60 Hz Plage de fréquence d’entrée 49,5 à 60,5 Hz Intensité nominale 0,4 A Consommation électrique Environ 23 W (pendant l’auto-test d’impression à 10 cpi) Remarque : Vérifiez la tension de votre imprimante sur l’étiquette située à l’arrière de l’imprimante. Environnement Température : En fonctionnement : 10 à 35°C *1 Stockage : -20 à 60°C 1 mois à 40°C 120 heures à 60°C Humidité : En fonctionnement : 20 à 80 % RH Stockage : *1*2 5 à 85 % RH *1 *2 Dans son emballage de livraison Sans condensation Normes de sécurité Normes de sécurité : Modèle européen EN60950 (TÜV, SEMKO, DEMKO, NEMKO, et FIMKO) R.F.I. : Modèle européen EN 55022 (CISPR Pub. 22) classe B EN 50082-1 IEC 801-2 IEC 801-3 IEC 801-4 Caractéristiques A-11 Caractéristiques de l’interface Votre imprimante est équipée d’une interface parallèle 8 bits. Interface parallèle L’interface parallèle intégrée dispose des caractéristiques suivantes : Format des données : 8 bits parallèles Synchronisation : Impulsion STROBE Synchronisation des données : Signaux BUSY et ACKNLG Niveau du signal : Compatible TTL Connecteur : Connecteur Amphenol 57-30360 à 36 broches ou équivalent Affectation des broches Le tableau ci-dessous vous indique l’affectation des broches du connecteur d’interface parallèle et décrit les signaux d’interface. A-12 Broche du signal Broche de retour 1 2 3 4 5 6 7 8 9 10 Signal Sens Description 19 STROBE ENTREE L’impulsion STROBE permet de lire les données. 20 21 22 23 24 25 26 27 28 DATA 0 DATA 1 DATA 2 DATA 3 DATA 4 DATA 5 DATA 6 DATA 7 ACKNLG ENTREE ENTREE ENTREE ENTREE ENTREE ENTREE ENTREE ENTREE SORTIE Ces signaux représentent les informations des bits 0 à 7 des données en parallèle. Chaque signal est au niveau HAUT lorsque les données sont au 1 logique et au ni- veau BAS lorsqu’elles sont à 0. Caractéristiques Impulsion de 5 µs environ. Le niveau BAS indique que des données ont été reçues et que l’imprimante peut recevoir des données supplémentaires. Broche du signal 11 Broche de retour 29 12 Signal Sens Description BUSY SORTIE Un signal HAUT indique que l’imprimante ne peut pas recevoir de données. Le signal passe à l’état HAUT dans les cas suivants : 1) Lors de l’entrée de données (pour chaque caractère) 2) Pendant l’initialisation 3) Pendant l’auto-test, la démonstration, et l’impression des paramètres par défaut 4) En cas d’erreur 28 PE SORTIE Un signal HAUT indique qu’il n’y a plus de papier dans l’imprimante ou qu’une erreur est survenue. 13 28 SLCT SORTIE 14 30 AUTO FEED XT NC ENTREE Polarisé à +5 V via une résistance de 1 kΩ Non utilisé - Non utilisé 16 17 GND CHASSIS GND - Niveau de masse logique Masse du châssis connectée à la masse logique 18 Logic H SORTIE Polarisé à +5 V via une résistance de 3,9 k Ω 19-30 GND - INIT ENTREE Niveau de masse pour retour de paire torsadée Lorsque ce signal passe à l’état BAS, le contrôleur de l’imprimante est réinitialisé à son état de mise sous tension et la mémoire tampon de l’imprimante est vidée. Ce niveau est généralement HAUT ; sa largeur d’impulsion doit être supérieure à 50 µs à la broche de réception. 15 31 30 Caractéristiques A-13 Broche du signal 32 Broche de retour 29 33 34 35 36 30 Signal Sens Description ERROR SORTIE Ce signal passe à l’état BAS losque : 1) Il n’y a plus de papier dans l’imprimante 2) Une erreur est survenue 3) Les cartouches d’encre ne sont pas installées GND NC +5 V SORTIE SLIN ENTREE Identique aux broches 19-30 Non utilisé Polarisé à +5 V via une résistance de 1 K Ω Non utilisé Remarques : q La colonne “Sens” fait référence à la direction du signal au niveau de l’imprimante. A-14 q “Retour” se réfère au retour des paires torsadées, à raccorder au signal de terre. Pour le câblage de l’interface, veillez à utiliser une paire torsadée pour chaque signal et à assurer la connexion en retour. q Tous les signaux d’interface sont de niveau TTL. Les temps de montée et de descente des signaux doivent être inférieurs à 0,2 microsecondes. q Le transfert des données doit s’effectuer en coordination avec les signaux ACKNLG ou BUSY. Le transfert des données vers cette imprimante ne peut s’exécuter qu’après réception du signal ACKLNG signal BUSY est BAS. Caractéristiques ou lorsque le niveau du Synchronisation de l’interface Le schéma ci-dessous illustre la synchronisation de l’interface parallèle. La période de transition (la montée et la descente) de chaque signal doit être inférieure à 0,2 µs. Initialisation L’imprimante peut être initialisée (remise à un jeu défini de conditions) de la manière suivante : Initialisation matérielle ∗ L’imprimante est mise sous tension. ∗ L’imprimante reçoit un signal INIT de l’interface parallèle : la broche 31 passe à l’état BAS. Initialisation logicielle ∗ Le programme d’application envoit la commande ESC @ (initialisation de l’imprimante). Les derniers paramètres définis à l’aide du panneau de contrôle sont conservés. Initialisation à l’aide du panneau de contrôle ∗ Maintenez la touche Pause enfoncée et appuyez sur la touche Alt pendant trois secondes. Les derniers paramètres définis à l’aide du panneau de contrôle sont conservés. Caractéristiques A-15 Chaque type d’initialisation a des effets légèrement différents. Les trois méthodes réinitialisent la police conformément aux paramètres par défaut sélectionnés à l’aide du panneau de contrôle. Cependant, la commande ESC @ n’initialise pas le mécanisme de l’imprimante, ne vide pas la mémoire tampon d’entrée et n’efface pas le jeu de caractères défini par l’utilisateur. L’initialisation effectuée à l’aide du panneau de contrôle n’initialise pas le mécanisme de l’imprimante et n’efface pas le jeu de caractères défini par l’utilisateur. Paramètres par défaut Le tableau ci-dessous répertorie les paramètres par défaut qui entrent en vigueur lors de l’initialisation de l’imprimante. Eléments Paramètres par défaut Position de haut de page Position courante du papier Longueur de page Feuilles individuelles : mesurées par l’impression de l’auto-test Marges gauche et droite Annulées Interligne 1/6 de pouces Pas de caractèrers Dernière police sélectionnée à l’aide du paramétrage par défaut Position des tabulations verticales Annulée Position des tabulations horizontales Tous les huit caractères Sélection de la police Dernière police sélectionnée à l’aide du paramétrage par défaut Effets d’impressions spéciaux Annulés (à l’exception de l’impression condensée et de l’impression économique) Jeu de caractères défini par l’utilisateur Initialisation matérielle/à l’aide du pan- neau de contrôle : annulée. Initialisation logicielle : uniquement déselectionnée En outre, l’initialisation matérielle et à l’aide du panneau de contrôle efface le texte contenu dans la mémoire tampon des données. A-16 Caractéristiques Sommaire des commandes par fonction Cette section répertorie, par fonction, les commandes de l’imprimante disponibles. Votre imprimante fonctionne avec les commandes suivantes. Commandes en mode ESC/P2 CODE Fonction Initialisation ESC @ Réinitialise l’imprimante. Commandes de mise en page ESC C ESC C ESC (C ESC (c ESC N ESC O ESC I ESC Q ESC 0 ESC 2 ESC 3 ESC + (n) (0) (n) (2) (0) (nL nH) (4) (0) (nL nH) (mL mH) (n) (n) (n) (n) (n) (n) Programme la longueur de page en nombre de lignes. Programme la longueur de page en pouces. Programme la longueur de page en nombre d’incréments. Programme les marges haute (n) et basse (m) en nombre d’incréments. Programme un saut de n lignes en bas de page (pour papier continu). Annule le saut de lignes en bas de page (pour papier continu). Programme la marge gauche. Programme la longueur des lignes de n caractères. Programme l’avance ligne à 1/8 de pouce. Programme l’avance ligne à 1/6 de pouce. Programme l’avance ligne en n/180 de pouce. Programme l’avance ligne en n/360 de pouce. Commandes de tabulation ESC D HT ESC B VT (d1 ... dn) (d1 ... dn) Programmation des tabulations horizontales (n < = 32). Exécution d’une tabulation horizontale. Programmation des tabulations verticales (n < = 16). Exécution d’une tabulation verticale. Commandes d’impression CR LF FF ESC J (n) Retour chariot. Avance ligne. Avance page. Exécute une avance papier de n/180 de pouce. Commandes du pas d’impression ESC M ESC P ESC g ESC P (n) Programme l’impression en mode ELITE 12 cpi. Programme l’impression en mode PICA 10 cpi. Programme l’impression en mode PICA 15 cpi. Programme (n = 1 ou “1")/Annule (n = 0 ou ”0") l’impression proportionnelle. Caractéristiques A-17 CODE Fonction ESC SP (n) Programme l’espace entre les caractères. en n/120 de pouce en mode épreuve. en n/180 de pouce en mode NLQ. Programme l’impression en mode CONDENSE. Annule l’impression en mode CONDENSE. Programme l’impression DOUBLE LARGEUR sur une ligne. Annule l’impression DOUBLE LARGEUR sur une ligne. Programme (n = 1 ou “1")/Annule (n = 0 ou ”0") l’impression DOUBLE LARGEUR. Programme le type d’impression. n = 00H programme l’impression en 10 cpi. n = 01H programme l’impression en 12 cpi. n = 02H programme l’impression proportionnelle. n = 04H programme l’impression en condensée. n = 08H programme l’impression réhaussée. n = 10H programme l’impression double frappe. n = 20H programme l’impression double largeur. n = 40H programme l’impression en italique. n = 80H programme l’impression soulignée. Programme le pas d’impression en n/360 de pouce. Programme le pas d’impression et la hauteur des caractères (mode multipoints). m = 0 pas inchangé. m = 1 mode proportionnel. m > 5 programme le pas en 1/360 de pouce (HMI). n = 0 hauteur des caractères inchangée. n = hauteur des caractères en demi-point. SI DC2 SO DC4 ESC W (n) ESC ! (n) ESC c ESC X (nL nH) (m) (nL nH) Commandes du style d’impression ESC E ESC F ESC G ESC H ESC S0 ESC S1 ESC T ESC 4 ESC 5 ESC - (n) ESC (- (3) (0) (1) (n) (m) A-18 Caractéristiques Programme l’impression en mode REHAUSSE. Annule l’impression en mode REHAUSSE. Programme l’impression en mode double-passage. Annule l’impression en mode double-passage. Programme l’impression en mode INDICE. Programme l’impression en mode EXPOSANT. Annule l’impression des modes EXPOSANT et INDICE. Programme l’impression en mode italique. Annule l’impression en mode italique. Programme (n = 1 ou “1")/Annule (n = 0 ou ”0") l’impression soulignée. Programme/Annule l’impression soulignée/barrée/surlignée. n = 01H soulignée. n = 02H barrée. n = 03H surlignée. m = 00H annule type sélectionné par n. m = 01H simple continu. m = 02H double continu. m = 05H simple discontinu. m = 06H double discontinu. CODE Fonction ESC k (n) Programme les polices d’impression. n = 00H Roman. n = 04H Script. n = 01H Sans Sérif. n = 0AH Roman T. n = 02H Courier. n = 0BH Sans Sérif H. n = 03H Prestige. Programme (n = 1 ou “1")/Annule (n = 0 ou ”0" l’impression en qualité COURIER. Programme (n = 1 ou “1")/Annule (n = 0 ou ”0" l’impression double hauteur. Programme du style des caractères. n = 00H annule les styles OMBRE et OUTLINE. n = 01H programme style OUTLINE. n = 02H programme style OMBRE. n = 03H programme style OUTLINE-OMBRE. ESC x (n) ESC w (n) ESC q (n) Commandes graphiques ESC * (m) (nL nH) data ESC (G ESC . (1) (0) (m) (c) (v) (h) (m) (nL nH) data ESC (e (2) (0) (0) (n) ESC (K (2) (0) (0) (n) Programmation des modes graphiques BIT-IMAGE. m densité densité nbre points H (dpi) V (dpi) aiguilles adjacents 00H 60 60 8 oui 01H 120 60 8 oui 02 H 120 60 8 non 03H 240 60 8 non 04H 80 60 8 oui 06H 90 60 8 oui 20H 60 180 24 oui 21H 120 180 24 oui 26H 90 180 24 oui 27H 180 180 24 oui 28H 360 180 24 oui 47H 180 360 48 oui 48H 360 360 48 non 49H 360 360 48 oui Sélection du mode graphique, m = 01H ou “1". Programmation du mode graphique RASTER (BIP MAP). c = 00H, 01H, 02H, ou 03H mode graphique v = densité verticale en v/3600 de pouce. h = densité horizontale en h/3600 de pouce. m = nombre de points verticaux. n = nombre de points horizontaux. Programmation de la taille du point où : n = 0 taille par défaut. n = 1 taille 1 (micro dot). n = 2 taille 2 (normale). Programmation des modes monochrome/couleur où : n = 0 mode par défaut. n = 1 mode monochrome. n = 2 mode couleur. Caractéristiques A-19 CODE Fonction Définition des caractères ESC & (0) (n) (m) data ESC : ESC % (0) (n) (0) (n) Séquence de définition de caractères utilisateurs du code ASCII n au code ASCII m. Recopie du générateur de la ROM vers la RAM (n = police). Sélectionne le générateur de caractères ROM ou RAM. n = 00H ou “0" générateur de caractères ROM. n = 01H ou “1" générateur de caractères RAM. Sélection des tables de caractères ESC ( t (3) (0) (d) (n) (m) ESC t (d) ESC 6 ESC 7 ESC R (n) ESC ( ^ (nL nH) (d1 ... dn) A-20 Caractéristiques Assignation des tables de caractères, sélectionnables par ESC t (d). d = 00H à 03H ou “0" à ”3". n m table. 00H 00H italique. 01H 00H PC 437 (US). 03H 00H PC 850 (Multilingual). 07H 00H PC 860 (Portugal). 08H 00H PC 863 (Canada-Français). 09H 00H PC 865 (Norvège). 18H 00H PC 861 (Islande). 19H 00H BRASCII (Brésilien-Portugais). 1AH 00H Abicomp (Brésilien-Portugais). 23H 00H Roman 8. 24H 00H PC 774. 25H 00H Estonia. 7FH 01H ISO-Latin 1. 7FH 02H ISO-Latin 2. 0EH 20H PC 866 LAT. Sélectionne une table de caractères assignée par ESC ( t (d) (n) (m). d = 00H à 03H, par défaut : d = 00H table italique. d = 01H table PC 437. d = 02H table caractères utilisateurs. Sélectionne les codes ASCII de 128 à 159 comme caractères imprimables. Sélectionne les codes ASCII de 128 à 159 comme codes de contrôle. Programme les tables ASCII internationales. n = 00 USA. n = 08 Japon. n = 01 France. n = 09 Norvège. n = 02 Allemagne. n = 10 Danemark II. n = 03 Royaume Uni. n = 11 Espagne II. n = 04 Danemark I. n = 12 Amérique Latine. n = 05 Suède. n = 13 Corée. n = 06 Italie. n = 64 Legal. n = 07 Espagne I. Programme les n codes de contrôles comme caractères imprimables. CODE Fonction Autres commandes ESC (i (1) (0) (n) ESC (U (1) (0) (m) ESC U (n) ESC $ (nL nH) ESC \ (nL nH) ESC (V (2) (0) (nL nH) ESC (v (2) (0) (nL nH) ESC r (n) Programme (n = 1 ou “1")/Annule (n = 0 ou ”0") le mode entrelacé. Programmation de la valeur de l’incrément en m/3600 de pouce (par défaut 10/3600). Programme (n = 1 ou “1")/Annule (n = 0 ou ”0") l’impression uni-directionnelle. Programme la position absolue de l’impression en nombre d’incréments. (n/60 de pouce par défaut). Programme la position relative de l’impression en nombre d’incréments. (n/120 de pouce par défaut en mode épreuve). (n/180 de pouce par défaut en mode NLQ). Programme le positionnement vertical absolu depuis la marge haute en nombre d’incréments. Programme le déplacement vertical relatif en nombre d’incréments. Programme la couleur d’impression. n = 00H ou “0" noir. n = 01H ou “1" magenta. n = 02H ou “2" cyan. n = 03H ou “3" violet. n = 04H ou “4" jaune. n = 05H ou “5" orange. n = 06H ou “6" vert. LEGENDE (chiffre) (lettre) (d1 ... dn) data (nL nH) ou (mL mH) = code ASCII du chiffre. = code ASCII de la variable lettre. = n données code ASCII. = données graphiques ou de définition de caractères. = variables sur deux octets du type : n = nl + 256 * nH Commandes en mode IBM CODE Fontion Initialisation ESC [K (nl,nh) i id p1 p2 Réinitialise l’imprimante. quand nl = 1 et nh = 0 seul i = 0 est requis quand nl = 4 et nh = 0 alors i = 0 id = 3, 22, 35, 36, 177 ou 180 p1 et p3 ne sont pas interprétés Caractéristiques A-21 CODE Fonction Commandes de mise en page ESC C ESC C0 ESC X ESC N (n) (n) (nl)(nr) (n) ESC O ESC 4 ESC 0 ESC 1 ESC 2 ESC 3 (n) ESC A (n) (n) Programme la longueur de page en nombre de lignes. Programme la longueur de page en pouces. Programme la marge gauche (nl) et la marge droite (nr). Programme un saut de n lignes en bas de page (pour papier continu). Annule le saut de lignes en bas de page (pour papier continu). Programme la ligne courante comme haut de page. Programme l’avance ligne à 1/8 de pouce. Programme l’avance ligne à 7/72 de pouce. Valide l’interligne programmé par ESC A. Programme l’avance ligne en n/216 de pouce en mode normal et en n/180 de pouce quand le mode AGM est sélecté dans le SelecType. Programme l’avance ligne en n/72 de pouce en mode normal et en n/60 de pouce quand le mode AGM est sélecté dans le SelecType. Commandes de tabulation ESC R ESC D HT ESC B VT (d1 ... dn) (d1 ... dn) Positionne les tabulations horizontales aux positions par défaut. Programmation des tabulations horizontales (n < = 28). Exécution d’une tabulation horizontale. Programmation des tabulations verticales (n < = 64). Exécution d’une tabulation verticale. Commandes d’impression CR LF FF ESC J (n) Retour chariot. Avance ligne. Avance page. Exécute une avance papier de n/216 de pouce en mode normal et en n/180 de pouce quand le mode AGM est sélecté dans le SelecType. Commandes du pas d’impression DC2 ESC : ESC P (n) SI ESC SI SO ESC SO DC4 ESC W (n) A-22 Caractéristiques Programme l’impression en mode PICA 10 cpi. Programme l’impression en mode ELITE 12 cpi. Programme (n = 1 ou “1")/Annule (n = 0 ou ”0") l’impression proportionnelle. Programme l’impression en mode CONDENSE. Programme l’impression en mode CONDENSE. Programme l’impression DOUBLE LARGEUR sur une ligne. Programme l’impression DOUBLE LARGEUR sur une ligne. Annule l’impression DOUBLE LARGEUR sur une ligne. Programme (n = 1 ou “1")/Annule (n = 0 ou ”0") l’impression DOUBLE LARGEUR. CODE Fonction ESC I (n) Programme le pas et la police d’impression selon les valeurs de n n= 0 Epreuve 10 cpi 2 Courier 10 cpi 3 Courier proportionnel 8 Epreuve 12 cpi 10 Prestige 12 cpi 16 Epreuve 17 cpi 18 Courier 10 cpi Commandes du style d’impression ESC E ESC F ESC G ESC H ESC S ESC S ESC T ESC - 0 1 (n) ESC _ (n) ESC [@ (4) (0) (m1,0,m2,m3) Programme l’impression en mode REHAUSSE. Annule l’impression en mode REHAUSSE. Programme l’impression en mode double-passage. Annule l’impression en mode double-passage. Programme l’impression en mode INDICE. Programme l’impression en mode EXPOSANT. Annule l’impression des modes EXPOSANT et INDICE. Programme (n = 1 ou “1")/Annule (n = 0 ou ”0") l’impression soulignée. Programme (n = 1) ou annule (n = 0) l’impression surlignée. Programme les attributs double largeur et double hauteur avec ou sans double interligne. Commandes graphiques ESC K (nL nH) data ESC L (nL nH) data ESC Y (nL nH) data ESC Z (nL nH) data ESC [g (nl,nh) m data ESC * (m) (nL nH) data Programme le mode graphique BIT-IMAGE simple densité 60 pts/pouce. Programme le mode graphique BIT-IMAGE double densité 120 pts/pouce. Programme le mode graphique BIT-IMAGE double densité/ double vitesse 120 pts/pouce. Programme le mode graphique BIT-IMAGE quadruple densité 240 pts/pouces. Programmation du mode graphique haute résolution. où m est le mode graphique. m densité densité nbre H (dpi) V (dpi) aiguilles 00H 60 60 8 01H 120 60 8 02H 120 60 8 03H 240 60 8 08H 60 180 24 09H 120 180 24 11H 180 180 24 12H 360 180 24 Programmation des modes graphiques BIT-IMAGE. m densité densité nbre H (dpi) V (dpi) aiguilles 00H 60 60 8 01H 120 60 8 02H 120 60 8 03H 240 60 8 Caractéristiques A-23 CODE Fonction 04H 80 60 8 06H 90 60 8 20H 60 180 24 21H 120 180 24 26H 90 180 24 27H 180 180 24 28H 360 180 24 Cette commande n’est valide que si le mode AGM est sélecté dans le SelecType. Sélection des tables de caractères ESC 6 ESC 7 ESC [T (4) (0) (0) (0) (ph,pl) ESC ^ ESC \ (d) (nL nH) (d1 ... dn) Sélectionne les codes ASCII de 128 à 159 comme caractères imprimables. Sélectionne les codes ASCII de 128 à 159 comme codes de contrôle. Sélectionne le code page. où ph pl code page 1 181 PC 437 3 82 PC 850 3 92 PC 860 3 95 PC 863 3 97 PC 865 Impression du caractère d du jeu de caractères complet. Programme les n codes de contrôle comme caractères imprimables. Autres commandes BEL BS CAN DC 1 ESC [\ (4) (0) ESC Q ESC U (0) (0) (0) (m) (id) (n) ESC d ESC 5 (nL nH) (n) Alarme. Retour arrière. Efface ligne. Sélectionne l’imprimante. Programmation de l’unité d’interligne verticale à 1/180ème de pouce (m = 180) 1/216ème de pouce (m = 216) et 1/360ème de pouce (m = 360). Désactive l’imprimante, id identifie l’imprimante (id = 53). Programme (n = 1 ou “1")/Annule (n = 0 ou ”0") l’impression uni-directionnelle. Programme la position relative de l’impression en n/120 de pouce. Programme / Annule le saut de ligne automatique après un retour chariot. LEGENDE (chiffre) (lettre) (d1 ... dn) data (nL nH) ou (mL mH) A-24 Caractéristiques = code ASCII du chiffre. = code ASCII de la variable lettre. = n données code ASCII = données graphiques ou de définition de caractères. = variables sur deux octets du type : n = nl + 256 * nH Tables de caractères Les tables de caractères suivantes peuvent être sélectionnées à l’aide du mode de paramétrage par défaut ou en utilisant les commandes logicielles. Toutes les tables à l’exception de la table de caractères italiques sont les mêmes que la table PC437 pour les codes hexadécimaux 00 à 7F. Donc, seule la table PC437 est donnée au complet. Les autres tables n’indiquent que les caractères correspondant aux codes hexadécimaux 80 à FF. PC437 (Etats-Unis, Europe standard) Caractéristiques A-25 PC850 (Multilingue) PC860 (Portugais) PC861 (Islandais) PC863 (Canadien-Français) A-26 Caractéristiques PC865 (Nordique) Abicomp BRASCll ISO Latin 1T Caractéristiques A-27 Roman 8 Italique Aucun caractère n’est disponible dans pour le code hexadécimal 15 dans la table des caractères italiques A-28 Caractéristiques Jeux de caractères internationaux Vous pouvez sélectionner l’un des jeux de caractères internationaux suivants à l’aide du mode de paramétrage par défaut ou de la commande ESC R. Par exemple, si vous sélectionnez “France Italique”, les caractères de la rangée “France” de la table ci-après sont utilisés dans la table de caractères italiques. Les huit jeux de caractères internationaux suivants peuvent être sélectionnés à l’aide du mode de paramétrage par défaut ou à l’aide de la commande ESC R. Les sept jeux supplémentaires suivants peuvent être sélectionnés uniquement à l’aide de la commande ESC R. Caractéristiques A-29 Caractères disponibles avec la commande ESC ( ^ Pour imprimer les caractères de la table ci-dessous, utilisez la commande ESC ( ^. A-30 Caractéristiques Glossaire Les définitions suivantes s’appliquent spécifiquement aux imprimantes. ASCII Abréviation de American Standard Code for Information Interchange. Code américain standard pour les échanges d’informations. Système de codification normalisé permettant d’affecter des codes numériques aux lettres et aux symboles. auto test Méthode pour vérifier le fonctionnement de l’imprimante. Lorsque vous exécutez l’auto-test, l’imprimante imprime les caractères conservés dans la ROM. bit Valeur binaire (0 ou 1), qui représente la plus petite unité d’information utilisée par une imprimante ou un ordinateur. caractères définis par l’utilisateur Caractères définis et stockés dans l’imprimante par l’utilisateur. Egalement appelés caractères téléchargés. caractères par pouce (cpi) Unité de mesure de la taille des caractères en mode texte, également appelé pas. CMJN Cyan (bleu-vert), magenta, jaune, et noir. Ces encres de couleur permettent de créer le spectre substratif des couleurs imprimées. codes de contrôle Codes spéciaux utilisés pour contrôler les fonctions de l’imprimante telles que l’exécution d’un retour chariot ou d’un saut de ligne. couleurs substratives Couleurs obtenues par des pigments qui absorbent certaines couleurs et en réfléchissent d’autres. Voir également CMJN . cpi Voir caractèresparpouce . défaut (par) Valeur ou paramètre qui entre en vigueur lorsque l’installation est mise sous tension, réinitialisée ou initialisée. demi ton Voir tramage . dpi Points par pouce. L’unité dpi mesure la résolution. Voir résolution . driver Voir pilote d’imprimante . Glossaire 1 ESC/P Abréviation de Epson Standard Code for Printers (code normalisé Epson pour imprimante). Cet ensemble de commandes vous permet d’exercer un contrôle logiciel sur l’imprimante à partir de votre ordinateur. Il est standard pour toutes les imprimantes EPSON et supporté par la plupart des programmes d’application pour ordinateur individuel. ESC/P 2 Version améliorée du langage ESC/P. Les commandes de ce langage permettent d’obtenir des fonctions d’impression comparables à celles fournies par les imprimantes laser, telles que les polices vectorielles et les impressions graphiques améliorées. exposant Mode d’impression dans lequel chaque caractère est imprimé aux deux tiers de sa hauteur habituelle et dans la partie supérieure de l’espace qui lui est alloué. impression bidirectionnelle Mode d’impression dans lequel la tête d’impression imprime de droite à gauche et de gauche à droite ce qui permet d’augmenter la vitesse d’impression. impression condensée Mode d’impression dans lequel la largeur de chaque caractère correspond à environ 60 % de la largeur du caractère standard. Ce mode est très utile pour ajuster des tableaux importants ou des feuilles de calculs sur une page. impression double hauteur Mode d’impression dans lequel la taille de chaque caractère est multipliée par deux. impression double largeur Mode d’impression dans lequel la largeur des caractères est multipliée par deux. impression économique Mode d’impression dans lequel les images sont imprimées à l’aide d’un nombre réduit de points afin d’économiser l’encre. impression proportionnelle Mode d’impression dans lequel la largeur des caractères change d’un caractère à l’autre. Par exemple, un W prend davantage de place qu’un i. Le résultat obtenu est plus proche d’un livre que d’une épreuve saisie à la machine. impression unidirectionnelle Mode d’impression dans lequel la tête d’impression n’imprime que dans une seule direction. L’impression unidirectionnelle est particulièrement utile pour l’impression de graphiques car elle permet un alignement vertical plus précis que l’impression bidirectionnelle. impression rapide Mode d’impression dans lequel les images sont imprimées de droite à gauche et de gauche à droite afin d’obtenir une impression plus rapide. initialisation Remise de l’imprimante à ses valeurs par défaut (ensemble de conditions définies). interface Connexion entre l’ordinateur et l’imprimante. Une interface parallèle transmet les données à raison d’un caractère ou d’un code à la fois. 2 Glossaire interface parallèle Voir interface . italique Style typographique dans lequel les caractères sont inclinés. Cette phrase est en italique . jet d’encre Méthode d’impression dans laquelle chaque lettre ou symbole est formé par une pulvérisation précise d’encre sur le papier. luminosité Aspect clair ou foncé d’une image. matrice de points Méthode d’impression dans laquelle chaque lettre ou chaque symbole est formé par un ensemble (matrice) de points. mémoire tampon Partie de la mémoire de l’imprimante utilisée pour stocker les données avant leur impression. MicroWeave Mode d’impression dans lequel les images sont prétraitées et imprimées par incrément plus précis. L’impression obtenue est presque identique à celle obtenue par une imprimante laser. niveau de gris Méthode permettant de réprésenter des images couleur en noir et blanc. octet Unité de données composée de huit bits. pilote d’imprimante Partie d’un programme d’application qui contient les commandes pour une imprimante particulière. police Style typographique d’un caractère désigné par un nom de famille. position de chargement Position à laquelle est automatiquement amené le papier. programme d’application Programme logiciel qui vous permet d’effectuer une tâche particulière telle qu’un traitement de texte ou une planification financière. RAM Random Access Memory (mémoire vive). Partie de la mémoire de l’imprimante utilisée comme mémoire tampon et pour le stockage des caractères définis par l’utilisateur. Toutes les données stockées dans la RAM sont perdues lorsque l’imprimante est mise hors tension. réinitialiser Remettre l’ imprimante à ses paramètres par défaut, soit par l’envoi d’une commande, soit par un signal INIT, soit par la mise hors tension puis sous tension de l’imprimante Glossaire 3 résolution Nombre de points par pouce utilisés pour représenter une image. ROM Read Only Memory (mémoire morte). Partie de la mémoire qui peut seulement être lue et non utilisée pour le stockage des données. La ROM conserve son contenu lorsque vous mettez l’imprimante hors tension. RVB Rouge, vert, et bleu. Ces couleurs obtenues par des phosphores colorés de l’écran à l’aide d’un pistolet à électrons, sont utilisées pour créer le spectre supplémentaire des couleurs de l’écran. saut de ligne Code de contrôle qui permet de faire avancer le papier d’une ligne. saut de ligne automatique Lorsque vous sélectionnez cette option dans le mode de paramétrage par défaut, chaque code de retour chariot (CR) est automatiquement suivi d’un code de saut de ligne (LF). support Matériau sur lequel les données sont imprimées, tel que des enveloppes, du papier ordinaire, du papier spécial, et des transparents. table de caractères Ensemble de lettres, nombres et symboles, qui fournissent les caractères utilisés dans une langue particulière. tramage Méthode qui utilise des motifs de points minuscules pour représenter une image. vidage hexadécimal Fonction de dépannage qui permet aux utilisateurs expérimentés de trouver la cause des problèmes de communication entre l’imprimante et l’ordinateur. Lorsque l’imprimante est en mode hexadécimal, elle imprime chaque code qu’elle reçoit sous forme hexadécimale et sous forme de caractères ASCII. Egalement appelé vidage des données. zone imprimable Zone de la page dans laquelle l’imprimante peut imprimer. Elle est de dimension inférieure au format physique de la page en raison des marges. 4 Glossaire Index A E Alimentation papier, 3-8 Automatique, 3-2, 3-14 Autotest, 1-7 Encre, 3-16 Enveloppes, 2-32 __34 Etiquettes en continu, 2-35 sur feuilles individuelles, 2-34 B Bourrage papier suppression, 7-20 prévention, 7-22 __ 21 C Calibrage couleur, 3-24 Cartouches d’encre, 5 consommation, 7-23 remplacement, 6-2 __8 caractéristiques, A-9 Changement du feuille à feuille au papier continu, 2-22 du papier continu au feuille à feuille, 2-21 __22 Chargement du papier continu, 2-11 __17 dans le bac d’alimentation automatique. Voir le Guide d’installation manuellement, 2-6 __9 sur le tracteur à picots, 2-13 __17 de grand format, 2-36 CMJN, 3-16 Condensé impression, 1-10 Copies, 3-13 D Découpage automatique, 1-17 Demi-ton, 3-18 Démonstration, 1-7 Dépannage, 7-2 __24 Direction d’impression, 1-13 __ 35 F Fonctions spéciales à la mise sous tension, 1-7 __8 Format de papier, 3-9 __10 G Gestionnaire d’impression EPSON, 3-6 Guide d’éjection de page. Voir le Guide d’installation Guide latéral arrière, 2-4, 2-17 I Impression sans bavure, 1-8 Initialisation, A-15 __16 Ink Out (Manque d’encre), 1-3 Installation de la cartouche d’encre noire. Voir le Guide d’installation du kit couleur optionnel, 4-29 des interfaces optionnelles, 5-3 __5 Interface câbles, 4 cartes, 5-2 caractéristiques, A-12 __15 Interface optionnelle, 5-3 __ 5 J Jeu de caractères international pour table italique, 1-16 K Kit couleur, 4-2 __ 9 IN-1 L P Levier de réglage, 2-23 __24 de dégagement du papier, 2-7, 2-12 Logement de la cartouche d’encre couleur, 4-7 Logement de la cartouche d’encre noire. Voir le Guide d’installation Logement de la tête d’impression, 4-5 Logiciel, 1-15 Panneau de contrôle, 1-2 Papier long, 1-8, 2-36 __38, 3-11 enveloppes, 2-32 __34 glacé haute qualité, 2-28 __30 étiquettes, 2-34 __36 papier normal. Voir le Guide d’installation levier de dégagement. Voir le Guide d’installation couché pour impression en 360 dpi, 2-26 __27 couché pour impression en 720 dpi, 2-24 __26 spéciaux, 2-23 caractéristiques, A-4 __ 8 transparents, 2-30 __31 Papier continu chargement, 2-11 __17 retrait, 2-17 __18 Paramètres du pilote, 3-7 __25 Paramètres par défaut, 1-13 __18 modification, 1-19 Pas, 1-13 Pattes du bac de réception, 2-6 Police, 1-13 bitmap, 3 touche, 1-5 voyant, 1-4 Vectorielle, 1-10 Sélection, 1-8 __9 caractéristiques, 2 Position de chargement, 2-9 __10, 2-19 Position de découpe, 2-19 __20 M Menu A propos de..., 3-25 Type de Document, 3-14 Tramage, 3-17 Configuration Image, 3-23 Papier, 3-7 Mode d’impression, 3-19 MGA (Mode Graphique Alterné), 1-15 Micro-réglage, 1-5 MicroWeave, 3-22 Mode d’impression, 1-18, 3-19 Mode d’interface, 1-14 Mode de paramétrage par défaut, 1-7, 1-11 __12 Mode réseau, 1-16 Monochrome, 3-16 N Nettoyage des têtes d’impression, 6-9 de l’imprimante, 6-10 Nettoyage de la tête d’impression couleur, 1-6 Nettoyage de la tête d’impression noire, 1-6 R O Options d’impression, 3-22 Orientation, 3-12 IN-2 Réglage de l’imprimante, 1-8, 1-21 Réinitialisation, 1-6 Remplacement de la cartouche d’encre noire, 6-2 de la cartouche d’encre couleur, 6-4 __8 Retour chariot automatique, 1-15 Retrait des étiquettes en continu, 2-36 du papier continu, 2-17 __18 RVB, 4-14 __ 3 Voyants, 1-2 __4 Operate (Marche/Arrêt), 1-2 Data (Données), 1-2 Ink Out (Manque d’encre), 1-3 Paper Out (Manque de papier), 1-3 Pause, 1-3 Economy (Economie), 1-3 Condensed (Condensé), 1-4 Font (Police), 1-4 S Z Saut de ligne automatique, 1-16 Saut de perforation, 1-17 Sommaire des commandes ESC/P2, A-17 émulation IBM XL24E, A-18 Support, 3-20 Zéro barré (ø), 1-16 Zone imprimable, A-7 __ 8 T Tables de caractères, 1-15, A-19 __24 Temporisation de l’interface Auto, 1-14 Touches, 1-4 __ 6 LF/FF, 1-4 Load/Eject (Charge/Ejecte), 1-4 Pause, 1-4 Economy/Condensed (Economie/Condensé), 1-5 Font (Police), 1-5 Micro Adjust (Micro/Réglage), 1-5 ALT, 1-6 Réinitialisation, 1-6 Transparents, 2-30 __31 Transport de l’imprimante, 6-11 Types de documents, 3-14 __15 V Vidage hexadécimal, 1-7 Vitesse rapide, 3-22 Voyants d’erreur, 7-3 __5 IN-3 ® Imprimante jet d’encre Généralités . . . . . . . . . . . . . . . . . . . . . . . . Configuration requise . . . . . . . . . . . . . . . . . . Informations sur votre imprimante jet d’encre . . . . . Précautions d’utilisation . . . . . . . . . . . . . . . Choix du papier . . . . . . . . . . . . . . . . . . . Conventions utilisées dans ce guide . . . . . . . . . . . Déballage de l’imprimante . . . . . . . . . . . . . . . Installation du support papier et du bac de réception Choix d’un emplacement pour l’imprimante . . . . . . Connexion de l’imprimante . . . . . . . . . . . . . . . Installation de la cartouche d’encre . . . . . . . . . . . Chargement du papier dans le bac d’alimentation . . . Test de l’imprimante . . . . . . . . . . . . . . . . . . Connexion de l’imprimante à l’ordinateur . . . . . . . Configuration de votre logiciel . . . . . . . . . . . . . Installation du pilote Windows . . . . . . . . . . . Contrôle des paramètres du pilote . . . . . . . . . . . . Pour les utilisateurs DOS . . . . . . . . . . . . . . Calibration de l’imprimante . . . . . . . . . . . . . . . Exploitation de l’utilitaire de calibration . . . . . . . . . . . . . . . . . . . . . . . . . . . . . . . . . . . . . . . . . . . . . . . . . . . . . . . . . . . . . . . . . . . . . . . . . . . . . . . . . . . . . . . . . . . . . . . . . . . . . . . . . . Guide d’installation pour PC . . . . . . . . . . . . . . . . . . . . . . . . . . . . . . . . . . . . . . . . 1-3 1-3 1-4 1-4 1-5 1-6 1-7 1-8 1-9 1-10 1-11 1-14 1-19 1-21 1-22 1-22 1-24 1-28 1-29 1-30 Tous droits réservés. La reproduction, l’enregistrement, ou la diffusion de tout ou partie de ce manuel, sous quelque forme et par quelque moyen que ce soit, mécanique, photographique, sonore ou autres, sans autorisation expresse écrite de Seiko Epson Corporation est interdite. L’exercice de la responsabilité relative au brevet ne s’applique pas aux renseignements contenus dans le présent manuel. Tout a été mis en oeuvre pour garantir la fiabilité de son contenu. Seiko Epson Corportation dégage toute responsabilité quant aux erreurs et aux omissions qui peuvent exister dans ce guide et aux conséquences qui pourraient en résulter. Seiko Epson corporation ou ses filiales ne peuvent en aucun cas être tenues responsables des dettes, pertes, dépenses ou dommages encourus ou subis par l’acheteur de ce produit ou un tiers, provenant d’un accident, d’une mauvaise utilisation, d’un abus, ou résultant de modifications, réparations ou transformations non réalisées par Seiko Epson Corporation, ou dues à une non observation des instructions de fonctionnement fournies par Seiko Epson Corporation. Seiko Epson Corporation ne peut être tenue responsable des dommages et problèmes survenant suite à l’utilisation d’options ou de produits autres que les produits Epson ou ceux approuvés par Seiko Epson Corporation. EPSON Stylus est une marque déposée de Seiko Epson Corporation. Microsoft et Windows sont des marques déposées de Microsoft Corporation. Macintosh est une marque déposée de Apple Computer, Inc. Remarque générale : Lesautresnomsdeproduitsutilisésdansleprésentmanueln’ontqu’unbut d’identification et peuvent être des marques déposées de leur propriétaire respectif. EPSONreconnaîtn’avoiraucundroitsurcesmarques. Copyright © 1995, Epson France - Levallois, France. 2 Généralités Ce guide contient les informations nécessaires à l’utilisation de votre imprimante Stylus 1500 avec un PC exploitant Microsoft® Windows® ou DOS. Vous trouverez plus d’informations sur l’impression sur du papier spécial, l’utilisation des fonctions du panneau de contrôle et d’autres conseils qui vous permettront d’obtenir des résultats optimum dans le Guide de référence . En outre, le Guide des couleurs vous fournira de nombreux conseils sur l’utilisation des couleurs. Pour imprimer en couleur, vous devez installer le kit couleur optionnel (Réf. 500 268). Configuration requise Pour utiliser votre imprimante, vous devez disposer de Windows 3.1 ou d’une version ultérieure, ou de Windows for Workgroups 3.1 ou d’une version ultérieure, d’un câble parallèle blindé à paire torsadée, et des caractéristiques suivantes : Système minimum Processeur 80386/16 MHz Système recommandé Processeur 80386/25 MHz ou plus rapide 4 Mo de mémoire vive (RAM) 10 Mo disponibles sur votre disque dur 8 Mo de mémoire vive (RAM) Plus de 10 Mo disponibles sur votre disque dur Ecran VGA Ecran VGA ou supérieur Votre revendeur peut vous aider à étendre votre système s’il ne répond pas à ces caractéristiques. Généralités 3 Informations sur votre imprimante jet d’encre Votre imprimante jet d’encre EPSON vous permet d’obtenir une impression de haute qualité. En utilisant le pilote d’imprimante fourni avec le support d’impression spéciale ESPON, vous pouvez obtenir une impression monochrome parfaitement adaptée à la plupart des travaux. L’imprimante est équipée d’un tracteur d’alimentation intégré pour l’impression sur du papier continu et d’un système d’alimentation automatique qui vous permettra d’imprimer sur différents types de papier, des cartes en papier couché, au papier de format A2. La Stylus 1500 dispose d’une cartouche d’encre noire et d’une tête d’impression installée en standard et peut être transformée en imprimante couleur à l’aide du kit couleur optionnel EPSON (Réf. 500 268). Pour obtenir la liste complète de ces options, consultez votre Guide de référence . La tête d’impression ne frappe pas le papier. L’imprimante est donc silencieuse en fonctionnement. Précautions d’utilisation Même si vous êtes familiarisé avec d’autres types d’imprimantes, lisez soigneusement les consignes suivantes avant de travailler avec votre imprimante jet d’encre. 4 q Normalement, l’encre ne s’écoule pas de la cartouche. Cependant, en cas de contact avec la peau, lavez soigneusement à l’aide d’eau et de savon. En cas de contact avec vos yeux, rincez abondamment à l’eau claire. q Conservez les cartouches hors de portée des enfants. q Ne démontez pas les cartouches d’encre et n’essayez pas de les recharger. Vous pourriez endommager les têtes d’impression. q Installez la cartouche d’encre dès qu’elle est sortie de son emballage. Une cartouche conservée longtemps hors de son emballage peut perdre ses qualités d’impression. Informations sur votre imprimante jet d’encre q N’utilisez pas une cartouche d’encre au-delà de sa date de validité indiquée sur l’emballage. Pour de meilleurs résultats, utilisez les cartouches d’encre dans les six mois après leur installation. q Ne secouez pas une cartouche d’encre, afin d’éviter les fuites. q Ne placez pas votre main à l’intérieur de l’imprimante et ne touchez pas la cartouche durant l’impression. q Mettez toujours l’imprimante sous tension à l’aide de la touche Operate (Marche/Arrêt). Le voyant Operate (Marche/Arrêt) clignote jusqu’à ce que la tête d’impression soit recouverte. Ne débranchez pas l’imprimante et ne mettez pas la prise hors tension avant que le voyant Operate cesse de clignoter. L’imprimante recouvre la tête d’impression lorsqu’elle ne reçoit aucune donnée pendant plusieurs secondes ; vous pouvez également recouvrir la tête d’impression en appuyant sur la touche Pause. q Avant de transporter l’imprimante, vérifiez que la tête d’impression est recouverte et ne retirez pas la cartouche d’encre. Choix du papier La plupart des papiers destinés à la correspondance conviennent très bien à votre imprimante. En outre, il existe des papiers spécialement conçus pour les imprimantes jet d’encre tels que le papier couché pour impression en 360 dpi proposé par EPSON, qui répond à vos besoins quotidiens en impression de haute qualité. Si vous avez installé le pilote d’imprimante fourni avec cette imprimante, vous pouvez obtenir de meilleurs résultats d’impression en 720 dpi en utilisant le papier couché EPSON pour impression en 720 dpi. Pour connaître les références de tous les supports spéciaux proposés par EPSON, consultez la liste ci-après. Remarques : o Les imprimantes à jet d’encre sont particulièrement sensibles à l’état du papier que vous utilisez. Conservez votre papier dans son emballage d’origine et stockez-le dans un endroit sec et frais. o EPSON vous propose les supports suivants : Informations sur votre imprimante jet d’encre 5 Papier couché pour impression en 360 dpi (A4) Papier couché pour impression en 360 dpi (A3) Papier couché pour impression en 360 dpi (A3+) Papier couché pour impression en 360 dpi (A2) Papier couché pour impression en 720 dpi (A4) Papier couché pour impression en 720 dpi (A3) Papier couché pour impression en 720 dpi (A3+) Papier couché pour impression en 720 dpi (A2) Papier glacé haute qualité (A4) Papier glacé haute qualité (A3) Papier glacé haute qualité (A3+) Transparent (A4) Réf. 550 205W Réf. 550 192 Réf. 550 186 Réf. 550 196 Réf. 550 206 Réf. 550 190 Réf. 550 184 Réf. 550 198 Réf. 550 211 Réf. 550 182 Réf. 550 180 Réf. 550 207 Conventions utilisées dans ce guide w c Les mises en garde précédées du symbole impérativement respectées afin d’éviter des blessures corporelles. Attention doivent être Les mises en garde précédées du symbole respectées afin d’éviter d’endommager votre matériel. Important doivent être Les remarques contiennent des informations et des conseils utiles concernant l’utilisation de votre imprimante. Déballage de l’imprimante L’emballage de votre imprimante doit contenir une disquette de pilote d’imprimante EPSON et les éléments suivants : 6 Conventions utilisées dans ce guide imprimante cartouche d’encre noire bac de réception support papier Avant d’installer votre imprimante et de la mettre sous tension, vous devez retirer les matériaux de protection et d’emballage. Suivez les instructions de la notice fournie avec l’imprimante pour retirer ces matériaux. Conservez les emballages et les matériaux de protection pour le cas où vous devriez transporter ultérieurement votre imprimante. Déballage de l’imprimante 7 Installation du support papier et du bac de réception Vous devez installer le support papier et le bac de réception avant d’utiliser votre imprimante. Pour installer ces éléments, effectuez les opérations suivantes. 1. Fixez le support papier en plaçant l’encoche située sur le côté droit du support sur les ergots de l’imprimante. Puis poussez l’encoche située sur le côté gauche sur l’ergot de gauche. 2. Fixez le bac de réception en adaptant les encoches du bac sur les ergots, comme indiqué ci-après. 8 Déballage de l’imprimante Choix d’un emplacement pour l’imprimante Pour choisir un emplacement pour votre imprimante, suivez les directives ci-dessous. q Placez l’imprimante sur une surface plane, stable et horizontale. Si l’imprimante est inclinée ou penchée, elle ne peut pas fonctionner correctement. q Placez l’imprimante de sorte à pouvoir connecter facilement le câble d’interface du réseau. q Laissez suffisamment d’espace autour de l’imprimante pour permettre les opérations de fonctionnement et d’entretien. q Evitez de conserver ou d’utiliser votre imprimante dans des endroits soumis à de brusques variations de température et d’humidité. Protégez-la également de la lumière directe du soleil, d’un éclairage trop vif ou de sources de chaleur. q Evitez des emplacements soumis à des chocs et à des vibrations. q Placez l’imprimante près d’une prise murale afin de pouvoir aisément débrancher le cordon d’alimentation. q N’utilisez pas de prises électriques contrôlées par des commutateurs muraux ou des minuteurs. Evitez également les prises raccordées à des lignes alimentant des moteurs puissants ou toute autre installation suceptible d’entraîner des variations de tension. q Conservez tout votre système informatique loin des sources potentielles d’interférences électromagnétiques telles que les hauts-parleurs ou les terminaux de téléphones sans fil. q Utilisez une prise reliée à la terre ; n’utilisez pas d’adaptateur. q Si vous devez imprimer sur du papier continu, veillez à ce que rien n’entrave son alimentation. Pour plus de détails, consultez le Chapitre 2 de votre Guide de référence . Si vous utilisez un support d’imprimante, suivez les consignes ci-après. q Le support doit pouvoir porter au minimum 25 kg. Choix d’un emplacement pour l’imprimante 9 q N’utilisez jamais un support qui incline l’imprimante. Cette dernière doit toujours rester parfaitement horizontale. q Placez vos câbles de sorte qu’ils ne gênent pas l’alimenta- tion du papier. Lorsque cela est possible, fixez-les au pied du support. Connexion de l’imprimante 1. Vérifiez que la touche Operate (Marche/Arrêt) de l’imprimante est sur off. L’imprimante est hors tension lorsque la surface de la touche est alignée avec les protecteurs de la touche, comme indiqué ci-après. 2. Vérifiez l’étiquette située à l’arrière de l’imprimante pour vérifier que la tension exigée par l’imprimante correspond à celle de votre prise électrique. Vérifiez également que vous disposez du câble d’alimentation adapté à votre source d’alimentation. c Important : Il n’est pas possible de modifier la tension de l’imprimante. Si la tension indiquée et la tension de votre prise ne correspondent pas, contactez votre revendeur. Ne branchez pas le cordon d’alimentation. 3. Si le cordon d’alimentation n’est pas fixé à l’imprimante, connectez-le à la prise secteur située à l’arrière de l’imprimante. 10 Connexion de l’imprimante 4. Connectez le cordon d’alimentation à une prise électrique reliée à la terre. Installation de la cartouche d’encre c Important : La cartouche d’encre est une unité autonome. Normalement, l’encre contenue dans la cartouche ne coule pas. Cependant, en cas de contact avec vos mains, nettoyez-les soigneusement à l’aide d’eau et de savon. En cas de contact avec vos yeux, rincez abondamment à l’eau claire. Installez la cartouche d’encre de la manière suivante : 1. Appuyez sur la touche Operate (Marche/Arrêt) pour mettre l’imprimante sous tension. Le voyant Operate (Marche/ Arrêt) s’allume et le voyant Pause commence à clignoter. 2. Retirez le capot du logement de la cartouche, comme indiqué ci-après. Installation de la cartouche d’encre 11 3. Retirez la cartouche d’encre de son emballage. 4. Insérez l’extrémité de la cartouche comportant une fiche en aluminium dans le logement de la cartouche en suivant les instructions inscrites sur la cartouche. Poussez la cartouche tout au fond du logement jusqu’à ce qu’elle heurte le fond. Remarque : Si le voyant Ink Out O (Manque d’encre O) reste allumé, la cartouche n’est pas installée correctement. Retirez-la et réinsérez-la de la manière décrite précédemment. 5. Remettez le capot du logement de cartouche en place, comme indiqué ci-après. 12 Installation de la cartouche d’encre Lorsque vous installez la cartouche d’encre pour la première fois, l’imprimante charge automatiquement le système d’alimentation de l’encre. Cette opération prend environ deux minutes. c Important : Pendant l’opération de chargement de l’encre, le voyant clignote. Ne mettez jamais l’imprimante hors tension lorsque le voyant Pause clignote. Ne retirez jamais la cartouche d’encre pendant que l’encre se charge dans le système. Pause Le nombre de pages qu’il est possible d’imprimer avec une seule cartouche d’encre noire varie en fonction de la quantité de texte et de graphiques que vous imprimez. Remarque : Lorsque vous remplacez la cartouche d’encre par une nouvelle cartouche, consultez le Chapitre 6 du Guide de référence. Installation de la cartouche d’encre 13 Chargement du papier dans le bac d’alimentation La procédure suivante vous indique comment charger du papier ordinaire dans l’imprimante. Vous pouvez également charger du papier couché, des transparents, du papier glacé, des enveloppes et des cartes dans le bac d’alimentation automatique. Pour plus de détails sur l’utilisation d’autres supports, tels que du papier grand format ou continu, consultez le Chapitre 2 de votre Guide de référence. 1. Vérifiez que le levier de dégagement du papier est en position feuille individuelle. 2. Soulevez le bac de réception jusqu’à ce qu’il se verrouille en position haute. 14 Chargement du papier dans le bac d’alimentation 3. Faites glisser le guide papier droit vers la gauche, aussi loin que possible. Puis, faites glisser le guide papier gauche afin de l’adapter à la largeur de votre papier. 4. Déplacez le support central à mi-chemin entre les guides latéraux. Puis tirez doucement sur le guide latéral arrière jusqu’à son verrouillage. Chargement du papier dans le bac d’alimentation 15 5. Ventilez une pile de papier ; puis tapotez-la sur une surface plane afin d’aligner les bords. 6. Chargez le papier, face imprimable vers le bas, dans le bac d’alimentation. Vérifiez que le bord droit de la pile de papier est aligné contre le guide latéral droit. Puis faites glisser le guide latéral gauche pour l’aligner sur le bord gauche du papier. Remarque : Le bac peut contenir jusqu’à 100 feuilles de papier normal 64 g/m 2 . La hauteur du papier ne doit pas dépasser la flèche située sur la face interne du guide latéral. 16 Chargement du papier dans le bac d’alimentation 7. Réglez le guide latéral arrière afin de l’adapter à la longueur de votre papier. Lorsque vous chargez du papier dans le sens horizontal (plus large que long), le guide latéral arrière peut ne pas être adapté à la longueur de votre papier. Dans ce cas, retirez ce guide et réinsérez-le comme indiqué ci-après. Chargement du papier dans le bac d’alimentation 17 8. Abaissez le bac de réception en position d’impression. Vérifiez que le guide latéral arrière du bac est placé sous le bac de réception. Le guide latéral arrière doit être situé sous le bac de réception afin de laisser suffisamment d’espace pour le papier chargé dans le bac d’alimentation. Remarque : Un bourrage peut se produire si le guide latéral arrière n’est pas placé sous le bac de réception. Vous pouvez à présent exécuter un auto-test. Pour plus d’informations sur l’impression sur papier spécial, consultez le Chapitre 2 du Guide de référence . 18 Chargement du papier dans le bac d’alimentation Test de l’imprimante L’auto-test débute par une impression sur la première et la dernière ligne de la première page de papier afin de mesurer la longueur de la page. Puis des échantillons de caractères sont imprimés sur la feuille de papier suivante. Remarques : o Avant de commencer l’auto-test, vérifiez qu’il y a du papier dans le bac d’alimentation. o Vérifiez que le levier de dégagement du papier est en position feuille individuelle. o Utilisez du papier de format A4 (210 mm) au moins, ou plus large. Sinon, la tête d’impression projette l’encre directement sur le rouleau, ce qui peut tacher vos impressions. 1. Vérifiez que l’imprimante est hors tension. 2. En maintenant la touche Load/Eject (Charge/Ejecte) enfoncée, mettez l’imprimante sous tension. Le test est imprimé à l’aide des polices de 360 points par pouce (dpi). Voici un exemple d’auto-test : Si vous installez le kit couleur optionnel, le test réel s’imprime en couleur. Test de l’imprimante 19 Remarque : Si vous désirez imprimer un auto-test en 180 dpi, mettez l’imprimante sous tension en maintenant la touche enfoncée. Ce test est imprimé avec la cartouche d’encre noire, même si le kit couleur optionnel est installé. LF/FF 3. L’auto-test continu tant qu’il reste du papier dans le bac ou jusqu’à ce que vous appuyiez sur la touche Pause. Pour arrêter le test, appuyez sur la touche Pause. Pour le relancer, appuyez de nouveau sur la touche Pause. 4. Pour arrêter l’auto-test appuyez sur la touche Pause afin d’arrêter l’impression. Puis appuyez sur la touche Load/Eject (Charge/Ejecte) pour éjecter la page, si nécessaire, et mettez l’imprimante hors tension. c Important : Ne mettez pas l’imprimante hors tension en cours d’impression. Appuyez toujours sur la touche l’imprimante hors tension. Pause puis mettez Si l’auto-test ne s’imprime pas correctement, consultez le Chapitre 6, “Dépannage”, dans votre Guide de référence . 20 Test de l’imprimante Connexion de l’imprimante à l’ordinateur Si l’auto-test s’exécute correctement, vous pouvez connecter votre imprimante à l’ordinateur. Vous devez utiliser un câble parallèle blindé à paire torsadée pour connecter votre ordinateur à l’interface parallèle intégrée de l’imprimante. Effectuez ensuite les opérations suivantes : 1. Vérifiez que l’imprimante et l’ordinateur sont hors tension. 2. Branchez fermement le connecteur du câble dans le connec- teur d’interface de l’imprimante. Puis refermez les clips jusqu’à leur verrouillage de chaque côté du connecteur. Si votre câble dispose d’une prise de terre, branchez-la au connecteur de terre situé sous le connecteur d’interface. 3. Branchez l’autre extrémité du câble dans l’interface parallèle de l’ordinateur. Si l’extrémité du câble côté ordinateur dispose également d’une prise de terre, branchez-la au connecteur de terre situé à l’arrière de l’ordinateur. Connexion de l’imprimante à l’ordinateur 21 Configuration de votre logiciel Lorsque l’imprimante est connectée à l’ordinateur, vous pouvez installer le pilote (ou driver) d’imprimante Windows fourni avec votre imprimante. La section suivante vous explique comment installer le pilote d’imprimante et vérifier ses paramètres avant d’imprimer. Si vous désirez configurer l’application pour DOS, consultez le paragraphe “Pour les utilisateurs DOS”, ultérieurement dans ce manuel. Installation du pilote Windows Le pilote Windows pour imprimante à jet d’encre couleur est situé sur la disquette fournie dans l’emballage de votre imprimante. Utilisez toujours ce pilote lorsque vous imprimez à partir de Windows. Il est conçu spécialement pour fournir une impression rapide et précise en utilisant toutes les caractéristiques de pointe de votre imprimante. 1. Vérifiez que Windows fonctionne et que la fenêtre Groupe Principal est ouverte. 2. Insérez la disquette contenant le pilote d’imprimante dans le lecteur de disquette de votre ordinateur. 3. Cliquez sur Fichier puis sur Exécuter. La fenêtre suivante apparaît. 4. Tapez A:\SETUP (ou B:\SETUP ) et cliquez sur OK . La fenêtre suivante apparaît. 22 Configuration de votre logiciel 5. Cliquez sur Continuer pour installer le pilote d’imprimante. Lorsque l’installation est terminée, cliquez sur OK. Configuration de votre logiciel 23 Contrôle des paramètres du pilote Avant de commencer votre impression, vous devez vérifier que les paramètres de votre pilote correspondent à vos besoins. Si certaines applications Windows ont priorité sur les paramètres d’imprimante définis à l’aide du pilote, ce n’est pas toujours le cas. Vous devez donc choisir les paramètres adaptés pour obtenir les résultats attendus. Les paramètres de pilote minimum exigés sont les suivants. q Format de papier Format du papier chargé dans l’imprimante. q Orientation Sens de l’impression sur la page. q Encre Monochrome (noire) ou couleur (CMJN). Sélectionnez le paramètre couleur (CMJN) lorsque vous avez installé le kit couleur optionnel et que votre document comprend de la couleur. q Résolution Super - 720 dpi, Haute - 360 dpi, ou Brouillon - 180 dpi. q Type de support Type de papier chargé dans l’imprimante. L’exemple suivant vous indique comment sélectionner les paramètres de pilote d’imprimante minimum. Lorsque vous modifiez les paramètres du pilote, suivez toujours ces étapes de base. Remarque : Les paramètres Tête d’impression et Mode d’impression affectent le para- mètre Type de support. Par exemple, si vous choisissez Super 720 dpi comme mode d’impression lorsque l’option Monochrome est sélectionnée, seul le paramètre Papier normal est disponible comme type de support. Pour de meilleurs résultats, définissez d’abord les paramètres Encre et Mode d’impression ; choisissez ensuite le type de support. 24 Contrôle des paramètres du pilote 1. Vérifiez que la boîte de dialogue Imprimantes est ouverte et que votre imprimante est sélectionnée. Sinon, effectuez les étapes 1 à 3 de la section précédente et cliquez sur Epson Stylus 1500 pour la sélectionner. 2. Cliquez sur la touche Configurer du menu de configuration de l’impression pour ouvrir le menu suivant. 3. Configurez l’option Type de document. Laissez l’option réglée sur Automatique pour la plupart des travaux d’impression. Contrôle des paramètres du pilote 25 4. Choisissez l’option Encre que vous désirez utiliser. Sélectionnez Couleur (CMJN) uniquement si vous avez installé le kit couleur et que votre document comprend de la couleur. Remarque : Si vous avez choisi l’option Automatique comme type de document, l’option Encre n’est pas disponible. 5. Cliquez sur Mode d’impression pour obtenir le menu suivant. 6. Réglez l’option Mode d’impression. Pour cet exemple, cliquez sur Haute - 360 dpi afin de sélectionner le paramètre d’impression standard de votre imprimante. Vous devez savoir que plus la résolution est élevée, plus l’impression est longue. Remarque : L’option Super - 720 dpi convient à vos images couleur de qualité supérieure. L’option Haute - 360 dpi, qui représente le paramètre par défaut, convient à la plupart des types de document. Si vous désirez une impression plus rapide ou des brouillons de votre travail, sélectionnez Brouillon - 180 dpi. 26 Contrôle des paramètres du pilote 7. Configurez l’option Type de support. Par exemple, sélectionnez Papier normal . 8. Cliquez sur Papier pour ouvrir le menu suivant. 9. Sélectionnez le format de papier que vous avez chargé dans l’imprimante dans la liste des Formats de papier. Si le format de papier que vous utilisez n’apparaît pas dans la liste, utilisez les flèches de droite pour faire défiler la liste. Le schéma de l’écran change selon le format de papier sélectionné. Contrôle des paramètres du pilote 27 10. Sélectionnez l’orientation Portrait ou Paysage. Si vous désirez imprimer votre document dans le sens de la longueur, sélectionnez Paysage. Le schéma affiché à l’écran change selon l’orientation sélectionnée. Remarque : Lorsque vous sélectionnez A4 (Paysage), chargez toujours le papier par son côté le plus large. Si vous sélectionnez l’orientation Paysage avec les formats de papier A4 (Paysage), le sens des caractères sera le même que si vous aviez choisi l’orientation Portrait avec le format A4 Portrait. 11. Lorsque la sélection de vos paramètres est terminée, cliquez sur la touche OK, en bas du menu. Remarque : Pour plus de détails sur la façon de modifier les paramètres du pilote, consultez le Chapitre 3 “Paramètres du pilote d’imprimante” dans le Guide de référence. Pour les utilisateurs DOS La plupart des programmes d’application DOS comprennent des pilotes pour les imprimantes Epson ESC/P 2™ . Vous pouvez sélectionner ce pilote et bénéficier des polices et des graphiques vectoriels intégrés de dernière génération de votre imprimante. La majorité des programmes DOS exige que vous effectuiez votre sélection à partir d’une liste d’imprimantes afin d’installer le pilote. Vous devez sélectionner votre imprimante afin de bénéficier de toutes les caractéristiques de pointe de votre impri- mante. Si votre imprimante n’apparaît pas dans la liste, contactez votre fabricant informatique pour obtenir une mise à jour. 28 Contrôle des paramètres du pilote Si votre pilote d’imprimante n’est pas disponible, choisissez la première imprimante disponible dans la liste ci-dessous. Pour une impression en noir et blanc seulement : Stylus 1000 Stylus 800/800+ LQ-870/1170 LQ-570 (+)/1070(+) SQ-870/1070 LQ-850 LQ-500 Pour une impression en noir et blanc et en couleur : LQ-2550 LQ-1060 DLQ-3000 Remarque : Les imprimantes répertoriées ci-avant ne permettent pas de disposer de toutes les options offertes par la Stylus 1500 d’EPSON, telles que la résolution Super - 720 dpi ou l’option MicroWeave. Calibration de l’imprimante Si vous intallez le kit couleur optionnel (Réf. 500 268), vous devrez régler l’imprimante avant de commencer à imprimer. Pour cela, utilisez le programme de calibration fourni sur la disquette du pilote EPSON. Cet utilitaire est appelé ECALIB.EXE dans le répertoire Windows. Lorsque vous imprimez alors que l’option bidirectionnelle est sélectionnée (Vitesse rapide sélectionnée dans le pilote), vous pouvez remarquer que les lignes horizontales ou verticales ne sont pas correctement alignées. La calibration de l’imprimante corrige ces problèmes. L’utilitaire de réglage comprend des options d’alignement noir et blanc et couleur. Si vos impressions en noir et blanc et en couleur semblent décalées l’une par rapport à l’autre, vous devrez probablement régler l’imprimante. La calibration n’affecte que la tête d’impression et pas la cartouche d’encre. Contrôle des paramètres du pilote 29 Exploitation de l’utilitaire de calibration Pour utiliser le programme de calibration, effectuez les opérations suivantes : Pour les utilisateurs de Windows : 1. Si vous avez installé le pilote d’imprimante Windows : l’utilitaire de calibration se trouve à présent sur votre disque dur. Cliquez sur l’icône Calibration dans le groupe de programmes EPSON afin de lancer l’utilitaire. La fenêtre suivante apparaît : 2. Cliquez sur OK. Vérifiez que votre imprimante est sélection- née dans le menu déroulant. Sous l’option Calibration, cochez la case correspondant à la tête d’impression que vous désirez régler. La tête d’impression noire est la sélection par défaut. 30 Contrôle des paramètres du pilote Remarque : Si vous avez installé le kit couleur optionnel, vous devez régler la tête d’impression couleur. Dans ce cas, cliquez sur Réglage. Couleur sous l’option 3. Cliquez sur Autres . Vérifiez que le port correct est sélectionné. Sinon, choisissez le port pour votre imprimante dans le menu déroulant et cliquez sur Autres. 4. Cliquez sur Autres pour imprimer la feuille d’alignement et suivez les instructions qui apparaissent à l’écran pour régler votre imprimante. Remarque : L’imprimante imprime une série d’exemples d’alignement. Utilisez ces exemples pour régler votre imprimante. Pour les utilisateurs DOS : Pour installer l’utilitaire de calibration sur votre disque dur, insérez la disquette du pilote EPSON dans le lecteur de disquette de votre ordinateur et entrez A:\SETUP (ou B:\SETUP ) à l’apparition de l’opérateur DOS. Suivez les instructions affichées sur l’écran. Contrôle des paramètres du pilote 31 Après avoir lancé le programme d’installation, changez d’unité et accédez au répertoire qui contient l’utilitaire de calibration (ou indiquez le chemin vers le répertoire), et entrez ECALIB. Puis, appuyez sur Entrée. La fenêtre suivante apparaît : Vérifiez que votre imprimante est sélectionnée. Sinon, sélectionnez l’imprimante correcte dans le menu déroulant. Puis choisissez la tête d’impression que vous désirez régler en cliquant sur la case à cocher adéquate, sous l’option Calibration. Remarques : o Si vous avez installé le kit couleur, vous devez régler la tête d’impression couleur. Cliquez sur Couleur pour cela. o Si la tête d’impression couleur n’est pas installée, ne sélectionnez pas le paramètre de calibration Couleur. Pour régler la tête d’impression noire ou la tête d’impression couleur (si elle est installée), effectuez les opérations 3 et 4 de la section précédente. Puis, suivez les instructions affichées sur l’écran. Remarque : Cet utilitaire est conçu pour fonctionner sous DOS avec ou sans souris. (Pour utiliser une souris, installez un pilote de souris avant de lancer l’utilitaire de calibration. Pour installer un pilote de souris, consultez la documentation fournie avec votre souris). 32 Contrôle des paramètres du pilote