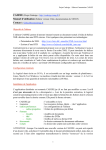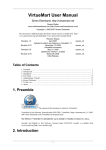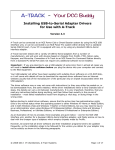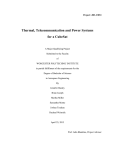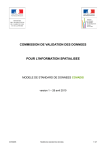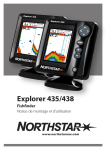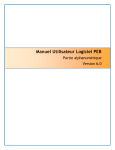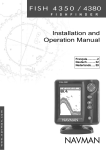Download Manuel d`utilisation de l`administration d`une boutique
Transcript
Manuel d’utilisation de l’administration d’une boutique en ligne Joomla Ce document vous permettra de prendre en main une boutique en ligne réalisée avec Joomla. Table des matières : 1. Qu’est-ce que VirtueMart ?...........................................................................................2 2. Tutoriel : administrateur d’une boutique joomla……………………………………………………….2 2.1 Pour démarrer…………………………………………………………………………………………………….…….2 2.2 Réglages de la boutique…………………………………………………………………………………………….3 2.3 Gestion des fabricants / fournisseurs………………………………………………………………………..5 2.3.1 2.3.2 Catégories de fabricants / fournisseurs (n’apparaît pas sur tous les sites au niveau du FrontOffice)……………………………………………………….5 Fabricants / fournisseurs………………………………………………………………….6 2.4 Gestion des produits…………………………………………………………………………………………………7 2.4.1 2.4.2 2.4.3 2.4.4 Catégories de produits…………………………………………………………………….7 Produits…………………………………………………………………………………….…..10 Attributs de produits …………………………………………………………..………..16 Fiche produit (fichier) et images additionnelles…………………….….……18 2.5 Gestion des remises sur les produits……………………………………………………………….………20 2.6 Gestion des utilisateurs………………………………………………………………………………….……….22 2.7 Gestion des taux de taxes et des expéditions………………………………………………….………23 2.8 Gestion des commandes……………………………………………………………………………….………..26 2.9 Gestion des chèques boutique……………………………………………………………………….……….28 Manuel utilisation boutique en ligne Joomla Page 1 1. Qu’est-ce que VirtueMart ? VirtueMart est une application de vente en ligne (E-commerce) permettant de vendre des produits sur Internet. C'est un composant (= fonction complémentaire) destiné au Système de Gestion de Contenus (CMS en anglais – Content Management System) appelé Joomla! (et Mambo) et ne peut pas être utilisé sans lui. Virtuemart s'installe très simplement en utilisant les installateurs automatiques de composants et de modules. Il est conçu pour gérer de petites et moyennes boutiques de ventes en ligne. Ainsi, toute personne désireuse de créer un magasin en ligne peut utiliser cet outil pour vendre ses produits à ses clients en ligne. 2. Tutoriel : administrateur d’une boutique Joomla 2.1 Pour démarrer Pour accéder au panneau de contrôle global de Virtuemart, cliquez sur le menu « Composants > Virtuemart » dans l'interface d'administration de Joomla! Accès à la boutique VirtueMart via l’administration Manuel utilisation boutique en ligne Joomla Page 2 Vous arrivez sur le panneau de contrôle de l'interface d'administration de VirtueMart. Panneau de contrôle de la boutique sur Joomla Vous pouvez également arriver sur cette page en cliquant sur le menu « Boutique > Résumé ». 2.2 Réglages de la boutique Pour commencer à paramétrer votre boutique, déroulez le menu « Boutique >Editer la boutique » depuis le menu du panneau de contrôle. Formulaire d’informations sur la boutique Les informations données dans ce formulaire « Information sur la boutique » sont affichées à plusieurs endroits lors des visites des internautes. Ces informations sont les informations permettant d'identifier votre boutique ainsi que le responsable du magasin. Manuel utilisation boutique en ligne Joomla Page 3 Description des champs du formulaire « Informations sur la boutique » Nom du magasin Store Name Obligatoire, c’est le nom de votre boutique Nom de la société boutique Obligatoire, c’est le nom de votre société, de votre entreprise URL L’adresse internet de votre boutique sur Internet Adresse 1 Adresse ligne 1 Adresse 2 Adresse ligne 2 Ville La ville où est située votre boutique Etat/Province/Région L'Etat, la Région, la Province où est située votre boutique (Ndt : peu ou pas utilisés pour les boutiques situées en France) Pays Le pays dans lequel votre magasin est situé Code Postal Téléphone Nom, Prénom, 2e Prénom Civilité Téléphone 1 & 2 Fax Adresse Email Image Grande Taille Envoyer une image Montant minimum du panier pour passer commande dans votre boutique Montant Minimal pour un Franco de Port Symbole monétaire Symbole monétaire Décimales Symbole décimal Séparateur de milliers Format Positif Format Négatif Manuel utilisation boutique en ligne Joomla Le code postal de la commune où est implantée votre boutique. Le Téléphone permettant de vous joindre à votre boutique. Votre identité de contact pour la boutique. La civilité à employer lorsque l'on vous contacte. Vos numéros de téléphone pour vous contacter. Le numéro de fax de votre boutique. Adresse Email du contact principal de la boutique Obligatoire, l'image servant de logo à votre boutique. Facultatif, permet d'envoyer un fichier de votre disque dur local directement dans la boutique pour l'utiliser comme logo. L'image sera envoyée lorsque vous cliquerez sur l'icône « Enregistrer » C'est la valeur minimale pour qu'une commande soit acceptée dans la boutique. C'est la valeur minimale d'une commande pour que le client n'ait pas à payer de frais de port. La devise globale utilisée dans la boutique. C'est le symbole affiché derrière vos tarifs dans la boutique. Nombre de décimales affichées pour vos tarifs. Utiliser le point (.), la virgule (,) ou laisser le champ vide. Laisser vide ou mettre un espace pour insérer un séparateur de milliers. Style à utiliser pour les valeurs positives lors des commandes. Style à utiliser pour les valeurs négatives lors des commandes. Page 4 Liste des devises acceptées pour les paiements C'est la liste des devises que vous acceptez de vos clients lorsqu'ils commandent sur votre boutique. Note : Toutes les devises que vous sélectionnez ici peuvent être utilisées lors d'une commande. Si vous ne souhaitez pas que cette option soit activée, sélectionnez simplement la devise de votre pays (équivalent à « =défaut ») Description Conditions d’utilisation Ceci est la présentation de votre boutique utilisée lorsque vous affichez la page « shop.index » C'est le texte intégral de vos conditions d’utilisation affiché à vos clients. Cliquez sur le bouton « Enregistrer » après avoir rempli ce formulaire. Vous êtes maintenant prêt à commencer à compléter les catégories de produits, les fiches produits et les fiches Fabricants / Fournisseurs. 2.3 Gestion des fabricants / fournisseurs Les Fabricants / Fournisseurs sont associés aux produits vendus et accessibles dans les parties descriptives du site, la page de contact et les pages produits. Chaque produit créé est associé à un fournisseur. Pour les boutiques où le lien vers un fournisseur n'est pas utile ou souhaitable, le fournisseur créé par défaut au moment de l'installation de VirtueMart est utilisé. Il n'est pas nécessaire de créer une liste de fournisseurs avant de créer votre catalogue produit. Les produits peuvent être rattachés à un fournisseur particulier après que la liste complète des produits ait été créée. Malgré tout, si vous créez la liste des fournisseurs avant votre liste de produits, vous vous éviterez un travail supplémentaire à partir du moment où vous pourrez relier vos fournisseurs immédiatement au moment de la création de vos produits. 2.3.1 Catégories de fabricants / fournisseurs (n’apparaît pas sur tous les sites au niveau du FrontOffice) Les catégories de Fabricants/Fournisseurs sont utilisées pour classer ceux-ci efficacement. Ajouter une catégorie de fabricant / fournisseur : A l'installation, VirtueMart crée une catégorie de Fabricants par défaut appelée « -default- ». Il n'est pas nécessaire de modifier cette catégorie. Pour créer une nouvelle catégorie de Fabricants / Fournisseurs, cliquez dans le menu « Fabricants > Ajouter une catégorie de Fabricants » Là 2 champs apparaissent : - Nom de la catégorie : le nom de la catégorie de vos fabricants ou fournisseurs - Description de la catégorie : une description de la catégorie (facultatif) Cliquez sur le bouton « Enregistrer » en fin de saisie. Vous serez automatiquement redirigé vers la liste des catégories de Fabricants / Fournisseurs vous montrant la catégorie « -default» ainsi que les catégories que vous avez créées. Manuel utilisation boutique en ligne Joomla Page 5 Modification d’une catégorie de fabricants / fournisseurs : Pour modifier une catégorie de Fabricants/Fournisseurs, cliquez sur le nom de la catégorie à modifier dans la liste des catégories de Fabricants/Fournisseurs. Après modification, n'oubliez pas de cliquer sur le bouton « enregistrer » pour sauvegarder vos changements. Vous serez ensuite automatiquement redirigé vers la liste des catégories de Fabricants/Fournisseurs. Supprimer une catégorie de fabricants / fournisseurs : Avant de supprimer une catégorie existante de Fabricants/Fournisseurs, tous les fabricants ou fournisseurs associés à cette catégorie doivent être supprimés ou associés à une autre catégorie. VirtueMart ne permettra pas la suppression d'une catégorie s’il existe un ou plusieurs fabricants ou fournisseurs encore associés à cette catégorie. Pour savoir comment supprimer ou réorganiser un fabricant ou un fournisseur à une autre catégorie, consultez les points suivants de ce manuel. Une fois que les fabricants ou fournisseurs ont été retirés de la liste à supprimer, retournez dans la liste des catégories de Fabricants / Fournisseurs et utilisez le bouton « Supprimer ou Enlever » après avoir sélectionné la ligne à supprimer ou directement sur l'icône de la poubelle dans la ligne à supprimer. Cliquez sur « OK » pour valider la suppression. Vous êtes ensuite automatiquement redirigé vers la liste des catégories de Fabricants / Fournisseurs. Notez que la catégorie que vous venez de supprimer n'est plus dans la liste affichée. Pour récupérer l'élément supprimé, vous devrez obligatoirement recréer une nouvelle catégorie de fournisseurs et réassocier les différents fournisseurs à cette catégorie. 2.3.2 Fabricants / fournisseurs Liste des fabricants sur le site, on y accède en cliquant sur « Fabricants -> Liste des fabricants » Ajouter un fabricant / fournisseur : Pour créer un nouveau fabricant, cliquez sur le menu « Fabricants > Nouveau fabricant » de VirtueMart ou en cliquant sur l’icône « Nouveau » en haut à droite. Remplissez les champs suivants dans le formulaire d'information de Fabricant : Nom du fabricant / fournisseur Adresse du site du Fabricant (URL) Manuel utilisation boutique en ligne Joomla Le nom du Fabricant ou de l'entreprise vous fournissant certains de vos produits. http://www.adresse-exemple.com L'adresse complète du site du fournisseur Page 6 Catégorie de Fabricants / Fournisseurs Email Description ou fabricant. Choisissez ici dans quelle catégorie vous voulez classer ce fabricant. L'adresse Email pour joindre votre fabricant. Les informations permettant de présenter et valoriser ce fabricant auprès de vos clients. Cliquez ensuite sur le bouton « Enregistrer » pour créer votre nouveau fabricant. Modifier un fabricant / fournisseur : Pour modifier un fabricant existant dans votre liste, cliquez sur le menu « Fabricants > Liste des Fabricants » pour avoir la liste complète. Cliquez ensuite sur le nom du fabricant à modifier ou cliquez sur le lien « Mettre à jour » sur la ligne à modifier. Faites vos modifications et validez celles-ci en cliquant sur le bouton « Enregistrer ». Vous serez automatiquement redirigé vers la liste des fabricants. Supprimer un fabricant / fournisseur : Avant de pouvoir supprimer un fournisseur, tous les produits associés à ce fournisseur doivent être supprimés ou réassociés à un autre fournisseur. VirtueMart ne permettra pas la suppression d'un fournisseur si un produit ou plus est encore rattachés à ce fournisseur. Une fois que les produits rattachés à ce fournisseur ont été supprimés ou réassociés à un autre fournisseur, vous pourrez supprimer ce fournisseur en cliquant sur le bouton « Supprimer ou Enlever » ou en cliquant sur l'icône de la poubelle dans la ligne du fournisseur à supprimer. Validez ensuite la suppression en cliquant sur le bouton « Ok » de la boite de validation de suppression. Vous vous retrouverez automatiquement sur la liste des fournisseurs en fin de manipulation. Une fois que le fournisseur est supprimé, vous devrez recréer ce fournisseur si vous voulez le retrouver dans la liste et lui réassocier les produits correspondants. 2.4 Gestion des produits VirtueMart vous offre la possibilité de classer vos produits non seulement par fabricant ou fournisseur, mais aussi par catégorie de produits. Les catégories de produits peuvent également contenir des sous catégories permettant au gestionnaire de la boutique d'organiser tous leurs produits avec le plus de détails possibles. 2.4.1 Catégories de produits VirtueMart a la capacité de relier les produits à une catégorie de produits et à une sous catégorie de produits afin de vous permettre de gérer au mieux la liste de tous vos produits. Manuel utilisation boutique en ligne Joomla Page 7 Liste des catégories présentes sur le site Ajouter ou modifier une catégorie de produit : Pour créer une nouvelle catégorie de produits, ouvrez le formulaire d'ajout de catégorie de produit en cliquant dans le menu « Produits > Ajouter une catégorie » ou « Produits > Liste des catégories » et on clique sur l’icône en haut à droite « Nouveau ». Remplissez les champs du formulaire et cliquez sur le bouton « Enregistrer » en haut à droite de l'écran pour sauvegarder votre fiche catégorie. Pour modifier une catégorie de produit, cliquez sur le nom de la catégorie dans la liste des catégories existantes. Ajout ou modification d’une catégorie de produits Manuel utilisation boutique en ligne Joomla Page 8 Champs du formulaire de catégorie de produits Publier ? Nom de la Catégorie Description de la catégorie Ordre dans la liste Parent Montrer x produits par ligne (Show x products per row) Page de navigation (Category Browse Page) Page d'accueil de cette catégorie (Category Flypage) Cochez cette case si vous voulez que cette catégorie soit affichée sur le site. Le nom qui sera utilisé pour identifier votre catégorie. La description qui sera affichée sur votre site pour décrire votre catégorie de produits. L'endroit où la catégorie de produit doit se rattacher lorsque vous sauvegardez ce formulaire. Par défaut, les nouvelles catégories sont placées en fin de la liste des catégories déjà existantes en tant que catégorie principale (Default – Top Level) Si vous choisissez une catégorie dans la liste des catégories déjà existantes, la nouvelle catégorie devient une sous-catégorie d'une autre catégorie. Si la catégorie doit être une catégorie principale, choisissez « Default-Top Level ». Si la catégorie doit être une sous-catégorie, choisissez dans la liste la catégorie parente à laquelle doit être rattachée votre nouvelle souscatégorie. C'est le nombre de produits à afficher sur le site sur une seule ligne lorsque les gens demandent les produits de cette catégorie. Par défaut, 1 seul produit par ligne est affiché. (A ne pas toucher, c’est l’équipe technique qui s’en occupe, généralement affichage de 2 produits par ligne, ou reprendre le chiffre inscrit dans les catégories exemples) Exemple : browse_1 Le template à utiliser pour afficher vos produits dans cette catégorie. Voir la note ci-dessus pour régler cette option. (A ne pas toucher) Syntaxe : shop.flypage C'est le fichier de présentation (template) pour afficher les détails d'un produit dans cette catégorie de produits. Vous pouvez créer vos propres templates en modifiant les templates existants. Ceux-ci se trouvent dans le dossier « /components/com_virtuemart/themes/tem plates/product_details » (A ne pas toucher) Réorganiser ou classer les catégories de produits : Vous pouvez réorganiser les catégories à votre gré. Il y a différents moyens pour réaliser ceci : Manuel utilisation boutique en ligne Joomla Page 9 ● Utilisez les flèches bleues dans la liste des catégories pour déplacer vers le haut ou vers le bas une catégorie, ● Utiliser les champs existants dans chaque catégorie pour donner une valeur correspondant à l'ordre de la catégorie dans la liste (quand vous avez terminé, cliquez sur la petite icône en haut de la colonne permettant d'enregistrer le nouvel ordre de catégorie), ● Utiliser l'icône « Classement Alphabétique » en haut de la liste. Si vous utilisez cette méthode, toutes les catégories de votre boutique seront classées alphabétiquement. Notez que ce classement ne peut pas être annulé : une fois que le classement a été fait par le biais de cette fonction, il vous faudra reclasser vos catégories manuellement si le résultat ne vous satisfait pas. Supprimer une catégorie de produits : Avant de pouvoir supprimer une catégorie de produits, il faut auparavant supprimer toutes les sous-catégories existantes dans cette catégorie ou les réassigner dans une autre catégorie. VirtueMart ne vous permettra pas d'effacer une catégorie s’il y a une ou plusieurs souscatégories encore rattachées à la catégorie à supprimer. Les catégories de produits peuvent être supprimées même si elles contiennent des produits. Si des produits sont rangés dans la catégorie supprimée et que ces produits appartenaient également à une autre catégorie, les produits ne seront pas supprimés en même temps que la catégorie. Par contre, si un ou plusieurs produits n'appartiennent qu'à une seule catégorie et que vous supprimez cette catégorie, tous les produits sont supprimés en même temps que la catégorie. Supprimer une catégorie est réalisé en cliquant sur l'icône de la poubelle dans la ligne de catégorie à supprimer. Vous pouvez également cliquer sur la petite case de la (ou des) catégorie(s) à supprimer et cliquer sur le bouton « supprimer ou enlever» (Delete) de la barre d'outils en haut de page. 2.4.2 Produits Quand vous créer une fiche produit, il est important de faire la distinction entre deux choses : est-ce que le produit va être identifiable comme un produit unique (par exemple compact disks, cassettes vidéos, Dvds, etc..) ou est-ce que cela va être une déclinaison de plusieurs objets identiques identifiés par leurs attributs (par exemple, Appareils, Consommables, Automobiles, etc..). La raison de cette distinction est que la méthode de création, d'édition et de suppression diffère de l'un à l'autre. Les objets ont besoin de la création d'un attribut alors que les produits n'en ont pas besoin. Liste des produits de la boutique Ajouter ou modifier un produit : Manuel utilisation boutique en ligne Joomla Page 10 Pour créer un nouveau produit, cliquez sur le menu « Produits > Ajouter un produit » ou « Produits > Liste des produits » et cliquer sur « Nouveau » en haut de page à droite pour afficher le formulaire de création de produit. Remplissez les champs du formulaire et cliquez sur le bouton « Enregistrer » en haut à droite de l'écran pour sauvegarder votre fiche produit. Quand vous voulez mettre à jour un produit, cliquez simplement sur le nom du produit dans la liste des produits de votre boutique pour afficher le formulaire produit. Informations d’un produit Formulaire d’un produit – Onglet Informations Publier ? Réf. (SKU – Stock Keeping Unit) en français « Référence » ! Manuel utilisation boutique en ligne Joomla Cochez cette case si vous voulez que ce produit soit visible dans votre boutique. Obligatoire, mettez ici votre code produit en tant que référence permettant d'identifier votre produit dans vos stocks. Ce code est souvent alphanumérique et unique pour vous permettre Page 11 Nom Adresse internet (URL) Catégorie Vendeur Fabricant / Fournisseur Prix de vente N° TVA Description courte Description complète (Flypage Description) Type de remise Manuel utilisation boutique en ligne Joomla un meilleur suivi de produit, par exemple lors d'inventaire. Obligatoire, le nom qui sera utilisé pour afficher et identifier votre produit. Une adresse internet peut être affichée avec votre produit. Généralement utilisé comme un lien vers le site du fabricant ou de votre fournisseur. La catégorie à laquelle votre produit sera rattaché. Le vendeur auquel le produit sera rattaché. Le Fabricant ou le Fournisseur auquel le produit sera rattaché. Le prix du produit pour les acheteur s du « Groupe par Défaut ». Tapez juste le prix au format décimal. Choisissez ensuite la devise que vous voulez utiliser pour ce produit dans la liste déroulante à droite du prix. Le taux de TVA qui sera appliqué à votre produit. Vous pouvez ici déterminer un taux de TVA propre à ce produit. Si le produit n'est pas taxé, mettez des zéro dans « poids du produit » et désactivez la fonction « Taxe Virtuelle ». La description abrégée du produit, affichée dans la page de navigation des catégories ou dans le résultat d'une recherche de produit. La description détaillée de votre produit, affichée dans la page de détails du produit (lorsque le client a cliqué sur un produit pour avoir ces détails). La remise particulière en cours sur le produit. Sélectionner une remise dans la liste déroulante. Si vous n'avez pas accès à la liste, le texte « Vous pouvez ajouter le formulaire de remise pour créer des remises » est affiché. Vous devez alors créer une remise à partir du formulaire avant de pouvoir appliquer cette remise. Page 12 Statut d’un produit Formulaire du produit – Onglet Statut En Stock La quantité actuellement en stock pour ce produit. Utilisé pour la gestion des envois de commande ou les inventaires. Date de disponibilité Date à laquelle le stock est disponible pour les livraisons. Utilisé pour la gestion des envois de commande ou les inventaires. Disponibilité – Texte et Remplissez cette zone de texte pour afficher les délais de Image livraison ou de réapprovisionnement pour le produit sur la page de détails. Par exemple, vous pouvez tapez « 48 heures » ou « Sur commande »… Si vous préférez, vous pouvez choisir une image dans la zone déroulante « Image » plutôt que du texte. Prix Spécial? Cochez cette case pour indiquer si votre produit bénéficie (Featured?) d'un statut particulier ou spécial. Si cette case est cochée, le produit sera affiché dans le module « Featured Products Module » de Virtuemart. Liste des Attributs Syntaxe : Taille, Taille,XL[+2.00],L[+1.00];Couleur,Rouge,Vert,Jaune,Multicolor e[=24.00];Etc... Vous permet d'ajouter facilement des déclinaisons à vos produits. Ces options pourront être sélectionnées par vos clients en bas de la fiche produit. Comprenez bien que cela ne crée pas un produit différent par attribut ! Si vous voulez gérer le stock pour chacune de vos Manuel utilisation boutique en ligne Joomla Page 13 Liste des Attributs personnalisés déclinaisons du produit, utilisez le formulaire d'ajout d'Attribut et ensuite ajouter l'attribut créé au produit avec la zone suivante « Liste des Attributs personnalisés ». Syntaxe : Attribut1;Attribut2;Attribut3 Ajouter ici vos attributs personnalisés. Ces attributs peuvent être sélectionnés par vos clients comme pour l'option précédente. La différence est que les attributs utilisés ici sont créé au préalables dans le formulaire d'ajout d'attributs. L'intérêt de ces attributs personnalisés est qu'ils sont réutilisables à volonté pour n'importe quel produit de votre catalogue. Note : Pour l'exemple donné en syntaxe pour la liste des Attributs, vous pouvez le comprendre de cette manière : En imaginant que le produit est un Tee-Shirt, vous avez en bas de page de détails 2 zones déroulantes, la première contient les tailles, la deuxième les couleurs. Les options de chaque zone sont séparées par des virgules, les options elles-mêmes sont séparées par un point-virgule. Dans les tailles, si la personne choisit XL, le prix sera augmenté de 2 euros (si vous utilisez des euros !), pour taille L, le prix sera augmenté de 1 euro. Pour les couleurs, la personne aura le choix entre Rouge, Vert, Jaune sans changement du prix. Par contre, si elle choisit Multicolore, le prix sera automatiquement de 24 euros. Prenez le temps de lire le formulaire, d'autres opérations sont possibles sur les prix. Dimensions et Poids d’un produit Formulaire du produit – Onglet Dimensions et Poids Longueur (L) Longueur du produit. Utilisé pour l'expédition des produits. Largeur (l) Largeur du produit. Utilisé pour l'expédition des produits. Hauteur (H) Hauteur du produit. Utilisé pour l'expédition des produits. Manuel utilisation boutique en ligne Joomla Page 14 Unité de Mesure (Dimensions du produit) L'unité de mesure utilisé pour les dimensions (L x l x H) du produit. Utilisé pour l'expédition des produits. Le poids du produit. Utilisé pour l'expédition des produits. (Obligatoire pour prise en compte des frais de port) L'unité de mesure utilisée pour déterminer le poids du produit. Utilisé pour l'expédition des produits. Poids Unité de Mesure (Poids) (Kg) Images d’un produit Formulaire du produit – Onglet Images Vignette (Thumbnail) Image Grande Taille La vignette qui peut être affichée en petit à côté du produit. Une image plus grande du produit. Note : Si vous activez « Auto-création Vignette », une vignette sera créée automatiquement à partir de la grande image. Pour ajouter plus d’images à un produit voir le paragraphe « Fiche produit et images additionnelles plus bas ». Manuel utilisation boutique en ligne Joomla Page 15 Produits complémentaires Les produits complémentaires sont des produits sélectionnés comme ayant une relation avec le produit créé d'une manière ou d'une autre. Les produits complémentaires peuvent par exemple être des accessoires du produit ou d'autres modèles d'un même produit. Vous avez maintenant terminé. Il ne vous reste plus qu'à cliquer sur le bouton « Enregistrer » pour être sur que le produit soit sauvegardé. Supprimer un produit : Pour effacer un produit existant, cliquez sur le menu « Produits > Liste des produits ». La liste de tous les produits sera affichée à l'écran. A partir de cet écran, cliquez sur l'icône de la poubelle dans la ligne à supprimer et confirmez la suppression du produit en validant « Etesvous sûr de vouloir supprimer cet article ? ». 2.4.3 Attributs de produits Les attributs de produits sont des caractéristiques d'un produit, comme la couleur, la taille, etc. VirtueMart utilise deux types de contrôles d'attributs, l'un qui permet de contrôler le stock de chaque "variant" - vous devez créer et configurer chaque produit (appelé aussi "Items" ou "produit enfant") - et un autre qui défini juste tous les attributs et leurs valeurs directement dans le formulaire du produit (pas besoin de créer des produits enfants, mais pas de contrôle du stock des « variants »). Attributs de produit simple (pas de vérification du stock) : Pour créer un nouvel attribut de produit, cliquez dans le menu « Produits > Liste des produits » pour afficher la liste complète de vos produits. Dans la liste, cliquez sur le nom du produit pour lequel vous voulez créer un attribut de manière à afficher le formulaire Produits du produit. Dans le formulaire produit, onglet "Statut de l'élément -> Liste des attributs" vous pouvez définir autant d'attributs que vous le désirez. Vous pouvez également définir un prix pour Manuel utilisation boutique en ligne Joomla Page 16 chaque attribut. Dans la boutique, cela se traduira par une liste déroulante avec sélection des attributs. La partie "Liste des Attributs Personnalisés:" : définissez des noms d'attributs. Chaque attribut listé donnera une zone de texte à remplir dans la fiche produit par le client. Produits Enfants ou Items (Comment créer un produit enfant pour un produit parent) avec gestion du stock en fonction de chaque attribut: Si nous revenons en arrière dans l'explication précédente : vous pouvez offrir à vos clients une liste avec des choix fixes. Vous pouvez d'ailleurs mélanger ce que nous avons vu précédemment avec ce que nous allons voir maintenant. Nous allons donc pour cela avoir besoin de créer des « produits enfants » également appelés « Items » ou « Eléments ». Pour créer un produit enfant, vous devez avant tout avoir défini au moins un attribut. Une fois que l'attribut à été créé pour un produit parent, regardez la liste des boutons disponibles en haut de votre écran (ou dans la barre d'outils), après être retourné dans la fiche produit, un nouveau bouton est disponible : « Nouvel élément ». Cette option est maintenant également disponible dans le menu « Produit > Produit en cours > Ajouter un élément ». Ajouter un attribut de produit Vous pouvez définir plusieurs attributs, et leur donner un ordre d'affichage. Modification des attributs de produits : Pour modifier un attribut de produit existant, cliquez dans le menu « Produit > Liste des Produits ». Dans la liste des produits, cliquez sur le nom du produit pour afficher le formulaire produit, puis cliquez dans le menu « Produits > Produit en cours > Lister les attributs ». Dans la liste affichée maintenant à l'écran, vous avez la totalité des attributs existants pour le produit. Cliquez sur le nom de l'attribut à modifier pour afficher le formulaire, modifiez les champs, puis enregistrez vos modifications à l'aide du bouton « Enregistrer » en haut de l'écran. Suppression des attributs de produits : Afficher la liste des attributs pour un produit en suivant la même procédure que dans le point précédent « Modification des attributs de produits ». Dans la liste des attributs de produits, cliquez sur l'icône de la poubelle dans la ligne de l'attribut à supprimer et validez votre choix. Ajouter un élément : Manuel utilisation boutique en ligne Joomla Page 17 Pour créer un nouvel élément, un produit parent doit exister / être créé auparavant. Lorsque vous remplissez le formulaire du produit enfant, sachez que les informations produits, les dimensions, les images produits existants pour le produit parent sont réutilisés pour tous ses produits enfants. Ndt : si vous remplissez ces champs malgré tout, ils remplaceront ceux du produit parent !! Ajouter un élément Cliquez sur le bouton « Ajouter un élément ou Nouvel élément» (« Add Items ») dans la barre d'outils pour afficher le formulaire de saisie pour ce produit spécifique. Le formulaire est identique aux formulaires de saisie abordés précédemment, et seuls les champs « Vendeur » et « Catégorie » ont été remplis automatiquement. Les champs d'attributs des attributs que vous avez créés précédemment sont maintenant visibles. Remplissez la fiche produit et cliquez sur le bouton « Enregistrer » de la barre d'outils pour sauvegarder votre nouveaux produit. Modifier un élément : Pour modifier un élément existant, affichez la liste des produits et cliquez sur le lien « Item Information ou Information de l’élément » du produit concerné, immédiatement à droite du nom du produit parent. La liste de tous les produits enfants sera affichée à l'écran. Si vous souhaitez faire une modification sur un élément particulier, cliquez sur le nom de cet élément pour afficher le formulaire d'édition. Après avoir réalisé vos modifications, cliquez sur le bouton « Enregistrer » pour mettre à jour l'élément. Cliquez ensuite sur le lien « Retour au produit parent » en haut de page pour faire d'autres modifications éventuelles sur d'autres éléments. Supprimer un élément : Pour supprimer un élément, afficher la liste des éléments de la même manière que dans la section précédente. Cliquez ensuite sur l'icone « Corbeille » au bout de la ligne de l'élément à supprimer. Si vous désirez supprimer un produit parent, vous devrez supprimer la totalité des éléments décliné à partir du parent. Tant qu'un produit parent possède des éléments enfants, il ne peut pas être supprimé. 2.4.4 Fiche produit (fichier) et images additionnelles VirtueMart vous permet de gérer des fichiers et images additionnelles pour chacun de vos produits. Le gestionnaire de fichiers peut être atteint dans le menu « Produits > gestionnaire de fichiers ». Manuel utilisation boutique en ligne Joomla Page 18 Accès au gestionnaire de fichiers Gestionnaire de fichier La liste des fichiers pour un produit contient tous les fichiers associés à celui-ci. Un fichier peut être de différentes natures comme un fichier téléchargeable (à vendre !), un fichier complémentaire, des illustrations ou photos complémentaires, etc... Pour ajouter un nouveau fichier, imaginons pour l'exemple que ce soit un fichier image correspondant au fichier que vous voulez vendre, cliquez simplement sur le bouton « Ajouter Image/Fichier », puis sur « Nouveau » en haut à droite pour appeler le formulaire d'envoi de fichier. Manuel utilisation boutique en ligne Joomla Page 19 Formulaire d’ajout de fichiers à un produit Vous avez donc la possibilité d'envoyer sur votre serveur un nouveau fichier, ceci ayant un intérêt si vous avez uniquement mis à disposition un fichier plus petit ou encore une fiche descriptive synthétique. Note : Si vous voulez assigner un gros fichier à un produit (par exemple, une image de plus de 2 Mo), vous aurez besoin au préalable de le télécharger sur votre serveur par le biais de votre client FTP dans le dossier correspondant aux fichiers produits téléchargeables (voir avec votre prestataire pour mettre des images sur le FTP). Après avoir téléchargé votre fichier sur le serveur dans le bon dossier, vous pourrez le sélectionner depuis la liste déroulante de ce formulaire. 2.5 Gestion des remises sur les produits Les remises dans VirtueMart doivent être créées depuis le formulaire de remise de produits avant de pouvoir être assignées à un ou plusieurs produits. Attention ! Quand vous modifiez et mettez à jour une remise, vos changements s'appliquent à tous les produits pour lequel vous avez assigné la remise. Ajouter / Mettre à jour une remise : Allez dans le menu « Produits > Ajouter/Editer Remise produit » Manuel utilisation boutique en ligne Joomla Page 20 Accès au menu remise produit Remplissez ensuite les champs détaillant cette remise : Formulaire d’ajout d’une remise Champs du formulaire Montant de la remise (obligatoire) Type de remise (Obligatoire) Manuel utilisation boutique en ligne Joomla C'est la valeur en pourcentage ou en valeur monétaire de la remise à soustraire (ou ajouter) au prix du produit. La syntaxe à utiliser est la suivante : 000.0000 (pas de virgule !) Le type de remise détermine comment la valeur doit être utilisée : soit c'est un pourcentage, soit c'est une valeur fixe. Si vous sélectionnez « Pourcentage », cela signifie que vous déterminer une remise de type « XX% » du prix total. Si « Total » est sélectionné, la valeur sera tout Page 21 simplement déduite du prix du produit. En cliquant sur les « ... », vous pouvez spécifier une date depuis un calendrier, date qui correspondra à la date de démarrage de la remise à partir de laquelle elle sera active. Ce champ n'est pas obligatoire. Vous pouvez également donner une date de fin ou encore laisser le champ vide si la remise doit démarrer immédiatement sur le site. Si vous avez spécifié une date de départ, vous voudrez surement définir une date de fin. Cliquez sur les « ... » pour accéder au mini calendrier et choisissez la date de fin de la remise. Vous ouvez également laisser ce champ vide quand la remise n'est pas limitée dans le temps. Date de départ (Facultatif) Date de fin (Facultatif) Lorsque vous avez terminé, n'oubliez pas de cliquer sur le bouton « Sauvegarder » pour enregistrer les informations. Supprimer une remise, une promotion : Vous pouvez facilement supprimer une remise. Notez que tous les produits bénéficiant de cette remise seront automatiquement affectés. Cliquez simplement dans la liste des remises produit sur la corbeille au bout de la ligne de la remise à supprimer. Confirmer votre choix dans la boite de dialogue. Votre remise est supprimée. 2.6 Gestion des utilisateurs Virtuemart est fourni avec une gestion des utilisateurs améliorée par rapport aux fonctions de gestion d'utilisateurs fournies par Joomla. Important : Utilisez systématiquement le gestionnaire d'utilisateur de Virtuemart pour ajouter/Editer/Supprimer des utilisateurs de votre site Joomla ! Virtuemart vous donne également la possibilité de créer autant d'adresses mails pour un même utilisateur : un utilisateur peut avoir également une adresse de facturation différente d'une adresse de livraison, puis également encore d'autres adresses pour différencier adresses personnelles et professionnelles. Pour voir les différents utilisateurs de la boutique, allez dans le menu « Configuration > utilisateurs ». Accès au menu utilisateurs Manuel utilisation boutique en ligne Joomla Page 22 Via ce menu, vous pourrez consulter/modifier ou supprimer les comptes utilisateurs de la boutique. 2.7 Gestion des taux de taxes et des expéditions VirtueMart possède quelques fonctions permettant la configuration des taux de taxes. Le détail sur comment configurer les taux de taxes se trouve dans le menu « Configuration ». Il existe deux modes pour gérer les taxes dans VirtueMart: les taxes sont basées sur l'adresse du vendeur ou les taxes sont basées sur l'adresse d'expédition des commandes. Suivant l'option que vous avez choisie, vous pouvez configurer les différentes taux de taxe pour la localisation de chacun de vos vendeurs au moment où vous créez un vendeur (voir les chapitres précédents), ou vous pouvez déterminer un taux de taxes pour chaque pays ou région où vous prévoyez de vendre vos produits (afin d'adapter les taxes pour chaque pays de destination de vos ventes). Modifier les taux de taxes : Pour modifier un taux de taxe, cliquez dans le menu « Taxes > Lister les taux de taxes ». Cliquez soit sur le lien « Taxe par pays » ou sur le lien « Taux de taxe » (les 2 liens vous amèneront sur le même formulaire) de la ligne que vous voulez modifier. Faites ensuite vos changements dans les champs Pays, Etat, Région, ou Taux, puis cliquez sur le bouton « Sauvegarder » pour enregistrer vos modifications. Les taux de taxes seront activés pour tous les prochains achats réalisés dans votre boutique. Supprimer un taux : Pour supprimer un taux de taxes existant, cliquez dans le menu « Taxes > Lister les taux ». Cliquez ensuite sur le lien de la colonne « Pays » ou « Taux » de la ligne à modifier. Cliquez ensuite sur le bouton « Supprimer » de la barre d'outils. Vous êtes ensuite automatiquement redirigé vers la liste des taux. Vous pouvez également supprimer un taux de taxe depuis la liste des taux en cliquant sur l'icône de la corbeille sur la ligne à supprimer. Ajouter un taux de taxes : Pour ajouter un taux de taxes, cliquez dans le menu « Taxes >Ajouter un taux » de manière à afficher le formulaire d'ajout de taux. Champs du formulaire de création d'un taux de taxes Pays Le pays pour lequel la taxe devra être utilisée, il est déterminé par l'adresse d'expédition du vendeur ou du client Taxe pour la région ou l'Etat L'Etat ou la Région pour lequel la taxe s'applique. Si il n'y a pas de région affichée pour le taux que vous voulez créer, sélectinnez « Hors USA / Hors Canada / Non listé » dans la liste. Si vous n'avez pas besoin de définir un Etat ou une Région mais que vous avez besoin d'avoir plusieurs taux différents pour un même pays, utiliser un Etat « au hasard » pour créer chaque taux, afin d'éviter que VirtueMart vous refuse la création du taux. Taux Le taux est une valeur décimale. Par exemple, Manuel utilisation boutique en ligne Joomla Page 23 19,6% serait tapé 0.196 Cliquez sur le bouton « Sauvegarder » pour ajouter votre nouveau taux de taxes. Les expéditions : Il est sage de réfléchir avant toute chose à comment vous allez gérer les coûts d'expédition (conditionnement et acheminement) de vos produits. La méthode la plus simple pour cela est de fixer un prix unique correspondant aux frais d'envois pour tous les produits de votre boutique, mais cela n'est pas toujours possible, en particulier si vos produits ont des tailles et des poids très différents les uns des autres. Vous ne devez pas seulement gérer les coûts de livraisons, mais également les méthodes de livraisons. Allez-vous offrir plusieurs méthodes de livraisons à vos clients ? Par exemple, Colissimo, Chronopost, Transporteurs, etc… ? Même si vous décidez d'utiliser un seul moyen de livraison pour tous vos envois, vous devrez quand même indiquer à VirtueMart votre choix. Pour réaliser l'opération, cliquez dans le menu « Expéditions > Créer un expéditeur ». Cela vous amènera automatiquement à l'éditeur de livraison. Création d’un expéditeur L'ordre dans la liste (ListOrder) est une valeur numérique qui correspond à la clé de tri de vos différents transporteurs. Ainsi, le transporteur avec le chiffre 1 sera affiché en premier, le transporteur avec le chiffre 2 sera affiché en second, etc.. Après avoir ajouté les différents moyens de livraisons souhaités, vous aurez besoin de configurer les coûts/taxes de transport. Vous pouvez régler ces coûts avec différentes valeurs suivant le service procuré (par exemple, livraison en 24h, livraison en 48h, livraison suivie, etc..) ou par rapport au poids du colis à livrer. Vous pouvez également choisir de renseigner un taux de TVA pour le transport ou non. Tous ces réglages se font à l'étape suivante dans l'éditeur de Taux d'expéditions. Pour modifier ou supprimer un taux d'expédition, cliquez dans le menu « Expéditions > Taux d'expéditions ». Liste des taux d’expédition Manuel utilisation boutique en ligne Joomla Page 24 En cliquant sur le nom du taux d'expédition dans la liste, vous pouvez afficher le formulaire permettant la modification de ce taux. Pour ajouter un nouveau taux, cliquez sur le bouton « Nouveau » de la barre d'outils en haut à droite. Formulaire de création d’un taux d’expédition Dans ce formulaire, vous pouvez indiquer les détails du taux d'expédition. Description du Taux d'expédition Ordre dans la liste Transporteur Pays Code postal de départ (fourchette de codes postaux) Code postal de fin (fourchette de codes postaux) Poids minimum Poids maximum Frais d'expédition Frais d'emballage Devise Manuel utilisation boutique en ligne Joomla C'est le nom du taux d'expédition, affiché aux clients lors d'une commande. L'ordre du taux d'expédition dans la liste des taux d'expéditions (valeur numérique) Sélectionnez le transporteur pour ce taux d'expédition. Le ou les pays pour lequel le taux d'expédition s'applique. Les clients des autres pays n'auront pas accès à ce taux. Le code postal le plus petit pour lequel le taux est valide. Laissez ce champ vide si vos codes postaux ne s'écrivent pas numériquement ! Le code postal le plus grand pour lequel le taux est valide. Laissez ce champ vide si vos codes postaux ne s'écrivent pas numériquement ! Le poids minimum pour lequel le taux est valide. Le poids maximum pour lequel le taux est valide. Les frais d'expédition fixés pour ce taux. Les frais d'emballage fixé pour ce taux. La monnaie utilisée pour les frais que vous avez indiqués pour l'expédition et l'emballage. Page 25 ID TVA Vous pouvez sélectionner ici un taux de TVA à appliquer aux frais d'expédition. Si vous ne sélectionnez « aucun », aucune taxe ne sera appliquée sur les frais d'expédition. 2.8 Gestion des commandes Votre boutique est maintenant en ligne, votre catalogue est plein à craquer, vous avez fait tous les tests pour vérifier si vos paiements en ligne fonctionnent, votre boutique est prête ! En fait, pas tout à fait… Vous avez besoin de savoir comment gérer les commandes qui vont maintenant arriver. Quand une personne commande un produit par le biais de votre site et de VirtueMart, un enregistrement est créé dans la base avec les détails de cette commande. L'enregistrement correspondant à la commande possède un « statut » indiquant à quel stade de traitement celle-ci se trouve. Par exemple, la commande a t'elle été payée ? Expédiée ? Annulée ? C'est à vous de choisir les mots à utiliser, mais par défaut les mots suivants ont été créé par VirtueMart : « Pending » (en attente), « Confirmed » (Confirmé), « Cancelled » (Annulé), « Refunded » (Réapprovisionnement), « Shipped » (Expédié). Si vous décidez de modifier les noms des statuts, vous pouvez le faire en sélectionnant « Liste des statuts de commande » dans le menu « Commandes > Gestion des commandes ». Pour voir la totalité des commandes passées dans votre boutique, cliquez dans le menu « Commandes > Liste des commandes » comme ci-dessous. Accès à la liste des commandes Liste des commandes Quand vous cliquez sur un numéro de commande, vous obtenez le détail complet de celle-ci (voir la copie d'écran suivante). Quand vous cliquez sur le nom du client, vous obtenez le formulaire du client. Le lien « Imprimer la vue » ouvre une nouvelle fenêtre vous permettant d'imprimer la commande. Dans la colonne « Statut », vous pouvez voir l'état du traitement de la commande. Vous pouvez modifier le statut d'une commande en modifiant celui-ci dans la liste déroulante associé à cette commande. Si vous voulez avertir le client de l'état du traitement de sa commande, cochez la case « Notifier le client », ce qui permettra l'envoi automatique d'un mail informant le client des modifications de traitement de sa commande. Manuel utilisation boutique en ligne Joomla Page 26 Pour supprimer une commande, utilisez l'icône de la corbeille sur la ligne de la commande à supprimer ou cochez plusieurs commandes et cliquez sur le bouton « Supprimer » de la barre d'outils pour supprimer toutes les commandes cochées. Détails d’une commande : Détails d’une commande Les détails d'une commande montrent la totalité des informations relatives à celle-ci. Vous avez trois onglets dans la partie supérieure de la commande : Modification du statut de la commande (Order statut change), Historique de la commande (Order history). Manuel utilisation boutique en ligne Joomla Page 27 2.9 Gestion des chèques boutique Vous pouvez voir la liste des coupons de réduction dans le menu « Chèque boutique > Listes des chèques boutique ». Liste des chèques boutique Ajouter un chèque boutique : Formulaire de création d’un chèque boutique Remplissez les champs pour le nouveau coupon : Code chèque boutique C'est le « code » qu'un client devra taper lors de la commande pour utiliser le coupon. Cela peut être un simple mot ou un code complexe composé de lettres et de chiffres. Pourcentage ou Fixe Vous pouvez choisir ici si le coupon sera un pourcentage de la commande ou une valeur déterminée fixe. Type de Chèque Il y a deux types de coupons : les « chèque cadeaux » et les « chèque Manuel utilisation boutique en ligne Joomla Page 28 permanent ». Les chèques cadeaux sont automatiquement enlevé de la base de données après qu'ils aient été utilisés dans une commande. Les chèques permanents peuvent être utilisés sans limitation lors d'une campagne promotionnelle par exemple. Ils restent actifs en permanence tant que vous ne les enlevez pas de la liste des chèques. C'est la valeur du chèque (numérique). Valeur N'oubliez pas de sauvegarder votre coupon et c'est tout ! Note : Pour profiter de cette fonctionnalité, il faut que les chèques boutique soient activés au niveau de la configuration de la boutique dans les fonctionnalités de vitrine. Manuel utilisation boutique en ligne Joomla Page 29