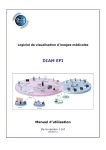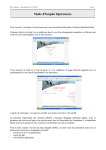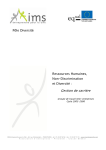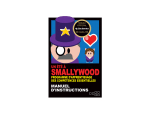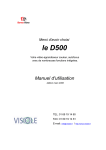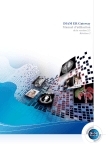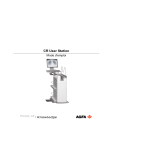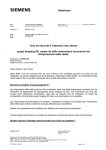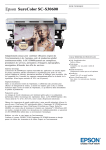Download Manuel d`utilisation
Transcript
Logiciel de visualisation d’images médicales DIAM Viewer Manuel d’utilisation De la version 2.2 Révision 1 La reproduction du contenu de cette publication est interdite sous quelque forme que ce soit ou par quelque moyen que ce soit, électronique ou mécanique, y compris la photocopie et l’enregistrement ou par stockage d’informations ou système de récupération, sans l’autorisation écrite de Global Imaging Online. Global Imaging Online se réserve le droit d’apporter toute modification et amélioration à ses produits et cela sans obligation d’intégrer quelles que modifications que ce soit dans les appareils préalablement vendus ou expédiés. GLOBAL IMAGING ONLINE 261 Rue de Paris 93 100 Montreuil Téléphone : +33 (0)1 55 82 03 82 Fax : +33 (0)1 48 57 59 11 SAV : +33 (0)1 55 82 03 83 Logiciel de visualisation - DIAM Viewer PRESENTATION DU MANUEL : Ce manuel d’utilisation contient des informations relatives au logiciel de lecture d’images médicales DIAM Viewer. Voici une brève description de chacun des chapitres qui le composent : Chapitre 1 : Présentation générale Ce chapitre familiarise le lecteur avec les caractéristiques et les fonctionnalités du logiciel de lecture. Chapitre 2 : Boutons d’utilisation courante Ce chapitre présente les principales fonctions du viewer. Chapitres 3 à 14 : Ces chapitres présentent les fonctions correspondant à chacun des onglets. Annexes Ces chapitres présentent en détail les fonctions du « Film composer », les fonctions de lecture de media DICOM, le module optionnel de reconstruction « DIAM Volume Viewer », ainsi que l’ensemble des raccourcis clavier ou souris de l’application. Manuel d’utilisation de la version 2.2 iii Logiciel de visualisation - DIAM Viewer Manuel d’utilisation de la version 2.2 iv Logiciel de visualisation - DIAM Viewer SOMMAIRE CHAPITRE 1 – PRESENTATION GENERALE ..................................................... 7 1.1 Introduction .................................................................................. 7 1.2 Installation .................................................................................... 7 1.3 Présentation de l’interface utilisateur ................................................ 8 1.2.1 Ecran de revue ...................................................................... 8 1.2.2 Utilisation du périphérique « souris » ........................................ 9 1.3 Présentation de la barre d’outils ..................................................... 10 1.3.1 Aide en ligne ....................................................................... 11 CHAPITRE 2 – BOUTONS D’UTILISATION COURANTE .................................... 13 2.1 Les boutons fixes ......................................................................... 13 2.2 Les boutons adaptables à la modalité.............................................. 15 2.2.1 Scanner .............................................................................. 15 2.2.2 IRM .................................................................................... 15 2.2.3 Radiographie ....................................................................... 16 2.2.4 Angiographie ....................................................................... 16 2.2.5 Mammographie .................................................................... 17 2.2.6 Ultrasons ............................................................................ 17 2.2.7 Autres modalités .................................................................. 18 CHAPITRE 3 – ONGLET « DECOUPES IM. » .................................................. 19 CHAPITRE 4 – ONGLET « AFFICHAGE » ....................................................... 20 4.1 Déplacement d’annotation ............................................................. 21 4.2 Suppression d’annotation .............................................................. 21 CHAPITRE 5 – ONGLET « MESURES » ......................................................... 22 5.1 Déplacement de mesure ............................................................... 23 5.2 Suppression de mesure ................................................................. 24 CHAPITRE 6 – ONGLET « ZOOM / PAN »...................................................... 25 CHAPITRE 7 – ONGLET « CACHES »............................................................ 26 7.1 Déplacement de cache .................................................................. 26 7.2 Suppression de cache ................................................................... 26 CHAPITRE 8 – ONGLET « EXPORT » ............................................................ 27 8.1 KEY IMAGE NOTE ......................................................................... 28 8.1.1 Créer une sélection d’images .................................................. 28 8.2 Export de séquences d’images ....................................................... 28 CHAPITRE 9 – ONGLET « DECOUPES » ........................................................ 29 9.1 Exemple de découpe mixte ............................................................ 29 CHAPITRE 10 – ONGLET « FENETRAGE » ..................................................... 31 CHAPITRE 11 – ONGLET « NAVIGATION » ................................................... 32 CHAPITRE 12 – IMAGERIE EN COUPE .......................................................... 34 12.1 Afficher les coupes de référence ..................................................... 35 12.2 Synchroniser automatiquement plusieurs séries ............................... 35 12.3 Synchroniser manuellement plusieurs séries .................................... 35 CHAPITRE 13 – ONGLET « CINE» ............................................................... 36 Manuel d’utilisation de la version 2.2 v Logiciel de visualisation - DIAM Viewer CHAPITRE 14 – ONGLET « CONFIGURATION » ............................................. 37 14.1 Configuration des imprimantes DICOM ............................................ 37 14.2 Configuration des systèmes récepteurs d’images .............................. 39 14.3 Paramétrage du viewer ................................................................. 40 14.4 Serveurs distants ......................................................................... 42 14.5 Préfenêtres.................................................................................. 43 14.6 Informations à propos de la version du logiciel ................................. 44 Annexe A - Lecture de media DICOM .......................................................... 45 Annexe B B.1 B.2 B.3 B.4 B.5 - « Film Composer » ................................................................... 48 Composition du film................................................................... 49 Impression d’un film .................................................................. 50 Ajout d’images au compte-rendu................................................. 51 Enregistrement d’images au format multimédia ............................ 51 Archivage DICOM des films virtuels ............................................. 52 Annexe C - Clic droit ............................................................................. 53 Annexe D - DIAM Volume Viewer................................................................ 54 Annexe E - Glossaire................................................................................. 55 Annexe F – Raccourcis .............................................................................. 56 Manuel d’utilisation de la version 2.2 vi Logiciel de visualisation - DIAM Viewer CHAPITRE 1 – PRESENTATION GENERALE BUT 1.1 Ce chapitre familiarise le lecteur avec les caractéristiques et les fonctionnalités du logiciel de lecture. Introduction Le logiciel de visualisation DIAM Viewer est spécialement conçu pour la relecture d’examens d’imagerie médicale DICOM 3.0, quelle que soit la modalité d’origine. Les examens sont relus depuis un serveur DICOM distant, tel que le DIAM4 Serveur, depuis un CD/DVD DICOM ou localement dans le cadre d’une DIAM Workstation (avec stockage local). Ce logiciel offre des fonctionnalités d’affichage et des fonctions d’aide au diagnostic de mesure de distances, d’angles et de densité. Ce logiciel permet aussi d’offrir certains services tels que la lecture de CD/DVD, l’impression d’images, la sauvegarde d’images traitées, la reconstruction d’images mutliplanaires, ceci en fonction des options de configuration. Le DIAM Viewer est destiné à être utilisé par du personnel médical. Aucune des analyses réalisées avec le logiciel DIAM Viewer n’est destinée à supplanter une interprétation visuelle ou à être utilisée sans recoupement avec d’autres informations cliniques ou thérapeutiques. Le logiciel DIAM Viewer est un dispositif médical de classe I avec fonctions de mesurage (mesures de distances, mesures d’angles et mesures de densités) conformément à la règle 1 de l’annexe IX de la directive 93/42/CEE. 1.2 Installation Le DIAM Viewer doit être installé sur du matériel respectant par définition la réglementation en vigueur pour la vente au public. Global Imaging Online n'est pas responsable de la conception et de la fabrication de ce matériel. Les caractéristiques minimales de ce matériel pour l'utilisation du logiciel DIAM Viewer sont : • Processeur Intel P4 2,4GHz • 1 Go RAM • Espace disque nécessaire à l’application : 10Go • Système d’exploitation Windows 2000 • Ecran de résolution 1024x768 Ce matériel doit être exempt de virus informatique. Manuel d’utilisation de la version 2.2 Page 7 Logiciel de visualisation - DIAM Viewer 1.3 Présentation de l’interface utilisateur L’interface utilisateur est constituée d’un ou plusieurs écrans de revue, d’un clavier servant à la saisie de critères de sélection ou d’annotations et d’une souris informatique. 1.2.1 Ecran de revue Chacune des images contient les informations suivantes : Partie supérieure gauche : • Nom / Date de naissance du patient • « Ex » : Numéro de l’examen en cours de relecture par rapport au nombre d’examens contenu dans l’historique du patient. • « Se » : Numéro de la série en cours de relecture par rapport au nombre de séries contenues dans l’examen. • « Im » : Numéro de l’image en cours de relecture Manuel d’utilisation de la version 2.2 Page 8 Logiciel de visualisation - DIAM Viewer • Nombre des images contenues dans la série en cours de relecture. Partie supérieure droite : • Nom du centre • Date et Heure de l’examen Partie inférieure gauche : • Pour certaines modalités, informations sur l’acquisition de l’image. Partie inférieure droite : • Informations sur le fenêtrage • Facteur de zoom • Taille de l’image • Format de l’image La zone image peut être divisée afin d’afficher plusieurs images d’une ou plusieurs séries (cf chapitres 10 et 11). Lors de l’acquisition des images le personnel est informé qu’il doit vérifier que l’identité saisie dans la modalité correspond bien au patient traité. La partie basse de l’écran est dévolue à la barre de menu qui comporte différents boutons servant à contrôler l’application. La touche « espace » permet de masquer ou démasquer cette zone. 1.2.2 Utilisation du périphérique « souris » L’idéal est de disposer d’une souris à deux boutons plus une molette centrale. Un clic du bouton de gauche de la souris sur un bouton sert à sélectionner la fonction associée. Un clic gauche maintenu avec déplacement sur l’image sert à effectuer l’action du mode enclenché (exemple : zoom et pan). Un clic du bouton droit sur une image sert à afficher le menu contextuel (cf annexe C). Un clic droit maintenu permet de fenêtrer l’image. Une info bulle contenant le nom de la fonction associée apparait en laissant la flèche de la souris sans la bouger au dessus d’un bouton. La molette sert à défiler les images dans une série ou les images d'une séquence. Certaines fonctions ont des raccourcis d’utilisation souris ou clavier qui seront détaillées plus loin. Manuel d’utilisation de la version 2.2 Page 9 Logiciel de visualisation - DIAM Viewer 1.3 Présentation de la barre d’outils Un simple clic sur un bouton avec le bouton gauche de la souris déclenche la fonction associée. REMARQUE : Il est possible que certains boutons soient grisés. Cela signifie que la fonction associée au bouton est indisponible soit parce qu’il s’agit d’une option non installée, soit parce qu’elle n’est pas pertinente en fonction du contexte. La partie gauche comporte une série de boutons visibles en permanence qui permettent d'accéder aux fonctions d'utilisation courante. La partie centrale, possédant 12 onglets, donne l'accès aux autres fonctions, classées par rubriques : • • • • • • • • • • • • Découpes Im Affichage Mesures Zoom/pan Caches Export Découpes Fenêtrage Navigation Tomographie Ciné Configuration La partie droite comporte des boutons plus particulièrement adaptés au type d’images en cours de visualisation. Lors du démarrage du DIAM Viewer, l’onglet « Découpe Im » est ouvert par défaut. REMARQUE : La barre d’outils est configurable en fonction des préférences des utilisateurs. La configuration de votre DIAM Viewer peut ne pas correspondre à celle décrite dans ce manuel. Tout à fait à droite, se trouve le bouton de fermeture de l'application: Manuel d’utilisation de la version 2.2 Page 10 Logiciel de visualisation - DIAM Viewer 1.3.1 Le bouton Aide en ligne permet d’accéder aux différentes informations disponibles. permet d’accéder au manuel d’utilisation. permet d’accéder à un résumé de l’ensemble des fonctions et des raccourcis clavier et souris de l’application. permet d’afficher l’étiquette de l’application ainsi que ses dépendances. Manuel d’utilisation de la version 2.2 Page 11 Logiciel de visualisation - DIAM Viewer permet de masquer la zone des dépendances. Manuel d’utilisation de la version 2.2 Page 12 Logiciel de visualisation - DIAM Viewer CHAPITRE 2 – BOUTONS D’UTILISATION COURANTE BUT 2.1 Ce chapitre présente les principales fonctions du viewer. Les boutons fixes Les boutons d'utilisation courante sont affichés dans la partie gauche de la barre d'outils. Ces boutons sont les suivants : Par un simple clic sur le bouton, la fonction associée est affectée au bouton gauche de la souris. Détail des boutons : Bouton Fonction Raccourcis Explorateur de DicomDir : Permet de voir le contenu d'un media muni d'un DicomDir, et de visualiser les images présentes sur ce media. Cf Annexe A F6 : Ouverture / Fermeture de la fenêtre d’exploration Film Composer : Permet de créer des films, et de les imprimer soit sur des imprimantes Windows, soit sur des imprimantes DICOM (reprographes, serveur DIAM4). Permet également d’exporter des images vers le compte-rendu ou de les sauvegarder en format multimédia en local ou sur le réseau. Cf Annexe B F1: image située sous le curseur de la souris. F2: toutes les images affichées de la série située sous le curseur de la souris. F3: toutes les images ou un sous échantillon de la série en cours. F5 : Affichage du film Composer Série précédente "-" : série précédente Série suivante "+" : série suivante Examen précédent Examen suivant Manuel d’utilisation de la version 2.2 Page 13 Logiciel de visualisation - DIAM Viewer Défilement d'images : Défilement rapide des images : cliquer sur l'image avec le bouton gauche de la souris, puis déplacer la souris verticalement. Fonction affectée à la molette de la souris « CTRL » pour activer le défilement rapide Zoomer Déplacer l’image Fenêtrage : cliquer sur ce bouton pour se mettre en mode fenêtrage (clic gauche). Ensuite fenêtrer l'image en cliquant sur celle-ci, puis, tout en laissant le bouton de la souris appuyé, déplacer le curseur de haut en bas et de gauche à droite. La fonction de fenêtrage est par toujours disponible en utilisant le clic droit de la souris. Flèche : Aucune fonction précise n’est affectée au bouton gauche de la souris Réinitialisation de l'image : Recharge les paramètres initiaux de l'image (zoom, fenêtrage...) CTRL « R » Remarque pour le Zoom et le Pan (cf Chapitre 6) Le zoom se fait sur l'endroit pointé par la souris. Il suffit donc de pointer et de cliquer l'endroit que l'on souhaite atteindre, puis de déplacer la souris verticalement. Basculement entre Zoom et Pan: – soit en appuyant sur la touche « Ctrl », – soit en appuyant sur les 2 boutons de la souris en même temps (bouton droit et bouton gauche) REMARQUE : Si un autre mode est activé (mesure, défilement, …) le zoom est toujours accessible avec les 2 boutons. Manuel d’utilisation de la version 2.2 Page 14 Logiciel de visualisation - DIAM Viewer 2.2 Les boutons adaptables à la modalité Certaines fonctions incluses dans les onglets sont accessibles directement à partir de la barre d’outils dans sa partie droite. Ces fonctions changent selon la modalité visualisée. 2.2.1 Scanner Fonction de découpe en séries de la zone de visualisation Cf chapitre 9 MIP / MPR Cf chapitre 12 Navigation Cf chapitre 11 Outils de mesures Cf chapitre 5 Modes de synchronisation Cf chapitre 12 2.2.2 IRM Fonction de découpe en séries de la zone de visualisation Cf chapitre 9 MIP / MPR Cf chapitre 12 Navigation Cf chapitre 11 Manuel d’utilisation de la version 2.2 Page 15 Logiciel de visualisation - DIAM Viewer Mesure de distance Cf chapitre 5 Modes de synchronisation Cf chapitre 12 2.2.3 Radiographie Fonction de découpe en séries de la zone de visualisation Cf chapitre 9 Fonctions d’annotation Cf chapitre 4 Fonctions de mesures Cf chapitre 5 2.2.4 Angiographie Afficher ou dissimuler les imagettes Cf chapitre 11 Fonction de découpe en images de la zone de visualisation Cf chapitre 3 Fonctions de défilement automatique des séquences Cf chapitre 13 Rehaussement contraste Cf chapitre 10 Mesure de distance Cf chapitre 5 Manuel d’utilisation de la version 2.2 Page 16 Logiciel de visualisation - DIAM Viewer Exporter une séquence ou une série en coupe au format MPEG4 Cf chapitre 8 Lien avec l’application CARE 2.2.5 Mammographie Fonction de découpe en images de la zone de visualisation Cf chapitre 3 Afficher ou dissimuler les imagettes Cf chapitre 4 Inversion de contraste Cf chapitre 10 Loupe Cf chapitre 6 Mesure de distance Cf chapitre 5 2.2.6 Ultrasons Afficher ou dissimuler les imagettes Cf chapitre 11 Fonction de découpe en images de la zone de visualisation Cf chapitre 3 Manuel d’utilisation de la version 2.2 Page 17 Logiciel de visualisation - DIAM Viewer Fonctions de défilement automatique des séquences Cf chapitre 13 Exporter une séquence ou une série en coupe au format MPEG4 Cf chapitre 8 Lien avec l’application CARE 2.2.7 Autres modalités Fonction de découpe séries de la zone visualisation Cf chapitre 9 en de Fonctions d’annotation Cf chapitre 4 Fonctions de mesures Cf chapitre 5 Manuel d’utilisation de la version 2.2 Page 18 Logiciel de visualisation - DIAM Viewer CHAPITRE 3 – ONGLET « DECOUPES IM. » BUT Ce chapitre explique les options de découpage des images à l’écran. Lorsqu'on clique sur l'onglet "Découpes Im", la barre d'outils suivante apparaît : Chaque série peut être découpée en plusieurs images selon les formats suivants (colonnes x lignes) : • 1 image • 2 images format 1x2 • 2 images format 2x1 • 4 images format 2x2 • 6 images format 2x3 • 6 images format 3x2 • 8 images format 2x4 • 8 images format 4x2 • 12 images format 4x3 • 20 images format 5x4 • 30 images format 5x6 • 30 images format 6x5 Le logiciel s’ouvre avec la dernière découpe utilisée lors de la précédente utilisation. Des formats de type 3x4, 4x5 ou 4x6 peuvent être paramétrés. Lors de la découpe en plusieurs images, le DIAM Viewer présente les images dans l’ordre croissant à partir de l’image où la découpe a été sélectionnée. L’image affichée au moment de la découpe est considérée comme l’image N et il remplit les cases vacantes en N+1, N+2… selon le format choisi. Si la découpe est produite au niveau de la dernière image, les cases suivantes restent vacantes. REMARQUE : Il faut se référer au numéro de l’image sur l’image (cf Section 1.2.1) Manuel d’utilisation de la version 2.2 Page 19 Logiciel de visualisation - DIAM Viewer CHAPITRE 4 – ONGLET « AFFICHAGE » BUT Ce chapitre présente les fonctions d’affichage et d’annotations disponibles Lorsqu'on clique sur l'onglet "Affichage", la barre d'outils suivante apparaît : Les fonctions présentes dans cet onglet sont les suivantes : Bouton Fonction Miroir horizontal : opère sur l'image une opération de miroir horizontal. Miroir vertical : opère sur l'image une opération de miroir vertical. Rotation de -90° : opère sur l'image une rotation de -90°. Rotation de +90° : opère sur l'image une rotation de +90°. Affichage des informations DICOM : permet d’afficher ou de masquer les informations Dicom comprises dans l’image Dicom (infos patient, examen…) Conversion en DICOM : Permet, lorsqu'on visualise des images au format Wavelet, d'afficher l'image courante au format DICOM, afin de bénéficier (de façon ponctuelle) des fonctions disponibles uniquement avec ce format d'images, ainsi que de la qualité d'image associée. Texte : permet de dessiner une zone de texte. Pour cela, il suffit de cliquer sur l’image avec le bouton gauche de la souris et une zone de texte apparaît. construire un rectangle avec le bouton gauche de la souris. Saisir le texte à l'intérieur de la zone dessinée et valider en appuyant sur OK. Le bouton « cancel » ou la touche Echap (ou Esc) en haut à gauche du clavier permettent d’annuler l’ajout de l’annotation. Flèche : permet de dessiner une flèche (cliquer avec le bouton gauche au point de départ, puis tout en gardant ce bouton appuyé, déplacer la souris jusqu'au point d'arrivée). Au point d’arrivée, une zone d’ajout d’annotation apparaît. Cela permet d’ajouter ou non une annotation pour la flèche. Pour ne pas afficher une annotation accompagnatrice ; il suffit de cliquer sur « cancel ». La touche Echap (ou Esc) en haut à gauche du clavier permet d’annuler l’ajout de l’ensemble flèche et son annotation. Manuel d’utilisation de la version 2.2 Page 20 Logiciel de visualisation - DIAM Viewer Gomme : permet d’effacer un ensemble d’annotation REMARQUE : Les annotations pourront être sauvegardées grâce à l’utilisation du Film Composer (cf Annexe B), pour ajouter l’image au compte-rendu, l’imprimer ou l’enregistrer en format multimédia. Les fonctions présentes dans cet onglet sont les suivantes : 4.1 Déplacement d’annotation Pour déplacer une annotation ou une flèche, il faut rapprocher la souris de l’objet concerné qui change de couleur et le carré se transforme en X. Appuyer avec le bouton gauche de la souris sur ce X et déplacer l’objet sur l’image. Au point d’arrivée, relâcher le bouton gauche. Le déplacement des annotations qui accompagnent les flèches est indépendant du déplacement de la flèche. 4.2 Suppression d’annotation Vous pouvez utiliser la fonction annotations présentes sur l’image. « gomme » qui efface l’ensemble des mesures et Pour supprimer une annotation ou une flèche, il faut rapprocher la souris de l’objet concerné qui change de couleur et le carré se transforme en X. Appuyer avec le bouton droit de la souris sur ce X, un menu « Supprimer l’annotation » apparaît. Sélectionner cette fonction pour activer la suppression. REMARQUE : La suppression de la flèche ou de son annotation accompagnatrice, contribue à la suppression de l’ensemble. Manuel d’utilisation de la version 2.2 Page 21 Logiciel de visualisation - DIAM Viewer CHAPITRE 5 – ONGLET « MESURES » BUT Ce chapitre présente les fonctions de mesure disponibles Lorsqu'on clique sur l'onglet "Mesures", la barre d'outils suivante apparaît : Les mesures pourront être sauvegardées grâce à l’utilisation du Film Composer (cf Annexe B), pour ajouter l’image au compte-rendu, l’imprimer ou l’enregistrer en format multimédia. Les fonctions présentes dans cet onglet sont les suivantes : Bouton Fonction Distance : Mesure de distance entre deux points. La précision des mesures est de ± un pixel. Elle est donc directement dépendante du facteur de zoom. Mesure d’angle : Permet de dessiner un angle. Partir d’un coté en déplaçant la souris, clic gauche maintenu jusqu’à la base. Relâcher le clic. Déplacer ensuite la souris, clic gauche maintenu jusqu’à l’autre extrémité de l’angle. La précision des mesures est de ± un degré. Densité : Lorsque ce bouton est activé, le curseur de la souris montre la valeur de la densité de l'image, à l'endroit où pointe la souris. Pour les images CT au format DICOM, les mesures sont données en HU (Hounsfield Unit). Pour les autres modalités, la mesure est niveau de gris, sans unité. Rectangle : permet de dessiner une zone rectangulaire. Les statistiques concernant les pixels contenus dans cette zone apparaissent automatiquement : - Surface : en mm2 ou en pixels. - Ecart type. - Densité moyenne : en nuances de gris (entre 0 et 255) ou en HU (CT). Ellipse : permet de dessiner une zone ellipsoïdale. Les statistiques concernant les pixels contenus dans cette zone apparaissent automatiquement : Surface : en mm2 ou en pixels. - Ecart type. - Densité moyenne : en nuances de gris (entre 0 et 255) ou en HU (CT). Note : - Utilisez le zoom (agrandissement de l’image) afin d’obtenir de meilleures précisions dans les mesures de distances ou d’angles. - Les mesures de densité ne sont disponibles que sur des images DICOM Manuel d’utilisation de la version 2.2 Page 22 Logiciel de visualisation - DIAM Viewer Bouton Fonction Pied à coulisse : permet de mesurer la distance entre deux niveaux. Tracer la droite supportrice perpendiculairement au plan des étages à mesurer. Puis tracer les deux barres perpendiculairement à la droite support. Pour tracer la droite supportrice, cliquer sur le bouton gauche au point de départ et le maintenir jusqu’au point d’arrivée. Relâcher le clic gauche et immédiatement apparaît la ligne perpendiculaire. Un clic gauche permet de la fixer. Idem pour la deuxième ligne. Angles de Vertèbres : Permet de mesurer les angles par rapport à une référence. Tracer le segment référence (a1) en cliquant le bouton gauche de la souris au point de départ et en relâchant le clic au point d’arrivée. Tracer les autres segments et la mesure de l’angle du segment tracé par rapport à la référence apparaît sur l’image. Angles successifs : Permet de mesurer les angles entre les différents segments successivement. Tracer le premier segment (b1) en cliquant le bouton gauche de la souris au point de départ et en relâchant le clic au point d’arrivée. Tracer les autres segments et la mesure des angles successifs apparaît sur l’image. Différence de hauteur : Permet de mesurer la différence de hauteur entre deux points (par exemple la bascule de bassin). Cliquer le bouton gauche de la souris au point de départ et en le maintenant appuyé, atteindre le point d’arrivée et relâcher le clic. La mesure apparaît sur l’image. Gomme : permet d’effacer l’ensemble des mesures. Note : - Utilisez le zoom (agrandissement de l’image) afin d’obtenir de meilleures précisions dans les mesures de distances ou d’angles. - Les mesures de densité ne sont disponibles que sur des images DICOM 5.1 Déplacement de mesure La méthodologie est la même pour déplacer la mesure : • • • Approcher la souris de la mesure, la couleur change. Cliquer sur le carré de milieu qui se transforme en X avec le bouton gauche de la souris. Maintenir le clic et déplacer la mesure. Pour modifier la forme géométrique il faut cliquer sur les carrés aux extrémités. REMARQUE : L’annotation associée est déplacée en même temps que la mesure mais peut être déplacée de façon autonome de la même façon. Manuel d’utilisation de la version 2.2 Page 23 Logiciel de visualisation - DIAM Viewer 5.2 Suppression de mesure Vous pouvez utiliser la fonction « gomme » qui efface l’ensemble des mesures et annotations présentes sur l’image ou la touche « SUPPR » qui efface la mesure active. Pour supprimer une mesure, il faut rapprocher la souris de l’objet concerné qui change de couleur et le carré se transforme en X. Cliquer avec le bouton droit de la souris sur ce X, un menu « Supprimer l’annotation » apparaît. Sélectionner cette fonction pour activer la suppression. REMARQUE : La suppression de la mesure ou de son annotation accompagnatrice, contribue à la suppression de l’ensemble. Manuel d’utilisation de la version 2.2 Page 24 Logiciel de visualisation - DIAM Viewer CHAPITRE 6 – ONGLET « ZOOM / PAN » BUT Ce chapitre présente les fonctions permettant de modifier l’apparence des images à l’écran. Lorsqu'on clique sur l'onglet "ZOOM/PAN", la barre d'outils suivante apparaît : Les fonctions présentes dans cet onglet sont les suivantes : Boutons Fonction Zoom : Permet de zoomer l’image sélectionnée. Déplacement : Permet de déplacer l’image sélectionnée. Loupe : affiche une zone zoomée lorsqu’on clique sur une partie de l’image. Zoom d’une partie de l’image : permet de définir un rectangle de zoom. Taille réelle : ce bouton affiche l’image courante à sa taille réelle. Ajustement de la taille de l’image : ajuste le zoom de l’image au cadre dans lequel elle est affichée. Le zoom se fait sur l'endroit pointé par la souris. Il suffit donc de pointer et de cliquer l'endroit que l'on souhaite atteindre, puis de déplacer la souris verticalement. Basculement entre Zoom et Pan: – soit en appuyant sur la touche « Ctrl », – soit en appuyant sur les 2 boutons de la souris en même temps (bouton droit et bouton gauche) Remarque: Si un autre mode est activé (mesure, défilement, …) le zoom est toujours accessible avec les 2 boutons. Manuel d’utilisation de la version 2.2 Page 25 Logiciel de visualisation - DIAM Viewer CHAPITRE 7 – ONGLET « CACHES » Ce chapitre présente les fonctions de caches disponibles BUT Lorsqu'on clique sur l'onglet "Caches", la barre d'outils suivante apparaît: Les fonctions présentes dans cet onglet sont les suivantes : Bouton Fonction Cache extérieur rectangulaire : Permet de masquer l’image à l’extérieur de la zone sélectionnée. Cliquer sur le bouton gauche et le maintenir tout en déplaçant la souris. Au fur et à mesure du déplacement de la souris, la partie balayée se dévoile. Relâcher le bouton pour fixer le cache. Cache rectangulaire : Permet masquer l’image à l’intérieur de la zone sélectionnée. Cliquer le bouton gauche de la souris et sélectionner la région à cacher. Relâcher le bouton pour fixer le cache. Cache extérieur circulaire : Idem que le cache extérieur rectangulaire mais en format circulaire. Cache circulaire : Idem que le cache rectangulaire mais en format circulaire. Efface l’ensemble des caches appliqués à l’image. 7.1 Déplacement de cache Même méthode que le déplacement des mesures et les annotations 7.2 Suppression de cache Pour supprimer un cache, appliquer la même méthode que la suppression d’une annotation ou d’une mesure. Manuel d’utilisation de la version 2.2 Page 26 Logiciel de visualisation - DIAM Viewer CHAPITRE 8 – ONGLET « EXPORT » BUT Ce chapitre présente les options d’export du viewer. Lorsqu'on clique sur l'onglet "Export", la barre d'outils suivante apparaît : Les fonctions présentes dans cet onglet sont les suivantes : Bouton Fonction Raccourcis clavier Film Composer : Permet de créer des films, et de les imprimer soit sur des imprimantes Windows, soit sur des imprimantes DICOM (reprographes, serveur DIAM4). Permet également d’exporter des images vers le compte-rendu ou de les sauvegarder en format multimédia en local ou sur le réseau. Cf Annexe B Ajoute l’image active au Film Composer F1: image située sous le curseur de la souris. Dictée numérique : Permet de lancer la dictée numérique pour la réalisation du compte-rendu de l’examen en cours de visualisation. Disponible si le DIAM Viewer est connecté à un DIAM4 Server avec l’option DIAM Report ou en lien avec un RIS supportant cette fonction. Exporter une séquence ou une série en coupe au format MPEG4 CARE : Permet d’exporter les images sélectionnées via le film composer vers l’application CARE. Manuel d’utilisation de la version 2.2 Page 27 Logiciel de visualisation - DIAM Viewer 8.1 KEY IMAGE NOTE Une KEY IMAGE NOTE est un objet DICOM correspondant à une sélection d’images clefs. Une fois enregistrée, cette sélection est vue comme une série de l’examen. Bouton Fonction Ajout / Suppression de l’image dans la sélection Raccourcis clavier « ENTREE » : image située sous le curseur Sauvegarde de la sélection F9 Une boite de dialogue permet de renseigner le titre, l’auteur et la description de la sélection. 8.1.1 Créer une sélection d’images Sélectionnez les images significatives avec le bouton L’icône . est affichée dans les images sélectionnées. Utilisez ensuite pour renseigner les informations sur la sélection (Titre, auteur et description), et enfin validez. 8.2 Export de séquences d’images La fonction permet d’exporter une séquence d’images. La fenêtre suivante apparait et permet en déplaçant le curseur puis en cliquant sur le bouton concerné de définir le début et la fin de la séquence. En cliquant sur « Export » l’utilisateur peut choisir le nom et la destination du fichier « .AVI » généré. Manuel d’utilisation de la version 2.2 Page 28 Logiciel de visualisation - DIAM Viewer CHAPITRE 9 – ONGLET « DECOUPES » BUT Ce chapitre explique les options de découpages des séries à l’écran. Lorsqu'on clique sur l'onglet "Découpes", la barre d'outils suivante apparaît : Ces boutons permettent de choisir le nombre de séries que l'on veut afficher simultanément à l'écran. Il existe 5 formats de découpes en séries : • 1 série • 2 séries horizontales • 2 séries verticales • 4 séries en 2x2 • 8 séries en 4x2 • 3 séries en 3x1 • 6 séries en 3x2 9.1 Exemple de découpe mixte Si par exemple l'utilisateur souhaite comparer deux séries (la première à gauche, la seconde à droite) et si dans la première série il veut visualiser 12 images (3x4), alors que dans la seconde, il souhaite avoir un découpage de 2x2. Il faut d'abord configurer le découpage "Série" : cliquer sur le bouton (dans la partie droite) pour visualiser deux séries côte à côte. L'écran se partage de la façon désirée. Pour la série de gauche, le découpage choisi est de 3x4 : il faut alors cliquer sur une des images de cette série (pour rendre la série active), puis cliquer sur le découpage désiré : (dans la partie gauche cette fois, puisqu'il s'agit d'un découpage d'images). La partie de gauche est alors divisée en 12 cases. De même pour la série de droite, on clique d'abord dans le cadre contenant cette série, puis on choisit le découpage souhaité : Manuel d’utilisation de la version 2.2 . Page 29 Logiciel de visualisation - DIAM Viewer Le résultat est le suivant : Manuel d’utilisation de la version 2.2 Page 30 Logiciel de visualisation - DIAM Viewer CHAPITRE 10 – ONGLET « FENETRAGE » BUT Ce chapitre présente les fonctions de fenêtrage disponibles Lorsqu'on clique sur l'onglet "Fenêtrage", la barre d'outils suivante apparaît : Les fonctions présentes dans cet onglet sont les suivantes : Bouton Fonction Fenêtrage : cliquer sur ce bouton pour se mettre en mode fenêtrage (clic gauche). Ensuite fenêtrer l'image en cliquant sur celle-ci, puis, tout en laissant le bouton de la souris appuyé. Le déplacement du curseur de gauche à droite permet de faire varier la largeur de la plage de densité affichée (correspond à la valeur W en bas à droite de l’image). Le déplacement du curseur de haut en bas permet de faire varier le centre de la plage de densité affichée (correspond à la valeur L en bas à droite de l’image) La fonction de fenêtrage est toujours disponible en utilisant le clic droit de la souris. Inversion des niveaux de gris : Permet d’inverser le contraste de l’image sélectionnée Permet de rehausser le contraste (application d’un filtre) de l’image Rehaussement sélectionnée. Il existe six niveaux de filtrage allant de 0 qui correspond à « pas de filtrage » (par défaut) à 5 qui correspond au rehaussement contraste Préfenêtres maximum. Affiche le menu déroulant des préfenêtres prédéfinies pour la modalité sélectionnée. Ce même menu est également accessible par un simple clic droit sur l’image. Manuel d’utilisation de la version 2.2 Page 31 Logiciel de visualisation - DIAM Viewer CHAPITRE 11 – ONGLET « NAVIGATION » BUT Ce chapitre explique les options de Navigation des examens, des séries et des images sur l’écran. Lorsqu'on clique sur l'onglet "Navigation", la barre d'outils suivante apparaît : Les fonctions présentes dans cet onglet sont les suivantes : Bouton Fonction Raccourcis Défilement d'images : Défilement rapide des images : cliquer sur l'image avec le bouton gauche de la souris, puis déplacer la souris de haut en bas. Examen précédent Examen suivant Série précédente "-" : série précédente Série suivante "+" : série suivante Page précédente Page suivante Inversion de l’ordre des images : permet d’inverser l’ordre des images de la série courante. Afficher ou dissimuler les imagettes : Permet d’afficher l’icône de chaque série. En cliquant sur une icône, la série correspondante sera directement chargée. (pour les modalités Radiographie, Mammographie, Angiographie et Ultrasons) Manuel d’utilisation de la version 2.2 Page 32 Logiciel de visualisation - DIAM Viewer Accès direct aux images de la série Pour passer aux images suivantes ou précédentes pour une série, cliquer sur les ou de la barre des tâches (ou flèches gauche et droite du clavier), boutons après avoir cliqué sur une des images de la série dans laquelle on se place. De même, pour changer de série, cliquer sur les boutons ou de la barre des tâches (ou touche "-" et "+" du clavier), après avoir cliqué sur une des images de la série que l'on désire changer. Si dans l’examen en cours de relecture, le dossier du patient ne présente qu’un seul examen (pas d’historique), les boutons de navigation des examens sont grisés. Si l’examen ne comporte qu’une série, les boutons de navigation des séries sont grisés. Si la série ne comporte qu’une seule image, les boutons de navigation des images sont grisés. Le défilement des images est possible avec la molette de la souris. Le choix des images à afficher est possible avec la sélection depuis les imagettes. Un simple clic avec le bouton gauche sur l’imagette permet l’affichage de son image correspondante dans le cadre sélectionné. Manuel d’utilisation de la version 2.2 Page 33 Logiciel de visualisation - DIAM Viewer CHAPITRE 12 – IMAGERIE EN COUPE BUT Ce chapitre présente les fonctions disponibles pour les examens d’imagerie en coupe Lorsqu'on clique sur l'onglet "Tomographie", la barre d'outils suivante apparaît: Les fonctions présentes dans cet onglet sont les suivantes : Bouton Fonction MIP MPR : Lance le module MIP MPR. Ligne de Référence : Cf paragraphe 12.1 Synchronisation Automatique : Cf paragraphe 12.2 Synchronisation Manuelle : Cf paragraphe 12.3 Synchronisation entre séries : ce bouton permet, lorsque plusieurs séries sont visibles à l'écran, d'effectuer les mêmes traitements de zoom et de déplacement pour les images des différentes séries. : fonction activée. Synchronisation entre images : ce bouton permet d'effectuer les mêmes traitements de zoom, de déplacement et de fenêtrage pour les images d'une même série. : fonction activée. REMARQUE : La touche « SHIFT » permet toujours d’inverser temporairement le mode de synchronisation actif. La fonction « Sync Image » est sélectionnée par défaut lors de l’ouverture d’un examen de modalité Scanner, IRM ou Fluoroscopie. Pour l’Angiographie, seule la fonction fenêtrage est synchronisée. Manuel d’utilisation de la version 2.2 Page 34 Logiciel de visualisation - DIAM Viewer 12.1 Afficher les coupes de référence Par définition cette fonction affiche les projections des coupes affichées sur l’image de référence (« scout view »). Si celle-ci n’est pas affichée, les lignes de référence sont dessinées dans la série active. Pour les afficher dans une autre série : désactiver la fonction -> sélectionner la série -> réactiver la fonction. 12.2 Synchroniser automatiquement plusieurs séries Cette fonction synchronise automatiquement les déplacements au sein des différentes séries d’un examen. Les séries synchronisées entre elles doivent être parallèles. L’icône est affichée dans les séries synchronisées. 12.3 Synchroniser manuellement plusieurs séries Il faut afficher à l'écran les images de chaque série se situant à la même position anatomique puis les sélectionner à l’aide la touche ENTREE sélectionnée). ( apparaît sur l’image Après ce recalage manuel, cliquer sur le bouton Les séries synchronisées entre elles doivent être parallèles. Lorsque l'on se déplace à travers les images d'une série, les séries synchronisées affichent la coupe correspondante la plus proche. L’icône est affichée dans les séries synchronisées. Manuel d’utilisation de la version 2.2 Page 35 Logiciel de visualisation - DIAM Viewer CHAPITRE 13 – ONGLET « CINE» BUT Ce chapitre présente les fonctions de lecture en mode ciné disponibles Lorsqu'on clique sur l'onglet "Ciné", la barre d'outils suivante apparaît : Les fonctions présentes dans cet onglet sont les suivantes : Bouton Fonction Lecture arrière Raccourcis Touche en restant appuyé Stop Lecture avant Image précédente Lecture en Boucle Image Suivante Touche en restant appuyé Touche ou stoppe le mode ciné Touche Lecture en boucle de l’ensemble des séquences, ou lecture en boucle d’une séquence Réinitialise la vitesse de lecture La vitesse de lecture des images se règle grâce au curseur : Lors de la visualisation d’images multi frames, une barre de défilement est affichée en bas de l’image avec un curseur montrant la position de l’image visualisée dans la séquence. Ce curseur peut être déplacé pour afficher l’image souhaitée. Les boutons « Pause »/ « Lecture », ainsi que « image suivante » et « image précédente » permettent aussi le contrôle de la lecture. Manuel d’utilisation de la version 2.2 Page 36 Logiciel de visualisation - DIAM Viewer CHAPITRE 14 – ONGLET « CONFIGURATION » BUT Ce chapitre présente les options de configuration du viewer. Lorsqu'on clique sur l'onglet "Configuration", la barre d'outils suivante apparaît : Cette barre d'outils est davantage destinée à l'administrateur du serveur DIAM4 qu'à l'utilisateur final. Elle permet d'entrer les configurations : - des imprimantes DICOM (reprographes...) qui recevront les films du Film Composer, - des systèmes récepteurs d'images (Store ou Gateway) qui recevront des images envoyées à partir de l'explorateur de media. - des serveurs DIAM à partir desquels le DIAM Viewer va télécharger les images. 14.1 Configuration des imprimantes DICOM Avant de configurer les imprimantes DICOM sur le Viewer, il faut contacter la société chargée de gérer les reprographes, afin d'obtenir leur autorisation d'utiliser leurs systèmes, ainsi que les paramètres nécessaires à la configuration. Manuel d’utilisation de la version 2.2 Page 37 Logiciel de visualisation - DIAM Viewer - Pour ajouter un reprographe : saisir une description (qui apparaîtra au moment du choix de l'imprimante DICOM, dans le Film Composer), l'AETitle du reprographe, son hostname (ou son adresse IP), et son port. Choisir les formats du film composer et la taille du film imprimable puis cliquer sur "Ajouter". - Pour supprimer un reprographe : sélectionner le reprographe dans la liste, puis cliquer sur "Supprimer". - Pour modifier un reprographe : sélectionner le reprographe dans la liste, saisir les nouvelles valeurs puis cliquer sur "Modifier". Il est également possible de spécifier la résolution d’impression pour chaque taille du film, et d’autoriser l’impression en couleur. Manuel d’utilisation de la version 2.2 Page 38 Logiciel de visualisation - DIAM Viewer 14.2 Configuration des systèmes récepteurs d’images Cette configuration est nécessaire dès lors qu'on désire exporter des images par exemple issues d’un CDROM, vers un autre système DICOM. La section STORE concerne la configuration des destinations DICOM, la section GATEWAY concerne celle des serveurs IAM4 distants. Les procédures d'ajout, de modification et de suppression des systèmes récepteurs d'images sont les mêmes que pour la configuration des imprimantes DICOM. Les descriptions seront utilisées au moment du choix de la destination du transfert, dans la boîte de dialogue d'exportation de l'Explorateur de CD-ROM. Manuel d’utilisation de la version 2.2 Page 39 Logiciel de visualisation - DIAM Viewer 14.3 Paramétrage du viewer Cette fonction permet de modifier certains des paramètres du DIAM Viewer. - Fonction sur clic gauche : c’est la fonction qui sera affectée par défaut au clic gauche de la souris. - Langue : langue utilisée dans le Viewer. - Afficher la liste des examens - Lancer automatiquement la première séquence (Pour les modalités Angiographie, Fluoroscopie et Ultrasons). - Jouer les boucles à la suite (Pour les modalités Angiographie, Fluoroscopie et Ultrasons). - Ouvrir l’examen suivant dans les cases série vides - Afficher les imagettes au démarrage (Pour afficher les imagettes pour les modalités Radiographie, Mammographie, Angiographie et Ultrasons). - Mode examen : permet de regrouper les séries de même modalité (Pour les modalités Radiographie, Mammographie, Angiographie et Ultrasons). Manuel d’utilisation de la version 2.2 Page 40 Logiciel de visualisation - DIAM Viewer - Affichage vertical des icônes : Pour afficher verticalement ou horizontalement les imagettes. Configuration des couleurs : - Informations Patient / Examen : couleur des informations contenues dans l’entête de l’image Dicom et affichées en périphérie de l’image. - Overlays Dicom : couleur des annotations contenues dans l’entête de l’image Dicom et affichées en surimpression. - Annotations - Cadre de l’image sélectionnée. - Lignes de référence. - Coupe sélectionnée Manuel d’utilisation de la version 2.2 Page 41 Logiciel de visualisation - DIAM Viewer 14.4 Serveurs distants Cette boîte de dialogue permet de configurer, pour chaque serveur DIAM4 auquel DIAM Viewer est susceptible de se connecter, le mode de transfert de données : - HTTP : si l’accès http au serveur requiert un nom d’utilisateur et un mot de passe, il faut spécifier ces paramètres dans la partie « Apache configuration » - HTTPS : HTTP sécurisé en SSL - UNC : transfert des données en réseau local (intranet). Dans ce cas, il est possible de privilégier le téléchargement des images natives ou compressées (dans le cadre « UNC configuration »). - Local : utilisable lorsque le DIAM Viewer est installé sur le même ordinateur que le serveur, par exemple dans le cas d’une « DIAM Workstation ». Par défaut, le mode de connection est http. Par ailleurs, DIAM Viewer offre la possibilité de charger toutes les séries d’un examen en « tâche de fond », même si une seule série est affichée à l’écran. Pour cela, cocher la case « Charger toutes les séries ». Il présente également la possibilité de modifier le nombre de téléchargements en parallèle. Manuel d’utilisation de la version 2.2 Page 42 Logiciel de visualisation - DIAM Viewer 14.5 Préfenêtres Il est possible de configurer ses propres préfenêtres, afin de pouvoir réutiliser ultérieurement des réglages spécifiques. Pour cela, cliquer sur le bouton "Préfenêtres". La boîte de dialogue suivante s’ouvre : - Pour ajouter une préfenêtre : saisir un nom, une valeur de Window Level et une valeur de Window Width, puis cliquer sur . - Pour supprimer une préfenêtre : sélectionner la préfenêtre dans la liste déroulante située à gauche de la boîte de dialogue, puis cliquer sur . - Pour modifier une préfenêtre : sélectionner la préfenêtre dans la liste déroulante, saisir les nouvelles valeurs puis cliquer sur Cliquer sur . pour quitter la boîte de dialogue "Gestion des Préfenêtres". REMARQUE : Tout ajout, modification ou suppression d’une préfenêtre n’est valable que pour les images de la modalité ouverte au moment de la manipulation. Manuel d’utilisation de la version 2.2 Page 43 Logiciel de visualisation - DIAM Viewer 14.6 Informations à propos de la version du logiciel Cette boîte de dialogue permet d’afficher les informations à propos de la version du logiciel : Informations légales Contributions Manuel d’utilisation de la version 2.2 Page 44 Logiciel de visualisation - DIAM Viewer Annexe A - Lecture de media DICOM Pour visualiser le contenu du media, cliquer sur le bouton avoir inséré le media dans le lecteur. La barre s'affiche alors, à gauche de l’écran : de la barre d'outils, après Dans cette barre sont affichés : - les examens ouverts depuis le serveur ( ), - les examens présents sur les media disponibles dans l’ordinateur ( ). Il est ensuite possible de "naviguer" dans l'arborescence et d'afficher les séries en double-cliquant sur l'une des images. Si un media est présent dans le lecteur mais n’apparaît pas dans cette liste, le media ne possède pas de DicomDir : le DIAM Viewer ne peut pas lire son contenu. Si ce media a été inséré alors que le menu était déjà visible, il est nécessaire de rafraîchir la liste, en cliquant sur le bouton : Par ailleurs il est possible de charger un DicomDir présent sur un disque local (disque dur, clé USB…). Pour cela cliquer sur le bouton : La boite de dialogue suivante apparaît ; il suffit alors de spécifier le répertoire où se trouve le DicomDir à charger. Manuel d’utilisation de la version 2.2 Page 45 Logiciel de visualisation - DIAM Viewer Exportation des images Il est possible d'exporter les images contenues sur le media soit par Store, soit par Gateway : pour cela cliquer (une seule fois) sur le patient, ou l'examen, ou la série (ou même le bouton du media, pour tout envoyer) que l'on veut exporter, puis sur Manuel d’utilisation de la version 2.2 . Page 46 Logiciel de visualisation - DIAM Viewer La boîte de dialogue suivante s'ouvre : Voici les étapes à suivre pour envoyer les images : - choisir le type de transfert (Dicom Store ou Gateway), - choisir dans la liste déroulante la destination du transfert (les destinations sont paramétrables dans l'onglet « Configuration » : cf partie 8.2), - éventuellement anonymiser le transfert. Cliquer sur "OK" pour démarrer le transfert. La boîte de dialogue suivante indique l'état d'avancement du transfert. Un message d'erreur peut apparaître au début du transfert : cela signifie, soit que les paramètres des systèmes récepteurs sont mal configurés au niveau du Viewer, soit que le système récepteur n'accepte pas le transfert. Manuel d’utilisation de la version 2.2 Page 47 Logiciel de visualisation - DIAM Viewer Annexe B - « Film Composer » Le Film Composer permet de créer des films à imprimer ou sauvegarder en format DICOM ou multimédia à partir des séries d'images ouvertes dans le viewer. L’utilisateur accède à cette fonction de deux manières : - soit à partir de la barre d'outils, en cliquant sur le bouton suivant : - soit avec les touches F1 ou F3 (voir plus bas). , Pour choisir le format du (ou des) film(s) créé(s), cliquer sur l'un des boutons situés dans la partie "Format", ou choisir le format approprié dans la liste déroulante située en dessous des boutons. Manuel d’utilisation de la version 2.2 Page 48 Logiciel de visualisation - DIAM Viewer B.1 Composition du film Ajout d’images au film virtuel Pour ajouter une image au Film Composer, trois possibilités : - presser la touche F1 alors que le curseur de la souris se trouve au-dessus de l'image à insérer dans le Film. - presser la touche F2 pour insérer dans le Film Composer toutes les images visibles de la série. - double clic sur l'image à insérer dans le Film Composer (la fenêtre du Film Composer doit être visible). - presser la touche F3 pour insérer dans le Film Composer toutes les images de la série échantillonnées (la fenêtre du Film Composer doit être visible) ; la boîte de dialogue ci-dessous permet de choisir l'échantillonnage. Une fois que le film est plein, on peut continuer à rajouter des images. Le nombre de films s'incrémente automatiquement. Il est ensuite possible de se déplacer de film en film grâce aux boutons de déplacement. Remarque : il n'est pas nécessaire d'avoir ouvert le Film Composer pour ajouter des images avec la touche F1. Options de sélection : Différentes options sont disponibles avant de lancer l’impression ou l’export : "Supprimer et Décaler" : si l’option est cochée, la suppression d’une image entraine la décalage de toutes les images du film vers la gauche, sinon, un emplacement noir vide est laissé. "Afficher les informations" : enlève l’ensemble des information en surimpression sur l’image. "Fond blanc" : imprime le film sur fond blanc. "Couleur->Gris" : transforme les images Couleur en Noir&Blanc Manuel d’utilisation de la version 2.2 Page 49 Logiciel de visualisation - DIAM Viewer "Garder le film après l’impression" : si cette case est cochée, le Film Composer n’est pas fermé automatiquement à la fin de l’action demandée (impression, enregistrement …) ce qui permet d’effectuer plusieurs actions pour un même film. Suppression d’images du film virtuel : Il est possible de supprimer une image soit en la sélectionnant par un clic (un cadre bleu apparaît autour) puis en sélectionnant le bouton par la touche « Suppr » du clavier. du cadre « Suppression », soit Pour supprimer plusieurs images, sélectionner les images à supprimer par un clic sur l’image tout en gardant la touche « CTRL » enfoncée, puis sélectionner le bouton du cadre « Suppression ». Si les images à supprimer sont contiguës, sélectionner la première image par un clic, puis la dernière tout en maintenant la touche « SHIFT » (ou « Maj ») enfoncée, puis sélectionner le bouton du cadre « Suppression ». Pour supprimer le film courant, sélectionner la touche « Suppression ». B.2 dans le cadre Impression d’un film Pour imprimer sur une imprimante Windows (qui doit déjà être installée sur la station), choisir "Imprimantes Windows" en haut à droite de la boîte de dialogue. Il est possible de modifier les paramètres d'impression, ainsi que l'imprimante destinataire (si plusieurs imprimantes Windows sont installées sur le poste), en cliquant sur "Configuration...". Pour imprimer sur "Imprimantes DICOM" une imprimante DICOM puis choisir l'imprimante Puis cliquer sur (reprographe...), dans la liste sélectionner déroulante. pour lancer l'impression. Pour configurer une imprimante DICOM avant l'impression, cliquez sur le bouton . Il est possible de modifier le format du film, l'orientation et le nombre de copies. Manuel d’utilisation de la version 2.2 Page 50 Logiciel de visualisation - DIAM Viewer B.3 Ajout d’images au compte-rendu Il est possible d’ajouter au compte rendu les images sélectionnées. Chaque film étant considéré comme une image. Après avoir rempli le Film Composer, cliquer sur images à insérer dans le compte rendu. pour ajouter les Une fois l'image ajoutée, celle-ci apparaît dans l'onglet "Gestion des Comptes-Rendus", dans la partie Images. La validation du compte-rendu aura pour effet d'insérer les images à la suite du texte du compte-rendu. B.4 Enregistrement d’images au format multimédia Il est possible d'enregistrer les images sélectionnées en format multimédia en local ou sur le réseau. Cliquer sur pour archiver les images sélectionnées. La boîte de dialogue suivante apparaît, permettant de choisir le nom et le type de l'image (JPEG ou Dicom), son emplacement sur le disque (disque dur, disquette ou réseau) ; pour un enregistrement en JPEG, il est possible de choisir le niveau de compression avec lequel l’image sera enregistrée, et d’enregistrer chaque image séparément (les images prendront le nom spécifié dans cette boîte de dialogue, auquel sera ajouté un numéro incrémenté à chaque image). Manuel d’utilisation de la version 2.2 Page 51 Logiciel de visualisation - DIAM Viewer Si la case à cocher « enregistrer les images séparément » est cochée, chaque image présente dans le film composer sera enregistrée individuellement sous le nom spécifié plus un indice. Dans le cas contraire une seule image composée sera enregistrée. B.5 Archivage DICOM des films virtuels Permet de recréer des séries DICOM à partir des images sélectionnées. Cliquer sur pour exporter vers le serveur les images sélectionnées. Manuel d’utilisation de la version 2.2 Page 52 Logiciel de visualisation - DIAM Viewer Annexe C - Clic droit Le clic droit fait apparaître le menu contextuel suivant : Ce menu montre la liste de toutes les séries de l’examen ouvert depuis le serveur, mais aussi de toutes les séries des autres examens subis par ce patient(historique du patient). Par ailleurs les examens/séries présents sur les media sont également affichés dans la liste. Les préfenêtres correspondant à la modalité ayant généré les images affichées (exemple ci-dessous : scanner CT) sont également disponibles dans le menu contextuel. Manuel d’utilisation de la version 2.2 Page 53 Logiciel de visualisation - DIAM Viewer Annexe D - DIAM Volume Viewer Ce module permet d’effectuer des reconstructions volumiques MPR, MPVR. La reconstruction se fera sur la série en cours (si plusieurs séries sont affichées simultanément à l'écran, le cadre de couleur différente entourant une des images désigne la série en cours). Pour accéder à ces fonctions, cliquer sur le bouton courante lorsque l’ensemble des images Bouton de de la barre d'outils d’utilisation la série a été chargé. Fonction Mode MPR (Multi Planar Reconstruction): mode par défaut Visualisation des reformations MPR dans les trois plans de l’espace (axial, coronal et sagittal) centré au milieu du volume de la série d’images. Active le mode curviligne Défilement rapide : permet le défilement rapide des images dans un des trois plans de l’espace MPR ou dans le plan MPVR défini. Fenêtrage : cliquer sur ce bouton pour se mettre en mode fenêtrage (clic gauche). Ensuite fenêtrer l'image en cliquant sur celle-ci, puis, tout en laissant le bouton de la souris appuyé, déplacer le curseur de haut en bas et de gauche à droite. La fonction de fenêtrage est par ailleurs toujours disponible en utilisant le clic droit de la souris. Zoom/déplacement : zoom de l'image (clic puis déplacement de la souris), et déplacement si le zoom est supérieur à 100%. Dans ce cas, la main permettant de déplacer l'image apparaît au centre de celle-ci, alors que le zoom est disponible sur les bords de l'image. Distance: mesure de distance entre deux points. Reset : retour aux paramètres initiaux. Mode MPVR MIP : projection des intensités maximales à l’intérieur d’une coupe épaisse. Mode MPVR MOY : traitement d’images moyennant les intensités à l’intérieur d’une coupe épaisse. Mode MPVR MIN : projection des intensités minimales à l’intérieur d’une coupe épaisse. Manuel d’utilisation de la version 2.2 Page 54 Logiciel de visualisation - DIAM Viewer Définition de l’épaisseur explorée en mode MPVR. Les calculs MIP, MIN ou MOY sont effectués sur le volume total Génération de coupes parallèles Génération de coupes radiales Génération d’un volume Fermeture du DIAM Volume Viewer Annexe E - Glossaire DICOM Acronyme pour « Digital Imaging and Communication in Medicine » (imagerie numérique et communications en médecine) BOUTON Petite représentation graphique permettant de repérer visuellement une fonctionnalité ou une commande. Manuel d’utilisation de la version 2.2 Page 55 Logiciel de visualisation - DIAM Viewer Annexe F – Raccourcis « F1 » : Ajoute 1 image au Film Composer. « F2 » : Ajoute toutes les images affichées de la série au Film Composer « F3 » : Ajoute toutes les images de la série au Film Composer « F5 » : Affiche le Film Composer « F6 » : Explorateur serveur et DicomDir « F7 » : Lance le module MPVR « F8 » : Affiche / cache la barre d’outils « F9 » : Crée une série d’images clés à partir des images sélectionnées « Alt+F4 » : Ferme l’application « Shift+F4 » : Ferme la série en cours « ← » rester appuyé : Lecture arrière → » rester appuyé : Lecture avant « ← » ou « → » pendant le mode ciné : Stoppe le mode ciné « ← » ou « ↑ » : Image précédente « → » ou « ↓ » : Image suivante « « Entrée » : Sélectionne l’image courante « Début » : affiche la première image « Fin » : affiche la dernière image « Barre d’espace » : Affiche / cache la liste des imagettes « Suppr » : Supprime l’annotation ou la mesure sélectionnée « Ctrl+R » : Réinitialise l'image (zoom, fenêtrage, annotations, mesures) « Ctrl+M » : affiche l’image située au milieu de la série (imagerie en coupe) « Ctrl+I » : Inverse l’ordre des images (imagerie en coupe) Préfenêtres scanner : « « « « « « « 0 1 2 3 4 5 6 » » » » » » » : : : : : : : fenêtrage par défaut Abdomen Tête Poumon Mediastin Colonne Vertèbre (40,400) (35,100) (-700,1000) (40,350) (35,300) (350,2000) Touches spéciales : « CTRL » : - En mode Zoom active le Mode Déplacement - En mode Déplacement active le Mode Zoom - En mode Défilement des images active le Mode Défilement rapide « SHIFT » : - Inverse temporairement la synchronisation des images (zoom, déplacement, fenêtrage) Souris : « « « « « Bouton gauche » : fonction active Bouton droit » : fenêtrage (cliquer puis déplacer) ou menu contextuel (cliquer puis relâcher) Bouton gauche + Bouton droit » : Zoom (ou Pan si la fonction active est le Zoom) Double clic » : Ajout d’une image au Film Composer lorsque celui-ci est affiché. Roulette centrale » : Image précédente / Image suivante Manuel d’utilisation de la version 2.2 Page 56 Logiciel de visualisation - DIAM Viewer Affichage dans les images L’image est référencée dans une série de référence (Key image note) L’image est sélectionnée. Elle pourra être ajoutée au Film Composer (« F5 ») ou utilisée pour créer une série de référence (« F9 ») - « Entrée » Les séries sont synchronisées automatiquement Les séries sont synchronisées manuellement Affichage dans les imagettes L’imagette est une séquence dynamique Manuel d’utilisation de la version 2.2 Page 57 Logiciel de visualisation - DIAM Viewer Fonctions principales Page précédente Page suivante « Page up » « Page down » Série précédente Série suivante «-» «+» Explorateur serveur et DicomDir Affiche le Film Composer « F6 » « F5 » Ferme l’application Affiche l’aide Réinitialise l'image (zoom, fenêtrage, annotations, mesures) « R » Aucune fonction n’est affectée au bouton gauche de la souris Lance le module MPVR Conversion Wavelet vers DICOM « F7 » Zoom / Pan Zoomer + « CTRL Déplacer l’image + « CTRL » = Zoom » = Déplacer Loupe : affiche une zone zoomée lorsqu'on clique sur une partie de l'image Zoomer sur une zone Zoom « 1 pixel image pour 1 pixel écran » Zoom ajusté à la case Fenêtrage Fenêtrage Inversion des niveaux de gris Annotations Ecrire un texte Dessin d’une flèche Gomme toutes les annotations Manuel d’utilisation de la version 2.2 Page 58 Logiciel de visualisation - DIAM Viewer Mesures Distance Mesure d’un angle Densité (de Hounsfield, en HU, pour les images de scanner) Informations sur les niveaux de gris d’un rectangle (surface, écart type, densité moyenne) Informations sur les niveaux de gris d’une ellipse (surface, écart type, densité moyenne) Pied à coulisse : distance entre 2 lignes parallèles Mesures des angles par rapport à un segment de référence Mesures des angles successifs Mesure d’une différence de hauteur Gomme toutes les mesures Affichage Miroir vertical Miroir horizontal Rotation de -90° Rotation de +90° Affiche / cache les informations DICOM Ciné Lecture arrière Lecture avant « ← » rester appuyé « → » rester appuyé Stop « ← » ou « → » Lecture en boucle Image/frame précédente Image/frame suivante « ← » ou « ↑ » « → » ou « ↓ » Jouer les séquences successivement ou jouer la même séquence en boucle Manuel d’utilisation de la version 2.2 Réinitialise le nombre d’images par seconde Page 59 Logiciel de visualisation - DIAM Viewer Cache Dessiner un cache rectangulaire extérieur Dessiner un cache elliptique extérieur Dessiner un cache rectangulaire Dessiner un cache elliptique Supprime les caches Navigation / Découpages Défilement des images + « CTRL » = Défilement rapide Inverse de l’ordre des images Examen précédent Examen suivant Découpage Série Découpage Image Affiche/cache les imagettes (pour les modalités radio, ultrason et angiographie) Imagerie de coupe Affiche les lignes de référence Synchronise automatiquement les séries d’un examen Synchronise manuellement 2 séries Synchronise le zoom et le fenêtrage de toutes les séries parallèles affichées Synchronise le zoom et le fenêtrage des images d’une série Export Ajoute l’image active au Film Composer « F1 » Lance la dictée numérique Exporter une séquence ou une série en coupe au format MPEG4 Manuel d’utilisation de la version 2.2 Page 60 Logiciel de visualisation - DIAM Viewer Configuration Configurer les reprographes DICOM Configurer les destinations d’envoi (DICOM et Gateway) Configurer les paramètres utilisateurs Configurer le mode de téléchargement des images. Fonctions associées à l’arborescence du CDRom Charge un DicomDir présent sur un disque local Rafraîchit la liste Exporte les images contenues sur le CDRom Ejecte le CDRom Manuel d’utilisation de la version 2.2 Page 61 Logiciel de visualisation - DIAM Viewer Notre service client est à votre disposition pour toute information complémentaire sur ce produit, ou pour toute demande d’intervention merci de contacter le SAV au +33 (0)1 55 82 03 83 Fabriquant selon la directive 93/42/CEE : GLOBAL IMAGING ONLINE 261 Rue de Paris 93 100 Montreuil Téléphone : +33 (0)1 55 82 03 82 Fax : +33 (0)1 48 57 59 11 0398 Manuel d’utilisation de la version 2.2 Page 62