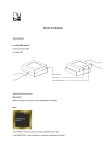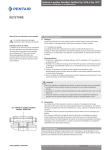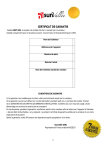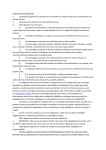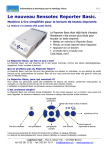Download Notice d`utilisation du logiciel :
Transcript
Notice d’utilisation du logiciel : Sommaire - Généralités, la barre d’outils : page 2 - Exercices, ouvrir un exercice : page 4 - Exercices, remplir les cases : page 5 - Exercices, tester les programmes : page 6 Page-1- MaqPlus : manuel d’utilisation. Voici l’écran principal du logiciel : MaqPlus. La barre d’outils en détail : Ces icônes sont les raccourcis des différents menus que l’on retrouve dans la barre des menus. 1 3 2 5 4 7 6 9 8 11 10 13 12 15 14 16 Page -2- 1°) Mode édition : pour construire l’organigramme. 2°) Mode simulation : pour tester, en simulation, le programme à l’écran. 3°) Mode pilotage de la maquette : pour tester le programme sur la maquette. 4°) Ajouter une case action : pour ajouter un élément (case action) dans la structure de l’organigramme. Pour éditer le texte dans la case, cliquer avec le bouton droit de la souris puis sélectionner le texte souhaité et valider ce choix. 5°) Ajouter une case test : pour ajouter un élément (case test) dans la structure de l’organigramme. Pour éditer le texte dans la case, cliquer avec le bouton droit de la souris puis sélectionner le texte souhaité et valider ce choix. 6°) Ajouter une case fin : pour ajouter un élément (case fin) dans la structure de l’organigramme. 7°) Ajouter un saut : pour ajouter une flèche (oui ou non) dans la structure de l’organigramme. 8°) Supprimer un saut : pour supprimer une flèche dans la structure de l’organigramme. 9°) Ecarter horizontalement : pour écarter des cases (action ou test) horizontalement dans la structure de l’organigramme. 10°) Rapprocher horizontalement : pour rapprocher des cases (action ou test) horizontalement dans la structure de l’organigramme. 11°) Ecarter verticalement : pour écarter des cases (action ou test) dans la structure de l’organigramme. 12°) Rapprocher verticalement : pour rapprocher des cases (action ou test) dans la structure de l’organigramme. 13°) Effacer la case sélectionnée : pour supprimer un élément sélectionné (case action ou test) de la structure de l’organigramme. 14°) Editer la case sélectionnée : pour écrire le texte dans la case sélectionnée (action ou test) dans la structure de l’organigramme. 15°) Exécution pas à pas : pour tester le programme en mode pas à pas. 16°) Annuler : pour annuler la dernière action en cas d’erreur. Page -3- Pour ouvrir un exercice, aller dans le menu exercice et cliquer sur l’exercice demandé. Remarque : Lorsque l’on ouvre un nouvel exercice, le sujet et les explications concernant le problème posé s’affichent automatiquement. Si vous voulez relire le sujet de l’exercice il suffit de cliquer sur le menu exercice puis sur relire l’exercice (le sujet de l’exercice ainsi qu’une maquette explicative apparaissent à l’écran). Page -4- Pour remplir une case action : Il faut la sélectionner puis cliquer avec le bouton droit de la souris et choisir le texte à inscrire, il ne reste plus qu’a valider le ou les choix. Pour remplir une case test : Il faut la sélectionner puis cliquer avec le bouton droit de la souris et choisir le texte à inscrire , il ne reste plus qu’a valider le ou les choix. Page -5- Pour tester le programme en simulation : Cliquer sur l’icône N°2 de la page 1 et activer le programme par l’icône N°2 ci dessous. 2 1 4 3 6 5 8 7 Détails des menus du mode simulation : N°1 : Mode test case par case. N°2 : Exécution du programme. N°3 : Exécution du programme en mode ralenti : permet de mieux suivre l’exécution d’un programme (en laissant un délais d’une seconde entre chaque étape). N°4 : Exécution du programme en mode pas à pas : permet de tester un programme étape par étape en choisissant de valider ou non les transitions (case test). Pour valider le test cliquer sur l’icône suivant : Pour ne pas valider le test cliquer sur l’icône suivant : N°5 : Stopper l’exécution d’un programme. N°6 : Action immédiate : pour tester les actionneurs sans passer par une case action en mode simulation ou pilotage. N°7 : Simulation du boîtier d’interface : la simulation s’effectue en affichant le boîtier d’interface à l’écran. N°8 : Simulation de la maquette : la simulation s’effectue en affichant la maquette à l’écran. Page -6- La barre des tâches en détail : Quitter le logiciel. Nouveau programme. Ouvrir un fichier existant. Enregistrer un fichier. Imprimer un programme. Vérifier la structure d’un programme. Afficher un commentaire. Changer de maquette. Jeu de phrases Taille des cases. Taille de la grille. Changer de police de caractères. Changer de couleurs. Sommaire de l’aide. Cette barre des tâches sert à la gestion et à la mise en forme des documents et des programmes du logiciel. Généralement on ne s’en sert pas pour programmer ou pour tester un programme mais plutôt pour créer ou paramétrer de nouveaux exercices. Page -7-