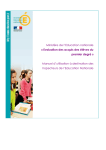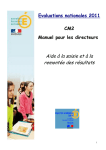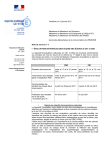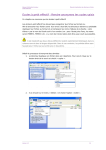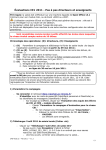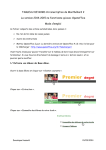Download Manuel d`utilisation de l`application Évaluation
Transcript
Ministère de l’Education nationale « Evaluation des acquis des élèves du primaire » Manuel d’utilisation à destination des directeurs d’école et des enseignants Manuel d’utilisation directeur CATEL-PoleDiffusion S Manuel à destination des directeurs d’école O M M A Introduction I R E 3 Préalable ..................................................................................................3 Lexique......................................................................................................4 Accès à l’application Web académique 5 Paramétrer la campagne d’évaluation 6 Télécharger l’outil de saisie locale 8 Utiliser l’outil de saisie locale 10 Présentation de l’outil de saisie locale ............................................. 10 Saisie du nom de l’école et de la liste des élèves .......................... 11 Saisie des codes ................................................................................... 12 Consulter la synthèse des élèves ....................................................... 15 Consulter la synthèse destinée à l’enseignant................................ 16 Consulter la synthèse destinée aux parents .................................... 17 Consulter les données anonymes...................................................... 19 Collecte et réunion des fichiers ......................................................... 20 Niveaux à petit effectif : Rendre anonymes les codes saisis......... 25 Enregistrer le fichier au format .CSV ................................................. 29 Avec OpenOffice Calc 3.1 29 Avec Microsoft Excel 2003 / 2007 32 Consulter le fichier au format .CSV ................................................. 34 Importer les codes (« Données anonymes ») 35 Saisie des codes en ligne 38 Consulter l’avancement des saisies 40 Synthèse d'une école Version 11.1.0.1 41 2 Manuel d’utilisation directeur CATEL-PoleDiffusion Manuel à destination des directeurs d’école Introduction Voici en détail le processus pour une campagne d’évaluation : 1 2 Selon les consignes données, les élèves Le professeur des écoles corrige les cahiers remplissent leur cahier d’évaluation. d’évaluation à l’aide du protocole d’évaluation et code les réponses. 3 4 Les enseignants saisissent les codes de Le directeur enregistre sur l’ordinateur de l’école chaque élève par item, au moyen de le fichier anonyme produit par l’outil de saisie l’outil locale. Le directeur transfère le fichier anonyme de saisie locale. Le directeur consolide les informations avec l’outil de dans l’application web de l’académie. saisie locale. Préalable ♦ Equipement : Ordinateur connecté à internet. ♦ ♦ ♦ Résolution d’écran préconisée : 1024x768. Système d’exploitation préconisé : windows. Logiciel : Disposer d’une application de type tableur : Microsoft Excel (v.2003 ou 2007) ou Open Office (v.3.1 ou supèrieure). ♦ Navigateur : Autoriser l’affichage des popup. Le tableur Open Office peut être téléchargé depuis le site internet officiel suivant : http://fr.openoffice.org/ . Version 11.1.0.1 3 Manuel d’utilisation directeur CATEL-PoleDiffusion Manuel à destination des directeurs d’école Lexique • Application web académique : application informatique de type web permettant au directeur de transférer (ou de saisir) les données anonymes des élèves dans la base de données consolidée de l’académie, et de suivre l’avancement des saisies. • Campagne de saisie : Elle détermine la période pendant laquelle il est possible de remonter les saisies dans le système informatique pour les évaluations d’un niveau et d’une année scolaire donnés. • Code : Un élément de réponse donné par un élève à un exercice est codifié par l’enseignant de la façon suivante : Code 0 : Absence de réponse Code 1 : Réponse(s) attendue(s) Code 3 : Réussite partielle sans erreur Code 4 : Réussite partielle avec erreur Code 9 : Autre(s) réponse(s) Code A : Élève absent • Domaine de compétence : En français on distingue 5 domaines de compétence : lecture, écriture, orthographe, grammaire, vocabulaire. En mathématiques on distingue également 5 domaines de compétence : numération, calcul, géométrie, grandeurs et mesures, organisation et gestion de données. Chaque domaine de compétence est évalué par des items qui sont adaptés chaque année au programme scolaire. • Effectif enregistré : L’effectif enregistré correspond au nombre d’élèves pour lequel des codes ont été stockés dans la base de données académique. • Effectif inscrit : L’effectif inscrit correspond au nombre d’élèves saisi dans le paramétrage de l’application web académique, c'est-à-dire le nombre maximum d’élèves pour lequel des codes seront stockés dans la base de données académique par saisie manuelle ou import de fichier. Pour le directeur, il s’agit du nombre total d’élèves de son école qui doivent participer aux évaluations et dont le niveau correspond à celui qui est évalué. • Item : Un item est un élément de réponse d’un exercice devant être noté. • Niveau : Il s'agit du niveau d’enseignement d'une classe. Par exemple CE1 ou CM2. • Niveau à effectif standard : On parle de niveau à effectif standard lorsque l’effectif cumulé de toutes les classes d’une école ayant le même niveau que celui des évaluations en cours est supérieur ou égal à 10. • Niveau à petit effectif : On parle de niveau à petit effectif lorsque l’effectif cumulé de toutes les classes d’une école ayant le même niveau que celui des évaluations en cours est inférieur à 10. • Outil de saisie locale : Application informatique de type tableur permettant la saisie des codes par item. Il produit diverses synthèses et le fichier de données anonymes. • Score : Résultat de calcul effectué sur les items pour déterminer les notes d’un élève par domaine de compétence ou par discipline. Les scores apparaissent surtout dans les synthèses de l’outil de saisie locale. Version 11.1.0.1 4 Manuel d’utilisation directeur CATEL-PoleDiffusion Manuel à destination des directeurs d’école Accès à l’application Web académique 1. 2. Le directeur d’école peut se connecter à l’application de deux façons : - Soit en utilisant l’adresse URL fournie par le service informatique de son académie, adresse du type : https://si1d.ac-academie.fr/evaluation_primaire_directeur/ Il saisit alors son Identifiant et son Mot de passe ou bien son passcode OTP, après avoir saisi cette url dans son navigateur internet. - Soit par l’accès au portail premier degré si celui-ci est mis en œuvre dans son académie. Il saisit alors son Identifiant et son Mot de passe ou bien son passcode OTP, après avoir cliqué dans le menu sur Évaluation des acquis des élèves. Si le directeur est responsable de plusieurs écoles, une liste de choix propose les écoles pour lesquelles il peut transmettre des données Cocher l’une des écoles proposées puis valider Rappel : s’il y a besoin de transmettre le fichier à des professeurs de l'école, c'est sous la responsabilité du directeur. Dans ce cas, une clé USB est préférable au mail si le fichier n’est pas anonymé. 3. Le directeur sélectionne une de ses écoles puis clique sur le bouton « Valider ». La page d’accueil : « Evaluation des acquis des élèves du primaire » s’affiche : Version 11.1.0.1 5 Manuel d’utilisation directeur CATEL-PoleDiffusion Manuel à destination des directeurs d’école Paramétrer la campagne d’évaluation Une fois connecté à l’application web académique, la page d’accueil : « Evaluation des acquis des élèves du primaire » s’affiche : Identification de l’école et de sa circonscription De gauche à droite : - Imprimer Paramétrage de la - Retour au portail campagne d’évaluation des applications - Déconnexion 1. Dans la partie Paramétrer la campagne d’évaluation, cliquer sur le lien « Paramétrer la campagne d’évaluation » La page de paramétrage s’affiche : Pour revenir à l’écran d’accueil Sélectionner le mode d’enregistrement des données Nombres d’élèves inscrits pour ce niveau Ce paramétrage est nécessaire pour l’enregistrement des données : Il permet de prédéfinir : Version 11.1.0.1 • Le mode d’enregistrement des données • L’effectif du niveau en cours d’évaluation (CE1 ou CM2) 6 Manuel d’utilisation directeur CATEL-PoleDiffusion 2. Manuel à destination des directeurs d’école Pour le niveau proposé (CE1 ou CM2) : 1. Sélectionner un mode d’enregistrement : • « Saisie » : vous voulez enregistrer les données anonymes par saisie manuelle dans l’application web • « Importation » : vous voulez importer les données anonymes issues de l’outil de saisie local. 2. Saisir le nombre d’élèves inscrits. 3. Cliquer sur le bouton Le nombre d’élèves inscrits pour le niveau en cours va permettre de classer le niveau en : • Niveau à effectif standard. • Niveau à petit effectif. (cf. lexique p.4) L'opération du paramétrage des effectifs et du mode de saisie ne se fait dorénavant que pour la compagne en cours, et non pas pour les deux campagnes (CM2 et CE1). Il en est de même pour le téléchargement de l'outil de saisie locale, la saisie en ligne et l'importation de données anonymes. Le processus de transfert des données anonymes est différent selon que le niveau est à effectif standard ou à petit effectif : les niveaux à petit effectif d’une même circonscription seront regroupés par l’IEN comme une même entité avant le transfert (par l’IEN) dans l’application web. Version 11.1.0.1 7 Manuel d’utilisation directeur CATEL-PoleDiffusion Manuel à destination des directeurs d’école Télécharger l’outil de saisie locale Une fois la connexion à l’application web académique effectuée (cf. chapitre « accès à l’application web académique »), la page d’accueil : « Evaluation des acquis des élèves du primaire » est affichée : Identification de l’école et de sa circonscription Télécharger l’outil de saisie locale et le manuel de l’utilisateur 1. Dans la partie Télécharger l’outil de saisie locale, cliquer sur le lien « télécharger l’outil de saisie » (CM2 ou CE1). L’outil de saisie locale doit systématiquement être téléchargé à chaque campagne pour bénéficier des dernières évolutions. 2. Une fenêtre d’invite propose d’ouvrir ou d’enregistrer le fichier de saisie : Choisir le bouton Version 11.1.0.1 . 8 Manuel d’utilisation directeur CATEL-PoleDiffusion 3. Manuel à destination des directeurs d’école Une nouvelle fenêtre d’invite propose de sélectionner le répertoire dans lequel sera enregistré le fichier : Sélectionner le répertoire d’enregistrement puis cliquer sur « Enregistrer » Cliquer sur le bouton . Les temps de téléchargement dépendent du type de connexion. Ci-dessous quelques indicateurs à titre d’exemple : - Connexion ADSL 1mb/s (cas généraux) : 27s - Connexion ADSL 512 kb/s (cas marginaux) : 54s - Connexion modem lente 56kb/s : 8min17s L’application locale est enregistrée sur le poste de travail de l’école. Le directeur transmet le classeur Excel aux enseignants concernés par la saisie des évaluations. Dans le cas d’une école ayant plusieurs classes d’un même niveau, le directeur choisit entre deux possibilités : • Demander successivement à chaque enseignant concerné de saisir les codes des élèves sur le même fichier qui est ainsi enrichi par chacun. • Créer autant d’exemplaires de l’outil (duplication de fichier) qu’il y a d’enseignants concernés : le directeur devra donc ensuite collecter et réunir les fichiers de tous les enseignants pour n’en constituer qu’un seul. Le fichier téléchargé peut être dupliqué si l’école a plusieurs classes d’un même niveau. Dans ce cas, il est conseillé de renommer dès à présent les différents fichiers pour éviter les confusions. Version 11.1.0.1 9 Manuel d’utilisation directeur CATEL-PoleDiffusion Manuel à destination des directeurs d’école Utiliser l’outil de saisie locale L’outil de saisie locale prend la forme d’un classeur Excel. Présentation de l’outil de saisie locale Il existe un outil de saisie locale pour chaque niveau évalué (CE1 ou CM2) mais le principe d’utilisation de l’outil est le même dans les deux cas. L’outil de saisie locale est composé de 7 feuilles de calcul : ♦ ♦ Accueil : recense les différentes fonctionnalités, accompagnées d’un commentaire. Liste élèves : présente toutes les informations relatives au groupe d’élèves (école, niveau, noms des élèves) ♦ ♦ ♦ Saisie codes : permet la saisie des codes item par item pour chaque élève Synthèse élèves : propose une synthèse des scores par domaine de compétence Synthèse enseignant : pour le groupe d’élèves, une synthèse détaillée des scores est présentée pour chaque élève et pourra être conservée par l’enseignant. ♦ Synthèse parents : pour chaque élève, une synthèse des scores par domaine de compétence est affichée et pourra être imprimée pour les parents ♦ Données anonymes : Cette feuille permet d’exporter les codes saisis dans l’application Web académique. Pour passer d’une feuille à l’autre, utiliser les onglets affichés au bas de l’écran : Ascenseur pour faire défiler les onglets Navigation par onglet L’outil de saisie locale n’utilise aucune macro pour pouvoir fonctionner sans difficulté sur n’importe quel poste de travail. Version 11.1.0.1 10 Manuel d’utilisation directeur CATEL-PoleDiffusion Manuel à destination des directeurs d’école Saisie du nom de l’école et de la liste des élèves Cliquer sur l’onglet « Liste élèves ». La feuille « Listes élèves » s’affiche : Saisir le nom de l’école évaluée Placer le curseur dans la cellule à renseigner Vous êtes positionné sur la feuille «Liste des élèves» L’enseignant saisit le nom de son école (90 caractères maximum, écrire « École élémentaire » ou « École primaire » suivi du nom de l'école et du nom de la commune), puis le nom des élèves évalués pour le niveau affiché. Le nom est utilisé pour faciliter la saisie des évaluations, il ne sera pas transmis dans l’application Web académique. L’ordre de saisie et l’écriture minuscule ou majuscule des noms n’a pas d’importance. Si la colonne « nom » n’est pas assez large pour afficher le nom d’un élève, il est souhaitable de ne pas le saisir en totalité (il sera tronqué). Si vous avez oublié de saisir un nom d’élève, il ne faut pas l’insérer en milieu de liste, mais l’ajouter en fin de liste. Dans le cas d’homonymie (dans l’école et pour un même niveau) sur les noms (cas des jumeaux par exemple), saisir le nom et les initiale(s) pour les distinguer. Le prénom peut être saisi en totalité si la longueur totale nom+prénom est inférieure à la largeur de la colonne. Il est impératif que deux élèves ayant un nom identique soient explicitement distingués dans la colonne nom et qu’ils apparaissent bien dans la largeur disponible. Dans le cas contraire, la synthèse élève sera faussée pour l’élève qui aurait été saisi en deuxième. Version 11.1.0.1 11 Manuel d’utilisation directeur CATEL-PoleDiffusion Manuel à destination des directeurs d’école Saisie des codes L’enseignant clique sur l’onglet « Saisie codes ». La feuille « Saisie codes » affiche la liste des élèves saisie dans la feuille « Liste élèves ». Saisir les codes pour chacun des items numérotés de 1 à 100 pour chaque élève. Pour passer d’une case à l’autre, utiliser la souris ou bien le clavier (flèches de navigation). Un repère visuel caractérise par un trait épais après une séquence d’items permet de faciliter la saisie : cette série d’items correspond à ceux qui apparaissent sur une double page du cahier d’évaluation de l’élève. Penser à régulièrement sauvegarder la saisie : menu Fichier > Enregistrer ou bien touches Ctrl + S du clavier. Chaque item doit être saisi. Il ne faut pas utiliser les fonctions de copier-coller ou de glisser. Ne pas laisser de cellule vide : - En cas d’absence d’un élève saisir « A » - En cas de bonne réponse saisir « 1» - En cas de réponse partielle et sans erreur saisir « 3 » pour certains items uniquement - En cas de réponse partielle et sans erreur saisir « 4 » pour certains items uniquement - En cas d’autre réponse saisir « 9 » - En cas d’absence de réponse de l’élève saisir « 0 » Tout élève absent à l’ensemble des évaluations doit être saisi. Un élève ayant au moins une absence, un code erroné ou une cellule à vide ne sera pas comptabilisé dans les scores moyens de la discipline. Version 11.1.0.1 12 Manuel d’utilisation directeur CATEL-PoleDiffusion Manuel à destination des directeurs d’école Pour tout autre code saisi, une fenêtre d’erreur s’affiche : Items autorisés ( Avec Excel Avec Open Office Calc v. 2003 et 2007): ( v. 3.1ou supérieure): 1, 9, 0, A 1, 3, 9, 0, A 1, 4, 9, 0, A 1, 3, 4, 9, 0, A Réessayer : laisse le code tel qu’il a été saisi Annuler : conserve la précédente valeur de la cellule OK : réaffiche la valeur précédente Version 11.1.0.1 13 Manuel d’utilisation directeur CATEL-PoleDiffusion Manuel à destination des directeurs d’école Saisie des codes item par item pour chaque élève évalué : Les chiffres 3 et 4 ne sont possibles que pour certains Numéros des items items (cf. livret du maître) La lettre A indique que l’élève a été absent pour cette épreuve Le chiffre 9 indique que l’élève a répondu malgré tout à épreuve Saisir dans chaque cellule correspondant à un item, le code de réponse de l’élève. Utiliser l’ascenseur horizontal pour afficher la suite des items Version 11.1.0.1 14 cette Manuel d’utilisation directeur CATEL-PoleDiffusion Manuel à destination des directeurs d’école Consulter la synthèse des élèves L’enseignant clique sur la feuille « Synthèse élèves ». Cette feuille, en consultation uniquement, présente les scores obtenus pour chaque élève dans les différentes disciplines et domaines de compétence évalués : ♦ ♦ En français : lire, écrire, vocabulaire, grammaire, orthographe En mathématiques : nombres, calcul, géométrie, grandeurs et mesures, organisation et gestion des données En passant la souris sur les triangles rouges, vous affichez la liste des items pris en compte pour chaque domaine compétence. Les différents domaines de compétence évalués En orange, les élèves qui ont au moins un score non saisi En jaune, les scores ayant au moins un item dont le code est erroné ♦ Cellules en bleu clair : • nombre d’élèves ayant participé à toutes les épreuves de la discipline et n’ayant aucun item mal renseigné dans cette discipline (par exemple, « Score moyen 5 élèves » pour le français) • score moyen obtenu par l’ensemble des élèves qui ont participé à toutes les épreuves et qui n’ont aucun item mal renseigné (par exemple « 6 » pour Lire) • nombre total d’items qui composent le domaine de compétence (par exemple « 15 » pour Lire). ♦ Cellules en orange : élèves ayant au moins un score non saisi. Vérifier s’il s’agit d’une absence de l’élève le jour de l’évaluation ou d’un oubli de saisie. ♦ Cellule en jaune : scores ayant au moins un item dont le code est erroné. Vérifier votre saisie. Un élève ayant au moins une absence, un code erroné ou une cellule à vide ne sera pas comptabilisé dans les scores moyens de la discipline. Version 11.1.0.1 15 de Manuel d’utilisation directeur CATEL-PoleDiffusion Manuel à destination des directeurs d’école Consulter la synthèse destinée à l’enseignant Cliquer sur la feuille « Synthèse enseignant ». Cette synthèse présente pour chaque élève le détail de ses scores. 1. Sélectionner dans la liste déroulante le nom d’un l’élève. Cliquer dans cette cellule pour faire apparaître la liste des élèves puis sélectionner un élève. 2. La synthèse de l’élève sélectionné s’affiche : Domaine de compétence et nombre d’items à évaluer Erreur de saisie Score obtenu Nombre d’items où par l’élève l’élève a été présent Nombre de réponses correctes données par l’élève Connaissances et capacités évaluées L’enseignant peut ainsi consulter la synthèse de chacun des élèves. Si une discipline ou un domaine de compétence contient un item mal renseigné (respectivement non renseigné), alors « E » (respectivement « ») sera affiché. Version 11.1.0.1 16 Manuel d’utilisation directeur CATEL-PoleDiffusion Manuel à destination des directeurs d’école Consulter la synthèse destinée aux parents Cliquer sur la feuille « Synthèse parents ». Cette synthèse présente pour chaque élève ses scores par domaine de compétence et discipline. 1. Sélectionner dans la liste déroulante le nom d’un l’élève. Cliquer dans cette cellule pour faire apparaître la liste des élèves puis sélectionner un élève. Version 11.1.0.1 17 Manuel d’utilisation directeur CATEL-PoleDiffusion 2. Manuel à destination des directeurs d’école La synthèse de l’élève sélectionné s’affiche et l’enseignant peut sélectionner des appréciations pré-remplies pour chaque discipline : Domaine de compétence et nombre d’items à évaluer Cliquer dans ces cellules pour faire apparaître la liste des appréciations. Domaine de compétence et nombre d’items à évaluer Connaissances et capacités évaluées Nombre de réponses aux différents codes données par l’élève Si une discipline ou un domaine de compétence contient un item mal renseigné (respectivement non renseigné), alors « E » (respectivement « ») sera affiché. ATTENTION : Il n’ya pas de mémorisation des appréciations pour chaque élève. Version 11.1.0.1 18 Manuel d’utilisation directeur CATEL-PoleDiffusion Manuel à destination des directeurs d’école Consulter les données anonymes Cliquer sur l’onglet « données anonymes ». Cette feuille de calcul présente de façon anonyme l’ensemble des codes saisis par l’enseignant (100 items). Seul le contenu de cette feuille est importé dans l’application Web académique. ♦ Cellules en orange : élèves ayant au moins un score non saisi. Vérifier s’il s’agit d’une absence de l’élève le jour de l’évaluation ou d’un oubli de saisie. ♦ Cellules en jaune : scores ayant au moins un item dont le code est erroné. Vérifier votre saisie. Les indications données en entête de cette feuille décrivent les étapes pour importer vos données. Rappel : Vous n’exportez que la feuille « Données anonymes ». Un élève ayant une absence sera bien exporté, traité et comptabilisé dans l’application académique, en revanche un élève ayant un code erreur ou un item non renseigné sera rejeté lors de l’importation. Version 11.1.0.1 19 Manuel d’utilisation directeur CATEL-PoleDiffusion Manuel à destination des directeurs d’école Collecte et réunion des fichiers Le processus de collecte des données est le même quelque soit le tableur employé (Excel ou Open Office Calc). Rappel : si les professeurs de l'école ont besoin de transmettre le fichier au directeur, c'est sous sa responsabilité de celui-ci et la clé USB est préférable au mail si le fichier n'est pas anonymé. Un directeur ne peut importer dans l’application web académique qu’un seul fichier par niveau. Par conséquent si son école comporte plusieurs classes du même niveau (CE1 ou CM2), il sera amené à réunir les fichiers de chaque classe. Les niveaux à petit effectif ne sont pas concernés par ce processus. L’IEN de leur circonscription fait la collecte et la réunion des fichiers. Le processus de fusion des données est le suivant : 1. 2. Les enseignants de chaque classe saisissent les codes dans l’outil de saisie locale. Le directeur rassemble les fichiers dans un même répertoire et les ouvre successivement pour les réunir. Pour plus de clarté, nous appellerons le fichier regroupant toutes les classes « fichier fusion ». Sélectionner le répertoire où sont rassemblés les outils de saisie locale et ouvrir chacun d’entre eux Attention, chaque classeur doit porter un nom différent pour pouvoir être rassemblé dans un même répertoire et éviter toute confusion. 2.1. Les outils de saisie locale sont alors chargés dans le tableur (Excel ou Open Office Calc) et sont accessibles depuis le menu « Fenêtre ». Il est possible de passer d’un classeur à l’autre en sélectionnant le nom approprié. Version 11.1.0.1 20 Manuel d’utilisation directeur CATEL-PoleDiffusion Manuel à destination des directeurs d’école 2.2. Le directeur sélectionne les noms des élèves dans la feuille « Liste élèves » de l’un des outils de saisie locale puis effectue un « copier ». Sélectionner les cellules à copier et cliquer sur l’icône «Copier» ou bien cliquer sur le bouton droit de votre souris et choisir «Copier» Le directeur ouvre le fichier destiné à recevoir toutes les données (« fichier fusion »), il sélectionne la feuille « Liste élèves » et se place dans la 1ère cellule vide dans la colonne « NOM ». Sélectionner la 1ère cellule vide Version 11.1.0.1 21 Manuel d’utilisation directeur CATEL-PoleDiffusion Manuel à destination des directeurs d’école Il colle la sélection. Cliquer sur l’icône «Coller» ou bien cliquer sur le bouton droit de votre souris et choisir «Coller» 2.3. La liste des élèves dans la feuille « Saisie codes » du « fichier fusion » est alors complétée automatiquement avec les nouveaux élèves. Ajout automatique des noms d’élèves dans l’onglet « Saisie codes » Version 11.1.0.1 22 Manuel d’utilisation directeur CATEL-PoleDiffusion Manuel à destination des directeurs d’école 2.4. Pour copier / coller les codes attribués aux items pour chaque élève, procéder de la même façon : sélectionner les codes des élèves d’une première classe (feuille « Saisie codes »). Sélectionner les cellules à copier et cliquer sur l’icône «Copier» ou cliquer sur le bouton droit de votre souris et choisir «Copier» Veiller à bien sélectionner la totalité des codes : il y a 100 items donc 100 colonnes à prendre en compte. 2.5. Le directeur ouvre la feuille « Saisie codes » du « fichier fusion » et il sélectionne la case du tableur située à la droite du nom du premier élève n’ayant aucun code renseigné. Placer le curseur dans la 1ère cellule Version 11.1.0.1 23 Manuel d’utilisation directeur CATEL-PoleDiffusion Manuel à destination des directeurs d’école 2.6. Il colle les codes à partir de la cellule sélectionnée. Sélectionner la 1ère cellule vide et cliquer sur l’icône «Coller» ou bien cliquer sur le bouton droit de votre souris et choisir «Coller». 2.7. La collecte des données pour deux classes est alors terminée. 3. Le directeur sauvegarde le fichier de fusion. Il procède ainsi pour toutes les classes concernées. Veiller à ne réunir que les données du même niveau : CE1 ou CM2 Que vous utilisiez Excel ou Open Office Calc, la procédure et les manipulations sont les mêmes. Version 11.1.0.1 24 Manuel d’utilisation directeur CATEL-PoleDiffusion Manuel à destination des directeurs d’école Niveaux à petit effectif : Rendre anonymes les codes saisis Ce chapitre ne concerne que les niveaux à petit effectif Les directeurs concernés par les niveaux à petit effectif ne doivent pas enregistrer leur fichier au format csv. Afin de rendre anonyme le fichier avant l’envoi à leur IEN, les directeurs doivent au préalable dupliquer le fichier au format xls et remplacer les noms d’élèves de la feuille « Liste élèves » par le nom de l’école suivi d’un numéro (ex : pour l’école Jules Ferry, les noms seront FERRY1, FERRY2, etc.). Le nom de l’école retenu doit être aussi court que possible. Il est impératif que deux élèves ayant un nom identique soient explicitement distingués dans la colonne nom et qu’ils apparaissent bien dans la largeur disponible. Dans le cas contraire, la synthèse élève sera faussée pour l’élève qui aurait été saisi en second. Détail du processus d’anonymat des données : 1. Le directeur duplique son fichier dans son répertoire. Pour cela il clique sur le bouton droit de la souris et choisit « copier ». Version 11.1.0.1 25 Manuel d’utilisation directeur CATEL-PoleDiffusion Manuel à destination des directeurs d’école 2. Il sélectionne dans le menu « Edition » l’option « Coller ». 3. Il obtient alors une copie de son fichier d’origine. Qu’il peut ensuite renommer « APPLI_LOCALE_CM2-2.xls » Version 11.1.0.1 26 Manuel d’utilisation directeur CATEL-PoleDiffusion 4. Manuel à destination des directeurs d’école Le directeur ouvre la copie du fichier et se place sur la feuille « Liste élèves ». Ouvrir la copie du fichier Supprimer le nom de l’école 5. Il remplace les noms des élèves. Version 11.1.0.1 27 Manuel d’utilisation directeur CATEL-PoleDiffusion 6. 7. Manuel à destination des directeurs d’école Les noms d’élèves sont automatiquement remplacés dans la feuille « Saisie codes». Il enregistre le fichier en utilisant l’option « Enregistrer » avant de le transmettre à l’IEN. Il est impératif que le fichier soit anonymé avant envoie à l’IEN. Le transfert de l'application locale vers les IEN peut se faire par mail si les capacités du serveur de messagerie de l’école le permet et par clé usb dans le cas contraire. Version 11.1.0.1 28 Manuel d’utilisation directeur CATEL-PoleDiffusion Manuel à destination des directeurs d’école Enregistrer le fichier au format .CSV Ce chapitre ne s’adresse qu’aux directeurs concernés par les niveaux à effectif standard. Avec OpenOffice Calc 3.1 Il existe quelques différences pour enregistrer un fichier au format .csv suivant le tableur utilisé. 1. L’enregistrement doit impérativement se faire en étant placé sur la feuille « Données anonymes ». Sélectionner l’option « Enregistrer sous ». 2. Renommer le fichier Renommer le fichier CSV pour éviter toute confusion avec le fichier xls originel Version 11.1.0.1 29 Manuel d’utilisation directeur CATEL-PoleDiffusion Manuel à destination des directeurs d’école 3. Sélectionner le format « texte CSV (*.csv) » 4. Répondre « Conserver le format actuel » à la fenêtre d’avertissement : Version 11.1.0.1 30 Manuel d’utilisation directeur CATEL-PoleDiffusion 5. Manuel à destination des directeurs d’école Une fenêtre d’export de texte s’affiche. Utiliser les options suivantes : • « Jeu de caractères » : sélectionner l’option « ISO-8859-15 » • « Séparateur de champ » : remplacer la valeur par défaut « , » (virgule) par « ; » (point virgule) : • Séparateur de texte : se placer dans le champ et supprimer la valeur proposée par défaut, le guillemet. 6. Cliquer sur « OK » 7. Une dernière fenêtre d’avertissement s’affiche : seule la feuille active sera sauvegardée. Cliquer sur « OK ». Version 11.1.0.1 31 Manuel d’utilisation directeur CATEL-PoleDiffusion Avec 1. Manuel à destination des directeurs d’école Microsoft Excel 2003 / 2007 L’enregistrement doit impérativement se faire en étant placé sur la feuille « Données anonymes ». Sélectionner l’option « Enregistrer sous ». 2. Renommer le fichier Renommer le fichier csv pour éviter toute confusion avec le fichier xls originel Version 11.1.0.1 32 Manuel d’utilisation directeur CATEL-PoleDiffusion Manuel à destination des directeurs d’école 3. Sélectionner le format « CSV (séparateur : point-virgule) (*.csv) » 4. Répondre « OK » à la fenêtre d’avertissement : 5. Répondre « OUI » pour conserver le format d’enregistrement. 6. Fermer votre fichier Vous pouvez fermer votre fichier de saisie : le système vous demande alors d’enregistrer les modifications : vous pouvez répondre « non », à la condition que vous ayez bien enregistré vos données avant de faire l’export en CSV. Version 11.1.0.1 33 Manuel d’utilisation directeur CATEL-PoleDiffusion Manuel à destination des directeurs d’école Consulter le fichier au format .CSV Ce chapitre ne s’adresse qu’aux directeurs concernés par les niveaux à effectif standard Attention ! Un seul fichier par niveau et par école doit être transféré dans l'application Web académique. 1. Si vous ouvrez le fichier .csv, vous pourrez en vérifier le contenu. Il se présente de la manière suivante : Attention ! Ce fichier ne doit être en aucun cas modifié (pas de remarques ou d’annotations, pas de nouveaux enregistrements, pas d’ajout de lignes blanches ou de colonnes blanches, sous peine d’avoir des messages d’erreurs lors de l’importation du fichier dans l’application Web académique. Version 11.1.0.1 34 Manuel d’utilisation directeur CATEL-PoleDiffusion Manuel à destination des directeurs d’école Importer les codes (« Données anonymes ») 1. Connectez-vous à l’application web académique 2. Pour importer le fichier au format CSV, utilisez le lien « Enregistrer les résultats » proposé en page d’accueil de l’application et laissez-vous guider. Accès à la page de saisie ou d’importation des données 3. Pour enregistrer les codes attribués aux items pour les élèves de votre établissement, cliquer sur le bouton Version 11.1.0.1 . 35 Manuel d’utilisation directeur CATEL-PoleDiffusion 4. Manuel à destination des directeurs d’école La page suivante est alors proposée au directeur : 1 – Sélectionner le répertoire où se trouve le fichier CSV 4.1. Cliquer sur le bouton 2 – Importer votre fichier CSV pour sélectionner le répertoire et le fichier CSV. 4.2. Valider votre choix en cliquant sur le bouton pour lancer l’importation. En cas d’import de fichier n’étant pas au format csv, l’intégration des données est rendue impossible et un message alerte le directeur. 5. La page de consultation des codes importés pour les 100 items s’affiche : Le directeur a paramétré 25 élèves pour le niveau 23 élèves vont être enregistrés dans l’application Si un élève possède un item avec un code non reconnu ou non Si trop d’élèves sont importés, renseigné, il sera rejeté l’excédent sera rejeté 6. Cliquer sur le bouton cliquer sur le bouton Version 11.1.0.1 si les codes ont été importés correctement, sinon puis reprendre à l’étape 4. 36 Manuel d’utilisation directeur CATEL-PoleDiffusion Manuel à destination des directeurs d’école Rappel : les données anonymes des élèves ayant un item avec un code non reconnu ou non renseigné ne seront pas importées et traitées dans l’application web académique. 7. La page suivante s’affiche : Pour importer de nouveau En cas d'erreur de saisie dans l’outil de saisie locale, le directeur pourra importer à nouveau un fichier csv après correction de l’erreur dans l’outil de saisie locale et reconstitution du fichier au format CSV. Attention ! Toutes les données importées pour cet établissement seront écrasées par cette nouvelle importation. Une fois la date de fermeture de la campagne de saisie atteinte, vous ne pourrez plus importer ou saisir les données en ligne. Version 11.1.0.1 37 Manuel d’utilisation directeur CATEL-PoleDiffusion Manuel à destination des directeurs d’école Saisie des codes en ligne La saisie en ligne des codes dans l'application web est une alternative à l'importation de fichier au format CSV. De manière générale, l'importation de fichier au format CSV doit être privilégiée par les utilisateurs. La saisie en ligne est préconisée dans les cas suivants : - si l'importation de fichier s'avérait impossible pour des raisons techniques imprévues. - si l'utilisateur a une réelle préférence pour cette manière de remonter les données. Accès à la page de saisie ou d’importation des données Pour chaque élève et pour chaque item, saisir les codes. Codes utilisables pour la saisie Liste des items Aucun nom ni prénom ne sont mentionnés Zone de saisie Repère visuel Liste d’élèves sur plusieurs pages L’ascenseur horizontal permet d’afficher la suite des items Version 11.1.0.1 38 Manuel d’utilisation directeur CATEL-PoleDiffusion 1. Manuel à destination des directeurs d’école Le directeur saisit dans ce formulaire, pour chaque item évalué le code correspondant (0, 1, 9, A et 3,4 pour certains items : cf. lexique p.4). Lors de la saisie des codes en ligne vous pouvez passer d’une case à la suivante, en utilisant la touche « Tabulation ». Comme dans l’outil de saisie local, un repère visuel caractérisé par un trait épais après une séquence d’items permet de faciliter la saisie : cette série d’items correspond à ceux qui apparaissent sur une double page du cahier d’évaluation de l’élève. Tout élève absent à l’ensemble des évaluations doit être saisi. Rappel : le formulaire de saisie est totalement anonyme : aucun nom d'élève n'est mentionné. Veiller à ne pas laisser de case vide et à reporter correctement les codes présents dans l’onglet « données anonymes » de l’outil de saisie local. 2. Valider la saisie en cliquant sur le bouton Il est possible de remplir ce formulaire en plusieurs fois : il est modifiable tant que la date de fermeture de la campagne n'est pas atteinte. La saisie de codes en ligne n’affiche que 5 élèves par écran : Le bouton "Valider" entraîne l’enregistrement des scores affichés et le passage à la page contenant les 5 élèves suivants. Le directeur peut corriger toute erreur de saisie dans l’application web académique tant que la date de fermeture de la campagne n’est pas atteinte. NB : Si une importation de fichier CSV a été réalisée auparavant, les données seront écrasées par le formulaire de saisie en ligne. Une fois la campagne de saisie fermée, le directeur pourra consulter les données mais il ne sera plus possible de les modifier. Version 11.1.0.1 39 Manuel d’utilisation directeur CATEL-PoleDiffusion Manuel à destination des directeurs d’école Consulter l’avancement des saisies Accès à la page de consultation des saisies La page de suivi des évaluations affiche pour chaque niveau l'effectif inscrit et l'effectif enregistré (cf. lexique p.4) : Accès à la page d’enregistrement des données Campagne non paramétrée (pas de saisie possible) Consultation des données par campagne de saisie Nombres d’élèves inscrits et enregistrés pour chaque campagne Pour consulter le détail des saisies, cliquer sur l'intitulé d'une campagne. Version 11.1.0.1 40 Manuel d’utilisation directeur CATEL-PoleDiffusion Manuel à destination des directeurs d’école Synthèse d'une école Cette page présente pour une campagne d’évaluation donnée les codes saisis pour les élèves (anonymes) de l’école. Menu de navigation Niveau évalué et libellé de l’école Codes Elèves anonymes Affichage sur plusieurs pages Utiliser l’ascenseur horizontal pour afficher la suite des items Version 11.1.0.1 41