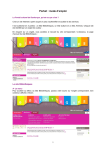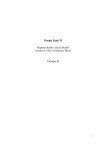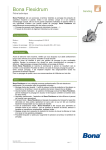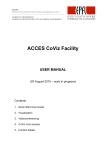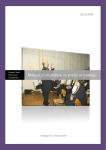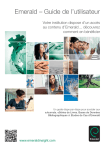Download Projet GREP Manuel d`utilisation
Transcript
Projet GREP Manuel d’utilisation Projet mené par : Bourquin Luc, Wymann Raoul, Sauvain Renaud Mandaté par : Service informatique de la ville de Carouge 27 mai 2009 Projet GREP – Ville de Carouge Table des matières 1 Introduction ................................................................................................................................................... 3 1.1 But de ce document ..................................................................................................................................... 3 1.2 Versions ........................................................................................................................................................ 3 2 Démarrage et authentification ....................................................................................................................... 4 3 Commander matériel ..................................................................................................................................... 5 4 Recevoir matériel........................................................................................................................................... 6 5 Equiper .......................................................................................................................................................... 8 6 Déséquiper .................................................................................................................................................. 11 7 Supprimer matériel ...................................................................................................................................... 13 8 Sortir consommables ................................................................................................................................... 15 9 Effectuer un rapport .................................................................................................................................... 16 10 11 9.1 Première étape ........................................................................................................................................... 16 9.2 Création d’un rapport ................................................................................................................................. 17 9.3 Affichage du rapport................................................................................................................................... 18 Administration ............................................................................................................................................. 19 10.1 Première étape ........................................................................................................................................... 19 10.2 Affichage de la table ................................................................................................................................... 20 10.3 Modifier une entrée ................................................................................................................................... 20 10.4 Saisir une nouvelle entrée .......................................................................................................................... 21 Divers .......................................................................................................................................................... 22 Projet GREP – Ville de Carouge 2 1 Introduction 1.1 But de ce document Ce document est destiné à l’utilisateur de l’application Krouge. Il explique comment faire les manipulations de fluctuations de stock afin de refléter les changements dans l’inventaire informatisé. 1.2 Versions Version Changement Auteur Date 0.1 Création Raoul Wymann 27.5.2009 0.2 Améliorations Luc Bourquin 27.5.2009 0.3 Modifications Luc Bourquin 28.5.2009 Projet GREP – Ville de Carouge 3 2 Démarrage et authentification L’application se trouve sur un serveur sur l’intranet d’entreprise, elle est atteignable par une URL à travers le navigateur web. Le premier écran demande de s’authentifier. Pour cela entrez le nom d’utilisateur et le mot de passe communiqués par l’administrateur. Après une authentification réussie, vous êtes dirigé sur la page principale qui est structurée de la façon suivante : A gauche : barre de menus En haut : titre de la page En haut à droite : nom de la personne authentifiée Au milieu : partie principale. C’est en haut de cette partie qu’un message de confirmation peut apparaître. Titre Nom de l’identifié Message de confirmation Barre de navigation Projet GREP – Ville de Carouge 4 3 Commander matériel Dans le premier cas d’utilisation, la commande de matériel, il est requis de renseigner les champs se trouvant sur l’écran. Si le fournisseur ne se trouve pas dans la liste déroulante, il faut employer le bouton ajouter un fournisseur, qui dirige sur le scénario d’administration. Il en va de même pour une marque manquante. Si par contre un type manque, il faut l’ajouter avec parcimonie, pour cette action veuillez vous référer au guide du programmeur ou contacter l’équipe de projet. Ces actions d’ajout sont réservées aux administrateurs. Le modèle doit aussi être renseigné, le programme a été conçu de manière a ce que chaque commande ne contienne que un type/marque /modèle de matériel. Pour une commande contenant différents articles, il faut créer plusieurs commandes. Le champ de quantité doit contenir une valeur supérieure à 0. Le champ de remarque est optionnel. Les remarques seront affichées lors de la réception de la commande. Les commentaires sont facultatifs Réservé à un administrateur Cliquez pour confirmer Après validation, vous êtes redirigé sur la page principale avec le message de confirmation décrit au paragraphe 2. Projet GREP – Ville de Carouge 5 4 Recevoir matériel Dans ce cas d’utilisation, le matériel commandé lors du cas d’utilisation « Commander matériel » est livré au centre informatique. Le matériel est enregistré dans l’inventaire. Sur le premier écran il faut choisir la commande en cours. Le programme offre la possibilité de limiter la liste des commandes en cours à une marque et/ou un fournisseur. Choisissez la commande Projet GREP – Ville de Carouge 6 Une fois la commande sélectionnée, le programme demande de saisir les détails du matériel, ce sont ces informations qui se trouveront dans l’inventaire. Nombre d’articles restants Saisissez les détails de l’article Enregistrez chaque article Remarque : Les champs de détail qui s’affichent dépendent du type de matériel. Une fois les champs renseignés, cliquez sur « Enregistrer comme reçu ». Ceci mène au prochain écran avec la prochaine unité. En général, les informations sont les mêmes s, c’est pourquoi elles sont en grande partie reprises. Le commentaire (facultatif) est propre à la réception du matériel et sera enregistré avec la réception du matériel. Pour enregistrer votre commentaire, il faut le saisir et confirmez avec « Terminer ». Si vous quittez ce cas d’utilisation (par exemple en cliquant sur un autre cas d’utilisation, en vous déconnectant, ou simplement en cliquant sur Terminer) alors que vous n’avez pas enregistré tous les articles, la commande reste dans la liste des commandes partiellement reçues. Elle disparait de cette liste lorsque tous les articles sont enregistrés comme reçu, ou lorsqu’un administrateur modifie la commande en adaptant le nombre d’unités. Projet GREP – Ville de Carouge 7 5 Equiper Un matériel (non-consommable) qui est libre peut être assigné à un poste de travail. Le cas d’utilisation « Equiper » est destiné à cette opération. Remarque : un poste de travail est un conteneur virtuel représentant une place de travail, en général associée à un (ou plusieurs) employés, contenant du matériel, par exemple un ordinateur. Sur le premier écran, choisissez le poste de travail à équiper. Dans la liste sont montrées les postes avec le service suivi du nom du poste. Le nom du poste est initialement la location géographique suivi de l’étage. Il sera judicieux de détailler plus ce nom afin qu’il soit unique. Choisissez le poste La liste de postes peut être filtrée d’après un employé associé à ce poste ou d’après un service. Projet GREP – Ville de Carouge 8 Dans le prochain écran on peut éditer le poste de travail et modifier les employés qui y sont associés. Cliquez ici pour passer à l’étape suivante La liste des employés peut être filtrée par service. Pour ajouter un employé, veuillez vous référer au scénario d’administration. Projet GREP – Ville de Carouge 9 Après avoir cliqué sur le bouton « Equiper ce poste », vous êtes sur le 3 libre au poste. ème écran permettant d’associer du matériel Choisissez le matériel à associer La liste de matériel peut être filtrée par type, marque, modèle ou ID réseau pour les PC / LT / WS. Le commentaire (facultatif) est propre à équiper et sera enregistré dans la trace de cette opération. Projet GREP – Ville de Carouge 10 6 Déséquiper Un matériel (non-consommable) qui est associé à un poste de travail peut être remis en stock. Le cas d’utilisation « Déséquiper » est destiné à cette opération. Choisissez le poste Sur le premier écran, choisissez le poste de travail à déséquiper. Dans la liste sont montrées les postes avec le service suivi du nom du poste. Le nom du poste est initialement la location géographique suivi de l’étage. Il sera judicieux de détailler plus ce nom afin qu’il soit unique. La liste des postes peut être filtrée d’après un employé associé à ce poste ou d’après un service. Projet GREP – Ville de Carouge 11 Après avoir cliqué sur « Sélectionner », le 2 ème écran apparaît. La liste du matériel associé au poste est affichée. Choisissez le matériel à remettre en stock. Le commentaire (facultatif) est propre à déséquiper et sera enregistré dans la trace de cette opération. Pour supprimer du matériel du stock, référez-vous au cas d’utilisation « Supprimer matériel ». Projet GREP – Ville de Carouge 12 7 Supprimer matériel Ce cas d’utilisation correspond à l’action de supprimer du matériel du stock. Il n’est possible de supprimer que du matériel libre (c’est-à-dire non-associé à un poste de travail). Si nécessaire, il faut d’abord déséquiper le poste de travail du matériel (voir Déséquiper). Choisissez le matériel à supprimer Sur cet écran se trouve la liste du matériel libre. La liste peut être filtrée par type, marque, etc. Projet GREP – Ville de Carouge 13 ème Après avoir cliqué sur « Sélectionner », le 2 écran apparaît avec les détails de l’objet selon son type. Le commentaire (facultatif) est propre à supprimer et sera enregistré dans la trace de cette opération. Cliquez pour supprimer ce matériel Ensuite, il vous faut confirmer avec la fenêtre de confirmation : Projet GREP – Ville de Carouge 14 8 Sortir consommables Ce cas d’utilisation correspond à l’action de sortir du stock des consommables (par exemple toners, souris, etc) pour les attribuer à quelqu’un (ou à un service). La liste des consommables en stock est affichée. Dans une ligne on voit le type, la marque, le modèle et la quantité en stock. Cette liste peut être filtrée par type, marque ou modèle. Choisissez le modèle de consommable Le nom du service est obligatoire Il est obligatoire d’indique le service et la quantité, mais le nom de l’employé est facultatif. Le commentaire (facultatif) est propre à sortir consommables et sera enregistré dans la trace de cette opération. Projet GREP – Ville de Carouge 15 9 Effectuer un rapport Ce cas d’utilisation correspond à l’action d’afficher des informations de la base de données. 9.1 Première étape Dans le premier écran, en haut (Rapport existant), se trouve la liste des derniers rapports effectués. Chaque ligne montre la date de création, l’utilisateur qui l’a créé et la table concernée. Vous pouvez donc choisir un rapport pour le lancer directement. Dans ce cas, passez au paragraphe « Affichage d’un rapport ». Choisissez un rapport existant… … ou créez votre rapport Une autre possibilité est de créer un nouveau rapport. Dans ce cas, choisissez la table concernée. Si nécessaire, cliquez sur la case à cocher. Cette option permet de tenir compte du lien dans la base de données entre les employés et les poste de travail. Il est ainsi possible d’avoir accès à plus d’informations. Cliquez ensuite sur « Créer un nouveau rapport ». Projet GREP – Ville de Carouge 16 9.2 Création d’un rapport Sur le prochain écran vous pouvez choisir les conditions du rapport (2 conditions au maximum). Remarque : si vous ne choisissez aucun critère, le rapport affichera la table entière. Nom du champ Opérateur de comparaison Critère Une condition correspond au choix d’un champ de la table, d’un opérateur de comparaison, et d’un critère. Voici la liste des opérateurs: Opérateur de comparaison Signification = Égal à /= Est différent de < Est inférieur à (seulement pour les nombres) > Est supérieur à (seulement pour les nombres) Projet GREP – Ville de Carouge 17 9.3 Affichage du rapport Le résultat du rapport généré est affiché sous forme de tableau. Tous les champs de la table concernée sont affichés. Vous pouvez trier le rapport en cliquant sur le titre d’une colonne. Cliquez pour trier Affichez la page désirée Exportez en CSV 20 lignes sont affichées au maximum par page. Utilisez le bouton Suivante pour afficher la page suivante. Le bouton Exporter permet d’exporter le rapport sous format CSV, par exemple pour le visualiser et le retravailler dans un tableur comme Microsoft Excel. Le bouton Imprimer permet l’impression du rapport. Projet GREP – Ville de Carouge 18 10 Administration Ce cas d’utilisation permet d’afficher certaines tables afin de modifier ou d’ajouter des entrées. Pour accéder à cette partie, il faut avoir un rôle d’administrateur. La commande Administration dans le menu de gauche n’apparait pas pour les autres utilisateurs. 10.1 Première étape Dans le premier écran, choisissez une table et cliquez sur « Afficher la table ». Projet GREP – Ville de Carouge 19 10.2 Affichage de la table La table s’affiche dans le 2ème écran. Vous pouvez triez les données ou passer à une autre page (maximum 20 lignes par page). Cliquez pour entrer une nouvelle ligne Cliquez pour modifier Pour modifier une ligne, cliquez sur l’icône Modifier. Pour entrer une nouvelle ligne, cliquez sur Nouveau. 10.3 Modifier une entrée Remplissez les champs et confirmez avec Enregistrer. Projet GREP – Ville de Carouge 20 10.4 Saisir une nouvelle entrée Remplissez les champs et confirmez avec Enregistrer. Projet GREP – Ville de Carouge 21 11 Divers L’utilisation du bouton BACK et reload du navigateur n’est pas pris en charge dans cette application pour des raisons d’architecture. Il est donc fortement conseillé d’utiliser les boutons annuler et / ou de cliquer sur un autre cas d’utilisation dans le menu de gauche pour effectuer l’action RETOUR. Projet GREP – Ville de Carouge 22