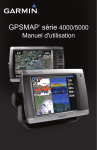Download GPSMAP® 620 - GPS City Canada
Transcript
GPSMAP® 620 manuel d’utilisation © 2008 Garmin Ltd. ou ses filiales Garmin International, Inc. 1200 East 151st Street Olathe, Kansas 66062, Etats-Unis. Tél. : +1 913 397 8200 ou 800 800 1020 Fax : +1 913 397 8282 Garmin (Europe) Ltd. Liberty House Hounsdown Business Park, Southampton, Hampshire, SO40 9RB, Royaume-Uni Tél. : +44 (0) 870 850 1241 (hors du Royaume-Uni) (0) 808 238 0000 (depuis le Royaume-Uni) Fax : +44 (0) 870 850 1251 Garmin Corporation No. 68, Jangshu 2nd Road, Shijr, Taipei County, Taïwan Tél. : 886 2 2642 9199 Fax : 886 2 2642 9099 Tous droits réservés. Sauf stipulation contraire expresse dans le présent document, aucun élément de ce manuel ne peut être reproduit, copié, transmis, diffusé, téléchargé ou stocké sur un support quelconque, dans quelque but que ce soit, sans l’accord exprès écrit préalable de Garmin. Garmin autorise le téléchargement d’un seul exemplaire du présent manuel sur un disque dur ou tout autre support de stockage électronique pour la consultation à l’écran, ainsi que l’impression d’un exemplaire du présent manuel et de ses révisions éventuelles, à condition que cet exemplaire électronique ou imprimé du manuel contienne l’intégralité du texte de la présente mention relative aux droits d’auteur, toute distribution commerciale non autorisée de ce manuel ou de ses révisions étant strictement interdite. Les informations contenues dans le présent document sont susceptibles d’être modifiées sans préavis. Garmin se réserve le droit de modifier ou d’améliorer ses produits et d’apporter des modifications au présent contenu, sans obligation d’en avertir quelque personne ou quelque entité que ce soit. Visitez le site Web de Garmin (www.garmin.com) pour obtenir les dernières mises à jour ainsi que des informations complémentaires concernant l’utilisation et le fonctionnement de ce produit ou d’autres produits Garmin. Garmin®, le logo Garmin, GPSMAP®, BlueChart®, g2 Vision® et MapSource® sont des marques commerciales de Garmin Ltd. ou de ses filiales, déposées aux Etats-Unis et dans d’autres pays. Elles ne peuvent être utilisées sans l’autorisation expresse de Garmin. Windows® et Windows NT® sont des marques déposées de Microsoft Corporation aux Etats-Unis et/ou dans d’autres pays. Mac® est une marque déposée d’Apple Computer, Inc. Décembre 2008 Numéro de référence 190-01006-30 Rév. A Imprimé à Taïwan Introduction Introduction Le GPSMAP® 620 est un système de navigation GPS à la fois marine et automobile. Le kit automobile, qui comprend à la fois les cartes routières et le support, est vendu séparément. Lorsque vous placez l’appareil dans le support installé sur votre bateau, il s’allume en mode marine. Lorsque vous le placez dans le support automobile, il s’allume en mode automobile. Ce manuel est divisé en deux sections : la première explique comment utiliser le GPSMAP 620 en mode marine, la seconde en mode automobile. Les sections sont identifiées par des onglets sur le bord de la page pour mieux repérer le mode d’utilisation. onsultez le guide Informations importantes sur le produit et la sécurité inclus C dans l’emballage du produit pour prendre connaissance des avertissements et autres informations sur le produit. Enregistrement du produit Aidez-nous à mieux vous servir en remplissant dès aujourd’hui notre formulaire d’enregistrement en ligne. Visitez le site Web à l’adresse suivante : http://my.garmin.com. Conservez en lieu sûr le ticket de caisse d’origine ou une photocopie. Comment contacter Garmin® Pour toute question concernant l’utilisation du GPSMAP 620, contactez le service d’assistance produit Garmin. Aux Etats-Unis, rendez-vous sur le site www.garmin.com/support, ou contactez Garmin USA par téléphone, au (913) 397 8200 ou au (800) 800 1020. Au Royaume-Uni, contactez Garmin (Europe) Ltd. par téléphone, au 0808 238 0000. En Europe, rendez-vous sur le site www.garmin.com/support et cliquez sur Contact Support pour obtenir l’assistance requise dans votre pays, ou contactez Garmin (Europe) Ltd. par téléphone, au +44 (0) 870 850 1241. Conventions du manuel Dans ce manuel, lorsque vous recevez l’instruction de toucher quelque chose, cela signifie que vous devez utiliser votre doigt pour toucher cet élément sur l’écran. Les petites flèches (>) utilisées dans le texte indiquent que vous devez toucher une série d’éléments dans l’ordre. Par exemple, si vous voyez « Touchez Cartes > Carte de Navigation », cela signifie que vous devez toucher le bouton Cartes sur l’écran, puis Carte de Navigation. Manuel d’utilisation du GPSMAP 620 Table des matières Table des matières Introduction............................................................................i Enregistrement du produit.............................................................. i Comment contacter Garmin®......................................................... i Conventions du manuel................................................................. i Mise en route........................................................................1 Caractéristiques du GPSMAP 620................................................ 1 Caractéristiques du support de montage du GPSMAP 620.......... 1 Utilisation du support de montage................................................ 2 Mise sous/hors tension du GPSMAP 620..................................... 3 Retrait et insertion du bloc-batterie............................................... 3 Insertion et retrait d’une carte SD (Secure Digital)....................... 4 Mode marine : mise en route...............................................5 Etape 1 : installation du GPSMAP 620......................................... 5 Etape 2 : configuration du GPSMAP 620...................................... 5 Etape 3 : acquisition des signaux satellites.................................. 5 Etape 4 : utilisation du GPSMAP 620........................................... 5 Parcours direct vers une destination............................................. 6 Enregistrement de votre position actuelle..................................... 6 Parcours direct vers une position enregistrée............................... 7 Arrêt de la navigation.................................................................... 7 Réglage du volume....................................................................... 7 Réglage du rétroéclairage............................................................. 7 ii Mode marine : utilisation des cartes..................................8 Utilisation de la carte de navigation.............................................. 8 Interaction avec des objets sur la carte de navigation.................. 8 Accès à des informations d’objet ou de carte supplémentaires...................................................... 9 Utilisation de l’option Mariner’s Eye............................................ 10 Utilisation de BlueChart g2 Vision............................................... 10 Utilisation de l’option Mariner’s Eye 3D.......................................11 Utilisation de l’option Fish Eye 3D...............................................11 Utilisation des cartes de pêche....................................................11 Activation des images satellites haute résolution....................... 12 Mode marine : navigation..................................................13 Etape 1 : choix d’une destination................................................ 13 Etape 2 : définition et suivi du parcours...................................... 13 Mode marine : Où aller ?...................................................19 Recherche de services maritimes............................................... 19 Recherche de waypoints............................................................. 19 Recherche d’itinéraires enregistrés............................................ 19 Recherche de tracés enregistrés................................................ 20 Recherche par nom.................................................................... 20 Mode marine : utilisation de waypoints et de tracés......21 Utilisation de waypoints MOB (Homme à la mer)....................... 21 Marquage d’un waypoint à votre position actuelle...................... 21 Création d’un waypoint à partir de la carte de navigation........... 21 Manuel d’utilisation du GPSMAP 620 Table des matières Modification des détails de waypoints......................................... 22 Utilisation des tracés................................................................... 22 Mode marine : utilisation du tableau de bord..................24 Utilisation de l’écran Compas..................................................... 24 Utilisation de l’écran Numéros.................................................... 25 Utilisation de l’écran Trajet.......................................................... 25 Mode marine : affichage des données de l’almanach....26 Affichage des informations de la station d’observation des marées........................................................ 26 Affichage des informations sur les courants............................... 26 Affichage des informations astronomiques................................. 27 Mode marine : gestion des données utilisateur..............28 Transfert de données (waypoints, itinéraires, tracés) vers ou depuis une carte SD.................................................... 28 Sauvegarde des données sur un PC.......................................... 28 Copie ou fusion de données MapSource® sur le GPSMAP 620................................................................. 29 Mode marine : gestion des informations d’autres navires..................................................................30 Affichage d’informations AIS....................................................... 30 Affichage d’informations ASN..................................................... 30 Mode marine : configuration avancée..............................32 Configuration des paramètres système...................................... 32 Modification des unités de mesure............................................. 33 Manuel d’utilisation du GPSMAP 620 Configuration des paramètres de communication...................... 34 Configuration des paramètres d’alarme...................................... 34 Configuration de l’option Mon bateau......................................... 35 Configuration de l’option Autres navires..................................... 36 Configuration des options de la carte de navigation................... 36 Configuration des options Mariner’s Eye ou Mariner’s Eye 3D.......................................... 39 Paramètres de l’option Fish Eye 3D........................................... 40 Paramètres de la carte de pêche................................................ 40 Configuration des options de tracé actif...................................... 41 Configuration de l’écran Numéros.............................................. 41 Mode automobile : mise en route.....................................42 Etape 1 : installation du GPSMAP 620....................................... 42 Etape 2 : configuration du GPSMAP 620.................................... 42 Etape 3 : acquisition des signaux satellites................................ 42 Etape 4 : utilisation du GPSMAP 620......................................... 42 Recherche d’une destination...................................................... 43 Ajout d’une étape........................................................................ 43 Suivi d’un détour......................................................................... 43 Arrêt de l’itinéraire....................................................................... 43 Mode automobile : Où aller ?............................................44 Recherche d’une adresse........................................................... 44 Définition de la position d’origine................................................ 44 Options de la page Aller !............................................................ 45 Recherche de lieu avec la fonction de recherche par nom......... 45 iii Table des matières Recherche près d’une autre position.......................................... 45 Recherche de lieux récemment trouvés..................................... 45 Favoris........................................................................................ 46 Recherche d’un lieu à l’aide de la carte...................................... 46 Utilisation des itinéraires personnalisés...................................... 47 Saisie de coordonnées............................................................... 48 Navigation à vol d’oiseau............................................................ 48 Mode automobile : utilisation de la carte.........................49 Prochain changement de direction............................................. 49 Liste des changements de direction........................................... 49 Calculateur de voyage................................................................ 50 Mode automobile : gestion des fichiers...........................51 Chargement de fichiers............................................................... 51 Suppression de fichiers ............................................................. 51 Mode automobile : utilisation des outils..........................52 Paramétrages............................................................................. 52 Où suis-je ?................................................................................. 52 Visionneuse photos..................................................................... 52 Mes données.............................................................................. 52 Mode automobile : configuration avancée.......................53 Modification des paramètres système........................................ 53 Modification des paramètres de navigation................................ 53 Réglage des paramètres d’affichage.......................................... 53 Réglage du volume..................................................................... 54 iv Réglage du rétroéclairage........................................................... 54 Mise à jour des paramètres de l’heure........................................ 54 Définition des langues................................................................. 54 Modification des paramètres de la carte..................................... 54 Modification des paramètres de sécurité.................................... 55 Restauration de tous les paramètres.......................................... 55 Annexes..............................................................................56 Etalonnage de l’écran................................................................. 56 Réinitialisation du GPSMAP 620................................................ 56 Mise à jour du logiciel................................................................. 56 Suppression des données utilisateur.......................................... 56 Informations relatives à la batterie ............................................. 56 Chargement du GPSMAP 620.................................................... 57 Remplacement du fusible sur le support automobile.................. 57 Entretien du GPSMAP 620 ........................................................ 57 Cartes supplémentaires.............................................................. 58 A propos des signaux satellites du GPS..................................... 58 Accessoires supplémentaires et en option................................. 59 Caractéristiques techniques........................................................ 59 Déclaration de conformité........................................................... 60 Contrat de licence du logiciel...................................................... 60 Dépannage................................................................................. 60 Messages et alarmes (mode marine)......................................... 61 Index....................................................................................62 Manuel d’utilisation du GPSMAP 620 Mise en route Mise en route Caractéristiques du GPSMAP 620 Caractéristiques du support de montage du GPSMAP 620 ➊ ➋ ➎ ➌ ➌ ➏ ➍ ➊ ➋ ➌ ➍ ➎ ➏ Bouton Marche/Arrêt : permet d’allumer ou d’éteindre manuellement l’appareil. Entrée CC : permet d’alimenter l’appareil et de recharger la batterie avec un câble d’alimentation externe. Connecteur MCX : permet de connecter une antenne GPS externe. Connecteur USB : permet de relier l’appareil à un ordinateur. Anneau de verrouillage de la batterie : soulevez et tournez dans le sens inverse des aiguilles d’une montre pour libérer la batterie. Batterie : batterie lithium-ion rechargeable et amovible. Manuel d’utilisation du GPSMAP 620 ➊ Support de montage pour bateau ➊ ➋ ➌ Support de montage automobile Adaptateur d’étrier : connectez le support de montage pour bateau au montage sur étrier. ➋ Adaptateur à rotule : connectez l’adaptateur du support de montage à un support automobile compatible (le kit automobile est un accessoire en option pour le GPSMAP 620). ➌ Sortie audio : connectez l’appareil à une 1source de sortie audio avec une fiche audio stéréo standard 3,5 mm ( /8 pouce). Remarque : lorsque vous retirez le GPSMAP 620 du support de montage pour bateau, séchez les contacts métalliques et utilisez le cache étanche fourni pour éviter la corrosion. Mise en route Attention : l’adaptateur à rotule du GPSMAP 620 n’est pas compatible avec les supports automobiles Garmin autres que celui fourni. Ne montez pas l’appareil sur le pare-brise. Utilisation du support de montage Attention : n’utilisez pas le support de montage automobile sur votre bateau. Le connecteur d’alimentation et l’ensemble haut-parleur ne sont pas étanches, et sont par conséquent inadaptés à une utilisation sur un bateau. De même, n’utilisez pas le socle de montage automobile sur votre bateau. Ce socle ne peut pas se connecter au tableau de bord avec du matériel de fixation, et par conséquent n’est pas stable dans des conditions marines. Pour installer le support de montage pour bateau, reportez-vous aux Instructions d’installation du montage pour bateau GPSMAP 620/640. Pour installer le support de montage automobile dans votre voiture : 1. Placez le socle de montage automobile sur votre tableau de bord, et appuyez sur chacun des quatre côtés. Le socle se plie et s’adapte aux contours du tableau de bord. 2. Fixez le support de montage sur le bras de montage automobile. 3. Branchez le câble allume-cigare sur une prise disponible dans votre véhicule. Astuce : si la surface du montage automobile glisse sur le tableau de bord à cause de la poussière et de salissures, nettoyez-le à l’aide d’un chiffon humide. Pour placer le GPSMAP 620 dans le support de montage : 1. Déployez la languette de verrouillage au sommet du support de montage. 2. Ajustez la partie inférieure de l’appareil dans le support. 3. Basculez l’appareil vers l’arrière jusqu’à ce qu’il se bloque. 4. Abaissez la languette de verrouillage pour maintenir l’appareil dans le support de montage. Insertion du GPSMAP 620 dans le support de montage Pour retirer le GPSMAP 620 du support de montage : 1. Déployez la languette de verrouillage au sommet du support de montage. 2. Basculez l’appareil vers l’avant et soulevez-le pour le retirer du support de montage. Manuel d’utilisation du GPSMAP 620 Mise en route Mise sous/hors tension du GPSMAP 620 Mise sous tension du GPSMAP 620 : • Si le support de montage de votre bateau ou de votre voiture est relié à une source d’alimentation, l’appareil s’allume quand vous le placez sur son support. • Pour mettre l’appareil sous tension manuellement, appuyez sur la touche Marche/Arrêt et maintenez-la enfoncée jusqu’à ce que le logo Garmin apparaisse à l’écran. Mise hors tension du GPSMAP 620 : • Lorsque vous retirez l’appareil du support de montage, vous êtes invité à poursuivre sur batterie. Touchez Eteindre pour mettre l’appareil hors tension. • Pour mettre l’appareil hors tension manuellement, appuyez sur la touche Marche/Arrêt jusqu’à ce que l’appareil s’éteigne. Remarque : si vous mettez l’appareil hors tension manuellement tandis qu’il est connecté à une source d’alimentation, la batterie continue de se charger. Attention : si le support de montage pour bateau n’est pas connecté via le contact ou un interrupteur, le GPSMAP 620 videra complètement la batterie du bateau, même s’il est éteint. Retirez l’appareil du support de montage pour éviter de vider la batterie du bateau. Manuel d’utilisation du GPSMAP 620 Retrait et insertion du bloc-batterie Avertissement : ce produit contient une batterie lithium-ion. Pour éviter tout dommage, sortez l’appareil de votre véhicule lorsque vous quittez ce dernier ou placez-le à l’abri du soleil. Pour retirer la batterie : 1. Retirez le GPSMAP 620 du support de montage. 2. A l’arrière de l’appareil, soulevez l’anneau de verrouillage de la batterie et tournez-le dans le sens inverse des aiguilles d’une montre. 3. Dégagez la batterie de l’appareil et sortez-la. Pour insérer la batterie : 1. A l’arrière du GPSMAP 620, placez la partie inférieure de la batterie dans l’appareil. 2. Basculez la batterie vers l’appareil jusqu’à ce qu’elle soit bien en place. 3. Tournez l’anneau de verrouillage dans le sens des aiguilles d’une montre pour verrouiller la batterie en place. Remarques importantes concernant la batterie : • Avant d’utiliser le GPSMAP 620 pour la première fois, chargez la batterie au moins six heures. • La batterie lithium-ion utilisée dans l’appareil constitue principalement une source d’alimentation de secours. Utilisez l’appareil dans un montage avec alimentation externe chaque fois que possible. Mise en route • Si l’appareil n’est pas utilisé pendant une période prolongée (plus d’une semaine), retirez la batterie. Attention : le GPSMAP 620 est étanche conformément à la norme IPX7 uniquement lorsque la batterie est connectée et verrouillée en place. Soyez très prudent à proximité de l’eau lors du retrait de la batterie de l’appareil. Insertion et retrait d’une carte SD (Secure Digital) Pour préserver l’étanchéité IPX7 du GPSMAP 620, le lecteur de carte SD se trouve sous la batterie. Pour insérer une carte SD : 1. Retirez la batterie. Le lecteur de carte SD est situé au fond du compartiment de la batterie, du côté opposé aux contacts de la batterie. 2. Placez une carte SD dans le logement en vous assurant que l’étiquette est visible et que les contacts de la carte SD sont tournés du côté opposé à ceux de la batterie. 3. Glissez la carte SD dans le lecteur de carte SD et appuyez jusqu’à ce qu’elle s’enclenche et se verrouille. 4. Insérez la batterie. Insertion d’une carte SD Pour retirer une carte SD : 1. Retirez la batterie. 2. Appuyez sur la carte SD jusqu’à ce qu’elle se déverrouille et se détache du lecteur de carte SD. 3. Retirez la carte SD. Manuel d’utilisation du GPSMAP 620 Mode marine : mise en route Mode marine : mise en route Etape 4 : utilisation du GPSMAP 620 ➊ Etape 1 : installation du GPSMAP 620 1. Installez le support de montage pour bateau conformément aux Instructions d’installation du montage pour bateau GPSMAP 620/640. 2. Placez le GPSMAP 620 dans le support de montage pour bateau (voir page 2). ➎ Etape 2 : configuration du GPSMAP 620 Pour mettre votre GPSMAP 620 sous tension s’il ne s’allume pas automatiquement, appuyez sur la touche Marche/Arrêt et maintenezla enfoncée jusqu’à ce que le logo Garmin apparaisse à l’écran. Suivez les instructions à l’écran pour configurer le mode marine sur l’appareil pour la première fois. Pour mettre votre GPSMAP 620 hors tension, maintenez la touche Marche/Arrêt enfoncée. Etape 3 : acquisition des signaux satellites 1. Sortez dans une zone dégagée, loin de bâtiments ou d’arbres élevés. 2. Allumez votre GPSMAP 620. L’acquisition des signaux satellites peut prendre quelques minutes. Les barres indiquent la force des signaux satellites. Lorsqu’au moins une barre est verte, le GPSMAP 620 capte les signaux satellites. Vous pouvez à présent choisir une destination et parcourir l’itinéraire correspondant. Manuel d’utilisation du GPSMAP 620 ➋➌ ➍ Mode marine : écran d’accueil ➊ Mode d’utilisation. Le mode Marine est représenté par une icône de bateau et le mode Automobile par une icône de voiture. Touchez cette icône pour changer de mode. ➋ Puissance des signaux satellites GPS. ➌ ➍ ➎ Etat de la batterie. Heure actuelle. Catégories et actions de l’écran d’accueil. Touchez une icône pour afficher le menu associé ou pour effectuer l’action associée. Mode marine : mise en route Parcours direct vers une destination 1. Depuis l’écran d’accueil, touchez Cartes > Carte de navigation. 2. Sur la carte de navigation, touchez l’endroit où vous souhaitez aller. • Touchez ou pour effectuer un zoom avant ou arrière. Touchez n’importe quel point de la carte et déplacez la carte pour effectuer un panoramique. • Pour plus d’informations sur l’utilisation des cartes, reportez-vous à la page 8. 3. Lorsque le pointeur se trouve sur le lieu où vous souhaitez aller, touchez Naviguer vers > Rallier. 4. Suivez la ligne magenta qui relie votre position actuelle à votre destination. Naviguez avec précaution ; évitez les blocs continentaux et les obstacles lorsque vous suivez la ligne d’itinéraire vers votre destination. Conseils : • En plus d’accéder directement à votre destination, vous pouvez créer un itinéraire ou permettre à l’appareil d’en créer un. Pour les options de navigation avancées, reportez-vous à la page 13. • Vous pouvez également utiliser l’écran Compas pour accéder de manière active à votre destination en suivant un pointeur sur un compas. Reportez-vous à la page 24 pour plus d’informations. Direction vers la destination Informations de navigation Position et cap Parcours direct vers une destination Enregistrement de votre position actuelle Pour enregistrer une position telle que votre marina ou un lieu de pêche, marquez-la comme waypoint. 1. Depuis l’écran d’accueil, touchez Marque. 2. Si vous voulez renommer le waypoint, touchez Modifier le waypoint > Nom. Utilisez le clavier virtuel pour saisir un nom autre que le numéro assigné au waypoint par défaut. Manuel d’utilisation du GPSMAP 620 Mode marine : mise en route Parcours direct vers une position enregistrée 1. 2. 3. 4. Depuis l’écran d’accueil, touchez Où aller ? > Waypoints. Touchez le waypoint où vous voulez aller. Touchez Naviguer vers > Rallier. Suivez la ligne en surbrillance magenta qui relie votre position actuelle à votre destination. Naviguez avec précaution ; évitez les blocs continentaux et les obstacles lorsque vous suivez la ligne d’itinéraire vers votre destination. Conseils : • En plus d’accéder directement à votre destination, vous pouvez créer un itinéraire ou permettre à l’appareil d’en créer un. Pour les options de navigation avancées, reportez-vous à la page 13. • Vous pouvez également utiliser l’écran Compas pour accéder de manière active à votre destination en suivant un pointeur sur un compas. Reportez-vous à la page 24 pour plus d’informations. Arrêt de la navigation 1. Lorsque vous naviguez, touchez Menu sur la carte de navigation. 2. Touchez Arrêt de la navigation. Remarque : vous pouvez aussi arrêter la navigation à partir de la page Où aller ?. Manuel d’utilisation du GPSMAP 620 Réglage du volume 1. A partir de n’importe quelle page, appuyez sur la touche Marche/Arrêt et relâchez-la rapidement. 2. Touchez Volume. 3. Touchez le curseur du volume et déplacez-le vers la gauche pour baisser le volume ou vers la droite pour l’augmenter. La zone à droite du curseur du volume indique le niveau du volume sous forme de pourcentage. Pour couper le volume, touchez la zone à droite du curseur. Le mot Silencieux remplace le pourcentage de volume. Remarque : le GPSMAP 620 doit être relié à une source audio externe pour que vous puissiez entendre les alertes audio. Réglage du rétroéclairage 1. A partir de n’importe quelle page, appuyez sur la touche Marche/Arrêt et relâchez-la rapidement. 2. Touchez le curseur du rétroéclairage et déplacez-le vers la gauche pour diminuer la luminosité ou vers la droite pour l’augmenter. La zone à droite du curseur du rétroéclairage indique le niveau du rétroéclairage sous forme de pourcentage. Touchez Mode Couleur pour basculer entre Couleurs jour et Couleurs nuit. Le paramètre Automatique modifie automatiquement les couleurs selon le moment de la journée. Mode marine : utilisation des cartes Mode marine : utilisation des cartes Le GPSMAP 620 est chargé avec une carte mondiale de base. Vous pouvez utiliser des cartes SD préprogrammées BlueChart g2 Vision® en option pour profiter au maximum des capacités du GPSMAP 620. Pour plus d’informations sur BlueChart g2 Vision, reportez-vous à la page 10. Utilisation de la carte de navigation Depuis l’écran d’accueil, touchez Cartes > Carte de navigation. Utilisez la carte de navigation pour planifier un parcours (voir page 13), pour afficher des informations sur la carte, et comme aide visuelle lors de la navigation. Il existe quatre méthodes pour afficher des cartes sur un GPSMAP 620 : Panoramique de la carte de navigation • Carte de navigation : affiche une vue de dessus de la carte mondiale de base, ainsi que des photos et cartes BlueChart g2 Vision en option. • Mariner’s Eye (ou Mariner’s Eye 3D) : affiche une vue de dessus et de l’arrière de votre bateau pour une aide visuelle à la navigation (page 10). • Carte de pêche : supprime les données de navigation de la carte et augmente les contours inférieurs pour l’identification des profondeurs (page 11). • Fish Eye 3D : offre une vue sous-marine représentant le fond sous-marin selon les informations de la carte (page 11). Zoom avant et zoom arrière sur la carte de navigation Remarque : les vues Mariner’s Eye 3D, Carte de pêche et Fish Eye 3D sont disponibles uniquement lorsque des cartes SD préprogrammées Blue Chart g2 Vision en option sont utilisées. Reportez-vous à la page 10. 1. Depuis l’écran d’accueil, touchez Cartes > Carte de navigation. 2. Touchez et faites glisser la carte pour voir d’autres zones sur la carte. 3. Touchez Arrêt panoramique pour ramener la carte de navigation sur votre position actuelle. L’échelle en bas de la carte ( ) indique le niveau de zoom. La barre sous le numéro représente la distance d’échelle numérique sur la carte. Touchez et navigation. pour effectuer un zoom avant et arrière sur la carte de Interaction avec des objets sur la carte de navigation 1. Touchez un point sur la carte de navigation. Manuel d’utilisation du GPSMAP 620 Mode marine : utilisation des cartes 2. Touchez une option : Remarque : les options qui apparaissent sont dynamiques, et dépendent du point touché. • Modifier : permet d’examiner les détails des objets de la carte à proximité du pointeur. (Modifier apparaît uniquement si le pointeur se trouve à proximité de plusieurs objets sur la carte ; s’il figure à côté d’un seul objet, le nom de l’objet apparaît à la place de Modifier.) • Naviguer vers : permet d’afficher les options de navigation (page 13). • Créer waypoint : marque un waypoint à l’emplacement du pointeur (page 21). • Informations : permet de consulter des informations supplémentaires sur un objet ou une zone de la carte. • Mesurer distance : consultez la distance et le relèvement de l’objet par rapport à votre position actuelle. Les informations apparaissent dans une fenêtre dans le coin supérieur gauche de l’écran. Touchez Définir référence pour mesurer à partir d’une position autre que votre position actuelle. Remarque : vous pouvez toucher et faire glisser le pointeur vers une nouvelle position. Accès à des informations d’objet ou de carte supplémentaires 1. Touchez un objet sur la carte ou une zone de la carte. 2. Touchez Informations et choisissez parmi les options suivantes : • Marées : permet de consulter les informations de marées fournies par la station d’observation la plus proche de l’objet ou de la zone de la carte (page 26). • Courants : permet de consulter les informations de courants fournies par la station d’observation la plus proche de l’objet ou de la zone de la carte (page 26). • Astro : permet de consulter des données d’almanach de lever et de coucher du soleil pour l’objet ou la zone de la carte (page 27). • Services locaux : affiche une liste des marinas et des services maritimes les plus proches de l’objet ou de la zone de la carte. • Remarques sur la carte : affiche les informations NOAA (National Oceanic and Atmospheric Administration) associées à la carte contenant l’objet. Affichage de photos aériennes Vous pouvez afficher des photos aériennes de marinas et d’autres repères pertinents pour la navigation lors de l’utilisation d’une carte SD BlueChart g2 Vision. 1. Sur la carte de navigation, touchez une icône d’appareil photo. • Une icône d’appareil photo standard ( ) indique une photo prise à la verticale. Manuel d’utilisation du GPSMAP 620 Mode marine : utilisation des cartes • Une icône d’appareil photo avec un cône ( ) indique une photo en perspective. La photo a été prise à partir de l’emplacement de l’appareil photo, pointé dans la direction du cône. 2. Touchez Photo aérienne. Utilisation de BlueChart g2 Vision Utilisation de l’option Mariner’s Eye • Mariner’s Eye 3D : offre une vue de dessus et de l’arrière de votre bateau pour une aide à la navigation en trois dimensions. La vue Mariner’s Eye 3D de BlueChart g2 Vision est plus détaillée que l’écran Mariner’s Eye standard. • Fish Eye 3D : offre une vue sous-marine en trois dimensions qui représente visuellement le fond sous-marin selon les informations de la carte. • Carte de pêche : affiche la carte avec des contours inférieurs améliorés et sans données de navigation. Cette carte fonctionne bien pour la pêche hauturière. • Images satellites haute résolution : offre des images satellites haute résolution pour disposer d’une vue réaliste des terres et des étendues d’eau sur la carte de navigation. • Routes détaillées et données de POI : affiche les routes, les restaurants et d’autres points d’intérêt tout le long du rivage. • Autoguidage : utilise des données de carte, ainsi que les données de profondeur et de hauteur de sécurité spécifiées pour suggérer le meilleur passage vers votre destination. Mariner’s Eye fournit une vue de dessus et de l’arrière du bateau (selon votre cap) et offre une aide visuelle à la navigation. Lors de la navigation, vous pouvez utiliser l’écran Mariner’s Eye pour mieux suivre votre parcours, indiqué par une ligne en surbrillance. Reportez-vous à la page 13 pour plus d’informations sur la navigation avec le GPSMAP 620. Pour accéder à l’écran Mariner’s Eye depuis l’écran d’accueil, touchez Cartes > Mariner’s Eye. Touchez le bouton pour rapprocher la vue de votre bateau et l’abaisser vers l’eau. Touchez le bouton pour éloigner la vue du bateau. Cette opération est momentanément indiquée par l’échelle ( ) en bas de l’écran. 10 Les cartes SD BlueChart g2 Vision préprogrammées en option permettent de profiter au maximum des capacités de votre GPSMAP 620. En plus de fournir une carte marine détaillée, BlueChart g2 Vision dispose des fonctionnalités suivantes : Manuel d’utilisation du GPSMAP 620 Mode marine : utilisation des cartes Utilisation de l’option Mariner’s Eye 3D Lors de l’utilisation d’une carte SD BlueChart g2 Vision, vous pouvez visualiser l’écran Mariner’s Eye 3D. L’écran Mariner’s Eye 3D est similaire à l’écran Mariner’s Eye (page 10), mais est bien plus détaillé. Cette vue est utile lorsque vous naviguez à proximité de bancs, récifs, ponts ou canaux dangereux et vous permet d’identifier rapidement des itinéraires d’entrée et de sortie dans les ports ou ancrages qui ne vous sont pas familiers. Mariner’s Eye 3D fournit une vue en trois dimensions du rivage et du fond sous-marin. Pour accéder à l’écran Mariner’s Eye 3D depuis l’écran d’accueil, touchez Cartes > Mariner’s Eye 3D. Comme avec l’écran Mariner’s Eye, touchez le bouton pour rapprocher la vue de votre bateau et l’abaisser vers l’eau. Touchez le bouton pour éloigner la vue du bateau. Cette opération est momentanément indiquée par l’échelle ( ) en bas de l’écran. Remarque : lors de la navigation, la ligne magenta n’apparaît pas sur l’écran Fish Eye 3D, bien que les barres de données de navigation activées s’affichent. Utilisation des cartes de pêche Utilisez la carte de pêche pour afficher des contours inférieurs et des sondages de profondeur détaillés sur la carte. La carte de pêche ne comporte pas d’aide à la navigation comme les bouées et les feux. La carte de pêche utilise des données bathymétriques hautement détaillées contenues sur une carte SD BlueChart g2 Vision préprogrammée, et représente un atout considérable pour la pêche hauturière. Utilisation de l’option Fish Eye 3D A l’aide des lignes de contour de profondeur de la cartographie BlueChart g2 Vision, la fonction Fish Eye 3D fournit une vue sous-marine du fond sous-marin ou du fond des lacs. Les boutons et permettent d’ajuster la vue comme pour Mariner’s Eye 3D. Pour accéder à l’écran Fish Eye 3D depuis l’écran d’accueil, touchez Cartes > Fish Eye 3D. Carte de pêche Carte de Navigation Pour accéder à l’écran Carte de pêche depuis l’écran d’accueil, touchez Cartes > Carte de pêche. Touchez pêche. et pour effectuer un zoom avant et arrière sur la carte de Manuel d’utilisation du GPSMAP 62011 Mode marine : utilisation des cartes Vous pouvez naviguer à l’aide de la carte de pêche comme vous le feriez à l’aide de la carte de navigation. Activation des �������������������� images satellites haute résolution avant en touchant , ou définissez un niveau de détail plus élevé en touchant Menu > Configuration carte de navigation > Aspect des cartes > Détail. Vous pouvez obtenir des images satellites haute résolution sur les terres, les mers ou les deux parties de la carte de navigation lorsque vous utilisez une carte SD BlueChart g2 Vision préprogrammée. Pour activer les images satellites : 1. Tout en affichant la carte de navigation, touchez Menu > Configuration carte de navigation > Photos. 2. Touchez une des options suivantes : • Désactivé : les informations standard de carte sont affichées sur la carte. • Terre seulement : les informations standard de carte sont affichées sur l’eau et des photos recouvrent les terres. • Carte photo mixte : les photos recouvrent l’eau et les terres avec un niveau d’opacité spécifié. Plus le pourcentage est élevé, plus les photos satellites couvrent les étendues d’eau et les terres. Une fois activées, les images satellites haute résolution ne sont présentes qu’à des niveaux de zoom faibles. Si vous ne voyez pas les images haute résolution dans votre région BlueChart g2 Vision, effectuez un zoom 12 Manuel d’utilisation du GPSMAP 620 Mode marine : navigation Mode marine : navigation Pour naviguer à l’aide du GPSMAP 620, choisissez d’abord une destination, puis définissez un parcours ou créez un itinéraire. Suivez le parcours ou l’itinéraire sur la carte de navigation ou sur l’écran Mariner’s Eye ou Mariner’s Eye 3D. Astuce : vous pouvez également utiliser l’écran Compas pour suivre un parcours ou un itinéraire. Reportez-vous à la page 24 pour plus d’informations. Etape 1 : choix d’une destination Vous pouvez choisir une destination à l’aide de la carte de navigation ou du menu Où aller ?. Choix d’une destination à l’aide de la carte de navigation 1. Depuis l’écran d’accueil, touchez Cartes > Carte de navigation. 2. Sur la carte de navigation, touchez l’endroit où vous souhaitez aller. Le pointeur indique la destination sur la carte. Astuce : touchez et pour effectuer un zoom avant et arrière. Touchez n’importe quel point de la carte et déplacez la carte pour effectuer un panoramique. Pour plus d’informations sur l’utilisation des cartes, reportez-vous à la page 8. Choix d’une destination à l’aide du menu Où aller ? 1. Depuis l’écran d’accueil, touchez Où aller ?. 2. Touchez une catégorie : • Waypoints : affiche une liste de positions marquées précédemment (page 19). • Itinéraires : affiche une liste d’itinéraires enregistrés précédemment (page 19). • Tracés : affiche une liste de tracés enregistrés (page 20). • Services offshore : affiche une liste des marinas à proximité et d’autres points d’intérêt offshore, répertoriés par proximité (page 19). • Rechercher par nom : recherchez les marinas à proximité et d’autres points d’intérêt offshore par nom (page 20). 3. Touchez la position vers laquelle vous voulez naviguer. Etape 2 : définition et suivi du parcours Vous pouvez définir un parcours de trois manières : • Rallier : (parcours direct) crée une ligne directe de votre position actuelle jusqu’à la destination (page 14). • Itinéraire vers : créez un itinéraire de la destination vers votre position actuelle, en ajoutant des changements de direction le long de l’itinéraire (page 15). Manuel d’utilisation du GPSMAP 62013 Mode marine : navigation • Guidage vers : utilisez les données cartographiques sur une carte SD BlueChart g2 Vision pour suggérer automatiquement un passage de votre position actuelle à la destination (page 17). Après avoir défini le parcours, suivez-le à l’aide de la carte de navigation ou de l’écran Mariner’s Eye ou Mariner’s Eye 3D. Définition d’un parcours direct (Rallier) Lorsque le pointeur se trouve sur la position vers laquelle vous souhaitez naviguer, ou que vous avez sélectionné une destination à l’aide de l’option Où aller, touchez Naviguer vers > Rallier. Suivi d’un parcours direct (Rallier) sur la carte de navigation ou l’écran Mariner’s Eye ou Mariner’s Eye 3D Une fois le parcours défini à l’aide de l’option Rallier, une ligne magenta représente le parcours direct du point de départ au point d’arrivée. Elle ne bouge pas, même lorsque vous vous écartez du parcours. Attention : lors de l’utilisation de l’option Rallier, un parcours direct et un parcours corrigé peuvent passer sur des terres ou un haut-fond. Barrez pour éviter les terres, les hauts-fonds et autres objets dangereux. 14 Au centre de la ligne magenta figure une ligne violette plus fine représentant le parcours corrigé de votre position actuelle au point d’arrivée. La ligne de parcours corrigé est dynamique, et se déplace avec votre bateau lorsque vous vous écartez du parcours. 1. Une fois un parcours défini, depuis l’écran d’accueil, touchez Cartes puis Carte de navigation, Mariner’s Eye ou Mariner’s Eye 3D. 2. Suivez la ligne magenta (parcours direct). 3. Ecartez-vous du parcours pour éviter les terres, les hauts-fonds et les autres obstacles sur l’eau. 4. Lorsque vous vous écartez de votre parcours, suivez la ligne violette (parcours corrigé) pour naviguer vers votre destination, ou barrez à nouveau vers la ligne magenta (parcours direct). Parcours direct Parcours corrigé Point de départ Suivi d’un parcours direct sur la carte de navigation Manuel d’utilisation du GPSMAP 620 Mode marine : navigation Parcours direct Parcours corrigé Suivi d’un parcours direct sur l’écran Mariner’s Eye 3D Remarque : lors du suivi d’un parcours, d’importantes informations de navigation apparaissent dans une barre de données en haut de la carte. Pour ajuster les paramètres de la barre de données, reportez-vous à la page 37. Création d’un itinéraire (Itinéraire vers) Ajout du dernier changement de direction 3. Touchez Ajouter changement de direction. 4. Pour ajouter un changement de direction supplémentaire, touchez une autre position où vous souhaitez effectuer un changement de direction (à partir de votre destination), puis touchez Ajouter changement de direction. Vous pouvez ajouter jusqu’à 250 changements de direction à un itinéraire. 1. Lorsque le pointeur se trouve sur la position vers laquelle vous souhaitez naviguer, ou que vous avez sélectionné une destination à l’aide de l’option Où aller, touchez Naviguer vers > Itinéraire vers. 2. Touchez la position où vous souhaitez effectuer votre dernier changement de direction vers votre destination. Ajout d’un changement de direction supplémentaire Manuel d’utilisation du GPSMAP 62015 Mode marine : navigation 5. Touchez Terminé pour achever la création de l’itinéraire et définir le parcours, ou touchez Annuler l’itinéraire pour supprimer l’itinéraire. Itinéraire complet Enregistrement d’un itinéraire créé (Itinéraire vers) Vous pouvez enregistrer jusqu’à 50 itinéraires, contenant chacun jusqu’à 250 changements de direction. 1. Après avoir créé un itinéraire, touchez Menu > Arrêt de la navigation. 2. Touchez Oui pour enregistrer votre itinéraire actif actuel. Suivi d’un itinéraire (Itinéraire vers) sur la carte de navigation ou l’écran Mariner’s Eye ou Mariner’s Eye 3D Après avoir créé un itinéraire à l’aide de l’option Itinéraire vers ou choisi un itinéraire enregistré à partir du menu Où aller ?, une ligne magenta et violette apparaît entre le point de départ et le premier point de changement de direction, puis se poursuit en passant sur chaque point de changement de direction suivant. Cette ligne magenta et violette représente l’étape d’itinéraire (d’un point de changement de direction à l’autre), et ne bouge pas, même lorsque vous vous écartez du parcours. Attention : même lorsque vous créez un itinéraire avec soin, des étapes peuvent passer sur des terres ou un haut-fond. Barrez pour éviter les terres, les hauts-fonds et autres objets dangereux. Lorsque vous vous écartez de votre parcours, une flèche orange apparaît pour vous aider à barrer de nouveau sur l’étape d’itinéraire jusqu’au point de changement de direction suivant. Cette flèche orange représente le parcours à barrer. 1. Après avoir créé un itinéraire à l’aide de l’option Itinéraire vers ou choisi un itinéraire enregistré à partir du menu Où aller ?, depuis l’écran d’accueil, touchez Cartes puis Carte de navigation, Mariner’s Eye ou Mariner’s Eye 3D. 16 Manuel d’utilisation du GPSMAP 620 Mode marine : navigation 2. Suivez la ligne magenta et violette (étape d’itinéraire) du point de départ au premier point de changement de direction. 3. Une fois le premier point de changement de direction atteint, suivez la ligne magenta et violette (étape d’itinéraire) jusqu’au point de changement de direction suivant, et ce jusqu’au point d’arrivée. 4. Ecartez-vous du parcours pour éviter les terres, les hauts-fonds et les autres obstacles sur l’eau. 5. Lorsque vous vous écartez de votre parcours, suivez la flèche orange (parcours à barrer) pour barrer de nouveau sur la ligne magenta et violette (étape d’itinéraire). Changement de direction Parcours à barrer Etape d’itinéraire Point de départ Suivi d’un itinéraire sur la carte de navigation Parcours à barrer Changement de direction Etape d’itinéraire Suivi d’un itinéraire sur l’écran Mariner’s Eye 3D Remarque : lors du suivi d’un itinéraire, d’importantes informations de navigation apparaissent dans une barre de données en haut de la carte. Pour ajuster les paramètres de la barre de données, reportez-vous à la page 37. Définition d’un parcours automatique (Guidage vers) Lors de l’utilisation d’une carte SD BlueChart g2 Vision préprogrammée, vous pouvez utiliser le guidage automatique pour créer automatiquement un passage suggéré en fonction des informations de carte BlueChart g2 Vision disponibles. Reportez-vous à la page 35 pour obtenir des instructions concernant la configuration du guidage automatique pour votre bateau. Manuel d’utilisation du GPSMAP 62017 Mode marine : navigation Lorsque le pointeur se trouve sur la position vers laquelle vous souhaitez naviguer, ou que vous avez sélectionné une destination à l’aide de l’option Où aller ?, touchez Naviguer vers > Guidage vers. Attention : la fonction de guidage automatique de la carte SD BlueChart g2 Vision est basée sur des informations de carte électronique. Comparez avec soin le parcours à tous les signaux visuels, et évitez les terres, hauts-fonds ou autres obstacles pouvant se trouver sur votre trajectoire. 4. Lorsque vous vous écartez de votre parcours, barrez de nouveau vers la ligne magenta lorsque la trajectoire est dégagée. Remarque : lors du suivi d’un parcours, d’importantes informations de navigation apparaissent dans une barre de données en haut de la carte. Pour ajuster les paramètres de la barre de données, reportez-vous à la page 37. Suivi d’un parcours automatique (Guidage vers) sur la carte de navigation, ou l’écran Mariner’s Eye ou Mariner’s Eye 3D Après création d’un parcours automatique à l’aide de l’option Guidage vers, une ligne magenta apparaît. La ligne magenta représente le passage suggéré entre le point de départ et le point d’arrivée, et ne bouge pas, même lorsque vous vous écartez de votre parcours. 1. Une fois un parcours automatique défini à l’aide de l’option Guidage vers, depuis l’écran d’accueil, touchez Cartes puis Carte de navigation, Mariner’s Eye ou Mariner’s Eye 3D. 2. Suivez la ligne magenta du point de départ au point d’arrivée. 3. Ecartez-vous du parcours pour éviter les terres, les hauts-fonds et les autres obstacles sur l’eau. 18 Manuel d’utilisation du GPSMAP 620 Mode marine : Où aller ? Mode marine : Où aller ? Utilisez le menu Où aller ? de l’écran d’accueil pour rechercher et naviguer vers des stations de carburant, ateliers de réparation et autres services à proximité, ainsi que des waypoints et itinéraires. Recherche de services maritimes 1. Depuis l’écran d’accueil, touchez Où aller ? > Services offshore. 2. Touchez la catégorie de service maritime vers laquelle vous voulez naviguer. Une liste des 50 sites les plus proches s’affiche, comprenant la distance et le relèvement vous séparant de chacun d’entre eux. 3. Touchez l’élément de service maritime vers lequel vous voulez naviguer. 4. Touchez Rallier, Itinéraire vers ou Guidage vers pour définir le service maritime sélectionné comme destination de navigation. Reportez-vous à la page 13 pour plus de détails concernant la navigation vers une destination. Recherche de waypoints 2. Touchez le waypoint vers lequel vous voulez naviguer. 3. Touchez Naviguer vers pour définir le waypoint sélectionné comme destination de navigation. Reportez-vous à la page 13 pour plus d’informations concernant la navigation vers une destination. Recherche d’itinéraires enregistrés 1. Depuis l’écran d’accueil, touchez Où aller ? > Itinéraires. 2. Touchez l’itinéraire enregistré sur lequel vous souhaitez naviguer. 3. Touchez Naviguer vers pour emprunter l’itinéraire sélectionné, et choisissez le mode de navigation souhaité. Reportez-vous à la page 16 pour plus d’informations concernant la navigation sur des itinéraires. • En avant : empruntez l’itinéraire du point de départ au point d’arrivée. • Retour : empruntez l’itinéraire à l’envers, du point d’arrivée au point de départ. • Déviation : empruntez un parcours parallèle, à une distance spécifiée de l’itinéraire. Choisissez d’abord la direction et le côté de la déviation, puis spécifiez la distance de décalage par rapport à l’itinéraire. Remarque : vous devez créer des waypoints avant de pouvoir les rechercher et naviguer vers eux. 1. Depuis l’écran d’accueil, touchez Où aller ? > Waypoints. Une liste des waypoints enregistrés s’affiche, triés par distance, avec la distance et le relèvement vous séparant de chacun d’entre eux. Manuel d’utilisation du GPSMAP 62019 Mode marine : Où aller ? Recherche de tracés enregistrés 1. Depuis l’écran d’accueil, touchez Où aller ? > Tracés. 2. Touchez le tracé enregistré sur lequel vous souhaitez naviguer. 3. Touchez Suivre le tracé pour emprunter le tracé enregistré sélectionné. Reportez-vous à la page 22 pour plus d’informations sur les tracés. 4. Touchez Naviguer vers ou Suivre le tracé pour commencer la navigation. Reportez-vous à la page 13 pour plus d’informations concernant la navigation vers une destination. Reportez-vous à la page 22 pour plus d’informations sur les tracés. Recherche par nom Utilisez le menu Rechercher par nom pour rechercher tous les services maritimes, waypoints, et itinéraires ou tracés enregistrés. 1. Depuis l’écran d’accueil, touchez Où aller ? > Rechercher par nom. 2. Utilisez le clavier virtuel pour saisir le nom ou une partie du nom du service maritime, du waypoint, ou de l’itinéraire ou du tracé enregistré à rechercher, et touchez Terminé. 3. Une liste de résultats s’affiche. Touchez l’élément vers lequel vous voulez naviguer. Chaque entrée est marquée par une icône aidant à identifier la catégorie à laquelle elle appartient : • : icône de service maritime • : icône de waypoint par défaut (cette icône peut être modifiée à l’aide des propriétés de waypoint, voir page 22) • : icône d’itinéraire enregistré • : icône de tracé enregistré 20 Manuel d’utilisation du GPSMAP 620 Mode marine : utilisation de waypoints et de tracés Mode marine : utilisation de waypoints et de tracés Créez des waypoints à des endroits où vous souhaitez retourner, tels que votre marina ou un lieu de pêche. Vous pouvez stocker jusqu’à 1 500 waypoints maritimes avec un nom, un symbole, une profondeur et une température de l’eau définis par l’utilisateur pour chaque waypoint. Un tracé représente un enregistrement de votre trajectoire. Le tracé en cours d’enregistrement représente le tracé actif. Vous pouvez sauvegarder votre tracé actif. Utilisation de waypoints MOB (Homme à la mer) Utilisez un waypoint MOB (Homme à la mer) pour créer un waypoint avec un symbole MOB international ( ) et commencer immédiatement à naviguer vers le waypoint MOB avec un parcours direct (Rallier). Pour marquer un waypoint MOB depuis l’écran d’accueil : 1. Touchez Homme à la mer. Ceci marque immédiatement votre position actuelle comme waypoint MOB. 2. Touchez Oui pour commencer à naviguer vers le waypoint MOB. Pour marquer un waypoint MOB depuis tout autre écran : 1. Touchez Marque dans le coin supérieur gauche de tout écran excepté l’écran d’accueil. Ceci marque immédiatement votre position actuelle comme waypoint. Manuel d’utilisation du GPSMAP 620 2. Touchez Homme à la mer. Ceci désigne le waypoint comme waypoint MOB et démarre automatiquement la navigation. Marquage d’un waypoint à votre position actuelle 1. Touchez Marque sur n’importe quel écran. Ceci marque votre position actuelle comme waypoint avec un nom généré automatiquement. 2. Choisissez l’une des options suivantes : • Modifier le waypoint : indique un nom, un symbole, une profondeur d’eau, une température d’eau ou une position spécifique. • Supprimer : supprime le waypoint. • Homme à la mer : désigne la position actuelle comme waypoint MOB (Homme à la mer). • Précédent : permet de revenir à l’écran précédent. Création d’un waypoint à partir de la carte de navigation 1. Depuis l’écran d’accueil, touchez Cartes > Carte de navigation. 2. Touchez la position à désigner comme waypoint. Un pointeur indique la position. 3. Touchez Créer Waypoint. 4. Choisissez l’une des options suivantes : • Modifier le waypoint : indique un nom, un symbole, une profondeur d’eau, une température d’eau ou une position spécifique. 21 Mode marine : utilisation de waypoints et de tracés • Supprimer : supprime le waypoint. • Déplacer : déplace la position du waypoint. Touchez une nouvelle position sur la carte de navigation pour déplacer le waypoint. • Précédent : permet de revenir à la carte de navigation. Modification des détails de waypoints 1. Depuis l’écran d’accueil, touchez Informations > Données utilisateur > Waypoints pour afficher la liste de tous les waypoints, ou touchez un waypoint sur la carte de navigation. 2. Touchez le nom du waypoint que vous voulez modifier. 3. Touchez Modifier le waypoint. 4. Touchez l’attribut de waypoint que vous souhaitez modifier. 5. Entrez le nouveau nom, le symbole ou la valeur. Modification de la position d’un waypoint 1. Depuis l’écran d’accueil, touchez Informations > Données utilisateur > Waypoints pour afficher la liste de tous les waypoints, ou touchez un waypoint sur la carte de navigation. 2. Touchez le nom du waypoint que vous voulez déplacer. 3. Touchez Modifier le waypoint > Position. 4. Touchez Utiliser carte ou Saisir les coordonnées. 5. Si vous saisissez des coordonnées, utilisez le clavier virtuel pour entrer les nouvelles coordonnées du waypoint. Si vous utilisez la carte, touchez la nouvelle position, puis Déplacer waypoint. 22 Suppression d’un waypoint ou MOB 1. Depuis l’écran d’accueil, touchez Informations > Données utilisateur > Liste des waypoints. 2. Touchez le nom du waypoint ou MOB à supprimer. 3. Touchez Supprimer. Utilisation des tracés Une ligne de fin sur la carte indique votre tracé actif. Le tracé actif contient 10 000 points de tracé. Vous pouvez spécifier si le tracé actif s’arrête à 10 000 points ou écrase les points les plus anciens (voir page 41). Pour activer ou désactiver l’affichage des tracés, depuis la carte de navigation, touchez Menu > Waypoints et tracés > Tracés. Pour désactiver l’enregistrement des tracés, depuis l’écran d’accueil, touchez Informations > Données utilisateur > Tracés > Options de tracé actif > Mode d’enregistrement > Désactivé. Manuel d’utilisation du GPSMAP 620 Mode marine : utilisation de waypoints et de tracés Enregistrement du tracé actif Vous pouvez enregistrer jusqu’à 20 tracés, contenant chacun jusqu’à 700 points de tracé. 1. Depuis l’écran d’accueil, touchez Informations > Données utilisateur > Tracés > Enregistrer le tracé actif. 2. Touchez l’heure à laquelle l’enregistrement du tracé en cours a commencé, ou touchez Journal total. Effacement du tracé actif Depuis l’écran d’accueil, touchez Informations > Données utilisateur > Tracés > Effacer le tracé actif > OK. La mémoire de tracé est effacée. L’enregistrement du tracé en cours se poursuit. Suivi du tracé actif 1. Depuis l’écran d’accueil, touchez Informations > Données utilisateur > Tracés > Suivre le tracé actif. 2. Touchez l’heure à laquelle l’enregistrement du tracé en cours a commencé, ou touchez Journal total. Remarque : vous pouvez également naviguer sur un tracé enregistré à partir de la liste correspondante (Informations > Données utilisateur > Tracés > Tracés enregistrés). Modification ou suppression d’un tracé enregistré 1. Depuis l’écran d’accueil, touchez Informations > Données utilisateur > Tracés > Tracés enregistrés. 2. Touchez le tracé que vous souhaitez modifier ou supprimer. 3. Touchez Modifier le tracé. • Nom : modifiez le nom du tracé enregistré. • Couleur de tracé : changez la couleur du tracé enregistré. • Enregistrer l’itinéraire : enregistrez le tracé enregistré comme itinéraire enregistré. • Supprimer : pour supprimer le tracé enregistré. Parcours d’un tracé sauvegardé 1. 2. 3. 4. Depuis l’écran d’accueil, touchez Où aller ? > Tracés. Touchez le nom du tracé enregistré sur lequel vous souhaitez naviguer. Touchez Suivre le tracé. Touchez En avant ou Retour pour suivre le tracé dans la direction souhaitée. Manuel d’utilisation du GPSMAP 620 23 Mode marine : utilisation du tableau de bord Mode marine : utilisation du tableau de bord Utilisez le Tableau de bord pour afficher des données importantes telles que des informations de navigation et de trajet sur un écran, sans utiliser les écrans de carte. Utilisation de l’écran Compas Depuis l’écran d’accueil, touchez Tableau de bord > Compas pour afficher l’écran Compas. Suivi d’un parcours direct ou d’un itinéraire à l’aide de l’écran Compas Après avoir défini un parcours à l’aide de l’option Rallier ou créé un itinéraire à l’aide de l’option Itinéraire vers, vous pouvez utiliser l’écran Compas pour suivre le parcours ou l’itinéraire. Vous pouvez voir votre cap actuel et le parcours corrigé sur l’écran Compas. Lorsque vous vous écartez de votre parcours, la distance entre votre cap actuel et le parcours corrigé est appelée Parcours à barrer, et est ombré en orange sur le compas. Parcours à barrer Cap actuel Parcours corrigé Suivi d’un parcours direct sur l’écran Compas Pour suivre un parcours direct sur l’écran Compas : 1. Après avoir défini un parcours, depuis l’écran d’accueil, touchez Tableau de bord > Compas. 2. Suivez le pointeur de parcours corrigé orange et écartez-vous du parcours pour éviter les terres, les hauts-fonds et les autres obstacles sur l’eau. 3. Lorsque vous vous écartez de votre parcours, tournez-vous vers le pointeur de parcours corrigé orange pour réduire le parcours à barrer ombré en orange, et poursuivez jusqu’au changement de direction suivant dans l’itinéraire ou vers votre destination. Attention : tout comme sur la carte de navigation, un parcours direct et un parcours corrigé peuvent passer sur des terres ou un haut-fond. Utilisez les signaux visuels et barrez pour éviter les terres, les hauts-fonds et autres objets dangereux. 24 Manuel d’utilisation du GPSMAP 620 Mode marine : utilisation du tableau de bord Utilisation de l’écran Numéros Pour afficher les chiffres de navigation importants, tels que le cap et la vitesse du GPS, depuis l’écran d’accueil, touchez Tableau de bord > Numéros. Pour plus informations sur la configuration de l’écran Numéros, reportez-vous à la page 41. Utilisation de l’écran Trajet L’écran Trajet fournit des statistiques utiles concernant votre trajet. Pour afficher l’écran Trajet, depuis l’écran d’accueil, touchez Tableau de bord > Trajet. Réinitialisation des informations de l’écran Trajet 1. Depuis l’écran Trajet, touchez Menu. 2. Touchez un élément pour réinitialiser cette catégorie d’informations sur l’écran Trajet, ou touchez Tout réinitialiser. Manuel d’utilisation du GPSMAP 620 25 Mode marine : affichage des données de l’almanach Mode marine : affichage des données de l’almanach Utilisez l’écran Informations pour accéder aux données d’almanach concernant les marées et courants, ainsi que des données astronomiques comme le lever et le coucher du soleil. Vous pouvez également sélectionner des informations de marées, de courants et astronomiques pour une station spécifique directement à partir de la carte de navigation. Touchez à proximité de la station souhaitée. Lorsque le pointeur se trouve à proximité de la station souhaitée, touchez Informations puis Marées, Courants ou Astro. Affichage des informations de la station d’observation des marées Pour afficher des informations sur les marées depuis l’écran d’accueil, touchez Informations > Marées. Des informations relatives à la dernière station d’observation des marées consultée s’affichent. Station d’observation des marées Heure locale • Touchez un point quelconque sur le graphique pour voir le niveau de la marée à une heure différente. Vous pouvez également faire glisser votre doigt le long du graphique pour le faire défiler. • Touchez Stations à proximité pour afficher les autres stations d’observation des marées proches de votre position. • Touchez Modifier la date > Manuel pour afficher les informations sur les marées à une date différente. • Touchez Afficher rapport pour consulter le rapport de marées pour la station sélectionnée. Affichage des informations sur les courants Pour afficher les informations sur les courants depuis l’écran d’accueil, touchez Informations > Courants. Des informations relatives à la dernière station d’observation des courants consultée s’affichent. • Touchez un point quelconque sur le graphique pour voir l’activité du courant à une heure différente. Vous pouvez également faire glisser votre doigt le long du graphique pour le faire défiler. • Touchez Stations à proximité pour afficher les autres stations d’observation des courants proches de votre position. • Touchez Modifier la date > Manuel pour afficher les informations sur les courants à une date différente. • Touchez Afficher rapport pour consulter le rapport de courants pour la station sélectionnée. Niveau de la marée à l’heure locale Graphique de station d’observation des marées 26 Manuel d’utilisation du GPSMAP 620 Mode marine : affichage des données de l’almanach Affichage des informations astronomiques Vous pouvez afficher des données astronomiques d’almanach pour votre position. Vous pouvez afficher des informations concernant le lever et le coucher du soleil, les phases lunaires et la position approximative de vue du ciel du soleil et de la lune. Pour afficher des informations astronomiques depuis l’écran d’accueil, touchez Informations > Astro. • Touchez Modifier la date > Manuel pour afficher les informations pour une date différente. • Touchez les flèches gauche et droite pour afficher les informations astronomiques pour une autre heure de cette date. • Touchez Afficher phase lunaire pour afficher la phase de la lune aux date et heure spécifiées. Touchez Afficher vue du ciel pour revenir à la vue astronomique du ciel. • Touchez Jour suivant ou Jour précédent pour afficher les informations astronomiques pour un autre jour. Manuel d’utilisation du GPSMAP 620 27 Mode marine : gestion des données utilisateur Mode marine : gestion des données utilisateur Pour afficher et gérer des données utilisateur depuis l’écran d’accueil, touchez Informations > Données utilisateur. • Liste des waypoints : affichez une liste de tous les waypoints enregistrés. • Itinéraires : affichez une liste des itinéraires enregistrés. • Tracés : affichez une liste des tracés enregistrés. • Transfert de données : transférez des waypoints, des itinéraires et des tracés vers ou depuis une carte SD. • Effacer données utilisateur : permet d’effacer tous les waypoints, itinéraires et tracés d’utilisateur. Transfert de données (waypoints, itinéraires, tracés) vers ou depuis une carte SD 1. Insérez une carte SD dans l’appareil (voir page 4). 2. Depuis l’écran d’accueil, touchez Informations > Données utilisateur > Transfert de données. Sélectionnez une option : • Enregistrer sur carte : permet d’enregistrer des waypoints, des itinéraires et des tracés sur la carte SD. • Fusion depuis carte : permet de transférer des données depuis la carte SD vers l’appareil et de les combiner à des données utilisateur existantes. • Remplacer depuis carte : permet d’écraser des éléments sur l’appareil. 28 • Copier carte intégrée : permet de copier le fond cartographique préchargé sur le GPSMAP 620 sur une carte SD pour l’utiliser avec des produits PC Garmin compatibles. Sauvegarde des données sur un PC 1. Insérez une carte SD dans l’appareil (voir page 4). 2. Depuis l’écran d’accueil, touchez Informations > Données utilisateur > Transfert de données > Enregistrer sur carte. Une liste des fichiers de données créés par l’utilisateur apparaît. 3. Créez un nouveau fichier de données sur la carte si vous ne l’avez pas déjà fait. Touchez Ajouter nouveau fichier et entrez un nom de fichier. 4. Retirez la carte SD de l’appareil et insérez-la dans un lecteur de carte SD connecté à un PC. 5. Dans l’Explorateur Windows®, ouvrez le dossier Garmin\UserData de la carte SD. 6. Copiez le fichier <nom_fichier>.ADM sur la carte et collez-le à un emplacement défini sur le PC. Restauration de données de sauvegarde sur l’appareil 1. Copiez le fichier <nom_fichier>.ADM du PC sur une carte SD dans un dossier nommé Garmin\UserData. 2. Insérez la carte SD dans votre appareil. 3. Depuis l’écran d’accueil de votre appareil, touchez Informations > Données utilisateur > Transfert de données > Remplacer depuis carte. 4. Touchez le nom du fichier de données à restaurer. Manuel d’utilisation du GPSMAP 620 Mode marine : gestion des données utilisateur Copie ou fusion de données MapSource® sur le GPSMAP 620 A l’aide d’une carte SD : 1. Insérez la carte SD dans votre GPSMAP 620. L’appareil place sur la carte un fichier qui fournit des informations à MapSource pour formater les données. Cette manipulation doit uniquement être réalisée lors de la première copie ou fusion de données MapSource sur votre appareil à partir d’une carte SD spécifique. 2. Vérifiez la version de MapSource installée sur votre PC en cliquant sur Aide > A propos de MapSource. Si la version est antérieure à la version 6.12.2, procédez à une mise à jour vers la dernière version en cliquant sur Aide > Mises à jour de logiciel ou consultez le site Web de Garmin à l’adresse suivante : www.garmin.com. 3. Insérez la carte SD dans le lecteur prévu à cet effet connecté à votre PC. 4. Dans MapSource, cliquez sur Transférer > Envoyer au périphérique. 5. Dans la fenêtre Envoyer au périphérique, sélectionnez le lecteur de carte SD et les types de données que vous souhaitez copier sur votre appareil. 6. Cliquez sur Envoyer. 7. Insérez la carte SD dans votre appareil. 8. Depuis l’écran d’accueil de votre appareil, touchez Informations > Données utilisateur > Transfert de données. 9. Touchez Remplacer depuis carte ou Fusion depuis carte pour copier ou fusionner les données dans votre appareil. Manuel d’utilisation du GPSMAP 620 Connexion de l’appareil directement au PC : 1. 2. 3. 4. Allumez l’appareil en mode marine, ou basculez dans ce mode. Connectez l’appareil à votre ordinateur à l’aide d’un câble mini-USB. Dans MapSource, cliquez sur Transférer > Envoyer au périphérique. Dans la fenêtre Envoyer au périphérique, sélectionnez le GPSMAP 620. 5. Cliquez sur Envoyer. 29 Mode marine : gestion des informations d’autres navires Mode marine : gestion des informations d’autres navires Utilisez l’écran Informations pour afficher et gérer des informations concernant d’autres bateaux. Remarque : pour afficher des informations sur d’autres bateaux, votre appareil doit être connecté à un périphérique externe AIS (Automatic Identification System) ou ASN (Appel Sélectif Numérique). Affichage d’informations AIS Depuis l’écran d’accueil, touchez Informations > Autres navires > Liste AIS pour afficher les MMSI (Maritime Mobile Service Identities) ou les noms (si le bateau diffuse un nom) des bateaux à proximité équipés AIS. La liste AIS est triée par portée, le bateau le plus proche étant placé en haut de liste. 30 Affichage d’informations ASN Depuis l’écran d’accueil, touchez Informations > Autres navires > Liste ASN pour afficher une liste de tous les appels de détresse et rapports de position ASN reçus. Par défaut, la liste ASN est triée par nom. Pour changer le mode de tri de la liste ASN, touchez Menu, puis choisissez une catégorie de tri : • Trier par nom : (valeur par défaut) permet d’afficher une liste alphanumérique des appels et rapports ASN, triés par nom. • Trier par heure : montre les dernier appels et rapports ASN reçus, triés et répertoriés dans l’ordre chronologique par heure et date. Les appels et rapports avec la même heure et la même date affichent les mêmes informations dans la liste. • Trier par MMSI : affiche une liste alphanumérique des appels et rapports, triés par numéro MMSI. • Trier par type : permet de séparer les appels de détresse des rapports de position. Montre les derniers appels ou rapports, triés chronologiquement. Manuel d’utilisation du GPSMAP 620 Mode marine : gestion des informations d’autres navires Utilisation des informations ASN Pour modifier ou interagir avec des appels de détresse et rapports de position ASN, sélectionnez un appel de détresse ou un rapport de position dans la Liste ASN. • Modifier : ajoutez un nom à l’appel ou au rapport ASN pour mieux identifier le navire par numéro MMSI. • Naviguer vers : permet de définir l’appel ou le rapport ASN sélectionné comme destination de navigation. Reportez-vous à la page 13 pour plus d’informations concernant la navigation vers une destination. • Créer waypoint : marque un waypoint à la position de l’appel ou du rapport ASN sélectionné. Reportez-vous à la page 21 pour plus d’informations sur les waypoints. • Effacer le rapport : permet de supprimer l’appel ou le rapport ASN sélectionné. Suppression de toutes les informations ASN reçues Depuis l’écran d’accueil, touchez Informations > Autres navires > Liste ASN > Menu > Tout supprimer pour supprimer la liste de tous les appels de détresse et rapports de position ASN reçus. Manuel d’utilisation du GPSMAP 62031 Mode marine : configuration avancée Mode marine : configuration avancée Utilisez le menu Configurer pour configurer les paramètres généraux de l’appareil. Utilisez l’écran Menu sur divers écrans de carte pour configurer des informations spécifiques à la carte. Configuration des paramètres système Depuis l’écran d’accueil, touchez Configurer > Système. Simulateur : active ou désactive le mode Simulateur. Touchez Configurer pour définir les options du simulateur. Langue : touchez la langue d’affichage. Bip/écran : définissez des options de bip et d’affichage. • Signal sonore : touchez Signal sonore pour définir quand l’appareil émet des sons audibles. Les paramètres sont Désactivé, Alarmes seules et Activé (touche et alarmes) (option par défaut). • Affichage : touchez Affichage pour ouvrir le menu d’affichage. ◦ Curseur de rétroéclairage : ajustez l’intensité du rétroéclairage. ◦ Mode Couleur : touchez Mode Couleur pour sélectionner Couleurs jour ou Couleurs nuit, ou touchez Automatique pour laisser l’appareil régler automatiquement les couleurs. 32 ◦ Volume : permet de régler les niveaux de volume. • Capture d’écran : permet d’activer et de désactiver la fonction de capture d’écran. Cette fonction étant activée, touchez et maintenez votre pression sur Accueil sur n’importe quel écran pour effectuer une capture. La capture est enregistrée sur une carte SD insérée. • Etalonner l’écran tactile : touchez les points à mesure qu’ils apparaissent pour étalonner l’écran tactile. GPS : consultez des informations GPS et modifiez les paramètres associés. • Vue du ciel : affiche la constellation satellite GPS. • WAAS/EGNOS : permet d’activer ou de désactiver le système WAAS (en Amérique du Nord) ou EGNOS (en Europe). WAAS/EGNOS peut fournir des informations de position GPS plus précises ; cependant, lors de l’utilisation de WAAS/EGNOS, l’appareil met plus de temps à capter les signaux satellites. • Filtre de vitesse : définissez le filtre de vitesse sur Activé, Désactivé ou Automatique. Le filtre de vitesse calcule la vitesse moyenne de votre bateau sur une courte période pour donner des valeurs plus homogènes. Information système : permet de consulter et d’enregistrer des informations sur le système, de restaurer les paramètres par défaut, et de consulter le journal des événements. • Paramètres par défaut : permet d’effacer tous les paramètres utilisateur et de revenir aux paramètres par défaut de l’appareil. • Journal d’événements : consultez une liste des événements du système. Sélectionnez un événement pour afficher des informations supplémentaires. Manuel d’utilisation du GPSMAP 620 Mode marine : configuration avancée • Enregistrer sur carte : utilisez cette option uniquement sur instruction d’un spécialiste de l’assistance produit Garmin. Sources vitesse : spécifiez le capteur utilisé pour les mesures liées au vent. Touchez Vent pour basculer entre Eau (capteur de vitesse surface) et GPS (vitesse GPS calculée). Mode d’utilisation : passez en mode automobile. Modification des unités de mesure Depuis l’écran d’accueil, touchez Configurer > Unités. Unités système : spécifiez les unités de mesure au niveau du système : Unités impériales (mi/h, pi, ºF), Métrique (km/h, m, ºC), Nautiques (kt, pi, ºF) ou Personnalisé. Touchez Personnalisé pour définir individuellement les unités de mesure pour : • Profondeur : définissez les unités de mesure de la profondeur sur Pieds, Brasses ou Mètres. • Température : définissez les unités de mesure de la température sur Fahrenheit (ºF) ou Celsius (ºC). Remarque : vous devez recevoir des données de profondeur d’un sondeur NMEA ou utiliser un module de sondeur Garmin pour afficher les informations de profondeur et de température. • Vitesse : définissez les unités de mesure pour Vitesse du navire et Vitesse du vent (Miles par heure, Kilomètres par heure ou Nœuds). • Altitude : définissez les unités de mesure de l’altitude (Pieds ou Mètres). • Pression atmosphérique : définissez les unités de mesure de la pression atmosphérique (Millibars ou Pouces de mercure). Cap : définit la référence utilisée dans le calcul des informations de cap. • Déclinaison magnétique automatique : définissez automatiquement la déclinaison magnétique de votre position. • Réel : définissez le nord réel comme référence de cap. • Grille : définissez le nord de la grille comme référence de cap (000º). • Déclinaison magnétique utilisateur : définissez une valeur de déclinaison magnétique personnalisée. Format position : sélectionnez le système de coordonnées dans lequel une lecture de position donnée apparaît. Ne modifiez pas le format de position, sauf si vous utilisez une carte indiquant un format de position différent. Système géodésique : sélectionnez le système de coordonnées dans lequel la carte est structurée. Le paramètre par défaut est WGS 84. Ne modifiez pas le système géodésique, sauf si vous utilisez une carte qui indique un autre format de position. • Distance : définissez les unités de mesure pour les distances (Miles, Kilomètres ou Milles marins). Manuel d’utilisation du GPSMAP 62033 Mode marine : configuration avancée Heure : changez les paramètres de l’heure. • Format d’heure : définissez le format d’heure (12 heures, 24 heures ou UTC). • Fuseau horaire : définissez le fuseau horaire affiché pour les valeurs d’heure. Configuration des paramètres de communication Depuis l’écran d’accueil, touchez Configurer > Communications. Configuration port : sélectionnez le format d’entrée-sortie (Transfert données Garmin, Norme NMEA ou NMEA Haute Vitesse) de chaque port à utiliser lors de la connexion de votre appareil à des périphériques NMEA externes, à un ordinateur ou à d’autres appareils Garmin. • Transfert données Garmin : protocole de transfert de données exclusif utilisé pour l’interface avec des programmes d’ordinateur Garmin. • Norme NMEA : prend en charge l’entrée ou la sortie de données NMEA 0183 et ASN, ainsi que les entrées de sondeur NMEA pour les expressions DPT, MTW et VHW. • NMEA Haute Vitesse : prend en charge l’entrée ou la sortie de données 0183 haute vitesse pour la plupart des récepteurs AIS. Paramétrage NMEA : activez ou désactivez la sortie NMEA 0183 pour les expressions d’itinéraire et de système, et ajustez les paramètres NMEA Garmin. 34 • Précision de la position : ajustez le nombre de chiffres (Deux chiffres, Trois chiffres ou Quatre chiffres) à droite de la virgule décimale pour la transmission de la sortie NMEA. • ID de Waypoint : sélectionnez la manière dont l’appareil produit des marques de waypoint (Noms ou Numéros). Activation ou désactivation des expressions de sortie NMEA 0183 1. Depuis l’écran d’accueil, touchez Configurer > Communications > Paramétrage NMEA. 2. Touchez un paramètre (Itinéraire, Système ou Garmin). 3. Touchez l’expression de sortie NMEA. 4. Touchez Désactivé pour la désactiver ou Activé pour l’activer. Configuration des paramètres d’alarme Vous pouvez configurer le GPSMAP 620 pour vous alerter quand certains événements se produisent. Définition d’alarmes de navigation Depuis l’écran d’accueil, touchez Configurer > Alarmes > Navigation. Arrivée : permet de déclencher une alarme sonore lorsque vous arrivez à un point prédéterminé. Manuel d’utilisation du GPSMAP 620 Mode marine : configuration avancée • Type : définissez le déclenchement de l’alarme à Destination uniquement ou à Destination et changement de direction (lorsque vous empruntez un itinéraire avec des changements de direction). • Activation : définissez les critères de l’alarme. Le paramètre Distance déclenche l’alarme lorsque vous vous trouvez à une distance spécifiée du point. Le paramètre Heure déclenche l’alarme lorsque vous vous trouvez à un temps spécifié du point. • Modifier la distance/Modifier l’heure : spécifiez la distance ou le temps d’éloignement du point auxquels l’alarme doit retentir. Dérive mouillage : permet de définir une alarme devant retentir lorsque vous dérivez d’une distance spécifiée par rapport à votre position actuelle. Hors parcours : permet de définir une alarme devant retentir lorsque vous vous écartez d’une certaine distance de votre parcours actuel. Définition d’alarmes système Depuis l’écran d’accueil, touchez Configurer > Alarmes > Système. Horloge : définit une alarme à l’aide de l’horloge du système (GPS). L’appareil doit être allumé pour que cette alarme fonctionne. Précision GPS : permet de définir une alarme devant retentir lorsque la précision GPS tombe en dessous d’une valeur spécifiée. Définition d’alarmes de sondeur Depuis l’écran d’accueil, touchez Configurer > Alarmes > Sondeur. Remarque : vous devez connecter un module de sondeur en option et une sonde conformément à la norme NMEA 0183 pour recevoir des informations de sondeur. Haut-fond/Eaux profondes : permet d’émettre une alarme sonore lorsque la profondeur est inférieure ou supérieure à une valeur spécifiée. Température de l’eau : permet de définir une alarme devant retentir lorsque la sonde signale une température 1,1 °C (2 °F) au-dessus ou au-dessous de la température spécifiée. Configuration de l’option Mon bateau Depuis l’écran d’accueil, touchez Configurer > Mon Bateau. Autoguidage : sélectionnez les paramètres d’autoguidage pour votre bateau. • Profondeur de sécurité : définissez la profondeur minimum (à l’aide des données de profondeur de la carte) à autoriser lors du calcul d’une trajectoire en autoguidage. Une profondeur de sécurité inférieure à un mètre n’est pas autorisée en mode Autoguidage. • Hauteur de sécurité : fixez la hauteur minimum (à l’aide des données de hauteur de la carte) d’un pont sous lequel votre bateau peut passer sans risque. Manuel d’utilisation du GPSMAP 62035 Mode marine : configuration avancée Décalage de quille : décale les données de surface pour la profondeur d’une quille, ce qui permet de mesurer la profondeur à partir du bas de la quille et non à partir de l’emplacement de la sonde. Saisissez un nombre positif pour le décalage de la quille. Saisissez un nombre négatif pour compenser dans le cas d’un grand bateau qui déplace plusieurs mètres d’eau. Pour régler le décalage de quille : 1. Depuis l’écran d’accueil, touchez Configurer > Mon bateau > Décalage de quille. 2. Utilisez le clavier virtuel pour spécifier le décalage. • Si vous effectuez la mesure jusqu’à la quille (capteur Intelliducer installé sur la ligne de flottaison), saisissez un nombre positif (+). • Si vous effectuez la mesure jusqu’à la ligne de flottaison (capteur Intelliducer installé au niveau de la quille), saisissez un nombre négatif (-). 3. Touchez Terminé pour accepter la valeur. Distance transition changement de direction : définissez à quelle distance d’un changement de direction dans un itinéraire vous passez à l’étape suivante. Configuration de l’option Autres navires Depuis l’écran d’accueil, touchez Configurer > Autres navires. REMARQUE : pour configurer les informations AIS ou ASN pour d’autres bateaux, votre appareil doit être connecté à un périphérique externe AIS ou ASN. 36 AIS : permet d’activer ou de désactiver la fonction AIS. Le système AIS vous avertit du trafic de la zone en fournissant les ID des bateaux, leur position, leur parcours et leur vitesse pour les bateaux à portée et équipés d’un transpondeur. ASN : permet d’activer ou de désactiver la fonction ASN. Alarme AIS (AIS uniquement) : définissez une alarme devant retentir lorsque d’autres navires équipés AIS se trouvent à une distance spécifiée. Cette option est utilisée pour éviter les collisions, et peut être personnalisée. • Portée : définissez le rayon mesuré du cercle de la zone de sécurité sur une distance de 150 m à 3 km (ou 500 pieds à 2 milles marins, ou 500 pieds à 2 miles). • Temps jusqu’à (zone de sécurité) : déclenche une alarme si AIS détermine qu’une cible entrera dans la zone de sécurité dans l’intervalle de temps défini (entre 1 et 24 minutes). Remarque : des options de configuration AIS et ASN supplémentaires sont disponibles à partir des options de la carte de navigation. Reportezvous à la page 36. Configuration des options de la carte de navigation Depuis la carte de navigation, touchez Menu. Waypoints et tracés : permet d’accéder à des raccourcis vers les informations de waypoint et de tracé. Pour plus d’informations sur les waypoints et tracés, reportez-vous à la page 21. Manuel d’utilisation du GPSMAP 620 Mode marine : configuration avancée • Tracés : permet d’activer ou de désactiver les tracés. • Liste des waypoints : permet d’afficher une liste de tous les waypoints enregistrés. • Nouveau waypoint : permet de marquer un nouveau waypoint. • Tracés actifs : permet de modifier les options de tracé actif, d’effacer le tracé actif, de le suivre ou de l’enregistrer. • Tracés enregistrés : permet de consulter la liste des tracés enregistrés. • Affichage des tracés : permet d’afficher ou de masquer les tracés sur la carte selon la couleur. Autres navires : permet d’accéder à des raccourcis AIS et ASN, ainsi qu’à des paramètres d’affichage AIS spécifiques à la carte. • Liste AIS : permet de consulter la liste AIS. Reportez-vous à la page 30. • Liste ASN : permet de consulter la liste ASN. Reportez-vous à la page 30. • Alarme AIS : permet de définir l’alarme AIS. Reportez-vous à la page 36. • Configuration affichage AIS : permet de configurer les paramètres d’affichage AIS spécifiques à la carte. ◦ Zoom affichage AIS : permet de spécifier à quelle distance de votre bateau les icônes AIS sont visibles sur la carte de navigation. ◦ Cap prévu : permet de spécifier le délai avant une cible AIS pour prévoir le cap associé. ◦ Détails : permet d’activer ou de désactiver les détails AIS sur la carte de navigation. ◦ Pistes : permet d’afficher des pistes derrière les icônes AIS sur la carte de navigation pour disposer d’un historique de position de l’autre navire. Spécifiez le délai pendant lequel vous souhaitez conserver une piste derrière chaque icône AIS. Arrêt de la navigation : permet d’arrêter la navigation active. Configuration de la carte de navigation et de son aspect Depuis la carte de navigation, touchez Menu > Configuration carte de navigation. Photos : permet d’activer et de configurer les images satellites haute résolution BlueChart g2 Vision. Reportez-vous à la page 12. Marées/Courants : permet d’activer ou de désactiver les icônes de station d’observation des marées et des courants. Points de service : permet d’activer ou de désactiver les icônes de services maritimes. Roses : permet d’activer les roses d’information autour de l’icône du bateau. Touchez la rose à afficher sur la carte. Touchez Aucun si vous ne souhaitez pas qu’une rose apparaisse sur la carte. Remarque : vous devez connecter un capteur de vent NMEA 0183 en option pour voir les roses Vent réel et Vent apparent. Barres de données : définit le mode d’affichage des numéros de carte sur l’écran. Choisissez d’afficher ou de masquer les numéros par catégorie. Manuel d’utilisation du GPSMAP 62037 Mode marine : configuration avancée Lorsque cette option est définie sur Automatique, l’affichage des numéros apparaît uniquement lorsque cette catégorie est active. • Croisière : vitesse et cap GPS. ◦ Configuration barre de données : spécifiez l’emplacement de la barre de données sur la carte de navigation, ainsi que le contenu des champs. • Navigation : vitesse GPS, distance jusqu’à la destination, arrivée (heure), écart de parcours, relèvement (vers la destination) et cap GPS. Lorsque cette option est définie sur Automatique, ces chiffres apparaissent uniquement lors de la navigation vers une destination. ◦ Configuration barre de données : permet d’activer ou de désactiver le champ de données Etape d’itinéraire (affichant des informations supplémentaires sur l’itinéraire) et de spécifier comment chaque champ de données fournit des informations de navigation (par heure ou par distance). • Pêche : profondeur, température de l’eau et vitesse surface. Ces données sont disponibles uniquement lors de la connexion à un sondeur. • Voile : vitesse surface, et vitesse, angle et vitesse corrigée du vent (VMG). La vitesse, l’angle et la vitesse corrigée du vent sont disponibles uniquement lors de la connexion à un capteur de vent NMEA 0183 en option. 38 ◦ Vent : choisissez le type de données de vent utilisées dans les champs de données de voile (apparent ou réel). Aspect des cartes : personnalisez l’aspect de la carte de navigation. • Orientation : change la perspective d’affichage de la carte : ◦ Nord en haut : permet de définir le haut de l’affichage de la carte sur un cap nord. ◦ Cap vers le haut : permet de définir le haut de l’affichage de la carte en fonction de votre cap. La ligne de cap apparaît verticalement sur l’écran si elle est affichée. ◦ Parcours vers le haut : permet de définir la carte de telle sorte que la direction de navigation est toujours vers le haut. • Détail : ajustez le niveau de détail de la carte. • Ligne de cap : trace une extension de la proue du bateau dans la direction du voyage. ◦ Désactivé : désactive la ligne de cap. ◦ Distance : définit la distance jusqu’à l’extrémité de la ligne de cap. ◦ Heure : définit le temps nécessaire pour atteindre l’extrémité de la ligne de cap. • Planisphère : permet de basculer entre un planisphère de base et un planisphère complet, ou un fond de carte. Le planisphère de base montre le contour des côtes du monde, les terres figurant en jaune. Manuel d’utilisation du GPSMAP 620 Mode marine : configuration avancée Le planisphère complet montre le contour des côtes du monde, les terres étant couvertes d’une image photo basse résolution. • Sondes ponctuelles : permet d’activer des sondes ponctuelles et de définir une profondeur dangereuse. • Symboles : permet de personnaliser les symboles qui apparaissent sur la carte de navigation. ◦ Taille aides à la navigation : permet d’ajuster la taille des symboles affichés sur la carte. ◦ Type aides à la navigation : définissez le jeu de symboles d’aides à la navigation : NOAA (National Oceanic and Atmospheric Administration) ou IALA (International Association of Lighthouse Authorities). ◦ POI terrestres : permet d’activer ou de désactiver les icônes de points d’intérêt (POI) affichées sur terre (cette option est disponible uniquement lorsqu’une carte SD BlueChart g2 Vision est utilisée). ◦ Secteurs de feux : ajustez le tracé des secteurs de feux sur la carte. Configuration des options Mariner’s Eye ou Mariner’s Eye 3D Depuis l’écran Mariner’s Eye ou Mariner’s Eye 3D, touchez Menu. Waypoints et tracés : permet d’accéder à des raccourcis d’informations de waypoints et de tracés, comme sur la carte de navigation. Reportezvous à la page 36. Remarque : l’option de configuration Affichage des tracés n’est pas disponible dans l’écran Mariner’s Eye. Vous avez besoin d’une carte SD BlueChart g2 Vision pour utiliser cette fonction. Autres navires : permet d’accéder aux raccourcis AIS et ASN, ainsi qu’à des paramètres d’affichage AIS spécifiques à la carte, comme sur la carte de navigation. Reportez-vous à la page 36. Barres de données : déterminez le mode d’affichage des numéros de carte sur l’écran, comme sur la carte de navigation. Reportez-vous à la page 37. Aspect des cartes : permet de personnaliser l’aspect de l’écran Mariner’s Eye ou Mariner’s Eye 3D. • Palette de couleurs : (Mariner’s Eye 3D uniquement) permet de définir les couleurs utilisées pour indiquer des profondeurs dangereuses. ◦ Normal : montre la terre comme elle est vue depuis l’eau. ◦ Eaux dangereuses : indiquez les hauts-fonds et les terres avec une échelle de couleurs. La couleur bleue indique les eaux profondes, le jaune les hauts-fonds, et le rouge les eaux très peu profondes. Le vert et le marron indiquent les terres. ◦ Tous les dangers : affiche les terres en rouge foncé. Manuel d’utilisation du GPSMAP 62039 Mode marine : configuration avancée Marqueurs de distance : permet d’activer ou de désactiver les marqueurs de distance. Profondeur de sécurité : (Mariner’s Eye 3D uniquement) ajustez la profondeur à laquelle le rouge indique les hauts-fonds. Largeur voie : ajustez la largeur de la ligne de parcours tracée lors de la navigation. Ce paramètre affecte la navigation directe (Rallier) et les itinéraires (Itinéraire vers), mais pas le guidage automatique (Guidage vers). Paramètres de l’option Fish Eye 3D Depuis l’écran Fish Eye 3D, touchez Menu. Affichage : modifiez le point de vue. Choisissez la direction dans laquelle l’appareil photo doit pointer. Par exemple, si vous touchez Bâbord, la vue place l’appareil photo à tribord, pointant sur le bateau vers bâbord. Tracés : permet d’activer ou de désactiver les tracés. Barres de données : déterminez le mode d’affichage des numéros de carte sur l’écran, comme sur la carte de navigation. Reportez-vous à la page 37. Paramètres de la carte de pêche Autres navires : permet d’accéder aux raccourcis AIS et ASN, ainsi qu’à des paramètres d’affichage AIS spécifiques à la carte, comme sur la carte de navigation. Reportez-vous à la page 37. Aides à la navigation : permet d’activer ou de désactiver toutes les aides à la navigation, comme les feux et les bouées. Configuration de la carte de pêche et de son aspect Depuis la carte de pêche, touchez Menu > Configurer carte de pêche. Roses : permet d’activer les roses d’information autour de l’icône du bateau, comme sur la carte de navigation. Reportez-vous à la page 37. Barres de données : déterminez le mode d’affichage des numéros de carte sur l’écran, comme sur la carte de navigation. Reportez-vous à la page 37. Aspect des cartes : personnalisez l’aspect de la carte de pêche. • Orientation : modifie la perspective d’affichage de la carte, comme sur la carte de navigation. Reportez-vous à la page 38. • Détail : ajuste le niveau de détail de la carte. • Ligne de cap : trace une extension de la proue du bateau dans la direction du voyage, comme sur la carte de navigation. Reportez-vous à la page 38. Depuis la carte de pêche, touchez Menu. Waypoints et tracés : permet d’accéder à des raccourcis d’informations de waypoints et de tracés, comme sur la carte de navigation. Reportezvous à la page 36. 40 Manuel d’utilisation du GPSMAP 620 Mode marine : configuration avancée • Taille aides à la navigation : permet d’ajuster la taille des symboles affichés sur la carte. • Type aides à la navigation : définit le jeu de symboles d’aides à la navigation (NOAA ou IALA). Configuration des options de tracé actif Depuis l’écran d’accueil, touchez Informations > Données utilisateur > Tracés > Options de tracé actif. Mode d’enregistrement : sélectionnez Désactivé, Remplir ou En boucle. • Désactivé : n’enregistre pas le tracé. • Remplir : enregistre un journal de tracé tant que la mémoire de tracé n’est pas saturée. • En boucle : enregistre en continu le journal de tracé en remplaçant les données de tracé obsolètes par de nouvelles données. Intervalle : définissez la fréquence d’enregistrement du tracé. L’enregistrement de tracés plus fréquents accentue la précision, mais sature plus rapidement le journal de tracés. • Intervalle : définissez si l’intervalle est déterminé par la distance, l’heure ou la résolution. (Touchez Modifier pour définir la quantité.) ◦ Distance : enregistre le tracé en fonction d’une distance entre les points. ◦ Heure : enregistre le tracé en fonction d’un intervalle de temps. ◦ Résolution : enregistre le tracé en fonction d’un écart par rapport au parcours. Ce réglage est recommandé pour une utilisation optimale de la mémoire. La valeur de distance (Modifier) représente l’erreur maximum de parcours admise avant d’enregistrer un point du tracé. • Modifier : définissez la valeur de l’intervalle. Couleur de tracé : définissez la couleur du tracé. Configuration de l’écran Numéros Depuis l’écran d’accueil, touchez Tableau de bord > Numéros > Menu > Configurer. 1. Sélectionnez le nombre de champs de données à afficher dans l’écran Numéros. L’écran Numéros apparaît avec des champs de données modifiables. 2. Touchez le champ de données à modifier. 3. Touchez le type de données devant apparaître dans le champ sélectionné. 4. Répétez les étapes 3 et 4 jusqu’à ce que tous les champs de données contiennent les informations souhaitées. 5. Touchez Terminé. Manuel d’utilisation du GPSMAP 62041 Mode automobile : mise en route Mode automobile : mise en route Etape 4 : utilisation du GPSMAP 620 ➊ Etape 1 : installation du GPSMAP 620 1. Placez le support automobile du GPSMAP 620 sur le tableau de bord de votre véhicule. 2. Fixez le support de montage du GPSMAP 620 sur le bras de montage automobile, et placez le GPSMAP 620 dans le support (voir page 2). 3. Branchez le câble allume-cigare/haut-parleur sur une prise disponible dans votre véhicule. Votre appareil devrait s’allumer automatiquement en mode automobile, s’il est branché et que le véhicule est en marche. Etape 2 : configuration du GPSMAP 620 Si le GPSMAP 620 ne s’allume pas automatiquement, appuyez sur la touche Marche/Arrêt . Suivez les instructions présentées à l’écran. Enfoncez la touche Marche/Arrêt pour éteindre l’appareil. Etape 3 : acquisition des signaux satellites Sortez dans une zone dégagée, loin de bâtiments ou d’arbres élevés, et allumez votre GPSMAP 620. L’acquisition des signaux satellites peut prendre quelques minutes. Les barres indiquent la force des signaux satellites. Lorsqu’au moins une barre est verte, le GPSMAP 620 capte les signaux satellites. Vous pouvez à présent choisir une destination et parcourir l’itinéraire correspondant. ➋ ➌ ➍ ➎ ➏ ➐ ➑ Mode automobile : page Menu ➊ Puissance des signaux satellites GPS. ➋ Mode d’utilisation. Touchez cette icône pour changer de mode. ➌ Etat de la batterie. ➍ Heure actuelle. Touchez cette icône pour modifier les paramètres de l’heure. ➎ Touchez cette icône pour rechercher une destination. ➏ Touchez cette icône pour afficher la carte. ➐ Touchez cette icône pour régler le volume. ➑ Touchez pour utiliser les outils tels que Paramètres et Itinéraires personnalisés. 42 Manuel d’utilisation du GPSMAP 620 Mode automobile : mise en route Recherche ������� d’une destination Le menu Où aller ? propose plusieurs catégories à utiliser lors de la recherche d’adresses, de villes et d’autres lieux. Les cartes détaillées chargées dans votre GPSMAP 620 contiennent des millions de points d’intérêt, tels que des restaurants, des hôtels et des centres auto. 1. Touchez Où aller ? 2. Sélectionnez une catégorie. Ajout d’une étape Vous pouvez ajouter une étape (ou « point de passage ») à votre itinéraire. Le GPSMAP 620 vous donne les directions jusqu’à l’étape, puis jusqu’à votre destination finale. 1. 2. 3. 4. Dans un itinéraire actif, touchez Menu > Où aller ?. Recherchez l’étape supplémentaire. Touchez Aller !. Touchez l’option Définir comme étape dans l’itinéraire pour ajouter cette étape avant votre destination. Touchez l’option Régler comme nouvelle destination pour faire de cette étape votre destination finale. Suivi d’un détour 1. Dans un itinéraire actif, touchez Menu. 2. Touchez Détour. Le GPSMAP 620 tente de vous ramener vers l’itinéraire initial le plus rapidement possible. Si l’itinéraire suivi est la seule option possible, le GPSMAP 620 ne calcule pas de détour. 3. Sélectionnez une souscatégorie. 4. Sélectionnez une destination. Arrêt de l’itinéraire 1. Dans un itinéraire actif, touchez Menu. 2. Touchez Arrêter. 5. Touchez Aller !. Astuce : touchez et pour afficher davantage d’options. Manuel d’utilisation du GPSMAP 62043 Mode automobile : Où aller ? Mode automobile : Où aller ? Le menu Où aller ? propose plusieurs catégories que vous pouvez utiliser pour rechercher des lieux. Pour savoir comment effectuer une recherche simple, reportez-vous à la page 43. Recherche d’une adresse remarque : selon la version des cartes chargées sur le GPSMAP 620, les noms de bouton peuvent changer et certaines procédures peuvent se dérouler différemment. 1. Touchez Où aller ? > Adresse. 2. Modifier l’état, le pays ou la province, le cas échéant. 3. Touchez Saisir la ville, saisissez le nom de la ville ou le code postal, puis touchez Terminé. Sélectionnez la ville/le code postal dans la liste. (Toutes les données cartographiques n’offrent pas la recherche par code postal.) Si vous n’êtes pas sûr de la ville, touchez Tout rechercher. 4. Saisissez le numéro de l’adresse, puis touchez Terminé. 5. Saisissez le nom de la rue, puis touchez Terminé. 6. Sélectionnez la rue dans la liste, le cas échéant. 7. Touchez l’adresse, le cas échéant. 44 Définition de la position d’origine Définissez l’endroit où vous vous rendez le plus fréquemment comme position d’origine. 1. Touchez Où aller ? > Retour maison. 2. Sélectionnez une option : • Saisissez votre adresse. • Utilisez votre position actuelle. • Faites une sélection dans la liste des destinations récentes. Retour à la position d’origine Pour accéder à la position d’origine que vous avez définie, touchez Où aller ? > Retour maison. Modification de la position d’origine Pour définir une nouvelle position d’origine : 1. Touchez Outils > Mes données > Définir la position d’origine. 2. Sélectionnez une option : • Saisissez votre adresse. • Utilisez votre position actuelle. • Faites une sélection dans la liste des destinations récentes. Pour modifier votre position d’origine : 1. Touchez Où aller ? > Favoris > Tous les favoris > Domicile. 2. Touchez Modifier, saisissez vos modifications et touchez Terminé. Manuel d’utilisation du GPSMAP 620 Mode automobile : Où aller ? Options de la page Aller ! Utilisation du clavier virtuel Lorsqu’un clavier virtuel s’affiche, touchez une lettre ou un chiffre pour le saisir. ➊ ➋ ➌ ➍ Page Aller ! ➊ Touchez pour afficher une carte détaillée vous guidant jusqu’à cette position. ➋ ➌ ➍ Touchez pour créer un itinéraire détaillé jusqu’à cette position. Touchez pour afficher cette position sur la carte. Touchez pour enregistrer cette position dans vos favoris. Recherche de lieu avec la fonction de recherche par nom Si vous connaissez le nom du lieu recherché, vous pouvez le saisir à l’aide du clavier virtuel. Vous pouvez également saisir des lettres contenues dans le nom pour affiner la recherche. Touchez pour ajouter un espace. Touchez et pour déplacer le curseur. Touchez pour supprimer un caractère. Touchez et maintenez votre pression pour effacer complètement l’entrée. Touchez &?% pour saisir des caractères spéciaux tels que des signes de ponctuation. Recherche �������������������������� près d’une autre position 1. Touchez Où aller ? > Proche de. 2. Sélectionnez une option : • Ma position actuelle : effectue une recherche à proximité de votre position actuelle. • Une autre ville : effectue une recherche à proximité de la ville saisie. • Mon itinéraire actuel : effectue une recherche sur votre itinéraire actif. • Ma destination : effectue une recherche à proximité de votre destination actuelle. Recherche de lieux récemment trouvés Le GPSMAP 620 mémorise les 50 dernières recherches dans la liste Destinations récentes. Les lieux les plus récemment sélectionnés apparaissent en début de liste. Touchez Où aller ? > Destinations récentes pour afficher les éléments récemment trouvés. 1. Touchez Où aller ? > Points d’intérêt > Chercher par nom. 2. A l’aide du clavier virtuel, saisissez les lettres du nom de votre destination. Touchez Terminé. Manuel d’utilisation du GPSMAP 62045 Mode automobile : Où aller ? Suppression de lieux récemment trouvés Pour supprimer tous les lieux de la liste Destinations récentes, touchez Effacer > Oui. Remarque : lorsque vous touchez Effacer, tous les éléments de la liste sont supprimés. Ce processus n’efface pas le lieu physique dans la mémoire du GPSMAP 620. Fa������ voris Vous pouvez enregistrer des lieux dans Favoris afin de les retrouver rapidement et créer des itinéraires vous y guidant. Votre position d’origine est également mémorisée dans Favoris. Enregistrement de votre position actuelle Sur la page Carte, touchez l’icône du véhicule ( ). Touchez Enregistrer la position pour enregistrer votre position actuelle. Enregistrement des lieux trouvés 1. Sur la page Aller !, touchez Enregistrer. 2. Touchez OK. Le lieu est enregistré dans Favoris. Recherche de lieux enregistrés 1. Touchez Où aller ?. 2. Touchez Favoris. Vos lieux sauvegardés sont répertoriés. 46 Modification de lieux enregistrés 1. 2. 3. 4. Touchez Où aller ? > Favoris. Sélectionnez la catégorie et la position que vous souhaitez modifier. Touchez Modifier. Touchez l’élément que vous souhaitez modifier : • Modifier le nom : saisissez un nouveau nom, puis touchez Terminé. • Joindre photo : sélectionnez une image chargée sur le GPSMAP 620 ou sur une carte SD pour l’affecter à une position. • Modifier symbole cartographique : touchez un nouveau symbole pour marquer cette position sur la carte. • Modifier n° de téléphone : saisissez un numéro de téléphone, puis touchez Terminé. • Modifier les catégories : sélectionnez une autre catégorie pour la position. • Supprimer : touchez Oui pour supprimer cet élément de la liste Favoris. Recherche d’un lieu à l’aide de la carte Utilisez la page Parcourir la carte pour afficher différents points de la carte. Touchez Où aller ? > Parcourir la carte. Astuces de navigation sur la carte • Touchez la carte et faites glisser votre doigt pour visionner d’autres régions. Manuel d’utilisation du GPSMAP 620 Mode automobile : Où aller ? • Touchez ou pour effectuer un zoom avant ou arrière. • Touchez un point quelconque sur la carte. Une flèche apparaît, pointant sur l’endroit sélectionné. Touchez Enregistrer pour enregistrer cette position. • Touchez Aller ! pour naviguer jusqu’au lieu souhaité. • Si le mode GPS est désactivé, touchez Fixer position pour définir votre position simulée sur celle sélectionnée (voir page 53). Utilisation des itinéraires personnalisés Touchez Où aller ? > Itinéraires personnalisés. Sélectionnez l’itinéraire à emprunter, puis touchez Aller !. Création d’un itinéraire personnalisé Utilisez le GPSMAP 620 pour créer et enregistrer des itinéraires avant votre prochain trajet. Vous pouvez enregistrer jusqu’à 10 itinéraires. 1. Touchez Où aller ? (ou Outils) > Itinéraires personnalisés > Nouveau. 2. Touchez Ajouter point de départ. 3. Définissez une position comme point de départ, puis touchez Sélectionner. 4. Touchez Ajouter destination finale. 5. Définissez une position comme point d’arrivée, puis touchez Sélectionner. 6. Touchez pour ajouter une autre position à votre itinéraire. Touchez pour supprimer une position. 7. Touchez Suivant pour calculer votre itinéraire et le visualiser sur la carte. 8. Touchez Enregistrer pour enregistrer l’itinéraire et quitter. Modification des itinéraires personnalisés 1. 2. 3. 4. Touchez Où aller ? (ou Outils) > Itinéraires personnalisés. Sélectionnez l’itinéraire que vous voulez modifier. Touchez Modifier. Touchez une option pour modifier l’itinéraire : • Modifier le nom : saisissez un nouveau nom, puis touchez Terminé. • Ajout ou suppression d’étapes : ajoutez ou supprimez des points de l’itinéraire. • Réorganiser les points manuellement : modifiez l’ordre des étapes de votre itinéraire. • Réorganiser les points de façon optimale : classez automatiquement les étapes de l’itinéraire. • Recalculer : modifiez la préférence de calcul de l’itinéraire par Temps le plus court, Distance la plus courte ou Vol d’oiseau. • Supprimer : supprimez cet itinéraire. Vos modifications sont enregistrées automatiquement lorsque vous quittez l’une des pages de modification de l’itinéraire. Manuel d’utilisation du GPSMAP 62047 Mode automobile : Où aller ? Saisie de coordonnées Si vous connaissez les coordonnées géographiques de votre destination, vous pouvez accéder à cette position en saisissant ses coordonnées dans le GPSMAP 620. Ceci peut être tout particulièrement utile en cas de chasse au trésor. 1. Touchez Où aller ? > Coordonnées. 2. Touchez Format pour sélectionner le format de coordonnées adapté au type de carte que vous utilisez. 3. Touchez un champ de direction pour sélectionner une nouvelle direction. 4. Touchez un champ numérique pour saisir les coordonnées, puis touchez Terminé. 5. Une fois les coordonnées saisies, touchez Suivant. Navigation à vol d’oiseau Si vous vous déplacez sans suivre la route, utilisez le mode Vol d’oiseau. Touchez Outils > Paramètres > Navigation > Préférences d'itinéraire > Vol d'oiseau > OK. 48 Manuel d’utilisation du GPSMAP 620 Mode automobile : utilisation de la carte Mode automobile : utilisation de la carte Une ligne magenta marque votre itinéraire. Tout au long de votre trajet, le GPSMAP 620 vous guide jusqu’à votre destination avec des instructions vocales, des flèches sur la carte et des indications en haut de la carte. Votre destination est signalée par un drapeau à damiers. Si vous déviez de l’itinéraire initial, le GPSMAP 620 recalcule l’itinéraire et fournit de nouvelles indications. ➊ ➋ ➌ ➍ ➎ Mode automobile : page Carte Astuce : une icône de limite de vitesse s'affiche lorsque vous roulez sur les routes principales. Cette icône indique la limite de vitesse à respecter sur la route que vous empruntez. ➊ Touchez pour afficher le prochain changement de direction. ➋ Touchez pour afficher la liste des changements de direction. ➌ Touchez pour effectuer un zoom avant ou arrière. ➍ Touchez l’icône du véhicule pour afficher la page Où suis-je ?. ➎ Touchez cette zone pour afficher le calculateur de voyage. Prochain changement de direction Lorsque vous suivez un itinéraire, la carte affiche le prochain changement de direction, ainsi que la distance et le temps estimés restant avant d’atteindre ce prochain changement. Pour afficher le prochain changement de direction sur la carte, touchez l’indicateur de changement de direction sur la carte ou un changement de direction dans la liste des changements de direction. Liste des changements de direction Lorsque vous suivez un itinéraire, la liste des changements de direction affiche des instructions détaillées pour l’ensemble de l’itinéraire, ainsi que la distance à parcourir entre deux changements de direction. Touchez la barre de texte, située en haut de la carte, pour afficher la liste des changements de direction. Touchez un changement de direction dans la liste pour en afficher l’instruction. Touchez Afficher Carte pour afficher l’itinéraire complet sur la page Parcourir la carte. Manuel d’utilisation du GPSMAP 62049 Mode automobile : utilisation de la carte Calculateur de voyage Le calculateur de voyage indique votre vitesse actuelle et vous fournit des statistiques utiles sur votre trajet. Pour afficher le calculateur de voyage, touchez le champ Vitesse sur la carte. Si vous vous arrêtez fréquemment, ne mettez pas le GPSMAP 620 hors tension de sorte qu’il puisse évaluer avec précision le temps écoulé pendant le voyage. Réinitialisation du calculateur de voyage Réinitialisez le calculateur de voyage avant votre départ. Sur la carte, touchez le champ Vitesse. Touchez Réinitialiser trajet pour réinitialiser les informations contenues dans le calculateur de voyage. Touchez Réinitialiser maxi. pour réinitialiser la vitesse maximale. 50 Manuel d’utilisation du GPSMAP 620 Mode automobile : gestion des fichiers Mode automobile : gestion des fichiers Vous pouvez enregistrer des fichiers (tels que des fichiers images JPEG) dans la mémoire interne du GPSMAP 620 ou sur une carte SD. Remarque : le GPSMAP 620 n’est pas compatible avec Windows® 95, 98, Me ou Windows NT®. Il ne l’est pas non plus avec Mac® OS 10.3 et versions antérieures. Il s’agit d’une limitation commune à la plupart des périphériques de stockage USB grande capacité. Le GPSMAP 620 prend en charge les types de fichiers suivants : • Fichiers images JPEG et JPG. • Cartes et fichiers waypoints GPX de MapSource : voir page 58. Chargement de fichiers Etape 1 : connexion du câble USB Branchez le connecteur mini-USB à l’arrière du GPSMAP 620. Connectez la grande extrémité du câble à un port USB disponible sur votre ordinateur. Remarque : certains systèmes d’exploitation ou ordinateurs dotés de plusieurs lecteurs réseau ne prennent pas en charge l’affichage des lecteurs GPSMAP 620. Reportez-vous au fichier d’aide de votre système d’exploitation pour savoir comment mapper les lecteurs. Etape 2 : transfert de fichiers vers le GPSMAP 620 Copiez des fichiers de votre ordinateur et collez-les dans les lecteurs/ volumes du GPSMAP 620. 1. 2. 3. 4. Recherchez le fichier à copier sur l’ordinateur. Mettez le fichier en surbrillance et cliquez sur Edition > Copier. Ouvrez le lecteur/volume « Garmin » ou de la carte SD. Cliquez sur Edition > Coller. Le fichier apparaît dans la liste de fichiers présents dans la mémoire du GPSMAP 620 ou sur la carte SD. Etape 3 : éjection et déconnexion du câble USB Une fois le transfert de fichiers terminé, cliquez sur dans la barre d’outils (barre d’état système) ou faites glisser l’icône du volume dans la Corbeille sous Mac. Débranchez le GPSMAP 620 de l’ordinateur. Suppression de fichiers Connectez le GPSMAP 620 à l’ordinateur, puis ouvrez le lecteur/volume du GPSMAP 620 ou de la carte SD. Mettez en surbrillance le fichier à supprimer, puis appuyez sur la touche Suppr du clavier de l’ordinateur. Attention : si vous avez des doutes sur la fonction d’un fichier, ne le supprimez pas. La mémoire du GPSMAP 620 contient des fichiers système importants que vous ne devez pas supprimer. Le GPSMAP 620 et la carte SD apparaissent comme lecteurs amovibles dans Poste de travail sur les ordinateurs Windows, et en tant que volumes montés sur Mac. Manuel d’utilisation du GPSMAP 62051 Mode automobile : utilisation des outils Mode automobile : utilisation des outils Le menu Outils offre de nombreuses fonctionnalités qui vous seront très utiles au cours de vos déplacements. Dans la page Menu, touchez Outils pour accéder au menu Outils. Paramétrages Pour plus d’informations sur les paramètres, reportez-vous à la page 53. Où suis-je ? Touchez Où suis-je ? pour afficher les informations sur la position actuelle, notamment les hôpitaux, les postes de police et les stationsservice. Cette fonction est utile si vous souhaitez communiquer rapidement votre position aux services d’urgence. Touchez Enregistrer la position pour enregistrer votre position actuelle. Affichage d’un diaporama Touchez Diaporama pour lancer un diaporama qui affiche chaque image quelques instants avant de passer à la suivante. Touchez n’importe quel point de l’écran pour arrêter le diaporama. Touchez Arrêter pour revenir à la liste des photos. Touchez Reprendre pour reprendre le diaporama. Touchez et pour effectuer un zoom arrière et un zoom avant. Navigation jusqu’à une photo Si une photo contient des informations de position, touchez Info, puis Aller ! pour créer un itinéraire vers ce point. Mes données Touchez Outils > Mes données pour gérer et supprimer vos données enregistrées, vos favoris par exemple. Visionneuse photos La visionneuse photos vous permet d’afficher les photos enregistrées sur le GPSMAP 620 ou sur une carte SD. Reportez-vous à la page 51 pour de plus amples informations sur le chargement de photos sur le GPSMAP 620. 1. Touchez Outils > Visionneuse photos. 2. Touchez une image pour l’agrandir. 3. Touchez les flèches pour afficher toutes les images. 52 Manuel d’utilisation du GPSMAP 620 Mode automobile : configuration avancée Mode automobile : � configuration avancée 1. Touchez Outils > Paramètres. 2. Touchez le paramètre à modifier. 3. Touchez le bouton situé en dessous du nom du paramètre pour le modifier. Modification des paramètres système Touchez Outils > Paramètres > Système. Simulateur GPS : activez le simulateur afin de désactiver le mode GPS et simuler une navigation, et ainsi économiser la batterie. Mode d’utilisation : passez en mode marine. Unités : définissez Kilomètres ou Miles comme unité de mesure. Clavier : touchez AZERTY pour obtenir une configuration de clavier similaire à celle d’un clavier d’ordinateur ou ABC pour une configuration alphabétique du clavier. Info produit : affichez le numéro de version du logiciel du GPSMAP 620, le numéro d’identification de l’appareil et le numéro de version audio. Ces informations sont nécessaires lorsque vous mettez à jour le logiciel du système ou que vous achetez des données cartographiques supplémentaires (voir page 58). Restaurer : restaure les paramètres système d’origine. Modification des paramètres de navigation Touchez Outils > Paramètres > Navigation. Préférences d’itinéraire : sélectionnez la méthode de calcul d’itinéraire que vous privilégiez : • Temps le plus court : calculez les itinéraires les plus rapides à parcourir, sachant que la distance à couvrir peut être plus longue. • Distance la plus courte : pour calculer les itinéraires les plus courts en termes de distance, sachant que la durée pour les parcourir peut être plus longue. • Vol d’oiseau : pour calculer des itinéraires point à point (sans routes). Contournements : sélectionnez les types de route que vous souhaitez contourner dans vos itinéraires. Restaurer : restaurez les paramètres de navigation d’origine. Réglage des paramètres d’affichage Touchez Outils > Paramètres > Affichage. Mode Couleur : sélectionnez Mode Jour en cas d’environnement lumineux, Mode Nuit en cas d’environnement sombre ou Automatique pour passer automatiquement de l’un à l’autre. Capture d’écran : activez le mode Capture d’écran. Touchez pour prendre une capture d’écran. Le fichier bitmap d’image est enregistré dans le dossier Garmin\scrn de la mémoire interne du GPSMAP 620. Manuel d’utilisation du GPSMAP 62053 Mode automobile : configuration avancée Luminosité : réglez le niveau de luminosité du rétroéclairage. La réduction de la luminosité du rétroéclairage augmente la durée de vie de la batterie. Astuce : vous pouvez également régler le niveau de luminosité à partir de n’importe quel écran en appuyant brièvement sur la touche Marche/Arrêt . Restaurer : restaurez les paramètres d’affichage d’origine. Réglage du volume Sur la page Menu, touchez Volume. Touchez et pour régler le volume. Touchez la case en regard de Silencieux pour désactiver le son. Réglage du rétroéclairage 1. Depuis n’importe quel écran, appuyez brièvement sur la touche Marche/arrêt . 2. Touchez et pour régler le rétroéclairage. Mise à jour des paramètres de l’heure Touchez Outils > Paramètres > Heure. Format d’heure : sélectionnez le format 12 heures, 24 heures ou l’heure UTC. Heure actuelle : réglez manuellement l’heure sur le GPSMAP 620. Sélectionnez Automatique pour que le GPSMAP 620 règle l’heure d’après votre position. Définition des langues Touchez Outils > Paramètres > Langue. Voix : changez la langue des instructions vocales. Texte : modifiez la langue de tous les éléments textuels affichés à l’écran. Les changements de langue n’ont aucun impact sur les données saisies par l’utilisateur ou les données de carte, telles que les noms de rues. Clavier : sélectionnez le clavier de votre langue. Vous pouvez également changer la langue du clavier sur tout type de clavier en touchant le bouton Mode. Restaurer : restaurez les paramètres de langue d’origine. Modification des paramètres de la carte Touchez Outils > Paramètres > Carte. Détails cartographiques : réglez le niveau de détail de la carte. Une plus grande précision cartographique peut ralentir le tracé de la carte. Affichage Carte : sélectionnez une perspective de carte. • Tracé en haut : affichez la carte en 2 dimensions (2D). La direction à suivre est indiquée en haut de la carte. • Nord en haut : affichez la carte en 2D avec le nord en haut de la carte. • 3D : affichez la carte en trois dimensions (3D) avec Tracé en haut. Restaurer : restaurez les paramètres de l’heure d’origine. 54 Manuel d’utilisation du GPSMAP 620 Mode automobile : configuration avancée Véhicule : touchez Modifier pour modifier l’icône utilisée pour afficher votre position sur la carte. Touchez l’icône que vous souhaitez utiliser, puis OK. Téléchargez d’autres icônes de véhicule à l’adresse www.garmingarage.com. Journal de trajet : affichez ou masquez le journal de vos trajets. Pour effacer votre journal de trajet, touchez Outils > Mes données > Effacer Journal de trajet. Infos carte : affichez les cartes et chacune de leur version chargée sur le GPSMAP 620. Touchez une carte pour l’activer (carte cochée) ou la désactiver (carte non cochée). Restaurer : restaurez les paramètres de carte d’origine. Modification des paramètres de sécurité Touchez Outils > Paramètres > Sécurité. Mode Sécurité : activez ou désactivez le mode Sécurité. Lorsque le véhicule se déplace, le mode Sécurité désactive toutes les fonctions de l’unité qui requièrent l’attention du conducteur et qui risqueraient de le distraire pendant qu’il conduit. Restaurer : restaurez les paramètres de sécurité d’origine. Restauration de tous les paramètres 1. Touchez Outils > Paramètres. 2. Touchez Restaurer. 3. Touchez Oui. Manuel d’utilisation du GPSMAP 62055 Annexes Annexes Etalonnage de l’écran Allumez l’appareil en mode marine, ou basculez dans ce mode. Reportezvous à la page 32 pour obtenir des instructions d’étalonnage. Réinitialisation du GPSMAP 620 Si votre GPSMAP 620 ne répond plus, éteignez-le avant de le rallumer. Si le problème persiste, réinitialisez votre GPSMAP 620 en retirant et en reconnectant la batterie. Mise à jour du logiciel 1. Visitez le site à l’adresse www.garmin.com/products/webupdater et téléchargez WebUpdater sur votre ordinateur. 2. Connectez le GPSMAP 620 à votre ordinateur à l’aide du câble mini-USB. 3. Exécutez WebUpdater et suivez les instructions à l’écran. Une fois que vous avez confirmé votre volonté d’effectuer une mise à jour, WebUpdater télécharge automatiquement la mise à jour et l’installe sur le GPSMAP 620. Suppression des données utilisateur Attention : cette opération supprime toutes les informations saisies par l’utilisateur. 1. Lors de la mise sous tension du GPSMAP 620, touchez le coin supérieur gauche de l’écran. 2. Maintenez votre doigt appuyé sur l’écran jusqu’à l’apparition de la fenêtre contextuelle. 3. Touchez Oui pour effacer toutes les données utilisateur. Tous les paramètres originaux sont restaurés. Tous les éléments enregistrés sont effacés. Informations relatives à la batterie Pour optimiser la durée de vie de la batterie, n’exposez pas le GPSMAP 620 à la lumière directe du soleil ni à une chaleur excessive de manière prolongée. L’icône de batterie située dans le coin de la page Menu et de l’écran d’accueil indique l’état de la batterie du GPSMAP 620. Pour améliorer la précision de la jauge de la batterie, déchargez complètement la batterie, puis rechargez-la. Ne débranchez pas le GPSMAP 620 tant qu’il n’est pas complètement chargé. Remarque : si l’appareil ne doit pas être utilisé pendant une période prolongée (plus d’une semaine), retirez la batterie. 56 Manuel d’utilisation du GPSMAP 620 Annexes Chargement du GPSMAP 620 • Avant d’utiliser le GPSMAP 620 pour la première fois, chargez la batterie au moins six heures. • Placez le GPSMAP 620 dans le support de montage automobile ou pour bateau avec le support relié à une source d’alimentation. Il vous faudra peut-être tourner la clé de contact du véhicule ou du bateau en position ON/ACC pour permettre le chargement du GPSMAP 620. • Connectez l’adaptateur secteur fourni au GPSMAP 620 et à une prise murale. Remplacement du fusible sur le support automobile Attention : lors du remplacement du fusible, ne perdez aucune petite pièce et veillez à les remettre au bon endroit. Si l’appareil ne se charge pas dans le véhicule, vous devrez peut-être remplacer le fusible se trouvant à l’extrémité de l’adaptateur du véhicule. 1. Dévissez l’extrémité noire et arrondie, puis retirez-la. 2. Retirez le fusible (cylindre en verre et en argent) et remplacez-le par un fusible 1,5 A. 3. Veillez à placer la pointe argentée dans l’extrémité noire. Vissez-la sur l’extrémité noire. Extrémité Entretien du GPSMAP 620 Le GPSMAP 620 contient des composants électroniques qu’une vibration ou un choc violent peut irrémédiablement endommager. Pour limiter au maximum le risque de détérioration de votre GPSMAP 620, évitez de laisser tomber l’appareil et de l’exposer à des vibrations et/ou des chocs importants. Nettoyage de l’appareil Le GPSMAP 620 est fabriqué à partir de matériaux de haute qualité et ne nécessite aucun entretien de la part de l’utilisateur, à l’exception du nettoyage. Nettoyez le boîtier externe de l’appareil (hormis l’écran tactile) à l’aide d’un chiffon humide et imbibé d’un détergent non abrasif, puis essuyez-le. Evitez d’utiliser des nettoyants chimiques ou des solvants susceptibles d’endommager les parties en plastique. Nettoyage de l’écran tactile Nettoyez l’écran tactile à l’aide d’un chiffon doux, propre et non pelucheux. Au besoin, utilisez de l’eau, de l’alcool isopropylique ou un nettoyant pour lunettes. Appliquez le liquide sur le chiffon, puis nettoyez délicatement l’écran tactile. Pointe argentée Fusible Manuel d’utilisation du GPSMAP 62057 Annexes Protection du GPSMAP 620 Cartes supplémentaires Immersion dans l’eau Pour déterminer la version des cartes chargées sur votre GPSMAP 620, ouvrez la page Menu. Touchez Outils > Paramètres > Carte > Infos carte. Visitez le site www.garmin.com/unlock/update.jsp pour vérifier la disponibilité éventuelle d’une mise à jour de votre logiciel cartographique. Pour activer des cartes supplémentaires, vous avez besoin du numéro d’identification (voir page 53) et du numéro de série (figurant à côté du connecteur d’alimentation) de l’appareil. Prévention des vols Pour charger des cartes ou des waypoints dans la mémoire du GPSMAP 620 ou sur une carte mémoire, sélectionnez le nom du lecteur du GPSMAP 620 ou de la carte mémoire. Pour plus d’informations, reportez-vous au fichier d’aide du logiciel MapSource. • Ne rangez pas le GPSMAP 620 dans un endroit où il puisse être exposé de manière prolongée à des températures extrêmes, au risque d’entraîner des dommages permanents. • Bien qu’un stylet de PDA puisse être utilisé sur l’écran tactile, ne l’utilisez jamais en cours de conduite. N’utilisez jamais d’objet dur ou pointu sur l’écran tactile, car vous pourriez l’endommager. L’appareil est étanche, conformément à la norme CEI 60529 IPX7. Il peut résister à une immersion dans l’eau à 1 mètre pendant 30 minutes. Une immersion prolongée risque d’endommager l’appareil. Après immersion, essuyez l’appareil et laissez-le sécher à l’air libre avant de l’utiliser. • Pour éviter le vol, rangez l’appareil et le support de montage à l’abri des regards lorsque vous ne vous en servez pas. • Ne rangez pas l’appareil dans la boîte à gants. • Enregistrez votre produit à l’adresse http://my.garmin.com. 58 Vous pouvez acheter d’autres données cartographiques MapSource auprès de Garmin et charger les cartes dans la mémoire interne du GPSMAP 620 ou sur une carte mémoire en option. A propos des signaux satellites du GPS Le GPSMAP 620 doit acquérir les signaux satellites du système GPS (Global Positioning System) pour fonctionner. Si vous êtes en intérieur, à proximité de grands bâtiments ou d’arbres, ou dans un parking couvert, il est possible que le GPSMAP 620 ne puisse pas capter les signaux satellites. Pour utiliser le GPSMAP 620, rendez-vous dans une zone dégagée. Manuel d’utilisation du GPSMAP 620 Annexes Lorsque votre GPSMAP 620 capte des signaux satellites, les barres indiquant l’intensité du signal sur l’écran d’accueil (ou la page Menu) sont vertes. Lorsqu’il perd les signaux satellites, les barres deviennent rouges ou creuses. Pour plus d’informations sur la fonction GPS, rendez-vous sur le site www.garmin.com/aboutGPS. Accessoires supplémentaires et en option Pour plus d’informations sur les accessoires, visitez les sites http://buy.garmin.com et www.garmin.com/extras, ou contactez votre revendeur Garmin. Caractéristiques techniques Dimensions (L x H x P) : 151 mm × 102,49 mm × 47,25 mm (6 po × 4 po × 1 7/8 po) Poids : 490,4 g (17,3 onces) Affichage : diagonale de 132 mm (5 3/16 po), 800 × 480 pixels ; écran WVGA au format paysage ; écran tactile rétroéclairage blanc Boîtier : étanche, conformément à la norme IEC 529-IPX-7 Plage de températures de fonctionnement : de -15 °C à 55 °C (de 5 °F à 131 °F) Plage de températures de chargement : de 0 °C à 45 °C (de 32 °F à 113 °F) Stockage de données : mémoire interne et carte SD amovible en option. Stockage de données à durée illimitée. Interface informatique : stockage USB 2.0 haut débit et haute vitesse, grande capacité Système d’exploitation : Garmin Durée de charge : 6 heures environ Alimentation : 11 à 32 V cc, alimenté par le circuit électrique du véhicule à l’aide du câble allume-cigare, ou alimentation CA avec l’adaptateur secteur fourni. Utilisation : 12 W maxi. Autonomie : jusqu’à 9 heures avec rétroéclairage minimum, et jusqu’à 5 heures avec rétroéclairage maximum. Type de batterie : batterie lithium-ion rechargeable et remplaçable par l’utilisateur Récepteur GPS : sensibilité élevée Durées d’acquisition* : A chaud : < 1 s A froid : < 33 s Réinitialisation usine : < 36 s *Moyenne, pour un récepteur fixe par beau temps. Distance de sécurité du compas : 43,18 cm (17 po) Manuel d’utilisation du GPSMAP 62059 Annexes Déclaration de conformité Par la présente, Garmin déclare que ce produit GPSMAP 620 est conforme aux principales exigences et autres clauses pertinentes de la directive européenne 1999/5/CE. Pour prendre connaissance de la déclaration de conformité complète relative à votre produit Garmin, visitez le site www.garmin.com. Contrat de licence du logiciel EN UTILISANT LE GPSMAP 620, VOUS ACCEPTEZ D’ETRE LIE PAR LES TERMES DU CONTRAT DE LICENCE SUIVANT. LISEZ ATTENTIVEMENT CE CONTRAT DE LICENCE. Dépannage Problème/Question Solution/Réponse Mon GPSMAP 620 ne reçoit aucun signal satellite. Eloignez le GPSMAP 620 des garages couverts et des grands bâtiments ou des arbres. Restez immobile pendant quelques minutes. Mon GPSMAP 620 ne se recharge pas dans mon véhicule. Vérifiez le fusible du câble allume-cigare (voir page 57). Vérifiez que le moteur du véhicule tourne et alimente la prise électrique. Le GPSMAP 620 ne peut être chargé qu’à des températures comprises entre 0 °C et 45 °C (32 °F et 113 °F). Si le GPSMAP 620 est exposé directement aux rayons du soleil ou dans un environnement à haute température, il ne peut pas être chargé. Comment effacer mes données utilisateur ? Lors de la mise sous tension du GPSMAP 620, touchez le coin inférieur droit de l’écran. Maintenez votre doigt appuyé jusqu’à l’apparition d’un message. Touchez Oui pour effacer toutes les données utilisateur. La jauge de la batterie semble manquer de précision. Déchargez, puis chargez complètement la batterie de l’appareil (sans interrompre le cycle de charge). L’écran tactile ne répond pas correctement aux pressions des doigts. Etalonnez l’écran tactile, comme décrit à la page 32. Comment savoir si mon GPSMAP 620 est en mode de stockage USB grande capacité ? Lorsque votre GPSMAP 620 est en mode de stockage USB grande capacité, un symbole présentant un GPSMAP 620 connecté à un ordinateur s’affiche. Vous devriez également voir apparaître un nouveau disque amovible dans Poste de travail. Garmin concède une licence limitée pour l’utilisation du logiciel intégré à cet appareil (le « Logiciel ») sous la forme d’un programme binaire exécutable dans le cadre du fonctionnement normal du produit. Tout titre, droit de propriété ou droit de propriété intellectuelle dans et concernant le Logiciel est la propriété de Garmin. Vous reconnaissez que le Logiciel est la propriété de Garmin et qu’il est protégé par les lois en vigueur aux Etats-Unis d’Amérique et par les traités internationaux relatifs au copyright. Vous reconnaissez également que la structure, l’organisation et le code du Logiciel sont des secrets commerciaux importants de Garmin et que le code source du Logiciel demeure un secret commercial important de Garmin. Vous acceptez de ne pas décompiler, désassembler, modifier, assembler à rebours, effectuer l’ingénierie à rebours ou transcrire en langage humain intelligible le Logiciel ou toute partie du Logiciel, ou créer toute œuvre dérivée du Logiciel. Vous acceptez de ne pas exporter ni de réexporter le Logiciel vers un pays contrevenant aux lois de contrôle à l’exportation des Etats-Unis d’Amérique. 60 Manuel d’utilisation du GPSMAP 620 Annexes Problème/Question Solution/Réponse Messages et alarmes (mode marine) Mon ordinateur ne détecte jamais le GPSMAP 620 lorsque je m’y connecte. 1. Débranchez le câble USB de l’ordinateur. 2. Eteignez le GPSMAP 620. 3. Branchez le câble USB à un port USB de l’ordinateur et au GPSMAP 620. Le GPSMAP 620 se met sous tension et bascule automatiquement en mode de stockage USB grande capacité. Assurez-vous que le GPSMAP 620 est connecté à un port USB et non à un hub USB. Carte utilisateur illisible : impossible de lire la carte lors d’une tentative de transfert de données utilisateur. Les nouveaux lecteurs amovibles n’apparaissent pas dans ma liste de lecteurs. Si plusieurs lecteurs réseau sont mappés sur votre ordinateur, Windows peut rencontrer des problèmes lors de l’attribution d’une lettre aux lecteurs correspondant à votre GPSMAP 620. Reportez-vous au fichier d’aide de votre système d’exploitation pour savoir comment mapper ou attribuer des lettres aux lecteurs. Comment puis-je trouver des restaurants à proximité de l’hôtel où je séjournerai ? 1. Touchez Où aller ? > Proche de > Une autre ville. 2. Lancez une recherche sur l’hôtel souhaité, puis touchez Aller !. 3. Touchez Menu > Où aller ? > Proche de > Ma destination. 4. Recherchez un restaurant. Les restaurants les plus proches de l’hôtel sont répertoriés en premier. Manuel d’utilisation du GPSMAP 620 La vitesse du bateau est trop lente pour effectuer l’étalonnage : (capteur de vitesse) apparaît pendant l’étalonnage de la vitesse surface. Examinez la roue de vitesse pour déceler un blocage et étalonnez à nouveau. Si la roue est dégagée, étalonnez à nouveau et augmentez la vitesse. Les cartes ne peuvent pas être déverrouillées : les cartes sont verrouillées et ne peuvent pas être utilisées sur cet appareil. Impossible d’écrire sur la carte utilisateur : impossible d’écrire sur la carte lors d’une tentative de transfert de données utilisateur. Erreur base de données : erreur générale de base de données. Contactez le service d’assistance produit. Perte réception satellite : l’appareil a perdu la réception satellite. Vérifiez que vous avez une vue dégagée du ciel. Profondeur NMEA en dessous de la sonde : (sondeur) la valeur d’entrée de la profondeur NMEA utilise l’expression DBT qui n’inclut pas le décalage de quille. Toutes les cartes ne conviennent pas. Certaines ne seront pas affichées. : il y a plus de cartes sur la carte SD que l’appareil ne peut en gérer. Certaines ne seront pas affichées ou ne seront pas utilisées pour trouver des détails cartographiques. 61 Index Index A accessoires 59 adresses 44 affichage courants 26 données utilisateur 28 affichage carte 2-D, 3-D 54 affichage des numéros 33, 37 afficher rapport 26 AIS 30, 36 ajouter changement de direction 15 alarmes 61 eau profonde 35 haut-fond 35 poisson 35 sondeur 35 système 35 température de l’eau 35 ASN 30, 36 autoguidage 10, 35 autres bateaux 36 B batterie 56 état 5 batterie lithium-ion 56, 59 BlueChart 10 62 C calculateur de voyage 50 cap 33 cap vers le haut 38 carte activation des cartes détaillées 55 affichage 54 ajout 58 bouton Infos carte 55 mise à jour 58 navigation 46 niveau de détail 54 paramètres 54 pêche 8 version 55 zoom 47 carte de navigation 8 cartes fish eye 3D 8, 10 mariner’s eye 8, 10 navigation 8 pêche 10 cartes détaillées 55 cartes supplémentaires 58 cartes SD utilisation 28 chargement du GPSMAP 620 57, 60 chasse au trésor 48 clavier 45 disposition 53 mode lexical 54 clavier AZERTY 53 clavier virtuel 45 configuration 5, 42 configuration port 34 connexion à l’ordinateur 51 contournement types de route 53 vol 58 coordonnées 48 couleur d’arrière-plan 53 couleurs mariner’s eye 40 croisière 38 D décalage de quille réglage 36 déclaration de conformité 60 déclinaison magnétique automatique 33 déclinaison magnétique utilisateur 33 définition de votre position 47 dépannage 60 désactivé ligne de cap 38 destinations récentes 45 détour 43 directions de conduite 49 domicile définition d’une position 44 données de trajet, réinitialisation 50 données MapSource 29 données utilisateur effacement 28 données utilisateur, suppression 56 E écran captures d’écran 53 luminosité 54 écran d’accueil 5 écran tactile étalonnage 60 nettoyage 57 paramètres 54 enregistrement 58 lieux trouvés 46 votre position actuelle 46, 47, 52 entretien du GPSMAP 620 57 étape, ajout 43 F favoris 46 fichiers 51–52 suppression 51 transfert 51 types pris en charge 51 Manuel d’utilisation du GPSMAP 620 Index fichiers images JPEG 51 filtre de vitesse 32 fuseau horaire 34, 54 fusible, remplacement 57 arrêt 7, 43, 54 modification 47 personnalisé 47–48 préférences 53 simulation 53 vol d’oiseau 53 G GPS 32 à propos de GPS 5, 58 désactivation/activation 53 GPSMAP 620 chargement 57 montage 5, 42, 58 nettoyage 57 protection 58 réinitialisation 56 H hauteur de sécurité 35 heure 34 I icône de limite de vitesse 49 icône de position 55 icône du véhicule 55 informations astronomiques 27 informations relatives à la batterie 56 instructions détaillées 49 itinéraires affichage 28 ajout d’une étape 43 annuler 16 Manuel d’utilisation du GPSMAP 620 J joindre une photo à une position 46 journal d’événements 32 journal de trajet 55 K kilomètres 53 L langue modification 32 langue de la fonction vocale 54 langue du texte 54 largeur voie 40 lever/coucher de la lune 27 lever/coucher du soleil 27 ligne de cap 38 liste des changements de direction 49 logiciel contrat de licence 60 mise à jour 56 version 53 luminosité 54 M MapSource 51, 58 Mariner’s Eye 10 3D 11 marqueurs 40 marqueurs de distance 40 Mes données 52 messages 61 mesure unités 33 miles 53 mise à jour cartes 58 logiciel 56 mixte 12 mode d’utilisation 5, 53 mode Sécurité 55 mode Simulateur 32 mon bateau 35 N navigation 38, 49 mode 53 paramètres 53 navigation sur la carte 46 NMEA 34 nord de la grille 33 nord en haut 38 nord réel 33 numéro d’identification waypoints 34 numéro d’identification de l’appareil 53 numéros affichage 26 O Options de la page Aller ! 45 options de signal sonore 32 Où aller? 44–48 Où suis-je ? 52 outils 52 P page menu 5, 42 panoramique 8 paramètres restauration 55 paramètres d’affichage 53 paramètres d’unité d’altitude 33 paramètres d’unité de pression 33 paramètres d’unité de vitesse 33 paramètres de communication 34 paramètres de l’heure 54 paramètres de langue 54 paramètres système 53 parcours vers le haut 38 pêche 38 phase lunaire 27 63 Index photos 12 points d’intérêt 45 position 33 position actuelle, enregistrement 46 précision de la position 34 prochain changement de direction 49 profondeur 33 profondeur de sécurité 35, 40 R rangement du GPSMAP 620 58 recherche de lieux 6, 43 lieux enregistrés (Favoris) 46 par adresse 44 par code postal 44 par nom 45 près d’une autre position 45 sélections récentes 45 réinitialisation données de trajet 50 GPSMAP 620 56 vitesse maxi. 50 Retour maison 44 S satellite images 12 sauvegarde des données 28 sécurité paramètres 55 64 signaux satellites 58, 59 silencieux audio 54 simulation d’un itinéraire 53 sortie audio 54 station d’observation des marées 26 stations à proximité 26 stations d’observation des courants 26 suppléments 59–60 suppression caractère 45 favoris 46, 47 fichiers 51 itinéraire 47 liste des destinations récentes 46 toutes les données utilisateur 56 système géodésique 33 USB 60 éjecter 51 mode de stockage grande capacité 51 T waypoints affichage 28 création 9, 21 suppression 21, 22 WebUpdater 56 température 33 terre seulement 12 transfert de données 28 transfert de fichiers 51 types de fichier pris en charge 51 U unités de mesure modification 33 V vent vitesse 38 version audio 53 Vision BlueChart g2 10 vitesse maxi., réinitialisation 50 VMG 38 voile 38 vol d’oiseau, définition d’un itinéraire 47, 48, 53 W Z zone de recherche 45 zone de sécurité 36 zoom 8, 10, 11, 47 Manuel d’utilisation du GPSMAP 620 Pour obtenir les dernières mises à jour gratuites des logiciels (à l’exclusion des données cartographiques) tout au long du cycle de vie de vos produits Garmin, visitez le site Web Garmin à l’adresse suivante : www.garmin.com. © 2008 Garmin Ltd. ou ses filiales Garmin International, Inc. 1200 East 151st Street, Olathe, Kansas 66062, Etats-Unis Garmin (Europe) Ltd. Liberty House, Hounsdown Business Park, Southampton, Hampshire, SO40 9RB, Royaume-Uni Garmin Corporation No. 68, Jangshu 2nd Road, Shijr, Taipei County, Taïwan www.garmin.com Décembre 2008 Numéro de référence 190-01006-30 Rév. A Imprimé à Taïwan