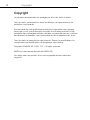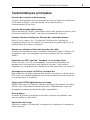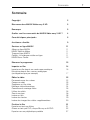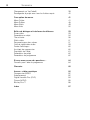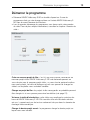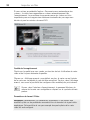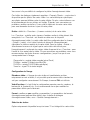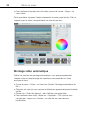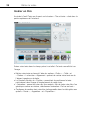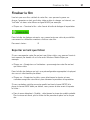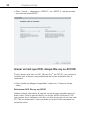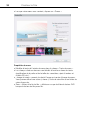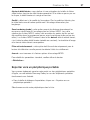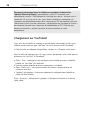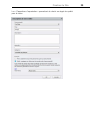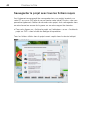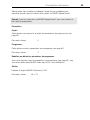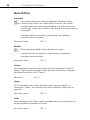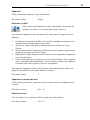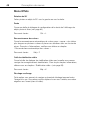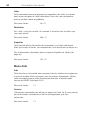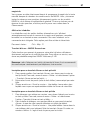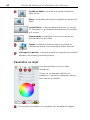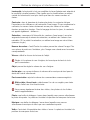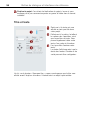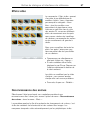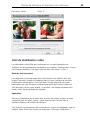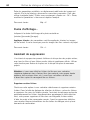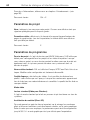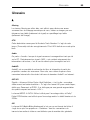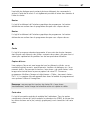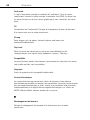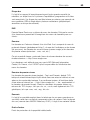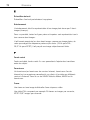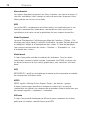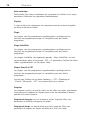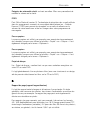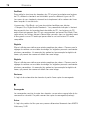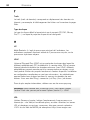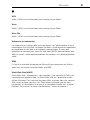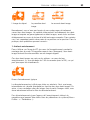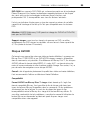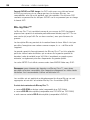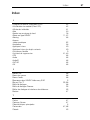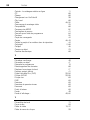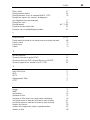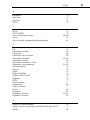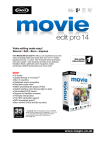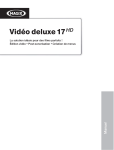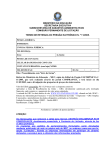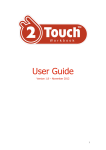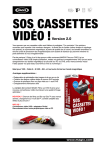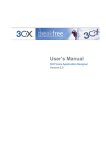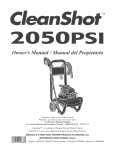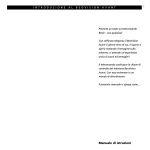Download Bienvenue dans MAGIX Vidéo easy 3 HD
Transcript
2 Copyright Copyright La présente documentation est protégée par la loi des droits d'auteur. Tous les droits, notamment les droits de diffusion, de reproduction et de traduction, sont réservés. Aucune partie de cette publication ne doit être ni reproduite sous quelque forme que ce soit, par photocopie, microfilm ou tout autre procédé, ni être transférée dans un langage machine utilisable, en particulier par des systèmes de traitement de données, sans l'autorisation écrite du détenteur des droits. Tous les droits de reproduction sont réservés. Erreurs ou modifications du contenu ainsi que modifications du programme sous réserve. Copyright © MAGIX AG, 2006 - 2011. All rights reserved. MAGIX est une marque déposée de MAGIX AG. Les autres noms de produits cités sont la propriété de leurs fabricants respectifs. Bienvenue dans MAGIX Vidéo easy 3 HD Bienvenue dans MAGIX Vidéo easy 3 HD Bienvenue dans MAGIX Vidéo easy 3 HD, le premier programme de montage vidéo destiné à toute la famille ! La simplicité du programme permet de créer des films de haute qualité en quelques clics seulement, sans s'y connaître nécessairement dès le début. Éditez en toute simplicité vos propres vidéos de fêtes de famille, de voyages, etc., gravez-les sur DVD ou présentez vos créations sur Internet. Il n'a jamais été aussi simple de transférer des vidéos depuis votre caméscope sur votre disque dur, de les optimiser en quelques clics et d'en profiter, gravées sur DVD par exemple. Ce manuel d'utilisation décrit le fonctionnement du programme étape par étape. Cette documentation complète vous explique l'ensemble des options, des boîtes de dialogue, des menus ainsi que l'interface utilisateur dans les moindres détails. Nous vous souhaitons de bons moments de divertissement avec MAGIX Vidéo easy 3 HD ! L'équipe MAGIX Remarque Ce manuel décrit les fonctions de la version complète de votre version SE. Veuillez noter que votre version ne comporte pas toutes les fonctions présentées dans ce manuel. Remarque : par souci de lisibilité, nous nommons le programme MAGIX Vidéo easy 3 HD dans ce manuel. Le nom complet du programme est « MAGIX Vidéo easy TerraTec Edition ». 3 4 Quelles sont les nouveautés de MAGIX Vidéo easy 3 HD ? Quelles sont les nouveautés de MAGIX Vidéo easy 3 HD ? Commentaires audio : désormais, vous pouvez ajouter des commentaires parlés très simplement dans vos vidéos, sur une deuxième piste audio. Réglage de la vitesse : vous pouvez régler la vitesse de lecture de vos objets très facilement à l'aide du curseur - pour des effets vraiment spéciaux. Chargement sur Facebook® : vous pouvez à présent charger les vidéos directement sur Facebook® depuis MAGIX Vidéo easy 3 HD. Exportation AVCHD sur carte mémoire : vous pouvez désormais exporter des films en qualité HD directement sur une carte SD. Cela est particulièrement intéressant si vous possédez un lecteur Blu-Ray comportant un lecteur de cartes SD. Exportation vidéo vers des périphériques mobiles : vous pouvez exporter vos films vers des périphériques portables tels que des téléphones portables Android ou des iPhone/iPod/iPad d'Apple. Fonction d'annulation étape par étape : vous pouvez désormais spécifier l'opération à annuler. Vous avez alors un meilleur contrôle sur votre projet. Caractéristiques principales Caractéristiques principales Assistant de connexion et de démarrage Un outil d'aide pratique vous accompagne au cours de toutes les procédures d'utilisation du logiciel : du branchement de la caméra vidéo à l'enregistrement de vos films. Assistant de montage vidéo pratique Difficile de faire plus simple : sélectionnez votre vidéo, ajoutez du texte et de la musique et votre film est prêt – transitions personnalisées incluses ! Interface utilisateur intuitive avec éléments de commande pratiques Moins il y en a, mieux c'est : la simplicité d'utilisation de l'interface du programme repose sur ses boutons de commande de grande taille et sur le nombre limité de fonctions complexes. Nombreuses rubriques d'aide sous forme de clips vidéo Visionnez les nombreuses vidéos tutorielles directement depuis l'interface du programme : elles vous expliquent toutes les fonctions dans les moindres détails ! ® ® Exportation sur DVD, YouTube , Facebook et en tant que fichier Gravez vos films sur DVD, accompagnés d'un menu de chapitrage, ou partagez-les sur Internet avec votre famille et vos amis ! Vous pouvez également les sauvegarder tout simplement en tant que fichiers sur votre PC. Archivage de vos projets sur DVD et sur disque dur Non seulement vos projets peuvent être archivés en sûreté sur disque dur ou DVD, mais vous pouvez également poursuivre leur édition en toute simplicité et à tout moment, si besoin est. Caméscopes AVCHD également pris en charge MAGIX Vidéo easy 3 HD permet d'éditer et de graver directement vos vidéos AVCHD, sans conversion de format nécessaire. Habituellement, seuls des programmes onéreux permettent de telles manipulations. Écran d'aperçu Visionnez le résultat du montage et des effets spéciaux au préalable, sans avoir à modifier la vidéo finale ! Optimisation de l'image Ajustez les couleurs, la luminosité, le contraste, la saturation et le volume en toute simplicité ! 5 6 Caractéristiques principales Barre d'outils Insérez un titre, des génériques, des photos, des transitions et de la musique à vos créations, et ce en un clic seulement ! Contrôle de transport Positionnez les marqueurs de lecture et d'arrêt en toute liberté et coupez votre vidéo à ces endroits précis. Sommaire Sommaire Copyright 2 Bienvenue dans MAGIX Vidéo easy 3 HD 3 Remarque 3 Quelles sont les nouveautés de MAGIX Vidéo easy 3 HD ? 4 Caractéristiques principales 5 Assistance clientèle 9 Services en ligne MAGIX Album en ligne MAGIX MAGIX Website Maker Tirage en ligne MAGIX Catooh - le catalogue médias en ligne MAGIX News Center 11 11 11 11 11 12 Démarrer le programme 13 Importer un film Importer un film depuis un caméscope numérique Enregistrer depuis des sources analogiques (un magnétoscope par exemple) 14 15 Éditer la vidéo Reconnaissance des scènes Couper un objet Supprimer un clip vidéo Montage vidéo automatique Commencer le montage vidéo Utiliser des effets Son et musique Insérer un titre Insérer des fondus Insérer des images/des vidéos supplémentaires 22 22 23 23 24 25 25 26 28 29 30 Finaliser le film Exporter en tant que fichier Graver en tant que DVD, disque Blu-ray ou AVCHD Exporter vers un périphérique portable 31 31 32 37 17 7 8 Sommaire Chargement sur YouTube® Sauvegarder le projet avec tous les fichiers requis 38 40 Conception de menus Menu Fichier Menu Édition Menu Effets Menu Aide 41 41 46 48 50 Boîtes de dialogue et interfaces de référence Écran vidéo Paramétrer un objet Titre et texte Effets vidéo Reconnaissance des scènes Outil de stabilisation vidéo Durée d'affichage... Assistant de suppression Propriétés de l'objet Paramètres de projet Paramètres du programme 53 53 54 56 57 57 59 60 60 61 62 62 Si vous avez encore des questions... Conseils pour l'aide du programme 64 64 Glossaire 65 Annexe : vidéo numérique Compression MPEG Entrelacement Digital Versatile Disc (DVD) Disque AVCHD Blu-ray Disc™ 82 82 82 84 85 86 Index 87 Assistance clientèle Assistance clientèle Notre objectif est de fournir constamment une aide pratique, rapide et adaptée. Pour cela, nous vous proposons une gamme complète de services : Assistance Web illimitée : En tant que client enregistré de MAGIX, vous bénéficiez de l'assistance Web illimitée depuis le portail de services MAGIX au design accueillant http://support.magix.net/. Depuis ce portail, vous avez accès à un assistant d'aide intelligent, à une rubrique haute qualité de questions les plus fréquemment posées, à des correctifs et à des rapports d'utilisation sans cesse mis à jour. La seule condition préalable est l'enregistrement de votre produit sur www.magix.com. La Communauté en ligne en tant qu'aide rapide et plate-forme d'échange : La Communauté en ligne www.magix.info est à la disposition des clients MAGIX gratuitement et sans limitation. Elle permet de poser des questions concernant les produits MAGIX ou de rechercher certains thèmes ou d'obtenir des réponses par le biais de la fonction de recherche. Assistance par e-mail pour les produits MAGIX : Pour chaque nouveau produit MAGIX, vous bénéficiez gratuitement de notre service clients par e-mail pour une durée de 8 (huit) semaines à compter de la date d'achat. MAGIX garantit un traitement des requêtes et des réponses rapides. Assistance Premium par e-mail : Si vous avez un problème après ces 8 semaines d'assistance gratuite par email, vous pouvez acheter un ticket pour l'assistance Premium par e-mail dans la boutique MAGIX au prix de 12,99 EUR / 17,90 CHF / 13,99 CAD. Ce ticket correspond alors à un problème précis et vaut jusqu'à la résolution du problème ; il n'est pas limité à un e-mail. Une exception est faite pour les requêtes concernant des problèmes liés de façon évidente à une anomalie du programme. Attention : si vous souhaitez profiter de l'assistance Premium par e-mail et de l'assistance produits gratuite par e-mail sur Internet, vous devez enregistrer votre programme MAGIX à l'aide du numéro de série. Ce numéro de série se trouve sur la pochette du CD d'installation ou à l'intérieur de la jaquette du DVD. 9 10 Assistance clientèle Service clientèle supplémentaire par téléphone : Outre les nombreux services clients gratuits, vous avez également la possibilité de joindre le service clientèle par téléphone (payant). Les numéros de téléphone du service clientèle et des autres rubriques de notre assistance technique sont disponibles à l'adresse suivante : http://support.magix.net/ Courrier : MAGIX Development Support, Postfach 20 09 14, 01194 Dresde, Allemagne Veuillez vous munir des informations suivantes : Quel programme MAGIX et quelle version utilisez-vous ? Quel système d'exploitation utilisez-vous ? Quelle carte graphique et quelle résolution d'écran utilisez-vous ? Quelle carte vidéo ou quelle carte FireWire utilisez-vous ? De combien de mémoire vive (RAM) dispose votre ordinateur ? Service commercial (Paris) : (+33) 1 82 88 93 03 Notre service commercial MAGIX est à votre disposition les jours ouvrés et peut vous aider pour les requêtes ou problèmes suivants : Commandes Conseil produit (avant l'achat) Demandes de mises à niveau Retours de commandes Services en ligne MAGIX Services en ligne MAGIX Avec Services en ligne MAGIX, MAGIX propose une toute nouvelle variété de services pour vos photos, vos vidéos et votre musique, accessible directement via le menu « Online » dans MAGIX Vidéo easy 3 HD : Album en ligne MAGIX Album en ligne MAGIX est votre Album en ligne multimédia personnalisé. Album en ligne MAGIX vous permet de présenter tous vos diaporamas et vidéos en ligne. MAGIX Website Maker Avec MAGIX Website Maker, créez en quelques clic votre propre site Web, avec design professionnel, nom de domaine et adresse e-mail individuels, sans connaissance particulière. Publiez des diaporamas et des vidéos, intégrez de la musique et différents effets à vos pages, pour donner à votre site professionnel ou personnel une touche personnalisée. Plus sur MAGIX Website Maker... Tirage en ligne MAGIX Avec Tirage en ligne MAGIX, vous pouvez commander en ligne le tirage de vos photos ou leur impression sur des tasses, des t-shirts et des calendriers ! Catooh - le catalogue médias en ligne S'il vous manque des images, des vidéos, ou de la musique pour votre projet, utilisez Catooh qui propose un choix incroyable. Achetez des médias de grande qualité à petit prix : menus DVD, styles Slideshow Maker, éléments de décoration, effets puissants en 3D, séries de transition en 3D, Soundpools, chansons, sonneries pour téléphones portables... Idéal pour tous les projets photo, vidéo ou musique de MAGIX. 11 12 Services en ligne MAGIX MAGIX News Center Par le biais du MAGIX News Center, vous avez désormais accès à des informations comme des liens vers les ateliers en ligne ou des astuces et conseils concernant certaines applications. Les « Actualités » sont identifiées par des couleurs différentes selon leur contenu. Le vert indique des astuces et conseils pratiques pour votre logiciel. Le jaune indique que de nouveaux patchs et mises à jour sont disponibles. Le rouge indique des offres spéciales, des jeux concours et des sondages. Si aucune nouvelle actualité n'est disponible, le bouton est grisé. Dès que vous cliquez sur MAGIX News Center, toutes les informations disponibles s'affichent. Cliquez sur l'un des messages pour accéder au site Web correspondant. Démarrer le programme Démarrer le programme Démarrez MAGIX Vidéo easy 3 HD en double-cliquant sur l'icone du programme situé sur votre bureau ou bien sur l'entrée MAGIX Vidéo easy 3 HD dans le menu Démarrer de Windows. Lors du premier démarrage du programme, vous devez saisir votre numéro de série. Pour de plus amples informations, consultez le chapitre « Numéro de série ». Créer un nouveau projet de film : c'est ici que vous pouvez commencer un nouveau projet vidéo. MAGIX Vidéo easy 3 HD crée automatiquement un sous-dossier pour le nouveau projet vidéo ; ce sous-dossier portera le même nom que le projet. La boîte de dialogue qui suit vous permet de charger les vidéos sur lesquelles vous souhaitez travailler. Charger un projet de film : les projets vidéo sauvegardés au préalable peuvent être chargés ici et vous pouvez poursuivre leur édition (voir page 22). Visionner la vidéo d'introduction : cette vidéo vous explique les principes de base de MAGIX Vidéo easy 3 HD. Elle sera très utile aux utilisateurs novices qui ne s'y connaissent pas du tout ou seulement très peu dans le domaine du montage vidéo numérique. Charger le dernier projet ouvert : le programme charge le dernier projet sur lequel vous avez travaillé. 13 14 Importer un film Importer un film Importer un/des film(s) depuis une caméra numérique : il est très facile de transférer des vidéos depuis des caméscopes numériques tels que des caméras AVCHD, MiniDV et HDV dans MAGIX Vidéo easy 3 HD. Sélectionner un/des fichier(s) sur l'ordinateur : choisissez cette option si vous souhaitez charger des vidéos déjà stockées sur le PC. Il vous suffit alors d'ouvrir le bon dossier et de sélectionner la vidéo souhaitée. Importer des vidéos depuis des sources analogiques (magnétoscope par exemple) : utilisez cette option pour vos enregistrements de sources analogiques. Il peut s'agir par exemple de magnétoscopes (VHS et SuperVHS), mais aussi de caméscopes analogiques (Vidéo 8, Hi8). Attention ! L'enregistrement vidéo analogique nécessite un matériel spécifique grâce auquel l'ordinateur peut enregistrer un signal vidéo analogique. De tels périphériques sont souvent désignés comme des « cartes vidéo » ou « Video Grabber » ; il s'agit de cartes (PCI, PCI-Express) internes ou de périphériques externes qui peuvent être connectés au PC via USB ou Firewire (autres noms connus : « i.Link » ou « IEEE 1394 »). Raccourci clavier : V Importer un film Importer un film depuis un caméscope numérique MiniDV / HDV : le film enregistré est sauvegardé au format numérique sur cassettes MiniDV. Afin de transférer la vidéo, la bande doit être lue à une vitesse normale : pour cette raison, le transfert d'une vidéo ressemble à une vraie procédure d'enregistrement. Caméra AVCHD : cette caméra enregistre habituellement le film sur des disques dur intégrés ou sur des cartes mémoire. Il s'agit d'une simple copie de fichiers : la procédure de transfert est ainsi très simple et rapide. Raccorder une caméra AVCHD Allumez votre caméra AVCHD. Activez le mode lecture. Branchez-la au PC. Cliquez sur « Suivant ». Astuce : vérifiez que la batterie est suffisamment chargée et, si besoin, branchez la caméra à une prise électrique. Normalement, votre ordinateur devrait alors la détecter et la reconnaître automatiquement. 15 16 Importer un film Sélection de scènes AVCHD Toutes les séquences vidéo enregistrées dans la caméra sont répertoriées ici. De plus, les images d'aperçu, la date, l'heure et la durée des enregistrements sont également affichées. Choisissez les séquences vidéo souhaitées dans la liste par simple clic. Afin d'en sélectionner plusieurs, cliquez sur celles-ci tout en maintenant la touche CTRL de votre clavier enfoncée. Transférer des vidéos AVCHD Lorsque vous avez sélectionné les séquences souhaitées, cliquez sur « Transférer les séquences vidéo ». Vous pouvez répéter cette étape aussi souvent que vous le souhaitez afin de transférer également les séquences séparément. Enregistrements issus de caméra MiniDV / HDV Mettez la caméra en marche et activez le mode Lecture (Play). Vérifiez que la batterie est suffisamment chargée et, si besoin, branchez la caméra à une prise électrique. Importer un film Raccordez maintenant la caméra au PC à l'aide d'un câble Firewire. Normalement, votre ordinateur devrait la détecter et la reconnaître automatiquement. Ensuite, cliquez sur « Continuer » dans la boîte de dialogue. Remarque : certains ordinateurs ne sont pas équipés par défaut d'une interface Firewire. Vous pouvez équiper votre PC d'une telle interface sans problème. Pour cela, nous vous prions de demander conseil dans le commerce spécialisé. Remarque : selon les circonstances, utilisez une caméra HDV en mode DV afin de transférer par exemple des enregistrements dans l'ancien format DV. De nombreux problèmes avec ce mode ont été constatés avec de nombreuses caméras, c'est pourquoi nous vous recommandons de configurer le mode d'enregistrement de la caméra sur « DV », puis d'éteindre et rallumer la caméra. Transférer des scènes issues de caméras MiniDV / HDV Vous pouvez vous servir facilement de la caméra à l'aide de sa télécommande dans MAGIX Vidéo easy 3 HD. Accédez à la scène que vous souhaitez utiliser dans MAGIX Vidéo easy 3 HD et cliquez sur le bouton « Transférer la vidéo sur l'ordinateur ». Répétez cette procédure jusqu'à ce que vous ayez transféré toutes les scènes souhaitées. Important : pendant la procédure de transfert, la caméra doit lire la cassette dans sa vitesse d'origine, ce qui peut prendre un certain temps. Enregistrer depuis des sources analogiques (un magnétoscope par exemple) Des vidéos créées avec un caméscope analogique ou lus via un magnétoscope doivent tout d'abord être enregistrées dans l'ordinateur puis converties en une vidéo au format numérique. Cela nécessite un matériel spécifique disposant d'une entrée vidéo (carte graphique, TV, vidéo ou Video In). 17 18 Importer un film Les « dispositifs de capture vidéo », les « Video Grabber » ou les « cartes vidéo » existent sous forme de cartes connectables. Il est recommandé de recourir à un personnel qualifié pour monter et installer de tels périphériques, ou bien d'utiliser des appareils USB ou Firewire. En général, voilà à quoi ressemblent les branchements de ces cartes (voir illustration). La prise supérieure est appelée l'entrée composite. Celle représentée au dessous est appelée « S-Vidéo » et présente une meilleure qualité qu'une prise composite. Si vous utilisez ces prises, le son est transféré via un autre câble (aux extrémités rouge et blanche). Raccordez ces câbles à l'entrée Line-In de la carte son ou bien (si disponible) à l'entrée Line-In de la carte vidéo. Si vous n'avez aucune entrée Line-In ni sur la carte son ni sur la carte vidéo, vous aurez besoin d'un adaptateur. Bien souvent, des câbles adaptateurs sont fournis afin de permettre le raccordement de magnétoscopes équipés avec une sortie Péritel. Les configurations existantes de divers périphériques pouvant être très différentes, il est difficile de dire quel câble doit être utilisé pour votre appareil. En cas de doute, vous pouvez vous informer en consultant le manuel de votre magnétoscope ou de votre carte graphique, vidéo ou TV. Exemple : de nombreux magnétoscopes VHS sont équipés d'une prise Péritel, les lecteurs de DVD de trois sorties Cinch (deux pour la piste sonore stéréo, une pour l'image). Dans ce cas, vous aurez besoin d'un adaptateur Péritel (Scart)/ to Cinch ou d'un câble avec trois connecteurs Cinch à chaque extrémité. Importer un film Adaptateur Péritel / Cinch Adaptateur Péritel / Cinch avec 3 câbles Cinch Adaptateur Stéréo-Cinch / Mini-Jack La plupart des entrées de cartes son sont équipées avec des prises mini Jack Stéréo. Pour raccorder la sortie audio du magnétoscope VHS à l'entrée audio de la carte son, il faudra vous munir d'un adaptateur Cinch stéréo vers mini Jack. Vous aurez également besoin d'un câble à trois fiches Cinch et d'un adaptateur Cinch stéréo vers Mini Jack disponible dans le commerce. Remarque : la plupart des convertisseurs vidéo enregistrent le son et l'image simultanément. Vous pouvez acheter un tel convertisseur par exemple dans la Boutique en ligne sur www.magix.com. Transférer une vidéo analogique Sélectionnez la qualité de l'enregistrement. Accédez à la position de la bande de votre caméscope à partir de laquelle vous souhaitez transférer la vidéo vers votre PC. Cliquez sur « Transférer la vidéo sur l'ordinateur ». Démarrez la lecture sur le caméscope. Si vous souhaitez transférer la vidéo depuis votre caméscope en plusieurs parties, répétez cette procédure jusqu'à ce que toutes les parties de la vidéo que vous désirez transférer soient sur votre PC. 19 20 Importer un film Si vous activez au préalable l'option « Reconnaissance automatique des scènes », la vidéo sera segmentée en scènes automatiquement dès l'enregistrement. La procédure de reconnaissance des scènes est très importante pour une suppression ultérieure éventuelle des passages non désirés et pour les entrées du menu DVD. Qualité de l'enregistrement Choisissez la qualité que vous voulez, en fonction du but d'utilisation de votre vidéo et de l'espace mémoire disponible. Cliquez sur « Affichage avancé » pour définir, en plus, la carte son ou l'entrée de la carte son via laquelle le son doit être enregistré. De plus, dans l'affichage avancé, vous avez la possibilité de configurer votre matériel plus précisément. Ouvrez, dans l'interface d'enregistrement, le panneau Windows du volume de la carte son configurée en cliquant sur le symbole du hautparleur. Paramètres du format / Pilote Remarque : généralement, les paramètres disponibles ici ne doivent être modifiés qu'en cas de problèmes rencontrés lors du transfert du signal vidéo analogique. Cela peut être le cas par exemple lorsque le pilote de la carte vidéo est mal configuré. Importer un film Vous avez ici la possibilité de configurer le pilote d'enregistrement vidéo. Ces boîtes de dialogue, également appelées « Property Sheets », sont mises à disposition par les pilotes de cartes vidéo. Les caractéristiques spécifiques aux pilotes peuvent différer selon la carte utilisée. De plus, notre influence sur le fonctionnement de ces pilotes est limitée. Si jamais vous rencontrez un problème, veuillez contacter s'il vous plaît le fabricant de votre carte vidéo pour une demande de mises à jour de votre pilote. Entrée : définit le « Crossbar » (= barres croisées) de la carte vidéo Le « Crossbar » spécifie quels signaux d'entrées audio et vidéo doivent être enregistrés. Le « Crossbar » est monté en série avec le dispositif d'enregistrement vidéo. La sortie vidéo doit être configurée dans le champ « Output » (sortie), c'est à dire l'entrée du dispositif d'enregistrement (décodeur In vidéo ou audio) de la carte vidéo. Dans le champ « Entrée » sélectionnez la source du signal que la carte vidéo doit utiliser pour l'enregistrement. La plupart des cartes vidéo disposent d'un « Crossbar » pour l'audio et d'un autre pour la vidéo. Si vous rencontrez un problème, nous vous recommandons de tester diverses configurations, jusqu'à ce que le son corresponde bien à l'image. Composite In = entrée vidéo normale (prise Cinch) S-Vidéo = entrée S-Vidéo (prise Mini-Din) S-VHS In = entrée S-VHS (câble spécifique) Tuner In = signal TV du tuner intégré Configuration de l'image Décodeur vidéo : si l'image de votre vidéo est tremblotante ou bien uniquement en noir et blanc, il est possible que la norme vidéo standard ne soit pas configurée correctement. En Europe, la norme PAL est utilisée. VideoProcAmp : il s'agit là de la configuration avancée pour les couleurs, la luminosité, le contraste, etc. Il est recommandé de ne pas modifier les paramètres définis par le fabricant. Format : veuillez ne pas modifier ce paramètre. Les paramètres de formats d'enregistrement peuvent être définis dans la boîte de dialogue d'enregistrement vidéo, sous « Qualité d'enregistrement ». Sélection de station Option uniquement disponible lorsqu'un tuner TV est intégré à la carte vidéo. 21 22 Éditer la vidéo Éditer la vidéo Reconnaissance des scènes Si vous ne souhaitez pas utiliser l'intégralité du film, il est recommandé de procéder à une reconnaissance des scènes en cas de vidéos de longue durée. Une nouvelle entrée est ajoutée au futur menu DVD pour chaque scène détectée : cela vous permettra d'accéder aux scènes souhaitées à l'aide d'une télécommande. Choisissez l'option « Reconnaissance des scènes » dans le menu « Effets ». Une fois dans la boîte de dialogue, sélectionnez l'option « Reconnaissance automatique des scènes » afin de placer un point de coupure à chaque changement de scène détecté par le programme. L'option « Reconnaissance manuelle des scènes » est recommandée pour toutes les vidéos complexes. Vous pouvez confirmer ou refuser chaque scène que le programme détecte. Raccourci clavier : Maj + Z Éditer la vidéo Couper un objet La barre de lecture se trouve sous la fenêtre vidéo. Pour modifier le point de départ de l'objet sélectionné, déplacez le marqueur situé à l'extrémité gauche de la barre de lecture vers la droite jusqu'à la position à laquelle vous souhaitez que l'objet débute. Pour modifier la fin de l'objet, déplacez le marqueur situé à droite vers la gauche jusqu'à ce que vous ayez atteint la position de fin souhaitée. Ces deux marqueurs permettent donc de définir l'extrait de la vidéo qui doit être lu. Supprimer un clip vidéo Si vous souhaitez supprimer un objet, vous devez tout d'abord le sélectionner. Pour cela, cliquez sur l'image d'aperçu de l'objet à supprimer dans l'affichage en mode Pellicule. La couleur de la pellicule en arrière-plan de l'image d'aperçu change afin de montrer que l'objet désiré a bien été sélectionné. 23 24 Éditer la vidéo Pour confirmer la suppression d'un objet, pressez la touche « Suppr » de votre clavier. Cette procédure supprime l'objet uniquement de votre projet de film. Elle ne supprime pas la vidéo correspondante de votre disque dur. Montage vidéo automatique Grâce à la fonction de montage automatique, vous pouvez agrémenter chaque scène et chaque image de transitions personnalisées et d'une musique de fond. Ouvrez le menu « Fichier » et choisissez l'entrée « Montage automatique de film ». Cherchez un style qui vous convient et définissez approximativement la durée du film. Cliquez sur « Créer film (aperçu) » afin d'afficher une proposition. Pour confirmer votre choix, cliquez sur « Appliquer ». Si le style ne vous convient pas, cliquez sur « Annuler » et votre film ne subira aucune modification. Éditer la vidéo Commencer le montage vidéo Les commandes pour le montage d'une vidéo se trouvent dans la partie droite de l'interface du programme. Sélectionnez d'abord l'objet que vous souhaitez éditer. Ensuite, cliquez sur le bouton « Param. objet » afin d'accéder aux paramètres d'effet de l'objet sélectionné. Utiliser des effets À l'aide des quatre curseurs, vous pouvez définir la luminosité, le contraste, la saturation et la vitesse de l'image. Cliquez sur un curseur et déplacez-le vers la gauche tout en maintenant le bouton de la souris enfoncé pour réduire la valeur, ou vers la droite pour l'augmenter. Sinon, vous pouvez également cliquer sur l'indication en pourcentage à côté du curseur et saisir une valeur située entre 0 et 100 %. À l'aide du cercle de couleur, vous pouvez accentuer ou affadir les couleurs sélectionnées. Il est ainsi possible de corriger très simplement une vidéo dont les images présentent un ton trop bleuté par exemple. Cliquez dans le cercle de couleur et déplacez le point central en maintenant le bouton de la souris enfoncé jusqu'à la zone dont vous souhaitez accentuer la couleur. Cliquez sur le bouton « Effets vidéo » du Media Pool pour accéder à d'autres effets que vous pouvez placer sur la vidéo souhaitée par Glisser-Déposer. Double-cliquez pour appliquer l'effet à la vidéo sélectionnée. 25 26 Éditer la vidéo Son et musique Dans MAGIX Vidéo easy 3 HD, il est possible d'ajouter très facilement de la musique de fond et des commentaires audio. Ajouter une musique de fond Si vous avez besoin d'une musique pour la piste audio de votre projet, cliquez sur le bouton « Musique » dans la barre « Ajouter des médias ». Dans la boîte de dialogue suivante, vous pouvez naviguer jusqu'à un dossier contenant de la musique, puis sélectionner et charger les fichiers désirés. Le menu contextuel ou l'icone en forme de flèche d'un morceau de musique (voir illustration) permettent d'insérer des morceaux supplémentaires avant ou après le morceau sélectionné. Il est possible de régler le volume de la musique dans la rubrique « Audio », à l'aide d'un curseur de volume distinct. Remarque : les morceaux de musique sont coupés lorsqu'ils dépassent la durée de la vidéo Raccourci clavier : M Insertion de commentaires audio Si vous souhaitez commenter votre film, effectuez un clic droit sur le bouton « Enregistrement audio » dans l'onglet « Audio » du Media Pool. Vérifiez que vous avez sélectionné le bon pilote audio. Normalement, le programme sélectionne automatiquement le bon pilote. Raccourcir la musique de fond Cliquez avec la souris sur le bord du morceau musical. Déplacez à présent le bord à l'emplacement souhaité en maintenant la touche de la souris enfoncée. Éditer la vidéo Déplacer la musique de fond Si cela est nécessaire, il est à présent possible de positionner un morceau musical. Pour cela, cliquez au centre et déplacez-le à la position souhaitée tout en maintenant la touche de la souris enfoncée. Remarque : si le projet vidéo comporte plusieurs morceaux musicaux, il n'est pas possible d'échanger leurs positions car ils ne peuvent être déplacés que sur les espaces libres. Régler le volume Le curseur du volume de la rubrique « Audio » permet de régler le volume de la bande son. Utilisez le curseur gauche (« objet ») pour configurer la bande son d'origine. Le curseur central (« Arrière-plan ») sert à régler le volume de la musique de fond. Le curseur droit (« Post-sonorisation ») sert à régler le volume d'un commentaire enregistré. Supprimer la musique de fond Vous pouvez supprimer des morceaux de musique en cliquant dessus avec la touche droite de la souris et en sélectionnant l'entrée « Supprimer un morceau de musique » dans le menu. Vous pouvez accéder à ce menu via la petite flèche du morceau. 27 28 Éditer la vidéo Insérer un titre Accédez à l'outil Texte en cliquant sur le bouton « Titre et texte » situé dans la partie supérieure de l'interface. Entrez votre texte dans le champ prévu à cet effet. Ce texte sera affiché sur l'image. Mettez votre texte en forme à l'aide des options « Police », « Taille » et « Couleur ». La fonction « Alignement » permet de centrer votre texte ou de l'aligner à gauche ou à droite. Les boutons fléchés de « Position » permettent de positionner le texte précisément dans l'image à l'emplacement de votre choix. « Animation » permet de créer des titres animés. Afin de doter votre film d'un générique comme au cinéma, sélectionnez l'animation « De bas en haut ». Configurez la manière dont votre titre doit apparaître dans la vidéo grâce aux options « Durée », « Apparition » et « Disparition ». Éditer la vidéo Insérer des fondus Les fondus sont des transitions entre les objets. En temps normal, entre deux objets, le passage est direct, un peu brusque parfois. Les images des objets se font suite sans aucune transition : la première image du second objet suit immédiatement la dernière du premier objet. Pour obtenir une transition plus fluide, vous pouvez utiliser un fondu. Afin d'ouvrir la boîte de dialogue des fondus, cliquez sur le symbole de transition qui se trouve entre deux objets. Dans la boîte de dialogue des transitions, pour des fondus entre deux objets, vous pouvez choisir entre « Aucune transition » (par défaut), « Transitions », « Fondu noir », « Plus... », etc. Avec « Aucune transition », la première image du second objet est immédiatement insérée après la dernière image du premier objet. Un fondu enchaîné permet de créer une transition douce entre les objets. Si vous optez pour un fondu au noir, la fin du premier objet disparaîtra progressivement jusqu'à ce qu'elle soit noire puis le second objet apparaîtra progressivement lui aussi. Sous « Plus... », une liste composée de différentes transitions avec effets de transparence, appelées « Fondus AlphaMagic », s'ouvre et vous pouvez choisir celle qui vous convient. Choisissez une option et cliquez sur « Aperçu » afin de vous faire une idée du résultat. Si cela vous convient et que vous voulez utiliser cette configuration, cliquez sur « OK ». 29 30 Éditer la vidéo Insérer des images/des vidéos supplémentaires Si vous souhaitez utiliser des photos ou des vidéos supplémentaires, cliquez sur les boutons « Photos » ou « Film ». Si vous choisissez « Film », vous accédez à la boîte de dialogue d'importation dans laquelle vous pouvez sélectionner une source : chargez un enregistrement numérique ou analogique ou bien un/des fichier(s) depuis l'un des lecteurs de votre disque dur. Les photos et fichiers images s'affichent pendant 7 secondes. Si vous souhaitez modifier la durée d'affichage, cliquez avec le bouton droit sur l'image d'aperçu et choisissez l'option « Durée d'affichage ». Les photos ou vidéos supplémentaires sont affichées sous forme d'une image d'aperçu dans la pellicule du film. À cet endroit, vous pouvez soit les supprimer de nouveau, soit les déplacer, en maintenant le bouton de la souris enfoncée. Finaliser le film Finaliser le film Une fois que vous êtes satisfait de votre film, vous pouvez le graver sur disque, l'exporter en tant que fichier vidéo ou bien le charger sur Internet, sur YouTube® ou dans votre Album en ligne MAGIX par exemple. Cliquez sur « Terminer le film » afin d'ouvrir la boîte de dialogue d'exportation. . Dans la boîte de dialogue suivante, vous verrez toute une série de possibilités concernant les différentes manières d'utiliser votre film. Raccourci clavier : B Exporter en tant que fichier Si vous sauvegardez votre film en tant que fichier vidéo, vous pouvez l'ouvrir à tout moment par double clic et le lire avec Windows Media Player par exemple. Cliquez sur « Enregistrer sur l'ordinateur » pour enregistrer votre film en tant que fichier vidéo. Dans la boîte de dialogue qui suit, une préconfiguration appropriée à la plupart des cas est sélectionnée par défaut. Cliquez sur « Enregistrer la vidéo » pour sélectionner le dossier où vous souhaitez enregistrer votre film et pour démarrer la procédure d'exportation. Si vous souhaitez spécifier une autre qualité ou bien le format MPEG à la place du format WMV défini par défaut, vous pouvez le faire avant d'exporter le fichier : Dans le menu déroulant « Qualité », sélectionnez le niveau de qualité souhaité. Plus le niveau est élevé, plus le fichier du film prendra de place sur le disque dur. 31 32 Finaliser le film Sous « Format », sélectionnez « MPEG-2 » ou « MPEG-4 » afin de produire une vidéo au format MPEG. Graver en tant que DVD, disque Blu-ray ou AVCHD Si vous gravez votre film sur DVD, Blu-ray DiscTM ou AVCHD, vous pouvez le visionner avec n'importe quel périphérique de lecture disponible dans le commerce. Dans la boîte de dialogue d'exportation, cliquez sur « Graver un disque vidéo ». Sélectionner DVD, Blu-ray ou AVCHD Veuillez d'abord sélectionner le support sur lequel vous souhaitez graver le projet vidéo. Outre la gravure directe sur disque, MAGIX Vidéo easy 3 HD vous permet aussi d'exporter votre film sur votre disque dur ou sur une carte SD. Cela est intéressant si vous possédez un lecteur vidéo comportant un lecteur de cartes. Finaliser le film DVD : le DVD (voir page 84) propose une bonne qualité vidéo pour un volume de données relativement réduit. Ce format peut être gravé sur des DVD vierges et lu sur les lecteurs de DVD courants que vous trouvez dans le commerce. AVCHD : AVC (H.264 également) signifie « Advanced Video Codec », les initiales « HD » signifient « High Definition », ce qui fait partie intégrante du codec MPEG-4-Codecs, un codec très performant mais qui consomme beaucoup de ressources. La vidéo peut être gravée sur un DVD ou un disque Blu-ray™ (voir page 85) classique, selon la longueur et la qualité du matériel. Remarque : ce format peut être lu uniquement sur des lecteurs Blu-ray même si vous utilisez un DVD vierge. Assurez-vous que votre lecteur soit compatible avec les « DVD AVCHD ». Blu-ray : les Blu-ray-Discs™ sont également adaptés pour les vidéos de haute qualité mais utilisent le codec MPEG-2 au lieu du codec MPEG-4. Cependant, ils peuvent uniquement être gravés sur des Blu-ray Discs™ vierges (voir page 86). Éditer le menu du disque Un aperçu du menu du disque s'affiche dans la boîte de dialogue suivante. Cliquez sur « Aperçu du menu » pour lire le menu actuel du disque. Vous voyez alors comment démarre votre disque lorsqu'il est lu par le lecteur approprié. Si vous souhaitez doter votre DVD d'un autre menu, cliquez au bas de la fenêtre sur un autre modèle de conception de menu puis sur « Appliquer ». Si vous souhaitez auparavant modifier les titres des entrées de menu, effectuez un double clic sur le titre dans l'aperçu du menu pour ouvrir la boîte de dialogue « Propriétés du menu ». 33 34 Finaliser le film Lorsque votre menu vous convient, cliquez sur « Graver ». Propriétés du menu Modifiez le texte de l'entrée du menu dans le champ « Texte du menu ». Les champs situés au-dessous sont dédiés à la mise en forme du texte (modification de la police et de la taille des caractères, ajout d'ombres et d'effets 3D, etc.). « Image du menu » permet de choisir l'image qui servira d'image de menu. Vous pouvez utiliser une scène (« frame ») issue de votre film ou un fichier de votre disque dur. Sous « Actions à la fin du film », définissez ce que doit faire le lecteur DVD lorsque la lecture du film prend fin. Finaliser le film Une fois vos modifications effectuées, fermez la boîte de dialogue en cliquant sur « OK » et ouvrez la boîte de dialogue de gravure en cliquant sur le bouton « Graver ». Boîte de dialogue Gravure Vous pouvez ouvrir cette boîte de dialogue en cliquant sur « Graver ». Remarque : le nom de la boîte de dialogue s'adapte au format de disque sélectionné. 35 36 Finaliser le film 1. 2. 3. 4. Configurer le graveur et la vitesse de gravure : si vous avez plusieurs graveurs installés sur votre ordinateur, vous pouvez en sélectionner un dans le menu de sélection correspondant. La vitesse de gravure ne peut être définie qu'une fois que le disque vierge a été inséré, car elle dépend de celui-ci. Paramètres de l'encodeur : « Encodeur » vous amène à une boîte de dialogue de sélection qui vous permet de configurer les propriétés de l'encodeur MPEG (besoins en mémoire, qualité et durée de la conversion MPEG). Démarrer la gravure/l'encodage vidéo : Démarrer la gravure permet de lancer la procédure de gravure. Lors de chaque gravure et simulation pour des DVD et Blu-ray Discs™, le projet est codé dans un premier temps au format MPEG-2, et au format MPEG-4 pour les disques AVCHD. Vous avez la possibilité de sélectionner un emplacement de sauvegarde pour ce fichier vidéo sur le disque dur. Notez que le fichier MPEG n'est pas supprimé du disque dur après la gravure. Selon la longueur du projet, le procédé d'encodage et de gravure peut durer très longtemps. Vous pouvez lire le temps nécessaire dans la boîte de dialogue. Enregistrer dans un dossier ou sur une carte mémoire : vous avez la possibilité d'enregistrer votre film sur votre disque dur ou directement sur une carte SD. Choisissez d'abord le dossier vers lequel vous souhaitez effectuer l'exportation. Paramètres de l'encodeur Le bouton « Paramètres de l'encodeur » vous amène à une boîte de dialogue de sélection qui vous permet de configurer les propriétés de l'encodeur MPEG (besoin en mémoire, qualité et durée de la conversion MPEG). Préréglages : vous trouverez ici des paramètres pré-sélectionnés utiles pour le type de disque sélectionné. Dans un cas normal, MAGIX Vidéo easy 3 HD sélectionne automatiquement les bons paramètres. DVD vidéo Longplay DVD standard DVD standard écran large DVD longue durée au format PAL-. Le débit binaire est réduit aux dépens de la qualité de l'image. DVD normal DVD normal au format 16:9 Remarque : pour toutes les configurations, vous pouvez choisir entre NTSC (États-Unis et Japon) et PAL (Europe). Débit binaire : il définit l'espace mémoire nécessaire pour la vidéo une fois que le montage est terminé. Plus le débit binaire est élevé, plus le fichier sera volumineux et plus la durée maximale qui passe sur un CD sera courte. Finaliser le film Ajuster le débit binaire : vous réalisez ici une estimation de la taille du fichier vidéo final en fonction du débit binaire paramétré. Si la vidéo ne passe pas sur le disque, le débit binaire est corrigé en fonction. Qualité : définissez ici la qualité de l'encodage. Plus la qualité est élevée, plus la vidéo finale sera de bonne qualité mais l'encodage durera alors plus longtemps. Smart rendering (rendu) : cette option permet de diminuer énormément les ressources nécessaires à l'encodage pour les fichiers MPEG. Lors de la création des fichiers MPEG, seules sont encodées les parties du film qui ont été modifiées dans le programme (par ex. avec le nettoyage vidéo ou par des effets). Les fichiers MPEG contenus dans le film doivent avoir le même format, c'est-à-dire le même débit binaire (variable ou constant) ; la résolution d'image et le format vidéo doivent correspondre. Filtre anti-entrelacement : cette option doit être activée uniquement pour la lecture à la télévision car elle permet de réduire l'effet de scintillement. Avancé : vous trouverez ici d'autres options d'encodage MPEG. Pour rétablir les paramètres standard, veuillez utiliser le bouton « Réinitialiser ». Exporter vers un périphérique portable Vous pouvez également exporter votre projet sur des périphériques portables d'Apple, sur une tablette Samsung Galaxy ou sur des téléphones portables fonctionnant sous Android. Dans la boîte de dialogue d'exportation, cliquez sur « Exporter vers un périphérique portable ». Sélectionnez ensuite votre périphérique dans la liste. 37 38 Finaliser le film Remarque (uniquement pour les téléphones portables Android et les tablettes Samsung Galaxy) : normalement, votre PC reconnaît votre périphérique comme « Périphérique de stockage de masse » lorsque vous le connectez. Si ça n'est pas le cas, vous devez modifier les paramètres de connexion du périphérique avant de le connecter au PC de manière à pouvoir sélectionner le bon type de connexion (« périphérique de stockage de masse » par exemple) lorsque vous connectez le périphérique au PC. Pour de plus amples informations, veuillez consulter la documentation de votre périphérique. Chargement sur YouTube® Vous avez la possibilité de charger et de présenter votre projet de film sur le célèbre portail vidéo en ligne YouTube® ou sur le réseau social Facebook®. Dans la boîte de dialogue d'exportation, cliquez sur « Charger sur Internet ». Dans la boîte de dialogue qui suit, vous pouvez paramétrer votre vidéo pour la présenter sur YouTube® et Facebook®. Sous « Titre », indiquez un nom pertinent pour la vidéo que vous souhaitez publier sur YouTube® ou Facebook® . Une description adaptée aidera les internautes à s'orienter. Sous « Mots-clés », vous pouvez entrer des termes qui permettront de retrouver votre film. Youtube® uniquement : choisissez également la catégorie dans laquelle la vidéo doit être publiée. Sous « Envoyer », définissez les groupes d'utilisateurs autorisés à visionner votre vidéo. Finaliser le film Les « Paramètres d'exportation » permettent de choisir un degré de qualité pour la vidéo. 39 40 Finaliser le film Sauvegarder le projet avec tous les fichiers requis Il est fortement recommandé de sauvegarder tous vos projets terminés sur votre PC ou sur un DVD afin de ne pas perdre votre travail. De plus, cela vous permettra également d'éditer de nouveau votre projet, de le sauvegarder dans un autre format ou encore de le graver sur un autre support de données. Pour cela, cliquez sur « Archiver le projet sur l'ordinateur » ou sur « Archiver le projet sur DVD » dans la boîte de dialogue d'exportation. Tous les fichiers utilisés dans le projet seront copiés dans le dossier indiqué. Conception de menus Conception de menus Ce chapitre est consacré à la barre de conception de menu de MAGIX Vidéo easy 3 HD et à ses fonctions. Menu Fichier Nouveau Cette option de menu permet de créer un nouveau projet avec MAGIX Vidéo easy 3 HD. Vous pouvez également accéder à cette fonction via l'icone « Nouveau projet » dans l'écran vidéo. Raccourci-clavier : Ctrl + N Ouvrir Cette option de menu charge un projet de MAGIX Vidéo easy 3 HD précédemment sauvegardé. Vérifiez que tous les fichiers appartenant à ce projet sont bien disponibles ! MAGIX Vidéo easy 3 HD cherche les sons, les images et les vidéos utilisés sous le chemin d'accès vers un dossier cible dans lequel ils se trouvaient lors de la dernière sauvegarde du projet. Raccourci-clavier : Ctrl + O Derniers projets utilisés Cette fonction vous permet de charger le dernier projet sur lequel vous avez travaillé. Montage vidéo automatique Vous accédez ici à la fonction de montage automatique de film (voir page 24). Raccourci clavier : W Assistant de suppression Cette option de menu ouvre l'assistant de suppression (voir page 60). Ce dernier aide à supprimer les fichiers inutiles et ainsi à libérer de l'espace mémoire sur le disque dur. 41 42 Conception de menus Sauvegarder Le projet actuel est sauvegardé sous le nom qui lui est attribué. Si aucun nom n'a encore été choisi, une boîte de dialogue s'ouvre dans laquelle vous pouvez déterminer le chemin d'accès du projet (c'est-à-dire l'endroit où il doit être enregistré) ainsi que son nom. Raccourci-clavier : Ctrl + S Enregistrer sous... Une boîte de dialogue s'ouvre et vous pouvez y indiquer le chemin d'accès et le nom sous lequel le projet doit être enregistré. Raccourci clavier : Maj + S Importation... Ces trois options de menu permettent d'importer des fichiers vidéo, photo et audio dans le projet actuel. Vous pouvez aussi utiliser les 3 boutons situés au-dessus de l'affichage en pellicule de film. Raccourci clavier : F/M/V Internet Vous trouverez ici toutes les entrées de menu de tous les services, directement accessibles dans MAGIX Vidéo easy 3 HD. Album en ligne MAGIX Avec Album en ligne MAGIX, vous pouvez publier directement des photos et des vidéos sur Internet. Vous pouvez également écouter de la musique au format MP3 dans votre Album en ligne. En un tour de main, créez un site Web personnalisé pour y héberger vos albums photo, avec adresse Internet individuelle, et partagez vos multimédias avec le monde entier. Conception de menus Catooh Catooh vous propose plus de 10 000 photos, vidéos, musiques de qualité et dans tous les thèmes ; il inclut un iContent intelligent avec des modèles de menus DVD originaux et des styles Slideshow Maker géniaux pour donner vie à vos projets photo, vidéo et musicaux. Et tout cela, directement depuis votre produit MAGIX. Cliquez simplement sur « Catooh... » dans le menu « Services » de votre programme, pour établir une connexion Internet. Pour de plus amples informations, référez-vous au chapitre Internet. Youtube®/Facebook® Il s'agit de la connexion directe entre MAGIX et les diverses communautés comme YouTube® ou Facebook®. Youtube®/Facebook® Cette commande charge le film actuel sur le portail sélectionné ou dans la communauté choisie. Précisez les renseignements demandés sur la vidéo dans les champs prévus à cet effet afin que les fonctions de recherche de ces portails Web soient en mesure de retrouver votre vidéo. MAGIX Vidéo easy 3 HD utilise également pour cela en partie le format H.264 (composante du codec MPEG-4). Dans la mesure où Flash prend directement ce format en charge et que la plupart des portails et communautés l'utilisent également, il n'est pas nécessaire de procéder de nouveau au rendering du film sur les différents serveurs de stockage. Les pertes de qualité sont ainsi exclues. Lors du chargement d'une vidéo HD, on utilise le format HD 720p. Enregistrement audio Cette entrée permet d'ouvrir la boîte de dialogue pour l'enregistrement audio. Sélectionnez un pilote audio et cliquez sur le bouton d'enregistrement pour lancer l'enregistrement. Remarque : vos propres enregistrements sont insérés dans une piste à part sous la piste audio. Vous pouvez les y déplacer, les rallonger ou les raccourcir à volonté. 43 44 Conception de menus Terminer le projet Cette option de menu ouvre l'assistant de finalisation du projet (voir page 30). Copie de sauvegarde Copier le projet et les médias dans le répertoire Cette option de menu vous permet de placer un projet ainsi que tous les fichiers multimédia utilisés pour ce dernier dans un répertoire. Tous les médias associés au projet vont être rassemblés et copiés dans le répertoire sélectionné. Une boîte de dialogue s'ouvre, dans laquelle vous devez indiquer le chemin d'accès du dossier et le nom sous lequel le film doit être enregistré. Graver le projet et les médias sur CD / DVD Cette option vous permet de graver un film avec tous les fichiers lui appartenant sur un CD-ROM ou un DVD. Pour cela, vous devez disposer d'un graveur et y insérer un disque vierge. Tous les médias associés au projet vont être rassemblés et gravés sur disque. Même de plus gros projets peuvent être gravés directement sur disque. Le projet est alors automatiquement réparti sur plusieurs CD. Un programme de restauration, gravé sur le premier CD d'une telle sauvegarde, garantit la réimportation facile de la sauvegarde si cela devait être nécessaire. Ouvrir le projet sauvegardé automatiquement Cette option permet de charger la sauvegarde automatique d'un projet. Ces sauvegardes automatiques portent l'extension de fichier MV_ (soulignement). N'utilisez cette option qu'en cas d'urgence, par exemple lorsque vous avez sauvegardé par erreur lors de l'édition et que vous voulez retourner à la version précédente du film. Raccourci-clavier : Alt + O Graver à nouveau le projet (DVD) Tous les fichiers, les menus et les fichiers vidéo encodés nécessaires à la gravure d'un CD/DVD sont sauvegardés dans la mémoire temporaire du disque dur. Ils ne sont pas automatiquement supprimés après la gravure du disque. L'option « Graver à nouveau le projet (image) » permet de réutiliser ces images afin de graver un nombre de disques au choix, sans avoir de nouveau à encoder les fichiers. Conception de menus Sélectionnez dans la boîte de dialogue l'image disque souhaitée pour transférer ensuite tous les fichiers nécessaires sur MAGIX Speed burnR. Conseil : pour en savoir plus sur MAGIX Speed burnR, nous vous invitons à lire l'aide du programme. Paramètres Projet... Cette option vous permet d'accéder aux paramètres du projet ouvert (voir page 62). Raccourci clavier : E Programme... Cette option ouvre les paramètres du programme (voir page 62). Raccourci clavier : Y Redéfinir par défaut les paramètres du programme Avec cette fonction, tous les paramètres du programme (voir page 62), que vous avez définis dans MAGIX Vidéo easy 3 HD, sont réinitialisés. Quitter Referme le logiciel MAGIX Vidéo easy 3 HD . Raccourci clavier : Alt + F4 45 46 Conception de menus Menu Édition Annulation Vous pouvez annuler les dernières opérations effectuées durant l'édition du film. Ainsi, vous pouvez faire des essais sans risquer d'endommager votre projet irrémédiablement. Si le résultat ne vous convient pas, cliquez sur « Annuler » pour revenir à l'état précédent de votre projet. Le bouton fléché vous permet de sélectionner des opérations spécifiques pour les annuler. Raccourci clavier : Ctrl + Z Rétablir Cette commande rétablit l'action annulée juste avant. Le bouton fléché vous permet de sélectionner des opérations spécifiques pour les annuler. Raccourci clavier : Ctrl + Y Couper Cette commande supprime l'objet sélectionné et le copie dans le pressepapiers. Depuis le presse-papiers, l'objet peut être réutilisé dans n'importe quel autre film grâce à l'outil « Coller ». Raccourci : Ctrl + X Copier Cette commande copie l'objet sélectionné dans le presse-papiers. La commande « Coller » vous permet par la suite de réutiliser l'objet dans un autre film. Raccourci-clavier : Ctrl + C Coller Cette commande colle l'objet copié au préalable dans le presse-papiers à la position actuelle du marqueur de lecture. Raccourci-clavier : Ctrl + V Conception de menus Supprimer Cette commande supprime l'objet sélectionné. Raccourci-clavier : Suppr. Découper un objet Cette commande découpe un objet sélectionné à la position du marqueur de début. Il en résulte deux objets distincts. Vous pouvez également isoler une partie d'un objet pour la supprimer ou la déplacer : 1. 2. 3. 4. 5. Positionnez le marqueur de début à la position souhaitée en cliquant sur la Timeline avec le bouton gauche de la souris. Cliquez sur l'objet vidéo pour le sélectionner, puis cliquez sur l'icone Couper. Placez maintenant le marqueur de début à la fin de la partie à supprimer et cliquez de nouveau sur l'icone Couper. Sélectionnez l'objet obtenu au milieu entre les deux marqueurs et appuyez sur la touche Suppr. Faites maintenant glisser l'objet qui suit vers celui du début : leurs bordures vont s'assembler automatiquement. Tous les objets suivants sont déplacés en même temps afin qu'aucun vide ne soit engendré. Vous pouvez également utiliser cette fonction pour appliquer des effets (voir page 25) uniquement à une partie définie d'un objet. Raccourci-clavier : T Supprimer la musique de fond Cette fonction permet de supprimer de la musique insérée au préalable dans un objet. Raccourci clavier : Ctrl + H Sélectionner tout Tous les objets qui se trouvent dans le projet sont sélectionnés. Raccourci-clavier : Ctrl + A 47 48 Conception de menus Menu Effets Rotation de 90° Faites pivoter un objet de 90° vers la gauche ou vers la droite. Durée Ouvre une boîte de dialogue de configuration de la durée de l'affichage des objets photo et titres (voir page 60). Raccourci clavier : Ctrl + L Reconnaissance des scènes Ouvre la reconnaissance automatique de scènes pour « couper » des vidéos plus longues en plusieurs scènes et placer ces dernières dans un dossier de prises. Pour plus d'informations, veuillez vous référer au chapitre « Reconnaissance automatique des scènes ». Raccourci clavier : Maj + Z Outil de stabilisation vidéo Ouvre la boîte de dialogue de stabilisation vidéo avec laquelle vous pouvez corriger des enregistrements tremblotants. Pour de plus amples informations, référez-vous au chapitre « Stabilisation vidéo » (voir page 59). Raccourci clavier : Maj + K Décalage son/image Cette option vous permet de corriger un éventuel décalage temporel entre l'image et le son. Une valeur positive déplace le son vers l'arrière, une valeur négative vers l'avant (dans la vidéo). Conception de menus Exemple : si le son commence après l'apparition de l'image dans votre film, entrez une valeur négative. Si le son arrive trop tôt, entrez une valeur positive. Raccourci clavier : Maj + F Paramètres d'effets Les entrées de ce sous-menu sont également disponibles directement dans les effets sous « autres actions » et dans le menu contextuel des objets vidéo. Appliquer à tous Les paramètres d'effet actuels sont appliqués à tous les objets. Raccourci clavier : Maj + A Appliquer à tous les objets suivants Les paramètres d'effet actuels sont transférés à tous les objets situés après l'objet sélectionné. Raccourci clavier : Maj + O Copier Les paramètres actuels sont copiés dans le presse-papiers et vous pouvez les appliquer ensuite aux autres objets. Raccourci clavier : Alt + C 49 50 Conception de menus Coller Cette commande permet d'appliquer les paramètres des effets se trouvant dans le presse-papiers à l'objet sélectionné. Pour cela, une configuration précise doit être copiée au préalable. Raccourci clavier : Alt + P Réinitialiser Cet « effet » n'est pas un effet. Au contraire, il désactive tous les effets que vous avez activés. Raccourci clavier : Maj + C Propriétés Cette fonction affiche l'ensemble des informations sur l'objet sélectionné, telles que le nom du fichier, son emplacement sur le disque dur, le tempo, etc. Plus d'informations disponibles dans le chapitre Propriétés de l'objet (voir page 61). Raccourci clavier : Ctrl + E Menu Aide Aide Cette fonction est disponible dans presque toutes les fenêtres du programme et ouvre le module d'aide du logiciel, avec des entrées thématiques. Utilisez cette commande pour accéder à la rubrique Aide dans n'importe quelle fonction de MAGIX Vidéo easy 3 HD. Raccourci clavier : F1 Contenu Utilisez cette commande pour afficher un aperçu de l'aide. De là, vous pouvez passer à d'autres commandes ou lire les renseignements que vous recherchez. Raccourci clavier : F1 Conception de menus magix.info Vous pouvez accéder directement depuis le programme à magix.info, la toute nouvelle banque de données de connaissances de MAGIX. Vous y trouverez toutes les réponses aux questions fréquemment posées sur les produits MAGIX et sur le thème du multimédia en général. Si vous ne trouvez pas de réponse à votre question, n'hésitez pas à la poser vous-même dans la Communauté. Afficher les infobulles Les infobulles sont des petites fenêtres informatives qui s'affichent automatiquement lorsque le curseur de la souris reste quelques secondes immobile sur un bouton ou une commande. Elles vous informent sur la commande ainsi désignée. Cette option peut être activée et désactivée. Raccourci clavier : Ctrl + Maj + F1 Transfert d'écran - MAGIX Screenshare Cette fonction vous permet de proposer votre aide à d'autres utilisateurs directement en ligne ou de solliciter leur aide. Pour utiliser ce service, vous devez au préalable enregistrer MAGIX Vidéo easy 3 HD. Remarque : afin d'informer vos invités du transfert d'écran, il est recommandé de communiquer simultanément par téléphone, chat ou autre. Inscription pour un transfert d'écran en tant qu'invité 1. 2. 3. Pour pouvoir profiter d'un transfert d'écran, vous devez vous inscrire en tant qu'invité. Pour cela, ouvrez le menu « Online » et sélectionnez l'option « Transfert d'écran en tant qu'invité... ». Entrez alors le mot de passe (suite de huit chiffres) communiqué par votre hôte. Cliquez ensuite sur « Ouvrir la session ». Une fenêtre s'ouvre alors dans laquelle vous voyez une représentation réduite de l'écran de votre hôte. Inscription pour un transfert d'écran en tant qu'hôte 1. 2. 3. Pour démarrer vous-même une session, vous devez d'abord vous inscrire en tant qu'hôte. Pour cela, ouvrez le menu « Online » et sélectionnez l'option « Transfert d'écran en tant qu'hôte... ». Dans la boîte de dialogue, vous pouvez définir un nom pour le transfert d'écran ; le nom de votre compte utilisateur est utilisé par défaut. Cliquez ensuite sur « Ouvrir la session ». Une petite fenêtre s'ouvre dans le coin inférieur droit vous indiquant l'état du transfert d'écran. En outre, un numéro s'affiche : il s'agit du mot de passe pour les invités. 51 52 Conception de menus 4. Démarrez ensuite la session. S'inscrire en ligne Cette option ouvre la page d'inscription en ligne de MAGIX sur laquelle vous pouvez vous inscrire en tant qu'utilisateur MAGIX. Une fois inscrit, vous avez accès au site Web d'assistance MAGIX qui propose diverses mises à jour de programmes et des programmes d'aide à télécharger (uniquement pour utilisateurs MAGIX inscrits). Le formulaire d'inscription fourni (accessible en passant par le menu Démarrer sous MAGIX Vidéo easy 3 HD > Service et assistance > Inscription) vous permet de vous inscrire également par courrier ou par fax. Il vous suffit de l'imprimer, de le remplir et de l'envoyer. Raccourci clavier : F12 Mise à jour en ligne Cette option ouvre la page d’accueil de MAGIX pour rechercher des mises à jour du logiciel. Vous y trouverez la version du programme la plus récente. À propos de MAGIX Vidéo easy 3 HD Les indications sur le Copyright et le numéro de version de MAGIX Vidéo easy 3 HD apparaissent ici. Boîtes de dialogue et interfaces de référence Boîtes de dialogue et interfaces de référence Écran vidéo Dans l'écran vidéo, un aperçu du film que vous êtes en train de monter est disponible. Le module de navigation permet de gérer les fonctions de lecture. Lorsqu'une vidéo est sélectionnée, les poignées gauche et droite permettent de déplacer ses points de départ et de fin. Pendant la lecture, les points de départ et de fin du film sont invisibles. Seule la position de lecture est affichée. Le marqueur indique la position de lecture. Déplacer le marqueur de lecture avec la souris vous permet de naviguer dans la vidéo. Si une vidéo et une photo sont sélectionnées, la position dans cet objet est affichée. 53 54 Boîtes de dialogue et interfaces de référence Accéder au début : le marqueur de lecture retourne au début du film. Retour : le marqueur de lecture est déplacé en direction du début. Lecture/Pause : ce bouton démarre la lecture. Un second clic l'interrompt et le marqueur de lecture reste à la position qu'il occupe. Avance rapide : le marqueur de lecture est déplacé en direction de la fin de la vidéo. Couper : la vidéo est divisée en deux à la position du marqueur de lecture. Il en résulte deux vidéos distinctes. Affichage de la position : la position actuelle du marqueur de lecture est affichée ici en [minutes]:[secondes]:[frames]. Paramétrer un objet Vous pouvez éditer ici tous les objets séparément. Cliquez sur un objet afin d'afficher ses paramètres. Une fois les paramètres affichés, vous pourrez les modifier. Il est possible de modifier ici les propriétés de l'affichage des images. Boîtes de dialogue et interfaces de référence Luminosité : la luminosité n'est pas modifiée de façon linéaire mais adaptée à la sensibilité visuelle humaine. Cela signifie que les modifications au niveau central de la luminosité sont plus fortes que dans les zones sombres et claires. Contraste : dans le domaine de la retouche photo, le contraste désigne l'importance des différences de luminosité d'une image. Si vous augmentez le contraste, les zones claires deviennent encore plus claires et les zones foncées encore plus foncées. Dans le langage de tous les jours, le contraste est appelé également « brillance ». Saturation : correspond à l'intensité des couleurs d'une image. Lorsqu'on augmente beaucoup le niveau de saturation, on obtient des couleurs non naturelles. Si l'on réduit la saturation, on obtient une image en noir et blanc (nuances de gris). Nuance de couleur : l'outil Cercle de couleur permet de colorer l'image. Plus vous placez le point vers l'extérieur, plus l'image sera colorée avec la nuance correspondante. Vitesse : définit la vitesse de lecture de l'objet. Réglez ici le volume du son d'origine, de la musique de fond et de la post-sonorisation. Objet : permet de régler le volume du son d'origine. Arrière-plan : ce curseur influence le volume de la musique de fond pour la durée de l'extrait sélectionné. Post-sonorisation : ajuste le volume des commentaires oraux enregistrés. Effets vidéo ; titre et texte : sélectionnez l'un de ces onglets pour doter l'objet d'effets ou d'un titre/de texte. Vous pouvez également insérer des vidéos, des photos et des fichiers audio supplémentaires. Photo : une boîte de dialogue s'ouvre dans laquelle vous pouvez sélectionner la photo à importer. La photo est insérée à la position du marqueur de lecture. Musique : une boîte de dialogue s'ouvre dans laquelle vous pouvez sélectionner la musique de fond que vous souhaitez importer. Vidéo : l'assistant d'importation des vidéos s'ouvre. La photo est insérée à la position du marqueur de lecture. 55 56 Boîtes de dialogue et interfaces de référence Finaliser le projet : l'assistant de finalisation du projet s'ouvre et vous explique pas à pas comment exporter ou graver la vidéo dans le format souhaité. Titre et texte Saisissez ici le texte qui sera affiché en tant que titre dans votre projet. Définissez ici la police, la taille et la couleur des caractères, ainsi que la position du texte. Vous pouvez également doter votre texte d'un cadre et d'ombres. Il est possible d'animer votre texte. La durée d'affichage ainsi que la durée des fondus d'entrée et de sortie peuvent être configurées. Un clic sur le bouton « Nouveau titre » a pour conséquence que le titre sera affiché avant l'objet en lui-même. Il devient ainsi un objet à part entière. Boîtes de dialogue et interfaces de référence Effets vidéo La commande « Effets vidéo » permet d'accéder à une bibliothèque de modèles d'effets. Vous y trouverez par exemple la catégorie « Vieux films » dont les modèles vous permettront de transformer votre vidéo en un petit film dans le style des années 20, ou encore différents effets de mouvement avec lesquels vous pouvez simuler des travellings de caméras, par exemple des zooms ou des mouvements de gauche à droite. Nous vous conseillons de tester les effets l'un après l'autre pour vous faire une petite idée des possibilités de ces derniers. Commencez par sélectionner un effet puis cliquez sur « Aperçu ». Si vous souhaitez utiliser l'effet, déplacez-le par Glisser-Déposer sur l'objet en maintenant le bouton de la souris enfoncé. Les effets ne modifient pas la vidéo d'origine : vous pouvez annuler chaque effet sans aucun problème. Pour cela, cliquez sur « Rétablir ». Reconnaissance des scènes Sélectionnez l'objet pour lequel vous souhaitez procéder à une reconnaissance des scènes puis ouvrez l'option de menu « Reconnaissance des scènes » dans le menu « Effets ». La procédure analyse le film à la recherche de changements de scènes, c'està-dire de variations de la luminosité et des couleurs des images. Les marqueurs temporels créés automatiquement par les périphériques vidéo 57 58 Boîtes de dialogue et interfaces de référence numériques , c'est-à-dire les moments où l'appareil a été allumé ou éteint , sont également détectés en tant que scènes. Si vous sélectionnez « Reconnaissance automatique des scènes », une nouvelle scène va être créée automatiquement à chaque transition de scènes détectée. En choisissant « Reconnaissance manuelle des scènes », vous pouvez décider, une fois l'analyse de la vidéo terminée, si les transitions détectées doivent être confirmées en tant que scènes dans votre film. Cette fonction est très utile lorsque des flash de photos ont été filmés dans une scène par exemple. Une modification soudaine de la luminosité est alors présente dans l'image, bien qu'il s'agisse d'une seule et même scène. L'aperçu de la reconnaissance des scènes montre toujours la fin de la scène précédente, et le début de la suivante. Choisissez « Couper à cette position » si les deux images montrent des motifs différents appartenant à deux scènes distinctes. Si les images sont identiques, excepté la luminosité, il s'agit d'une erreur survenue lors de la procédure de reconnaissance de scènes ; sélectionnez « Scène suivante ». Vous pouvez également ignorer des transitions détectées afin de traiter plusieurs scènes de manière groupée. Cela facilite l'édition du menu, étant donné qu'une entrée de menu est créée par défaut pour chaque scène, mais que vous ne souhaitez certainement pas disposer d'un menu de navigation surchargé permettant de sélectionner chacune des prises de vues d'un film. En cliquant sur « Couper automatiquement toutes les scènes suivantes », vous mettez fin à la reconnaissance manuelle des scènes et toutes les transitions suivantes détectées seront traitées en tant que nouvelles scènes. Une seule analyse des images d'une vidéo suffit, étant donné que les résultats sont stockés avec le fichier vidéo. Lorsque vous lancez à nouveau la reconnaissance des scènes pour la même vidéo, les changements de scènes déjà détectés sont affichés immédiatement. Si vous n'êtes pas entièrement satisfait de la découpe des scènes, vous pouvez alors répéter l'opération et apporter des corrections facilement. Boîtes de dialogue et interfaces de référence Raccourci clavier : Maj + Z Outil de stabilisation vidéo La stabilisation vidéo (filtre anti-soubresaut) est un outil permettant de stabiliser des enregistrements tremblotants et instables. Cette fonction s'ouvre via le menu contextuel d'un objet vidéo ou bien via le menu « Effets ». Mode de fonctionnement La stabilisation de l'image égalise les mouvements non désirés dans une image. Pour cela, l'image est déplacée dans le sens contraire de celui des mouvements perturbateurs. Cela créé dans l'image déplacée des bords inutilisables qui sont découpés automatiquement et des bandes noires qui sont éliminées par un zoom adapté. Le résultat : une image nettement plus stable, nette, imperceptiblement agrandie. Application Activez la stabilisation de la vidéo dans le menu des effets ou dans le menu contextuel pour les objets vidéo. L'objet vidéo actuel s'affiche dans le moniteur d'aperçu de la boîte de dialogue. Tout d'abord, le programme doit rechercher les scènes tremblotantes dans le matériel vidéo. Pour cela, cliquez sur le bouton « Effectuer stabilisation ». 59 60 Boîtes de dialogue et interfaces de référence Selon les paramètres prédéfinis, un déplacement relatif entre les images est calculé. À la fin de l'analyse, observez les corrections proposées. Pour cela, utilisez la réglette (fader). Si elles vous conviennent, cliquez sur « OK ». Sinon, modifiez les paramètres ci-dessous et répétez l'analyse. Raccourci clavier : Maj + K Durée d'affichage... Indiquez ici la durée d'affichage de la photo actuelle en [minutes]:[secondes]:[images]. Appliquer à toutes : les paramètres vont être appliqués à toutes les images du film actuel. Ils ne le seront pas pour les images des films suivants du projet. Raccourci clavier : Ctrl + L Assistant de suppression L'assistant de suppression permet d'effacer du disque dur des projets entiers, avec tous les films et leurs fichiers audio, vidéo et graphiques utilisés. Utilisez cette fonction pour libérer de la place sur le disque dur pour de nouveaux projets. Attention : si vous avez utilisé les fichiers du film que vous souhaitez supprimer également dans d'autres films (par exemple, votre propre bande annonce, des musiques-titres, etc.), nous vous conseillons de faire tout d'abord des copies de sauvegarde de ces fichiers. Supprimer certains fichiers Choisissez cette option si vous souhaitez sélectionner et supprimer certains fichiers. Dans la boîte de dialogue de sélection de fichiers, cochez les fichiers à supprimer. Au cours de l'étape suivante, l'assistant de nettoyage recherche automatiquement les fichiers supplémentaires appartenant à votre sélection. Ainsi, vous pouvez supprimer un film dans son intégralité, fichiers média, d'aide, de projet et de sauvegarde compris. Avant la suppression définitive, vous recevez diverses informations via des boîtes de dialogue, ainsi qu'une demande de confirmation. Boîtes de dialogue et interfaces de référence Rechercher et supprimer les fichiers superflus Choisissez cette option pour rechercher tous les fichiers inutiles et libérer de la place sur votre disque dur. L'assistant de nettoyage recherche automatiquement les fichiers créés lors de votre travail avec MAGIX Vidéo easy 3 HD qui ne sont désormais plus nécessaires. Avant la suppression définitive, vous recevez diverses informations, via des boîtes de dialogue, ainsi qu'une demande de confirmation. Propriétés de l'objet Cette fonction affiche l'ensemble des informations sur l'objet sélectionné, telles que le nom du fichier ou son emplacement sur le disque dur. En fonction du type d'objet, les éléments affichés varient. Informations générales Vous pouvez modifier ici le nom de l'objet sélectionné. D'autre part, outre d'autres informations, vous pouvez également voir quel fichier correspond à l'objet sélectionné. Entrelacement/désentrelacement (uniquement pour les objets vidéo) L'onglet « Entrelacement/Désentrelacement » sert à définir le mode d'entrelacement du matériel vidéo. Propriétés d'entrelacement : normalement, MAGIX Vidéo easy 3 HD définit automatiquement des paramètres adéquats. Si le matériel vidéo est défectueux, vous devez cependant modifier ces paramètres. Si le film exporté saute lorsque vous le lisez sur un téléviseur, si des scintillements se produisent ou si les effets ne vous plaisent pas, vous pouvez inverser la séquence des demi-images du matériel source. Options de désentrelacement : normalement, vous n'avez pas besoin de modifier le paramètre Traitement entrelacé automatique. Les demi-images sont alors traitées séparément et passées par l'encodeur au moment de l'exportation. Si nécessaire, MAGIX Vidéo easy 3 HD procédera à un désentrelacement de haute qualité. Si l'option « Aucun entrelacement » est définie, le logiciel part du principe que le matériel source contient des images complètes. 61 62 Boîtes de dialogue et interfaces de référence Pour plus d'informations, référez-vous au chapitre « Entrelacement » (voir page 82). Raccourci clavier : Ctrl + E Paramètres de projet Nom : indiquez ici un nom pour votre projet. Ce nom sera utilisé en tant que signature préréglée pour le disque à graver. Paramètres vidéo : définissez ici le format et le rapport largeur/hauteur des pages du projet entier. Lors de l'exportation, le format défini sera utilisé en tant que taille par défaut. Raccourci clavier : E Paramètres du programme Dossier de projet : il s'agit du dossier que MAGIX Vidéo easy 3 HD utilise par défaut pour sauvegarder tous les projets et les vidéos à importer. Lorsque vous créez un projet, un sous-dossier portant le même nom que le projet est également créé, ce qui vous permet de mieux vous y retrouver dans ce dossier de projet. Norme vidéo standard : PAL est utilisé en Europe, NTSC aux États-Unis et au Japon. Modifier cette configuration est fortement déconseillé. Qualité d'aperçu : afin de lire des vidéos, il est possible de diminuer leur qualité : cela n'influe que sur l'aperçu. Lorsque des soubresauts apparaissent lors de la lecture, une valeur inférieure est conseillée. La qualité du film final ne sera pas altérée. Mode vidéo Lecture standard (Vidéo pour Windows) Il s'agit du mode standard qui a fait ses preuves et qui fonctionne sur tous les systèmes. Accélération du matériel (Direct 3D) Ce mode permet un gain de vitesse important car le mixage, les nombreux effets et diverses transitions sont directement calculés sur la carte graphique. Selon la carte que vous employez, la performance peut ainsi être augmentée jusqu'à 300 %. La carte graphique n'est pas utilisée pour l'exportation. Boîtes de dialogue et interfaces de référence Attention ! Pour utiliser ce mode, votre carte graphique doit avoir une capacité d'au moins 128 Mo. Direct 3D 9 ou versions suivantes doit être installé et le pilote de carte graphique doit prendre en charge « High Level Pixel Shader Language 2.0 ». MAGIX Vidéo easy 3 HD vérifie les propriétés correspondantes, lorsque ce mode est défini et le restaure si besoin est. Mode alternatif 1 (overlay mixer : mixeur superposé) Dans ce mode, vous pouvez utiliser un désentrelacement matériel pour le rendu de votre vidéo sur écran de PC ou bien un vidéo-projecteur, ce qui améliore nettement la qualité de lecture des vidéos analogiques enregistrées avec entrelacement. Mode alternatif 2 (Video Mixing Renderer 9) Ce mode utilise le désentrelacement matériel de cartes graphiques modernes en connexion avec DirectX9. Assurez-vous que vous avez installé le pilote le plus récent pour votre carte graphique (ce dernier doit être compatible avec DirectX9). Ce mode est plus adapté que le mode Overlay Mixer seulement pour certains types de cartes graphiques. Fondu audio d'entrée et de sortie pour la musique de fond Fondu audio d'entrée et de sortie : vous pouvez définir ici la durée nécessaire à la musique pour débuter et pour s'arrêter. Les valeurs doivent être indiquées en millisecondes (ms). Réactiver boîtes de dialogue Lorsqu'il vient d'être installé, MAGIX Vidéo easy 3 HD affiche un certain nombre de messages de sécurité en différents endroits du programme. Chacun d'entre eux peut être désactivé en cochant la case « Ne plus afficher ce message » en bas de la boîte de dialogue. Pour afficher de nouveau ces messages, cochez la case « Réactiver les boîtes de dialogue d'avertissement ». 63 64 Si vous avez encore des questions... Si vous avez encore des questions... Conseils pour l'aide du programme L'Aide comporte toutes les informations nécessaires à une bonne utilisation du programme ainsi que de nombreuses informations supplémentaires. De nombreux termes importants sont mis en exergue en italique dans le texte ; si vous cliquez dessus, une définition apparaît. Aide contextuelle : cliquez simplement sur la touche « F1 » du clavier à n'importe quel moment lorsque le programme est ouvert afin d'afficher l'aide automatique qui contient un article correspondant au sujet recherché. Fonction recherche : cette fonction permet de rechercher des termes particuliers dans l'aide. Veuillez entrer le mot recherché ou utiliser les opérateurs logiques (par ex. OR, AND, NEAR) lorsque vous recherchez plusieurs mots afin d'affiner la recherche : OR (entre 2 mots) : tous les thèmes contenant au moins l'un des deux mots s'affichent. AND (entre 2 mots) : seuls les thèmes contenant les deux mots s'affichent. NEAR (entre 2 mots) : seuls les thèmes contenant les deux mots s'affichent. Cependant 6 mots au maximum peuvent se situer entre les deux mots recherchés. NOT » (avant un mot) : les thèmes contenant ce mot ne s'affichent pas. Imprimer : vous pouvez imprimer des thèmes spécifiques ou une famille thématique à l'aide de la fonction d'impression de l'aide du programme. Le bouton d'impression se trouve dans la barre d'outils en haut de la fenêtre d'aide. Glossaire Glossaire A Aliasing Les termes Aliasing ou effets alias sont utilisés pour décrire une erreur survenant lors du balayage numérique de sons, vidéos ou images par une fréquence trop faible (traitement du signal) ou quadrillage trop faible (traitement de l'image). ATN Cette abréviation correspond à Absolute Track Number. Il s'agit du code temps (Timecode) réel des enregistrements DV et HDV réalisés en mode piste biais. Audio On parle « d'audio » lorsque le signal sonore est sauvegardé en tant que tel sur le PC. Contrairement au signal « MIDI », qui contient uniquement des informations de lecture, c'est le son lui-même qui est enregistré ou lu ici. AudioID AudioID est un procédé de recherche de titres et interprètes à partir des propriétés sonores des morceaux. Pour cela, vous devez disposer d'une connexion Internet afin d'accéder à la base de données AudioID sur Internet. AVC HD Signifie « Advanced Video Codec High Definition » c'est-à-dire « encodage vidéo avancé en haute résolution ». Il s'agit d'un format HD pour caméscopes, défini avec Panasonic et SONY. Il se distingue par une grande augmentation de qualité comparé au format « HDV ». Le format MPEG-4 AVC/H.264 est utilisé pour l'encodage vidéo, et Dolby® Digital PCM linéaire sont utilisés pour l'encodage audio. Le débit binaire est de 25 Mo. AVI Le format AVI (Audio Video Interleaved) n'est pas un vrai format de fichier. Il s'agit de ce que l'on appelle un « Container » dont les conventions de transmission audio et vidéo ne sont définies que de manière très générale. 65 66 Glossaire Vous trouverez de plus amples informations sur le format AVI dans le chapitre Remarques générales sur les vidéos AVI. B Balises ID3 Les balises ID3 contiennent des informations sur des fichiers musicaux. Ces informations comprennent le titre, le nom de l'interprète, l'album, mais également le genre, l'année de publication et d'autres critères utiles lors de la recherche dans une base de données. La base de données est créée à partir de ces informations. Info : les informations de titre sont enregistrées uniquement dans les balises ID3 pour les MP3 (Identify as MP3), les autres formats proposent des possibilités semblables comme par exemple le « Vorbis Comment » pour le format Ogg Vorbis. Barre des menus Pratiquement tous les programmes disposent d'une barre de menu. Elle se trouve généralement directement au dessous du titre du programme. Il suffit de cliquer dessus pour ouvrir un menu. Barre d'outils Il s'agit de petits boutons de commandes qui exécutent une fonction lorsque vous cliquez dessus. Vous pouvez par exemple couper un objet sélectionné en cliquant sur les ciseaux. Barre d'outils Vous trouverez ici toutes les fonctions de base du programme sous forme de boutons agrémentés des symboles correspondants. Vous pouvez activer directement les fonctions souhaitées en un clic. Boîte de dialogue Une boîte de dialogue s'ouvre sous la forme d'une fenêtre séparée et permet une interaction entre l'utilisateur et le programme. Cela signifie que la boîte de dialogue est là pour fournir des informations à l'utilisateur ou pour en obtenir de sa part. Glossaire Une boîte de dialogue peut contenir plusieurs éléments de commande à activer à l'aide de la souris. Il est également possible d'entrer des données à l'aide du clavier. Bouton Il s'agit d'un élément de l'interface graphique du programme. Le bouton déclenche une action dans le programme lorsque vous cliquez dessus. Bouton Il s'agit d'un élément de l'interface graphique du programme. Le bouton déclenche une action dans le programme lorsque vous cliquez dessus. C Cache Il s'agit d'un espace mémoire temporaire, d'une sorte de dossier-tampon, dans lequel sont déposés des fichiers souvent nécessaires, afin que ceux-ci soient plus rapidement disponibles lors de leur prochaine utilisation. Capture d'écran Une capture d'écran est une image de tous les éléments visibles sur un moniteur (logiciels ouverts, avertissements, fenêtres de dialogue, etc.) à un moment précis. En pressant la touche « Impr écran » de votre clavier, cette image sera stockée dans le presse-papiers de votre PC. Ouvrez un programme d'édition d'images et sélectionnez « Coller » (raccourci clavier : Ctrl + V). La capture d'écran apparaît alors dans la fenêtre du programme et vous pouvez l'éditer et l'enregistrer. Remarque : en pressant les touches du clavier Alt + Impr écran simultanément, seule l'image de la fenêtre active est copiée et collée. Carte mère Il s'agit d'une partie centrale du matériel de l'ordinateur. Tous les autres composants comme le l'unité centrale, la mémoire vive (RAM), le disque dur, les autres lecteurs ou la (les) carte(s) graphique(s) sont connectés à la carte mère. 67 68 Glossaire Carte mère Il s'agit d'une partie centrale du matériel de l'ordinateur. Tous les autres composants comme le l'unité centrale, la mémoire vive (RAM), le disque dur, les autres lecteurs ou la (les) carte(s) graphique(s) sont connectés à la carte mère. CC Coordination de Connectivité. Désigne le changement de nom de domaine d'un fournisseur vers un autre fournisseur. Champ Demi-images qui, par paires, forment toujours une frame (voir Interlace/Entrelacement). Clip Level Décrit le niveau de volume qui se trouve en surmodulation lors de l'enregistrement d'un signal, décrit également comme « Clipping ». Compatibilité Lorsque plusieurs parties fonctionnent correctement les unes avec les autres, cela signifie qu'elles sont compatibles. Copyright Droits de protection de la propriété intellectuelle. Courrier électronique Le courrier électronique permet aux clients de disposer d'une adresse électronique personnelle sur Internet, leur permettant d'envoyer ou de recevoir des messages électroniques (e-mail), à partir d'un ordinateur relié à Internet, indépendamment d'un logiciel de messagerie électronique. Les clients de MAGIX Website Maker peuvent profiter de ce service. D Déménagement de domaine Désigne le changement de domaine d'un fournisseur vers un autre fournisseur. Glossaire Disque dur Il s'agit d'un support d'enregistrement ayant la plus grande capacité de mémoire, sur lequel tous les systèmes d'exploitation, programmes et fichiers sont enregistrés. Un disque dur peut être interne ou externe, par exemple via une connexion USB et dirigé depuis plusieurs ordinateurs (périphériques amovibles ou disque dur externe). DNS Domain Name Service ou système de noms de domaine. Désigne le service d'un fournisseur permettant d'enregistrer des noms de domaine pour ses clients. Domaine Un domaine est l'adresse Internet d'un site Web. Il est composé du nom du protocole Internet (généralement http://), du nom de l'ordinateur ou du réseau (tel que www), du domaine de second niveau (comme magix) et du domaine de premier niveau (extension : .com, .net, etc.). Ce qui assemblé donne : protocole://nom-de-réseau.domaine-de-secondniveau.extension -> http://www.magix.com Les domaines sont attribués aux pays par le NIC (Network Information Center). En France, c'est l'AFNIC qui est responsable de l'attribution des noms de domaine. Domaine de premier niveau Un domaine de premier niveau (anglais : Top Level Domain, abrégé TLD) indique le niveau hiérarchique le plus élevé dans une adresse Internet ou une adresse de courrier électronique. Il se positionne toujours à l'extrême droite d'une adresse Internet (ex. : « http://www.magix.de », « .de » représentant ici le domaine de premier niveau). Parmi les domaines de premier niveau, on retrouve les TLD de pays, tels que .de, .us, .co.uk, mais également des TLD génériques, tels que .com, .net, .org, .biz, etc. Downmix Il s'agit d'un procédé employé dans la technique du son pour comprimer un son multi-canal dans un format comprenant moins de canaux. Dans la plupart des cas (comme dans MAGIX Vidéo easy 3 HD), il s'agit d'une variante stéréo. Droits d'auteur Droits de protection de la propriété intellectuelle. 69 70 Glossaire E Échantillon de bruit Échantillon d'un bruit perturbateur à supprimer Entrelacement L'entrelacement décrit la représentation d'une image plein écran par 2 demiimages (champs). Dans ce procédé, toutes les lignes paires et impaires sont représentées tour à tour comme demi-images. L'œil humain enregistre les deux demi-images comme une image pleine, de sorte que malgré une fréquence porteuse plus lente (25 Hz pour PAL, 29,97 Hz pour NTSC), l'œil perçoit une image subjectivement fluide. F Fondu croisé Fondu enchaîné, fondu croisé. Ils vous permettent d'ajouter des transitions entre des objets. Fournisseur Un fournisseur (ou fournisseur de services Internet, fournisseur d'accès Internet) est un organisme permettant à ses clients d'accéder aux différents services d'Internet. Dans le cas de MAGIX Website Maker, MAGIX est le fournisseur. Frame Une frame est une image individuelle d'une séquence vidéo. Une vidéo PAL comprend par exemple 25 frames ou images par seconde, NTSC 29,97 images par seconde. Glossaire G Glisser-Déposer Permet de déplacer des fichiers et des objets entre diverses applications (ou dans une même application) en les faisant glisser puis en les déposant à l'aide de la souris. H Hard Disk Drive Il s'agit d'un support d'enregistrement ayant la plus grande capacité de mémoire, sur lequel tous les systèmes d'exploitation, programmes et fichiers sont enregistrés. Un disque dur peut être interne ou externe, par exemple via une connexion USB et dirigé depuis plusieurs ordinateurs (périphériques amovibles ou disque dur externe). HDD Il s'agit d'un support d'enregistrement ayant la plus grande capacité de mémoire, sur lequel tous les systèmes d'exploitation, programmes et fichiers sont enregistrés. Un disque dur peut être interne ou externe, par exemple via une connexion USB et dirigé depuis plusieurs ordinateurs (périphériques amovibles ou disque dur externe). HDTV Cette abréviation signifie « High Definition TeleVision » et correspond à « Téléviseur Haute Définition ». Hébergement Web L'hébergement est un service offert par un fournisseur d'accès à Internet (Internet Service Provider). Le fournisseur met à disposition de ses clients un espace disque sur son serveur et un nom de domaine, afin que les clients puissent diffuser leur propre site Web ou leurs pages personnelles. Avec MAGIX Website Maker, MAGIX offre un hébergement à ses clients. HTTP HyperText Transfer Protocol. Technologie utilisée pour transférer des documents hypertextes ou hypermédias entre un serveur Web et un navigateur Internet. C'est pourquoi l'abréviation http:// apparaît automatiquement avant chaque adresse Internet et ne doit pas forcément être saisie lorsque vous entrez adresse Internet. 71 72 Glossaire I Image Une image est une représentation identique d'un CD, DVD, disque dur ou autre support de données enregistré comme fichier. À la différence d'une copie ou d'une base de données de sauvegarde, une image contient des informations sur la structure du support de données d'origine (les fichiers ne sont pas les seuls éléments copiés). Ainsi, vous obtenez une reproduction parfaitement identique du support de données dans son intégralité. Attention ! La protection des droits d'auteur interdit la reproduction commerciale de CD/DVD, qui sont la plupart du temps protégés contre la copie. IMAP Internet Message Access Protocol. Protocole de messagerie électronique utilisé pour la réception des e-mails. Intro « Intro » signifie « Introduction », « Instructions pour démarrer ». J jpx Il s'agit d'un format fichier que MAGIX a créé pour l'édition de photos. Il permet de tester les effets en toute liberté sans modifier le fichier original. Lorsque les photos sont ouvertes ultérieurement avec un autre programme MAGIX, les paramètres d'effets sont pris en compte lors de l’affichage. L Lien hypertexte Les liens hypertextes (ou liens) sont des liens informatiques cachés sous des mots renvoyant à d'autres sites Web ou d'autres documents sur Internet. Ils forment la base du Web (World Wide Web, www), puisque la connexion entre les milliards de sites Web n'est possible qu'à travers les liens hypertextes. Glossaire Logiciel Ce terme décrit toutes les fonctions non physiques d'un ordinateur. Cela englobe surtout des programmes informatiques comme des données qui doivent être utilisées par les programmes. M Marqueur de lecture Le marqueur de lecture est un trait vertical qui se déplace de gauche à droite sur les pistes lors de la lecture, soit du marqueur de début au marqueur de fin. Il indique la position actuelle de la lecture. Matériel Il s'agit du terme générique pour tous les éléments composant un ordinateur, par exemple le disque dur, la carte graphique, la carte mère, etc. Certains périphériques externes comptent également comme matériel : imprimantes, scanners, écrans, etc. L'interaction des divers éléments matériels est commandée depuis les logiciels. Mémoire vive, RAM (Random Access Memory) Il s'agit d'un composant de l'ordinateur. La mémoire RAM est utilisée pour enregistrer les données temporairement. Il s'agit d'une mémoire fugitive, les contenus sont perdus si l'ordinateur est éteint ou réinitialisé. Plus la taille de cette mémoire est grande, plus vous pourrez travailler rapidement avec vos programmes, c'est-à-dire modifier des données, les sauvegarder, etc. Menu Les menus comprennent pratiquement toutes les fonctions d'un programme. Il suffit de cliquer dessus pour les ouvrir. En outre, les options de menu peuvent être ouvertes à l'aide de raccourcis clavier. L'interface graphique des DVD/CD est également appelée menu. Menu contextuel Vous ouvrez le menu contextuel en cliquant sur un objet sélectionné avec la touche droite de la souris. Il propose des fonctions utiles dans le contexte. 73 74 Glossaire Menu déroulant Les menus déroulants proposent des listes d'options sous forme de menu. Ils sont très semblables à des champs de saisie de texte mais disposent d'une flèche pointée vers le bas sur la droite. MIDI Les fichier MIDI, contrairement aux fichiers audio, ne contiennent pas le son final mais seulement des informations concernant les notes que la pucesynthétiseur de la carte son ou le générateur de sons externe devront lire. Mode Storyboard Le mode Storyboard est l'affichage par défaut de l'interface « Édition ». Cet affichage vous offre clarté et simplicité d'utilisation. Le mode Timeline alternatif est adapté à l'édition et à l'arrangement des scènes. À l'aide du tabulateur, vous pouvez basculer entre les modes « Timeline », « Storyboard » et « Vue d'ensemble des scènes ». Motherboard Il s'agit d'une partie centrale du matériel de l'ordinateur. Tous les autres composants comme le l'unité centrale, la mémoire vive (RAM), le disque dur, les autres lecteurs ou la (les) carte(s) graphique(s) sont connectés à la carte mère. MP3 MP3 (MPEG1 Layer3) est actuellement la norme la plus importante en matière de compression de fichiers audio. MPEG MPEG signifie « Moving Picture Experts Group » (en français : groupe d'experts pour images animées) et désigne un comité qui s'occupe de standardiser des formats de compression de données vidéo et audio ainsi que des formats appelés « conteneurs » (container). MS Audio Il s'agit d'un procédé développé par Microsoft pour comprimer des fichiers audio avec les mêmes caractéristiques que MP3. Glossaire MTC MTC signifie MIDI Time Code et détermine la position de lecture exacte MIDI. Cela permet de synchroniser le programme et des périphériques externes. N Navigateur Un navigateur (ou « navigateur Web », « navigateur Internet ») est un programme d'affichage de pages Internet. Les navigateurs les plus courants sont Internet Explorer, Mozilla Firefox, Safari et Opera. NTSC NTSC signifie « National Television Systems Committee » (comité du système de télévision nationale). Il s'agit d'une institution américaine qui a défini le premier système de transfert de couleurs pour la télévision qui est utilisé dans la plus grande partie des États-Unis et dans quelques pays d'Asie du Sud-Est. La fréquence porteuse pour NTSC correspond à 29,97 Hz. O Offset Anglais pour décalage. Avec un offset de 60:00:00 (1 heure) par exemple, vous pouvez synchroniser une bande dont l'information horaire démarre uniquement avec 1 heure, néanmoins MAGIX Vidéo easy 3 HD démarre au début de la bande avec 0. OGG VORBIS Il s’agit d’un nouveau format sans licence qui présente les mêmes propriétés que le MP3. P PAL Phase Alternating Line (PAL) : il s'agit d'un processus de transfert des couleurs sur des téléviseurs analogiques, utilisé en particulier en Europe, mais également en Australie, en Amérique du Sud et dans de nombreux pays d'Afrique et d'Asie. La fréquence porteuse pour PAL correspond à 25 Hz. 75 76 Glossaire Pavé numérique Partie droite d'un clavier d'ordinateur qui comprend des chiffres et les signes permettant d'effectuer des opérations mathématiques. Playlists Il s'agit de listes qui contiennent des morceaux musicaux et dans lesquelles un ordre de lecture est défini. Plugin Les plugins sont des programmes supplémentaires qui élargissent les fonctions du programme principal. Ils complètent pour ainsi dire le programme. Plugin VirtualDub Les plugins sont des programmes supplémentaires qui élargissent les fonctions du programme principal. Ils complètent pour ainsi dire le programme. Les plugins VirtualDub sont également appelés « filtres VirtualDub » et sont reconnaissables grâce à l'extension « VDF ». Ils permettent d'utiliser des effets vidéos supplémentaires sur des objets vidéo. Plugins DirectX et VST Les plugins sont des programmes supplémentaires qui élargissent les fonctions du programme principal. Ils complètent pour ainsi dire le programme. Il existe pour l'édition du son deux standards : « VST » (Steinberg) et « DirectX » (Microsoft). « VST » est aujourd'hui le plus courant. Poignées Les poignées sont les cinq petits carrés sur les côtés des objets sélectionnés. Vous pouvez les déplacer en cliquant dessus tout en maintenant le bouton gauche de la souris enfoncé. Poignées de longueur : en bas à droite et en bas à gauche. Elles vous permettent de modifier la longueur des objets. Poignées de fondu : en haut à droite et en haut à gauche. Elles vous permettent de réaliser des fondus au début ou à la fin d'un objet. Glossaire Poignées de volume/de clarté : en haut au milieu. Elles vous permettent de modifier le volume ou la clarté. POP3 Post Office Protocol (version 3). Technologie de réception des e-mails utilisée dans les programmes courants de messagerie électronique (ex. : Outlook Express). POP3 vous permet de récupérer vos e-mails en attente sur le serveur de votre fournisseur et de les charger dans votre programme de messagerie. Presse-papiers Le presse-papiers est utilisé, par exemple, pour enregistrer temporairement des données lorsque vous utilisez la fonction « Copier » ou « Couper ». Il est également désigné par le terme « Clipboard ». Presse-papiers Le presse-papiers est utilisé, par exemple, pour enregistrer temporairement des données lorsque vous utilisez la fonction « Copier » ou « Couper ». Il est également désigné par le terme « Clipboard ». Projet de disque Un « Projet de disque » contient tout ce que vous souhaitez enregistrer sur votre CD ou votre DVD. Il s'agit généralement d'un ou plusieurs films (avec une structure et un design, afin de pouvoir sélectionner les films sur le CD ou le DVD). R Rapport de page (rapport largeur/hauteur) Il s'agit du rapport entre la largeur et la hauteur d'un rectangle. En règle générale, cela concerne des photos, des écrans d'ordinateurs ou encore des grands écrans par exemple. Le rapport de page peut servir également à décrire une résolution en pixels. Des rapports de page courants sont, par exemple, à la maison, les formats 4:3, 16:9 (habituellement pour téléviseurs) ou 16:10 (image grand format TFT, écran large d'ordinateurs portables), 3:2 pour des films 35 mm et des photos ; au cinéma, en général, c'est le format 1,85:1 qui est utilisé. 77 78 Glossaire RedBook Pour unifier la structure des données des CD et pour les adapter aux lecteurs de CD, différents standards ont été établis pour les différents types de CD. Les noms de ces standards viennent tout simplement de la couleur des livres dans lesquels ils on été écrits. L'expression « Red Book » est une description familière pour décrire « Compact Disc Digital Audio Standard ». Les paramètres indiqués ici doivent être respectés lors de la production industrielle de CD. Les lecteurs de CD audio lisent uniquement des CD qui correspondent au format Red Book. Pour cette raison, les fichiers doivent d'abord être convertis dans ce standard avant d'être gravés sur un CD audio qui pourra être lu sur tout lecteur CD audio compatible. Réglette Elle est utilisée pour réaliser une entrée graphique de valeurs. Comme pour le réglage du volume sur une table de mixage, les réglettes peuvent commander plusieurs paramètres. Un exemple très parlant est par exemple la réglette de zoom, qui permet de zoomer en détail dans une image. Réglette Elle est utilisée pour réaliser une entrée graphique de valeurs. Comme pour le réglage du volume sur une table de mixage, les réglettes peuvent commander plusieurs paramètres. Un exemple très parlant est par exemple la réglette de zoom, qui permet de zoomer en détail dans une image. Restaurer Il s'agit de la restauration de données à partir d'une copie de sauvegarde. S Sauvegarde La sauvegarde consiste à copier des données sur un autre support afin de les conserver en sécurité. On parle souvent de copie de sauvegarde (backup). Scène Il s'agit des parties du film que vous pouvez déterminer librement dans MAGIX Vidéo easy 3 HD. Glossaire Dans le langage familier, une scène (de film) est un extrait de film, composé de divers paramètres et qui présente une action. Serveur Web Le serveur Web désigne l'ordinateur sur lequel votre hébergeur sauvegarde les pages de votre site et qui les rend accessibles sur Internet, 24h/24. SMTP Simple Mail Transfer Protocol. Protocole permettant l'échange d'e-mails entre les serveurs. Sous-menu Un menu peut comprendre, en plus des entrées normales, des sous-menus qui proposent des fonctions supplémentaires. Ils servent à clarifier le menu. Super Video-CD (SVCD) Le Supervidéo-CD (SVCD) est une amélioration technologique du CD vidéo. Les SVCD sont également comme des CD-ROM spécifiés VCD : ils sont lus soit avec un lecteur de SVCD (connecté au téléviseur) ou directement depuis le lecteur de CD-ROM de l’ordinateur. De nombreux lecteurs de DVD peuvent également lire des SVCD. Grâce au MPEG 2 et à l’augmentation du débit de transfert des données, vous ne pouvez guère les distinguer des vidéos de qualité DVD. Résolution : avec les SVCD, le meilleur encodeur MPEG 2 est utilisé avec une résolution standard de 480 x 576 (PAL). Le format MPEG 2 offre une résolution maximum de 720 x 576 et les méthodes de compression améliorées autorisent des taux de transfert élevés qui se caractérisent par une excellente définition d’image et une certaine homogénéité. Capacité du disque dur : un diaporama moyen de 90 minutes doit se répartir sur 3 CD. Sur un SVCD, vous pouvez obtenir environ 30 minutes de diaporama de bonne qualité. Paramètre de l’encodeur : comparé au VCD avec 1,3 Mo/s, le taux de transfert de données double, pour atteindre les 2,6 Mo/s. Avec le format MPEG 2, le taux de transfert dit variable (VBR) est introduit. Par contraste avec le taux de transmission constant (CBR) des encodeurs MPEG 1, cet encodeur offre la possibilité d’utiliser davantage de bits pour des sections riches en mouvement, ainsi que pour sauvegarder des bits si le contenu de l’image reste identique. 79 80 Glossaire T Trafic Le trafic (trafic de données) correspond au déplacement des données via Internet : par exemple, le téléchargement de fichiers ou l'ouverture de pages Web. Type de disque Le type de disque définit le format ainsi que le support (CD,DVD, Blu-ray Disc™... ) sur lequel le projet de disque actuel sera gravé. U UC Unité Centrale : il s'agit du processeur principal de l'ordinateur. Les ordinateurs modernes disposent même de 2 processeurs ou plus, ou de processeur à plusieurs noyaux. UPnP Universal Plug and Play (UPnP) est un protocole de réseau dans lequel les différents périphériques (PC, installation hi-fi, caméra vidéo, PDA et serveur Internet) peuvent transférer des données entre eux. Avec UPnP, différents périphériques peuvent prendre part à la communication en réseau, ce qui vous permet d'initier vos propres fonctions et d'autres dispositifs. Installation ou configuration compliquées ne sont pas nécessaires : les périphériques peuvent traiter leurs propres fonctions et sources de données par euxmêmes. Vous avez ainsi Plug (« connecter ») et Play (« lire ») en réseau. Pour de plus amples informations, référez-vous au site www.upnp.org Remarque : pour travailler avec la fonction UPnP, vous devez d'abord l'activer. Pour cela, passez par le menu Options (touche Y) > UPnP. URL Uniform Resource Locator. Indique l'emplacement d'une ressource sur Internet (ex. : site Web) et la méthode pour y accéder. Attention, les termes URL et domaines ne sont pas synonymes, bien que souvent confondus. L'URL du site Web de MAGIX par exemple est http://www.magix.com. Glossaire W WAV Wave (*.WAV) est le format audio non compressé par défaut. Wave Wave (*.WAV) est le format audio non compressé par défaut. Wave File Wave (*.WAV) est le format audio non compressé par défaut. Webmaster (ou webmestre) Un webmaster est responsable de la conception, de l'administration et de la maintenance d'un site Web. La plupart du temps, le webmaster est également le propriétaire du site Web et du domaine correspondant. Si vous avez enregistré un domaine pour votre site Web dans MAGIX Website Maker, une adresse e-mail « mailto:webmaster@nom-de-domaine » est automatiquement créée. WMA Il s'agit d'un procédé développé par Microsoft pour comprimer des fichiers audio avec les mêmes caractéristiques que MP3. World Wide Web (WWW) World Wide Web : littéralement « toile mondiale », par extension la Toile, plus communément appelé le Web. Le World Wide Web est l'application la plus utilisée d'Internet. Il est constitué de pages Web, stockées dans des serveurs Web, mises en ligne dans des sites Web, reliées entre elles par des liens hypertextes et consultables au moyen d'un navigateur Internet (ex. : Internet Explorer). Ce procédé se nomme familièrement « surfer sur Internet ». 81 82 Annexe : vidéo numérique Annexe : vidéo numérique Compression MPEG MPEG signifie « Moving Picture Experts Group » et définit un groupe de travail qui coopère avec l'ISO (International Standards Organization) ainsi que l'ETC (International Electro Technical Commission) afin de développer des standards pour le codage vidéo et audio. En règle générale, le taux de données graphiques du standard vidéo numérique est de 167 megabits par seconde, ce qui, en l'absence de compression, nécessite une capacité de stockage bien plus importante qu'un DVD puisse offrir. Un DVD 5 une face avec 4,7 Go de capacité de stockage est à peine suffisant pour 4 minutes. Pour cette raison, l'image disponible doit effectivement être compressée ; une fonction possible avec la procédure MPEG. Cette procédure se fonde sur le simple fait que jusqu'à 96 % des données d'une vidéo numérique se composent de répétition et peuvent être compressées sans dégradation apparente de la qualité d'image. Chaque compression MPEG consiste toutefois à réduire des données et entraîne de fait une perte d'informations. Si la vidéo se compose de très nombreuses informations ou si le contenu varie très rapidement, l'image risque d'être floue (selon l'intensité de compression et la qualité de l'encodeur). Des erreurs peuvent également résulter d'artefacts de compression, tels que de petits défauts de couleurs ou des images qui sont trop obscures. Avec des taux de compression moyens, au-dessous de 3 mégabits par seconde, vous notez une baisse de qualité. Avec des taux d'environ 6 mégabits par seconde, la perte de qualité passe presque inaperçue. Entrelacement Les images vidéo sont toujours enregistrées et transmises sous forme de deux demi-images, toujours les lignes paires en premier, suivies des lignes impaires. Ces demi-images sont affichées tour à tour à des fréquences doubles (vitesse de défilement de film). La persistance rétinienne et la vitesse de balayage du tube cathodique du téléviseur réassemblent les deux demiimages en une seule. Annexe : vidéo numérique L'image de départ La première demiimage La seconde demi-image Normalement, vous n'avez pas besoin de vous préoccuper du traitement correct des demi-images. Le matériel vidéo permet l'enchaînement des demiimages et exporte ou grave également en demi-images, avant de les restituer ultérieurement en cours de lecture à la télé en images normales. Dans certains cas, il est cependant parfois nécessaire de se pencher sur la question. Dans la pratique, deux problèmes peuvent survenir : 1. Artefacts entrelacement Pour s'afficher sur l'écran du PC (au cours de l'enregistrement, pendant le montage dans le mode TV/magnétoscope et dans l'arrangeur), deux demiimages doivent être réassemblées en une image intégrale. Ces deux demi-images ne sont pas les mêmes : au cours de leur enregistrement, il y a un décalage de 1/50 de seconde (avec le PAL), ce qui peut provoquer des interférences. Erreur d'entrelacement typique Le désentrelacement est utilisé pour éviter ces artefacts. Ainsi, une image intermédiaire est calculée (interpolée) en fonction des deux demi-images. En outre, si vous souhaitez créer des images fixes à partir d'images vidéo, vous devez absolument utiliser le filtre de désentrelacement. Des désentrelacements (pour l'aperçu de l'enregistrement vidéo et du magnétoscope) peuvent être définis dans les paramètres du système (Menu « Fichier » > « Paramètres »). 83 84 Annexe : vidéo numérique 2. Suite de demi-images erronée Lorsque la suite des demi-images est inversée dans le courant de données vidéo, on obtient des effets de scintillement et de tremblements trop forts. Les objets image se déplacent « en crabe », de telle sorte que la deuxième demiimage arrive toujours avant la première. Cela peut se produire dans la chaîne d'assimilation, si vous importez par erreur du matériel vidéo depuis un programme avec une faute suite de demi-images et que vous l'importez dans un autre programme. Nous utilisons dans tous nos programmes d'enregistrement analogique au format MXV ou MPEG la fonction « Top field first » (demi-image la plus haute = numéri de ligne impaire = « odd » dans d'autres programmes). DV-AVI, en revanche, est enregistré avec la fonction « Bottom Field First ». Vous pouvez corriger la série des demi-images pour chaque objet vidéo dans ses propriétés, dans le menu contextuel de l'objet. Pour cela, référez-vous à la section Menu > Effets > Propriétés de l'objet. Digital Versatile Disc (DVD) Qualité Pour une résolution de 720 x 576 (PAL) et un encodage MPEG-2, vous pouvez obtenir de très bons résultats avec 25 images par seconde. Le volume de données est d'environ cinq fois celui d'un CD vidéo. Formats de supports de données inscriptibles Certes, tout le monde est tombé d'accord pour adopter le DVD en tant que support de lecture standard, mais avec l'apparition des DVD inscriptibles, le marché s'est ensuite divisé en trois camps : « DVD-RAM », « DVD+RW » et « DVD-RW ». DVD-R/+R : support inscriptible une fois. Le DVD-R peut recevoir des structures de données des formats DVD-Video, DVD-Audio ou DVD-ROM. DVD+RW : à priori, les lecteurs +RW sont capables de créer des DVD réinscriptibles compatibles avec la quasi-totalité des lecteurs de DVD-ROM ou de DVD du commerce. Les sociétés qui les fournissent sont principalement Philips, Sony, Hewlett Packard (mais aussi Ricoh, Yamaha et Mitsubishi). DVD-RW : technique de gravure et de suppression sur DVD promue par Pioneer et Sharp. Ce format a été développé par Pioneer et normalement, il est compatible avec les lecteurs DVD existants. Annexe : vidéo numérique DVD-RAM : les supports DVD-RAM, qui se basent en partie sur la technologie Phase Change et sur d'autres technologies magnéto-optiques et de disque dur, ainsi que sur des technologies inconnues jusqu'à ce jour, sont pratiquement 100 % incompatibles avec tous les lecteurs existants. Il n'est pas judicieux d'opter pour ce type de support en raison de sa faible capacité de stockage et du fait qu'il n'est pas compatible avec les lecteurs DVD. Attention : MAGIX Vidéo easy 3 HD prend en charge les DVD±R et DVD±RW, mais pas les DVD-RAM. Supports vierges : pour tous les formats de gravure sur DVD, on utilise actuellement des DVD vierges inscriptibles sur une face et d'une capacité de 4,7 Go (durée de lecture 2 h environ). Disque AVCHD Ce format vous permet de créer une vidéo en haute définition. La gravure sur Blu-ray Discs™ (BD-R/RE) et sur DVD±R/RW vierges courants, disponibles dans le commerce, est possible. À la différence du Blu-ray Disc™, les disques AVCHD utilisent le format vidéo MPEG-4 / codec AVC : ce format nécessite moins d'espace mémoire et offre la même qualité d'image. Par contre, il n'y a pas de menu de navigation sur un disque AVCHD. Conseil : afin d'apprécier pleinement la qualité des vidéos en haute définition, il est recommandé d'utiliser un téléviseur Haute Définition. Compatibilité Format AVCHD sur Blu-ray Discs™ vierge : étant donné qu'il s'agit d'un format compatible Blu-ray, il est possible de lire le disque créé dans tous types de lecteurs Blu-ray disponibles dans le commerce. Si des problèmes surviennent lors de la lecture, ils sont dus la plupart du temps à des incompatibilités entre le Blu-ray disc vierge et le lecteur Blu-ray utilisés. Si vous êtes confronté à de tels problèmes, consultez le manuel d'utilisation du lecteur Blu-ray ou demandez au fabricant quels disques vierges sont compatibles avec votre appareil. 85 86 Annexe : vidéo numérique Format AVCHD sur DVD vierge : les DVD créés avec une vidéo au format AVCHD ne sont pas pris en charge par tous les lecteurs Blu-ray. Les compatibilités avec tel ou tel appareil sont très variables. Des lecteurs DVD courants ne peuvent lire les disques AVCHD car ils ne prennent pas en charge le format AVC. Blu-ray Disc™ Le Blu-ray Disc™ est considéré comme le successeur du DVD classique et propose une capacité de mémoire particulièrement élevée jusqu'à 27 Go sur une couche (et jusqu'à 54 Go sur deux couches), avec peu d'erreurs de gravure. La description Blu-ray provient de la couleur bleue du laser. Mais il n'est pas possible d'enregistrer une couleur comme marque, le « e » de Blue a été supprimé. La grande capacité d'enregistrement des Blu-ray Discs™ est très adaptée pour des vidéos haute résolution, qui en raison de la grande quantité de données (selon le matériel jusqu'à 40 Mo/s) requièrent un grand espace mémoire, ou également pour des diaporamas de grande qualité. Le codec MPEG 2 est utilisé comme codec dans MAGIX Vidéo easy 3 HD. Remarque : pour visionner des données sur Blu-ray Discs™, vous devez posséder un lecteur compatible. Afin d'apprécier pleinement les vidéos haute résolution, il est recommandé d'utiliser un téléviseur HD. Les sociétés qui ont participé au développement du disque Blu-ray se sont regroupées au sein de l'association Blu-ray Disc Association (BDA). Il existe trois variantes du Blu-ray Disc™ : comme BD-ROM en lecture seule (comparable à un DVD Vidéo) comme BD-RE réinscriptible (comparable avec DVD±RW ou DVD-RAM) enfin comme variante BD-R réinscriptible (comparable à DVD±R). Index Index A À propos de MAGIX Vidéo easy 3 HD Accélération du matériel (Direct 3D) Afficher les infobulles Aide Ajouter une musique de fond Album en ligne MAGIX Aliasing Annexe vidéo numérique Annulation Appliquer à tous Appliquer à tous les objets suivants Assistance clientèle Assistant de suppression ATN Audio AudioID AVC HD AVI 52 62 51 50 26 11, 42 65 82 46 49 49 9 41, 60 65 65 65 65 65 B Balises ID3 Barre des menus Barre d'outils Bienvenue dans MAGIX Vidéo easy 3 HD Blu-ray Disc™ Boîte de dialogue Boîte de dialogue Gravure Boîtes de dialogue et interfaces de référence Bouton 66 66 66 3 33, 86 66 35 53 67 C Cache Capture d'écran Caractéristiques principales Carte mère Catooh 67 67 5 67, 68 43 87 88 Index Catooh - le catalogue médias en ligne CC Champ Chargement sur YouTube® Clip Level Coller Commencer le montage vidéo Compatibilité Compression MPEG Conception de menus Conseils pour l'aide du programme Contenu Copie de sauvegarde Copier Copier le projet et les médias dans le répertoire Copyright Couper Couper un objet Courrier électronique 11 68 68 38 68 46, 50 25 68 82 41 64 50 44 46, 49 44 2, 68 46 23 68 D Décalage son/image Découper un objet Démarrer le programme Déménagement de domaine Déplacer la musique de fond Derniers projets utilisés Digital Versatile Disc (DVD) Disque AVCHD Disque dur DNS Domaine Domaine de premier niveau Downmix Droits d'auteur Durée Durée d'affichage... 48 47 13 68 27 41 33, 84 33, 85 69 69 69 69 69 69 48 48, 60 E Échantillon de bruit Écran vidéo Éditer la vidéo Éditer le menu du disque 70 53 13, 22 33 Index Effets vidéo Enregistrement audio Enregistrements issus de caméra MiniDV / HDV Enregistrer depuis des sources analogiques (un magnétoscope par exemple) Enregistrer sous... Entrelacement Exporter en tant que fichier Exporter vers un périphérique portable 57 43 16 17 42 62, 70, 82 31 37 F Finaliser le film Fondu audio d'entrée et de sortie pour la musique de fond Fondu croisé Fournisseur Frame 31, 44 63 70 70 70 G Glisser-Déposer Graver à nouveau le projet (DVD) Graver en tant que DVD, disque Blu-ray ou AVCHD Graver le projet et les médias sur CD / DVD 71 44 32 44 H Hard Disk Drive HDD HDTV Hébergement Web HTTP 71 71 71 71 71 I Image IMAP Importation... Importer un film Importer un film depuis un caméscope numérique Inscription pour un transfert d'écran en tant qu'hôte Inscription pour un transfert d'écran en tant qu'invité Insérer des fondus Insérer des images/des vidéos supplémentaires Insérer un titre 72 72 42 14 15 51 51 29 30 28 89 90 Index Insertion de commentaires audio Internet Intro 26 42 72 J jpx 72 L Lecture standard (Vidéo pour Windows) Lien hypertexte Logiciel 62 72 73 M MAGIX News Center MAGIX Website Maker magix.info Marqueur de lecture Matériel Mémoire vive, RAM (Random Access Memory) Menu Menu Aide Menu contextuel Menu déroulant Menu Édition Menu Effets Menu Fichier MIDI Mise à jour en ligne Mode alternatif 1 (overlay mixer mixeur superposé) Mode alternatif 2 (Video Mixing Renderer 9) Mode Storyboard Mode vidéo Montage vidéo automatique Motherboard MP3 MPEG MS Audio MTC 12 11 51 73 73 73 73 50 73 74 46 48 41 74 52 63 63 74 62 24, 41 74 74 74 74 75 Index N Navigateur New Topic Nouveau NTSC 75 3 41 75 O Offset OGG VORBIS Outil de stabilisation vidéo Ouvrir Ouvrir le projet sauvegardé automatiquement 75 75 48, 59 41 44 P PAL Paramétrer un objet Paramètres Paramètres de l'encodeur Paramètres de projet Paramètres d'effets Paramètres du format / Pilote Paramètres du programme Pavé numérique Playlists Plugin Plugin VirtualDub Plugins DirectX et VST Poignées POP3 Presse-papiers Programme... Projet de disque Projet... Propriétés Propriétés de l'objet Propriétés du menu 75 54 45 36 45, 62 49 20 45, 62 76 76 76 76 76 76 77 77 45 77 45 50 50, 61 34 Q Qualité de l'enregistrement Quelles sont les nouveautés de MAGIX Vidéo easy 3 HD ? Quitter 20 4 45 91 92 Index R Raccorder une caméra AVCHD Raccourcir la musique de fond Rapport de page (rapport largeur/hauteur) Réactiver boîtes de dialogue Reconnaissance des scènes RedBook Redéfinir par défaut les paramètres du programme Régler le volume Réglette Réinitialiser Restaurer Rétablir Rotation de 90° 15 26 77 63 22, 48, 57 78 45 27 78 50 78 46 48 S Sauvegarde Sauvegarder Sauvegarder le projet avec tous les fichiers requis Scène Sélection de scènes AVCHD Sélectionner DVD, Blu-ray ou AVCHD Sélectionner tout Serveur Web Services en ligne MAGIX Si vous avez encore des questions... S'inscrire en ligne SMTP Son et musique Sous-menu Super Video-CD (SVCD) Supprimer Supprimer la musique de fond Supprimer un clip vidéo 78 42 40 78 16 32 47 79 11 64 52 79 26 79 79 47 27, 47 23 T Terminer le projet Tirage en ligne MAGIX Titre et texte Trafic Transférer des scènes issues de caméras MiniDV / HDV Transférer des vidéos AVCHD 44 11 56 80 17 16 Index Transférer une vidéo analogique Transfert d'écran - MAGIX Screenshare Type de disque 19 51 80 U UC UPnP URL Utiliser des effets 80 80 80 25, 47 W WAV Wave Wave File Webmaster (ou webmestre) WMA World Wide Web (WWW) 81 81 81 81 81 81 Y Youtube®/Facebook® 43 93