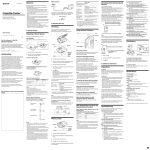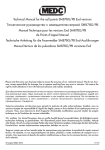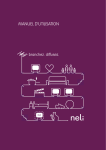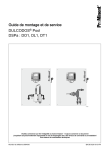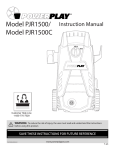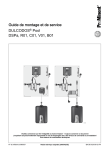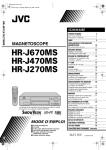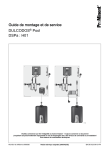Download Modèle: BLINK1-R, BLINK1-S BLINK1-W, BLINK1-B
Transcript
MANUEL D’UTILISATION Modèle: BLINK1-R, BLINK1-S BLINK1-W, BLINK1-B Caméra de surveillance vidéo pour bébé Wi-Fi® Les caractéristiques décrites dans ce manuel d’utilisation sont sujettes à modification sans préavis. INK1_CAN-FR_V2_2013_02_28.indd 1 28/2/13 11:49 A Bienvenue... Voici votre nouvelle caméra de surveillance pour bébé Motorola! Nous vous remercions d’avoir acheté la caméra de surveillance vidéo pour bébé BLINK1 Wi-Fi®. Vous pourrez à présent voir et entendre votre bébé sans sa chambre ou surveiller les enfants plus âgés dans leur salle de jeux. Vous pouvez configurer l’appareil photo qu’à partir de votre iPhone® / iPad® ou dispositifs pour Android™ et voir la caméra vidéo de votre PC oude votre ordinateur portable, ainsi que des dispositifs pour Android™ ou iPhone® / iPad®. Veuillez garder votre ticket de caisse pour vos dossiers . Afin de faire fonctionner la garantie de votre produit Motorola, vous devez fournir un exemplaire de votre facture d’origine datée pour confirmer la validité de la garantie. Il n’est pas nécessaire de s’enregistrer pour bénéficier de la garantie. Pour toute question liée au produit, veuillez appeler le: 1-888-331-3383 aux États-Unis et au Canada Vue d’ensemble de votre caméra 1 2 8 3 4 5 7 6 1. Capteur Optique (pour la détection en mode nuit) 2. LED Infrarouges (pour la vision nocturne) 3. Objectif 4. LED D’alimentation/D’état 5. Microphone 6. Haut-Parleur 9 10 11 7. Interrupteur On/Off (Marche/Arrêt) 8. Antenne 9. Capteur De Température 10. Connecteur D’adaptateur D’alimentation 11. Bouton De Réinitialisation Consignes importantes pour l’installation de votre caméra Wi-Fi® Ce Guide de l’utilisateur contient toutes les informations dont vous avez besoin pour obtenir le meilleur parti de votre produit. Veuillez lire les consignes de sécurité figurant aux pages 5 et 6 avant d’installer l’unité. Contenu de la boîte • L’utilisation d’autres appareils à 2,4GHz, par exemple un réseau sans fil, un système Bluetooth® ou un four à microondes peut provoquer des interférences avec ce produit. Conservez la caméra Wi-Fi® à l’écart de ce type de produits, ou désactivez-les s’ils semblent provoquer des interférences. • Veillez à toujours disposer d’une bonne connexion Wi-Fi®. • 1 caméra Wi-Fi (rouge, argentée, blanche ou noire) • 1 adaptateur secteur BLINK1_CAN-FR_V2_2013_02_28.indd 2-3 28/2/13 11:49 AM 1. Instructions de sécurité 1. Instructions de sécurité................................................................... 5 2. Configuration requise ..................................................................... 7 3. Mise en route - Connexion des périphériques........................................... 8 3.1 Configuration ............................................................................. 8 3.2 Compte utilisateur et réglage de la caméra: Fonctionnement avec des périphériques pour Android™.............. 9 3.3 Compte Utilisateur et réglage de la caméra: Fonctionnement avec iPhone®/iPad® .................................... 13 4. Caméra............................................................................................ 19 4.1 Connexion de la caméra à l’alimentation............................... 19 4.2 Fonctions de la caméra: Fonctionnement avec un PC/un ordinateur portable............ 19 4.3 Visualisation d’une autre caméra: Fonctionnement avec un PC/un ordinateur portable................21 4.4 Fonctions de la caméra: ™ Fonctionnement avec des périphériques pour Android .... 22 4.5 Ajout d’une caméra supplémentaire: Fonctionnement avec des périphériques pour Android™.... 25 4.6 Fonctions de la caméra: Fonctionnement avec iPhone®/iPad®..................................... 28 4.7 Ajout d’une caméra supplémentaire: Fonctionnement avec iPhone®/iPad®..................................... 31 5. Procédure de réinitialisation de la caméra.................................. 31 6. Aide.................................................................................................. 32 7. Informations générales.................................................................. 42 8. Caractéristiques techniques......................................................... 49 4 BLINK1_CAN-FR_V2_2013_02_28.indd 4-5 Table des matières AVERTISSEMENT: RISQUE D’ÉTRANGLEMENT - Conservez le cordon de l’adaptateur hors de portée de l’enfant. NE placez JAMAIS la caméra Wi-Fi® ou des cordons dans le berceau. Fixez le cordon hors de portée de l’enfant. N’utilisez jamais de cordons prolongateurs avec un adaptateur c.a. Utilisez uniquement les adaptateurs c.a fournis. FRANÇAIS created by: Pro. Q.C. Systems Design Limited Table des matières CONFIGURATION ET UTILISATION DE LA CAMÉRA Wi-Fi®: • Déterminez l’endroit où placer la caméra Wi-Fi® depuis lequel vous verrez le mieux votre enfant dans le berceau. • Posez la caméra Wi-Fi® sur une surface plate, par exemple un tiroir, un bureau, une étagère, ou montez la contre un mur à l’aide des fentes de montage se trouvant dans la base. • NE posez JAMAIS la caméra Wi-Fi® ou les cordons dans un berceau. • Fixez le cordon au mur de telle sorte qu’il soit hors de portée de l’enfant. AVERTISSEMENT Cette caméra Wi-Fi ® est conforme à toutes les normes pertinentes de champ électromagnétique et est, lorsque utilisée comme décrit dans le Guide de l’utilisateur, sûr à utiliser. Elle ne présente aucun danger si elle utilisée comme décrit dans ce manuel d’utilisation. C’est pourquoi vous devez toujours lire les instructions figurant dans ce manuel d’utilisation avant d’utiliser l’appareil. Instructions de sécurité 5 28/2/13 11:49 AM • Ce produit n’est pas un jouet. Ne laissez pas les enfants jouer avec. • Cette caméra Wi-Fi® ne remplace en aucune façon la surveillance responsable d’un adulte. • Conservez ce manuel d’utilisation pour pouvoir vous y référer ultérieurement. • Ne placez pas la caméra Wi-Fi® ou les câbles dans le berceau ou à porté du bébé (la caméra doit se trouver à une distance minimale de 91 cm, soit 3 pieds). • Gardez les cordons hors de portée des enfants. • Ne recouvrez pas la caméra Wi-Fi® avec une serviette ou une couverture. • Testez la caméra Wi-Fi® et toutes ses fonctions afin de vous familiariser avec celles-ci avant de les utiliser. • N’utilisez pas la caméra Wi-Fi® à proximité d’eau. 2. Configuration requise FRANÇAIS created by: Pro. Q.C. Systems Design Limited • Le montage doit être effectué par un adulte. Conservez les petites pièces à l’écart des enfants lors du montage. Portail Web • • • • • • • Système Windows® XP SP3 ou version ultérieure Mac OS® version 10.7 ou version ultérieure Internet Explorer® version 8.0 ou version ultérieure Firefox® version 11.0 ou version ultérieure Chrome™ version 18.0 ou version ultérieure Safari® version 5.1 ou version ultérieure Java™ version 7 ou version supérieure Système Android™ • Version 2.3.6 ou version supérieure iPhone®/iPad® iOS • Version 4.3 ou version supérieure • N’installez pas la caméra Wi-Fi® à proximité d’une source de chaleur. • Utilisez uniquement l’adaptateur secteur fourni. N’utilisez pas d’autres adaptateurs secteur, vous pourriez endommager l’appareil. • N’utilisez jamais de cordons prolongateurs avec des adaptateurs secteur. • Ne touchez pas les contacts de la fiche avec des objets tranchants ou métalliques. 6 BLINK1_CAN-FR_V2_2013_02_28.indd 6-7 Instructions de sécurité Configuration requise 7 28/2/13 11:49 AM Comme cela fonctionne ? Accès à votre caméra localement Voir votre caméra depuis n’importe quel appareil à distance • Le serveur Monitor Everywhere (surveiller partout) assure le suivi des caméras. • Lorsqu’un utilisateur souhaite accéder à la caméra, le serveur authentifie l’utilisateur et permet à l’utilisateur d’accéder à la caméra. 3.2 Compte utilisateur et réglage de la caméra: Fonctionnement avec des périphériques pour Android™ • Téléchargez et installez l’application « Monitor Everywhere » depuis la boutique Google Play™. Remarque: Si vous ne parvenez pas à trouver l’application, utilisez le navigateur de votre périphérique pour vous rendre sur www.monitoreverywhere.com afin d’obtenir des conseils d’installation. FRANÇAIS created by: Pro. Q.C. Systems Design Limited 3. Mise en route - Connexion des périphériques • Activez le Wi-Fi® de votre périphérique pour Android™ et sélectionnez votre réseau sans fil. • Enclenchez la caméra (voir 5. Procédure deréinitialisation de la caméra). • Exécutez l’application « Monitor Everywhere ». Après l’initialisation, l’assistant Baby Monitor Setup (réglage de la surveillance du bébé) apparaît. • Sélectionnez CREATE ACCOUNT (créer un compte). 3.1 Configuration Connectez la caméra à l’adaptateur secteur et branchez-le à une prise d’alimentation secteur adaptée. Attendez jusqu’à ce que le voyant LED de la caméra clignote rapidement, ce qui signifie que la caméra est en mode reset / setup (réinitialisation/ configuration, la caméra est prête pour l’enregistrement “Camera Setup“ La caméra doit se trouver à portée du routeur Wi-Fi® auquel vous souhaitez la lier. État du Témoin LED: - État réinitialisation / réglage: clignotement rapide - État déconnecté: clignotement lent - État connecté: allumée en permanence 8 BLINK1_CAN-FR_V2_2013_02_28.indd 8-9 Mise en route • Sélectionnez GET STARTED (démarrer). Mise en route: Fonctionnement avec des périphériques pour AndroidTM 9 28/2/13 11:49 AM FRANÇAIS created by: Pro. Q.C. Systems Design Limited • Suivez les instructions qui apparaissent à l’écran et sélectionnez la caméra ainsi que la connexion Wi-Fi® que votre caméra peut utiliser. Le cas échéant, entrez un mot de passe. • Appuyez sur CONNECT TO Wi-Fi (se connecter au Wi-Fi). • Appuyez sur NEXT STEP (étape suivante). • Vérifiez la liste de contrôle à l’écran afin de vous assurer que votre caméra est alimentée, puis appuyez sur NEXT (suivant). • Sélectionnez la caméra dans la liste. • Sélectionnez CREATE ACCOUNT (créer un compte). • Entrez un nom d’utilisateur, un mot de passe, une adresse de messagerie, puis sélectionnez SIGN UP. • Acceptez les conditions d’utilisation et cliquez sur J’ACCEPTE • Appuyez sur NEXT STEP (étape suivante). Si vous ne trouvez pas l’ID de la caméra dans la liste, veuillez réinitialiser la caméra à l’aide de la procédure suivante: 1. L e commutateur ON/OFF sur ON. 2. A ppuyez et maintenez le bouton de réinitialisation (RESET) sur le dessous de la caméra pendant 5 secondes, jusqu’à ce que vous entendiez un bip sonore. 3. Relâchez le bouton RÉINITIALISATION et attendez que la caméra termine la procédure de réinitialisation interne. 4. Après environ 60 secondes, vous entendrez deux brefs bips sonores et la LED verte commencera à clignoter. • Attendez jusqu’à cinq minutes. Si le processus de connexion devait durer plus longtemps, appuyez sur CANCEL (annuler) et réessayez. • Assurez-vous que vous disposez d’une bonne connexion au réseau Wi-Fi. 10 Mise en route: Fonctionnement avec des périphériques pour Android™ BLINK1_CAN-FR_V2_2013_02_28.indd 10-11 Mise en route: Fonctionnement avec des périphériques pour Android™ 11 28/2/13 11:49 AM • Appuyez sur DONE (effectué). • Appuyez sur START MONITOR (commencer la surveillance) pour afficher la vue caméra. • Appuyez sur VIEW (afficher) pour afficher la vue caméra et les commandes. 3.3 Compte Utilisateur et réglage de la caméra: Fonctionnement avec iPhone®/iPad® • Installez l’application « Monitor Everywhere » depuis l’App StoreSM. Remarque: Si vous ne parvenez pas à trouver l’application, utilisez le navigateur de votre périphérique pour vous rendre sur www.monitoreverywhere.com afin d’obtenir des conseils d’installation. FRANÇAIS created by: Pro. Q.C. Systems Design Limited • Une fois votre caméra installée, vous pouvez la renommer. • Exécutez l’application « Monitor Everywhere » et suivez le numéro de séquence à l’écran: Remarque: Le SSID de la caméra est imprimé sur l’étiquette au bas de cette dernière, par exemple: ID: caméra-1006fa Sur vos appareils pour Android™, vous pourrez voir : Caméra-1006fa. • Sélectionnez Setup Monitor Everywhere (Paramétrer Monitor Anywhere) (images S1 et S2). 12 Mise en route: Fonctionnement avec des périphériques pour Android™ Mise en route: Fonctionnement avec iPhone /iPad BLINK1_CAN-FR_V2_2013_02_28.indd 12-13 S1 S2 ® ® 13 28/2/13 11:49 AM FRANÇAIS created by: Pro. Q.C. Systems Design Limited S3 • Appuyez sur Continue (continuer) (image S3). • Enclenchez la caméra (voir 5. Procédure de réinitialisation de la caméra) et suivez les instructions à l’écran. S5 S6 • Sur votre iPhone® ou votre iPad®, sous Settings (Paramètres) sélectionnez Wi-Fi, puis sélectionnez la caméra dans la liste des réseaux et attendez qu’elle soit connectée (images S5, S6). • Exécutez l’application “surveiller partout ‘à nouveau. Remarque : Le SSID de la caméra est imprimé sur l’étiquette au bas de la caméra, par exemple: ID: Caméra-1006fa. Sur votre iPhone® / iPad®, vous pourrez voir : Caméra-1006fa. S4 • Appuyez sur Continue (continuer) (image S4). S7 14 ® Mise en route: Fonctionnement avec iPhone /iPad BLINK1_CAN-FR_V2_2013_02_28.indd 14-15 ® S8 ® Mise en route: Fonctionnement avec iPhone /iPad ® 15 28/2/13 11:49 AM • Appuyez sur le bouton HOME (domicile) de l’iPhone® ou de l’iPad®, puis exécutez à nouveau l’application « Monitor Everywhere ». • Appuyez sur Create Account (créer un compte) et entrez un nom d’utilisateur, un mot de passe ainsi qu’une adresse électronique (images S12, S13). S9 • Sur votre iPhone® ou votre iPad®, sous Settings (Paramètres) sélectionnez Wi-Fi. Sélectionnez votre connexion préférée dans la liste des réseaux et attendez qu’elle soit connectée (images S10, S11). S10 16 S12 S13 • Appuyez sur Done (effectué) pour accepter les conditions d’utilisation (image S14). S11 ® Mise en route: Fonctionnement avec iPhone /iPad BLINK1_CAN-FR_V2_2013_02_28.indd 16-17 FRANÇAIS created by: Pro. Q.C. Systems Design Limited • Appuyez sur Configure Camera to Wi-Fi (configurer la caméra pour le Wi-Fi) (images S7, S8). • Saisissez le mot de passe Wi-Fi de la caméra (image S9), puis appuyez sur Next (suivant). ® S14 ® Mise en route: Fonctionnement avec iPhone /iPad ® 17 28/2/13 11:49 AM 4.1 Connexion de la caméra à l’alimentation • Insérez la petite extrémité de l’adaptateur secteur dans le connecteur de l’adaptateur secteur, puis branchez l’adaptateur secteur dans une prise de courant appropriée. FRANÇAIS created by: Pro. Q.C. Systems Design Limited 4. Caméra • Faites glisser l’interrupteur on/off (marche/arrêt) sur ON, le témoin d’alimentation vert s’allume. (Remarque: Pour arrêter l’appareil, faites glisser l’interrupteur on/off sur OFF.) S15 4.2 Fonctions de la caméra: Fonctionnement avec un PC/un ordinateur portable S16 • Appuyez sur Camera Test (tester la caméra) (images S15, 16). • Rendez-vous sur le site: https://www.monitoreverywhere.com. • Saisissez le nom d’utilisateur et le mot de passe, puis appuyez sur LOGIN (connexion), si vous avez déjà créé un compte. • Sélectionnez la caméra et appuyez sur VIEW (afficher) pour voir l’affichage caméra et les boutons de commande. • Appuyez sur les icônes pour les différentes fonctions. S17 S18 • Appuyez sur Start monitor (démarrer la surveillance) (image 17). • Appuyez sur l’icône de la caméra pour commencer l’affichage (image S18). 18 ® Mise en route: Fonctionnement avec iPhone /iPad BLINK1_CAN-FR_V2_2013_02_28.indd 18-19 ® Fonctions de la caméra: Fonctionnement avec un PC/un ordinateur portable 19 28/2/13 11:49 AM - + B + + + • • C Jouer une berceuse: Appuyez sur l’icône pour afficher le menu Play Lullaby (jouer -- - + une berceuse). CD + ! 0 Sélectionnez l’une des cinq mélodies pour jouer la berceuse. 0/ + #/ + + Appuyez sur Music OFF (arrêter la musique) pour interrompre la lecture. -#B + • • • • • • 5 4#& +. • 5 4& . • • ,+ Température: L’affichage indique toujours la température ambiante de la pièce. • Appuyez sur LOGOUT pour quitter le compte. 5 + ) • • Fonction Orientation et Inclinaison: Appuyez sur les boutons « Haut » et « Bas » pour régler l’orientation et sur les boutons « Gauche » et « Droite » pour régler l’inclinaison. FRANÇAIS created by: Pro. Q.C. Systems Design Limited $0 + 4.3 Visualisation d’une autre caméra: Fonctionnement avec un PC/un ordinateur portable • Appuyez sur VIEW OTHER CAMERA pour afficher la liste des caméras, puis effectuez votre choix. Haut-parleur: 51- Appuyez sur l’icône pour ACTIVER la surveillance audio ou la DÉSACTIVER. Photo/Vidéo: Prenez une photo ou enregistrez une vidéo et sélectionnez l’emplacement de sauvegarde sur votre ordinateur. Paramètres de la caméra: - + B + + + Sous Display (affichage), réglez la qualité de la vidéo. Déplacez C les curseurs de la gauche (+) vers la droite (-) pour régler le contraste, la luminosité et le volume. • • • • -- - + • CD • 0 • • 5 4#& +. -#B + • 20 5 4& . Fonctions de la caméra: Fonctionnement avec un PC/un ordinateur portable • BLINK1_CAN-FR_V2_2013_02_28.indd 20-21 • ,+ Visualisation d’une autre caméra: Fonctionnement avec un PC/un ordinateur portable 21 28/2/13 11:49 AM Paramètres de la caméra: - + B + + + Modifier le nom, régler le volume de la caméra, régler la luminosité de la caméra, régler la sensibilité au son C - + B + + + C (Niveau 1 (faible): un bruit important est nécessaire. -- - + Niveau 4 (élevé): un bruit faible enverra une notification - + B + + + CD -- - + C aux périphériques pour Android™), modifier la température 0 CD de0 l’appareil, régler la qualité vidéo, supprimer la caméra, -- - + C afficher les informations. CD - + B + + + • • • Exécutez l’application « Monitor Everywhere ». • Saisissez le nom d’utilisateur et le mot de passe, puis appuyez sur Login (connexion), si vous avez déjà ouvert un compte (voir 3.2 Mise en route/Connexion de périphériques Compte utilisateur et réglage de la caméra). -#B + 0 -- - + • Appuyez sur pour modifier le nom de la caméra ou + ! Notifications: 5 4#& +. -#B + CD supprimer une caméra de la liste. Appuyez sur le bouton" 60/ + 5 4& . 5 4#& +. Activer/désactiver la fonction notification pour l’alerte de 0 " .#/ + + 5 4& . retour pour revenir à la liste des caméras. -#B + température et de son. • Sélectionnez une caméra et appuyez sur View (afficher) 5 4#& +. 5 4& . Berceuse: -#B + pour voir l’affichage de la caméra. Appuyez sur l’affichage ,+ 5 4#& +. pour découvrir les icônes de commande de la caméra. Appuyez sur l’icône pour afficher le menu Berceuse. ,+ 5 4& . Activez 5 la musique et sélectionnez l’une des cinq mélodies. 5 Désactivez la musique pour arrêter la lecture. ,+ • FRANÇAIS created by: Pro. Q.C. Systems Design Limited 4.4 Fonctions de la caméra: Fonctionnement avec des périphériques pour Android™ • • • • • •• • •• • •• •• • •• • • • • • • • • • • • • • • • • • • $0 + $0 + ,+ 5 Microphone: Appuyez sur l’icône pour activer la fonction « talk back » parent vers bébé de la caméra. Appuyez sur l’icône ovale du $0 + microphone et maintenez-la enfoncée pour parler, puis relâchez-la 51- pour arrêter. • ;. + ) 51- • $0 + 5 51- • • Haut-parleur: 51- • Appuyez sur les icônes pour les différentes fonctions. Activer ou désactiver la surveillance audio. Photo/Vidéo: 22 Fonctions de la caméra: Fonctionnement avec des périphériques pour Android™ BLINK1_CAN-FR_V2_2013_02_28.indd 22-23 Prendre une photo ou enregistrer une vidéo. Appuyez sur l’icône pour enclencher la fonction caméra. Appuyez sur l’icône photo pour activer la fonction caméra. Appuyez sur l’icône vidéo pour activer la fonction vidéo. Appuyez sur point rouge pour commencer l’enregistrement, puis sur le carré pour l’arrêter. Fonctions de la caméra: Fonctionnement avec des périphériques pour Android™ 23 28/2/13 11:49 AM 4.5 Ajout d’une caméra supplémentaire: Fonctionnement avec des périphériques pour Android™ • Pour ajouter une nouvelle caméra, veuillez suivre le numéro de séquence à l’écran: FRANÇAIS created by: Pro. Q.C. Systems Design Limited Les photos et les vidéos sont enregistrées dans la mémoire flash interne de votre périphérique pour Android™. Vous pouvez y accéder depuis la Galerie ou depuis le Media Player. Pour jouer vos vidéos, utilisez l’application « Monitor Everywhere » ou une application tierce, par exemple MX player (Google Play™ Store), qui est capable de lire le format MJPG (Motionjpeg). Fonction Zoom: Faites glisser le curseur vers « + » ou vers « - » pour agrandir la vue ou la diminuer. Fonction Orientation et Inclinaison: Appuyez sur les boutons « Haut » et « Bas » pour régler l’orientation et sur les boutons « Gauche » et « Droite » pour régler l’inclinaison. Température: L’affichage indique toujours la température ambiante de la pièce. Qualité vidéo: Appuyez une fois pour passer de la résolution QVGA (basse résolution, couleur HQ grise) et VGA (haute résolution, couleur HQ blanc). • Appuyez sur le bouton Menu de votre périphérique pour Android™ et sélectionnez Logout (déconnexion) pour quitter le compte. 24 Fonctions de la caméra: Fonctionnement avec des périphériques pour Android™ BLINK1_CAN-FR_V2_2013_02_28.indd 24-25 A1 A2 • Appuyez sur Next (suivant). (image A1) Ajout d’une caméra supplémentaire: Fonctionnement avec des périphériques pour Android™ 25 28/2/13 11:49 AM • Veuillez patienter le temps que votre caméra soit ajoutée à votre compte (image A6). Cette opération peut durer plusieurs minutes. • Lorsque la caméra a été ajoutée, l’affichage caméra apparaitra automatiquement. A3 A4 • Sélectionnez votre caméra (image A3), puis votre réseau Wi-Fi® préféré (image A4). 26 A5 FRANÇAIS created by: Pro. Q.C. Systems Design Limited • Le cas échéant, saisissez votre mot de passe (image A5). Remarque: Lorsque vous accédez à votre caméra par l’intermédiaire d’un réseau différent de votre réseau à domicile (par Internet) par mobile (par exemples des périphériques pour Android™ ou iPhone®), le message suivant apparaîtra à intervalles réguliers: « Cette vidéo est affichée depuis environ 5 minutes. Voulezvous continuer? ». Appuyez sur Yes (oui) pour continuer ou sur No (non) pour interrompre l’affichage. A6 Ajout d’une caméra supplémentaire: Fonctionnement avec des périphériques pour Android™ BLINK1_CAN-FR_V2_2013_02_28.indd 26-27 Ajout d’une caméra supplémentaire: Fonctionnement avec des périphériques pour Android™ 27 28/2/13 11:49 AM • • • C • C • • • -- - + -- - + • CD • • CD 0 • 0 • 4.6 Fonctions de la caméra: Fonctionnement avec iPhone®/iPad® + ! • " 60/ + " .#/ + + Berceuse: -#B + 5 4#& +. -#B + Appuyez sur l’icône pour afficher le menu Berceuse. 5 4& . 5 4#& +. Activez la musique et sélectionnez l’une des cinq mélodies. 5 4& . Désactivez la musique pour arrêter la lecture. Sélectionnez Done (effectué) ou Cancel (annuler) pour revenir aux icônes de commande de la caméra. ,+ • • Exécutez l’application « Monitor Everywhere ». •• • • Si vous avez déjà créé un compte (voir 3.3 Mise en route - Connexion des périphériques Compte utilisateur et réglage de la caméra), saisissez votre mot de passe, puis appuyez sur Return (retour) et Done (effectué). FRANÇAIS created by: Pro. Q.C. Systems Design Limited • • • • • Microphone: ,+ 5 Appuyez sur l’icône pour activer la fonction « talk back » • Appuyez sur l’icône de la caméra pour voir l’affichage ;. + ) de la 5 $0 + parent vers bébé de la caméra. Appuyez sur l’icône ovale caméra. du $0 + microphone et maintenez-la enfoncée pour parler, puis • Appuyez sur l’affichage pour découvrir les icônes de relâchez-la pour arrêter. 51- commande de la caméra. • • • • Haut-parleur de la caméra: 51- Appuyez sur l’icône pour ACTIVER la surveillance audio ou la DÉSACTIVER. Photo: • Appuyez sur les icônes pour les différentes fonctions: Paramètres de la caméra: - + B + + + Modifier le nom de la caméra, régler le volume de la caméra, régler la luminosité de la caméra, régler la sensibilité au son C pour déclencher une notification ou désactiver le microphone des périphériques de surveillance pour empêcher les -- - + CD notifications, modifier la température de l’appareil, 0 régler qualité vidéo, supprimer cette caméra, afficher les informations. -#B + • Appuyez sur Back (retour) pour revenir aux icônes de 5 4#& +. commande de la caméra. Appuyez sur l’icône pour commencer la fonction caméra et prendre une photo. Dans Settings (paramètres) sur votre iPhone®, sélectionnez Privacy > Photos (Vie privée> Photos). Activez Baby Cam afin de pouvoir accéder aux photos. Fonction Zoom: Faites glisser le curseur vers « + » ou vers « - » pour agrandir la vue ou la diminuer. • • • • • • • Fonction Orientation et Inclinaison: Appuyez sur les boutons « Haut » et « Bas » pour régler l’orientation et sur les boutons « Gauche » et « Droite » pour régler l’inclinaison. Température: L’affichage indique toujours la température ambiante de la pièce. • • 28 5 4& . • Fonctions de la caméra: ® ® Fonctionnement avec iPhone /iPad Fonctions de la caméra: ® ® Fonctionnement avec iPhone /iPad 29 • ,+ BLINK1_CAN-FR_V2_2013_02_28.indd 28-29 28/2/13 11:49 AM • • Si vous utilisez les paramètres des alertes, sous les paramètres de votre iPhone®/ iPad®, sélectionnez Notifications > Baby Cam > Notification Center ON. • Sélectionnez votre style d’alerte préféré, puis revenez à l’application et appuyez sur Done (effectué). • Appuyez sur Cancel (annuler) pour revenir à la liste des caméras. • Appuyez sur Account (compte) pour modifier le mot de passe. • Appuyez sur Logout (déconnexion) pour quitter le compte. FRANÇAIS created by: Pro. Q.C. Systems Design Limited • • Qualité vidéo: Appuyez une fois pour passer de la résolution QVGA (basse résolution, couleur HQ grise) et VGA (haute résolution, couleur HQ blanc). Veuillez noter que l’enregistrement et la lecture vidéo ne sont pas pris en charge sur les périphériques iOS. Appuyez sur Caméras pour revenir à la liste des caméras. pour ajouter une caméra supplémentaire à la Appuyez sur liste. Appuyez sur Edit (modifier). Appuyez sur Remove (supprimer) pour retirer une caméra de la liste. Appuyez sur Rename (renommer) pour modifier le nom de la caméra. Appuyez sur Alert Settings (paramètres des alertes) pour recevoir des notifications si un bruit est détecté ou si la température dans la chambre du bébé est trop élevée ou trop basse. 4.7 Ajout d’une caméra supplémentaire: Fonctionnement avec iPhone®/iPad® Suivez les mêmes instructions que celles figurant sous 3.3 Compte utilisateur et réglage de la caméra, utilisation avec iPhone®/iPad®. 5. Procédure de réinitialisation de la caméra Remarque : Si votre caméra est déplacée d’un routeur (e. g. Maison) vers un autre routeur (e. g. Bureau) ou si vous avez des problèmes d’installation de caméra, alors cette caméra doit être réinitialisée à nouveau, la caméra doit alors être reprogrammée pour les dispositifs AndroidTM ou iPhone® / iPad®. 1. Le commutateur ON/OFF sur ON. 2. A ppuyez et maintenez le bouton de réinitialisation (RESET) sur le dessous de la caméra pendant 5 secondes, jusqu’à ce que vous entendiez un bip sonore. 3. Relâchez le bouton RÉINITIALISATION et attendez que la caméra termine la procédure de réinitialisation interne. 4. Après environ 60 secondes, vous entendrez deux brefs bips sonores et la LED verte commencera à clignoter. • Patientez jusqu’à ce que votre caméra apparaisse dans la liste des périphériques Wi-Fi®, ce qui peut durer quelques minutes, ou qu’elle soit ajoutée à votre compte. 30 BLINK1_CAN-FR_V2_2013_02_28.indd 30-31 Fonctions de la caméra: ® ® Fonctionnement avec iPhone /iPad Procédure de réinitialisation de la caméra 31 28/2/13 11:50 AM Interférences Afin d’éviter les bruits de fond ou les échos, assurez-vous qu’il y a une distance suffisante entre votre appareil et la caméra Wi-Fi®. L’utilisation d’autres appareils à 2,4 GHz, par exemple un réseau sans fil, un système Bluetooth ou un four à micro-ondes peut provoquer des interférences avec ce produit. Conservez la caméra Wi-Fi® à une distance d’au moins 152 cm (5 pieds) de ce type de produits, ou désactivez-les s’ils semblent provoquer des interférences. Connexion perdue Vérifiez vos paramètres Wi-Fi. Le cas nécessaire, reconnectez votre Wi-Fi. Assurez-vous que votre caméra Wi-Fi® est sous tension. Patientez quelques minutes pour établir une connexion avec le système Wi-Fi. Si vous avez oublié votre mot de passe Si vous ne vous souvenez pas de votre mot de passe, appuyez sur Forgot password (mot de passe oublié) et indiquez votre adresse électronique. Vous recevrez immédiatement un nouveau mot de passe à votre adresse électronique. Solution Catégorie Problème Description/Erreur Compte Je ne parviens pas à me connecter après m’être inscrit. Veuillez vérifier votre nom d’utilisateur et votre mot de passe. Compte Je reçois un message d'erreur disant: « Adresse de courrier électronique non enregistrée ». Veuillez vous assurer que vous vous êtes bien inscrit. Appuyez sur Create Account (créer un compte) afin de créer un compte et de pouvoir utiliser l’appareil Baby Monitor Wi-Fi®. 32 BLINK1_CAN-FR_V2_2013_02_28.indd 32-33 Aide Compte Cliquez sur le lien « Forgot Que dois-je faire si j'ai oublié mon mot de Password » (mot de passe oublié) situé le site Web passe? www.monitoreverywhere. com OU votre application ™ Android ou iOS. Nous vous ferons parvenir un nouveau mot de passe à votre adresse électronique enregistrée. Compte Je ne reçois pas de nouveau mot de passe après avoir utilisé l'option « Mot de passe oublié ». Problème de connexion 1. Veuillez essayer à nouveau Vous obtenez le dans quelques minutes. Ce message suivant problème peut provenir de “ Vous avez des votre connexion Internet. problèmes pour 2. Si le problème persiste, accéder à votre veuillez redémarrer votre caméra,ceci peut-être caméra pour vérifier si cela un problème avec la résout le problème. connexion internet. 3. Veuillez redémarrer votre Veuillez essayez à routeur sans fil. nouveau dans un moment ”. Aide FRANÇAIS created by: Pro. Q.C. Systems Design Limited 6. Aide 1. Il est possible que le courriel ait été expédié dans votre dossier Courrier indésirable. Veuillez vérifier votre dossier Courrier indésirable. 2. Il peut y avoir un délai avant que vous ne receviez votre courriel. Patientez puis revérifiez. 33 28/2/13 11:50 AM Général Quels sont les navigateurs pris en charge pour accéder à ma caméra depuis mon PC/Mac®? Nous recommandons d’utiliser Google Chrome sur PC et Mac®. Toutefois, les navigateurs suivants sont également pris en charge: PC: Internet Explorer 8 et versions ultérieures, Mac®: Safari Problème de connexion Je rencontre des problèmes pour accéder à la caméra depuis un PC distant ou depuis mon téléphone 3G: Veuillez vérifier les paramètres de votre routeur Wi-Fi à domicile et activer UPNP sur votre routeur pour obtenir de meilleures performances lors de la diffusion vers un périphérique distant. Si vous disposez de plusieurs routeurs à votre domicile, veuillez configurer votre caméra de sorte à connecter le routeur qui a la connexion/ligne haut-débit. Problème de connexion 1.Vérifiez à nouveau la Mon application puissance du réseau Wi-Fi. téléphonique affiche le 2.Vérifiez si vous êtes connecté message suivant: à Internet en démarrant le « Impossible de se navigateur de votre téléphone connecter au serveur et en vous rendant sur un site BMS ». tel que www.google.com. 3.Réessayez si vous parvenez à vous connecter à Internet. Général Qu'indique le clignotement d'une LED? Une LED clignotante signale l’état suivant: Clignotement rapide: Votre caméra est en mode d’installation. Dans ce mode, vous pouvez ajouter la caméra à votre compte. Sortie de sa boîte, la caméra est en mode d’installation. Pour réinitialiser en mode d’installation, appuyez sur le bouton RÉINITIALISATION situé au bas de la caméra et maintenez-le enfoncé jusqu’à ce que vous entendiez un long bip sonore. Clignotement lent: La caméra est en train de se connecter au routeur ou elle a perdu le lien avec le routeur. Veillez à ce que la caméra se trouve dans la portée du signal Wi-Fi. La LED est stable: La caméra est connectée au réseau Wi-Fi. Configuration Lorsque j’ajoute une nouvelle caméra à mon compte, je ne parviens pas à trouver de caméra à ajouter. 34 BLINK1_CAN-FR_V2_2013_02_28.indd 34-35 Si vous essayez d’ajouter une caméra qui a auparavant été ajoutée à votre compte/un autre compte, vous devez tout d’abord réinitialiser la caméra. Pour cela, appuyez sur le bouton RÉINITIALISATION au bas de la caméra et maintenez-le enfoncé pendant 6 secondes. Aide Aide FRANÇAIS created by: Pro. Q.C. Systems Design Limited Lorsque vous accédez à votre caméra par l’intermédiaire d’un réseau différent de votre réseau à domicile (via Internet), votre vidéo expire au bout de 5 minutes. Vous pouvez cliquer à nouveau sur la caméra depuis l’application Android™/iOS pour reprendre la diffusion. Si vous accédez à la caméra depuis votre navigateur Web, vous pouvez appuyer sur bouton Recharger pour recommencer à voir la diffusion de votre caméra vidéo. Visionnement Lorsque je suis en caméra « mode distant », la vidéo s'arrête au bout de 5 minutes. Comment afficher la vidéo plus longtemps? 35 28/2/13 11:50 AM Je ne parviens pas à Veuillez vérifier que la caméra accéder à ma caméra. se trouve à portée du signal Wi-Fi. Si la LED sur votre caméra clignote lentement, essayez de rapprocher la caméra du routeur pour une meilleure portée Wi-Fi et réessayez. Configuration Pendant l’installation sur le périphérique pour Android™ et iOS, je ne parviens pas à trouver ma caméra lors de la dernière étape et l’installation échoue. Veuillez réinitialiser la caméra en mode d’installation, puis réessayez. Appuyez sur le bouton RÉINITIALISATION situé au bas de la caméra et maintenez-le enfoncé jusqu’à ce que vous entendiez un long bip sonore. Patientez une minute le temps que la caméra redémarre. La LED de la caméra clignote rapidement, indiquant qu’elle est en mode d’installation. Maintenant, redémarrez à nouveau le programme d’installation à partir de votre smartphone. Problème de connexion Je parviens à accéder à ma caméra depuis le même réseau WiFi, mais ma caméra reste signalée comme distante. Je peux y accéder uniquement 5 minutes de suite. Veuillez vérifier les paramètres de votre routeur sans fil. Les routeurs tels que Buffalo disposent d’une option appelée « Isolation sans fil ». Veuillez désactiver cette option. Caméra Lorsque j’essaie d’afficher la caméra, un message m’invite à effectuer une mise à niveau du microprogramme de ma caméra. Que doisje faire? Veuillez effectuer une mise à niveau de votre microprogramme. Cette opération dure environ 5 minutes. Nous publions occasionnellement des mises à niveau pour améliorer les fonctions de la caméra. 36 BLINK1_CAN-FR_V2_2013_02_28.indd 36-37 APP Je ne parviens pas à trouver l’application iOS dans l’ App StoreSM. Général Quelles sont les plateformes prises en charge pour accéder à ma caméra? Général Aide Aide Ce problème est connu avec certains utilisateurs sous iOS version 6.0.1. Veuillez utiliser le lien suivant sur le navigateur de votre iPad afin de télécharger l’application: https://itunes.apple.com/ us/ app/monitor-everywhere/ id577753318?mt=8&uo=4 FRANÇAIS created by: Pro. Q.C. Systems Design Limited Problème de connexion Système Windows® XP SP3 ou version ultérieure Mac OS® version 10.7 ou version ultérieure ® Internet Explorer version 8.0 ou version ultérieure ® Firefox version 11.0 ou version ultérieure Chrome™ version 18.0 ou version ultérieure ® Safari version 5.1 ou version ultérieure Java™ version 7 ou version supérieure Système Android™ version 2.3.6 ou version supérieure ® ® iPhone /iPad iOS version 4.3 ou version supérieure Vous pouvez appuyer sur Je n’entends pas de son lorsque j’accède à l’icône du haut-parleur sur une caméra distante. l’écran du flux de diffusion de données vidéo afin d’entendre le son. Le son n’est pas activé par défaut lorsque vous accédez à une caméra distante. 37 28/2/13 11:50 AM Fonctions Général Général Que signifient « Caméra locale » et « Caméra distante »? Que signifie le message « PAN TILT disabled because of network speed » (orientation/ inclinaison désactivée en raison de la vitesse du réseau)? Lorsque vous accédez à votre caméra depuis le même réseau sans fil (Domicile) que celui dans lequel il est configuré, il s’agit d’une caméra locale. Lorsque vous accédez à votre caméra depuis un autre endroit que votre domicile, il s’agit d’une caméra distante. Vous pouvez utiliser une connexion 3G ou Wi-Fi en-dehors de votre domicile. Lorsque la vitesse de votre réseau est basse, les fonctions PAN (orientation) et TILT (inclinaison) sont désactivées. Ce message apparaît à l’écran lorsque cela se produit. Les liens suivants vous mènent au guide de dépannage des problèmes liés à Internet Explorer. https://monitoreverywhere.com/ BMS/ troubleshoot.jsp?nojavaie https://monitoreverywhere. com/BMS/ troubleshoot. jsp?javadisabledie Les liens suivants vous mènent Je rencontre des au guide de dépannage des problèmes pour problèmes liés à Google accéder à ma caméra Chrome™. depuis Google https://monitoreverywhere.com/ Chrome™. Que dois-je BMS/ troubleshoot.jsp?nojavach faire? https://monitoreverywhere. com/BMS/ troubleshoot. jsp?javadisabledch Je rencontre des problèmes pour accéder à ma caméra depuis Internet Explorer. Que dois-je faire? 38 BLINK1_CAN-FR_V2_2013_02_28.indd 38-39 Aide Général Général Les liens suivants vous mènent au guide de dépannage des problèmes liés à Safari sur Mac®. https://monitoreverywhere. com/BMS/ troubleshoot. jsp?javadisabledsf https://monitoreverywhere.com/ BMS/ troubleshoot.jsp?nojavasf Vous devez utiliser internet Je ne parviens pas Explorer® version 8.0 ou les à accéder à mes caméras®avec Internet versions plus récentes.Veuillez effectuer une mise à jour de Explorer . J’utilise votre navigateur. Vous pouvez Internet Explorer® également utiliser Google version 6 OU 7. Chrome™ pour y accéder. Je rencontre des problèmes pour accéder à ma caméra depuis Safari sur Mac®. Que dois-je faire? Configuration Lorsque j’utilise un appareil iOS pour configurer la caméra pour la première utilisation, à l’étape où j’essaie de me connecter à la caméra-XXXXXX dans les paramètres WiFi, je reçois un message d’erreur « Impossible de se connecter à la caméra-= XXXXXX ». Camera-=XXXXXX”. Il s’agit d’un problème connu de certains utilisateurs iOS. Veuillez essayer de vous connecter à nouveau. Cette fois, vous devriez être en mesure de vous connecter. Général Lorsque vous voyez votre caméra, vous pouvez appuyer sur l’icône GEAR (roue en forme de roue dentée) pour aller à la page de configurations de la caméra. Sélectionnez l’option information pour afficher les versions APP et caméra. Aide Comment puis-je trouver l’information sur la version de l’APP que j’utilise ? FRANÇAIS created by: Pro. Q.C. Systems Design Limited Général 39 28/2/13 11:50 AM Comment télécharger Androïde: - Ouvrez Google Play APP sur les APP pour les votre appareil Androïde. périphériques - Sélectionnez Rechercher Androïde et iOS ? - Tapez « Monitor Everywhere » - Les résultats donneront APP Monitor Everywhere par Binatone - Choisissez de l’installer Appareil iOS: - Ouvrez le Store APP iOS - Sélectionnez Rechercher - Tapez « Surveillance Partout » - Les résultats donneront APP Monitor Everywhere par Binatone - Choisissez de l’installer Fonctions Je rencontre des problèmes avec le PAN / TILT. La caméra semble se déplacer beaucoup plus tard après avoir appuyé sur le bouton PAN. 40 BLINK1_CAN-FR_V2_2013_02_28.indd 40-41 Fonctions Cela est généralement dû lorsque vous utilisez la fonction PAN / TILT et que la bande passante du réseau / connectivité n’est pas bonne. Cela peut se produire lorsque vous accédez à votre caméra en mode Remote (à distance). Pour améliorer les performances, vous pouvez passer du mode vidéo de haute qualité (couleur HQ blanc) au mode vidéo de faible qualité (couleur HQ grise). Vous pouvez sélectionner le bouton HQ lorsque vous affichez votre caméra. Aide Aide Combien d’utilisateurs 1.Si vous accédez au mode local (votre smartphone / PC est peuvent accéder à connecté au même réseau que la caméra en même votre caméra), jusqu’à quatre temps ? utilisateurs peuvent visualiser votre caméra en même temps et un utilisateur à distance n’est pas autorisé. Les utilisateurs à distances qui tentent d’accéder à la même caméra obtiendront une notification indiquant «caméra occupée »). 2.Si vous accédez en mode Remote (à distance) (à partir d’un réseau extérieur différent de celui où vous avez votre caméra, par exemple 3G ou votre réseau du bureau), un seul utilisateur peut accéder à la caméra à la fois et seulement deux utilisateurs locaux sont autorisés. Notez que quand un utilisateur accède à la caméra à partir du mode Remote (à distance), d’autres utilisateurs tentent d’accéder à la caméra même par le biais des réseaux à distance, vous obtiendrez une notification indiquant «caméra occupée ». FRANÇAIS created by: Pro. Q.C. Systems Design Limited Général 41 28/2/13 11:50 AM Si votre produit ne fonctionne pas correctement.... 1. Lisez ce manuel d’utilisation.. 2. Contactez le service clientèle au: 1-888-331-3383 aux États-Unis et au Canada Garantie limitée (« Garantie ») des produits de consommation et des accessoires Nous vous remercions d’avoir acheté ce produit de marque Motorola fabriqué sous licence par Binatone Electronics International LTD (« BINATONE »). Que couvre cette garantie? Sous réserve des exclusions exposées ci-après, BINATONE garantit que ce produit de marque Motorola (« Produit ») ou que cet accessoire certifié (« Accessoire ») vendu pour être utilisé avec ce produit est fabriqué pour être exempt de défauts matériaux et de fabrication dans des conditions d’utilisation normales pendant la période définie ci-dessous. Cette garantie vous est exclusive et n’est pas transférable. Qui est couvert par la garantie? La présente garantie ne s’applique qu’à l’acheteur initial et elle n’est pas transférable. Que fera BINATONE? BINATONE ou son distributeur agréé, à son choix, dans un délai commercialement raisonnable, réparera ou remplacera sans frais tout Produit ou Accessoire non conforme en vertu de la présente garantie. Nous pouvons utiliser des Produits, des Accessoires ou des pièces reconditionnés/remis à neuf/ d’occasion ou neufs. 42 BLINK1_CAN-FR_V2_2013_02_28.indd 42-43 Informations générales Quelles sont les autres limitations? TOUTE GARANTIE IMPLICITE, INCLUANT, MAIS S’EN S’Y LIMITER, LES GARANTIES IMPLICITES DE QUALITÉ MARCHANDE ET D’ADÉQUATION À UNE UTILISATION PARTICULIÈRE, EST LIMITÉE À LA DURÉE DE LA PRÉSENTE GARANTIE LIMITÉE. LA RÉPARATION OU LE REMPLACEMENT EN VERTU DE CETTE GARANTIE LIMITÉE EXPRESSE CONSTITUENT LES RECOURS EXCLUSIFS DU CONSOMMATEUR ET REMPLACENT TOUTES LES AUTRES GARANTIES, EXPRESSES OU IMPLICITES. MOTOROLA ET BINATONE NE SAURAIENT EN AUCUN CAS ÊTRE TENUS RESPONSABLES, CONTRACTUELLEMENT OU DÉLICTUELLEMENT (Y COMPRIS EN CAS DE NÉGLIGENCE) QUE CE SOIT POUR TOUS LES DOMMAGES AYANT UNE VALEUR SUPÉRIEURE AU PRIX D’ACHAT DU PRODUIT OU DE L’ACCESSOIRE, OU POUR TOUT AUTRE TYPE DE DOMMAGE INDIRECT, ACCESSOIRES, PARTICULIER OU CONSÉCUTIF QUI POURRAIT SURVENIR, OU POUR TOUTE PERTE DE REVENU, DE PROFITS, DE PERTE COMMERCIALE, DE PERTE DE DONNÉES OU DE TOUTE AUTRE PERTE FINANCIÈRE RÉSULTANT DE OU EN RAPPORT AVEC LA CAPACITÉ OU L’INCAPACITÉ D’UTILISER LES PRODUITS ET ACCESSOIRES. TOUS LES DOMMAGES SUSCITES NE POURRONT ÊTRE RÉCLAMÉS EN VERTU DE LA LOI. FRANÇAIS created by: Pro. Q.C. Systems Design Limited 7. Informations générales Certaines juridictions n’admettant pas l’exclusion et la limitation de responsabilité en cas de dommage fortuit ou indirect, ni les limitations de durée d’une garantie implicite, ces exclusions ou limitations susmentionnées ne s’appliqueront peut-être pas à vous. La présente garantie vous accorde des droits spécifiques légaux, mais vous pouvez également avoir d’autres droits qui varient selon les États. Informations générales 43 28/2/13 11:50 AM Durée de la garantie Produits de consommation Un (1) an à compter de la date d’achat d’origine du produit par le premier acheteur du produit. Accessoires Quatre-vingt dix (90) jours à compter de la date d’achat d’origine des accessoires par le premier acheteur du produit. Produits de consommation et accessoires réparés ou remplacés La durée restante de la période de garantie initiale ou quatre-vingt dix (90) jours à compter de la date de retour au consommateur, la durée la plus longue étant retenue. Exclusions Usure normale. L’entretien périodique, la réparation ou le remplacement de pièces dus à l’usure normale sont exclus de la garantie. Usage anormal et abusif. Les produits défectueux ou ayant été endommagés suite à: (a) l’utilisation, le stockage, l’usage anormal ou abusif, les accidents ou la négligence, comme les dommages physiques (fissures, rayures, etc.) à la surface du produit suite à une utilisation non conforme; (b) le contact avec des liquides, l’eau, la pluie, l’humidité extrême ou une forte transpiration, le sable, les poussières, la chaleur extrême ou la nourriture; (c) l’utilisation de ce produit à des fins commerciales ou à toutes fins soumettant le(s) produit(s) à un usage ou des conditions hors du commun; ou (d) d’autres défauts ou dommages causés par tout autre acte dont MOTOROLA ou BINATONE ne sont pas responsables, ne sont pas couverts par la garantie. produits, d’accessoires ou de tout autre périphérique non certifiés ou de marque autre que Motorola ne sont pas couverts par la garantie. Réparations ou modifications non autorisées. Les défectuosités ou dommages résultant de la réparation, de l’essai, de l’ajustement, de l’installation, de l’entretien, de l’altération ou de la modification, de quelque manière que ce soit par toute entité autre qu’un représentant de MOTOROLA, de BINATONE ou ses centres de service autorisés, ne sont pas couverts par la garantie. Produits modifiés. Les produits ou accessoires dont: (a) le numéro de série ou l’étiquette de date ont été enlevés, altérés ou oblitérés; (b) le sceau est brisé ou affiche des signes de manipulation, (c) les numéros de série des cartes ne correspondent pas; ou (d) les pièces ou le boîtier sont de marque autre ou non conformes à Motorola ne sont pas couverts par la garantie. Services de communication. Les défectuosités, dommages ou défaillances des produits ou des accessoires causés par tout service de communication ou signal, auquel vous êtes abonné ou que vous utilisez avec les produits ou les accessoires ne sont pas couverts par la garantie. FRANÇAIS created by: Pro. Q.C. Systems Design Limited Produits garantis Comment bénéficier des informations sur les réparations couvertes par la garantie ou d’autres informations? Pour bénéficier de réparations ou obtenir des informations, veuillez contacter le 1-888-331-3383 aux États-Unis et au Canada Utilisation de produits et accessoires autres que Motorola. Les défectuosités ou dommages résultant de l’utilisation de 44 BLINK1_CAN-FR_V2_2013_02_28.indd 44-45 Informations générales Informations générales 45 28/2/13 11:50 AM FCC et règlements IC Section 15 de la FCC Cet équipement a été testé et déclaré conforme aux limites d’un équipement numérique de Classe B, relatifs à la section 15 du règlement de la FCC (Federal Communications Commission). Ces exigences sont conçues afin d’offrir une protection raisonnable contre les interférences nuisibles dans une installation résidentielle. Cet équipement génère, utilise et peut émettre de l’énergie radioélectrique, et s’il n’est pas installé et utilisé conformément aux instructions, il peut causer des interférences préjudiciables pour les communications radio. Toutefois, l’absence d’interférences ne peut être garantie pour une installation particulière. Si cet équipement 46 BLINK1_CAN-FR_V2_2013_02_28.indd 46-47 Informations générales provoque des interférences nuisibles à la réception radio ou la réception d’un téléviseur (ce qui peut être constaté en éteignant puis en allumant l’appareil), nous conseillons à l’utilisateur de prendre une ou plusieurs des mesures suivantes: FRANÇAIS created by: Pro. Q.C. Systems Design Limited Vous recevrez des directives expliquant comment expédier tout produit ou accessoire, à vos frais et à vos risques, à un centre de réparation agréé BINATONE. Pour bénéficier de tout service, vous devez joindre: (a) le Produit ou l’Accessoire; (b) votre preuve d’achat d’origine (reçu) qui comporte la date, le lieu d’achat et le vendeur du Produit; (c) si la boîte contenait une fiche de garantie, la fiche de garantie remplie indiquant le numéro de série du Produit; (d) une description par écrit du problème et surtout (e) votre adresse ainsi que votre numéro de téléphone. Les présentes conditions constituent l’intégralité du contrat de garantie entre vous et BINATONE pour les Produits ou les Accessoires que vous avez achetés. Elles annulent et remplacent tous les accords et engagements antérieurs, y compris les représentations sous forme écrite ou le matériel promotionnel fourni par BINATONE ou les représentations faites par un agent, un employé ou un membre du personnel de BINATONE, qui a pu être en rapport avec ledit achat. • Réorienter ou déplacer l’antenne de réception. • Augmenter l’espace de séparation entre l’équipement et le récepteur. • Brancher l’équipement dans une prise de courant d’un circuit différent de celui auquel le récepteur est branché. • Consulter le revendeur ou un technicien (radio/TV) expérimenté pour obtenir de l’aide. Tout changement ou modification effectué sur cet équipement qui n’est pas approuvé expressément par la partie responsable de la conformité peut annuler le droit de l’utilisateur d’utiliser l’équipement. Cet appareil est conforme à la Section 15 du règlement de la FCC. Son fonctionnement est sujet aux deux conditions suivantes: (1) cet appareil ne doit pas causer d’interférence nuisible, et (2) cet appareil doit accepter toutes les interférences reçues, y compris celles susceptibles d’engendrer un dysfonctionnement. Il n’est pas possible de garantir le secret des communications lors de l’utilisation de cet appareil. Afin de garantir la sécurité des utilisateurs, la FCC a déterminé plusieurs critères relatifs à la quantité d’énergie radioélectrique pouvant être absorbée sans danger par un utilisateur ou une personne présente selon l’utilisation prévue du produit. Ce produit a été testé et reconnu conforme aux critères de la FCC. L’appareil pour parent et bébé doit être installé de sorte à ce que les membres du corps de l’utilisateur, autres que ses mains, restent à une distance d’au moins 20 cm (8 pouces). Cet appareil numérique de Classe B est conforme à la norme NMB-003 du Canada. Informations générales 47 28/2/13 11:50 AM Tout changement ou modification effectué sur cet équipement qui n’est pas approuvé expressément par la partie responsable de la conformité peut annuler le droit de l’utilisateur d’utiliser l’équipement. Industrie Canada L’utilisation est sujette aux deux conditions suivantes: (1) cet appareil ne doit pas causer d’interférences, et (2) il doit accepter toute interférence, y compris les interférences susceptibles de provoquer un fonctionnement indésirable de l’appareil. Le terme « IC: » avant le numéro d’enregistrement/de certification signifie uniquement que les spécifications techniques d’Industrie Canada sont respectés. Ce produit est conforme aux spécifications techniques applicables d’Industrie Canada. Cet appareil est conforme à la ou aux normes RSS exemptes de licence d’Industrie Canada. Son fonctionnement est sujet aux deux conditions suivantes: (1) cet appareil ne doit pas causer d’interférences, et (2) cet appareil doit accepter toutes les interférences reçues, y compris celles susceptibles d’engendrer un dysfonctionnement de l’appareil. Cet appareil numérique de Classe B est conforme à la norme NMB003 du Canada. 48 BLINK1_CAN-FR_V2_2013_02_28.indd 48-49 Informations générales 8. Caractéristiques techniques FRANÇAIS created by: Pro. Q.C. Systems Design Limited AVERTISSEMENT Caméra Wi-Fi Capteur d’image Objectif LED infrarouge 802.11 b/g/n Colour CMOS f 2.6 mm, F = 2.8 8 pièces Alimentation Adaptateur:Par Keen Ocean Industrial Ltd. Entrée Sortie 100-240 VAC, 50/60 Hz, 0.15 A 5 V DC, 1000 mA Caractéristiques techniques 49 28/2/13 11:50 AM Fabriqué, distribué ou vendu par Binatone Electronics International LTD., titulaire officiel du produit. MOTOROLA et le logo M stylisé sont des marques ou des marques déposées de Motorola Trademark Holdings, LLC. et sont utilisées sous licence. Mac, Mac OS, iPhone, iPad et Safari sont des marques d’Apple Inc., enregistrées aux États-Unis et dans d’autres pays. Android, Google Play et Chrome sont des marques déposées de Google. Wi-Fi est une marque de la Wi-Fi Alliance. Windows XP et Internet Explorer sont des marques du groupe de sociétés Microsoft. Oracle et Java sont des marques déposées d’Oracle et/ou de ses filiales. Toutes les autres marques sont la propriété de leurs propriétaires respectifs. © 2013 Motorola Mobility LLC. Tous droits réservés. Version 2.0 Imprimé en Chine INK1_CAN-FR_V2_2013_02_28.indd 50 28/2/13 11:50 A