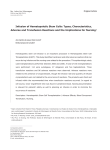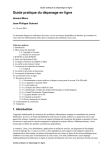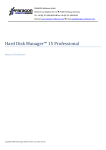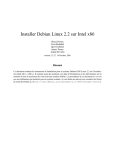Download Manuel d`utilisation de SasInstall
Transcript
Manuel d’utilisation de Version 1.3 Page. 1/25 Toute reproduction ou diffusion sans notre accord est interdite LEOUEB Informatique – 6, Av Jean d’Alembert – 78190 Trappes-en-Yvelines E mail : [email protected] LEOUEB Informatique SARL au capital de 1.500,00 € RCS : VERSAILLES – SIREN : 750 912 875 28/09/2014 Table des Matières 1) 2) 3) PRESENTATION DE SASINSTALL ............................................................................................. 3 UTILISATION DE SASINSTALL ................................................................................................ 4 CREATION DE LA CLE BOOTABLE ............................................................................................. 5 3.1 3.2 3.3 4) UTILISATION DE LA CLE BOOTABLE SASINSTALL ....................................................................... 14 4.1 4.2 4.3 4.4 5) Informations générales du Master ................................................................................................15 Logiciels et partitionnement..........................................................................................................17 Gestion des Drivers .......................................................................................................................19 Finalisation de l’installation.........................................................................................................20 GESTION DES DRIVERS ..................................................................................................... 21 5.1 5.2 5.3 5.4 6) Création automatique de la clé Bootable .......................................................................................5 Création manuelle de la clé Bootable .............................................................................................7 Copie des données SasAdminParc sur la clé USB ........................................................................13 Ajout de Drivers Standards ...........................................................................................................21 Ajout de Drivers SATA ..................................................................................................................22 Ajout de Drivers en Local .............................................................................................................23 Gestion des drivers disponibles ....................................................................................................24 PARAMETRES SASINSTALL .................................................................................................. 25 6.1 Gestion des Fichiers Unattended ..................................................................................................25 Page. 2/25 Toute reproduction ou diffusion sans notre accord est interdite LEOUEB Informatique – 6, Av Jean d’Alembert – 78190 Trappes-en-Yvelines E mail : [email protected] LEOUEB Informatique SARL au capital de 1.500,00 € RCS : VERSAILLES – SIREN : 750 912 875 28/09/2014 1) PRESENTATION DE SASINSTALL SasInstall est un module de la solution d’administration de Parc Informatique « SasAdminParc ». Comme dans toutes solutions d’administration de Parc Informatique, il est indispensable de pouvoir installer automatiquement les postes de travail. Exemple : Installer Windows 7 en mode automatique, installer les drivers de cet OS de manière automatisée et ensuite installer tous les logiciels du poste en automatique. Cette solution utilise une base de données MySQL afin de rassembler toutes les informations dans une base de données accessible même si le poste est éteint. Elle s’appuie également sur l’utilisation et l’installation d’un agent sur les postes de travail nommé « SasAgent ». SasAgent dispose de toutes les informations génériques dont il a besoin pour gérer l’installation automatique des drivers du poste ainsi que tous ses logiciels. SasInstall permet d’installer Windows en mode « Unattended » avec la gestion automatisée des drivers ainsi que l’installation automatique des logiciels grâce aux packages créés dans le module « SasPackage ». Les informations des modèles de MASTER sont contenues dans la base de données et nulle part ailleurs, ce qui permet une souplesse dans leur utilisation ainsi que leur modification. L’utilisation de SasInstall, et donc l’installation automatique d’un poste, sera détaillée dans les chapitres suivants. Une Vidéo de Présentation de SasInstall est disponible à l’adresse suivante : http://youtu.be/738ydLnZnIc Page. 3/25 Toute reproduction ou diffusion sans notre accord est interdite LEOUEB Informatique – 6, Av Jean d’Alembert – 78190 Trappes-en-Yvelines E mail : [email protected] LEOUEB Informatique SARL au capital de 1.500,00 € RCS : VERSAILLES – SIREN : 750 912 875 28/09/2014 2) UTILISATION DE SASINSTALL SasInstall est le seul module qui ne s’exécute pas via l’icône « SasAdminParc » située dans la barre des Tâches. SasInstall est utilisé sur une clé USB Bootable en Windows PE 32 ou 64 Bits en fonction du type d’OS qui sera installé sur le poste. Cependant certains composants de SasInstall sont utilisables via cette icône dans le menu « SasInstall » et seront détaillés dans les prochains chapitres. Lors de l’installation d’un poste, une suite logique d’actions sont exécutées. 1) 2) 3) 4) 5) 6) 7) Récupération des drivers du poste (Automatique dans SasInstall) Sauvegarde optionnelle des profils utilisateurs et des données sur le disque dur Partitionnement et Formatage du Disque dur. Copie optionnelle des sources de Windows sur le disque dur Copie des drivers sur le disque dur du Poste afin d’être installés par Windows Installation de Windows Insertion optionnelle des drivers SATA sur l’installation de Windows, nécessaire pour le redémarrage suivant 8) Une fois Windows Installé, installation des logiciels du Poste grâce aux Packages 9) Restauration Optionnelle des données utilisateurs. Afin de gérer toutes ces étapes, l’interface de SasInstall dispose de plusieurs onglets respectant cette logique. Page. 4/25 Toute reproduction ou diffusion sans notre accord est interdite LEOUEB Informatique – 6, Av Jean d’Alembert – 78190 Trappes-en-Yvelines E mail : [email protected] LEOUEB Informatique SARL au capital de 1.500,00 € RCS : VERSAILLES – SIREN : 750 912 875 28/09/2014 3) CREATION DE LA CLE BOOTABLE Avant de pouvoir utiliser le module SasInstall il est nécessaire de créer une clé USB Bootable. Le chapitre suivant décrit la méthode manuelle et automatique de création de cette clé. 3.1 Création automatique de la clé Bootable Le module « SasKey » permet de formater automatiquement la clé USB, cependant il faudra copier les données sur celle-ci à partir du serveur. Une fois le module SasKey démarré, si la clé USB apparait dans la liste des unités, il suffit de sélectionner les options ci-dessous et de cliquer sur « Appliquer ». Page. 5/25 Toute reproduction ou diffusion sans notre accord est interdite LEOUEB Informatique – 6, Av Jean d’Alembert – 78190 Trappes-en-Yvelines E mail : [email protected] LEOUEB Informatique SARL au capital de 1.500,00 € RCS : VERSAILLES – SIREN : 750 912 875 28/09/2014 Le message d’attente apparaitra. Une fois la clé USB formatée correctement, le message ci-dessous devra apparaitre. Si le module « SasKey » n’a pas fonctionné correctement pour formater la clé USB, il suffit alors de procéder comme sur le chapitre suivant afin de formater manuellement la clé USB. Page. 6/25 Toute reproduction ou diffusion sans notre accord est interdite LEOUEB Informatique – 6, Av Jean d’Alembert – 78190 Trappes-en-Yvelines E mail : [email protected] LEOUEB Informatique SARL au capital de 1.500,00 € RCS : VERSAILLES – SIREN : 750 912 875 28/09/2014 3.2 Création manuelle de la clé Bootable La préparation de la clé Bootable nécessite un Windows SEVEN ou une clé Bootable existante de SasInstall. Il y a donc deux solutions possibles pour accéder à la clé via l’outil « diskpart » : 1) Utiliser un poste installé en « Windows SEVEN » ou « Windows Server 2008 ». 2) Booter sur une clé « SasInstall », et une fois sur l’interface utiliser la touche « F2 » afin d’avoir accès à la fenêtre DOS. Une fois sur la fenêtre DOS, voici les actions à effectuer : Exécuter la commande : « diskpart » (permet d’accéder à l’outil diskpart) Avant d’insérer la clé USB, exécuter la commande « list disk » afin de voir la liste des disques déjà présents Page. 7/25 Toute reproduction ou diffusion sans notre accord est interdite LEOUEB Informatique – 6, Av Jean d’Alembert – 78190 Trappes-en-Yvelines E mail : [email protected] LEOUEB Informatique SARL au capital de 1.500,00 € RCS : VERSAILLES – SIREN : 750 912 875 28/09/2014 Une fois la clé USB insérée, exécuter de nouveau la commande « list disk » afin de voir le numéro du disque correspondant à la clé USB. Exécuter la commande « select disk X ». X correspond au numéro de disque de la clé USB. Page. 8/25 Toute reproduction ou diffusion sans notre accord est interdite LEOUEB Informatique – 6, Av Jean d’Alembert – 78190 Trappes-en-Yvelines E mail : [email protected] LEOUEB Informatique SARL au capital de 1.500,00 € RCS : VERSAILLES – SIREN : 750 912 875 28/09/2014 Exécuter la commande « detail disk » afin de s’assurer que le numéro de disque sélectionné est le bon. Exécuter la commande « clean » afin de supprimer toutes les partitions présentes sur la clé. Page. 9/25 Toute reproduction ou diffusion sans notre accord est interdite LEOUEB Informatique – 6, Av Jean d’Alembert – 78190 Trappes-en-Yvelines E mail : [email protected] LEOUEB Informatique SARL au capital de 1.500,00 € RCS : VERSAILLES – SIREN : 750 912 875 28/09/2014 Exécuter la commande « create partition primary » afin de créer la partition sur la clé. Exécuter la commande « detail disk » afin de vérifier que la partition a été créée correctement. Page. 10/25 Toute reproduction ou diffusion sans notre accord est interdite LEOUEB Informatique – 6, Av Jean d’Alembert – 78190 Trappes-en-Yvelines E mail : [email protected] LEOUEB Informatique SARL au capital de 1.500,00 € RCS : VERSAILLES – SIREN : 750 912 875 28/09/2014 Exécuter la commande « select partition 1 » afin de sélectionner la première partition pour effectuer les actions sur celle-ci. Exécuter la commande « FORMAT FS=NTFS LABEL="SasInstall" QUICK » afin de formater la partition. Page. 11/25 Toute reproduction ou diffusion sans notre accord est interdite LEOUEB Informatique – 6, Av Jean d’Alembert – 78190 Trappes-en-Yvelines E mail : [email protected] LEOUEB Informatique SARL au capital de 1.500,00 € RCS : VERSAILLES – SIREN : 750 912 875 28/09/2014 Exécuter la commande « active » afin de rendre la partition active et pouvoir booter dessus. Puis quitter diskpart avec la commande « exit ». La dernière étape consiste à définir le système de boot de la clé, il faut pour cela utiliser un exécutable se trouvant dans le dossier SasAdminParc de la clé USB, donc pour l’instant sur le serveur SasAdminParc. « \\SRV_SASAP\SasAdminParc$\Setup\SasInstall\SasAdminParc\Tools » Exécuter la commande « bootsect /nt60 X: /force ». X correspond au numéro de disque de la clé USB. Page. 12/25 Toute reproduction ou diffusion sans notre accord est interdite LEOUEB Informatique – 6, Av Jean d’Alembert – 78190 Trappes-en-Yvelines E mail : [email protected] LEOUEB Informatique SARL au capital de 1.500,00 € RCS : VERSAILLES – SIREN : 750 912 875 28/09/2014 3.3 Copie des données SasAdminParc sur la clé USB Une fois la clé Bootable préparée, il suffit de copier les fichiers de « SasInstall » présents sur le Serveur « SasAdminParc » Copier le contenu du dossier ci-dessous directement à la base de la clé : \\SRV_SASAP\SasAdminParc$\Setup\SasInstall La clé USB est désormais utilisable. Page. 13/25 Toute reproduction ou diffusion sans notre accord est interdite LEOUEB Informatique – 6, Av Jean d’Alembert – 78190 Trappes-en-Yvelines E mail : [email protected] LEOUEB Informatique SARL au capital de 1.500,00 € RCS : VERSAILLES – SIREN : 750 912 875 28/09/2014 4) UTILISATION DE LA CLE BOOTABLE SASINSTALL Pour démarrer l’installation de Windows il faut démarrer sur la clé USB SasInstall. Lors du démarrage sur cette clé, le menu de Boot ci-dessous apparaît. Ce menu de boot permet d’installer des systèmes d’exploitation 32Bits ou 64Bits. Une fois le menu sélectionné, l’Environnement de Pré-Installation « Windows PE » démarre. Page. 14/25 Toute reproduction ou diffusion sans notre accord est interdite LEOUEB Informatique – 6, Av Jean d’Alembert – 78190 Trappes-en-Yvelines E mail : [email protected] LEOUEB Informatique SARL au capital de 1.500,00 € RCS : VERSAILLES – SIREN : 750 912 875 28/09/2014 Lorsque Windows PE a fini de démarrer, le Module SasInstall est alors disponible pour démarrer une nouvelle installation de poste et créer ou modifier les modèles de MASTER. 4.1 Informations générales du Master Le Premier Onglet de SasInstall est destiné aux paramètres génériques du modèle de master, comme par exemple le numéro de licence de Windows. Sauvegarder ce modèle : cette option permet de sauvegarder dynamiquement le modèle de master dans la base de données lors du lancement de l’installation. Modèle : Liste les modèles de MASTER de configuration générale disponibles dans la base de données. La coche verte permet de sauvegarder immédiatement ou de modifier le modèle dans la base de données, La croix rouge permet de supprimer définitivement le modèle dans la base de données. Nom du PC : Permet d’indiquer le nom du Poste en cours d’installation. Description : Permet de remplir la description disponible dans les propriétés Windows du poste. Page. 15/25 Toute reproduction ou diffusion sans notre accord est interdite LEOUEB Informatique – 6, Av Jean d’Alembert – 78190 Trappes-en-Yvelines E mail : [email protected] LEOUEB Informatique SARL au capital de 1.500,00 € RCS : VERSAILLES – SIREN : 750 912 875 28/09/2014 Configuration automatique du réseau : cette case indique si le poste est en DHCP ou en IP Fixe lors de l’installation. Adresse IP : Adresse IP du poste en mode configuration statique du réseau. Masque de sous réseau : Masque de sous réseau du poste en mode configuration statique du réseau. Passerelle par défaut : Passerelle par défaut du poste en mode configuration statique du réseau. Serveurs DNS : Adresse IP des deux serveurs DNS du poste en mode configuration statique du réseau. Suffixe DNS : suffixe DNS du poste en mode configuration statique du réseau. Compte Utilisateur Local : Permet de créer plusieurs utilisateurs locaux dont le mot de passe sera par défaut le nom d’utilisateur en minuscule. Chemin des sources : Permet de sélectionner le répertoire qui contient la source d’installation de Windows. Sauvegarder les sources : Si cette option est cochée, les sources d’installation seront copiées en local et l’installation de Windows se fera à partir des sources Local. Destination : Permet de définir le dossier qui contiendra les sources d’installation. Sauvegarde des Profils Utilisateur : Cette option permet de sauvegarder les profils utilisateurs déjà présents sur le poste en cas d’une réinstallation de poste. Pour qu’un profil soit réutilisable, il faut ensuite créer un package de restauration du Profil. Sauvegarde des Imprimantes Locales : Cette option permet de sauvegarder les imprimantes installées localement sur le poste en cas d’une réinstallation de poste. Pour qu’une imprimante soit réutilisable, il faut ensuite créer un package de restauration des Imprimantes. Ces deux options de sauvegardes sont utilisables lors d’une réinstallation d’un OS identique, sinon dans les packages de restauration il sera obligatoirement nécessaire d’adapter la sauvegarde pour le nouveau système d’exploitation. Page. 16/25 Toute reproduction ou diffusion sans notre accord est interdite LEOUEB Informatique – 6, Av Jean d’Alembert – 78190 Trappes-en-Yvelines E mail : [email protected] LEOUEB Informatique SARL au capital de 1.500,00 € RCS : VERSAILLES – SIREN : 750 912 875 28/09/2014 4.2 Logiciels et partitionnement Le Second Onglet de SasInstall est destiné aux paramètres du modèle d’installation, comme par exemple le partitionnement et la liste des Packages qui seront installés. Sauvegarder ce modèle : cette option permet de sauvegarder dynamiquement le modèle d’installation dans la base de données lors du lancement de l’installation. Modèle : Liste les modèles de MASTER d’installation disponibles dans la base de données. La coche verte permet de sauvegarder immédiatement ou de modifier le modèle dans la base de données, La croix rouge permet de supprimer définitivement le modèle dans la base de données. Page. 17/25 Toute reproduction ou diffusion sans notre accord est interdite LEOUEB Informatique – 6, Av Jean d’Alembert – 78190 Trappes-en-Yvelines E mail : [email protected] LEOUEB Informatique SARL au capital de 1.500,00 € RCS : VERSAILLES – SIREN : 750 912 875 28/09/2014 Formater seulement la partition système : Cette option désactive toutes les options de partitionnement. Seul le disque C : sera formaté avant l’installation. Cela permet de conserver les données présentes sur les autres partitions du Poste. Sélection du disque : Cette option permet de sélectionner le Numéro du disque sur lequel sera installé Windows. Nom de la partition : Permet d’indiquer le nom de la partition qui sera créée. Taille : Cette option permet de définir la taille de la partition en Mo/Go/To ou en pourcentage de la place restante. Liste des Partitions : La liste des Partitions définie le partitionnement final, cette liste est remplie grâce au 3 options précédentes. Sauvegarde de répertoires Personnel : Permet d’indiquer une liste de dossiers qui seront sauvegardés sur la clé USB avant le formatage du disque dur. Cette option peut être utile dans le cas d’un repartitionnement du disque. Tout comme la sauvegarde des Profils et des Imprimantes, il faudra prévoir un Package afin d’effectuer la restauration des données. Installer SasAgent : L’agent installé sur le poste sera conservé sur ce dernier et permettra par la suite de déployer des Packages grâce au module « SasDeploy ». Liste des Logiciels à Installer : La liste du haut de la fenêtre référence tous les packages disponibles dans la base de données. La liste du bas de l’écran donne l’ordre d’installation des packages défini dans le Master, cette liste sera sauvegardée dans le modèle de master. Page. 18/25 Toute reproduction ou diffusion sans notre accord est interdite LEOUEB Informatique – 6, Av Jean d’Alembert – 78190 Trappes-en-Yvelines E mail : [email protected] LEOUEB Informatique SARL au capital de 1.500,00 € RCS : VERSAILLES – SIREN : 750 912 875 28/09/2014 4.3 Gestion des Drivers Le troisième Onglet de « SasInstall » est destiné à la gestion des drivers qui seront installés sur le poste. Pour installer les drivers qui correspondent à la machine il est indispensable de sélectionner le système d’exploitation installé. Cette liste est éditable grâce au menu « Gestion des fichiers Unattended » décrit dans le chapitre « 6.1 » Liste des périphériques reconnus : Cette liste référence les périphériques du poste pour lesquels un driver a été identifié dans la base de données. Ces drivers seront installés lors de l’installation de Windows. Afficher et utiliser les derniers drivers disponibles : S’il existe plusieurs versions d’un même driver dans la base, cette option permet d’utiliser uniquement la dernière version du driver. Page. 19/25 Toute reproduction ou diffusion sans notre accord est interdite LEOUEB Informatique – 6, Av Jean d’Alembert – 78190 Trappes-en-Yvelines E mail : [email protected] LEOUEB Informatique SARL au capital de 1.500,00 € RCS : VERSAILLES – SIREN : 750 912 875 28/09/2014 Liste des drivers SATA : Cette liste référence les périphériques SATA du poste pour lesquels un driver a été identifié dans la base de données. Ces drivers seront installés lors de l’installation de Windows et également utilisés pour le démarrage de l’installation. Afficher et utiliser les derniers drivers SATA disponibles : S’il existe plusieurs versions d’un même driver dans la base, cette option permet d’utiliser uniquement la dernière version du driver. Liste des Hardwares du poste : Cette liste référence les périphériques pour lesquels aucun driver n’a été trouvé dans la base de données. Parcourir un répertoire de drivers : Si certains périphériques n’ont pas de drivers, cette option permet de chercher des drivers sur un dispositif externe. Résultat du répertoire scanné : Le répertoire indiqué pour le parcours des drivers sera scanné ainsi que ses sous dossiers, si un fichier INF est trouvé alors celui-ci est analysé afin de voir si la référence Hardware s’y trouve. La liste des INF indiqués sera automatiquement installée sur le poste. Insérer ces Drivers dans la base de données : si des fichiers INF ont été sélectionnés, alors cette option permet de les insérer automatiquement dans la base de données. Sauvegarder les drivers utilisés sur ma clé USB : Lors de l’installation du Poste les drivers sont téléchargés dans un répertoire temporaire sur la clé USB. Cette option permet de conserver les drivers dans le répertoire temporaire. Cela évite de télécharger les drivers à chaque réinstallation du poste. 4.4 Finalisation de l’installation Une fois tous les paramètres sélectionnés, il suffit de cliquer sur le bouton « Installer ». Le Poste va effectuer une série d’installation qui dépendra des Package sélectionnés, et également une série de redémarrage du poste. L’installation sera complètement terminée seulement lors de l’affichage du message ci-dessous. Page. 20/25 Toute reproduction ou diffusion sans notre accord est interdite LEOUEB Informatique – 6, Av Jean d’Alembert – 78190 Trappes-en-Yvelines E mail : [email protected] LEOUEB Informatique SARL au capital de 1.500,00 € RCS : VERSAILLES – SIREN : 750 912 875 28/09/2014 5) GESTION DES DRIVERS SasInstall ne fonctionne pas comme certains logiciels avec un système d’image disque. Il réinstalle Windows sur le poste en utilisant la méthode « Unattended » fournie par Microsoft. Cette méthode permet d’installer un même master sur n’importe quel type de Poste, quel que soit ses périphériques, pour cela, il suffit d’insérer les drivers sur le serveur SasAdminParc et de les référencer dans la base de données. Les 3 méthodes d’ajout de drivers sont référencées ci-dessous. 5.1 Ajout de Drivers Standards L’ajout de drivers standards est la méthode la plus utilisée, elle consiste à insérer directement des drivers déjà identifiés dans la base. Il suffit d’utiliser le sous menu « AJOUT de Drivers Standard » du menu « SasInstall » La fenêtre ci-dessous permet d’insérer des drivers en fonction du type et de la version de l’OS. Il suffit de sélectionner un dossier à scanner, puis la liste des fichiers INF se remplit. Après avoir sélectionné un fichier INF dans la liste déroulante, la liste des fichiers de drivers ainsi que les références hardware de celui-ci s’affiche à l’écran. La dernière étape consiste à vérifier (et si besoin modifier) la description du driver puis de cliquer sur le bouton d’ajout. Page. 21/25 Toute reproduction ou diffusion sans notre accord est interdite LEOUEB Informatique – 6, Av Jean d’Alembert – 78190 Trappes-en-Yvelines E mail : [email protected] LEOUEB Informatique SARL au capital de 1.500,00 € RCS : VERSAILLES – SIREN : 750 912 875 28/09/2014 5.2 Ajout de Drivers SATA Les drivers SATA sont indispensables pour permettre aux disques durs SATA d’être reconnus par Windows. L’ajout de drivers SATA nécessite les fichiers de chaque driver. La fenêtre ci-dessous est accessible via le sous menu « Ajout de Drivers SATA » du Menu « SasInstall » Comme pour les drivers standards, il faut d’abord sélectionner le système d’exploitation. Après avoir sélectionné le système d’exploitation, il est indispensable de fournir les 3 fichiers du driver SATA Fichier INF : Fichier d’installation du Pilote. Fichier SYS : Fichier du Pilote SATA. Fichier CAT : Fichier catalogue du Pilote. Une fois les trois fichiers indiqués, il suffit de cliquer sur le bouton d’ajout afin de les insérer dans la base de données. Page. 22/25 Toute reproduction ou diffusion sans notre accord est interdite LEOUEB Informatique – 6, Av Jean d’Alembert – 78190 Trappes-en-Yvelines E mail : [email protected] LEOUEB Informatique SARL au capital de 1.500,00 € RCS : VERSAILLES – SIREN : 750 912 875 28/09/2014 5.3 Ajout de Drivers en Local Cette méthode d’ajout est la moins utilisée car elle comporte certains inconvénients, cependant, il est important de savoir comment s’en servir en cas de dépannage. L’inconvénient de cette méthode est dû au fait qu’un driver installé localement peut être modifié par un patch Microsoft et dans ce cas les drivers ne sont plus cohérents avec ce qui est récupéré. Dans 80% des cas, cette méthode est fonctionnelle. Elle s’utilise directement sur un poste ayant le système d’exploitation ainsi que le driver souhaité. Prenons par exemple le cas d’un poste préinstallé qui devra être réinstallé. Cette option est accessible via le sous menu « AJOUT de Drivers Local » du menu « SasInstall ». Une fois la fenêtre ouverte, la liste des drivers du poste s’affiche dans la liste des « Descriptions » Pour ajouter le driver sélectionné dans la base de données il suffit de le sélectionner, puis de cliquer sur le bouton d’ajout. Page. 23/25 Toute reproduction ou diffusion sans notre accord est interdite LEOUEB Informatique – 6, Av Jean d’Alembert – 78190 Trappes-en-Yvelines E mail : [email protected] LEOUEB Informatique SARL au capital de 1.500,00 € RCS : VERSAILLES – SIREN : 750 912 875 28/09/2014 5.4 Gestion des drivers disponibles Après avoir inséré un certain nombre de driver dans la base de données, il est difficile de savoir si un driver s’y trouve. Pour cela il suffit d’utiliser l’interface de gestion des drivers. Cette interface est disponible via le sous menu « Gestion des Drivers » du menu « SasInstall ». Une fois la fenêtre ouverte, pour rechercher un driver, plusieurs paramètres sont nécessaires. Comme d’habitude avec la gestion des drivers, il faut dans un premier temps sélectionner le type et la version du système d’exploitation. La deuxième chose à sélectionner est le type de Drivers « SATA, AUTO (standard), ou LOCAL ». Il est ensuite possible mais non obligatoire de spécifier le Hardware Vendor ainsi que la Description. Page. 24/25 Toute reproduction ou diffusion sans notre accord est interdite LEOUEB Informatique – 6, Av Jean d’Alembert – 78190 Trappes-en-Yvelines E mail : [email protected] LEOUEB Informatique SARL au capital de 1.500,00 € RCS : VERSAILLES – SIREN : 750 912 875 28/09/2014 6) PARAMETRES SASINSTALL 6.1 Gestion des Fichiers Unattended Comme il a été indiqué précédemment, l’installation de Windows est faite en mode Unattended, et donc avec un fichier de réponse. L’utilité de la gestion des fichiers Unattended est par exemple liée aux différentes méthodes d’installation d’un même OS. Par Exemple, un poste peut être installé en Windows 7 dans 3 langues différentes, et dans ce cas, il y aura 3 fichiers Unattended différents. Dans l’exemple ci-dessous, nous avons 2 fichiers Unattended pour l’installation de Windows 7 en Français. Dans cet exemple, notre Modèle se nomme « Windows Seven Users sur C » et configure la création des profils utilisateur sur le disque C: directement lors de l’installation. Dans cet exemple, notre Modèle se nomme « Windows Seven Users sur D » et configure la création des profils utilisateur sur le disque D: directement lors de l’installation. Page. 25/25 Toute reproduction ou diffusion sans notre accord est interdite LEOUEB Informatique – 6, Av Jean d’Alembert – 78190 Trappes-en-Yvelines E mail : [email protected] LEOUEB Informatique SARL au capital de 1.500,00 € RCS : VERSAILLES – SIREN : 750 912 875 28/09/2014