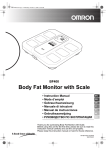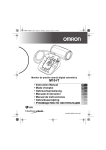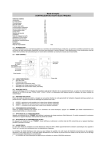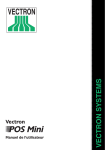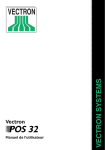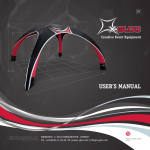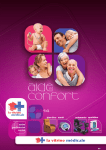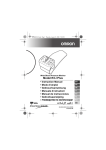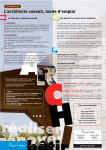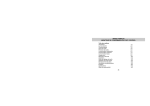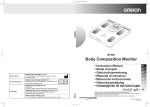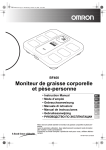Download Manuel d`utilisation en Français logiciel pour tensiomètre 705CP2
Transcript
OMRON Logiciel de Gestion Santé Manuel d’Utilisation Copyright © 2006 Omron Healthcare Co., Ltd. Tous Droits Réservés Sommaire Avant d’utiliser le Logiciel Informations importantes Contraintes liées à l’environnement d’exploitation 1. Ecran de Gestion Utilisateur Enregistrer un nouvel utilisateur Editer un utilisateur Supprimer un utilisateur Rechercher un utilisateur dans la liste des utilisateurs Consulter les informations sur les utilisateurs Modifier les titres dans la liste des utilisateurs Modifier l’ordre de tri ou modifier la liste des utilisateurs au démarrage Créer un fichier CSV Quitter l’écran 2. Ecran de Gestion des Données sur la Pression Artérielle Menu Transférer les données du moniteur au PC Imprimer l’écran Déterminer la pression artérielle cible Créer un fichier CSV Créer un fichier PDF Quitter le menu Affichage des Données Tableau de fonctionnement Sélectionner la période Sélectionner la durée Sélection graphique Consulter la liste des données Saisir manuellement des données 3. Ecran de Gestion des Données sur la Marche Menu Transférer les données du podomètre au PC Imprimer l’écran Déterminer les objectifs quotidiens Déterminer l’écran de démarrage Régler la date de démarrage sur le graphique Hebdo Créer un fichier CSV Créer un fichier PDF Quitter l’écran Affichage des Données Sélectionner la période Sélection graphique Utilisation des événements et du podomètre Consulter les données sur la marche 4. Ecran de Gestion des Données Combinées Menu Imprimer l’écran Créer un fichier CSV Créer un fichier PDF Quitter l’écran Affichage des Données Sélectionner la période Sélectionner le graphique de marche Sélectionner la durée Transfert / Fusion des Données Utilisateurs Désinstaller le Logiciel Informations importantes • • • • • • • Veuillez utiliser ce logiciel et le Manuel d’Utilisation dans les conditions décrites sur l’Accord de Licence applicable à ce produit. Il est interdit d’utiliser ou de copier tout ou partie de ce logiciel et de son Manuel d’Utilisation sans l’accord préalable d’Omron Healthcare Co., Ltd. Les spécifications de ce logiciel et les descriptions contenues dans ce Manuel d’Utilisation sont soumises à modification sans préavis. Les captures d’écrans imprimées dans ce Manuel d’Utilisation peuvent être légèrement différentes des images affichées par le logiciel. Microsoft, Windows, Internet Explorer, Access et Excel sont des marques commerciales enregistrées ou des marques commerciales d’Adobe Systems Incorporated aux Etats-Unis et dans d’autres pays. Les autres noms de sociétés et de produits utilisés dans ce Manuel d’Utilisation sont des marques commerciales ou des marques commerciales enregistrées des sociétés concernées. Les symboles de marque commerciale ou de marque commerciale enregistrée tels que ® et TM sont omis dans ce Manuel d’Utilisation. Dans ce Manuel d’Utilisation, le Système d’Exploitation Microsoft Windows XP est appelé de manière abrégée « Windows XP ». Le Système d’Exploitation Windows 2000 Professionnel est appelé en abrégé « Windows 2000 ». De la même manière, Microsoft Internet Explorer est appelé en abrégé « Internet Explorer » et Microsoft Excel est appelé « Excel ». Contraintes liées à l’environnement d’exploitation Les environnements d’exploitation ci-dessous sont nécessaires pour installer ce logiciel. SE supportés: Microsoft Windows 2000 Professionnel Microsoft Windows XP Home Edition Microsoft Windows XP Edition Professionnelle PC : 600 MHz ou plus, Unité Centrale compatible Pentium, appareil compatible PC/AT Capacité de mémoire : 128 MB ou plus Espace disque dur : 32 MB ou plus Ecran : Super VGA (800 x 600 pixels) ou adaptateur ou moniteur vidéo de résolution supérieure Divers : Lecteur CD-Rom ou DVD Connecteur USB (conforme révision USB 1.1) Imprimante Microsoft Internet Explorer 5.0 ou plus récent Adobe Acrobat Reader 5.0 ou plus récent 1.Ecran de Gestion Utilisateur Ce logiciel peut enregistrer plusieurs utilisateurs et gérer les données de mesures de la pression artérielle et de la marche. Les données sont contrôlées sur la base des noms d’utilisateur. Note : Le nombre d’utilisateurs pouvant s’identifier sur ce logiciel varie selon l’espace libre du disque de votre PC. Enregistrer un nouvel utilisateur Cliquez sur l’icône [Ajouter Utilisateur] puis entrez le nom d’utilisateur et des informations supplémentaires si nécessaire dans les champs mémos. Cliquez sur [OK] pour valider. Notes : . Un nom d’utilisateur doit être indiqué pour enregistrer un nouvel utilisateur. . Le nom d’utilisateur peut compter jusqu’à 28 caractères. Il peut comprendre des lettres ou des chiffres. . Le nombre d’utilisateurs peut atteindre 1000. Cliquez sur [Options Mot de Passe] dans la boîte de dialogue pour appliquer un mot de passe si nécessaire. Cliquez sur [OK] pour valider. Notes : . Vous devez vous rappeler de votre mot de passe. Si vous l’oubliez, vous ne pourrez plus identifier, éditer ou supprimer l’utilisateur. Notez votre mot de passe et conservez-le dans un endroit sûr. . Pour annuler le mot de passe, laissez vides les champs « Nouveau Mot de Passe » et « Confirmation du Mot de Passe ». Editer un utilisateur Sélectionnez le nom d’utilisateur dans la liste des utilisateurs et cliquez sur l’icône [Editer Utilisateur]. Supprimer un utilisateur Sélectionnez le nom d’utilisateur dans la liste des utilisateurs puis cliquez sur l’icône [Supprimer Utilisateur]. Note : . Pour sélectionner plusieurs utilisateurs, cliquez sur les utilisateurs désirés en appuyant sur la touche Ctrl ou Shift. Rechercher un utilisateur dans la liste des utilisateurs Saisissez les mots de passe dans « Nom Utilisateur », « Mémo 1 » ou « Mémo 2 » puis cliquez sur [Démarrer la Recherche]. Cliquez sur [Supprimer les Termes de Recherche] pour effacer les mots de passe. Cliquez sur [Afficher Liste Utilisateurs] pour afficher tous les utilisateurs. Consulter les informations sur les utilisateurs Sélectionnez le nom d’utilisateur dans la liste des utilisateurs puis cliquez sur l’icône [Ecran Graphique]. Lorsque vous cliquez sur l’icône [Ecran Graphique], l’écran lié au type de données visualisées la fois précédente s’affiche automatiquement. Si vous souhaitez modifier les informations que vous souhaitez consulter, cliquez sur l’icône [Modifier Ecrans] et sélectionnez l’option appropriée. Modifier les titres dans la liste des utilisateurs Cliquez sur l’icône [Option] puis cliquez sur l’onglet [Définir les Noms de Titre]. Saisissez les noms de titres le cas échéant. Cliquez sur [OK] pour confirmer. Modifier l’ordre de tri ou modifier la liste des utilisateurs au démarrage Cliquez sur l’icône [Option] puis sur l’onglet) [Afficher les Options au Démarrage]. Sélectionnez l’ordre du tri dans « Ordre de tri au démarrage » pour modifier l’ordre du tri au démarrage. Sélectionnez « Ne pas Afficher » dans « Affichage Liste Utilisateur au Démarrage » pour masquer la liste d’utilisateurs au démarrage. Créer un fichier CSV Ce logiciel peut créer un fichier CSV servant à l’exportation ou à des bases de données pour un utilisateur simple ou des utilisateurs multiples. Les fichiers CSV peuvent être utilisés pour transférer les données dans d’autres programmes, comme par exemple EXCEL. Note : . Pour sélectionner les utilisateurs multiples, cliquez sur les utilisateurs désirés en même temps que sur la touche Ctrl ou la touche Shift. 1. Sélectionnez un utilisateur simple ou des utilisateurs multiples puis cliquez sur l’icône [Créer un ficher CSV]. 2. Cliquez sur [Données sur la Pression Artérielle] ou sur [Données du Podomètre]. 3. Sélectionnez le dossier de destination et modifiez le nom de fichier le cas échéant. 4. Cliquez sur [Créer un fichier CSV] pour sauvegarder le fichier dans le dossier de destination. Quitter l’écran Cliquez sur [X] en haut à droite de l’écran pour quitter le Logiciel de Gestion Santé. 2.Ecran de Gestion des Données sur la Pression Artérielle L’écran de Gestion des Données sur la Pression Artérielle est constitué des zones principales ci-dessous : Menu Affichage des Données Menu Transférer les données du moniteur au PC 1. Connectez le câble USB du moniteur de pression artérielle Omron au PC. Cliquez sur l’icône [Télécharger les Données]. 2. La boîte de dialogue de confirmation apparaît. Cliquez sur [Oui] pour importer les données. Lorsque vous transférez des données pour la première fois, la boîte de dialogue [Options] (cf. ci-dessous) apparaît. Sélectionnez Utilisateur A ou Utilisateur B du moniteur de pression artérielle Omron que vous utilisez. 3. Lancez l’importation des données. Cliquez sur [Annuler] si vous souhaiter l’annuler. 4. La boîte de dialogue apparaît lorsque le processus est terminé. Cliquez sur [OK]. Notes : . Vous ne pouvez pas transférer des données lors de la mesure de la pression artérielle. . N’éteignez pas le PC et ne débranchez pas le câble USB lors du transfert des données. Imprimer l’écran Cliquez sur l’icône [Imprimer] puis réglez les paramètres appropriés à vos besoins. Déterminer la pression artérielle cible Cliquez sur l’icône [Options]. [Fixer l’objectif systolique (mmHg)] Indiquez la valeur de pression artérielle systolique cible. Une ligne orange indiquant la pression artérielle systolique cible apparaît sur le graphique. [La date est grisée si la différence entre les valeurs de pression artérielle systolique du matin et celle du soir est supérieure] Indiquer la différence limite entre les valeurs de pression artérielle systolique du matin et du soir. Si la différence dépasse cette limite, les données correspondantes sont grisées sur le graphique. Note : . Cette fonction n’est disponible que si la valeur du matin est supérieure à la valeur du soir. Cliquez sur [OK] pour valider. Créer un fichier CSV Les fichiers CSV sont utilisés pour transférer des données dans d’autres programmes, comme par exemple EXCEL. 1. Cliquez sur l’icône [Créer un fichier CSV]. 2. Indiquez la période, sélectionnez le dossier de destination et modifier le nom de fichier si nécessaire. 3. Cliquez sur [Créer un fichier CSV] pour sauvegarder le fichier dans le dossier de destination. Note : . Ce fichier CSV n’est pas disponible pour l’importation de données CSV. Créer un fichier PDF Les fichiers PDF sont utilisés pour envoyer par E-mail et / ou imprimer des données. 1. Cliquez sur l’icône [Créer un fichier PDF]. 2. Indiquez la période, sélectionnez le dossier de destination et modifier le nom du fichier si nécessaire. 3. Cliquez sur [Créer un fichier PDF] pour créer le fichier PDF. A. Cliquez sur l’icône [Modifier les Ecrans] et sélectionnez l’écran que vous souhaitez voir. B. Cliquez sur [X] en haut à droite de l’écran pour retourner à l’écran de Gestion Utilisateur. Affichage des Données Tableau des Fonctions Hebdomadaire Mensuel Annuel Tous Liste des données Pression Artérielle et Pouls Comparaison matin / soir Distribution des fréquences Moyenne hebdomadaire Liste des données Saisie commentaires Saisie manuelle de données Sélectionner la période Hebdomadaire : Affiche les données hebdomadaires Mensuelle : Affiche les données mensuelles Annuelle : Affiche les données annuelles Tous : Affiche toutes les données Liste des données : Affiche la liste des données sélectionnée. Indiquez les éventails de données que vous souhaitez visualiser. Précédent : Affiche les données hebdomadaires / mensuelles / annuelles précédentes. Suivant : Affiche les données hebdomadaires / mensuelles / annuelles suivantes. Les plus récentes : Affiche les données hebdomadaires / mensuelles / annuelles les plus récentes. Sélectionner la durée Total : Affiche toutes les données stockées. Matin : Affiche la pression artérielle et le pouls enregistrés entre 4h00 et 9h59 Journée : Affiche la pression artérielle et le pouls enregistrés entre 10h00 et 18h59 Soir : Affiche la pression artérielle et le pouls enregistrés entre 19h00 et 3h59 Moyenne : Affiche les données moyennes pour tous les résultats Sélection graphique Pression artérielle et pouls : Affiche la tendance de votre pression artérielle et de votre pouls. Comment interpréter le graphique Ligne supérieure : Valeur systolique Ligne inférieure : Valeur diastolique Ligne verticale pointillée : Comprend les valeurs saisies manuellement Barre verticale : Ne comprend que les données téléchargées depuis le moniteur de pression artérielle Barre et points bleus : La valeur moyenne de tous les résultats liés à la pression artérielle et au pouls pris le matin (4h00 – 9h59) Barre et points bleus : La valeur moyenne de tous les résultats liés à la pression artérielle et au pouls pris le soir (19h00– 3h59) Grisé rose : La différence entre la valeur de pression artérielle systolique entre le matin et le soir dépasse la limite désignée de la journée (cf. « Fixer la pression artérielle cible »). Symbole de cœur : Au moins un résultat de Battement Irrégulier est enregistré dans les donné. Si vous déplacez le curseur sur ce symbole, la boîte de dialogue ci-dessous apparaît. Elle indique le nombre de résultats concernant la pression artérielle et les battements irréguliers enregistrés durant la période. Comparaison matin / soir : Affiche la valeur moyenne de tous les résultats de la pression artérielle et du pouls entre le matin et le soir. Distribution des Fréquences : Affiche la distribution des fréquences des résultats de la pression artérielle et du pouls. Moyenne hebdomadaire : Affiche la moyenne hebdomadaire des résultats de la pression artérielle et du pouls pris lors des trois premières mesures du matin et des trois dernières mesures du soir. Consulter la liste des données A. Voir la liste de données d’une période spécifique Cliquez sur l’icône [Liste de Données] puis sélectionnez la période. Cliquez sur l’icône [Recherche par Date] pour modifier la période. Cochez la case correspondante dans la colonne « Cacher » si vous ne souhaitez pas que certains résultats ne s’affichent pas sur les graphiques. Note : « Cacher » est disponible pour le graphique des tendances [Pression Artérielle et Pouls]. B. Voir la liste des données mensuelles Cliquez sur le numéro du mois (1 = janvier, 2 = février…) en bas du graphique Annuel pour voir la liste des données concernant le mois concerné. Cliquez sur le bouton [Fermer] situé en bas de l’écran pour fermer la liste de données. C. Voir la liste des données quotidiennes Dans le champ Commentaires, indiquez les informations que vous souhaitez conserver en lien avec la date indiquée, et appuyez sur [Sauvegarder] et [Fermer]. Un cercle apparaît dans le champ Commentaires sous la date. Il indique qu’un commentaire a été saisi. Saisir manuellement des données Cliquez sur l’icône [Voir / Saisir les Données] sur le graphique Pression Artérielle et Pouls Hebdomadaire. Indiquez les résultats de la pression artérielle et du pouls en bas de la liste de données dans la partie jaune. Cochez la case pour indiquer un Battement Irrégulier. Cliquez sur [Sauvegarder] et [Fermer] pour sauvegarder les données. Les données saisies manuellement sont grisées et roses dans la liste de données. Les données téléchargées depuis le moniteur de pression artérielle sont grisées et bleues ou blanches dans la liste de données. Il n’existe aucune différence entre les données grisées bleues et blanches. Ces deux couleurs sont utilisées pour que les données de la liste soient plus faciles à lire. Pour supprimer une rangée de données saisies manuellement, quittez toutes les colonnes vides, puis cliquez sur [Sauvegarder] et [Fermer]. Notes : .Les données téléchargées depuis le moniteur de pression artérielle ne peuvent pas être supprimées. . Vous pourrez toujours saisir des données manuellement quelle que soit la période affichée sur le graphique. Toutefois, les données en dehors de la période indiquée sur le graphique ne seront pas affichées. 3.Ecran de Gestion des Données sur la Marche L’Ecran de Gestion des Données sur la Marche est constitué des zones principales cidessous : Menu Affichage Menu Transférer les données du podomètre au PC 1. Connectez le câble USB du podomètre Omron au PC. Cliquez sur l’icône [Télécharger des Données]. Notes : . Si vous connectez un autre podomètre par rapport à la dernière fois où vous avez transféré des données, l’unité vous demande de confirmer. . Les données ne peuvent pas être modifiées une fois qu’elles ont été transférées. . Démarrer l’importation des données. Cliquez sur [Annuler] si vous souhaitez annuler. . La boîte de dialogue apparaît une fois l’opération terminée. Cliquez sur [OK]. Imprimer l’écran Cliquez sur l’icône [Imprimer] puis paramétrez l’imprimante selon vos besoins. Déterminer les objectifs quotidiens Cliquez sur l’icône [Options] puis indiquez les nombres souhaités. L’objectif et le niveau d’accomplissement sont affichés sur l’écran graphique. Apparaît lorsque le niveau d’accomplissement est situé entre 0 et 75%. Apparaît lorsque le niveau d’accomplissement est situé entre 76 et 99%. Apparaît lorsque le niveau d’accomplissement est de 100% ou plus. ∞ Apparaît au lieu du pourcentage lors que le niveau d’accomplissement dépasse 1000%. Cliquez sur [OK] pour valider. Déterminer l’écran de démarrage Cliquez sur l’icône [Options] puis sélectionnez l’onglet [Afficher les Options - Démarrer]. Vérifier l’affichage et le graphique devant s’afficher au démarrage. Cliquez sur [OK] pour confirmer. Régler la date de démarrage sur le graphique Hebdo Cliquez sur l’icône [Options] puis sélectionnez l’onglet [Afficher les Options – Graphique Hebdomadaire]. Vérifier la date de démarrage du Graphique Hebdomadaire. Cliquez sur [OK] pour confirmer. Créer un fichier CSV Les fichiers CSV peuvent être utilisés pour transférer des données dans d’autres programmes, comme par exemple EXCEL. 1. Cliquez sur l’icône [Créer un Fichier CSV]. 2. Saisissez la période, sélectionnez le dossier de destination et modifier le nom du fichier si nécessaire. 3. Cliquez sur [Créer un fichier CSV] pour créer le fichier CSV. Note : . Ce fichier CSV n’est pas disponible à l’importation de données CSV Créer un fichier PDF Les fichiers PDF sont utilisés pour envoyer par E-mail et / ou imprimer des données. 1. Cliquez sur l’icône [Créer un fichier PDF]. 2. Indiquez la période, sélectionnez le dossier de destination et modifier le nom du fichier si nécessaire. 3. Cliquez sur [Créer un fichier PDF] pour créer le fichier PDF. Note : . Les données sur les pas / heure, les événements / heure et l’utilisation du podomètre ne sont pas exportés en fichiers PDF. Quitter l’écran A. Cliquez sur l’icône [Modifier Ecrans] et sélectionnez l’écran que vous souhaitez voir. B. Cliquez sur [X] en haut à droite de l’écran pour quitter le Logiciel de Gestion Utilisateur. Affichage des Données Ecran de Gestion des Données de Marche Affichage des Données Sélectionner la période Quotidienne : Affiche le graphique quotidien avec les pas / heure Hebdomadaire : Affiche le graphique hebdomadaire avec le rapport de marche quotidien Mensuel : Affiche le graphique mensuel avec le rapport de marche quotidien Annuel : Affiche les données annuelles avec le rapport de marche mensuel Total : Affiche le rapport total de marche et le « top 5 » des jours où le nombre total de pas a été le plus élevé Note : . Vous pouvez modifier la période en cliquant sur la date ou le mois en bas du graphique. Par exemple : Cliquez sur le mois en bas du graphique annuel → Le graphique mensuel apparaît Cliquez sur la date en bas du graphique mensuel → Le graphique hebdomadaire apparaît Cliquez sur la date en bas du graphique hebdomadaire → Le graphique quotidien apparaît Précédent : Affiche les données sur la semaine / mois / année précédente Suivant : Affiche les données sur la semaine / mois / année suivante Les plus récentes : Affiche les données hebdomadaires / mensuelles / annuelles les plus récentes. Sélection graphique Graphique Pas : Affiche le nombre total de pas et de pas aérobics Graphique Durée de Marche Aérobic : Affiche la durée de marche aérobic Graphique Calories : Affiche les calories Graphique Distance : Affiche la distance Graphique Graisse Brûlée : Affiche la quantité de graisse brûlée en grammes Note : Seul le Graphique Pas est disponible sur le graphique quotidien. Utilisation des événements et du podomètre Le graphique quotidien affiche 1) l’heure à laquelle le bouton Evénement a été utilisé et 2) l’heure à laquelle le podomètre a été utilisé. L’heure à laquelle le bouton Evénement a été utilisé L’heure à laquelle le podomètre a été utilisé Notes : . Vous pouvez savoir si vous n’avez réalisé aucun pas même en utilisant le podomètre. . En cas de mouvements durant l’heure, les rapports comme le podomètre sont utilisés. Consulter les données sur la marche A. Visualisation des données mensuelles Cliquez sur le graphique du mois sur le graphique annuel. B. Visualisation des données quotidiennes Cliquez sur le graphique de la date sur le graphique mensuel ou hebdomadaire. C. Visualisation des données horaires Cliquez sur le graphique de l’heure sur le graphique quotidien. Note : Seules les pas et les pas aérobics sont disponibles pour les données horaires. 4. Ecran de Gestion des Données Combinées L’écran de Gestion des Données Combinées vous permet de visualiser la pression artérielle et les données et graphiques sur la marche en même temps. Cet écran est constitué des zones principales ci-dessous : Menu Affichage des données Menu Imprimer l’écran Cliquez sur l’icône [Imprimer] puis réglez les paramètres appropriés à vos besoins. Créer un fichier CSV Vous pouvez exporter la date, la valeur systolique, la valeur diastolique, le pouls, le total des pas et des pas aérobics dans un fichier CSV. Les fichiers CSV peuvent être utilisés pour transférer des données dans d’autres programmes, comme par exemple EXCEL. 1. Cliquez sur l’icône [Créer un Fichier CSV]. 2. Saisissez la période, sélectionnez le dossier de destination et modifier le nom du fichier si nécessaire. 3. Cliquez sur [Créer un fichier CSV] pour créer le fichier CSV. Note : . Ce fichier CSV n’est pas disponible à l’importation de données CSV. . Les données sur les pas / heure, les événements horaires et l’utilisation du podomètre ne sont pas exportés en fichiers CSV. Créer un fichier PDF Vous pouvez exporter la date, la valeur systolique, la valeur diastolique, le pouls, le total des pas et des pas aérobics dans un fichier PDF. Les fichiers PDF sont utilisés pour envoyer par E-mail et / ou imprimer des données. 1. Cliquez sur l’icône [Créer un fichier PDF]. 2. Indiquez la période, sélectionnez le dossier de destination et modifier le nom du fichier si nécessaire. 3. Cliquez sur [Créer un fichier PDF] pour créer le fichier PDF. Note : . Les données sur les pas / heure, les événements horaires et l’utilisation du podomètre ne sont pas exportés en fichiers PDF. Quitter l’écran A. Cliquez sur l’icône [Modifier Ecrans] et sélectionnez l’écran que vous souhaitez voir. B. Cliquez sur [X] en haut à droite de l’écran pour retourner à l’écran Gestion Utilisateur. Affichage des Données Sélectionner la période Hebdomadaire : Affiche le graphique hebdomadaire avec les résultats quotidiens de pression artérielle / pouls ainsi que le rapport de marche Mensuel : Affiche le graphique mensuel avec les résultats quotidiens de pression artérielle / pouls ainsi que le rapport de marche Annuel : Affiche le graphique annuel avec les résultats quotidiens de pression artérielle / pouls ainsi que le rapport de marche Précédent : Affiche les données sur la semaine / mois / année précédente Suivant : Affiche les données sur la semaine / mois / année suivante Les plus récentes : Affiche les données hebdomadaires / mensuelles / annuelles les plus récentes. Sélectionner le graphique de marche Graphique Pas / Pas Aérobics : Affiche le total des pas et des pas aérobics Graphique Durée de Marche Aérobic : Affiche la durée de marche aérobic Graphique Calories : Affiche les calories Graphique distance : Affiche la distance Graphique Graisse Brûlée : Affiche la quantité de graisse brûlée en grammes Sélectionner la durée Total : Affiche toutes les données stockées Matin : Affiche la pression artérielle et le pouls enregistrés entre 4h00 et 9h59 Journée : Affiche la pression artérielle et le pouls enregistrés entre 10h00 et 18h59 Soir : Affiche la pression artérielle et le pouls enregistrés entre 19h00 et 3h59 Moyenne : Affiche les données moyennes pour tous les résultats Transfert / Fusion des Données Utilisateurs A. Importer des données CSV Les données utilisateurs simples ou multiples d’un PC peuvent être transférées vers un autre PC. 1. Ouvrez l’cran Gestion Utilisateur 2. Cliquez sur le(s) nom(s) de qui vous souhaitez transférer les données puis cliquez sur l’icône [Créer un Fichier CSV]. Note : Pour sélectionner des utilisateurs multiples, cliquez sur les utilisateurs souhaités et sur la touche Ctrl ou Shift en même temps. 3. Cliquez sur [Données sur la Pression Artérielle] ou sur [Données du Podomètre]. Répétez les étapes 2 à 5 si vous devez transférer les données sur la pression artérielle et du podomètre. 4. Sélectionnez le dossier de destination et modifier le nom du fichier si nécessaire. Si vous transférez les données sur la pression artérielle et du podomètre, utilisez des noms de fichiers différents. 5. Cliquez sur [Créer un Fichier CSV] pour sauvegarder le fichier dans le dossier de destination. Note : . Le fichier CSV n’est pas créé si aucun rapport n’existe. 6. Installez le Logiciel de Gestion Santé Omron sur le second PC et déplacer les fichiers CSV vers ce PC. 7. Démarrer le Logiciel de Gestion Santé Omron sur le second PC. 8. A partir de l’écran Gestion Utilisateur, cliquez sur l’onglet [Fichier] puis sélectionnez [Importation CSV]. 9. Sélectionnez le fichier CSV des données sur la pression artérielle puis cliquez sur [Ouvrir]. Si vous n’avez pas besoin d’importer de données sur la pression artérielle, cliquez sur [Annuler]. Note : . Ne sélectionnez que le fichier CSV créé par les étapes 1 à 5. 10. Sélectionnez le fichier CSV sur les données du podomètre puis cliquez sur [Ouvrir]. Si vous n’avez pas besoin d’importer les données du podomètre, cliquez sur [Annuler]. Note : . Ne sélectionnez que le fichier CSV créé par les étapes 1 à 5. 11. Les données sur la pression artérielle seront importées en premier, suivies ensuite par les données du podomètre. Cliquez sur [Annuler] si vous souhaitez annuler. 12. Cette boîte de dialogue apparaît lorsque le transfert des données est terminé. Cliquez sur [OK]. Note : . Les données utilisateurs simples ou multiples de différents PC peuvent être associées sur un fichier pouvant être utilisé sur un PC en répétant les étapes 1 à 12 pour chaque PC contenant les données utilisateur. Toutes les données étant contrôlées par le nom d’utilisateur, les noms d’utilisateurs dupliqués ne peuvent pas être transférés sur le même PC sans perte des données d’un nom d’utilisateur à l’autre. B. Transfert de fichier de base de données Microsoft Access Le Logiciel de Gestion Santé Omron stocke les données sur la pression et du podomètre dans une base de données Access appelée omron.mdb. Ce fichier est stocké dans le dossier [Système] où le logiciel a été installé. Ce fichier peut être transféré vers un autre PC. Toutefois, il remplacera entièrement le fichier du PC destinataire. Note : . Si vous souhaitez fusionner les données utilisateurs de plusieurs PC vers un PC, veuillez appliquer la procédure A. Importer des Données CSV. 1. Ouvrez le dossier [Système] dans le dossier où vous avez installé le Logiciel de Gestion Santé Omron. 2. Copiez et collez le fichier de base de données Microsoft Access [omron.mdb] sur un CD ou un autre support de stockage. 3. Installez le Logiciel de Gestion Santé Omron sur l’autre PC. 4. Copiez et collez le fichier de la base de données Microsoft Access [omron.mdb] du support de stockage vers le dossier [Système] où vous avez installé le Logiciel de Gestion Santé Omron sur l’autre PC. Désinstaller le Logiciel 1. Sélectionnez [Tous les programmes] ou [Programmes] à l’aide de [Démarrer] sur le PC. 2. Cliquez sur [Logiciel de Gestion Santé Omron]. 3. Sélectionnez [Désinstaller le Logiciel de Gestion Santé Omron]. 4. Suivez la procédure indiquée dans les messages. Notes : . Lorsque le logiciel est désinstallé, toutes les données utilisateurs seront supprimées. . Lorsque vous mettez à jour le logiciel, veuillez suivre la procédure d’installation des mises à jour des logiciels. Filiale Filiale Filiale Fabricant Représentant UE Distributeur France OMRON HEALTHCARE UK LTD. Opal Drive Fox Milne, Milton Keynes MK15 0DG, Grande-Bretagne OMRON Medizintechnik Handelsgesellschaft m.b.H. Windeckstr. 81a, 68163 Mannheim, Allemagne www.omron-medizintechnik.de OMRON SANTÉ FRANCE SAS 14, rue de Lisbonne, 93561 Rosny-sous-Bois Cedex, France OMRON HEALTHCARE CO., LTD. 24, Yamanouchi Yamanoshita-cho, Ukyo-ku, Kyoto, 615-0084 Japon OMRON HEALTHCARE EUROPE B.V. Kruisweg 577, 2132 NA Hoofddorp, Pays-Bas www.omron-healthcare.com Holtex, ZAC La Robole, 190 rue Paul Langevin, 13856 Aix en Provence cedex 03 Tél SAV : 04 42 90 31 47 www.holtex.fr [email protected]