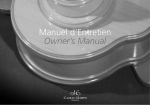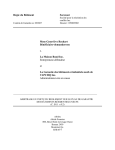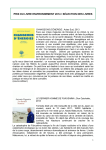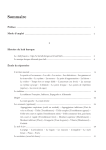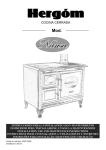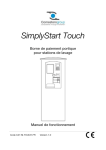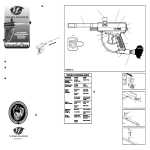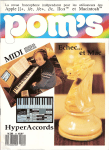Download Jniz - Manuel d`utilisation
Transcript
! ! ! ! ! ! ! ! ! ! ! Jniz - Manuel d’utilisation 1. Edition des items ..............................................................................2 2. Edition des voix ................................................................................4 3. Edition de la signature.......................................................................4 4. Exécution du morceau .......................................................................5 5. Navigation dans le morceau ...............................................................5 6. Comment changer l’instrument MIDI ...................................................6 7. Ajouter une portée de percussion .......................................................7 8. Tonalités modulations ........................................................................8 9. Volume ...........................................................................................9 10. Affichage des intervalles ................................................................10 11. Outil de correction harmonique .......................................................10 12. Analyse et visualisation des accords ................................................12 13. notes étrangères ...........................................................................15 14. Solveur ........................................................................................25 15. Options Lilypond ...........................................................................27 16. Midi input.....................................................................................28 La plupart des composants graphiques disposent d’info-bulles. Pour connaître la fonction d’un composant passez simplement votre souris dessus. 1. Edition des items ! ! Un clic droit ou gauche sur la note en haut à gauche de la fenêtre d’édition : ! Permet de faire apparaitre le menu d’édition des items : ! ! ! ! De la même façon, un clic droit sur la zone d’édition des notes permet également de faire apparaitre ce menu : ! ! ! Une fois la valeur changée la valeur par défaut en haut à gauche change immédiatement: ! ! ! Règles concernant l’utilisation des accidents ! Un accident quelconque y compris le bécarre est toujours sauvegardé en mémoire. Par exemple, un C5# en Do Majeur restera un C5# si vous changez la tonalité en Cbm. ! Règles concernant l’utilisation des liaisons et notes pointées ! La durée note / repos pointé doit exister au préalable sur la portée. Par exemple, si vous souhaitez ajouter un C5 noire pointée, l’endroit de la portée où vous voulez l’insérer doit déjà contenir l’équivalent d’une noire et d’une croche. ! Les liaisons ne sont possibles que pour des notes contigües. Remarquez que vous avez souvent la possibilité de remplacer une liaison par une note (pointée ou pas) de durée équivalente. ! Des raccourcis clavier sont également disponibles : ! 0 à 4 : de la double croche à la ronde. 5 à 9 : de la double croche à la ronde pour les repos. ‘s’ : dièse. ‘f’ : bémol ‘n’ : bécarre. ‘d’ : note / repos pointé. ‘t’ : liaison. ! Barre d’espacement : revient au mode standard c.à.d. désactive les accidents, liaison et note pointée. ! ! ! 2. Edition des voix ! Un clic gauche ou droit sur une clé permet de faire apparaître le menu d’édition des voix : ! ! ! ! 3. Edition de la signature ! Il est possible de changer la signature du morceau mais uniquement au démarrage (portées vides). Un clic gauche ou droit sur la zone de signature permet de faire apparaître le menu d’édition de ces signatures : ! ! Une fois la valeur changée la valeur par défaut en haut à gauche change immédiatement en fonction de la signature que vous avez choisie: ! 4. Exécution du morceau ! Les boutons en haut à gauche permettent d’écouter le morceau : ! ! Celui de gauche permet de lire, celui du milieu permet de mettre en pause, le dernier stoppe l’écoute. Notez qu’il est possible d’écouter une seule portée en passant par l’édition des voix (cf. 2. ‘Jouer la voix’). ! Vous pouvez changer le tempo, avant l’exécution du morceau, en haut à droite de la fenêtre en cliquant sur le tempo: ! ! ! 5. Navigation dans le morceau ! Horizontalement dans le morceau : ! La molette de la souris (bouton du milieu) appliquée sur la zone d’édition des notes permet d’avancer (molette vers le haut) / reculer (molette vers le bas) dans le morceau. ! Des raccourcis clavier sont également disponibles : ! Fleche gauche ←: déplacement à gauche. Flèche droite →: déplacement à droite. ! ! Verticalement dans les portées : ! La molette de la souris (bouton du milieu) appliquée à gauche de la zone d’édition des notes permet d’avancer (molette vers le haut) / reculer (molette vers le bas) dans l’affichage des voix. ! Des raccourcis clavier sont également disponibles : ! Fleche haute ↑: déplacement haut. Flèche basse ↓: déplacement bas. ! 6. Comment changer l’instrument MIDI ! Vous pouvez pour chaque portée, changer l’instrument utilisé. Pour cela faites un clic gauche ou droit sur une clé : ! ! ! ! Cliquer ensuite sur la première ligne (qui est l’Instrument actuellement utilisé). Une nouvelle fenêtre apparaît: ! ! ! ! Cliquer sur l’instrument de votre choix, la fenêtre se ferme et l’instrument utilisé pour cette portée est immédiatement mis à jour: ! ! 7. Ajouter une portée de percussion ! Un clic gauche ou droit sur une clé permet de faire apparaître le menu d’édition des voix : ! ! ! Cliquer sur “New Percu Stave”: ! ! Une nouvelle portée apparaît, vous pouvez changer la percussion comme expliqué dans le précédent paragraphe 5: ! ! ! 8. Tonalités modulations ! ! Comment changer la tonalité principale ! Un clic gauche ou droit à droite de la signature permet de faire apparaître le menu d’édition des tonalités : ! ! ! Cliquez sur la tonalité de votre choix, les altérations sont automatiquement rajoutées aux clefs: ! ! ! Comment insérer ou modifier une tonalité en cours de morceau ! Un clic gauche ou droit sur le panneau des tonalités au dessus des portées permet de faire apparaître le menu d’édition des tonalités : ! ! ! ! ! Cliquer sur la tonalité de votre choix, les altérations sont automatiquement rajoutées aux notes: ! ! Cette nouvelle tonalité prend effet jusqu’à la rencontre de la tonalité suivante. ! 9. Volume ! Cliquer sur le tempo dans le coin haut droit de la fenêtre pour le changer: ! ! ! 10. Affichage des intervalles ! Pour afficher / masquer l’affichage des intervalles, cliquer sur le menu Configuration puis sur ‘Afficher les intervalles’ : ! ! ! Déplacer votre souris sur un item affichera le panneau des intervalles de cette note: ! ! ! La première colonne indique les intervalles mélodiques avec les items du tick précédent. ! La seconde colonne indique les intervalles harmoniques avec les autres items du tick courant. ! La troisième colonne indique les intervalles mélodiques avec les items du tick suivant. ! Ce panneau des intervalles est automatiquement mis à jour en temps réel dès que vous modifiez la valeur de la note. ! 11. Outil de correction harmonique ! Pour afficher / masquer le panneau de gestion des erreurs, cliquer sur le menu Configuration puis sur ‘Afficher le panneau de gestion des erreurs’ : ! ! ! ! ! Vous pouvez activer / désactiver les règles de votre choix, le résultat prendra effet immédiatement sur les portées. ! Erreurs d’intervalles ! Les quintes justes successives par exemple sont interdites: ! ! ! ! Déplacez votre souris sur le message d’erreur et ne seront affichées que les notes concernées par cette erreur. Toutes les autres erreurs seront provisoirement masquées. Cela permet de ne visualiser que les notes concernées par cette erreur. ! ! Continuez à déplacer votre souris sur la fenêtre d’information à droite: ! ! Intervalles précédent et courant: ils peuvent être réguliers ou croisés. Les voix impliquées sont indiquées entre parenthèses (ici les voix numéros 0 et 1). Les messages en rouge vous donnent des façons de résoudre le problème. ! 12. Analyse et visualisation des accords ! ! Les accords sont toujours affichés en bas de la fenêtre : ! ! Déplacer la souris sur l’accord affichera les caractéristiques de l’accord: ! ! ! ! Une tierce manquante sera indiquée par un point d’exclamation rouge: ! ! Un accord instable sera complètement en rouge (plus d’une note harmonique manquante) : ! ! ! Les inversions des accords sont indiquées dans le titre : ! ! ! ! Pour afficher les accords en notation romaine aller dans le menu Configuration puis paramètres généraux. Cliquer ensuite sur ‘Afficher les accords en notation romaine’ ; ! ! ! ! ! 13. notes étrangères ! Il est important de reconnaitre ces notes étrangères car le chiffrage de l’accord n’inclue pas ce type de notes. ! Jniz détecte automatiquement ce type de notes et les colore en orange et sont donc en attente d’approbation de votre part: ! ! ! ! Vous devez confirmer et approuver leurs statuts. Pour cela cliquer à gauche et juste à coté de la note et un panneau de confirmation apparaitra: ! ! ! Notez que vous n’avez que deux choix possibles: note étrangère ou réelle (ici c’est une appoggiature). ! Vous pouvez facilement changer les couleurs de ces notes étrangères en allant dans le menu Configuration puis Paramètres généraux : ! ! ! ! Règles de reconnaissance des notes étrangères ! Pour effectuer cette analyse Jniz retire au préalable les notes étrangères (confirmées ou pas) du chiffrage des accords. ! Anticipation ! La note doit être est sur temps faible ou sur partie faible de temps et prolongée par un mouvement oblique avec la note suivante qui doit être sur temps fort ou partie forte de temps. L’anticipation et sa note suivante ne partagent pas la même fondamentale d’accord : ! ! ! ! Appoggiature ! 1. Si la note est sur temps fort ou sur partie forte de temps (appoggiature forte) et sans préparation (pas de liaison avec la note précédente) : ! Il doit y avoir mouvement conjoint avec la note suivante qui doit être sur temps faible ou sur partie faible de temps. Ces deux notes doivent partager la même fondamentale d’accord : ! ! ! 2. Si la note est sur temps faible ou sur partie faible de temps (appoggiature faible) et sans préparation (pas de liaison avec la note précédente) : ! Il doit y avoir mouvement conjoint sur la note suivante qui doit être sur temps fort ou sur partie forte de temps. Ces deux notes et aussi la note précédant l’appoggiature faible doivent partager la même fondamentale d’accord. De plus le mouvement entre l’appoggiature et la note précédant l’appoggiature doit être disjoint. ! ! Broderie ! La note doit être amenée par un mouvement conjoint et prolongée également par un mouvement conjoint mais contraire au premier mouvement. Les trois notes impliquées dans une broderie doivent avoir la même fondamentale d’accord : ! ! ! ! Cambiata ! La note doit être est sur temps faible ou sur partie faible de temps et prolongée par un mouvement conjoint sur la note suivante qui doit être sur temps fort ou partie forte de temps. La note précédant la Cambiata forme un intervalle conjoint avec la note suivant la Cambiata. La Cambiata et sa note suivante ne partagent pas la même fondamentale d’accord : ! ! ! ! ! Echappée ! La note doit être est sur temps faible ou sur partie faible de temps et prolongée par un mouvement disjoint sur la note suivante qui doit être sur temps fort ou partie forte de temps. La note précédant l’échappé forme un intervalle conjoint avec l’échappée et avec la note suivant l’échappée. L’échappé et sa note suivante ne partagent pas la même fondamentale d’accord : ! ! ! ! ! La note de passage ! Les intervalles précédant et suivant la note de passage doivent être conjoints et similaires (donc non contraires). La note précédente et la note suivante doivent être soit des notes de passages, soit des notes réelles : ! ! ! ! Le retard ! Le retard doit être sur temps fort ou sur partie forte de temps et lié à sa note précédente. Sa résolution doit être faite sur temps faible ou partie faible de temps, par mouvement conjoint. La fondamentale de l’accord contenant le retard doit être identique à la fondamentale contenant sa résolution : ! ! ! 14. Solveur ! Pour lancer le solveur faites un clic gauche sur la notation d’un accord en bas de l’écran : ! ! La fenêtre du solveur apparait: ! ! ! Notez que le nombre de combinaisons possibles est affiché en fonctions des options par défaut (ici 40887 combinaisons). ! Cochez ou décochez les options que vous souhaitez avoir: ! Fondamentales autorisées: le solveur retourne des solutions avec des accords ayant ces fondamentales et uniquement celles-là. ! Complexité des accords: le solveur retournera des accords d’une certaine complexité. Par exemple, si ‘Tierce’ et ‘Quinte’ sont cochées alors les accords trouvés doivent impérativement et uniquement contenir une tierce et une quinte. Si vous souhaitez des accords avec une tierce, une quinte et une septième alors cochez ces trois items. Prenez garde d’avoir un nombre suffisant de voix pour obtenir des accords complexes. Il sera par exemple impossible d’obtenir des accords de neuvièmes complets avec seulement quatre voix. Voix à ignorer: le solveur ignorera ces voix pendant son traitement. C’est un bon moyen de réduire de façon significative le nombre de combinaisons. Il est ainsi courant de conserver les voix de basse et de Soprano. Après cela vous pouvez lancer le solveur en cliquant sur le bouton ‘Chercher’. En fonctions du nombre de combinaisons cela peut prendre un certain temps... ! Vous pouvez naviguer dans la liste des solutions grâce aux boutons ‘Solution suivante’ et ‘Solution précédente’. Vous avez aussi la possibilité d’écouter les portées affichées en cochant la case ‘Son’. ! La liste déroulante ‘Notes répétées’ autorise le solveur à répéter un certain nombre de notes précédentes (zéro par défaut). Les préparations de dissonance ne sont pas concernées par cette option. ! Les items suivants ne sont pas pris en compte dans le calcul des combinaisons: - les notes étrangères - les notes liées - les repos ! Si vous êtes intéressé par le module Solveur complet (gestion multi-cœurs) vous pouvez envoyer une demande à l’équipe de Jniz par email ([email protected]) pour l’obtenir. ! ! 15. Options Lilypond ! Vous pouvez facilement fusionner vos voix dans vos exports vers des fichiers Midi, PDF ou Lilypond. Pour cela cliquer dans le menu Configuration puis sur Options d’export Lilypond: ! ! ! Si vous souhaitez par exemple fusionner les clés de sol sur une même portée et les clés de fa sur une autre portée procédez comme ceci: ! ! ! Et le fichier Pdf généré sera: La case à cocher ‘Export midi’ permet de générer aussi un fichier (export Lilypond et PDF). 16. Midi input ! L’entrée midi se fait pas étape et non en temps réel. Le rythme par défaut pour l’insertion est celui qui se trouve en haut à gauche de la fenêtre de Jniz. N’oubliez donc pas de choisir ce rythme avant d’insérer quoique ce soit. Vous pouvez bien sûr choisir des repos à la place des notes. ! Vous devez connecter votre clavier midi AVANT de démarrer Jniz. Vous pourrez reconnaitre votre clavier dans la liste de séquenceurs: ! ! ! ! ! ! ! ! ! ! ! ! ! ! Ensuite, cliquer sur la partie gauche d’une portée pour initialiser la saisie, une barre rouge verticale va apparaître: ! ! ! ! ! ! ! ! Après cela cliquer sur la portée à l’endroit où vous désirez insérer quelque chose. La couleur de fond va passer au gris: ! ! ! ! ! ! ! ! ! ! ! Taper sur votre clavier midi, les notes ou repos vont s’afficher sur la portée: ! ! ! ! ! ! ! ! Cliquer juste une seconde fois sur la partie gauche de la portée pour stopper la saisie Midi. ! Important: pour être affichée la note doit être dans la tonalité choisie. Par exemple et parce que Jniz est intrinsèquement tonal, il ne sera pas possible d’insérer un Si bémol dans une tonalité de Do Majeur. !