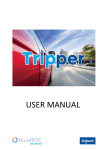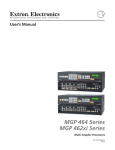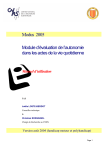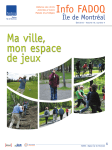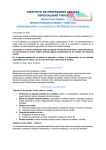Download Centrale des Moins Mobiles via Internet Manuel d`utilisation
Transcript
Centrale des Moins Mobiles via Internet Manuel d’utilisation Vous souhaitez travailler avec le programme CMM via Internet? Les centrales qui souhaitent travailler avec ce programme reçoivent de Taxistop : • une adresse mail avec un numéro d’identification • un mot de passe (que vous pouvez modifier par après) • l’adresse internet (http://www.taxistop.be/FR/www/mc2$.startup ) Ce lien donne un accès direct à l’application. Directives générales • Les champs obligatoires sont marqués d'un astérisque. • Vous pouvez toujours retourner au menu principal en cliquant en haut à gauche sur la petite maison. • Si vous ne possédez pas les informations nécessaires pour remplir un champ obligatoire, vous pouvez noter des données provisoires et les réajuster plus tard, à condition qu'il soit clair qu'il s'agisse d'une valeur provisoire. (ex. « - ») • Au bas des fiches (chauffeurs, voyages, membres) se trouvent les données concernant l’enregistrement avec les informations à propos de la personne qui a modifié ou créé la fiche. • Le format pour la date est toujours jj-mm-aaaa (ex: 21-01-2005), le tiret entre les nombres ne doit pas être placé, car il est ajouté automatiquement. (au total, 8 chiffres doivent être indiqués). • Le format pour la date est toujours hh:mm (ex. 16:30), le double point ne doit pas être indiqué, le total des chiffres est de 4. En outre, les heures piles peuvent être inscrites par des simples chiffres 1 = 01:00, 10 = 10:00, mais 830 sera refusé vous devez taper 0830. • Le caractère utilisé pour les décimales est un point et non une virgule, il en va de même dans « Regional Settings ». • Définition de voyage: voyage = demande de voyage / plusieurs demandes peuvent être combinées par un chauffeur. (groupe) Ecran de connexion Sur l'écran d'entrée, vous tapez votre login ID et votre mot de passe. Ensuite, vous arrivez directement Menu principal. Données de base Attention! Ces données servent à vous encoder afin que Taxistop puisse entreprendre les démarches nécessaires pour vous inscrire. 3. Gestion des données de la centrale • Cliquez dans Données de base sur Gestion des données de la centrale • Gestion des données de la centrale • Administration générale: remplissez ici les coordonnées demandées. o o Préfixe: sélectionnez MMC Nom: remplissez le nom de la commune ou de l'organisation. • Responsable / coordinateur o Remplissez ici les coordonnées de la personne responsable de la CMM et du traitement des affaires administratives. • Personne de contact Remplir le nom: o o o o • Données de facturation o • Soit il s'agit de la même personne que le coordinateur Soit il s'agit de la personne qui fait la permanence Au cas où il y aurait plusieurs personnes de contact, remplissez le nom dans « Dispatching ». Fonction: remplissez la fonction de la personne de contact. (ex: assistant social, volontaire, ...) Remplissez les coordonnées qui sont nécessaires à Taxistop pour établir la facture. Paramètres: Ci-dessous, vous pouvez introduire les tarifs d'application de la centrale. Ceux-ci sont repris comme suit: (les montants sont donnés à titre d’exemples) o Cotisation: 7 o Indemnisation kilométrique: 27 (tapez un point, pas de virgules ni de chiffres « 0 ») le 0 peut être introduit mais ne sera pas affiché - le caractère utilisé pour les décimales est toujours un point. o A partir du 1er juillet: 3.5 (tapez un point, pas de virgule ni de chiffre « 0 ») • Préférences: Vous pouvez ici sélectionner un numéro de préférence qui sera utilisé pour les membres et les chauffeurs. Le choix du numéro est important, il ne peut plus être changé une fois que les membres / chauffeurs sont introduits. o Numéro Taxistop: ce sont les numéros de la base de données Taxistop. o Numérotation automatique: chaque nouvelle inscription est n° +1. Un numéro de départ est rempli automatiquement. La valeur de départ du premier numéro peut toujours être changée par l’administrateur. Dans Numérotation automatique vous pouvez choisir soit : « Numéro permanent » = un numéro peut être utilisé une seule fois pour plusieurs années. « Numérotation par an » = un même numéro peut être utilisé pendant plusieurs années par différentes personnes. Utilisez un numéro par an seulement si vous avez une raison valable! Souvent, un même effet peut être obtenu en choisissant une numérotation déroulante et en remplissant un préfixe modifié. Encodage libre : ici, vous pouvez encoder un numéro permanent (déroulant) ou par an (changeant). o Planificateur de trajet: Ici vous pouvez choisir “map24” ou ”Dolmen” o Visualisation : vous pouvez ici choisir « utilisation » ou pas Utilisation : à l’encodage des chauffeurs et des membres, vous remplissez dans le champ « encodage de la rue » le nom correct de la rue. • Aperçu des centrales proches: Si les chauffeurs et / ou les volontaires d'une centrale travaillent également pour d'autres centrales, cela peut être mentionné ici. Cliquez sur « Ici » et choisissez sur l'écran suivant la commune dans laquelle a lieu la collaboration. Appuyez ci-dessous sur le bouton « Mettre à jour » pour mémoriser les données dans notre base de données. o • 1. Gestion des membres Il s'agit ici de personnes qui utilisent la Centrale des Moins Mobiles (et les membres du programme). Inscrire/ introduire un nouveau membre : Sélectionnez dans le Menu principal dans données de base « Gestion des membres ». Vous arrivez automatiquement sur « L'écran de recherche » Suivez la procédure ci-dessous pour introduire les données du membre. • Cliquez sur le bouton bleu « nouveau » pour introduire un nouveau membre. • Vous arrivez à une nouvelle fenêtre « Données personnelles + affiliation » o Remplissez ici toutes les données que vous pouvez encoder • Appuyez ci-dessous sur « Mettre à jour » pour mémoriser les données dans notre base de données. Vous recevez le message « réussi », la série est encodée. Maintenant, le membre reçoit un numéro selon le système de réservation choisit antérieurement. Autres particularités Pour compléter les particularités personnelles d’un membre, on utilise les fiches pour faire une recherche. Ensuite, vous pouvez via le bouton « ici » : • Compléter d’autres informations comme par exemple : o Déambulateur o Handicap visuel… • Introduire une préférence ou un désaccord pour les chauffeurs. • Appuyez ci-dessous sur le bouton « mettre à jour » pour mémoriser les données dans notre banque de données. Recherche d’un membre: Sur l’écran initial, vous pouvez compléter dans chaque champ un critère de recherche. • Recherche par le nom • Recherche par le prénom • Recherche par numéro 2. Gestion des chauffeurs Inscrire/ introduire un nouveau chauffeur : • Sélectionnez dans le Menu principal dans la base de données « Gestion des chauffeurs ». Vous arrivez automatiquement sur un Ecran de recherche. • Appuyez sur le bouton « Nouveau » pour introduire les données d’un nouveau chauffeur. o Ses données personnelles o Ses disponibilités o o o Vous devez compléter ici les jours où le chauffeur peut conduire. ATTENTION : au cas où rien n’est inscrit ici, le chauffeur ne verra jamais de demande apparaître sur son écran. Affiliation Quand le chauffeur bénéficie d’une indemnisation - maladie, il doit avoir une approbation d’un conseiller médical, choisissez ” approbation d’un conseiller médical ». Choisissez « Carte du chauffeur » si les chauffeurs ont signé pour la recevoir (tous les chauffeurs doivent la posséder) Choisissez « Note de rendez-vous signée » quand c’est le cas (toutes les centrales ne possèdent pas de note de rendez-vous) Choisissez « N° carnet kilométrique » : 6 chiffres, à trouver à l’avant du livre. Préférences: les préférences du chauffeur peuvent être indiquées ici. ex : si le chauffeur préfère rouler de courtes distances, si fumer est autorisé dans le véhicule, etc.… Appuyez sur le bouton ci-dessous « mettre à jour » pour mémoriser les données dans notre base de données. Vous recevez alors le message “réussi”, la série est insérée. Autres particularités Pour compléter les données personnelles d’un chauffeur, on utilise les fiches pour faire une recherche. Ensuite, vous pouvez : • • Désinscrire le chauffeur, avec éventuellement la mention expliquant la raison. Remplir le numéro d’immatriculation du véhicule via le bouton « ici ». ATTENTION : au cas où rien n’est inscrit ici, le chauffeur ne verra jamais de demande apparaître sur son écran. 4. Définition de la nature des trajets • Sélectionnez dans le Menu principal dans la base de données “définition de la nature du trajet ». Vous trouvez ici les possibilités concernant la nature du trajet: visite, centre de jour, docteur, … Ces données sont gérées par Taxistop. 5. Définition des particularités. • Sélectionnez dans le menu principal dans la base de données « Définition des particularités ». Vous trouvez ici les possibilités standards pour les particularités des membres : pensionnés, handicapés, … Ces données sont gérées par Taxistop. 6. Renouvellement/nouvel an • Sélectionnez dans le menu principal dans base de données “Renouvellement / nouvel an” Ici, vous pouvez encoder lors du nouvel an, le changement administratif et, en cas de besoin, commencer un nouveau numéro. Traitement 1. Encodage des voyages À l’inscription d’un nouveau voyage, vous arrivez directement sur un écran de recherche pour les membres. Suivez la procédure ci-dessous : • Sélectionnez via la page de garde dans “traitement”- n°1” encodage des voyages” La fonction de recherche démarre Il existe 3 manières de faire une recherche : § § § Par le numéro ou par « Rechercher un membre » Rechercher par le nom En tapant une partie du nom suivi du signe % Après le choix du membre: - Vous arrivez sur un écran où les données recherchées sont remplies automatiquement. Ces données peuvent être modifies. La date est réglée automatiquement sur aujourd’hui + 2 jours. La date ne peut pas être modifiée en arrière. Le format d’encodage des heures se fait avec un point « . » ou un double point « : » Les abréviations “h” et “u” ne sont pas prises en compte. La nature du trajet (courses, visites, …) doit être complétée pour permettre plus tard d’avoir une vision d’ensemble. Le nombre de places doit aussi être rempli (les membres prennent souvent des accompagnateurs) Vous pouvez indiquer des remarques comme « accompagner jusqu’au premier étage, accompagner pour faire les courses, … » Les données pour le voyage du retour sont proposées dans la direction inverse, celles-ci peuvent aussi être modifiées. Seule l’heure du voyage retour doit encore être introduite. • Appuyez ci-dessous sur le bouton « mettre à jour » pour mémoriser les données dans notre banque de données. Vous recevez alors le message « Réussi ». La série est insérée. Après l’encodage d’un voyage, un chauffeur peut être attribué: - Soit vous choisissez quelqu'un qui est sélectionné via la liste qui se trouve à côté du champ « chauffeur ». - Soit vous pouvez aller sur l’écran de recherche (loupe) où vous pouvez trouver plus d’informations à propos des chauffeurs (membre préféré, disponibilité, dernier voyage, selon la distance). Si vous avez choisi, dans la gestion centrale des données « visualisation », vous pouvez ici demander une vue géographique d’ensemble pour vous permettre de localiser d’un membre et les chauffeurs qui habitent les environs. Après avoir cliqué sur le bouton mettre à jour, le chauffeur est attribué au voyage. Sur cet écran, il est possible de copier le voyage, ceci est utilisé par exemple quand quelqu’un fait le même trajet hebdomadaire. Au cas où vous choisissez cette fonction, un certain nombre de données sont remplies d’avance. Il existe également une possibilité de copier le chauffeur quand vous êtes certain que ce sera toujours le même chauffeur qui fera le trajet. Ici, vous pouvez attribuer le voyage à un groupe, c’est le cas quand plusieurs membres roulent ensemble avec un même chauffeur vers la même destination. Au cas où il existe déjà un groupe, vous pouvez sélectionner un groupe dans le champ “groupe”. Au cas où il n’existe pas encore de groupe, vous pouvez en créer un via le bouton avec la liste déroulante. Vous pouvez choisir un nouveau chauffeur dans le cadre “ créer un nouveau groupe avec les données suivantes”. Ensuite, vous choisissez les voyages qui appartiennent à ce groupe et choisissez “enregistrer dans le groupe”. Vous recevez maintenant le message “réussi”, la série est encodée et le groupe est complété (jour et heure). Pour retirer des membres d’un groupe, choisissez “enlever du groupe”. 2. Modifier des voyages Suivez la procédure suivante: Sélectionnez via la page de garde dans “Traitement” n°2 “ Modifier des voyages” - Une fonction de recherche pour rechercher un membre démarre, ensuite le voyage peut être sélectionné. • Adaptez les données grâce au bouton « Mettre à jour ». Attention : quand un chauffeur a été changé pour un voyage « aller », il sera changé automatiquement pour le voyage « retour », vous devez modifier cette fonction ici si c’est nécessaire. Dans réclamer / modifier / annuler des voyages, les voyages effectués sont indiqués par défaut, pour les anciens voyages la date « de » et « jusqu’à » doit être introduite sur l’écran de recherche. 3. Annulation de voyages Suivez la procédure suivante: Sélectionnez via la page de garde “Compte rendu” n°3 « Annulation de voyages » - Une fonction de recherche pour trouver un membre démarre et ensuite le voyage peut être sélectionné. • Dans le champ “annulation” vous choisissez “oui” • Cliquez sur « Mettre à jour » Attention: quand un voyage aller est annulé, le voyage retour sera aussi annulé automatiquement, inversement ce n’est pas le cas. 4. Attribuer un voyage Suivez la procédure suivante: Sélectionnez via la page de démarrage dans “Compte-rendu”- n°4 « Attribuer un autre voyage » Vous pouvez rechercher un membre déterminé s’il existe encore d’autres voyages pour lesquels un chauffeur doit être attribué. - Il existe une fonction de recherche pour rechercher les membres, ensuite vous pouvez sélectionner un voyage. Suivez la procédure pour l’attribution d’un chauffeur (voir ci-dessus) 5. Aperçu des voyages Suivez la procédure ci-dessous: Sélectionnez via la page de garde « Compte-rendu » n°5 « Aperçu des voyages » La fonction de recherche commence, vous pouvez chercher par membre, chauffeur, date, etc. Si il y a seulement un voyage, le voyage complet est montré, S’il y en a plusieurs vous recevez un aperçu. 6. Groupement des voyages Suivez la procédure ci-dessous : Sélectionnez via la page de garde dans “Compte rendu” n°6 “ Groupement des voyages” Un écran de recherche démarre où vous pouvez sélectionner un chauffeur. Là vous pouvez voir si un chauffeur a ou n’a pas un trajet groupé. 7. Encodage des kilomètres Suivez la procédure ci-dessous: Sélectionnez via la page de garde dans “compte-rendu”-n°7 “Encodage des kilomètres” Quand un carnet kilométrique est déposé, vous pouvez introduire le nombre de kilomètres parcourus. Sur cet écran de recherche, vous pouvez choisir un chauffeur et éventuellement aussi le numéro du carnet. Une fonction de recherche démarre: - Par le nom du chauffeur Par le numéro de livre (les 3 premiers chiffres du numéro à l’avant du livre) Ici vous complétez : - Le numéro de livre: trois premiers chiffres du livre Le numéro suivant: les trois prochains chiffres, ceux-ci augmentent à chaque page. - Le nombre de km parcourus pour le voyage concerné Dans le dernier champ, vous pouvez choisir pour chaque ligne “Mettre à jour” ou ne pas « Mettre à jour » Chaque écran complété doit être « Mis à jour ». Ici, vous pouvez aussi demander le total via « Compter ». 8. Planificateur de route Pour l’information des chauffeurs, il existe un lien vers le site : - www.map24.com - Ou Dolmen Ici, vous pouvez rechercher un trajet ou un chauffeur. Ici, vous pouvez aussi regarder précisément le lieu de résidence de quelqu’un. Administration 1. Données personnelles et inscription Ici, les données personnelles sont tenues à jour, par exemple: - Nom - Prénom - Mot de passe - Login ID - Adresse e-mail Les préférences par rapport à la taille du texte et le choix des voyages via le nom ou le numéro. 2. Gestion des membres finaux Il s’agit ici des membres du programme. Vous trouvez ici un aperçu de ceux qui ont accès à l’administration, par exemple les champs : - Login ID - Adresse e-mail - Si cette personne doit recevoir un rappel - Si l’utilisateur doit recevoir un rappel à propos de voyages vacants. - Si vous avez accès à l’encodage des anciens voyages (seulement permis par le Super User) Rappel voyages vacants Le rappel pour les voyages vacants est envoyé à la date prévue pour le voyage demandé. À la fin de l’année, ceux-ci sont renvoyés pour rappeler que ce voyage doit encore éventuellement être annulé. Voyages introduits dans le passé Dans certains cas exceptionnels, il peut être nécessaire de faire des adaptations aux anciens voyages. Pour cela, on utilise une destination provisoire du Super User. Super User Il s’agit de Ginette Ongenaet et Luk Roose, les gestionnaires de Taxistop, qui ont toujours accès à l’administration de toutes les centrales. Administrateur Il s’agit de la responsabilité principale locale qui a accès à toutes les applications de cette centrale. Grand utilisateur C’est éventuellement un autre utilisateur du programme qui a accès à la gestion des chauffeurs et des membres. Petit utilisateur Celui-ci a accès aux rubriques compte-rendu et listes.