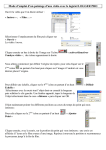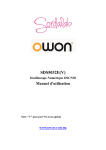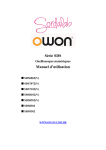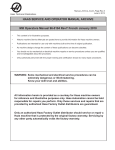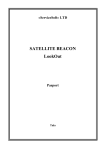Download Manuel d`utilisation pour interface SPARK
Transcript
Manuel d’utilisation Sommaire 1. 2. 3. 4. 5. Introduction ................................................................................................................................ - 4 - A propos de SPARK Science learning system ......................................................................... - 4 - Démarrer avec la SPARK ......................................................................................................... - 4 - Support technique ..................................................................................................................... - 4 - Démarrer une expérience .......................................................................................................... - 5 - Allumer l’interface SPARK...................................................................................................... - 5 - Connecter un capteur ................................................................................................................ - 5 - Connexion d’un capteur de la gamme PASPORT .............................................................. - 6 - Connexion de la sonde de température ............................................................................... - 6 - Connexion de la sonde de tension ....................................................................................... - 6 - Affichage des données mesurées par les capteurs .................................................................... - 6 - Démarrer une expérience à partir de l’écran d’accueil ............................................................. - 7 - Ouvrir une expérience pré intégrée ..................................................................................... - 7 - Voir une mesure .................................................................................................................. - 7 - Construire une expérience................................................................................................... - 8 - Réglages d’une expérience....................................................................................................... - 10 - Régler la prise de mesure........................................................................................................ - 10 - Réglage de la fréquence de mesure ................................................................................... - 10 - Sélectionner le mode de mesure continu .......................................................................... - 10 - Sélectionner le mode de mesure manuel ........................................................................... - 11 - Régler l’affichage des nombres .............................................................................................. - 11 - Régler le nombre de décimales ......................................................................................... - 11 - Réglage du nombre de chiffres significatifs ..................................................................... - 11 - Réglage de l’affichage des chiffres en notation scientifique ............................................ - 11 - Modifier les unités de mesure ........................................................................................... - 12 - Étalonnage des capteurs.......................................................................................................... - 13 - Sélectionner la mesure à étalonner et le type d’étalonnage .............................................. - 13 - Réaliser l’étalonnage ......................................................................................................... - 13 - Enregistrement des mesures ................................................................................................... - 15 - Enregistrer des mesures en mode continu .............................................................................. - 15 - Enregistrer des mesures en mode manuel ............................................................................... - 16 - Effacer une série de données .................................................................................................. - 17 - Affichage des données .............................................................................................................. - 18 - Graphique ............................................................................................................................... - 18 - Créer un nouveau graphique ............................................................................................. - 18 - Afficher et masquer la palette d’outils graphiques ........................................................... - 18 - Ajuster les échelles graphiques ......................................................................................... - 18 - Sélectionner les mesures à afficher dans un graphique existant ....................................... - 19 - Annoter les données dans un graphique............................................................................ - 21 - Tableur .................................................................................................................................... - 22 - Créer un nouveau tableur .................................................................................................. - 22 - Afficher et masquer la palette d’outils tableur .................................................................. - 23 - -1- 6. 7. 8. 9. Parcourir le tableur ............................................................................................................ - 23 - Sélectionner les mesures à afficher dans un tableur existant ............................................ - 23 - Affichage numérique .............................................................................................................. - 25 - Créer un nouvel affichage numérique ............................................................................... - 25 - Afficher et masquer la palette d’outils graphiques ........................................................... - 26 - Changer la mesure dans un affichage numérique ............................................................. - 26 - Affichage multimètre .............................................................................................................. - 26 - Créer un nouvel affichage multimètre .............................................................................. - 26 - Afficher et masquer la palette d’outils multimètre ........................................................... - 27 - Ajuster l’échelle du multimètre......................................................................................... - 27 - Modifier les mesures affichées dans un multimètre.......................................................... - 27 - Modifier l’aspect du multimètre ....................................................................................... - 28 - Analyse des données ................................................................................................................. - 29 - Analyser les mesures dans un affichage graphique ................................................................ - 29 - Visualiser les statistiques .................................................................................................. - 29 - Effectuer une régression ................................................................................................... - 29 - Supprimer une régression ................................................................................................. - 30 - Dessiner une prédiction..................................................................................................... - 30 - Déterminer les coordonnées d’un point ............................................................................ - 30 - Déterminer les DELTA X et DELTA Y entre deux points .............................................. - 31 - Déterminer la pente en un point ........................................................................................ - 32 - Visualiser les statistiques dans un affichage tableur............................................................... - 32 - Visualiser les statistiques dans un affichage numérique......................................................... - 33 - Visualiser les statistiques dans un affichage multimètre ........................................................ - 33 - Calculs et données entrées manuellement .............................................................................. - 34 - Travailler avec des calculs ...................................................................................................... - 34 - Ouvrir la fenêtre calculatrice............................................................................................. - 34 - Créer un calcul .................................................................................................................. - 34 - Afficher un calcul.............................................................................................................. - 35 - Entrer des données manuellement .......................................................................................... - 35 - Ouvrir la liste des mesures ................................................................................................ - 35 - Créer un ensemble de données pour des entrées manuelles.............................................. - 36 - Préparer un tableau pour entrer des données manuellement ............................................. - 36 - Entrer des données manuellement dans le tableau ............................................................ - 37 - Afficher des données entrées manuellement ..................................................................... - 37 - Modifier des données entrées manuellement .................................................................... - 37 - Construire des pages d'expériences ........................................................................................ - 39 - Commencer une nouvelle page d'expérience.......................................................................... - 39 - Ajouter un affichage à une page d'expérience ........................................................................ - 39 - Ajouter un graphique : ...................................................................................................... - 39 - Ajouter un tableau : ........................................................................................................... - 40 - Ajouter un affichage numérique : ..................................................................................... - 40 - Ajouter un affichage multimètre : ..................................................................................... - 40 - Ajouter une zone de texte : ..................................................................................................... - 40 - Ajouter une image : ................................................................................................................ - 40 - Supprimer ou remplacer une image dans une fenêtre d'image ............................................... - 41 - Verrouiller une image ............................................................................................................. - 41 - Ajouter plusieurs éléments sur une page d'expérience ........................................................... - 41 - Effacer une page d'expérience ................................................................................................ - 42 - Sauvegarder et partager .......................................................................................................... - 43 - -2- 10. 11. 12. 13. Sauvegarder une expérience ................................................................................................... - 43 - Imprimer une expérience ........................................................................................................ - 43 - Exporter des données .............................................................................................................. - 44 - Ouvrir une expérience sauvegardée ........................................................................................ - 44 - Ouvrir une expérience présente sur une clé USB ................................................................... - 44 - Organiser les fichiers et les dossiers ....................................................................................... - 45 - Effacer un fichier ou un dossier ........................................................................................ - 45 - Déplacer un fichier ............................................................................................................ - 45 - Copier un fichier ............................................................................................................... - 45 - Tenue d'un journal .................................................................................................................. - 46 - Prendre une photographie ....................................................................................................... - 46 - Ouvrir le journal ..................................................................................................................... - 46 - Ajouter une légende à une capture d'écran ............................................................................. - 46 - Effacer un élément du journal................................................................................................. - 47 - Naviguer dans le journal ......................................................................................................... - 47 - Modifier une légende .............................................................................................................. - 47 - Organiser le journal ................................................................................................................ - 47 - Fermer le journal..................................................................................................................... - 48 - Sauvegarder journal ................................................................................................................ - 48 - Exporter un journal ................................................................................................................. - 48 - Imprimer un journal ................................................................................................................ - 48 - Opérations courantes ............................................................................................................... - 50 - Tourner des pages ................................................................................................................... - 50 - Retourner sur l’écran d’accueil ............................................................................................... - 50 - Saisir du texte et des chiffres sur le clavier intégré ................................................................ - 50 - Créer un nouveau dossier........................................................................................................ - 51 - Réactiver la SPARK lorsqu’elle est en mode veille ............................................................... - 51 - Eteindre la SPARK ................................................................................................................. - 51 - Paramétrer la SPARK ............................................................................................................. - 52 - Mettre à jour la SPARK.......................................................................................................... - 52 - Charger la batterie................................................................................................................... - 52 - Indicateurs de charge de la batterie ........................................................................................ - 52 - Paramétrer la date et l’heure ................................................................................................... - 53 - A propos du mode veille ......................................................................................................... - 53 - Mode veille écran .............................................................................................................. - 53 - Mode veille batterie .......................................................................................................... - 53 - Réglages du mode veille ......................................................................................................... - 54 - Régler la luminosité de l’écran ............................................................................................... - 54 - Calibrer l’écran tactile ............................................................................................................ - 54 - Remplacement de la batterie ................................................................................................... - 54 - Index .......................................................................................................................................... - 55 - -3- 1. Introduction A propos de SPARK Science learning system La SPARK est une interface autonome qui permet l’affichage et l’analyse des mesures d’un ou plusieurs capteurs et intègre des exercices et des outils d’évaluation. Grâce à son large écran couleur tactile et son logiciel intuitif, la SPARK est tellement simple à utiliser qu’elle permet aux élèves de se concentrer sur l’apprentissage des sciences. L’interface SPARK inclue 60 expériences pré installées, des rappels de cours, des pages graphiques, des photographies, le tout dans un seul et même environnement. Démarrer avec la SPARK Il y a trois manières basiques de démarrer une mesure avec la SPARK : - Ouvrir une des expériences pré intégrées - Voir une des mesures sous la forme d’un graphique, d’un affichage numérique, d’un tableur ou d’un multimètre - Construire une page multiple en choisissant les mesures, le type d’affichages désirés, des photos ou du texte Pour démarrer l’apprentissage de la SPARK, il suffit de l’allumer, connecter un capteur et commencer à l’utiliser. Si des questions se posent, ce manuel est là pour y répondre. Support technique Pour toute question à propos de la SPARK, un consultant technique est à votre disposition sur toute la France métropolitaine et la Corse. Coordonnées sur www.sordalab.com Une hot line est également disponible au 01.69.92.26.72 -4- 2. Démarrer une expérience Allumer l’interface SPARK 1. Si la batterie n’est pas chargée, connecter l’adaptateur secteur sur le port situé sous l’interface 2. Presser et maintenir enfoncé le bouton ON/OFF 3. L’interface s’allume, démarre et affiche l’écran d’accueil 1. Port secteur 2. Bouton ON/OFF Connecter un capteur 1. Port capteur classique 2. Port température 3. Port tension -5- La SPARK permet l’utilisation simultanée de deux capteurs de la gamme PASPORT, d’une sonde de température et d'une sonde de tension Connexion d’un capteur de la gamme PASPORT 1. Connecter un capteur de la gamme PASPORT dans l’un des ports classiques sur le dessus de la SPARK 2. Eventuellement, connecter un second capteur dans le second port Connexion de la sonde de température Connecter la sonde de température souple fournie ou une autre sonde de température sur le port température situé sur le dessus de la SPARK Connexion de la sonde de tension Connecter la sonde de tension fournie sur le port tension situé sur le dessus de la SPARK Affichage des données mesurées par les capteurs Par défaut, les données mesurées par les capteurs connectés à l’interface s’affichent lorsque l’écran d’accueil est ouvert. Pour accéder à l’écran d’accueil : - Si l’interface est éteinte, il suffit de l’allumer et connecter un capteur - Si l’interface est allumée, presser le bouton ACCUEIL pour retourner à l’écran d’accueil -6- Démarrer une expérience à partir de l’écran d’accueil Lorsque l’écran d’accueil est ouvert, une expérience peut être lancée. Suivre une des successions d’étapes suivantes pour construire une expérience : Ouvrir une expérience pré intégrée L’interface SPARK intègre 70 expériences. Pour les ouvrir : 1. Connecter le ou les capteurs correspondants à l’expérience souhaitée 2. Déconnecter les éventuels capteurs non nécessaires 3. A partir de l’écran d’accueil, presser (OUVRIR), une liste de dossiers apparaît 4. Presser le dossier correspondant à la matière souhaitée 5. Si nécessaire, presser un sous-dossier 6. Presser l’expérience désirée 7. Presser OK 8. L’expérience sélectionnée se charge et il suffit de suivre les instructions à l’écran. Pour passer d’une page à l’autre, utiliser les boutons de navigation Voir une mesure Cette solution est la façon la plus rapide d’enregistrer des mesures et de les afficher sous forme d’un graphique, d’un affichage numérique, d’un tableur ou d’un multimètre : 1. Connecter un capteur 2. A partir de la page d’accueil, presser la mesure désirée. La mesure apparaît alors en surbrillance 3. Presser (AFFICHER) Note : Une mesure doit être sélectionnée pour que le bouton (AFFICHER) soit accessible Une succession de quatre pages s’ouvre. Presser le bouton DEMARRER pour lancer les mesures. Utiliser les touches directionnelles pour passer d’un affichage à l’autre. -7- Construire une expérience Lorsqu’une expérience est construite, chaque page est confectionnée une à une en sélectionnant les mesures désirées et les types d’affichage. Il est également possible d’ajouter texte et photographies : 1. Connecter un ou plusieurs capteurs 2. A partir de l’écran d’accueil, presser le bouton (CREER), l’écran de construction de page s’ouvre : 1. Mesures 2. Type d’affichage, boîte à images et texte 3. Prévisualisation 3. Presser la ou les mesures souhaitées pour le premier affichage. Les mesures sélectionnées s’affichent en surbrillance. Presser à nouveau une mesure pour la désélectionner. 4. Presser le type d’affichage souhaité. Si une seule mesure a été sélectionnée, tous les types d’affichage sont disponibles, si deux mesures sont sélectionnées, seuls les affichages graphiques et tableur sont disponibles. Si plus de mesures sont sélectionnées, seul l’affichage tableur est disponible. Bouton d’affichage : Graphique, numérique, tableur, multimètre Les mesures et les types d’affichage sélectionnés s’affichent dans la section de prévisualisation. 5. Etapes optionnelles : o Répéter les étapes ci-dessus pour sélectionner plus de mesures et ajouter un autre affichage. o Presser un des boutons de boîtes à images pour ajouter une grande ou petite image. Une fois que l’encart image a été ajouté, presser cet encart pour sélectionner l’image à afficher. -8- o Presser un des boutons de texte pour ajouter un grand ou un petit encart de texte. Une fois que l’encart a été ajouté, presser cet encart pour taper le texte o Presser pour supprimer un élément de la fenêtre de prévisualisation 6. Une fois que la sélection des mesures et affichages est terminée, presser le bouton OK Une fenêtre s’ouvre et affiche la page qui vient d’être construite. Presser le bouton DEMARRER pour lancer les mesures. Presser le bouton NOUVELLE PAGE pour construire et ajouter une autre page à l’expérience en cours. -9- 3. Réglages d’une expérience Régler la prise de mesure Une mesure peut être lancée en conservant les paramètres par défaut. Il est possible de modifier la fréquence de mesure ou le mode de mesure en suivant une des étapes suivantes : Réglage de la fréquence de mesure La SPARK propose une fréquence de mesure par défaut qui dépend du capteur connecté et de la mesure sélectionnée. Cette fréquence peut être modifiée afin d’augmenter ou diminuer le nombre de points de mesure collectés : 1. Presser le bouton OPTION D’ECHANTILLONNAGE La fenêtre des options d’échantillonnage s’ouvre 2. Presser la boîte de dialogue des unités et sélectionner Hz, minutes ou heures 3. Presser la boîte de dialogue de la fréquence et sélectionner la valeur souhaitée. 4. Presser OK Sélectionner le mode de mesure continu Par défaut l’interface SPARK est en mode continu. Dans ce mode, des points de mesure sont collectés à intervalles réguliers. Si l’interface est en mode manuel, pour sélectionner le mode continu : 1. Presser le bouton OPTION D’ECHANTILLONNAGE La fenêtre des options d’échantillonnage s’ouvre. 2. Presser (PERIODIQUE) 3. Presser OK - 10 - Sélectionner le mode de mesure manuel En mode manuel, une seule valeur de chaque mesure est enregistrée chaque fois que l’utilisateur le désire. Pour sélectionner le mode manuel : 1. Presser le bouton OPTION D’ECHANTILLONNAGE La fenêtre des options d’échantillonnage s’ouvre. 2. Presser (MANUEL) 3. Presser OK Régler l’affichage des nombres Régler le nombre de décimales 1. Presser le bouton OUTILS 2. 3. 4. 5. 6. 7. Presser (PROPRIETES DES DONNEES) Presser (SELECTIONNER UNE MESURE) et sélectionner une mesure ou une autre variable Presser (FORMAT DES NOMBRES) Presser la boîte de dialogue (STYLE DES NOMBRES) et sélectionner (PRECISION FIXE) Utiliser les flèches pour régler la précision Presser OK Réglage du nombre de chiffres significatifs 1. Presser le bouton OUTILS 2. Presser le bouton (PROPRIETES DES DONNEES) 3. Presser la boîte de dialogue (SELECTIONNER UNE MESURE) et sélectionner la mesure ou variable désirée 4. Presser (FORMAT DES NOMBRES) 5. Presser la boîte de dialogue (STYLE DES NOMBRES) et sélectionner (CHIFFRES) 6. Utiliser les flèches pour régler le nombre de chiffre à afficher 7. Presser OK Réglage de l’affichage des chiffres en notation scientifique 1. Presser le bouton OUTILS - 11 - 2. Presser le bouton (PROPRIETES DES DONNEES) 3. Presser la boîte de dialogue (SELECTIONNER UNE MESURE) et sélectionner la mesure ou variable désirée 4. Presser (FORMAT DES NOMBRES) 5. Presser la boîte de dialogue (STYLE DES NOMBRES)) et sélectionner (TRANSITION VERS NOTATION SCIENTIFIQUE) 6. Utiliser les flèches pour effectuer son choix 7. Presser OK Modifier les unités de mesure Modifier les unités d’une mesure pour un affichage en cours Les étapes suivantes permettent de modifier les unités affichées dans un graphique, un affichage numérique, un tableur ou un multimètre existant : 1. Presser le bouton OUTILS de l’affichage sélectionné pour ouvrir la palette d’outils 2. Presser le bouton (PROPRIETES DES DONNEES) pour ouvrir la fenêtre de propriétés des mesures 3. Presser la boîte de dialogue (UNITES) et sélectionner l’unité désirée 4. Presser OK Modifier les unités par défaut pour une mesure L’interface SPARK offre la possibilité à l’utilisateur de modifier l’unité affichée par défaut pour chacune des mesures : 1. Presser la touche (OUTILS) pour accéder à la fenêtre des outils 2. Presser le bouton (PROPRIETES DES DONNEES) 3. Presser la boîte de dialogue (SELECTIONNER UNE MESURE) et sélectionner la mesure désirée 4. Presser la boîte de dialogue (UNITES) et sélectionner l’unité désirée 5. Presser (DEFINIR PAR DEFAUT) qui s’affiche alors en surbrillance 6. Presser OK La prochaine fois que cette mesure sera sélectionnée et affichée, l’unité de mesure sera celle sélectionnée par défaut. - 12 - Étalonnage des capteurs L’étalonnage des capteurs est une opération optionnelle qui peut permettre d’augmenter la précision de certaines mesures (concentration O2, CO2…) Sélectionner la mesure à étalonner et le type d’étalonnage 1. Presser la touche (OUTILS) pour accéder à la fenêtre des outils 2. 3. 4. 5. Presser le bouton (ETALONNER CAPTEUR) Presser la boîte de dialogue (CAPTEUR) pour sélectionner le capteur à étalonner Presser la boîte de dialogue (MESURE) pour sélectionner la mesure à étalonner Presser la boîte de dialogue (TYPE D’ETALONNAGE) et sélectionner le type d’étalonnage désiré 6. Presser le bouton (SUIVANT) Réaliser l’étalonnage Pour réaliser l’étalonnage, une mesure doit être sélectionnée au préalable (voir ci-dessus) Étalonnage en 2 points Dans la fenêtre d’étalonnage, effectuer les étapes suivantes 1. Appliquer une première valeur connue au capteur. Exemple : Placer la sonde pH dans une solution tampon pH 4 2. En dessous de (POINT D’ETALONNAGE 1) presser la boîte de dialogue (VALEUR STANDARD) et entrer la valeur connue. Exemple : la valeur de pH de la solution tampon 3. En dessous de (POINT D’ETALONNAGE 1) presser (MESURER AVEC LE CAPTEUR). La valeur mesurée par le capteur est transformée en la valeur connue. 4. Appliquer une seconde valeur connue au capteur. Exemple : Placer la sonde pH dans une solution tampon pH 7 5. En dessous de (POINT D’ETALONNAGE 2) presser la boîte de dialogue (VALEUR STANDARD) et entrer la valeur connue. Exemple : la valeur de pH de la seconde solution tampon 6. En dessous de (POINT D’ETALONNAGE 2) presser (MESURER AVEC LE CAPTEUR) La valeur mesurée par le capteur est transformée en la valeur connue. 7. Presser OK L’étalonnage est effectué - 13 - Étalonnage en 1 point - Réglage du décalage Dans la fenêtre d’étalonnage, effectuer les étapes suivantes 1. Appliquer une valeur connue au capteur. Exemple : Placer la sonde de température dans une solution à 0°C 2. En dessous de (POINT D’ETALONNAGE 1) presser la boîte de dialogue (VALEUR STANDARD) et entrer la valeur connue. 3. En dessous de (POINT D’ETALONNAGE 1) presser (MESURER AVEC LE CAPTEUR) La valeur mesurée par le capteur est transformée en la valeur connue. 4. Presser OK. L’étalonnage est effectué Étalonnage en 1 point - Réglage de la pente Dans la fenêtre d’étalonnage, effectuer les étapes suivantes 1. Appliquer une valeur connue au capteur. Exemple : Placer la sonde de dioxygène dans l’air 2. En dessous de (POINT D’ETALONNAGE 2) presser la boîte de dialogue (VALEUR STANDARD) et entrer la valeur connue. 3. En dessous de (POINT D’ETALONNAGE 2) presser (MESURER AVEC LE CAPTEUR) La valeur mesurée par le capteur est transformée en la valeur connue. 4. Presser OK. L’étalonnage est effectué - 14 - 4. Enregistrement des mesures Les étapes suivantes décrivent comment enregistrer une série de mesure en mode continu et manuel avec l’interface SPARK. Au cours d’une expérience, plusieurs séries de mesures peuvent être effectuées. Enregistrer des mesures en mode continu Lorsque la SPARK est en mode continu (c’est le mode par défaut) effectuer les étapes suivantes pour enregistrer une série de mesure : 1. Presser le bouton DEMARRER Il est également possible de presser un des deux boutons situés de part et d’autre de l’écran et qui ont la même fonction L’interface commence alors l’enregistrement et l’affichage des mesures 2. Pour arrêter les mesures, presser sur le bouton STOP Il est également possible de presser un des deux boutons situés de part et d’autre de l’écran et qui ont la même fonction L’interface stoppe les mesures Pour effectuer une nouvelle série de mesure, répéter les étapes ci-dessus - 15 - Enregistrer des mesures en mode manuel Activer le mode manuel de l’interface SPARK (voir page 12) En mode manuel, une seule valeur de chaque mesure est enregistrée chaque fois que l’utilisateur le désire. Une série de mesure est ainsi enregistrée. Suivre les étapes suivantes pour effectuer les mesures en mode manuel : 1. Bien qu’il soit possible d’effectuer les mesures en mode manuel à partir de tous les types d’affichage, nous conseillons de passer sur l’affichage tableur. 2. Presser le bouton DEMARRER Il est également possible de presser un des deux boutons situés de part et d’autre de l’écran et qui ont la même fonction. L’interface SPARK crée une nouvelle série de mesure et affiche en temps réel les valeurs mesurées par le capteur. Le bouton DEMARRER clignote ce qui indique que l’interface est prête à enregistrer des points de mesures. 3. Pour enregistrer un point de mesure, presser la touche VALIDER Il est également possible de presser un des deux boutons situés de part et d’autre de l’écran et qui ont la même fonction L’interface mesure et affiche alors un seul et unique point de mesure 4. Répéter les étapes précédentes pour effectuer d’autres points de mesure 5. Une fois les mesures terminées, presser le bouton STOP Pour effectuer une nouvelle série de mesure, répéter les étapes ci-dessus - 16 - Effacer une série de données 1. Presser le bouton OUTILS 2. Presser le bouton (GERER LES ESSAIS) 3. Choisir l’opération désirée : o Effacer la dernière série de mesures (SUPPRIMER LE DERNIER ESSAI) o Effacer toutes les séries de mesures (SUPPRIMER TOUS LES ESSAIS) o Effacer une des séries de mesures (SUPPRIEMER UN ESSAI) et sélectionner la série à effacer 4. Presser le bouton (TERMINE) 5. Presser OK - 17 - 5. Affichage des données Graphique Créer un nouveau graphique . A partir de la page d’accueil : a. Sélectionner une mesure b. Presser le bouton (AFFICHER) Un page graphique apparaît en page 1 . Lorsqu’une expérience est déjà ouverte, pour ajouter une nouvelle page graphique : a. Presser le bouton NOUVELLE PAGE b. Sélectionner une mesure c. Presser le bouton GRAPHIQUE d. Presser OK Afficher et masquer la palette d’outils graphiques . Pour afficher la palette d’outils graphiques, presser le bouton OUTILS GRAPHIQUES situé en bas à gauche de la page graphique . Afin de masquer cette palette, presser à nouveau le bouton OUTILS GRAPHIQUES Ajuster les échelles graphiques Ajustement automatique des échelles 1. Presser le bouton OUTILS GRAPHIQUES 2. Presser le bouton ECHELLE AUTOMATIQUE - 18 - Ajuster manuellement les échelles . Toucher l’axe des abscisses (1) et déplacer le doigt à droite pour étendre, à gauche pour contracter l’échelle . Toucher l’axe des ordonnées (2) et déplacer le doigt en haut pour étendre, en bas pour contracter l’échelle . Toucher le milieu du graphique et déplacer le doigt pour déplacer le graphique 1. Etendre ou contracter l’échelle des abscisses 2. Etendre ou contracter l’échelle des ordonnées 3. Déplacer le graphique Sélectionner les mesures à afficher dans un graphique existant Montrer et masquer une série de mesure dans un graphique 1. Presser le bouton LEGENDE situé en haut à droite de la page graphique La légende s’élargit afin de montrer les séries de mesures réalisées 2. Cocher ou décocher la série de mesure à afficher ou masquer 3. Pour réduire le bouton LEGENDE, toucher l’écran en dehors de la légende - 19 - Changer la mesure sur les axes X et Y 1. Presser le bouton OUTILS GRAPHIQUE pour ouvrir la palette des outils 2. Presser le bouton PROPRIETES 3. Pour chaque axe, presser la boîte de dialogue (MESURE) et sélectionner la mesure désirée Sélectionner une série de mesure pour réaliser des opérations (statistiques, coordonnées, pente…) Dans la boîte LEGENDE, la série de mesure sélectionnée est entourée en rouge. Toutes les opérations qui seront réalisées (statistiques, coordonnées, régressions…) le seront sur cette série de mesure. Pour modifier la mesure sélectionnée: 1. Presser le bouton LEGENDE situé en haut à droite de la page graphique La légende s’élargit 2. Sélectionner la série de mesure désirée en pressant au centre de celle-ci. - 20 - Sélectionner une partie du graphique pour réaliser des opérations (statistiques, régressions, ajustement des échelles…) Lorsqu’une partie du graphique est sélectionné, les points sélectionnés s’affichent en surbrillance. L’ajustement automatique des échelles, les statistiques, et autres options s’appliquent sur les points sélectionnés : 1. S’il y a plusieurs séries de mesure, sélectionner d’abords la série de mesure désirée 2. Presser le bouton OUTILS GRAPHIQUES pour ouvrir la palette des outils 3. Presser le bouton de SELECTION Ce bouton passe à l’orange 4. Toucher l’écran à un endroit du graphique puis dans la même seconde, toucher un autre endroit du graphique Les deux points touchés définissent les coins d’une boîte de sélection. Les points à l’intérieur de cette boîte de sélection apparaissent en surbrillance. 5. Il est possible d’ajuster la taille de cette boîte de sélection en déplaçant les croix situées aux coins de cette boîte. 6. Lorsque les points désirés sont surbrillés, presser OK 7. Pour annuler la sélection, presser à nouveau le bouton de SELECTION Annoter les données dans un graphique Ajouter une note 1. S’il y a plusieurs séries de mesure, sélectionner d’abord la série de mesure désirée 2. Presser le bouton OUTILS GRAPHIQUES pour ouvrir la palette des outils 3. Presser le bouton de SELECTION Ce bouton passe à l’orange - 21 - 4. Toucher un point du graphique 5. Presser OK 6. Presser le bouton NOTE 7. Un clavier intégré apparaît 8. Taper la note et presser OK 9. Presser à nouveau le bouton de SELECTION Editer ou effacer une note 1. Presser le bouton OUTILS GRAPHIQUES pour ouvrir la palette d’outils 2. Presser la note à éditer ou effacer 3. Presser le bouton NOTE 4. Editer ou effacer la note et presser OK Tableur Créer un nouveau tableur Pour créer un nouveau tableur : . A partir de la page d’accueil : a. Sélectionner une mesure b. Presser le bouton (AFFICHER) c. Un page graphique apparaît en page 1 d. Utiliser le navigateur pour passer de page en page et accéder au tableur en page 3 . Lorsqu’une expérience est déjà ouverte, pour ajouter une nouvelle page graphique : a. Presser le bouton NOUVELLE PAGE b. Sélectionner une mesure c. Presser le bouton TABLEUR d. Presser OK - 22 - Afficher et masquer la palette d’outils tableur . Pour afficher la palette d’outils tableur, presser le bouton OUTILS GRAPHIQUES situé en haut à gauche de la page graphique . Afin de masquer cette palette, presser à nouveau le bouton OUTILS GRAPHIQUES Parcourir le tableur . Toucher le centre du tableur et déplacer vers le haut ou le bas Sélectionner les mesures à afficher dans un tableur existant Sélectionner une série de mesure pour l’afficher dans une colonne existante 1. Toucher le numéro de la série en haut de la colonne Une liste de séries de mesure disponible apparaît 2. Sélectionner la série désirée Changer la mesure affichée dans une colonne existante 1. Presser le bouton OUTILS TABLEUR pour ouvrir la palette d’outils 2. Presser le bouton PROPRIETES 3. Presser la boîte de dialogue (COLONNE) et sélectionner la colonne à changer (les colonnes sont numérotées 1, 2, 3, etc. de gauche à droite) 4. Presser la boîte de dialogue (MESURE) et sélectionner la mesure ou autre variable désirée 5. Presser OK - 23 - Ajouter une colonne Un tableur peut contenir jusqu’à 6 colonnes 1. Presser le bouton OUTILS TABLEUR pour ouvrir la palette d’outils 2. Il est possible de sélectionner la position de la nouvelle colonne dans le tableur: a. Presser le bouton SELECTION b. Toucher la colonne à la droite de la position de la nouvelle colonne à insérer Si aucune position n’est sélectionnée, la nouvelle colonne sera insérée automatiquement sur la droite du tableur 3. Presser le bouton AJOUTER COLONNE Une nouvelle colonne est insérée Une fois cette opération effectuée, presser le bouton PROPRIETES pour sélectionner la mesure à afficher dans cette nouvelle colonne. Supprimer une colonne 1. Presser le bouton OUTILS TABLEUR pour ouvrir la palette d’outils 2. Presser le bouton SELECTION 3. Toucher la colonne à supprimer 4. Presser le bouton SUPPRIMER COLONNE Sélectionner des cellules pour effectuer des opérations Si un groupe de cellules est sélectionné, les statistiques s’appliqueront uniquement sur ce groupe de cellules: 1. Presser le bouton OUTILS TABLEUR pour ouvrir la palette d’outils 2. Presser le bouton SELECTION 3. Sur le tableur, faire glisser le doigt de haut en bas, sur le coté ou en diagonale en fonction du groupe de cellule à sélectionner - 24 - 1. Sélectionner des cellules dans une même ligne 2. Sélectionner des cellules dans une même colonne 3. Sélectionner des cellules dans plusieurs lignes et colonnes Pour désélectionner les cellules sélectionnées, presser à nouveau le bouton SELECTION Affichage numérique Créer un nouvel affichage numérique Pour créer un nouvel affichage numérique : . A partir de la page d’accueil : a. Sélectionner une mesure b. Presser le bouton (AFFICHER) Un page graphique apparaît en page 1 c. Utiliser le navigateur pour passer de page en page et accéder à l’affichage numérique en page 2 . Lorsqu’une expérience est déjà ouverte, pour ajouter une nouvelle page graphique : a. Presser le bouton NOUVELLE PAGE b. Sélectionner une mesure c. Presser le bouton AFFICHAGE GRAPHIQUE d. Presser OK - 25 - Afficher et masquer la palette d’outils graphiques . Pour afficher la palette d’outils numériques, presser le bouton OUTILS NUMERIQUES situé en bas à gauche de la page numérique . Afin de masquer cette palette, presser à nouveau le bouton OUTILS NUMERIQUES Changer la mesure dans un affichage numérique 1. Presser le bouton OUTILS NUMERIQUES pour ouvrir la palette des outils 2. Presser le bouton PROPRIETES 3. Presser la boîte de dialogue (MESURE) et sélectionner la mesure désirée 4. Presser OK Affichage multimètre Créer un nouvel affichage multimètre Pour créer un nouvel affichage multimètre : . A partir de la page d’accueil : a. Sélectionner une mesure b. Presser le bouton (AFFICHER) Un page graphique apparaît en page 1 c. Utiliser le navigateur pour passer de page en page et accéder à l’affichage multimètre en page 4 . Lorsqu’une expérience est déjà ouverte, pour ajouter une nouvelle page multimètre : a. Presser le bouton NOUVELLE PAGE b. Sélectionner une mesure c. Presser le bouton AFFICHAGE MULTIMETRE d. Presser OK - 26 - Afficher et masquer la palette d’outils multimètre . Pour afficher la palette d’outils multimètre, presser le bouton OUTILS MULTIMETRE situé en bas à gauche de la page multimètre . Afin de masquer cette palette, presser à nouveau le bouton OUTILS MULTIMETRE Ajuster l’échelle du multimètre Ajustement automatique de l’échelle 1. Presser le bouton OUTILS MULTIMETRE 2. Presser le bouton ECHELLE AUTOMATIQUE Ajustement manuel de l’échelle 1. Presser le bouton OUTILS MULTIMETRE 2. Presser le bouton PROPRIETES 3. 4. 5. 6. Désactiver l’option (TOUJOURS AJUSTER AUX DONNEES) Presser la boîte de dialogue (MINIMUM) et entrer la valeur désirée Presser la boîte de dialogue (MAXIMUM) et entrer la valeur désirée Presser OK Modifier les mesures affichées dans un multimètre 1. Presser le bouton OUTILS MULTIMETRE 2. Presser le bouton PROPRIETES 3. Presser la boîte de dialogue (MESURE) et sélectionner la mesure désirée 4. Presser OK - 27 - Modifier l’aspect du multimètre 1. Presser le bouton OUTILS MULTIMETRE 2. Presser le bouton PROPRIETES 3. Presser la boîte de dialogue (PLAGE DE BALAYAGE) et sélectionner l’aspect désiré - 28 - 6. Analyse des données Dans tous les types d’affichage, il est possible de visualiser les statistiques des mesures : Minimum, Maximum, Moyenne, Nombre de points… L’affichage graphique permet également de réaliser différents types de régressions, dessiner des prédictions, afficher les coordonnées d’un point ou encore la pente. Analyser les mesures dans un affichage graphique Visualiser les statistiques 1. Si plusieurs séries de mesure sont affichées, il est tout d’abord nécessaire de sélectionner la série de mesure désirée a. Presser le bouton LEGENDE situé en haut à droite de la page graphique. La légende s’élargit afin de montrer les séries de mesures réalisées b. Toucher la série de mesure désirée 2. Presser le bouton OUTILS GRAPHIQUES 3. Presser le bouton STATISTIQUES 4. Sélectionner une ou plusieurs des statistiques 5. Presser OK. Les statistiques apparaissent sur le graphique 6. Il est possible de sélectionner une partie du graphique sur lesquelles vont s’appliquer les statistiques. (voir page 21) Pour supprimer les statistiques, presser à nouveau le bouton STATISTIQUES Effectuer une régression Plusieurs types de régressions sont disponibles (régression linéaire, quadratique, inverse….) 1. Si plusieurs séries de mesure sont affichées, il est tout d’abord nécessaire de sélectionner la série de mesure désirée a. Presser le bouton LEGENDE situé en haut à droite de la page graphique. La légende s’élargit afin de montrer les séries de mesures réalisées b. Toucher la série de mesure désirée - 29 - 2. Presser le bouton OUTILS GRAPHIQUES 3. Presser le bouton REGRESSION 4. Sélectionner une des régressions 5. Presser OK 6. Il est possible de sélectionner une partie du graphique sur lesquelles vont s’appliquer les statistiques. (voir page 21) Supprimer une régression 1. Presser le bouton OUTILS GRAPHIQUES 2. Presser le bouton REGRESSION Dessiner une prédiction 1. Presser le bouton OUTILS GRAPHIQUES 2. Presser le bouton PREDICTION 3. Effectuer une des opérations suivantes : • Tracer une courbe continue sur le graphique avec le doigt • Toucher plusieurs points sur le graphique pour créer une série de points connectés 4. Presser OK Déterminer les coordonnées d’un point 1. S’il y a plusieurs séries de mesure, sélectionner d’abord la série de mesure désirée a. Presser le bouton LEGENDE situé en haut à droite de la page graphique. La légende s’élargit afin de montrer les séries de mesures réalisées b. Toucher la série de mesure désirée 2. Presser le bouton OUTILS GRAPHIQUES pour ouvrir la palette des outils 3. Presser le bouton de SELECTION - 30 - Ce bouton passe à l’orange 4. Toucher un point du graphique Les coordonnées apparaissent en haut de l’écran 5. Pour déplacer le curseur, il est possible d’utiliser le sélecteur de point : 6. Presser à nouveau le bouton de SELECTION pour désélectionner Déterminer les DELTA X et DELTA Y entre deux points 1. S’il y a plusieurs séries de mesure, sélectionner d’abord la série de mesure désirée a. Presser le bouton LEGENDE situé en haut à droite de la page graphique. La légende s’élargit afin de montrer les séries de mesures réalisées b. Toucher la série de mesure désirée 2. Presser le bouton OUTILS GRAPHIQUES pour ouvrir la palette des outils 3. Presser le bouton de SELECTION Ce bouton passe à l’orange 4. Toucher l’écran à un endroit du graphique puis dans la même seconde, toucher un autre endroit du graphique. Les deux points touchés définissent les coins d’une boîte de sélection. Les points à l’intérieur de cette boîte de sélection apparaissent en surbrillance. 5. Il est possible d’ajuster la taille de cette boîte de sélection en déplaçant les croix situées aux coins de cette boîte. 6. Lorsque les points désirés sont surbrillés, presser OK 7. Presser le bouton COORDONNES Une note apparaît sur le graphique avec les informations suivantes : • Les coordonnées du premier point de la sélection - 31 - • • Les coordonnées du deuxième point de la sélection Les deltas X et Y entre les deux points Presser à nouveau le bouton de COORDONNES pour désélectionner Déterminer la pente en un point 1. S’il y a plusieurs séries de mesure, sélectionner d’abord la série de mesure désirée a. Presser le bouton LEGENDE situé en haut à droite de la page graphique La légende s’élargit afin de montrer les séries de mesures réalisées b. Toucher la série de mesure désirée 2. Presser le bouton OUTILS GRAPHIQUES pour ouvrir la palette des outils 3. Presser le bouton de PENTE 4. Pour déplacer le curseur, il est possible d’utiliser le sélecteur de point : 5. Pour déplacer l’outil PENTE sur un autre point du graphique : a. Presser le bouton de SELECTION Ce bouton passe à l’orange b. Toucher un point du graphique c. Presser à nouveau le bouton de SELECTION d. Répéter ces étapes pour déplacer l’outil d’un point à un autre Visualiser les statistiques dans un affichage tableur 1. Presser le bouton OUTILS TABLEUR 2. Presser le bouton STATISTIQUES 3. Sélectionner une ou plusieurs statistiques 4. Presser OK Les statistiques apparaissent en bas de chaque colonne 5. Il est possible d’effectuer une sélection de cellules sur laquelle vont s’appliquer les statistiques. (voir page 24) Presser à nouveau le bouton STATISTIQUES pour faire disparaître les statistiques - 32 - Visualiser les statistiques dans un affichage numérique 1. Presser le bouton OUTILS NUMERIQUES 2. Presser le bouton STATISTIQUES 3. Sélectionner une des statistiques 4. Presser OK La statistique sélectionnée apparaît dans l’affichage numérique à la place de la dernière valeur mesurée. 5. Presser à nouveau le bouton STATISTIQUES pour faire disparaître les statistiques Visualiser les statistiques dans un affichage multimètre 1. Presser le bouton OUTILS MULTIMETRE 2. Presser le bouton STATISTIQUES 3. Sélectionner une des statistiques 4. Presser OK La statistique sélectionnée apparaît dans l’affichage multimètre à la place de la dernière valeur mesurée. 5. Presser à nouveau le bouton STATISTIQUES pour faire disparaître les statistiques - 33 - 7. Calculs et données entrées manuellement Travailler avec des calculs Ouvrir la fenêtre calculatrice 1. Presser le bouton OUTILS 2. Presser le bouton (DONNEES CALCULEES) Créer un calcul Effectuer une ou plusieurs des étapes suivantes dans n'importe quel ordre pour écrire une expression dans la fenêtre calculatrice : - Pour insérer une mesure dans l'expression, presser (MESURES) - De multiples fonctions sont intégrées dans la SPARK : fonctions mathématiques, trigonométriques, statistiques et spéciales. Presser le bouton situé sous (FONCTIONS) pour passer des unes aux autres - Si l'expression contient des fonctions trigonométriques, choisir RAD ou DEG pour indiquer comment les angles sont mesurés - Pour insérer des lettres ou des mots dans l'expression, presser le bouton LETTRES - - - - Pour insérer des caractères Grecs dans l'expression, presser le bouton LETTRES GRECQUES Presser (VERR) ou (MAJ) pour commuter entre les lettres grecques minuscules ou majuscules Pour introduire des chiffres en indices ou exposants, utiliser le clavier numérique du clavier Grec. Presser ensuite (VERR) ou (MAJ) pour passer d'indice à exposant ou vice-versa. Presser le bouton CHIFFRES pour revenir au menu principal de la calculatrice Lorsque l'expression est entièrement écrite, presser le bouton (ENTREE). La SPARK peut alors demander de définir les variables et constantes utilisées dans l'expression mathématique Pour quitter la fenêtre calculatrice, presser (TERMINE) - 34 - Afficher un calcul Lorsqu'un calcul a été créé, il est possible de le visualiser dans n'importe quel type d'affichage. Effectuer ces étapes pour choisir le type d'affichage pour visualiser le calcul : 1. Presser le bouton d'outils d'un graphique, d'un affichage numérique, d'un tableau ou d'un affichage multimètre pour ouvrir la fenêtre d'outils. 2. Presser le bouton (PROPRIETES) pour ouvrir la fenêtre de propriétés. 3. Presser la boîte de dialogues (MESURE) et sélectionner le calcul 4. Presser OK Entrer des données manuellement Ces étapes décrivent le processus de la saisie manuelle de données. 1. Ouvrir la liste des mesures dans l'écran de construction de page ou dans les fenêtres de propriétés du tableau en pressant la touche 2. 3. 4. 5. Créer un ensemble de données vide pour entrer des données de nombre ou de texte Préparer un tableau pour la saisie des données Entrer les données dans le tableau Il est possible de visualiser les données entrées manuellement sur d'autres types d'affichage 6. Il est possible de modifier tout nombre ou texte saisi manuellement. Ouvrir la liste des mesures - - Effectuer une des étapes suivantes pour ouvrir la liste des mesures : Si l'écran d'accueil est ouvert, presser (CREER). L'écran de construction de pages contenant la liste des mesures s'ouvre Si une expérience est ouverte, presser la touche (NOUVELLE PAGE) pour y entrer des données L'écran de construction de pages contenant la liste des mesures s'ouvre Pour entrer des données dans un tableau déjà existant, effectuer les sous-étapes suivantes : a. Presser sur les Outils du tableau pour ouvrir la palette d'outils - 35 - b. Presser sur Ajouter colonne pour insérer une nouvelle colonne vide c. Presser sur Propriétés pour ouvrir la fenêtre de propriétés d. Presser sur la boîte de dialogue (MESURE) pour ouvrir la liste des mesures APRÈS EXÉCUTION DE CETTE OPÉRATION : Dans la liste de mesure, créer un ensemble de données vide comme décrit dans la prochaine étape. Créer un ensemble de données pour des entrées manuelles Créer un ensemble de données pour entrer des nombres : 1. Dans la liste de mesures presser (CRÉER UNE SERIE DE DONNEES) sous (DONNEES NUMERIQUES SAISIES) 2. Presser la boîte de dialogue de (NOM DE LA MESURE) et entrer un nom pour les nouvelles données. 3. Entrer de la même manière si nécessaire une unité pour les nouvelles données 4. Presser OK pour valider Créer un ensemble de données pour entrer du texte : 1. Dans la liste de mesures presser (CRÉER UNE SERIE DE DONNEES) sous (DONNEES TEXTUELLES SAISIES) 2. Presser la boîte de dialogue de (NOM DE LA MESURE) et entrer un nom pour les nouvelles données. 3. Presser OK pour valider Préparer un tableau pour entrer des données manuellement Après avoir procédé à l'étape précédente, la SPARK retourne sur l'écran de construction de pages ou sur la fenêtre de propriétés du tableau. Selon la fenêtre qui apparaît, suivre les étapes suivantes : o Si la fenêtre de propriétés du tableau apparaît, presser sur OK. Le tableau s'affiche avec les cases vides pour entrer les données o Si l'écran de construction de pages apparaît, construire une page contenant l'ensemble de données vides dans un tableau : a. Dans la liste de mesures, presser sur l'ensemble de données tout juste créé et le sélectionner b. Presser sur l'affichage Tableau c. Presser OK - 36 - d. Un nouveau tableau contenant les cases vides pour entrer les données s'affiche. Entrer des données manuellement dans le tableau Après avoir créé un ensemble de données comme indiqué dans les points précédents, effectuer les étapes suivantes pour entrer les données : 1. Si la palette d'outils n'est pas ouverte, presser sur les Outils du tableau 2. Presser la touche (SELECTION) 3. Entrer une donnée dans une cellule : a. Presser la première cellule où l'on souhaite entrer une donnée b. Presser le bouton (D'ENTREE DE DONNEES) et entrer un nombre ou du texte. 4. Répéter les étapes précédentes pour entrer des données dans les autres cellules. Afficher des données entrées manuellement Une fois que les données ont été entrées manuellement, il est possible de les afficher dans tout type d'affichage comme par exemple un graphique : 1. Presser le bouton Outils sur un graphique, affichage numérique, tableau ou multimètre pour ouvrir la palette d'outils 2. Presser le bouton de propriétés pour ouvrir la fenêtre de propriétés 3. Presser la boîte de dialogue des mesures et sélectionner les données désirées 4. Presser OK. Modifier des données entrées manuellement 1. Si la palette d'outils n'est pas ouverte, presser sur les Outils du tableau 2. Presser le bouton de sélection - 37 - 3. Presser la cellule contenant la donnée que l'on souhaite modifier 4. Presser le bouton (ENTREE DE DONNEES) et modifier ou supprimer le nombre ou le texte. - 38 - 8. Construire des pages d'expériences Commencer une nouvelle page d'expérience - Effectuer une des étapes suivantes pour construire une nouvelle page A partir de l'écran d'accueil, presser (CREER) - A partir d'une expérience existante, presser le bouton (NOUVELLE PAGE) La fenêtre de construction apparaît : 1 : Mesures 2 : Types d'affichages des données, boîte à images et texte 3 : Prévisualisation Ajouter un affichage à une page d'expérience Dans la fenêtre de construction, effectuer au moins une des étapes suivantes pour ajouter un affichage : Ajouter un graphique : 1. Presser une ou deux mesures (ou autres variables) pour les sélectionner. Si une seule mesure est sélectionnée, elle sera tracée sur l'axe des ordonnées y en fonction du temps sur l'axe des abscisses x. Si 2 mesures sont sélectionnées, la première sera tracée sur l'axe des ordonnées y en fonction de la seconde tracée sur l'axe des abscisses x. 2. Presser le bouton GRAPHIQUE Un graphique est ajouté à la prévisualisation. Si la sélection d'affichages est terminée, presser OK pour quitter la fenêtre de construction. - 39 - Ajouter un tableau : 1. Presser une ou plusieurs mesures ou autres variables (jusqu'à 5) pour les sélectionner 2. Presser le bouton TABLEAU Un tableau est ainsi ajouté à la prévisualisation. Si la sélection d'affichages est terminée, presser OK pour quitter la fenêtre de construction. Ajouter un affichage numérique : 1. Presser une mesure ou autres variables pour les sélectionner 2. Presser le bouton (AFFICHAGE NUMERIQUE) Un affichage numérique est ainsi ajouté à la prévisualisation Si la sélection d'affichages est terminée, presser OK pour quitter la fenêtre de construction. Ajouter un affichage multimètre : 1. Presser une mesure ou autres variables pour les sélectionner 2. Presser le bouton MULTIMETRE Un affichage multimètre est ainsi ajouté à la prévisualisation Si la sélection d'affichages est terminée, presser OK pour quitter la fenêtre de construction. Ajouter une zone de texte : 1. Presser le bouton GRANDE ou PETITE ZONE DE TEXTE 2. Une zone de texte est ainsi ajoutée à la prévisualisation. Si la sélection d'affichages est terminée, presser OK pour quitter la fenêtre de construction 3. Presser alors sur la zone de texte et entrer du texte (tel que des protocoles d'expériences) ou laisser la zone de texte vide pour répondre à des questions ou écrire des notes pendant l'expérience. Ajouter une image : 1. Presser le bouton GRANDE ou PETITE IMAGE 2. Une fenêtre image est ajoutée à la prévisualisation. 3. Presser OK si la sélection d'affichages est terminée. La nouvelle page contient une zone image vide 4. A partir d'un ordinateur, enregistrer une image sur une clé USB. L'image peut être de n'importe quelle taille. Cependant, pour qu'elle s'adapte exactement dans la fenêtre image, utiliser une image de dimensions : 640 x 354 (page pleine) - 40 - 640 x 175 (demi-page horizontale) 317 x 354 (demi-page verticale) 417 x 354 (2/3 page) 209 x 175 (1/6 page) 5. Connecter la clé USB sur l'interface SPARK 6. Sur la page d'expérience, presser la fenêtre image 7. Presser le bouton CHARGER 8. Une liste de dossiers et d'images présents sur la clé USB apparaît 9. Presser un fichier image pour le sélectionner 10. Presser la touche CHARGER. L'image sélectionnée apparaît dans la fenêtre image. 11. Eventuellement, presser l'image pour masquer la palette d'images 12. Eventuellement, retirer la clé USB Supprimer ou remplacer une image dans une fenêtre d'image 1. Presser sur l'image pour ouvrir la palette d'image 2. Effectuer l'un des 2 points suivants : Presser le bouton SUPPRIMER pour effacer l'image Presser le bouton CHARGER pour sélectionner une nouvelle image placée sur la clé USB Verrouiller une image Lorsqu'une image est verrouillée, elle ne peut être ni modifiée, ni supprimée. Cependant, la page d'expérience contenant l'image verrouillée peut être supprimée. 1. Presser l'image pour ouvrir la palette d'image 2. Presser sur le bouton VERROU Ajouter plusieurs éléments sur une page d'expérience Chaque page d'expérience SPARK peut contenir plusieurs affichages, images et zones de texte. Le nombre maximum d'éléments par page dépend de la taille des éléments. - 41 - Une page peut contenir : o Jusqu'à 2 grands éléments o Jusqu'à 6 petits éléments o Un grand élément et jusqu'à 2 petits éléments Les grands éléments sont : o Les graphiques o Les tableaux o Les grandes images o Les grandes zones de texte Les petits éléments sont : o Les affichages numériques o Les affichages multimètres o Les petites images o Les petites zones de texte Lorsque des éléments sont ajoutés sur une page, ils sont automatiquement disposés et alignés sur la page. Exemples de configurations de pages : 1 : Un grand ou un petit élément 2 et 3 : Deux grands ou petits éléments 4 : Un grand élément et deux petits éléments 5 : Trois petits éléments 6 : Six petits éléments Effacer une page d'expérience En étant sur une page d'expérience, presser le bouton EFFACER PAGE pour effacer une page d'expérience - 42 - 9. Sauvegarder et partager Sauvegarder une expérience Effectuer les étapes suivantes pour sauvegarder un travail sur la SPARK ou sur une clé USB 1. Connecter éventuellement une clé USB sur la SPARK 2. Presser le bouton PARTAGER. La fenêtre de partage s'ouvre 3. 4. 5. 6. Presser (ENREGISTRER SOUS). La fenêtre de sauvegarde s'ouvre Presser sur la boîte de dialogue (NOM) et saisir le nom de l'expérience Pour sauvegarder sur une clé USB, presser sur USB Eventuellement, presser sur un dossier pour le sélectionner. L'expérience sera sauvegardée dans le dossier sélectionné. 7. Presser éventuellement un fichier existant pour le sélectionner. La sauvegarde écrasera alors le fichier sélectionné. 8. Presser (ENREGISTRER). L'expérience est alors sauvegardée et la SPARK retourne dans la fenêtre de partage. 9. Presser (TERMINE) pour retourner sur la page d'expérience. Après avoir sauvegardé l'expérience dans un fichier en utilisant la procédure ci-dessus, il est ensuite très rapide pour sauvegarder à nouveau l'expérience en pressant (ENREGISTRER) à la place de (ENREGISTRER SOUS) dans la fenêtre de partage. Imprimer une expérience Les expériences SPARK ne peuvent être imprimées directement. Cependant, il est possible de capturer des pages d'expérience dans un journal et d'imprimer le journal. Une imprimante USB compatible est nécessaire. La plupart des imprimantes jet d'encre fabriquées par HP sont compatibles avec la SPARK. Effectuer les étapes suivantes pour faire des captures d'écran des pages d'expériences et les imprimer 1. Sur chaque page d'expérience que l'on souhaite imprimer, presser le bouton CAPTURE D'ECRAN A chaque fois qu'on presse ce bouton, une image est ajoutée au journal et un aperçu s'affiche sur l'écran 2. Connecter une imprimante sur le port USB de l'interface SPARK 3. Presser le bouton PARTAGER pour ouvrir la fenêtre de partage 4. Presser le bouton JOURNAL 5. Presser le bouton (IMPRIMER LE JOURNAL) pour ouvrir la page d'impression du journal 6. Presser OK. Le journal est imprimé et la SPARK retourne sur la fenêtre de partage 7. Presser (TERMINE) pour revenir à l'expérience - 43 - Exporter des données Pour exporter des données, il est nécessaire d'avoir une clé USB (ou un autre périphérique de stockage USB). Les données collectées seront sauvegardées sur la clé USB dans un fichier texte .txt qui pourra être ouvert sur un ordinateur. Noter qu'exporter des données n'est pas équivalent à sauvegarder une expérience. S'il est prévu de rouvrir le travail ultérieurement sur la SPARK, il est impératif de sauvegarder l'expérience. Effectuer les étapes suivantes pour exporter des données : 1. Connecter une clé USB sur le port USB de la SPARK 2. Presser le bouton PARTAGER pour ouvrir la fenêtre de partage 3. Presser (EXPORTER LE JOURNAL) pour ouvrir la page d'export des données 4. Presser la boîte de dialogue (NOM) et saisir un nom au fichier d'export 5. Presser (EXPORTER). Un fichier de données est sauvegardé sur la clé USB et la SPARK retourne sur l'écran de partage 6. Presser (TERMINE) Pour visualiser les données exportées, relier la clé USB à un ordinateur et ouvrir le fichier texte .txt avec un traitement de texte ou un tableur Ouvrir une expérience sauvegardée Effectuer les étapes suivantes pour ouvrir une expérience sauvegardée sur la SPARK : 1. Si nécessaire, presser la touche ACCUEIL pour retourner sur l'écran d'accueil 2. Sur l'écran d'accueil, presser (OUVRIR) 3. Presser sur l'onglet (MANIPULATIONS) 4. Si nécessaire, presser le répertoire où le fichier est sauvegardé 5. Sélectionner le fichier souhaité 6. Presser OK L'expérience sauvegardée s'ouvre Ouvrir une expérience présente sur une clé USB 1. Connecter une clé USB sur la SPARK (ou tout autre périphérique de stockage USB) 2. Presser l'icône DATE/HEURE/BATTERIE pour ouvrir la fenêtre de paramètres 3. 4. 5. 6. Presser (GERER LES FICHIERS) Copier ou déplacer l'expérience de la clé USB vers la SPARK (voir ci-après) Eventuellement, retirer la clé USB Ouvrir le fichier comme décrit précédemment - 44 - Organiser les fichiers et les dossiers Effacer un fichier ou un dossier 1. Presser l'icône DATE/HEURE/BATTERIE pour ouvrir la fenêtre de paramètres 2. Presser (GERER LES FICHIERS) pour ouvrir la fenêtre de gestion des fichiers 3. Presser (SUPPRIMER DES FICHIERS). Une liste de fichiers et de dossiers apparaît 4. Si nécessaire, presser sur le dossier et sous-dossier contenant le fichier ou dossier à effacer 5. Sélectionner le fichier ou dossier à effacer 6. Presser (SUPPRIMER) Déplacer un fichier Effectuer les étapes suivantes pour déplacer un fichier d'un dossier à un autre ou pour le déplacer entre la SPARK et une clé USB 1. Connecter éventuellement une clé USB à la SPARK 2. Presser l'icône DATE/HEURE/BATTERIE pour ouvrir la fenêtre de paramètres 3. Presser (GERER LES FICHIERS) pour ouvrir la fenêtre de gestion des fichiers 4. Presser (DEPLACER DES FICHIERS). Une liste de fichiers et de dossiers apparaît 5. Presser l'endroit (SPARK ou USB) où se situe le fichier à déplacer 6. Si nécessaire, presser le dossier ou le sous-dossier contenant le fichier 7. Sélectionner le fichier à déplacer puis presser (SUIVANT) 8. Presser la destination du fichier (SPARK ou USB) 9. Presser le dossier ou sous-dossier où le fichier sera déplacé 10. Presser (DEPLACER) Copier un fichier Effectuer les étapes suivantes pour copier un fichier d'un dossier sur un autre ou pour le copier de la SPARK à une clé USB (ou inversement) 1. Connecter éventuellement une clé USB à la SPARK 2. Presser l'icône DATE/HEURE/BATTERIE pour ouvrir la fenêtre de paramètres 3. Presser (GERER LES FICHIERS) pour ouvrir la fenêtre de gestion des fichiers 4. Presser (COIPIER DES FICHIERS). Une liste de fichiers et de dossiers apparaît 5. Presser l'endroit (SPARK ou USB) où se situe le fichier à copier 6. Si nécessaire, presser le dossier ou le sous-dossier contenant le fichier 7. Sélectionner le fichier à copier puis presser (SUIVANT) 8. Presser la destination du fichier (SPARK ou USB) 9. Presser le dossier ou sous-dossier où le fichier sera copié 10. Presser (COPIER) - 45 - 10. Tenue d'un journal Le journal permet de garder un enregistrement d'un travail dans une série d'images et de légendes, et ce pendant que l'expérience se réalise. La réalisation du journal s'effectue en quelques étapes : 1. 2. 3. 4. Effectuer une capture d'écran. L'image de l'écran est enregistrée. Ajouter éventuellement une légende à la photographie Répéter les étapes précédentes à tout moment au cours de l'expérience Sauvegarder, exporter ou imprimer le journal Prendre une photographie A tout moment durant une expérience, effectuer les étapes suivantes pour enregistrer une image de l'écran de la SPARK - Presser le bouton CAPTURE D'ECRAN - La SPARK enregistre une image de l'écran et l'aperçu apparaît : L'aperçu du journal disparaît ensuite tout seul au bout de quelques secondes. Ouvrir le journal Le journal s'ouvre : - A n'importe quel moment en pressant sur le bouton JOURNAL - Si l'aperçu du journal apparaît en pressant sur le bouton AGRANDIR Ajouter une légende à une capture d'écran Dans le journal ou dans son aperçu, presser sur le bouton TEXTE et saisir une légende - 46 - Effacer un élément du journal Dans le journal ou dans son aperçu, presser la croix pour effacer l'élément sélectionné Naviguer dans le journal Dans le journal, presser une des vignettes situées sur le côté droit de l’écran pour visualiser l’image. Utiliser le menu déroulant pour sélectionner la vignette désirée. 1 : Journal 2 : Vignette Modifier une légende Dans le journal, presser sur le bouton TEXTE pour modifier la légende sur l’image présente à l’écran Organiser le journal Dans le journal, presser sur les touches REMONTER L’IMAGE ou DESCENDRE L’IMAGE pour changer la position de l’image présente à l’écran - 47 - Fermer le journal Presser (TERMINE) pour refermer le journal et retourner aux pages d’expérience. Sauvegarder journal Pour sauvegarder le journal, effectuer l’un des points suivants : - Sauver l’expérience en entier (voir en page 43) Le journal est alors sauvé en même temps que l’expérience - Exporter le journal (voir ci-dessous). Le journal est alors sauvegardé sur une clé USB Exporter un journal Pour exporter un journal, il est nécessaire de connecter à la SPARK une clé USB (ou tout autre périphérique de stockage). Le journal sera exporté sur la clé USB comme un groupe de fichiers qui peuvent être visualisés sur un ordinateur. Noter que l’export d’un journal n’est pas équivalent à la sauvegarde d’une expérience. S’il est prévu de rouvrir l’expérience plus tard sur la SPARK, il faut alors sauvegarder l’expérience. Pour exporter un journal : 1. Connecter une clé USB à la SPARK 2. Si le journal est actuellement à l’écran, presser (TERMINE) pour retourner sur les pages d’expérience 3. Presser le bouton PARTAGER pour ouvrir la fenêtre de partage 4. 5. 6. 7. Presser (JOURNAL) Presser (EXPORTER LE JOURNAL) pour ouvrir la page d’export Presser sur la boîte de dialogue (NOM) pour saisir un nom au journal En option, presser sur un dossier présent sur la clé USB ou l’on souhaite enregistrer le journal. Sinon, le journal sera sauvegardé à la racine de la clé USB 8. Presser (EXPORTER). Lorsque la SPARK revient à l’écran de partage, le journal aura été sauvegardé sur la clé USB 9. Presser (TERMINE) pour retourner aux pages d’expérience. Pour visualiser un journal sauvegardé, connecter la clé USB à un ordinateur. Sur la clé se trouve un dossier portant le nom du journal et contenant un fichier html qu’on peut ouvrir à l’aide d’un navigateur Internet Imprimer un journal Pour imprimer un journal, il est nécessaire de disposer d’une imprimante USB compatible. La plupart des imprimantes jet d’encre fabriquées par HP sont compatibles avec la SPARK. Compléter les étapes suivantes pour imprimer un journal : 1. Connecter une imprimante sur le port USB de la SPARK - 48 - 2. Si le journal est actuellement à l’écran, presser (TERMINE) pour retourner sur les pages d’expérience 3. Presser sur le bouton PARTAGER pour ouvrir la fenêtre de partage 4. 5. 6. 7. Presser (JOURNAL) Presser (IMPRIMER LE JOURNAL) pour ouvrir la page d’impression de journal Presser OK. Le journal est imprimé et la SPARK revient sur la fenêtre de partage Presser (TERMINE) pour retourner aux pages d’expérience - 49 - 11. Opérations courantes Tourner des pages Presser les flèches directionnelles pour tourner les pages Retourner sur l’écran d’accueil Presser sur le bouton ACCUEIL pour fermer une expérience et revenir à l’écran d’accueil. Saisir du texte et des chiffres sur le clavier intégré Le clavier est ouvert lorsque la SPARK est prête à accepter l’entrée de texte ou de chiffres - Pour saisir des majuscules, presser (VERR) ou (MAJ) Pour entrer des signes de ponctuation, presser le bouton PONCTUATION - Pour saisir des caractères grecs, presser sur le bouton de lettres grecques - Presser (VERR) ou (MAJ) pour commuter entre caractères grecs minuscules et majuscules Pour saisir des chiffres en indice ou en exposant, utiliser le clavier numérique sur le clavier des caractères grecs. Presser (VERR) ou (MAJ) pour commuter entre indices et exposants - 50 - - Pour commencer une nouvelle ligne, presser (ENTREE) Presser OK lorsque la saisie de chiffres et de texte est terminée Créer un nouveau dossier Lorsqu’un fichier est sauvegardé, déplacé ou copié, l’option de créer un nouveau dossier apparaît. 1. Presser le dossier existant contenant le nouveau dossier. Cette étape peut être évitée si on crée un nouveau dossier sur une clé USB 2. Presser (NOUVEAU DOSSIER) 3. Saisir le nom du nouveau dossier Réactiver la SPARK lorsqu’elle est en mode veille Si la SPARK n’a pas été touchée depuis plusieurs minutes, elle est vraisemblablement en mode veille. Pour la réactiver : - Presser sur l’écran. Cela réactivera la SPARK seulement si elle est en mode veille. Voir « A propos du mode veille » en page 53 - Presser et maintenir enfoncé le bouton ON/OFF - Presser un des 2 boutons d’enregistrement. Si la SPARK est en mode écran de veille, cela aura pour conséquence de démarrer ou de stopper une acquisition. Eteindre la SPARK Presser et maintenir enfoncé le bouton ON/OFF sur le dessous de l’interface pour l’éteindre. - 51 - 12. Paramétrer la SPARK Mettre à jour la SPARK 1. Vérifier la version du logiciel intégré à la SPARK : a. Presser l’icône DATE/HEURE/BATTERIE pour ouvrir la fenêtre de paramètres b. Presser (A PROPOS DE SPARK) 2. Vérifier la dernière mise à jour disponible sur www.sordalab.com 3. Suivre les instructions sur le site Internet pour télécharger la mise à jour et l’installer sur la SPARK Charger la batterie 1. Connecter la SPARK à l’adaptateur secteur fourni 2. Brancher ensuite l’adaptateur secteur à une prise de courant La batterie commence à se charger Indicateurs de charge de la batterie Lorsque la SPARK est allumée, un icône indique le niveau de charge de la batterie. Batterie chargée Batterie à moitié chargée Batterie presque vide Lorsque la SPARK est branchée à l’adaptateur secteur, la LED située sur le dessus de l’interface donne une indication sur la batterie : Vert : Charge complète Clignotant vert : Batterie en mode veille Rouge : batterie faible Clignotant rouge : en charge - 52 - LED indicatrice Paramétrer la date et l’heure 1. Presser l’icône DATE/HEURE/BATTERIE pour ouvrir la fenêtre des paramètres 2. 3. 4. 5. Presser (REGLER LA DATE ET L’HEURE) Saisir la date, l’heure et le fuseau horaire Presser OK Presser (TERMINE) A propos du mode veille Il existe 2 types de mode veille permettant de conserver la charge de la batterie Mode veille écran L’écran se met en mode veille lorsque la SPARK est alimentée par la batterie (non branchée au secteur) et qu’on ne touche pas l’écran pendant une certaine durée. L’écran devient noir mais la SPARK peut continuer à enregistrer des données. Si la SPARK enregistre des données, le bouton d’enregistrement clignote en bleu. Mode veille batterie Le mode veille de la batterie intervient lorsque la SPARK est alimentée par la batterie (non branchée au secteur), qu’on ne touche pas l’écran pendant une certaine durée et qu’elle n’est pas en train d’enregistrer des données. L’écran devient noir et les capteurs branchés ne sont plus alimentés. La LED indicatrice située sur le dessus de l’interface clignote en vert. - 53 - Réglages du mode veille Effectuer les étapes suivantes pour paramétrer le temps qui va s’écouler avant que l’interface SPARK se mette en veille : 1. Presser l’icône DATE/HEURE/BATTERIE pour ouvrir la fenêtre des paramètres 2. Presser (PARAMETRES D’AFFICHAGE) pour ouvrir la fenêtre de configuration 3. Utiliser l’icône (DELAI DE VEILLE D’ECRAN) pour ajuster le temps qui s’écoule avant la mise en veille de l’écran 4. Presser OK 5. Presser (PARAMETRES D’ALIMENTATION) 6. Utiliser l’icône (DELAI DE VEILLE SUR BATTERIE) pour ajuster le temps qui s’écoule avant que la mise en veille de la batterie 7. Presser OK 8. Presser (TERMINE) Régler la luminosité de l’écran 1. Presser l’icône DATE/HEURE/BATTERIE pour ouvrir la fenêtre des paramètres 2. 3. 4. 5. Presser (PARAMETRES D’AFFICHAGE) Utiliser l’icône (LUMINOSITE DE L’ECRAN) pour ajuster la luminosité Presser OK Presser (TERMINE) Calibrer l’écran tactile 1. Maintenir enfoncé les 2 boutons d’enregistrement et presser sur l’écran à 3 reprises 2. Presser le centre de chaque fenêtre grise apparue 3. Presser OK Remplacement de la batterie Utiliser un tournevis cruciforme pour retirer la vis maintenant le capot de la batterie (voir photo). Débrancher le câble de la batterie et enlever la batterie. Pour replacer une nouvelle batterie, suivre ces instructions dans l’ordre inverse. - 54 - 13. Index A Adaptateur secteur 5 Affichage des mesures Affichage graphique 18 Tableur 22 Affichage numérique 25 Multimètre 26 Affichage numérique Créer 25 Modifier les variables 26 Palette d'outils 26 Statistiques 33 Ajouter 40 Analyse des données 29 B Batterie Charge 52 Etat de charge 52 Bouton démarrer 15, 16, 52 Bouton ON/OFF 5, 52 C Calculatrice 34 Calculs Créer 34 Afficher 35 Captures d'écran 46, 47 Clavier intégré 50 Clé USB 44, 45, 48 Commande (CREER) 8 Commande (OUVRIR) 7, 44 Commande (AFFICHER) 7 Construire une expérience 8 Construire une page 8, 39 Coordonnées 30 Copie des fichiers 45 Créer des dossiers 51 D Date et heure 53 Delta X et Y 31 Déplacer fichiers 45 Diode d'état 52 Données entrées manuellement 35 E Echelle automatique 18, 27 Ecran Luminosité 54 Calibration 54 Ecran d'accueil 50 Editer capture d'écran 48 Editer des données entrées manuellement 37 Editer une note 22 Effacer Séries de mesure 17 Notes 22 Expériences 42 Fichiers et dossiers 45 Copies d'écran et entrée du journal 47 Enregistrement des mesures 15, 16 Enregistrer 43 Etalonnage capteurs 13 Expériences Ouvrir 7 Ajouter pages 39 Customiser 8, 39 Naviguer 50 Exporter des données 44 Exporter le journal 48 F, G Fréquence d'échantillonnage 10 Graphique Créer 18 Palette d'outils 18 Echelles 18, 19 Modification des variables 20 Montrer ou cacher une série de mesure 19 Sélectionner des données 19, 20 Notes 21, 22 Annotations 21, 22 Analyses graphiques 29 à 32 Dessiner une prédiction 30 Ajouter 39 - 55 - I, J O Images 41 Imprimer 43, 48 Journal Ajouter captures d'écran 46 Effacer entrée ou captures d'écran 47 Naviguer dans 47 Ouvrir 46 Fermer 48 Editer 48 Organiser les entrées 47 Exporter 48 Enregistrer 48 Imprimer 48 Outil pente 32 Ouvrir journal 46 Ouvrir une expérience 44 Ouvrir une expérience pré-intégrée 7 M Manipulations directes sur le graphique 18, 19 Mise à jour du logiciel intégré 52 Mode continu Réglage 10 Enregistrement des mesures 15 Mode mesures manuelles Réglage 11 Enregistrement des mesures 16 Mode veille 53, 54 Montrer ou cacher une série de mesure 19, 23 Multimètre Créer 26 Palette d'outils 27 Echelles 27 Changer variables 27 Modifier l'apparence 28 Statistiques 33 Ajouter à une expérience 40 N Notation scientifique 11 Notes 21, 22 Nouveau fichier 51 Nouvelle page 39 P Page d'accueil 50 Palette d'outils Graphique 18 Tableur 23 Affichage numérique 26 Multimètre 27 Passer de page en page 50 Pente 31, 32 Périphérique USB 44, 45, 48 Port capteurs 5 Prédiction 30 R, S Régressions 29 Sélection de la série de mesure à analyser 19 Sélection de points de mesures pour opération 21 Statistiques 29, 32, 33 T, U Tableur Créer 22 Parcourir 23 Palette d'outils 23 Ajouter colonne 24 Modifier variables 23 Sélectionner série de mesure 23 Supprimer colonne 24 Sélectionner des données 24 Statistiques 32 Taux d'échantillonnage 10 Texte 41 Unités de mesure 12 - 56 -