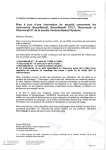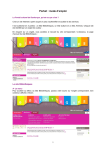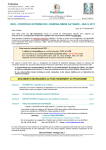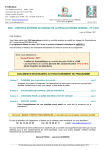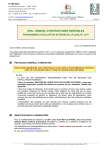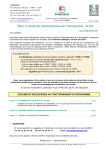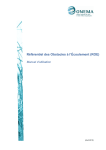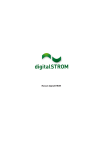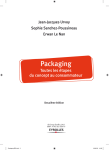Download Télécharger - ProBioQual.com
Transcript
ProBioQual 9 rue Professeur Florence 69003 Lyon Ref : A-INFO-PBQ-PT-001-03 Manuel d'utilisation du site internet - Accés réservé aux inscrits (CQ) Version : 03 Applicable le : 13-07-2015 1. Connexion au Serveur 1.1. Accès au serveur Internet Vous pouvez accéder au serveur par trois moyens différents : - Par notre site http://www.probioqual.com en page d’accueil : - Toujours sur notre site, mais en choisissant l’EEQ désirée à l’aide du menu déroulant EEQ et en cliquant sur : - En tapant directement l’adresse du serveur dans votre navigateur : http://dynamic.probioqual.com/ N.B : En cas de problème de connexion au serveur, un lien de secours est disponible en bas de page du site internet de Probioqual (accessible également en tapant l’adresse http://dynamic2.probioqual.com/). 1.2. Connexion à votre compte Vous arrivez à l’écran de connexion suivant : Saisissez vos identifiants (respectez bien les majuscules/minuscules) et cliquez sur Login. Si vous avez oublié vos identifiants, cliquez sur Mot de passe perdu et saisissez l’adresse e-mail que vous aviez donné lors de votre inscription : vos identifiants seront immédiatement envoyés sur cette boite aux lettres. La fenêtre principale du serveur s’ouvre, positionnée sur le premier menu : Saisie 2. Menu Interface de Saisie Cliquez d’abord sur la ligne de l’EEQ voulue (seuls les EEQ pour lesquelles vous êtes inscrits et qui sont à saisir s’affichent). Une fois l’EEQ choisie, les contrôles saisissables pour cette EEQ s’affichent, cliquez sur celui que vous voulez saisir. Cliquez ensuite sur le numéro d’anonymat que vous voulez utiliser pour saisir le contrôle. Si vous avez commandé un coffret d’un EEQ, vous avez droit à deux saisies, donc deux numéros (dans l’exemple : 1 et 1A). Chaque coffret supplémentaire donne droit à deux numéros supplémentaires (ex : 1B, 1C, etc…). Ref : A-INFO-PBQ-PT-001-03 Version : 03 - Page 1 sur 7 ProBioQual 9 rue Professeur Florence 69003 Lyon Ref : A-INFO-PBQ-PT-001-03 Manuel d'utilisation du site internet - Accés réservé aux inscrits (CQ) Version : 03 Applicable le : 13-07-2015 Si la taille de votre écran ne permet pas d’afficher ces 3 zones, vous pouvez faire varier la taille d’une zone au profit d’une autre : positionnez la souris entre deux zones, le curseur change de forme, gardez le bouton de gauche enfoncé et faites glisser soit vers le haut soit vers le bas pour modifier la taille des zones. Une fois les 3 étapes effectuées, l’écran de saisie s’affiche à droite de la fenêtre : Colonne Résultat Cet écran comprend quatre zones : La zone de saisie. Une case contenant éventuellement un commentaire spécifique à la ligne de chaque analyte, ou nous pouvons inscrire des renseignements utiles à la saisie (facteur de conversion pour les unités, etc…). Cette zone est non saisissable. Une case contenant éventuellement des instructions pour le contrôle (reconstitution…). Cette zone est non saisissable. Une zone de texte ou vous pouvez saisir un commentaire libre (codage non trouvé, problème technique, etc…). En ce qui concerne la saisie, seules les cases des codes techniques, appareils et étalons, ainsi que la case du résultat (ou éventuellement le résultat du contrôle 1 et 2 dans le cas d’un contrôle double) sont à saisir. Par défaut les codages sont pré-saisis avec les codes utilisés la fois précédente, donc dans la plupart des cas vous n’avez que le résultat à saisir. La colonne du résultat porte le nom du contrôle (dans l’exemple 12B48). Pour saisir il faut cliquer dans la première case à saisir, puis passer à la suivante par une des deux méthodes à votre convenance : - Soit en cliquant directement dans la case suivante - Soit en utilisant la touche tabulation Ref : A-INFO-PBQ-PT-001-03 Version : 03 - Page 2 sur 7 ProBioQual 9 rue Professeur Florence 69003 Lyon Ref : A-INFO-PBQ-PT-001-03 Manuel d'utilisation du site internet - Accés réservé aux inscrits (CQ) Version : 03 Applicable le : 13-07-2015 Une fois que vous avez saisi ou modifié une case, vous pouvez le voir grâce au petit triangle rouge en haut à gauche de la case. N.B : Pour les EEQ Electrophorèse et immunotypage des Protéines, Bactériologie et Formule leucocytaire sur lames numérisés, certains résultats doivent être rendus sous forme de phrases préétablies que vous sélectionnez à l’aide d’un menu déroulant. Exemple pour l’électrophorèse et immunotypage des Protéines : Quand la saisie est terminée, cliquez sur le bouton Enregistrer (ou Annuler si vous ne voulez pas sauvegarder les modifications) : au bout de quelques instants, les triangles rouges disparaissent, et un accusé de réception par mail vous est envoyé. Si les triangles rouges ne disparaissent pas, c’est probablement que vos résultats ne sont pas enregistrés : recliquez sur le bouton « interface de saisie » et revenez en saisie du contrôle. Si les résultats n’y sont pas c’est que vous devez les ressaisir. Si vous ne recevez pas l’accusé de réception, c’est souvent un problème de mail, et non de saisie. Là encore, retournez en saisie pour voir si vos résultats y sont bien. Au besoin allez en Archives pour vous renvoyer l’accusé de réception, ou encore utilisez le bouton « Afficher le résumé » (voir ci-dessous). Bouton « Afficher le résumé » : une fois la saisie validée (par le bouton Enregistrer), vous pouvez afficher dans une nouvelle fenêtre le résumé de votre saisie. Ceci est intéressant si vous ne pouvez pas consulter l’accusé de réception, ou si vous voulez imprimer une preuve de saisie (utilisez l’option Imprimer dans le menu Fichier de votre navigateur). 3. Menu Interface de Visualisation Ce menu comporte 4 items : - Visualisation des résultats d’EEQ non personnalisés - Résultats définitifs : Visualisation des résultats d’EEQ personnalisés, - Extraction des résultats d’EEQ et - Visualisation des groupes de pairs pour le CIQ 3.1. Résultats non personnalisés Il s’agit de consulter l’ensemble des résultats pour un contrôle sous forme d’un fichier PDF. Cela peut être utile si vous voulez consulter les résultats d’un analyte que vous n’avez pas rendu, car selon votre paramétrage il est possible que vous ne receviez que les graphiques des analytes que vous avez rendus. Ici encore vous devez procéder par étapes : • Choisissez d’abord l’EEQ désirée (ex. Contrôle hebdomadaire de Biochimie) • Puis le contrôle voulu pour l’EEQ choisi Ref : A-INFO-PBQ-PT-001-03 Version : 03 - Page 3 sur 7 ProBioQual 9 rue Professeur Florence 69003 Lyon Ref : A-INFO-PBQ-PT-001-03 Manuel d'utilisation du site internet - Accés réservé aux inscrits (CQ) Version : 03 Applicable le : 13-07-2015 Cliquez alors sur le lien qui apparait dans la zone de droite pour afficher le PDF (vous pouvez alors l’enregistrer sur votre ordinateur : dans Fichier, Enregistrer sous) 3.2. Résultats définitifs Le principe de fonctionnement est le même que pour les résultats non personnalisés, mais cette fois ci ce sont vos résultats avec les appréciations qui sont affichés avec les cibles, notes, z-scores et biais. Si vous avez rendu des résultats avec plusieurs numéros d’anonymat, ils apparaissent à la suite. 3.3. EEQ : extraction de résultats Vous pouvez ici télécharger un fichier compatible Excel contenant vos résultats d’EEQ (ainsi que cibles, z_scores, biais et notes. Le seul choix possible est celui des dates de début et de fin de la période pour laquelle vous voulez l’extraction. Tapez les dates (en respectant bien le format JJ/MM/AAAA) ou plus simplement cliquez sur les icones représentant un calendrier à droite des dates, puis cliquez sur Extraction. Attention : l’extraction n’est pas immédiate, vous saurez qu’elle est terminée lorsque le lien suivant apparaît dans la page : « Pour télécharger le fichier cliquer sur le lien avec le bouton droit et choisissez Enregistrer sous » Suivez bien les instructions : ne cliquez pas sur le lien avec le bouton gauche mais avec le bouton droit ! Puis choisissez enregistrer sous. Une fois le fichier enregistré, vous pourrez l’ouvrir avec Excel. Avec certains navigateurs, le fichier à enregistrer proposé est du type « htm » : ce n’est pas correct, il faut corriger le nom du fichier avec l’extension .csv à la fin pour que le fichier puisse être ouvert par Excel. 3.4. CIQ : consultation des groupes de pairs Cette option ne vous concerne que si vous envoyez des calculs mensuels sur vos résultats de contrôles internes (contrôle interne externalisé). Vous avez alors la possibilité de consulter l’évaluation de vos résultats mensuels, et en plus de regarder si la moyenne de votre groupe de pair a évolué depuis l’établissement des cibles par ProBioQual. Pour cela cliquez d’abord dans la partie « historique » sur le contrôle et le mois voulu : dans la liste en dessous apparait la liste des analytes que vous avez rendus pour le mois choisi. Dans la zone de droite vous trouverez alors le détail de l’appréciation des résultats du mois choisi (codage, moyenne mensuelle et CV, références utilisées pour l’interprétation (cible, limites acceptables) et interprétation. Ce sont ni plus ni moins les résultats que vous recevez par mail, par contre vous pouvez en plus demander à visualiser la moyenne et le CV de votre groupe de pairs, basé sur les résultats mensuels envoyés par vos confrères. Pour cela, dans la partie « recherche du groupe de pairs », cliquez sur menu déroulant et choisissez votre groupe de pair, éventuellement restreignez la recherche à une période définie, puis cliquez sur le bouton « voir les données » : au bout de quelques secondes le résultat apparaît dans la zone en dessus, à la rubrique « données actuelles du groupe de pairs ». Sont calculés cible, CV et limites acceptables ; si le nombre de résultats est trop faible pour avoir une signification statistique cela est signalé. 4. Menu Documentation Dans ce menu vous pouvez consulter, s’il y en a, tous les types de documents (Notes techniques, publications, inscriptions, cas cliniques, etc.…) associés aux EEQ et CIQ. Cliquez sur le programme qui vous intéresse, puis sur le type de document que vous voulez. Pour consulter le document il vous suffit de cliquer sur l’œil : 5. Menu Interface Compte Ce menu comporte 5 items : - Gestion des codes mémorisés - État de votre compte à ProBioQual - Archives - Préférences Ref : A-INFO-PBQ-PT-001-03 Version : 03 - Page 4 sur 7 ProBioQual 9 rue Professeur Florence 69003 Lyon - Ref : A-INFO-PBQ-PT-001-03 Manuel d'utilisation du site internet - Accés réservé aux inscrits (CQ) Version : 03 Applicable le : 13-07-2015 Choix des analyses (Page en cours de construction) 5.1. Gestion des codes mémorisés Chaque fois que vous saisissez ou modifiez un codage (technique, appareil ou étalon), ce choix est mémorisé pour les prochaines saisies. La fonction « gestion des codes mémorisés » vous permet de visualiser, modifier ou créer vos codes mémorisés, individuellement pour chaque numéro d’anonymat. Ceci étant, cette fonction est facultative puisque cette mémorisation se fait automatiquement lors de la saisie. Choisissez d’abord un groupe d’analytes (par exemple Biochimie) en cliquant sur son nom dans la zone en haut à gauche. Ceci provoque l’affichage dans la zone en dessous des différents numéros d’anonymat pour lesquels il existe des codes mémorisés. Cliquez sur un numéro d’anonymat pour afficher dans la zone en dessous les différents analytes pour lesquels il y a des codes mémorisés pour ce numéro d’anonymat. Cliquez enfin sur l’analyte désiré, le détail du codage s’affiche dans la zone de droite : utilisez les menus déroulants pour changer technique et appareil, et éventuellement saisissez manuellement le code étalon, puis cliquez sur Enregistrer. Si vous voulez saisir les codes d’une analyse que vous n’avez encore jamais saisie, elle n’apparait pas dans la liste. Il faut donc cliquer sur le bouton « ajouter » qui se trouve en dessous de la liste des analytes mémorisés, puis dans la zone de droite choisir l’analyte et les codes. 5.2. État de votre compte à ProBioQual Vous pouvez à cet endroit voir toutes les commandes que vous avez passé auprès de notre association, ceci depuis 1995. Vous devez cliquer deux fois pour afficher le détail d’une commande : • D’abord sur l’année de la commande • Puis sur la commande elle-même : le détail s’affiche dans la zone de droite 5.3. Archives Il s’agit de l’accès à tous les mails que nous vous avons envoyé, classés par type, avec la possibilité de se les renvoyer, et de visualiser les pièces jointes PDF éventuelles. Pour visualiser une archive, il faut et il suffit de deux clics : • Un premier clic sur la zone en haut à gauche qui montre les types d’archives disponibles : Accusés de réception de saisie, résultats d’EEQ, calculs individuels (CIQ externalisé), divers, ou encore toutes les archives sans distinction. Cliquez sur un des types, ce qui provoque l’affichage des archives disponibles de ce type dans la zone du dessous intitulée « archives » • Dans cette zone d’archives, vous voyez la liste des disponibilités, classée par date : faites un deuxième clic sur l’archive désirée pour que son détail s’affiche dans la zone de droite Une fois l’archive voulue affichée, vous pouvez vous la renvoyer par mail en cliquant sur le bouton prévu à cet effet. Par défaut l’envoi se fait sur l’adresse mail qui avait été utilisée lors du premier envoi, mais vous pouvez la changer avant de cliquer sur le bouton. Si le mail contenait un fichier pdf, il est renvoyé lui aussi. La partie détail contient l’intégralité du texte du mail originel, que vous pouvez éventuellement copier dans le presse papier. Si le mail contenait un fichier pdf, vous pouvez le visualiser en cliquant sur le lien « Voir la pièce jointe). 5.4. Préférences Vous pouvez modifier vous-mêmes 3 paramétrages pour votre laboratoire : • Votre adresse email par défaut (vous pouvez spécifier plusieurs adresses en les séparant par des points virgules, sans espace) Ref : A-INFO-PBQ-PT-001-03 Version : 03 - Page 5 sur 7 ProBioQual 9 rue Professeur Florence 69003 Lyon Ref : A-INFO-PBQ-PT-001-03 Manuel d'utilisation du site internet - Accés réservé aux inscrits (CQ) Version : 03 Applicable le : 13-07-2015 • Eventuellement des adresses email spécifiques par programme : par exemple cela peut être utile pour éviter que le responsable des contrôles de biochimie reçoive les résultats d’hémostase (là aussi vous pouvez spécifier plusieurs adresses en les séparant par des points virgules) • Le type de compte rendus PDF que nous vous envoyons : par défaut nous envoyons les résultats de tous les analytes contrôlés pour une enquête. Dans certains cas cela fait de gros fichiers qui n’intéressent pas forcément tout le monde (par ex : les facteurs de la coagulation). Si vous cochez la case « envoi que résultats saisis », le PDF ne comprendra que les analytes pour lesquelles vous avez participé, cependant vous pourrez toujours visualiser l’ensemble des résultats en utilisant la fonction « visualisation des résultats non personnalisés », voir paragraphe 3.1 5.5. Choix des analyses (Page en cours de construction) Vous pourrez très prochainement sélectionner uniquement les analytes qui vous intéressent parmi les EEQ auxquelles vous êtes inscrits. 6. Utilitaires Ce menu comporte 3 items : - Table de codage - Convertisseur d’unité - Retour sur le site Probioqual 6.1. Tables de codage Vous pouvez chercher dans notre table les codes correspondant à vos techniques, appareils ou codes tri en sélectionnant l’onglet en haut de la fenêtre : • Pour les techniques : vous pouvez affiner la recherche à l’aide des deux menus déroulants de choix de l’analyte et/ou du fournisseur, vous pouvez aussi rechercher sur un nom (ou une partie de nom) de technique, ou encore sur un principe réactionnel. Ces 4 choix de recherche peuvent être mixés. Pour afficher les résultats cliquez sur « Chercher » Une fois la recherche affichée, vous pouvez éventuellement la télécharger : cliquez sur le bouton « Télécharger », puis cliquez avec le bouton droit sur le lien de téléchargement qui s’affiche et choisissez enregistrer sous : le fichier téléchargé est enregistré à l’endroit que vous choisissez, vous pourrez ensuite l’ouvrir avec Excel ou Open Office. • Pour les appareils : vous pouvez chercher sur le fournisseur à l’aide du menu déroulant et ou sur le nom ou une partie du nom de l’appareil • Pour les codes tri : vous avez le choix d’afficher tous les codes tri d’un fournisseur, ou le code tri d’un analyte. 6.2. Convertisseur d’unité A l’aide du menu déroulant à droite de « choix de la conversion », choisissez l’analyte pour lequel faire une conversion d’unité. Dans la case « valeur à convertir » saisissez le résultat à convertir, puis cliquez sur un des deux boutons « convertir Utrad USI » pour convertir de g/l en USI, ou l’autre bouton « convertir USI Utrad » pour convertir de mol en g/L, le résultat s’affiche en dessous. Ref : A-INFO-PBQ-PT-001-03 Version : 03 - Page 6 sur 7 ProBioQual 9 rue Professeur Florence 69003 Lyon Ref : A-INFO-PBQ-PT-001-03 Manuel d'utilisation du site internet - Accés réservé aux inscrits (CQ) Version : 03 Applicable le : 13-07-2015 6.3. Retour sur le site Probioqual Permet de retourner facilement sur la page d’accueil du site de ProBioQual. Vous serez alors déconnecté de votre session. 7. Agenda Cliquez sur Agenda et vous obtiendrez une nouvelle fenêtre (ou un nouvel onglet selon votre navigateur) qui liste les dates limites de saisie des différents EEQ pour lesquels vous êtes inscrit, ainsi que les analytes contrôlés. Attention, il s'agit d'un agenda prévisionnel, susceptible de modifications ou ajouts. Consultez régulièrement votre interface de saisie. 8. Déconnexion En cas d’inactivité de votre part pendant plus de 15 minutes, vous serez automatiquement déconnecté. Pour vous déconnecter manuellement, utilisez le bouton « Log out » qui se trouve en haut et à droite de la fenêtre 9. Compatibilité Notre serveur requiert une version récente du navigateur internet : Internet Explorer 8 ou 9, Firefox 7, 8 ou 9, Chrome derrière version, etc.… L’utilisation d’une version trop ancienne conduira à l’affichage d’une page blanche après identification. Il est de toute façon de votre intérêt d’utiliser la version la plus récente possible de votre navigateur, ceci pour des raisons de sécurité, de rapidité et de meilleur fonctionnement des sites visités. Ref : A-INFO-PBQ-PT-001-03 Version : 03 - Page 7 sur 7