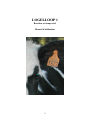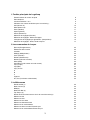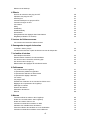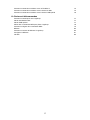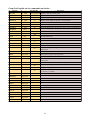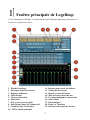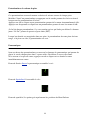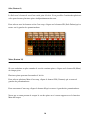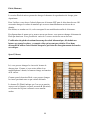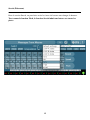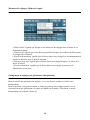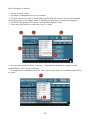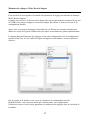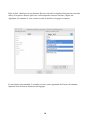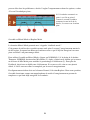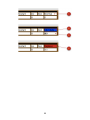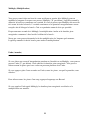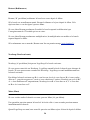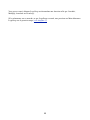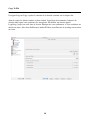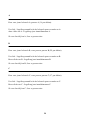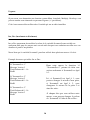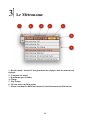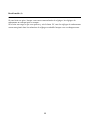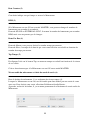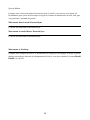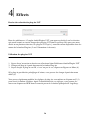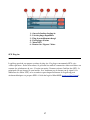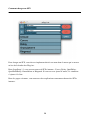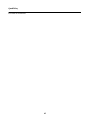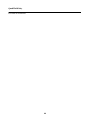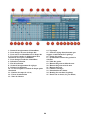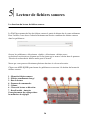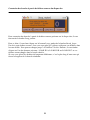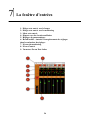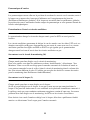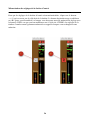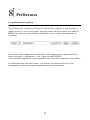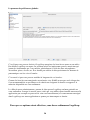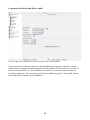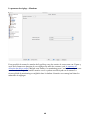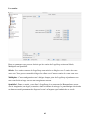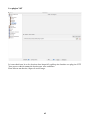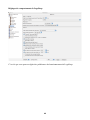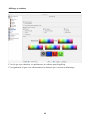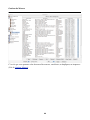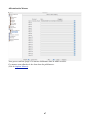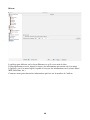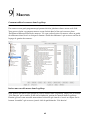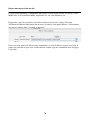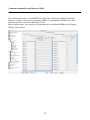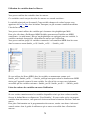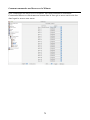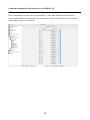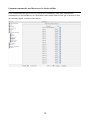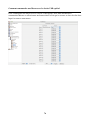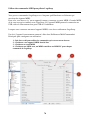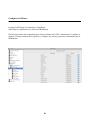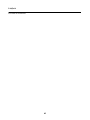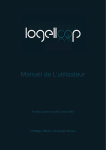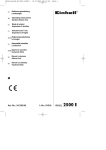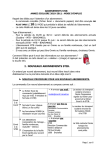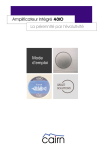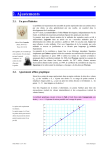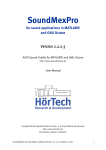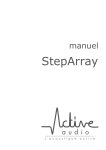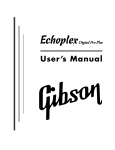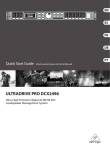Download Manuel d`utilisation pour cette version
Transcript
LOGELLOOP 1
Boucleur en temps réel
Manuel d’utilisation
1
Logelloop est un outil de bouclage de son en
multipistes en temps réel
LOGELLOOP est un boucleur temps réel multicanal. Avec Logelloop,
vous pouvez aussi sauver chaque son séparément sur le disque dur de
l’ordinateur ou modifier le son de chaque piste séparément. Un autre
avantage du fait de travailler en multipiste est la possibilité d'effacer, de
muter chaque piste séparément, ou même d’en changer la vitesse ou le
sens de lecture.
Toute chose peut se faire par commande MIDI (note, ctl, pgm change), à
l’aide d’une Wiimote, à l’aide du clavier de l’ordinateur et même d’un
module de contrôle USB labjack. De ce fait, vous pourrez piloter
Logelloop tout en jouant d’un instrument.
Vous pourrez aussi écrire vos propres Macros dans un langage très simple
et accéder en un clic à plusieurs commandes et effets du logiciel.
2
1 Fenêtre principale de Logelloop
Potentiomètres de volume de piste!
Panoramiques!
Circuits auxiliaires 1 et 2!
Utilisation des canaux auxiliaires pour le monitoring :!
Solo (Bouton S)!
Mute (Bouton M)!
Pitch (Hauteur)!
Speed (Vitesse)!
Strech (Étirement)!
Mémoires de réglages (Presets)!
Mémoires de réglages : Modes de rappel!
Changement de réglages par glissement. (Interpolation)!
Mémoires de réglages : Write, Read et Import!
8
8
9
9
10
10
11
11
12
13
14
14
17
2 Les commandes du Looper
Record (Enregistrement)!
Effacement des boucles!
Overdub !
Multiply (Multiplication)!
Undo (Annuler)!
Restart (Redémarrer)!
Nextloop (Boucle suivante)!
Mute (Muet)!
Autofade (Fondu entrant et fondu sortant)!
Copy (copie)!
CopyAfter!
Copy To File!
A!
B!
C!
Urgence!
Inc, Dec (incrément et décrément)!
20
20
20
23
23
24
24
24
26
27
27
28
29
29
29
30
30
3 Le Métronome
Recall enable (1)!
Beat Counter (2)!
BPM (3)!
Beats Per Bar (4)!
Tap Tempo (5)!
Niveau audio du métronome et choix du canal de sortie (6)!
Métronome Off!
Métronome ON!
Métronome On Slave!
Métronome Autostart Slave!
Métronome en mode Master!
Métronome dans le mode External Sync!
Metronome en mode Master External Sync!
3
32
33
33
33
33
33
34
34
34
34
34
35
35
Metronome et Nextloop !
35
4 Effects
Dossier de recherche des plug-ins VST!
Utilisation des plug-ins VST!
SFX Plug-ins!
Comment fabriquer vos propres SFXs!
Comment charger un SFX!
Convolution!
Delay!
QuadDelay!
QuadPitchDelay!
Granulaterre!
Enregistrement des réglages dans Granulaterre!
RingMod (modulation en anneau)!
36
36
37
38
39
40
41
43
44
45
48
49
5 Lecteur de fichiers sonores
Les fonctions du lecteur de fichiers sonores!
50
6 Sauvegarde et rappel de boucles
La fenêtre «Saved_loops» !
Construire des boucles à partir de fichiers sonores du disque dur!
52
53
7 La fenêtre dʼentrées
Panoramiques dʼentrées!
Potentiomètres dʼentrée et circuits auxiliaires!
Son entrant vers le circuit de monitoring (M)!
Son entrant vers le looper (L)!
Mémorisation des réglages de la fenêtre dʼentrée!
55
55
55
55
56
8 Préférences
Les préférences de Logelloop !
Le panneau de préférences globales!
Le panneau de sélection du Driver Audio!
Le panneau de réglage : Moniteur!
Les sorties!
Les plugins VST!
Préférences dʼendroits où se trouvent les fichiers sons!
Réglages de comportement de Logelloop !
Affichage et couleurs!
Gestion des Macros!
Affectation des Macros!
Réseau!
57
58
59
60
61
62
63
64
65
66
67
68
9 Macros
Comment utiliser les macros dans Logelloop !
Insérer une nouvelle macro dans Logelloop !
Insérer une macro dans un slot!
Comment commander une Macro en Midi!
Utilisation des variables dans les Macros!
Listes des valeurs des variables en cours dʼutilisation!
Comment commander une Macro avec la Wiimote!
4
69
69
70
71
72
72
73
Comment commander une Macro avec un Pédalier LJ!
Comment commander une Macro avec le clavier du Mac!
Comment commander une Macro avec le clavier USB spécial!
74
75
76
10 Claviers et télécommandes
Comment communiquer avec Logelloop !
Clavier standard du Mac!
Clavier USB spécial!
Utiliser des commandes MIDI pour piloter Logelloop !
Comment configurer les commandes MIDI!
Wiimote!
Comment connecter la Wiimote à Logelloop !
Configurer la Wiimote!
LabJack!
5
77
77
77
78
79
80
80
81
82
Coup d’oeil rapide sur les commandes au clavier...
Function
Default Key
Description
RECORD
1er Click
Barre d’espace Enregistre / joue la première piste
RECORD
2nd Click
-
RECORD
Long Click
Efface toutes les pistes d’un coup
OVERDUB
1er Click
OVERDUB
2nd Click
OVERDUB
Long Click
MULTIPLY
MULTIPLY
1er Click
2nd Click
MULTIPLY
Long Click
MUTE
1er Click
MUTE
2nd
MUTE
Long Click
AUTOFADE
1er Click
AUTOFADE
2nd
AUTOFADE
Long Click
UNDO
1er Click
UNDO
2nd Click
UNDO
Long Click
COPY
1er Click
COPY
2nd Click
COPY
NEXTLOOP
Long Click
1er Click
NEXTLOOP
2nd Click
URGENCE
1er Click
URGENCE
URGENCE
2nd Click
Long Click
LOOP A
1er Click
LOOP A
2nd
LOOP A
Long Click
LOOP B
1er Click
LOOP B
2nd Click
LOOP B
Long Click
LOOP C
1er Click
LOOP C
2nd Click
LOOP C
Long Click
RESTART
1er Click
O
Enregistre un Overdub sur la piste 2 ou la suivante...
X
Fait une Multiplication à la fin de la boucle, stoppe la multiplication
M
Mute à la fin de la boucle / Démute immédiatement
Click
Mute immédiatement
F
Click
Un fondu sortant commence à la fin de la boucle en cours
Un fondu sortant commence immédiatement
U
Efface la dernière piste enregistrée ou annule la dernière
multiplication
Efface toutes les pistes sauf la première
Y
Copie le contenu de cette boucle dans une autre boucle
N
Copie le contenu de cette boucle après le contenu déjà présent dans
l’autre boucle.
Copie le contenu de cette boucle sur le disque dur
Va à la boucle suivante à la fin celle-ci
Va immédiatement à la boucle suivante (B si l’on est en A)
E
Oublie la dernière commande si c’est possible (ne fonctionne pas
avec Record et overdub)
A
Va en A à la fin de la boucle
Click
Va immédiatement en A
B
Va en B à la fin de la boucle
Va immédiatement en B
C
Va en C à la fin de la boucle
Va immédiatement en C
R
Redémarre la lecture de boucle au début
6
1 Fenêtre principale de Logelloop
C’est le mélangeur principal, il contient beaucoup d’éléments importants pour mixer vos
boucles et y ajouter des effets.
1 - État de Logelloop
2 - Messages venant des macros
3 - Réglages utilisateur
4 - Time stretch
5 - Vitesse et Direction
6 - Pitch shift
7 - Aux et envoi vers les effets
8 - Solo Defeat, Mute All, Unmute All
9 - Vu-mètres Pre / Post faders
10 - LFE Contrôle principal
11 - Boutons pour ouvrir les fenêtres
12 - Charge du Processeur
13 - Boucle en cours de lecture
14 - Mise en route et arrêt du son
15 - Vu mètre indiquant le son entrant
16 - Solo et Mute
17 - Panoramiques
18 - Faders et Vu mètres
19 - Panneau concernant les claviers
7
Potentiomètres de volume de piste
Ces potentiomètres servent à monter ou baisser le niveau sonore de chaque piste.
Modifier l’état d’un potentiomètre en appuyant sur la touche pomme du clavier revient à
bouger tous les potentiomètres à la fois.
Appuyer sur Alt et cliquer sur un potentiomètre permet de le mettre instantanément à 0db.
Appuyer sur alt+pomme et cliquer sur un potentiomètre permet de tous les mettre à 0db.
À côté de chaque potentiomètre, il y a un vumètre qui est pré-fader par défaut. Le bouton
jaune “Vu Pre” permet de passer en post-fader (PST).
Lorsqu’une boucle est enregistrée dans une piste, le potentiomètre de cette piste devient
rouge, si la piste est vide, le potentiomètre est vert.
Panoramiques
Juste au-dessus des potentiomètres se trouvent les boutons de panoramique qui permet de
placer le son de chaque piste dans l’espace stéréo. Par défaut, le son est au centre.
Si le curseur n’est pas au centre, appuyer sur alt et cliquer sur ce dernier le remet
immédiatement au centre.
En mode Sorties Stereo le panoramique ressemble à ceci :
En mode Spatialized il ressemble à cela :
En mode spatialisé, les points gris représentent les positions de Haut-Parleur.
8
Circuits auxiliaires 1 et 2
Les circuits auxiliaires 1 et 2 permettent d’envoyer du son vers les plug-ins en cliquant et
déplaçant le curseur vert. Si vous souhaitez régler les auxiliaires de tous les canaux à la fois,
vous pouvez utiliser le curseur qui se trouve le plus à gauche.
En cliquant sur ‘pst’ vous pouvez passer l’envoi vers les effets en pré-fader.
Utilisation des canaux auxiliaires pour le monitoring :
Si un canal de sortie est choisit pour chaque canal auxiliaire (voir Préférences), et si Plug-in
pour ce canal auxiliaire est sur Bypass (dans la fenêtre Plug-ins), le son envoyer vers le
circuit auxiliaire concerné sera dirigé vers les sorties audio de la carte son.
9
Solo (Bouton S)
Le Solo sert à écouter le son d’une seule piste à la fois. Il est possible d’enclencher plusieurs
solos pour écouter plusieurs pistes indépendamment du reste.
Pour enlever tous les boutons solos d’un coup, cliquer sur le bouton SD (Solo Defeat) qui se
trouve sur la gauche des potentiomètres.
Mute (Bouton M)
Si vous souhaitez ne plus entendre le son de certaines pistes, cliquer sur le bouton M (Mute)
de chaque piste.
Plusieurs pistes peuvent être mutées à la fois.
Pour enlever plusieurs Mute d’un coup, cliquer le bouton UM (Unmute) qui se trouve à
gauche des potentiomètres.
Pour tout muter d’un coup, cliquer le bouton M qui se trouve à gauche des potentiomètres.
Notez que ce mute permet de couper le son des pistes et n’a aucun rapport avec la fonction
Mute du looper.
10
Pitch (Hauteur)
La section Pitch du mixer permet de changer la hauteur de reproduction de chaque piste
séparément.
Pour l’utiliser, vous devez d’abord cliquer sur le bouton OFF pour le faire basculer sur ON
et ensuite changer la valeur du nombre qui se trouve immédiatement au-dessus de ce
dernier.
Par défaut, ce nombre est à 0, cela correspond à une modification nulle de la hauteur.
En cliquant dans le menu qui se trouve encore au-dessus, vous pouvez changer la hauteur de
Pitch par demi-ton. Il est possible de varier de 2 octaves en dessus ou en dessous.
L’utilisation du pitch nécessitant beaucoup de calcul informatique, elle induit une
latence sur toutes les pistes, y compris celles qui ne sont pas pitchées. Il est donc
déconseillé d’utiliser cette fonction lorsque la précision des enregistrements de boucles
est critique.
Speed (Vitesse)
Ici, vous pouvez changer la vitesse de lecture de
chaque piste. Comme si vous aviez affaire à un
magnétophone à bande, la hauteur change en fonction
de la vitesse.
Comme pour la fonction Pitch, vous pouvez changer
la vitesse par demi-tons ou par valeur décimale.
Le bouton W (Wind) indique que l’on est en marche
avant et en le cliquant, on passe en mode R (Rewind)
et la lecture de la piste concernée va en marche
arrière.
11
Strech (Étirement)
Dans la section Strech, on peut faire varier la vitesse de lecture sans changer la hauteur.
Tout comme la fonction Pitch, la fonction Strech induit une latence sur toutes les
pistes.
12
Mémoires de réglages (Presets)
Cette section permet de mémoriser et recharger l’ensemble des réglages du logiciel.
Lorsque vous voulez enregistrer vos réglages, il vous suffit de presser NEW, Logelloop vous
demandera alors quel nom vous voulez donner à votre nouvelle mémoire, choisissez un nom
et presser OK.
Vos différentes mémoires sont stockées dans un menu, pour y accéder, cliquez sur ‘Default
settings’ et vous verrez la liste apparaitre.
Si vous êtes sur le mode “direct recall”, vous devez juste sélectionner un nom de mémoire
dans le menu et lorsque vous relâchez, vos réglages sont chargés dans Logelloop
En choisissant ‘default settings’, vous reviendrez aux réglages de départ. Vous pouvez
également copier les réglages d’une autre boucle (À, B ou C).
Si vous êtes sur la boucle A et que vous voulez importer les réglages de la Boucle B, il vous
suffit de choisir ‘LOOP B state’ dans le menu.
Si vous voulez modifier une mémoire de réglages, chargez là, modifiez les réglages et
cliquez sur STORE. Vous verrez alors un panneau s’ouvrir avec le nom du Preset actuel, si
vous gardez ce nom et cliquez sur OK, vous le modifiez, si vous lui donnez un autre nom,
vous en créez un nouveau avec les nouveaux réglages.
Delete efface la dernière mémoire de réglage chargée.
13
Mémoires de réglages : Modes de rappel
• ‘Direct recall’ signifie que lorsque vous choisissez un réglage dans le menu, il est
directement chargé.
• ‘Press recall’ signifie que vous devez presser Recall après avoir choisi un Preset pour
le charger effectivement.
• ‘Recall with nextloop’ signifie que le Preset choisi sera chargé lors du changement de
boucle et affectera donc la boucle suivante.
• ‘Recall at loop end’ signifie que le Preset choisi sera chargé lorsque l’on arrive à la
fin de la boucle
• ‘Recall at first Beat’ signifie que le Preset choisi sera chargé au premier si le
Métronome est en route.
Changement de réglages par glissement. (Interpolation)
Dans la section des mémoires de réglages, il y a une boite à nombre à côté du titre :
Interpolation.
Dans cette boite, vous pouvez mettre le temps de passage des réglages actuels vers le
nouveau Preset par glissement, ce temps est affiché en secondes. Par défaut, le mode
Interpolation est en mode «Saut» (1).
14
Dans l’exemple ci-dessous :
1 - On est en mode «Saut»
2 - Le temps d’interpolation est de 14 secondes.
3 - Le Preset actuel est “tutu”, l’interpolation partira donc de cet état. (Si vous avez changé
des réglages après avoir chargé «tutu», l’interpolation partira de ces nouveaux réglages).
4 - La fin de l’interpolation se fera sur l’état du Preset nommé “arret”
5 - Vous avez donc réalisé un saut entre “tutu” et “arret”
6 - Si vous sélectionnez le Mode «à travers», l’interpolation prendra en compte les états
intermédiaires. Voir l’image ci-dessous.
7 - L’interpolation commencera donc de “tutu” passera par “tripo” et se terminera dans l’état
de “arret”.
15
Notez bien que l’interpolation agit aussi lorsque le Mode d’appel des réglages est sur
une autre position que Direct Recall
Par exemple, si vous mettez le temps d’interpolation sur 1 seconde et que vous êtes sur la
boucle A, lorsque vous allez presser Nextloop pour aller en B, les réglages du mixer
prendrons une seconde pour passer de l’état des réglages de A à la ceux de la nouvelle
mémoire demandée.
16
Mémoires de réglages : Write, Read et Import
Il est possible de sauvegarder l’ensemble des mémoires de réglage en utilisant les boutons
Write, Read et Import.
Lorsque vous sauvez vos Presets sur le disque dur (ou sur une mémoire externe telle qu’une
clé USB) vous pouvez changer le nom de la banque. Par défaut, le nom est le nom de la
configuration actuelle.
Après cela, vous pouvez recharger l’ensemble de vos Presets sur un autre ordinateur ou
même les ouvrir un logiciel d’édition de texte afin d’en modifier des parties manuellement.
Le bouton Import d’importer des réglages d’une autre configuration vers la configuration
actuelle. Pour cela, il vous suffit de cliquer sur Import et une fenêtre s’ouvrira comme cidessous :
Sur la gauche de la fenêtre, vous voyez le contenu de la configuration actuelle.
En haut à droite, vous voyez un menu qui contient toutes vos configurations.
Choisissez-en une et vous verrez apparaitre ses mémoires de réglages dans le côté droit de
la fenêtre.
17
Dans la liste, choisissez un ou plusieurs Presets (alt+click et Apple+click peuvent vous être
utiles). Lorsque les Presets que vous voulez importer sont tous en bleu, cliquez sur
Appliquer (ou Annuler si vous voulez revenir en arrière) et la page se fermera.
Il vous faudra alors attendre 2 secondes et vous verrez apparaitre les Presets récemment
importés dans la liste de mémoires de réglages.
18
2 Les commandes du Looper
Les commandes principales se trouvent dans la fenêtre Transport
Dans Logelloop, chaque commande principale peut avoir jusqu’à 3 fonctions différentes.
Par exemple, le bouton Nextloop, cliqué une fois, provoquera un changement de boucle à la
fin de la boucle actuelle, pressé deux fois, le changement de boucle sera immédiat.
Mais vous pouvez accéder directement à la seconde ou la troisième fonction en allant dans
les préférences et en affectant un bouton de votre clavier (ou une commande MIDI, etc.) à
cette fonction. Le chemin dans les préférences est /Commandes au clavier/Principales :
Dans l’exemple ci-dessous, nous avons affecté au changement de boucle direct (équivalent à
2 clics sur Nextloop) à la lettre N majuscule.
Notez que dans Logelloop tout est permis!
Vous pouvez demander Record, jouer un peu de musique, presser Overdub (ce qui
aura pour effet de stopper l’enregistrement de la première piste et de passer
directement à la seconde), presser Multiply (ce qui aura pour effet de stopper
Overdub et de commencer directement une multiplication) et après quelques tours
de multiplication, vous pouvez presser Nextloop pour aller à la boucle suivante...
19
Record (Enregistrement)
Lorsque vous pressez pour la première fois Record (la barre d’espace par défaut), Logelloop
se met à enregistrer. Vous pouvez alors jouer votre musique et lorsque vous avez fini,
pressez une nouvelle fois Record, l’enregistrement s'arrêtera et vous entendrez, en boucle, la
musique que vous venez de jouer.
La longueur de la boucle que vous venez de faire est définie par le temps écoulé entre le
premier et le second clic sur Record.
En faisant un appui long sur Record vous pouvez effacer la boucle actuelle (cela est
également possible pendant l’enregistrement).
Si le Métronome est en route et en mode Master, l'enregistrement commencera au premier
temps (voir chapitre 3)
Effacement des boucles
Si vous appuyez sur Record pendant une seconde, toutes les pistes de votre boucle seront
effacées.
Si ensuite, vous appuyez sur Copy, le contenu des autres boucles sera également effacé, cela
permet de vider l’ensemble du looper en 2 clicks.
Si vous appuyez plus d’une seconde sur Undo, les pistes de 2 à 10 de la boucle actuelle
seront effacées, mais la piste 1 restera intacte.
Overdub
Lorsque vous avez enregistré la première piste, il vous est possible de faire un overdub en
pressant le bouton Overdub (la touche o de votre clavier par défaut).
Un overdub commencera alors sur la seconde piste
Overdub est une action immédiate. De ce fait, l’enregistrement commence immédiatement
après avoir appuyé sur le bouton. Si vous désirez que l’enregistrement commence seulement
à la fin de la boucle, vous pouvez utiliser Multiply.
L’overdub ne s’arrêtera que lorsque vous appuierez à nouveau sur le bouton. Tant que vous
ne l’aurez fait, l’enregistrement continuera et changera de piste à la fin de chaque boucle.
Si vous faites un Overdub, que vous l’arrêtez et que vous en faites un autre avant la fin de la
boucle, le second overdud sera fait sur la même piste. Pour changer ce comportement, vous
20
pouvez aller dans les préférences, choisir l’onglet Comportement et dans les options, cocher
«Un seul Overdub par piste».
Ici l’Overdub a commencé au
point 1 et a fini au point 2.
Comme le second Overdub a
commencé avant la fin de la
boucle, il se trouve sur la même
piste.
Overdub en Mixed Mode et Replace Mode
La fonction Mixed Mode pourrait aussi s’appeler “feedback mode”.
Cela permet de réaliser des overdub sur une seule piste. Lorsque l’enregistrement atteint la
fin de la piste, il reprend au début sur la même et tout ce qui a déjà été enregistré sur cette
piste est effacé à un pourcentage défini.
Pour utiliser Overdub en Mixed Mode, cliquez sur NORMAL (1) à la droite de la fenêtre
Transport. NORMAL devient alors Mix Mode (2). Après, cliquer sur le chiffre qui se trouve
en dessous de Mix Mode pour modifier le pourcentage d’effacement (3). Pour plus de
Feedback, choisissez un faible taux d’effacement. Si ce taux est à 0, rien ne sera jamais
effacé, à 100% tout sera effacé et remplacé par le nouvel enregistrement.
En cliquant une troisième fois sur le bouton Normal, il devient Replace. Dans cette position,
Overdub fonctionne comme un magnétophone de studio d’enregistrement et permet de
remplacer ce qui était déjà enregistré à cet endroit.
21
22
Multiply (Multiplication)
Vous pouvez aussi faire une boucle courte au départ et ensuite faire Multiply pour en
modifier la longueur. Lorsque vous pressez 'Multiply' ('X' par défaut), Logelloop attend le
début de la boucle et commence un overdub. Si vous ne pressez pas Multiply une nouvelle
fois avant la fin de la boucle, l’overdub continuera et les premiers enregistrements seront
recopiés afin d’allonger la boucle. Cela se reproduira autant de fois que possible.
En pressant une seconde fois Multiply, la multiplication s'arrête et la dernière piste
enregistrée commence à être lue dès le début de la boucle.
Notez que vous pouvez demander la fin de multiplication à n’importe quel moment,
Logelloop attendra la fin de boucle pour arrêter la multiplication.
Undo (Annuler)
Si vous faites une erreur d’interprétation pendant un Overdub ou un Multiply, vous pouvez
presser Undo ('U' par défaut). Undo effacera la dernière piste enregistrée. Vous pouvez
effacer autant de pistes que vous voulez en pressant plusieurs fois Undo.
Si vous appuyez plus d’une seconde sur Undo, toutes les pistes, excepté la première, sont
effacées.
Pour effacer toutes les pistes d’un coup, appuyez longtemps sur Record.
Si vous appelez Undo après Multiply, la dernière piste enregistrée est effacée et la
multiplication est annulée.
23
Restart (Redémarrer)
Restart (‘R’ par défaut) redémarre la boucle en cours depuis le début.
Si la boucle est actuellement mutée, Restart la démute et la joue depuis le début. Cela
équivaut dans ce cas de figure à presser Mute.
Si vous faites Restart pendant un Overdub, la boucle reprend au début ainsi que
l’enregistrement de l’Overdub qui est en cours.
Si vous faites Restart pendant une multiplication, la multiplication est arrêtée et la boucle
reprend depuis le début.
Si le métronome est en marche, Restart aura lieu au premier temps (voir chapitre 3).
Nextloop (Boucle suivante)
Nextloop ('n' par défaut) fait passer Logelloop à la boucle suivante.
Si vous pressez une fois sur Nextloop, Logelloop attend la fin de la boucle pour changer de
boucle. Si vous pressez une seconde fois Nextloop, Logelloop se rend immédiatement sur
la boucle suivante.
Par défaut, la boucle suivante est B si vous êtes en A et A si vous êtes en B (si vous voulez
aller en C, vous devez presser C) mais si vous choisissez l’option «Nextloop en cycle A B C
A...» dans Préférences/Comportement, Nextloop ira en B si vous êtes en A, C si vous êtes
en B et A si vous êtes en C.
Mute (Muet)
Si vous voulez arrêter la boucle en cours, pressez Mute ('m' par défaut).
Une première pression mutera la boucle à la fin de celle-ci, une seconde pression mutera
immédiatement la boucle.
Quand Logelloop est muté, une nouvelle pression sur Mute rejoue la boucle depuis le début.
24
Vous pouvez aussi démuter Logelloop en demandant une fonction telle que Overdub,
Multiply, Autofade ou Nextloop.
Si le métronome est en marche, et que Logelloop est muté, une pression sur Mute démutera
Logelloop sur le premier temps (voir chapitre 3).
25
Autofade (Fondu entrant et fondu sortant)
Si vous pressez sur Autofade une fois ('f' par défaut), Logelloop attend la fin de la boucle et
commence un fondu sortant qui durera la durée de la boucle de telle sorte que le silence sera
effectif à la fin de la boucle. À la fin du fondu sortant, Logelloop est muté.
Deux pressions sur Autofade, provoqueront un fondu sortant immédiat de telle sorte que la
boucle sera mutée à la fin. Le fondu est alors plus rapide.
Quand Logelloop est muté, si vous demandez Autofade, Logelloop commence un fondu
entrant qui aura la durée exacte de la boucle, de telle sorte qu’à la fin du premier tour elle est
à son niveau optimal.
Après un fondu sortant, vous pouvez également presser Mute pour recommencer à jouer la
boucle.
Si le métronome est en route et que vous voulez commencer à jouer la boucle en faisant un
fondu entrant, l’Autofade commencera au premier temps (voir chapitre 3).
26
Copy (copie)
Copy ('y' par défaut), copie le contenu de la boucle en cours dans la boucle suivante.
Si la boucle en cours est A, A est copiée en B, si la boucle en cours est B, B est copié en A.
Si vous voulez copier la boucle en cours en C, vous devez d’abord presser Copy et tout de
suite après C ('c' par défaut).
Si vous avez choisi l’option «Nextloop en cycle A B C A...» dans Préférences/
Comportement, lorsque vous êtes en B, B est copié en C.
Si vous pressez deux fois Copy avant le début de la copie, vous obtiendrez un Copyafter
(voir ci-dessous).
CopyAfter
Copyafter (2 clicks sur «y» (Copy) par défaut) copie le contenu de la boucle courante après
celui de la boucle suivante. La boucle suivante est définie par les mêmes conditions que
pour Copy.
27
Copy To File
Un appui long sur Copy copiera le contenu de la boucle courante sur le disque dur.
Afin de copier les fichiers audios au bon endroit, Logelloop doit connaitre l’adresse du
dossier dans lequel vous souhaitez les enregistrer. Par défaut, un dossier appelé
Logelloop_loops sera créé dans le dossier Musique de votre ordinateur, si vous souhaitez en
choisir un autre, allez dans Préférences/Audio/Fichiers sons/Dossier de stockage des travaux
en cours.
28
A
Pour vous jouer la boucle A, pressez A ('A' par défaut).
Un click : Logelloop attend la fin de la boucle pour se rendre en A.
deux clicks sur A : Logelloop joue immédiatement A.
Si vous êtes déjà en A, il ne se passera rien.
B
Pour vous jouer la boucle B, vous pouvez presser B ('B' par défaut).
Un click : Logelloop attend la fin de la boucle pour se rendre en B.
Deux clicks sur B : Logelloop joue immédiatement B.
Si vous êtes déjà en B, il ne se passera rien.
C
Pour vous jouer la boucle C, vous pouvez presser C ('C' par défaut).
Un click : Logelloop attend la fin de la boucle pour se rendre en C.
Deux clicks sur C : Logelloop joue immédiatement C.
Si vous êtes déjà en C, il ne se passera rien.
29
Urgence
Si par erreur vous demandez une fonction comme Mute, Autofade, Multiply, Nextloop, vous
pouvez annuler cette demande en pressant Urgence (‘e’ par défaut).
Cela n’aura aucun effet sur Record et Overdub qui ont un effet immédiat.
Inc, Dec (incrément et décrément)
Inc et Dec permettent de modifier la valeur de la variable $counter$.cette variable est
seulement utile pour les macros mais est très utile lorsque vous souhaitez travailler avec ces
dernières à partir d’un pédalier.
Notez bien que la variable $counter$ peut être utilisée dans plusieurs macros à la fois.
Exemple de macro qui utilise Inc et Dec :
If "$counter$ == 1"
Message 'Action 1'
TrackVolume trk1 - 10
EndIf
Dans cette macro, la fonction ‘if
“$counter$==1” permet de faire une
action seulement si $counter$ est égal
à 1.
If "$counter$ == 2"
Message 'Action 2'
TrackVolume trk2 - 10
EndIf
Ici, si $counter$ est égal à 1, vous
pouvez changer le niveau d’une piste,
si $counter$ est égal à 2, vous
changerez le niveau de la piste 2 et
ainsi de suite.
If "$counter$ == 3"
TrackVolume trk3 - 10
Message 'Action 3'
EndIf
À chaque fois que vous utilisez cette
macro, vous pouvez changer la valeur
de $counter$ à l’aide de Inc et Dec.
30
3 Le Métronome
1 - Recall enable - Autorise l’enregistrement des réglages dans les mémoires de
réglages
2 - Compteur de temps
3 - Battements par secondes
4 - Temps
5 - Tap Tempo
6 - Niveau sonore du Métronome
7 - Menu contenant les différents modes de fonctionnements du Métronome
31
Recall enable (1)
Si cette boite est grise, lorsque vous sauvez une mémoire de réglages, les réglages du
métronome ne sont pas pris en compte.
Si la boite est rouge et que vous pouvez y voir la lettre ‘R’, tous les réglages de métronomes
seront enregistrés dans les mémoires de réglages et rétablis lorsque vous en chargerez une.
32
Beat Counter (2)
Cette boite indique sur quel temps se trouve le Metronome.
BPM (3)
Si le Métronome est sur ON ou en mode MASTER, vous pourrez changer le nombre de
battements par secondes à cet endroit.
En mode SLAVE ou EXTERNAL SYNC, il montre le nombre de battements par secondes
BPM, mais vous ne pourrez pas le changer.
Beats Per Bar (4)
En mode Master, vous pouvez choisir le nombre temps par mesures.
En mode Slave, le tempo de la boucle que vous venez de faire est calculé en fonction du
nombre de temps par mesure.
Tap Tempo (5)
En cliquant 3 fois sur le bouton Tap, un nouveau tempo est calculé en fonction de la vitesse
de vos clicks.
Cela ne fonctionnera que si le Métronome est sur ON ou en mode MASTER.
Niveau audio du métronome et choix du canal de sortie (6)
Dans la fenêtre du métronome, il y a un bouton de niveau sonore (4).
Lorsque le Metronome est sur On, un click audio peut-être diffusé par une sortie de votre
carte son. Pour choisir cette sortie, allez dans Préférences/Audio/Sorties.
À gauche, en bas de la fenêtre, il y a un menu permettant de sélectionner la sortie audio du
Métronome.
33
Métronome Off
Si le Métronome est sur Off, il ne se passe rien et il n’y a pas de calcul de tempo lorsque
vous faites une nouvelle boucle.
Métronome ON
Si le Métronome est simplement sur ON, il n’affecte pas vos boucles, mais peut servir à
piloter Granulaterre ou d’autres effets nécessitant un métronome.
Métronome On Slave
Si le Métronome est en mode Slave (esclave), cela signifie que Logelloop est maitre du
métronome. Dans ce mode, lorsque vous enregistrez une boucle dans Logelloop, le BPM est
automatiquement calculé en fonction du nombre de temps par mesure.
Si le métronome est sur On et si vous utilisez Granulaterre en mode Synced Slave ou en
mode Synced Master, Granulaterre prendra le tempo du métronome comme référence.
Métronome Autostart Slave
Ce mode est comparable au mode Slave à la différence que le Metronome démarrera
automatiquement lorsque vous terminez une nouvelle boucle. Si vous effacez la boucle en
cours, le métronome s'arrête.
Ce mode est très pratique pour une utilisation conjointe avec Granulaterre en mode Synced.
Métronome en mode Master
Si le métronome est en mode Master, et qu’il fonctionne, lorsque vous enregistrez une
nouvelle boucle, Logelloop attendra le premier temps pour mettre en route l'enregistrement.
Lorsque vous pressez sur Record pour arrêter l’enregistrement, Logelloop attendra la fin du
dernier temps de la mesure en cours pour arrêter l'enregistrement. De ce fait, votre boucle
sera synchronisée avec le métronome.
Ce mode est très intéressant si vous souhaitez que Logelloop soit synchrone avec des
rythmes externes ou avec Granulaterre.
Dans ce dernier cas, Granulaterre doit être dans le mode Synced Slave ou dans le mode
34
Synced Master.
Lorsque vous voulez enregistrer des boucles dans ce mode, vous pouvez vous baser sur
Granulaterre pour jouer au bon tempo ou régler le volume du métronome de telle sorte que
vous puissiez l’entendre en jouant.
Métronome dans le mode External Sync
Ce mode ne fonctionne actuellement pas.
Metronome en mode Master External Sync
Ce mode ne fonctionne actuellement pas.
Metronome et Nextloop
Lorsque vous changez de boucle, le métronome ne change pas de réglage. Pour qu’il puisse
changer de mode en fonction du changement de boucle, vous devez mettre le bouton Recall
Enable (1) sur ON.
35
4 Effects
Dossier de recherche des plug-ins VST
Dans les préférences, à l’onglet Audio/Plugins VST, vous pouvez choisir le ou les dossiers
qui seront scrutés en vue de charger des plug-ins VST dans Logelloop. Dès que vous aurez
choisi un ou plusieurs dossiers, les plug-ins VST qui s’y trouvent seront disponibles dans les
menus de la fenêtre Plug-ins (2 sur l’illustration ci-dessous).
Utilisation des plug-ins VST
1. Soyez sûr qu’au moins un dossier est sélectionné dans Préférences/Audio/Plugins VST
2. Chargez un plug-in à partir du menu de la fenêtre Plug-ins
3. Soyez sûr que le plug-in est ON, si ce n’est pas le cas, cliquez sur Bypass ou Mute (6)
Si le plug-in possède des préréglages d’usines, vous pouvez les charger à partir du menu
dédié (4).
Vous pouvez également modifier les réglages de plug-ins vous-même en cliquant sur E (1)
pour ouvrir la fenêtre d’édition. Après la modification de vos réglages, vous pourrez les
sauver en cliquant sur NEW dans la zone de preset de la fenêtre principale de Logelloop.
36
1 - Ouvre la fenêtre du plug-in
2 - List des plugs disponibles
3 - Plug-in actuellement chargé
4 - Préréglages d’usine
5 - Menu SFX
6 - Bouton On / Bypass / Mute.
SFX Plug-ins
Logelloop possède son propre système de plug-ins. Ces plugs sont nommés SFX, soit :
«effets spéciaux». Selon leur nature, ils peuvent être utilisés comme des effets auxiliaires ou
comme des générateurs de son... Il existe au moins 2 bonnes raisons d’utiliser des SFX : la
principale est que lorsqu’ils sont insérés, ils n’induisent pas de latence sur le signal (à la
différence des effets VST) et la seconde est que chaque utilisateur de Logelloop peut
aisément fabriquer ses propres SFXs à l’aide du logiciel Max/MSP (www.cycling74.com).
37
Comment fabriquer vos propres SFXs
Pour fabriquer vos SFX, vous aurez besoin du logiciel Max/MSP (cycling74).
N’importe quel patch Max/MSP peut être chargé en tant que SFX dans Logelloop seulement
en remplaçant son extension .mxb par .Logelloop_SFX. Après cela, mettez votre SFX dans
le dossier “Externals SFX” qui se trouve dans Bibliothèque/Application Support/Logelloop
Lorsque votre patch équipé de la bonne extension (cmd+i pour le vérifier si nécessaire) se
trouve dans le bon dossier, ouvrez Logelloop (ou fermez-le et rouvrez-le) et vous verrez
apparaitre votre patch dans le menu des SFXs (5).
Dans le dossier Externals SFX se trouve un SFX appelé SFX_Example. Dans ce SFX vous
trouverez tout ce qu’il vous faut pour créer un SFX qui s'insère correctement dans
Logelloop.
Toutefois, si vous souhaitez plus d’informations pour construire vos propres SFXs, n’hésitez
pas à nous contacter à l’adresse suivante [email protected]
38
Comment charger un SFX
Pour charger un SFX, vous devez simplement choisir son nom dans le menu qui se trouve
en bas de la fenêtre des Plug-ins.
Dans Logelloop 1.1 vous pouvez trouver 6 SFXs internes : Convo, Delay, QuadDelay,
QuadPitchDelay, Granulaterre et Ringmod. Si vous en avez ajouté d’autres, ils viendront
s’ajouter à la liste.
Dans les pages suivantes, vous trouverez des explications concernant chacun des SFXs
internes.
39
Convolution
1 - Selecteur d’entrée pour le son à
convoluer
2 - Selecteur d’entrée pour le
générateur d’enveloppe
3 - Vu mètre et niveau pour le son 1
4 - Vu mètre niveau pour le son 2
5 - Balance de la Convolution
6 - Niveau de sortie
Le principe de la convolution est d’appliquer l’enveloppe d’un son à un autre son.
Avec le module Convo, vous pouvez par exemple, moduler un bourdon à l’aide d’une
percussion.
Pour cela, enregistrez un son de bourdon dans la piste 1 de Logelloop, enregistrez une
percussion dans la piste 2 et ensuite choisissez la piste 1 dans la partie gauche (1 - noise) de
Convo et la piste 2 dans la partie droite (2 - Rythm). La sortie audio sera la convolution de
ces deux sons.
Les contrôleurs MIDI pour Convo sont :
SFX Controller 1 : Niveau d’entrée du son 1
SFX Controller 2 : Niveau d’entrée du son 2
SFX Controller 3 : Balance de la convolution
Vous pouvez affecter n’importe quel contrôleur MIDI à ces réglages dans Préférences/Midi/
SFX Controllers.
40
Delay
1 - Selecteur de piste ou d’entrée pour alimenter le Delay
2 - Niveau d’entrée
3 - Longeur de la boucle en actuelle dans Logelloop
4 - Opérateur affectant la longueur de boucle pour obtenir la durée du délai
5 - Operande affectant la longueur de boucle pour obtenir la durée du délai
6 - Durée effective du délai
7 - Pourcentage de Feedback
La durée du délai est en relation avec la dernière boucle enregistrée dans Logelloop,
enregistrez une nouvelle boucle ou si vous changez de boucle avec Nextloop, la longueur du
délai sera automatiquement recalculée. Si vous faites une Multiplication, la longueur de la
boucle change, mais la durée du délai ne change pas.
Lorsque vous basculez en enregistrement ou lorsque vous effacez la dernière boucle
enregistrée, la longueur du délai ne passe pas à zéro. Delay attend qu’une nouvelle longueur
de boucle lui soit communiquée pour changer de durée.
41
Les contrôleurs MIDI pour Delay sont
SFX Controller 1 : Niveau d’entrée
SFX Controller 2 : Feedback pour le canal gauche
SFX Controller 3 : Feedback pour le canal droit
Vous pouvez affecter n’importe quel contrôleur MIDI à ces réglages dans Préférences/Midi/
SFX Controllers.
La sortie du Delay est dirigée vers la tranche SFX de Logelloop.
42
QuadDelay
En cours de rédaction.
43
QuadPitchDelay
En cours de rédaction.
44
Granulaterre
Granulaterre est un arpégiateur basé sur la synthèse granulaire. Pour l’utiliser, vous devez
d’abord soit enregistrer un échantillon de son, soit en charger un depuis votre disque dur.
Pour charger du son depuis votre disque dur, utilisez le bouton dédié (1), utilisez la
commande 1 ou envoyez une commande depuis une macro.
Après cela, mettez le bouton ON/OFF sur ON, cliquez sur quelques boutons dans la grille
afin d’obtenir une structure rythmique et choisissez une longueur de grain (18) et une
hauteur de son (19, 20 et 21).
Granulaterre et le Métronome
Si Granulaterre est dans le mode ‘Synced S’ cela signifie qu’il sera l’esclave du métronome
de Logelloop et que vous ne pourrez agir sur les réglages de métronome que depuis
Logelloop. Cela est particulièrement utile si vous souhaitez que Granulaterre fonctionne en
synchronisation avec Logelloop.
Si Granulaterre est en mode ‘Synced M’ cela signifie que Granulaterre sera l’esclave du
métronome de Logelloop et que vous pourrez changer les réglages de Métronome depuis
Granulaterre.
Si Granulaterre est en mode ‘Beat synced S’ cela signifie que Granulaterre sera l’esclave du
métronome de Logelloop seulement pour la pulsation et que vous pourrez choisir une
mesure différente pour Granulaterre.
Si Granulaterre est en mode ‘Not Synced’, cela signifie que Granulaterre fonctionne sur son
propre Métronome et est totalement indépendant.
Sorties audio :
Granulaterre possède 8 canaux qui sont routés vers les 8 dernières tranches de Logelloop
lorsque Logelloop est en Mono. Si Logelloop est en Stereo, le son de Granulaterre sera
routé vers les tranches 7 à 10 de Logelloop. Les 8 menus sur le côté droit de Granulaterre
(24) permettent de choisir si un canal de Logelloop joue seulement les sons de Logelloop,
les sons de Granulaterre ou les deux à la fois.
45
1 - Bouton d’enregistrement d’échantillons
2 - Pour charger des sons du disque dur
3 - Pour sauver un échantillon sur le disque dur
4 - En «reactive mode», le déplacement de la
sélection de son rejoue l’échantillon
5 - Pour changer la taille des échantillons
6 - Début de la sélection
7 - Fin de la sélection
8 - Section d’enregistrement de réglages
9 - Démarre l’arpégiateur
10 - Un son sera joué à l’endroit de chaque point
sélectionné
11 - Nombre de temps (de 1 à 16)
12 - Vitesse du métronome
13 - Zone de sélection
14 - Tap tempo
15 - Choix de réglage du métronome (par
rapport au métronome de Logelloop)
16 - Forme des grains
17 - Synchroniser la forme des grains à la
sélection
18 - Taille des grains
19 - Hauteur du grain en début de note
20 - Hauteur du grain en fin de note
21 - Hauteur du grain
22 - Vumètre (en rouge)
23 - Potentiomètre de volume
24 - Routing des sons dans Logelloop
25 - Entrée son et niveau (à 1 par défaut)
46
Pour affecter une commande MIDI à Granulaterre, allez dans le panneau de préférences
(Midi/Commandes/Plug-ins SFX) choisissez une note MIDI, un «controle change» ou
encore un «Program Change» pour les 3 premières commandes. Elles seront affectées à
Granulaterre de la manière suivante :
• Commande 1 : Enregistre un échantillon sonore
• Commande 2 : Bascule ON/OFF de Granulaterre
• Commande 3 : Tap tempo
• Commande 4 : Efface l’échantillon sonore
Pour les commandes au clavier, clavier USB spécial, pédalier LJ ou la Wiimote, vous
pouvez procéder de la même manière en vous rendant aux endroits dédiés dans les
préférences :
• Commandes au clavier/Plug-ins SFX
• Pédalier LJ/Commandes/Plug-ins SFX
• Wiiremote/Commandes/Plug-ins SFX
• Clavier USB spécial/Commandes/Plug-ins SFX
Vous pouvez aussi commander Granulaterre à partir des Macros en envoyant des messages
du type : sfx_cmd_1, sfx_cmd_2, etc.
47
Les contrôleurs Midi pour le Granulaterre sont :
Contrôleur SFX 1 à 8 : Contrôle la longueur des grains
Contrôleur SFX 9 à 16 : Contrôle le niveau de chaque canal
Contrôleur SFX 17 : Début de la sélection dans la waveform
Contrôleur SFX 18 : Fin de la sélection dans la waveform
Vous pouvez affecter n’importe quel contrôleur MIDI à ces réglages dans Préférences/Midi/
SFX Controllers.
Enregistrement des réglages dans Granulaterre
Granulaterre nécessite beaucoup de réglages, il est donc intéressant de pouvoir enregistrer
ces réglages séparément de ceux de Logelloop. Cette section possède le même
fonctionnement que la section preset de Logelloop.
Si vous voulez qu’une mémoire de réglages de Logelloop mémorise les réglages de
Granulaterre, vous devez d’abord faire un preset dans Granulaterre, et ensuite enregistrer les
réglages de Logelloop.
Un preset de Granulaterre peut être chargé à partir d’une Macro grâce à la syntaxe suivante :
SFXRecallPreset nomdemonpreset
Ou, si le nom du preset contient des espaces :
SFXRecallPreset “nom de mon preset”
48
RingMod (modulation en anneau)
1 - Sélection du canal d’entrée
2 - Vu mètre affichant le niveau d’entrée
3 - Niveau pour chaque entrée
4 - Niveau de sortie
5 - Vu mètre affichant le niveau du son
résultant de la modulation en anneau
Ce module de modulation en anneau multiplie les signaux audio, il en résulte un troisième
signal très différent. Les 2 signaux originaux proviennent des pistes de Logelloop ou des
entrées audio.
Les contrôleurs Midi pour le RingMod sont :
Contrôleur SFX 1 : Niveau de l’entrée 1
Contrôleur SFX 2 : Niveau de l’entrée 2
Contrôleur SFX 3 : Niveau de la sortie
Vous pouvez affecter n’importe quel contrôleur MIDI à ces réglages dans Préférences/Midi/
SFX Controllers.
49
5 Lecteur de fichiers sonores
Les fonctions du lecteur de fichiers sonores
Le File Player permet de lire des fichiers sonores à partir du disque dur de votre ordinateur.
Pour l’utiliser, vous devez d’abord sélectionner un dossier contenant des fichiers sonores
dans les préférences.
Ouvrez les préférences, sélectionnez «Audio», sélectionnez «fichiers sons»
et choisissez un dossier en cliquant sur l'icône jaune qui se trouve à droite dans le panneau
“Dossier de recherche de fichiers audio pour le lecteur”
Notez que vous pouvez sélectionner plusieurs dossiers si cela est nécessaire.
Cliquez sur APPLIQUER pour fermer les préférences et revenez à la fenêtre du lecteur de
fichiers sonores.
1 - Menu des fichiers sonores
2 - Fichier actuellement chargé
3 - Bar de lecture
4 - Panneau de commandes
5 - Volume
6 - Vitesse de lecture et direction
7 - Recall enable - Autorise
l’enregistrement des réglages dans
les mémoires de réglages
1
6
7
50
2
3
4
5
En haut de la fenêtre du lecteur se trouve un menu par l’intermédiaire duquel vous pourrez
charger des fichiers sonores.
Liste des fonctions du lecteur :
Start - Démarre la lecture
Stop - Arrète la lecture
Pause - Mets en pause la lecture
Resume - Redémarre après la pause
Loop mode off (Loop mode on) - Permets de jouer un fichier en boucle
Loop it - Pour transférer le contenu de ce fichier sonore dans la piste 1 de Logelloop
Sync on begin - Redémarre la lecture du fichier à chaque fois qu’une boucle de Logelloop
atteint le début.
Start at Begin - La lecture du fichier démarrera la prochaine fois que la boucle de Logelloop
atteindra le début.
Stop at End - Arrêtera la lecture la prochaine fois que la boucle de Logelloop atteindra la fin
Open - Permets de charger un fichier qui n’est pas dans les listes du menu (c.-à-d. : qui ne se
trouve pas dans le ou les dossiers sélectionnés dans les préférences.
Refresh Menu - Si vous avez ajouté un ou plusieurs fichiers dans le ou les dossiers
sélectionnés pour le player, en cliquant ici, vous les ferez apparaitre dans le menu.
Vous avez également accès à la modification de vitesse et de sens de lecture pour le player.
Ces réglages fonctionnent de la même manière que pour Logelloop.
Pour changer le niveau de lecture du player, utilisez le potentiomètre qui se trouve à droite
de la fenêtre.
51
6 Sauvegarde et rappel de boucles
La fenêtre «Saved_loops»
La fenêtre «Saved_loops» vous permet de recharger des boucles précédemment enregistrées
sur le disque dur à partir de Logelloop.
Lorsque vous faites CopyToFile, le contenu de la boucle actuelle est enregistré dans le
dossier que vous avez choisi à cet effet dans les préférences. Pour recharger une boucle,
procédez de la sorte :
- Ouvrez la fenêtre «Saved_Loops»
- Sélectionnez un item dans le menu qui se trouve en haut de la fenêtre
- Si la boucle choisie a été sauvée à l’aide de la fonction CopyToFile, son nom ressemblera
à ceci : “20060319-122325”. Ce nom est donné automatiquement par Logelloop sur le mode
suivant “AnnéeMoisJour-HeureMinutesSecondes”
- Vous pouvez alors renommer la boucle précédemment sauvegardée en cliquant sur
RENAME FILE
- Ensuite, vous pouvez la rappeler dans Logelloop en utilisant les boutons : LOAD IN A,
LOAD IN B ou LOAD IN C
- Vous pouvez aussi choisir de la supprimer en utilisant le bouton DELETE FILE
- Lorsque vous copiez une boucle sur votre disque dur, l’état global de la console de
Logelloop est également enregistré. Pour remettre Logelloop dans cet état après avoir
chargé une boucle, vous pouvez cliquer sur LOAD PRESET. Notez que cette fonction ne
fonctionnera que sur la boucle courante, ce qui signifie que lorsque vous êtes en A et que
vous voulez charger une boucle en B, vous devrez vous rendre en B avant de recharger les
réglages de cette boucle en utilisant le bouton LOAD PRESET.
52
Construire des boucles à partir de fichiers sonores du disque dur
Pour construire des boucles à partir de fichiers sonores présents sur le disque dur, il vous
faut ouvrir la fenêtre Loop_maker.
Pour ce faire, il vous faut cliquer sur le bouton Loop_maker de la fenêtre Saved_loops.
Une fois cette fenêtre ouverte, il ne vous reste plus qu’à glisser et déposer vos fichiers dans
la zone dédiée. Vous pouvez charger jusqu’à 10 fichiers à la fois. Ensuite, il vous faudra
cliquer sur l’un des boutons suivants : LOAD IN A, LOAD IN B ou LOAD IN C et vos
fichiers seront chargés dans la boucle choisie.
Si vous avez glissé des fichiers de longueurs différentes, c’est le plus long d’entre eux qui
fixera la longueur de la boucle résultante.
53
7 La fenêtre d’entrées
1 - Dirige cette entrée vers le looper
2 - Dirige cette entrée vers le monitoring
3 - Mute cette entrée
4 - Départs vers les circuits auxiliaires
5 - Réglages de panoramiques
6 - Recall enable - Autorise l’enregistrement des réglages
dans les mémoires de réglages
7 - Niveau du monitoring
8 - Niveu d’entrée
9 - Vu metres Pre ou Post faders
54
Panoramiques d’entrées
Les panoramiques ont un effet sur la position du son dans les envois vers le monitor, mais si
le looper est en mono cela n’aura pas d’influence sur l’enregistrement des boucles
(Préférences/Préférences globales). Si le looper est en stéréo dans les préférences globales,
la position des sons d’une entrée tiendra compte du panoramique et vous pourrez obtenir des
boucles stéréophoniques.
Potentiomètres d’entrée et circuits auxiliaires
Le potentiomètre change le niveau de chaque entrée, pour les SFXs et aussi pour les
boucles.
Les circuits auxiliaires permettent de diriger le son des entrées vers les effets VST ou si ces
derniers sont réglés sur Bypass, directement sur une sortie de votre carte son. Les circuits
auxiliaires peuvent être réglés sur PRE ou POST ce qui signifie que le potentiomètre
changera aussi le niveau d’envoi dans les circuits auxiliaires ou pas.
Son entrant vers le circuit de monitoring (M)
Chaque entrée peut être dirigée vers le circuit de monitoring.
Pour cela, rendez-vous dans les préférences et dans ‘Audio/entrées’, sélectionnez ‘Vers
Moniteur’. Dans ce cas M sera rouge pour la tranche concernée de la fenêtre d’entrée et
vous pourrez entendre le son de celle-ci dans le circuit de monitoring dont le volume doit
être à un niveau différent de zéro. N’oubliez pas non plus de choisir les canaux de sorties
pour le monitoring dans Préférences/Audio/Moniteur).
Son entrant vers le looper (L)
Chaque entrée peut être ou non dirigée vers le looper.
Si elle n’est pas dirigée vers le looper, le son qui y entre ne sera pas enregistré dans le
looper. Cela peut-être intéressant si vous souhaitez avoir plusieurs instruments connectés à
Logelloop, mais que vous souhaitez seulement enregistrer certains d’entre eux. Les autres
pourront alors être dirigés vers le monitoring, les SFXs ou les circuits d’auxiliaires.
Pour choisir si un canal d’entrée est dirigé vers le looper, allez dans «préférences/Audio/
entrées» et sélectionnez Vers Looper pour l’entrée concernée.
55
Mémorisation des réglages de la fenêtre d’entrée
Pour que les réglages de la fenêtre d’entrée soient mémorisables, cliquez sur le bouton
«-» (1) qui se trouve sur le côté droit de la fenêtre. Le bouton deviendra rouge et affichera
un «R» (pour «recall enabled») et lorsque vous ferez une nouvelle mémoire de réglage avec
le bouton «NEW» ou que vous en modifierez une à l’aide de «STORE» les réglages de la
fenêtre d’entrée seront également mémorisés et rappelés lorsque vous rechargerez cette
mémoire.
56
8 Préférences
Les préférences de Logelloop
Les préférences de Logelloop permettent à l’utilisateur de configurer le logiciel pour ses
propres besoins. C’est ici, par exemple, que vous pourrez décider de quelle note MIDI ou
MIDI PC de votre clavier ou pédalier commandera l’une ou l’autre des commandes de
Logelloop.
Pour sauver votre configuration de préférences, mettez un nom dans l’espace texte qui se
trouve juste après «configuration :» puis, cliquez sur APPLIQUER.
Votre nouvelle configuration va alors apparaitre dans la liste des configurations disponibles.
En sélectionnant un nom dans le menu, vous pouvez à tout moment basculer d’une
configuration à l’autre pour adapter Logelloop aux besoins du moment.
57
Le panneau de préférences globales
C’est là que vous pouvez choisir si Logelloop enregistre les boucles en mono ou en stéréo.
Par défaut, Logelloop est mono. La position stéréo est intéressante pour les musiciens qui
jouent des instruments que l’on sonorise généralement à l’aide de deux microphones :
Accordéon, piano, clavier, etc. Il ne faudra pas oublier de bien positionner les boutons de
panoramiques sur les voies d’entrées.
C’est aussi ici que vous pouvez modifier la longueur de vos boucles.
Comme les boucles sont enregistrées en mémoire vive (RAM) et non pas sur le disque dur,
il est recommandé de ne pas abuser et de choisir une longueur de boucle en rapport à la
mémoire disponible sur votre ordinateur.
Le «Mot de passe administrateur» permet de faire passer Logelloop en haute priorité sur
votre ordinateur. Lorsque le mot de passe (celui que vous utilisez pour installer une nouvelle
application par exemple ou pour ouvrir votre session utilisateur) est correctement renseigné
dans Logelloop, une autre application ne pourra pas interrompre ce dernier.
Pour que ces options soient effectives, vous devez redémarrer Logelloop.
58
Le panneau de sélection du Driver Audio
C’est ici que vous choisissez la carte son que vous voulez utiliser.
Vous pourrez aussi choisir la fréquence d'échantillonnage, ainsi que la taille de vecteurs
(entrée/sorties et signal) autrement appelée taille de paquets. Plus la taille des vecteurs est
élevée et moins le CPU de votre ordinateur est sollicité, en revanche plus la latence de
Logelloop augmente. Il ne faut donc pas choisir un chiffre trop élevé. 256 semble être un
bon compromis sur beaucoup d’ordinateurs.
59
Le panneau de réglage : Moniteur
Il est possible de router les entrées de Logelloop vers des sorties de votre carte son. Il peut y
avoir de la latence en fonction de vos réglages de taille de vecteurs (voir le panneau de
sélection du driver audio). Malgré cette latence, le monitoring peut s’avérer très utile si vous
avez besoin de diriger le son des entrées vers le système son de façade ou de retour. Le
niveau global du monitoring est réglable dans la fenêtre d’entrées et est enregistré dans les
mémoires de réglages.
60
Les sorties
Dans ce panneau vous pouvez choisir que les sorties de Logelloop soient en Stéréo,
Multipiste ou Spatialisé.
Stéréo : Les sorties sonores de Logelloop sont mixées et dirigées vers 2 sorties de votre
carte son. Vous pouvez toutefois diriger les effets vers d’autres sorties de votre carte son.
Multipiste : Cette configuration sert à diriger chaque piste de Logelloop séparément vers
une console de mixage ou vers un enregistreur externe.
Spatialisé : Dans ce mode, vous dites à Logelloop où se trouvent les Hautparleurs sur un
cercle imaginaire (en degré) et ensuite, dans la fenêtre de mixage, le panoramique deviendra
un bouton rotatif permettant de disposer le son à n’importe quel endroit de ce cercle.
61
Les plugins VST
Ici vous choisissez le ou les dossiers dans lesquels Logelloop ira chercher vos plug-ins VST.
Vous pouvez choisir autant de dossiers que vous souhaitez.
Pour enlever un dossier, cliquez la croix rouge.
62
Préférences d’endroits où se trouvent les fichiers sons
Dans Préférences/Fichiers sons se trouve un cadre qui s’appelle : «Dossier de recherche des
fichiers audios pour le lecteur». Dans ce cadre vous choisissez où Logelloop cherche les
fichiers sonores qui seront affichés dans le menu du “File Player”. Seulement les fichiers
Aif, Wave, et SDII seront reconnus. Pour l’instant, le MP3 n’est pas reconnu.
Vous pouvez choisir plusieurs dossiers si vous le souhaitez.
En dessous, dans «Dossier de stockage des travaux en cours» vous choisissez l’endroit où
Logelloop écrit les boucles que vous sauvez à l’aide de la commande CopyToFile (voir
Copy to File). C’est également l’endroit dans lequel Logelloop ira chercher les boucles que
vous rappellerez dans “Saved Loops”.
63
Réglages de comportement de Logelloop
C’est ici que vous pouvez régler des préférences de fonctionnement de Logelloop.
64
Affichage et couleurs
C’est ici que vous choisirez vos préférences de couleurs pour Logelloop.
C’est également ici que vous sélectionnerez les fenêtres qui s’ouvrent au démarrage.
65
Gestion des Macros
C’est ici que vous pourrez créer de nouvelles macros, en effacer, en dupliquer, en importer...
(Voir le chapitre Macros).
66
Affectation des Macros
Vous pouvez utiliser jusqu’à 30 macros différentes dans la même session.
Ces macros sont affectées à des slots dans les préférences.
(Voir le chapitre Macros).
67
Réseau
Logelloop peut déclarer sur le réseau Ethernet ce qu’il est en train de faire.
Il peut également recevoir, depuis le réseau, des informations provenant soit d’un autre
Logelloop, soit d’un autre logiciel capable d’envoyer des informations sur le réseau (Max/
MSP, Pure Data, etc.)
Contactez-nous pour obtenir des informations précises sur la manière de l’utiliser.
68
9 Macros
Comment utiliser les macros dans Logelloop
Une macro est un petit programme qui permet de faire plusieurs choses en un seul click.
Vous pouvez écrire vos propres macros ou en choisir dans la liste qui se trouve dans
‘Préférences/Macros/Gestion des macros’. Si vous voulez écrire vos macros, allez au guide
de références dont l'accès se fait par le bouton ‘Guide de références’ qui se trouve en bas de
la page de gestion des macros.
Insérer une nouvelle macro dans Logelloop
Pour insérer une macro que quelqu’un vous a donnée dans Logelloop, cliquez sur le bouton
‘Voir Dossier’ qui se trouve en bas de la fenêtre de gestion des macros dans Logelloop.
Ensuite, glissez votre nouvelle macro dans le dossier qui vient de s’ouvrir et cliquez sur le
bouton ‘Actualisé’ qui se trouve juste à côté du précédent de ‘Voir dossier’
69
Insérer une macro dans un slot
Ici vous allez apprendre à commander une macro à l’aide d’une touche du clavier, d’une
MIDI note, d’un contrôleur MIDI, du pédalier LJ, de votre Wiimote, etc.
En premier, vous devez insérer votre macro dans un slot. Pour ce faire, allez dans
«Préférences/Macros/Affectation des macros» et dans le slot appelé Macro 1 sélectionnez
une macro comme dans l’exemple ci-dessous :
Il ne vous reste plus qu’à affecter une commande à ce slot de Macro et pour cela, lisez la
partie qui concerne ce que vous voulez affecter comme type de commande dans les pages
ci-dessous.
70
Comment commander une Macro en Midi
Pour affecter une macro à une MIDI Note, allez dans «Préférences/Midi/Commands/
Macros», cliquez «activer ces commandes MIDI», un périphérique MIDI et un canal.
Ensuite, choisissez une Note Midi dans la liste.
Dans la même page, vous trouverez l’affectation des contrôleurs MIDI et des Program
Change à des macros.
71
Utilisation des variables dans les Macros
Vous pouvez utiliser des variables dans les macros.
Ces variables sont le moyen de relier les macros au «monde extérieur».
La variable principale est $counter$. Cette variable changera de valeur lorsque vous
appuierez sur Inc ou Dec dans la fenêtre Transport (ou par un autre contrôleur modifiant
l’état de Inc ou Dec).
Vous pouvez aussi utiliser des variables qui «écoutent» des périphériques Midi.
Pour cela, allez dans «Préférences/Midi/Variables pour macros/Variables sur MIDI
contrôleurs» (ou midi notes). Dès qu’un périphérique est configuré pour une variable, la
variable concernée changera de valeur dans les macros qui l’utiliseront.
Vous pouvez utiliser jusqu’à 8 variables connectées à un contrôleur MIDI dont les noms
dans les macros seront $midiv_cc1$ / $midiv_cc2$ / ... / $midiv_cc8$.
Si vous utiliser des Notes MIDI, alors les variables se nommeront comme ceci :
$midiv_nt1$ / $midiv_nt2$ / ... / $midiv_nt8$ qui aura pour valeur la dernière note MIDI
émise par l’appareil connecté à cette variable. La vélocité de ces notes sera également
accessible par les variables suivantes : $midiv_ntv1$ / $midiv_ntv2$ / ... / $midiv_ntv8$.
Listes des valeurs des variables en cours d’utilisation
Si vous voulez connaitre toutes les variables disponibles ainsi que leurs valeurs actuelles.
Ouvrez la fenêtre Macro et cliquez sur ‘ViewVariables’. Si vous voulez créer vos propres
variables dans des macros, vous pouvez le faire en utilisant la fonction «Declare» dans une
macro.
Pour plus d’information sur la programmation des macros, rendez-vous dans «Advanced
control action» dans le guide de références qui se trouve accessible dans «Gestion des
macros»
72
Comment commander une Macro avec la Wiimote
Pour commander une macro avec la Wiimote, allez dans Préférences/Wiiremote/
Commandes/Macros et sélectionnez un bouton dans la liste qui se trouve en face du slot
dans lequel se trouve cette macro.
73
Comment commander une Macro avec un Pédalier LJ
Pour commander une macro avec un pédalier LJ, allez dans Préférences/Pédalier LJ/
Commandes/Macros et sélectionnez un bouton dans la liste qui se trouve en face du slot
dans lequel se trouve cette macro.
74
Comment commander une Macro avec le clavier du Mac
Pour commander une macro avec le clavier de l’ordinateur, allez dans Préférences/
commandes au clavier/Macros et sélectionnez une touche dans la liste qui se trouve en face
du slot dans lequel se trouve cette macro.
75
Comment commander une Macro avec le clavier USB spécial
Pour commander une macro avec le clavier USB spécial, allez dans Préférences/
commandes/Macros et sélectionnez un bouton dans la liste qui se trouve en face du slot dans
lequel se trouve cette macro.
76
10 Claviers et télécommandes
Comment communiquer avec Logelloop
Vous pouvez donner des commandes à Logelloop par différents moyens.
Le premier est le clavier du Mac, mais vous pouvez également commander Logelloop par
des appareils MIDI (pédaliers ou claviers), par la Wiimote et le module Labjack.
Si vous souhaitez commander Logelloop par un appareil spécifique qui n’est pas encore pris
en charge, n’hésitez pas à nous contacter, nous sommes peut-être en mesure de le rendre
compatible.
Clavier standard du Mac
Par défaut, plusieurs touches du clavier de votre Mac sont affectées à des fonctions de
Logelloop. Elles sont répertoriées dans le coup d’oeil rapide qui se trouve au début de ce
manuel.
Si vous voulez ajouter des raccourcis clavier ou modifier les réglages par défaut, allez dans
Préférences/Commandes au clavier et choisissez la page concernant ce que vous voulez
commander dans Logelloop.
Cliquez sur APPLIQUER pour enregistrer vos nouveaux réglages.
Clavier USB spécial
La partie «Clavier USB spécial» concerne également le clavier de votre ordinateur ou un
clavier USB externe, mais en utilisant ce pilote, la latence de réponse des touches du clavier
sera plus faible et vous pourrez commander Logelloop y compris si l’application ne se
trouve pas au premier plan.
Pour utiliser «Clavier USB spécial», allez dans : Préférences/Clavier USB spécial et cliquez
«Démarrer maintenant» (ou cochez «Démarrer le contrôleur au lancement» si vous
souhaitez toujours utiliser ce mode).
«Clavier USB spécial» ne fait pas la différence entre les majuscules et les minuscules.
77
Utiliser des commandes MIDI pour piloter Logelloop
Vous pouvez commander Logelloop avec n’importe quel Hardware ou Software qui
envoient des signaux MIDI.
Pour cela, vous devez, si c’est un appareil externe, connecter sa sortie MIDI à l’entrée MIDI
de la carte son qui est utilisée avec Logelloop. Si l’appareil MIDI permet la connexion en
USB, reliez-le directement à un port USB de l’ordinateur.
Lorsque vous connectez un nouvel appareil MIDI, vous devez redémarrer Logelloop.
Une fois l’appareil correctement connecté, allez dans Préférences/Midi/Commandes/
Principale pour configurer son utilisation.
1 - Doit être coché pour utiliser les commandes qui se trouvent en dessous
2 - Choisissez votre appareil MIDI dans la liste
3 - Choisissez un canal MIDI
4 - Choisissez une MIDI note, un MIDI contrôleur ou MIDI PC pour chaque
commande de Logelloop.
78
Comment configurer les commandes MIDI
Soyez sûr que vous voyez votre appareil MIDI dans liste.
S’il ne s’y trouve pas, c’est que Logelloop ne le voit pas, vérifiez la connexion et
redémarrez Logelloop.
Si le nom de l’appareil est suivi de “?”, cela signifie que cet appareil MIDI a déjà été utilisé
sur cet ordinateur, mais qu’il est actuellement non connecté ou indisponible.
Le protocole pour ajouter des commandes MIDI à Logelloop est le suivant :
1 - Doit être coché pour utiliser les commandes qui se trouvent en dessous
2 - Choisissez votre appareil MIDI dans la liste
3 - Choisissez un canal MIDI
4 - Choisissez une MIDI note, un MIDI contrôleur ou MIDI PC pour chaque
commande de Logelloop.
Vous pouvez configurer plusieurs commandes MIDI à la fois.
Lorsque vous avez fini de configurer vos commandes MIDI, cliquez sur Appliquer en bas de
la page de préférences. Si c’est la première fois que vous modifiez les préférences
utilisateur, Logelloop vous demandera de donner un nom à votre configuration de
préférences. Une fois cela fait, les préférences se ferment et vous pouvez commencer à
utiliser Logelloop avec vos commandes MIDI.
La procédure est la même pour tous les types de commandes de Logelloop.
79
Wiimote
Vous pouvez commander Logelloop à partir d’une Wii Remote.
C’est simple à mettre en oeuvre et probablement le moins couteux des moyens de
commander Logelloop. De plus, c’est une connexion sans fil.
Comment connecter la Wiimote à Logelloop
1 - Activez blutooth sur votre Mac et faites
le nécessaire pour que votre Wiimote soit
connectée à celui-ci.
2 - Appuyer, en même temps, sur les
boutons 1 et 2 de la Wiimote. Les 4 LEDs
vont se mettre à clignoter.
3 - Cliquer sur le bouton «c» à côté de Wii
dans le panneau ‘Keyboards” de la page
principale de Logelloop.
Après moins de 3 secondes, le bouton «c»
deviendra rouge et les 4 LEDs de la Wii
vont cesser de clignoter : Votre Wiimote
connectée à Logelloop.
80
Configurer la Wiimote
Lorsque la Wiimote est connectée à Logelloop.
Allez dans les préférences et choisissez Wiiremote.
Choisissez ensuite une commande pour chaque bouton de la Wii, comme dans l’exemple cidessous. Chaque fonction de Logelloop (y compris les macros) peut être commandée par la
WiiRemote.
81
LabJack
En cours de rédaction.
82