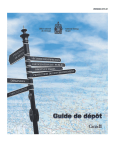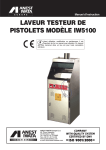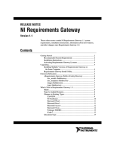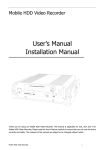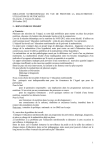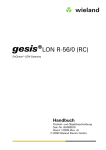Download Manuel d`utilisation des Logiciels GESIS Madagascar
Transcript
MINISTERE DE LA SANTE PUBLIQUE ________________ SECRETARIAT GENERAL ________________ DIRECTION DU SYSTEME D’INFORMATION ______________ SERVICE DES STATISTIQUES SANITAIRES ______________ Manuel d’utilisation des Logiciels GESIS Madagascar (Version 2011) POUR LE SIG/RMA (Manuel révisé en date du 15/02/2012) ______________________________________________ GESIS Manuel d’utilisation_SSS2011 1 Memo En cas de problèmes lors de l’installation des logiciels ou pour d’autres informations relatives à l’utilisation de ce manuel et/ ou des logiciels, veuillez envoyer vos questions aux adresses suivantes : Service des Statistiques Sanitaires. E-mail : [email protected] Projet de Renforcement du Programme de Prévention du VIH /JICA. E-mail : [email protected] GESIS Manuel d’utilisation_SSS2011 2 TABLE DES MATIERES 1 PRESENTATION RAPIDE DU LOGICIEL GESIS .................................................................................................................................. 4 2 INFORMATIONS TECHNIQUES DE BASE .......................................................................................................................................... 6 2.1 Les composants du logiciel gesis ........................................................................................................................................................ 6 2.2 Le parametrage propre à une application dans un pays particulier ..................................................................................... 6 3 DEMARRAGE RAPIDE .............................................................................................................................................................................. 8 3.1 Installer GESIS .............................................................................................................................................................................................. 8 3.2 Entrer dans GESIS (Lancer GESIS.mdb) ........................................................................................................................................... 10 4 DESCRIPTION DES OUTILS DE SELECTION .................................................................................................................................... 13 4.1 Sélection des entites géographiques .............................................................................................................................................. 13 4.2 Sélection d’une structure sanitaire................................................................................................................................................... 14 4.3 Outil de sélection multiple .................................................................................................................................................................. 15 5 DESCRIPTION DES PRINCIPAUX POINTS DU MENU .................................................................................................................. 19 5.1 Saisie des données ................................................................................................................................................................................. 20 5.2 Bilan des rapports encodés ................................................................................................................................................................. 23 5.3 Création d’une nouvelle année ......................................................................................................................................................... 24 5.4 Création, modification et suppression des entités géographiques ................................................................................... 25 5.5 Création, modification et suppression des structures sanitaires ......................................................................................... 29 5.6 Taux de croissance de la population : Modification des chiffres de population .......................................................... 33 5.7 Calcul des populations .......................................................................................................................................................................... 33 5.8 Importation des données contenues dans un fichier de transfert ..................................................................................... 34 5.9 Exportation des données ou création d’un fichier de transfert ........................................................................................... 36 5.10 Consultation des données / Consultation directe (retro information) ........................................................................... 38 5.11 Rapports multiples ............................................................................................................................................................................... 42 5.12 Composition du rapport multiple .................................................................................................................................................. 43 5.13 Connexions des fichiers paramètres et données..................................................................................................................... 44 5.14 Archivage et sauvegarde des données ........................................................................................................................................ 45 5.15 Restauration des données ................................................................................................................................................................ 46 5.16 Gestion des accès : modification du mot de passe ................................................................................................................ 47 5.17 Gestion des accès : création d’un nouvel accès ....................................................................................................................... 47 5.18 Gestion des accès : modifier ou supprimer un accès ............................................................................................................ 48 5.19 Modification des paramètres généraux ...................................................................................................................................... 49 ANNEXE : INSTALLATION RAPIDE DES LOGICIELS GESIS_2011 .................................................................................................. 50 A. Installer GESIS version 2011 sur votre ordinateur .................................................................. Erreur ! Signet non défini. B. Lancer GESIS version 2011 ............................................................................................................... Erreur ! Signet non défini. Logiciel développé par AEDES CEMUBAC Mise à jour des rapports 2010 et 2011 : GESIS Manuel d’utilisation_SSS2011 Appui de la JICA 34, rue Joseph II 1000 Bruxelles Belgique Tel: 0-32-2-219.03.06 / Fax:0-32-2-219.09.38 Ecole de santé publique Université Libre de Bruxelles 808, route de Lennik, CP 595 1070 Bruxelles Belgique Tel : 0-32-2-555.40.72 /Fax : 0-32-2-555.40.12 Projet de Renforcement du Programme de Prévention du VIH /JICA Ex-Institut d’Hygiène Sociale B.P 493 Analakely Antananarivo 101 Madagascar Tel/Fax 261-202230943 3 1 PRESENTATION RAPIDE DU LOGICIEL GESIS GESIS est un logiciel prévu pour assurer la gestion de l'information sanitaire dans des systèmes de santé organisés selon le modèle du district sanitaire. Après un paramétrage adéquat, il permet de collecter et d’analyser les données à tous les niveaux de la pyramide sanitaire. Il simplifie le transfert des informations entre les différents niveaux. Il permet aussi la gestion des informations et la production des rapports nécessaires à l’établissement d’une carte sanitaire. Il peut fonctionner de manière isolée dans un district ou être installé à l’échelle d’une province ou d’un pays. Son objectif est de fournir aux responsables de la santé, dans les meilleurs délais, sans faire appel à de compétences techniques particulières, de l'information pertinente et de qualité. Pour cela, GESIS se caractérise par : la simplicité de son fonctionnement ; un contrôle de la qualité des données ; la rapidité de la rétro-information ; l'utilisation efficace des ressources humaines La saisie des données Les données traitées par GESIS sont collectées dans les structures de santé par l’intermédiaire de rapports périodiques. Les rapports peuvent provenir de différents types de structures (centres de santé de base, hôpitaux, districts, régions,…) et avoir différents types de périodicité (annuelle, trimestrielle, mensuelle et hebdomadaire). Les données sont encodées dans GESIS via une interface simple qui permet de contrôler leur cohérence. 1 Les exemples de ce manuel proviennent de différentes versions du logiciel, adaptées à différents pays. Certains exemples peuvent également être imaginaires. Les dénominations utilisées seront selon les cas soit spécifiques de l’un ou l’autre pays d’installation du logiciel soit imaginaires. GESIS Manuel d’utilisation_SSS2011 4 L’analyse des données GESIS produit des rapports de rétro-informations qui peuvent prendre la forme de tableau de bord ou de graphiques Ces rapports de rétro-information sont paramétrés par l’utilisateur qui sélectionne la période, les structures étudiées et le niveau de détail de l’information. Les rapports peuvent, au choix, être visualisés à l’écran, imprimés ou exportés vers un fichier Word ou Excel. GESIS fonctionne sous Access (de préférence dans la version « 2000 » ou ultèrieure). Il est utilisable en réseau. Les informations traitées par GESIS (données recueillies, rapports de rétro-information) sont définies selon les besoins des utilisateurs. Leur paramétrage se fait lors de l'installation de GESIS. Base pluriannuelle GESIS permet de gérer les données sur plusieurs années. Afin de tenir compte des fluctuations de population, la structure de la pyramide sanitaire et les chiffres de population doivent être réactualisés chaque année. Les rapports Toutes les données gérées par GESIS sont recueillies sous forme de rapport. GESIS permet de traiter des rapports à la fois d'origine et de fréquences différentes. Chaque rapport est constitué d'un ensemble de fiches correspondant chacune à une activité particulière. Installation décentralisée Le logiciel peut être installé à tous les niveaux de la pyramide sanitaire. Des outils sont prévus pour assurer un transfert facile des données entre deux niveaux différents du système de santé où est installé GESIS. GESIS Manuel d’utilisation_SSS2011 5 2 INFORMATIONS TECHNIQUES DE BASE 2.1 LES COMPOSANTS DU LOGICIEL GESIS GESIS est composé de deux parties. Une partie invariable quelle que soit l’implantation du logiciel, que nous appellerons « moteur ». Une partie variable, dépendante du paramétrage, que nous appellerons « application ». Le moteur est composé de deux fichiers nommés GESIS.MDB et GESISDLL.MDB qui ne devront jamais être modifiés. La partie application contient tous les paramètres qui permettent à GESIS de répondre aux besoins particuliers de l’installation. Elle est constituée de deux fichiers nommés PARAM-XXX.mdb et DATAXXX.mdb (où XXX peut varier en fonction du nom attribué à la base de données ; ex : PARAM-CSB ; DATACSB). Le premier fichier, appelé aussi fichier PARAMETRES, contient la description de tous les écrans de saisie et de tous les rapports. Le second fichier, appelé fichier DATA.mdb, contiendra toutes les données issues des activités des structures sanitaires. Pour que GESIS fonctionne correctement, il faut que le « moteur » connaisse l’ « application » avec laquelle il travaille. Il faut donc qu’il connaisse le fichier PARAMETRE où il va chercher les informations utiles et le fichier DATA où il va stocker les données collectées. On dira que GESIS doit être connecté à un fichier « paramètres » et à un fichier « données ». Inversement, on dira que ces fichiers doivent être attachés à GESIS. Lors d’une première utilisation de GESIS, l’utilisateur devra préciser quels sont les fichiers « paramètres » et « données » qui composent l’application (voir point suivant). Le même « moteur » GESIS installé sur un ordinateur pourra alternativement travailler sur l’une ou l’autre « application » en demandant une modification de connexion (voir point 5.13 Connexions des fichiers paramètres et données). 2.2 LE PARAMETRAGE PROPRE A UNE APPLICATION DANS UN PAYS PARTICULIER 2.2.1 Structure de la pyramide sanitaire Afin de permettre la gestion de l'information au sein du système de santé, GESIS fait une distinction claire entre les entités géographiques et les formations sanitaires (FS). Les entités géographiques sont définies par le découpage sanitaire du pays. Elles sont organisées de manière hiérarchique. Dans un pays d’utilisation du logiciel, les types suivants d’entités géographiques ont été définis : • le niveau central • le niveau de la région sanitaire • le niveau du district de santé • le niveau de la zone de responsabilité Les entités géographiques doivent être strictement inclusives : une entité de niveau inférieur ne peut appartenir qu’à une et une seule entité du niveau directement supérieur. Le terme formation sanitaire englobe toutes les structures qui participent au fonctionnement du système de santé et donc toutes les structures qui sont susceptibles de fournir de l’information. Il peut s’agir de structures assurant des soins aux populations, mais aussi des structures de gestion du système. Plusieurs types de formations sanitaires (FS) peuvent être définis : centre de santé, hôpital de district, équipe cadre de district, délégation régionale à la santé. Chaque type de FS est attaché à un type d’entité géographique de la pyramide sanitaire. Par exemple, l’hôpital régional est attaché au niveau régional alors que les centres de santé (CS) sont attachés à une zone de responsabilité. Chaque FS est attachée à une entité géographique précise. GESIS Manuel d’utilisation_SSS2011 6 2.2.2 Les populations Les chiffres de populations sont attachés à chaque entité géographique et à chaque FS. Le « moteur » permet de gérer dix chiffres différents de population. Dans l’application « Tchad », les huit chiffres suivants ont été prévus : • • • • • • • • Population totale Population urbaine Population rurale Population Zone A – 1er niveau Population Zone B – 1er niveau Population proche 2éme niveau Population de la zone d’attraction forte Population de la zone d’attraction faible Les six premiers chiffres sont adaptés aux entités géographiques. Les chiffres de zone d’attraction sont spécifiques des formations sanitaires. Cette organisation de l’information qui peut sembler complexe permet de répondre à un maximum de situations déjà rencontrées sur le terrain. En ce qui concerne les structures de base, la situation la plus fréquente est bien entendu la présence d’un et un seul centre de santé pour couvrir toute une zone de responsabilité. Mais il peut exister des variantes. Les chiffres de population peuvent être introduits au niveau de toutes les entités géographiques. Néanmoins, les populations des entités géographiques de niveaux supérieurs (districts, régions ou pays) peuvent être calculées à partir des populations des niveaux inférieurs. Quinze groupes maximum de populations cibles peuvent être définis. Ces populations sont exprimées, pour chaque entité géographique, en pourcentage de la population totale. Dans l’application Tchad, les treize groupes suivants peuvent être utilisés : • • • • • • • • • • • • • les enfants 0-11 mois les enfants de 1 à 4 ans les enfants de 12 à 23 mois les enfants de 24 à 59 mois les enfants de 5 à 14 ans les enfants de 15 ans et plus, les femmes les femmes en âge de procréer les femmes en âge de procréer de moins de 19 ans les femmes en âge de procréer de moins de 19 à 34 ans les femmes en âge de procréer de 35 ans et plus les femmes enceintes les hommes GESIS Manuel d’utilisation_SSS2011 7 3 DEMARRAGE RAPIDE 3.1 INSTALLER GESIS 1. Copier les 4 fichiers de GESIS et le fichier d’installation dans un répertoire Pour fonctionner, GESIS doit être installé sur un PC disposant de l’application Access (de préférence dans la version 2000 ou ultèrieure). Les quatre fichiers GESIS.mdb, GESISDLL.mdb, PARAMETRES.mdb (ex : PARAM-CSB) et DATA.mdb (ex : DATA-CSB) doivent être copiés dans un répertoire du disque dur. Un cinquième fichier permettant l’installation du logiciel doit également être copié : GESIS-INSTALLATION.mdb 2. Contrôler les références et créer celles vers Excel et Word en ouvrant le fichier PARAM Pour permettre l’exportation des données dans un fichier Word ou un fichier Excel, GESIS doit établir une référence vers les librairies Word et Excel. Le nom et la position de ces librairies peuvent varier d’un ordinateur à un autre. Il est donc nécessaire avant d’utiliser GESIS d’établir ces références. Les librairies sont des fichiers avec une extension OLB qui se trouvent généralement dans le répertoire c:\program files\Microsoft Office\Office\. Les noms de ces deux fichiers ont les structures suivantes : a. MSWORDx.OLB b. EXCELx.OLB où x est un chiffre indiquant la version de la librairie. Pour établir ou vérifier les références, il faut ouvrir le fichier PARAMETRE (la version complète d’Access est nécessaire). L’écran présenté ci-contre s’affiche : Il présente toutes les références définies. On constate que dans ce premier exemple, 6 références sont définies, y compris la référence vers GESISDLL. Ces références sont indispensables au bon fonctionnement de l’application. Par contre, il n’existe pas de références vers Word et vers Excel. Si les librairies Word et Excel sont disponibles sur le PC, les références correspondantes peuvent être créées en cliquant sur les boutons [Créer] correspondants puis en sélectionnant les fichiers de librairie ad hoc. ATTENTION, cette opération n’est possible que si vous disposez d’une version complète d’Access. Si les références ne sont pas créées, l’exportation des données vers Word ou Excel ne sera pas possible. GESIS Manuel d’utilisation_SSS2011 8 3. Etablir les liaisons entre les différents fichiers L’installation proprement dite des logiciels GESIS se fait en 2 phases (chaque phase comporte quelques étapes) : -d’abord en lançant GESIS-INSTALLATION.mdb -ensuite en lançant GESIS.mdb a - En cliquant sur le fichier GESIS-INSTALLATION.mdb, une boîte de dialogue (INSTALLATION) apparaît. Répondre aux questions. Pour cela, il faut : 1. Sélectionner successivement les 3 fichiers GESIS.mdb, PARAMETRE.mdb (ex. : PARAM-CSB) et DATA.mdb (ex. : DATA-CSB) en cliquant sur les boutons […] correspondants ; 2. Ensuite, cliquer sur le bouton « Préparation » qui va s’allumer en vert après l’introduction de ces trois fichiers, et attendre que le message suivant apparaisse « Paramétrage terminé », puis 3. Quitter NB : Si l’installation échoue, c’est à cause du système de sécurité de MS Office. Si vous travaillez sous MS Office 2007 ou plus, il faut d’abord « activer » chaque fichier en l’ouvrant ou activer toutes les macros dans les paramètres du centre de gestion de la confidentialité de Access. D’autre part, dans la version GESIS 2011, cette étape 3.1 Installer GESIS est automatisé par l’utilisation des programmes d’installation (cf. : Annexe A) GESIS Manuel d’utilisation_SSS2011 9 3.2 Entrer dans GESIS (Lancer GESIS.mdb) 1 - Lors d'une première utilisation Cliquer sur le fichier GESIS.mdb. La fenêtre de gestion des connexions des fichiers s’affiche et le message suivant apparaît : "Le fichier PARAMETRE n’est pas défini, n’existe pas ou n’est pas correct’’ - ‘’Un nouveau fichier PARAMETRE doit être attaché’’ Le processus d’attache doit être effectué. Cliquer sur le bouton [Attache du fichier PARAMETRE] et sélectionner le fichier paramètre PARAM-xxx.mdb (ex. : PARAM-CSB) dans le répertoire où il se trouve. La sélection est confirmé en cliquant sur le bouton [Ouvrir]. La fenêtre de gestion des connexions des fichiers s’affiche de nouveau et le message suivant apparaît ensuite : "Le fichier DATA n’est pas défini, n’existe pas ou n’est pas correct’’ - ‘’Un nouveau fichier DATA doit être attaché’’ Cliquer sur le bouton [Attache du fichier DATA] et sélectionner le fichier de données DATAxxx.mdb (ex. : DATA-CSB) dans le répertoire où il se trouve. La sélection est confirmé en cliquant sur le bouton [Ouvrir]. GESIS Manuel d’utilisation_SSS2011 10 L’écran d’accueil de GESIS s’affiche alors et la procédure d’utilisation courante de GESIS peut commencer. NB : En fonction du système d’exploitation de votre PC (Windows XP, Vista, Windows 7), il se peut qu’un message disant l’échec de la connexion apparaisse, ceci arrive surtout en présence de virus dans l’ordinateur (antivirus non mis à jour) : ne vous inquiéter surtout pas et continuer toujours les étapes suivantes de l’installation de GESIS car à la fin le logiciel va s’ouvrir normalement. Toutefois, ceci nous incite à nettoyer correctement et périodiquement notre disque dur avec un antivirus efficace et mis à jour. 2 - Utilisation courante de GESIS Pour ouvrir le logiciel, cliquer sur le fichier GESIS.mdb (ex SISMAD) et l’écran d’accueil de GESIS apparaît. Seule la liste déroulante qui permet à l'utilisateur d'introduire son nom et le bouton [Quitter] sont actifs. Une barre de menu minimale est affichée. Après la sélection ou l'introduction du nom de l'utilisateur dans la liste déroulante « Utilisateur », une zone de saisie permettant la saisie du mot de passe de l'utilisateur s'affiche. L'introduction d'un mot de passe, validée par la touche [Enter] est obligatoire afin de contrôler quelle personne utilise le logiciel et quel est son niveau d'accès. Le programme contrôle la validité du mot de passe. Trois possibilités de recommencer sont offertes avant la fermeture automatique du programme si le mot de passe n’est pas valide. Lorsque le mot de passe correct est introduit, le travail peut commencer (on a le « feu vert »). Le programme affiche la barre du menu principal et selon les options définies, il active les boutons [Saisie de données] et [Consultation] (Consultation = ex- Retro information) ou ferme l’écran d’accueil, il affiche ou non la barre de menu simplifiée. GESIS Manuel d’utilisation_SSS2011 11 L’utilisateur peut demander de fermer l’écran d’accueil en désactivant la case à cocher « Affiche Écran d’accueil ». Cet écran pourra être réaffiché via l’écran des paramètres généraux (voir 5.19 Modification des paramètres généraux) 3 - Si nécessaires, les composants cartographiques peuvent être installés Certains rapports contiennent des cartes. Pour pouvoir afficher ces cartes, le programme ViewPro doit être installé. Cette opération est simple, il suffit d’avoir le programme viewpro.exe et l’installer avec les options « par défaut ». Barre de menu simplifiée La barre de menu simplifiée donne un accès direct aux quatre fonctions les plus fréquemment utilisées : l’introduction des données, l’importation des données, l’exportation des données et l’élaboration des rapports. L’utilisateur peut demander l’affichage ou non de la barre de menu simplifié en activant ou non la case à cocher « Affiche Menu court » de l’écran d’accueil. L’affichage par défaut de la barre de menu pourra être défini via l’écran des paramètres généraux (voir 5.19 Modification des paramètres généraux). Barre de menu simplifiée La barre de menu simplifiée donne un accès direct aux quatre fonctions les plus fréquemment utilisées : l’introduction des données, l’importation des données, l’exportation des données et l’élaboration des rapports. L’utilisateur peut demander l’affichage ou non de la barre de menu simplifié en activant ou non la case à cocher « Affiche Menu court » de l’écran d’accueil. L’affichage par défaut de la barre de menu pourra être défini via l’écran des paramètres généraux (voir 5.19 Modification des paramètres généraux). Introduction du mot de passe A l'installation initiale, un seul utilisateur a été défini dans GESIS : Nom Initialisation (SIS) Mot de passe sis Niveau d'accès Superviseur L'accès au programme en mode supervision, via cet utilisateur temporaire, permet de définir tous les droits d'accès au programme (5.17 Gestion des accès : création d’un nouvel accès). Lorsque d'autres droits d'accès ont été définis, l'utilisateur « Initialisation (SIS) » peut être supprimé. GESIS Manuel d’utilisation_SSS2011 12 4 DESCRIPTION DES OUTILS DE SELECTION 4.1 SELECTION DES ENTITES GEOGRAPHIQUES La sélection d’une entité géographique se fera toujours via une zone de sélection organisée en arborescence (comme l’explorateur de Windows) où tous les éléments qui composent l’entité géographique du niveau supérieur pourront être affichés ou non. Cette zone présente au démarrage les différentes régions définies dans la base de données. Dans la zone de sélection, la ligne active est indiquée en bleu. L’utilisateur peut : Activer une autre ligne (la ligne devient bleue) Cliquer sur la ligne voulue Afficher les entités géographiques du niveau inférieur Double cliquer sur la ligne voulue Utiliser les touches fléchées Haut et Bas lorsque la zone de sélection est active A partir de la ligne active, enfoncer soit la touche [+] soit la touche [Espace] Les pointillés relient une entité géographique d’un niveau supérieur à toutes les entités géographiques du niveau inférieur Cacher les entités géographiques du niveau inférieur Double cliquer sur la ligne voulue GESIS Manuel d’utilisation_SSS2011 A partir de la ligne active, enfoncer soit la touche [-] soit la touche [Espace] 13 4.2 SELECTION D’UNE STRUCTURE SANITAIRE La sélection d’une structure sanitaire se fera généralement en deux temps. Premier temps, sélection de l’entité géographique à laquelle appartient la structure sanitaire. Deuxième temps sélection de la structure sanitaire proprement dite. La sélection d’une structure sanitaire se fait via deux zones de sélection La zone de sélection de gauche permet la sélection d’une entité géographique (voir point précédent). La zone de sélection de droite présente toutes les structures de soins appartenant à l’entité géographique courante. Dans l’exemple ci-dessus, la zone de sélection de droite présente toutes les structures sanitaires de la commune d’Ambohibary du district d’Antsirabe II. La structure de soins sélectionnée est indiquée en bleu. L’utilisateur peut : Sélectionner une structure de soins Activer la zone de sélection « Entités géographiques » lorsque la zone de sélection « Structure de soins » est active Activer la zone de sélection « Structure de soins » lorsque la zone de sélection « Entités géographiques » est active GESIS Manuel d’utilisation_SSS2011 Cliquer sur la structure de soins voulue Utiliser les touches [ ↓] ou [ ↑] Utiliser la touche [ ←] Utiliser la touche [ →] 14 4.3 OUTIL DE SELECTION MULTIPLE Lors de l’élaboration des tableaux ou graphiques d’analyse (ou lors d’autres opérations), l’utilisateur devra sélectionner l’ensemble des structures de soins sur lesquelles portera l’analyse (ou les autres opérations). Un écran spécifique permet à l’utilisateur de réaliser cette sélection « multiple ». 4.3.1 Description de l’écran L’écran de sélection des structures de soins présente trois zones principales : La zone de sélection des entités géographiques Zone qui permet de sélectionner de manière progressive les différentes entités géographiques au sein desquelles se trouvent les structures de soins à inclure dans la sélection. La zone de sélection des structures de l’entité courante Zone qui présente les structures de soins qui appartiennent à l’entité active dans la zone de sélection des entités géographiques La zone des structures de toutes les entités sélectionnées Zone qui présente la liste de toutes les structures de soins appartenant aux entités sélectionnées. 4.3.2 Principes de sélection Toute la procédure de sélection est basée sur les principes suivants : La sélection se fait parmi les structures de soins définies dans la structure du pays pour l’année sélectionnée. Avant de procéder à la sélection des structures de soins, l’utilisateur aura dû choisir l’année sur laquelle portera la sélection. S’il choisit une période portant sur plusieurs années, c’est la structure du pays correspondant à la dernière année de la sélection qui sera prise en compte. GESIS Manuel d’utilisation_SSS2011 15 Une entité (ou une structure de soins) peut être sélectionnée si et seulement si l’entité à laquelle elle appartient est aussi sélectionnée. La sélection sera donc progressive, en commençant par sélectionner les provinces puis les régions pour finalement sélectionner les structures de soins proprement dites. 4.3.3 Modes de sélection Il existe quatre modes de sélection : • • • • Sélection complète Sélection conditionnelle Sélection progressive Sélection enregistrée 4.3.3.1 Sélection complète Cliquer sur le bouton [Sélection complète] permet de sélectionner toutes les entités géographiques et toutes les structures de soins définies pour l’année courante. 4.3.3.2 Sélection conditionnelle Les structures de soins peuvent être classées selon maximum trois critères, trois catégories. Critères Statut du gestionnaire Environnement PUB SPUB PL PNL URB RUR Valeurs possibles Public Para - public Privé lucratif Privé non lucratif Urbain Rural Sélectionner la valeur voulue dans une des trois listes puis cliquer sur le bouton [Sélection conditionnelle] ajoutera à la liste des structures de soins sélectionnées, les structures de soins répondant à la condition. GESIS Manuel d’utilisation_SSS2011 16 4.3.3.3 Sélection progressive (ou « séquentielle ») Pour sélectionner pas à pas les entités géographiques et structures de soins, dans la zone de « Sélection des entités géographiques » l’utilisateur peut : Se positionner sur une entité Cliquer sur l’entité voulue Les entités du niveau inférieur s’affichent et pourront être sélectionnées à leur tour jusqu’à la sélection des structures de soins Sélectionner une seule entité (sélection séquentielle) Cliquer sur Sélectionner une entité ET tous ses sous-niveaux (sélection globale) Cliquer sur Désélectionner une entité et tous ses sous niveaux Cliquer sur ou Affichage des entités des niveaux inférieurs Les entités du niveau inférieur sont désélectionnées et cachées (elles ne peuvent pas être sélectionnées) Afficher les sous niveaux d’une entité sélectionnée Double cliquer sur la ligne voulue Cacher les sous niveaux Double cliquer sur la ligne voulue Activer la zone «Sélection des structures de soins de l’entité courante» Cliquer sur la Zone GESIS Manuel d’utilisation_SSS2011 Remarque : Il n’est pas possible d’afficher les sous niveaux d’une entité qui n’est pas sélectionnée 17 Conseil La sélection rapide des structures de soins voulues pour l’analyse se fait en alternant sélection séquentielle progressive et sélection globale. Pour sélectionner toutes les structures de soins d’un district, l’utilisateur devra donc : 1. Sélectionner la région (sélection séquentielle) 2. Sélectionner le district (sélection séquentielle) 3. Sélectionner tout le district (sélection globale) Pour affiner la sélection des structures de soins, dans la zone de « sélection des entités géographiques » l’utilisateur peut : Se positionner sur une structure Cliquer sur la structure de soins voulue Désélectionner une structure de soins Cliquer sur Sélectionner une structure de soins Cliquer sur Activer la zone « Sélection des Zone entités géographiques» Cliquer sur la Zone 4.3.3.4 Sélection enregistrée Lorsqu’une sélection a été définie par l’une des trois méthodes décrites ci-dessus, elle peut être « sauvegardée » afin d’être réutilisée ultérieurement. 26 sélections différentes peuvent être mémorisées. Pour mémoriser une sélection : • Sélectionner la lettre qui va permettre d’identifier la sélection (zone déroulante) • Modifier le libellé de la sélection • Cliquer sur le bouton [Sauve] Pour activer une sélection « sauvegardée » • Sélectionner la sélection voulue (le message non valide apparaît si…) • Cliquer sur le bouton [Active] 4.3.4 Validation et annulation de la sélection Le bouton [Annuler la sélection] vide la sélection. Le bouton [Confirmer la sélection] enregistre la sélection et ferme la fenêtre. GESIS Manuel d’utilisation_SSS2011 18 5 DESCRIPTION DES PRINCIPAUX POINTS DU MENU Saisie des différents rapports 16 Paramétrage de la structure du pays : région, district, structures de soins Création de fichier permettant le transfert des données d’une base de données du niveau périphérique (région) vers une base de données du niveau central 21 Production (impression et exportation) des tableaux ou graphiques de synthèse 31 28 31 31 Gestion des liaisons entre le logiciel et les bases de données Création de fichier de sauvegarde et nettoyage de la base de données GESIS Manuel d’utilisation_SSS2011 36 37 Restauration des données sauvegardées (contenues dans un fichier archive) 38 Gestion des droits d’accès et des mots de passe 39 Contenu des enquêtes, droits d’accès au menu 41 19 5.1 SAISIE DES DONNEES Ce point du menu permet la saisie des données des différents types de rapports. Il est aussi accessible via le bouton [Saisie des données] de l’écran d’accueil. 5.1.1 Caractéristiques des rapports d’activités Un rapport d’activité est toujours associé à une période (un mois d’une année ou un trimestre d’une année). Un rapport d’activité est toujours associé à une structure de soins. Un rapport d’activité est composé de plusieurs fiches thématiques. 5.1.2 Description de l’écran de menu pour la saisie des données Le volet 1 « sélection du rapport d’activités » permet à l’utilisateur de spécifier les caractéristiques du rapport qui va être saisi. GESIS Manuel d’utilisation_SSS2011 20 L’utilisateur spécifie le type de rapport et la période du rapport en utilisant les listes déroulantes correspondantes. Il sélectionne la structure de soins concernée en utilisant les deux zones de sélection « Entités géographiques » et « Structures de soins ». Lorsque tous les paramètres sont définis, le volet 2 « Encodage ou modification des données » devient vert. L’utilisateur sélectionne la fiche qu’il veut encoder ou modifier et les boutons permettant de réaliser l’opération voulue deviennent actifs. Les opérations suivantes sont possibles : [Saisie données] Permet de saisir les données d’une nouvelle fiche (une fiche = un tableau du RMA) ou modifier les données d’une fiche déjà encodée [Supprimer Rapport] Permet de supprimer tout le questionnaire d’enquête sélectionné de la base de données. Cette opération revient à supprimer toutes les fiches du RMA (ex. suppression de toutes les données saisies pour le RMA du mois de Décembre 2011 de la FS sélectionnée). [Supprimer Fiche] Permet de supprimer la fiche sélectionnée de la base de données (ex : le tab 3 du RMA, c’est-à-dire le tableau contenant les informations sur la transmission du RMA) Lors de la saisie de la première fiche d’un rapport, si le rapport sélectionné existe déjà dans la base de données, le message suivant apparaît : "Rapport déjà encodé. Confirmation de la modification ? [OUI] [NON]" Si le rapport sélectionné n'a pas encore été introduit dans la base de données, le message suivant apparaît : "Rapport non créée. Confirmation de la création ? [OUI] [NON]" Si l'utilisateur répond OUI, le rapport est créé et dès ce moment le rapport est considéré comme encodé même si aucune fiche n'est ensuite saisie. GESIS Manuel d’utilisation_SSS2011 21 Si la fiche sélectionnée n'existe pas encore, le message suivant apparaît : "La fiche <nom de la fiche> n’existe pas, voulez-vous la créer ? [OUI] [NON]" Si la réponse à cette question est OUI ou si la fiche existe déjà, l'écran de saisie des données s'affiche et la saisie ou la modification des données peut commencer. L'utilisateur peut choisir l'ordre de saisie des fiches. Pour l'introduction d'un nouveau rapport, il est conseillé de commencer par la première fiche de la liste puis de demander l'enchaînement automatique des écrans Pour réaliser une correction bien précise, l'utilisateur demande de modifier la fiche où la correction doit se faire. 5.1.3 Description d’un écran standard de saisie des données Chaque écran de saisie présente un bandeau vert qui contient les éléments suivants : • Nom et code de la structure de soins • Période de l’enquête • Bouton Ferme l’écran • Bouton • Bouton Revient à la fiche de saisie précédente Passe à la fiche de saisie suivante. Utilisé dans l’enchaînement automatique des écrans Lorsque l'écran de saisie des données d’une fiche s'ouvre, le curseur se trouve sur le premier élément à saisir et l'utilisateur peut directement commencer l'introduction des données. Pour confirmer l'introduction d’une valeur, l'utilisateur utilise la touche [Enter] et le curseur se déplace automatiquement sur l'élément suivant à saisir. La confirmation de la dernière saisie rend actif le et il suffit de taper [Enter] pour passer à l'écran suivant (enchaînement automatique des écrans). L’utilisateur peut se placer directement sur une zone de saisie en cliquant sur celle-ci avec la souris. Si des données ont été modifiées dans l'écran que l'on quitte, le programme affiche le message : "Sauvegarde des données introduites ? [OUI] [NON]" Si l'utilisateur répond OUI, les nouvelles données sont sauvées dans la base de données avant le passage à la fiche suivante. A l’apparition de ce message, taper [Enter] équivaut à répondre OUI à la question. Si l'utilisateur répond NON, le passage à la fiche suivante se fait sans sauvegarder les données. Conseil N’utilisez pas la souris lors de la saisie des données. Utilisez la touche ENTER pour passer d’une zone à l’autre et d’une fiche à l’autre ; il est nécessaire de passer toutes les zones de saisie par la touche ENTER. GESIS Manuel d’utilisation_SSS2011 22 5.2 BILAN DES RAPPORTS ENCODES L’écran de bilan des rapports permet de visualiser, par structure et par période, les rapports d’activités qui ont été encodées. - L’utilisateur sélectionne le type de rapport voulu - Il sélectionne l’année - Le bouton [Sélection Lieux] ouvre la fenêtre de sélection des structures qui lui permet de sélectionner les lieux pour lesquels, il désire établir le bilan. GESIS Manuel d’utilisation_SSS2011 23 5.3 CREATION D’UNE NOUVELLE ANNEE Ce point du menu permet de créer dans la base de données la structure du pays pour une nouvelle année en se basant sur la structure d’une année déjà définie. 1- L’utilisateur introduit la nouvelle année à créer (ex : 2012). 2- Il sélectionne l’année de référence qui sera utilisée comme modèle pour construire les FS de l’année à créer (ex 2011). 3- Ensuite, il introduit le taux d’accroissement de la population qui sera utilisé pour mettre à jour les chiffres de population dans toute la base de données. 4- Il lance la création des entités géographiques et des structures de soins de la nouvelle année en cliquant sur le bouton [Création] GESIS Manuel d’utilisation_SSS2011 24 5.4 CREATION, MODIFICATION ET SUPPRESSION DES ENTITES GEOGRAPHIQUES Ce point du menu permet la création ou la modification de la structure du pays. 5.4.1 Principes La structure du pays est toujours associée à une année. La création de la structure du pays se fait de manière progressive. D’abord la création d’une année, puis la création d’une ou plusieurs régions avant la création des entités des niveaux inférieurs… La suppression d’une entité géographique entraîne la suppression de toutes les entités des niveaux inférieurs Plusieurs chiffres de populations sont associés à chaque entité. Ils peuvent, soit être définis directement par l’utilisateur, soit être calculés à partir des chiffres fournis pour les entités des niveaux inférieurs. Le programme pourra calculer la population des régions ou des districts fournis à partir des chiffres fournis pour les zones de responsabilité. GESIS Manuel d’utilisation_SSS2011 25 5.4.2 Principales opérations • Création d’une nouvelle année o Cliquer sur le bouton [Nvlle Année] La partie droite de l’écran permet la saisie des données o Compléter le nom de l’année Le code d’une année est toujours 0. Il ne doit pas être modifié Si la case calculée reste cochée, les chiffres de population seront calculés par le logiciel o Cliquer sur le bouton [Confirmer] • Création d’une nouvelle entité (autre qu’une année) o Sélectionner l’année concernée o Sélectionner dans la zone « Sélection de l’entité géographique » l’entité qui va contenir la nouvelle entité Par exemple, pour créer une région, sélectionner l’année ; pour créer un district, sélectionner une région. Dans l’exemple cicontre, l’utilisateur va créer un district dans la région de Haute Matsiatra. o Cliquer sur le bouton [Créer] La partie droite de l’écran permet la saisie des données o Compléter les données Le nom et le code sont obligatoires. Si la case calculée reste cochée, les chiffres de population seront calculés par le logiciel Si le calcul des populations est demandé, les chiffres de population doivent être introduits aux niveaux inférieurs o Cliquer sur le bouton [Confirmer] GESIS Manuel d’utilisation_SSS2011 26 • Modification d’une entité o Sélectionner l’année concernée o Sélectionner l’entité à modifier dans la zone « Sélection de l’entité géographique » L’exemple ci-contre montre comment modifier les données du SSD Fianarantsoa II o Cliquer sur le bouton [Modifier] La partie droite de l’écran permet la saisie des données o Modifier les données Le code ne peut pas être modifié. o Cliquer sur le bouton [Confirmer] • Suppression d’une entité a. b. c. Sélectionner l’année concernée Sélectionner l’entité à supprimer dans la zone « Sélection de l’entité géographique » Cliquer sur le bouton [Supprimer] ATTENTION : la suppression d’une entité entraîne la suppression de toutes les sous entités qui la composent Confirmer la suppression GESIS Manuel d’utilisation_SSS2011 27 • Transfert d’une entité o o Sélectionner l’année concernée Sélectionner l’entité à transférer dans la zone « Sélection de l’entité géographique » Le district Mandoto est sélectionné dans l’exemple ci-contre o Cliquer sur le bouton [Transférer] La partie droite de l’écran est modifiée : le nom et le code de l’entité à transférer sont affichés o Sélectionner dans la zone « Sélection de l’entité géographique » l’entité qui va recevoir l’entité qui va être transférée. L’entité sélectionnée doit être compatible avec l’entité à transférer et doit donc se situer un niveau plus haut. o Cliquer sur le bouton [Vers] La partie droite de l’écran est mise à jour avec les informations relatives à l’entité vers laquelle va être effectué le transfert Si nécessaire le code de l’entité transférée peut être modifié o Cliquer sur le bouton [Confirmer] pour confirmer le transfert GESIS Manuel d’utilisation_SSS2011 28 5.5 CREATION, MODIFICATION ET SUPPRESSION DES STRUCTURES SANITAIRES Ce point du menu permet la création, la modification, la suppression ou le transfert des structures sanitaires. Les opérations sont identiques à celles qui permettent de mettre à jour les entités géographiques (cf. Chap.5.4). 5.5.1 Principes La structure sanitaire (formation sanitaire) est toujours associée à une entité géographique La création de la structure sanitaire se fait dans une entité géographique existante. GESIS Manuel d’utilisation_SSS2011 29 5.4.2 Principales opérations • Création d’une nouvelle structure o Sélectionner l’année concernée o Sélectionner dans la zone « Sélection de l’entité géographique » l’entité qui va contenir la nouvelle structure Par exemple, pour créer une nouvelle structure dans la commune Mandoto : sélectionner l’année de création (ex : 2011), la région de Vakinankaratra, le district de Mandoto et la commune Mandoto. o Cliquer sur le bouton [Créer] La partie droite de l’écran permet la saisie des données o Compléter les données Les informations relatives à la nouvelle structure doivent être toutes saisies. Dans notre exemple la nouvelle structure, une formation sanitaire publique ‘CSB2’ ayant une population de 1200 habitants est ouverte au mois de juin 2011. La création du code doit être conforme aux instructions données durant les formations et/ ou par le Service des Statistiques Sanitaires. o Cliquer sur le bouton [Confirmer] • Modification d’une structure o Sélectionner l’année concernée o Sélectionner la structure à modifier en sélectionnant successivement ses entités de rattachement L’exemple ci-contre montre comment modifier les données de la structure sanitaire CSB2 Mandoto Afovoany de la commune de Mandoto. GESIS Manuel d’utilisation_SSS2011 30 o Cliquer sur le bouton [Modifier] La partie droite de l’écran permet la modification des données o Modifier les données o Cliquer sur le bouton [Confirmer] • Suppression d’une structure a. b. b. c. Sélectionner l’année concernée Sélectionner l’entité géographique de rattachement de la structure Sélectionner la structure à supprimer dans la zone « Sélection de la structure / Liste des structures » Cliquer sur le bouton [Supprimer] ATTENTION : la suppression d’une structure entraîne la suppression de toutes les données encodées de la structure • Transfert d’une entité o Sélectionner la structure à transférer dans la zone « Sélection de la structure / Liste des structures » Le CSB2 Système TIA de la commune de Betafo est sélectionné dans l’exemple ci-contre o Cliquer sur le bouton [Transférer] La partie droite de l’écran est modifiée : le nom et le code de la structure à transférer sont affichés GESIS Manuel d’utilisation_SSS2011 31 o Sélectionner dans la zone « Sélection de l’entité géographique » l’entité qui va recevoir la structure qui va être transférée. o Cliquer sur le bouton [Vers] La partie droite de l’écran est mise à jour avec les informations relatives à l’entité vers laquelle va être effectué le transfert Si nécessaire le code de l’entité transférée peut être modifié o Cliquer sur le bouton [Confirmer] pour confirmer le transfert GESIS Manuel d’utilisation_SSS2011 32 5.6 TAUX DE CROISSANCE DE LA POPULATION : MODIFICATION DES CHIFFRES DE POPULATION Ce point du menu permet de modifier les chiffres de population pour l’ensemble des entités et structures de soins définies pour une année en leur appliquant un taux d’accroissement. L’utilisateur sélectionne l’année concernée. Il définit le taux d’accroissement « national » qui va être le taux utilisé par défaut pour toutes les entités. Si nécessaire, il modifie le taux qui sera appliqué aux entités de l’une ou l’autre province. Il sélectionne les chiffres de population concernés par la modification. Il lance la modification en cliquant sur le bouton [Mise à jour] 5.7 CALCUL DES POPULATIONS Ce point du menu permet de recalculer tous les chiffres de population de la base de données et de mettre à jour les informations nécessaires à l’affichage des zones de sélection. Conseil Le calcul des populations peut être demandé pour résoudre des problèmes d’affichage de l’arborescence dans les zones de sélection des entités. GESIS Manuel d’utilisation_SSS2011 33 5.8 IMPORTATION DES DONNEES CONTENUES DANS UN FICHIER DE TRANSFERT Ce choix du menu permet à l'utilisateur d'introduire dans la base de données les informations qui se trouvent dans un fichier de transfert des données. Dans la plupart des cas, le fichier de transfert aura été créé par un programme identique installé à un niveau inférieur de la structure du pays (ex: importation au niveau national de données encodées puis exportées au niveau d’une région). Le bouton [Sélection du fichier] ouvre la fenêtre standard de Windows permettant d’aller sélectionner un fichier. Après avoir sélectionné le fichier de transfert, l’utilisateur confirme la sélection en cliquant sur le bouton [Ouvrir]. Le programme vérifie la conformité du fichier de transfert sélectionné. Si le fichier n’est pas un fichier de transfert compatible, le programme affiche un message d’erreur et un autre fichier de transfert peut être sélectionné. Si le fichier est compatible, le programme affiche un résumé des données qui seront importées et avertit que les données antérieures provenant de la même origine pour la même période seront écrasées et remplacées par les nouvelles. GESIS Manuel d’utilisation_SSS2011 34 Si le fichier est compatible, mais qu’il contient des données provenant d’une Structure de soins non définie dans la base de données courante, le programme refuse l’importation et affiche la liste des Structures de soins non définies dans la base courante. L’opération d’importation ne pourra avoir lieu tant que ces Structures de soins ne seront pas mises à jour soit via les outils d’importation / exportation des structures soit via le menu de création des structures. Lorsqu’un fichier de transfert valide a été sélectionné, l'utilisateur lance l'importation en cliquant sur le bouton [Importation]. Les données contenues dans le fichier de transfert sont transférées dans la base de données courante. Cette opération peut prendre un certain temps dépendant des performances du matériel utilisé et de la quantité des données à importer. Le message Importation OK ! indique que l'importation s'est déroulée sans problème et que les nouvelles données sont intégrées dans la base de données. Le message Importation non réussie ! indique qu'un problème a eu lieu et les données n’ont pas été intégrées dans la base. Les problèmes les plus fréquents sont : erreur dans l’adresse (répertoire) de destination, erreur dans la définition du fichier (STRU ? SIS ?) , lecteur non prêt ou disquette endommagée. ATTENTION L'importation de données pour une période et une zone géographique, quelle que soit son niveau, dans la base de données GESIS entraîne la suppression de toutes les données déjà présentes dans la base pour cette période et cette entité géographique. GESIS Manuel d’utilisation_SSS2011 35 5.9 EXPORTATION DES DONNEES OU CREATION D’UN FICHIER DE TRANSFERT Ce choix du menu permet à l’utilisateur de créer un fichier de transfert qui va contenir toutes les données qui doivent être transférées vers une autre base de données (voir point précédent pour l’intégration des données dans une base). L’utilisateur sélectionne le type de rapport. Il sélectionne la période pour laquelle les données vont être exportées. Il sélectionne une entité géographique. L’entité géographique s’affiche en bleu à gauche de la zone de sélection. Si nécessaire, il sélectionne une structure particulière. Par défaut, les données de toutes les structures appartenant à l’entité géographique sélectionnée seront exportées. Il demande de l’exportation en cliquant sur le bouton [Exportation]. La fenêtre de sélection des fichiers s’affiche. Par défaut, elle propose de créer un fichier nommé SIS_EXP.mdb dans le répertoire courant. Ces paramètres peuvent être modifiés avant de confirmer l’exportation en cliquant sur le bouton [Enregistrer]. GESIS Manuel d’utilisation_SSS2011 36 NB Ecrire un nom de fichier (pas très long) permettant de savoir le type de données qu’il contient (C=CSB H= CHD U=CHUCHRRES), la période des activités (ex JanOct2011 = données de Janvier à Octobre 2011) et l’origine des rapports (ex : TANARV = district Antananarivo Renivohitra) Après la confirmation, le transfert des données s'exécute. Cette opération peut prendre un certain temps dépendant des performances du matériel utilisé et de la quantité des données à exporter. Le message Exportation OK ! indique que l'exportation s'est déroulée sans problème. La base de données de transfert est copiée sur la disquette et peut être importée à un niveau plus central dans la pyramide sanitaire. Le message Exportation non réussie ! indique qu'un problème a eu lieu et les données n’ont pas pu être exportées. Les problèmes les plus fréquents sont : erreur dans l’adresse (répertoire) de destination erreur dans la définition du fichier (STRU ? SIS ?) lecteur non prêt ou disquette / flash disk endommagée. GESIS Manuel d’utilisation_SSS2011 37 5.10 CONSULTATION DES DONNEES / CONSULTATION DIRECTE (RETRO INFORMATION) Ce point du menu permet à l’utilisateur d’afficher à l’écran les résultats de toutes les activités réalisées par les FS : les tableaux des données et les indicateurs ainsi que les graphiques en vue de l’analyse et de l’interprétation des données. Il est aussi accessible en cliquant le bouton [Consultation des données] de l’écran d’accueil (cf. P.11). Une fois les rapports affichés, on peut les imprimer ou les exporter soit vers Excel soit directement vers Word. Pour afficher un rapport de retro-information, l’utilisateur effectue les opérations suivantes : • Sélection des données analysées a. Définir la source des données en sélectionnant le type de rapports Définir la période analysée en sélectionnant les mois et années de début et de fin de la période à analyser Cliquer sur le bouton [Nouvelle sélection] pour ouvrir la fenêtre de sélection des entités b. c. Après confirmation de la sélection, la liste des structures de soins sélectionnées est affichée GESIS Manuel d’utilisation_SSS2011 38 • Définition des paramètres du rapport a. Choisir le niveau de détail de l’analyse des données. Dans l’exemple donné si contre, les données seront regroupées par district. Chaque ligne du tableau présentera les données sur les activités d’une FS. Choisir le type de population à utiliser pour calculer les indicateurs b. • Sélection du rapport à afficher a. bord Sélectionner le type de tableaux de La liste des tableaux de bord disponibles est mise à jour. Cette liste affiche le titre de chaque rapport ainsi que sa présentation. b. Sélectionner le tableau ou graphique à afficher Pour faciliter l’affichage et la lecture des données, les rapports sont regroupés en tableaux de bord. Les tableaux de bord varient sensiblement suivant les niveaux des structures sanitaires (CSB ou CHD ou CH-ES) Pour les CSB : Tableau de bord Tableau par activité Tableau récapitulatif Tableau par pathologie Transmission Populations Brève description Affichage des rapports suivant les activités effectuées par la structure sanitaire par exemple : Consultations prénatales, dépistage… Affichage des résultats de quelques indicateurs de base. Affichage des rapports suivant les pathologies enregistrées. Pour afficher les rapports il est nécessaire de définir le « problème de santé » avant d’afficher le rapport. Affichage des rapports transmis par la structure sanitaire. Permet de voir les taux de complétude et de promptitude des rapports avant de visualiser les données. Affichage de la répartition de la population de la structure sanitaire. GESIS Manuel d’utilisation_SSS2011 39 Tableau de bord Evolution par activité Graphiques Quelques indicateurs Gestion de stocks Particularité de la structure Brève description Affichage des rapports selon l’évolution des activités effectuées par la structure sanitaire. Affichage des données sous forme de graphique. Ne s’applique que pour quelques indicateurs : évolution des activités de vaccination. Affichage des résultats de quelques indicateurs. Affichage des données relatives à la gestion de stocks de la structure sanitaire. Affichage des activités spécifiques effectuées par la structure sanitaire durant la période consultée. • Affichage du rapport Cliquer sur le bouton [Afficher rapport] pour visualiser le tableau des données et indicateurs et éventuellement le graphique associé au tableau. • Exportation du rapport vers d’autres formats Certains rapports une fois affichés peuvent être exportés vers d’autres formats de sortie : vers Excel ou vers Word pour une meilleure visualisation des résultats, une facilitation d’analyses ou autres. Cliquer sur le bouton [Compléments] dans le menu, sélectionner [Formats de sortie] et choisir le format d’exportation. GESIS Manuel d’utilisation_SSS2011 40 NB . Les graphiques ne sont affichés que pour les GESIS CSB et GESIS CHU_CHRR_ES et avec un système d’exploitation Windows 7 64 bits sous office 2010. . Pour afficher correctement les données de «Gestion des stocks » et de « Evolution de la situation des PVVIH », il est nécessaire de sélectionner « FS » dans [détail par] dans le [paramétrage des tableaux de bord] GESIS Manuel d’utilisation_SSS2011 41 5.11 RAPPORTS MULTIPLES Un rapport multiple est composé de plusieurs tableaux ou graphiques qui peuvent être imprimés ou exporter en une seule opération. La composition d’un rapport multiple est définie par l’utilisateur (voir point suivant). Si le rapport multiple est exporté vers Word, chaque tableau ou graphique se trouve sur une nouvelle page. Si le rapport est exporté vers Excel, chaque tableau ou graphique est placé dans un onglet différent. Ce point du menu permet à l’utilisateur d’imprimer ou exporter un rapport multiple La sélection des données à analyser et le paramétrage des tableaux du rapport se font comme pour la consultation directe des données (voir point précédent). L’utilisateur sélectionne un des rapports multiples présentés dans la liste. La composition de ce rapport s’affiche en dessous de la liste. Cliquer sur l’un des trois boutons [Impression] [ Word] ou [ Excel] permet respectivement d’imprimer, d’exporter vers Word ou vers Excel le contenu du rapport. L’utilisateur peut visualiser le résultat de l’exportation en activant la case à cocher correspondante. Dans ce cas, la sauvegarde du fichier ne sera pas automatique et devra être réalisée par l’utilisateur. GESIS Manuel d’utilisation_SSS2011 42 5.12 COMPOSITION DU RAPPORT MULTIPLE Ce point du menu permet à l’utilisateur de créer ou modifier un rapport multiple. Un rapport multiple est composé de plusieurs tableaux ou graphiques qui peuvent être imprimés ou exporter en une seule opération. Pour créer un rapport multiple, l’utilisateur sélectionne d’abord le type de rapport de données à partir duquel les analyses vont être effectuées (volet 1). Dans le volet 2, soit l’utilisateur sélectionne un rapport déjà existant en utilisant les 4 boutons de déplacement. Le numéro et la description du rapport s’affichent en dessous des boutons, soit l’utilisateur demande la création d’un nouveau rapport. L’utilisateur définit le numéro du rapport et sa description. Le numéro permet non seulement d’identifier le rapport (chaque numéro est unique), il définit également l’ordre de présentation des rapports. L’utilisateur peut abandonner l’opération de création d’un rapport grâce au bouton [Annuler]. La case à cocher [Afficher] permet de faire apparaître ou disparaître le rapport de la liste des rapports dans le menu de production des rapports multiples. De retour au niveau de la fenêtre principale, l’utilisateur peut, toujours dans le volet 2, préciser le nom qui sera utilisé pour sauver le fichier résultat créé lors d’une exportation des données. Le volet 3 permet de définir tous les composants du rapport multiple. Pour chaque composant, il faudra préciser : Le numéro d’ordre du composant. S’il n’est pas précisé par l’utilisateur, ce numéro est complété automatiquement par pas de 10. Cette technique permettra si nécessaire d’intercaler d’autres rapports entre deux rapports déjà créés ; Le tableau ou le graphique voulu en le sélectionnant dans la liste des tableaux ou graphiques disponibles ; • Le niveau de regroupement. Par défaut, le niveau de regroupement proposé est intitulé « Sélection ». Cela indique que le regroupement effectué dépendra du choix effectué par l’utilisateur au moment de la création du rapport. Faire un autre choix, impose que, quel que soit le choix de l’utilisateur au moment de la création, le regroupement se fera toujours de cette manière ; La description qui apparaîtra dans le menu de production des rapports multiples. Cliquer sur le bouton correspondant propose une description standard ; La case à cocher [Afficher] permet de faire apparaître ou disparaître le composant du contenu du rapport multiple ; Le nom de la feuille Excel dans laquelle sera sauvé le tableau ou le graphique. Si aucun nom n’est précisé, le nom sera créé automatiquement au moment de l’exportation. Note : Ces deux fonctions précédemment présentées (5.11 5.12) ne sont pas encore exploitables dans l’actuelle version de GESIS et restent à être développées pour de future application. GESIS Manuel d’utilisation_SSS2011 43 5.13 CONNEXIONS DES FICHIERS PARAMETRES ET DONNEES Une installation du logiciel GESIS peut gérer plusieurs « applications » (avec GesisCHD, GesisCHUCHRRES, SIRSA). Chaque « application » peut se connecter à différentes bases de données comme cela a été expliqué au point 2.1. Ce point du menu permet à l’utilisateur de se connecter à une autre base de données ou à une autre application. La fenêtre qui s’affiche présente l’application et la base de données en cours Pour modifier l’application, l’utilisateur clique sur le premier bouton […]. La fenêtre de sélection des fichiers s’affiche. Le fichier paramètre (ex. : PARAM-CHD.mdb) doit être sélectionné en cliquant sur son nom. La sélection est confirmée en cliquant sur le bouton [Ouvrir]. Le programme demandera ensuite à l’utilisateur de sélectionner un fichier de données compatible avec la nouvelle application. Pour se connecter à une autre base de données, sans changer d’application, l’utilisateur clique sur le second bouton […]. La fenêtre de sélection des fichiers s’affiche. Le fichier des données (ex. : DATA-CHD.mdb) doit être sélectionné en cliquant sur son nom. La sélection est confirmée en cliquant sur le bouton [Ouvrir]. Ces fonctions ne sont pas accessibles lorsque GESIS fonctionne avec une version runtime d’Access. GESIS Manuel d’utilisation_SSS2011 44 5.14 ARCHIVAGE ET SAUVEGARDE DES DONNEES Le menu « Archivage et sauvegarde » permet de créer un fichier de données contenant toutes les données associées à une année. Si l’opération d’archivage est choisie, toutes les données de l’année sont supprimées de la base de données courante. Les fichiers « Archive » ou « Sauvegarde » créés sont des fichiers de données complets qui pourront donc être consultés en étant « attachés » à l’application (voir point 5.13) Les données d’un fichier « Archive » pourront aussi être réintégrées ultérieurement dans la base de données courante (voir point suivant). Cette opération a pour but d’alléger le fonctionnement de notre base quand le volume des données introduites est devenu très grand et que notre disque dur est assez faible. Il n’est donc pas utile de le faire si nous avons un disque dur de grande capacité pour travailler. Un fichier archive créé à partir d’une version runtime d’Access ne sera pas directement un fichier de données compatible pouvant être attaché à l’application. Ce fichier devra subir une petite transformation qui peut être réalisée à partir du programme « GESTION GESIS » (voir note technique). GESIS Manuel d’utilisation_SSS2011 45 5.15 RESTAURATION DES DONNEES Ce choix du menu permet à l'utilisateur de (ré) introduire dans la base de données les données qui se trouvent dans un fichier « archive » (voir point précédent). Le bouton [Sélection du fichier] ouvre la fenêtre standard de Windows permettant la sélection d’un fichier. Après avoir sélectionné le fichier « archive », l’utilisateur confirme la sélection en cliquant sur le bouton [Ouvrir]. Le programme vérifie la conformité du fichier « archive », sélectionné. Si le fichier n’est pas un fichier « archive » compatible, le programme affiche un message d’erreur et un autre fichier « archive » peut être sélectionné. Si le fichier est compatible, le programme affiche un résumé des données qui seront importées. Lorsqu’un fichier de transfert valide a été sélectionné, l'utilisateur lance l'importation des données en cliquant sur le bouton [Restauration]. Les données contenues dans le fichier « archives » sont transférées dans la base de données courante. Cette opération peut prendre un certain temps dépendant des performances du matériel utilisé et de l'importance des fichiers à importer. Le message Restauration OK ! indique que la restauration s'est déroulée sans problème et que les données sont réintégrées dans la base de données. ATTENTION la restauration des données d’une année entraîne la suppression de toutes les données de cette année déjà présentes dans la base GESIS Manuel d’utilisation_SSS2011 46 5.16 GESTION DES ACCES : MODIFICATION DU MOT DE PASSE Ce point du menu permet à l’utilisateur de modifier son mot de passe. Etant déjà entré dans GESIS avec son nom, à partir du menu « Administration de la base – Accès – Mot de passe », l’utilisateur introduit deux fois son mot de passe (dans la zone « Mot de passe » et dans la zone « Validation ») avant de confirmer la modification en cliquant sur le bouton [Confirmer]. Tester ensuite le nouveau mot de passe 5.17 GESTION DES ACCES : CREATION D’UN NOUVEL ACCES Ce point du menu permet à un superviseur d’entrer un nouvel utilisateur et définir ses droits d’accès dans la base. Il introduit : le nom du nouvel utilisateur son code (sur 5 caractères) le mot de passe Afin d’éviter toute erreur, le mot de passe est introduit deux fois (dans les zones Mot de passe et Validation). Le superviseur confirme la création du nouvel utilisateur en cliquant sur le bouton [Confirmer] Après l’enregistrement, il fait tester l’entrée de ce nouvel utilisateur dans la base. GESIS Manuel d’utilisation_SSS2011 47 5.18 GESTION DES ACCES : MODIFIER OU SUPPRIMER UN ACCES Ce point du menu permet : de modifier le niveau d’accès associé à un utilisateur défini dans la base de données. de supprimer un droit d’accès. Il est uniquement accessible à un superviseur. Ce superviseur n’apparaîtra pas dans la liste des utilisateurs afin d’éviter sa suppression malheureuse. Pour modifier le niveau d’accès associé à un utilisateur, le superviseur clique dans la case correspondant au nouveau niveau d’accès. Pour supprimer un accès : 1. 2. le superviseur sélectionne un utilisateur en cliquant sur son nom. Le nom devient bleu et s’affiche dans la case blanche située au dessus du bouton [Supprimer] ; le superviseur clique sur le bouton [Supprimer] GESIS Manuel d’utilisation_SSS2011 48 5.19 MODIFICATION DES PARAMETRES GENERAUX Ce point du menu permet de définir différents paramètres de l’application : GESIS Manuel d’utilisation_SSS2011 49 ANNEXE 1 : INSTALLATION RAPIDE DES LOGICIELS GESIS_2011 AVEC LES APPLICATIONS AUTOINSTALL A. Installer NEW GESIS version 2011 mis à jour en avril 2012 sur votre ordinateur Dans le fichier LOGICIELS/ New GESIS version2011 : 1- Extraire les programmes d’installation avec le logiciel Izarc ou un autre logiciel d’extraction (ex. WinZip…) 2- Lancer les installations des logiciels GESIS avec les programmes : - pour GESIS CSB : NEW GESIS avril 2012 CSB Autoinstall - pour GESIS CHD : NEW GESIS avril 2012 CHD Autoinstall - pour GESS CHU CHR ES : NEW GESIS avril 2012 CH_ES Autoinstall 3- Suivre les instructions d’installation. GESIS Manuel d’utilisation_SSS2011 Annexe 50 Installation NEW GESIS avril 2012 CSB a. Etape 1 : Ouvrir le fichier d’installation c. Etape 3. b. d. Etape 2 Etape 4 : Cliquer sur parcourir et créer un nouveau dossier dans C pour être le répertoire du programme IMPORTANT ! A l’étape 4 de l’installation, créer dans le disque C un nouveau dossier et renommer ce nouveau dossier pour être le répertoire des programmes. GESIS Manuel d’utilisation_SSS2011 Annexe 51 e. Etape 5 : cliquer sur suivant f. Etape 6 : cliquer sur démarrer g. Etape 7 : Une fois l’installation terminée le message « NEW GESIS avril 2012 CSB a été installé avec succès » s’affiche. Cliquer sur « suivant ». h. Etape 8 : Cliquer sur « quitter » le programme a fini d’installer NEW GESIS avril 2012 CSB sur votre ordinateur. Effectuer les mêmes étapes pour installer NEW GESIS avril 2012 CHD et/ ou NEW GESIS avril 2012 CHU CHRR ES. N’oublier pas de créer de nouveau dossier pour chaque programme à l’étape 4 de l’installation. GESIS Manuel d’utilisation_SSS2011 Annexe 52 B. Lancer GESIS version 2011 Avant l’utilisation de GESIS, il faut attacher au programme le fichier PARAMETRE et le fichier DATA. Pour ce faire veuillez-vous référer à la page 9 du manuel et procédez aux étapes d’attaches : (1) Ouvrir le répertoire de GESIS_2011_CSB dans C. (2) Cliquer sur le fichier GESIS_New pour débuter les processus d’attache. GESIS Manuel d’utilisation_SSS2011 Annexe 53 ANNEXE 2 : INSTRUCTION PRATIQUE A L’UTILISATION DE GESIS INSTALLATION DES PROGRAMMES GESIS Lors de l’installation des programmes GESIS, les programmes devront être installé à la racine et non sous un autre fichier afin d’être détectés par le système (fig.1). Si les programmes sont installés sous un autre fichier (fig.2), le système n’arrive pas à identifier le chemin pour l’ouverture du programme. Fig.1 Exemple de chemin dans lequel les programmes se trouvent à la racine GESIS Manuel d’utilisation_SSS2011 Fig.2 Exemple de chemin dans lequel les programmes se trouvent sous un autre fichier. Annexe 54 CONSULTATION DES DONNEES :GESIS CSB/ GESIS CHD / GESIS CHU_CHRR_ES Gestion des stocks Pour afficher correctement les données relatives à la situation des stocks, dans le paramétrage du tableau de bord on doit toujours sélectionner : Détails par : FS. (fig.3)Les autres sélections conduiraient à des résultats erronés (fig.4). Fig.3 Affichage correct des résultats Fig. 4 Affichage erroné des résultats GESIS Manuel d’utilisation_SSS2011 Annexe 55 GESIS CHD / GESIS CHU_CHRR_ES Tableau des activités- Activités de Prise en charge des PVVIH- Situation des PVVIH (Pour une seule Formation Sanitaire) Comme il est mentionné dans la parenthèse, ce tableau ne peut afficher correctement que les résultats d’une seule formation sanitaire (fig.5). Si plus d’une formation sanitaire est sélectionnée dans la ‘1. Sélection des données à analyser’ les résultats affichés seront erronés (fig.6). Fig.5 Affichage correct des résultats Fig. 6 Affichage erroné des résultats GESIS Manuel d’utilisation_SSS2011 Annexe 56