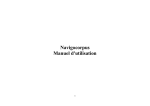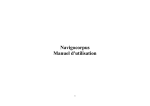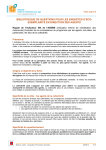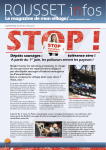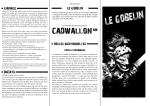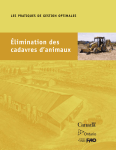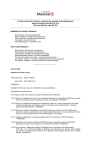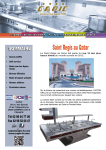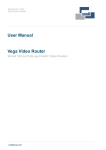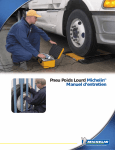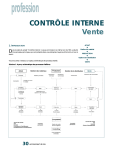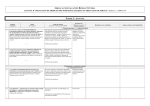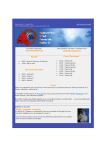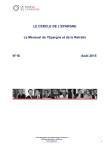Download Navigocorpus Manuel d`utilisation
Transcript
Navigocorpus Manuel d'utilisation 1 Table des matières : 1. INTRODUCTION AU SYSTEME. ......................................................................................................................................................................................... 4 2. LANCER NAVIGOCORPUS. .................................................................................................................................................................................................. 5 3. LES DIFFERENTS ECRANS DE PRESENTATIONS DE NAVIGOCORPUS. ................................................................................................................ 7 4. PRINCIPES GENERAUX D’ORGANISATION DE NAVIGOCORPUS. ........................................................................................................................ 10 a. L'unité documentaire. ............................................................................................................................................................................................................................ 10 b. Les quatre dimensions de la documentation. ......................................................................................................................................................................................... 10 c. Le point. ................................................................................................................................................................................................................................................. 11 d. Le point d’observation / Les types de points. ......................................................................................................................................................................................... 12 e. Le rang du point. .................................................................................................................................................................................................................................... 13 f. Le statut du point................................................................................................................................................................................................................................... 14 g. Le marqueur de fiabilité. ........................................................................................................................................................................................................................ 15 h. Les actions du point. .............................................................................................................................................................................................................................. 15 i. L’acteur. ................................................................................................................................................................................................................................................. 17 j. Le rencontre........................................................................................................................................................................................................................................... 17 k. Les cargaisons. ....................................................................................................................................................................................................................................... 17 l. Les taxes. ............................................................................................................................................................................................................................................... 18 m. La notation des sources. ........................................................................................................................................................................................................................ 19 2 5. INTERROGER LA BASE NAVIGOCORPUS. .................................................................................................................................................................... 23 a. Recherche un navire précis, les navires d’un pavillon donné, un type de navire, etc. ............................................................................................................................ 23 b. Recherche d’unités documentaires relatives à un port. ......................................................................................................................................................................... 27 c. Recherche des cargaisons. ..................................................................................................................................................................................................................... 30 d. Recherche dans le fichier « Taxes »........................................................................................................................................................................................................ 32 e. Recherche dans le fichier « Acions ». ..................................................................................................................................................................................................... 33 6. L’EXPLOITATION DE NAVIGOCORPUS. ....................................................................................................................................................................... 33 a. Le codage des données. ......................................................................................................................................................................................................................... 34 b. L’exploitation pour traitement............................................................................................................................................................................................................... 34 7. LE FICHIER « HELP ».......................................................................................................................................................................................................... 35 8. ÉLEMENTS SUR LE FONCTIONNEMENT DE FILEMAKER. ...................................................................................................................................... 38 a. La syntaxe d'interrogation de FileMaker. ............................................................................................................................................................................................... 39 b. Les conventions de notation. Abréviations, langues et codage. ............................................................................................................................................................. 40 c. Les boutons............................................................................................................................................................................................................................................ 40 d. La notation des dates dans Navigocorpus. ............................................................................................................................................................................................. 42 e. La notation des noms propres dans Navigocorpus. ................................................................................................................................................................................ 43 3 1. Introduction au système. Le système Navigocorpus vise à informatiser des données et à les stocker dans une base de données unique de telle sorte qu'elles puissent par la suite être aisément récupérées, sans distorsion, par les chercheurs qui en auraient l'usage. Il permet en particulier de traiter : .a) les données concernant des mouvements de navires mentionnées par tous types de source ; .b) les données concernant les cargaisons et leur histoire, tant pendant leur transport maritime qu'avant et après celui-ci ; .c) les données concernant les acteurs directement ou indirectement impliqués dans les déplacements maritimes, la production, la distribution et la consommation des marchandises qui forment les cargaisons et qui fournissent les ressources utilisées pour assurer leur transport ; .d) les données concernant les taxes payées à l'occasion de transports maritimes. Il procède à cette informatisation selon les critères suivants : .a) fractionnement des données en segments univoques, dont la nature, les caractéristiques et les limites sont définies par leur fonction à l’intérieur des documents dépouillés. Cette opération, appelée « atomisation » des données, est fondamentale pour permettre leur traitement informatique postérieur. .b) création d'une structure informatique commune permettant de dépouiller et de stocker dans une même base homogène l'ensemble des documents disponibles dans le champ couvert, quelles que soient leurs divergences de forme. .c) le refus de sacrifier tout au partie des informations présentes dans les sources, soit en ne les incluant pas dans la base, soit en les stockant sous forme de texte dans des parties isolées du système où elles seraient difficilement accessibles, ce qui reviendrait à les marginaliser. L'ambition d'universalité de Navigocorpus et le refus de toute simplification implique une certaine complexité. Celle-ci reflète en fait la complexité des données. L'utilisateur ne doit pas se laisser dérouter par elle. Le système est conçu pour lui permettre de la dominer et ce manuel va lui permettre d’interroger la base. L’équipe Navigocorpus reste disponible pour toute question : merci d’adresser vos courriels à [email protected] Navigocorpus utilise le logiciel de base de données FileMaker.Pro pour ses qualités de souplesse et sa puissance. La structure des fichiers est cependant transportable sous tout autre logiciel de bases de données. Navigocorpus est organisé de telle sorte que l’opérateur n'ait à recourir que le moins possible aux procédures FileMaker proprement dites. La présence de boutons, notamment, permet l'interrogation automatique de la plupart des champs et le passage à l'aide d'un simple clic de souris d'un écran ou d'une table à l'autre. Il est bon, toutefois que l’opérateur chargé de l'introduction des données ait quelques notions de la manière dont fonctionne une base de données, et plus spécialement FileMaker. Ces connaissances sont encore plus indispensables à l'utilisateur qui désire mobiliser pour ses recherches les données contenues dans la base. 4 2. Lancer Navigocorpus. Matériel requis – FileMaker. Pro version 12 – Écran de 1280 x 800 pixels, pour lequel Navigocorpus a été optimisé. – Connexion ADSL ou supérieur. Addresses Pour accéder à l’ensemble des données de la base sous FileMaker 12 (Figure 1): 1. Ouvrir le logiciel FileMaker 12. 2. Activer le menu : Fichier/ouvrir à distance 3. Sélectionner l’affichage « Hôtes favoris », puis cliquer sur « ajouter » et déclarer comme adresse : fm02.db.huma-num.fr, puis cliquer « enregistrer ». Figure 1. Écran de connexion au système. 4. Se positionner sur (fm02.db.huma-num.fr) et parmi les fichiers proposés, cliquer Navigocorpus_pointcall (Figure 2) et cliquer en bas sur « Ouvrir ». 5 Figure 2. Écran d’élection des fichiers. 5. Sélectionner “compte d’invité” puis cliquer sur OK (Figure 3). Figure 3. Écran de démarrage du système. 6 – (English version) To full access with FileMaker: 1. Launch FileMaker 12 on your computer. 2. Activate the File/Open remote command. 3. Declare as a favourite address: fm02.db.huma-num.fr 4. Among the files displayed on your screen, chose Navigocorpus_pointcall. 5. Opens it as a guest (invité). On est alors dirigé vers l’écran de la version web de Navigocorpus (Figure 4), qui est plus simple que l’écran principal de Navigocorpus. Dans cet écran, comme dans tous les autres écrans de présentation, on peut faire des enquêtes sur n’importe quel champ en utilisant le bouton « query » ou bien la fonction « Control + F ». Pour des exemples de requêtes, voir plus bas (section 5 - Interroger la base Navigocorpus). Figure 4. Écran web de Navigocorpus en mode « invité ». 3. Les différents écrans de présentations de Navigocorpus. 7 Pour visualiser l’écran original de Navigocorpus on doit d’abord afficher la barre d’outils (Fig. 6). Si cette barre ne s’affiche pas lors de l’ouverture, il faut cliquer sur le bouton « Afficher ou masquer la barre d’outils » placé en bas et à gauche de l’écran (Figure 5). Figure 5. Bouton d’affichage de la barre d’outils. La barre d’outils s’affiche alors (Figure 6). Figure 6. La barre d’outils. Pour sélectionner un autre écran de présentation, cliquer sur la petite flèche à droite du champ où on peut lire « Web_main » et choisir le modèle d’écran qu’on veut afficher. Chaque écran permet de visualiser une partie des données, ils ont été conçus pour faciliter les recherches et l’affichage des résultats. La Figure 7 montre, à titre d’exemple parmi la vingtaine de différentes options d’écrans proposés, celle « Pointcall_list ». 8 Figure 7. Écran maître de Navigocorpus en mode liste. A tout moment, on peut visualiser l’écran-maître de Navigocorpus qui affiche l’intégralité des données disponibles pour une unité documentaire (Figure 8 ; pour la définition d’une « unité documentaire », voir la page suivante de ce manuel): il suffit de cliquer sur le bouton vert « Observation » ou « Navigocorpus » placé en-haut (bouton entouré en rouge dans la Figure 7). Cet écran donne accès à tous les éléments du système. Nous le décrirons en détail plus loin. Figure 8. Écran maître de Navigocorpus en mode « Observation ». 9 4. Principes généraux d’organisation de Navigocorpus. a. L'unité documentaire. Navigocorpus repose sur le concept d'unité documentaire. Ce terme désigne le bloc des informations concernant les déplacements d'un navire, livré par une entrée unique d'un document unique, présentant la suite des déplacements qu'il décrit comme formant un ensemble unique. L'unité documentaire mentionne généralement plusieurs points de passage, qu'elle monte en série. L'ordre de cette série est enregistré dans la base, chaque point y étant numéroté en fonction du rang qu'il occupe en son sein. L’unité documentaire peut être une entrée d’un document d’archive, livrant des données brutes, ou une entrée d’une base de données constituée par un chercheur en regroupant des informations issues de divers documents originaux. L’enregistrement des données dans Navigocorpus se fait sur la base de l’unité documentaire. Chacune est enregistrée indépendamment des autres, et exhaustivement, même si les informations qu’elle livre sont aussi présentes dans d’autres unités documentaires. Les administrateurs du système ont créé par la suite, à partir de ces données, une méta-base où chaque donnée ne figurera qu’une fois. Chaque unité documentaire est dotée d’un identifiant unique, automatiquement créé par le système. L’écran d’observation regroupe en se fondant sur lui l’ensemble des points mentionnés dans une même unité documentaire. b. Les quatre dimensions de la documentation. Navigocorpus distingue dans la documentation quatre aspects, qui sont rangés autant de tables différents. L’écran « Observation » (Figure 8) les présente par blocs distincts : .Le trajet, défini par une liste de points, reliés et une description du navire concerné (nom, tonnage, type, port d’attache, pavillon, âge et nom du capitaine, etc.). Cette donnée est toujours présente dans la documentation utilisée par Navigocorpus. Ces données sont insérées dans la zone « Points » et dans la zone « Synthèse » .La cargaison, définie par une liste d’items, décrivant la nature, la quantité, la valeur ou la provenance des marchandises (zone « Cargaison ») .Les actions d’un certain nombre d’acteurs mentionnés dans l’unité documentaire : propriétaires des navires ou de la cargaison, consignataire, armateurs etc. (zone « Actions ») .Les taxes payées par le navire ou par sa cargaison (zone « Taxes »). 10 Navigocorpus se compose des principaux fichiers (aussi appelés tables) suivants : .Navigocorpus_pointcall, qui contient les informations sur les points mentionnés dans les trajets et l’information concernant les navires observés au passage dans chacun d’entre eux. Chaque point mentionné dans une source constitue un enregistrement. Ce fichier est le fichier principal du soussystème. .Navigocorpus_cargo, qui contient les données concernant les cargaisons. Chaque item de cargaison distingué par la source forme un enregistrement. Chaque enregistrement est lié au point auquel le document réfère une action concernant l’item. .Actoz_actions, dont chaque enregistrement est constitué par une action effectuée par un acteur à propos d’un ou plusieurs items de cargaison. Chaque action est affectée de l’identificateur et du nom de l’acteur ou des acteurs impliqués en elle. Chaque enregistrement est lié au point où a lieu l’action et à l’item (ou aux items) de cargaison qu’elle affecte. .Navigocorpus_taxes, qui contient les données sur les taxes payées par le navire et sa cargaison. Chaque entrée est formée par un item de taxe, tel que le définit le document. Chaque enregistrement est lié au point où est perçue la taxe, à l’item (ou aux items) de cargaison qui la supportent, à l’action (ou aux actions) auxquelles son versement donne lui. c. Le point. Le point est l’unité d’atomisation des données du sous-système Navigocorpus. Toute information donnée par la documentation est, pour son informatisation, rattachée à un point. Un point est un lieu situé dans l’espace par lequel passe ou séjourne un navire à un instant donné. Il se définit donc par le croisement de trois éléments : une notion topographique, une notion chronologique et un objet (le navire). Deux points se distinguent par une variation portant soit sur l’objet concerné, soit sur le temps, soit sur le lieu. Toute variation de l’un de ces trois paramètres implique la définition d’un point nouveau. Un trajet est un ensemble de points ordonnés chronologiquement parcourus par le même navire. Pour mieux comprendre le processus suivi dans le système Navigocorpus on va prendre l’exemple suivant : un document indique qu'un navire est entré à Marseille, chargé de blé; que ce navire provenait de Gênes et de Civitavecchia; qu'il avait quitté Civitavecchia chargé de sel embarqué sur place; qu'il avait déchargé ce sel à Gênes pour charger le blé. Procédons au découpage des données: nous concevons que ce document, à la manière d'un film, est constitué par une série de plans fixes, chacun affecté à un seul lieu. Dans le cas d'espèce le traitement devient: Point (I), numéro d'ordre (1), Civitavecchia, sortie (date), embarquement de sel Point (II), numéro d'ordre (2), Gênes, entrée (date), sortie (date), débarquement de sel (date), embarquement de blé (date) Point (III), numéro d'ordre (3), Marseille, entrée (date), cargaison à l'entrée: blé. 11 Chaque point ne figure que dans un enregistrement. L'ordre des points est indiqué par des numéros d'ordre posés par l'utilisateur (1 pour Civitavecchia, 2 pour Gênes, 3 pour Marseille). Il est possible d'introduire des indicateurs spécifiques pour caractériser les points par lesquels le navire ne serait pas passé alors qu'il l'avait prévu (par ex. : navire amenée à Toulon en route de Livourne à Barcelone : ce navire n’arrive pas à Barcelone, on affecte donc à Barcelone un code indiquant que cette destination est resté une intention non réalisée). La souplesse est totale et la base simplifiée. La pratique a montré qu'il était ainsi possible de faire face aux cas les plus complexes. Le point est caractérisé par son nom, par sa situation, par la date d’entrée et de sortie du navire (d’où l’on calcule automatiquement la durée du séjour), par l’identification du navire, par la ou les actions menées à bien lors du passage du navire ou de son séjour sur le point, par l’unité documentaire dont il relève, par son rang à l’intérieur du trajet, par son type, par son statut. Lorsque le document résume une partie du voyage sous la forme « Divers lieux » (ou équivalent), l’opérateur traitera « Divers lieux » comme un nom de lieu et l’utilisera comme nom de points. Un point est le plus souvent un port. Il peut s’agir également d’emplacements situés en haute mer, où le navire subit une modification importante de son comportement : naufrage, capture, versement de péages, et autres similaires. Lorsqu’un tel point n’est pas désigné par un nom dans l’unité documentaire, il est doté par l’utilisateur d’une appellation générique ou régionale, du type « En mer », « Au large de l’Espagne », etc. Ce rôle du point se justifie par le fait que la documentation ne livre de fait que des observations faites à un point donné, que nous appelons « point d’observation ». Toutes les informations données par la documentation se réfèrent à des points et la base est organisée en fonction de ceux-ci. Les navires sont décrits à un instant donné, en un endroit donné et en des circonstances données. Les cargaisons, et les opérations dont elles font l’objet, sont décrites en un instant donné, en un lieu et en des circonstances données. Les taxes versées le sont en un moment donné, en un lieu et en des circonstances données. d. Le point d’observation / Les types de points. Navigocorpus attribue à un point différentes fonctions à l’intérieur du trajet décrit par l’unité documentaire. Il les marque à l’aide d’un marqueur contenu dans le champ Pointcall_fonction du fichier Pointcall. .Initial : premier point du trajet tel qu’il est désigné par l’unité documentaire. .Observation : point d’observation où a été généré le document. Ce point est unique. Il joue dans l’organisation du système un rôle pivot. .Terminal : point terminal du trajet. Il s’agit du point à toucher le plus éloigné dans le temps. Un même voyage peut comporter plusieurs points terminaux (navire indiqué dans la source comme destiné pour Barcelone ou Alicante). .Circulaire : point de retour en cas de trajet circulaire. 12 Chaque type de point fait en principe l’objet d’une notation dans l’enregistrement du point. Sa valeur est stockée dans le champ Pointcall_fonction. . Initial : A . Observation : O . Terminal : T . Circulaire : Z Figure 9. Écran des points. « Fonction » du point. Le point d’observation joue un rôle tout particulier. C’est le point où a été rédigée l’unité documentaire, celui donc où le navire a été observé. Dans la plupart des cas, toute l’information se rapporte à lui. C’est donc à partir de lui que s’effectue prioritairement le dépouillement des données. e. Le rang du point. La documentation présente les données concernant les trajets sous la forme de listes de points. Si la description est celle d’un trajet déjà réalisé (description a posteriori), sont le plus souvent connues la date d’arrivée au point d’observation et de la date de départ du premier point du trajet, ce dernier fréquemment par déduction à partir de la durée déclarée du trajet. Si la description est celle d’un trajet futur (description a priori), seule est connue la date de départ du point d’observation. Les autres points sont seulement mentionnés sous la forme de points de passage non datés, mais dont l’ordre d’exposition permet de reconstituer la séquence relative probable. Il faut conserver l’ordre de cette chronologie relative, qui est insérée manuellement par l’opérateur lors de la saisie des données par l’introduction pour chaque point d’un numéro qui marque le rang de celui-ci dans le trajet (Fig. 10). Format : 1 2 3 … 13 Figure 10. Écran des points. « Rang » du point. f. Le statut du point. Le statut du point qualifie l’information fournie à son propos sur le mode du potentiel. Le système Navigocorpus enregistre cette information dans le champ définissant le statut du point, à l’aide des codes suivants : P : Déclaration a posteriori (événement passé) PC : Déclaration a posteriori certaine. Peut aussi être noté « P », le « C » étant considéré comme valeur par défaut. PA : Déclaration a posteriori alternative. Déclaration de plusieurs points possibles de provenance alternatifs. PG : Déclaration a posteriori d’une navigation diffuse autour d’un point de gravité (ex. sorties de pêche côtière). PM : Déclaration a posteriori cumulative. Déclaration de plusieurs points de provenance sans indication de rang. PU : Déclaration a posteriori d’une intention non réalisée. (ex. Déclaration à Copenhague d’un trajet Riga-Copenhague, dans lequel une escale était prévue à Dantzig mais n’a pas été réalisée. Dantzig est marqué PU). F : Déclaration a priori d’une destination précise (événement futur) FC : Déclaration a priori certaine. FA : Déclaration a priori alternative. Déclaration de plusieurs points possibles de destination alternatifs. FM : Déclaration a priori cumulative. Déclaration de plusieurs points possibles de destination sans indication de rang. FG : Déclaration a priori d’une navigation diffuse autour d’un point de gravité (ex. sorties de pêche côtière). FU : Déclaration a priori d’un point de passage dont on sait, par une déclaration postérieure que le navire n’y est pas passé. 14 Cette notation est suivie d’un marqueur de fiabilité de deux lettres enregistrant le type de document mis en œuvre, séparé du code précédent par un tiret sans espace. g. Le marqueur de fiabilité. Le statut qualifie l’information fournie à propos d’un point sur l’axe du potentiel. Le marqueur la qualifie quant à la nature du document. Les deux qualifications ont une incidence sur la fiabilité de l’information. Elles sont donc regroupées au sein d’un seul champ. Le marqueur de fiabilité est placé à la suite du marqueur de statut, dans le champ « Status of the call ». Les marqueurs de fiabilité utilisés sont les suivants (liste provisoire, extensible à l’expérience) : . CO : certificate of origin . ML : marine list, list of ship movements. . RF : tax registers . RG : consulate register of certificates of origin . RS : health registers . TT : indirect information provided by a witness, without direct observation by the author of the source Exemples: PP-RS : Déclaration de voyage a posteriori tirée d’un registre de santé. FC-RG : Déclaration de sortie tirée d’un registre consulaire de certificats d’origine PC-ML : Déclaration d’entrée tirée d’une liste de mouvements maritimes h. Les actions du point. La table des Actions n’appartient pas en propre à Navigocorpus. Il est en fait la pièce maitresse d’un système de bases de données, appelé Fichoz (http://fichoz.hypotheses.org/1), qui vise à rendre compte de tous types de documents historiques, et dont Navigocorpus n’est qu’un élément secondaire. Ceci explique que la mise en forme des données dans la table des Actions obéisse à des règles strictes, qui peuvent sembler arbitraires à qui ne connaît que Navigocorpus, mais qui font sens dans un cadre plus général. Chaque enregistrement de la zone Actions rend compte d’une action menée à bien ou subie par un acteur. Il comprend le nom et l’identifiant de l’acteur (Nom et identifiant P2), la date, la source, le lieu, des notes, un texte décrivant l’action, etc. Ce qui précède vaut pour les actions unipersonnelles, dans lesquelles un seul acteur est impliqué. Dans de nombreux cas, une action est relationnelle, c’est-à-dire qu’elle met en jeu plusieurs acteurs et décrit une relation entre eux. Les enregistrements d’actions décrivent ces relations sous une forme binomiale, par paires d’acteurs. L’un d’eux figure en P2, l’autre en P1, et la classe de relation qui les lie est décrire dans un champ spécifique situé entre les deux, nommé Type de relation. 15 Dans le cas de Navigocorpus, ce qui nous intéresse c'est d'abord l'action réalisée par le navire sur le point: entrer dans un port, couler, être visité ou visiter un autre navire, par exemple. C'est aussi l'action réalisée par un acteur humain sur le point: commander un navire, en être propriétaire, vendre une partie de la cargaison, réceptionner le navire ou sa cargaison, par exemple. C'est enfin l'action subie par la cargaison: entrée, sortie, chargement, déchargement, transit, paiement d'une taxe, etc. A chaque point correspond donc nécessairement une action effectuée par le navire. Peuvent aussi y correspondre une ou plusieurs actions effectuées par des acteurs humains ou subies par des items de cargaison. La notion d'action est, dans les fichiers de dépouillement que nous décrivons, subordonnée à la notion de point, reflétant ainsi la structure formelle de l'information mise en œuvre. Lorsque l'information livrée par les sources dont il est ici question sera, dans une étape ultérieure, insérée au sein d'une information plus vaste, en provenance d'autres sources, l'action constituera au contraire le pivot autour duquel toute la matière sera ordonnée. Figure 11. Deux écrans relatifs à une même action. -Dans le fichier « Navigocorpus_pointcall ». -Dans le fichier « Navigocorpus_actions ». 16 i. L’acteur. L'acteur est le sujet de l'action, celui qui la réalise ou qui la subit. Sont acteurs les personnes physiques, mais aussi les personnes morales et collectives (les sociétés, par exemple), ou des entités inanimées, donc passives, mais clairement délimitées et qui servent de support à l'action, tels les navires. Regrouper tous ces objets au sein d'une même entité définie comme "acteur" est uns outils certes contre-intuitif, mais d'une puissance extrême pour l'insertion des données concernant les navires au sein d'ensembles documentaires plus vastes. Un acteur est décrit par la série chronologique des actions auxquelles il participe, qui peuvent être ordonné chronologiquement. j. Le rencontre. Nous nommons ainsi toute coïncidence de deux navires sur un même point. La définition que nous avons donnée du point implique que ces navires soient impliqués dans une même action. Un cas typique est celui de la capture d'un navire en haute mer par un corsaire, éventuellement à la vue d'un troisième navire qui conte le cas à son arrivée au port. Nous traitons la séquence des actions de chacun des trois navires comme une unité documentaire indépendante. Dans chacune des chaînes, nous affectons le point où toutes trois se croisent d'un identificateur de rencontre, identique dans les trois cas, qui permet de retrouver la coïncidence à l'exploitation. Cet identificateur renvoie à un Dictionnaire des rencontres qui décrit chaque cas. k. Les cargaisons. Le concept de cargaison recouvre les informations relatives aux marchandises et passagers (hors équipage) transportés par le navire. Le fichier des cargaisons relève l’ensemble des mentions et indications données par le document, qui doivent être notées exhaustivement : nature, quantités, prix, unités, etc. Exemple de répartition d’une même cargaison entre huit items : 36 caisses de laine brute à 560 F. la tonne. 15 balles de laine brute à 560 F. la tonne [variation de l’unité de mesure] 23 caisses de laine brute à 650 F. [variation du prix] 24 caisses de laine lavée à 650 F. la tonne [variation de la nature du produit] 5 balles de laine brute à 560 F. la tonne 6 balles de laine brute à 560 F. la balle 15 passagers turcs 8 passagers européens 17 Pour le traitement des valeurs, se rapporter aux explications fournies dans la section suivante sur les taxes. Figure 12. Écran du fichier des cargaisons. l. Les taxes. La table permet d’insérer les données afférentes aux taxes et droits de tous types payés par les marchandises ou le navire mentionné par l’unité documentaire. Figure 13. Écran du fichier des taxes. 18 Les systèmes monétaires mis en œuvre dans les régions et au cours des périodes couverts par Navigocorpus sont extrêmement variés. Certains sont de la forme 1 / 20 / 12 (livre sterling, livre catalane, livre tournois, etc) ; d’autres de la forme 1 / 11 / 34 (système castillan en ducats, réaux, maravédis), d’autres reposent sur le système décimal de la forme 1 / 100 (franc, pesète, etc). Les sommes peuvent en outre être formulées soit en monnaie de compte, soit en espèces. Pour permettre une notion universelle, le triptyque monétaire reçoit les données en trois binômes de champs quantité / unité. Ces binômes sont notés Q01, Q02 et Q03. Chacun contient les données concernant chacune des unités du système concerné, par ordre décroissant de gauche à droite. .Dans le cas d’un système monétaire à trois composantes, les trois sont renseignés. .Dans le cas d’un système monétaire à deux composantes, seuls les deux binômes de droite sont renseignés. .Dans tous les cas, chaque élément du système monétaire est placé dans le binôme qui lui revient par sa position. .Les binômes non renseignés restent vides. .L’unité monétaire utilisée révèlera le système monétaire utilisé. Chargées de cette manière, les données monétaires pourront sans difficulté faire l’objet, par programme, de tous les calculs et de toutes les transformations possibles. Exemples : m. La notation des sources. Chaque enregistrement en Navigocorpus est validé par la mention d’une ou plusieurs sources dans le champ Source qui y figure nécessairement. En outre, chaque entrée de Note est validée par la mention d’une ou plusieurs sources, mention située entre crochets à la suite du texte de la note. La source est toujours mentionnée sous la forme d’un identifiant de source, suivi d’un slash (/), suivi de la pagination. La présence de du slash à la suite de l’identifiant est obligatoire. Le sous-système de Fichoz destiné aux sources stocke la description des sources de tous types utilisées dans la construction des bases de données. Navigocorpus distingue trois classes de sources (Voir les figures 16, 17 et 18): 19 .Sources d’archives. Tous les documents afférents à cette classe sont entreposés dans le secteur « Source Ar. ». .Bibliographie ancienne. Tous les documents afférents à cette classe sont entreposés dans le secteur « Source I° ». .Bibliographie moderne. Tous les documents afférents à cette classe sont entreposés dans le secteur « Source II° ». Les trois classes sont stockées dans le même fichier, qui présente automatiquement des formats d’écran différents selon la classe du document actif. Chaque enregistrement correspond à une unité archivistique ou bibliographique, selon le cas. Pour passer de l’écran observation à l’écran décrivant les sources, cliquer sur le bouton jaune « Sources ». Figure 14. Bouton pour se diriger vers le fichier « Sources » depuis l’écran d’observation. On accède alors au fichier dédié au traitement des sources, où on va pouvoir se déplacer parmi les différentes classes de sources en utilisant les boutons verts. Figure 15. Boutons pour se déplacer vers les autres classes de sources. L’appartenance de chaque enregistrement à une classe est marquée par la présence d’une lettre (A, B, C) dans le champ « Type bibliographie », dont le remplissage est obligatoire au moment de l’introduction des données. (Figures 14 à 16). 20 Ce sous-système est lié de plusieurs manières à tous les autres, car on peut être amené à le consulter fréquemment pour éclairer leur contenu. Figure 16. Écran du fichier « Source Ar. ». Figure 17. Écran du fichier « Source II° ». 21 Figure 18. Écran du fichier « Source I° ». 22 5. Interroger la base Navigocorpus. La souplesse de la base de données et du logiciel FileMaker permet de faire des enquêtes sur n’importe quel champ de l’écran actif ou sur n’importe quelle combinaison de champs. Pour activer le mode « recherche », appuyer simultanément sur « Ctrl+F », ou sur le bouton « Recherche » dans la barre d’outils, ou sur le bouton vert « Query routes ». Le logiciel propose alors un écran aux champs vides, dans lesquels l’utilisateur écrit les caractères qu’il souhaite rechercher dans ce champ. Si le champ est laissé vide, le système proposera l’ensemble des fiches, quel que soit le contenu de ce champ. Sous l’écran Observation, par ex., l’activation de cette fonction activé l’écran suivant (Figure 19) qui permet de poser librement des questions à Navigocorpus. Les infobulles mis en disposition par le logiciel nous permettent l’affichage du nom du champ où on peut réaliser notre questionnement. Figure 19. Écran d’observation en mode recherche. Pour se familiariser avec cette fonction, on développera ici quelques exemples. 23 a. Rechercher un navire précis, les navires d’un pavillon donné, un type de navire, etc. Ex. : on recherche un navire appelé « Don de Dieu » (NB : FileMaker n’est pas sensible aux majuscules/minuscules) Figure 20. Requête des navires appelés « Don de Dieu ». A l’heure actuelle, le sysème trouve 340 résultats. En mode observation, il est possible de feuilletter ceux-ci en cliquant sur le petit livre en haut à gauche (Fig. 21) : Figure 21. Première fiche des 340 fiches relatives à un navire appelé « Don de Dieu » et bouton pour passer au suivant. 24 Attention : ceci ne signifie pas que la base contient 340 navires appelés Don de Dieu : elle contient 340 points relatifs au mouvement des navires de ce nom (il peut d’ailleurs s’agir d’un même navire saisis dans des unités documentaires différentes). Si on veut afficher uniquement les fiches d’observations (ce qui élimine les fiches des points connexes au point d’observation), il suffit de reposer la même interrogation en ajoutant « O » dans le champ qui indique la fonction du point (Fig. 22): Figure 22. Requête des navires appelés « Don de Dieu » avec « O » d’observation. On obtient alors 183 unités documentaires : le nombre total des résultats de la recherche s’affiche en haut (entouré en rouge dans la Fig. 23). On peut choisir de visualiser ces unités documentaires avec l’écran « Pointcall_captain_ship » (conçu pour visualiser un nombre de champs importants relatifs au navire et au capitaine) en cliquant sur le bouton « Cpt/ship » correspondant, ou en sélectionnant le modèle « Pointcall_captain_ship ». Le nombre total des résultats de la recherche s’affiche en haut (entouré en rouge dans la Fig. 23) Figure 23. Résultats de la recherche des navires appelés « Don de Dieu » en écran « Pointcall_captain_ship ». 25 Les données apparaissent dans l’ordre avec lequel elles ont été insérées dans la base. Il est possible de les classer en ordre chronologique en cliquant sur le bouton « Chro. Sort ». Plus intéressant, il est possible de classer les navires en fonction de l’identifiant que nous leur avons attribué, lorsque nous avons constaté que le même navire est présent dans deux unités documentaires différentes : il suffit pour cela de cliquer sur le bouton « ship sort ». Il s’agit d’un point capital : Navigocorpus ne se limite pas à stocker les informations issues des sources, mais fournit un identifiant numérique ou alphanumérique aux capitaines et aux navires. Il devient ainsi possible de retrouver rapidement toutes les unités documentaires contenues dans la base relatives au même navire et/ou au même capitaine. Imaginons que nous soyons intéressés à consulter toutes les informations relatives au navire Don de Dieu de 60 tx qui a comme port d’attache Boulogne-sur-Mer (c’est-à-dire, les voyages contenus dans la base relatifs au 4e navire qui ressort lors la recherche). A l’écran « Pointcall_captain_ship », les données se présentent de la manière suivante (Figure 24). En cliquant sur le bouton bleu à la gauche du champ contenant le nom du navire (deuxième bouton en partant de la gauche, entouré ici en rouge), on obtient toutes les unités documentaires relatives à ce navire de 60 tonneaux. Figure 24. Détail de l’écran précédant. Le type de recherche, présenté ici à partir du nom d’un navire, peut être effectué pour retrouver les unités documentaires relatives à l’ensemble des navires d’un pavillon (les pavillons ont été indiqués en langue anglaise) : ainsi pour trouver les navires suédois, il suffit de taper « Swedish » dans le champ « Ship’s flag ». Il en va de même lorsqu’on recherche un capitaine, les tartanes, les navires avec 15 hommes d’équipage, etc. 26 Navigocorpus est pourvu de plusieurs écrans de présentations différents qui permettent de visualiser le contenu de la base de différentes façons, en sorte qu'on peut choisir l’écran plus ergonomique en fonction du type de recherche que l’on souhaite faire. Par exemple, si on veut travailler sur les capitaines des navires, on peut cliquer sur le bouton vert «Cpt/ship ». En utilisant le bouton bleu foncé placé en deuxième position à gauche du nom du capitaine on récupère tous les enregistrements relatifs au même individu, ainsi que le montre en la figure suivante. Figure 25. Écran du fichier «Cpt/Ship». On pourrait multiplier les exemples jusqu’à l’infini, mais ce n’est pas notre objectif. Un utilisateur qui a compris la structure de la base pourra l’interroger à sa guise, en se familiarisant progressivement avec les différents champs et les boutons. NB : sous FileMaker il est possible de combiner autant de critères qu’on veut en insérant les critères de recherche dans les champs correspondants (navires appelés Don de Dieu de 60 tonneaux et de pavillon français) mais aussi de poser des requêtes alternatives (fiches des points d’observations des navires de pavillon britannique OU états-uniens, contenant le terme « Brother » dans le nom du navire). Pour ce faire : 1. Cliquer sur le bouton RECHERCHER ou activer CTRL+F 2. Insérer le terme « Brothers » dans le champ « Ship’s name » et le mot « British » dans le champ « Ship’s flag » et « O » dans le champ « fonction of the point of call » 3. Appuyer CTL+D pour activer l’alternative de recherche souhaitée. Le logiciel propose les champs pré-remplis précédents, mais il s’agit d’un deuxième écran de recherche, comme on peut le constater en haut à gauche sur la barre d’outils où s’affiche, à côté du petit livre, le nombre « 2 » des requêtes 4. Remplacer le terme « British » par « USA » 5. Appuyer sur ENTER (On obtient ainsi 24 unités documentaires). 27 b. Recherche d’unités documentaires relatives à un port. On prendra comme exemple la « zone de synthèse » où on écrira « Marseille » sur le champ vert du milieu - Name of the Observation point -. Après on tapera sur le bouton « Entrer » ou sur « Exécuter la requête » dans la barre d’outil (Figure 26). Figure 26. Recherche de « Marseille » sur le champ « Name of the Observation point ». Le résultat nous offre à ce jour (3 juillet 2013) plus de dix-neuf mille résultats. Si on le souhaite, on peut observer les résultats en format de liste en cliquant sur le bouton vert de « list ». Attention : ceci ne signifie pas que la base contient 19 000 navires entrés ou sortis à/de Marseille : elle contient 19 000 points correspondant à des unités documentaires dans lequel le point « Marseille » est présent. Ainsi (Fig. 27, trois premières lignes), l’unité documentaire relative au brigantin génois Conception, capitaine Gabysso, donne lieu à trois points (Cagliari, Cavalaire et Marseille). Figure 27. Résultats de la recherche en mode « list ». 28 Si l’on soutaite sélectionner uniquement les navires observés à Marseille à leur entrée, il convient d’affiner la requête en précisant que nous souhaitons uniquement les fiches relatives au point d’observation (dans le cas de la Conception, seulement donc le point « Marseille », à l’exclusion des fiches de Cagliari ou de Cavalaire) – pour cela il faut sélectionner « O » dans la zone de synthèse – et que nous voulons uniquement Marseille comme point d’arrivée (il faut pour cela insérer « IN » dans le champ « Action of the ship at the pointcall » et comme point d’observation (Figure 28). On obtient alors 7975 résultats. Figure 28. Résultats de la recherche. Par ailleurs, en recherchant « Marseille », on ne trouvera pas les navires éventuellement indiqués dans une autre langue (Marsiglia). Pour un recherche plus exhaustive il convient donc d’utiliser, à la place du nom du lieu, l’identifiant géographique du point, celui qui se situe toujours à droite du champ entouré en rouge dans les écrans en mode liste (NB : l’identifiant géographique n’apparaît pas sur l’écran « Observation », mais on peut saisir des critères de recherche dans l’écran « Observation », puis passer en écran « Point_call_list » et y taper l’identifiant géographique. L’identifiant va à définir le point indépendamment de sa graphie. Par exemple, l’identifiant de Marseille est A0210797. Figure 29. Exemple de recherche avec l’identifiant géographique. 29 c. Recherche des cargaisons. Les principes de recherhe qu’on vient d’illustrer sont valables pour n’importe quel fichier, tel celui des cargaisons. Si l’on est intéressés aux navires observés à leur entrée à Marseille avec du sel à bord, il suffit de poser la requête comme supra (on a ici placé l’identifiant A0210797 en écran liste, avant de repasser en écran « Observation », en ajoutant le mot « sel » dans la section « Cargaison » (Figure 30). Figure 30. Recherche du sel dans le fichier des cargaisons. Pour éviter le problème lié aux différentes langues dans lesquelles les sources saisies dans Navigocorpus indiquent les produits, ainsi que celui des graphies différentes, il convient de basculer sur le fichier « Navigocorpus_cargo ». NB : Si vous ouvrez un fichier différent de « Navigocorpus_pointcall », vous pouvez revenir à tout moment sur celui-ci en allant sur le barre du menu en haut : séléctionner « Fichier », puis en bas « Navigocorpus_pointcall ». Après avoir cliqué sur le bouton « cargo », on tombe dans le fichier « Navigocorpus_cargo » (voir la figure suivante) qui a été conçu pour gérer les objets et passagers transportés par les navires. Figure 31. Écran de Navigocorpus_cargo. Modèle « cargo_list_shorter ». 30 Pour mieux comprendre le contenu du fichier et la manière dont nous avons traité les cargaions, nous vous invitons à vous diriger grâce le bouton vert « list shorter » sur un écran qui dresse une liste des produits. Dans l’exemple suivant, on a intérrogé la base pour rechercher toutes les cargaisons qui comportent des « olives », en insérant le terme « olives » dans le champ « commodity/purpose ». La Figure 32 affiche le résultat. Figure 32. Résultats de la recherche dans le fichier « Navigocorpus_cargo ». Pour la classification de produits, nous avons adopté un système d’uniformisation dans une langue unique ainsi qu’un codage fixe (permanent coding). Le codage fixe est utilisé chaque fois que l'opérateur a besoin d'isoler un type d'action (dans ce cas, un produit) de manière univoque. De manière indépendante à la langue employée pour définir le produit dans les sources, nous avons consacré un champ à la standardisation du produit, dans ce cas en adoptant le terme en anglais, et un autre champ où nous sommes encore en train d’insérer le codage fixe, développé par l’administrateur, lié au produit (sur cet aspect en particulier, l’on peut consulter la page http://navigocorpus.hypotheses.org/444 et le document attaché). Figure 33. Exemple de « permanent coding ». Un utilisateur intéressé à réperer tous les navires qui transportent de l’huile d’olive aura intérêt à poser la requête sur le champ « commodity standardized » afin d’obtenir les résultats indépendemment de la langue utilisée par les sources. Il va de soit que cette requête peut être combinée avec tout autre critère. Pour reprendre l’exemple évoqué plus haut et rechercher parmi les navires entrés à Marseille ayant Marseille comme point d’observation tous ceux qui ont de l’huile d’olive à bord, il faut procéder préalablement à un codage des données (voir la section L’exploitation de Navigocorpus, le codage des données). 31 d. Recherche dans le fichier « Taxes ». Cette recherche s’effectue à l’intérieur du fichier « Navigocorpus_taxes », auquel on accède en cliquant sur le bouton orange « Taxes ». Figure 34. Bouton d’accès au fichier « Navigocorpus_taxes ». Dans ce fichier on trouve toute l’information correspondante aux aspects fiscaux liés à la navigation. C’est dans ce fichier qui sont enregistrés les informations relatives aux droits payés par le navire ou par chaque produit chargé à bord. Imaginons un utilisateur intéressé à connaître les taxes payés par les navires qui transportent du sel. On intérrogera la base en insérant à droite le sujet de la recherche, la sel. À gauche on obtient tous les données correspondantes au voyage du navire et, au milieu de l’écran, s’affiche l’information relatives aux taxes (Fig. 35). Figure 35. Écran du fichier « Navigocorpus_taxes ». 32 e. Recherche dans le fichier « Actions ». Le fichier « Navigocorpus_actions » gère les actions réalisées par un acteur (un individu, une institution) sur le point, et la nature de l’action (être propriétaire d’un navire, vendre une partie de la cargaison, réceptionner le navire ou sa cargaison, etc.). Il est ainsi possible de rechercher un individu en appliquant les critères de recherche habituels (CTRL+F ou « RECHERCHER » dans la barre d’outils) Figure 36. Écran du fichier « Navigocorpus_actions ». 33 6. L’exploitation de Navigocorpus. Cette section aborde deux aspects importants qui sont utiles à l’utilisateur. D’une part, le « codage au vol » (opération différente des opérations de codage évoquées plus haut, qui concernaient par ex. l’attribution d’un code géo-référencé pour les points ou d’un identifiant pour les navires) ; d’autre part, l’exportation des données en vue de leur traitement par d’autres logiciels. a. Le codage des données. Si les administrateurs de la base ont inséré les codes fixes, d'autres codages sont intimement liés à une recherche spécifique : un chercheur intéressé au commerce des agrumes, par ex. pourra être intéressé à sélectionner tous les unités documentaires contenant des citrons, oranges, mandarines etc., sans avoir à décliner à chaque fois l’ensemble des produits qu’il classe sous la notion d’agrumes. Un autre pourra être intéressé aux ports normands, sans vouloir taper à chaque fois l’identifiant de chacun des ports normands. Ces codes, propres à une recherche spécifique, et impossibles à prévoir lors de la conception de la base, doivent être placés dans des fichiers particuliers, dont chacun appartiendra en propre à chaque chercheur. Pour ce faire, nous avons mis au point la procédure que nous nommons "codage au vol", par laquelle chaque utilisateur crée par codage l'image des données qui lui convient dans des fichiers physiquement indépendants de la base de données. Chacun des enregistrements de ces fichiers de codage est informatiquement lié à l'enregistrement de la base de départ qu'il code. Chaque table de la base est donc accompagnée du fichier de codage au vol correspondant. Cette fonction n’est pas accessible en mode « invité » lorsque vous consultez la base. Si vous êtes intéressés, nous vous invitons à nous contacter pour qu’on envisage ensemble les modalités de la formation qui vous sera nécessaire: [email protected] b. L’exploitation pour traitement. Une fois sélectionnées les unités documentaires pertinentes, le chercheur peut soit les exploiter par examen visuel, soit les exporter sous tout autre logiciel pour traitement soit Excel ou Open Office, par exemple. Le mode « invité » vous empêche, pour des raisons de sécurité évidente, toute modification à l'intérieur de la base. Pour tout travail exigeant une modification ou un travail complémentaire sur les données de départ, le chercheur procédera donc à une exportation, soit dans une base de même structure que la base de départ, soit en format texte tabulé pour reprise sous un autre logiciel, que ce soit un tableur, un logiciel d'analyse statistique, un logiciel d'analyse des réseaux, tel Pajek, ou un logiciel de cartographie. Les seules limites en ce domaine sont celles qu'impose l'information d'une part, l'inventivité du chercheur de l'autre. Si on veut exporter des enregistrements obtenus après une recherche, cliquer dans la barre du menu en haut sur « Fichier », puis choisir « exporter des enregistrements ». L’utilisateur choisit l’emplacement du fichier exporté qu’il va ainsi générer, lui attribue un nom, et détermine le type de format (.tab, .xls, .ods, etc). FileMaker lui demande ensuite quels sont les champs de l’écran actif (autrement dit, l’écran sur lequel vous êtes en train de travailler) que vous voulez exporter. Pour les sélectionner, un à un, se positionner dessus dans la colonne de gauche puis cliquer sur le bou34 ton « Ajouter » au centre. Le champ sélectionné s’affiche alors à droite dans le champ « Ordre d’exportation des rubriques » (Fig. 37). Quand vous avez fini d’ajouter les champs qui vous intéressent, cliquer en bas sur le bouton « Exporter ». Le logiciel créé alors le fichier requis. L’opération peut prendre du temps si les données à exporter sont très nombreuses. Figure 37. Boite de dialogue pour le choix des champs à exporter. 35 7. Le fichier « Help ». Deux types d’aide sont à votre disposition : - Pour mieux connaître les fonctionnalités de FileMaker, vous pouvez cliquer sur « Aide » dans la barre du Menu. Voir aussi la section suivant (8 - Éléments sur le fonctionnement de FileMaker) - Pour des explications sur Navigocorpus, il y a un fichier spécifique appelé « Fichoz_Help » Pour y accéder, l'utilisateur actionnera le bouton vert fluo, « Help », situé dans l'en-tête du document. Sur l’écran « Observation », il est possible d’obtenir une description détaillée de chacun des 5 grands ensembles qui le compostent (Figure 38) en actionnant les boutons verts, de taille réduite, qui se trouvent en bas à droite de chacune d'entre eux (entourés en rouge sur la figure suivante). Nous retrouverons ces boutons sur tous les écrans du système. L'aide contient des explications détaillées sur tous les aspects de cet ensemble. Avant d'aller plus loin, il convient donc d’apprendre à l'utiliser. Figure 38. Écran maître de Navigocorpus en mode « observation ». 36 Le fichier d'aide est situé dans le sous-dossier « Fichoz_Help ». L'écran-maître du fichier d'aide présente l'aspect suivant : Figure 39. Écran maître du fichier d'aide (Fichoz_Help). Cet écran comprend un en-tête, où divers boutons permettent d'accéder à différents parties du système ou à d'autres écrans de l'aide. Au milieu, un cartouche de navigation permet de passer d'une fiche à l'autre. Le bouton vert « Help » permet d’accéder directement à la fiche principal de description du fichier d'aide. La première ligne de l'écran proprement dit comprend une entrée qui définit le thème de la fiche (champ rougeâtre bordé de rouge) ; un bouton 37 rouge dont nous verrons ci-dessous l'usage ; un bouton jaune qui indique la présence ou l'absence (ici la présence) d'un schéma lié (il peut s’agit, par ex., d’une illustration d’une tartane dans la fiche explicative de ce type de navire). Suit le texte d'explication ; suivent enfin une liste de fiches conceptuellement liées à la fiche active (en bas, à gauche) et une liste de fiches qui éclaircissent des points de vocabulaire (en bas à droite). L'opérateur active les fiches correspondantes en actionnant le bouton gris qui encadre chaque entrée des deux listes. Il reviendra à la fiche de départ en actionnant le bouton rouge qu'il trouvera sur la première ligne de chacune des fiches. La consultation se fait soit par navigation à l'aide des boutons et des listes, soit en interrogeant à l'aide de la syntaxe d'interrogation de FileMaker (CTRL+F). A l'issue de l'interrogation, il est possible d'activer l'écran « Liste » (bouton vert « Aide liste » dans l'en-tête), qui donne une liste des fiches activées. On peut également activer l’écran « Liste » du fichier « Help » en cliquant sur le clavier Ctrl+1 (contrôle un) . Figure 40. Écran liste de l'aide. Cet écran présente la définition thématique de l'ensemble des entrées activées par la dernière recherche effectuée. Il est possible de les classer par ordre alphabétique en actionnant le bouton vert « Ord. alph ». Le bouton orange situé à gauche de chacune des entrées permet d'accéder au texte complet de la fiche correspondante. Le passage au texte complet de l'enregistrement actif peut aussi s'effectuer en actionnant le bouton vert « Aide texte ». Les autres champs et boutons ont des usages techniques qui ne relèvent pas du présent manuel. 38 8. Éléments sur le fonctionnement de FileMaker. a. La syntaxe d'interrogation de FileMaker. Nous n'en rappellerons ici que les éléments essentiels. Le lecteur se reportera, pour de plus amples détails, aux manuels d'accompagnement du logiciel. La syntaxe d’interrogation est fondée sur la coprésence de chaînes de caractères à l’intérieur d'un même champ, quel que soit leur emplacement dans le champ. Par exemple, si on recherche dans le fichier Help toutes les fiches contenant les mots « Navigocorpus » (Shipping) et « Stratégie » (Strategy) dans le champ de définition thématique, on trouve le résultat suivant : Figure 41. Exemple de résultat. Pour consulter l’enregistrement il faut se diriger vers le bouton jaune placé à gauche, au début de l’entrée, à côté du mot « Shipping ». Si on recherche toutes les fiches contant les mots « Navigocorpus » (Shipping) et « Importation » (Merging) dans le champ de définition thématique, on trouvera les entrées suivantes : Figure 42. Exemple de résultat. Il est possible de répartir les mots de l'interrogation sur plusieurs champs. Le résultat sera la liste des entrées comprenant les mots indiqués dans les champs que l'interrogation aura choisis pour chacun d'eux. 39 Le mode interrogation est actionné par la commande Ctrl-F (F pour Find). Sa mise en œuvre présente l'écran actif vide. L'opérateur formule l'interrogation en disposant les chaînes de caractères qu'il recherche dans les champs où il souhaite les retrouver, puis actionne le retour chariot (Enter). Les entrées correspondantes sont alors affichées à l'écran. On comprendra qu'il n'est possible d'interroger que les champs présentés par l'écran actif. FileMaker estime par défaut que l'opérateur recherche tous les mots commençant par la chaîne de caractères qu'il a indiqué. Exemple : L'interrogation « rech » renvoie : « recherche », « rechercher », « rechigner », « rechaper », etc. si ces mots figurent dans le champ concerné. Lorsqu'on cherche une valeur exacte, la chaîne recherchée doit être précédée du signe « = ». Exemple : L'interrogation « =maître » renvoie « maître » et renvoie pas « maîtresse ». Sauf indication contraire de l'opérateur, FileMaker ne tient pas compte de la différence entre majuscules et minuscules, entre caractères accentués et non accentués. Il dispose d'une syntaxe d'interrogation élaborée et très puissante, bien d'écrite dans ses manuels. Il arrive à l'issue d'une interrogation infructueuse que l'écran reste vide. Dans ce cas, pour revenir à la totalité des données, on peut actionner CTRL + J ou bien on peut ressayer l’enquête. b. Les conventions de notation. Abréviations, langues et codage. L’utilisateur trouvera une table exhaustive de correspondance des abréviations utilisées dans le fichier « Help ». Le relevé des données a été fait dans la langue du document. Il a été interdit de traduire à la saisie. La mise au point de routines de traduction automatique des données stockées est un objet de recherche propre auquel travaille l’équipe qui administre Navigocorpus. En dehors des quelques champs faisant l'objet d'une codage préalable et concerté qui sont décrits dans la suite de ce manuel, et qui constituent un commentaire roulant sur les données plus qu'une donnée à proprement parler, tout codage a été strictement interdit au niveau de la saisie. Le codage est en effet une opération hautement subjective, entièrement relative à la recherche poursuivie et qui interdit l'utilisation des données pour toute autre fin que cette opération particulière. Coder les données au niveau de la base reviendrait à lui interdire l'objectif d'universalité qui est le sien. 40 c. Les boutons. Sous Navigocorpus, la nécessité de recourir à l'interrogation FileMaker est réduite au minimum par la présence de boutons d'interrogation automatique. Dans la plupart des écrans, à gauche de chaque champ, figure un bouton bleu. L'activer d'un clic permet d'appeler sous l'écran actif toutes les entrées contenant dans le champ concerné les mots qui figurent dans le champ. Figure 43. Interrogation automatique par boutons. Dans l'exemple ci-dessus, cliquer sur le bouton bleu du champ « Date of clearance » afficherait toutes les fiches contenant « 1787=01=20 » (autrement dit : tous les navires sortis d'un port le 20 janvier 1787 connus dans la base). Cliquer sur le bouton vert à gauche du champ « Ship class » reviendrait à appeler toutes les fiches où le navire concerné est une « tartanne » (écrit sic dans la source). Figure 44. Exemple de recherche automatique. On trouvera une description plus complète dans les fiches de l'Aide consacrées à chacun des écrans. 41 d. La notation des dates dans Navigocorpus. Le système distingue des dates de début et de fin d’événements. La présence d'une date et de début, même approximativement évaluée est obligatoire dans tout élément d'information enregistré dans la base. Toutes les dates se portent dans des champs alphabétiques au format « Fichoz », c'est-à-dire : aaaa=mm=jj dans lequel : « aaaa » est l'année, « mm » le mois et « jj » le jour. En cas d'absence de l'un des trois éléments, il a été remplacé par le nombre de « 0 » correspondants. Le respect du format et du nombre de caractères à l’intérieur de chacun des éléments est impératif, car tous les calculs sont faits en prenant en appui sur la position des éléments à l'intérieur de la chaîne. Exemples : le 8 août 1678 ==> 1678=08=08 en 1677 ==> 1677=00=00 en septembre 1677 ==> 1677=09=00 Les dates absentes dont la présence est nécessaire à la compréhension des données ont été évaluées et notées en faisant varier le séparateur. . = est réservé aux dates certaines. . < est réservé au terminus ad quem. . > est réservé au terminus a quo. . - est réservé à l’antériorité absolue. Exemples : avant le 15 janvier 1765 ==> 1765<01<15 après le 18 septembre 1654 ==> 1654>09>18 en cours en 1654 ==> 1654<00<00 antérieur à 1654, et terminé à cette date ==> 1654-00-00 Le classement chronologique se fait par classement alphabétique des champs dates. Les séparateurs ont été choisis pour placer en tête les dates incertaines. Le système retenu présente l'inconvénient de rendre difficile les recherches sur les mois et les jours. Les séparateurs sont en effet des signes syntaxiques utilisés par FileMaker dans la formulation des questions. Si la recherche incluse le mois, ou le mois et le jour, elle doit être formulée entre guillemets : Recherche sur l'année 1746 : formulation : 1746 Recherche sur le mois de mai de 1746 : formulation «1746=05» 42 e. La notation des noms propres dans Navigocorpus. La notation des noms de lieu a été effectuée dans la langue du document et sous la forme que mentionne le document, à la seule exception des éventuelles abréviations présentes dans les sources, qui ont été développées. Exemple : Lx ==> Lisbonne Une fois intégrés dans la base principale, les lieux ont été pourvus d'un identifiant qui permet de les retrouver sous la diversité des graphies. Pour un renseignement plus précis et complet on propose au chercheur de se diriger vers le fichier « Help » ainsi qu’au responsable de la base de données ( [email protected] ). 43 Table des figures : Figure 1. Écran de connexion au système. ............................................................................................................................................................................................ 5 Figure 2. Écran d’élection des fichiers. ................................................................................................................................................................................................. 6 Figure 3. Écran de démarrage du système............................................................................................................................................................................................ 6 Figure 4. Écran web de Navigocorpus en mode « invité ». ................................................................................................................................................................... 7 Figure 5. Bouton d’affichage de la barre d’outils.................................................................................................................................................................................. 8 Figure 6. La barre d’outils. .................................................................................................................................................................................................................... 8 Figure 7. Écran maître de Navigocorpus en mode liste. ....................................................................................................................................................................... 8 Figure 8. Écran maître de Navigocorpus en mode « Observation ». .................................................................................................................................................... 9 Figure 9. Écran des points. « Fonction » du point............................................................................................................................................................................... 13 Figure 10. Écran des points. « Rang » du point. .................................................................................................................................................................................. 14 Figure 11. Deux écrans relatifs à une même action............................................................................................................................................................................ 16 Figure 12. Écran du fichier des cargaisons. ......................................................................................................................................................................................... 18 Figure 13. Écran du fichier des taxes. ................................................................................................................................................................................................. 18 Figure 14. Bouton pour se diriger vers le fichier « Sources » depuis l’écran d’observation. ............................................................................................................. 20 Figure 15. Boutons pour se déplacer vers les autres classes de sources. ........................................................................................................................................... 20 Figure 16. Écran du fichier « Source Ar. ». .......................................................................................................................................................................................... 21 Figure 17. Écran du fichier « Source II° ». ........................................................................................................................................................................................... 21 Figure 18. Écran du fichier « Source I° ». ............................................................................................................................................................................................ 22 Figure 19. Écran d’observation en mode recherche. .......................................................................................................................................................................... 23 Figure 20. Requête des navires appelés « Don de Dieu »................................................................................................................................................................... 24 Figure 21. Première fiche des 340 fiches relatives à un navire appelé « Don de Dieu ». ................................................................................................................... 24 Figure 22. Requête des navires appelés « Don de Dieu » avec « O » d’observation. ......................................................................................................................... 25 Figure 23. Résultats de la recherche des navires appelés « Don de Dieu » en écran « Pointcall_captain_ship ». ............................................................................ 25 Figure 24. Détail de l’écran précédant. ............................................................................................................................................................................................... 26 Figure 25. Écran du fichier «Cpt/Ship». .............................................................................................................................................................................................. 27 Figure 26. Recherche de « Marseille » sur le champ « Name of the Observation point ». ................................................................................................................ 28 Figure 27. Résultats de la recherche en mode « list ». ....................................................................................................................................................................... 28 Figure 28. Résultats de la recherche. .................................................................................................................................................................................................. 29 Figure 29. Exemple de recherche avec l’identifiant géographique. ................................................................................................................................................... 29 Figure 30. Recherche du sel dans le fichier des cargaisons. ............................................................................................................................................................... 30 Figure 31. Écran de Navigocorpus_cargo. Modèle « cargo_list_shorter ». ........................................................................................................................................ 30 Figure 32. Résultats de la recherche dans le fichier « Navigocorpus_cargo ». .................................................................................................................................. 31 Figure 33. Exemple de « permanent coding ». ................................................................................................................................................................................... 31 44 Figure 34. Bouton d’accès au fichier « Navigocorpus_taxes ». .......................................................................................................................................................... 32 Figure 35. Écran du fichier « Navigocorpus_taxes ». .......................................................................................................................................................................... 32 Figure 36. Écran du fichier « Navigocorpus_actions ». ....................................................................................................................................................................... 33 Figure 37. Cadre de dialogue pour le choix des champs..................................................................................................................................................................... 35 Figure 38. Écran maître de Navigocorpus en mode « observation ».................................................................................................................................................. 36 Figure 39. Écran maître du fichier d'aide (Fichoz_Help). .................................................................................................................................................................... 37 Figure 40. Écran liste de l'aide. ........................................................................................................................................................................................................... 38 Figure 41. Exemple de résultat. .......................................................................................................................................................................................................... 39 Figure 42. Exemple de résultat. .......................................................................................................................................................................................................... 39 Figure 43. Interrogation automatique par boutons............................................................................................................................................................................ 41 Figure 44. Exemple de recherche automatique. ................................................................................................................................................................................. 41 45