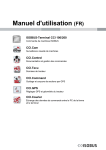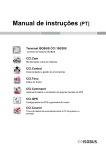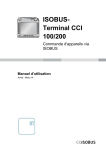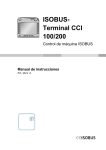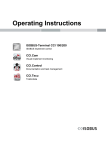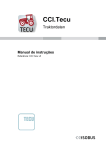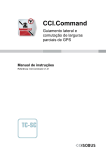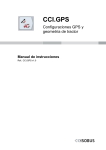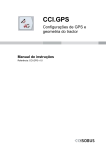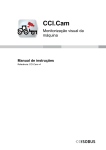Download Manuel d`utilisation - Competence Center ISOBUS
Transcript
Manuel d'utilisation ISOBUS-Terminal CCI 100/200 Commande d'appareils via ISOBUS CCI.Cam Surveillance visuelle d'appareils CCI.Control Documentation et gestion des commandes CCI.Tecu Données de tracteur ISOBUSTerminal CCI 100/200 Commande d'appareils via ISOBUS Manuel d'utilisation Achat : Menu v4 Copyright 2012 Copyright by Competence Center ISOBUS e.V. Zum Gruthügel 8 D-49134 Wallenhorst Numéro de version : v4.01 2 1 Introduction............................................................................................................................................. 4 1.1 Au sujet du terminal ISOBUS CCI 100/200 ....................................................................................... 4 2 Conformité .............................................................................................................................................. 5 3 3.1 3.2 3.3 3.4 3.5 Sécurité ................................................................................................................................................... 6 Identification des consignes dans le manuel d'utilisation .................................................................. 6 Utilisation conforme ........................................................................................................................... 7 Consignes de sécurité pour l'exploitant/l'opérateur ........................................................................... 7 Consignes de sécurité pour l'installation d'appareils électriques ...................................................... 8 Consigne de sécurité pour l’interrupteur Stop ................................................................................... 9 4.1 4.2 4.3 4.4 Construction et fonction ...................................................................................................................... 10 Vue d'ensemble ............................................................................................................................... 10 Plaque signalétique ......................................................................................................................... 10 Éléments de commande .................................................................................................................. 11 Interfaces ......................................................................................................................................... 15 5.1 5.2 Mise en service ..................................................................................................................................... 16 Monter le terminal ............................................................................................................................ 16 Connecter le terminal ....................................................................................................................... 17 6.1 6.2 6.3 6.4 6.5 6.6 6.7 6.8 Commande ............................................................................................................................................ 18 Mise en marche du terminal ............................................................................................................ 18 Entrer les valeurs ............................................................................................................................. 18 Régler le terminal ............................................................................................................................. 23 Réglages utilisateur ......................................................................................................................... 25 Réglages pays ................................................................................................................................. 28 Réglages système ........................................................................................................................... 29 Infos et Diagnostique ....................................................................................................................... 32 Créer des captures d'écran ............................................................................................................. 34 7.1 7.2 7.3 7.4 Dépannage ............................................................................................................................................ 35 Erreurs sur le terminal ..................................................................................................................... 35 Diagnostique .................................................................................................................................... 35 Messages d'erreur ........................................................................................................................... 36 Service ............................................................................................................................................. 37 8.1 8.2 8.3 8.4 Caractéristiques techniques ............................................................................................................... 38 Valeurs mécaniques ........................................................................................................................ 38 Électronique ..................................................................................................................................... 38 Interfaces CCI 100 ........................................................................................................................... 39 Interfaces CCI 200 ........................................................................................................................... 40 4 5 6 7 8 9 Structure des menus ............................................................................................................................ 41 10 Garantie ................................................................................................................................................. 42 11 Adresses de contact ............................................................................................................................ 43 12 Glossaire ............................................................................................................................................... 44 13 Index ...................................................................................................................................................... 45 3 Introduction Pos : 1 /CC-Isobus/Ei nlei tung @ 9\mod_1287407057879_6.doc @ 148605 @ @ 1 1 Introduction Le présent manuel d'utilisation est une introduction à l'utilisation et configuration du terminal ISOBUS CCI 100/200. Seule la bonne connaissance du présent manuel permet d'éviter des commandes incorrectes sur le terminal et garantir un fonctionnement sans dysfonctionnement. Ce manuel doit être lu et compris avant le montage et la mise en service du terminal afin de prévenir des problèmes pendant l'utilisation. La société <nom de la société> ne pourra pas être tenue responsable des dommages causés par la nonobservation de ce manuel d'utilisation ! 1.1 Au sujet du terminal ISOBUS CCI 100/200 CCI 100/200 est un terminal universel permettant la commande d'appareils via ISOBUS. Les applications CCI. suivantes fonctionnent directement avec CCI 100/200 : CCI.Cam Surveillance visuelle d'appareils CCI.Tecu Données de tracteur Les applications CCI. suivantes fonctionnent avec CCI 100/200 une fois avoir été activées : CCI.Command Barre de guidage et coupure de tronçons par GPS Modules : 4 Parallel Tracking Assistance à la conduite parallèle Section Control Coupure de tronçons automatique CCI.Control Documentation et gestion des commandes FieldNav Navigation agricole farmpilot Mise à disposition et gestion de la flotte de véhicules CCI.Courier Échange de données sans fil DiGIS Mise à disposition et gestion de la flotte de véhicules Météo Prévision météo actuelle Conformité Pos : 3 /CC-Isobus/Si cherheit @ 9\mod_1287407080770_6.doc @ 148700 @ @ 1 2 Conformité La conformité ISOBUS du terminal CCI est certifiée par la DLG : 5 Sécurité 3 Sécurité Le présent manuel contient des informations fondamentales à observer pour l'installation, la configuration, l'exploitation et la maintenance. Pour cette raison, le manuel doit impérativement être lu avant la configuration et l'exploitation du boîtier de commande. Il convient d'observer non seulement les consignes générales de sécurité indiquées au chapitre « Sécurité », mais également les consignes de sécurité spécifiques figurant dans les autres chapitres. 3.1 Identification des consignes dans le manuel d'utilisation Les consignes de sécurité contenues dans le présent manuel d'utilisation sont identifiées en particulier : Avertissement - dangers généraux ! Le symbole de sécurité du travail identifie des consignes générales de sécurité dont la non-observation entraîne des dangers pour le corps et la vie des personnes. Observer soigneusement les consignes relatives à la sécurité du travail et prendre des précautions particulières le cas échéant. Attention ! Le symbole Attention identifie toutes les consignes de sécurité indiquant des prescriptions, directives ou opérations de travail qui doivent impérativement être respectées. La non-observation des consignes peut entraîner des dommages ou la destruction du terminal ainsi que des dysfonctionnements. Remarque Le symbole Remarque souligne des conseils d'utilisation et d'autres informations particulièrement utiles. 6 Sécurité 3.2 Utilisation conforme Le terminal est destiné exclusivement à l'utilisation avec des machines et appareils homologués et compatibles ISOBUS dans l'agriculture. Toute installation ou toute utilisation autre du terminal n'entre pas dans le domaine de responsabilité du fabricant. Le fabricant n'est pas responsable de tous les dommages corporels ou matériels en découlant. L'utilisateur est seul responsable de tous les risques dus à une utilisation non conforme. Par utilisation conforme l'on entend également l'observation des prescriptions de service et d'entretien du fabricant. Les prescriptions de prévention des accidents applicables ainsi que les règles généralement reconnues relatives à la sécurité, l'industrie, la santé et au code de la route doivent être respectées. Toute modification arbitraire du boîtier électronique exclut toute responsabilité du fabricant. 3.3 Consignes de sécurité pour l'exploitant/l'opérateur • • • • • • • • • • Ne pas enlever des dispositifs ou panneaux de sécurité. Pour les travaux de maintenance ou lors de l'utilisation d'un appareil de charge sur la batterie du tracteur, débrancher l'alimentation électrique du terminal. Ne jamais effectuer les travaux de maintenance ou de réparation avec le boîtier en fonctionnement. Pour des travaux de soudage sur le tracteur ou sur un appareil attelé, il convient d'abord de débrancher l'alimentation électrique du terminal. Nettoyer le terminal uniquement avec de l'eau claire ou avec un chiffon imprégné légèrement de nettoyant pour vitre. Actionner les touches avec l’extrémité des doigts. Éviter l’appui direct avec les ongles. Si certaines parties du manuel d'utilisation restent incompréhensibles après la lecture, contacter le concessionnaire pour d'autres explications avant d'utiliser le terminal. Lire et observer minutieusement toutes les consignes de sécurité indiquées dans le manuel et sur les étiquettes de sécurité sur le boîtier. Les étiquettes de sécurité doivent toujours être parfaitement lisibles. Les étiquettes manquantes ou endommagées doivent être remplacées. Veiller à ce que de nouvelles pièces de rechange portent des étiquettes de sécurité actuelles. Des étiquettes de remplacement sont disponibles chez un concessionnaire habilité. Apprendre à utiliser le terminal conformément aux prescriptions. Maintenir le terminal et les accessoires livrés en parfait état. 7 Sécurité 3.4 Consignes de sécurité pour l'installation d'appareils électriques Les machines agricoles modernes sont équipées de composants et modules électroniques dont le fonctionnement peut être influencé par les émissions électromagnétiques d'autres appareils. De telles émissions peuvent constituer un danger pour des personnes si les consignes de sécurité suivantes ne sont pas respectées. Lors de l'installation ultérieure d'appareils électriques et électroniques et/ou de composants dans un appareil raccordé au réseau du véhicule, l'opérateur doit contrôler, sous sa propre responsabilité, si l'installation cause des perturbations sur l'électronique du véhicule ou sur d'autres composants. Cela s'applique en particulier pour les commandes électroniques du : • contrôle du relevage arrière • contrôle du relevage avant • contrôle des prises de force avant et arrière • contrôle moteur et boîte de vitesses Il convient de veiller en particulier à ce que les composants électriques et électroniques installés ultérieurement soient conformes à la directive CEM 89/336/CEE en vigueur et portent la marque CE. Pour le montage ultérieur de systèmes mobiles de communication (par ex. radio, téléphone) il convient de satisfaire en plus et en particulier aux prescriptions suivantes : • Seuls des appareils homologués selon les prescriptions en vigueur du pays (par ex. homologation BZT en Allemagne) doivent être montés. • L'appareil doit être installé à demeure. • Le fonctionnement d'appareils portables ou mobiles à l'intérieur du véhicule n'est autorisé qu'avec raccordement à une antenne extérieure fixe. • La partie émettrice doit être séparée de l'électronique du véhicule. • L'antenne doit être installée de manière professionnelle avec liaison correcte entre la masse de l'antenne et la masse du véhicule. Pour le câblage et l'installation ainsi que pour la puissance absorbée maximale admissible, il convient d'observer aussi les instructions de montage du fabricant de l'appareil. 8 Sécurité 3.5 Consigne de sécurité pour l’interrupteur Stop Lors de l'action sur l'interrupteur Stop il est possible de mettre l'appareil connecté dans un état de sécurité. Pour cela il est impératif que l'appareil intègre la gestion de la fonction Stop. Remarque En aucun cas, l'interrupteur Stop n'intervient dans le fonctionnement du tracteur, c'est-à-dire que ni les fonctions de la prise de force, ni de l'hydraulique ne sont modifiées dans leur comportement! Pour des plus amples informations à ce sujet, voir la notice d'utilisation de l'appareil. Pos : 4 /CC-Isobus/** ** Sei tenumbruch *** * @ 8\mod_1274446340522_0.doc @ 121469 @ @ 1 9 Construction et fonction Pos : 5 /CC-Isobus/Aufbau @ 9\mod_1287407034989_6.doc @ 148549 @ @ 1 4 Construction et fonction 4.1 Vue d'ensemble 1 Vue de face avec éléments de commande 2 Support de fixation 3 Connexion USB (sous le couvercle) 4.2 4 Barrette pour connexion d'interfaces 5 Plaque signalétique 6 Touche de changement des softkeys Plaque signalétique La plaque signalétique fournit toutes les informations importantes pour le terminal. <Plaque signalétique> 1 Numéro de série 2 Numéro d'article ou numéro du matériel du fabricant 3 Type de terminal (CCI 100 ou 200) 4 Information fabricant 5 Date de production (semaine et année) 6 Version du matériel (hardware) Remarque Les plaques signalétiques varient en fonction des fabricants. Pour cette raison toutes les plaques signalétiques ne contiennent pas toutes les informations. 10 Construction et fonction 4.3 Éléments de commande Le terminal est équipé des éléments de commande suivants : 1 2 3 4 5 6 Interrupteur « Stop » Capteur de la luminosité Écran tactile Touche ESC Molette de défilement Touches de fonctions 7 8 9 10 11 Touche d'acquittement Touche I Touche de changement Touche Home MARCHE/ARRÊT 11 Construction et fonction 4.3.1 Interrupteur Stop Lors de l'actionnement de l'interrupteur Stop se trouvant sur le terminal et faisant office d'interrupteur d’arrêt coup-de-poing, une commande d'arrêt (Stop ISO) est envoyée sur l'ISOBUS. Cette commande peut être exploitée par un appareil ISOBUS connecté afin de prendre les mesures automatiques correspondantes à la situation dangereuse. Avertissement – danger de blessures corporelles en raison de l'appareil est marche ! La fonction Stop n'est pas supportée par tous les appareils ISOBUS. Il est donc possible que l'appareil continue à fonctionner même après l'actionnement de l'interrupteur Stop. Cela peut être la cause de blessures corporelles. • Vérifier dans le manuel d'utilisation de l'appareil si cette fonction est supportée. 4.3.2 Touche ESC Une pression sur la touche ESC annule les entrées et les fonctions. Les modifications apportées ne sont pas validées et la valeur précédente est conservée. Remarque La touche ESC ne peut être utilisée que si le champ de commande sur l'écran dispose d'un bouton ESC qui peut être actionné avec l'écran tactile. La fonction de la touche et du bouton est la même. 4.3.3 Molette de défilement La molette de défilement sert à la saisie directe, rapide de valeurs de consigne ainsi qu'à la navigation dans les éléments de liste : Tourner la molette de défilement à droite • • Tourner la molette de défilement à gauche • • Pression sur la molette de défilement • • 12 La valeur de la fenêtre de saisie pour des valeurs numériques augmente. Passage à l'élément suivant dans une liste. La valeur de la fenêtre de saisie pour des valeurs numériques diminue. Passage à l'élément précédant dans une liste. La valeur modifiée dans une fenêtre de saisie est enregistrée. Un élément de la liste marqué est sélectionné. Construction et fonction 4.3.4 Touches de fonctions A droite et à gauche de l'écran se trouvent respectivement six touches de fonctions (F1-F12). L'actionnement d'une touche de fonction exécute la fonction affichée à l'écran directement à côté de la touche de fonction. 4.3.5 Touche de changement des softkeys La touche de changement des softkeys est une touche située à l'arrière. Une pression sur cette touche inverse les positions des deux barrettes de softkeys sur les bords gauche et droite de la fenêtre. Cela permet la commande de l'appareil avec une seule main. Remarque La permutation des positions des barrettes de softkeys n'est disponible que dans la zone de commande de l'appareil. 4.3.6 Touche d'acquittement La touche d'acquittement (ACK) sert à la validation de messages d'erreur par l’utilisateur. 4.3.7 Touche i La touche i est une touche personnalisable. Elle permet l'accès direct à une application ou à la commande d'appareils dans les réglages utilisateur à la rubrique « Affectation touche libre » (cf. chapitre 6.4.4). 4.3.8 Touche de changement Un bref appui répété sur la touche de changement permet de naviguer, de manière séquentielle, entre les commandes de l'appareil et les différentes applications sélectionnées dans les réglages utilisateur à la rubrique « Changement d'application » (cf. chapitre 6.4.3), par exemple de passer de la commande de l'appareil à CCI.Tecu. Remarque En cas de changement à partir d'une fonction d'appareil active, il est possible sur certaines machines que les fonctions en cours s'arrêtent automatiquement. Pour plus d'informations à ce sujet, voir le manuel d'utilisation de l'appareil. 13 Construction et fonction 4.3.9 Touche Home L'appui sur la touche Home permet de passer directement dans le menu principal. Les applications actives au moment du changement restent actives en arrière-plan. Remarque En cas de changement à partir d'une fonction d'appareil active, il est possible sur certaines machines que les fonctions en cours s'arrêtent automatiquement. Pour plus d'informations à ce sujet, voir le manuel d'utilisation de l'appareil. 4.3.10 Écran tactile Le terminal est équipé d'un écran tactile de haute performance pour la gestion des menus et pour une saisie confortable de valeurs et de textes. L'effleurement de l'écran permet d'appeler des fonctions directement et de modifier des valeurs. 14 Construction et fonction 4.4 Interfaces La barrette pour connexion d'interfaces se trouve sur la face arrière du terminal. La face arrière est en plus équipée d'une connexion USB protégée par un couvercle. Une description détaillée de la connexion USB se trouve à la rubrique « Créer des captures d'écran ». 1 2 3 4 5 CAN1-IN CAN1-OUT CAN2-IN (CCI 200 uniquement) Video-IN Signal (ISO 11786) 6 7 8 9 10 RS232-1 RS232-2 WLAN (CCI 200 uniquement) LIN ETHERNET (CCI 200 uniquement) Pos : 6 /CC-Isobus/** ** Sei tenumbruch *** * @ 8\mod_1274446340522_0.doc @ 121469 @ @ 1 15 Mise en service Pos : 7 /CC-Isobus/Installation @ 9\mod_1287407065114_6.doc @ 148633 @ @ 1 5 Mise en service 5.1 Monter le terminal Le support du boîtier pour la fixation du terminal dans la cabine du tracteur est compris dans la fourniture du boîtier. Pour monter le terminal dans la cabine procéder comme suit : 1. 2. 3. 4. 5. 6. a. Assembler les éléments du support d'appareil (illustrations 1 et 2). b. Monter le support d'appareil sur le cadre et sur le terminal (illustrations 3 et 4). c. Choisir un emplacement approprié dans la cabine du tracteur (dans le champ de vision du conducteur) pour fixer le terminal (illustrations 5 et 6). d. Fixer le terminal avec le support d'appareil dans la cabine du tracteur. Remarque Veiller à ce que les vis soient bien serrées. Fixer le terminal de manière à ce qu'il soit bien lisible et facile à utiliser, sans gêner la vue sur les éléments de commande du tracteur ou vers l'extérieur. 16 Mise en service 5.2 5.2.1 Connecter le terminal Raccorder à ISOBUS/à l'alimentation électrique Le raccordement à ISOBUS et l'alimentation électrique requière le câble type A, qui peut être commandé sous la référence <numéro d'article InC>. Câble type A Procéder comme suit pour connecter le terminal à l'ISOBUS et à l'alimentation électrique : 1. Raccorder les interfaces « CAN1-IN » et « CAN1-OUT » du terminal à la douille In-cab du tracteur par l'intermédiaire du câble type A. Pos : 8 /CC-Isobus/** ** Sei tenumbruch *** * @ 8\mod_1274446340522_0.doc @ 121469 @ @ 1 17 Commande Pos : 9 /CC-Isobus/Bedienung @ 9\mod_1287407049442_6.doc @ 148577 @ @ 1 6 Commande 6.1 Mise en marche du terminal Remarque Avant la première mise en marche du terminal, vérifier si les connexions sur le boîtier sont correctes et bien serrées. • 6.2 Démarrer le terminal au moyen de la touche « MARCHE/ARRÊT » en bas à gauche sur le boîtier. Maintenir appuyée la touche pendant environ 2 secondes. Entrer les valeurs Pour la configuration et l'utilisation aussi bien du terminal que des appareils ISOBUS connectés, il convient d'entrer, de modifier ou de sélectionner des valeurs. La modification des valeurs s'effectue par l'intermédiaire de fenêtres de saisie. Ces fenêtres sont représentées avec le masque de commande actuellement actif. Après la modification la fenêtre de saisie est fermée et le masque de commande est actif pour l’utilisateur. 6.2.1 Boutons dans les fenêtres de saisie Le bouton « OK » sert à valider la nouvelle valeur de consigne dans toutes les fenêtres de saisie. La valeur précédente est écrasée. Alternativement il est possible d'appuyer sur la molette de défilement pour valider la nouvelle valeur. Le bouton « ESC » sert à abandonner la saisie dans tous les fenêtres de saisie. La valeur précédente est conservée. Alternativement il est possible d'appuyer sur la touche « ESC » à côté de la molette de défilement pour abandonner la saisie. 18 Commande 6.2.2 Saisir des valeurs numériques Quand un paramètre affecté à une valeur numérique est sélectionné dans le masque de commande, la fenêtre de saisie pour valeurs numériques s'affiche. Pour la fenêtre de saisie il existe trois formes de présentation différentes : • Bloc numérique • Molette de défilement • Curseur 19 Commande Les boutons suivants permettent de choisir entre les différentes formes de représentation de la fenêtre de saisie pour valeurs numériques : Passage au réglage avec la molette de défilement. Passage au réglage avec le curseur. Passage au réglage avec le bloc numérique. Pour saisir une valeur numérique, procéder comme suit : 1. Dans le masque de commande, sélectionner le paramètre dont la valeur doit être modifiée. Pour cela, appuyer sur le paramètre sur l'écran tactile ou tourner la molette de défilement jusqu'à ce que le paramètre soit marqué en blanc et puis appuyer sur la molette de défilement. Lorsque le paramètre est sélectionné, il est également possible d'appuyer sur le bouton « OK ». La fenêtre de saisie s'ouvre. 2. Entrer la nouvelle valeur. La méthode de saisie est fonction de la forme de représentation de la fenêtre de saisie choisie : 3. Bloc numérique Entrer la valeur par l'intermédiaire des boutons dans la fenêtre de saisie ou par rotation de la molette de défilement. Molette de défilement Entrer la valeur par rotation de la molette de défilement. Curseur Tirer le curseur ou appuyer sur les touches + et - jusqu'à ce que la valeur souhaitée soit réglée. Alternativement il est possible de modifier la valeur par rotation de la molette de défilement. Confirmer la saisie avec « OK » ou en appuyant sur la molette de défilement. Remarque Le terminal retient la dernière forme de représentation choisie. Lors du prochain appel de la fenêtre de saisie pour valeurs numériques cette forme de représentation est sélectionnée immédiatement. Remarque Lors de l'entrée d'une valeur n'entrant pas dans la plage des valeurs valables, le champ de saisie est marqué en rouge. Dans ce cas, entrer une valeur différente. 20 Commande 6.2.3 Saisir des valeurs booléennes Une valeur booléenne est une valeur ne permettant que les choix entre vrai/faux, marche/arrêt, oui/non, etc. Quand un paramètre affecté à une telle valeur booléenne est sélectionné dans un masque de commande, c'est la fenêtre de saisie correspondante qui s'affiche. Affichage pour faux, arrêt, non : Affichage pour vrai, marche, oui : Pour saisir une valeur booléenne, procéder comme suit : 1. Dans le masque de commande, sélectionner le paramètre dont la valeur doit être modifiée. Pour cela, appuyer sur le paramètre sur l'écran tactile ou tourner la molette de défilement jusqu'à ce que le paramètre soit marqué en blanc et puis appuyer sur la molette de défilement. Lorsque le paramètre est sélectionné, il est également possible d'appuyer sur le bouton « OK ». La fenêtre de saisie s'ouvre. 2. Entrer la nouvelle valeur. Pour cela appuyer sur le carré encadré en noir dans le champ de saisie. Alternativement il est possible de modifier la valeur par rotation de la molette de défilement. 3. Confirmer la saisie avec « OK » ou appuyer sur la molette de défilement. 21 Commande 6.2.4 Sélectionner des valeurs dans une liste Pour certains paramètres il existe des listes de valeurs prédéfinies, par exemple pour le réglage de la langue. Quand un tel paramètre est sélectionné dans un masque de commande, c'est la fenêtre de saisie pour la sélection de listes qui s'affiche. Remarque Les listes affichées peuvent être réduites au minimum par une pression sur le champ de saisie (entre ESC et OK). La fenêtre de saisie pour la sélection de listes est alors représentée avec une liste réduite au minimum. Pour sélectionner une valeur dans une liste, procéder comme suit : 1. Dans le masque de commande, sélectionner le paramètre dont la valeur doit être modifiée. Pour cela, appuyer sur le paramètre sur l'écran tactile ou tourner la molette de défilement jusqu'à ce que le paramètre soit marqué en blanc et puis appuyer sur la molette de défilement. Lorsque le paramètre est sélectionné, il est également possible d'appuyer sur le bouton « OK ». La fenêtre de saisie Sélection de listes s'ouvre. 2. Sélectionner la nouvelle valeur. Pour cela tirer sur la barre de défilement ou tourner la molette de défilement jusqu'à ce que la valeur de liste s'affiche. Appuyer ensuite sur le champ de la valeur de liste sur l'écran tactile ou sur la molette de défilement pour sélectionner cette valeur. 3. Confirmer la saisie avec « OK » ou appuyer sur la molette de défilement. 22 Commande 6.3 6.3.1 Régler le terminal Menu principal Ouvrir le menu principal : Le menu principal donne l'accès direct à cinq sous-menus : • Menu de démarrage • Réglages utilisateur • Réglages pays • Réglages système • Info Diagnostique Depuis chacun des sous-menus (et leurs options de menus) une pression sur le bouton se trouvant sur le bord supérieur de l'écran permet de retourner directement au menu principal. Les sections suivantes donnent une description détaillée des sous-menus. Une présentation graphique de la structure des menus complète se trouve au chapitre 9. 23 Commande 6.3.2 Menu de démarrage Le menu de démarrage indique toutes les applications disponibles. Il s'agit des applications activées sur le terminal telles que CCI.Tecu et CCI.Cam, par exemple et des icônes se référant aux appareils connectés. • Pour appeler une application, appuyer sur l'icône de l'appareil ou de l'application sur l'écran tactile. Remarque Une description détaillée des réglages d'un appareil ISOBUS connecté se trouve dans le manuel d’utilisation de l'appareil correspondant. 24 Commande 6.4 Réglages utilisateur Le menu Réglages utilisateur permet d'adapter le terminal à vos besoins personnels. Depuis chacune des options de menu, l'appui sur le bouton permet de retourner directement au menu Réglages utilisateur. 25 Commande 6.4.1 Luminosité de l'écran L'option de menu Luminosité écran permet d'effectuer les réglages suivants : 26 Luminosité pour le jour Régler la luminosité d'écran souhaitée pour le fonctionnement dans la journée. La valeur est indiquée en pourcentage et peut être modifiée avec des incréments de 10 %. Les modifications prennent effet après validation et fermeture de la fenêtre de saisie. Luminosité pour la nuit Régler la luminosité d'écran souhaitée pour le fonctionnement de nuit. La valeur est indiquée en pourcentage et peut être modifiée avec des incréments de 10 %. Les modifications prennent effet après validation et fermeture de la fenêtre de saisie. Mode luminosité Sélectionner le mode de luminosité souhaité. Les réglages « Jour », « Nuit » et « Auto » sont disponibles. Les modifications prennent effet après validation et fermeture de la liste de sélection. Seuil de luminosité Définir le seuil de luminosité de mise en marche/à l'arrêt pour l'éclairage de l'écran. La valeur de référence est la valeur fournie par le capteur de lumière. L'éclairage est activé par le dépassement du seuil de luminosité et est désactivé par le passage en dessous du seuil de luminosité réglé. Les valeurs sont indiquées en pourcentage et peuvent être modifiées avec des incréments de 10 %. Les modifications prennent effet après validation et fermeture de la fenêtre de saisie. Commande 6.4.2 Son L'option de menu Son sert aux réglages suivants : 6.4.3 Buzzer actif Activer ou désactiver le buzzer. Lorsque le buzzer est activé, vous obtenez une confirmation acoustique lors de l'appui sur un bouton de l'écran tactile ou sur l'une des touches de fonctions. Volume Régler le volume du buzzer. La valeur est indiquée en pourcentage et peut être modifiée dans une plage allant de 25 à 100%. Les modifications prennent effet après validation et fermeture de la fenêtre de saisie. Changement d'application L'option de menu Changement d'application permet d'effectuer les réglages suivants : Application 6.4.4 Activer ou désactiver chacune de vos applications activées par la touche de changement. Naviguer directement entre des applications activées à l'aide de la touche de changement. Affectation de la touche libre Le bouton « Affectation touche libre » vous permet d'accéder directement à la liste de sélection : Affecter la touche libre 6.4.5 A partir de la liste, sélectionnez l'application à laquelle vous souhaitez accéder directement à l'aide de la touche i. Sélection bouton avec molette de défilement Le bouton « Sélection bouton avec molette de défilement » permet d'accéder à une fenêtre de saisie : Activer/désactiver la sélection bouton avec molette de défilement Activer ou désactiver la sélection bouton avec molette de défilement. 27 Commande 6.5 Réglages pays Le menu Réglages pays permet d'effectuer tous les réglages du terminal spécifiques au pays et à la langue. Langue La liste de sélection affiche toutes les langues installées. Sélectionner la langue souhaitée. Unités Le terminal supporte les systèmes d'unités suivants : • Métrique • Impérial • US Remarque Quand DHCP est activé toutes les autres valeurs sont réglées automatiquement. Quand DHCP est désactivé, les réglages doivent être effectués. Pour cela, consulter votre administrateur du réseau. Séparateur décimal 28 Sélectionner la représentation souhaitée pour la décimale. Commande 6.6 Réglages système Le menu Réglages système permet d'adapter le terminal à vos besoins personnels. Depuis chacune des options de menu, l'appui sur le bouton permet de retourner directement au menu Réglages système. 29 Commande 6.6.1 Date et heure L'option de menu Date et heure sert aux réglages suivants : 6.6.2 Jour Régler le jour actuel. Mois Régler le mois actuel. Année Régler l'année actuelle avec quatre chiffres, par ex. « 2010 ». Heure Régler l'heure actuelle. L'heure est entrée au format 24 h. Minutes Régler la minute actuelle. Format date Régler le format de date souhaité : • mmjjaaaa • jjmmaaaa • aaaammjj Format heure Choisir si l'heure doit être gérée et affichée en format 12 h ou 24 h. Calibrage écran tactile Le bouton « Calibrage écran tactile » permet d'accéder directement à l'affichage du calibrage : Calibrer l'écran tactile 30 Pour le calibrage de l'écran tactile, l'écran affiche successivement cinq croix. Appuyer autant que possible de façon centrée sur ces croix. Pour terminer le calibrage et pour accepter les valeurs définies, effleurer n'importe quel endroit de l'écran. Si vous ne touchez pas l'écran dans les 30 secondes qui suivent, le calibrage est abandonné et les anciennes valeurs sont conservées. Commande 6.6.3 Service Attention ! Les réglages dans le menu de service sont réservés exclusivement au fabricant ou à ses partenaires de distribution et de service. L'accès au menu de service est donc protégé par un mot de passe. 6.6.4 Paramétrage des ports N'est pas disponible dans cette version. 6.6.5 Réglages CAN L'option de menu Réglages CAN permet d'effectuer les réglages suivants : Terminal primaire Activer ou désactiver le terminal primaire. Remarque Le réglage pour « Terminal primaire » n'a d'effet qu'en cas d'utilisation de deux ou plusieurs terminaux universels sur un seul système bus. Le regroupement d'objets d'un appareil est affiché de manière standard sur le terminal primaire. Remarque Un seul terminal primaire doit être installé sur le bus. Si le CCI 100/200 détecte un autre terminal primaire sur le bus, vous recevrez un message d'erreur. Position du terminal Sélectionner « A l'intérieur de la cabine du conducteur » ou « A l'extérieur de la cabine du conducteur » pour la position du terminal. Terminaison CAN 1 N'est pas disponible dans cette version. 31 Commande 6.7 Infos et Diagnostique Le menu Info et Diagnostique permet de vérifier le fonctionnement et l'état des composants logiciels et matériels du terminal. Vous obtenez ici des informations sur la version des applications installées. Les informations de base des appareils connectés à l'ISOBUS peuvent être affichées. 6.7.1 Info terminal Vous trouvez les informations suivantes dans l'option de menu Info terminal : • Paquet Info logiciel • Noyau • Bootloader • Système de base Anedo • Numéro de version MENU • Numéro de version ISOVT • Numéro de version des différentes applications Info matériel 32 • • • • • Type d'appareil Version du matériel Numéro de série ID fabricant Implementation level Commande 6.7.2 Membres réseau Vous trouvez les informations suivantes dans l'option de menu Membres réseau : Un appui sur le bouton de l'un des membres du Tous les membres réseau vous permet d'accéder à un affichage dans réseau lequel sont listées des informations relatives à ce membre : • Fabricant • Device Class • Function • Function Instance • Source Address 6.7.3 Info mémoire Vous trouvez les informations suivantes dans l'option de menu Info mémoire : Affiche la capacité de la mémoire de données État flash interne et l'occupation de cette mémoire. État clé USB Affiche la capacité de la clé USB connectée et l'occupation de cette mémoire. 33 Commande 6.8 Créer des captures d'écran Le terminal offre la possibilité de faire une capture d'écran de l'interface utilisateur affichée à l'écran. Cette fonction peut être utilisée pour expliquer un certain comportement d'une application à une personne en charge du service après-vente et qui serait difficile à expliquer simplement avec des mots. Remarque Les captures d'écran ne peuvent être créées qu'avec une clé USB connectée. Pour créer une capture d'écran, procéder comme suit : 1. Ouvrir le volet. Pour ce faire, appuyer à l'endroit cannelé et tirer en même temps au niveau de l'évidement. 2. Connecter une clé USB. 3. Appuyer sur la touche personnalisable jusqu'à entendre un signal acoustique. La capture d'écran est enregistrée automatiquement sur la clé USB. 34 Dépannage 7 Dépannage 7.1 Erreurs sur le terminal La vue d'ensemble suivante indique les erreurs possibles sur le terminal et le dépannage correspondant : Erreur Cause possible Dépannage Le terminal ne peut pas être mis en marche • Le terminal n'est pas raccordé correctement • Contrôler la connexion ISOBUS • Le contact n'est pas mis. • Démarrer le tracteur. • Résistance terminale de terminaison du bus manque • Contrôler la résistance • Le logiciel est chargé, mais n'est pas affiché • Contrôler si le logiciel peut être lancé manuellement à partir du menu de démarrage du terminal • Défaut de liaison pendant le téléchargement du logiciel • Contrôler la liaison physique électrique Contacter le service après-vente du fabricant de l'appareil Le logiciel de l'appareil connecté n'est pas affiché 7.2 7.2.1 • Diagnostique Fonctions diagnostique N'est pas disponible dans cette version. 35 Dépannage 7.3 Messages d'erreur La vue d'ensemble suivante indique les messages d'erreur du terminal, leur cause possible et le dépannage correspondant : Erreur Cause possible Dépannage Le programme ne trouve pas de fichier de mise à jour adéquat. • La clé USB n'est pas connectée • Connecter une clé USB • Le fichier de mise à jour n'est pas disponible sur la clé USB. • Copier le fichier de mise à jour sur la clé USB. Annulation du processus provoquée par une erreur. Appeler un technicien du service après-vente Capture d'écran n'a pas pu être effectuée! La clé USB n'est pas connectée. Connecter une clé USB. Les objets de l'outil porté ont été refusés. Erreur dans le regroupement d'objets de l'appareil. Contacter le fabricant de l'appareil. Connexion à un WorkingSet a été interrompue. Appeler un technicien du service après-vente Un autre VT #0 est déjà dans le réseau. VT ne peut pas rejoindre le réseau. Le terminal est réglé comme terminal primaire. Le terminal doit être réglé comme terminal secondaire. Dans les réglages CAN, décocher la case « Terminal primaire » (cf. chapitre 6.6.5). Le programme ne trouve pas de fichier de mise à jour adéquat. • La clé USB n'est pas connectée • Connecter une clé USB • Le fichier de mise à jour n'est pas disponible sur la clé USB. • Copier le fichier de mise à jour sur la clé USB. Redémarrer le terminal afin d'activer les nouveaux réglages Les réglages du terminal ont été modifiés. Arrêter le terminal puis le remettre en marche. Remarque D'autres messages d'erreur dépendant de l'appareil peuvent apparaître sur le terminal. Une description détaillée de ces messages d'erreur potentiels et du dépannage se trouvent dans le manuel d'utilisation de l'appareil. Remarque Si l'appareil ne répond pas aux commandes, vérifier si l'interrupteur Stop est enfoncé. L'appareil ne peut être commandé qu'après le relâchement du bouton. 36 Dépannage 7.4 Service Remarque Pour toute commande de remplacement ou en cas de demandes relatives à l'appareil et adressées au service après-vente, vous devez indiquer le numéro de série du terminal. Pour afficher numéro de série, procéder comme suit : 1. Dans le menu Info et diagnostique appuyer sur le bouton « Info terminal ». 2. Appuyer sur le bouton « Info matériel » de l'écran tactile. → Le champ d'information suivant s'ouvre : Pos : 12 /CC-Is obus /*** * Seitenumbruc h * *** @ 8\mod_1274446340522_0.doc @ 121469 @ @ 1 37 Caractéristiques techniques Pos : 13 /CC-Is obus /Tec hnisc he Daten @ 8\mod_1274446461913_6.doc @ 121475 @ 12222 @ 1 8 Caractéristiques techniques 8.1 Valeurs mécaniques Dimensions (l x h x p) [mm] 250 x 240 x 75 Type de boîtier Boîtier plastique PC-ABS à multiple coffrage Fixation Plaque à bride 80 mm x 80 mm avec douille filetée -4 x M5 Température de fonctionnement [°C] -20 à +70 Résistance à l'humidité [%] 95, (+25°C...50°C) 8.2 Électronique Tension nominale [V] plage admissible [V] 12 et 24 9...30 Puissance absorbée (sous 13,5 V) 1,1 A – 1,5 A Protection contre l'inversion des polarités disponible Écran 8,4’’ TFT Résolution de l'écran [px] 640 x 480 38 Caractéristiques techniques 8.3 Interfaces CCI 100 CAN1-IN CAN 2.0B, ISO 11898-1 M12x1 ; connecteur 8 pôles 1. 2. 3. 4. 5. 6. 7. 8. +UB ARRÊT_URGENCE_B +UON ARRÊT_URGENCE_V CAN0L GND : CAN0H : Blindage : CAN1-OUT CAN 2.0B, ISO 11898-1 M12x1 ; connecteur 8 pôles 1. 2. 3. 4. 5. 6. 7. 8. +UB : ARRÊT_URGENCE_A +UON ARRÊT_URGENCE_V CAN0L GND CAN0H Blindage 2x RS232 et signal Async. max.115 Kbps/ Prise signal ISO 11786 M12x1, prise 12 pôles 1. 2. 3. 4. 5. 6. 7. 8. 9. 10. 11. 12. +UB SW GND SMFQ_IN 2 SAN INO SMFQ_IN 3 SMFQ_IN 4 SMFQ_IN 1 COMO_RxD_IN COMO_TxD_OUT IGN COM1_RxD_IN COM1_TxD_OUT Vidéo NTSC, SECAM, signal 1 Vpp/50 M12x1, prise 8 pôles 1. 2. 3. 4. 5. 6. 7. 8. VIDEO_IN RS485_B RS485_A +UB SW RS485_A +UB SW VGND Blindage LIN LIN-BUS Master M8x1, prise 4 pôles 1. 2. 3. 4. +12 V / +24 V TxD GND RxD 1. 39 Caractéristiques techniques USB 8.4 USB-Host 2.0 2. 3. 4. 5. TX+ RX+ TXRX- Interfaces CCI 200 En plus des interfaces du CCI 100, le terminal CCI 200 dispose des interfaces suivantes : Ethernet 10/100 Base-T, CEI 61076-2-101 CAN2-IN CAN 2.0B, ISO 11898-1 M12x1 ; connecteur 8 pôles Bluetooth Bluetooth Spec. V2.0 + DER Compliant Class 2 Output Power, internal Antenna WLAN 54 Mbps, 2,4 GHz, IEEE 802.11b et 802.11g, WPA, WPA2, 802.1x et 802.11i, fonctionnement uniquement entre 0 et 65°C Pos : 14 /CC-Is obus /*** * Seitenumbruc h * *** @ 8\mod_1274446340522_0.doc @ 121469 @ @ 1 40 Structure des menus Pos : 15 /CC-Is obus /Menüstruktur @ 8\mod_1274875511036_6.doc @ 121659 @ 1 @ 1 9 Structure des menus Pos : 16 /CC-Is obus /*** * Seitenumbruc h * *** @ 8\mod_1274446340522_0.doc @ 121469 @ @ 1 41 Garantie Pos : 17 /CC-Is obus /Garanti e @ 8\mod_1274791954660_6.doc @ 121539 @ 1 @ 1 10 Garantie Les appareils <nom de la société> sont fabriqués selon des méthodes de production modernes et avec le plus grand soin et sont soumis à de nombreux contrôles. Pour cette raison, <nom de la société> offre une garantie de 12 mois si les conditions suivantes sont respectées : • La garantie prend effet à la date de l'achat. • La garantie couvre des défauts de matériau et de fabrication. Pour ce qui concerne les produits tiers (hydraulique, électronique) nous ne sommes responsables que dans le cadre de la garantie du fabricant correspondant. Durant la période de garantie, les défauts de fabrication et de matériau sont corrigés gratuitement par remplacement ou retouche des pièces concernées. D'autres droits allant plus loin, comme le droit à transformation, réduction ou remplacement en cas de dommages non survenus sur l'objet de la livraison, sont explicitement exclus. Les prestations de garantie sont effectuées par des ateliers autorisés, par un représentant d'usine de <nom de la société> ou par l'usine. • Sont exclus de la garantie, les conséquences de l'usure normale, de la corrosion, l'encrassement et de tous les défauts causés par une utilisation inappropriée ainsi que des influences extérieures. En cas d'exécution arbitraire de réparations ou de modifications de l'état d'origine, la garantie prend fin. Le droit à remplacement prend fin en cas de non utilisation de pièces de rechange originales <nom de la société>. Pour cette raison, respecter le manuel d'utilisation. En cas de doute, toujours s'adresser au représentant de notre usine ou directement à l'usine. Les droits à garantie doivent être soumis à l'usine, au plus tard dans les 30 jours suivant la survenu du dommage. Pour cela indiquer la date d'achat et le numéro de l'appareil. Les réparations tombant sous la garantie ne doivent être effectuées par l'atelier autorisé qu'après prise de contact avec <nom de la société> ou de son représentant officiel. Les travaux sous garantie ne prolongent pas la période de garantie. Les défauts de transport ne sont pas considérés comme défauts d'usine et ne sont par conséquent pas couverts par la garantie du fabricant. • Tout droit à remplacement pour des dommages qui ne sont pas survenus sur les appareils mêmes de <nom de la société> est exclu. De même, toute responsabilité pour des dommages consécutifs dus à des défauts de dispersion est exclue. Des modifications arbitraires sur les appareils de <nom de la société> peuvent causer des dommages consécutifs et excluent toute responsabilité du fournisseur pour de tels dommages. En cas de faute intentionnelle ou négligence grossière de la part du propriétaire ou d'un cadre supérieur et dans des cas où il y a responsabilité privée selon la loi de responsabilité des produits pour des défauts de l'objet de la livraison pour des dommages corporels ou matériels sur des objets d'usage privé, la clause d'exclusion du fournisseur ne s'applique pas. Elle ne s'applique pas non plus en cas de manque de propriétés expressément assurées quand l'assurance concerne précisément la protection du client contre des dommages qui ne sont pas survenus sur l'objet de la livraison même. Pos : 18 /CC-Is obus /*** * Seitenumbruc h * *** @ 8\mod_1274446340522_0.doc @ 121469 @ @ 1 42 Adresses de contact Pos : 19 /CC-Is obus /Kontaktadr essen @ 8\mod_1274446496959_6.doc @ 121502 @ 1 @ 1 11 Adresses de contact Amazonen-Werke H. Dreyer GmbH & Co. KG Am Amazonenwerk 9-13 D-49205 Hasbergen Tél. : + 49 (0)5405 501 0 www.amazone.de Maschinenfabrik Bernard KRONE GmbH Heinrich-Krone-Straße 10 D-48480 Spelle Tél. : +49 (0)5977 935 0 www.krone.de/de/ldm/ Grimme Landmaschinenfabrik GmbH & Co. KG Hunteburger Str. 32 D-49401 Damme Tél. : +49 (0)5491 666 0 www.grimme.de RAUCH Landmaschinenfabrik GmbH Landstraße 14 D-76547 Sinzheim Tél. : +49 (0)7221 985 200 www.rauch.de KUHN S.A. BP 50060 F-67706 Saverne CEDEX Tél. : +33 (0)3 88 01 81 01 www.kuhn.com Alois Pöttinger Maschinenfabrik Ges.m.b.H Industriegelände 1 A-4710 Grieskirchen +43 (0)7248 6 00 0 www.poettinger.at LEMKEN GmbH & Co. KG Weseler Straße 5 D-46519 Alpen Tél. : +49 (0)2801 81 0 www.lemken.com Ludwig Bergmann GmbH Hauptstraße 64-66 D-49424 Goldenstedt +49 (0)4444 2008 0 www.bergmann-goldenstedt.de Pos : 20 /CC-Is obus /*** * Seitenumbruc h * *** @ 8\mod_1274446340522_0.doc @ 121469 @ @ 1 43 Glossaire Pos : 21 /CC-Is obus /Gl oss ar @ 8\mod_1274961991767_6.doc @ 121689 @ 1 @ 1 12 Glossaire ACK De Acknowledge (anglais) = confirmer réception Masque de commande L'ensemble des valeurs et éléments de commande représentés à l'écran fournissent le masque de commande. L'écran tactile permet de sélectionner directement les éléments représentés. Valeur booléenne Valeur ne permettant que les choix entre vrai/faux, marche/arrêt, oui/non, etc. Système bus Système électronique pour la communication entre des appareils de commande. CAN Controller Area Network CCI Competence Center ISOBUS e.V. DHCP Dynamic Host Configuration Protocol: Permet l'attribution de la configuration réseau à des clients par l'intermédiaire d'un serveur. ESC De Escape (anglais) = s'échapper ; ici : quitter une fonction Failed (échec) (anglais) menant à un échec In-cab Terme provenant de la norme ISO 11783. Décrit le connecteur ISOBUS à neuf broches dans la cabine du tracteur. ISO 11783 Norme internationale Définit interfaces et formats de données pour tracteurs et machines. ISOBUS ISO11783 Standard international de transmission de données entre les machines agricoles et les appareils. Câble (type A) Raccorde les interfaces « CAN1-IN » et « CAN1-OUT » du terminal à la douille In-cab du tracteur LAN Local Area Network, réseau local Membres réseau Un appareil connecté au bus et communiquant via ce système. Regroupement d'objets Jeux de données transmis au terminal par l'appareil ISOBUS et qui contient les différents masques de commande. Interface Élément du terminal servant à la communication avec d'autres appareils Prise signal Prise à sept broches sur la base de la norme ISO 11786 qui permet de prélever les signaux de vitesse, de régime de prise de force et de position 3 points. Succeeded (succès) (anglais) réalisé avec succès Terminal Terminal ISOBUS CCI 100 ou CCI 200 Écran tactile Écran tactile permettant de commander le terminal. Tracteur ECU Appelé également TECU. Sur un tracteur ISOBUS, TECU connecte le système bus du tracteur avec l'ISOBUS et livre ainsi à l'appareil les informations du tracteur comme la vitesse de déplacement ou régime de la prise de force. USB Universal Serial Bus: Système bus série pour la liaison entre le terminal et un support de mémoire. === Ende der Liste für T extmar ke Inhalt === 44 13 Index A M Adresses de contact ...........................................43 Affecter la touche i ..............................................27 Afficher le numéro de série .................................37 Menu de démarrage........................................... 24 Menu principal .................................................... 23 Messages d'erreur ............................................. 36 Mise en marche ................................................. 18 Mise en marche du terminal .............................. 18 Mise en service .................................................. 16 Connecter le terminal ..................................... 17 Monter le terminal........................................... 16 Molette de défilement......................................... 12 C Caractéristiques techniques ...............................38 Commande .........................................................18 Conformité ............................................................ 5 Consignes de sécurité Identification ...................................................... 6 Installation ......................................................... 8 Interrupteur Stop ............................................... 9 Opérateur .......................................................... 7 Construction ........................................................10 Créer des captures d'écran ................................34 D Dépannage .........................................................35 Diagnostique .......................................................32 Dépannage ......................................................35 E Écran tactile ........................................................14 Éléments de commande .....................................11 Entrer les valeurs ................................................18 Erreurs sur le terminal ........................................35 F Fenêtre de saisie ................................................18 G Garantie .............................................................. 42 Glossaire ............................................................. 44 I Info ...................................................................... 32 État de la mémoire ..........................................33 Info terminal ....................................................32 Membres réseau .............................................33 Infos et Diagnostique ..........................................32 Interfaces Vue d'ensemble...............................................15 Interfaces CCI 100 ..............................................39 Interfaces CCI 200 ..............................................40 Interrupteur Stop .................................................12 Consignes de sécurité....................................... 9 P Plaque signalétique............................................ 10 R Raccorder le terminal Raccorder à ISOBUS/à l'alimentation électrique .................................................................... 17 Réglage .............................................................. 23 Réglages pays ................................................... 28 Régler la langue ............................................. 28 Régler le séparateur décimal ......................... 28 Régler les unités ............................................. 28 Réglages système ............................................. 29 Calibrer l'écran tactile ..................................... 30 Paramétrage des ports ................................... 31 Réglages CAN ................................................ 31 Régler la date et l'heure ................................. 30 Service ........................................................... 31 Réglages utilisateur ........................................... 25 Affectation de la touche libre .......................... 27 Changement d'application .............................. 27 Régler le son .................................................. 27 Régler l'écran ................................................. 26 Sélection bouton avec molette de défilement 27 Régler le terminal ............................................... 23 S Saisir des valeurs Saisir des valeurs booléennes ....................... 21 Saisir des valeurs numériques ....................... 19 Sécurité ................................................................ 6 Sélectionner des valeurs dans une liste ............ 22 Structure des menus .......................................... 41 T Touche ACK ....................................................... 13 45 Touche d'acquittement .......................................13 Touche de changement ......................................13 Touche de changement des softkeys .................13 Touche de fonction .............................................13 46 Touche ESC ....................................................... 12 Touche Home .................................................... 14 U Utilisation conforme ............................................. 7 CCI.Cam Surveillance visuelle d'appareils Manuel d'utilisation Achat : CCI.Cam v3 Copyright 2012 Copyright by Competence Center ISOBUS e.V. Zum Gruthügel 8 D-49134 Wallenhorst Numéro de version : v3.06 2 1 Introduction............................................................................................................................................. 4 1.1 À propos de ce manuel ...................................................................................................................... 4 1.2 Achat .................................................................................................................................................. 4 1.3 Au sujet de CCI.Cam ......................................................................................................................... 4 2 Sécurité ................................................................................................................................................... 5 2.1 Identification des consignes dans le manuel d'utilisation .................................................................. 5 3 3.1 3.2 3.3 3.4 3.5 Mise en service ....................................................................................................................................... 6 Monter le terminal .............................................................................................................................. 6 Connecter le terminal ......................................................................................................................... 6 Connecter à une caméra ................................................................................................................... 6 Connecter à plusieurs caméras ......................................................................................................... 7 Installer le logiciel .............................................................................................................................. 7 4.1 4.2 4.3 4.4 4.5 Commande .............................................................................................................................................. 8 Démarrage du logiciel ........................................................................................................................ 8 Vue principale (une caméra).............................................................................................................. 9 Vue principale (plusieurs caméra) ................................................................................................... 11 Réglages .......................................................................................................................................... 13 Affectation caméra ........................................................................................................................... 15 4 5 Dépannage ............................................................................................................................................ 17 5.1 Erreurs sur le terminal ..................................................................................................................... 17 5.2 Messages d'erreur ........................................................................................................................... 17 6 Structure des menus ............................................................................................................................ 19 7 Glossaire ............................................................................................................................................... 20 8 Boutons et symboles ........................................................................................................................... 21 9 Index ...................................................................................................................................................... 22 3 Introduction Pos : 1 /CC-Isobus/Ei nlei tung @ 8\mod_1273561492335_6.doc @ 119978 1 Introduction 1.1 À propos de ce manuel Ce manuel d'utilisation présente l'utilisation et la configuration de l'application CCI.Cam. Cette application est préinstallée sur votre terminal ISOBUS CCI 100 / 200 et n'est exécutable que sur ce terminal. Il est impératif de bien connaître ce manuel d'utilisation afin d'éviter les commandes incorrectes et de garantir une utilisation sans dysfonctionnements. Ce manuel d'utilisation doit être lu et compris avant la mise en service du logiciel afin de prévenir des problèmes pendant l'utilisation. 1.2 Achat Ce manuel décrit CCI.Cam dans la version CCI.Cam v3. Pour obtenir le numéro de version de CCI.Cam installée sur votre terminal, procéder comme suit : 1. Appuyer sur la touche Home pour accéder au menu principal. 2. Dans le menu principal appuyer sur le bouton « Info Diagnostique ». 3. Dans le menu Info et diagnostique appuyer sur le bouton « Info terminal ». 4. Appuyer sur le bouton « Info logiciel » de l'écran tactile. Le champ d'information affiché indique la version des composants logiciels du terminal. 1.3 Au sujet de CCI.Cam CCI.Cam est utilisée pour la surveillance visuelle d'appareils par caméra vidéo. Avec jusqu'à 8 caméras, l'application permet au conducteur de conserver une vision d'ensemble de tout ce qui se passe sur son appareil ; il l'assiste ainsi dans le cadre de procédures de travail complexes. Des fonctions plus étendues comme le changement cyclique de caméra et la souplesse de configuration des raccordements de caméra facilitent le travail au quotidien. La fonction « Instantanés » permet de prendre des clichés et de les mémoriser sur une clé USB. Pos : 3 /CC-Isobus/Si cherheit @ 8\mod_1273562473695_6.doc @ 120017 @ 122222 4 Sécurité 2 Sécurité 2.1 Identification des consignes dans le manuel d'utilisation Les consignes de sécurité contenues dans le présent manuel d'utilisation sont identifiées en particulier : Avertissement - dangers généraux ! Le symbole de sécurité du travail identifie des consignes générales de sécurité dont la non-observation entraîne des dangers pour le corps et la vie des personnes. Observer soigneusement les consignes relatives à la sécurité du travail et prendre des précautions particulières le cas échéant. Attention ! Le symbole Attention identifie toutes les consignes de sécurité indiquant des prescriptions, directives ou opérations de travail qui doivent impérativement être respectées. La non-observation des consignes peut entraîner des dommages ou la destruction du terminal ainsi que des dysfonctionnements. Remarque Le symbole Remarque souligne des conseils d'utilisation et d'autres informations particulièrement utiles. Pos : 4 /CC-Isobus/** ** Sei tenumbruch *** * @ 8\mod_1274446340522_0.doc @ 121469 @ 5 Mise en service Pos : 5 /CC-Isobus/Aufbau @ 8\mod_1273585112215_6.doc @ 120207 @ 12223333333332 Pos : 7 /CC-Isobus/Installation @ 8\mod_1273570481145_6.doc @ 120033 @ 1223333 3 Mise en service 3.1 Monter le terminal Veuillez consulter les informations concernant le montage du terminal dans le chapitre 4.1 Monter le terminal du manuel d'utilisation Terminal ISOBUS CCI 100/200. 3.2 3.2.1 Connecter le terminal Raccorder à ISOBUS/à l'alimentation électrique Veuillez consulter les informations correspondantes au chapitre 5.2.1 Raccorder à ISOBUS/à l'alimentation électrique du manuel d'utilisation du Terminal ISOBUS CCI 100/200. 3.3 Connecter à une caméra Une caméra peut être connectée directement au terminal par l'intermédiaire de l'interface « Vidéo ». Connexion caméra 6 5 4 8 7 3 1 6 2 La connexion de la caméra au terminal est effectuée par l'intermédiaire de l'interface « Vidéo ». La liste ci-dessous présente l'attribution des broches : 1. Signal vidéo 2. RS485B 3. RS485A 4. +12 V / +24 V 5. Mini Out 6. +12 V / +24 V 7. GND 8. Shield Mise en service 3.4 Connecter à plusieurs caméras Il est possible de connecter plusieurs caméras au terminal via le multiplexeur <Numéro d'article multiplexeur>. Si plus de 3 caméras doivent être connectées au terminal par l'intermédiaire du multiplexeur, celui-ci doit alors bénéficier d'une alimentation électrique externe. Connexion du multiplexeur La connexion du multiplexeur au terminal est réalisée comme celle d'une caméra par l'intermédiaire de l'interface « Vidéo » (cf. chapitre 3.3). 3.5 Installer le logiciel CCI.Cam est comprise dans la fourniture du terminal ISOBUS CCI, l'installation n'est ni possible, ni nécessaire. 7 Commande 4 Commande 4.1 Démarrage du logiciel CCI.Cam s'active automatiquement à la mise en service du terminal. Pour passer à la vue principale de CCI.Cam, procéder comme suit : 1. Dans le menu principal du terminal, ouvrir le menu de démarrage et appuyer sur le bouton avec le symbole CCI.Cam. CCI.Cam est divisée en 4 zones : 4.1.1 Vue principale (une caméra) Affiche l'image de la seule caméra connectée. 4.1.2 Vue principale (plusieurs caméras) Affiche l'image de l'une des caméras connectées. Permet de passer d'une caméra à l'autre. 4.1.3 Réglages Passage à l'affectation. Réglage de l'intervalle de temps. 4.1.4 Affectation Affectation des caméras et des touches de sélection abrégées. 8 Commande 4.2 Vue principale (une caméra) C'est la vue principale pour le cas où une seule caméra est connectée au terminal. L'image fournie par cette caméra est affichée dans la vue principale. Vous disposez des possibilités d'utilisation suivantes : Sélectionner le mode Plein écran Miroitage d'image Créer un instantané Passer aux réglages : Appuyer sur le bouton « Réglages » (F12) de l'écran tactile. Remarque Les possibilités d'utilisation se trouvant dans l'option de menu Réglages n'ont pas d'effet lorsqu'une seule caméra est connectée. 9 Commande 4.2.1 Sélectionner le mode Plein écran Pour sélectionner le mode Plein écran, procéder comme suit : 1. Appuyer sur le bouton « Plein écran » (F8) de l'écran tactile, sur la molette de défilement ou bien directement sur l'affichage des images de la caméra de l'écran tactile. L'affichage passe immédiatement en mode Plein écran, l'image de la caméra occupe toute la surface de l'écran. Remarque En mode Plein écran, les fonctions « Miroitage d'image » (F9) et « Instantané » (F11) sont accessibles uniquement par l'intermédiaire des touches de fonctions correspondantes. Remarque Pour quitter le mode Plein écran, vous pouvez appuyer sur un endroit quelconque de l'écran tactile, actionner la touche de fonction F8 ou bien appuyer sur la molette de défilement. 4.2.2 Miroitage d'image Pour miroiter l'image le long de l'axe vertical, procéder comme suit : 1. Sur l'écran tactile, appuyer sur le bouton « Miroitage d'image » (F9). 4.2.3 Créer un instantané Pour créer un instantané, procéder comme suit : 1. Connecter une clé USB au terminal. 2. Sur l'écran tactile, appuyer sur le bouton « Créer un instantané » (F11). Remarque L'instantané sera automatiquement sauvegardé sur la clé USB dans le classeur « CAMCAP ». Les noms de fichier suivent la convention <img>_<AAAA_MM_JJ>_<n° d'ordre>JPEG. 10 Commande 4.3 Vue principale (plusieurs caméra) C'est la vue principale pour le cas où plusieurs caméras sont connectées au terminal. La vue principale affiche alors les images de la caméra sélectionnée. Vous disposez des possibilités d'utilisation suivantes : Sélectionner le mode Plein écran (cf. chapitre 4.2.1) Miroitage d'image (cf. chapitre 4.2.2) Créer un instantané (cf. chapitre 4.2.3) Passer aux réglages (cf. chapitre 4.4) Activer ou désactiver le changement automatique de caméra Afficher l'image de la caméra Afficher d'autres caméras 11 Commande 4.3.1 Activer ou désactiver le changement automatique de caméra Si vous ne souhaitez pas procéder au changement manuel de l'affichage des images de caméra, vous pouvez activer le changement automatique de caméra. L'affichage passe alors automatiquement et à intervalles réguliers d'une caméra à l'autre pour en afficher les images. Pour activer ou désactiver le changement automatique de caméra, procéder comme suit : 1. Appuyer sur l'écran tactile sur le bouton « Activer le changement automatique de caméra » (F10) ou bien, si cette fonction est activée, sur le bouton « Désactiver le changement automatique de caméra » (F10). Remarque Vous disposez de la possibilité de régler l'intervalle du passage d'une caméra à l'autre (cf. chapitre 4.4.1). 4.3.2 Afficher l'image de la caméra Pour afficher l'image d'une caméra définie, procéder comme suit : 1. Appuyer sur l'écran tactile sur le bouton de la caméra voulue. L'affichage présente alors l'image de cette caméra. 4.3.3 Afficher d'autres caméras Remarque Le bouton activant cette fonction apparaît seulement lorsque plus de 5 caméras sont raccordées. Pour afficher d'autres caméras, procéder comme suit : 1. Sur l'écran tactile, appuyer sur le bouton « Afficher d'autres caméras » (F6). Les autres caméras seront affichées en appuyant sur les boutons (F3 – F5). Remarque Les boutons « Caméra 1 » (F1) et « Caméra 2 » (F2) sont toujours affichés. Ces boutons sont les touches de sélection abrégées pour obtenir les images des deux caméras les plus importantes. 12 Commande 4.4 Réglages Pour parvenir au sous-menu Réglages, appuyer sur le bouton « Réglages » (F12) dans la vue principale. Vous disposez des possibilités d'utilisation suivantes : Passer à l'affectation caméra : Appuyer sur le bouton « Affectation caméra » de l'écran tactile. Vous trouverez des données plus détaillées sur l'affectation des caméras au chapitre 4.5. Saisir l'intervalle de temps Remettre à zéro des réglages 13 Commande 4.4.1 Saisir l'intervalle de temps Pour saisir l'intervalle de temps du changement automatique de caméra, procéder comme suit : 1. Sur l'écran tactile, appuyer sur le bouton « Intervalle de temps », tourner la molette de défilement ou bien appuyer sur les boutons « Vers le haut » (F4) et « Vers le bas » (F5) jusqu'à ce que le nom soit marqué en blanc ; appuyer ensuite sur la molette de défilement ou sur « OK » (F6) sur l'écran tactile. 2. Saisir la nouvelle valeur d'intervalle de temps à l'aide du pavé numérique ou via le curseur de l'écran tactile. 3. Confirmer la saisie avec « OK ». Remarque La plage de valeurs admissibles pour l'intervalle de temps s'étend de 1 à 10 s. 4.4.2 Remettre à zéro des réglages Pour remettre à zéro les réglages de l'intervalle de temps, procéder comme suit : 1. Appuyer sur le bouton « Reset » (F1) de l'écran tactile. L'intervalle de temps est immédiatement réinitialisé aux valeurs d'usine, aucun avertissement de sécurité ne sera émis. Remarque Les réglages d'usine pour l'intervalle de temps sont de 2 s. 14 Commande 4.5 Affectation caméra Le bouton « Affectation » dans le sous-menu Réglages vous permet de parvenir à l'option de menu Affectation caméra. Il s'affiche alors une liste de 8 touches de sélection abrégées « Caméra 1 - 8 » et des caméras « Ligne 1 - 8 » affectées via la connexion du multiplexeur. Ce sous-menu permet l'affectation souple de caméras à des touches de sélection abrégées, indépendamment de l'attribution des connexions sur le multiplexeur. Il est ainsi possible d'affecter les deux caméras les plus importantes aux touches de sélection abrégées « Caméra 1 » et « Caméra 2 », qui sont toujours affichées, sans devoir modifier les connexions sur le multiplexeur. Ensuite arrive le changement automatique de caméras dans la chronologie définie ici. Vous disposez des possibilités d'utilisation suivantes : Affecter une caméra Remettre à zéro l'affectation 15 Commande 4.5.1.1 Affecter une caméra Pour affecter une touche de sélection abrégée à une connexion de multiplexeur, procéder comme suit : 1. Appuyer sur l'écran tactile sur l'un des boutons « Caméra 1 - 8 » ou tourner la molette de défilement jusqu'à ce que le bouton voulu soit marqué en blanc et appuyer ensuite sur la molette de défilement. Lorsque le bouton est marqué, vous pouvez également appuyer sur le bouton « OK » (F6). Une liste composée des connexions disponibles s'affiche. 2. Sélectionner une connexion dans la liste. Pour cela, appuyer sur le bouton portant le numéro de la connexion. 3. Confirmer votre sélection avec « OK » ou appuyer encore une fois sur le bouton avec le numéro de la connexion. 4.5.1.2 Remettre à zéro l'affectation Pour remettre à zéro l'affectation des caméras, procéder comme suit : 1. Appuyer sur le bouton « Reset » (F1) de l'écran tactile. Les affectations sont immédiatement remises à zéro, aucun avertissement de sécurité ne sera émis. Remarque L'affectation de la caméra dont les images sont actuellement affichées ne peut pas être remise à zéro. Pos : 11 /CC-Is obus /Pr obl embehebung @ 8\mod_1274441518516_6.doc @ 121418 @ 122334444442 16 Dépannage 5 Dépannage 5.1 Erreurs sur le terminal La vue d'ensemble suivante indique les erreurs possibles sur le terminal et le dépannage correspondant : Erreur Cause possible Dépannage Le terminal ne peut pas être mis en marche • Le terminal n'est pas raccordé correctement • Contrôler la connexion ISOBUS • Le contact n'est pas mis. • Démarrer le tracteur. • Résistance terminale de terminaison du bus manque • Contrôler la résistance • Le logiciel est chargé, mais n'est pas affiché • Contrôler si le logiciel peut être lancé manuellement à partir du menu de démarrage du terminal • Défaut de liaison pendant le téléchargement du logiciel • Contrôler la liaison physique électrique Contacter le service après-vente du fabricant de l'appareil Le logiciel de l'appareil connecté n'est pas affiché 5.2 • Messages d'erreur La vue d'ensemble suivante indique les messages d'erreur apparaissant dans CCI.Cam, leur cause possible et le dépannage correspondant : Erreur Cause possible Dépannage Impossible d'initialiser le multiplexeur vidéo. Erreur lors de la connexion du câble Vérifier la connexion du câble, redémarrer le terminal. Impossible d'ouvrir la source vidéo souhaitée. (202) Connexion à la caméra perdue/coupée. Vérifier la connexion du câble, redémarrer le terminal. Miroitage de la caméra souhaitée impossible. Le miroitage n'est pas supporté par la caméra (apparaît uniquement lors de l'utilisation du multiplexeur). Utiliser une caméra supportant le miroitage côté matériel. Une erreur s'est produite lors de la création de la capture d'écran. Vérifiez qu'une clé USB a été connectée. Aucune clé USB connectée. Connecter une clé USB. 17 Dépannage Remarque D'autres messages d'erreur dépendant de l'appareil peuvent apparaître sur le terminal. Une description détaillée de ces messages d'erreur potentiels et du dépannage se trouvent dans le manuel d'utilisation de l'appareil. Remarque Si l'appareil ne répond pas aux commandes, vérifier si l'« interrupteur Stop » est enfoncé. L'appareil ne peut être commandé qu'après le relâchement du bouton. 18 Structure des menus 6 Structure des menus Pos : 17 /CC-Is obus /Garanti e @ 8\mod_1274791954660_6.doc @ 121539 @ 1 Pos : 19 /CC-Is obus /Kontaktadr essen @ 8\mod_1274446496959_6.doc @ 121502 @ 1 Pos : 20 /CC-Is obus /*** * Seitenumbruc h * *** @ 8\mod_1274446340522_0.doc @ 121469 @ Pos : 21 /CC-Is obus /Gl oss ar @ 8\mod_1274961991767_6.doc @ 121689 @ 1 19 Glossaire 7 Glossaire Masque de commande L'ensemble des valeurs et éléments de commande représentés à l'écran fournissent le masque de commande. L'écran tactile permet de sélectionner directement les éléments représentés. CCI Competence Center ISOBUS e.V. CCI.Cam Surveillance visuelle d'appareils ISOBUS Bus de données pour une application de commande et de communication conforme à la norme ISO 11783. Multiplexeur Appareil permettant la commutation entre différents signaux vidéo et l'utilisation de plusieurs caméras sur une entrée vidéo. Instantané Enregistrement de l'image actuellement affichée Terminal Terminal CCI 100 ou CCI 200 ISOBUS Écran tactile Écran tactile permettant de commander le terminal. Mode Plein écran L'image de la caméra occupe toute la surface de l'écran. Changement cyclique de caméra Passage automatique d'une caméra à l'autre. === Ende der Liste für T extmar ke Inhalt === 20 8 Boutons et symboles CCI.Cam Mode Plein écran Instantané Miroitage d'image Changement automatique de caméra Réglages Afficher l'image de la caméra Afficher d'autres caméras Intervalle de temps Affectation caméra Remise à zéro Sélectionner depuis une liste 21 9 Index A Introduction .......................................................... 4 Achat ..................................................................... 4 Activer le changement automatique de caméra .12 Affectation ...........................................................15 Remettre à zéro ..............................................16 Affectation caméra ..............................................15 Affecter une caméra ...........................................16 Afficher d'autres caméras ...................................12 Afficher l'image de la caméra .............................12 M C CCI.Cam ............................................................... 4 Commande ........................................................... 8 Connexion caméra................................................ 6 Connexion du multiplexeur ................................... 7 Consignes de sécurité Identification ...................................................... 5 Créer un instantané ............................................10 D Démarrage du logiciel ........................................... 8 Dépannage .........................................................17 Désactiver le changement automatique de caméra ............................................................ 12 G Glossaire .......................................................20, 21 I Installer le logiciel ................................................. 7 22 Messages d'erreur ............................................. 17 Miroitage d'image ............................................... 10 Mise en service .................................................... 6 R Réglages ............................................................ 13 Remettre à zéro .............................................. 14 S Saisir l'intervalle de temps ................................. 14 Sécurité ................................................................ 5 Sélectionner le mode Plein écran ...................... 10 Structure des menus .......................................... 19 T Terminal Connecter ......................................................... 6 Connecter à plusieurs caméras ....................... 7 Connecter à une caméra .................................. 6 Monter .............................................................. 6 Raccorder à ISOBUS/à l'alimentation électrique ...................................................................... 6 V Vue principale (plusieurs caméra) ..................... 11 Vue principale (une caméra) ................................ 9 CCI.Control Documentation et gestion des commandes Manuel d'utilisation Achat : CCI.Control v3.0 Copyright 2012 Copyright by Competence Center ISOBUS e.V. Zum Gruthügel 8 D-49134 Wallenhorst Version : v3.01 2 1 Introduction............................................................................................................................................. 4 1.1 À propos de ce manuel ...................................................................................................................... 4 1.2 Achat .................................................................................................................................................. 4 1.3 Au sujet de CCI.Control ..................................................................................................................... 4 2 Sécurité ................................................................................................................................................... 8 2.1 Identification des consignes dans le manuel d'utilisation .................................................................. 8 3 3.1 3.2 3.3 3.4 Mise en service ....................................................................................................................................... 9 Monter le terminal .............................................................................................................................. 9 Connecter le terminal ......................................................................................................................... 9 Installer le logiciel ............................................................................................................................ 11 Modes de fonctionnement ............................................................................................................... 12 4.1 4.2 4.3 4.4 4.5 4.6 Commande ............................................................................................................................................ 13 Remarques générales ..................................................................................................................... 13 Démarrage du logiciel ...................................................................................................................... 16 Données de commande................................................................................................................... 59 Importer les données de commande ............................................................................................... 75 Exporter les données de commande ............................................................................................... 76 Réglages .......................................................................................................................................... 78 4 5 Dépannage ............................................................................................................................................ 80 5.1 Erreurs sur le terminal ..................................................................................................................... 80 5.2 Messages d'erreur ........................................................................................................................... 81 6 Structure de menu ................................................................................................................................ 83 7 Glossaire ............................................................................................................................................... 84 8 Boutons et symboles ........................................................................................................................... 87 9 Index ...................................................................................................................................................... 89 3 Introduction Pos : 1 /CC-Isobus/Ei nlei tung @ 8\mod_1273561492335_6.doc @ 119978 @ 1 1 Introduction 1.1 À propos de ce manuel Ce manuel d'utilisation présente l'utilisation et la configuration de l'application CCI.Control. Cette application est préinstallée sur votre terminal ISOBUS CCI 100/200 et n'est exécutable que sur ce terminal. Il est impératif de bien connaître ce manuel d'utilisation afin d'éviter les commandes incorrectes et de garantir une utilisation sans dysfonctionnements. Afin d'éviter des problèmes, ce manuel d'utilisation doit être lu et compris avant la mise en service du logiciel et en particulier avant le traitement de commandes avec le logiciel. 1.2 Achat Ce manuel décrit CCI.Control dans la version CCI.Control v3.0. Pour obtenir le numéro de version de CCI.Control installée sur votre terminal, procéder comme suit : 1. Appuyer sur la touche Home pour accéder au menu principal. 2. Dans le menu principal appuyer sur le bouton « Info Diagnostique ». 3. Dans le menu Info et diagnostique appuyer sur le bouton « Info terminal ». 4. Appuyer sur le bouton « Info logiciel » de l'écran tactile. Le champ d'information affiché indique la version des composants logiciels du terminal. 1.3 1.3.1 Au sujet de CCI.Control Composants CCI.Control est utilisée pour la documentation et la gestion des commandes : 4 Interface données Le format XML utilisé pour l'échange de données est compatible ISOBUS. Les données sont transférées par une clé USB ou par une interface GSM en ligne. Interface machine La saisie des données de processus et la commande d'appareils sont assurées via ISOBUS. Pour cela, l'ordinateur de l'appareil doit être équipé d'un logiciel Task Controller (Contrôleur de tâches). Introduction 1.3.2 Traitement spécifique de surfaces partielles Quand un récepteur GPS est raccordé, le traitement spécifique de surfaces partielles peut être effectué automatiquement. Les commandes planifiées sur le PC avec des cartes d'application peuvent ainsi être traitées et documentées avec des informations de position. 1.3.3 Fonctionnement autonome Dans le cas le plus simple, il est possible d'utiliser CCI.Control sans fichier de commande et sans appareil ISOBUS. Vous créez des données de base (conducteur, entreprise, etc.) et la commande directement sur le terminal et utilisez CCI.Control pour une simple saisie des données de commande. La saisie comprend la date et la durée de la mesure prise, les données de base affectées à la commande et, en cas d'antenne GPS, la voie. 1.3.4 1.3.4.1 Utilisation avec un appareil Compatible ISOBUS La plupart des appareils modernes ISOBUS sont en mesure de fournir une série de données de processus à CCI-Control. On entend par données de processus : a) les informations spécifiques de l'appareil b) les informations spécifiques des mesures prises (données d'application + données de rendement) Lors du fonctionnement avec un appareil ISOBUS, vous créez des données de base (conducteur, service, etc.) et la commande directement sur le terminal et utilisez CCI.Control pour la saisie des données de commande et de processus. En cas de fonctionnement sans fichier de parcelles, seuls les compteurs des appareils ISOBUS connectés sont lus et enregistrés dans la commande. Cela est effectué pendant les interruptions de service et à la fin de la commande. Le type de données de processus mis à disposition par les compteurs dépend de l'appareil et sera déterminé par le fabricant de l'appareil. 1.3.4.2 Non compatible ISOBUS Lors du fonctionnement avec un appareil non compatible ISOBUS, vous créez des données de base (conducteur, service, etc.) et la commande directement sur le terminal et utilisez CCI.Control pour la saisie des données de commande. 5 Introduction 1.3.5 Utilisation avec un fichier de parcelles C'est le mode de fonctionnement recommandé. CCI.Control assure l'échange des données de commande et de processus entre le PC de l'exploitation, le terminal et l'appareil. Le format XML utilisé pour l'échange de données est compatible ISOBUS. Il peut être mis à disposition ou traité par le logiciel d'agriculture de fabricants de logiciels applicables. Vous créez un fichier de commande au format XML sur le PC contenant aussi bien des données de base que des données de commande. Les données sont lues par l'intermédiaire de la fonction d'importation de CCI.Control. Les données de commande regroupent toutes les informations spécifiques de la commande : • Qui ? • Où ? • Quoi ? • Quand ? • Comment ? Lors de la planification d'une commande sur le PC il est possible de déterminer quelles données de processus de l'appareil doivent être enregistrées. Mais il est possible également de traiter un enregistrement standard de données de processus défini par le fabricant. En règle générale il est possible d'appeler toutes les valeurs disponibles sur l'appareil et de les écrire avec les informations de temps et de position. De plus, les appareils ISOBUS peuvent réagir aux instructions émises par CCI.Control. L'appareil ISOBUS émet une description de l'appareil (DDD) à CCI.Control. Grâce à cette information, CCI.Control reconnaît la fonctionnalité de l'appareil ISOBUS. Sur la base des cartes d'application créées sur le PC, CCI.Control peut commander l'appareil ISOBUS en fonction de la position. CCI.Control permet l'entrée de nouvelles commandes ou de nouveaux clients pendant le travail sur site. Les nouvelles données de base sont importées et complétées automatiquement dans le logiciel agricole. Une fois la commande exécutée, elle peut être exportée sur une clé USB et transférée au PC ou bien transmise par l'intermédiaire de l'interface GSM. Les données de la commande comprennent les états de compteurs des appareils correspondants, ainsi que les données de processus requises pour la planification de la commande. Les données obtenues permettent la planification plus précise des commandes ultérieures. Par ailleurs, les données facilitent la documentation des travaux effectués ainsi que l'établissement de la facture. 6 Introduction 1.3.6 Exemples Ex. 1 : Une cartographie de rendement a été établie lors de la récolte. Elle sert à élaborer un plan de fumure sur le PC. Le fichier de parcelles établit une commande à partir des recommandations de fumure et des données de position compte tenu des fonctions de l'appareil. Cette commande est enregistrée sur un support de données et remise au conducteur qui transmet les données à CCI.Control. Le conducteur n'a plus qu'à passer sur le champ. Sur la base de la commande et des informations de position actuelles, CCI.Control commande l'épandeuse d'engrais chimique par l'intermédiaire de l'ISOBUS. Les quantités d'engrais spécifiques aux surfaces partielles sont réglées automatiquement au moyen de la carte d'application créée sur le PC. Ex. 2 : Il serait plus simple que CCI.Control documente, par ex., le nombre de ballots d'une presse. Cette information, ainsi que les informations de position également documentées, peuvent être intégrées à la facture destinée au client. Fichier de parcelles non disponible Fichier de parcelles disponible Appareil non compatible ISOBUS Appareil compatible ISOBUS Appareil non compatible ISOBUS Appareil compatible ISOBUS Enregistrement de durées ● ● ● ● Enregistrement de positions ●* ●* ●* ●* Enregistrement de compteurs - ● - ● Enregistrement de données de processus - - - ● Commande automatique de l'appareil - - - ●* * avec récepteur GPS connecté ● Fonction disponible - Fonction non disponible 7 Sécurité Pos : 3 /CC-Isobus/Si cherheit @ 8\mod_1273562473695_6.doc @ 120017 @ 122222 2 Sécurité 2.1 Identification des consignes dans le manuel d'utilisation Les consignes de sécurité contenues dans le présent manuel d'utilisation sont identifiées en particulier : Avertissement - dangers généraux ! Le symbole de sécurité du travail identifie des consignes générales de sécurité dont la non-observation entraîne des dangers pour le corps et la vie des personnes. Observer soigneusement les consignes relatives à la sécurité du travail et prendre des précautions particulières le cas échéant. Attention ! Le symbole Attention identifie toutes les consignes de sécurité indiquant des prescriptions, directives ou opérations de travail qui doivent impérativement être respectées. La non-observation des consignes peut entraîner des dommages ou la destruction du terminal ainsi que des dysfonctionnements. Remarque Le symbole Remarque souligne des conseils d'utilisation et d'autres informations particulièrement utiles. Pos : 4 /CC-Isobus/** ** Sei tenumbruch *** * @ 8\mod_1274446340522_0.doc @ 121469 @ 8 Mise en service Pos : 5 /CC-Isobus/Aufbau @ 8\mod_1273585112215_6.doc @ 120207 @ 12223333333332 Pos : 7 /CC-Isobus/Installation @ 8\mod_1273570481145_6.doc @ 120033 @ 1223333 3 Mise en service 3.1 Monter le terminal Veuillez consulter les informations dans le chapitre 5.1 Monter le terminal du manuel d'utilisation Terminal ISOBUS CCI 100/200. 3.2 3.2.1 Connecter le terminal Raccorder à ISOBUS/à l'alimentation électrique Veuillez consulter les informations correspondantes au chapitre 5.2.1 Raccorder à ISOBUS/à l'alimentation électrique du manuel d'utilisation du Terminal ISOBUS CCI 100/200. 3.2.2 Connecter à un récepteur GPS Un récepteur GPS est nécessaire pour le traitement spécifique de surfaces partielles. Veuillez consulter les informations correspondantes au chapitre 3.2.2 Connecter à un récepteur GPS du manuel d'utilisation CCI.GPS. 9 Mise en service 3.2.3 Connecter à un modem GPS Alternativement à l'importation et à l'exportation des données de commande par clé USB, CCI.Control offre la possibilité d'utiliser une interface de téléphonie mobile pour le transfert de données en ligne. Cette fonctionnalité requiert un modem GSM qui peut être commandé sous la référence <Numéro d'article GSM>. Pour connecter le modem GSM au terminal, procéder comme suit : 1. Raccorder le modem GSM à l'interface sérielle « RS232-2 » du terminal. Remarque La configuration de l'interface sérielle « RS232-2 » du terminal, réalisée en usine, est la suivante : 115200 bauds, 8N1. Raccordement du modem GSM Le raccordement du modem GPS au terminal se fait par l'intermédiaire de l'interface sérielle RS232-1. La liste ci-dessous présente l'attribution des broches : 1. +12 V / +24 V 2. TxD 3. GND 4. RxD 10 Mise en service 3.3 Installer le logiciel CCI.Control est comprise dans la fourniture du terminal ISOBUS CCI, l'installation n'est ni possible, ni nécessaire. Pour l'utilisation du logiciel installé en usine, il convient d'acquérir une licence : En option lors de l'achat du terminal Le logiciel est accessible dès l'usine et peut être utilisé immédiatement. Équipement ultérieur En cas d'obtention ultérieure d'une licence, le logiciel est activé par notre partenaire de services. Remarque Si vous disposez d'une version de CCI.Control avec licence, le menu de démarrage du terminal affiche l'icône de CCI.Control. 11 Mise en service 3.4 Modes de fonctionnement 3.4.1 Fonctionnement autonome : Pour la mise en service de CCI.Control, procéder comme suit : 1. Allumer le terminal. 2. Démarrer CCI.Control. 3. Créer une nouvelle commande (cf. chapitre 4.3.2.1). 4. Démarrer la commande (cf. chapitre 4.3.3.1). 5. Terminer la commande (cf. chapitre 4.3.3.1). 6. Le cas échéant, imprimer le rapport de commande. 3.4.2 Mode de fonctionnement recommandé avec récepteur GPS, appareil ISOBUS et fichier de parcelles Pour la mise en service de CCI.Control, procéder comme suit : 1. Planifier vos commandes avec un fichier de parcelles. 2. Exporter les données de commande au format ISO-XML sur une clé USB. 3. Raccorder un appareil ISOBUS au tracteur. 4. Raccorder le récepteur GPS au tracteur. 5. Allumer le terminal. 6. Connecter la clé USB au terminal. 7. Démarrer CCI.Control (cf. chapitre 4.2). 8. Importer les données de commande (cf. chapitre 4.4). 9. Sélectionner la commande souhaitée (cf. chapitre 4.3.2.2). 10. Démarrer la commande (cf. chapitre 4.3.3.1). 11. Terminer la commande (cf. chapitre 4.3.3.1). 12. Le cas échéant, imprimer le rapport de commande. 13. Exporter les données de commande sur la clé USB (cf. chapitre 4.5). 14. Importer les données collectées sur le fichier de parcelles et les exploiter. Pos : 9 /CC-Isobus/Bedienung @ 8\mod_1273573299873_6.doc @ 120150 @ 122333323323333442222 12 Commande 4 Commande 4.1 4.1.1 Remarques générales Champs de saisie La longueur des champs de saisie pour le texte est limitée à 32 caractères. Seule l'adresse de courriel peut compter 64 caractères. Les champs de saisie numériques sont limités à 10 (par ex. le code postal) ou 20 chiffres (par ex. numéro de téléphone). Remarque Quand la saisie dépasse la longueur autorisée, le dialogue de saisie modifie la couleur et d'autres actionnements de touche sont ignorés. Effacer les caractères de trop et répéter la saisie. 4.1.2 Filtrer Pour filtrer une liste d'entrées mémorisées, procéder comme suit : 1. Appuyer sur le bouton « Filtrer » (F2) de l'écran tactile. Le masque de commande suivant s'ouvre : 2. Sélectionner le critère selon lequel vous voulez filtrer la liste. Pour cela, appuyer sur le bouton de l'écran tactile avec l'indication ou tourner la molette de défilement jusqu'à ce que le bouton soit marqué en blanc et appuyer ensuite sur la molette de défilement ou sur le bouton « OK » (F6). La liste de sélection suivante s'ouvre : 13 Commande 3. 4. sélectionner le critère désiré dans la liste. Pour cela, appuyer sur l'écran tactile sur le bouton présentant ce critère ou actionner la molette de défilement jusqu'à ce que le bouton soit marqué en blanc. La sélection apparaît dans la fenêtre de sélection. Confirmer la sélection avec « OK » ou actionner la molette de défilement ou appuyer de nouveau sur le bouton présentant le critère voulu. Vous revenez au masque de commande. Pour filtrer une liste avec des critères supplémentaires, renouveler la procédure décrite ci-dessus. Remarque Lorsqu'un critère est sélectionné, une liste sera affichée avec les critères de filtrage possible. 4.1.3 Remettre le filtre à zéro Pour remettre un critère de filtrage à zéro, procéder comme suit : 1. Appuyer sur le bouton « Reset Filtre » (F3) de l'écran tactile. Remarque Le filtre sera immédiatement remis à zéro, sans autre demande du système. 14 Commande 4.1.4 Trier Pour trier une liste d'entrées mémorisées de A-Z ou de Z-A, procéder comme suit : 1. Sur l'écran tactile, appuyer sur le bouton « A-Z » ou « Z-A » (F1). Remarque Le bouton affiche le type de tri qui sera réalisé par l'actionnement du bouton. 15 Commande 4.2 Démarrage du logiciel CCI.Control s'active automatiquement à la mise en service du terminal. L'écran de démarrage donne l'accès direct à toutes les fonctions. Pour passer à l'écran de démarrage de CCI.Control, procéder comme suit : 1. Dans le menu principal du terminal, ouvrir le menu de démarrage et appuyer sur le bouton avec le symbole CCI.Control de l'écran tactile. CCI.Control est divisée en 5 zones : 4.2.1 Commandes Exécution des commandes (chapitre 4.3l). 4.2.2 Base de données Saisie ou modification des données de base. Quand vos commandes sont planifiées et traitées à l'aide d'un fichier de parcelles, les données de base sont importées simultanément avec les données de la commande. En général il n'est donc pas nécessaire de saisir les données de base manuellement. Ces données peuvent être modifiées ou complétées dans CCI.Control et être remises dans le fichier de parcelles lors de l'exportation des données de la commande. 16 Commande 4.2.3 Importer les données de commande Passer au masque de commande pour l'importation de données. Les données importées contiennent en général les données de base et les données de commande. L'importation se fait soit à partir de la clé USB, soit à partir de la mémoire interne, soit encore via l'une des interfaces de téléphonie mobile acceptées. Attention ! Lors de l'importation, toutes les données de commande et les données de base sont effacées ! 4.2.4 Exporter les données de commande L'exportation des données de commande peut se faire soit vers une clé USB connectée, soit vers la mémoire interne, soit encore par l'intermédiaire de l'une des interfaces de téléphonie mobile acceptées. Les données de base et les données de commande sont exportées ainsi que les données de processus et de l'appareil. 4.2.5 Réglages Activer ou désactiver Auto-logging. 17 Commande 4.2.6 Base de données Les données de base sont appelées par l'option de menu Base de données. La base de données regroupe toutes les données et informations relatives aux commandes : • Clients • Entreprises • Champs • Conducteurs • Appareils • Produits • Opérations • Espèces de plantes • Genres de plantes 18 Commande 4.2.7 Clients Une liste des clients enregistrés se trouve sous l'option de menu Clients. Remarque En règle générale, un client est le propriétaire ou le fermier de l'exploitation sur le terrain de laquelle une commande sera exécutée. Un client peut être adressé à partir d'une commande, d'une entreprise ou d'un champ. Les indications relatives à un client comprennent • Nom de famille, • Prénom, • Rue, • Code postal, • Lieu, • Numéro de téléphone, • Numéro de téléphone mobile. Remarque Les indications imprimées en gras sont des champs obligatoires, les autres indications sont optionnelles. Vous disposez des possibilités d'utilisation suivantes : Créer un client Traiter/Afficher un client Copier un client 19 Commande Effacer un client 4.2.7.1 Créer un nouveau client Pour créer un nouveau client, procéder comme suit : 1. Sur l'écran tactile, appuyer sur le bouton « Créer nouveau » (F10). Le masque de commande suivant s'ouvre : 2. 3. 4. 20 Sélectionner tous les paramètres les uns après les autres dans le masque de commande. Pour cela, appuyer sur le paramètre sur l'écran tactile ou tourner la molette de défilement jusqu'à ce que le paramètre soit marqué en blanc et puis appuyer sur la molette de défilement. Lorsque le paramètre est sélectionné, il est également possible d'appuyer sur le bouton « OK » (F6). Saisir la nouvelle valeur depuis le clavier de l'écran tactile. Confirmer la saisie avec « OK ». Commande 4.2.7.2 Traiter/Afficher un client Pour traiter/afficher un client enregistré, procéder comme suit : 1. Dans la liste des clients sélectionner le client dont les informations doivent être modifiées/affichées. Pour cela, appuyer sur l'écran tactile sur le bouton avec le nom du client ou tourner la molette de défilement jusqu'à ce que le client soit marqué en blanc et ensuite appuyer sur la molette de défilement. Lorsque le client est marqué, il est également possible d'appuyer sur le bouton « OK » (F6). Le menu contextuel s'ouvre. 2. Sur l'écran tactile, appuyer sur le bouton « Traiter/Afficher » ou tourner la molette de défilement jusqu'à ce que le bouton soit marqué en blanc ; appuyer ensuite sur la molette de défilement. Le masque de commande suivant s'ouvre : 3. 4. 5. Dans le masque de commande, sélectionner le paramètre dont la valeur doit être modifiée. Pour cela, appuyer sur le paramètre sur l'écran tactile ou tourner la molette de défilement jusqu'à ce que le paramètre soit marqué en blanc et puis appuyer sur la molette de défilement. Lorsque le paramètre est sélectionné, il est également possible d'appuyer sur le bouton « OK » (F6). Saisir la nouvelle valeur depuis le clavier de l'écran tactile. Confirmer la saisie avec « OK ». 21 Commande 4.2.7.3 Copier un client Pour copier un client, procéder comme suit : 1. Dans la liste des clients sélectionner le client à copier. Pour cela, appuyer sur l'écran tactile sur le bouton du client ou tourner la molette de défilement jusqu'à ce que le bouton soit marqué en blanc ; appuyer ensuite sur la molette de défilement. Le menu contextuel s'ouvre. 2. Pour cela, appuyer sur le bouton « Copier » de l'écran tactile ou tourner la molette de défilement jusqu'à ce que le bouton « Copier » se marque en blanc et appuyer ensuite sur la molette de défilement. Le masque de commande suivant s'ouvre : Remarque La copie est marquée par la mention « (Copie) » derrière le nom du client. 22 Commande 4.2.7.4 Effacer un client Pour effacer un client, procéder comme suit : 1. Sélectionner le client à effacer dans la liste des clients. Pour cela, appuyer sur l'écran tactile sur le bouton du client ou tourner la molette de défilement jusqu'à ce que le bouton soit marqué en blanc ; appuyer ensuite sur la molette de défilement. Le menu contextuel s'ouvre. 2. Pour cela, appuyer sur le bouton « Effacer » de l'écran tactile ou tourner la molette de défilement jusqu'à ce que le bouton « Effacer » soit marqué en blanc ; appuyer ensuite sur la molette de défilement. Remarque Un client ne peut être effacé que s'il n'est pas utilisé dans une commande, une entreprise ou un champ. 23 Commande 4.2.8 Entreprises Dans l'option de menu Entreprises se trouve une liste des entreprises enregistrées. Remarque L'entreprise est l'exploitation d'un client. L'entreprise comprend tous les champs en possession du client. Un client peut posséder plusieurs entreprises. Une entreprise peut être adressée à partir d'une commande ou d'un champ. Les indications pour une entreprise comprennent • Nom de l'entreprise, • Rue, • Code postal, • Ville, • Client. Remarque Les indications imprimées en gras sont des champs obligatoires, les autres indications sont optionnelles. Remarque Le champ client permet une affectation entre l'entreprise et un client. Dans la plupart des cas, le client est également le propriétaire de l'entreprise. Vous disposez des possibilités d'utilisation suivantes : Créer une entreprise Traiter/Afficher une entreprise 24 Commande Copier une entreprise Effacer une entreprise 4.2.8.1 Créer une nouvelle entreprise Pour créer une nouvelle entreprise, procéder comme suit : 1. Sur l'écran tactile, appuyer sur le bouton « Créer nouveau » (F10). Le masque de commande suivant s'ouvre : 2. 3. 4. Sélectionner tous les paramètres les uns après les autres dans le masque de commande. Pour cela, appuyer sur le paramètre sur l'écran tactile ou tourner la molette de défilement jusqu'à ce que le paramètre soit marqué en blanc et puis appuyer sur la molette de défilement. Lorsque le paramètre est sélectionné, il est également possible d'appuyer sur le bouton « OK » (F6). Saisir la nouvelle valeur depuis le clavier de l'écran tactile. Confirmer la saisie avec « OK ». 25 Commande 4.2.8.2 Traiter/Afficher une entreprise Pour traiter/afficher une entreprise enregistrée, procéder comme suit : 1. Sélectionner l'entreprise dont les informations doivent être modifiées/affichées dans la liste des entreprises. Pour cela, appuyer sur l'écran tactile sur le bouton avec le nom de l'entreprise ou tourner la molette de défilement jusqu'à ce que l'entreprise soit marquée en blanc et ensuite appuyer sur la molette de défilement. Quand l'entreprise est marquée, il est possible également d'appuyer sur le bouton « OK » (F6). Le menu contextuel s'ouvre. 2. Sur l'écran tactile, appuyer sur le bouton « Traiter/Afficher » ou tourner la molette de défilement jusqu'à ce que le bouton soit marqué en blanc ; appuyer ensuite sur la molette de défilement. Le masque de commande suivant s'ouvre : 3. 4. 5. 26 Dans le masque de commande, sélectionner le paramètre dont la valeur doit être modifiée. Pour cela, appuyer sur le paramètre sur l'écran tactile ou tourner la molette de défilement jusqu'à ce que le paramètre soit marqué en blanc et puis appuyer sur la molette de défilement. Lorsque le paramètre est sélectionné, il est également possible d'appuyer sur le bouton « OK » (F6). Saisir la nouvelle valeur depuis le clavier de l'écran tactile. Confirmer la saisie avec « OK ». Commande 4.2.8.3 Copier une entreprise Pour copier une entreprise, procéder comme suit : 1. Sélectionner l'entreprise à copier dans la liste des entreprises. Pour cela, appuyer sur l'écran tactile sur le bouton de l'entreprise ou tourner la molette de défilement jusqu'à ce que l'entreprise soit marquée en blanc ; appuyer ensuite sur la molette de défilement. Le menu contextuel s'ouvre. 2. Pour cela, appuyer sur le bouton « Copier » de l'écran tactile ou tourner la molette de défilement jusqu'à ce que le bouton « Copier » se marque en blanc et appuyer ensuite sur la molette de défilement. Le masque de commande suivant s'ouvre : Remarque La copie est marquée par la mention « (Copie) » derrière le nom de l'entreprise. 27 Commande 4.2.8.4 Effacer une entreprise Pour effacer une entreprise, procéder comme suit : 1. Sélectionner l'entreprise à effacer dans la liste des entreprises. Pour cela, appuyer sur l'écran tactile sur le bouton de l'entreprise ou tourner la molette de défilement jusqu'à ce que l'entreprise soit marquée en blanc ; appuyer ensuite sur la molette de défilement. Le menu contextuel s'ouvre. 2. Pour cela, appuyer sur le bouton « Effacer » de l'écran tactile ou tourner la molette de défilement jusqu'à ce que le bouton « Effacer » soit marqué en blanc ; appuyer ensuite sur la molette de défilement. Remarque Une entreprise ne peut être effacée que si elle n'est pas utilisée dans une commande ou un champ. 28 Commande 4.2.9 Champs Dans l'option de menu Champs se trouve une liste des champs enregistrés. Remarque Un champ est la surface à laquelle une commande peut être affectée. Les indications pour un champ comprennent • Désignation du champ, • Surface, • Client, • Entreprise, • Espèce de plante, • Genre de plante. Remarque Les indications imprimées en gras sont des champs obligatoires, les autres indications sont optionnelles. Remarque Par l'intermédiaire du client il est possible d'affecter l'activité à effectuer entre le champ et le client. Dans la plupart des cas, le client est également le propriétaire du champ. L'entreprise permet en plus l'affectation d'une surface à une exploitation. En plus de cela, il est possible d'affecter une espèce de plante et un genre de plante à ce champ. 29 Commande Vous disposez des possibilités d'utilisation suivantes : Créer un champ Traiter/Afficher un champ Copier un champ Effacer un champ Appeler l'aperçu de carte 30 Commande 4.2.9.1 Créer un nouveau champ Pour créer un nouveau champ, procéder comme suit : 1. Sur l'écran tactile, appuyer sur le bouton « Créer nouveau » (F10). Le masque de commande suivant s'ouvre : 2. 3. 4. Sélectionner tous les paramètres les uns après les autres dans le masque de commande. Pour cela, appuyer sur le paramètre sur l'écran tactile ou tourner la molette de défilement jusqu'à ce que le paramètre soit marqué en blanc et puis appuyer sur la molette de défilement. Lorsque le paramètre est sélectionné, il est également possible d'appuyer sur le bouton « OK » (F6). Saisir la nouvelle valeur depuis le clavier de l'écran tactile. Confirmer la saisie avec « OK ». 31 Commande 4.2.9.2 Traiter/Afficher un champ Pour traiter/afficher un champ enregistré, procéder comme suit : 1. Sélectionner le champ dont les informations doivent être modifiées/affichées dans la liste des champs. Pour cela, appuyer sur l'écran tactile sur le bouton avec le nom du champ ou tourner la molette de défilement jusqu'à ce que le champ soit marqué en blanc ; appuyer ensuite sur la molette de défilement. Quand le champ est marqué, il est également possible d'appuyer sur le bouton « OK » (F6). Le menu contextuel s'ouvre. 2. Sur l'écran tactile, appuyer sur le bouton « Traiter/Afficher » ou tourner la molette de défilement jusqu'à ce que le bouton soit marqué en blanc ; appuyer ensuite sur la molette de défilement. Le masque de commande suivant s'ouvre : 3. 4. 5. 32 Dans le masque de commande, sélectionner le paramètre dont la valeur doit être modifiée. Pour cela, appuyer sur le paramètre sur l'écran tactile ou tourner la molette de défilement jusqu'à ce que le paramètre soit marqué en blanc et puis appuyer sur la molette de défilement. Lorsque le paramètre est sélectionné, il est également possible d'appuyer sur le bouton « OK » (F6). Saisir la nouvelle valeur depuis le clavier de l'écran tactile. Confirmer la saisie avec « OK ». Commande 4.2.9.3 Copier un champ Pour copier un champ, procéder comme suit : 1. Sélectionner le champ à copier dans la liste des champs. Pour cela, appuyer sur l'écran tactile sur le bouton avec le nom du champ ou tourner la molette de défilement jusqu'à ce que le champ soit marqué en blanc ; appuyer ensuite sur la molette de défilement. Le menu contextuel s'ouvre. 2. Pour cela, appuyer sur le bouton « Copier » de l'écran tactile ou tourner la molette de défilement jusqu'à ce que le bouton « Copier » se marque en blanc et appuyer ensuite sur la molette de défilement. Le masque de commande suivant s'ouvre : Remarque La copie est marquée par la mention « (Copie) » derrière le nom du champ. 33 Commande 4.2.9.4 Effacer un champ Pour effacer un champ, procéder comme suit : 1. Sélectionner le champ à effacer dans la liste des champs. Pour cela, appuyer sur l'écran tactile sur le bouton avec le nom du champ ou tourner la molette de défilement jusqu'à ce que le champ soit marqué en blanc ; appuyer ensuite sur la molette de défilement. Le menu contextuel s'ouvre. 2. Sur l'écran tactile, appuyer sur le bouton « Effacer » ou tourner la molette de défilement jusqu'à ce que le bouton « Effacer » soit marqué en blanc ; appuyer ensuite sur la molette de défilement. Remarque Un champ ne peut être effacé que s'il n'est pas utilisé dans une commande. 4.2.9.5 Appeler l'aperçu de carte Pour appeler l'aperçu de carte, procéder comme suit : 1. Passer au masque de commande du champ (cf. 4.2.9.2). 2. Appuyer sur le bouton « Aperçu de carte » (F3).de l'écran tactile. L'aperçu de carte s'ouvre : 34 Commande 4.2.10 Conducteurs Une liste des conducteurs enregistrés se trouve sous l'option de menu Conducteurs. Remarque Un conducteur exécute la commande planifiée et conduit l'appareil. Les indications d'un conducteur comprennent • Nom, • Prénom, • Rue, • Code postal, • Ville, • Numéro de téléphone, • Numéro de téléphone mobile. Remarque Les indications imprimées en gras sont des champs obligatoires, les autres indications sont optionnelles. Vous disposez des possibilités d'utilisation suivantes : Créer un conducteur Traiter/Afficher un conducteur Copier un conducteur Effacer un conducteur 35 Commande 4.2.10.1 Créer un nouveau conducteur Pour créer un nouveau conducteur, procéder comme suit : 1. Sur l'écran tactile, appuyer sur le bouton « Créer nouveau » (F10). Le masque de commande suivant s'ouvre : 2. 3. 4. 36 Sélectionner tous les paramètres les uns après les autres dans le masque de commande. Pour cela, appuyer sur le paramètre sur l'écran tactile ou tourner la molette de défilement jusqu'à ce que le paramètre soit marqué en blanc et puis appuyer sur la molette de défilement. Lorsque le paramètre est sélectionné, il est également possible d'appuyer sur le bouton « OK » (F6). Saisir la nouvelle valeur depuis le clavier de l'écran tactile. Confirmer la saisie avec « OK ». Commande 4.2.10.2 Traiter/Afficher un conducteur Pour traiter/afficher un conducteur enregistré, procéder comme suit : 1. Dans la liste des conducteurs sélectionner le conducteur dont les informations doivent être modifiées/affichées. Pour cela, appuyer sur l'écran tactile sur le bouton avec le nom du conducteur ou tourner la molette de défilement jusqu'à ce que le conducteur soit marqué en blanc ; appuyer ensuite sur la molette de défilement. Quand le conducteur est marqué, il est également possible d'appuyer sur le bouton « OK » (F6). Le menu contextuel s'ouvre. 2. Sur l'écran tactile, appuyer sur le bouton « Traiter/Afficher » ou tourner la molette de défilement jusqu'à ce que le bouton soit marqué en blanc ; appuyer ensuite sur la molette de défilement. Le masque de commande suivant s'ouvre : 3. 4. 5. Dans le masque de commande, sélectionner le paramètre dont la valeur doit être modifiée. Pour cela, appuyer sur le paramètre sur l'écran tactile ou tourner la molette de défilement jusqu'à ce que le paramètre soit marqué en blanc et puis appuyer sur la molette de défilement. Lorsque le paramètre est sélectionné, il est également possible d'appuyer sur le bouton « OK » (F6). Saisir la nouvelle valeur depuis le clavier de l'écran tactile. Confirmer la saisie avec « OK ». 37 Commande 4.2.10.3 Copier un conducteur Pour copier un conducteur, procéder comme suit : 1. Sélectionner le conducteur à copier dans la liste des conducteurs. Pour cela, appuyer sur l'écran tactile sur le bouton du conducteur ou tourner la molette de défilement jusqu'à ce que le conducteur soit marqué en blanc ; appuyer ensuite sur la molette de défilement. Le menu contextuel s'ouvre. 2. Pour cela, appuyer sur le bouton « Copier » de l'écran tactile ou tourner la molette de défilement jusqu'à ce que le bouton « Copier » se marque en blanc et appuyer ensuite sur la molette de défilement. Le masque de commande suivant s'ouvre : Remarque La copie est marquée par la mention « (Copie) » derrière le nom du conducteur. 38 Commande 4.2.10.4 Effacer un conducteur Pour effacer un conducteur, procéder comme suit : 1. Sélectionner le conducteur à effacer dans la liste des conducteurs. Pour cela, appuyer sur l'écran tactile sur le bouton du conducteur ou tourner la molette de défilement jusqu'à ce que le conducteur soit marqué en blanc ; appuyer ensuite sur la molette de défilement. Le menu contextuel s'ouvre. 2. Pour cela, appuyer sur le bouton « Effacer » de l'écran tactile ou tourner la molette de défilement jusqu'à ce que le bouton « Effacer » soit marqué en blanc ; appuyer ensuite sur la molette de défilement. Remarque Un conducteur ne peut être effacé que s'il n'est pas utilisé dans une commande. 39 Commande 4.2.11 Appareil Une liste des appareils enregistrés se trouve sous l'option de menu Appareils. La liste contient les appareils transférés par le fichier de parcelles dans le fichier de transfert, ainsi que les appareils compatibles ISOBUS qui ont été raccordés au terminal depuis la dernière importation. Une commande peut être exécutée avec un appareil. Lors de la planification d'une commande, un appareil peut être affecté à la commande avec un fichier de parcelles. Si aucun appareil n'a été affecté à une commande, une affectation sera effectuée sur la base de la description de commande et des caractéristiques de l'appareil. Si plusieurs appareils peuvent être envisagés pour une commande, une liste de sélection s'affiche permettant le choix de l'appareil souhaité. Les indications d'un appareil comprennent • Nom de l'appareil, • Code WSM, Remarque Seul le nom de l'appareil peut être traité. Les autres indications sont fournies à titre d'information et sont lues automatiquement dans l'appareil si celui-ci les met à disposition. Vous disposez des possibilités d'utilisation suivantes : Traiter/Afficher un appareil Effacer un appareil 40 Commande 4.2.11.1 Traiter/Afficher un appareil Pour traiter un appareil enregistré, procéder comme suit : 1. Sélectionnez l'appareil dont les informations doivent être modifiées/affichées dans la liste des appareils. Pour cela, appuyer sur l'écran tactile sur le bouton portant le nom de l'appareil ou tourner la molette de défilement jusqu'à ce que l'appareil soit marqué en blanc et ensuite appuyer sur la molette de défilement. Lorsque l'appareil est marqué, il est également possible d'appuyer sur le bouton « OK » (F6). Le menu contextuel s'ouvre. 2. Sur l'écran tactile, appuyer sur le bouton « Traiter/Afficher » ou tourner la molette de défilement jusqu'à ce que le bouton soit marqué en blanc ; appuyer ensuite sur la molette de défilement. Le masque de commande suivant s'ouvre : 3. 4. 5. Dans le masque de commande, sélectionner le paramètre dont la valeur doit être modifiée. Pour cela, appuyer sur le paramètre sur l'écran tactile ou tourner la molette de défilement jusqu'à ce que le paramètre soit marqué en blanc et puis appuyer sur la molette de défilement. Lorsque le paramètre est sélectionné, il est également possible d'appuyer sur le bouton « OK » (F6). Saisir la nouvelle valeur depuis le clavier de l'écran tactile. Confirmer la saisie avec « OK ». 41 Commande 4.2.11.2 Effacer un appareil Pour effacer un appareil, procéder comme suit : 1. Sélectionner l'appareil à effacer dans la liste des appareils. Pour cela, appuyer sur l'écran tactile sur le bouton de l'appareil ou tourner la molette de défilement jusqu'à ce que l'appareil soit marqué en blanc ; appuyer ensuite sur la molette de défilement. Le menu contextuel s'ouvre. 2. Pour cela, appuyer sur le bouton « Effacer » de l'écran tactile ou tourner la molette de défilement jusqu'à ce que le bouton « Effacer » soit marqué en blanc ; appuyer ensuite sur la molette de défilement. Remarque Un appareil ne peut être effacé que s'il n'est pas utilisé dans une commande. 42 Commande 4.2.12 Produits Une liste des produits enregistrés se trouvent sans l'option de menu Produits. Remarque Un produit est un moyen utilisé sur le champ pour effectuer une opération, par ex. produits de fertilisation ou de pulvérisation. L'unique indication d'un produit est le • Nom du produit. Remarque Les indications imprimées en gras sont des champs obligatoires, les autres indications sont optionnelles. Vous disposez des possibilités d'utilisation suivantes : Créer un produit Traiter/Afficher un produit Copier un produit Effacer un produit 43 Commande 4.2.12.1 Créer un nouveau produit Pour créer un nouveau produit, procéder comme suit : 1. Sur l'écran tactile, appuyer sur le bouton « Créer nouveau » (F10). Le masque de commande suivant s'ouvre : 2. 3. 4. 44 Sélectionner tous les paramètres les uns après les autres dans le masque de commande. Pour cela, appuyer sur le paramètre sur l'écran tactile ou tourner la molette de défilement jusqu'à ce que le paramètre soit marqué en blanc et puis appuyer sur la molette de défilement. Lorsque le paramètre est sélectionné, il est également possible d'appuyer sur le bouton « OK » (F6). Saisir la nouvelle valeur depuis le clavier de l'écran tactile. Confirmer la saisie avec « OK ». Commande 4.2.12.2 Traiter/Afficher un produit Pour traiter/afficher un produit enregistré, procéder comme suit : 1. Sélectionner le produit dont les informations doivent être modifiées/affichées dans la liste des produits. Pour cela, appuyer sur l'écran tactile sur le bouton avec le nom du produit ou tourner la molette de défilement jusqu'à ce que le produit soit marqué en blanc ; appuyer ensuite sur la molette de défilement. Lorsque le produit est marqué, il est également possible d'appuyer sur le bouton « OK » (F6). Le menu contextuel s'ouvre. 2. Sur l'écran tactile, appuyer sur le bouton « Traiter/Afficher » ou tourner la molette de défilement jusqu'à ce que le bouton soit marqué en blanc ; appuyer ensuite sur la molette de défilement. Le masque de commande suivant s'ouvre : 3. 4. 5. Dans le masque de commande, sélectionner le paramètre dont la valeur doit être modifiée. Pour cela, appuyer sur le paramètre sur l'écran tactile ou tourner la molette de défilement jusqu'à ce que le paramètre soit marqué en blanc et puis appuyer sur la molette de défilement. Lorsque le paramètre est sélectionné, il est également possible d'appuyer sur le bouton « OK » (F6). Saisir la nouvelle valeur depuis le clavier de l'écran tactile. Confirmer la saisie avec « OK ». 45 Commande 4.2.12.3 Copier un produit Pour copier un produit, procéder comme suit : 1. Sélectionner le produit à copier dans la liste des produits. Pour cela, appuyer sur l'écran tactile, sur le bouton du produit ou tourner la molette de défilement jusqu'à ce que le produit soit marqué en blanc et ensuite appuyer sur la molette de défilement. Le menu contextuel s'ouvre. 2. Pour cela, appuyer sur le bouton « Copier » de l'écran tactile ou tourner la molette de défilement jusqu'à ce que le bouton « Copier » se marque en blanc et appuyer ensuite sur la molette de défilement. Le masque de commande suivant s'ouvre : Remarque La copie est marquée par la mention « (Copie) » derrière le nom du produit. 46 Commande 4.2.12.4 Effacer un produit Pour effacer un produit, procéder comme suit : 1. Sélectionner le produit à effacer dans la liste des produits. Pour cela, appuyer sur l'écran tactile, sur le bouton du produit ou tourner la molette de défilement jusqu'à ce que le produit soit marqué en blanc et ensuite appuyer sur la molette de défilement. Le menu contextuel s'ouvre. 2. Pour cela, appuyer sur le bouton « Effacer » de l'écran tactile ou tourner la molette de défilement jusqu'à ce que le bouton « Effacer » soit marqué en blanc ; appuyer ensuite sur la molette de défilement. Remarque Un produit ne peut être effacé que s'il n'est pas utilisé dans une commande. 47 Commande 4.2.13 Opérations Une liste des mesures enregistrées se trouve sous l'option de menu Opérations. Lors de la planification d'une commande avec un fichier de parcelles, il est possible d'affecter une opération à une commande. Cette opération comprend alors également la technique d'application, comme par ex. fertiliser : fertilisation liquide / fertilisation organique / etc. Remarque Par opération, on entend les activités exécutées sur le champ, comme par ex. fertiliser ou semer. L'unique indication pour une opération est le • Nom. Vous disposez des possibilités d'utilisation suivantes : Créer une opération Traiter/Afficher une opération Copier une opération Effacer une opération 48 Commande 4.2.13.1 Créer une nouvelle opération Pour créer une nouvelle opération, procéder comme suit : 1. Sur l'écran tactile, appuyer sur le bouton « Créer nouveau » (F10). Le masque de commande suivant s'ouvre : 2. 3. 4. Sélectionner tous les paramètres les uns après les autres dans le masque de commande. Pour cela, appuyer sur le paramètre sur l'écran tactile ou tourner la molette de défilement jusqu'à ce que le paramètre soit marqué en blanc et puis appuyer sur la molette de défilement. Lorsque le paramètre est sélectionné, il est également possible d'appuyer sur le bouton « OK » (F6). Saisir la nouvelle valeur depuis le clavier de l'écran tactile. Confirmer la saisie avec « OK ». 49 Commande 4.2.13.2 Traiter/Afficher une opération Pour traiter/afficher une opération enregistrée, procéder comme suit : 1. Sélectionner dans la liste des opérations celle dont les informations doivent être modifiées/affichées. Pour cela, appuyer sur l'écran tactile sur le bouton portant le nom de l'opération ou tourner la molette de défilement jusqu'à ce que l'opération soit marquée en blanc et ensuite appuyer sur la molette de défilement. Lorsque le nom de l'opération est marqué, il est également possible d'appuyer sur le bouton « OK » (F6). Le menu contextuel s'ouvre. 2. Sur l'écran tactile, appuyer sur le bouton « Traiter/Afficher » ou tourner la molette de défilement jusqu'à ce que le bouton soit marqué en blanc ; appuyer ensuite sur la molette de défilement. Le masque de commande suivant s'ouvre : 3. 4. 5. 50 Dans le masque de commande, sélectionner le paramètre dont la valeur doit être modifiée. Pour cela, appuyer sur le paramètre sur l'écran tactile ou tourner la molette de défilement jusqu'à ce que le paramètre soit marqué en blanc et puis appuyer sur la molette de défilement. Lorsque le paramètre est sélectionné, il est également possible d'appuyer sur le bouton « OK » (F6). Saisir la nouvelle valeur depuis le clavier de l'écran tactile. Confirmer la saisie avec « OK ». Commande 4.2.13.3 Copier une opération Pour copier une opération, procéder comme suit : 1. Sélectionner l'opération à copier dans la liste des opérations. Pour cela, appuyer sur l'écran tactile sur le bouton de l'opération ou tourner la molette de défilement jusqu'à ce que l'opération soit marquée en blanc ; appuyer ensuite sur la molette de défilement. Le menu contextuel s'ouvre. 2. Pour cela, appuyer sur le bouton « Copier » de l'écran tactile ou tourner la molette de défilement jusqu'à ce que le bouton « Copier » se marque en blanc et appuyer ensuite sur la molette de défilement. Le masque de commande suivant s'ouvre : Remarque La copie est marquée par la mention « (Copie) » derrière le nom de l'opération. 51 Commande 4.2.13.4 Effacer une opération Pour effacer une opération, procéder comme suit : 1. Sélectionner l'opération à effacer dans la liste des opérations. Pour cela, appuyer sur l'écran tactile sur le bouton de l'opération ou tourner la molette de défilement jusqu'à ce que l'opération soit marquée en blanc ; appuyer ensuite sur la molette de défilement. Le menu contextuel s'ouvre. 2. Pour cela, appuyer sur le bouton « Effacer » de l'écran tactile ou tourner la molette de défilement jusqu'à ce que le bouton « Effacer » soit marqué en blanc ; appuyer ensuite sur la molette de défilement. Remarque Une opération ne peut être effacée que si elle n'est pas utilisée dans une commande. 52 Commande 4.2.14 Espèces de plantes Sous l'option de menu Espèces de plantes se trouve une liste des espèces de plantes enregistrées. Remarque Par espèce de plante, l'on entend le type ou l'espèce d'une plante, comme par ex. maïs ou orge. L'unique indication pour une espèce de plante est le • Nom. Remarque Les indications imprimées en gras sont des champs obligatoires, les autres indications sont optionnelles. Vous disposez des possibilités d'utilisation suivantes : Créer une espèce de plantes Traiter/Afficher une espèce de plantes Copier une espèce de plantes Effacer une espèce de plantes 53 Commande 4.2.14.1 Créer une nouvelle espèce de plantes Pour créer une nouvelle espèce de plantes, procéder comme suit : 1. Sur l'écran tactile, appuyer sur le bouton « Créer nouveau » (F10). Le masque de commande suivant s'ouvre : 2. 3. 4. 54 Sélectionner tous les paramètres les uns après les autres dans le masque de commande. Pour cela, appuyer sur le paramètre sur l'écran tactile ou tourner la molette de défilement jusqu'à ce que le paramètre soit marqué en blanc et puis appuyer sur la molette de défilement. Lorsque le paramètre est sélectionné, il est également possible d'appuyer sur le bouton « OK » (F6). Saisir la nouvelle valeur depuis le clavier de l'écran tactile. Confirmer la saisie avec « OK ». Commande 4.2.14.2 Traiter/Afficher une espèce de plantes Pour traiter/afficher une espèce de plantes enregistrée, procéder comme suit : 1. Sélectionner l'espèce de plantes dont les informations doivent être modifiées/affichées dans la liste des espèces de plantes. Pour cela, appuyer sur l'écran tactile sur le bouton portant le nom de l'espèce de plantes ou tourner la molette de défilement jusqu'à ce que l'espèce de plantes soit marquée en blanc et ensuite appuyer sur la molette de défilement. Lorsque l'espèce de plantes est marquée, il est également possible d'appuyer sur le bouton « OK » (F6). Le menu contextuel s'ouvre. 2. Sur l'écran tactile, appuyer sur le bouton « Traiter/Afficher » ou tourner la molette de défilement jusqu'à ce que le bouton soit marqué en blanc ; appuyer ensuite sur la molette de défilement. Le masque de commande suivant s'ouvre : 3. 4. 5. Dans le masque de commande, sélectionner le paramètre dont la valeur doit être modifiée. Pour cela, appuyer sur le paramètre sur l'écran tactile ou tourner la molette de défilement jusqu'à ce que le paramètre soit marqué en blanc et puis appuyer sur la molette de défilement. Lorsque le paramètre est sélectionné, il est également possible d'appuyer sur le bouton « OK » (F6). Saisir la nouvelle valeur depuis le clavier de l'écran tactile. Confirmer la saisie avec « OK ». 55 Commande 4.2.14.3 Copier une espèce de plantes Pour copier une espèce de plantes, procéder comme suit : 1. Sélectionner l'espèce de plantes à copier dans la liste des espèces de plantes. Pour cela, appuyer sur l'écran tactile sur le bouton de l'espèce de plantes ou tourner la molette de défilement jusqu'à ce que l'espèce de plantes soit marquée en blanc ; appuyer ensuite sur la molette de défilement. Le menu contextuel s'ouvre. 2. Pour cela, appuyer sur le bouton « Copier » de l'écran tactile ou tourner la molette de défilement jusqu'à ce que le bouton « Copier » se marque en blanc et appuyer ensuite sur la molette de défilement. Le masque de commande suivant s'ouvre : Remarque La copie est marquée par la mention « (Copie) » derrière le nom de l'espèce de plantes. 56 Commande 4.2.14.4 Effacer une espèce de plantes Pour effacer une espèce de plantes, procéder comme suit : 1. Sélectionner l'espèce de plantes à effacer dans la liste des espèces de plantes. Pour cela, appuyer sur l'écran tactile sur le bouton de l'espèce de plantes ou tourner la molette de défilement jusqu'à ce que l'espèce de plantes soit marquée en blanc ; appuyer ensuite sur la molette de défilement. Le menu contextuel s'ouvre. 2. Pour cela, appuyer sur le bouton « Effacer » de l'écran tactile ou tourner la molette de défilement jusqu'à ce que le bouton « Effacer » soit marqué en blanc ; appuyer ensuite sur la molette de défilement. Remarque Une espèce de plantes ne peut être effacée que si elle n'est pas utilisée dans un champ. 57 Commande 4.2.14.5 Genres de plantes Une liste des genres de plantes enregistrés se trouve dans l'option de menu Genres de plantes. Remarque On entend par genre de plantes une sorte spéciale ou la sélection génétique d'une espèce de plantes. L'unique indication pour un genre de plante est le • Nom. Remarque Cette option de menu ne permet aucun réglage. Les informations relatives aux genres de plantes peuvent être importées uniquement. 58 Commande 4.3 Données de commande Les données de commande contiennent toutes les données et informations relatives aux commandes : • Désignation de la commande, • Client, • Ville, • Entreprise, • Champ, • Conducteur, • Opération, • Technique d'application et • État de la commande. Remarque Par opération, l'on entend des opérations relatives aux plantes comme récoltes ou fertilisation. Remarque Par technique d'application, l'on entend des opérations spéciales comme fertilisation liquide ou fertilisation organique. 4.3.1 État de commande Une commande passe par différents états de traitement : Non traitée : Une nouvelle commande non encore traitée. En cours : La commande actuellement active. Une seule commande peut être active à la fois. Pour démarrer une autre commande, la commande en cours doit être interrompue ou terminée. Interrompue : Une commande qui a été interrompue. Elle peut être poursuivie à tout moment. Terminée : Une commande terminée. Elle ne peut pas être poursuivie, mais reste dans la liste des commandes enregistrées. Remarque Un nombre de commandes quelconque peut se trouver à l'état interrompu. 59 Commande 4.3.2 Commandes La liste des commandes est appelée par le biais de l'option de menu Commandes. Vous disposez des possibilités d'utilisation suivantes : Créer une commande Afficher une commande Traiter une commande Copier une commande Effacer une commande 60 Commande 4.3.2.1 Créer une nouvelle commande Pour créer une nouvelle commande, procéder comme suit : 1. Sur l'écran tactile, appuyer sur le bouton « Créer nouveau » (F10). Le masque de commande suivant s'ouvre : 2. 3. 4. Sélectionner tous les paramètres les uns après les autres dans le masque de commande. Pour cela, appuyer sur le paramètre correspondant sur l'écran tactile, ou bien tourner la molette de défilement jusqu'à ce que le paramètre soit marqué en blanc ; appuyer ensuite sur la molette de défilement. Lorsque le paramètre est sélectionné, il est également possible d'appuyer sur le bouton « OK » (F6). Sur le clavier de l'écran tactile, saisir le nom de la commande et choisir les autres informations dans les listes correspondantes. Confirmer la saisie avec « OK ». Remarque La ville correspond toujours à la ville du client et ne peut pas être sélectionnée ou saisie. 61 Commande 4.3.2.2 Afficher une commande Pour sélectionner une commande, procéder comme suit : 1. Pour cela, appuyer sur l'écran tactile sur le bouton avec la commande ou tourner la molette de défilement jusqu'à ce que la commande soit marquée en blanc et ensuite appuyer sur la molette de défilement. Lorsque la commande est sélectionnée, il est également possible d'appuyer sur le bouton « OK » (F6). Le menu contextuel s'ouvre. 2. Sur l'écran tactile, appuyer sur le bouton « Afficher » ou tourner la molette de défilement jusqu'à ce que le bouton soit marqué en blanc ; appuyer ensuite sur la molette de défilement. La vue de détail de la commande s'affiche (cf. chapitre 4.3.3). 4.3.2.3 Traiter une commande Pour traiter une commande, procéder comme suit : 1. Pour cela, appuyer sur l'écran tactile sur le bouton avec la commande ou tourner la molette de défilement jusqu'à ce que la commande soit marquée en blanc et ensuite appuyer sur la molette de défilement. Lorsque la commande est sélectionnée, il est également possible d'appuyer sur le bouton « OK » (F6). Le menu contextuel s'ouvre. 2. Sur l'écran tactile, appuyer sur le bouton « Éditer » ou tourner la molette de défilement jusqu'à ce que le bouton soit marqué en blanc ; appuyer ensuite sur la molette de défilement. L'onglet « Traiter commande » s'affiche (cf. chapitre 4.3.3.5). 3. Dans le masque de commande, sélectionner le paramètre dont la valeur doit être modifiée. Pour cela, appuyer sur le paramètre sur l'écran tactile ou tourner la molette de défilement jusqu'à ce que le paramètre soit marqué en blanc et puis appuyer sur la molette de défilement. Lorsque le paramètre est sélectionné, il est également possible d'appuyer sur le bouton « OK » (F6). 4. Saisir la nouvelle valeur depuis le clavier de l'écran tactile. 5. Confirmer la saisie avec « OK ». 62 Commande 4.3.2.4 Copier une commande Pour copier une commande enregistrée, procéder comme suit : 1. Sélectionner la commande à copier dans la liste des commandes. Pour cela, appuyer sur l'écran tactile sur le bouton de la commande ou tourner la molette de défilement jusqu'à ce que la commande soit marquée en blanc ; appuyer ensuite sur la molette de défilement. Le menu contextuel s'ouvre. 2. Pour cela, appuyer sur le bouton « Copier » de l'écran tactile ou tourner la molette de défilement jusqu'à ce que le bouton « Copier » se marque en blanc et appuyer ensuite sur la molette de défilement. Remarque Accès direct à la vue de détail de la copie. Le masque de commande suivant s'ouvre : Remarque La copie est marquée par la mention « (Copie) » après le nom de la commande. Remarque Toutes les données statistiques de commande sont copiées sauf les données de processus générées pendant le traitement (compteur, durée, etc.). Les commandes peuvent être copiées indépendamment de leur état. La copie de commande présente dans tous les cas l'état non traité. 63 Commande 4.3.2.5 Effacer une commande Pour effacer une commande, procéder comme suit : 1. Sélectionner la commande à effacer dans la liste des commandes. Pour cela, appuyer sur l'écran tactile sur le bouton de la commande ou tourner la molette de défilement jusqu'à ce que la commande soit marquée en blanc ; appuyer ensuite sur la molette de défilement. Le menu contextuel s'ouvre. 2. Pour cela, appuyer sur le bouton « Effacer » de l'écran tactile ou tourner la molette de défilement jusqu'à ce que le bouton « Effacer » soit marqué en blanc ; appuyer ensuite sur la molette de défilement. Remarque Les commandes ne peuvent être effacées que si elles sont à l'état non traité. 64 Commande 4.3.3 Vue de détail Dans la liste des commandes cliquer sur la commande. Dans le menu contextuel, appuyer sur le bouton « Traiter/Afficher ». Vous accédez alors à la vue de détail de la commande. La vue de détail d'une commande est divisée en 6 onglets : Ces onglets contiennent les informations suivantes : Commande en cours : Indique le temps de démarrage et d'arrêt ainsi que la durée ancienne et actuelle. Compteur : Affiche la durée de fonctionnement totale et les états de compteurs transmis par l'appareil. Carte : Affiche la carte du champ attribué à la commande, ainsi que les cartes d'application correspondantes. Commentaires : Affiche une liste des commentaires avec la date et l'heure. Traiter une commande : Affiche les données sauvegardées de la commande. Rapport : Affiche un résumé des données de la commande. 65 Commande 4.3.3.1 Commande en cours Les périodes de commandes s'affichent dans cet onglet. Compteur de temps : Affiche les heures de démarrage, d'arrêt ou d'interruption de la commande. Durée : Affiche la durée totale précédente et la durée actuelle de la commande. Vous disposez des possibilités d'utilisation suivantes : Démarrer la commande : Appuyer sur le bouton « Démarrer » (F5) de l'écran tactile. Le traitement de la commande démarre L'affichage indique la durée actuelle. Interrompre la commande en cours : Appuyer sur le bouton « Pause » (F5) de l'écran tactile. Sélectionner la raison de la pause dans la liste de sélection. La durée actuelle s'ajoute à l'ancienne durée. Continuer la commande : Appuyer sur le bouton « Continuer » (F5) de l'écran tactile. Le traitement de la commande démarre L'affichage indique l'ancienne durée et la durée actuelle. Terminer la commande : Appuyer sur le bouton « Arrêt » (F6) de l'écran tactile. 66 Commande Remarque Vous ne pouvez pas continuer une commande terminée. Une commande terminée reste dans la liste des commandes sauvegardées et ne peut pas être effacée. Remarque Lorsque le moteur du tracteur est arrêté sans interrompre ou arrêter la commande en cours, un popup indiquant que la commande a été interrompue apparaît au prochain démarrage du terminal. Appuyer sur le bouton « OK » de l'écran tactile pour continuer la commande. Appuyer sur le bouton « ESC » de l'écran tactile pour interrompre la commande. Remarque Une seule commande peut être active à la fois. Lorsqu'une commande est déjà en cours, on ne peut pas démarrer une autre commande. Lorsqu'une commande se trouve à l'état interrompu, il est possible de traiter une autre commande. Il est possible de quitter la vue de détail lorsque qu'une commande est en cours mais pas de commencer une autre commande simultanément. 67 Commande 4.3.3.2 Compteur Cet onglet affiche la durée totale de fonctionnement et les états de compteurs transmis par l'appareil. Vous disposez des possibilités d'utilisation suivantes : Passer aux états de compteurs d'un autre appareil Sur l'écran tactile, appuyer sur le bouton « Passer à d'autres états de compteurs » (F12). Les états de compteurs des autres appareils connectés seront affichés. Remarque Cette fonction est disponible uniquement lorsque plus d'un appareil ISOBUS est connecté. 68 Commande 4.3.3.3 Carte Cet onglet affiche une carte du champ affecté à cette commande. Vous disposez des possibilités d'utilisation suivantes : Agrandir l'aperçu de carte Appuyer sur le bouton « Zoom avant » (F4) de l'écran tactile. Réduire l'aperçu de carte Appuyer sur le bouton « Zoom arrière » (F5) de l'écran tactile. Afficher les cartes d'application. 69 Commande 4.3.3.3.1 Afficher les cartes d'application. Pour afficher les cartes d'application, procéder comme suit : 1. Sur l'écran tactile, appuyer sur le bouton « Afficher les cartes d'application » (F6). Les cartes d'application seront alors affichées dans l'aperçu de carte : 70 Commande 4.3.3.4 Commentaires Cet onglet affiche une liste de vos commentaires sauvegardés : Pour créer un nouveau commentaire, procéder comme suit : 1. Sur l'écran tactile, appuyer sur le bouton « Créer nouveau » (F10). 2. Saisir le nouveau commentaire depuis le clavier de l'écran tactile. 3. Confirmer la saisie avec « OK ». Remarque Les commentaires enregistrés ne peuvent pas être effacés ! 71 Commande 4.3.3.5 Traiter une commande Dans cet onglet, vous trouvez le masque de commande suivant : Vous disposez des possibilités d'utilisation suivantes : Traiter commande Consulter le chapitre 4.3.2.3 pour connaître les possibilités d'utilisation disponibles. Appeler la base de données Appuyer sur le bouton « Base de données » (F3). Consulter le chapitre 4.2.6 pour connaître les possibilités d'utilisation offertes par la base de données. 72 Commande 4.3.3.6 Rapport Cet onglet affiche un résumé des données de la commande. Vous disposez des possibilités d'utilisation suivantes : Créer un rapport : Sur l'écran tactile, appuyer sur le bouton « Créer un rapport » (F10). Le rapport sera exporté au format PDF en même temps que la commande. Configurer un rapport 73 Commande 4.3.3.6.1 Configurer un rapport Pour configurer un rapport de commande, procéder comme suit : 1. Sur l'écran tactile, appuyer sur le bouton « Configurer un rapport » (F12). Le masque de commande suivant s'ouvre : 2. 3. 4. 74 Sélectionner les paramètres qui doivent être présentés dans le rapport de commande. Pour cela, appuyer sur le paramètre sur l'écran tactile ou tourner la molette de défilement jusqu'à ce que le paramètre soit marqué en blanc et puis appuyer sur la molette de défilement. Lorsque le paramètre est sélectionné, il est également possible d'appuyer sur le bouton « OK » (F6). Saisir la valeur booléenne. Confirmer la saisie avec « OK ». Commande 4.4 Importer les données de commande Pour importer les données de commande, procéder comme suit : 1. Exporter les données de commande désirées au format ISO-XML dans le fichier de parcelles sur une clé USB dans le dossier \Taskdata. Il est possible de créer des sous-dossiers lorsque plusieurs fichiers de commande se trouvent sur la clé USB. 2. Connecter la clé USB au terminal. 3. Pour cela, appuyer sur le bouton « Importer les données de commande » de l'écran tactile ou tourner la molette de défilement jusqu'à ce « Importer les données de commande » se marque en blanc et appuyer ensuite sur la molette de défilement. Lorsque le bouton est marqué, vous pouvez également appuyer sur le bouton « OK » (F6). Le masque de commande suivant s'ouvre : 4. Sélectionnez le fichier de commande qui doit être importé. Pour cela, appuyer sur le bouton du fichier de commande de l'écran tactile ou passer d'un fichier de commande à l'autre avec le bouton « Vers le haut » (F10) ou « Vers le bas » (F11) ou tourner la molette de défilement jusqu'à ce que le fichier de commande soit marqué en blanc et appuyer ensuite sur le bouton « OK » (F6). Attention ! Lors de l'importation, toutes les données de commande et les données de base sont effacées ! Remarque Le processus peut durer quelques minutes. CCI.Control sera redémarrée une fois que les fichiers auront été importés. 75 Commande 4.5 Exporter les données de commande Les données de commande peuvent être exportées de deux manières différentes : Sur une clé USB : Nécessite une clé USB connectée au terminal. Pour le transfert en ligne : Nécessite une application activée permettant de transférer des données de commande en ligne. Pour exporter les données de commande, procéder comme suit : 1. Pour cela, appuyer sur le bouton « Exporter les données de commande » de l'écran tactile ou tourner la molette de défilement jusqu'à ce « Exporter les données de commande » se marque en blanc et appuyer ensuite sur la molette de défilement. Lorsque le bouton est marqué, vous pouvez également appuyer sur le bouton « OK » (F6). Remarque Si aucune application permettant de transférer des données de commande en ligne n'est activée, les données de commande sont exportées ici directement sur une clé USB. Le masque de commande suivant s'ouvre : 76 Commande 2. 3. Sélectionner « Clé USB » ou « Transfert en ligne ». Pour cela, appuyez sur l'écran tactile sur le bouton portant le nom du mode de transfert souhaité ou tourner la molette de défilement jusqu'à ce que le bouton soit marqué en blanc et ensuite appuyer sur la molette de défilement. Lorsque le bouton est marqué, vous pouvez également appuyer sur le bouton « OK » (F6). Confirmer la sélection avec « OK ». → Les données de commande sont désormais exportées. Remarque Les données de commandes seront déposées sur la clé USB dans le dossier \TaskData\TC_xx_xx_xxxx\. Le nom du dossier comprend la date et l'heure du processus d'exportation. Ainsi, il est possible d'effectuer plusieurs processus d'exportation sur une clé USB sans écraser les données. 77 Commande 4.6 Réglages Dans les réglages, vous pouvez activer et désactiver Auto-logging. Auto-logging sert à documenter les données de commande de manière automatique et permanente. Une documentation est ainsi garantie même lorsque le conducteur n'a pas créé ni démarré lui-même une commande. Auto-logging documente toutes les opérations ayant été exécutées un jour donné dans une commande. Ces données de commande peuvent être calculées et exploitées sur le PC. Remarque Lorsqu'une commande est démarrée alors que Auto-logging est activé, la documentation automatique est interrompue. Lorsque cette commande est arrêtée, la documentation automatique reprend. Remarque Les données de commande documentées par Auto-logging doivent être exportées (voir chapitre 4.5). Les commandes datant de plus de 7 jours sont effacées. 78 Commande 4.6.1 Activer/désactiver Auto-logging Pos : 10 /CC-Is obus /*** * Seitenumbruc h * *** @ 8\mod_1274446340522_0.doc @ 121469 @ Pour activer/désactiver Auto-logging, procéder comme suit : 1. Appuyer sur le bouton « Auto-logging » de l'écran tactile ou tourner la molette de défilement jusqu'à ce que le bouton « Auto-logging » soit marqué en blanc ; appuyer ensuite sur la molette de défilement. Lorsque le bouton est marqué, vous pouvez également appuyer sur le bouton « OK » (F6). 2. Saisir la valeur booléenne. 3. Confirmer la saisie avec « OK ». 79 Dépannage Pos : 11 /CC-Is obus /Pr obl embehebung @ 8\mod_1274441518516_6.doc @ 121418 @ 122334444442 5 Dépannage 5.1 Erreurs sur le terminal La vue d'ensemble suivante indique les erreurs possibles sur le terminal et le dépannage correspondant : Erreur Cause possible Dépannage Le terminal ne peut pas être mis en marche • Le terminal n'est pas raccordé correctement • Contrôler les connexions ISOBUS • Le contact n'est pas mis. • Démarrer le tracteur. • Résistance terminale de terminaison du bus manque • Contrôler la résistance • Le logiciel est chargé, mais n'est pas affiché • Contrôler si le logiciel peut être lancé manuellement à partir du menu de démarrage du terminal • Défaut de liaison pendant le téléchargement du logiciel • Contrôler la liaison physique électrique Contacter le service après-vente du fabricant de l'appareil Le logiciel de l'appareil connecté n'est pas affiché 80 • Dépannage 5.2 Messages d'erreur La vue d'ensemble suivante indique les messages d'erreur apparaissant dans CCI.Control, leur cause possible et le dépannage correspondant : Erreur Cause possible Dépannage L'exportation a été annulée car aucune clé USB n'a été trouvée. Aucune clé USB connectée. Connecter une clé USB. L'aperçu ne peut pas être créé. Le fichier ISO-XML est incorrect ou trop grand pour créer un aperçu. - L'importation a été annulée car aucune clé USB n'a été trouvée. Aucune clé USB connectée. Connecter une clé USB. Aucun appareil actif. Aucun appareil disposant de la fonction Contrôleur de tâches n'est connecté. Connecter un appareil disposant de la fonction Contrôleur de tâches. La carte est utilisée par une autre commande. Une commande avec une carte d'application est déjà en cours. Terminer la commande en cours et appeler à nouveau l'aperçu de carte. Aucune information carte. Aucune carte d'application n'a été attribuée à la commande actuelle. Créer une carte d'application à l'aide d'un fichier de parcelles et l'attribuer à la commande. Le rapport de commande n'a pas pu être généré. La documentation ou les données de base sont incorrectes. - Effacement impossible. L'élément à effacer ne doit pas être effacé. Cette entrée ne peut pas être effacée, car elle n'est pas personnalisée. Des jeux de données enregistrés par un fichier de parcelles ne peuvent pas être effacés sur un terminal. Cette entrée ne peut pas être effacée car elle contient des références de base de données. Le jeu de données est utilisé par un autre jeu de données. Attribuer une autre mention dans le jeu de données de référence. Le Control ne peut pas trouver de compteur. Certaines fonctions du Control ne peuvent pas être utilisées. Démarrer le service néanmoins ? L'appareil connecté ne supporte pas tous les compteurs requis. Connecter un appareil muni de fonctions entièrement valables. Le signal GPS a été perdu. Mauvaise réception. Se déplacer vers une zone dégagée et attendre que le récepteur GPS ait retrouvé la réception. 81 Dépannage Le Control ne reçoit pas de données GPS valides. Configuration incorrecte du récepteur GPS. Vérifier la configuration du récepteur GPS. Le Control ne trouve pas d'appareil actif. Démarrer le service néanmoins ? (#84) Aucun appareil actif n'est connecté. Activer ou connecter un appareil. Le rapport de commande n'a pas pu être généré ! (#105) Erreur lors de l'exportation. - Une commande terminée ne peut pas être poursuivie (#88) Une commande ne peut être continuée une fois la documentation terminée. Interrompre la commande. Remarque D'autres messages d'erreur dépendant de l'appareil peuvent apparaître sur le terminal. Une description détaillée de ces messages d'erreur potentiels et du dépannage se trouvent dans le manuel d'utilisation de l'appareil. Remarque Quand l'appareil ne peut pas être commandé, vérifier si « le bouton Stop » est enfoncé. L'appareil ne peut être commandé qu'après le relâchement du bouton. Pos : 12 /CC-Is obus /*** * Seitenumbruc h * *** @ 8\mod_1274446340522_0.doc @ 121469 @ 82 Structure de menu Pos : 13 /CC-Is obus /Tec hnisc he Daten @ 8\mod_1274446461913_6.doc @ 121475 @ 12222 Pos : 15 /CC-Is obus /Menüstruktur @ 8\mod_1274875511036_6.doc @ 121659 @ 1 6 Structure de menu Pos : 16 /CC-Is obus /*** * Seitenumbruc h * *** @ 8\mod_1274446340522_0.doc @ 121469 @ Pos : 17 /CC-Is obus /Garanti e @ 8\mod_1274791954660_6.doc @ 121539 @ 1 Pos : 19 /CC-Is obus /Kontaktadr essen @ 8\mod_1274446496959_6.doc @ 121502 @ 1 Pos : 20 /CC-Is obus /*** * Seitenumbruc h * *** @ 8\mod_1274446340522_0.doc @ 121469 @ 83 Glossaire Pos : 21 /CC-Is obus /Gl oss ar @ 8\mod_1274961991767_6.doc @ 121689 @ 1 7 Glossaire Technique d'application Opérations spéciales comme par exemple la fertilisation par engrais liquides ou organiques. Carte d'application Cartes d'application ou de valeurs de consigne spécifiques de surfaces partielles où la hauteur d'une opération déterminée, par ex. fertilisation, peut être déterminée d'un seul coup pour chaque surface partielle. Elle sera transmise en tant que fichier à l'ordinateur de bord qui gère les positions pendant le travail des champs. En général, à côté de la carte de rendement, on entre également de nombreuses informations comme les données météorologiques, les résultats d'essais de sorte ainsi que les résultats des analyse de lieu, par ex. échantillons du sol, cartes du sol ou images aériennes lors de la planification d'une carte d'application en plus des données. Fichier de commande Un fichier en format ISO-XML, qui contient les données de base et les données de commande. Ce fichier peut également contenir une carte d'application. Le fichier de commande est créé dans le fichier de parcelles, importé sur CCI.Control et exporté pour analyse des données de processus à l'issue de l'exécution de la commande. Masque de commande L'ensemble des valeurs et éléments de commande représentés à l'écran fournissent le masque de commande. L'écran tactile permet de sélectionner directement les éléments représentés. Entreprise CCI Également appelé ferme ; une entreprise comprend également tous les champs qui se trouvent en possession du client ; un client peut posséder plusieurs entreprises. Competence Center ISOBUS e.V. CCI.Control Traitement des commandes ISOBUS Bus de données Canal de communication entre appareil et tracteur. Interface données Décrit le genre et le type d'échange de données (par ex. via clé USB). DDD Device Description Data Fiche électronique de données de l'appareil. Cartographie de rendement Les cartes de rendement indiquent les positions d'abattage et la quantité des récoltes. Ces informations livrent la base d'une recherche de cause ciblée dans les zones à faibles rendements et offrent une base de décision pour les futures mesures d'exploitation. Si, lors de l'évaluation de la carte de rendement, un agriculteur constate que les rendements à l'intérieur d'un abattage se différencient régulièrement fortement, il peut effectuer une exploitation spécifique de surfaces partielles judicieuse. Un système de cartographie de rendement se compose de • saisie de rendement et • traitement de rendement. Conducteur Exécute la commande planifiée et conduit l'appareil. Champ La surface qui peut être attribuée à une commande. Fichier de parcelles Système de fichier d'abattage, logiciel de traitement de données de rendement et établissement de cartes d'application. (FarmManagementInformationsSystem) GPS Global Positioning System. GPS est un système de positionnement géographique par satellite. 84 Glossaire GSM Global System for Mobile Communication Standard pour les réseaux de téléphonie mobile entièrement numériques utilisés principalement pour la téléphonie et les messages comme le SMS. ISO-XML Format spécifique ISOBUS basé sur le standard XML pour les fichiers de commande. ISOBUS ISO11783 Standard international de transmission de données entre les machines agricoles et les appareils. Client Propriétaire ou fermier de l'entreprise sur laquelle une commande est traitée. Durée La durée pendant laquelle une commande est traitée. Opération Opération de culture L'activité exécutée sur le champ, comme p. ex. fertiliser ou semer. Appareil Appareil traîné ou monté. Un appareil avec lequel une commande peut être exécutée. Interface machine Canal de communication entre terminal et appareil. NMEA 0183 Protocole sériel pour le récepteur GPS NMEA 2000 Protocole BUS CAN pour le récepteur GPS PDF Portable Document Format Format de fichier pour documents Espèce de plante Espère ou variété de plante, p. ex. maïs ou orge Genre de plante Espèce spéciale ou sélection génétique d'une espèce de plantes. Produit Moyen utilisé sur le champ pour effectuer une opération, p. ex. produits de fertilisation ou de pulvérisation. Données de processus Paramètre qu'un appareil peut mettre à disposition de CCI.Control (état du travail, consommation, etc.) pendant le travail. Ces paramètres seront repris dans le fichier de commande pour une évaluation ultérieure. Interface Élément du terminal servant à la communication avec d'autres appareils Interface sérielle Le terminal possède deux interfaces sérielles : RS232-1 et RS232-2. Ces interfaces permettent de connecter des appareils/extensions externes comme récepteurs GPS, modems ou imprimantes. Données de base Les données de base sont des jeux de données (par ex. Conducteur, entreprise, etc.) qui ne changent pas pendant le travail. Fonctionnement autonome Fonctionnement de CCI.Control sans fichier de commande. Surfaces partielles Les cartes de rendement et les autres méthodes d'analyse de lieu comme les cartes de sol et de relief, les images aériennes et les prises à spectres multiples permettent, en raison des propres expériences, de définir des zones à l'intérieur d'un abattage, lorsqu'elles montrent des différences considérables pendant env. quatre à cinq ans. Si ces zones sont de tailles suffisantes et que, par exemple, la différence de rendement potentiel du blé d'hiver s'élève à 1,5 t/ha, il est judicieux d'adapter les opérations relatives aux plantes de cette zone avec le rendement potentiel. Ces zones seront ensuite définies comme surfaces partielles. 85 Glossaire Traitement spécifique de surfaces partielles Utilisation par satellite d'une carte d'application. Terminal Terminal CCI 100 ou CCI 200 ISOBUS Ecran tactile Écran tactile permettant de commander le terminal. WLAN Wireless Local Area Network Réseau radio local sans fil (appelé Wi-Fi en France) XML Extended Markup Language Langage informatique logique, successeur et complément du langage HTML. XML permet de définir des éléments de langage propres afin que d'autres langages informatiques comme HTML ou WML puissent être définis via XML. === Ende der Liste für T extmar ke Inhalt === 86 8 Boutons et symboles CCI.Control Base de données Liste des clients Client Liste des entreprises Entreprise Liste des champs Champ Liste des conducteurs Conducteurs Liste des appareils Appareil Liste des produits Produit Liste des mesures Opération Liste des sortes de plantes Espèce de plante Liste des commandes Commande en cours Compteur Commentaire Traiter commande Carte Démarrer ou continuer traitement de commande Rapport Terminer traitement commande Terminer traitement commande Passer à d'autres états de compteurs Afficher les cartes d'application. Configurer Appeler la base de données Importer les données de commande Exporter données de commande Clé USB NAND Flash 87 88 Aperçu de carte Créer un rapport Zoom avant Zoom arrière Effacer Traiter/Afficher Ajouter Copier Tourner vers la droite Tourner vers la gauche Monter Descendre Confirmer sélection ou saisie Adresse Numéro de téléphone Numéro de téléphone mobile Filtre Remettre le filtre à zéro Trier de A – Z Trier de Z – A 9 Index A Achat ..................................................................... 4 Activer/désactiver Auto-logging ..........................79 Appareil Afficher ............................................................ 41 Effacer ............................................................. 42 Traiter .............................................................. 41 B Boutons et symboles ..........................................87 C Carte Afficher les cartes d'application.......................70 CCI.Control ........................................................... 4 Démarrer .........................................................16 Champ Afficher ............................................................ 32 Ajouter ............................................................. 31 Appeler l'aperçu de carte ................................34 Copier .............................................................. 33 Effacer ............................................................. 34 Traiter .............................................................. 32 Champs de saisie ...............................................13 Client Afficher ............................................................ 21 Ajouter ............................................................. 20 Copier .............................................................. 22 Effacer ............................................................. 23 Traiter .............................................................. 21 Commande .........................................................13 Démarrer .........................................................66 Filtrer ............................................................... 13 Remettre le filtre à zéro ...................................14 Trier ................................................................. 15 Commandes .......................................................60 Afficher ............................................................ 62 Continuer .........................................................66 Copier .............................................................. 63 Créer ............................................................... 61 Effacer ............................................................. 64 Interrompre ......................................................66 Terminer ..........................................................66 Traiter ........................................................62, 72 Vue de détail ...................................................65 Commentaires Créer............................................................... 71 Composants ......................................................... 4 Conducteur Afficher ........................................................... 37 Ajouter ............................................................ 36 Copier ............................................................. 38 Effacer ............................................................ 39 Traiter ............................................................. 37 Consignes de sécurité Identification ..................................................... 8 D Démarrage du logiciel ........................................ 16 Dépannage ........................................................ 80 Données de base ............................................... 18 Appareils ........................................................ 40 Champs .......................................................... 29 Clients ............................................................ 19 Conducteurs ................................................... 35 Entreprises ..................................................... 24 Espèces de plantes ........................................ 53 Genres de plantes .......................................... 58 Opérations ...................................................... 48 Produits .......................................................... 43 Données de commande ..................................... 59 Importer .......................................................... 75 E Entreprise Afficher ........................................................... 26 Ajouter ............................................................ 25 Copier ............................................................. 27 Effacer ............................................................ 28 Traiter ............................................................. 26 Espèce de plantes Afficher ........................................................... 55 Ajouter ............................................................ 54 Copier ............................................................. 56 Effacer ............................................................ 57 Traiter ............................................................. 55 État de commande ............................................. 59 Exporter les données de commande ................. 76 F Fonctionnement autonome .................................. 5 89 G Traiter ............................................................. 50 Glossaire ............................................................. 84 P I Produit Afficher ........................................................... 45 Ajouter ............................................................ 44 Copier ............................................................. 46 Effacer ............................................................ 47 Traiter ............................................................. 45 Introduction ........................................................... 4 M Messages d'erreur ..............................................81 Mise en service ...............................................9, 12 Connecter le terminal ........................................ 9 Installer le logiciel ............................................11 Monter le terminal ............................................. 9 Modes de fonctionnement ..................................12 Avec récepteur GPS, appareil ISOBUS et fichier de parcelles.......................................12 Fonctionnement autonome .............................12 O Onglet Carte................................................................ 69 Commande en cours .......................................66 Commentaires .................................................71 Compteur ........................................................68 Rapport............................................................ 73 Opération Afficher ............................................................ 50 Ajouter ............................................................. 49 Copier .............................................................. 51 Effacer ............................................................. 52 90 R Raccorder le terminal Connecter à un modem GPS ......................... 10 Raccorder à ISOBUS/à l'alimentation électrique ...................................................................... 9 Rapport Configurer ....................................................... 74 Créer............................................................... 73 Réglages ............................................................ 78 S Sécurité ................................................................ 8 Structure de menu ............................................. 83 T Traitement spécifique de surfaces partielles ....... 5 U Utilisation avec un appareil .................................. 5 Utilisation avec un fichier de parcelles ................. 6 CCI.Tecu Données de tracteur Manuel d'utilisation Achat : CCI.Tecu v5 Copyright 2012 Copyright by Competence Center ISOBUS e.V. Zum Gruthügel 8 D-49134 Wallenhorst Numéro de version : v5.01 2 1 1.1 1.2 1.3 1.4 1.5 Introduction............................................................................................................................................. 4 À propos de ce manuel ...................................................................................................................... 4 Achat .................................................................................................................................................. 4 Au sujet de CCI.Tecu......................................................................................................................... 5 Mode actif, mode passif ..................................................................................................................... 6 Compteur d'hectares.......................................................................................................................... 6 2.1 Sécurité ................................................................................................................................................... 7 Identification des consignes dans le manuel d'utilisation .................................................................. 7 3.1 3.2 3.3 Mise en service ....................................................................................................................................... 8 Monter le terminal .............................................................................................................................. 8 Connecter le terminal ......................................................................................................................... 8 Installer le logiciel .............................................................................................................................. 9 4.1 4.2 4.3 4.4 4.5 Commande ............................................................................................................................................ 10 Démarrage du logiciel ...................................................................................................................... 10 Vue principale .................................................................................................................................. 11 Liste de tracteurs ............................................................................................................................. 14 Mode passif...................................................................................................................................... 29 Compteur d'hectares........................................................................................................................ 30 2 3 4 5 Dépannage ............................................................................................................................................ 32 5.1 Erreurs sur le terminal ..................................................................................................................... 32 5.2 Messages d'erreur ........................................................................................................................... 32 6 Structure des menus ............................................................................................................................ 34 7 Glossaire ............................................................................................................................................... 35 8 Boutons et symboles ........................................................................................................................... 37 9 Index ...................................................................................................................................................... 39 3 Introduction Pos : 1 /CC-Isobus/Ei nlei tung @ 8\mod_1273561492335_6.doc @ 119978 @ 1 1 Introduction 1.1 À propos de ce manuel Ce manuel d'utilisation présente l'utilisation et la configuration de l'application CCI.Tecu. Cette application est préinstallée sur votre terminal ISOBUS CCI 100 / 200 et n'est exécutable que sur ce terminal. Il est impératif de bien connaître ce manuel d'utilisation afin d'éviter les commandes incorrectes et de garantir une utilisation sans dysfonctionnements. Ce manuel d'utilisation doit être lu et compris avant la mise en service du logiciel afin de prévenir des problèmes pendant l'utilisation. 1.2 Achat Ce manuel décrit CCI.Tecu dans la version CCI.Tecu v5. Pour obtenir le numéro de version CCI.Tecu installée sur votre terminal ISOBUS CCI, procéder comme suit : 1. Appuyer sur la touche Home pour accéder au menu principal. 2. Dans le menu principal appuyer sur le bouton « Info Diagnostique ». 3. Dans le menu Info et diagnostique appuyer sur le bouton « Info terminal ». 4. Appuyer sur le bouton « Info logiciel » de l'écran tactile. Le champ d'information affiché indique la version des composants logiciels du terminal. 4 Introduction 1.3 Au sujet de CCI.Tecu Les tracteurs modernes disposent de nombreux composants électroniques, ce sont surtout des appareils de commandes électroniques ECUs (TECU) permettant de commander les diverses fonctions du tracteur en plus des capteurs pour la saisie des données de service. En général, les composants électroniques sont connectés l'un à l'autre par un système bus et échange des informations sur le tracteur comme la vitesse ou le régime de la prise de force. L'ECU (TECU) du tracteur est nécessaire pour fournir également à un appareil ISOBUS les informations comme la vitesse, le régime de la prise de force ou la position actuelle de la suspension 3 points (3 points). Sur un tracteur ISOBUS, TECU connecte le système bus du tracteur avec l'ISOBUS et livre ainsi les informations de tracteur mentionnées ci-dessus à l'appareil. Les nouveaux tracteurs sont souvent compatibles ISOBUS et équipés de TECU à la sortie d'usine. Ci-dessous, ces TECUs seront nommés TECU primaires. En général, la plupart des tracteurs se trouvant en service ne sont pas compatibles ISOBUS, ils peuvent toutefois être complétés d'un jeu de câbles d'installation qui les rend compatibles. En général, ces jeux de câbles ne comprennent pas de TECU, c'est-à-dire qu'ils permettent de raccorder des appareils ISOBUS au terminal mais pas d'accéder aux informations du tracteur. L'application CCI.Tecu décrite dans ce manuel comble ce vide. Il s'agit ici d'une solution complémentaire. CCI.Tecu permet de lire les informations du tracteur via la prise signal et de les transmettre à l'appareil ISOBUS. 5 Introduction 1.4 Mode actif, mode passif CCI.Tecu fonctionne automatiquement en mode actif lorsqu'il est le seul disponible sur le tracteur. En mode actif 1. CCI.Tecu reçoit les signaux de la prise signal, 2. CCI.Tecu calcule les valeurs de vitesse, de régime de prise de force et de position 3 points et 3. CCI.Tecu envoie les valeurs de vitesse, de régime de prise de force et de position 3 points calculées à tous les appareils ISOBUS. Lorsque le tracteur dispose d'un TECU primaire qui livre les informations du tracteur via l'ISOBUS, CCI.Tec se met automatiquement en mode passif. En mode passif, les informations disponibles sur l'ISOBUS sont affichées, une connexion à la prise signal est nécessaire uniquement lorsque les informations du tracteur ne sont pas toutes mises à disposition via l'ISOBUS (cf. chapitre 4.4) 1.5 Compteur d'hectares CCI.Tecu offre un compteur d'hectares comme fonction complémentaire. Le compteur d'hectares permet la saisie des rendements, du temps de travail et du trajet. La saisie du rendement s'effectue par la mesure du trajet multipliée par la largeur de travail réglable. 6 Sécurité 2 Sécurité 2.1 Identification des consignes dans le manuel d'utilisation Les consignes de sécurité contenues dans le présent manuel d'utilisation sont identifiées en particulier : Avertissement - dangers généraux ! Le symbole de sécurité du travail identifie des consignes générales de sécurité dont la non-observation entraîne des dangers pour le corps et la vie des personnes. Observer soigneusement les consignes relatives à la sécurité du travail et prendre des précautions particulières le cas échéant. Attention ! Le symbole Attention identifie toutes les consignes de sécurité indiquant des prescriptions, directives ou opérations de travail qui doivent impérativement être respectées. La non-observation des consignes peut entraîner des dommages ou la destruction du terminal ainsi que des dysfonctionnements. Remarque Le symbole Remarque souligne des conseils d'utilisation et d'autres informations particulièrement utiles. Pos : 4 /CC-Isobus/** ** Sei tenumbruch *** * @ 8\mod_1274446340522_0.doc @ 121469 @ 7 Mise en service Pos : 5 /CC-Isobus/Aufbau @ 8\mod_1273585112215_6.doc @ 120207 @ 12223333333332 Pos : 7 /CC-Isobus/Installation @ 8\mod_1273570481145_6.doc @ 120033 @ 1223333 3 Mise en service 3.1 Monter le terminal Veuillez consulter les informations dans le chapitre 5.1 Monter le terminal du manuel d'utilisation Terminal ISOBUS CCI 100/200. 3.2 3.2.1 Connecter le terminal Raccorder à ISOBUS/à l'alimentation électrique Veuillez consulter les informations correspondantes au chapitre 5.2.1 Raccorder à ISOBUS/à l'alimentation électrique du manuel d'utilisation du Terminal ISOBUS CCI 100/200. 3.2.2 Connecter à la prise signal CCI.Tecu analyse les informations du tracteur (vitesse, régime de la prise de force, etc.) délivrées au niveau de la prise signal du tracteur et transmet toutes ces informations à tous les appareils ISOBUS. Le raccordement du terminal à la prise signal requiert un câble de signalisation qui peut être commandé sous la référence <Numéro d'article Sig>. Câble de signalisation Pour connecter le terminal à la prise signal du tracteur, procéder comme suit : 1. Relier l'interface « Signal » du terminal à la prise signal au moyen du câble de signalisation. 8 Mise en service Les données de capteur suivantes sont sur la prise signal ISO11786 : Capteur de roue : Délivre un nombre déterminé de signaux électriques proportionnellement au tour de roue. Cela permet de calculer la vitesse théorique du tracteur. Capteur radar : Délivre un nombre déterminé d'impulsions électriques proportionnellement au trajet parcouru. Cela permet de calculer la vitesse effective. Capteur de prise de force : Délivre un nombre déterminé d'impulsions électriques proportionnellement au régime de rotation de la prise de force. Cela permet de déterminer le nombre de tours de la prise de force. Capteur 3 points : Livre une tension de sortie proportionnelle à la position de suspension 3 points actuelle. Remarque Dans la version actuelle, CCI.Tecu peut interpréter uniquement les signaux de l'un des deux capteurs de vitesse (cf. chapitre 4.3.3.3). 3.3 Installer le logiciel CCI.Tecu est comprise dans la fourniture du terminal ISOBUS CCI, l'installation n'est ni possible, ni nécessaire. Pos : 8 /CC-Isobus/** ** Sei tenumbruch *** * @ 8\mod_1274446340522_0.doc @ 121469 @ 9 Commande Pos : 9 /CC-Isobus/Bedienung @ 8\mod_1273573299873_6.doc @ 120150 @ 122333323323333442222 4 Commande 4.1 Démarrage du logiciel CCI.Tecu s'active automatiquement à la mise en service du terminal. La vue principale donne l'accès direct à toutes les fonctions. Pour passer à la vue principale de CCI.Tecu, procéder comme suit : 1. Dans le menu principal du terminal, ouvrir le menu de démarrage et appuyer sur le bouton avec le symbole CCI.Tecu de l'écran tactile. CCI.Tecu est divisée en 3 zones : 4.1.1 Vue principale La vue principale affiche la vitesse, le régime de la prise de force et la position 3 points et permet d'accéder directement à toutes les fonctions TECU. 4.1.2 Données de tracteur Saisie ou modification des données de tracteur. 4.1.3 Compteur d'hectares Le compteur d'hectares affiche la durée depuis le démarrage du terminal, le trajet parcouru et les surfaces couvertes par le tracteur. Comme vous pouvez vousmême remettre le compteur à zéro à chaque instant, le compteur d'hectares vous permet de mesurer le temps de travail effectif, le trajet parcouru et les surfaces traitées. 10 Commande 4.2 Vue principale Vous trouverez les données suivantes dans la vue principale de CCI.Tecu : 1. nom du tracteur actuel 2. affichage de vitesse, 3. affichage du régime de la prise de force, 4. affichage de la position de la suspension 3 points, 5. affichage pour le capteur de vitesse sélectionné et 6. affichage pour la position de travail et de transport. Remarque L'affichage de la vitesse de CCI.Tecu ne remplace pas le tachymètre du tracteur. Pour les déplacements sur les routes soumises au code de la route allemand, cet affichage ne doit pas être utilisé pour contrôler la vitesse. Vous disposez des possibilités d'utilisation suivantes : Passer aux données du tracteur : Appuyer sur le bouton « Données tracteur » (F5) de l'écran tactile. Vous trouverez des données plus détaillées sur les données de tracteur au chapitre 4.3 . Passer au compteur d'hectares : Appuyer sur le bouton « Compteur d'hectares » (F6).de l'écran tactile. Vous trouverez des données plus détaillées sur le compteur d'hectares au chapitre 4.4. Sélectionner un tracteur Sélectionner un capteur de vitesse 11 Commande Déterminer une position de travail 4.2.1 Sélectionner un tracteur Pour sélectionner un tracteur, procéder comme suit : 1. Appuyez sur le bouton de l'écran tactile affichant le nom du tracteur actuel. Lorsque le bouton avec le nom du tracteur est marqué en blanc, vous pouvez également appuyer sur la molette de défilement. Une liste composée des tracteurs sauvegardés s'ouvre. 2. Sélectionner un tracteur dans la liste. Pour ceci, appuyer sur le bouton avec le nom du tracteur. 3. Confirmer votre sélection avec « OK » ou appuyer encore une fois sur le bouton avec le nom du tracteur. 4.2.2 Sélectionner un capteur de vitesse L'affichage de la vitesse interprète uniquement l'un des deux capteurs disponibles. Vous pouvez choisir entre les capteurs suivants : • Capteur de roue • Capteur radar Pour sélectionner le capteur de vitesse, procéder comme suit : 1. Sur l'écran tactile, appuyer sur le bouton « Sélectionner capteur de vitesse » (F1). L'icône à droite au-dessus de l'affichage de vitesse indique le capteur sélectionné : Le capteur radar est sélectionné Le capteur de roue est sélectionné 2. Sélectionner le réglage souhaité. Remarque Adapter la sélection au câble de signalisation utilisé. 12 Commande 4.2.3 Déterminer une position de travail Afin de déterminer la position 3 points actuelle comme position de travail, procéder comme suit : 1. Mettre le 3 points dans la position de travail désirée. 2. Sur l'écran tactile, appuyer sur le bouton « Déterminer une position de travail » (F4). La nouvelle valeur de la position de travail s'enregistre sans message de retour d'information. La vue principale indique si l'appareil se trouve en position de travail ou de transport. Appareil en position de travail. Appareil en position de transport. Remarque Lors de l'utilisation d'un contrôle du relevage arrière, il peut arriver que l'affichage du 3 points bascule entre position de travail et position de transport. Pour éviter ceci, nous recommandons d'actionner le bouton « Déterminer une position de travail » (F4) quelques centimètres avant que le 3 points se trouve en position de travail. Remarque La position de travail doit être déterminée au début de l'activité afin de permettre un fonctionnement correct du compteur d'hectares. 13 Commande 4.3 Liste de tracteurs Une liste des tracteurs enregistrés se trouve dans l'option de menu Liste de tracteurs. Les indications pour un tracteur comprennent • le nom du tracteur, • un commentaire et • les réglages du tracteur. Vous disposez des possibilités d'utilisation suivantes : Créer un tracteur Traiter un tracteur Copier un tracteur Effacer un tracteur 14 Commande 4.3.1 Créer un tracteur Pour créer un tracteur, procéder comme suit : 1. Sur l'écran tactile, appuyer sur le bouton « Créer tracteur » (F10). La vue de détail d'un nouveau tracteur s'ouvre. 2. Sélectionner les onglets souhaités dans la vue de détail. Pour ceci, appuyer sur le symbole des onglets de l'écran tactile ou naviguer entre les onglets à l'aide des boutons « Vers la gauche » (F8) et « Vers la droite » (F2). 3. Saisir les nouvelles valeurs et procéder aux nouveaux réglages. Vous trouverez les possibilités d'utilisation se trouvant dans les différents onglets au chapitre 4.3.3. Remarque Un tracteur sans nom avec quelques préréglages se trouve déjà dans la liste lors de la livraison. Veuillez modifier les réglages (cf. chapitre 4.3.3). 4.3.2 Traiter un tracteur Pour traiter un tracteur enregistré, procéder comme suit : 1. Dans la liste des tracteurs, sélectionner le tracteur dont les informations doivent être modifiées. Pour cela, appuyer sur l'écran tactile sur le bouton avec le nom du tracteur ou tourner la molette de défilement jusqu'à ce que le tracteur soit marqué en blanc et ensuite appuyer sur la molette de défilement. Lorsque le tracteur est sélectionné, il est également possible d'appuyer sur le bouton « OK » (F6). Le menu contextuel s'ouvre. 2. Sur l'écran tactile, appuyer sur le bouton « Éditer » ou tourner la molette de défilement jusqu'à ce que le bouton soit marqué en blanc ; appuyer ensuite sur la molette de défilement. La vue de détail du tracteur s'ouvre. 3. Dans la vue de détail, sélectionner l'onglet dans lequel vous désirez effectuer une modification. Pour ceci, appuyer sur le symbole de l'onglet de l'écran tactile ou naviguer entre les onglets à l'aide des boutons « Vers la gauche » (F8) et « Vers la droite » (F2). 4. Saisir la nouvelle valeur et procéder au nouveau réglage. Vous trouverez les possibilités d'utilisation se trouvant dans les différents onglets au chapitre 4.3.3. 15 Commande 4.3.2.1 Copier un tracteur Pour copier un tracteur, procéder comme suit : 1. Dans la liste des tracteurs, sélectionner le tracteur dont les informations doivent être copiées. Pour cela, appuyer sur l'écran tactile sur le bouton avec le nom du tracteur ou tourner la molette de défilement jusqu'à ce que le tracteur soit marqué en blanc et ensuite appuyer sur la molette de défilement. Lorsque le tracteur est sélectionné, il est également possible d'appuyer sur le bouton « OK » (F6). Le menu contextuel s'ouvre. 2. Pour cela, appuyer sur le bouton « Copier » de l'écran tactile ou tourner la molette de défilement jusqu'à ce que le bouton « Copier » se marque en blanc et appuyer ensuite sur la molette de défilement. La vue de détail du tracteur copié s'ouvre. Remarque La copie est marquée par « – Copy » derrière le nom du tracteur. 4.3.2.2 Effacer un tracteur Pour effacer un tracteur, procéder comme suit : 1. Dans la liste des tracteurs, sélectionner le tracteur dont les informations doivent être effacées. Pour cela, appuyer sur l'écran tactile sur le bouton avec le nom du tracteur ou tourner la molette de défilement jusqu'à ce que le tracteur soit marqué en blanc et ensuite appuyer sur la molette de défilement. Lorsque le tracteur est sélectionné, il est également possible d'appuyer sur le bouton « OK » (F6). Le menu contextuel s'ouvre. 2. Pour cela, appuyer sur le bouton « Effacer » de l'écran tactile ou tourner la molette de défilement jusqu'à ce que le bouton se marque en blanc et appuyer ensuite sur la molette de défilement. Une fenêtre d'avertissement s'ouvre. 3. Appuyer sur le bouton « OK » de l'écran tactile. Remarque Le tracteur actuellement sélectionné (cf. chapitre 4.2.1) ne peut pas être effacé. 16 Commande 4.3.3 Vue de détail La vue de détail d'un tracteur est divisée en 6 onglets : Vue d'ensemble, Commentaire, Réglages du tracteur, Vitesse, Prise de force et Suspension 3 points. Les onglets Vitesse, Prise de force et Suspension 3 points sont toujours disponibles : • L'onglet Vitesse n'est disponible que si la prise signal a été sélectionnée dans les réglages du tracteur comme source de signal pour le capteur de roue ou le capteur radar. • L'onglet Prise de force n'est disponible que si la prise signal a été sélectionnée dans les réglages du tracteur comme source de signal pour le régime de la prise de force. • L'onglet Suspension 3 points n'est disponible que si la prise signal du 3 points a été sélectionnée dans les réglages du tracteur comme source de signal pour le 3 points. Les informations suivantes sont organisées dans les onglets : Vue d'ensemble : Affiche les réglages pour la vitesse, la prise de force et le 3 points. Commentaire : Affiche un commentaire de 160 caractères au maximum. Réglages du tracteur : Affiche le nom du tracteur et les réglages du capteur de roue, du capteur radar, du capteur de prise de force et du capteur 3 points. Vitesse : Indique le nombre d'impulsions par section de 100 mètres émis par le capteur. Prise de force : Indique le nombre d'impulsions émis par le capteur à chaque rotation de la prise de force. Suspension 3 points : Affiche les valeurs de tension pour les positions minimum et maximum. 17 Commande 4.3.3.1 Vue d'ensemble Cet onglet affiche les réglages de vitesse, de prise de force et de suspension 3 points. 18 Commande 4.3.3.2 Commentaire Cet onglet affiche un champ de commentaire où l'on peut saisir des remarques ou des explications concernant le tracteur. Remarque Un commentaire comprend 160 caractères au maximum. Si la limite du champ de texte est dépassée, le champ de texte devient rouge et la saisie ne peut pas être enregistrée. Vous disposez des possibilités d'utilisation suivantes : Créer un commentaire Traiter un commentaire Effacer un commentaire 19 Commande 4.3.3.2.1 Créer un commentaire Pour créer un commentaire, procéder comme suit : 1. Appuyer sur le bouton vide sur l'écran tactile ou sur la molette de défilement ou sur le bouton « OK » (F6). 2. Saisir le commentaire depuis le clavier de l'écran tactile. 3. Confirmer la saisie avec « OK ». 4.3.3.2.2 Traiter un commentaire Pour traiter un commentaire, procéder comme suit : 1. Appuyer sur le bouton de l'écran tactile avec le commentaire ou sur la molette de défilement ou sur le bouton « OK » (F6). 2. Modifier le commentaire depuis le clavier de l'écran tactile. 3. Confirmer la saisie avec « OK ». 4.3.3.2.3 Effacer un commentaire Pour effacer un commentaire, procéder comme suit : 1. appuyer sur le bouton « Effacer » (F12) de l'écran tactile. Le commentaire s'efface immédiatement sans avertissement de sécurité. 20 Commande 4.3.3.3 Réglages du tracteur Cet onglet affiche le nom du tracteur et les réglages du capteur de roue, du capteur radar, du capteur de prise de force et du capteur 3 points. Vous disposez des possibilités d'utilisation suivantes : Traiter un nom Sélectionner la source de signal Choisir entre : • Non disponible • Prise signal (ISO 11786) • CAN 1 et • GPS (uniquement avec le capteur radar). Remarque Vous pouvez sélectionner soit le capteur radar soit le capteur de roue comme source de signal. Les autres capteurs afficheront automatiquement Non disponible. La sélection élimine automatiquement les autres possibilités. 21 Commande 4.3.3.3.1 Traiter un nom Pour traiter le nom du tracteur, procéder comme suit : 1. Sélectionner le nom du tracteur. Pour cela, appuyer, sur le bouton de l'écran tactile avec le nom du tracteur ou tourner la molette de défilement ou appuyer sur les boutons « Vers le haut » (F4) ou « Vers le bas » (F5) jusqu'à ce que le nom soit marqué en blanc. Lorsque le nom est sélectionné, appuyer sur le molette de défilement ou sur le bouton « OK » (F6) de l'écran tactile. 2. Saisir le nouveau nom depuis le clavier de l'écran tactile. 3. Confirmer la saisie avec « OK ». 4.3.3.3.2 Sélectionner la source de signal Procéder comme suit afin de sélectionner la source de signal pour le capteur de roue, le capteur radar, le capteur de prise de force et du capteur 3 points : 1. Sélectionner le capteur dont la source de signal doit être réglée. Pour cela, appuyer sur le bouton de l'écran tactile avec le capteur ou tourner la molette de défilement ou appuyer sur le bouton « Vers le haut » (F4) ou « Vers le bas » (F5) jusqu'à ce que le capteur soit marqué en blanc. Lorsque le capteur est sélectionné, appuyer sur le molette de défilement ou sur le bouton « OK » (F6) de l'écran tactile. La liste de sélection suivante s'ouvre : 2. Sélectionner la source de signal désirée depuis la liste de sélection. Pour cela, appuyer sur l'écran tactile sur le bouton avec la source de signal ou tourner la molette de défilement jusqu'à ce que la source de signal soit marquée en blanc. Ensuite, la source de signal apparaît dans la fenêtre de sélection. 3. Confirmer votre sélection avec « OK » ou appuyer encore une fois sur le bouton avec la source de signal. 22 Commande Remarque Lorsque vous sélectionnez la prise signal comme source de signal pour le capteur radar ou le capteur de roue, vous devez calibrer la vitesse ou saisir vous-même les impulsions par 100 mètres. Vous trouverez des informations plus détaillées sur le calibrage de la vitesse au chapitre 4.3.3.4. Remarque Si vous sélectionnez la prise signal (ISO 11786) comme source de signal pour le capteur 3 points, vous devez calibrer celui-ci. Vous trouverez des informations plus détaillées sur le calibrage du 3 points au chapitre 4.3.3.6. Remarque Si vous avez sélectionné la prise signal (ISO 11786) comme source de signal pour le capteur de prise de force, vous devez saisir le nombre d'impulsions par rotation. 23 Commande 4.3.3.4 Vitesse Cet onglet affiche le nombre d'impulsions transmises par le capteur de vitesse sur un trajet de 100 mètres. Le préréglage de la nouvelle création d'un tracteur affiche une valeur de 200. Si la valeur du nombre d'impulsions par 100 mètres est connue (par ex. si elle provient de la feuille de données du capteur), elle peut être saisie directement. La valeur devrait toutefois être déterminée par calibrage afin de permettre une indication aussi précise que possible. Remarque Plus la valeur est exacte, plus l'affichage de la vitesse est précis. Remarque La validité de la plage de valeurs du nombre d'impulsions se situe entre 200 (min) et 30 000 (max). Vous disposez des possibilités d'utilisation suivantes : Saisir une valeur Calibrage 24 Commande 4.3.3.4.1 Saisir une valeur Procéder comme suit afin de saisir la valeur pour les impulsions par 100 mètres : 1. Appuyer sur le bouton « Impulsions » de l'écran tactile ou sur la molette de défilement ou sur le bouton « OK » (F6). 2. Saisir la nouvelle valeur à l'aide du pavé numérique ou du curseur de l'écran tactile. 3. Confirmer la saisie avec « OK ». 4.3.3.4.2 Calibrage Remarque Le calibrage de la vitesse ne devrait, dans la mesure du possible, pas être effectué sur des surfaces lisses (par ex. asphalte) mais directement dans le champ. Pour calibrer la vitesse, procéder comme suit : 1. Jalonner un trajet de 100 mètres. 2. Appuyer sur le bouton « Calibrage » (F3) de l'écran tactile. Le menu de calibrage s'ouvre. 3. Aller au point de départ et appuyer sur le bouton de l'écran tactile « Drapeau de départ »(F3). 4. Rouler 100 mètres et appuyer sur le bouton de l'écran tactile « Drapeau d'arrivée » (F9). 5. Confirmer les valeurs avec « OK ». 25 Commande 4.3.3.5 Prise de force Cet onglet affiche le nombre d'impulsions transmises au capteur par tour de prise de force. Remarque Veuillez consulter les données techniques de votre tracteur pour la valeur à saisir. Remarque La validité de la plage de valeurs du nombre d'impulsions se situe entre 1 (min) et 40 (max). Une valeur revenant souvent dans la pratique est 6 impulsions par tour. Vous disposez des possibilités d'utilisation suivantes : Saisir une valeur 4.3.3.5.1 Saisir une valeur Pour saisir la valeur du réglage de prise de force, procéder comme suit : 1. Appuyer sur le bouton « Réglage de prise de force » de l'écran tactile ou sur la molette de défilement ou sur le bouton « OK » (F6). 2. Saisir la nouvelle valeur à l'aide du pavé numérique ou du curseur de l'écran tactile. 3. Confirmer la saisie avec « OK ». 26 Commande 4.3.3.6 Suspension 3 points Cet onglet affiche les valeurs de tension de la position maximale et de la position minimale du 3 points. Vous disposez des possibilités d'utilisation suivantes : Calibrage 27 Commande 4.3.3.6.1 Calibrage Pour calibrer les valeurs de tension du 3 points, procéder comme suit : 1. Appuyer sur le bouton « Calibrage » (F3) de l'écran tactile. Le menu de calibrage s'ouvre. 2. Lever le 3 points à la position maximale et appuyer sur le bouton de l'écran tactile « MAX » (F3). 3. Baisser le 3 points à la position minimale et appuyer sur le bouton de l'écran tactile « MIN » (F4). 4. Confirmer les valeurs avec « OK ». Remarque Un contrôle de plausibilité s'effectue. Si la valeur minimale dépasse la valeur maximale, vous recevez un message d'erreur. 28 Commande 4.4 Mode passif Lorsqu'un TECU primaire est disponible dans le tracteur, le TECU du terminal se met automatiquement en mode passif. Le mode passif se reconnaît par le cadre bleu qui le marque dans la vue principale. Si tous les signaux sont lus et mis à disposition via l'ISOBUS, une connexion à la prise signal n'est pas nécessaire. Si tous les signaux ne sont pas transmis, les informations manquantes peuvent être mises à disposition via CCI.TECU. Dans ce cas, la connexion à la prise signal et, le cas échéant, un calibrage (cf. chapitres 4.3.3.4.2, 4.3.3.5.1 et 4.3.3.6.1) sont nécessaires. 29 Commande 4.5 Compteur d'hectares Dans l'option de menu Compteur d'hectares se trouvent des informations concernant • la largeur de travail de l'appareil actif, • le temps de travail, • le trajet parcouru et • la surface traitée. Une valeur totale et une valeur dans la position de travail sont fournies pour la durée, le trajet et la surface. Total : Affiche la durée, le trajet parcouru et la surface traitée depuis la dernière réinitialisation des différents compteurs. En position de travail : Affiche la durée, le trajet parcouru et la surface traitée en position de travail depuis la dernière réinitialisation des différents compteurs. Vous disposez des possibilités d'utilisation suivantes : Réinitialiser une durée : Appuyer sur le bouton « Réinitialiser durée » (F4) de l'écran tactile. Réinitialiser un trajet : Appuyer sur le bouton « Réinitialiser trajet » (F5) de l'écran tactile. Réinitialiser une surface : Appuyer sur le bouton « Réinitialiser surface » (F6) de l'écran tactile : Saisir une largeur de travail 30 Commande 4.5.1 Saisir une largeur de travail Pour saisir la largeur de travail de l'appareil actif, procéder comme suit : 1. Appuyer sur le bouton « Largeur de travail » de l'écran tactile ou sur la molette de défilement. 2. Saisir la nouvelle valeur à l'aide du pavé numérique ou du curseur de l'écran tactile. 3. Confirmer la saisie avec « OK ». Remarque La validité de la plage de valeurs de la largeur de travail se situe entre 0,0 mètre (min) et 20,0 mètres (max). Remarque La valeur saisie pour la largeur de travail doit être aussi précise que possible afin de permettre un calcul exact de la surface traitée. Pos : 11 /CC-Is obus /Pr obl embehebung @ 8\mod_1274441518516_6.doc @ 121418 @ 122334444442 31 Dépannage 5 Dépannage 5.1 Erreurs sur le terminal La vue d'ensemble suivante indique les erreurs possibles sur le terminal et le dépannage correspondant : Erreur Cause possible Dépannage Le terminal ne peut pas être mis en marche • Le terminal n'est pas raccordé correctement • Contrôler la connexion ISOBUS • Le contact n'est pas mis. • Démarrer le tracteur. • Résistance terminale de terminaison du bus manque • Contrôler la résistance • Le logiciel est chargé, mais n'est pas affiché • Contrôler si le logiciel peut être lancé manuellement à partir du menu de démarrage du terminal • Défaut de liaison pendant le téléchargement du logiciel • Contrôler la liaison physique électrique Contacter le service après-vente du fabricant de l'appareil Le logiciel de l'appareil connecté n'est pas affiché 5.2 • Messages d'erreur La vue d'ensemble suivante indique les messages d'erreur apparaissant dans CCI.Tecu, leur cause possible et le dépannage correspondant : 32 Erreur Cause possible Dépannage Le tracteur ne peut pas être effacé ! Il n'y a qu'un seul tracteur ou tentative d'effacement du tracteur actif. • Un seul tracteur se trouve dans la liste des tracteurs. • • Le tracteur sélectionné est actuellement actif dans la vue principale TECU. • Valeur invalide ! Position mesurée supérieure à la valeur max. La position maximale n'a pas été saisie lors du calibrage trois points. Procéder une nouvelle fois au calibrage trois points. Valeur invalide ! Position mesurée inférieure à la valeur min. La position minimale n'a pas été saisie lors du calibrage trois points. Procéder une nouvelle fois au calibrage trois points. Si vous souhaitez effacer le dernier tracteur de la liste, ceci est impossible. Activer un autre tracteur dans la vue principale TECU. Dépannage Valeur invalide ! Vitesse de la prise de force dépasse 3000 tr/min Valeur invalide ! Vitesse (capteur radar) dépasse 60 km/h (37 mph). Valeur invalide ! Vitesse (capteur de roue) dépasse 60 km/h (37 mph). • Le nombre d'impulsions par rotation est incorrect • Régler le nombre d'impulsions dans l'onglet Prise de force • Capteur de prise de force défectueux • Remplacer le capteur de prise de force • Le nombre d'impulsions par 100 m est incorrect • Régler le nombre d'impulsions dans le menu de réglage • Capteur radar défectueux • Remplacer radar • Le nombre d'impulsions par 100 m est incorrect • Régler le nombre d'impulsions dans le menu de réglage • Capteur de roue défectueux • Remplacer le capteur de roue le capteur Erreur de calibrage Valeur min. invalide ! La nouvelle position min. est plus haute que la position max. enregistrée. Assurez-vous que la position min. a été atteinte et que la position max. enregistrée est valable. L'ordre du calibrage n'a pas été respecté. Assurez-vous d'avoir effectué le calibrage dans l'ordre correct. Si le problème se reproduit, adressez-vous à votre concessionnaire spécialisé. TECU en mode d'affichage, étant donné qu'un autre TECU a été détecté. Un autre TECU se trouve sur le BUS. Il est disponible dans un autre terminal ou sur votre tracteur. Si l'autre TECU met à disposition les informations nécessaires, il est correct que CCI-TECU passe en mode passif. Si vous souhaitez mettre à disposition les informations avec CCI.Tecu, vous devez désactiver l'autre TECU. Vous trouverez des informations complémentaires à ce sujet dans la notice d'utilisation correspondante. Remarque D'autres messages d'erreur dépendant de l'appareil peuvent apparaître sur le terminal. Une description détaillée des messages d'erreur potentiels et du dépannage se trouvent dans le manuel d'utilisation de l'appareil. Remarque Si l'appareil ne répond pas aux commandes, vérifier si l'« interrupteur Stop » est enfoncé. L'appareil ne peut être commandé qu'après le relâchement du bouton. Pos : 12 /CC-Is obus /*** * Seitenumbruc h * *** @ 8\mod_1274446340522_0.doc @ 121469 @ 33 Structure des menus Pos : 13 /CC-Is obus /Tec hnisc he Daten @ 8\mod_1274446461913_6.doc @ 121475 @ 12222 Pos : 15 /CC-Is obus /Menüstruktur @ 8\mod_1274875511036_6.doc @ 121659 @ 1 6 Structure des menus Pos : 17 /CC-Is obus /Garanti e @ 8\mod_1274791954660_6.doc @ 121539 @ 1 Pos : 19 /CC-Is obus /Kontaktadr essen @ 8\mod_1274446496959_6.doc @ 121502 @ 1 Pos : 20 /CC-Is obus /*** * Seitenumbruc h * *** @ 8\mod_1274446340522_0.doc @ 121469 @ Pos : 21 /CC-Is obus /Gl oss ar @ 8\mod_1274961991767_6.doc @ 121689 @ 1 34 Glossaire 7 Glossaire 3 points Suspension 3 points, mécanisme de levage arrière Capteur 3 points Sert à la saisie de la position actuelle du 3 points. Délivre une tension de sortie au niveau de la prise signal qui est proportionnelle à la position actuelle de la suspension 3 points. Masque de commande L'ensemble des valeurs et éléments de commande représentés à l'écran fournissent le masque de commande. L'écran tactile permet de sélectionner directement les éléments représentés. Système bus Système électronique servant à la communication entre des appareils de commande. CCI Competence Center ISOBUS e.V. ECU Electronic Control Unit Appareil de commande, ordinateur Contrôle du relevage arrière Contrôle électronique du dispositif de relevage arrière. Capteur de vitesse Capteur (de roue ou radar) pour la saisie de la vitesse du tracteur. GPS Global Positioning System. GPS est un système de positionnement géographique par satellite. ISOBUS ISO11783 Standard international de transmission de données entre les machines agricoles et les appareils. Menu contextuel Environnement graphique d'utilisateur Permet l'édition, la copie, l'effacement ou l'ajout de données. Appareil Appareil traîné ou monté. Un appareil avec lequel une commande peut être exécutée. Mode passif Lorsqu'un TECU primaire est disponible dans le tracteur, le TECU du terminal se met automatiquement en mode passif. TECU primaire TECUs qui sont montés en usine sur les tracteurs Capteur radar Délivre un nombre déterminé d'impulsions électriques proportionnellement au trajet parcouru. Cela permet de calculer la vitesse effective. Il convient de noter que les capteurs radar, selon l'état du sol comme herbes hautes ou flaques, peuvent délivrer des valeurs de vitesse imprécises. Capteur de roue Délivre un nombre déterminé de signaux électriques proportionnellement au tour de roue. Cela permet de calculer la vitesse théorique du tracteur. Les capteurs de roue peuvent délivrer des valeurs de vitesse imprécises en raison d'un éventuel patinage. TECU secondaire Le TECU secondaire permet de lire les informations du tracteur via la prise signal et de les transmettre à l'appareil ISOBUS. Câble de signalisation Câble de raccordement du terminal CCI 100/200 à la prise signal du tracteur. Source de signal Source à partir de laquelle sont lues les valeurs de capteur, comme la vitesse, par le terminal. Prise signal Raccordement de capteur sur le tracteur selon ISO 11786 35 Glossaire TECU Tracteur ECU Sur un tracteur ISOBUS, TECU connecte le système bus du tracteur avec l'ISOBUS et livre ainsi à l'appareil les informations du tracteur comme la vitesse de déplacement ou régime de la prise de force. Terminal Terminal CCI 100 ou CCI 200 ISOBUS Écran tactile Écran tactile permettant de commander le terminal. Capteur de prise de force Sert à la saisie du régime de rotation de la prise de force. Délivre un nombre déterminé d'impulsions électriques proportionnellement au régime de rotation de la prise de force. === Ende der Liste für T extmar ke Inhalt === 36 8 Boutons et symboles TECU Liste de tracteurs Compteur d'hectares Déterminer une position de travail Passer du capteur de roue au capteur radar et vice versa Régime de la prise de force Position du 3 points Le capteur radar est sélectionné Appareil en position de transport Appareil en position de travail Le capteur de roue est sélectionné. Vue d'ensemble Commentaire Réglages du tracteur Vitesse Prise de force Suspension 3 points Capteur de roue Capteur radar Capteur de prise de force Capteur 3 points Impulsions (vitesse) Réglage de la prise de force Drapeau de départ Drapeau d'arrivée Calibrage Déterminer position maximale du 3 points Déterminer position minimale du 3 points Durée Distance Surface Largeur de travail Réinitialiser durée Réinitialiser trajet Réinitialiser surface Éditer Copier Effacer Ajouter Aller vers la droite Aller vers la gauche 37 38 Monter Descendre Confirmer sélection ou saisie Sélectionner depuis une liste 9 Index Capteurs ........................................................... 9 A Achat ..................................................................... 4 R C Raccorder le terminal Raccorder à ISOBUS/à l'alimentation électrique ...................................................................... 8 Réglage de la prise de force .............................. 26 Réglages du tracteur.......................................... 21 Créer un commentaire.................................... 20 Effacer un commentaire ................................. 20 Sélectionner la source de signal .................... 22 Traiter un commentaire .................................. 20 Traiter un nom ................................................ 22 Vue d'ensemble .............................................. 18 Capteurs Sélectionner un capteur de vitesse .................12 Commande .........................................................10 Démarrage du programme ..............................10 Compteur d'hectares ..........................................30 Connecter le terminal Connecter à la prise signal ............................... 8 Consignes de sécurité Identification ...................................................... 7 D Dépannage .........................................................32 Déterminer une position de travail ......................13 G Glossaire .......................................................35, 37 I Introduction ........................................................... 4 Compteur d'hectares ......................................... 6 Mode actif/passif ............................................... 6 L Liste de tracteurs ................................................14 M Mise en service ..................................................... 8 Connecter le terminal ........................................ 8 Installer le logiciel .............................................. 9 Monter le terminal ............................................. 8 Mode actif, mode passif ........................................ 6 Mode passif ........................................................29 P Prise signal S Saisir une largeur de travail ............................... 31 Sécurité ................................................................ 7 Structure des menus .......................................... 34 Suspension 3 points........................................... 27 Calibrage ........................................................ 28 T Tracteur Copier ............................................................. 16 Créer............................................................... 15 Effacer ............................................................ 16 Liste ................................................................ 14 Sélectionner ................................................... 12 Traiter ............................................................. 15 V Vitesse ............................................................... 24 Calibrage ........................................................ 25 Saisir une valeur ............................................. 25 Vue de détail ...................................................... 17 Vue principale Éléments ........................................................ 11 39 CCI.Command Guidage et coupure de tronçons par GPS Manuel d'utilisation Achat : CCI.Command v1.41 Copyright 2012 Copyright by Competence Center ISOBUS e.V. Zum Gruthügel 8 D-49134 Wallenhorst Numéro de version : v1.01 2 1 Introduction............................................................................................................................................. 5 1.1 À propos de ce manuel ...................................................................................................................... 5 1.2 Achat .................................................................................................................................................. 5 1.3 Au sujet de CCI.Command ................................................................................................................ 6 1.3.1 CCI.Command/Parallel Tracking ................................................................................................... 6 1.3.2 CCI.Command/Section Control ..................................................................................................... 6 1.3.3 Utilisation avec un appareil ............................................................................................................ 7 2 Sécurité ................................................................................................................................................... 8 2.1 Identification des consignes dans le manuel d'utilisation .................................................................. 8 3 Mise en service ....................................................................................................................................... 9 3.1 Monter le terminal .............................................................................................................................. 9 3.2 Connecter le terminal ......................................................................................................................... 9 3.2.1 Raccorder à ISOBUS/à l'alimentation électrique ........................................................................... 9 3.2.2 Connecter à un récepteur GPS ..................................................................................................... 9 3.2.3 Connecter à une barre lumineuse externe CCI L10 ...................................................................... 9 3.3 Installer le logiciel ............................................................................................................................ 10 3.4 Modes de fonctionnement ............................................................................................................... 11 3.4.1 Section Control ............................................................................................................................ 11 3.4.2 Parallel Tracking .......................................................................................................................... 11 4 Commande ............................................................................................................................................ 12 4.1 Remarques générales ..................................................................................................................... 12 4.2 Démarrage du logiciel ...................................................................................................................... 13 4.2.1 Réglages ...................................................................................................................................... 13 4.2.2 Aperçu de carte............................................................................................................................ 13 4.3 Réglages .......................................................................................................................................... 14 4.3.1 Vue d'ensemble ........................................................................................................................... 15 4.3.2 Champs ........................................................................................................................................ 16 4.3.3 Géométrie .................................................................................................................................... 20 4.3.4 Parallel Tracking .......................................................................................................................... 28 4.3.5 Section Control ............................................................................................................................ 37 4.4 Aperçu de carte ............................................................................................................................... 44 4.4.1 Créer une bordure de champ....................................................................................................... 48 4.4.2 Effacer une bordure de champ .................................................................................................... 48 4.4.3 Activer/désactiver le marquage manuel d'une surface traitée ..................................................... 49 4.4.4 Définir un point A / enregistrer une voie de référence ................................................................. 49 4.4.5 Basculer entre le mode manuel et le mode automatique pour Section Control .......................... 50 4.4.6 Réglages des obstacles ............................................................................................................... 51 4.4.7 Correction GPS ............................................................................................................................ 53 4.4.8 Réglages de la carte .................................................................................................................... 55 5 Dépannage ............................................................................................................................................ 57 Erreurs sur le terminal ..................................................................................................................... 57 Erreurs lors du fonctionnement........................................................................................................ 58 Les boutons sont grisés ................................................................................................................... 60 Messages d'erreur ........................................................................................................................... 61 5.1 5.2 5.3 5.4 3 5.5 Diagnostique .................................................................................................................................... 62 5.5.1 Vérifier la barre lumineuse externe .............................................................................................. 62 6 Structure des menus ............................................................................................................................ 63 7 Glossaire ............................................................................................................................................... 64 8 Les fonctionnalités d'ISOBUS ............................................................................................................. 66 9 Boutons et symboles ........................................................................................................................... 67 10 Index ...................................................................................................................................................... 69 4 Introduction Pos : 1 /CC-Isobus/Ei nlei tung @ 8\mod_1273561492335_6.doc @ 119978 @ 1 1 Introduction 1.1 À propos de ce manuel Ce manuel d'utilisation présente l'utilisation et la configuration de CCI.Command. Cette application est préinstallée sur votre terminal ISOBUS CCI 100/200 et n'est exécutable que sur ce terminal. Il est impératif de bien connaître ce manuel d'utilisation afin d'éviter les commandes incorrectes et de garantir une utilisation sans dysfonctionnements. Ce manuel d'utilisation doit être lu et compris avant la mise en service du logiciel afin de prévenir des problèmes pendant l'utilisation. Il doit rester accessible à tout moment à tous les collaborateurs. 1.2 Achat Ce manuel décrit l'application dans sa version CCI.Command v1.41 comportant les modules CCI.Command/Parallel Tracking et CCI.Command/Section Control. Pour obtenir le numéro de version CCI.Command installée sur votre terminal ISOBUS CCI, procéder comme suit : 1. Appuyer sur la touche Home pour accéder au menu principal. 2. Dans le menu principal appuyer sur le bouton « Info Diagnostique ». 3. Dans le menu Info et diagnostique appuyer sur le bouton « Info terminal ». 4. Appuyer sur le bouton « Info logiciel » de l'écran tactile. Le champ d'information affiché indique la version des composants logiciels du terminal. 5 Introduction 1.3 Au sujet de CCI.Command CCI.Command est composée de deux modules pouvant être achetés et utilisés indépendamment l'un de l'autre : CCI.Command/Parallel Tracking CCI.Command/Section Control 1.3.1 CCI.Command/Parallel Tracking Ce module facilite l'orientation, notamment pour l'application de produits phytosanitaires et d'engrais dans les champs sans voie de jalonnage. Des jonctions plus exactes entre les passages contribuent à éviter les chevauchements et manques. Il s'agit d'une assistance à la conduite parallèle qui montre des voies parallèles en prenant en compte la largeur de travail actuelle et la position et qui propose des corrections de guidage nécessaires à l'aide d'une barre lumineuse. Les voies peuvent être enregistrées sous forme de lignes droites A-B ou de virages. 1.3.2 CCI.Command/Section Control À l'aide du GPS, le module désactive automatiquement les tronçons d'un pulvérisateur de produits phytosanitaires / d'un épandeur d'engrais en cas de dépassement des bordures de champs et de traitement de surfaces déjà traitées et procède à leur réactivation dès qu'ils se trouvent au bon endroit. Cela permet ainsi de minimiser les éventuels chevauchements (traitements doubles) et de faciliter le travail du conducteur. Il est également possible de dessiner des obstacles. Un message d'avertissement s'affiche avant d'atteindre un obstacle. Le fonctionnement en toute sécurité du mode automatique de Section Control n'est possible qu'avec un appareil ISOBUS compatible avec Section Control. Dans l'aperçu de carte, le mode Section Control est alors disponible uniquement lorsque toutes les données de l'appareil ont été transmises. En cas d'utilisation d'un épandeur d'engrais et pour des raisons de sécurité, le mode automatique de Section Control n'est possible qu'après avoir enregistré une bordure de champ. Il est également possible d'utiliser des pulvérisateurs agricoles sans bordures de champs. Par sécurité, il est recommandé de toujours enregistrer une bordure de champ. 6 Introduction 1.3.3 Utilisation avec un appareil 1.3.3.1 Non compatible ISOBUS Lors du fonctionnement avec un appareil non compatible ISOBUS, vous disposez des fonctions suivantes : 1.3.3.2 • Parallel Tracking après la saisie manuelle de la largeur de travail • marquage manuel de la surface traitée Compatible ISOBUS et compatible Task Controller Lors du fonctionnement avec un appareil compatible ISOBUS et compatible Task Controller, vous disposez des fonctions suivantes : • Parallel Tracking (transfert automatique de la largeur de travail) • marquage automatique de la surface traitée (transmission de la position de travail de l'outil lorsque la commande est activée). Un appareil compatible ISOBUS et compatible Task Controller dispose des fonctionnalités AEF TC-BAS et TC-GEO (cf. chapitre 8). 1.3.3.3 Compatible ISOBUS et compatible Section Control Lors du fonctionnement avec un appareil compatible ISOBUS et compatible Section Control, vous disposez des fonctions suivantes : • Parallel Tracking (transfert automatique de la largeur de travail) • marquage automatique de la surface traitée (transmission de la position de travail de l'outil lorsque la commande est activée). • mode automatique de Section Control (transfert de la géométrie par l'appareil). Un appareil compatible ISOBUS et compatible Section Control dispose de la fonctionnalité AEF TC-SC (cf. chapitre 8). os: 3 /CC-Is obus/Sic her heit @ 8\mod_1273562473695_6.doc @ 120017 @ 122222 7 Sécurité 2 Sécurité 2.1 Identification des consignes dans le manuel d'utilisation Les consignes de sécurité contenues dans le présent manuel d'utilisation sont identifiées en particulier : Avertissement - dangers généraux ! Le symbole de sécurité du travail identifie des consignes générales de sécurité dont la non-observation entraîne des dangers pour le corps et la vie des personnes. Observer soigneusement les consignes relatives à la sécurité du travail et prendre des précautions particulières le cas échéant. Attention ! Le symbole Attention identifie toutes les consignes de sécurité indiquant des prescriptions, directives ou opérations de travail qui doivent impérativement être respectées. La non-observation des consignes peut entraîner des dommages ou la destruction du terminal ainsi que des dysfonctionnements. Remarque Le symbole Remarque souligne des conseils d'utilisation et d'autres informations particulièrement utiles. Pos : 4 /CC-Isobus/** ** Sei tenumbruch *** * @ 8\mod_1274446340522_0.doc @ 12 Information Le symbole Information identifie des informations générales et des conseils pratiques. 8 Mise en service Pos : 5 /CC-Isobus/Aufbau @ 8\mod_1273585112215_6.doc @ 120207 @ 12223333333332 Pos : 7 /CC-Isobus/Installation @ 8\mod_1273570481145_6.doc @ 120033 @ 1223333 3 Mise en service 3.1 Monter le terminal Veuillez consulter les informations dans le chapitre 4.1 Monter le terminal du manuel d'utilisation Terminal ISOBUS CCI 100/200. 3.2 Connecter le terminal 3.2.1 Raccorder à ISOBUS/à l'alimentation électrique Veuillez consulter les informations correspondantes au chapitre 4.2.1 Raccorder à ISOBUS/à l'alimentation électrique du manuel d'utilisation du Terminal ISOBUS CCI 100/200. 3.2.2 Connecter à un récepteur GPS L'utilisation d'un récepteur GPS est nécessaire au fonctionnement correct de CCI.Command. Veuillez consulter les informations correspondantes au chapitre 3.2.2 Connecter à un récepteur GPS du manuel d'utilisation CCI.GPS. 3.2.2.1 Exigences concernant les données GPS Les conditions suivantes doivent être respectées pour le fonctionnement avec Command : 3.2.3 Bauds 19200 GGA + RMC + VTG 5 Hz GSA 1 Hz GSV (en option) 1 Hz Connecter à une barre lumineuse externe CCI L10 CCI.Command offre la possibilité d'utiliser la barre lumineuse externe CCI L10. Pour connecter la barre lumineuse externe au terminal, procéder comme suit : 1. Raccorder la barre lumineuse externe CCI L10 à l'interface LIN du terminal. 9 Mise en service 3.3 Installer le logiciel CCI.Command est comprise dans la fourniture du terminal ISOBUS CCI, une installation n'est ni possible, ni nécessaire. Pour l'utilisation du logiciel installé en usine, il convient d'acquérir une licence : En option lors de l'achat du terminal Le logiciel est accessible dès l'usine et peut être utilisé immédiatement. Équipement ultérieur En cas d'obtention ultérieure d'une licence, le logiciel est activé par notre partenaire de services. Remarque Si vous disposez d'une version de CCI.Command avec licence, le menu de démarrage du terminal affiche le symbole de CCI.Command. 10 3.4 3.4.1 Modes de fonctionnement Section Control Pour la mise en service de CCI.Command, procéder comme suit : 1. Allumer le terminal. 2. Démarrer CCI.Command (cf. chapitre 4.2). 3. Procéder aux réglages de la géométrie (cf. chapitre 4.3.3). 4. Procéder aux réglages de Parallel Tracking (cf. chapitre 4.3.4). 5. Procéder aux réglages de Section Control (cf. chapitre 4.3.5). 6. Activer le mode de fonctionnement Section Control et passer à l'aperçu de carte (cf. chapitre 4.1). 7. Enregistrer la bordure de champ (cf. chapitre 4.4.1). 8. Enregistrer une voie de référence (cf. chapitre 4.4.4). 9. Travailler dans le champ en utilisant les modes de fonctionnement Parallel Tracking et Section Control. 3.4.2 Parallel Tracking Pour la mise en service de CCI.Command, procéder comme suit : 1. Allumer le terminal. 2. Démarrer CCI.Command (cf. chapitre 4.2). 3. Procéder aux réglages de Parallel Tracking (cf. chapitre 4.3.4). 4. Passer à l'aperçu de carte (cf. chapitre 4.1). 5. Enregistrer une voie de référence (cf. chapitre 4.4.4). 6. Travailler dans le champ en utilisant le mode de fonctionnement Parallel Tracking. 11 Commande 4 Commande 4.1 Remarques générales CCI.Command est divisée en 2 zones : l'aperçu de carte et les réglages. Lors du passage d'une zone à l'autre, observer les informations suivantes : Une fois que toutes les données de l'appareil ont été transmises, le mode de fonctionnement Section Control est activé automatiquement à l'appel de la carte. Lorsque vous retournez aux réglages, l'arrêt temporaire de Section Control a lieu automatiquement : Appeler la carte Activer le mode de fonctionnement Section Control Passer aux réglages Arrêter provisoirement le mode de fonctionnement Section Control Lorsqu'aucune donnée de l'appareil n'a été transmise, la zone supérieure du bouton est grisée. Section Control n'est pas disponible mais la carte peut être appelée : Appeler la carte Passer aux réglages 12 Commande 4.2 Démarrage du logiciel CCI.Commande s'active automatiquement à la mise en service du terminal. L'écran de démarrage donne l'accès direct à toutes les fonctions. Pour passer à l'écran de démarrage de CCI.Command, procéder comme suit : 1. Dans le menu principal du terminal, ouvrir le menu de démarrage et appuyer sur le bouton avec le symbole CCI.Command ou appuyer une nouvelle fois sur la touche Workingset du terminal. CCI.Command est divisée en 2 zones : 4.2.1 Réglages Sélection du Champ, saisie des réglages pour la géométrie, Parallel Tracking et Section Control. 4.2.2 Aperçu de carte Parallel Tracking, Section Control, obstacles et correction GPS 13 Commande 4.3 Réglages Cinq onglets apparaissent dans les Réglages : Ces onglets contiennent les informations suivantes : 14 Vue d'ensemble : Donne une vue d'ensemble des réglages du Champ, de la Géométrie, de Parallel Tracking et Section Control. Champs : Affiche le champ et la surface traitée et permet de gérer des champs. Géométrie : Affiche la géométrie de l'appareil et permet de procéder aux réglages de la géométrie. Parallel Tracking : Affiche les réglages de Parallel Tracking et permet de procéder aux réglages de Parallel Tracking. Section Control : Affiche les réglages de Section Control et permet de procéder aux réglages de Section Control. Commande 4.3.1 Vue d'ensemble Un récapitulatif des informations les plus importantes pour le Champ, la Géométrie, Parallel Tracking et Section Control s'affiche dans cet onglet. 15 Commande 4.3.2 Champs Le nom du champ, les bordures de champs, la surface traitée et les obstacles s'affichent dans cet onglet. Vous disposez des possibilités d'utilisation suivantes : Sélectionner un champ Enregistrer un champ Effacer le champ actuellement sélectionné Traiter un nom Effacer une surface traitée 16 Commande 4.3.2.1 Sélectionner un champ Si vous souhaitez traiter une nouvelle fois un champ déjà enregistré, procédez comme suit : 1. Appuyer sur le bouton « Champ » de l'écran tactile. Lorsque le bouton avec le nom du champ est marqué en blanc, vous pouvez également appuyer sur la molette de défilement. Une liste composée des champs enregistrés s'ouvre. 2. Sélectionner un champ dans la liste. Pour cela, appuyer sur l'écran tactile sur le bouton avec le nom du champ. 3. Confirmer votre sélection avec « OK » ou appuyer encore une fois sur le bouton avec le nom du champ. Remarque Après le démarrage de CCI.Command, il est possible de commencer immédiatement le traitement. La sélection d'un champ enregistré n'est pas nécessaire. 4.3.2.2 Enregistrer un champ Si le champ actuellement traité doit être disponible pour un traitement ultérieur, il est nécessaire de l'enregistrer. Pour cela, procéder comme suit : 1. Sur l'écran tactile, appuyer sur le bouton « Enregistrer dans banque de données » (F9). 2. Saisir le nom du champ depuis le clavier de l'écran tactile. 3. Confirmer la saisie avec « OK ». . 4.3.2.3 Effacer un champ Pour effacer le champ sélectionné, procéder comme suit : 1. Sur l'écran tactile, appuyer sur le bouton « Effacer » (F12). 2. Confirmer avec « OK ». 4.3.2.4 Traiter un nom Pour traiter le nom d'un champ enregistré, procéder comme suit : 1. Appuyer sur le bouton « Éditer » (F3) de l'écran tactile. 2. Modifier le nom du champ depuis le clavier de l'écran tactile. 3. Confirmer la saisie avec « OK ». 17 Commande 4.3.2.5 Effacer une surface traitée Si vous souhaitez traiter une nouvelle fois un champ déjà traité, cette fonction vous permet d'effacer la surface traitée marquée en bleu. Pour effacer la surface traitée du champ sélectionné, procéder comme suit : 1. Appuyer sur le bouton « Effacer une surface traitée » (F4) de l'écran tactile. 2. Valider le message de confirmation avec « OK ». La surface marquée en bleu est effacée. 18 Commande Réglages de la géométrie Un réglage exact de la géométrie constitue la condition préalable nécessaire à un travail exact de la coupure de tronçons automatique. CCI.Command utilise les données géométriques transmises par l'appareil via ISOBUS. Une configuration de ces données est impossible dans CCI.Command. Les données géométriques du tracteur (position de l'antenne GPS) doivent être saisies une seule fois dans l'application CCI.GPS. Veuillez consulter les informations correspondantes au chapitre 4.4 Réglages de la géométrie du manuel d'utilisation CCI.GPS. 1. Point de connexion 2. Point de référence appareil La zone rouge identifie les données géométriques de la machine à partir du point de connexion (1). Les données géométriques du tracteur sont représentées dans la zone verte. 19 Commande 4.3.3 Géométrie Dans cet onglet, la position de l'antenne GPS, le type d'attelage de l'appareil, la distance entre le point de navigation et le point de connexion, les durées de retard et le nombre de tronçons sont affichés dans la zone d'affichage à gauche. Vous disposez des possibilités d'utilisation suivantes : Afficher la géométrie des tronçons Sélectionner un point de connexion Sélectionner un type d'appareil Saisir des durées de retard Remarque Les réglages de la géométrie du tracteur doivent être effectués dans l'application CCI.GPS. Pour plus d'informations, voir le manuel d'utilisation CCI.GPS. 20 Commande La zone d'affichage vous fournit les informations suivantes relatives à la géométrie : Distances A: Distance entre le point de référence du tracteur et l'antenne GPS transversalement au sens de la marche. B: Distance entre le point de référence du tracteur et l'antenne GPS dans le sens de la marche. C: Distance entre le point de référence du tracteur et le point de connexion dans le sens de la marche. D: Distance entre le point de connexion et le point de référence de l'appareil dans le sens de la marche. Points 1: Antenne GPS 2: Point de référence tracteur 3: Point de connexion 4: Point de référence appareil Remarque Le point de référence de l'appareil se trouve au centre du premier essieu. Si l'appareil ne possède pas d'essieu, le point de référence est défini par le fabricant. Veuillez consulter la position du point de référence dans le manuel d'utilisation du fabricant de l'appareil. 21 Commande 4.3.3.1 Afficher la géométrie des tronçons Seules les valeurs transmises par l'appareil s'affichent dans la géométrie des tronçons. Pour afficher la géométrie des tronçons, procéder comme suit : 1. Sur l'écran tactile, appuyer sur le bouton « Afficher la géométrie des tronçons » (F12). → L'écran de la géométrie des tronçons apparaît : La position des tronçons par rapport au point de référence de l'appareil est représentée graphiquement dans le rectangle en haut à gauche. Cela permet par exemple de reconnaître immédiatement si les tronçons se trouvent tous sur une ligne ou si des distances différentes ont été réglées dans le sens de la marche. Les unités actuellement utilisées s'affichent dans le rectangle en haut à droite. 22 Commande Les valeurs utilisées pour les détails suivants de la géométrie des tronçons s'affichent dans le rectangle en bas : Remarque Les symboles utilisés dans le rectangle en bas sont des représentations simplifiées des symboles du rectangle en haut à droite. L'unité correspondant respectivement à la valeur affichée dans le rectangle du bas figure donc dans le rectangle en haut à droite. Symbole : rectangle en haut à droite Symbole : rectangle en bas Signification Numéro du tronçon (en comptant à partir de la gauche, dans le sens de la marche) Largeur de travail du tronçon Profondeur de travail du tronçon Retard d'activation Retard de désactivation Distance entre le point de référence de l'appareil et le tronçon dans le sens de la marche Distance entre le point de référence de l'appareil et le tronçon transversalement au sens de la marche 23 Commande Types d'attelage des appareils Il existe différents types d'attelage pour les appareils, chacun d'entre eux ayant une distance différente jusqu'au point de connexion. Dans CCI.GPS, il est possible de saisir la distance adéquate jusqu'au point de référence du tracteur pour chaque type d'attelage de l'appareil. Veuillez consulter les informations correspondantes au chapitre 4.4 Réglages de la géométrie du manuel d'utilisation CCI.GPS. Lorsque ces réglages ont été effectués, il suffit de sélectionner dans CCI.Command le point de connexion actuellement utilisé. Un remesurage n'est pas nécessaire. 4.3.3.2 Sélectionner un point de connexion Pour sélectionner le type d'attelage de l'appareil actuellement utilisé, procédé comme suit : 1. Appuyer sur le bouton « Type d'attelage » de l'écran tactile ou tourner la molette de défilement jusqu'à ce que le bouton soit marqué en blanc et appuyer ensuite sur la molette de défilement ou sur le bouton « OK » (F6). La liste de sélection suivante s'ouvre : 2. Sélectionner le type d'attelage actuel de l'appareil dans la liste de sélection. Pour cela, appuyer sur l'écran tactile sur le bouton avec le point de connexion ou actionner la molette de défilement jusqu'à ce que le bouton soit marqué en blanc. Ensuite, le point de connexion apparaît dans la fenêtre de sélection. 3. Confirmer votre sélection avec « OK » ou appuyer encore une fois sur le bouton avec le point de connexion marqué en blanc. Remarque La valeur enregistrée pour le type d'attelage de l'appareil actuellement sélectionné s'affiche (chiffre rouge) dans la vue d'ensemble de la géométrie. 24 Commande Types d'appareils Si des appareils traînés sont utilisés, la position des tronçons se modifie pour les virages. En cas d'utilisation du réglage « Traîné» et « Automoteur », la position des tronçons est calculée pour les virages (figure de droite). Pour les appareils attelés, elle reste inchangée (figure de gauche). 25 Commande 4.3.3.3 Sélectionner un type d'appareil Pour sélectionner un type d'appareil, procéder comme suit : 1. Appuyer sur le bouton « Type d'appareil » de l'écran tactile ou tourner la molette de défilement jusqu'à ce que le bouton soit marqué en blanc et appuyer ensuite sur la molette de défilement ou sur le bouton « OK » (F6). La liste de sélection suivante s'ouvre : 2. Sélectionner le type d'appareil souhaité dans la liste de sélection. Pour cela, appuyer sur l'écran tactile sur le bouton avec le type d'appareil ou actionner la molette de défilement jusqu'à ce que le bouton soit marqué en blanc. Ensuite, le type d'appareil apparaît dans la fenêtre de sélection. 3. Confirmer votre sélection avec « OK » ou appuyer encore une fois sur le bouton avec le type d'appareil marqué en blanc. 26 Commande Durées de retard Les durées de retard décrivent le retard entre l'instruction et l'activation réelle d'un tronçon (par ex. pour le pulvérisateur, la durée entre l'instruction : « Activer tronçon » et l'application réelle du produit). Il existe un retard d'activation et un retard de désactivation. 4.3.3.4 Saisir des durées de retard Remarque Lorsque des durées de retard sont transmises par l'appareil, les boutons sont grisés. Leur affichage a lieu dans la géométrie des tronçons (cf. chapitre 4.3.3.1). La commande de l'appareil doit être appelée afin de modifier les durées de retard. Pour plus d'informations, voir le manuel d'utilisation de votre appareil. Pour saisir les durées de retard, procéder comme suit : 1. Sur l'écran tactile, appuyer sur les boutons « Retard d'activation » (bouton 3) et « Retard de désactivation » (bouton 4) et saisir les durées devant être respectées avant que certaines sections soient activées ou désactivées. 2. Confirmer la saisie avec « OK ». Remarque La plage de valeurs admissibles pour les durées de retard s'étend de 0,00 à 9,00 s. 27 Commande 4.3.4 Parallel Tracking Les réglages nécessaires pour le Parallel Tracking sont effectués dans cet onglet. Vous disposez des possibilités d'utilisation suivantes : Saisir une largeur de travail Saisir une valeur pour le chevauchement Sélectionner le mode de conduite parallèle Saisir une valeur pour les plates-bandes Réglages de la barre lumineuse 28 Commande 4.3.4.1 Saisir une largeur de travail Pour saisir la largeur de travail, procéder comme suit : 1. Appuyer sur le bouton « Largeur de travail » de l'écran tactile ou tourner la molette de défilement jusqu'à ce que le bouton soit marqué en blanc et appuyer ensuite sur la molette de défilement ou sur le bouton « OK » (F6). 2. Saisir la valeur à l'aide du pavé numérique ou du curseur de l'écran tactile. 3. Confirmer la saisie avec « OK ». Remarque La valeur saisie pour la largeur de travail doit être aussi précise que possible afin de permettre un calcul exact de la surface traitée. La plage de valeurs admissibles pour la largeur de travail se situe entre 0,0 et 99,0 mètres. Remarque Lorsque l'appareil transmet une largeur de travail, le bouton est grisé. La largeur de travail est transmise par l'appareil et ne peut être modifié qu'à l'écran de saisie de l'appareil. Veuillez consulter la procédure à suivre dans le manuel d'utilisation du fabricant de l'appareil. 29 Commande Chevauchement Le réglage du chevauchement sert à compenser les erreurs de guidage et les imprécisions du GPS. Deux cas sont possibles lors du fonctionnement : 1. Les manques doivent être évités. Dans ce cas, une valeur positive devrait être saisie. Résultat : la distance entre les lignes de guidage est réduite de la valeur saisie. La largeur de travail effective est ainsi réduite, les manques sont évités et des chevauchements sont possibles. 2. Les chevauchements doivent être évités. Dans ce cas, une valeur négative devrait être saisie. Résultat : la distance entre les lignes de guidage est augmentée de la valeur saisie. Les chevauchements sont ainsi évités et des manques sont possibles. 4.3.4.2 Saisir une valeur pour le chevauchement Pour saisir la valeur du chevauchement, procéder comme suit : 1. Appuyer sur le bouton « Chevauchement » de l'écran tactile ou tourner la molette de défilement jusqu'à ce que le bouton soit marqué en blanc et appuyer ensuite sur la molette de défilement ou sur le bouton « OK » (F6). 2. Saisir la valeur à l'aide du pavé numérique ou du curseur de l'écran tactile. 3. Confirmer la saisie avec « OK ». Remarque La plage de valeurs admissibles pour le chevauchement s'étend de -100 à +100 cm. 30 Commande Modes de conduite parallèle Il existe deux modes de conduite parallèle différents : Mode A-B Mode virage Mode A-B : Le conducteur définit un point A, continue son trajet et définit un point B. Le système trace automatiquement une droite entre ces deux points et génère à cet effet des lignes de guidage parallèles à une distance correspondant à la largeur de travail. Mode virage : Le conducteur définit un point A, parcourt un trajet souhaité pouvant comporter aussi des virages et définit un point B. Le système enregistre le trajet parcouru et génère à cet effet des voies parallèles à une distance correspondant à la largeur de travail. Aux extrémités de la voie enregistrée, la ligne est prolongée par une droite. Cela permet de suivre précisément les voies en bout du sillon (tournière). 31 Commande 4.3.4.3 Sélectionner le mode de conduite parallèle Pour sélectionner le mode de conduite parallèle, procéder comme suit : 1. Appuyer sur le bouton « Mode conduite parallèle » de l'écran tactile ou tourner la molette de défilement jusqu'à ce que le bouton soit marqué en blanc et appuyer ensuite sur la molette de défilement ou sur le bouton « OK » (F6). Une liste de sélection s'ouvre. 2. Choisir le « Mode A-B » ou le « Mode virage ». Pour cela, appuyer sur l'écran tactile sur le bouton avec le mode souhaité ou actionner la molette de défilement jusqu'à ce que le mode soit marqué en blanc. Le mode apparaît alors dans la fenêtre de sélection. 3. Confirmer votre sélection avec « OK » ou appuyer encore une fois sur le mode marqué en blanc. 32 Commande Mode Plates-bandes Le mode Plate-bandes permet de sauter des voies. Cela permet par ex. de tourner en une seule fois en présence de largeurs de travail plus petites. Le réglage « 1 » signifie que chaque ligne de guidage est utilisée. Pour le réglage « 2 », une ligne de guidage sur deux est mise en évidence dans la représentation (cf. capture d'écran), les autres sont grisées. L'affichage de la barre lumineuse concerne alors les lignes de guidage mises en évidence. 4.3.4.4 Saisir une valeur pour les plates-bandes Pour saisir la valeur des plates-bandes, procéder comme suit : 1. Appuyer sur le bouton « Plates-bandes » de l'écran tactile ou tourner la molette de défilement jusqu'à ce que le bouton soit marqué en blanc et appuyer ensuite sur la molette de défilement ou sur le bouton « OK » (F6). 2. Saisir la valeur à l'aide du pavé numérique ou du curseur de l'écran tactile. 3. Confirmer la saisie avec « OK ». Remarque La plage de valeurs admissibles pour les plates-bandes s'étend de 1 à 5. 33 Commande 4.3.4.5 Réglages de la barre lumineuse Pour passer aux réglages de la barre lumineuse, procéder comme suit : 1. Appuyer sur le bouton « Barre lumineuse » de l'écran tactile ou tourner la molette de défilement jusqu'à ce que le bouton soit marqué en blanc et appuyer ensuite sur la molette de défilement ou sur le bouton « OK » (F6). Le masque suivant s'ouvre : Vous disposez des possibilités d'utilisation suivantes : Saisir une durée pour l'anticipation Saisir une valeur pour la distance LED 34 Commande Barre lumineuse Les segments supérieurs de la barre lumineuse (1) indiquent au conducteur la proposition de guidage nécessaire à la correction de l'écart actuel par rapport à la ligne de guidage dont l'affichage est réalisé à l'aide des segments inférieurs (2). L'écart actuel par rapport à la ligne de guidage est également affiché sous la forme d'un chiffre (3). 35 Commande 4.3.4.5.1 Saisir une durée pour l'anticipation La durée de l'anticipation définit le laps de temps pour le calcul des propositions de guidage. Pour saisir la durée de l'anticipation, procéder comme suit : 1. Appuyer sur le bouton « Anticipation » de l'écran tactile ou tourner la molette de défilement jusqu'à ce que le bouton soit marqué en blanc et appuyer ensuite sur la molette de défilement ou sur le bouton « OK » (F6). 2. Saisir la valeur à l'aide du pavé numérique ou du curseur de l'écran tactile. 3. Confirmer la saisie avec « OK ». Remarque La plage de valeurs admissibles pour la durée de l'anticipation se situe entre 1 et 10 secondes. 4.3.4.5.2 Saisir une valeur pour la distance LED La distance LED permet de définir le nombre de centimètres d'écart représenté par un segment de la barre lumineuse. Pour saisir la valeur de la distance LED, procéder comme suit : 1. Appuyer sur le bouton « Distance LED » de l'écran tactile ou tourner la molette de défilement jusqu'à ce que le bouton soit marqué en blanc et appuyer ensuite sur la molette de défilement ou sur le bouton « OK » (F6). 2. Saisir la valeur souhaitée à l'aide du pavé numérique ou du curseur de l'écran tactile. 3. Confirmer la saisie avec « OK ». Remarque La plage de valeurs admissibles pour la distance LED s'étend de 10 à 100 cm. 36 Commande 4.3.5 Section Control Les réglages de Section Control s'affichent dans cet onglet. Vous disposez des possibilités d'utilisation suivantes : Sélectionner un taux de chevauchement Saisir une tolérance de chevauchement Saisir une tolérance de chevauchement pour une bordure de champ Saisir une distance jusqu'à la tournière 37 Commande Taux de chevauchement Le taux de chevauchement définit la couverture à partir de laquelle certains tronçons doivent être désactivés en cas de contact avec une surface déjà traitée. Le réglage dépend du souhait de l'utilisateur, c'est-à-dire s'il souhaite un traitement intégral ou souhaite éviter les traitements doubles. 38 0%: Le tronçon est désactivé avant qu'un chevauchement ne se produise. Lors du traitement dans ce mode, de petits manques apparaissent (figure de gauche). 50 % : Le tronçon est désactivé lorsque la moitié de celui-ci se trouve dans la zone d'une surface déjà traitée (figure du milieu). 100 % : Le tronçon n'est désactivé que lorsqu'il se trouve entièrement dans une surface déjà traitée (figure de droite). Commande 4.3.5.1 Sélectionner un taux de chevauchement Pour sélectionner le taux de chevauchement, procéder comme suit : 1. Appuyer sur le bouton « Taux de chevauchement » de l'écran tactile ou tourner la molette de défilement jusqu'à ce que le bouton soit marqué en blanc et appuyer ensuite sur la molette de défilement ou sur le bouton « OK » (F6). Une liste de sélection s'ouvre. 2. Sélectionner le réglage souhaité dans la liste. Pour cela, appuyer sur le bouton avec le taux de chevauchement. 3. Confirmer votre sélection avec « OK » ou appuyer encore une fois sur le bouton avec le taux de chevauchement ou sur la molette de défilement. Remarque En règle générale, le taux de chevauchement est de 0 % sur les bordures de champs. 39 Commande Tolérance de chevauchement La tolérance de chevauchement définit la tolérance des deux tronçons extérieurs (à droite et à gauche) par rapport aux chevauchements. Dans le cas de conduites parallèles dans le champ (par ex. avec des voies de jalonnage), il est possible, en raison de la dérive GPS, que l'affichage indique pendant une courte durée que le tronçon extérieur se trouve au-dessus d'une surface déjà traitée bien qu'aucun traitement double n'ait lieu réellement (cf. boîte d'infos relatives à la dérive GPS, page 53). Dans le cas d'un taux de chevauchement de 0 %, le tronçon extérieur est désactivé dans ce cas. Une instabilité (activation et désactivation permanentes) peut se produire. Le réglage de la tolérance de chevauchement permet d'éviter cette instabilité. 4.3.5.2 Saisir une valeur pour la tolérance de chevauchement Pour saisir la valeur de la tolérance de chevauchement, procéder comme suit : 1. Appuyer sur le bouton « Tolérance de chevauchement » de l'écran tactile ou tourner la molette de défilement jusqu'à ce que le bouton soit marqué en blanc et appuyer ensuite sur la molette de défilement ou sur le bouton « OK » (F6). 2. Saisir la valeur à l'aide du pavé numérique ou du curseur de l'écran tactile. 3. Confirmer la saisie avec « OK ». Remarque La plage de valeurs admissibles pour la tolérance de chevauchement s'étend de 0 cm à la moitié du tronçon extérieur. 40 Commande Taux de chevauchement et tolérance de chevauchement sur les bordures de champs Pour des raisons de sécurité, le taux de chevauchement est toujours de 0 % sur la bordure de champ. La tolérance de chevauchement peut être réglée séparément pour la bordure de champ sous l'entière responsabilité de l'utilisateur. La dérive GPS peut entraîner l'activation et la désactivation du tronçon extérieur sur les bordures de champs (cf. aussi boîte d'infos relatives à la tolérance de chevauchement, page 40). L'utilisateur peut, sous son entière responsabilité, minimiser l'activation et la désactivation en saisissant la tolérance de chevauchement sur les bordures de champs. Un réglage supérieur à 0 cm peut entraîner un traitement au-delà de la bordure de champ. Avant de procéder au réglage, vérifier si ceci est acceptable. Le réglage recommandé est de 0 cm. 4.3.5.3 Saisir une valeur pour la tolérance de chevauchement sur la bordure de champ Attention ! Il est impérativement nécessaire de contrôler soigneusement si un traitement audelà de la bordure de champ est acceptable. Une fois le travail exécuté, le réglage doit être remis à 0 cm. Pour saisir la valeur pour la tolérance de chevauchement des bordures de champs, procéder comme suit : 1. Appuyer sur le bouton « Tolérance de chevauchement bordure de champ » de l'écran tactile ou tourner la molette de défilement jusqu'à ce que le bouton soit marqué en blanc et appuyer ensuite sur la molette de défilement ou sur le bouton « OK » (F6). 2. Saisir la valeur à l'aide du pavé numérique ou du curseur de l'écran tactile. 3. Confirmer la saisie avec « OK ». Remarque La plage de valeurs admissibles pour la tolérance de chevauchement s'étend de 0 cm à la moitié du tronçon extérieur. 41 Commande Distance jusqu'à la tournière La distance jusqu'à la tournière permet de définir le point d'activation après avoir quitté une surface déjà traitée. L'épandeur d'engrais est ainsi activé et désactivé à différents points. La dimension correcte pour la distance jusqu'à la tournière dépend de la largeur de travail de l'appareil et des performances d'éjection de l'épandeur. 1 : point d'activation 2 : point de désactivation 42 Commande 4.3.5.4 Saisir une valeur pour la distance jusqu'à la tournière Remarque Ce réglage est possible uniquement avec un appareil de la classe 5 (épandeur d'engrais). Remarque Lorsque l'appareil ISOBUS transmet une valeur pour la profondeur de travail des tronçons, ce bouton est grisé. Une saisie n'est pas nécessaire car les points d'activation et de désactivation sont définis automatiquement par l'appareil. Pour saisir la valeur de la distance jusqu'à la tournière, procéder comme suit : 1. Appuyer sur le bouton « Distance jusqu'à la tournière » de l'écran tactile ou tourner la molette de défilement jusqu'à ce que le bouton soit marqué en blanc et appuyer ensuite sur la molette de défilement ou sur le bouton « OK » (F6). 2. Saisir la valeur à l'aide du pavé numérique ou du curseur de l'écran tactile. 3. Confirmer la saisie avec « OK ». Remarque La plage de valeurs admissibles pour la distance jusqu'à la tournière se situe entre 0 mètre et 50 mètres. 43 Commande Quitter l'aperçu de carte L'aperçu de carte peut être quitté de différentes manières qui entraînent l'arrêt provisoire du mode automatique de Section Control ou n'ont aucune influence sur ce dernier : Lorsque l'on quitte l'aperçu de carte à l'aide de la touche de fonction F7 afin de passer dans la commande de l'appareil, le mode automatique de Section Control est arrêté provisoirement. Lorsque l'on quitte l'aperçu de carte à l'aide de la touche Home ou la touche de changement afin de passer à une autre application, le mode automatique de Section Control n'est pas interrompu. 4.4 Aperçu de carte Un appui sur le bouton « Carte » (F1) permet d'accéder à l'aperçu de carte à partir de chaque onglet. L'aperçu de carte constitue la zone de travail de CCI.Command. C'est ici que le mode automatique de Section Control est activé. Remarque Différents boutons peuvent être disponibles en fonction de l'appareil utilisé. 44 Commande Vous disposez des possibilités d'utilisation suivantes : Passer aux réglages Sur l'écran tactile, appuyer sur le bouton « Passer aux réglages » (F7). Réduire une partie de la carte Sur l'écran tactile, appuyer sur le bouton « Réduire une partie de la carte » (F8). Agrandir une partie de la carte Sur l'écran tactile, appuyer sur le bouton « Agrandir une partie de la carte » (F9). Appeler les réglages des obstacles Sur l'écran tactile, appuyer sur le bouton « Obstacles » (F10). L'écran Réglages des obstacles apparaît. Vous trouverez des données plus détaillées sur les obstacles au chapitre 4.4.6. Appeler la correction GPS Sur l'écran tactile, appuyer sur le bouton « Correction GPS » (F11). L'aperçu de carte s'ouvre pour la correction GPS. Vous trouverez des données plus détaillées sur la correction GPS au chapitre 4.4.7. Appeler les réglages de la carte : Sur l'écran tactile, appuyer sur le bouton « Réglages carte » (F12). L'écran Réglages carte apparaît. Vous trouverez des données plus détaillées sur les réglages de la carte au chapitre 4.4.8. Créer une bordure de champ Effacer une bordure de champ Activer/désactiver le marquage manuel d'une surface traitée Définir un point A / enregistrer une voie de référence Basculer entre le mode manuel et le mode automatique pour Section Control 45 Commande Éléments de l'aperçu de carte 1. Barre lumineuse 2. Indication lorsqu'un obstacle ou une bordure de champ est atteint(e) 3. Lignes de guidage (ligne de guidage active bleue) 4. Numérotation des lignes de guidage 5. Affichage : mode Section Control 6. Boîte d'infos (vitesse, largeur de travail, taux de chevauchement, mode conduite parallèle) 7. Affichage d'état des tronçons 8. Surface restante (pas encore traitée) 9. Taille du champ (en cas d'absence de bordure de champ, la surface déjà traitée s'affiche) 10. Surface traitée 11. Surface traitée à plusieurs reprises 12. Info GPS (qualité de la réception, nombre de satellites utilisés, type de signal) 13. Indication du nord 14. Bordure de champ 15. Quadrillage (taille = largeur de travail, orientation = nord) 46 Commande Représentation de l'appareil La représentation de l'appareil se trouve sur le tiers inférieur de la carte. La carte tourne autour de l'appareil. La flèche (1) indique la position du point de référence du tracteur (centre de l'essieu arrière). Les tronçons (2) y sont positionnés derrière, conformément aux géométries réglées. La ligne blanche (3) apparaît lorsque la profondeur de traitement est réglée pour les tronçons. Ceci est possible par exemple avec certains épandeurs d'engrais. 47 Commande 4.4.1 Créer une bordure de champ Pour créer une bordure de champ, procéder comme suit : 1. Faire le tour du champ et traiter la tournière. La surface traitée est marquée en bleu. Dans le cas de pulvérisateurs agricoles, le mode automatique de Section Control peut déjà être activé à ce moment-là. 2. Attention ! Les tronçons ne sont activés automatiquement que lorsqu'une surface déjà traitée est atteinte. La désactivation en bord du champ en vue de protéger des zones limitrophes est réalisée sous la responsabilité de l'utilisateur. Remarque En cas d'utilisation d'épandeurs d'engrais et pour des raisons de sécurité, les tronçons doivent être activés manuellement lorsque l'utilisateur effectue pour la première fois le tour du champ sans bordure de champ. 2. Sur l'écran tactile, appuyer sur le bouton « Créer une bordure de champ » (F1). Une bordure de champ est créée et enregistrée sur le bord extérieur de la surface déjà traitée. Les vides sont comblés par une ligne adaptée. Cependant, il est recommandé de faire le tour complet du champ étant donné que les calculs ne correspondent pas obligatoirement au tracé réel de la bordure de champ. Le bouton « Créer une bordure de champ » (F1) se transforme automatiquement en « Effacer une bordure de champ » (F1). Un autre symbole apparaît. 4.4.2 Effacer une bordure de champ Pour effacer une bordure de champ enregistrée, procéder comme suit : 1. Sur l'écran tactile, appuyer sur le bouton « Effacer une bordure de champ » (F1). 2. Valider le message de confirmation avec « OK ». → 48 Le bouton « Effacer une bordure de champ » (F1) se transforme automatiquement en « Enregistrer une bordure de champ » (F1). Un autre symbole apparaît. Commande 4.4.3 Activer/désactiver le marquage manuel d'une surface traitée Lorsqu'aucun appareil ISOBUS n'est connecté, aucune information concernant la surface déjà traitée n'est disponible. La surface traitée peut être marquée manuellement. Pour activer ou désactiver le marquage manuel de la surface traitée, procéder comme suit : 1. Appuyer sur le bouton « Marquage activé/Marquage désactivé » (F2) de l'écran tactile. La surface parcourue est marquée en bleu sur la carte ou n'est plus marquée. Le bouton F2 permet la transformation de « Marquage activé » en « Marquage désactivé » et vice versa, selon la fonction actuellement sélectionnée. Remarque Cette fonction est disponible uniquement lorsqu'aucune donnée de l'appareil n'est transmise ou Section Control n'a pas été activé. Il est nécessaire de saisir la largeur de travail au préalable (cf. chapitre 29). Remarque Pour un affichage correct de la surface traitée, il est nécessaire de saisir la largeur de travail au préalable (cf. chapitre 29). 4.4.4 Définir un point A / enregistrer une voie de référence Pour enregistrer une voie de référence pour le Parallel Tracking, procéder comme suit : 1. Sur l'écran tactile, appuyer sur le bouton « Définir point de départ » (F3) pour définir le point de départ de la voie de référence. Le bouton « Définir point de départ » (F3) se transforme en « Définir point final » (F3). Un autre symbole apparaît. 2. Parcourir le trajet devant servir de voie de référence. 3. Sur l'écran tactile, appuyer sur le bouton « Définir point final » (F3) pour définir le point final de la voie de référence. Le Parallel Tracking démarre automatiquement. Remarque Une seule voie par champ est enregistrée. Lorsqu'un point A est redéfini, la voie existante est écrasée. La validation d'un message de confirmation est nécessaire à cet effet. 49 Commande Section Control : mode manuel et mode automatique À l'appel de l'aperçu de carte, Section Control se trouve en mode manuel. Dans ce mode, les tronçons doivent être activés ou désactivés manuellement dans la commande de l'appareil ou à l'aide du joystick. La surface traitée est enregistrée. Une fois le mode automatique activé, CCI.Command transmet à l'appareil des instructions pour l'activation et la désactivation des tronçons. Pour certains appareils, la fonctionnalité de Section Control doit d'abord être démarrée aussi dans la commande de l'appareil. Veuillez consulter la procédure à suivre dans le manuel d'utilisation du fabricant de l'appareil. Dans le cas de l'épandeur d'engrais, le mode automatique est disponible uniquement lorsqu'une bordure de champ a été créée. 4.4.5 Basculer entre le mode manuel et le mode automatique pour Section Control Le basculement entre le mode manuel et le mode automatique s'effectue à l'aide de la même touche (F4). Le symbole change en fonction du mode actuellement sélectionné. Passer Section Control en mode automatique Passer Section Control en mode manuel Pour basculer entre le mode manuel et le mode automatique de Section Control, procéder comme suit : 1. Sur l'écran tactile, appuyer sur le bouton « Mode automatique » ou « Mode manuel » (F4). Le mode ainsi que le symbole du bouton F4 changent. Remarque Cette fonction est disponible uniquement lorsque des données de l'appareil sont transmises. 50 Commande 4.4.6 Réglages des obstacles Le bouton « Obstacles » (F10) permet d'attribuer de nouvelles fonctions (définition, positionnement et effacement d'obstacles) aux boutons de l'aperçu de carte. Vous disposez des possibilités d'utilisation suivantes : Définir et positionner un obstacle Effacer tous les obstacles 51 Commande 4.4.6.1 Définir et positionner un obstacle Pour définir un nouvel obstacle, procéder comme suit : 1. Sur l'écran tactile, appuyer sur le bouton « Définir un obstacle » (F10). 2. Saisir le nom de l'obstacle à l'aide du clavier de l'écran tactile. 3. Confirmer la saisie avec « OK ». L'obstacle est d'abord défini à la position actuelle du tracteur et représenté dans l'aperçu de carte par un point rouge clignotant. 4. Sur l'écran tactile, appuyer sur les boutons « Aller vers la gauche » (F3), « Aller vers la droite » (F4), « Monter » (F5) et « Descendre » (F6) pour positionner l'obstacle. Remarque Un appui sur les boutons permet de déplacer l'obstacle de 1 mètre dans la direction correspondante. 5. Pour enregistrer l'obstacle dans la position actuelle, quitter l'écran « Obstacles » et retourner à l'aperçu de carte normal. 4.4.6.2 Effacer tous les obstacles Pour effacer des obstacles, procéder comme suit : 1. Sur l'écran tactile, appuyer sur le bouton « Effacer » (F12). 2. Confirmer avec « OK ». Remarque Tous les obstacles du champ actuellement utilisé sont effacés. Une sélection est impossible. 52 Commande Dérive GPS En cas d'utilisation de signaux GPS sans correction, les données enregistrées (par ex. bordure de champ, surface traitée) peuvent se trouver à une autre position quelque temps après l'enregistrement. La position calculée pour un point se décale en raison de la rotation de la terre et de la position changeante des satellites dans le ciel. C'est ce que l'on appelle la dérive. La correction GPS permet de compenser cette dérive. 4.4.7 Correction GPS Le bouton « Correction GPS » (F11) permet de procéder à la correction GPS dans l'aperçu de carte, de nouvelles fonctions (déplacer la voie de référence, définir un point de référence et calibrer) sont attribuées aux boutons. Vous disposez des possibilités d'utilisation suivantes : Déplacer la voie de référence Définir un point de référence Calibrer un point de référence 53 Commande 4.4.7.1 Déplacer la voie de référence Pour déplacer la voie de référence à la position actuelle du tracteur, procéder comme suit : 1. Emprunter la voie souhaitée dans le champ et sur l'écran tactile, appuyer sur le bouton « Déplacer la voie de référence » (F9). La voie de référence est déplacée à sa position actuelle. Remarque Cette fonction est disponible uniquement lorsqu'une voie de référence a été enregistrée. Seule la voie de référence est déplacée. Si vous souhaitez corriger l'ensemble du champ, il est nécessaire de définir un point de référence (cf. chapitre 4.4.7.2). 4.4.7.2 Définir/calibrer un point de référence Le point de référence devrait être défini lors du premier traitement à proximité d'un champ. Pour procéder à la définition, il est nécessaire de sélectionner un point fixe qui, pour le calibrage, pourra plus tard être accosté à nouveau à partir d'exactement la même direction et exactement au même endroit. Il est recommandé de choisir un point marquant, comme par ex. une bouche d'égout ou un marquage permanent au niveau de l'entrée du champ. Il vous est impossible de continuer à utiliser les données enregistrées si vous ne parvenez plus à trouver l'endroit choisi pour le point de référence enregistré. Définir un point de référence Pour définir un nouveau point de référence à la position actuelle, procéder comme suit : 1. Sur l'écran tactile, appuyer sur le bouton « Définir un point de référence » (F11). Le point de référence est défini et est représenté sur la carte. Remarque Le point de référence est valable uniquement pour l'attelage avec lequel il a été défini. Calibrer un point de référence Si vous avez constaté une dérive par exemple à la suite d'une interruption du traitement (par ex. remplissage du pulvérisateur), retournez exactement au point de référence déjà défini. Si les positions se sont décalées, le point de référence de l'aperçu de carte ne se trouve pas maintenant au-dessous de la flèche. Pour calibrer le point de référence, procéder comme suit : 1. Sur l'écran tactile, appuyer sur le bouton « Calibrer un point de référence » (F12). Le point de référence est déplacé à la position actuelle. 54 Commande 4.4.8 Réglages de la carte Le bouton « Réglages carte » (F12) dans l'aperçu de carte permet d'accéder aux réglages de la carte. Ces derniers permettent d'activer ou de désactiver certains éléments de l'aperçu de carte. Les éléments apparaissent dans la carte lorsque la case est cochée. Vous disposez des possibilités d'utilisation suivantes : Activer ou désactiver la barre lumineuse interne Activer ou désactiver l'état de tronçons Activer ou désactiver la boîte d'infos Activer ou désactiver le quadrillage 55 Commande 4.4.8.1 Activer / désactiver l'affichage Pour activer ou désactiver l'affichage de la barre lumineuse interne, de l'état de tronçons, de la boîte d'infos ou du quadrillage, procéder comme suit : 1. Appuyer sur le bouton de l'écran tactile portant le symbole souhaité ou tourner la molette de défilement jusqu'à ce que le bouton soit marqué en blanc et appuyer ensuite sur la molette de défilement ou sur le bouton « OK » (F6). 2. Sélectionner le réglage souhaité dans la boîte de dialogue de saisie. 3. Confirmer le réglage avec « OK » ou appuyer sur la molette de défilement. 56 Dépannage 5 Dépannage 5.1 Erreurs sur le terminal La vue d'ensemble suivante indique les erreurs possibles sur le terminal et le dépannage correspondant : Erreur Cause possible Dépannage Le terminal ne peut pas être mis en marche Le terminal n'est pas raccordé correctement Contrôler la connexion ISOBUS Le logiciel de l'appareil connecté n'est pas affiché • Résistance terminale de terminaison du bus manque • Contrôler la résistance • Le logiciel est chargé, mais n'est pas affiché • Contrôler si le logiciel peut être lancé manuellement à partir du menu de démarrage du terminal • Défaut de liaison pendant le téléchargement du logiciel • Contrôler la liaison physique électrique Contacter le service après-vente du fabricant de l'appareil • 57 Dépannage 5.2 Erreurs lors du fonctionnement La vue d'ensemble suivante indique des messages d'erreur potentiels lors du fonctionnement de CCI.Command, leur cause possible et le dépannage correspondant : Erreur Cause possible Dépannage / procédure Le calcul de la bordure de champ dure très longtemps Grande distance entre les surfaces marquées en bleu car : Accéder aux réglages, sélectionner l'onglet Champs, effacer les données du champ (cf. 4.3.2.3) et traiter une nouvelle fois le champ. • l'appareil a été mis en marche brièvement avant le trajet jusqu'au champ • les données d'un deuxième champ, plus éloigné, n'ont pas encore été enregistrées ou effacées. La représentation du champ dans l'onglet Champs est très petite et non centrée. Outre le traitement du champ, l'appareil a été brièvement mis en marche à un autre endroit. Effacer les données du champ (cf. 4.3.2.3) et traiter une nouvelle fois le champ. La ligne de guidage actuelle n'est pas marquée en bleu. Aucun tronçon n'est actuellement activé pour l'appareil. Lorsqu'aucun tronçon n'est activé, la voie dernièrement utilisée est marquée en bleu. Cela sert à mieux retrouver cette voie, par ex. après le remplissage de l'appareil. Les voies de référence, les bordures de champs et la surface traitée sont déplacées. Dérive GPS Calibrer le point de référence et / ou la voie de référence (cf. chapitre 4.4.7.1 et 4.4.7.2) • • Contrôler l'alimentation électrique • Contrôler si le récepteur est connecté à l'interface RS233-1 et si celle-ci est sélectionnée. • Contrôler si le débit en bauds réglé sur le récepteur correspond à celui du terminal. • Modifier les réglages du récepteur, consulter pour cela le manuel d'utilisation du récepteur. Pas de signal GPS • 58 Pas de réception Tous les signaux de messages nécessaires ne sont pas reçus. Dépannage La position de la bordure de champ est incorrecte malgré le calibrage. L'appareil est activé et désactivé trop tôt / trop tard. • Le point de référence n'est pas accosté correctement. • Contrôler la position du tracteur, accoster une nouvelle fois le point de référence. • Position de l'antenne GPS sur le tracteur modifiée après la définition. • Contrôler la position de l'antenne GPS et, le cas échéant, la saisir à nouveau (cf. chapitre 4.4 du manuel d'utilisation CCI.GPS). • Mauvaise qualité du signal GPS. • (cf. point suivant) • Mauvaise qualité du signal GPS • • Réglages de la géométrie incorrects • • Réglage incorrect de la position du point de connexion / de l'antenne • Contrôler la qualité du signal, sortir de la zone d'ombre (le cas échéant, calibrer à nouveau le point de référence). Consulter le manuel d'utilisation de l'appareil pour savoir comment les modifier. Procéder à une vérification des mesures et contrôler les réglages dans CCI.GPS. Contrôler la sélection du point de connexion dans CCI.Command. Consulter le manuel d'utilisation de l'appareil si ces durées sont transmises par l'appareil. Si elles sont réglées automatiquement, vérifier les durées de retard. Traiter pour cela une bande et marquer le bord extérieur traité, par ex. avec un ruban de délimitation. Parcourir cette bande dans un angle de 90 ° et mesurer le nombre de cm pour lequel la désactivation a eu lieu de manière anticipée / retardée. Diviser cette valeur (cm) par la vitesse moyenne dans la tournière (cm/ms) (8 km/h correspondent à 0,22 cm/ms par exemple). Cette valeur de correction doit être ajoutée à la valeur réglée, si la désactivation a eu lieu de manière retardée ou soustraite de la valeur réglée si la désactivation a eu lieu de manière anticipée. • • Durées de retard incorrectes • • 59 Dépannage 5.3 60 Les boutons sont grisés Bouton Cause possible Dépannage Plusieurs boutons dans l'aperçu de carte (Obstacles, Créer une bordure de champ, Marquage manuel, Définir un point A, Mode automatique) Le logiciel n'a pas été activé Vérifier si le code de licence a été saisi. Onglet : Réglages du Parallel Tracking (tous les boutons) Le logiciel n'a pas été activé Vérifier si le code de licence a été saisi. Onglet : Réglages de Section Control (tous les boutons) Le logiciel n'a pas été activé Vérifier si le code de licence a été saisi. Saisir des durées de retard Les durées de retard sont définies par l'appareil ISOBUS et sont affichées automatiquement. Pour certains appareils, les durées de retard peuvent être réglées dans le menu. Veuillez consulter à ce sujet le manuel d'utilisation de votre appareil. Saisir une largeur de travail La largeur de travail est transmise par l'appareil ISOBUS et s'affiche automatiquement. Voir ci-dessus. Saisir une valeur pour la distance jusqu'à la tournière (des traits apparaissent dans le champ) L'appareil connecté ne correspond pas à la classe 5 (épandeurs d'engrais) La distance jusqu'à la tournière ne peut être utilisée que pour les épandeurs d'engrais. Selon la norme ISO, les épandeurs d'engrais correspondent à la classe 5. Si l'appareil transmet une autre classe, la distance jusqu'à la tournière n'est pas disponible. Saisir une valeur pour la distance jusqu'à la tournière (« ISO » apparaît dans le champ) L'appareil connecté transmet une valeur pour la profondeur de travail des différents tronçons. La distance jusqu'à la tournière n'est pas requise. À l'aide de la largeur de travail, l'appareil définit les points d'activation et de désactivation des tronçons. Démarrer Section Control L'appareil connecté n'est pas compatible ISOBUS et Section Control. Dépannage 5.4 Activer ou désactiver le marquage de la surface traitée L'appareil connecté est compatible ISOBUS et Section Control. Passer en mode automatique L'appareil connecté n'est pas compatible ISOBUS et Section Control ou une bordure de champ n'a pas encore été créée (en cas d'utilisation d'un épandeur d'engrais). Un marquage manuel n'est pas nécessaire vu que l'appareil transmet sa position de travail et que cette dernière est automatiquement enregistrée. Messages d'erreur Remarque Les messages d'erreur affichés sur le terminal dépendent de la machine connectée. Une description détaillée des messages d'erreur potentiels et du dépannage se trouvent dans le manuel d'utilisation de l'appareil. Remarque Si l'appareil ne peut pas être commandé, vérifier si le « bouton Stop » est enfoncé. L'appareil ne peut être commandé qu'après le relâchement du bouton. 61 Dépannage 5.5 5.5.1 Diagnostique Vérifier la barre lumineuse externe Pour vérifier la barre lumineuse externe, procéder comme suit : 1. Appuyer sur la touche Home pour accéder au menu principal. 2. Dans le menu principal appuyer sur le bouton « Info Diagnostique ». 3. Dans le menu Info et diagnostique appuyer sur le bouton « Fonctions diagnostique ». 4. Sur l'écran tactile, appuyer sur le bouton « L10 : Contrôle barres lumineuses ». L'écran de contrôle des barres lumineuses apparaît : Pos : 12 /CC-Is obus /*** * Seitenumbruc h * *** @ 8\mod_1274446340522_0.doc @ 121469 @ 62 Structure des menus Pos : 13 /CC-Is obus /Tec hnisc he Daten @ 8\mod_1274446461913_6.doc @ 121475 @ 12222 Pos : 15 /CC-Is obus /Menüstruktur @ 8\mod_1274875511036_6.doc @ 121659 @ 1 6 Structure des menus Pos : 20 /CC-Is obus /*** * Seitenumbruc h * *** @ 8\mod_1274446340522_0.doc @ 121469 @ 63 Glossaire Pos : 21 /CC-Is obus /Gl oss ar @ 8\mod_1274961991767_6.doc @ 121689 @ 1 7 Glossaire Mode A-B Un mode de conduite parallèle pour lequel le conducteur définit un point A et un point B. Le système trace automatiquement une droite entre ces deux points et crée des voies parallèles à la distance de la largeur de travail. Retard de désactivation Les durées de retard décrivent le retard entre l'instruction et l'activation réelle d'un tronçon (par ex. pour le pulvérisateur, la durée entre l'instruction : « Activer tronçon » et l'application réelle du produit). CCI Competence Center ISOBUS e.V. CCI.Command Coupure de tronçons commandée par GPS CCI.GPS Application avec les réglages correspondant à la géométrie du tracteur. Bus de données Canal de communication entre appareil et tracteur. Interface données Décrit le genre et le type d'échange de données (par ex. via clé USB). Retard d'activation Les durées de retard décrivent le retard entre l'instruction et l'activation réelle d'un tronçon (par ex. pour le pulvérisateur, la durée entre l'instruction : « Activer tronçon » et l'application réelle du produit). Manques Les manquent sont le résultat d'omissions. Champ Un champ peut comporter les éléments suivants : la bordure de champ, le point de référence, la voie de référence, les obstacles et la surface traitée. GPS Global Positioning System. GPS est un système de positionnement géographique par satellite. Dérive GPS La position calculée pour un point se déplace en raison de la rotation de la terre et de la position changeante des satellites dans le ciel. C'est ce que l'on appelle la dérive GPS. GSM Global System for Mobile Communication Standard pour les réseaux de téléphonie mobile entièrement numériques utilisés principalement pour la téléphonie et les messages courts comme les SMS. ISOBUS ISO11783 Standard international de transmission de données entre les machines agricoles et les appareils. Point de connexion Le point établissant la liaison entre l'appareil et le tracteur. Mode virage Un mode de conduite parallèle pour lequel le conducteur définit un point A, parcourt un trajet pouvant aussi comporter des virages et définit un point B. Le système enregistre le trajet et génère à cet effet des voies parallèles à une distance correspondant à la largeur de travail. Distance LED La distance LED permet de définir le nombre de centimètres d'écart représenté par une LED. Ligne de guidage Voie créée parallèlement à la voie de référence et servant d'orientation pour les jonctions entre les passages. NMEA 0183 Protocole série pour le récepteur GPS NMEA 2000 Protocole BUS CAN pour le récepteur GPS Parallel Tracking Assistance à la conduite parallèle Voie de référence Voie enregistrée par le conducteur et servant au calcul de lignes de guidage supplémentaires créés en parallèle pour le guidage. Interface Élément du terminal servant à la communication avec d'autres appareils 64 Glossaire Section Control Coupure de tronçons automatique Interface sérielle Le terminal possède deux interfaces sérielles : RS232-1 et RS232-2. Ces interfaces permettent de connecter des appareils/extensions externes comme récepteurs GPS, modems ou imprimantes. Tronçon Terminal Terminal ISOBUS CCI 100 ou CCI 200 Écran tactile Écran tactile permettant de commander le terminal. Chevauchement Traitement double Durées de retard Les durées de retard décrivent le retard entre l'instruction et l'activation réelle d'un tronçon (par ex. pour le pulvérisateur, la durée entre l'instruction : « Activer tronçon » et l'application réelle du produit). Anticipation La durée de l'anticipation définit le laps de temps pour le calcul de la proposition de guidage. Une durée d'anticipation plus élevée donne au conducteur par ex. plus de temps pour réagir à la proposition de guidage. 65 8 Les fonctionnalités d'ISOBUS Task-Controller basic (totals) se charge de la documentation de valeurs cumulées intéressantes au niveau du travail réalisé. L'appareil met à disposition les valeurs à cet effet. L'échange des données entre le fichier de parcelles et le Task Controller a lieu via le format de données ISO XML. Il est ainsi possible d'importer facilement des commandes dans le Task Controller et / ou la documentation terminée peut être exportée une nouvelle fois par la suite. Task-Controller geo-based (variables) offre également la possibilité de recueillir des données locales - ou de planifier des commandes locales, notamment à l'aide de cartes d'application. Task-Controller Section Control effectue l'activation automatique de tronçons, par exemple pour des pulvérisateurs de produits phytosanitaires, en fonction des positions GPS et du taux de chevauchement souhaité. 66 9 Boutons et symboles CCI.Command Appeler la carte Activer Section Control Passer aux réglages Arrêter provisoirement Section Control Appeler la carte Passer aux réglages Vue d'ensemble Champs Géométrie Parallel Tracking Section Control Saisir une licence et appeler le menu Maintenance Sélectionner depuis une liste Effacer Éditer Confirmer la saisie ou la sélection Enregistrer un champ Effacer une surface traitée Géométrie des tronçons Point de connexion Type d'appareil Retard d'activation Retard de désactivation Largeur de travail Omission / chevauchement Mode de conduite parallèle Mode A-B Mode virage Plates-bandes Réglages de la barre lumineuse Durée pour l'anticipation Réglages de la distance LED Taux de chevauchement Tolérance de chevauchement Tolérance de chevauchement pour une bordure de champ Distance jusqu'à la tournière Réduire une partie de la carte Agrandir une partie de la carte 67 68 Obstacles Définir un obstacle Positionner un obstacle Déplacer vers la gauche Positionner un obstacle Déplacer vers la droite Positionner un obstacle Déplacer vers l'avant Positionner un obstacle Déplacer vers l'arrière Correction GPS Réglages de la carte Créer une bordure de champ Effacer une bordure de champ Activer le marquage manuel d'une surface traitée Désactiver le marquage manuel d'une surface traitée Passer Section Control en mode automatique Passer Section Control en mode manuel Définir un point A / enregistrer une voie de référence Déplacer la voie de référence Définir un point de référence Calibrer un point de référence Aller vers la droite Aller vers la gauche Monter Descendre 10 Index A Exigences concernant les données GPS ............ 9 Achat ..................................................................... 5 Aperçu de carte ..................................................44 G B Barre lumineuse ..................................................35 Saisir une durée pour l'anticipation .................36 Saisir une valeur pour la distance LED ...........36 Bordure de champ Créer ............................................................... 48 Effacer ............................................................. 48 Boutons et symboles ..........................................67 C CCI.Command Démarrer .........................................................13 Champ Effacer ............................................................. 17 Effacer une surface traitée ..............................18 Enregistrer .......................................................17 Sélectionner ....................................................17 Traiter un nom .................................................17 Chevauchement..................................................30 Commande .........................................................12 Appeler la carte ...............................................12 Arrêter temporairement Section Control .........12 Démarrer Section Control ...............................12 Connecter le terminal Connecter à un récepteur GPS ......................... 9 Connecter à une barre lumineuse externe CCI L10 ................................................................. 9 Consignes de sécurité Identification ...................................................... 8 Correction GPS ...................................................53 D Définir un point A ................................................49 Démarrer le Parallel Tracking .............................49 Dépannage .........................................................57 Dérive GPS .........................................................53 Diagnostique .......................................................62 Vérifier la barre lumineuse externe .................62 Distance jusqu'à la tournière ..............................42 Durées de retard .................................................27 E Éléments de l'aperçu de carte ............................46 Géométrie .......................................................... 20 Géométrie des tronçons ................................. 22 Glossaire ............................................................ 64 I Introduction .......................................................... 5 L Les boutons sont grisés ..................................... 60 Les fonctionnalités d'ISOBUS ............................ 66 M Marquage manuel d'une surface traitée Activer ............................................................ 49 Désactiver ...................................................... 49 Messages d'erreur ............................................. 61 Mise en service .................................................... 9 Connecter le terminal ....................................... 9 Installer le logiciel ........................................... 10 Monter le terminal............................................. 9 Mode automatique ............................................. 50 Mode manuel ..................................................... 50 Mode Plates-bandes .......................................... 33 Modes de conduite parallèle .............................. 31 Modes de fonctionnement ................................. 11 O Obstacles ........................................................... 51 Définir ............................................................. 52 Effacer ............................................................ 52 Positionner ..................................................... 52 P Parallel Tracking ................................................ 11 Point de référence Calibrer ........................................................... 54 Définir ............................................................. 54 Q Quitter l'aperçu de carte ..................................... 44 R Raccorder le terminal Raccorder à ISOBUS/à l'alimentation électrique ...................................................................... 9 Réglages ............................................................ 14 Champs .......................................................... 16 69 Géométrie .......................................................20 Parallel Tracking .............................................28 Section Control ................................................37 Vue d'ensemble...............................................15 Réglages de la carte ...........................................55 Activer / désactiver l'affichage de la barre lumineuse interne ........................................56 Activer / désactiver l'affichage de la boîte d'infos ..................................................................... 56 Activer / désactiver l'affichage de l'état de tronçons .......................................................56 Activer / désactiver l'affichage du quadrillage .56 Réglages de la géométrie ...................................19 Réglages de Section Control Saisir une valeur pour la distance jusqu'à la tournière ......................................................43 Saisir une valeur pour la tolérance de chevauchement ...........................................40 Saisir une valeur pour la tolérance de chevauchement sur la bordure de champ ...41 Sélectionner un taux de chevauchement ........39 Réglages du Parallel Tracking ............................28 Barre lumineuse ..............................................34 Saisir une largeur de travail ............................29 Saisir une valeur pour le chevauchement .......30 Saisir une valeur pour les plates-bandes ........33 Sélectionner un mode de conduite parallèle ...32 Remarques générales ........................................12 Représentation de l'appareil ...............................47 70 S Saisir des durées de retard ................................ 27 Saisir un retard d'activation................................ 27 Saisir un retard de désactivation ....................... 27 Section Control .................................................. 11 Passer en mode automatique ........................ 50 Passer en mode manuel ................................ 50 Réglages ........................................................ 37 Sécurité ................................................................ 8 Sélectionner le mode de conduite parallèle ....... 32 Sélectionner un point de connexion................... 24 Sélectionner un type d'appareil.......................... 26 Structure des menus .......................................... 63 T Taux de chevauchement ................................... 38 Taux de chevauchement et tolérance de chevauchement sur les bordures de champs 41 TC-BAS .............................................................. 66 TC-GEO ............................................................. 66 TC-SC ................................................................ 66 Tolérance de chevauchement ........................... 40 Types d'appareils ............................................... 25 Types d'attelage des appareils .......................... 24 V Voie de référence Déplacer ......................................................... 54 Enregistrer ...................................................... 49 CCI.GPS Réglages GPS et géométrie du tracteur Manuel d'utilisation Achat : CCI.GPS v1.0 Copyright 2012 Copyright by Competence Center ISOBUS e.V. Zum Gruthügel 8 D-49134 Wallenhorst Numéro de version : v1.01 Introduction 1 1.1 1.2 1.3 Introduction............................................................................................................................................. 4 À propos de ce manuel ...................................................................................................................... 4 Achat .................................................................................................................................................. 4 Au sujet de CCI.GPS ......................................................................................................................... 4 2 Sécurité ................................................................................................................................................... 5 2.1 Identification des consignes dans le manuel d'utilisation .................................................................. 5 3 Mise en service ....................................................................................................................................... 6 3.1 Monter le terminal .............................................................................................................................. 6 3.2 Connecter le terminal ......................................................................................................................... 6 4 4.1 4.2 4.3 4.4 Commande .............................................................................................................................................. 9 Démarrage du logiciel ........................................................................................................................ 9 Info GPS .......................................................................................................................................... 10 Réglages GPS ................................................................................................................................. 11 Réglages de la géométrie ................................................................................................................ 14 5 Dépannage ............................................................................................................................................ 19 5.1 Erreurs lors du fonctionnement........................................................................................................ 19 6 Structure des menus ............................................................................................................................ 20 7 Glossaire ............................................................................................................................................... 21 8 Boutons et symboles ........................................................................................................................... 22 9 Index ...................................................................................................................................................... 23 3 Introduction Pos : 1 /CC-Isobus/Ei nlei tung @ 8\mod_1273561492335_6.doc @ 119978 @ 1 1 Introduction 1.1 À propos de ce manuel Ce manuel d'utilisation présente l'utilisation et la configuration de l'application CCI.GPS. Cette application est préinstallée sur votre terminal ISOBUS CCI 100/200 et n'est exécutable que sur ce terminal. Il est impératif de bien connaître ce manuel d'utilisation afin d'éviter les commandes incorrectes et de garantir une utilisation sans dysfonctionnements. 1.2 Achat Ce manuel décrit CCI.GPS dans la version CCI.GPS v1.0 . Pour obtenir le numéro de version CCI.GPS installée sur votre terminal ISOBUS CCI, procéder comme suit : 1. Appuyer sur la touche Home pour accéder au menu principal. 2. Dans le menu principal appuyer sur le bouton « Info Diagnostique ». 3. Dans le menu Info et diagnostique appuyer sur le bouton « Info terminal ». 4. Appuyer sur le bouton « Info logiciel » de l'écran tactile. Le champ d'information affiché indique la version des composants logiciels du terminal. 1.3 Au sujet de CCI.GPS CCI.GPS est une application affichant des informations GPS et permettant de procéder à des réglages correspondant à la géométrie du tracteur, à la source GPS et au débit en bauds. La saisie de la position du récepteur GPS sur le tracteur permet à CCI.GPS de transférer des données de position, dont le point de référence est le centre de l'essieu arrière du tracteur, à d'autres applications et de faire en sorte qu'il ne soit nécessaire de procéder à ces réglages qu'une seule fois. Pos : 13 /CC-Is obus /Tec hnisc he Daten @ 8\mod_1274446461913_6.doc @ 121475 @ 12222 Pos : 15 /CC-Is obus /Menüstruktur @ 8\mod_1274875511036_6.doc @ 121659 @ 1 4 Sécurité 2 Sécurité . 2.1 Identification des consignes dans le manuel d'utilisation Les consignes de sécurité contenues dans le présent manuel d'utilisation sont identifiées en particulier : Avertissement - dangers généraux ! Le symbole de sécurité du travail identifie des consignes générales de sécurité dont la non-observation entraîne des dangers pour le corps et la vie des personnes. Observer soigneusement les consignes relatives à la sécurité du travail et prendre des précautions particulières le cas échéant. Attention ! Le symbole Attention identifie toutes les consignes de sécurité indiquant des prescriptions, directives ou opérations de travail qui doivent impérativement être respectées. La non-observation des consignes peut entraîner des dommages ou la destruction du terminal ainsi que des dysfonctionnements. Remarque Le symbole Remarque souligne des conseils d'utilisation et d'autres informations particulièrement utiles. Information Le symbole Information identifie des informations générales et des conseils pratiques. 5 Mise en service Pos : 5 /CC-Isobus/Aufbau @ 8\mod_1273585112215_6.doc @ 120207 @ 12223333333332 Pos : 7 /CC-Isobus/Installation @ 8\mod_1273570481145_6.doc @ 120033 @ 1223333 3 Mise en service 3.1 Monter le terminal Veuillez consulter les informations dans le chapitre 5.1 Monter le terminal du manuel d'utilisation Terminal ISOBUS CCI 100/200. 3.2 3.2.1 Connecter le terminal Raccorder à ISOBUS/à l'alimentation électrique Veuillez consulter les informations correspondantes au chapitre 5.2.1 Raccorder à ISOBUS/à l'alimentation électrique du manuel d'utilisation du Terminal ISOBUS CCI 100/200. 3.2.2 Connecter à un récepteur GPS Un récepteur GPS est connecté, selon le modèle, à l'interface sérielle RS232-1 du terminal ou à l'ISOBUS. 6 Mise en service Un transfert correct des messages GPS au terminal a été testé avec les récepteurs GPS suivants : Marque Modèle Cabtronix SmartGPS5 geo-konzept Geo-kombi 10 GSM Hemisphere A100 John Deere StarFire 300 Novatel Smart MR10 Trimble AgGPS 162 Trimble AgGPS 262 Remarque Vous trouverez des informations détaillées et actuelles relatives aux récepteurs GPS et aux réglages GPS sur le site http://www.cc-isobus.net/produkte/gps. Remarque Les applications CCI. imposent des exigences différentes en matière de qualité et de précision des messages GPS. Des enregistrements plus simples, tels qu'ils sont proposés par des récepteurs bon marché, sont suffisants pour la navigation (FieldNav) et la documentation (CCI.Control). Pour le guidage et la coupure de tronçons automatiques (CCI.Command), des récepteurs disposant de la correction Egnos et de précisions de 20 à 30 cm sont nécessaires. Il en résulte des exigences minimales différentes pour les enregistrements NMEA du récepteur. Veuillez consulter les exigences exactes dans les manuels d'utilisation respectifs des applications. 7 Mise en service 3.2.2.1 NMEA 0183 (série) Le réglage de l'interface sérielle « RS232-1 » du terminal, réalisé en usine, est le suivant : 4800 bauds, 8N1. Raccordement du récepteur GPS Le raccordement du récepteur GPS au terminal se fait par l'intermédiaire de l'interface sérielle RS232-1. La liste ci-dessous présente l'attribution des broches : 1. +12 V / +24 V 2. TxD 3. GND 4. RxD 3.2.2.2 NMEA 2000 (ISOBUS) Le récepteur GPS étant raccordé au BUS CAN, une configuration n'est donc pas nécessaire. 8 Commande 4 Commande 4.1 Démarrage du logiciel CCI.GPS s'active automatiquement à la mise en service du terminal. Pour passer à l'écran de démarrage de CCI.GPS, procéder comme suit : 1. Dans le menu principal du terminal, ouvrir le menu de démarrage et appuyer sur le bouton avec le symbole CCI.GPS. Trois onglets apparaissent dans CCI.GPS. Ces onglets contiennent les informations et possibilités de réglage suivantes : Info GPS : Donne une vue d'ensemble des données GPS actuellement reçues. Réglages GPS : Affiche la source GPS réglée et le débit en bauds. Réglages géométrie : Permettent de régler la géométrie du tracteur. 9 Commande 4.2 Info GPS Les données GPS actuellement reçues s'affichent dans cet onglet. Les données s'affichent lorsqu'un récepteur GPS est connecté, lorsque la source GPS et le débit en bauds ont été sélectionnés correctement et le récepteur reçoit les signaux GPS. La position actuelle avec la latitude et la longitude sont indiquées dans la moitié de gauche. Les valeurs relatives à la vitesse, à l'orientation, à l'heure, à la qualité du signal et à la HDOP sont indiquées en dessous. La HDOP est une valeur de qualité du signal GPS actuel. Une HDOP faible signifie une meilleure qualité de GPS. En haut à droite sont représentés les paquets de messages des récepteurs GPS qui sont envoyés (noir = envoi en cours / grau = pas d'envoi). Remarque Lorsque le signal GSV n'est pas envoyé, aucun satellite ne peut être affiché dans le réticule. Ceci n'a aucun effet sur la fonctionnalité. Le signal GSV sert uniquement à afficher la position des satellites. Dans le cas de nombreux récepteurs GPS, le signal GSV est désactivé à la livraison. 10 Commande 4.3 Réglages GPS La source GPS et le débit en bauds s'affichent dans cet onglet. Vous disposez des possibilités d'utilisation suivantes : Sélectionner une source GPS Saisir un débit en bauds Connexion d'un récepteur GPS Un récepteur GPS peut être connecté de deux manières différentes. Si le récepteur possède une sortie sérielle, celle-ci est connectée à l'entrée RS232-1 du terminal et cette entrée est sélectionnée comme source. Si le récepteur dispose d'une possibilité de connexion à un bus CAN, ce dernier est relié à ISOBUS et le bus CAN doit être sélectionné comme source dans CCI.GPS. 11 Commande 4.3.1 Sélectionner une source GPS Pour sélectionner la source GPS, procéder comme suit : 1. Appuyer sur le bouton « Source GPS » de l'écran tactile ou tourner la molette de défilement jusqu'à ce que le bouton soit marqué en blanc et appuyer ensuite sur la molette de défilement ou sur le bouton « OK » (F6). La liste de sélection suivante s'ouvre : 2. 3. 12 Sélectionner la source GPS souhaitée dans la liste de sélection. Pour cela, appuyer sur l'écran tactile sur le bouton avec la source GPS ou actionner la molette de défilement jusqu'à ce que le bouton soit marqué en blanc. Ensuite, le type d'attelage de l'appareil apparaît dans la fenêtre de sélection. Confirmer votre sélection avec « OK » ou appuyer encore une fois sur la source GPS marquée en blanc. Commande 4.3.2 Sélectionner un débit en bauds Pour sélectionner le débit en bauds, procéder comme suit : 1. Appuyer sur le bouton « Débit en bauds » de l'écran tactile ou tourner la molette de défilement jusqu'à ce que le bouton soit marqué en blanc et appuyer ensuite sur la molette de défilement ou sur le bouton « OK » (F6). La liste de sélection suivante s'ouvre : 2. 3. Sélectionner le débit en bauds souhaité dans la liste de sélection. Pour cela, appuyer sur l'écran tactile sur le bouton avec le débit en bauds ou actionner la molette de défilement jusqu'à ce que le bouton soit marqué en blanc. Ensuite, le débit en bauds apparaît dans la fenêtre de sélection. Confirmer votre sélection avec « OK » ou appuyer encore une fois sur le débit en bauds marqué en blanc. Remarque Lorsque le bus CAN est sélectionné comme source GPS, le débit en bauds est sélectionné automatiquement et ne peut pas être réglé manuellement. Remarque Le débit en bauds du terminal et du récepteur GPS doivent concorder, dans le cas contraire, la réception de données GPS est impossible. 13 Commande Réglages de la géométrie La saisie de la position correcte du récepteur GPS sur le tracteur permet à CCI.GPS de transmettre à d'autres applications les données de position GPS dont le point de référence est le centre de l'essieu arrière du tracteur. Ainsi, il est nécessaire de saisir les géométries uniquement dans CCI.GPS. La plupart des tracteurs disposent de plusieurs possibilités d'attelage à l'arrière. Dans CCI.GPS, la distance entre le centre de l'essieu arrière et le point de connexion peut être saisie séparément pour quatre types d'attelage différents. Afin d'utiliser par exemple la bonne distance dans CCI.Command, il suffit uniquement d'y sélectionner le type d'attelage actuellement utilisé, une fois l'attelage d'un appareil effectué. Il n'est plus nécessaire de procéder à une nouvelle vérification des mesures si les réglages ont été réalisés consciencieusement dans CCI.GPS. (Voir aussi à ce sujet le chapitre 4.3.3 Géométrie du manuel d'utilisation CCI.Command). 4.4 Réglages de la géométrie La position de l'antenne GPS sur le tracteur et la distance jusqu'au type d'attelage ainsi que leur réglage possible s'affichent dans cet onglet. Vous disposez des possibilités d'utilisation suivantes : Saisir une distance A Saisir une distance B Sélectionner un type d'attelage 14 Commande Saisir une distance C Distance A La distance A décrit la distance entre le point de référence du tracteur et l'antenne GPS dans le sens de la marche : Pour procéder à la mesure, il est utile de marquer au sol, à côté du tracteur et à l'aide d'une craie, le centre de l'essieu arrière et la position du récepteur et de mesurer cette distance. 4.4.1 Saisir une distance A Pour saisir la distance A, procéder comme suit : 1. Appuyer sur le bouton « A » de l'écran tactile ou tourner la molette de défilement jusqu'à ce que le bouton soit marqué en blanc et appuyer ensuite sur la molette de défilement ou sur le bouton « OK » (F6). 2. Saisir la valeur à l'aide du pavé numérique ou du curseur de l'écran tactile. 3. Confirmer la saisie avec « OK ». 15 Commande Distance B La distance B décrit la distance entre le point de référence du tracteur et l'antenne GPS transversalement au sens de la marche : Pour procéder à la mesure, il est utile de marquer au sol, derrière le tracteur et à l'aide d'une craie, le centre de l'essieu arrière et la position du récepteur et de mesurer cette distance. Il est recommandé, dans la mesure du possible, de monter le récepteur au centre : Dans ce cas, il est possible de régler 0,00 m pour la distance B. 16 Commande 4.4.2 Saisir une distance B Pour saisir la distance B, procéder comme suit : 1. Appuyer sur le bouton « B » de l'écran tactile ou tourner la molette de défilement jusqu'à ce que le bouton soit marqué en blanc et appuyer ensuite sur la molette de défilement ou sur le bouton « OK » (F6). 2. Saisir la valeur à l'aide du pavé numérique ou du curseur de l'écran tactile. 3. Confirmer la saisie avec « OK ». 4.4.3 Sélectionner un type d'attelage Pour sélectionner le type d'attelage, procéder comme suit : 1. Appuyer sur le bouton « Type d'attelage » de l'écran tactile ou tourner la molette de défilement jusqu'à ce que le bouton soit marqué en blanc et appuyer ensuite sur la molette de défilement ou sur le bouton « OK » (F6). La liste de sélection suivante s'ouvre : 2. 3. Sélectionner le type d'attelage souhaité dans la liste de sélection. Pour cela, appuyer sur l'écran tactile sur le bouton avec le type d'attelage ou actionner la molette de défilement jusqu'à ce que le bouton soit marqué en blanc. Ensuite, le type d'attelage apparaît dans la fenêtre de sélection. Confirmer votre sélection avec « OK » ou appuyer encore une fois sur le type d'attelage de l'appareil marqué en blanc. 17 Commande Distance C La distance C décrit la distance entre le point de référence du tracteur et le point de connexion du type d'attelage respectif dans le sens de la marche : Pour procéder à la mesure, il est utile de marquer au sol, à côté du tracteur et à l'aide d'une craie, le centre de l'essieu arrière et le point de connexion et de mesurer cette distance. 4.4.4 Saisir une distance C Pour saisir la distance C, procéder comme suit : 1. Appuyer sur le bouton « C » de l'écran tactile ou tourner la molette de défilement jusqu'à ce que le bouton soit marqué en blanc et appuyer ensuite sur la molette de défilement ou sur le bouton « OK » (F6). 2. Saisir la valeur à l'aide du pavé numérique ou du curseur de l'écran tactile. 3. Confirmer la saisie avec « OK ». 18 Dépannage 5 Dépannage 5.1 Erreurs lors du fonctionnement La vue d'ensemble suivante indique des messages d'erreur potentiels lors du fonctionnement de CCI.GPS, leur cause possible et le dépannage correspondant : Erreur Cause possible Dépannage / procédure Les données GPS ne s'affichent pas dans Info GPS. • Pas d'alimentation électrique au niveau du récepteur GPS • Vérifier l'alimentation électrique du récepteur GPS • Récepteur GPS pas relié au terminal • Vérifier la connexion entre le récepteur GPS et le terminal. L'utilisation de l'interface RS232-I est nécessaire si vous souhaitez utiliser des données série. Si vous souhaitez utiliser des données CAN, le récepteur doit être relié au bus CAN. • Mauvaise source GPS sélectionnée • Dans Réglages GPS (cf. chapitre 4.3), vérifier si la source GPS sélectionnée est bien celle utilisée actuellement. • Mauvais débit en bauds réglé • En cas d'utilisation de données série, régler, dans Réglages GPS (cf. chapitre 4.3) le même débit en bauds que celui avec lequel votre récepteur est également configuré. • Mauvaise configuration du récepteur • Vérifier la configuration nécessaire pour votre application (cf. par ex. chapitre 3.2.2.1 du manuel d'utilisation CCI.Command) et la comparer à la configuration actuelle de votre récepteur. Pour savoir comment procéder au calibrage du récepteur, consulter le manuel d'utilisation de votre récepteur GPS. • Mauvaise affectation du câble • Vérifiez si l'affectation de votre câble correspond à celle indiquée dans le manuel (cf. chapitre 3.2.2.1). 19 Structure des menus 6 Structure des menus Pos : 16 /CC-Is obus /*** * Seitenumbruc h * *** @ 8\mod_1274446340522_0.doc @ 121469 @ Pos : 17 /CC-Is obus /Garanti e @ 8\mod_1274791954660_6.doc @ 121539 @ 1 Pos : 19 /CC-Is obus /Kontaktadr essen @ 8\mod_1274446496959_6.doc @ 121502 @ 1 Pos : 20 /CC-Is obus /*** * Seitenumbruc h * *** @ 8\mod_1274446340522_0.doc @ 121469 @ 20 Glossaire Pos : 21 /CC-Is obus /Gl oss ar @ 8\mod_1274961991767_6.doc @ 121689 @ 1 7 Glossaire CCI Competence Center ISOBUS e.V. CCI.Command Guidage et coupure de tronçons par GPS CCI.GPS Réglages GPS et géométrie du tracteur GPS Global Positioning System. GPS est un système de positionnement géographique par satellite. HDOP Valeur de qualité pour les signaux GPS ISOBUS ISO11783 Standard international de transmission de données entre les machines agricoles et les appareils. Terminal Terminal ISOBUS CCI 100 ou CCI 200 Écran tactile Écran tactile permettant de commander le terminal. === Ende der Liste für T extmar ke Inhalt === 21 Boutons et symboles 8 Boutons et symboles CCI.GPS 22 Sélectionner une source GPS Sélectionner un débit en bauds Sélectionner un type d'attelage Confirmer la sélection ou la saisie Saisir une distance A Saisir une distance B Saisir une distance C Info GPS Réglages GPS Réglages de la géométrie Barre oscillante Boule d'attelage Chape d'attelage Système 3 points Aller vers la droite Aller vers la gauche Monter Descendre Index 9 Index A Introduction .......................................................... 4 Achat ..................................................................... 4 M B Mise en service .................................................... 6 Connecter le terminal ....................................... 6 Monter le terminal............................................. 6 Boutons et symboles ..........................................22 C CCI.GPS Démarrer ........................................................... 9 Commande ........................................................... 9 Connecter le terminal Connecter à un récepteur GPS ......................... 6 Connexion d'un récepteur GPS ..........................11 Consignes de sécurité Identification ...................................................... 5 D Dépannage .........................................................19 Distance A ..........................................................15 Distance B ..........................................................16 Distance C ..........................................................18 G Glossaire ............................................................. 21 R Raccorder le terminal Raccorder à ISOBUS/à l'alimentation électrique ...................................................................... 6 Récepteur GPS .................................................... 7 Réglages de la géométrie .................................. 14 Réglages GPS ................................................... 11 S Saisir une distance A ......................................... 15 Saisir une distance B ......................................... 17 Saisir une distance C ......................................... 18 Sécurité ................................................................ 5 Sélectionner un débit en bauds ......................... 13 Sélectionner un type d'attelage.......................... 17 Sélectionner une source GPS ........................... 12 Structure des menus .......................................... 20 I Info GPS ............................................................. 10 23