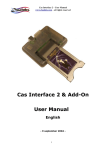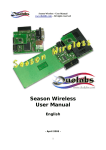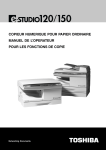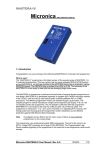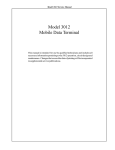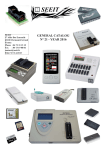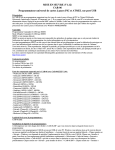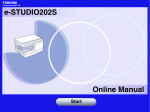Download Cas Interface 3 Manuel d`utilisation
Transcript
Cas Interface 3 – Manuel d’utilisation www.duolabs.com - Tout droits réservés Cas Interface 3 Manuel d’utilisation Français - Mai 2005 – 1 Cas Interface 3 – Manuel d’utilisation www.duolabs.com - Tout droits réservés © 2003-2005 Duolabs srl Duolabs, Cas Interface 3 et CAS Interface Studio sont des marques déposées de Duolabs srl enregistré en Italie et dans d’autres pays. Les noms des autres produits cités dans ce document peuvent être de marques déposées de leurs propriétaires respectifs. Duolabs srl n’assume aucune responsabilité résultant d’erreurs ou d’oubli technique contenu dans ce manuel ou d’accident ou de dommage indirect relatif à la fourniture, performance ou utilisation de ce matériel. Toutes les informations de ce manuel sont fournies tel quels, sans aucune garantie supplémentaire, sans aucune limite, des garanties implicites de commercialité ou de convenance. Toutes les informations contenues dans ce manuel peuvent être sujettes à des modifications sans avertissement préalable. Aucune partie de ce manuel ne peut être interprété comme une garantie supplémentaire. Aucune partie de cette publication ne peut être reproduite sans une autorisation préalable écrite de Duolabs srl. 2 Cas Interface 3 – Manuel d’utilisation www.duolabs.com - Tout droits réservés Tables des matières 1. Préliminaire 2. Kit 3. Connecteurs 4. Démarrage 5. CAS Studio - Carte à puce / SmartCard - Module interface conditionnelle / Cam Module - Réparation - Récepteur - Utilitaires Données techniques Annexe A – Ouvrir un Module interface conditionnelle Annexe B – Fermer un Module interface conditionnelle Information générale 3 Cas Interface 3 – Manuel d’utilisation www.duolabs.com - Tout droits réservés 1. Préliminaire Cas Interface 3, l’évolution de la Cas Interface 2, combine en un seul produit toutes les fonctionnalités de la Cas Interface 2, son extension (add-on) et plusieurs options supplémentaires. Cette nouvelle version offre des fonctionnalités techniques très avancées. Tout comme la Cas Interface 2, il est capable de gérer complètement le connecteur PCMCIA et permet de connecté facilement des modules externes supplémentaires. En tout cas, la nouveauté la plus intéressante vient de la possibilité d’émuler le port PCMCIA de l’interface commune du récepteur (EN50221) et d’utiliser le module (CAM) directement comme s’il était insérer dans le récepteur. En conséquence, Cas interface 3 peut aussi être utilisé par les professionnels pour tester une CAM (Conditional Access Module / Module d’Accès Conditionnel) sans l’insérer dans un récepteur. Cas Interface 3 permet aussi aux utilisateurs de gérer et programmer différents type de carte à puce (SmartCard), qui inclus à la fois les existantes et celle qui seront seulement développées. Cas Interface 3 peut être considéré comme un programmeur multifonction convenant pour la gestion de J-Tag, ISP, I2C, etc. , au travers du port USB. Cas Interface 3 supporte la programmation et la réparation des modules suivants : - Magic Cam, Matrix Cam, Matrix Revolution, Matrix Reloaded, Matrix Reborn, et toutes les CAMS basées autour de la puce SIDSA, qui peut être géré directement au travers du connecteur PCMCIA. Pour une liste complète des modules supportés ouvrir le menu graphique de Cas Studio. Pensez à télécharger la dernière version sur www.duolabs.com. - Joker Cam, Zeta Cam et potentiellement toutes les CAM basées sur la puce NEOTION. Ces modules peuvent être programmés et réparés en utilisant l’interface J-Card. Pour une liste complète des modules supportés ouvrir le menu graphique de Cas Studio. Pensez à télécharger la dernière version sur www.duolabs.com. - Dragon Cam ; il est possible de programmer n’importe quelle version de Dragon CAM en l’insérant dans la Cas Interface 3 et en utilisation une carte factice. Ce mode élimine le besoin d’insérer la Dragon CAM dans un récepteur, qui peut parfois endommager la CAM en plus d’être non pratique. Il est aussi possible de réparer une Dragon CAM défectueuse si elle échoue à l’initialisation à cause d’une mémoire flash défectueuse. Pour faire cela,, il suffit d’ouvrir le module et de connecté quelques fils, en suivant une procédure qui peut être facilement implémentée même par les utilisateurs les moins expérimentés. - X-Cam, avec la puce ANGEL et ORION, version standard ou premium. Il est possible de programmer n’importe quelle version en insérant la X-Cam dans la Cas Interface 3 et en utilisant la carte factice. Ce mode élimine le besoin d’insérer la X-Cam dans un récepteur, qui peut parfois endommager la CAM en 4 Cas Interface 3 – Manuel d’utilisation www.duolabs.com - Tout droits réservés plus d’être non pratique. Il est aussi possible de réparer une X-Cam défectueuse si elle échoue à l’initialisation à cause d’une mémoire flash défectueuse. Pour faire cela,, il suffit d’ouvrir le module et de connecté quelques fils, en suivant une procédure qui peut être facilement implémentée même par les utilisateurs les moins expérimentés. Les récepteurs endommagés par un flash mémoire erroné et qui peuvent être réparé sont les suivants : - DreamBox DM7000 et 5600, 5620 Manhattan, Xtreme, Nextwave 2500 avec un module SIDSA embarqué. Pour de plus amples informations sur la programmation d’un module Cam et des récepteurs, se référer aux chapitres suivants. Le logiciel pour la Cas 3 Interface, appelé Cas Studio, offre une large palette d’utilitaires pour PCs en complément des possibilités pour les Cams et les cartes à puces (SmartCard) décrites plus haut. Sim Editor simplifie la gestion de l’annuaire téléphonique, des messages SMS (textos), fichiers systèmes des cartes à puces de GSM. Card Explorer, un logiciel flexible, capable de gérer tous les scripts Visual Basic, est la meilleure solution pour explorer le contenu des cartes à puces. Wincrypt permets aux utilisateurs de protéger leur données sensibles, fichiers et base de données, puisqu’il est développé spécifiquement pour encrypter les données avec un algorithme de sécurité (3DES) avec des cartes à puces. Cas Studio est facile à utiliser et conviviale grâce à son interface multi langues qui est couramment mise à jour. Toutes les options du Cas Interface 3 sont décrites dans ce manuel de l’utilisateur. 5 Cas Interface 3 – Manuel d’utilisation www.duolabs.com - Tout droits réservés 2. Kit Fig.1 Le kit fournis avec le Cas Interface 3 comprends : - 1 interface Cas Interface 3 1 câble de 20-pines d’une longueur de 30 cm 1 J-Card 1 Carte factice 1 boîtier pour module CAM 6 Cas Interface 3 – Manuel d’utilisation www.duolabs.com - Tout droits réservés 3. Connecteurs Cas Interface 3 utilise plusieurs connecteurs externes qui sont décrits en détails dans les paragraphes suivants : - Connecteur USB (Fig. 2) : permet d’alimenter et d’utiliser l’interface avec un PC ordinaire. - Port série RS-232 (Fig. 2) : peut être utiliser pour convertir la Cas interface 3 dans un programmeur ISO 7816 avec mode Phoenix et Smartmouse, pour permettre de l’utiliser avec des programmes de tiers dans ce mode. Fig. 2 - Connecteur PCMCIA (Fig. 3 ci-dessous) : c’est à cet endroit que la CAM à programmer, réparer ou tester doit être insérée. Connecteur SmartCard (Fig. 3 ci-dessous) : c’est dans cet emplacement que la carte à puce (SmartCard) doit être insérée en vue de la gérer avec la Cas Interface 3 (programmer, lire, écrire, etc.). 7 Cas Interface 3 – Manuel d’utilisation www.duolabs.com - Tout droits réservés Fig. 3 Connecteur externe à 20 pines (Fig. 4) : ce connecteur peut être pour connecter la Cas interface 3 à la J-Card, la carte factice ou les récepteurs qui peuvent être programmer avec le câble plat. Le connecteur peut aussi être utilisé pour connecter d’autres extensions dans le futur. Fig. 4 L’interface a aussi des diodes LED qui fournisse des informations sur son statut : LED Rouge : indique que la Cas interface 3 est sous tension LED verte clignotante : indique que la Cas Interface 3 est en train de programmer une CAM, une carte à puce, etc. LED jaune : indique qu’une CAM ou qu’une carte à puce à été insérée. 8 Cas Interface 3 – Manuel d’utilisation www.duolabs.com - Tout droits réservés 4. Démarrage Avant d’utiliser la Cas 3 interface, télécharger le dernier programme nommé Cas Studio dans la section Download de www.duolabs.com et vérifier que vous avez un câble USB type A-B, ce câble peut être facilement acheté chez n’importe quel revendeur informatique. Comme ce câble est généralement utilisé pour connecter différents types de matériels, comme des imprimantes, des scanners, etc. il est aussi possible d’utiliser un câble déjà en votre possession. Après avoir téléchargé le fichier de setup de Cas Studio sur Internet, suivre attentivement les instructions suivantes. Vérifier que la Cas Interface 3 n’est pas connectée au PC. - - - Exécuter le fichier .exe. Le programme crée un dossier (répertoire) qui contient les fichiers requis pour installer Cas Studio et démarre automatiquement le programme d’installation. Suivre attentivement les instructions du programme. Une fois que l’installation est terminée, démarrer Cas Studio en cliquant sur l’icône du bureau ou en sélectionnant du dossier Duolabs dans le menu Programmes de Windows. Sélectionner la langue de l’interface dans le programme et suivre attentivement toutes les instructions. Lorsque demandé, fermer Cas Studio. Connecter Cas Interface 3 au Pc en utilisant le câble USB. Suivre la procédure applicable en fonction du système d’exploitation utilisé, comme décrit ci-dessous : o Windows XP : Windows XP affiche la fenêtre «Assistant d’installation de nouveau matériel ». Prendre « installer depuis un emplacement spécifique », cliquer sur « suivant », sélectionner « inclure cette localisation dans la recherche » puis cliquer sur « parcourir » pour ouvrir la fenêtre « parcourir vers un dossier ». Chercher et sélectionner le dossier c:\Programs\duolabs\Cas_Studioxxx\drivers que vous avez créer. Attention : ce chemin peut être différent si vous avez sélectionné un dossier différent pendant l’installation ou si Windows est dans une langue différente. xxx remplace le numéro de version de Cas Studio. Cliquer sur OK, puis « Suivant » et attendre que le programme se termine. Une fois que le setup est terminé, cliquez sur « Fin ». o Windows 2000 : Windows 2000 affiche la fenêtre «Installation de nouveau matériel ». Prendre « installer depuis un emplacement spécifique », cliquer sur « suivant », sélectionner « inclure cette localisation dans la recherche » puis cliquer sur « parcourir » pour ouvrir la fenêtre « parcourir vers un dossier ». Chercher et sélectionner le dossier c:\Programs\duolabs\Cas_Studioxxx\drivers que vous avez créer. Attention : ce chemin peut être différent si vous avez sélectionné un dossier différent pendant l’installation ou si Windows est dans une langue différente. xxx remplace le numéro de version de Cas Studio. Cliquer sur « Ouvrir » puis sur OK, puis « Suivant » et attendre que le programme se termine. Une fois que le setup est terminé, cliquez sur « Fin ». 9 Cas Interface 3 – Manuel d’utilisation www.duolabs.com - Tout droits réservés o Windows 98 : Windows 98 affiche la fenêtre «Assistant d’installation de nouveau matériel ». Prendre « installer depuis un emplacement spécifique », cliquer sur « suivant », sélectionner « inclure cette localisation dans la recherche » puis cliquer sur « parcourir » pour ouvrir la fenêtre « parcourir vers un dossier ». Chercher et sélectionner le dossier c:\Programs\duolabs\Cas_Studioxxx\drivers que vous avez créé. Attention : ce chemin peut être différent si vous avez sélectionné un dossier différent pendant l’installation ou si Windows est dans une langue différente. xxx remplace le numéro de version de Cas Studio. Cliquer sur « Ouvrir » puis sur OK, puis « Suivant » et attendre que le programme se termine. Une fois que le setup est terminé, cliquez sur « Fin ». o Windows Me: Windows Me affiche la fenêtre «Assistant d’installation de nouveau matériel ». Prendre « installer depuis un emplacement spécifique », cliquer sur « suivant », sélectionner « inclure cette localisation dans la recherche » puis cliquer sur « parcourir » pour ouvrir la fenêtre « parcourir vers un dossier ». Chercher et sélectionner le dossier c:\Programs\duolabs\Cas_Studioxxx\drivers que vous avez créé. Attention : ce chemin peut être différent si vous avez sélectionné un dossier différent pendant l’installation ou si Windows est dans une langue différente. xxx remplace le numéro de version de Cas Studio. Cliquer sur « Ouvrir » puis sur OK, puis « Suivant » et attendre que le programme se termine. Une fois que le setup est terminé, cliquez sur « Fin ». Pour vérifier que toutes les tâches ont été réalisées correctement, sélectionner Panneau de configuration et ouvrir l’icône Système puis Matériel et ensuite Gestionnaire de périphérique. Vérifier que le dossier « Jungo » indique « Cas Interface 3 » et que le dossier Périphérique indique Windriver. Après avoir terminer les étapes ci-dessus, ouvrir Cas Studio. Vous pouvez maintenant utiliser Cas Interface 3. 10 Cas Interface 3 – Manuel d’utilisation www.duolabs.com - Tout droits réservés Cas Studio Cas Studio est un programme spécifiquement développer par Duolabs pour vous permettre d’utiliser votre Cas Interface 3, Cas Interface 2 + Add-on et Dynamite. Cas Studio peut être utiliser avec Windows 98/Me/2000/XP, mais pas avec Windows NT. Ce manuel décrit les procédures qui doivent être suivies pour la Cas Interface 2, Cas Interface 3 et Dynamite. Le programme est capable d’identifier le type d’interface connecter sur le port USB et de s’adapter en activant ou désactivant les options appropriées. ATTENTION : pour permettre de reconnaître correctement l’interface connectée et pour permettre au programme de fonctionner correctement, toujours connecter une seule interface au PC. L’application démarre la détection aussitôt que vous connectez l’interface grâce au câble USB. Si l’interface est correctement identifiée, l’application monte le numéro de série de l’appareil. Si un problème se produit ou si l’interface ne peut pas être identifiée, l’application affiche un code d’erreur. Pour plus d’information sur les codes d’erreurs, visitez www.duolabs.com La section supérieure de la fenêtre, affiche le menu qui vous permet de sélectionner la catégorie d’option que vous pouvez activer. Ceux-ci sont : - SmartCard : pour Cas Interface 3, Cas Interface 2 + Add-on et Dynamite. Il contient le module de programmation des cartes à puces (SmartCard). Cam Module : pour Cas Interface 3 et Cas Interface 2. Il contient le module de programmation des CAMs. Repair : Pour Cas Interface 3 seulement. Il contient le module de réparation des CAMs. Receiver : pour Cas Interface 3 et Cas Interface 2. Il contient le module de réparation pour les récepteurs. Utilities : pour Cas Interface 3, Cas Interface 2 + Add-on et Dynamite. Il contient des applications complémentaires. 11 Cas Interface 3 – Manuel d’utilisation www.duolabs.com - Tout droits réservés SmartCard Cette section liste les cartes à puces qui sont supportée par Cas Studio : Basé sur des PIC : Wafercard (16C84, 16F84, 16F84A) Goldcard (16F84/16F84A + 24C16) Silvercard (16F876/16F877 + 24C64) Greencard (16F876/16F877 + 24C128) Greencard2 (16F876/16F877 + 24C256) Bluecard (16F84A + 24C64) CanaryCard (16F628 + 24C16) EmeraldCard (16F628 + 24C64) Singlepic (16F876, 16F627, 16F628). Basé sur AVR: Funcard/Funcard2 (AT90S8515 + 24C64) PrussianCard/Funcard3 (AT90S8515 + 24C128) PrussianCard2/Funcard4 (AT90S8515 + 24C256) PrussianCard3/Funcard5 (AT90S8515 + 24C512) PrussianCard4/Funcard6 (AT90S8515 + 24C1024) PrussianCard5/Funcard7 (AT90S8515 + 2*24C1024) JupiterCard (AT90S2343 + 24C16) JupiterCard2 (AT90S8535 + 24C64) FunCard ATmega161 (ATmega161 + 24C64) FunCard ATmega163 (ATmega163 + 24C256) FunCard Atmega8515/Funkey2 (Atmega 8515 + 24C256) BlackCard (ATmega128 + 24C256) Carte OS: Titanium Card Platinum Card M2 Card Knot Card Knot Card2 Penta VR3 Card Dragon Card Opos Card Titan Card Titan2 Card Pour afficher une liste complète des cartes à puces, sélectionner le menu graphique dans Cas Studio. 12 Cas Interface 3 – Manuel d’utilisation www.duolabs.com - Tout droits réservés Avant de programmer une carte à puce, vérifier que le câble série droit (Pine-à-Pine) n’est pas connecté au port RS-232 du PC. Pour programmer les cartes à puces à base de Pic ou de AVR, cliquer sur « Prog. ». La fenêtre de dialogue suivante apparaît : Fig. 5 13 Cas Interface 3 – Manuel d’utilisation www.duolabs.com - Tout droits réservés Suivre cette procédure : - - - Insérer la carte dans le connecteur SmartCard du Add-on (si vous utilisez une Cas Interface 2) ou directement dans le connecteur pour une Cas Interface 3 ou un Dynamite. Cliquer sur le bouton avec le point d’interrogation pour permettre une détection automatique du type de carte à puce. Sélectionner le fichier que vous voulez utiliser pour programmer (Duolabs ne peut être tenu responsable des dommages provenant des fichiers utilisés). Cliquer sur « Write ». Vous pouvez aussi spécifier à quel endroit vous voulez écrire, en sélectionnant l’icône sur le côté. Fig. 6 Cliquer sur « Read » pour lire une carte à puce. Cliquer sur « Erase » pour effacer une carte à puce. Le programmeur est configurer automatiquement pour détecter le type de carte insérer dans le connecteur. Sélectionne l’option appropriée pour désactiver cette fonctionnalité. Pour réparer un Dragon Card Loader, insérer la carte à puce directement dans la fente. La carte à puce va être identifiée comme une Funcard ou une GoldCard. L’application affiche (au-dessus de l’icône de représentant la carte à puce insérée) « Repair Dragon Card Loader ». Cliquer sur le bouton et attendre que la réparation soit terminée. 14 Cas Interface 3 – Manuel d’utilisation www.duolabs.com - Tout droits réservés Note pour les utilisateurs expérimentés. Pour éditer un fichier cliquer sur l’icône du bloc-notes du fichier désirer. Pour programmer les cartes OS (Titanium, Knot Card, Opos Card, etc.) Les cartes à puce listée ci-dessus, cliquer sur le bouton sur la carte désirée, ensuite faire l’opération suivante : • • • • • Insérer la carte dans le lecteur de carte à puce du Add-on (si vous utilisez Cas Interface 2) ou directement dans la Cas Interface 3 ou du Dynamite. Appuyer sur « Cancel » pour revenir à l’état d’origine Cliquer sur « ATR » pour faire un reset de la carte et afficher son numéro ATR Sélectionner le fichier désiré de la carte (Duolabs ne pourra pas être tenu responsable pour les dommages causé par le fichier utilisé). Cliquer sur « Write » pour démarrer la programmation. Pour les cartes à puce Titanium uniquement • Cliquer sur « OS 1.06 » pour permuter de 1.03 vers 1.06 • Cliquer sur « OS 1.03 » pour remettre la carte à puce en OS 1.03 • Cliquer « Repair » to réactiver la carte qui ne génère plus son numéro ATR après la programmation (cette option vous permet de retrouver le numéro ATR sur toutes les cartes). Le résultat n’est pas pour autant garanti. Les clients intéressés dans l’achat de l’interface dans ce but uniquement ne devraient pas le faire car le résultat n’est pas garanti à 100%, malgré que cela ait donné de bons résultats pendant la phase de test. Pour les cartes à puce Dragon Loader uniquement • Cliquer sur le bouton Dragon Card • Charger le fichier contenant le firmware désiré (Duolabs ne sera pas tenu responsable des dommages causés par le fichier). • Cliquer sur « Program Dragon Card ». Note : si la carte Dragon Loader est endommagée, vous pouvez la réparer en sélectionnant « Prog » et en cliquant sur « Repair Dragon Card Loader ». 15 Cas Interface 3 – Manuel d’utilisation www.duolabs.com - Tout droits réservés Module Cam • Pour programmer un module CAM basé sur le processeur SIDSA, comme les Magic Cam, Matrix Revolution, Matrix Reloaded, Matrix Reborn, etc. (pour avoir une liste complète et à jour, sélectionner le menu Graphique dans Cas Studio), clique le bouton correspondant et faire les opérations suivantes : o Insérer la Cam dans la Cas Interface. Toutes les données de la Cam seront affichée à l’écran. o Sélectionner la tabulation « General » et cliquer sur « Delete All ». o Cliquer sur « Open file » et sélectionner le fichier correct (Duolabs ne sera pas tenu responsable des dommages causés par le fichier). o Cliquer sur « Write ». La barre de progression horizontale démarre jusqu’à ce que le processus soit terminé. o Pour programmer complètement la CAM, vous avez aussi besoin de programmer le Xilinx. Pour faire cela, cliquer sur « Write Xilinx » et sélectionner le fichier qui correspond au processeur Xilinx. Le processus de programmation démarre (Duolabs ne sera pas tenu responsable des dommages causés par le fichier). o Pour vérifier que le processus d’écriture c’est déroulé correctement, cliquer sur « Verify » o Pour effacer la fenêtre qui reprend les données de la Cam, cliquer sur « Delete Monitor ». Vous pouvez aussi des parties de la mémoire Flash de la Cam en spécifiant l’adresse de début et de fin de la partie que vous voulez lire en nombre hexadécimal (p.e. 10000 – 20000) dans la tabulation « Advanced » et en cliquant sur « Read from CAM ». Pour programmer les Cams basées sur le processeur NEOTION comme SkyCrypt, ZetaCAM, @Sky, Joker, Free-X TV, IceCrypt, etc. (pour avoir une liste complète et à jour, sélectionner Graphics Menu dans Cas Studio), cliquer le bouton correspondant et suivre attentivement la procédure décrite ci-dessous. 16 Cas Interface 3 – Manuel d’utilisation www.duolabs.com - Tout droits réservés • • • • • • • Insérer la J-Card comme montré sur la figure ci-dessus (Attention : il est très important d’insérer la J-Card obliquement, comme montré dans la seconde photo de la figure 7). Insérer la Cam dans la Cas Interface (il est très important d’insérer préalablement la J-Card) puis connecter l’autre extrémité du câble plat au connecteur externe du Cas Interface. Cliquer sur « Connect ». L’application montre un carré, qui est rouge si la J-Card n’a pas été installée correctement et verte si elle a été installée correctement. Si la carte n’est pas installée correctement essayer de la déplacer correctement vers la droite jusqu’à ce que le carré devienne vert. Si le carré est vert, l’application indique « Joker Connected ». Appuyer alors sur le long bouton « When the connection is stable, click here » près du carré. Cliquer sur « Open File » et sélectionner le bon fichier. (Duolabs ne sera pas tenu responsable des dommages causés par le fichier). Cliquer sur « Write ». L’indicateur de progression démarre. Le processus requiert approximativement 5 minutes. Cliquer « Verify during programming » pour écrire et vérifier que les octets (bytes) ont été transférés correctement. Enlever la Cam, PUIS la J-Card. Pour programmer une X-Cam (connecter le Add-on si vous utilisez une Cas Interface 2), cliquer sur le bouton correspondant, ensuite faire les opérations suivantes : o Connecter une des extrémités du câble plat (celui utilisé par la J-Card) à la carte factice et l’autre extrémité au connecteur externe de la Cas Interface 3 (ou du Add-on pour la Cas Interface 2). 17 Cas Interface 3 – Manuel d’utilisation www.duolabs.com - Tout droits réservés Insérer la carte factice dans la X-Cam, vérifier que les contacts sont dans la bonne position comme indiqué sur la figure. Fig. 8 Si vous utilisez une Cas Interface 2 : Insérer la Cam avec la carte factice dans le récepteur. Fig. 9 18 Cas Interface 3 – Manuel d’utilisation www.duolabs.com - Tout droits réservés Allumer le récepteur et ouvrir le menu Interface Commune pour vérifier si le status de la Cam est «Virgin State ». • Cas 1 : Le menu affiche « XCAM MODULE », indiquant qu’il n’y a pas de firmware (le status de la Cam est « Virgin state »). Dans ce cas, faire les opérations suivantes : • • Cliquer sur le bouton avec les trois points pour ouvrir la boite de dialogue qui vous permets de sélectionner le fichier contenant les mises à jour, ensuite sélectionner le fichier (Duolabs ne sera pas tenu responsable des dommages causés par le fichier). Cliquer sur « Start Programming » : la programmation démarre. La programmation peut être interrompue à tout instant en cliquant sur « Stop Programming ». Dès que la programmation est terminée, l’application affiche « Programming successfully ». Pour être capable d’utiliser la X-Cam après la programmation, extraire celle-ci du récepteur et la réinsérer. • Cas 2 : le menu affiche XCAM MODULE pour indiquer que le firmware est déjà présent. Dans ce cas, vous devez TOUJOURS effacer le contenu actuel avant de programmer un nouveau firmware. Pour effacer le contenu de la Cam, faire les opérations suivantes : Sélectionner XCAM xxxxx (où x indique un code relatif au firmware déjà dans la Cam), puis cliquer sur OK. Sélectionner « Serial Update » dans le menu suivant, puis cliquer sur « OK ». Cliquer « Delete XCAM » dans la fenêtre de dialogue de Cas Studio. A partir de cet instant vous avez 7 secondes pour cliquer OK pour activer « Activate loader ». Le processus d’effacement de la Cam va démarrer lorsque vous cliquerez sur le bouton. Après la fin de l’effacement, cliquer sur OK pour confirmer la fin de l’opération, enlever la Cam du récepteur et réinsérer-la. L’application affiche généralement « XCAM MODULE » après quelques secondes pour indiquer que le contenu de la CAM a été effacé (c.-à-d. la Cam est en « Virgin state »). A partir de maintenant vous pouvez démarre la programmation de la X-Cam en suivant les étapes illustrées dans la Cas 1. 19 Cas Interface 3 – Manuel d’utilisation www.duolabs.com - Tout droits réservés Si vous utilisez une Cas Interface 3 : Insérer la X-Cam avec la carte factice dans le connecteur PCMCIA de la Cas Interface 3, comme indiqué dans la figure. Fig. 10 Cliquer « … » et sélectionner le fichier approprié (Duolabs ne sera pas tenu responsable des dommages causés par le fichier). Suivre les instructions affichées. • Pour programmer une Dragon Cam (ce qui est possible uniquement avec une Cas Interface 3), cliquer sur le bouton correspondant et faire les opérations suivantes : o Connecter une extrémité du câble plat à l’interface externe du Cas Interface 3 et l’autre extrémité à la carte factice. o Insérer la carte factice dans la Dragon Cam. 20 Cas Interface 3 – Manuel d’utilisation www.duolabs.com - Tout droits réservés • Insérer la Dragon Cam avec l’interface factice dans le connecteur PCMCIA du Cas Interface 3, comme montré dans la figure. Fig. 11 • Cliquer « … » et sélectionner le fichier approprié (Duolabs ne sera pas tenu responsable des dommages causés par le fichier). • Suivre les instructions affichées. 21 Cas Interface 3 – Manuel d’utilisation www.duolabs.com - Tout droits réservés Réparation Cette option vous permet de réparer les Dragon Cams et X-Cams et diffère de l’option Cam Module parce qu’il requiert que vous ouvriez la boite métallique de la Cam pour souder les câbles nécessaires. Pour réparer une Dragon Cam ou une X-Cam (ce qui possible uniquement avec la Cas Interface 3), suivre cette procédure : • Connecter une extrémité du câble plat au connecteur externe de la Cas Interface 3 et l’autre à l’interface factice. • Ouvrir la Cam et extraire la carte mère (voir Annexe A). • Souder quelques câbles (d’une longueur maximale de 10cm) de la carte factice à la Cam, comme montré dans la figure (cella montre une série d’exemple de différents types de Dragon Cams et X-Cams ; référer vous à l’image relative au type de Cam que vous utilisez). • Pour déterminer le type de Dragon Cam utilisé, lire l’étiquette à l’arrière. Ferme la Cam. Cette procédure est facilitée si vous avez une boite de réserve pour la Cam ouvert (voir Appendice B). Les pages suivantes montrent les schémas de câblage relatif à la connexion de différents types de carte factice aux Cams. Il est conseillé de faire les connexions dans l’ordre spécifié. 22 Cas Interface 3 – Manuel d’utilisation www.duolabs.com - Tout droits réservés Schéma de câblage pour la connexion d’une Dragon Cam 2.5-2.6 avec la carte factice. Fig. 12 23 Cas Interface 3 – Manuel d’utilisation www.duolabs.com - Tout droits réservés Schéma de câblage pour connecter une Dragon Cam 3.x-4.x avec une carte factice 24 Cas Interface 3 – Manuel d’utilisation www.duolabs.com - Tout droits réservés Schéma de câblage pour la connexion d’une X-Cam avec un processeur Orion avec une carte factice. Fig. 14 25 Cas Interface 3 – Manuel d’utilisation www.duolabs.com - Tout droits réservés Schéma de câblage pour la connexion d’une X-Cam à base de processeur Angel vers la carte factice. Fig. 15 26 Cas Interface 3 – Manuel d’utilisation www.duolabs.com - Tout droits réservés Après avoir soudé les câbles sur la Cam et la carte factice, insérer la Cam dans le connecteur PCMCIA du Cas Interface 3. Fig. 16 Attention : Insertion d’une CAM sans boite métallique dans le connecteur PCMCIA Connecter est une opération délicate qui peut potentiellement endommager les deux appareils électroniques. Toujours insérer la CAM dans le connecteur PCMCIA très délicatement, étant certains que la Cam est vers le haut (c-à-d. que ces composants électroniques sont vers le haut) et qu’elle est parfaitement centrée, tant horizontalement que verticalement, par rapport aux connecteurs du Cas Interface 3. (Fig. 17). 27 Cas Interface 3 – Manuel d’utilisation www.duolabs.com - Tout droits réservés Fig. 17 • Cliquer sur le bouton Dragon Cam ou X-Cam • Sélectionner le type exact de Cam que vous voulez réparer dans le menu • Cliquer sur « Repair ». Le processus de réparation requiert plusieurs minutes. 28 Cas Interface 3 – Manuel d’utilisation www.duolabs.com - Tout droits réservés Récepteur • Pour programmer un récepteur Xtreme, cliquer sur le bouton correspondant et faire les opérations suivantes : o Si vous utilisez Cas Interface 2 avec le Add-on, connecter le câble plat au Addon et au récepteur Xtreme, comme montré dans la figure (Fig. 18) : Fig. 18 Si vous utilisez une Cas Interface 3, insérer une extrémité du câble plat dans le connecteur externe et l’autre dans le récepteur Xtreme, comme montré dans la figure (Fig. 19) : 29 Cas Interface 3 – Manuel d’utilisation www.duolabs.com - Tout droits réservés Fig. 19 Cliquer sur « Connect ». Toutes les données de la Cam sont affichées. Cliquer sur « Delete All » Cliquer sur « Open File » et sélectionner le fichier désiré (Duolabs ne sera pas tenu responsable des dommages causés par le fichier). Cliquer « Write » ; l’indicateur de progression est affiché jusqu’à la fin du processus. Pour être capable de reprogrammer complètement le récepteur, vous devez aussi programmer le processeur Xilinx. Pour faire cela, cliquer sur « Write Xilinx » et sélectionner le fichier qui correspond au processeur Xilinx pour démarrer le cycle de programmation (Duolabs ne sera pas tenu responsable des dommages causés par le fichier). • • • • • • Pour programmer un récepteur NextWave, cliquer sur le bouton correspondant et faire les opérations suivantes : o o Ouvrir le récepteur NextWave et enlever la Cam interne. Si vous utilisez une Cas Interface 2, construire un câble qui vous permets de connecter le connecteur externe du Cas Interface 2 vers la Cam interne du récepteur, comme montré dans la figure 20 : 30 Cas Interface 3 – Manuel d’utilisation www.duolabs.com - Tout droits réservés Fig. 20 31 Cas Interface 3 – Manuel d’utilisation www.duolabs.com - Tout droits réservés • Si vous utilisez une Cas Interface 3, construire un câble qui vous permets de connecter le connecteur externe du Cas Interface 3 vers la Cam interne du récepteur, comme montrer dans la figure 21 : Fig. 21 32 Cas Interface 3 – Manuel d’utilisation www.duolabs.com - Tout droits réservés • • • Cliquer sur « Connect ». Toutes les données de la Cam sont affichées. Cliquer sur « Delete All » Cliquer sur « Open File » et sélectionner le fichier désiré (Duolabs ne sera pas tenu responsable des dommages causés par le fichier). Cliquer « Write » ; l’indicateur de progression est affiché jusqu’à la fin du processus. Pour être capable de reprogrammer complètement le récepteur, vous devez aussi programmer le processeur Xilinx. Pour faire cela, cliquer sur « Write Xilinx » et sélectionner le fichier qui correspond au processeur Xilinx pour démarrer le cycle de programmation (Duolabs ne sera pas tenu responsable des dommages causés par le fichier). • • • Récupérer le Boot d’une Dreambox Cette option vous permet de récupérer le boot d’une Dreambox. Pour déterminer si le Boot est réellement endommagé, vérifier l’affichage de la Dreambox. Si aucune information n’est affichée le boot peut être récupérer. Toutes les autres erreurs ne sont pas supportées. Cliquer sur le bouton qui correspond à la Dreambox et faire les opérations suivantes : • Si vous utilisez une Cas Interface 2 avec le Add-on, connecter le câble plat au Add-on et l’autre extrémité à la Dreambox comme montré dans la figure : • Si vous utilisez une Cas Interface 3, insérer un côté du câble plat dans le connecteur externe et l’autre dans la Dreambox comme montré dans la figure (les figures se référent à deux modèles de Dreambox : référez-vous au modèle que vous utilisez DM5600/5620 (Fig. 22) et DM7000 (Fig. 23) : 33 Cas Interface 3 – Manuel d’utilisation www.duolabs.com - Tout droits réservés Fig. 22 • Fig. 23 Cliquer sur « Connect » quand le récepteur est allumé. 34 Cas Interface 3 – Manuel d’utilisation www.duolabs.com - Tout droits réservés • • Si l’application est capable de déterminer correctement le type de matériel, des boutons supplémentaires sont affichés (« Open File » et « Write »). Cliquer sur « Open File » et sélectionner le fichier souhaité. Note : le fichier doit être un boot de 128k, qui peut être téléchargé d’un site Web dédicacé à la Dreambox (Duolabs ne sera pas tenu responsable des dommages causés par le fichier). • • Cliquer sur « Write ». Pour programmer un récepteur Manhattan, cliquer sur le bouton correspondant et faire les opérations suivantes : o Si vous utilisez une Cas Interface 2, déconnecter le Add-on (s’il est connecté) et construire un câble pour connecter le connecteur externe du Cas Interface 2 au Manhattan receive, comme montrer dans la Figure 24 : Fig. 24 • Si vous utilisez une Cas Interface 3, insérer une extrémité du câble dans le connecteur externe et l’autre dans le récepteur Manhattan, comme montré dans la figure (Fig. 25) : 35 Cas Interface 3 – Manuel d’utilisation www.duolabs.com - Tout droits réservés • • • • • Fig. 25 Cliquer sur « Connect ». Toutes les données de la Cam sont affichées. Cliquer sur « Delete All » Cliquer sur « Open File » et sélectionner le fichier désiré (Duolabs ne sera pas tenu responsable des dommages causés par le fichier). Cliquer « Write » ; l’indicateur de progression est affiché jusqu’à la fin du processus. Pour être capable de reprogrammer complètement le récepteur, vous devez aussi programmer le processeur Xilinx. Pour faire cela, cliquer sur « Write Xilinx » et sélectionner le fichier qui correspond au processeur Xilinx pour démarrer le cycle de programmation (Duolabs ne sera pas tenu responsable des dommages causés par le fichier). 36 Cas Interface 3 – Manuel d’utilisation www.duolabs.com - Tout droits réservés Utilitaires • Utilisation du mode Phoenix/Smartmouse : Utiliser un câble série droit (pine-à-pine) pour connecter le PC au port série du Add-on (si vous avez une Cas Interface 2) ou à celui du Cas Interface 3 ou du Dynamite. Cliquer sur le bouton Phoenix pour ouvrir la boite de dialogue dans laquelle vous pouvez sélectionner le mode désiré. Cliquer sur « Hide » pour cacher la boite de dialogue principal. Les options du mode de sélection peuvent être facilement sélectionner dans un menu pratique situé dans la tray bar. Dialogue principal : Fig. 26 Tray Bar Menu (Fig. 27): Fig. 27 Ouvrir Tray Bar Menu (Fig. 28): 37 Cas Interface 3 – Manuel d’utilisation www.duolabs.com - Tout droits réservés Fig. 28 Après avoir sélectionner le mode, exécuter votre logiciel sur le port COM. IMPORTANT : utiliser un câble série droit (la pine 1 d’un côté doit correspondre à la pine 1 de l’autre côté et ainsi de suite ; ce câble doit être acheté séparément). • SimEditor est un logiciel qui permet de gérer rapidement et facilement le contenu de la carte SIM installée dans un téléphone mobile (GSM). • WinCrypt est un logiciel puissant qui vous permet de comprimer et d’encrypter les données sensibles. La particularité de cette application réside dans le fait que la carte SIM de votre téléphone mobile (GSM) est utilisée comme clé d’encryption et de décryption pour les données qui doivent être protégée. • Cam Explorer est un logiciel très pratique qui permet aux utilisateurs d’explorer le contenu de leur Cam et d’interagir avec elle en utilisant un PC, comme si c’était un récepteur. Cela élimine le besoin d’utiliser la télécommande du récepteur pour sélectionner un menu ou introduire des données alphanumériques, parce qu’il suffit d’utiliser une souris ou un clavier. Certains modules ne sont pas supportés ou sont partiellement supportés. Les clients sont priés de signaler les modules qui ne fonctionnent pas avec Card Explorer pour nous permettre d’améliorer les fonctionnalités de Cas Studio. 38 Cas Interface 3 – Manuel d’utilisation www.duolabs.com - Tout droits réservés 6. Données techniques • Connexion pleine vitesse, 12 Mbit, USB 1.1 et 2.0 compatible • Compatible avec tous les systèmes d’opération Windows • Ne nécessite pas d’alimentation électrique extérieure • Possibilité de mettre à jour le Firmware • Port externe multifonction • Port de communication série RS-232 • Slot PCMCIA complètement gérable • Support pour les appareils sans fil (* appareil optionnel) Pour une maintenance correcte de l’interface, il est très important d’insérer les Cams dans le connecteur très précautionneusement sans forcer mécaniquement. Le démontage ou une utilisation non adaptée de l’interface annulera automatiquement la garantie. 39 Cas Interface 3 – Manuel d’utilisation www.duolabs.com - Tout droits réservés Annexe A – Ouverture de la Cam Cette section explique brièvement comment ouvrir la boite d’une Cam. 1. Placer la Cam sur une surface plate et positionner la pointe plate d’un tournevis sur un des points de fermeture de la cam, comme montré sur la figure 29 : Fig. 29 2. Frapper délicatement avec un marteau sur la section supérieure du tournevis en utilisant la lame comme un couteau, afin d’enlever et plier le point de fermeture montrer dans la figure 30. Fig. 30 3. Retourner la Cam et répéter les opérations décrites aux étapes 1 et 2 sur le point de fermeture situé de l’autre côté. 40 Cas Interface 3 – Manuel d’utilisation www.duolabs.com - Tout droits réservés 4. Ecarter les plaques métalliques qui forme la boite et enlever délicatement la carte mère de la Cam, comme montré dans la figure 31 : Fig. 31 41 Cas Interface 3 – Manuel d’utilisation www.duolabs.com - Tout droits réservés Annexe B – Fermeture de la Cam Cette section décrit brièvement comment fermer la boite d’une CAM. Etant donné que l’ouverture de la boite d’une CAM implique de casser certains éléments métalliques de la boite, l’ancien ne peut plus être utilisé et doit être remplacé par un boîtier de Cam capable de se refermer. Pour fermer la Cam il faut effectuer les opérations suivantes : Séparer les trois éléments qui forment le kit pour le boîtier d’une Cam. Fig. 32 42 Cas Interface 3 – Manuel d’utilisation www.duolabs.com - Tout droits réservés Insérer la carte mère de la carte à l’envers, dans l’armature en plastique du boîtier Faites le glisser le long des guides comme montré sur les figures (Fig. 33 et 34) : Fig. 33 Fig. 34 43 Cas Interface 3 – Manuel d’utilisation www.duolabs.com - Tout droits réservés Aligner correctement la carte mère de la Cam dans l’armature en plastique sur les deux points indiqués sur la figure 35 : Fig. 35 44 Cas Interface 3 – Manuel d’utilisation www.duolabs.com - Tout droits réservés Enlever la protection de l’adhésif de l’élément métallique avec l’insert en plastique (Fig. 36) : Fig. 36 45 Cas Interface 3 – Manuel d’utilisation www.duolabs.com - Tout droits réservés Placer la carte mère de la Cam avec l’armature en plastique dans les points montrés plus haut sur l’élément en métal (Fig. 37) : Fig. 37 46 Cas Interface 3 – Manuel d’utilisation www.duolabs.com - Tout droits réservés Joindre les éléments accouplés dans tous les points (Fig. 38) : Fig. 38 47 Cas Interface 3 – Manuel d’utilisation www.duolabs.com - Tout droits réservés Enlever la protection de l’adhésif sur l’autre élément métallique du boîtier (Fig. 39) : Fig. 39 48 Cas Interface 3 – Manuel d’utilisation www.duolabs.com - Tout droits réservés Glisser les éléments métalliques au-dessus de la carte mère de la Cam afin d’insérer les éléments dans les glissières en plastique. Fig. 40 49 Cas Interface 3 – Manuel d’utilisation www.duolabs.com - Tout droits réservés Joindre parfaitement les deux éléments accouplés sur toute la longueur. Fig. 41 50 Cas Interface 3 – Manuel d’utilisation www.duolabs.com - Tout droits réservés Vérifier que les segments métalliques du connecteur PCMCIA de la Cam sont fermement coincés dans la plastique, comme montré sur la figure 42 : Fig. 42 51 Cas Interface 3 – Manuel d’utilisation www.duolabs.com - Tout droits réservés Vérifier que les segments de côté sont correctement fixés (Fig. 43) : Fig. 43 Le résultat final de l’opération de fermeture est montré sur la figure 44 : Fig. 44 52 Cas Interface 3 – Manuel d’utilisation www.duolabs.com - Tout droits réservés Information Générale Duolabs srl n’assume aucune responsabilité des dommages causés par la mauvaise utilisation de ses produits. Aligner Annexe n’acceptera les produits retournés que si ceux-ci ont été utilisés en parfait accord avec le présent manuel ou sur www.duolabs.com. Les logiciels doivent être téléchargé du site de www.duolabs.com qui est le seul site Web officiel. Le fabriquant ne fournis pas de fichier .bin ou d’autres types de fichiers. Pour plus d’informations détaillées ou des mises à jour, vérifier le Forum sur www.duolabs.com. Le fabricant rappelle à tous les utilisateurs que l’utilisation de logiciel non autorisé est punie par la loi. Aucune partie de cette publication ne peut être reproduite sans l’autorisation écrite de Duolabs Srl. Aligner Annexe remercie tous les utilisateurs qui ont supporté les recherches et le développement de ce produit, ainsi que les bêtas testeurs et les forums qui ont contribués à la circulation de l’information. Le produit est identifié par un numéro de série unique. Duolabs se réserve le droit d’arrêt l’utilisation de son logiciel sans notification s’ils sont informés d’une utilisation abusive de son interface ou de limites concernant l’utilisation de son produit. Duolabs Srl Riccardo Alessi Duolabs Srl Via Europa 21 36050 Cartigliano (Vicenza) Italy Tel. +39-0424-828355 Fax. +39-0424-598665 Web: www.duolabs.com E-mail: [email protected] 53