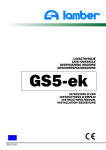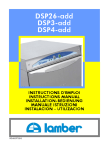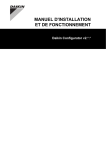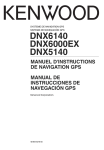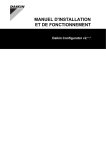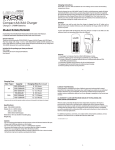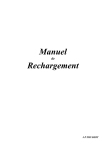Download F20 F-Series Desktop Manuel D`utilisation
Transcript
F-Series Desktop Manuel D’utilisation F20 fr Français | F-Series Desktop Table des matières Comment utiliser ce manuel..............................................................................................................3 Qu'est-ce que le F-Series Desktop ?.................................................................................................4 Comment installer F-Series Desktop sur mon ordinateur ? ...............................................................4 Comment s'enregistrer pour recevoir des informations sur les radars ?............................................5 Comment consulter les offres spéciales ?.........................................................................................5 Comment consulter et sélectionner les offres spéciales ?.................................................................5 Comment installer des informations sur les radars ?.........................................................................5 Achetez un enregistrement...........................................................................................................5 Activez votre enregistrement ........................................................................................................5 Comment consulter les mises à jour d'enregistrement ? ...................................................................6 Comment mettre les enregistrements à jour ? ..................................................................................6 Comment installer les Centres d'intérêt (CI) personnalisés ? ............................................................6 Comment créer un fichier de CI personnalisé ? ................................................................................7 Comment copier un fichier de CI personnalisé sur le Navman ? .......................................................8 Comment supprimer un fichier de CI personnalisé de le Navman ?..................................................8 Comment sauvegarder des informations sur le Navman ?................................................................9 Comment sauvegarder des informations sur le Navman ?............................................................9 Comment restaurer un fichier de sauvegarde sur le Navman ? ....................................................9 Comment supprimer un fichier de sauvegarde ? ..........................................................................9 Comment brancher le Navman à l'ordinateur lorsque le logiciel pour la série F est déja installé? .....9 Comment brancher le Navman à l'ordinateur ?.............................................................................9 Comment débrancher le Navman de l'ordinateur ?.......................................................................9 Guide de dépannage ........................................................................................................................9 2 | F-Series Desktop Comment utiliser ce manuel Les types de polices suivantes permettent d'identifier des renseignements particuliers : Convention Type de renseignements Gras Composants du Navman ou articles s'affichant à l'écran tels que les touches, en-têtes, noms de champs et options. Italiques Indique le nom d'un écran. Icônes Les icônes suivantes sont utilisées dans le présent document : Icône Description Remarque Remarque importante Astuce Avertissement Termes Les termes suivants sont utilisés dans ce manuel pour décrire des actions effectuées par l'utilisateur. Terme Description Appuyer sur Appuyez sur n'importe quelle touche du Navman et relâchez-la aussitôt. Appuyer et maintenir enfoncé Appuyez sur n'importe quelle touche du Navman et maintenez-la enfoncée. Sélectionner Servez-vous de la souris pour cliquer sur une icône, une case à cocher ou une commande de menu sur votre ordinateur. 3 | F-Series Desktop Qu'est-ce que le F-Series Desktop ? F-Series Desktop est un logiciel conçu pour être utilisé avec votre ordinateur et servant à : acheter et télécharger des enregistrements (y compris les mises à jour d’emplacements de radars) installer et gérer les centres d’intérêts (CI) personnalisés sauvegarder vos paramètres et favoris. Configuration du système : Ordinateur utilisant Microsoft Windows 2000 SP3 ou SP XP2, Internet Explorer 6 ou une version plus récente, lecteur CD, port USB et connexion Internet. L'utilisation d'informations sur l'emplacement de radars peut être soumise aux lois du pays d'utilisation de l'appareil. Il ressort de votre responsabilité de vérifier que vous avez le droit d’utiliser ces informations dans votre pays ou dans le pays où vous comptez les utiliser. Comment installer F-Series Desktop sur mon ordinateur ? Ne PAS brancher votre Navman à votre ordinateur avant d'avoir complété les étapes 1 à 5 ci-dessous. Lors de l'installation de F-Series Desktop, il vous sera peut-être demandé d'installer un ensemble de modifications provisoires si une mise à jour est disponible. Si c'est le cas, suivez les indications afin de compléter la procédure de mise à jour. 1. 2. Fermez tous les programmes en cours d’exécution sur votre ordinateur. Introduisez le CD F-Series Desktop Application Installer dans le lecteur CD de votre ordinateur. L'installation de F-Series Desktop commence. Si votre ordinateur ne lance pas automatiquement le CD, démarrez manuellement l'installation : Démarrer > Exécuter. Tapez D:\Install.exe, “D” étant la lettre correspondant au lecteur CD, puis appuyez sur OK. 3. 4. 5. Sélectionnez la langue de votre choix pour F-Series Desktop. Cliquez sur Installer F-Series Desktop. Suivez les instructions qui s'affichent à l'écran pour installer F-Series Desktop : Lisez et acceptez la licence d'utilisation de F-Series Desktop lorsque cela vous sera demandé. 6. Sélectionnez un dossier de destination pour F-Series Desktop lorsque cela vous sera demandé. Branchez votre Navman à votre ordinateur : a) branchez l’extrémité large du câble USB directement sur un port USB de votre ordinateur (et non pas un concentrateur USB). Reliez la petite extrémité à la prise USB () située sur le côté du Navman. Lorsque vous en avez la possibilité, reliez le câble USB à un port USB au dos de votre ordinateur. 7. Appuyez sur la Touche Alimentation O pendant au moins trois secondes. Le Navman s'allume. a) Lorsque l’écran suivant s’affiche sur le Navman, cliquez sur Installer : Si cet écran ne s'affiche pas, maintenez la touche O enfoncée un peu plus longtemps 8. Une fois l'installation terminée, cliquez sur Terminer. F-Series Desktop s'ouvre. 4 | F-Series Desktop Comment s'enregistrer pour recevoir des informations sur les radars ? Votre Navman contient des informations sur les radars préchargées. Les informations sur les radars ne sont pas disponibles dans tous les pays. Rendez-vous sur notre site Internet (www.navman-store.com) pour les données les plus récentes sur les radars. Comment consulter les offres spéciales ? Les offres spéciales s'affichent automatiquement la première fois que vous ouvrez F-Series Desktop Comment consulter et sélectionner les offres spéciales ? 1. 2. 3. Ouvrez F-Series Desktop si celui-ci n'est pas déjà ouvert : Démarrer > Tous les programmes > Navman > F-Series Desktop À partir du menu Enregistrements, sélectionnez l'option Consulter les offres spéciales. Votre ordinateur se connecte alors au serveur de Navman pour vérifier quelles sont les offres spéciales qui s'appliquent. Si des offres spéciales sont disponibles, procédez aux étapes suivantes : a) Sélectionnez une région pour consulter les offres spéciales qui s'appliquent. Les offres disponibles dans cette région s'affichent. b) Sélectionnez une offre spéciale puis cliquez sur Obtenir maintenant. c) Suivez les indications pour accéder à l’offre spéciale que vous avez sélectionnée. Comment installer des informations sur les radars ? Si vous n'avez pas choisi l'option de téléchargement gratuit des informations les plus récentes sur les radars, vous devez procéder aux étapes suivantes pour installer les informations sur les radars sur votre Navman. 1. 2. Achetez un enregistrement Activez votre enregistrement. Achetez un enregistrement 1. Pour acheter un enregistrement aux informations sur les radars, sélectionnez dans le menu Enregistrements l'option Acheter enregistrement. Le site Internet Navman-store.com s'affiche alors. 2. Suivez les indications pour acheter votre enregistrement. Une clé de produit vous sera envoyée par courrier électronique une fois l'enregistrement terminé ; vous devez l'utiliser pour activer votre enregistrement. Conservez une copie de toutes vos clés de produit. Vous devrez vous en servir pour télécharger de nouveaux enregistrements si par exemple vous devez réinitialiser votre appareil. Activez votre enregistrement 1. 2. Ouvrez F-Series Desktop si celui-ci n'est pas déjà ouvert : Démarrer > Tous les programmes > Navman > F-Series Desktop Pour activer votre enregistrement aux informations sur les radars, sélectionnez dans le menu Enregistrements l'option Activer la clé d'enregistrement. La fenêtre Activation s'affiche alors. 3. Effectuez l’une des opérations suivantes : Si Alors vous avez reçu par courrier électronique une clé de produit pour votre enregistrement vous avez besoin d'une clé de produit saisissez le numéro de clé de produit dans le champ Clé de produit. Cliquez sur Suivant. Suivez les indications pour mettre votre enregistrement à jour. Sélectionnez Continuer. Votre logiciel se met automatiquement à jour. Cliquez sur Acheter. Le site Internet Navman-store.com s'affiche alors. Suivez les indications pour acheter une clé de produit. Passez à l'étape 2. 5 | F-Series Desktop Comment consulter les mises à jour d'enregistrement ? Vous pouvez mettre à jour seulement l'enregistrement aux infos radars ou tous vos enregistrements en cours. Comment mettre les enregistrements à jour ? 1. 2. 3. Ouvrez F-Series Desktop si celui-ci n'est pas déjà ouvert : Démarrer > Tous les programmes > Navman > F-Series Desktop Dans le menu Enregistrements, sélectionnez l'option Consultez les mises à jour d'enregistrement, puis sélectionnez Radars de sécurité, Consulter la mémoire interne ou Consulter la carte mémoire auxiliaire. Votre ordinateur se connecte alors au serveur de Navman pour vérifier quelles sont les mises à jour d'enregistrement qui s'appliquent. Si une mise à jour est disponible pour un enregistrement, cliquez sur Continuer. Votre logiciel se met automatiquement à jour. Si Alors certains de vos enregistrements sont arrivés à expiration et vous souhaitez les renouveler La fenêtre Mettre les enregistrements à jour s'affiche et vous indique quels enregistrements sont arrivés à expiration. certains de vos enregistrements sont arrivés à expiration et vous ne souhaitez pas les renouveler pour l'instant certains de vos enregistrements sont arrivés à expiration et vous ne souhaitez plus les renouveler 4. Sélectionnez Mettre à jour maintenant. Sélectionnez Continuer. Le site Internet Navman-Store.com s'ouvre. Mettez votre enregistrement à jour. La fenêtre Mettre les enregistrements à jour s'affiche et vous indique quels enregistrements sont arrivés à expiration. Sélectionnez Mettre à jour plus tard. Le message Mise à jour terminée s'affiche. Passez à l'étape 4. La fenêtre Mettre les enregistrements à jour s'affiche et vous indique quels enregistrements sont arrivés à expiration. Sélectionnez Jamais. Le message Mise à jour terminée s'affiche. Passez à l'étape 4. Sélectionnez Terminer. F-Series Desktop s'affiche. Comment installer les Centres d'intérêt (CI) personnalisés ? Vous pouvez créer des Centres d'intérêt (CI) personnalisés de deux manières à l'aide de l'éditeur de CI : en créant vos propres fichiers CI, ou en utilisant des fichiers compatibles avec les CI tels que les hôtels téléchargés sur Internet. 1 Les divers fichiers de CI peuvent être téléchargés gratuitement ou sur enregistrement sur des sites Internet tiers . Vérifiez que les fichiers de CI téléchargés sont au format .csv (champs séparés par des virgules). Vous pouvez enregistrer jusqu'à 25 fichiers de CI sur le Navman. Chaque fichier correspond à une catégorie de CI - par exemple, Hotels.csv sera répertorié sur le Navman dans la catégorie Hôtels. Alertes de CI Les catégories de CI personnalisés peuvent être configurées de manière à déclencher une alerte sonore ou visuelle lorsqu'ils se trouvent à proximité. 1 Navman n’est pas responsable du contenu ou de la précision des informations de ces sites Internet. 6 | F-Series Desktop Comment créer un fichier de CI personnalisé ? Procédez aux étapes suivantes pour créer ou modifier un fichier de CI personnalisé contenant la latitude et la longitude de CI individuels. Le fichier est enregistré sur votre ordinateur au format .csv (champs séparés par des virgules). Une fois le fichier crée ou modifié, vous pouvez le copier sur votre Navman. Pour plus de renseignements, voir "Comment copier un fichier de CI personnalisé sur le Navman ?" à la page 8. 1. Effectuez l’une des opérations suivantes : Pour Il vous faut créer un nouveau fichier de CI Cliquer sur . La fenêtre Nom de fichier de CI s'ouvre. Saisir un nom pour le fichier dans la case Nom de fichier puis cliquer sur OK. Le nom de fichier sera utilisé à la fois pour le nom du fichier CSV et pour le nom de la catégorie. Le nom de fichier ne peut inclure d'espaces. Le nom de la catégorie correspond aux 8 premiers caractères. ouvrir un fichier de CI existant 2. Procédez aux étapes suivantes pour ajouter ou modifier un CI : a) Dans le menu Edition, cliquez sur Nouveau pour créer un nouveau CI ou sur Modifier pour modifier le CI choisi. La fenêtre Détails CI s'ouvre. b) Entrez une description du CI dans la case Description. c) Effectuez l’une des opérations suivantes : d) 3. Cliquer sur . La boîte de dialogue Ouvrir s'affiche. Sélectionner le fichier de CI à partir de votre unité locale ou de réseau puis cliquer sur Ouvrir. Les CI contenus sur le fichier de CI sont répertoriés. Si vous connaissez Il vous faut les degrés, minutes et secondes correspondant au CI Sur l'onglet Degrés, Minutes, Secondes, tapez ou sélectionnez le degré, la minute ou la seconde de la latitude du CI dans les cases Latitude et celles de la longitude du CI dans les cases Longitude. Sélectionnez N,S,E ou O pour préciser l'hémisphère des coordonnées. les degrés décimaux du CI sur l'onglet Degrés décimaux, entrez la latitude du CI dans la case Latitude et sa longitude dans la case Longitude. Sélectionnez N,S,E ou O pour préciser l'hémisphère des coordonnées. Cliquez sur OK pour enregistrer le CI. Recommencez l’étape numéro 2 jusqu’à ce que tous les centres d’intérêt aient été ajoutés au fichier de CI. 4. . Cliquez sur Le fichier de CI est enregistré. Vous êtes maintenant prêt à copier le fichier de CI personnalisé sur le Navman. Pour plus de renseignements, voir "Comment copier un fichier de CI personnalisé sur le Navman ?" à la page 8. 7 | F-Series Desktop Comment copier un fichier de CI personnalisé sur le Navman ? 1. Ouvrez ou créez un fichier de CI. 2. . Cliquez sur La fenêtre Options Centre d'Intérét s'ouvre. Vous pouvez ouvrir la fenêtre Options CI à tout moment en cliquant sur 3. 4. 5. . Modifiez les paramètres des CI selon vos préférences : Pour Il vous faut modifier le nom de la catégorie de CI saisir le nom de la catégorie de CI dans le champ Nom de CI. Le nom de fichier ne peut inclure d'espace. Le nom de la catégorie correspond aux 8 premiers caractères. activer le CI pour déclencher le fonctionnement de l'avertisseur de proximité cocher la case Actif. Si vous n'activez pas les CI, vous ne pourrez pas configurer les paramètres Alerte. activer un avertissement visuel lorsqu'un CI de cette catégorie se trouve à proximité cocher la case Alerte visuelle. activer un avertissement sonore lorsqu'un CI de cette catégorie se trouve à proximité cocher la case Alerte sonore. changer les unités utilisées pour mesurer la distance restante jusqu'à cette catégorie de CI sélectionner l'option Métrique ou Impérial. choisir à quelle distance d'un CI de cette catégorie vous souhaitez que l'avertissement visuel s'affiche ou que le signal sonore soit émis. sélectionner la distance dans la case Distance. sélectionner une icône à afficher sur les écrans de carte pour les CI pour cette catégorie saisir le chemin d'accès au fichier icône représentant le type de CI dans la case Fichier icône ou cliquer sur Parcourir pour le sélectionner à partir de votre unité locale ou de réseau. Une fois le fichier icône localisé, sélectionnez-le et cliquez sur Ouvrir. Le fichier icône doit être un graphique en mode point (.bmp) avec une taille minimale de 6x6 pixels et maximale de 32x32 pixels. Si vous ne sélectionnez pas une icône personnalisé, une icône par défaut s'affiche. Cliquez sur OK pour enregistrer les paramètres de CI. La fenêtre Copier CI s'ouvre. Cliquez sur Copier CI. Le CI est enregistré sur le Navman en tant que catégorie de CI. Comment supprimer un fichier de CI personnalisé de le Navman ? 1. 2. 3. 4. 5. Cliquez sur (ou sélectionnez Gestion des fichiers de CI le menu Appareil). La fenêtre Gestion des fichiers de CI s'ouvre et affiche la liste des fichiers de CI personnalisés installés sur le Navman. Cliquez sur le Nom de fichier ou sur la Taille du fichier de CI à supprimer. Cliquez sur Supprimer. Le fichier est supprimé de la liste mais pas encore effacé. Pour sélectionner un autre fichier à supprimer, retournez à l'étape nº 2, sinon passez à l'étape nº 5. Cliquez sur OK et acceptez les modifications. Le ou les fichier(s) sélectionné(s) sont supprimés. 8 | F-Series Desktop Comment sauvegarder des informations sur le Navman ? Vous pouvez effectuer des sauvegardes des informations suivantes puis les restaurer plus tard sur le Navman : Favoris et Chez moi Préférences, notamment pour les Centres d'intérêt et photos Emplacements récents. Comment sauvegarder des informations sur le Navman ? 1. 2. 3. 4. Cliquez (ou sélectionnez Sauvegarde dans le menu Appareil). La fenêtre Sauvegarde/Restauration s'ouvre. Cliquez sur Nouvelle sauvegarde. La fenêtre Nouvelle sauvegarde s'affiche. Cliquez sur OK. La fenêtre Nouvelle sauvegarde se ferme et le fichier de sauvegarde est enregistré sur votre ordinateur. La sauvegarde est répertoriée dans la fenêtre Sauvegarder. Fermez la fenêtre Sauvegarde/Restauration. Comment restaurer un fichier de sauvegarde sur le Navman ? 1. 2. 3. Cliquez (ou sélectionnez Restaurer dans le menu Appareil). La fenêtre Sauvegarde/Restauration s'ouvre. Sélectionnez un fichier de sauvegarde dans la liste puis cliquez sur Restaurer. Le fichier de sauvegarde est restauré sur le Navman. Fermez la fenêtre Sauvegarde/Restauration. Comment supprimer un fichier de sauvegarde ? 1. 2. 3. 4. Cliquez (ou sélectionnez Sauvegarde dans le menu Appareil). La fenêtre Sauvegarde/Restauration s'ouvre. Sélectionnez la copie de sauvegarde à effacer dans la liste. Cliquez sur Supprimer puis sur OK. Le fichier de sauvegarde est supprimé. Fermez la fenêtreSauvegarde/Restauration. Comment brancher le Navman à l'ordinateur lorsque le logiciel pour la série F est déja installé? Comment brancher le Navman à l'ordinateur ? 1. 2. 3. Lorsque le Navman est éteint, reliez le câble USB à celui-ci et à votre ordinateur. Appuyez et maintenez enfoncé la touche Alimentation (O) jusqu'à ce que le Navman s'allume et que l'écran de connexion USB s'affiche. Ouvrez F-Series Desktop sur votre ordinateur. Démarrer > Tous les programmes > Navman > F-Series Desktop Comment débrancher le Navman de l'ordinateur ? Fermez F-Series Desktop. Éteignez le Navman. Débranchez le câble USB. Les étapes de débranchement du Navman n'ont pas d'ordre précis. Guide de dépannage Mes enregistrements ne sont plus disponibles une fois avoir réinitialisé le Navman. 1. 2. 3. 4. 5. Ouvrez F-Series Desktop sur votre ordinateur. Démarrer > Tous les programmes > Navman > F-Series Desktop Sélectionnez dans le menu Enregistrements l'option Activer la clé d'enregistrement. Saisissez la clé de produit obtenue lors de l'achat du premier enregistrement.. Suivez les invites de commande pour mettre votre enregistrement à jour. Procédez à nouveau aux étapes 2 à 4 pour chaque enregistrement. Seuls les enregistrements actifs (pas encore arrivés à expiration) peuvent être à nouveau téléchargés gratuitement. L'écran Communication USB ne s'affiche pas lorsque je branche le Navman à mon ordinateur. a) b) Si l'écran Charge de la batterie s'affiche et que la batterie est en cours de chargement, appuyez sur la touche O du Navman pendant au moins 3 secondes jusqu'à ce que l'écran Communication USB s'affiche. Si l'écran Charge de la batterie et que la batterie n'est pas en cours de chargement (X s'affiche sur l'icône de la batterie), essayez de brancher l'extrémité la plus large du câble USB à un port USB de votre ordinateur. Le port USB situé à l'avant de certains ordinateurs est un concentrateur. 9 MN000744A-G