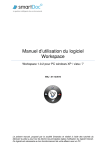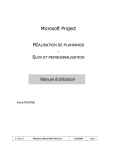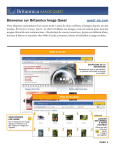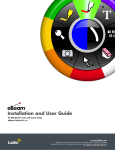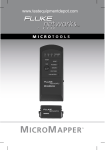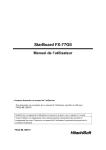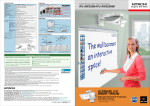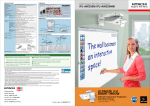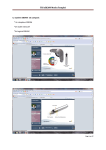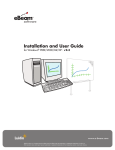Download Manuel d`utilisation du logiciel Interact
Transcript
Manuel d’utilisation du logiciel Interact Interact 2.1.0 pour MAC OS5 et OS6 MAJ : 01/12/2010 Le présent manuel, proposé par la société Smartdoc et réalisé à l’aide des tutoriels du fabricant (Luidia) a pour but de décrire les principales règles d’utilisation du logiciel Interact. Ce logiciel est nécessaire au bon fonctionnement de votre eBeam avec un Macintosh. Sommaire 1 - PALETTES D’OUTILS INTERACT .................................................................................. 3 2 - STYLET INTERACTIF ..................................................................................................... 4 3 - MENU INTERACT DANS LA BARRE D’OUTILS MAC ................................................... 5 4 - OUTILS DE L'ESPACE DE TRAVAIL ............................................................................. 5 4.1 - ANNOTER DE L’ESPACE DE TRAVAIL .............................................................................. 5 4.2 - VISUALISEUR CLAVIER .................................................................................................. 6 4.3 - SCRAPBOOK................................................................................................................ 6 4.4 - INSTANTANE ................................................................................................................ 6 5 - OUTILS D'ANNOTATION DE L'ESPACE DE TRAVAIL ................................................. 6 5.1 - OUTIL TRACEUR .......................................................................................................... 6 5.2 - OUTIL SURLIGNEUR ..................................................................................................... 7 5.3 - OUTIL FORME .............................................................................................................. 7 5.4 - OUTIL ANNULER .......................................................................................................... 8 5.5 - OUTIL RETABLIR .......................................................................................................... 8 5.6 - OUTIL EFFACEUR......................................................................................................... 8 5.7 - OUTIL SAUVEGARDER .................................................................................................. 8 5.8 - OUTIL SOURIS ............................................................................................................. 8 6 – SCRAPBOOK ................................................................................................................. 9 6.1 – OUTILS D’ANNOTATION SCRAPBOOK ............................................................................ 9 6.2 - BARRE D'OUTILS SCRAPBOOK .................................................................................... 10 6.3 - LECTURE .................................................................................................................. 12 6.4 - ELEMENTS SCRAPBOOK ............................................................................................. 13 6.5 - PARAMETRES D'ARRIERE-PLAN ................................................................................... 15 6.6 - GALERIE D'IMAGES..................................................................................................... 16 6.7 - PREFERENCES SCRAPBOOK ....................................................................................... 18 6.8 – ENREGISTREMENT DU FICHIER ................................................................................... 18 7 - REUNIONS PARTAGEES ............................................................................................. 20 7.1 - DESCRIPTION D'UNE REUNION PARTAGEE .................................................................... 20 7.2 - HEBERGEMENT/PARTAGE D'UNE REUNION ................................................................... 20 7.3 - SE JOINDRE A UNE REUNION ....................................................................................... 22 7.4 - ENVOI D'UNE INVITATION ............................................................................................ 22 7.5 - ACCEPTATION D'UNE INVITATION PAR E-MAIL ............................................................... 23 7.6 - CONFIGURATION DU SERVEUR PROXY ......................................................................... 23 7.7 - PARTICIPANTS ........................................................................................................... 24 7.8 - AJOUT D'UN SERVEUR DE REUNION ............................................................................. 25 8 - PRESENTATIONS POWERPOINT/KEYNOTE .............................................................. 26 8.1 - DIAPORAMA POWERPOINT ......................................................................................... 26 8.2 - DIAPORAMA KEYNOTE................................................................................................ 26 8.3 - LA PALETTE OUTILS DIAPORAMA ................................................................................ 26 2 Manuel d’utilisation du logiciel Interact 2.1.0 pour MAC OS5 et OS6 www.smartdoc.fr – Tel (gratuit) : 0 805 620 190 1 - Palettes d’outils Interact La Palette d'outils Interact est une incroyable interface de forme circulaire qui se compose de diverses icônes. Elle se distingue par sa compacité et son exceptionnelle facilité d'utilisation. Quatre palettes d'outils spécifiques vous sont proposées en fonction de l'application utilisée, tandis que l'interface circulaire reste identique. La palette Outils de l'espace de travail vous permet d'accéder à toutes les fonctions et options principales du logiciel. Cette dernière apparaît sur votre espace de travail (= la surface projetée) dès que votre eBeam est connectée et que vous avez effectué le calibrage. La palette Outils d'annotation de l'espace de travail vous permet d'annoter tout élément projeté sur le tableau blanc interactif. Vous pouvez y accéder en sélectionnant l'icône du marqueur dans la palette Outils de l'espace de travail. Lorsque vous sélectionnez Annoter l'espace de travail, une photo de l'espace de travail (votre écran) est prise et est transformée en image que vous pouvez annoter (cf. 5 – Outils d’annotation de l’espace de travail). La palette Outils Scrapbook vous fournit tous les outils de navigation et d'annotation nécessaires pour travailler dans Scrapbook. Cette palette est uniquement disponible lorsque Scrapbook est la fenêtre active. Chaque fois que vous sélectionnez une zone de l'écran ne faisant pas partie de Scrapbook, la palette Outils Scrapbook va changer et devenir la palette Outils de l'espace de travail. Pour restaurer la palette Outils Scrapbook, sélectionnez une zone de Scrapbook. 3 Manuel d’utilisation du logiciel Interact 2.1.0 pour MAC OS5 et OS6 www.smartdoc.fr – Tel (gratuit) : 0 805 620 190 La palette Outils PowerPoint vous permet d'annoter et de parcourir, en temps réel, des présentations PowerPoint ou Keynote. La palette Outils de l'espace de travail bascule automatiquement vers la palette Outils Diaporama lorsque vous ouvrez une présentation PowerPoint ou Keynote dans le mode Afficher le diaporama. Utilisez le Stylet interactif pour sélectionner des outils et passer d'une palette d'outils à une autre. 2 - Stylet interactif Le stylet interactif a été spécifiquement conçu pour être utilisé avec l’e-Beam. Le stylet interactif se comporte exactement comme une souris reliée à l'ordinateur. La pointe du marqueur remplit la même fonction que le bouton gauche d’une souris Le bouton de menu équivaut au bouton droit d’une souris Le bouton des outils interactifs affiche ou masque la palette Outils interactifs Exception : pour reproduire un double-clic avec le stylet (par exemple pour ouvrir un programme, un dossier ou un fichier), il faut d’abord faire un clic droit sur le programme, le dossier ou le fichier que vous souhaitez ouvrir, puis un clic gauche sur « Ouvrir ». 4 Manuel d’utilisation du logiciel Interact 2.1.0 pour MAC OS5 et OS6 www.smartdoc.fr – Tel (gratuit) : 0 805 620 190 3 - Menu Interact dans la barre d’outils Mac Lorsque le logiciel Interact est en cours d'exécution, son icône apparaît dans la barre de menus Macintosh affichée en haut de l'écran. - Palette Interact : Affiche/masque la palette d'outils Interact Scrapbook : Ouvre Scrapbook Calibrer la zone interactive : lance le Calibrage. Le matériel interactif doit être détecté par le logiciel avant que le calibrage ne puisse commencer Détecter le système : tente de détecter le matériel interactif Préférences Interact : ouvre la boîte de dialogue Préférences Interact A propos de... : informations sur la version d’Interact Aide : ouvre un sous-menu qui vous permet d'accéder à l'aide et propose des liens vers des pages d'inscription et d'assistance variées fournies par le fabriquant du matériel de votre système interactif. Quitter : ferme entièrement le logiciel. 4 - Outils de l'espace de travail La palette Outils de l'espace de travail est la palette d'outils principale pour le logiciel. Toutes les autres palettes d'outils et les fonctions logicielles sont accessibles à partir des outils de l'espace de travail. 4.1 - Annoter de l’espace de travail Lorsque vous sélectionnez Annoter l'espace de travail , une photo de l'espace de travail (votre écran) est prise et est transformée en image que vous pouvez annoter (cf. 5 – Outils d’annotation de l’espace de travail). Un cadre translucide apparaît autour de la bordure de l'écran pour indiquer que vous annotez l'image de l'espace de travail et que vous n'êtes pas en train de parcourir l'espace de travail. 5 Manuel d’utilisation du logiciel Interact 2.1.0 pour MAC OS5 et OS6 www.smartdoc.fr – Tel (gratuit) : 0 805 620 190 4.2 - Visualiseur clavier Sélectionnez le Visualiseur clavier pour saisir du texte et choisir des touches à l'aide du stylet interactif. Il est généralement utilisé avec l'outil Texte. 4.3 - Scrapbook En sélectionnant Scrapbook , vous lancez l'application Scrapbook. Si Scrapbook est réduit, la sélection du bouton Scrapbook va rétablir la fenêtre. 4.4 - Instantané Instantané vous permet de prendre une photo de l'écran actuel et de la sauvegarder dans Scrapbook avec 2 options : - Capturer écran: capture tout l'espace de travail et enregistre l'image dans Scrapbook. - Capturer une sélection: après avoir sélectionné le bouton OK, utilisez le stylet interactif pour sélectionner une zone à capturer. L'image capturée est enregistrée en tant que nouvelle page dans Scrapbook. 5 - Outils d'annotation de l'espace de travail La palette Outils d'annotation de l'espace de travail vous procure tous les outils nécessaires pour annoter votre espace de travail. Lorsque vous sélectionnez Annoter l'espace de travail, une photo de l'espace de travail est prise et est transformée en image que vous pouvez annoter. Un cadre translucide apparaît autour de la bordure de l'écran pour indiquer que vous annotez l'image de l'espace de travail et que vous n'êtes pas en train de parcourir l'espace de travail. Pour terminer l'annotation et revenir à la navigation sur l'espace de travail et aux outils de l'espace de travail, sélectionnez l'outil Souris. 5.1 - Outil Traceur L'outil Traceur vous permet d'annoter le bureau à main levée. Lorsque l'outil Traceur est sélectionné, le bouton Outil Traceur est mis en surbrillance et le centre de la palette Outils d'annotation de l'espace de travail change pour afficher la couleur et l'épaisseur de tracé actuelle. 6 Manuel d’utilisation du logiciel Interact 2.1.0 pour MAC OS5 et OS6 www.smartdoc.fr – Tel (gratuit) : 0 805 620 190 Modifier la couleur : sélectionnez la couleur au centre de la palette Outils d'annotation de l'espace de travail. L'anneau extérieur du menu change pour afficher toutes les autres options de couleur. Lorsqu'une couleur a été sélectionnée, le centre de la palette Outils d'annotation de l'espace de travail change pour afficher la couleur sélectionnée. Cette couleur reste sélectionnée jusqu'à ce que vous sélectionniez une nouvelle couleur. Modifier l'épaisseur du tracé : sélectionnez l'épaisseur de tracé au centre de la palette Outils d'annotation de l'espace de travail. L'anneau extérieur du menu change pour afficher les quatre options d'épaisseur de tracé disponibles. Lorsqu'un tracé a été sélectionné, le centre de la palette Outils d'annotation de l'espace de travail change pour afficher l'épaisseur de tracé sélectionnée. Ce tracé reste sélectionné jusqu'à ce que vous sélectionniez une nouvelle épaisseur de tracé. 5.2 - Outil Surligneur L'outil Surligneur vous permet d'annoter le bureau à main levée. Remarque : certaines couleurs de surligneur ne sont peut-être pas visibles sur certains arrière-plans d'ordinateur. Lorsque l'outil Surligneur est sélectionné, le bouton Outil Surligneur est mis en surbrillance et le centre de la palette Outils de l'espace de travail change pour afficher la couleur et l'épaisseur de tracé actuelles. Le fonctionnement est identique à celui de l’outil Traceur. 5.3 - Outil Forme L'outil Forme vous permet d'annoter la page affichée à l'aide de carrés, de cercles et de lignes. Vous pouvez sélectionner le type de forme, l'épaisseur du tracé, ainsi que la couleur. Lorsque l'outil Forme est sélectionné, le centre de la palette Outils d'annotation de l'espace de travail est divisé en trois parties pour afficher la forme, l'épaisseur du tracé et la couleur sélectionnées. 7 Manuel d’utilisation du logiciel Interact 2.1.0 pour MAC OS5 et OS6 www.smartdoc.fr – Tel (gratuit) : 0 805 620 190 5.4 - Outil Annuler Annuler efface l'annotation précédente. Il est possible de sélectionner Annuler à plusieurs reprises jusqu'à ce que la page soit vierge. 5.5 - Outil Rétablir L'outil Rétablir vous permet de rétablir la dernière annotation annulée, sous réserve que vous ayez utilisé auparavant l'outil Annuler. Si vous avez utilisé Annuler à plusieurs reprises, vous pouvez rétablir les modifications jusqu'au début de la série de modifications. L'outil Rétablir est désactivé lorsqu'une nouvelle annotation est effectuée. 5.6 - Outil Effaceur L'outil Effaceur vous permet d'effacer les annotations sur l'espace de travail effectuées à l'aide de la palette Outils d'annotation de l'espace de travail. Lorsque l'outil Effaceur est sélectionné, le bouton Outil Effaceur est mis en surbrillance et le centre de la palette Outils d'annotation de l'espace de travail change pour refléter le paramètre d'épaisseur de l'effaceur. 5.7 - Outil Sauvegarder L'outil Sauvegarder vous permet d'enregistrer une photo de l'espace de travail annoté dans Scrapbook en tant que nouvelle page. Lors de l'enregistrement de la nouvelle page, une icône d'enregistrement s'affiche sur l'espace de travail. Vous devez enregistrer Scrapbook si vous souhaitez conserver la page en permanence. 5.8 - Outil Souris Sélectionnez l'outil Souris pour quitter l'outil Annoter l'espace de travail et revenir à la palette Outils de l'espace de travail. Votre travail sera automatiquement sous forme d’image dans Scrapbook. 8 Manuel d’utilisation du logiciel Interact 2.1.0 pour MAC OS5 et OS6 www.smartdoc.fr – Tel (gratuit) : 0 805 620 190 6 – Scrapbook Scrapbook est l'endroit idéal pour lancer des idées, élaborer des cours, enregistrer des séances de remue-méninges et partager des documents. Tous les éléments que vous y importez peuvent être partagés en ligne et en temps réel, qu'il s'agisse de notes, de dessins, de diapositives PowerPoint ou Keynote, ou encore de photos numériques. L'application Scrapbook transforme toute surface de projection en espace de travail numérique. 6.1 – Outils d’annotation Scrapbook 6.1.1 – La palette Outils Scrapbook La palette Outils Scrapbook vous procure tous les outils nécessaires pour annoter votre espace de travail. Les outils Traceur, Surligneur, Forme, Effaceur et Annuler fonctionnent exactement de la même manière que pour la palette Outils d'annotation de l'espace de travail. Outil Avancer d'une diapositive L'outil Avancer d'une diapositive vous permet d'aller à la page suivante de la réunion Scrapbook. Outil Reculer d'une diapositive L'outil Reculer d'une diapositive vous permet de revenir à la page précédente de la réunion Scrapbook. Outils Sélectionner L'outil Sélectionner vous permet de sélectionner un élément Scrapbook sur une page afin de le déplacer, pivoter, redimensionner, grouper ou copier. 6.1.2 – La barre d’outil d’annotation La barre d'outils d'annotation standard s'affiche uniquement lorsque votre eBeam n’est pas connecté. Les outils sont les mêmes que pour la palette Scrapbook mais la manipulation de ces outils se fait uniquement via la souris et plus via le stylet interactif. 9 Manuel d’utilisation du logiciel Interact 2.1.0 pour MAC OS5 et OS6 www.smartdoc.fr – Tel (gratuit) : 0 805 620 190 6.2 - Barre d'outils Scrapbook La barre d'outils Scrapbook vous garantit un accès rapide aux fonctionnalités les plus fréquentes de Scrapbook. 6.2.1 - Personnalisation de la barre d'outils Scrapbook La barre d'outils Scrapbook est personnalisable. Vous pouvez ainsi utiliser l'écran de personnalisation de la barre d'outils pour ajouter certains boutons ne figurant pas sur la barre d'outils Scrapbook par défaut. Pour personnaliser la barre d'outils : - Faites un clic droit sur la barre d’outil et choisissez l'option Personnaliser la barre d'outils... - Faites glisser des boutons vers la barre d'outils pour les ajouter ou en dehors de cette barre pour les supprimer. 6.2.2 - Commandes de la barre d'outils Scrapbook Les options suivantes sont disponibles dans la barre d'outils Scrapbook : Normal, Vues miniatures et Page vous permettent de passer entre les différents affichages Scrapbook. Ne figure pas dans la barre d’outils Scrapbook par défaut. Plein écran agrandit la page actuelle en taille plein écran. Pour revenir à une taille d'écran normale, cliquez sur le bouton réduire. Nouveau crée une page vierge dans Scrapbook. La nouvelle page est directement insérée après la page affichée ou sélectionnée. 10 Manuel d’utilisation du logiciel Interact 2.1.0 pour MAC OS5 et OS6 www.smartdoc.fr – Tel (gratuit) : 0 805 620 190 Dupliquer (Ne figure pas sur la barre d'outils Scrapbook par défaut) crée une copie de la page affichée ou sélectionnée et fait de cette copie la page affichée ou sélectionnée. La page dupliquée est directement insérée après la page affichée ou sélectionnée. Supprimer supprime la page affichée ou sélectionnée. Effacer efface tous les éléments de la page affichée ou sélectionnée. Annuler efface la dernière modification sur une page Scrapbook. Il est possible d'annuler jusqu'à ce que la page Scrapbook soit vierge. L'outil Annuler ne s'applique qu'à la page affichée. L'outil Rétablir vous permet de rétablir la dernière modification annulée. Supprimer objet supprime l'élément sélectionné. Partager la réunion permet à l'hôte d'une réunion de partager une réunion Scrapbook sur Internet ou sur l'intranet. Lorsqu'une réunion est partagée, ce bouton change d'intitulé et devient Terminer la réunion. Se joindre à la réunion permet à des participants invités de se connecter à une réunion Scrapbook partagée. Le bouton Galerie d'images ouvre la galerie clip-art intégrée de Scrapbook. Vous pouvez utiliser cette fonction pour ajouter des graphiques à partir de la bibliothèque de clip-art à vos présentations. Vous pouvez également ajouter vos propres répertoires à la galerie d'images. eBeam Focus Viewer lance le visualiseur de la caméra de document eBeam Focus si vous avez connecté ce matériel. 11 Manuel d’utilisation du logiciel Interact 2.1.0 pour MAC OS5 et OS6 www.smartdoc.fr – Tel (gratuit) : 0 805 620 190 Cliquez sur le bouton Zoom dans la barre d'outils Scrapbook et maintenez-le enfoncé pour afficher le menu déroulant Zoom. Sélectionnez le niveau de grossissement de votre choix. Vous pouvez également dérouler l'option Zoom en cliquant sur Affichage > Zoomer ou Agrandir ou Réduire. 6.3 - Lecture Vous pouvez ouvrir la barre d'outils Lecture en choisissant Affichage > Lecture. La barre d'outils Lecture vous permet de lire la réunion comme s'il s'agissait d'un film. La réunion peut être avancée, ligne par ligne, à des vitesses variables. La lecture peut se limiter à la page en cours ou s'étendre à toutes les pages. Aller au début Va au début de la réunion Scrapbook ou de la page (si toutes les pages ont été sélectionnées) ou au début de la page sélectionnée. Déplacer le curseur de contrôle Vous permet d'aller en avant ou en arrière dans la réunion à l'aide du stylet interactif ou de la souris pour déplacer la barre le long de la ligne de déplacement ou pour atteindre instantanément un point spécifique de la réunion en faisant glisser la barre à un emplacement particulier de la ligne de déplacement. Lecture Lit la réunion Scrapbook ou la page du début à la fin (si toutes les pages ont été sélectionnées). Lorsque la lecture est en cours, le bouton Lecture change d'apparence et devient le bouton « Arrêt » qui vous permet d'arrêter la lecture. Aller à la fin Va à la fin de la réunion Scrapbook (si toutes les pages ont été sélectionnées) ou au début de la page sélectionnée. Toutes les pages Définit le nombre de pages lues. Si la case Toutes les pages est cochée et si vous appuyez sur Lecture, toute la réunion sera lue. Si la case Toutes les pages n'est pas cochée, seule la page actuellement affichée est lue. En boucle Lit en boucle la réunion Scrapbook ou la page du début à la fin (si toutes les pages ont été sélectionnées). Vitesse de lecture 12 Manuel d’utilisation du logiciel Interact 2.1.0 pour MAC OS5 et OS6 www.smartdoc.fr – Tel (gratuit) : 0 805 620 190 Définit la vitesse à laquelle la réunion est lue. La vitesse la plus lente est 0,5x et la vitesse la plus rapide est 8x. 6.4 - Eléments Scrapbook Le contenu d'une page Scrapbook se compose de plusieurs types d'objets appelés éléments. Ces éléments sont des annotations, des zones de texte, des fichiers d'image et des fichiers Flash. Chaque élément peut être sélectionné à l'aide de l'outil Sélectionner. Les actions suivantes peuvent être effectuées sur des éléments Scrapbook: Sélectionner un ou plusieurs éléments Couper, copier, coller et supprimer des éléments (dans le menu Edition) Déplacer, pivoter et redimensionner des éléments Déplacer des éléments devant ou derrière d'autres éléments Les éléments Scrapbook sont décrits ci-dessous : 6.4.1 - Annotations Les annotations sont des lignes dessinées sur la page Scrapbook à l'aide de l'outil Traceur ou de l'outil Surligneur. Une fois dessinée, la ligne devient un élément qui peut être déplacé, pivoté, redimensionné, etc. 6.4.2 - Zones de texte Une zone de texte est un élément qui affiche du texte saisi sur la page Scrapbook. 6.4.3 - Fichiers d'image Les fichiers d'image, comme les images JPG et GIF, peuvent être importés dans la page Scrapbook en tant qu'éléments. Pour importer un fichier d'image en tant qu'élément : Choisissez Affichage > Galerie d'images ou sélectionnez l'icône Galerie d'images dans la barre d'outils Scrapbook pour ouvrir la Galerie d'images. Celle-ci vous permet d'importer un fichier d'image depuis un répertoire en tant qu'élément de page Scrapbook ou en tant qu'arrière-plan. Choisissez Page > Ajouter image pour naviguer dans votre ordinateur et trouver le nom de fichier de l'image. Effectuez un glisser-déposer du fichier d'image depuis l'espace de travail directement sur la page Scrapbook. 6.4.4 - Fichiers Flash Les fichiers Flash aux formats *.swf (fichier Flash) et *.flv (vidéo Flash) peuvent être importés dans la page Scrapbook en tant qu'éléments. Scrapbook intègre automatiquement les commandes de lecture dans l'élément Flash afin que vous puissiez utiliser ceux-ci avec l'outil Sélectionner pour lire, suspendre, rembobiner 13 Manuel d’utilisation du logiciel Interact 2.1.0 pour MAC OS5 et OS6 www.smartdoc.fr – Tel (gratuit) : 0 805 620 190 ou avancer la vidéo. Une barre de progression permet, en outre, d'accéder à un point particulier de la lecture. Pour importer un fichier Flash dans une page Scrapbook : Choisissez Insérer > Flash et sélectionnez le fichier dans la boîte de dialogue Ouvrir, ou Glissez-déposez le fichier Flash dans la page Scrapbook. Remarques : Le fichier Flash entier est intégré dans votre fichier Scrapbook. Cela peut augmenter considérablement la taille de votre fichier. En raison de la taille des éléments Flash, ceux-ci ne sont pas partagés lors des réunions partagées. Un conteneur apparaît dans la page des participants, mais la vidéo n'est pas exécutée. 6.4.5 - Sélectionner des éléments individuellement ou en groupe Dans la plupart des cas, vous devez sélectionner un élément avant d'effectuer une opération sur celui-ci. Une fois l'élément sélectionné, il dispose de poignées de déplacement et d'une poignée de rotation. Pour sélectionner un élément, choisissez l'outil Sélectionner, puis sélectionnez-le dans la page Scrapbook. Pour désélectionner un élément, cliquez en dehors de la zone englobante de l'élément à l'aide de l'outil Sélectionner. Pour sélectionner plusieurs éléments, tracez un rectangle autour de ceux-ci à l'aide de l'outil Sélectionner ou cliquez sur chacun d'eux en maintenant la touche Commande enfoncée. Les éléments sont sélectionnés, sans être groupés. Pour sélectionner tous les éléments d'une page Scrapbook en une fois : Sélectionnez Edition > Tout sélectionner, Appuyez sur les touches Command+A du clavier. 6.4.6 - Déplacer, pivoter et redimensionner un élément Pour déplacer ou pivoter plusieurs éléments en même temps, vous devez commencer par sélectionner les divers éléments à l'aide de l'outil Sélectionner pour tracer un rectangle autour des éléments et créer un groupe temporaire. Pour déplacer un élément sur la page Scrapbook, faites-le glisser à son nouvel emplacement. Il n'est pas nécessaire de sélectionner l'élément au préalable si vous ne déplacez qu'un élément. Pour pivoter un élément, sélectionnez tout d'abord l'élément, touchez et maintenez l'appui sur la poignée supérieure. Le curseur de la souris prend la forme de flèches circulaires et indique que vous êtes prêt à pivoter les éléments. Si plusieurs éléments sont sélectionnés, touchez et maintenez l'appui sur les poignées de rotation de l'un des éléments pour pivoter tous les éléments. Faites glisser la poignée dans le sens des aiguilles d'une montre ou dans le sens contraire pour pivoter le ou les éléments. Pour redimensionner un élément, sélectionnez l'élément, touchez et maintenez l'appui sur une des poignées et faites-la glisser. L'élément est redimensionné à mesure que vous faites glisser la poignée. 14 Manuel d’utilisation du logiciel Interact 2.1.0 pour MAC OS5 et OS6 www.smartdoc.fr – Tel (gratuit) : 0 805 620 190 - Conserver les proportions : pour conserver les proportions de l'élément lors du redimensionnement, faites glisser une des poignées de redimensionnement de coin. Ignorer les proportions : pour redimensionner un élément sans conserver les proportions de l'élément, faites glisser une des poignés de redimensionnement de côté. 6.4.7 - Déplacer un élément vers l'avant ou l'arrière Les éléments sur une page Scrapbook ont un ordre défini. Le dernier élément ajouté à une page se trouve au-dessus et peut couvrir des éléments ajoutés précédemment. L'ordre d'affichage des éléments est appelé ordre de plan. Pour déplacer un élément vers l'avant ou l'arrière dans l'ordre de plan, vous devez tout d'abord le sélectionner. Sélectionnez un élément à l'aide de l'outil Sélectionner (outil flèche). Une fois l'élément sélectionné, il peut être déplacé à l'aide de l'une des options suivantes du menu Edition : Placer en avant-plan, Placer en arrière-plan, Déplacer vers l'avant ou Déplacer vers l'arrière. 6.5 - Paramètres d'arrière-plan Les Paramètres d'arrière-plan vous permettent de définir une image comme arrière-plan pour n'importe quelle page de Scrapbook. Les éléments Scrapbook restent visibles devant les paramètres d'arrière-plan et pendant une réunion partagée L'arrière-plan de la page peut être défini comme suit : Insérer > Arrière-plan Page > Paramètres d'arrière-plan 6.5.1 - Utiliser les paramètres d'arrière-plan L'option Page > Paramètres d'arrière-plan dans Scrapbook vous permet d'importer un fichier image, des captures d'écran ou des données à partir du presse-papiers comme images d'arrière-plan sur la page sélectionnée Le tableau suivant décrit les fonctions de la boîte de dialogue Paramètres d'arrière-plan. 6.5.2 - Options des paramètres d'arrière-plan Toutes les options affectent la page affichée ou la vue miniature sélectionnée dans Scrapbook. - Charger image : pour charger une image, recherchez et sélectionnez le fichier à charger à l'arrière-plan de la page puis sélectionnez Ouvrir. - Charger depuis Presse-papiers : charge des données du presse-papiers de l'ordinateur en tant qu'image d'arrière-plan. Si le presse-papiers de l'ordinateur ne contient aucune donnée, ce bouton est désactivé. - Supprimer image : supprime l'image d'arrière-plan de la page. Toutes les annotations seront conservées. - Options de mise à l'échelle de fichier : o Ne pas mettre à l'échelle : le fichier est importé à l'arrière-plan tel quel. Cette option n'est pas disponible si la taille de l'image est supérieure à celle de la page. 15 Manuel d’utilisation du logiciel Interact 2.1.0 pour MAC OS5 et OS6 www.smartdoc.fr – Tel (gratuit) : 0 805 620 190 - o Mettre à l'échelle de façon proportionnelle : le fichier est mis à l'échelle pour s'adapter autant que possible à la page tout en conservant ses proportions. o Mettre à l'échelle pour ajuster : le fichier est mis à l'échelle pour s'adapter entièrement à la page. Les proportions ne sont pas conservées. Glisser-déplacer depuis le Finder : une autre solution consiste à faire glisser un fichier depuis le Finder vers la boîte de dialogue Options des paramètres d'arrièreplan. 6.5.3 - Formats de fichiers pris en charge pour les paramètres d'arrière-plan Bitmap (*.bmp), Fichiers graphiques (*.gif, *.jpg, *png, *.pdf, *.eps, *.tif) La boîte de dialogue Ouvrir ne vous permet pas de sélectionner des fichiers dont le format n'est pas pris en charge. 6.6 - Galerie d'images La galerie d'images de Scrapbook s'accompagne d'une structure simple qui vous donne un accès aisé à un large éventail d'images. Vous pouvez ajouter des graphiques et des photos sous la forme d'éléments Scrapbook ou en tant qu'arrière-plan de page Scrapbook. La galerie d'images de Scrapbook comprend un répertoire d'images à trois niveaux (GALERIE eBeam, MA GALERIE et RESSOURCES) permettant d'organiser plusieurs répertoires d'images et dossiers situés sur votre Mac ou sur le réseau. Elle contient également un emplacement destiné au stockage et au référencement de vos images favorites, des images prises par la caméra de document eBeam Focus, des photos trouvées à l'aide du logiciel Encyclopædia Britannica, ainsi que d'une fonctionnalité de recherche permettant d'accéder à la ressource en ligne Flickr. 6.6.1 - Exploration de la galerie d'images Vous pouvez ouvrir la galerie d'images en procédant de l'une des manières suivantes : Dans Scrapbook, sélectionnez Affichage > Galerie d'images. ou Sélectionnez le bouton Galerie d'images dans la barre d'outils de Scrapbook. Après avoir ouvert la galerie d'images, une autre fenêtre flottante s'affiche au-dessus de la page Scrapbook. Le panneau de gauche de cette fenêtre contient les trois catégories principales, à savoir: GALERIE eBeam, MA GALERIE et RESSOURCES. Sous chacune des catégories figurent la liste des sous-dossiers et des liens vers des dossiers contenant la vaste collection d'images de la galerie, ainsi que des fonctionnalités de recherche d'images en ligne. Cliquez sur la flèche en regard de chaque catégorie pour développer son contenu. Volet Aperçu Comme son nom l'indique, le volet Aperçu affiche un aperçu de toute image sélectionnée dans la galerie. Cela comprend toutes les images disponibles dans Favoris, dans la Caméra de document et dans Flickr. La galerie est disponible avec les types de fichiers d'image suivants : 16 Manuel d’utilisation du logiciel Interact 2.1.0 pour MAC OS5 et OS6 www.smartdoc.fr – Tel (gratuit) : 0 805 620 190 Fichiers bitmap (*.bmp) Fichiers graphiques (*.gif, *.jpg, *.ico, *.emf, *.wmf, *.png) Fichiers Flash (*.swf) Fichiers vidéo Flash (*.flv) Remarque : vous pouvez redimensionner la hauteur et la largeur de la galerie d'images pour agrandir le volet Aperçu. Galerie eBeam La galerie eBeam contient un large éventail de catégories d'images. Pour afficher les sousdossiers figurant dans chaque catégorie, cliquez sur l'icône dans le panneau de gauche de la galerie d'images. Tous les sous-dossiers de cette catégorie s'affichent alors dans le volet Aperçu. Pour afficher les images stockées dans un sous-dossier, cliquez sur la flèche située à sa gauche dans le volet Aperçu. Ma Galerie C'est dans la section Ma galerie que sont stockés tous vos ajouts et favoris personnels. Vous pouvez ajouter une image au dossier Favoris en le faisant glisser vers cet emplacement. Le dossier Caméra de document contient les photos prises par la caméra de document eBeam Focus (matériel optionnel). Dans le dossier Contenu Britannica sont stockées toutes les images que vous avez enregistrées lors de l'utilisation du logiciel Encyclopædia Britannica. Remarque : le dossier Contenu Britannica s'affiche uniquement si vous avez installé le logiciel Encyclopædia Britannica. Ressources La section Ressources de la galerie d'images contient des liens vers le service d'assistance en ligne et les ressources de contenu. Le lien Flickr vous permet d'effectuer des recherches dans la base de données d'images en ligne et d'enregistrer des images en vue d'une utilisation ultérieure. Vous pouvez cliquer sur le lien Encyclopædia Britannica pour activer le logiciel Britannica. Le lien Ressources Web eBeam pointe vers toutes les ressources en ligne, telles que du matériel de référence, des documents en provenance de sources originales et des cours, conçues spécialement pour être utilisées avec les récepteurs eBeam. 6.6.2 - Ajout d'images aux pages Scrapbook Vous pouvez importer une image de la galerie d'images dans une page Scrapbook en tant qu'élément Scrapbook ou image d'arrière-plan. Si vous importez un objet en tant qu'élément Scrapbook, vous pourrez le déplacer, le faire pivoter, le redimensionner, le copier/coller et le modifier ultérieurement dans la page Scrapbook. Si vous importez un objet en tant qu'image d'arrière-plan, l'image est importée dans l'arrière-plan de votre page Scrapbook et ne peut pas être modifiée de la même manière qu'un élément Scrapbook (cf. 6.5 – Paramètres d’arrière plan). Ajouter une image en tant qu'élément Scrapbook - Sélectionnez une page Scrapbook. - Recherchez une image dans la galerie. Dès que vous avez localisé l'image à utiliser, mettez-la en surbrillance dans le volet Aperçu. - Une fois l'image sélectionnée dans le volet Aperçu, sélectionnez le bouton Ajouter comme objet dans la barre d'outils de la galerie d'images. 17 Manuel d’utilisation du logiciel Interact 2.1.0 pour MAC OS5 et OS6 www.smartdoc.fr – Tel (gratuit) : 0 805 620 190 Ajouter une image en tant qu'arrière-plan Scrapbook Sélectionnez une page Scrapbook. Recherchez une image dans la galerie. Dès que vous avez localisé l'image à utiliser, mettez-la en surbrillance dans le volet Aperçu. - Une fois l'image sélectionnée dans le volet Aperçu, sélectionnez le bouton Ajouter comme arrière-plan dans la barre d'outils de la galerie d'images. - L'objet est affiché dans la page Scrapbook en tant qu'arrière-plan. Le paramètre d'échelle Mettre à l'échelle de façon proportionnelle est appliqué par défaut à l'image d'arrière-plan. Pour modifier ce paramètre, sélectionnez Page > Paramètres d'arrière-plan. 6.7 - Préférences Scrapbook La boîte de dialogue Préférences Scrapbook, accessible sous eBeam Scrapbook > Préférences, permet de définir les préférences spécifiques de l'application Scrapbook : - Général: vous permet de configurer les préférences d'enregistrement automatique des fichiers (pour vous empêcher de perdre les données si le courant est coupé, si votre portable n'a plus de batterie, etc...) Partage: vous permet de configurer les paramètres du serveur proxy. Configuration de la page: ouvre la boîte de dialogue Configuration de la page, dans laquelle vous pouvez choisir les informations d'en-tête et de pied de page d'une page Scrapbook imprimée. Elle vous permet également d'ajouter une bordure à la page imprimée, de modifier le format de numérotation des pages, de renommer la réunion, de changer les formats de date et d'heure ou encore de rétablir les valeurs par défaut. 6.8 – Enregistrement du fichier Les formats de fichier pris en charge pour les commandes Enregistrer, Enregistrer sous et Enregistrer une copie sous du menu Fichier sont les suivants: Fichier Scrapbook (*.esb), à utiliser si votre fichier a été réalisé sur Scrapbook Fichier Capture (*.wbd), à utiliser si votre fichier a été réalisé sur Capture Vous pouvez aussi exporter le fichier dans les formats suivants via le menu Fichier > Exporter : PDF (*.PDF) HTML (*.HTM) Bitmap (*.BMP) JPEG (*.JPG) 18 Manuel d’utilisation du logiciel Interact 2.1.0 pour MAC OS5 et OS6 www.smartdoc.fr – Tel (gratuit) : 0 805 620 190 TIFF (*.TIF) PNG (*.PNG) Dans ce cas votre fichier ne sera plus modifiable sous Scrapbook, mais il sera consultable par des personnes n’ayant pas téléchargées le logiciel Interact. 19 Manuel d’utilisation du logiciel Interact 2.1.0 pour MAC OS5 et OS6 www.smartdoc.fr – Tel (gratuit) : 0 805 620 190 7 - Réunions partagées 7.1 - Description d'une réunion partagée Une réunion Scrapbook partagée est une réunion diffusée sur l'intranet local ou sur Internet. A un emplacement, le coordinateur de la réunion (l'hôte) utilise le système Interactive (logiciel et matériel) pour organiser ou diffuser la réunion sur le réseau. Les participants distants utilisent le logiciel Interactive ou un navigateur Web pour se connecter à la réunion. La réunion est en temps réel, ce qui signifie que les participants distants voient les notes et annotations au fur et à mesure de leur création. Si le coordinateur de la réunion l'autorise, les participants peuvent annoter les pages de la réunion, mettre des points importants en surbrillance et ajouter des notes visibles pour tous les participants et pour le coordinateur. Pour autoriser les participants distants (situés en dehors du pare-feu du réseau local) à accéder à la réunion partagée, le serveur de réunion doit se trouver sur Internet. Luidia (société californienne, fabricant de l’eBeam) héberge un serveur de réunion utilisable par tout utilisateur d'un système eBeam Interactive. 7.2 - Hébergement/partage d'une réunion La section suivante explique comment héberger/partager une réunion sur l'intranet local ou sur Internet. Pour partager une réunion, votre eBeam doit être connecté à votre ordinateur. Vous pouvez héberger une seule réunion partagée à la fois. Choisissez Réunions > Partager réunion ou sélectionnez le bouton Partager la réunion dans la barre d'outils Scrapbook afin d'ouvrir la boîte de dialogue Partager réunion. 20 Manuel d’utilisation du logiciel Interact 2.1.0 pour MAC OS5 et OS6 www.smartdoc.fr – Tel (gratuit) : 0 805 620 190 1 - Sous Informations concernant la réunion, saisissez les informations suivantes : - Nom de la réunion : le nom de la réunion correspond au nom affiché dans la boîte de dialogue Se joindre à la réunion. Le nom de la réunion est enregistré comme nom par défaut pour les réunions suivantes jusqu'à ce que vous le modifiez. Le nom de la réunion peut contenir 20 caractères maximum. - Publier le nom de la réunion : sélectionnez Publier le nom de la réunion si vous voulez que le nom de la réunion soit visible pour les utilisateurs réseau qui tentent de se joindre à une réunion à l'aide de la boîte de dialogue Se joindre à la réunion. Si vous ne publiez pas le nom, les invités devront connaître auparavant le nom complet de la réunion et le saisir manuellement dans la boîte de dialogue Se joindre à la réunion. - Mon nom : Le nom affiché dans la fenêtre Participants. - Commentaires - Mot de passe/Confirmation/Utiliser le mot de passe : Si un mot de passe est nécessaire, cochez la case Utiliser le mot de passe et saisissez le même mot de passe dans les zones de texte Mot de passe et Confirmation. Le mot de passe doit contenir 6 caractères minimum et 20 caractères maximum. - Envoyer invitation à la réunion : Les invitations à la réunion sont des invitations par email qui sont envoyées à l'aide du client de messagerie standard. Si la case Envoyer invitation à la réunion est cochée, la boîte de dialogue Envoyer invitation s'ouvre lorsque vous sélectionnez le bouton Partager réunion. Reportez-vous à Envoi d'une invitation pour de plus amples informations. - Synchroniser les participants immédiatement : Cette option permet de synchroniser les participants distants dès le début de la réunion. Synchroniser est défini par défaut. Reportez-vous à Outils de l'hôte de la réunion. - Autoriser les participants à contribuer : Indique, au début de la réunion, si les participants distants sont autorisés ou non à effectuer des annotations dans la réunion partagée. Voir Outils de l'hôte de la réunion. Toute note/commentaire à inclure. 2 - Sous Informations concernant le serveur, sélectionnez le serveur qui va héberger la réunion. Le menu déroulant répertorie le serveur par défaut et tous les autres serveurs précédemment ajoutés à la liste des serveurs. Reportez-vous à Ajout d'un serveur de réunion pour de plus amples informations. 3 - Communiquez aux participants le nom de la réunion, son heure et son mot de passe, si nécessaire. Reportez-vous à Envoi d'une invitation pour de plus amples informations. 4 - Sélectionnez Partager. La réunion partagée est désormais disponible sur le réseau et utilise le serveur de réunion indiqué. Si vous rencontrez des problèmes pour partager une réunion, reportez-vous à Dépannage des réunions partagées pour obtenir des réponses aux problèmes les plus courants. Pour quitter une réunion partagée, choisissez Réunions > Terminer réunion. 21 Manuel d’utilisation du logiciel Interact 2.1.0 pour MAC OS5 et OS6 www.smartdoc.fr – Tel (gratuit) : 0 805 620 190 Remarque importante : lorsque l'hôte de la réunion met fin à une réunion partagée, tous les participants sont déconnectés de la réunion. En tant qu'hôte de la réunion, vérifiez que la réunion est terminée avant d'y mettre fin. 7.3 - Se joindre à une réunion - Ouvrez Scrapbook. - Choisissez Partage > Partager/Se joindre à une réunion, puis sélectionnez l'icône Se joindre. - Dans la boîte de dialogue Se joindre à la réunion, sous l'en-tête Serveur, sélectionnez le serveur de réunion. Si le menu déroulant ne contient pas le serveur de réunion souhaité, vous pouvez saisir manuellement le nom du serveur. Vous pouvez également ajouter un serveur à la liste de serveurs afin de pouvoir le sélectionner rapidement par la suite. Reportez-vous à Ajout d'un serveur de réunion pour de plus amples informations. - Indiquez le titre de la réunion sous Nom de la réunion. Si la réunion s'affiche avec l'icône d'un cadenas, saisissez le mot de passe. Vous pouvez également sélectionner une réunion dans la liste des réunions fournie. Seules les réunions actives qui ont été publiées sont répertoriées dans la liste. Sélectionnez Rafraîchir pour mettre à jour la liste des réunions publiées. - Entrez votre nom sous Mon nom. - Vous pouvez, au besoin, saisir des notes dans la zone Notes. Les notes saisies dans cette zone sont affichées en regard de votre nom dans la fenêtre Participants. Pour plus d'informations à ce sujet, reportez-vous à la rubrique Participants. - Sélectionnez Se joindre. Pour quitter une réunion, choisissez Réunions > Quitter la réunion. Remarques: - Vous pouvez également vous joindre à une réunion en vous rendant à l'adresse http://www.e-beam.com et en sélectionnant ensuite le lien Meetings (Réunions). - Lorsque l'hôte de la réunion met fin à une réunion partagée, tous les participants sont déconnectés de la réunion. Une fois déconnectés, les participants peuvent continuer à imprimer, enregistrer, annoter et modifier leur copie Scrapbook de la réunion. - Les outils de l'espace de travail, les outils d'annotation de l'espace de travail, les outils Scrapbook sont uniquement disponibles lorsque le matériel interactif est détecté (c.a.d . Si vous avez rejoint une réunion via Scrapbook et que vous souhaitez l'annoter, vous pouvez accéder à la barre d'outils d'annotation (cf. 6.1.2). 7.4 - Envoi d'une invitation Vous pouvez inviter d'autres personnes à une réunion partagée en envoyant une invitation par e-mail contenant un lien ou une URL vers cette réunion. Pour envoyer des invitations par e-mail : 22 Manuel d’utilisation du logiciel Interact 2.1.0 pour MAC OS5 et OS6 www.smartdoc.fr – Tel (gratuit) : 0 805 620 190 - Dans la boîte de dialogue Partager réunion, cochez la case Envoyer invitation à la réunion ou assurez-vous qu'une réunion est déjà partagée et choisissez ensuite Partage > Envoyer invitation. - La boîte de dialogue Sélectionner une langue s'ouvre. Sélectionnez la langue à utiliser pour l'invitation par e-mail puis sélectionnez Continuer. A ce stade, votre logiciel de messagerie peut vous demander de sélectionner le profil d'e-mail à utiliser. - Un nouvel e-mail contenant les informations concernant la demande de réunion s'ouvre. Saisissez les adresses e-mail des destinataires dans le champ A : - Sélectionnez Envoyer - L'invitation par e-mail contient un lien pour télécharger la dernière version du logiciel et des liens pour permettre à l'utilisateur de se joindre à la réunion par le biais du navigateur Web ou du logiciel Interact. Remarque : les participants distants ne peuvent pas envoyer d'invitations. 7.5 - Acceptation d'une invitation par e-mail Vous pouvez accepter une invitation par e-mail de l'une des manières suivantes : - Double-cliquez sur le lien http: dans l'invitation par e-mail pour lancer automatiquement la réunion dans votre navigateur ou copiez et collez le lien dans celui-ci. Lorsque l'écran de connexion à la réunion s'affiche, sélectionnez le bouton Se joindre. - Dans Scrapbook, sélectionnez le bouton Se joindre et remplissez manuellement tous les champs relatifs à la réunion à l'aide des informations fournies dans l'invitation. 7.6 - Configuration du serveur proxy Si votre entreprise utilise un serveur proxy, votre ordinateur ne pourra pas accéder aux réunions sur le serveur eBeam (qui se trouve en dehors du pare-feu de l'entreprise) jusqu'à ce que vous activiez le serveur proxy et saisissiez les paramètres le concernant. La boîte de dialogue Préférences met à votre disposition une zone pour saisir les paramètres d'un serveur proxy HTTP. Les serveurs proxy, qui font office d'intermédiaires entre les postes de travail individuels et Internet, proposent des fonctions de sécurité et d'administration aux entreprises utilisant Internet. Configuration d'un serveur proxy: - Choisissez Scrapbook > Préférences pour ouvrir la boîte de dialogue Préférences Scrapbook. Sélectionnez l'onglet Réunions. Choisissez Modifier les paramètres proxy. Vous disposez de plusieurs options pour configurer le serveur proxy : - Ne pas utiliser le proxy : sélectionnez cette option pour indiquer que votre réseau n'utilise pas de serveur proxy. 23 Manuel d’utilisation du logiciel Interact 2.1.0 pour MAC OS5 et OS6 www.smartdoc.fr – Tel (gratuit) : 0 805 620 190 - Utiliser la configuration proxy du système : sélectionnez cette option pour indiquer que votre ordinateur doit utiliser les paramètres de serveur proxy configurés précédemment. - Utiliser la configuration proxy manuelle : Cette option active les zones Adresse IP et Port. Pour configurer manuellement le serveur proxy : Entrez l'adresse IP ou le nom DNS du serveur proxy. Entrez le numéro de port du serveur proxy. Pour configurer manuellement une authentification de base : Entrez votre ID utilisateur. Entrez votre mot de passe. 7.7 - Participants La fenêtre Participants vous permet d'afficher les informations relatives à chaque participant connecté à une réunion partagée. Pour ouvrir la fenêtre Participants en cours de réunion partagée choisissez Partage > Fenêtre des participants. La fenêtre Participants répertorie les informations suivantes sur les participants connectés à la réunion par le biais de Scrapbook : - Nom du participant : Nom du participant tel qu'il est entré dans la zone de texte Mon nom de la boîte de dialogue Se joindre à une réunion. - Visualisation seule/Interactif : Permission d'écriture affichée sous forme d'icône. Lorsque le participant a la permission d'annoter la réunion, l'icône d'un marqueur s'affiche. Lorsque le participant n'a pas la permission d'annoter la réunion, l'icône du marqueur s'affiche et est barrée. - Connecté à : Affiche l'heure à laquelle le participant s'est connecté à la réunion. - Adresse IP : Affiche l'adresse IP du participant. - Commentaires : Affiche tous les commentaires saisis dans le champ Commentaires de la boîte de dialogue Partager réunion ou Se joindre à une réunion. Remarque : les participants connectés par le biais d’un navigateur Web ne figurent pas dans la fenêtre Participants. Outils de l'hôte de la réunion Seul l'hôte de la réunion (la personne qui met en place la réunion partagée) peut accéder aux outils suivants : - Régler sur Visualisation seule/Interactif : L'hôte de la réunion peut définir le statut d'un participant sur Visualisation seule ou sur Interactif. Un participant interactif peut annoter la page. Un participant en visualisation seule peut voir la page mais pas l'annoter. Pour définir le statut d'un participant sur Visualisation seule ou sur Interactif, sélectionnez le participant dans la fenêtre Participants, puis sélectionnez le bouton Régler sur Visualisation seule/Interactif. 24 Manuel d’utilisation du logiciel Interact 2.1.0 pour MAC OS5 et OS6 www.smartdoc.fr – Tel (gratuit) : 0 805 620 190 - Exclure participant(s) : Exclure participant(s) permet à l'hôte de la réunion de déconnecter un participant de la réunion. Pour exclure un participant de la réunion, sélectionnez le participant dans la fenêtre Participants puis sélectionnez le bouton Exclure participant. - Synchroniser les participants : Si l'hôte de la réunion a sélectionné Synchroniser les participants, les participants distants pourront uniquement voir la page que l'hôte voit. Les participants sont cependant capables d'annoter la page. L'option Synchroniser est activée par défaut. 7.8 - Ajout d'un serveur de réunion Lorsque vous partagez ou que vous vous joignez à une réunion, vous devez choisir un serveur de réunion. Vous pouvez saisir les informations relatives au serveur à chaque fois ou créer une liste de serveurs fréquemment utilisés et effectuer un choix dans cette liste chaque fois que vous partagez ou vous joignez à une réunion. Pour ajouter un serveur de réunion server à votre liste : - Sélectionnez Partage > Se joindre, puis cliquez sur l'icône Partager ou Se joindre. - Dans la boîte de dialogue sous Serveur/Informations concernant le serveur, sélectionnez le bouton de serveur à côté de la liste déroulante du serveur. - Sélectionnez le bouton Ajouter. Une nouvelle boîte de dialogue Serveur de réunion s'ouvre. Remarque: il est également possible de rechercher l'intranet local pour les serveurs de réunion en sélectionnant le bouton Rechercher. - Saisissez le nom du serveur, le nom DNS ou l'adresse IP du serveur à ajouter à la liste ainsi que le numéro du port. Remarque: le numéro de port par défaut est 80. - Sélectionnez OK. Le nouveau serveur est ajouté à la liste des serveurs de réunion. 25 Manuel d’utilisation du logiciel Interact 2.1.0 pour MAC OS5 et OS6 www.smartdoc.fr – Tel (gratuit) : 0 805 620 190 8 - Présentations PowerPoint/Keynote 8.1 - Diaporama PowerPoint Les fonctions de diaporama PowerPoint intégrées permettent à l'utilisateur d'afficher, de parcourir et d'annoter un diaporama PowerPoint puis d'enregistrer les annotations en tant que pages Scrapbook. Lancement d'un diaporama PowerPoint Assurez-vous que le logiciel eBeam Interact est actif. Dans PowerPoint, sélectionnez la présentation à ouvrir et passez en mode Diaporama (Cliquez sur le bouton Diaporama dans la barre d'outils PowerPoint ou sélectionnez Diaporama > Afficher le diaporama). La palette d'outils de l'espace de travail se transforme en palette Outils Diaporama, vous permettant d’annoter votre diaporama PowerPoint. 8.2 - Diaporama Keynote Les fonctions de diaporama Keynote intégrées permettent à l'utilisateur d'afficher, de parcourir et d'annoter un diaporama Keynote puis d'enregistrer les annotations en tant que pages Scrapbook. Avant d'ouvrir une présentation Keynote avec Interact, vous devez définir quelques préférences Keynote. Ouvrez Keynote, puis sélectionnez Préférences dans le menu Keynote. Dans la boîte de dialogue General Preferences, (Préférences générales), sélectionnez Slideshow (Diaporama). Définissez les deux préférences ci-dessous : - Si l'option Autoriser Exposé, Dashboard et autres à utiliser l'écran est disponible, sélectionnez-la. - Sélectionnez Afficher le pointeur lors du déplacement de la souris. Lancement d'un diaporama Keynote Assurez-vous que le logiciel eBeam Interact est actif. Dans Keynote, sélectionnez la présentation à ouvrir et lancez un diaporama de la présentation Keynote ouverte. La palette d'outils de l'espace de travail se transforme en palette Outils Diaporama. Vous pouvez alors commencer à parcourir et annoter votre diaporama Keynote. 8.3 - La palette Outils Diaporama La palette Outils Diaporama s'affiche lorsqu'un diaporama PowerPoint ou Keynote a été lancé. La palette Outils Diaporama vous procure tous les outils nécessaires pour annoter des diapositives et naviguer dans le diaporama. 26 Manuel d’utilisation du logiciel Interact 2.1.0 pour MAC OS5 et OS6 www.smartdoc.fr – Tel (gratuit) : 0 805 620 190