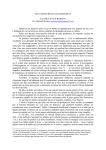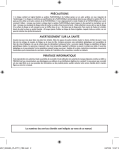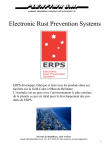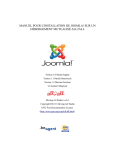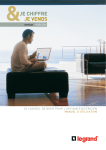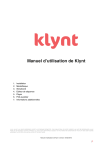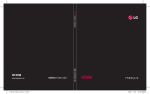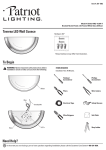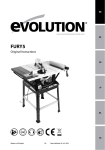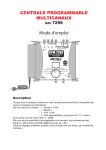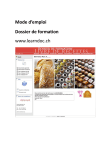Download GUIDE D`UTILISATION DE ZOTERO
Transcript
GUIDE D’UTILISATION DE ZOTERO INTRODUCTION PRESENTATION DU GUIDE Zotero est un gestionnaire de bibliothèque, qui permet de collecter, gérer, citer et générer une bibliographie et de partager sa bibliothèque en ligne. Zotero se présente sous la forme d’une extension qui s’utilise avec Firefox uniquement. Ce manuel est principalement destiné aux personnes ne connaissant pas Zotero, et souhaitant créer des bibliographies avec un programme gratuit et simple. Vous y trouverez : - une présentation générale de Zotero, avec ses principaux avantages et défauts ; - une revue de toutes les fonctionnalités ; - des marches à suivre illustrées, de l’installation à la génération d’une bibliographie… Il n’est pas nécessaire de lire la revue des fonctionnalités ; en revanche, il est impératif de lire la présentation générale de Zotero afin de mieux comprendre ce que vous pourrez faire avec le programme… ou pas. Cette présentation s’inspire fortement du site internet de Zotero, ainsi que d’un cours de master d’histoire générale dirigé par M. Bertrand Müller, sur la présentation d’outils informatiques pour la recherche historique. Manuel d’utilisation de Zotero Version 0.2.5 TABLE DES MATIERES INTRODUCTION .............................................................................................................................................. 1 PRESENTATION DU GUIDE .................................................................................................................................................. 1 1. PRESENTATION DE ZOTERO .................................................................................................................. 4 LES AVANTAGES ................................................................................................................................................................... 4 Importer une référence sur internet en un clic ................................................................................................... 4 Générer une bibliographie et l’exporter ................................................................................................................ 4 Travail en ligne, sur plusieurs ordinateurs .......................................................................................................... 4 Partage des informations ............................................................................................................................................. 4 Gratuité ................................................................................................................................................................................ 4 LES DEFAUTS ........................................................................................................................................................................ 4 Impossible d’importer une bibliographie depuis Word .................................................................................. 4 Absence du style bibliographique de l’Université de Genève ........................................................................ 4 2. LES OUTILS PROPOSES PAR ZOTERO .................................................................................................. 5 ORGANISER VOS DONNEES ................................................................................................................................................. 5 Les collections ................................................................................................................................................................... 5 Les « tags », ou marqueurs d’information ............................................................................................................ 5 Les recherches dans votre base de donnée ........................................................................................................... 5 Sauvegarder vos recherches ...................................................................................................................................................................... 5 COLLECTER DES DONNEES ................................................................................................................................................. 5 Ajouter une entrée ........................................................................................................................................................... 5 Les entrées individuelles ou multiples ................................................................................................................................................. 5 Les modules de traduction ......................................................................................................................................................................... 6 Ajouter une entrée grâce à son identifiant (ISBN, DOI, PubMed ID) ....................................................................................... 6 Ajouter une entrée manuellement .......................................................................................................................................................... 6 Enregistrer une page web .......................................................................................................................................................................... 6 Les pièces jointes des données .................................................................................................................................... 6 Les notes ............................................................................................................................................................................................................ 6 Les fichiers ........................................................................................................................................................................................................ 7 Les liens URL et les aperçus ....................................................................................................................................................................... 7 CITER VOS DONNEES (GENERATION D’UNE BIBLIOGRAPHIE) ..................................................................................... 7 Mise en forme des citations ......................................................................................................................................... 7 Intégration dans Word et OpenOffice ..................................................................................................................... 7 Bibliographies automatiques .................................................................................................................................................................... 7 Bibliographies manuelles (copier/coller ou Drag’n’Drop) ........................................................................... 7 PARTAGER VOTRE BIBLIOTHEQUE SUR L’INTERNET MONDIAL ................................................................................... 8 Synchroniser votre bibliothèque, en ligne ............................................................................................................ 8 Le serveur de Zotero ....................................................................................................................................................... 8 Les librairies de groupe ................................................................................................................................................ 8 3. LES TUTORIAUX ILLUSTRES .................................................................................................................. 9 INSTALLER ZOTERO ............................................................................................................................................................ 9 Disponibilité à l’UniGe ................................................................................................................................................... 9 Instructions d’installation ........................................................................................................................................... 9 COMPRENDRE L’INTERFACE DE ZOTERO ..................................................................................................................... 10 Ouvrir (et fermer) Zotero .......................................................................................................................................... 10 2 Manuel d’utilisation de Zotero Version 0.2.5 L’interface de Zotero ................................................................................................................................................... 10 Où chercher des références ? ................................................................................................................................... 10 ENREGISTRER DES REFERENCES BIBLIOGRAPHIQUES ............................................................................................... 11 Les bibliothèques et catalogues de revues en ligne ....................................................................................... 11 Capturer des entrées bibliographiques en un clic (avec ReRo) ................................................................ 11 Quelques remarques sur le référencement avec ReRo ............................................................................................................... 12 Joindre un PDF à une référence d’article (avec persee.fr) .......................................................................... 14 Première méthode ................................................................................................................................................................................... 14 Deuxième méthode ................................................................................................................................................................................. 15 indexer des vidéos ...................................................................................................................................................................................... 15 indexer des pages webs ............................................................................................................................................................................ 15 GERER SA BIBLIOTHEQUE ............................................................................................................................................... 16 Ajouter, déplacer, supprimer une collection ..................................................................................................... 16 Ajouter une collection ........................................................................................................................................................................... 16 Déplace une collection ........................................................................................................................................................................... 16 Supprimer une collection .................................................................................................................................................................... 16 Retirer un élément d’une collection, supprimer un élément de la bibliothèque ............................... 17 Retirer une référence ............................................................................................................................................................................. 17 Supprimer une référence ..................................................................................................................................................................... 17 GERER ET PARTAGER SA BIBLIOTHEQUE SUR L’INTERNET MONDIAL ..................................................................... 18 Configurer un compte Zotero pour synchroniser ses données .................................................................. 18 Créer un compte ........................................................................................................................................................................................ 18 Configurer la synchronisation .......................................................................................................................................................... 18 Mettre à jour son profil personnel, partager sa bibliothèque en ligne ................................................. 19 Fonder un groupe de travail avec une bibliothèque partagée ................................................................. 19 COMMENT IMPORTER DES REFERENCES BIBLIOGRAPHIQUE ? ................................................................................. 20 Importer depuis d’autres programmes de bibliographiques .................................................................... 20 Une solution gratuite pour importer depuis Word : cb2Bib ...................................................................... 20 Créer des références avec cb2Bib ................................................................................................................................................... 21 3 Manuel d’utilisation de Zotero Version 0.2.5 1. PRESENTATION DE ZOTERO Zotero est un outil de gestion de bibliographie en ligne, qui fonctionne donc avec Firefox – même si vous n’êtes pas obligé d’être connecté à internet. Zotero sert avant tout à capturer des informations bibliographiques sur un certain nombre de sites, et à classer ces informations dans une bibliothèque virtuelle : le but est de pouvoir générer votre bibliographie proprement, sans fautes de frappe, en utilisant les différents styles disponibles. LES AVANTAGES IMPORTER UNE REFERENCE SUR INTERNET EN UN CLIC D’un simple clic, on peut ajouter une référence complète depuis une bibliothèque en ligne : lorsqu’un site le propose, il suffit de cliquer sur l’icône correspondant, dans la barre d’adresse. La référence est automatiquement stockée dans votre bibliothèque. GENERER UNE BIBLIOGRAPHIE ET L’EXPORTER D’un simple glissement vers un document, on peut insérer une note bibliographique depuis Zotero ! Le programme propose également d’exporter votre sélection dans un fichier, ou en copie ; il existe également un plug-in qui s’intègre à Word ou à OpenOffice. TRAVAIL EN LIGNE, SUR PLUSIEURS ORDINATEURS Si vous créez un compte sur le site internet de Zotero, vous pouvez synchroniser vos données : cela veut dire que votre bibliothèque est constamment à jour, et que vous pouvez la consulter sur le site, si vous n’avez pas accès à Zotero. PARTAGE DES INFORMATIONS Le compte Zotero permet également de rendre publique sa bibliothèque, de la partager, et de créer des groupes de travail, ouverts ou fermés aux inscriptions (comme avec Dokeos). GRATUITE Zotero est un logiciel gratuit et en licence libre. Cela veut dire que les utilisateurs peuvent suggérer des améliorations, ou participer à leur élaboration. Et surtout, il est gratuit. LES DEFAUTS IMPOSSIBLE D ’IMPORTER UNE BIBLIOGRAPHIE DEPUIS WORD Le défaut principal avec Zotero est qu’il n’est pas possible d’importer directement une référence depuis un document ouvert avec Word (ou équivalent) : en effet, si vous avez créé une énorme bibliographie sous Word, vous devrez passer par un programme externe fastidieux, ou de la saisir manuellement… ABSENCE DU STYLE BIBLIOGRAPHIQUE DE L’UNIVERSITE DE GENEVE Zotero ne propose pas de style bibliographique de l’Université de Genève, ni de style équivalent : vous ne pourrez pas générer une bibliographie aux normes académiques demandées, par exemple, par le département d’histoire générale. La solution la plus proche se trouve être le style de Chicago, où les modifications se résument à remplacer des points par des virgules ; à long terme, il faudra espérer une demande – ou la création – d’un style compatible avec les normes de l’Université. 4 Manuel d’utilisation de Zotero Version 0.2.5 2. LES OUTILS PROPOSES PAR ZOTERO ORGANISER VOS DONNEES LES COLLECTIONS La colonne de gauche contient « Ma bibliothèque », qui contient toutes les entrées bibliographiques. Le bouton d’ajout permet… d’ajouter une collection, ou une sous-collection. Chaque entrée placée dans une collection est un raccourci, et pas un duplicata. LES « TAGS », OU MARQUEURS D’INFORMATION Vous pouvez assigner – ou supprimer – des marqueurs d’information à chaque document, et autant de fois que vous le voulez. À noter que, souvent, les bibliothèques en ligne proposent déjà des tags avec les entrées bibliographiques, qui sont enregistrées par Zotero. LES RECHERCHES DANS VOTRE BASE DE DONNEE La recherche rapide, en haut du panneau Zotero, permet de retrouver des informations dans les marqueurs, les métadonnées, le contenu… En cliquant sur la loupe, on accède à la recherche avancée. S AUVEGARDER VOS RECHERCHES Les recherches avancées peuvent être sauvegardées dans la colonne de gauche, comme une collection, mais qui se met à jour à chaque nouvelle entrée. COLLECTER DES DONNEES AJOUTER UNE ENTREE Ajouter une entrée est très simple, grâce à Firefox : si une icône de capture apparaît dans la barre d’adresse, Zotero peut automatiquement créer une entrée bibliographique, du bon type, avec les bonnes métadonnées. Si un PDF est lié à cette entrée, il y sera automatiquement lié. L ES ENTREES INDIVIDUELLES OU MULTIPLES Si l’icône de capture est un livre, un article, une image, un son… l’entrée est automatiquement enregistrée lorsque vous cliquez dessus. Si l’icône de capture est un fichier, cela veut dire qu’il existe plusieurs références : un petite fenêtre apparaît – après beaucoup de temps – et on peut cocher les références qui nous intéresse. 5 Manuel d’utilisation de Zotero Version 0.2.5 L ES MODULES DE TRADUCTION Zotero fonctionne grâce à des modules de traduction, c’est-à-dire des programmes qui permettent de traduire les informations brutes des sites web en entrées bibliographiques. Si Zotero n’arrive pas à capturer une information, il est possible de demander un module sur les forums. A JOUTER UNE ENTREE GRACE A SON IDENTIFIANT (ISBN, DOI, P UB M ED ID) Il est possible d’entrer directement une entrée grâce aux différents identifiants des ouvrages : il suffit d’entrer la référence à l’aide du bouton « Ajouter un éllément par son identifiant ». A JOUTER UNE ENTREE MANUELLEMENT Il est possible d’ajouter manuellement une entrée. Il faut toutefois faire attention : le référencement manuel crée souvent des entrées différentes des références bibliographiques disponibles en ligne, et dont la mise en forme respecte les conventions internationales. E NREGISTRER UNE PAGE WEB En cliquant le bouton « Créer un nouvel élément à partir de la page courante », Zotero crée une entrée « page web » qui contient un aperçu visuel, ainsi que la page internet elle-même – et non une entrée bibliographique. LES PIECES JOINTES DES DONNEES Les entrées peuvent avoir des liens, des notes, des fichiers qui leur sont attachés. Ces pièces jointes apparaissent en-dessous des fichiers auxquels elles sont liées ; on peut les faire dérouler en cliquant sur les flèches de déroulement. L ES NOTES Il est possible d’attacher des notes écrites – qu’on peut mettre en forme – avec n’importe quelle entrée bibliographique : il suffit d’aller sur l’onglet « Notes », dans la colonne de droite. Il est également possible de créer des notes individuelles, pas rattachées à une entrée, en cliquant sur le bouton « New note ». 6 Manuel d’utilisation de Zotero Version 0.2.5 L ES FICHIERS Il est possible d’attacher n’importe quel type de fichier à une entrée. Il faut sélectionner « Attach Link to File… » depuis le bouton « New Child Attachment ». Les fichiers liés s’ouvrent avec leur programme respectif. L ES LIENS URL ET LES APERÇUS Des pages web peuvent être attachées à n’importe quelle entrée, comme lien URL ou comme aperçu visuel. L’avantage de l’aperçu visuel est qu’il ne nécessite pas de connexion à internet. CITER VOS DONNEES (GENERATION D’UNE BIBLIOGRAPHIE) MISE EN FORME DES CITATIONS Zotero utilise les Citation Style Language (CSL) pour mettre en forme les citations, selon le style choisi. Zotero supporte les principaux CSL (Chicago, MLA, APA, Vancouver, etc.), ainsi que beaucoup d’autres styles utilisés par des publications scientifiques… Mais rarement ceux utilisés par les sciences littéraires du monde francophone : il est possible, dans les forums, de s’organiser afin de demander ou proposer un nouveau CSL, intégrable à Zotero. INTEGRATION DANS WORD ET OPEN OFFICE Il est possible de downloader des plug-ins qui intègrent Zotero dans Microsoft Word et OpenOffice, dans le but d’y intégrer directement les entrées bibliographiques… Mais d’expérience, ces plug-ins marchent assez mal, y compris leur propre intégration dans Firefox. B IBLIOGRAPHIES AUTOMATIQUES De la même manière, il est possible de générer automatiquement une bibliographie dans les documents texte grâce au plug-in. BIBLIOGRAPHIES MANUELLES (COPIER/COLLER OU DRAG’N ’DROP) Zotero permet, enfin, d’insérer manuellement les entrées bibliographiques à n’importe quel endroit d’un document texte : il suffit de glisser les entrées sélectionnées dans le document, ou de les copier puis de les coller. 7 Manuel d’utilisation de Zotero Version 0.2.5 PARTAGER VOTRE BIBLIOTHEQUE SUR L’INTERNET MONDIAL SYNCHRONISER VOTRE BIBLIOTHEQUE, EN LIGNE Zotero permet de synchroniser sa bibliothèque en ligne : cette option est extrêmement importante et utile lorsque l’on travaille sur plusieurs ordinateurs, ce qui est souvent le cas. La bibliothèque est synchronisée avec les serveurs de Zotero ; il en va de même avec tous les documents attachés, ce qui signifie que l’on peut accéder à sa bibliothèque où que l’on soit, depuis le site web de Zotero – donc même si Zotero n’est pas installé. LE SERVEUR DE ZOTERO Pour pouvoir synchroniser son compte, pour consulter sa bibliothèque, il faut créer un compte sur Zotero. Avoir un compte sur Zotero permet d’obtenir un espace minimum pour y stocker les fichiers liés aux entrées bibliographiques (PDF, pages web, vidéos…), mais également de pouvoir s’y présenter (CV, photos, parcours académique, etc.), mais surtout de pouvoir présenter et partager sa bibliothèque virtuelle, ou des collections précises. LES LIBRAIRIES DE GROUPE Les utilisateurs de Zotero peuvent créer des groupes d’intérêt ou de collaboration. Les bibliothèques partagées permettent de gérer des ressources ou du matériel de manière collaborative, tant sur le site internet de Zotero qu’à travers le programme : Zotero peut être utilisé comme une plateforme de recherche, d’organisation et de communication. 8 Manuel d’utilisation de Zotero Version 0.2.5 3. LES TUTORIAUX ILLUSTRES INSTALLER ZOTERO Zotero se présente sous la forme d’un panneau intégré à Firefox, qui est indépendant des pages web que l’on consulte. DISPONIBILITE A L’UNIGE Si vous êtes étudiantE, télécharger Zotero pour Firefox : le plug-in reste enregistré et ne s’effacera pas lors des prochaines sessions. Si vous possédez un ordinateur personnel, vous devrez installer Zotero sur Firefox. INSTRUCTIONS D ’INSTALLATION Vous devez avant tout utiliser le navigateur internet Firefox (disponible ici). 1. Rendez-vous sur le site de Zotero 2. En haut à droite, cliquez sur « Download » 3. Attention ! Il est probable que Firefox empêche l’installation automatique de l’extension… Si cet avertissement apparaît, cliquez simplement sur « Autoriser » 4. Installez l’extension… Si Firefox vous le demande, redémarrez le navigateur. 9 Manuel d’utilisation de Zotero Version 0.2.5 COMPRENDRE L’INTERFACE DE ZOTERO OUVRIR (ET FERMER) ZOTERO Sous Firefox, cliquez sur le logo Zotero, en bas à droite : le panneau apparaît ! Pour fermer Zotero, vous pouvez recliquer sur le logo Zotero, ou cliquer sur l’icône X de fermeture. Vous n’avez pas besoin d’ouvrir Zotero pour enregistrer des informations bibliographiques ! L’INTERFACE DE ZOTERO L’interface de Zotero est composée de 3 colonnes : - À gauche se trouve la bibliothèque générale, ses collections et autres souscollections ; dans la partie inférieure, tous les marqueurs (ou tags) associés à la collection sélectionnée sont affichés – on peut également faire des recherches par marqueurs. - Au milieu s’affichent les entrées bibliographiques de la collection sélectionnée ; chaque type de document a son icône dédiée, et on peut changer l’ordre de présentation. - À droite s’affichent les informations relatives à l’entrée sélectionnée. L’onglet « info » rassemble toutes les informations bibliographiques d’une entrée ; l’onglet « notes » permet de lire ou d’ajouter une note à l’entrée ; l’onglet « marqueurs » permet d’ajouter des marqueurs supplémentaires ; enfin, l’onglet « connexe » permet de lier une entrée à une autre. OU CHERCHER DES REFERENCES ? Les références enregistrables en un clic se trouvent généralement sur les bibliothèques universitaires en ligne, les catalogues de revues en ligne – ce sont tout de même les cibles 10 Manuel d’utilisation de Zotero Version 0.2.5 principales de ce programme créé par et pour le monde académique – mais également sur d’autres sites grand publics tels qu’amazon.com ou youtube.com, ainsi que sur les sites web de certains journaux à grand tirage (The Guardian, Le Monde, The Japan Times…). ENREGISTRER DES REFERENCES BIBLIOGRAPHIQUES LES BIBLIOTHEQUES ET CATALOGUES DE REVUES EN LIGNE Zotero est compatible avec un grand nombre de sites internet (disponibles depuis ce lien) qui recensent des entrées bibliographiques : Zotero est capable de générer automatiquement des entrées, d’un simple clic. Dans certains cas, il vous faudra parfois modifier des fiches, avec un peu – ou beaucoup – d’efforts ; si un site internet n’est pas compatible avec Zotero, vous devrez créer ces références de toutes pièces. On utilisera, pour illustrer cette diversité, plusieurs exemples, qui devraient vous permettre de trouver une solution par vous même, si vous êtes confronté à une fiche incomplète, ou si vous cherchez à grandement compléter – et compliquer – les informations d’une entrée. CAPTURER DES ENTREES BIBLIOGRAPHIQUES EN UN CLIC (AVEC RERO) 1. Rendez-vous sur le site de ReRo, ouvrez Zotero et commencez une recherche textuelle… Notez qu’il n’est pas nécessaire d’ouvrir Zotero, mais alors les ouvrages seront indexés dans « Ma bibliothèque »… 2. Choisissez l’ouvrage que vous voulez indexer ; 3. Cliquez sur l’icône de capture (en forme de livre, puisqu’il s’agit ici d’une seule référence ; 11 Manuel d’utilisation de Zotero Version 0.2.5 4. En bas à droite de Firefox, une fenêtre apparaît : c’est la confirmation que l’entrée bibliographique est en train d’être enregistrée… 5. Si vous n’avez pas encore ouvert Zotero, cliquez sur le logo Zotero ; 6. Voilà ! L’ouvrage est indexé ! Selon que vous avez sélectionné une collection particulière ou non, l’ouvrage sera indexé dans cette collection… ou seulement dans « Ma bibliothèque ». Notez que TOUS les ouvrages se retrouvent forcément dans « Ma bibliothèque ». 7. Pour créer une nouvelle collection, il suffit d’appuyer sur ce bouton, ou d’afficher le menu contextuel (clic-droit sur une bibliothèque ou une collection). Q UELQUES REMARQUES SUR LE REFERENCEMENT AVEC R E R O ENREGISTREMENT AUTOMATIQUE DES MARQUEURS ( OU « TAGS ») Zotero enregistre tous les marqueurs d’information – grâce au travail fait par ReRo – ce qui vous épargnera un travail fastidieux. Concrètement, vous pourrez aisément rechercher tous les livres marqués par « féminisme », « Europe » ou « 1624 » dans votre bibliothèque. Encore une fois, rien ne garantit qu’une bibliothèque en ligne vous propose des tags, en remplissant ses fiches bibliographiques : cela dépend des sites. 12 Manuel d’utilisation de Zotero Version 0.2.5 L E PROBLEME DES TITRES « A L ’ ANGLO -‐ SAXONNE » : LA FAUTE A R E R O Le principal problème se trouve dans le titrage des ouvrages : TOUS les titres proposés par ReRo seront enregistrés « à l’anglo-saxonne » par Zotero, quelque soit leur langue, c’est-à-dire avec une capitale par mot : - Si vous indexez Traditions of the Welsh Saints depuis ReRo ou n’importe quel autre moteur de recherche, l’entrée bibliographique comme la citation s’intitulera Traditions of the Welsh Saints : c’est normal. - Par contre, si vous indexez La géographie culturelle depuis ReRo, le titre deviendra La Géographie Culturelle… Ce problème de titrage est dû à un mauvais codage du « moteur de traduction » créé pour ReRo : il n’y a pas d’option pour changer ce processus. Même s’il est probablement facile de modifier ce problème d’orthographe, personne ne l’a encore fait : il faudra vous contenter de titres capitalisés, et modifier les fiches une par une… L’ ABSENCE DES COTES AVEC R E R O Un autre problème remarqué est l’absence de cotes dans les entrées bibliographiques lorsqu’on capte des entrées avec ReRo : il vous faudra donc l’insérer manuellement. En revanche, les cotes sont bien enregistrées avec d’autres moteurs, comme celui de la bibliothèque du congrès 13 Manuel d’utilisation de Zotero Version 0.2.5 JOINDRE UN PDF A UNE REFERENCE D’ARTICLE (AVEC PERSEE.FR) Avec le catalogue de revues en ligne Persee.fr (mais aussi avec jstor.org), Zotero reconnaîte et capture les entrées bibliographiques. En revanche, le site ne permet pas de joindre automatiquement un PDF en tant qu’article : nous allons donc voir comment joindre un PDF à une référence d’article de revue. Cliquez sur l’icône de capture (ici en forme d’article) dans la barre d’adresse – en l’occurrence, un article tiré du Bulletins de la Société d'anthropologie de Paris ; 1. L’article est apparu dans la collection désignée (si vous ne sélectionnez rien, tout ajout « atterrit » directement dans « Ma bibliothèque » ; 2. Sur le site web de Persee, il y a un menu à gauche, où vous pouvez downloader l’article en version PDF. 3. Vous avez deux méthodes : P REMIERE METHODE a. Downloadez l’article PDF là où vous pouvez le retrouver ; b. Attachez l’article PDF à l’entrée bibliographique, en faisant un cliquedroit sur l’entrée, ou en passant par les boutons-menus de droite : choisissez « Joindre un lien vers le fichier… » ; 14 Manuel d’utilisation de Zotero Version 0.2.5 c. Le fichier est lié à sa référence ! Vous pouvez encore le renommer correctement, selon son entrée « parente »… D EUXIEME METHODE a. L’autre solution qui marche en tout cas sur les Macs : faites glisser le fichier sur l’entrée bibliographique… b. Et c’est tout ! Il ne reste plus qu’à renommer correctement le PDF, comme expliqué cidessus !! INDEXER DES VIDEOS Il est possible d’attacher en pièce jointe une vidéo à une entrée bibliographique ; en fait, il est même possible d’indexer directement une vidéo dans la bibliothèque virtuelle (mais sans pouvoir modifier les métadonnées). Toutefois, le but avec Zotero est d’indexer une vidéo, à la manière d’un livre : et ces possibilités sont pour l’instant assez rares. Le plus souvent, vous serez dans l’obligation de créer vous-même la référence… Très étonnement, Zotero est capable d’indexer des vidéos depuis le très célèbre site de vidéos YouTube ; a contrario, l’indexation ne marche pas sur le site de l’INA – il faut alors indexer la page web en entier, puis entrer manuellement l’auteur et la date de production, ce qui est parfois impossible. INDEXER DES PAGES WEBS Il est également possible d’indexer des pages webs : en plus d’une entrée bibliographique dédiée, une copie de la page est enregistré par Zotero. Il suffit pour cela d’appuyer sur le bouton « Créer un nouvel élément à partir de la page courante ». 15 Manuel d’utilisation de Zotero Version 0.2.5 GERER SA BIBLIOTHEQUE Pouvoir référencer des entrées bibliographies, c’est bien ; mais vous pourrez rapidement avoir besoin de gérer votre bibliothèque. Zotero propose un système simple de collections, qui fonctionnent de la même que sur n’importe quel ordinateur (c’est-à-dire en arborescence, à l’image de l’explorateur Windows ou du Finder des Macs, par exemple). AJOUTER, DEPLACER, SUPPRIMER UNE COLLECTION A JOUTER UNE COLLECTION 1. On l’a déjà vu dans le tutoriel sur l’ajout d’entrées bibliographiques, il suffit de faire un clic-droit sur « Ma bibliothèque » ou sur n’importe quelle collection, puis de sélectionner « Nouvelle collection… ». 2. Zotero vous demandera alors de renommer la collection. D EPLACE UNE COLLECTION Pour déplacer une collection, il suffit de faire glisser la collection à l’emplacement désiré… La collection se déplacera bien entendu avec toutes les références et collections dépendantes. S UPPRIMER UNE COLLECTION Pour supprimer une collection – et toutes les sous-collections, faites un clic-droit sur la collection, puis choisissez « Supprimer la collection… ». Attention ! Toutes les collections disparaîtront en même temps. dépendantes du dossier supprimé En revanche, les références bibliographiques restent dans « Ma bibliothèque », avec leurs fichiers attachés le cas échéant. Tout n’est donc pas perdu… 16 Manuel d’utilisation de Zotero Version 0.2.5 RETIRER UN ELEMENT D’UNE COLLECTION , SUPPRIMER UN ELEMENT DE LA BIBLIOTHEQUE Il faut être attentif lorsque l’on veut retirer une référence : retirer un élément ne fait que l’enlever de sa collection ; supprimer cet élément le retire de tout la bibliothèque, et l’envoie dans la corbeille de Zotero. R ETIRER UNE REFERENCE Il suffit de sélectionner « Retirer le document… ». Le document reste dans « Ma bibliothèque », ainsi que dans les autres collections où il se trouve. S UPPRIMER UNE REFERENCE 1. Sélectionnez « Supprimer le document… ». 2. Les documents finissent à la corbeille de Zotero (et non celle de Windows ou de OSX !). Ainsi, vous pouvez soit les récupérer, soit les retirer définitivement. 17 Manuel d’utilisation de Zotero Version 0.2.5 GERER ET PARTAGER SA BIBLIOTHEQUE SUR L’INTERNET MONDIAL CONFIGURER UN COMPTE ZOTERO POUR SYNCHRONISER SES DONNEES Si vous travaillez sur plusieurs ordinateurs, la synchronisation permet de disposer de la même bibliothèque sur chaque ordinateur. La synchronisation permet également de sauvegarder ses données C REER UN COMPTE 1. Sous Zotero, cliquez sur le bouton « Actions » (en forme d’engrenage) ; 2. Choisissez « Préférences ». 3. Allez dans l’onglet « Synchronisation », et cliquez sur « Créer un compte » ; une page internet s’ouvre : vous n’avez plus qu’à remplir le formulaire d’inscription. C ONFIGURER LA SYNCHRONISATION 4. Dans la même fenêtre « Synchronisation », vous pouvez choisir ou non de synchroniser automatiquement vos données, lors du lancement de Zotero. 5. Le « Reset » permet de remettre à zéro votre bibliothèque. Il existe 3 options : • Fusionner les données de l’ordinateur utilisé avec celles de la bibliothèque en ligne ; • écraser les fichiers de l’ordinateur avec ceux du serveur ; • écraser les fichiers du serveur avec ceux de l’ordinateur. 18 Manuel d’utilisation de Zotero Version 0.2.5 METTRE A JOUR SON PROFIL PERSONNEL, PARTAGER SA BIBLIOTHEQUE EN LIGNE Avec votre compte Zotero en ligne, vous pouvez mettre à jour votre profil depuis le site internet de Zotero. Rendez-vous sur Zotero et identifiez-vous (en haut à droite) : dans la page « Settings », vous pouvez publier un CV, une photo… Pour publier – ou non – votre bibliothèque personnelle, cliquez sur l’onglet « Privacy ». FONDER UN GROUPE DE TRAVAIL AVEC UNE BIBLIOTHEQUE PARTAGEE 1. Allez sur le site de Zotero, et identifiez-vous ; 2. Rendez-vous « Groups ». sur la page 3. Créez un nouveau groupe (le bouton Create a new group), et choisissez le mode de fonctionnement qui convient. Vous êtes désormais l’administratrice d’un groupe de travail. Sur la page « Manage group », vous pouvez le configurer ou inviter de nouveaux membres vous-même. 4. Pour ajouter une librairie, allez dans les réglages du groupe, dans la section « Library » ; 5. Définissez quels droits vous désirez mettre en place pour la gestion de la bibliothèque, et sauvez vos choix. 6. Retournez sur Zotero. Une nouvelle bibliothèque est apparue, « Group Libraries » : les bibliothèques que vous pouvez gérer y sont présentes, et vous pouvez y glisser des entrées bibliographiques et les trier en collections… comme dans « Ma bibliothèque ». 19 Manuel d’utilisation de Zotero Version 0.2.5 COMMENT IMPORTER DES REFERENCES BIBLIOGRAPHIQUE ? IMPORTER DEPUIS D’AUTRES PROGRAMMES DE BIBLIOGRAPHIQUES Zotero ne gère que les fichiers d’autres programmes de gestion bibliographiques du marché. Une liste exhaustive est proposée par Zotero, vers ce lien. Zotero ne peut pas importer des données bibliographiques depuis un fichier texte (Word ou autres) : il est impossible pour Zotero (et a priori pour tous les programmes) de traiter des informations en format texte, puisque les entrées bibliographiques que vous pouvez trouver sur internet correspondent à des langages informatiques de création et de reconnaissance d’informations bibliographiques. Concrètement, on ne peut pas importer des entrées écrites depuis un document texte dans Zotero, même si ces entrées sont rédigées dans un style reconnu. La seule solution, pour les nombreuses personnes qui ont créé au fur et à mesure des .docs de leur bibliothèque, est d’entrer manuellement ces données… UNE SOLUTION GRATUITE POUR IMPORTER DEPUIS WORD : CB2BIB Il existe des solutions facilitant l’importation dans Zotero de bibliographies rédigées en format texte, mais elles n’automatisent qu’une partie de l’importation, qui reste principalement manuelle – et donc fastidieuse. Cb2Bib est un programme de bibliographie en format *.bib : il permet de créer des entrées et de créer des bibliographies, importables dans Zotero. L’avantage de ce programme, c’est que vous pouvez copier/ coller une référence, directement disponible dans cb2bib, et que vous pouvez redéfinir à votre guise. 20 Manuel d’utilisation de Zotero Version 0.2.5 C REER DES REFERENCES AVEC CB 2B IB 1. Ouvrez un document contenant une note bibliographique, ainsi que le programme. Celui-ci, relativement simple, présente des champs d’infos à remplir. 2. Sélectionnez et copiez (ctrl-c) la note bibliographique : par défaut, elle apparaît directement dans cb2bib ; sinon, activez le bouton (2a.) pour automatiser le processus. 3. Dans le champ où apparaît la note, sélectionnez chaque information nécessaire ; 4. faites un clic-droit dessus, et choisissez le type d’information à tagguer. Chaque information tagguée est entourée de deux [[crochet]] (4a.) ; 5. sauvegardez l’entrée. L’information s’ajoute au fichier .bib, qui est une bibliographie. Vous pouvez également choisir une autre bibliothèque (5a.) 21 Manuel d’utilisation de Zotero Version 0.2.5 6. Lorsque vous avez fini, ouvrez Zotero, et choisissez « Importer… » dans les préférences. Choisissez le fichier *.bib dans lequel vous avez sauvegardé vos entrées bibliographiques créées avec cb2Bib (chemin indiqué sous 5a.). 7. Voilà ! Une nouvelle collection se créée dans votre bibliothèque Zotero. Vous pouvez évidemment déplacer l’entrée à votre guise, et effacer le dossier d’importation. 22