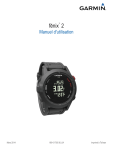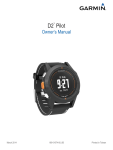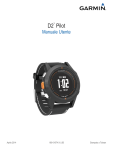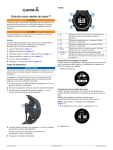Download tactix™ - Tramsoft
Transcript
tactix ™ Manuel d'utilisation Septembre 2013 190-01652-30_0A Imprimé à Taïwan Tous droits réservés. Conformément aux lois relatives au copyright en vigueur, toute reproduction du présent manuel, qu'elle soit partielle ou intégrale, sans l'autorisation préalable écrite de Garmin, est interdite. Garmin se réserve le droit de modifier ou d'améliorer ses produits et d'apporter des modifications au contenu du présent manuel sans obligation d'en avertir quelque personne physique ou morale que ce soit. Consultez le site Web de Garmin à l'adresse www.garmin.com pour obtenir les dernières mises à jour, ainsi que des informations complémentaires concernant l'utilisation de ce produit. Garmin®, le logo Garmin et TracBack® sont des marques commerciales de Garmin Ltd. ou de ses filiales, déposées aux Etats-Unis et dans d'autres pays. ANT+™, BaseCamp™, chirp™, Garmin Connect™, GSC™, HomePort™, tactix™ et tempe™ sont des marques commerciales de Garmin Ltd. ou de ses filiales. Elles ne peuvent être utilisées sans l'autorisation expresse de Garmin. La marque et les logos Bluetooth® sont la propriété de Bluetooth SIG, Inc., et leur utilisation par Garmin est soumise à une licence. Mac® est une marque déposée d'Apple Computer, Inc. Windows® est une marque déposée de Microsoft Corporation aux Etats-Unis et dans d'autres pays. Les autres marques et noms commerciaux sont la propriété de leurs détenteurs respectifs. Ce produit est certifié ANT+. Pour obtenir la liste des produits et applications compatibles, visitez le site www.thisisant.com/directory. Table des matières Introduction.................................................................... 1 Mise en route ............................................................................. 1 Chargement de l'appareil ...................................................... 1 Boutons ................................................................................. 1 Capteurs .................................................................................... 1 Affichage des données du capteur ........................................ 1 Activation du mode capteur ................................................... 2 Acquisition des signaux satellites et enregistrement d'un tracé ........................................................................................... 2 Arrêt du GPS ......................................................................... 2 Envoi de tracés vers BaseCamp™ ............................................ 2 Profils ......................................................................................... 2 Changement de profil ............................................................ 2 Création d'un profil personnalisé ........................................... 2 Suppression d'un profil .......................................................... 3 Waypoints, itinéraires et tracés ................................... 3 Waypoints .................................................................................. 3 Création d'un waypoint .......................................................... 3 Recherche d'un waypoint par son nom ................................. 3 Recherche de positions proches ........................................... 3 Navigation vers un waypoint ................................................. 3 Modification d'un waypoint .................................................... 3 Amélioration de la précision de la position d'un waypoint ..... 3 Projection d'un waypoint ....................................................... 3 Suppression d'un waypoint ................................................... 4 Suppression de tous les waypoints ....................................... 4 Itinéraires ................................................................................... 4 Création d'un itinéraire .......................................................... 4 Modification du nom d'un itinéraire ........................................ 4 Modification d'un itinéraire ..................................................... 4 Affichage d'un itinéraire sur la carte ...................................... 4 Suppression d'un itinéraire .................................................... 4 Inversion d'un itinéraire ......................................................... 4 Tracés ........................................................................................ 4 Enregistrement d'un tracé ..................................................... 4 Enregistrement du tracé actuel ............................................. 4 Affichage des détails du tracé ............................................... 4 Effacement du tracé actuel ................................................... 4 Suppression d'un tracé .......................................................... 5 Envoi et réception de données sans fil ...................................... 5 Aventures Garmin ...................................................................... 5 Navigation.......................................................................5 Navigation vers une destination ................................................. 5 Navigation à l'aide de Voir & rallier ............................................ 5 Compas ...................................................................................... 5 Etalonnage du compas ......................................................... 5 Carte .......................................................................................... 5 Exploration de la carte .......................................................... 6 Navigation à l'aide de TracBack® .............................................. 6 Altimètre et baromètre ............................................................... 6 Etalonnage de l'altimètre barométrique ................................. 6 Suivi des changements météorologiques au jour le jour ....... 6 Marquage et démarrage de la navigation vers une position d'homme à la mer ...................................................................... 6 Chasses au trésor .......................................................... 6 Téléchargement de chasses au trésor ....................................... 6 Navigation vers un trésor ........................................................... 6 Consignation de la tentative ....................................................... 7 chirp™ ........................................................................................ 7 Recherche d'un trésor avec un chirp ..................................... 7 Applications................................................................... 7 Jumpmaster ............................................................................... 7 Table des matières Planification d'un saut ........................................................... 7 Types de saut ........................................................................ 7 Saisie des informations de saut ............................................ 7 Saisie des informations de vent pour des sauts HAHO et HALO .................................................................................... 7 Saisie des informations de vent pour un saut statique .......... 8 Paramètres constants ........................................................... 8 Affichage des informations sur les marées ................................ 8 Horloge ...................................................................................... 8 Réglage de l'alarme .............................................................. 8 Démarrage du compte à rebours .......................................... 8 Utilisation du chronomètre .................................................... 8 Ajout d'un fuseau horaire personnalisé ................................. 8 Modification d'un fuseau horaire personnalisé ...................... 8 Alertes ........................................................................................ 9 Configuration d'une alarme de proximité ............................... 9 Calcul de la taille d'une zone ..................................................... 9 Affichage des almanachs ........................................................... 9 Affichage des informations sur le satellite .................................. 9 Simulation d'une position ...................................................... 9 Personnalisation de l'appareil...................................... 9 Aperçu des réglages .................................................................. 9 Personnalisation du menu principal .................................... 10 Personnalisation des boutons de direction ............................. 10 Personnalisation des pages de données ................................. 10 Paramètres système ................................................................ 10 A propos de UltraTrac ......................................................... 10 Paramètres du compas ............................................................ 10 Définition de la référence nord ............................................ 11 Paramètres de l'altimètre .................................................... 11 Définition des tonalités de l'appareil ......................................... 11 Paramètres d'affichage ............................................................ 11 Paramètres de carte ................................................................ 11 Paramètres de tracés ............................................................... 11 Paramètres de l'heure .............................................................. 11 Modification des unités de mesure .......................................... 11 Paramètres de format de position ............................................ 11 Paramètres pour le sport ......................................................... 12 Définition de votre profil sportif utilisateur ........................... 12 A propos des athlètes professionnels ................................. 12 Paramètres de chasse au trésor .............................................. 12 Sport ..............................................................................12 Personnalisation de votre profil de cyclisme ou de course à pied .......................................................................................... 12 Prêt... Partez ! .......................................................................... 12 Historique ................................................................................. 12 Affichage d'une activité ....................................................... 12 Enregistrement d'une activité en tant que tracé .................. 12 Suppression d'une activité .................................................. 12 Utilisation de Garmin Connect ............................................ 12 Capteurs ANT+............................................................. 13 Couplage des capteurs ANT+ .................................................. 13 tempe ....................................................................................... 13 Installation du moniteur de fréquence cardiaque ..................... 13 A propos des zones de fréquence cardiaque ...................... 13 Objectifs physiques ............................................................. 13 Définition de plages cardiaques .......................................... 13 Astuces en cas de données de fréquence cardiaque inexactes ............................................................................. 13 Accéléromètre .......................................................................... 14 Configuration du mode accéléromètre ................................ 14 Entraînez-vous avec un accéléromètre ............................... 14 Etalonnage de l'accéléromètre ............................................ 14 Etalonnage de l'accéléromètre par distance ....................... 14 Etalonnage de l'accéléromètre par GPS ............................. 14 i Etalonnage manuel de l'accéléromètre ............................... 14 Utilisation d'un capteur de cadence de vélo en option ............. 14 Informations sur l'appareil.......................................... 14 Affichage des informations sur l'appareil ................................. 14 Mise à jour du logiciel .............................................................. 15 Entretien de l'appareil .............................................................. 15 Nettoyage de l'appareil ........................................................ 15 Caractéristiques techniques ..................................................... 15 Caractéristiques du moniteur de fréquence cardiaque ............ 15 Informations concernant la batterie .......................................... 15 Batterie du moniteur de fréquence cardiaque .......................... 15 Remplacement de la batterie du moniteur de fréquence cardiaque ............................................................................ 15 Entretien du moniteur de fréquence cardiaque ........................ 15 Gestion de données ................................................................. 15 Types de fichiers ................................................................. 16 Déconnexion du câble USB ................................................ 16 Suppression de fichiers ............................................................ 16 Dépannage .............................................................................. 16 Verrouillage des boutons .................................................... 16 Réinitialisation de votre appareil ......................................... 16 Réinitialisation de l'appareil aux réglages d'usine ............... 16 Effacement des données de tracé du capteur .................... 16 Informations complémentaires ............................................ 16 Annexe.......................................................................... 16 Champs de données ................................................................ 16 Enregistrement de l'appareil .................................................... 18 Contrat de licence du logiciel ................................................... 18 Données de l'altimètre et du baromètre ................................... 18 Calcul des zones de fréquence cardiaque ............................... 19 Index..............................................................................20 ii Table des matières Introduction Boutons AVERTISSEMENT Consultez toujours votre médecin avant de commencer ou de modifier tout programme d'exercice physique. Consultez le guide Informations importantes sur le produit et la sécurité inclus dans l'emballage du produit pour prendre connaissance des avertissements et autres informations importantes sur le produit. Mise en route Lors de la première utilisation du produit, vous devrez effectuer les opérations suivantes pour configurer l'appareil et vous familiariser avec les fonctions de base. 1 Charger l'appareil (page 1). 2 Enregistrer l'appareil (page 18). 3 En apprendre davantage sur les données du capteur et les modes (page 1). 4 Acquérir des signaux satellites (page 4). 5 Créer un waypoint (page 3). Sélectionnez ce bouton pour activer et désactiver le rétroéclairage. Maintenez ce bouton enfoncé pour allumer et éteindre l'appareil. À Á Appuyez sur ce bouton pour faire défiler les pages de données, les options et les paramètres.  Appuyez sur ce bouton pour faire défiler les pages de données, les options et les paramètres. Sélectionnez ce bouton pour revenir à l'écran précédent. Maintenez ce bouton enfoncé pour afficher la page d'état. à Chargement de l'appareil Bouton d'action Appuyez sur ce bouton pour ouvrir le menu de l'écran actuellement affiché. Appuyez sur ce bouton pour choisir une option et pour confirmer la lecture d'un message. Maintenez ce bouton enfoncé pour marquer un waypoint. AVIS Pour éviter tout risque de corrosion, essuyez soigneusement les contacts et la surface environnante avant de charger l'appareil ou de le connecter à un ordinateur. Ä L'appareil est alimenté par une batterie intégrée au lithium-ion que vous pouvez charger à l'aide d'une prise murale standard ou d'un port USB de votre ordinateur. 1 Branchez l'extrémité USB du câble à l'adaptateur secteur ou au port USB d'un ordinateur. 2 Branchez l'adaptateur secteur sur une prise murale standard. 3 Alignez le côté gauche de la station de recharge À sur l'orifice situé sur le côté gauche de l'appareil. Affichage de la page d'état Vous pouvez rapidement accéder à cette page pour afficher l'heure de la journée, l'autonomie de la batterie et les informations d'état du GPS à partir de n'importe quelle autre page. Maintenez enfoncé le bouton . Capteurs Affichage des données du capteur 4 Alignez le côté pivotant du chargeur Á sur les contacts situés à l'arrière de l'appareil. Lorsque vous connectez l'appareil à une source d'alimentation, l'appareil se met sous tension. 5 Chargez complètement l'appareil. Vous pouvez rapidement accéder en temps réel aux données du compas, de l'altimètre, du baromètre, des capteurs de température et de l'heure UTC. REMARQUE : ces pages de données expirent automatiquement en mode de faible consommation. REMARQUE : ces données ne sont pas enregistrées sur l'appareil (page 2). 1 A la page heure de la journée, appuyez sur ou sur . 2 Sélectionnez . Introduction 1 2 Sélectionnez Démarrer le GPS. 3 Dirigez-vous dans un lieu disposant d'une vue dégagée du 4 3 Sélectionnez . 5 6 7 4 Sélectionnez . ciel et restez immobile le temps de l'acquisition des signaux satellites par l'appareil. Faites quelques pas ou déplacez-vous pour enregistrer un tracé. La distance et le temps que vous venez de réaliser apparaissent. Sélectionnez pour afficher la boucle des pages de données. Maintenez enfoncé le bouton . Sélectionnez une option : • Sélectionnez Pause suivi pour interrompre le suivi. • Sélectionnez Enregistrer le tracé pour enregistrer votre tracé. • Sélectionnez Effacer le suivi pour effacer le tracé sans l'enregistrer. • Sélectionnez Arrêter le GPS pour éteindre le GPS sans effacer votre tracé. Arrêt du GPS 1 Sélectionnez le bouton d'action. 2 Sélectionnez Arrêter le GPS. Envoi de tracés vers BaseCamp™ REMARQUE : la température de votre corps influe sur la lecture du capteur des températures. Pour obtenir un relevé des températures fiable, retirez l'appareil de votre poignet et attendez entre 20 et 30 minutes. ASTUCE : pour acheter un capteur de température sans fil tempe™, accédez au site www.garmin.com. 5 Sélectionnez . Avant d'envoyer vos données à BaseCamp, vous devez télécharger BaseCamp sur votre ordinateur (www.garmin.com /basecamp). Vous pouvez afficher des tracés et des waypoints sur votre ordinateur. 1 Connectez votre appareil à un ordinateur à l'aide du câble USB. Votre appareil apparaît en tant que lecteur amovible sur le Poste de travail sous Windows® et en tant que volume installé sur les ordinateurs Mac®. 2 Démarrez BaseCamp. 3 Suivez les instructions présentées à l'écran. Profils Activation du mode capteur Le mode par défaut du capteur est le mode A la demande qui permet d'accéder rapidement au compas, à l'altimètre, au baromètre et aux données de température. Vous pouvez également faire passer l'appareil en mode Permanent pour afficher les données du capteur en continu. REMARQUE : si un moniteur de fréquence cardiaque ou un capteur de vitesse et de cadence est couplé avec l'appareil, celui-ci peut afficher en continu votre fréquence cardiaque ou les données de vitesse et de cadence. 1 Sélectionnez le bouton d'action. 2 Sélectionnez Réglage > Capteurs > Mode > Permanent. Les profils sont des ensembles de paramètres qui vous permettent d'optimiser le fonctionnement de votre appareil selon l'utilisation que vous en faites. Par exemple, les paramètres et vues diffèrent selon que vous utilisez l'appareil pour la randonnée ou le VTT. Lorsque vous utilisez un profil et que vous modifiez des paramètres tels que des champs de données ou des unités de mesure, ceux-ci sont automatiquement enregistrés dans ce profil. Changement de profil Acquisition des signaux satellites et enregistrement d'un tracé Lorsque vous changez d'activité, vous pouvez rapidement modifier le réglage de l'appareil en fonction de l'activité en changeant de profil. 1 Sélectionnez le bouton d'action. 2 Sélectionnez Profils. 3 Sélectionnez un profil. Le profil sélectionné devient le profil actif. Les modifications effectuées sont enregistrées dans le profil actif. Avant de pouvoir utiliser les fonctions de navigation GPS, comme la fonction d'enregistrement d'un tracé, vous devez acquérir les signaux satellites. L'heure et la date sont réglées automatiquement en fonction de la position GPS. 1 Sélectionnez le bouton d'action. Vous pouvez personnaliser les paramètres et les champs de données pour une activité ou un voyage particulier. 1 Sélectionnez le bouton d'action. 2 Sélectionnez Réglage > Profils. 2 Création d'un profil personnalisé Introduction 3 Sélectionnez une option : • Sélectionnez un profil. • Sélectionnez Créer nouveau, puis sélectionnez le nouveau profil. Le profil sélectionné devient le profil actif. Le profil précédent est enregistré. Si nécessaire, sélectionnez Modifier, puis modifiez le nom 4 du profil. 5 Personnalisez les paramètres (page 9) et champs de données du profil actif. Les modifications effectuées sont enregistrées dans le profil actif. L'appareil affiche le temps pour rejoindre la destination À, la distance à parcourir jusqu'à la destination Á et l'heure d'arrivée estimée Â. 7 Sélectionnez pour afficher la page compas. Suppression d'un profil 1 Sélectionnez le bouton d'action. 2 Sélectionnez Réglage > Profils. 3 Sélectionnez un profil. 4 Sélectionnez Supprimer > Oui. Waypoints, itinéraires et tracés Waypoints Les waypoints sont des positions que vous enregistrez et gardez en mémoire dans l'appareil. Création d'un waypoint Vous pouvez enregistrer votre position actuelle comme waypoint. 1 Maintenez le bouton d'action enfoncé. 2 Sélectionnez une option : • Pour enregistrer le waypoint sans le modifier, sélectionnez Enregistrer. • Pour modifier le waypoint, sélectionnez Modifier, effectuez les modifications, puis sélectionnez Enregistrer. Recherche d'un waypoint par son nom 1 Sélectionnez le bouton d'action. 2 Sélectionnez Waypoints > Rechercher par nom. 3 Utilisez le bouton d'action, et pour entrer des caractères. 4 Sélectionnez _ > Terminé. 5 Sélectionnez le waypoint. Recherche de positions proches 1 Sélectionnez le bouton d'action. 2 Sélectionnez Waypoints > Rechercher à proximité. 3 Sélectionnez une option : • Sélectionnez Waypoints pour effectuer une recherche à proximité d'un waypoint. • Sélectionnez Villes pour effectuer une recherche à proximité d'une ville. • Sélectionnez Position actuelle pour effectuer une recherche à proximité de votre position actuelle. Navigation vers un waypoint 1 Sélectionnez le bouton d'action. 2 Sélectionnez Démarrer le GPS. 3 Patientez pendant que l'appareil recherche des satellites. 4 Sélectionnez le bouton d'action. 5 Sélectionnez Waypoints, puis sélectionnez un waypoint dans la liste. Les deux marques du pointeur à servent de pointeur de relèvement. La marque supérieure pointe vers la direction vers laquelle vous vous dirigez. 8 Alignez les marques du pointeur avec la marque supérieure sur l'appareil. 9 Continuez à vous déplacer dans cette direction jusqu'à ce que vous arriviez à destination. Modification d'un waypoint Avant de pouvoir modifier un waypoint, vous devez le créer. 1 Sélectionnez le bouton d'action. 2 Sélectionnez Waypoints. 3 Sélectionnez un waypoint. 4 Sélectionnez Modifier. 5 Sélectionnez un élément à modifier, par exemple le nom. 6 Utilisez le bouton d'action, et pour entrer des caractères. 7 Sélectionnez _ > Terminé. Amélioration de la précision de la position d'un waypoint Vous pouvez affiner la position d'un waypoint pour plus de précision. Lorsqu'il calcule cette moyenne, l'appareil établit plusieurs relevés à la même position, puis utilise la valeur moyenne pour améliorer la précision. 1 Sélectionnez le bouton d'action. 2 Sélectionnez Waypoints. 3 Sélectionnez un waypoint. 4 Sélectionnez Ajuster. 5 Déplacez-vous à la position du waypoint. 6 Sélectionnez Démarrer. 7 Suivez les instructions présentées à l'écran. 8 Lorsque l'exactitude atteint les 100 %, sélectionnez Enregistrer. Pour des résultats optimaux, effectuez entre 4 et 8 échantillonnages du waypoint, en laissant s'écouler au moins 90 minutes entre chacun d'eux. Projection d'un waypoint Vous pouvez créer une position en projetant la distance et le relèvement d'une position marquée vers une nouvelle position. 1 Sélectionnez le bouton d'action. 6 Sélectionnez Aller. Waypoints, itinéraires et tracés 3 2 3 4 5 Sélectionnez Waypoints. Sélectionnez un waypoint. Sélectionnez Projeter. Suivez les instructions présentées à l'écran. Le waypoint projeté est enregistré avec un nom par défaut. Suppression d'un waypoint 1 Sélectionnez le bouton d'action. 2 Sélectionnez Waypoints. 3 Sélectionnez un waypoint. 4 Sélectionnez Supprimer > Oui. Suppression de tous les waypoints 1 Sélectionnez le bouton d'action. 2 Sélectionnez Réglage > Réinitialiser > Waypoints > Oui. Itinéraires Un itinéraire est une séquence de waypoints ou de positions menant à votre destination finale. Création d'un itinéraire 1 Sélectionnez le bouton d'action. 2 Sélectionnez Routes > Créer nouveau. 3 Sélectionnez Premier point. 4 Sélectionnez une catégorie. 5 Sélectionnez le premier point de l'itinéraire. 6 Sélectionnez Point suivant. 7 Répétez les étapes 4 à 6 jusqu'à ce que l'itinéraire soit terminé. 8 Sélectionnez Terminé pour enregistrer l'itinéraire. Modification du nom d'un itinéraire 1 Sélectionnez le bouton d'action. 2 Sélectionnez Routes. 3 Sélectionnez un itinéraire. 4 Sélectionnez Renommer. 5 Utilisez le bouton d'action, et pour entrer des caractères. 6 Sélectionnez _ > Terminé. Modification d'un itinéraire 1 Sélectionnez le bouton d'action. 2 Sélectionnez Routes. 3 Sélectionnez un itinéraire. 4 Sélectionnez Modifier. 5 Sélectionnez un point. 6 Sélectionnez une option : • Pour afficher le point sur la carte, sélectionnez Carte. • Pour modifier l'ordre des points de l'itinéraire, sélectionnez Monter ou Descendre. • Pour insérer un point sur l'itinéraire, sélectionnez Insérer. Le point supplémentaire est inséré avant le point que vous modifiez. • Pour ajouter un point à la fin de la route, sélectionnez Point suivant. • Pour supprimer le point de l'itinéraire, sélectionnez Supprimer. Affichage d'un itinéraire sur la carte 1 Sélectionnez le bouton d'action. 2 Sélectionnez Routes. 3 Sélectionnez un itinéraire. 4 4 Sélectionnez Afficher carte. Suppression d'un itinéraire 1 Sélectionnez le bouton d'action. 2 Sélectionnez Routes. 3 Sélectionnez un itinéraire. 4 Sélectionnez Supprimer > Oui. Inversion d'un itinéraire 1 Sélectionnez le bouton d'action. 2 Sélectionnez Routes. 3 Sélectionnez un itinéraire. 4 Sélectionnez Inverser. Tracés Un tracé représente un enregistrement de votre activité. Le journal de suivi contient des informations sur les différents points du trajet enregistré, notamment l'heure, la position et l'altitude de chaque point. Enregistrement d'un tracé 1 Sélectionnez le bouton d'action. 2 Sélectionnez Démarrer le GPS. 3 Attendez pendant que l'appareil recherche des satellites. 4 Faites quelques pas pour enregistrer un tracé. La distance et le temps que vous venez de réaliser apparaissent. Sélectionnez pour afficher la boucle des pages de 5 données notamment les données de compas, d'altimètre, d'ascension et de vitesse, la carte et l'heure. Vous pouvez personnaliser les pages de données (page 10). 6 Maintenez enfoncé le bouton . 7 Sélectionnez une option : • Sélectionnez Pause suivi pour interrompre le suivi. • Sélectionnez Enregistrer le tracé pour enregistrer votre tracé. • Sélectionnez Effacer le suivi pour effacer le tracé sans l'enregistrer. • Sélectionnez Arrêter le GPS pour éteindre le GPS sans effacer votre tracé. Enregistrement du tracé actuel 1 Sélectionnez le bouton d'action. 2 Sélectionnez Tracés > Actuel. 3 Sélectionnez une option : • Pour enregistrer le tracé entier, sélectionnez Enregistrer. • Pour enregistrer une partie du tracé, sélectionnez Enregistrer diff., puis sélectionnez la partie à enregistrer. Affichage des détails du tracé 1 Sélectionnez le bouton d'action. 2 Sélectionnez Tracés. 3 Sélectionnez un tracé. 4 Sélectionnez Afficher carte. Le début et la fin du tracé sont indiqués par un drapeau. > Détails. 5 Sélectionnez 6 Utilisez et pour afficher les informations sur le tracé. Effacement du tracé actuel 1 Sélectionnez le bouton d'action. 2 Sélectionnez Tracés > Actuel > Effacer. Waypoints, itinéraires et tracés Suppression d'un tracé 1 Sélectionnez le bouton d'action. 2 Sélectionnez Tracés. 3 Sélectionnez un tracé. 4 Sélectionnez Supprimer > Oui. L'appareil affiche le temps pour rejoindre la destination À, la distance à parcourir jusqu'à la destination Á et l'heure d'arrivée estimée Â. 8 Sélectionnez pour afficher la page compas. Envoi et réception de données sans fil Pour pouvoir partager des données sans fil, vous devez vous trouver à moins de 3 m (10 pieds) d'un appareil Garmin® compatible. S'il est connecté à un autre appareil compatible, votre appareil peut envoyer et recevoir des données. Vous pouvez partager sans fil des waypoints, des chasses au trésor, des itinéraires et des tracés. 1 Sélectionnez le bouton d'action. 2 Sélectionnez Transfert de données > GPS à GPS. 3 Sélectionnez Envoyer ou Recevoir. 4 Suivez les instructions présentées à l'écran. Aventures Garmin Vous pouvez créer des aventures pour partager vos voyages avec votre famille, vos amis et la communauté Garmin. Vous pouvez regrouper des éléments sous forme d'aventure. Par exemple, vous pouvez créer une aventure retraçant votre dernière randonnée. Elle contiendrait le journal de suivi du trajet, des photos de la randonnée et les chasses au trésor auxquelles vous avez participé. Vous pouvez utiliser le logiciel BaseCamp pour créer et gérer vos aventures. Pour plus d'informations, visitez le site http://adventures.garmin.com. Navigation Vous pouvez suivre un itinéraire ou un tracé et naviguer jusqu'à un waypoint, un trésor ou n'importe quelle position enregistrée dans votre appareil. Vous pouvez utiliser la carte ou le compas pour naviguer jusqu'à votre destination. Navigation vers une destination Vous pouvez naviguer jusqu'à une destination à l'aide de la carte ou du compas (page 5). 1 Sélectionnez le bouton d'action. 2 Sélectionnez Démarrer le GPS. 3 Patientez pendant que l'appareil recherche des satellites. 4 Sélectionnez le bouton d'action. 5 Sélectionnez une option : • Sélectionnez Waypoints. • Sélectionnez Tracés. • Sélectionnez Routes. • Sélectionnez Outils GPS > Coordonnées. • Sélectionnez Outils GPS > Points d'intérêt. • Sélectionnez Outils GPS > Geocaches. 6 Sélectionnez une destination. 7 Sélectionnez Aller. Les deux marques du pointeur à servent de pointeur de relèvement. La marque en haut de l'appareil pointe vers la direction vers laquelle vous vous dirigez. Alignez les marques du pointeur sur la marque du haut. 9 10 Continuez dans cette direction jusqu'à ce que vous arriviez à destination. Navigation à l'aide de Voir & rallier Vous pouvez pointer l'appareil vers un objet situé à distance (un château d'eau par exemple), verrouiller la direction, puis naviguer vers l'objet. 1 Sélectionnez le bouton d'action. 2 Sélectionnez Outils GPS > Viser/Rallier. 3 Dirigez la marque en haut du cadran vers un objet. 4 Sélectionnez le bouton d'action. 5 Sélectionnez une option : • Sélectionnez Définir parcours pour naviguer jusqu'à l'objet distant. • Sélectionnez Projeter (page 3). 6 Naviguez à l'aide du compas (page 5) ou de la carte (page 5). Compas L'appareil intègre un compas électronique 3 axes à étalonnage automatique. • Navigation au compas (page 3) • Paramètres du compas (page 10) Etalonnage du compas AVIS Etalonnez le compas électronique en extérieur. Pour améliorer la précision du cap, éloignez-vous de toute interférence éventuelle avec le champ magnétique terrestre, qui peut provenir des véhicules, des bâtiments ou des lignes électriques aériennes. Votre appareil a été étalonné en usine et s'étalonne automatiquement par défaut. Vous pouvez étalonner manuellement le compas si vous observez un comportement irrégulier de celui-ci, par exemple après avoir parcouru de longues distances ou après d'importantes variations de température. 1 Sélectionnez le bouton d'action. 2 Sélectionnez Réglage > Capteurs > Compas > Calibrer > Démarrer. 3 Suivez les instructions présentées à l'écran. Carte représente votre position sur la carte. Lors de vos déplacements, l'icône se déplace et établit un journal de suivi (tracé). Les noms et les symboles des waypoints apparaissent Navigation 5 sur la carte. Lorsque vous naviguez vers une destination, votre itinéraire est indiqué par une ligne sur la carte. • Navigation cartographique (page 6) • Paramètres de carte (page 11) Exploration de la carte 1 Au cours de la navigation, sélectionnez pour afficher la carte. 2 Sélectionnez le bouton d'action. 3 Sélectionnez une option : • Pour recadrer la carte vers le haut ou le bas, sélectionnez Panoramique puis ou . • Pour recadrer la carte vers la droite ou la gauche, sélectionnez Panoramique > puis ou . • Pour naviguer vers une position enregistrée, sélectionnez Panoramique, le bouton d'action puis Sélectionner un point. • Pour effectuer un zoom avant ou arrière, sélectionnez Zoom puis sélectionnez ou . Navigation à l'aide de TracBack® Au cours de la navigation, vous pouvez revenir au début de votre parcours. Cela peut vous aider à retrouver votre chemin jusqu'au campement ou au point de départ de votre parcours. 1 Sélectionnez le bouton d'action. 2 Sélectionnez Tracés > Actuel > TracBack. Votre emplacement actuel À, le tracé à suivre Á et la destination finale  apparaissent sur la carte. Altimètre et baromètre L'appareil est muni d'un altimètre et d'un baromètre internes. • Données de capteur A la demande (page 1) • Données de capteur Permanent (page 2) • Paramètres de l'altimètre (page 11) • Données de l'altimètre et du baromètre (page 18) Etalonnage de l'altimètre barométrique Votre appareil a été étalonné en usine et s'étalonne automatiquement par défaut à votre point de départ GPS. Vous pouvez étalonner manuellement l'altimètre barométrique si vous connaissez l'altitude ou la pression au niveau de la mer. 1 Sélectionnez le bouton d'action. 2 Sélectionnez Réglage > Capteurs > Altimètre. 3 Sélectionnez une option : • Sélectionnez Etalonnage automatique > Au départ pour effectuer un étalonnage automatique à partir de votre point de départ GPS. • Sélectionnez Etalonnage automatique > En continu pour lancer l'étalonnage automatique avec des mises à jour d'étalonnage périodiques du GPS. • Sélectionnez Calibrer pour entrer l'altitude ou la pression au niveau de la mer actuelle. 6 Suivi des changements météorologiques au jour le jour Vous pouvez utiliser votre appareil pour suivre les variations de la pression barométrique au fil du temps. L'augmentation de la pression barométrique indique généralement du beau temps, quand sa diminution indique du mauvais temps. 1 Sélectionnez le bouton d'action. 2 Sélectionnez Réglage > Capteurs > Mode > Permanent. pour revenir à la page 3 Appuyez plusieurs fois sur d'affichage de l'heure. 4 Appuyez plusieurs fois sur jusqu'à ce que la page de données barométriques s'affiche. La pression barométrique actuelle s'affiche en gros caractères. Quant à la plage des relevés précédents utilisée sur le graphique, elle apparaît en petits caractères au bas de la page. 5 Comparez la valeur actuelle avec les valeurs précédentes pour déterminer si la pression barométrique augmente ou diminue. Marquage et démarrage de la navigation vers une position d'homme à la mer Vous pouvez enregistrer une position d'homme à la mer (MOB) et lancer automatiquement la navigation pour y retourner. Vous pouvez personnaliser la fonction d'appui long sur le bouton ou sur le bouton pour accéder rapidement à la fonction MOB/ homme à la mer (page 10). 1 Sélectionnez le bouton d'action. 2 Sélectionnez Outils GPS > MOB > Démarrer. La page Carte s'ouvre et indique l'itinéraire vers la position MOB/homme à la mer. 3 Naviguez à l'aide du compas (page 5) ou de la carte (page 5). Chasses au trésor Vous pouvez participer à des chasses au trésor. Il s'agit de retrouver un trésor caché à l'aide de coordonnées GPS publiées sur Internet par ceux qui l'ont caché. Téléchargement de chasses au trésor 1 Connectez votre appareil à un ordinateur à l'aide du câble 2 3 4 5 USB. Rendez-vous sur le site www.opencaching.com. Créez un compte si nécessaire. Connectez-vous. Suivez les instructions apparaissant à l'écran pour rechercher et télécharger des chasses au trésor sur votre appareil. Navigation vers un trésor Pour pouvoir accéder à une chasse au trésor, vous devez vous rendre sur www.opencaching.com et télécharger une chasse au trésor sur votre appareil. La navigation vers un trésor est similaire à toute autre navigation. • Reportez-vous à la section concernant la navigation (page 5) pour plus d'informations. • Reportez-vous à la section concernant les profils (page 2) afin de créer un profil pour la chasse au trésor. • Reportez-vous aux paramètres de chasse au trésor (page 12) pour personnaliser les paramètres de votre appareil. Chasses au trésor • Reportez-vous à la section concernant les pages de données (page 10) pour personnaliser vos champs de données. Consignation de la tentative Vous pouvez consigner les résultats de votre tentative de chasse au trésor. 1 Sélectionnez le bouton d'action. 2 Sélectionnez Outils GPS > Geocaches > Essai de connexion. 3 Sélectionnez Trouvé, Introuvable ou Aucune tentative. 4 Sélectionnez une option : • Pour lancer la navigation jusqu'au trésor le plus proche, sélectionnez Find Next. • Pour terminer la consignation, sélectionnez Terminé. chirp™ Un chirp est un petit accessoire Garmin qui est programmé et laissé en guise de trésor. Vous pouvez utiliser votre appareil pour trouver un chirp lors d'une chasse au trésor. Pour plus d'informations sur le chirp, consultez le Manuel d'utilisation du chirp sur www.garmin.com. Recherche d'un trésor avec un chirp 1 Sélectionnez le bouton d'action. 2 Sélectionnez Réglage > Geocaches > chirp > Activé. 3 Maintenez enfoncé le bouton . 4 Sélectionnez Démarrer le GPS. 5 Attendez pendant que l'appareil recherche des satellites. 6 Sélectionnez le bouton d'action. 7 Sélectionnez Outils GPS > Geocaches. 8 Sélectionnez une chasse au trésor, puis chirp pour afficher les détails du chirp pendant votre navigation. Sélectionnez Aller, puis naviguez vers la position du trésor 9 (page 3). Lorsque vous êtes à moins de 10 m (32,9 pieds) du trésor contenant un chirp, un message apparaît. Applications Jumpmaster La fonction jumpmaster est conçue pour les parachutistes expérimentés, et en particulier pour les parachutistes militaires. La fonction jumpmaster est conforme aux réglementations militaires relatives au calcul du point de largage à haute altitude (HARP). L'appareil détecte automatiquement le moment du saut pour entamer la navigation vers le point d'impact recherché (DIP) à l'aide du baromètre et du compas électronique. Planification d'un saut AVERTISSEMENT Jumpmaster s'adresse uniquement aux parachutistes confirmés. Il ne doit pas être utilisé comme altimètre principal pour parachutisme. La saisie d'informations incorrectes associées à un saut dans Jumpmaster peut provoquer des blessures graves voire mortelles. 1 Sélectionnez un type de saut (page 7). 2 Renseignez les informations de saut (page 7). L'appareil calcule le HARP. 3 Sélectionnez Aller au HARP pour lancer la navigation vers le HARP. Applications Types de saut La fonctionnalité Jumpmaster vous permet de régler trois types de saut : HAHO, HALO ou Statique. Les informations de configuration complémentaires requises sont liées au type de saut sélectionné (page 7). Pour tous les types de saut, les altitudes de saut et les altitudes d'ouverture sont mesurées en pieds au-dessus du sol (AGL). HAHO : haute altitude, haute ouverture. Le jumpmaster saute à très haute altitude et ouvre le parachute à haute altitude. Vous devez régler un DIP et une altitude de saut de 1 000 pieds minimum. Ici, l'altitude de saut est considérée comme identique à l'altitude d'ouverture. En général, les valeurs d'altitude de saut oscillent entre 12 000 et 24 000 pieds AGL. HALO : haute altitude, basse ouverture. Le jumpmaster saute à très haute altitude et ouvre le parachute à basse altitude. Les informations requises sont identiques à celles d'un saut de type HAHO auxquelles s'ajoute une altitude d'ouverture. L'altitude d'ouverture ne doit pas dépasser l'altitude de saut. En général, les valeurs d'altitude d'ouverture oscillent entre 2 000 et 6 000 pieds AGL. Statique : ici, la vitesse de vent et sa direction sont considérées comme constantes pendant toute la durée du saut. L'altitude de saut doit être égale à 1 000 pieds minimum. Saisie des informations de saut 1 Sélectionnez le bouton d'action. 2 Sélectionnez Jumpmaster. 3 Sélectionnez un type de saut (page 7). 4 Pour renseigner vos informations de saut, effectuez une ou plusieurs des opérations suivantes : • Sélectionnez DIP pour marquer un waypoint à la position d'atterrissage voulue. • Sélectionnez Altitude du saut pour régler l'altitude de saut (en pieds AGL) quand le jumpmaster quitte l'appareil. • Sélectionnez Altitude d'ouverture pour régler l'altitude d'ouverture (en pieds AGL) quand le jumpmaster ouvre le parachute. • Sélectionnez Projection avant pour régler la distance horizontale parcourue (en mètres) en raison de la vitesse de l'appareil. • Sélectionnez Parcours vers le HARP pour régler la direction parcourue (en degrés) en raison de la vitesse de l'appareil. • Sélectionnez Vent pour régler la vitesse du vent (en nœuds) et sa direction (en degrés). • Sélectionnez Constantes pour affiner des informations sur le saut prévu. Suivant le type de saut, vous pouvez sélectionner Pourcentage maximum, Facteur de sécurité, K-Ouverture, K-Chute libre ou K-Statique et renseigner des informations complémentaires (page 8). • Sélectionnez Navigation automatique vers le DIP pour activer automatiquement la navigation vers le DIP après avoir sauté. • Sélectionnez Aller au HARP pour lancer la navigation vers le HARP. Saisie des informations de vent pour des sauts HAHO et HALO 1 Sélectionnez le bouton d'action. 2 Sélectionnez Jumpmaster. 3 Sélectionnez un type de saut (page 7). 4 Sélectionnez Vent > Ajouter. 5 Sélectionnez une altitude. 7 6 Saisissez une vitesse de vent en nœuds et sélectionnez Terminé. 7 Saisissez une direction de vent en degrés et sélectionnez Terminé. La valeur de vent est ajoutée à la liste. Seules les valeurs de vent apparaissant dans la liste sont utilisées dans les calculs. 8 Répétez les étapes 5 à 7 pour chaque altitude disponible. Réinitialisation des informations de vent Sélectionnez le bouton d'action. Sélectionnez Jumpmaster. Sélectionnez HAHO ou HALO. Sélectionnez Vent > Réinitialiser. Toutes les valeurs de vent sont retirées de la liste. • Pour rechercher à proximité d'une ville donnée, sélectionnez Villes, puis sélectionnez ou recherchez une ville. Une liste des stations de marées à proximité de la position sélectionnée s'affiche. 4 Sélectionnez une station. Une carte des marées sur 24 heures s'affiche pour la date actuelle et indique le niveau de la marée actuelle À et les prochaines marées haute Á et basse Â. 1 2 3 4 Saisie des informations de vent pour un saut statique 1 Sélectionnez le bouton d'action. 2 Sélectionnez Jumpmaster > Statique > Vent. 3 Saisissez une vitesse de vent en nœuds et sélectionnez Terminé. 4 Saisissez une direction de vent en degrés et sélectionnez Terminé. Paramètres constants Sélectionnez Jumpmaster, sélectionnez un type de saut puis Constantes. Pourcentage maximum : permet de régler la plage de saut de tous les types de saut. Un paramètre inférieur à 100 % diminue la distance de dérive par rapport au DIP et un paramètre supérieur à 100 % augmente cette distance. Les instructeurs plus expérimentés sont invités à utiliser des valeurs inférieures et les parachutistes moins confirmés à utiliser des valeurs supérieures. Facteur de sécurité : permet de régler la marge d'erreur d'un saut (HAHO uniquement). Les facteurs de sécurité sont en général des valeurs entières égales ou supérieures à 2 et sont déterminés par le jumpmaster suivant les caractéristiques du saut. K-Chute libre : permet de régler la valeur de résistance du vent d'un parachute lors d'une chute libre, suivant la classe de voilure du parachute (HALO uniquement). Chaque parachute doit comporter une valeur K. K-Ouverture : permet de régler la valeur de résistance du vent d'un parachute ouvert, suivant la classe de voilure du parachute (HAHO et HALO). Chaque parachute doit comporter une valeur K. K-Statique : permet de régler la valeur de résistance du vent d'un parachute lors d'un saut statique, suivant la classe de voilure du parachute (Statique uniquement). Chaque parachute doit comporter une valeur K. Affichage des informations sur les marées REMARQUE : cette fonction n'est pas disponible dans toutes les zones. Vous pouvez afficher des informations relatives à une station de marées, notamment le niveau de marée et l'heure des prochaines marées (hautes et basses). 1 Sélectionnez le bouton d'action. 2 Sélectionnez Marées > Rechercher à proximité. 3 Sélectionnez une option : • Pour rechercher à proximité d'un waypoint précédemment enregistré, sélectionnez Waypoints, puis sélectionnez ou recherchez un waypoint. 8 5 Sélectionnez une option : • Pour afficher des informations plus détaillées sur les prochaines marées hautes et basses, sélectionnez . • Pour effectuer un panoramique sur la carte des marées, appuyez sur le bouton d'action, puis sélectionnez Panoramique de carte. • Pour afficher les informations sur les marées pour une autre date, appuyez sur le bouton d'action, puis sélectionnez Modifier date, et enfin la date. Horloge Réglage de l'alarme 1 Sélectionnez le bouton d'action. 2 Sélectionnez Horloge > Réveil > Ajouter une alarme. 3 Utilisez le bouton d'action, et pour régler l'heure. 4 Sélectionnez Tonalité, Vibration ou Tonalité et vibreur. 5 Sélectionnez Unique, Quotidien ou Jours de la semaine. Démarrage du compte à rebours 1 Sélectionnez le bouton d'action. 2 Sélectionnez Horloge > Timer. 3 Utilisez le bouton d'action, , et pour régler l'heure. 4 Si nécessaire, sélectionnez Avertissement, puis sélectionnez un type de notification. 5 Sélectionnez Démarrer. Utilisation du chronomètre 1 Sélectionnez le bouton d'action. 2 Sélectionnez Horloge > Chronomètre. 3 Sélectionnez Démarrer. Ajout d'un fuseau horaire personnalisé 1 Sélectionnez le bouton d'action. 2 Sélectionnez Horloge > Fuseau horaire > Ajouter zone. 3 Sélectionnez un fuseau horaire. La page de fuseau horaire personnalisé est ajoutée au profil en cours. Modification d'un fuseau horaire personnalisé 1 Sélectionnez le bouton d'action. 2 Sélectionnez Horloge > Fuseau horaire. 3 Sélectionnez un fuseau horaire. 4 Sélectionnez une option : • Pour changer de fuseau horaire, sélectionnez Modifier la zone. Applications • Pour personnaliser le nom du fuseau horaire, sélectionnez Modifier l'étiquette. • Pour supprimer le fuseau horaire de la boucle de pages rapide, sélectionnez Supprimer > Oui. Alertes Vous pouvez définir l'appareil afin qu'il vous envoie des alertes concernant certaines situations particulières ou qu'il vous communique des données importantes. Il existe trois types d'alertes : alertes d'événement, alertes de limite et alertes récurrentes. Alerte d'événement : une alerte d'événement se déclenche une seule fois. L'événement est une valeur spécifique. Par exemple, vous pouvez définir l'appareil pour qu'il vous prévienne lorsque vous atteignez une certaine altitude. Alerte de limite : une alerte de limite se déclenche à chaque fois que l'appareil se trouve en dehors d'une plage de valeurs spécifiée. Par exemple, vous pouvez définir une alerte qui se déclenche si votre fréquence cardiaque est inférieure à 60 battements par minute (bpm) ou supérieure à 210 bpm. Alerte récurrente : une alerte récurrente se déclenche chaque fois que l'appareil enregistre une valeur ou un intervalle spécifique. Par exemple, vous pouvez définir une alerte se déclenchant toutes les 30 minutes. Nom d'alerte Type d'alerte Description Proximité Récurrent Voir page 9. Distance Evénement, récurrent Vous pouvez définir un intervalle ou une distance spécifique par rapport à votre destination finale. Heure Evénement, récurrent Vous pouvez définir un intervalle ou une heure spécifique par rapport à votre heure d'arrivée estimée. Altitude Evénement, limite, récurrent Vous pouvez définir les valeurs d'altitude minimale et maximale. Vous pouvez également définir une alerte se déclenchant lorsque vous montez ou descendez selon une valeur spécifiée. Arrivée de navigation Evénement Vous pouvez définir une alerte se déclenchant lorsque vous atteignez un waypoint ou la destination finale d'un tracé ou d'un itinéraire. Vitesse Limite Vous pouvez définir les vitesses minimale et maximale. Allure Limite Vous pouvez définir les valeurs d'allure minimale et maximale. Fréquence cardiaque Limite Vous pouvez définir les valeurs de fréquence cardiaque minimale et maximale, ou sélectionner des changements de zone. Voir page 13 et page 19. Cadence Limite Vous pouvez définir les valeurs de cadence minimale et maximale. Batterie Evénement Vous pouvez définir une alerte de batterie faible. Calcul de la taille d'une zone Avant de pouvoir calculer la taille d'une zone, vous devez acquérir des signaux satellites. 1 Sélectionnez le bouton d'action. 2 Sélectionnez Outils GPS > Calcul de zone. 3 Délimitez en marchant le périmètre de la zone. 4 Lorsque vous avez terminé, appuyez sur le bouton d'action pour calculer la zone. 5 Sélectionnez une option : • Sélectionnez Enregistrer le tracé, entrez un nom, puis sélectionnez Terminé. • Sélectionnez Modifier unités pour convertir la zone dans une autre unité. • Sélectionnez pour quitter sans enregistrer. Affichage des almanachs Vous pouvez afficher les informations des almanachs concernant la lune, le soleil, la chasse et la pêche. 1 Sélectionnez le bouton d'action. 2 Sélectionnez une option : • Pour afficher les informations relatives au lever et au coucher du soleil et de la lune, sélectionnez Outils GPS > Soleil et lune. • Pour afficher les prévisions des meilleures périodes de chasse et de pêche, sélectionnez Outils GPS > Chasse & pêche. 3 Sélectionnez ou pour afficher un autre jour si besoin. Affichage des informations sur le satellite La page Satellite indique votre position actuelle, la précision GPS, l'emplacement des satellites, ainsi que la force du signal. 1 Sélectionnez le bouton d'action. 2 Sélectionnez Démarrer le GPS. 3 Sélectionnez le bouton d'action. 4 Sélectionnez Outils GPS > Satellite. 5 Sélectionnez pour afficher d'autres informations. Simulation d'une position Lorsque vous planifiez des itinéraires ou des activités dans une autre zone, vous pouvez désactiver le GPS et simuler une autre position. 1 Sélectionnez le bouton d'action. 2 Sélectionnez Réglage > Système > Mode GPS > Mode Démo. 3 Sélectionnez une position. 4 Sélectionnez Aller > Aller à la position. Personnalisation de l'appareil Configuration d'une alarme de proximité Aperçu des réglages Les alarmes de proximité vous alertent lorsque vous vous trouvez à une distance donnée d'une certaine position. 1 Sélectionnez le bouton d'action. 2 Sélectionnez Alarmes > Proximité > Modifier > Créer nouveau. 3 Sélectionnez une position. 4 Entrez un rayon. 5 Sélectionnez Terminé. Le menu Réglage permet de configurer votre appareil de plusieurs façons. Garmin recommande de vous familiariser avec les paramètres de chaque fonctionnalité. Si vous personnalisez vos paramètres au préalable, vous passerez moins de temps à régler la montre pendant votre activité. Pour ouvrir le menu Réglage, appuyez sur le bouton d'action et sélectionnez Réglage. REMARQUE : toutes les modifications effectuées sont enregistrées dans le profil actif (page 2). Personnalisation de l'appareil 9 Elément de réglage Paramètres disponibles et informations Système Vous pouvez configurer les paramètres GPS, les boutons de direction et la langue de l'appareil (page 10). Pages de données Vous pouvez personnaliser les pages et les champs de données (page 10). Capteurs Vous pouvez configurer les paramètres du compas (page 10) et de l'altimètre (page 11). Capteurs ANT Vous pouvez configurer des accessoires sans fil tels que le moniteur de fréquence cardiaque ou tempe (page 13). Tonalités Vous pouvez configurer les tonalités et les vibrations (page 11). Affichage Vous pouvez régler le rétroéclairage et le contraste de l'écran (page 11). Réinitialiser Vous pouvez effacer les données de trajet, les tracés du capteur, (page 16), les waypoints, le journal de suivi ou réinitialiser tous vos paramètres (page 16). Carte Vous pouvez configurer l'orientation de la carte et la façon dont les éléments y apparaissent (page 11). Tracés Vous pouvez configurer les paramètres d'enregistrement de tracé (page 11). Heure Vous pouvez personnaliser l'apparence de la page Heure (page 11). Unités Vous pouvez changer les unités de mesure pour des données telles que distance, altitude et température (page 11). Format de position Vous pouvez modifier la façon dont les données de position sont affichées (page 11). Profils Vous pouvez changer le profil actif et modifier vos profils (page 2). Sport Vous pouvez activer la fonction Auto Lap, personnaliser votre profil sportif utilisateur et modifier vos zones de fréquence cardiaque (page 12). Geocaches Vous pouvez configurer la façon dont vos chasses au trésor sont répertoriées et activer le chirp (page 12). Menu Vous pouvez configurer les éléments qui apparaissent dans le menu principal (page 10). Info produit Vous pouvez afficher les informations sur l'appareil et le logiciel (page 14). Personnalisation du menu principal Vous pouvez déplacer ou supprimer des éléments du menu principal. 1 Sélectionnez le bouton d'action. 2 Sélectionnez Réglage > Menu. 3 Sélectionnez un élément du menu. 4 Sélectionnez une option : • Sélectionnez Monter ou Descendre pour modifier la position de l'élément dans la liste. • Sélectionnez Supprimer pour supprimer un élément de la liste. Personnalisation des boutons de direction Vous pouvez personnaliser la fonction d'appui long des boutons , et pour votre activité. Par exemple, si le profil de randonnée est actif, vous pouvez personnaliser la fonction d'appui long pour démarrer et arrêter le chrono. 1 Sélectionnez le bouton d'action. 2 Sélectionnez Réglage > Système > Boutons de direction. 3 Sélectionnez une option : • Sélectionnez Bouton haut pour définir la fonction du bouton . 10 • Sélectionnez Bouton bas pour définir la fonction du bouton . • Sélectionnez Data - Retour pour définir la fonction du bouton . • Sélectionnez Data - Bas pour définir la fonction du bouton . • Sélectionnez Data - Haut pour définir la fonction du bouton . REMARQUE : les options disponibles varient selon le profil actuel. Personnalisation des pages de données Vous pouvez personnaliser les pages de données de chaque profil. L'organisation et l'apparence des pages de données dépendent du profil actif et du mode. 1 Sélectionnez le bouton d'action. 2 Sélectionnez Réglage > Pages de données. 3 Sélectionnez un mode. 4 Sélectionnez Ajouter page et suivez les instructions à l'écran pour ajouter une page (facultatif). 5 Sélectionnez une page pour modifier des champs de données. 6 Sélectionnez une option : • Sélectionnez Modifier, puis modifiez les champs de données. • Sélectionnez Monter ou Descendre pour modifier l'ordre des pages de données. • Sélectionnez Supprimer pour supprimer la page de données de la boucle de pages. Paramètres système Sélectionnez Réglage > Système. Mode GPS : configure le GPS sur Standard, UltraTrac (page 10), Intérieur ou Mode Démo (GPS désactivé). WAAS : configure l'appareil pour utiliser les signaux GPS WAAS (Wide Area Augmentation System). Pour plus d'informations sur la fonction WAAS, visitez la page Web www.garmin.com/aboutGPS/waas.html. Boutons de direction : permet de configurer les fonctions d'appui long sur les boutons de direction (page 10). Langue : définit la langue du texte de l'appareil. REMARQUE : les changements de langue n'ont aucun impact sur les données saisies par l'utilisateur ou les données cartographiques. A propos de UltraTrac UltraTrac est un paramètre GPS permettant d'enregistrer des points de tracé moins fréquemment que le mode GPS normal afin d'économiser la batterie. L'intervalle par défaut entre des points de tracé est d'un point par minute. Vous pouvez modifier cet intervalle. Paramètres du compas Sélectionnez Réglage > Capteurs > Compas. Affichage : définit le cap directionnel sur le compas en degrés ou milli-radians. Référence nord : définit la référence nord du compas (page 11). Mode : configure le compas pour utiliser une combinaison des données du GPS et du capteur électronique lorsque vous vous déplacez (Auto) ou uniquement les données du GPS (Désactivé). Calibrer : permet d'étalonner manuellement le capteur du compas (page 5). Personnalisation de l'appareil Définition de la référence nord Vous pouvez définir la référence de direction utilisée pour le calcul des informations de cap. 1 Sélectionnez le bouton d'action. 2 Sélectionnez Réglage > Capteurs > Compas > Référence nord. 3 Sélectionnez une option : • Pour définir le nord géographique comme référence de cap, sélectionnez Réel. • Pour définir automatiquement la déclinaison magnétique pour votre position, sélectionnez Magnétique. • Pour définir le nord de la grille (000º) comme référence de cap, sélectionnez Grille. • Pour définir manuellement la valeur magnétique de déclinaison, sélectionnez Utilisateur, entrez la déclinaison magnétique, puis sélectionnez Terminé. Paramètres de l'altimètre Sélectionnez Réglage > Capteurs > Altimètre. Etalonnage automatique : lance l'étalonnage automatique de l'altimètre chaque fois que vous activez le suivi GPS. Tracé du baromètre : variable enregistre les variations d'altitude quand vous êtes en mouvement. Fixe suppose que l'appareil est stationnaire à une altitude fixe. Par conséquent, la pression barométrique n'est censée changer qu'en fonction de la météo. Pression atmosphérique enregistre les changements de pression atmosphérique sur une période donnée. Profil d'altitude : configure l'appareil pour enregistrer les variations d'altitude sur une période ou une distance. Définition des tonalités de l'appareil Vous pouvez configurer les tonalités pour les messages et les boutons. 1 Sélectionnez le bouton d'action. 2 Sélectionnez Réglage > Tonalités. 3 Sélectionnez Messages ou Touches. 4 Sélectionnez une option. Paramètres d'affichage Sélectionnez Réglage > Affichage. Rétroéclairage : ajuste le niveau de rétroéclairage et le délai au bout duquel le rétroéclairage est désactivé. Contraste : ajuste le contraste de l'écran. Paramètres de carte Sélectionnez Réglage > Carte. Orientation : ajuste la manière dont la carte s'affiche sur la page. Nord en haut affiche le nord en haut de la page. Tracé en haut affiche votre direction actuelle orientée vers le haut de la page. Zoom automatique : permet de sélectionner automatiquement le niveau de zoom approprié pour une utilisation optimale sur votre carte. Lorsque l'option Désactivé est sélectionnée, vous devez effectuer un zoom avant ou arrière manuellement. Points : permet de sélectionner le niveau de zoom pour les points sur la carte. Journal de suivi : permet d'afficher ou de masquer les pistes sur la carte. Ligne à Rallier : permet de sélectionner la façon dont le parcours apparaît sur la carte. Personnalisation de l'appareil Paramètres de tracés Sélectionnez Réglage > Tracés. Méthode : permet de sélectionner une méthode d'enregistrement de tracé. L'option Auto permet d'enregistrer les tracés à une fréquence variable afin de créer une représentation optimale de vos tracés. Si vous sélectionnez Distance ou Heure, vous pouvez définir la fréquence d'intervalle manuellement. Intervalle : permet de définir la fréquence d'enregistrement du journal de suivi. L'enregistrement plus fréquent de points crée un tracé plus détaillé, mais remplit plus rapidement le journal de suivi. Démarrage automatique : configure l'appareil pour enregistrer votre tracé automatiquement lorsque vous sélectionnez Démarrer le GPS. Enregistrement automatique : configure l'appareil pour enregistrer automatiquement le tracé lorsque vous désactivez le GPS. Auto Pause : configure l'appareil pour interrompre l'enregistrement de votre tracé lorsque vous n'êtes pas en mouvement. Sortie : configure l'appareil pour enregistrer le tracé dans un fichier GPX, FIT ou GPX/FIT (page 16). • GPX enregistre un tracé traditionnel qui vous permet d'utiliser des fonctions GPS telles que la navigation ou les itinéraires, tout au long du tracé. • FIT enregistre d'autres informations telles que les données de circuit. Il permet d'enregistrer un tracé comportant plus de 10 000 points. Les fichiers FIT peuvent être téléchargés sur Garmin Connect™ et sont beaucoup plus compacts que les fichiers GPX. • GPX/FIT vous permet de générer les deux types de fichier. Paramètres de l'heure Sélectionnez Réglage > Heure. Page Heure : permet de personnaliser l'apparence de l'heure. Format : permet de sélectionner l'affichage de l'heure au format 12 ou 24 heures. Fuseau horaire : permet de sélectionner le fuseau horaire de l'appareil. Vous pouvez sélectionner Auto pour définir le fuseau horaire automatiquement en fonction de votre position GPS. Modification des unités de mesure Vous pouvez personnaliser les unités de mesure de distance et de vitesse, d'altitude, de profondeur, de température et de pression. 1 Sélectionnez le bouton d'action. 2 Sélectionnez Réglage > Unités. 3 Sélectionnez un type de mesure. 4 Sélectionnez une unité de mesure. Paramètres de format de position REMARQUE : ne modifiez pas le système de coordonnées du format de position ou du système géodésique, sauf si vous utilisez une carte spécifiant un format de position différent. Sélectionnez Réglage > Format de position. Format : définit le format de position dans lequel apparaîtra la lecture d'une position donnée. Système géodésique : définit le système de coordonnées qui structure la carte. 11 Ellipsoïde : affiche le système de coordonnées que l'appareil utilise. Le système de coordonnées utilisé par défaut est WGS 84. Paramètres pour le sport Sélectionnez Réglage > Sport. Auto Lap : configure l'appareil pour marquer automatiquement le circuit à une distance donnée. Utilisateur : définit les informations de profil utilisateur (page 12). Zones de fréquence cardiaque : définit les cinq zones de fréquence cardiaque pour les activités sportives (page 13). Activité FIT : définit le type d'activité sportive actuellement pratiqué. Votre type d'activité apparaît ainsi correctement lors du transfert de vos données d'activité vers Garmin Connect. Vitesse Foot Pod : définit la vitesse sur Désactivé, Intérieur et Permanent (page 14). Définition de votre profil sportif utilisateur L'appareil utilise les informations entrées à propos de vousmême pour calculer des données précises. Vous pouvez modifier les informations de profil suivantes : sexe, âge, poids, hauteur et athlète professionnel (page 12). 1 Sélectionnez le bouton d'action. 2 Sélectionnez Réglage > Sport > Utilisateur. 3 Modifiez les paramètres. A propos des athlètes professionnels Un athlète professionnel est une personne qui s'entraîne de façon intense depuis plusieurs années (à l'exception de petites interruptions dues à des blessures) et qui a une fréquence cardiaque au repos inférieure ou égale à 60 battements par minute (bpm). Paramètres de chasse au trésor Sélectionnez Réglage > Geocaches. Liste : permet d'afficher la liste des trésors par noms ou par codes. chirp : active ou désactive chirp la recherche de (page 7). Sport Personnalisation de votre profil de cyclisme ou de course à pied Il existe plusieurs méthodes permettant de personnaliser votre appareil pour en faciliter l'utilisation lorsque vous courez ou faites du vélo. Vous pouvez accéder au menu de réglages grâce au bouton d'action. • Sélectionnez Réglage > Tracés > Auto Pause pour activer Auto Pause® (page 11). • Sélectionnez Réglage > Tracés > Sortie pour définir le format de sortie si vous envisagez de gérer vos activités sportives via Garmin Connect (page 11). • Sélectionnez Réglage > Pages de données pour personnaliser les champs de données et modifier l'ordre des pages de données (page 10). • Sélectionnez Réglage > Unités pour changer d'unité de mesure. Vous pouvez, par exemple, enregistrer la distance que vous avez parcourue à vélo en kilomètres plutôt qu'en miles. • Personnalisez la fonction d'appui long des boutons fléchés pour votre activité (page 10). • Sélectionnez Réglage > Sport > Auto Lap pour définir la distance de votre circuit. La distance par défaut est de 1,60 km (1 mi). • Entrez les informations relatives à votre profil sportif utilisateur (page 12) ainsi que vos zones de fréquence cardiaque (page 13) pour obtenir la quantité précise de calories brûlées. Prêt... Partez ! Avant d'aller courir, vous devez basculer le profil sur course à pied (page 2). 1 Sélectionnez le bouton d'action. 2 Sélectionnez Démarrer le GPS. 3 Patientez pendant que l'appareil recherche des satellites. 4 Appuyez longuement sur le bouton pour démarrer le chrono. 5 Commencez à courir. Appuyez longuement sur le bouton pour interrompre et reprendre votre course. Appuyez longuement sur le bouton pour marquer un circuit. 6 Sélectionnez le bouton d'action. 7 Sélectionnez Arrêter le GPS pour terminer votre course. L'appareil enregistre automatiquement votre course. Historique L'historique inclut la date, l'heure, la distance, les calories, la vitesse ou l'allure moyenne, l'ascension, la descente et, éventuellement, ANT+™ les informations reçues du capteur. REMARQUE : l'historique n'est pas enregistré lorsque le chrono est arrêté ou en pause. Lorsque la mémoire de l'appareil est saturée, un message s'affiche. L'appareil ne supprime ou n'écrase pas automatiquement votre historique. Vous pouvez télécharger régulièrement votre historique dans Garmin Connect (page 12) ou BaseCamp (page 5) pour assurer le suivi de toutes les données de votre activité. Affichage d'une activité Vous pouvez afficher l'historique ou une carte de votre activité sportive. 1 Sélectionnez le bouton d'action. 2 Sélectionnez Historique FIT. Une liste de vos activités apparaît par date. 3 Sélectionnez une activité. 4 Sélectionnez Détails ou Afficher carte. Enregistrement d'une activité en tant que tracé Vous pouvez enregistrer une activité en tant que tracé à l'aide du GPS. Lors de l'activité, cela vous permet d'utiliser des fonctions GPS, telles que la navigation et les itinéraires. 1 Sélectionnez le bouton d'action. 2 Sélectionnez Historique FIT. 3 Sélectionnez une activité. 4 Sélectionnez Enregistrer comme tracé. Suppression d'une activité 1 Sélectionnez le bouton d'action. 2 Sélectionnez Historique FIT. 3 Sélectionnez une activité. 4 Sélectionnez Supprimer > Oui. Utilisation de Garmin Connect 1 Connectez l'appareil à votre ordinateur à l'aide du câble USB. 12 Sport 2 Rendez-vous sur le site www.garminconnect.com/start. 3 Suivez les instructions présentées à l'écran. Capteurs ANT+ L'appareil est compatible avec ces accessoires sans fil ANT+ en option. • Moniteur de fréquence cardiaque (page 13) • Capteur de vitesse et de cadence GSC™ 10 (page 14) • Capteur de température sans fil tempe (page 13) Pour obtenir des informations sur la compatibilité et l'achat de capteurs supplémentaires, rendez-vous sur le site http://buy.garmin.com. Couplage des capteurs ANT+ Pour pouvoir effectuer un couplage, vous devez installer le moniteur de fréquence cardiaque ou le capteur. Le couplage est la connexion de capteurs ANT+ sans fil, par exemple, la connexion d'un moniteur de fréquence cardiaque à votre appareil Garmin. 1 Approchez l'appareil à portée du capteur (3 m). REMARQUE : tenez-vous à au moins 10 m d'autres capteurs ANT+ pendant le couplage. 2 Sélectionnez le bouton d'action. 3 Sélectionnez Réglage > Capteurs ANT. 4 Sélectionnez votre capteur. 5 Sélectionnez Nouvelle recherche. Lorsque le capteur est couplé avec votre appareil, l'état du capteur passe de Recherche en cours à Connecté. Les données du capteur apparaissent dans la boucle des pages de données ou dans un champ de données personnalisé. tempe Le tempe est un capteur de température sans fil ANT+. Vous pouvez fixer le capteur sur une sangle solide ou sur une boucle exposée à l'air ambiant pour obtenir une source constante de données précises de température. Vous devez coupler le tempe à votre appareil pour afficher les données de température du tempe. Installation du moniteur de fréquence cardiaque REMARQUE : si vous ne disposez pas d'un moniteur de fréquence cardiaque, vous pouvez ignorer cette tâche. Portez le moniteur de fréquence cardiaque à même la peau, juste en dessous de la poitrine. Il doit être suffisamment serré pour rester en place pendant votre activité. 1 Accrochez le module du moniteur de fréquence cardiaque À à la sangle. 2 Humidifiez les deux électrodes Á au dos de la sangle pour améliorer la connexion entre votre poitrine et le transmetteur. Capteurs ANT+ 3 Si le moniteur de fréquence cardiaque dispose d'une surface de contact Â, humidifiez-la. 4 Faites passer la sangle autour de votre poitrine et fixez le crochet de la sangle à à la boucle. Le logo Garmin doit être situé en haut et à droite. 5 Approchez l'appareil à portée (3 m) du moniteur de fréquence cardiaque. Après son installation, le moniteur de fréquence cardiaque est en veille et prêt à envoyer des données. A propos des zones de fréquence cardiaque De nombreux athlètes utilisent les zones de fréquence cardiaque pour mesurer et augmenter leur résistance cardiovasculaire et améliorer leur forme physique. Une plage cardiaque est un intervalle défini de battements par minute. Les cinq zones de fréquence cardiaque couramment acceptées sont numérotées de 1 à 5, selon une intensité croissante. Généralement, les plages cardiaques sont calculées en fonction de pourcentages de votre fréquence cardiaque maximum. Objectifs physiques La connaissance de vos zones de fréquence cardiaque peut vous aider à mesurer et à améliorer votre forme en comprenant et en appliquant les principes suivants. • Votre fréquence cardiaque permet de mesurer l'intensité de l'effort avec fiabilité. • En vous entraînant dans certaines plages cardiaques, vous pourrez améliorer vos capacité et résistance cardiovasculaires. • En connaissant vos zones de fréquence cardiaque, vous pouvez éviter le surentraînement et diminuer le risque de blessure. Si vous connaissez votre fréquence cardiaque maximum, vous pouvez utiliser le tableau (page 19) pour déterminer la meilleure zone de fréquence cardiaque correspondant à vos objectifs sportifs. Si vous ne connaissez pas votre fréquence cardiaque maximum, utilisez l'un des calculateurs disponibles sur Internet. Certains centres de remise en forme et salles de sport peuvent proposer un test mesurant la fréquence cardiaque maximum. Définition de plages cardiaques Pour que l'appareil puisse déterminer vos zones de fréquence cardiaque, vous devez d'abord définir votre profil sportif utilisateur (page 12). Vous pouvez ajuster manuellement les plages cardiaques selon vos objectifs sportifs (page 13). 1 Sélectionnez le bouton d'action. 2 Sélectionnez Réglage > Sport > Zones de fréquence cardiaque. 3 Entrez la fréquence cardiaque maximale et minimale pour la zone 5. 4 Entrez vos fréquences cardiaques minimales pour les zones 4-1. La fréquence cardiaque maximale pour chaque zone est basée sur la fréquence cardiaque minimale de la zone précédente. Par exemple, si vous entrez 167 comme fréquence cardiaque minimale pour la zone 5, l'appareil utilise 166 comme fréquence maximale pour la zone 4. Astuces en cas de données de fréquence cardiaque inexactes Si les données de fréquence cardiaque manquent de fiabilité ou ne s'affichent pas, vous pouvez utiliser ces astuces. • Humidifiez à nouveau les électrodes et la surface de contact. Vous pouvez utiliser de l'eau, de la salive ou du gel d'électrode. 13 • • • • Serrez la sangle autour de votre poitrine. Echauffez-vous pendant 5 à 10 minutes. Lavez la sangle toutes les sept utilisations (page 15). Portez un haut en coton ou mouillez votre haut si possible. Les tissus synthétiques qui frottent ou battent contre le moniteur de fréquence cardiaque peuvent créer de l'électricité statique qui interfère avec les signaux de fréquence cardiaque. • Eloignez-vous des sources pouvant causer des interférences avec votre moniteur de fréquence cardiaque. Parmi les sources d'interférence, on trouve les champs électromagnétiques puissants, certains capteurs sans fil de 2,4 GHz, les lignes électriques haute tension, les moteurs électriques, les fours, les fours à micro-ondes, les téléphones sans fil 2,4 GHz et les points d'accès sans fil au réseau local. • Remplacez la batterie (page 15). Accéléromètre Votre appareil est compatible avec l'accéléromètre. Vous pouvez utiliser l'accéléromètre plutôt que le GPS pour enregistrer votre allure et la distance parcourue lorsque vous vous entraînez en salle ou que le signal de votre GPS est faible. L'accéléromètre est en veille et prêt à envoyer des données (tout comme le moniteur de fréquence cardiaque). L'accéléromètre s'éteint après 30 minutes d'inactivité afin de préserver la pile. Lorsque la pile est faible, un message apparaît sur l'appareil. Cela signifie qu'il reste environ cinq heures d'autonomie. Configuration du mode accéléromètre Vous pouvez configurer votre appareil pour que l'allure soit calculée à partir des données de l'accéléromètre plutôt que de celles du GPS. 1 Sélectionnez le bouton d'action. 2 Sélectionnez Réglage > Sport > Vitesse Foot Pod. 3 Sélectionnez une option : • Sélectionnez Intérieur lorsque vous vous entraînez en salle sans GPS. • Sélectionnez Permanent lorsque vous vous entraînez à l'extérieur, lorsque le signal de votre GPS est faible ou en cas de perte des signaux satellites. Entraînez-vous avec un accéléromètre Avant d'aller vous entraîner, vous devez basculer le profil sur course à pied (page 2) et coupler l'accéléromètre à votre appareil (page 13). Lorsque votre appareil ne parvient pas à capter les signaux satellites, comme lorsque vous vous entraînez en salle sur un tapis roulant, vous pouvez utiliser l'accéléromètre pour mesurer la distance parcourue. 1 Installez votre accéléromètre en suivant les instructions fournies. 2 Sélectionnez le bouton d'action. 3 Sélectionnez Réglage > Sport > Vitesse Foot Pod > Intérieur. 4 Appuyez longuement sur le bouton pour démarrer le chrono. 5 Commencez à courir. Appuyez longuement sur le bouton pour interrompre et reprendre votre course. Appuyez longuement sur le bouton pour marquer un circuit. 6 Appuyez longuement sur le bouton pour arrêter le chrono. L'appareil enregistre automatiquement votre course. 14 Etalonnage de l'accéléromètre L'étalonnage de l'accéléromètre est facultatif, mais peut améliorer la précision de l'appareil. Il existe trois modes de réglage de l'étalonnage : Distance, GPS et Manuel. Etalonnage de l'accéléromètre par distance Pour pouvoir étalonner votre appareil, vous devez le coupler à l'accéléromètre (page 13). Pour des résultats optimaux, l'accéléromètre doit être étalonné en utilisant le couloir intérieur d'un tracé de régulation ou une distance exacte. Un tracé de régulation (2 tours = 800 m ou 0,5 mi) est plus précis qu'une course sur tapis roulant. 1 Sélectionnez le bouton d'action. 2 Sélectionnez Réglage > Capteurs ANT > Foot Pod > Calibrer > Distance. 3 Sélectionnez Démarrer pour commencer l'enregistrement. 4 Courez ou marchez sur 800 m ou 0,5 mi. 5 Sélectionnez Arrêter. Etalonnage de l'accéléromètre par GPS Pour pouvoir étalonner votre appareil, vous devez acquérir les signaux satellites GPS et coupler votre appareil à l'accéléromètre (page 13). 1 Sélectionnez le bouton d'action. 2 Sélectionnez Réglage > Capteurs ANT > Foot Pod > Calibrer > GPS. 3 Sélectionnez Démarrer pour commencer l'enregistrement. 4 Courez ou marchez sur 0,62 mi ou 1 km environ. L'appareil vous avertit lorsque vous avez parcouru une distance suffisante. Etalonnage manuel de l'accéléromètre Pour pouvoir étalonner votre appareil, vous devez le coupler à l'accéléromètre (page 13). Garmin vous recommande d'étalonner manuellement votre appareil si vous connaissez votre facteur d'étalonnage. Si vous avez étalonné un accéléromètre avec un autre produit Garmin, vous connaissez sans doute ce facteur. 1 Sélectionnez le bouton d'action. 2 Sélectionnez Réglage > Capteurs ANT > Foot Pod > Calibrer > Manuel. 3 Réglez le facteur d'étalonnage : • Augmentez le facteur d'étalonnage si votre distance est trop courte. • Réduisez le facteur d'étalonnage si votre distance est trop longue. Utilisation d'un capteur de cadence de vélo en option Vous pouvez utiliser un capteur de cadence de vélo compatible pour envoyer des données vers votre appareil. • Couplez le capteur à votre appareil (page 13). • Créez un profil personnalisé pour le vélo (page 2). • Mettez à jour vos informations de profil utilisateur (page 12). Informations sur l'appareil Affichage des informations sur l'appareil Vous pouvez afficher le numéro de l'appareil, la version logicielle et le contrat de licence. 1 Sélectionnez le bouton d'action. 2 Sélectionnez Réglage > Info produit. Informations sur l'appareil Mise à jour du logiciel Autonomie de la batterie Mode REMARQUE : la mise à jour du logiciel n'efface pas vos données ni vos paramètres. 1 Connectez votre appareil à un ordinateur à l'aide du câble USB. 2 Rendez-vous sur le site www.garmin.com/products /webupdater. 3 Suivez les instructions présentées à l'écran. 16 heures Mode GPS normal 50 heures Mode GPS UltraTrac Jusqu'à 2 semaines Mode capteur Permanent Jusqu'à 5 semaines Mode montre Entretien de l'appareil AVIS N'utilisez pas d'objet pointu pour nettoyer l'appareil. Evitez d'utiliser des nettoyants chimiques, des solvants ou des répulsifs contre les insectes pouvant endommager les parties en plastique et les finitions. Rincez soigneusement l'appareil à l'eau claire après chaque utilisation dans l'eau chlorée ou salée, et après chaque contact avec de la crème solaire, des produits de beauté, de l'alcool ou d'autres produits chimiques. Un contact prolongé avec ces substances peut endommager le boîtier. Evitez d'appuyer sur les boutons lorsque l'appareil est sous l'eau. Evitez les chocs et les manipulations brusques qui risquent d'endommager l'appareil. Ne conservez pas l'appareil à un endroit où il pourrait être exposé de manière prolongée à des températures extrêmes, ce qui pourrait provoquer des dommages permanents. Nettoyage de l'appareil 1 Nettoyez l'appareil à l'aide d'un chiffon humecté d'un détergent non abrasif. 2 Essuyez l'appareil. Caractéristiques techniques Type de batterie Batterie lithium-ion 500 mAh Autonomie de la batterie Jusqu'à 5 semaines Résistance à l'eau Etanche jusqu'à 50 m (164 pi) REMARQUE : la montre est conçue pour la nage en surface. Plage de températures de fonctionnement De -20 à 50 °C (de -4 à 122 °F) Fréquences radio/protocole Protocole de communications sans fil ANT+ à 2,4 GHz Appareil Bluetooth® Smart Caractéristiques du moniteur de fréquence cardiaque Type de batterie Pile CR203 de 3 volts remplaçable par l'utilisateur Autonomie de la pile Jusqu'à 4,5 ans (à raison d'une heure par jour) Résistance à l'eau Résistant à l'eau jusqu'à 30 m (98,4 pieds) REMARQUE : ce produit ne transmet pas les données de fréquence cardiaque lorsque vous nagez. Plage de températures de fonctionnement De -5 à 50 °C (de 23 à 122 °F) Fréquences radio/ protocole Protocole de communications sans fil à ANT+ 2,4 GHz Informations concernant la batterie L'autonomie de la batterie dépend de l'utilisation de votre GPS, des capteurs de l'appareil, des capteurs sans fil en option et du rétroéclairage. Informations sur l'appareil Batterie du moniteur de fréquence cardiaque AVERTISSEMENT N'utilisez pas d'objet pointu pour retirer les batteries remplaçables par l'utilisateur. Contactez votre déchetterie locale pour le recyclage des batteries. Présence de perchlorate ; une manipulation spéciale peut être nécessaire. Rendez-vous sur www.dtsc.ca.gov /hazardouswaste/perchlorate. Remplacement de la batterie du moniteur de fréquence cardiaque 1 Utilisez un petit tournevis cruciforme pour retirer les quatre vis à l'arrière du module. 2 Retirez le cache et la batterie. 3 Patientez pendant 30 secondes. 4 Insérez la nouvelle batterie en positionnant le pôle positif vers le haut. REMARQUE : veillez à ne pas endommager ni perdre le joint torique. Remettez en place le cache et les quatre vis. 5 REMARQUE : ne serrez pas outre mesure. Après avoir remplacé la batterie du moniteur de fréquence cardiaque, vous devez le coupler une nouvelle fois à l'appareil. Entretien du moniteur de fréquence cardiaque AVIS Vous devez détacher et retirer le module avant de nettoyer la sangle. L'accumulation de sueur et de sel sur la sangle peut réduire la précision des données enregistrées par le moniteur de fréquence cardiaque. • Rendez-vous sur le site www.garmin.com/HRMcare pour des instructions de lavage détaillées. • Rincez la sangle après chaque utilisation. • Lavez la sangle toutes les sept utilisations. • N'utilisez pas de sèche-linge. • Pour faire sécher la sangle, suspendez-la ou déposez-la à plat. • Pour prolonger la durée de vie de votre moniteur de fréquence cardiaque, détachez le module lorsqu'il n'est pas utilisé. Gestion de données REMARQUE : l'appareil n'est pas compatible avec Windows 95, 98, Me, Windows NT® et Mac OS 10.3 et versions antérieures. 15 Types de fichiers L'appareil prend en charge ces types de fichiers. • Fichiers provenant de BaseCamp ou HomePort™. Rendezvous sur le site www.garmin.com/trip_planning. • Fichiers de points d'intérêt personnalisés GPI créés dans le logiciel POI Loader de Garmin. Rendez-vous sur le site www.garmin.com/products/poiloader. • Fichiers de tracé GPX. • Fichiers de chasse au trésor GPX. Rendez-vous sur le site www.opencaching.com. • Fichiers FIT pour l'exportation vers Garmin Connect. • Fichiers GPX/FIT pour l'enregistrement de données en deux formats, simultanément. Déconnexion du câble USB Si votre appareil est connecté à votre ordinateur en tant que volume ou lecteur amovible, déconnectez votre appareil de votre ordinateur en toute sécurité, afin d'éviter toute perte de données. Si votre appareil est connecté à votre ordinateur sous Windows en tant qu'appareil portable, il n'est pas nécessaire de le déconnecter en toute sécurité. 1 Effectuez l'une des actions suivantes : • Sur un ordinateur sous Windows, sélectionnez l'icône Supprimer le périphérique en toute sécurité dans la barre d'état système, puis sélectionnez votre appareil. • Pour les ordinateurs Mac faites glisser l'icône du volume dans la corbeille. Débranchez le câble de l'ordinateur. 2 Suppression de fichiers AVIS Si vous avez des doutes sur la fonction d'un fichier, ne le supprimez pas. La mémoire de l'appareil contient des fichiers système importants que vous ne devez pas supprimer. 1 2 3 4 Ouvrez le lecteur ou volume Garmin. Le cas échéant, ouvrez un dossier ou un volume. Sélectionnez un fichier. Appuyez sur la touche Supprimer de votre clavier. Dépannage Verrouillage des boutons Vous pouvez verrouiller les boutons pour empêcher toute manipulation accidentelle. 1 Sélectionnez la page de données que vous souhaitez afficher lorsque les boutons sont verrouillés. et enfoncés pour verrouiller les 2 Maintenez les boutons boutons. et enfoncés pour déverrouiller 3 Maintenez les boutons les boutons. Réinitialisation de votre appareil Si l'appareil ne répond plus, il peut être nécessaire de le réinitialiser. 1 Maintenez enfoncé pendant au moins 25 secondes. 2 Maintenez enfoncé pendant une seconde pour mettre l'appareil sous tension. Réinitialisation de l'appareil aux réglages d'usine Vous pouvez restaurer tous les paramètres de l'appareil tels qu'ils ont été configurés en usine. 1 Sélectionnez le bouton d'action. 2 Sélectionnez Réglage > Réinitialiser > Toutes les données > Oui. 16 Effacement des données de tracé du capteur 1 Sélectionnez le bouton d'action. 2 Sélectionnez Réglage > Réinitialiser > Effacer les tracés > Oui. Informations complémentaires Vous trouverez des informations complémentaires au sujet de ce produit sur le site Garmin. • Rendez-vous sur le site www.garmin.com/outdoor. • Rendez-vous sur le site www.garmin.com/learningcenter. • Rendez-vous sur le site http://buy.garmin.com ou contactez votre revendeur Garmin pour plus d'informations sur les accessoires en option et sur les pièces de rechange. Annexe Champs de données Certains champs de données affichent uniquement des données lorsque vous naviguez ou lorsque vous utilisez des accessoires ANT+. ALLURE : allure actuelle. ALLURE CIRCUIT : allure moyenne pour le circuit en cours. ALLURE DERNIER CIRCUIT : allure moyenne pour le dernier circuit réalisé. ALLURE MOYENNE : allure moyenne pour l'activité en cours. ALTITUDE : altitude de votre position actuelle au-dessus ou audessous du niveau de la mer. ALTITUDE GPS : altitude de votre position actuelle mesurée par le GPS. ALTITUDE MAXIMUM : altitude la plus haute atteinte depuis la dernière réinitialisation. ALTITUDE MAXIMUM : altitude la plus basse atteinte depuis la dernière réinitialisation. ASCENSION (ascension totale) : distance verticale totale parcourue en montant depuis la dernière réinitialisation. ASCENSION CIRCUIT : distance verticale d'ascension pour le circuit en cours. ASCENSION DERNIER CIRCUIT : distance verticale d'ascension pour le dernier circuit réalisé. ASCENSION MAXIMUM : vitesse de montée maximale en pieds par minute ou mètres par minute depuis la dernière réinitialisation. ASCENSION MOYENNE : distance verticale moyenne d'ascension depuis la dernière réinitialisation. AUCUN : ce champ de données est vide. AVG HR % : pourcentage moyen de la fréquence cardiaque maximale pour l'activité en cours. BAROMETRE : pression actuelle étalonnée. BATTERIE : énergie restante. CADENCE : tours de manivelle par minute ou foulées par minute. Votre appareil doit être connecté à un accessoire mesurant la cadence. CADENCE CIRCUIT : cadence moyenne pour le circuit en cours. CADENCE DERNIER CIRCUIT : cadence moyenne pour le dernier circuit réalisé. CADENCE MOYENNE : cadence moyenne pour l'activité en cours. CALORIES : nombre de calories totales brûlées. CAP : direction que vous suivez. CAP COMPAS : direction vers laquelle vous vous dirigez selon le compas. Annexe CAP GPS : direction vers laquelle vous vous dirigez selon le GPS. CHANGEMENT DE DIRECTION : différence d'angle (en degrés) entre le relèvement vers votre destination et la direction que vous suivez actuellement. L signifie tourner à gauche. R signifie tourner à droite. Ces données apparaissent lorsqu'une navigation est en cours. CHRONOMETRE : temps du chronomètre pour l'activité en cours. CIRCUIT MOYEN : durée moyenne du circuit pour l'activité en cours. CIRCUITS : nombre de circuits réalisés pour l'activité actuelle. CIRCUIT TOTAL : temps du chronomètre pour tous les circuits effectués. COMPAS : représentation visuelle de la direction dans laquelle pointe l'appareil. COUCHER SOLEIL : heure du coucher de soleil en fonction de votre position GPS. DATE : jour, mois et année en cours. DESCENTE (descente totale) : distance verticale totale parcourue en descendant depuis la dernière réinitialisation. DESCENTE CIRCUIT : distance verticale de descente pour le circuit en cours. DESCENTE DERNIER CIRCUIT : distance verticale de descente pour le dernier circuit réalisé. DESCENTE MAXIMUM : vitesse de descente maximale en pieds par minute ou mètres par minute depuis la dernière réinitialisation. DESCENTE MOYENNE : distance verticale moyenne de descente depuis la dernière réinitialisation. DESTINATION FINALE : dernier point sur l'itinéraire avant la destination. Ces données apparaissent lorsqu'une navigation est en cours. DESTINATION SUIVANTE : prochain point sur l'itinéraire. Ces données apparaissent lorsqu'une navigation est en cours. DISTANCE (odomètre du trajet) : compte de la distance parcourue depuis la dernière réinitialisation. DISTANCE CIRCUIT : distance parcourue pour le circuit en cours. DISTANCE DERNIER CIRCUIT : distance parcourue pour le dernier circuit réalisé. DISTANCE DU TRAJET : distance parcourue pour le tracé actuel. DISTANCE FINALE (distance vers la destination finale) : distance restant à parcourir jusqu'à la destination finale. Ces données apparaissent lorsqu'une navigation est en cours. DISTANCE SUIVANTE (distance du waypoint suivant) : distance restant à parcourir jusqu'au prochain waypoint de votre itinéraire. Ces données apparaissent lorsqu'une navigation est en cours. DISTANCE VERTICALE A DESTINATION FINALE (distance verticale vers la destination finale) : altitude entre votre position actuelle et votre destination finale. Ces données apparaissent lorsqu'une navigation est en cours. DISTANCE VERTICALE A DESTINATION SUIVANTE : altitude entre votre position actuelle et le prochain waypoint de votre itinéraire. Ces données apparaissent lorsqu'une navigation est en cours. ECART ROUTE : distance vers la gauche ou la droite de laquelle vous vous êtes écarté de votre itinéraire. Ces données apparaissent lorsqu'une navigation est en cours. ETA FINALE (heure d'arrivée estimée à la destination finale) : estimation de l'heure à laquelle vous atteindrez la destination finale (ajustée sur l'heure locale de la Annexe destination). Ces données apparaissent lorsqu'une navigation est en cours. ETA SUIVANT : estimation de l'heure à laquelle vous atteindrez le prochain waypoint sur l'itinéraire (ajustée sur l'heure locale du waypoint). Ces données apparaissent lorsqu'une navigation est en cours. ETE FINALE (temps estimé jusqu'à destination) : estimation du temps restant pour atteindre la destination. Ces données apparaissent lorsqu'une navigation est en cours. ETE SUIVANT (temps estimé jusqu'à destination suivante) : estimation du temps restant pour atteindre le prochain waypoint de votre itinéraire. Ces données apparaissent lorsqu'une navigation est en cours. FREQUENCE CARDIAQUE : fréquence cardiaque en battements par minute (bpm). Votre appareil doit être connecté à un moniteur de fréquence cardiaque compatible. FREQUENCE CARDIAQUE CIRCUIT : fréquence cardiaque moyenne pour le circuit en cours. FREQUENCE CARDIAQUE DERNIER CIRCUIT : fréquence cardiaque moyenne pour le dernier circuit réalisé. FREQUENCE CARDIAQUE MOYENNE : fréquence cardiaque moyenne pour l'activité en cours. GPS (intensité du signal) : intensité du signal satellite GPS. HEURE (heure du jour) : heure en fonction de votre position actuelle et de vos paramètres d'heure (format, fuseau horaire, heure d'été). HR % MAX : pourcentage de la fréquence cardiaque maximale. LAP HR % : pourcentage moyen de la fréquence cardiaque maximale pour le circuit en cours. LATITUDE/LONGITUDE : position actuelle en latitude et en longitude, quel que soit le paramètre de format de position sélectionné. LEVER SOLEIL : heure du lever de soleil en fonction de votre position GPS. MOYENNE DE DEPLACEMENT : vitesse moyenne en déplacement depuis la dernière réinitialisation. ODOMETRE : compte de la distance parcourue sur l'ensemble des voyages. Ce total n'est pas effacé lors de la réinitialisation des données de trajet. PARCOURS : direction entre votre position de départ et votre destination. Le parcours peut être affiché comme un itinéraire planifié ou défini. Ces données apparaissent lorsqu'une navigation est en cours. PENTE : calcul de la montée (altitude) sur la distance. Par exemple, si vous gravissez 3 m (10 pieds) à chaque fois que vous parcourez 60 m (200 pieds), la pente est de 5 %. POSITION : position actuelle selon le paramètre de format de position utilisé. POSITION FINALE : dernier point de l'itinéraire ou du parcours. PRECISION (GPS) : marge d'erreur pour votre position exacte. Par exemple, votre position GPS est précise à ± 3,65 m (12 pieds). PRESSION ATMOSPHERIQUE : pression environnementale non étalonnée. RELEVEMENT : direction entre votre position actuelle et votre destination. Ces données apparaissent lorsqu'une navigation est en cours. STEPS : nombre d'étapes enregistrées par l'accéléromètre. TAUX PLANE : rapport entre la distance horizontale et la distance verticale parcourues. TAUX PLANE DESTINATION (taux plané vers la destination) : taux plané nécessaire pour descendre de votre position actuelle jusqu'à l'altitude de la destination. Ces données apparaissent lorsqu'une navigation est en cours. 17 TEMP : température de l'air. La température de votre corps influe sur la lecture du capteur des températures. TEMPERATURE MAXIMUM : température maximale enregistrée au cours des dernières 24 heures. TEMPERATURE MINIMUM : température minimale enregistrée au cours des dernières 24 heures. TEMPS : compte du temps total écoulé en déplacement et à l'arrêt depuis la dernière réinitialisation. TEMPS CIRCUIT : temps du chronomètre pour le circuit en cours. TEMPS D'ARRET : compte du temps écoulé à l'arrêt depuis la dernière réinitialisation. TEMPS DE DEPLACEMENT : compte du temps écoulé en déplacement depuis la dernière réinitialisation. TEMPS DERNIER CIRCUIT : temps du chronomètre pour le dernier circuit réalisé. TIMER : heure actuelle du compte à rebours. VERS PARCOURS : direction que vous devez suivre pour revenir sur votre itinéraire. Ces données apparaissent lorsqu'une navigation est en cours. VITESSE : vitesse de déplacement actuelle. VITESSE CIRCUIT : vitesse moyenne pour le circuit en cours. VITESSE DERNIER CIRCUIT : vitesse moyenne pour le dernier circuit réalisé. VITESSE MAXIMUM : vitesse maximale atteinte depuis la dernière réinitialisation. VITESSE MOYENNE (vitesse totale moyenne) : vitesse moyenne en déplacement et à l'arrêt depuis la dernière réinitialisation. VITESSE VERTICALE : Vitesse de montée/descente au fil du temps. VITESSE VERTICALE FINALE (vitesse verticale vers la destination finale) : vitesse de montée/descente vers une altitude déterminée. Ces données apparaissent lorsqu'une navigation est en cours. VMG : vitesse à laquelle vous vous rapprochez d'une destination sur un itinéraire. Ces données apparaissent lorsqu'une navigation est en cours. ZONE DE FREQUENCE CARDIAQUE : zone de fréquence cardiaque actuelle (1 à 5). Les zones par défaut sont basées sur votre profil utilisateur, votre fréquence cardiaque maximale et votre fréquence cardiaque au repos. Enregistrement de l'appareil Aidez-nous à mieux vous servir en remplissant dès aujourd'hui notre formulaire d'enregistrement en ligne. • Rendez-vous sur le site http://my.garmin.com. • Conservez en lieu sûr l'original de la facture ou une photocopie. Contrat de licence du logiciel EN UTILISANT CE PRODUIT, VOUS RECONNAISSEZ ETRE LIE PAR LES TERMES DU PRESENT CONTRAT DE LICENCE DE LOGICIEL. LISEZ ATTENTIVEMENT CE CONTRAT DE LICENCE. Garmin Ltd. et ses filiales (« Garmin ») concèdent une licence limitée pour l'utilisation du logiciel intégré à cet appareil (le « Logiciel ») sous la forme d'un programme binaire exécutable, dans le cadre du fonctionnement normal du produit. Tout titre, droit de propriété ou droit de propriété intellectuelle dans le Logiciel ou concernant le Logiciel est la propriété de Garmin et/ou de ses fournisseurs tiers. Vous reconnaissez que le Logiciel est la propriété de Garmin et/ou de ses fournisseurs tiers et qu'il est protégé par les lois en vigueur aux Etats-Unis d'Amérique et par les traités internationaux relatifs au copyright. Vous reconnaissez également que la structure, l'organisation et le code du Logiciel, dont le code source n'est pas fourni, constituent d'importants secrets de fabrication de Garmin et/ou de ses fournisseurs tiers, et que le code source du Logiciel demeure un important secret de fabrication de Garmin et/ou de ses fournisseurs tiers. Vous acceptez de ne pas décompiler, désassembler, modifier, assembler à rebours, effectuer l'ingénierie à rebours ou transcrire en langage humain intelligible le Logiciel ou toute partie du Logiciel, ou créer toute œuvre dérivée du Logiciel. Vous acceptez de ne pas exporter ni de réexporter le Logiciel vers un pays contrevenant aux lois de contrôle à l'exportation des Etats-Unis d'Amérique ou à celles de tout autre pays concerné. Données de l'altimètre et du baromètre Le fonctionnement de l'altimètre et du baromètre diffère selon les paramètres fixes ou variables. Pour plus d'informations sur l'étalonnage de l'altimètre barométrique, reportez-vous à la section page 6. Pour plus d'informations sur le suivi des changements météorologiques, reportez-vous à la section page 6. Pour régler les paramètres de l'altimètre et du baromètre, sélectionnez Réglage > Capteurs > Altimètre > Tracé du baromètre. Capteur Paramètre fixe Paramètre variable Altimètre avec GPS activé L'altitude est identique à celle indiquée par le GPS. L'altitude reflète les variations de la pression atmosphérique et de la position du GPS. Baromètre avec GPS activé La mesure de la pression barométrique reflète les variations de la pression atmosphérique et de la position du GPS. L'utilisation du baromètre à altitude constante permet d'obtenir des mesures précises. La mesure de la pression barométrique reflète les variations de la pression atmosphérique et de la position du GPS. Altimètre avec GPS désactivé L'altitude reste constante. L'altitude reflète les variations de la pression atmosphérique. Baromètre avec GPS désactivé La mesure de la pression barométrique reflète les variations de la pression atmosphérique. L'utilisation du baromètre à altitude constante permet d'obtenir des mesures précises. La mesure de la pression barométrique repose sur l'altitude étalonnée et les variations de la pression atmosphérique. 18 Annexe Calcul des zones de fréquence cardiaque Zone % de la fréquence cardiaque maximum Effort perçu Avantages 1 50 à 60 % Allure tranquille et détendue, respiration rythmée Entraînement cardiovasculaire de niveau débutant, réduit le stress 2 60 à 70 % Allure confortable, respiration légèrement plus profonde, conversation possible Entraînement cardiovasculaire de base, récupération rapide 3 70 à 80 % Allure modérée, conversation moins aisée Capacité cardiovasculaire améliorée, entraînement cardiovasculaire optimal 4 80 à 90 % Allure rapide et légèrement inconfortable, respiration profonde Capacité et seuil anaérobiques améliorés, vitesse augmentée 5 90 à 100 % Sprint, effort ne pouvant être soutenu pendant longtemps, respiration difficile Endurance anaérobique et musculaire, puissance augmentée Annexe 19 Index A accéléromètre 14 accessoires 16 alarmes 9 horloge 8 proximité 9 alarmes de proximité 9 alertes 9 position 9 alertes vibration 11 almanach chasse et pêche 9 lever et coucher du soleil 9 altimètre 1, 2, 6, 11, 16, 18 altitude 1, 2 tracé 16 appareil enregistrement 18 réinitialisation 16 athlète professionnel 12 Auto Pause 11, 12 aventures 5 B baromètre 1, 2, 6, 16, 18 BaseCamp 2, 16 batterie 15 autonomie 1, 15 chargement 1 remplacement 15 boutons 1, 10 verrouillage 16 C cadence, capteurs 14 calcul de zone 9 capteurs ANT+ 13 couplage 13 capteurs de vélo 14 capteurs de vitesse et de cadence 2 caractéristiques techniques 15 cartes 4 affichage 12 exploration 6 navigation 6 orientation 11 paramètres 11 zoom 6 champs de données 10 chargement 1 chasses au trésor 5–7, 12, 16 navigation 6 téléchargement 6 chirp 7, 12 chrono 12 chronomètre 8 compas 1–3, 5, 10, 11 compte, à rebours 8 compte à rebours 8 contraste 11 contrat de licence du logiciel 14, 18 coordonnées 5 couplage de capteurs ANT+ 13 course à pied 12 D dépannage 13, 16 distance 4 données partage 5 stockage 12 transfert 12 données utilisateur, suppression 16 E écran 11 enregistrement d'activités 12 enregistrement de l'appareil 18 20 enregistrement du produit 18 étalonnage altimètre 6 compas 5 F fichiers transfert 6 types 16 format de position 11 fréquence cardiaque 2 moniteur 13, 15 zones 13, 19 fuseaux horaires 8, 11 profil utilisateur 12 profils 2, 3, 12 R recherche de positions, à proximité de votre position 3 référence nord 11 réinitialisation, appareil 16 remplacement de la batterie 15 résistance à l'eau 15 restauration des paramètres 16 rétroéclairage 1, 11 S Garmin Connect, stockage de données 12 GPS 10, 15 arrêt 2, 9 signal 1, 2, 9 GSC 10 13 signaux satellites 9 acquisition 2 sport 12 suppression positions 4 profils 3 toutes les données utilisateur 16 H T heure du jour 1 heures de lever et coucher du soleil 9 historique 12 affichage 12 transfert vers l'ordinateur 12 HomePort 16 homme à la mer (MOB) 6 téléchargement, chasses au trésor 6 tempe 13 température 1, 2, 6, 13 tonalités 8, 11 TracBack 6 tracés 4, 5, 11, 12 enregistrement 2 suppression 5 transfert, fichiers 16 transfert de fichiers 6 G I ID de l'appareil 14 itinéraires 4, 5 affichage sur la carte 4 création 4 modification 4 suppression 4 J jumpmaster 7, 8 L langue 10 logiciel mise à jour 15 version 14 M marées 8 menu 1 menu principal, personnalisation 10 météo 6 mise à jour du logiciel 15 mode démo 9 moniteur de fréquence cardiaque 13, 15 N navigation 5 compas 5 Voir&rallier 5 waypoints 3 nettoyage de l'appareil 15 U UltraTrac 10 unités de mesure 11 USB déconnexion 16 transfert de fichiers 16 V verrouillage, boutons 16 vitesse 4 Voir&rallier 5 W WAAS 10 waypoints 1, 3, 5 enregistrement 3 modification 3 projection 3 suppression 4 Z zones, heure 8 zoom 1 cartes 6 O ordinateur, connexion 2 P page satellites 9 paramètres 9–12, 16 paramètres de l'heure 8, 11 paramètres système 10 partage de données 5 périodes de chasse et de pêche 9 périodes de pêche 9 personnalisation de l'appareil 10, 12 phase de lune 9 planificateur de trajets. Voir itinéraires pointeur de relèvement 3 positions 5, 9 enregistrement 3 modification 3 Index www.garmin.com/support 913-397-8200 1-800-800-1020 0808 238 0000 +44 870 850 1242 1-866-429-9296 +43 (0) 820 220 230 +32 2 672 52 54 +45 4810 5050 +358 9 6937 9758 + 331 55 69 33 99 +49 (0)180 6 427646 + 39 02 36 699699 0800 - 023 3937 035 - 539 3727 + 47 815 69 555 00800 4412 454 +44 2380 662 915 + 35 1214 447 460 + 34 93 275 44 97 + 46 7744 52020 Garmin International, Inc. 1200 East 151st Street Olathe, Kansas 66062, Etats-Unis Garmin (Europe) Ltd. Liberty House, Hounsdown Business Park Southampton, Hampshire, SO40 9LR, Royaume-Uni Garmin Corporation No. 68, Zhangshu 2nd Road, Xizhi Dist. New Taipei City, 221, Taïwan (République de Chine) © 2013 Garmin Ltd. ou ses filiales