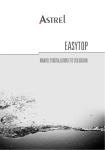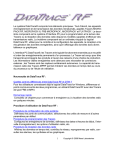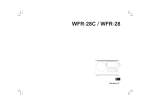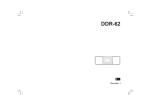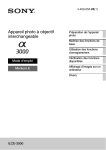Download MANUEL D`UTILISATION DMS Lite - CBC Group
Transcript
MANUEL D'UTILISATION DMS Lite Manuel d’utilisation Table des matières Public ciblé par ce document ............................................................................................................................................6 Droit d'auteur, marques déposées et informations importantes........................................................................6 Droit d'auteur.......................................................................................................................................................................6 Dégagement de responsabilité ....................................................................................................................................6 Introduction ...............................................................................................................................................................................7 Onglets ...................................................................................................................................................................................7 Volets.......................................................................................................................................................................................7 Vues .........................................................................................................................................................................................8 Boutons d’applications .....................................................................................................................................................8 Que pouvez-vous faire avec DMS Lite ? .......................................................................................................................9 Comment les droits d’utilisateur peuvent-ils affecter votre utilisation du logiciel DMS Lite ? .......... 10 Configuration Système minimale .................................................................................................................................. 10 Installer le logiciel DMS Lite ............................................................................................................................................ 11 Installation à partir du CD ........................................................................................................................................... 12 Se connecter au logiciel DMS Lite ................................................................................................................................ 14 Sélectionner la langue........................................................................................................................................................ 15 Explication des vues ............................................................................................................................................................ 15 Différence entre mes vues privées et partagées .................................................................................................... 16 Installation des vues ........................................................................................................................................................... 16 Créer des vues privées .................................................................................................................................................. 16 Créer un groupe ......................................................................................................................................................... 17 Créer une vue dans le groupe .............................................................................................................................. 18 Créer des vues partagées ............................................................................................................................................ 18 Créer un groupe ......................................................................................................................................................... 19 Créer une vue dans le groupe .............................................................................................................................. 20 Renommer les vues ou groupes .................................................................................................................................... 21 Page 2 Manuel d’utilisation Supprimer des vues ou groupes ................................................................................................................................... 21 Comment ajouter du contenu aux vues ..................................................................................................................... 22 Ajouter des caméras individuelles............................................................................................................................ 22 Ajuster les propriétés des vues ................................................................................................................................. 23 Maintain image aspect ratio (Conserver le rapport de dimensions de l’image) ............................. 23 OSD settings (All views) (Réglages d’affichage à l’écran (OSD) (toutes les vues)) ......................... 24 Ajouter des carrousels........................................................................................................................................................ 25 Ajouter des images statiques.......................................................................................................................................... 26 Configurations supplémentaires .................................................................................................................................... 27 La boîte de dialogue Options .................................................................................................................................... 27 Options de langue .......................................................................................................................................................... 27 Options d’application .................................................................................................................................................... 27 Visionner une vidéo en direct......................................................................................................................................... 28 Une vidéo en direct n’est pas forcément enregistrée ..................................................................................... 28 Vues et leur contenu ..................................................................................................................................................... 29 Sélectionner une vue ................................................................................................................................................ 29 Noms de caméras et indicateurs colorés.............................................................................................................. 30 Emplacement de carrousel .......................................................................................................................................... 31 Agrandir les emplacements de caméra ................................................................................................................. 32 Enregistrer à partir d’une caméra IP ............................................................................................................................ 32 Créer le dossier de stockage pour l’enregistrement ........................................................................................ 32 Créer un profil de planification ................................................................................................................................. 33 Définir un profil d’enregistrement continu...................................................................................................... 33 Définir un profil d’enregistrement en cas d’activité .................................................................................... 34 Définir un profil d’alarme en cours d’enregistrement ................................................................................ 35 Définir la qualité d’enregistrement ..................................................................................................................... 37 Définir un enregistrement audio ......................................................................................................................... 37 Gérer les notifications sonores ....................................................................................................................................... 38 Page 3 Manuel d’utilisation Audio (Micros) ....................................................................................................................................................................... 38 Écoute .................................................................................................................................................................................. 39 Audio lorsque la caméra est en mode Playback ............................................................................................... 39 Zoom numérique.................................................................................................................................................................. 39 Caractéristiques du zoom numérique .................................................................................................................... 39 Zoom avec la molette de la souris .......................................................................................................................... 40 Utiliser PTZ .............................................................................................................................................................................. 40 Boutons de navigation PTZ ......................................................................................................................................... 40 Positions PTZ prédéfinies ............................................................................................................................................. 40 Activer les sorties manuellement................................................................................................................................... 41 Visionner des vidéos enregistrées................................................................................................................................. 41 Vues de lecture ................................................................................................................................................................ 42 Sélectionner une vue ................................................................................................................................................ 42 Caractéristiques de lecture de vidéo ...................................................................................................................... 43 Navigateur chronologique...................................................................................................................................... 43 Navigation dans le temps....................................................................................................................................... 45 Contrôleur de vitesse de lecture ......................................................................................................................... 46 Zoom numérique........................................................................................................................................................ 46 Exporter des images individuelles................................................................................................................................. 47 Imprimer une preuve .......................................................................................................................................................... 47 Exporter en AVI et image figée...................................................................................................................................... 47 Questions fréquemment posées sur l’exportation ............................................................................................ 49 Visionnage plein écran....................................................................................................................................................... 49 Utiliser des fenêtres multiples ........................................................................................................................................ 50 Envoyer une vue vers un écran secondaire ......................................................................................................... 50 Envoyer un canal vers une fenêtre flottante ....................................................................................................... 52 Fermer des fenêtres séparées .................................................................................................................................... 52 Déconnexion .......................................................................................................................................................................... 53 Page 4 Manuel d’utilisation Désinstaller le logiciel DMS Lite de votre PC........................................................................................................... 53 Page 5 Manuel d’utilisation Public ciblé par ce document Ce document est destiné aux utilisateurs du logiciel DMS Lite. Ce document fournit la description détaillée de l'installation, de la configuration et de l'utilisation de DMS Lite. Il propose également une série d'exemples pratiques ciblés aidant l'utilisateur à exécuter des tâches classiques avec DMS Lite. Droit d'auteur, marques déposées et informations importantes Droit d'auteur CBC co.,Ltd Dégagement de responsabilité Ce document est uniquement conçu à des fins d'information générale et une grande attention a été portée à sa préparation. Tout risque résultant de l'utilisation de ces informations incombe au destinataire et ce document ne saurait être interprété comme une quelconque garantie. CBC se réserve le droit de procéder à des modifications sans notification préalable. Tous les noms de personnes ou de sociétés utilisés dans les exemples de ce document sont fictifs. Toute ressemblance avec une société ou une personne existante, qu'elle soit vivante ou décédée, est purement fortuite et involontaire. Page 6 Manuel d’utilisation Introduction Le logiciel doit être installé localement sur votre ordinateur. O Applications l t V l t Vue Onglets Le logiciel est divisé en trois catégories principales. L'onglet Live (Direct) pour visionner les vidéos en direct. L'onglet Playback (Lecture) pour visionner les vidéos enregistrées. L'onglet Setup (Configuration) pour configurer la visualisation. Volets Page 7 Manuel d’utilisation Les volets vous donnent accès à la majorité du logiciel. Les volets exacts que vous pouvez voir dépendent de la tâche que vous effectuez, par exemple si vous êtes en train de visionner une vidéo en direct sur l'onglet Live ou une vidéo enregistrée sur l'onglet Playback. Les volets peuvent être minimisés en icônes. Ceci permet d'économiser de l'espace et offre un meilleur aperçu des volets que vous utilisez. Vous pouvez minimiser un volet en cliquant sur « ▲ » dans la barre de titre du volet. Lorsque vous avez besoin d’utiliser un volet précédemment minimisé, cliquez simplement sur l’icône correspondante dans l’angle supérieur gauche du logiciel. Icônes des volets de l’onglet Live (Direct). Vues La façon dont chaque vidéo de votre système de surveillance est affichée dans le logiciel DMS Lite est appelée une vue. Une seule vue peut contenir des vidéos provenant de 1 à 64 caméras. Votre logiciel peut traiter un nombre de vues illimité, vous permettant de zapper entre les vidéos de plusieurs collections de caméras. Chaque agencement de vue peut être personnalisé pour s’adapter à son contenu. Les vues peuvent être privées ou être partagées avec d’autres utilisateurs. Le logiciel peut également être utilisé sur plusieurs fenêtres et écrans, vous permettant ainsi de visionner plusieurs vues en même temps sur des moniteurs différents. Boutons d’applications Page 8 Manuel d’utilisation Ils vous permettent de sélectionner les actions de base de votre logiciel. De gauche à droite, les boutons sont les suivants : Clavier virtuel Options : permet de configurer la langue, le chemin d’accès de la sauvegarde/image, la position des volets Déconnexion Que pouvez-vous faire avec DMS Lite ? Ce logiciel vous permet de : Visionner des vidéos en direct à partir de caméras de surveillance. Visionner des enregistrements provenant de caméras de surveillance avec une sélection d’outils de navigation avancés, y compris un navigateur chronologique très intuitif. Créer et basculer entre un nombre illimité de vues, chacune capable d’afficher des images provenant de 1 à 64 caméras de différents appareils en même temps. Les vues peuvent être placés dans des groupes privés (accessibles uniquement par l’utilisateur qui l’a créé) ou dans des groupes partagés avec d’autres utilisateurs. Créer des vues spéciaux pour les écrans larges. Utiliser plusieurs écrans ainsi que des fenêtres flottantes pour afficher différentes vues simultanément. Remplacer rapidement une ou plusieurs caméras d’une vue par d’autres caméras. Visionner des images de plusieurs caméras, l’une après l’autre, avec un champ de vision de caméra unique (appelé carrousel). Contrôler les caméras PTZ (Pan/Tilt/Zoom). Utiliser un zoom numérique en direct ainsi que sur des images enregistrées. Activer manuellement des événements déclenchés. Activer manuellement les sorties externes (par ex. sirènes ou lumière). Page 9 Manuel d’utilisation Utiliser les notifications sonores pour attirer l’attention sur les événements détectés. Sauter les blancs pendant la lecture d’enregistrements. Imprimer des images. Exporter des enregistrements (par ex. pour les utiliser comme preuves) en AVI (film vidéo), JPEG/BMP/PNG (image figée). Le fichier AVI peut contenir de l’audio. Choisir entre un certain nombre de versions de langue. Obtenir un aperçu physique de la totalité du système sous surveillance. Comment les droits d’utilisateur peuvent-ils affecter votre utilisation du logiciel DMS Lite ? Les droits d’un utilisateur individuel détermineront la capacité de l’utilisateur à se servir des options du logiciel DMS Lite. En principe, l’administrateur peut restreindre les droits d’un utilisateur comme suit : Accéder à chacun des onglets DMS Lite : Live, Playback, et Setup Capacité à utiliser les options des onglets DMS Lite Capacité à créer des vues (les vues déterminent la façon dont les images d’une ou plusieurs caméras sont affichées) Capacité à visionner des images de certaines caméras spécifiques La capacité d’utiliser différentes options du logiciel DMS Lite peut ainsi varier considérablement d’un utilisateur à l’autre. Configuration Système minimale Page 10 Manuel d’utilisation Système Microsoft® Windows® XP Professional (32 bit ou 64 bit*), Windows d’exploitation Server 2003 (32 bit ou 64 bit*), Windows Server 2008 R1/R2 (32 bit ou 64 bit*), Windows Vista® Business (32 bit ou 64 bit*), Windows Vista Enterprise (32 bit ou 64 bit*), Windows Vista Ultimate (32 bit ou 64 bit*), Windows 7 Professional (32 bit ou 64 bit*), Windows 7 Enterprise (32 bit ou 64 bit*) or Windows 7 Ultimate (32 bit ou 64 bit*). * Fonctionnant comme une application 32 bit. Processeur Intel® Core2™ Duo, minimum 2.4 GHz ou plus (processeur plus puissant recommandé pour un logiciel DMS Lite faisant fonctionner un grand nombre de caméras et de multiples vues et affichages). RAM Minimum 1 Go (RAM plus importante recommandée pour un logiciel faisant fonctionner un grand nombre de caméras et de multiples vues et affichages). Réseau Ethernet, 100 Mbit ou plus recommandés. Carte graphique AGP ou PCI-Express, minimum 1024×768 (1280×1024 recommandés), couleurs 16 bit. Espace requis sur le Minimum 100 Mo de libre. disque dur Logiciel Microsoft .NET 3.5 Framework avec Service Pack 1 ou version plus récente, DirectX 9.0 ou version plus récente. Astuce : Pour vérifier quelle version de DirectX est installée sur un ordinateur, cliquez sur Démarrer, sélectionnez Exécuter... et saisissez dxdiag. En cliquant sur OK, vous ouvrirez la fenêtre de l’outil de diagnostic DirectX ; la version est affichée en bas de l’onglet Système. Si votre ordinateur nécessite une mise à jour DirectX, les versions les plus récentes de DirectX sont disponibles sur http://www.microsoft.com/downloads/ Installer le logiciel DMS Lite Page 11 Manuel d’utilisation Le logiciel doit être installé sur votre ordinateur pour pouvoir l’utiliser. Vous pouvez généralement copier le fichier d’exécution à partir du CD fourni avec l’appareil puis installer le fichier sur votre ordinateur. Installation à partir du CD Pour installer le logiciel DMS Lite à partir d’un CD, procédez comme suit : 1. Vérifiez que votre ordinateur réponde aux exigences de système du logiciel DMS Lite. 2. Insérez le CD du logiciel de système de surveillance, attendez un petit moment puis cliquez sur l’icône d’installation DMS Lite. Astuce : En fonction de vos paramètres de sécurité, vous pouvez recevoir un ou plusieurs avertissements de sécurité en cliquant sur le lien (Voulez-vous exécuter ou enregistrer ce fichier ? Voulez-vous exécuter ce logiciel ? ou des questions similaires, les termes exacts dépendent de la version de votre navigateur). Si tel est le cas, acceptez les avertissements de sécurité (en cliquant sur le bouton Exécuter ou assimilé ; les noms exacts des boutons dépendent de la version de votre navigateur). 3. Lorsque l’assistant d’installation démarre, cliquez sur « Next » (Suivant) pour poursuivre l’installation et suivre les étapes de l’assistant d’installation. 4. L’assistant vous proposera un chemin d’installation. En principe, vous pouvez simplement continuer et utiliser le chemin d’installation suggéré. Page 12 Manuel d’utilisation 5. Cliquez sur les boutons « Next » (Suivant) et attendez l’avancement de l’installation. 6. Terminez. Page 13 Manuel d’utilisation Se connecter au logiciel DMS Lite Pour vous connecter au logiciel, procédez comme suit : 1. Double-cliquez sur le raccourci DMS Lite situé sur votre bureau. Si aucun raccourci de bureau DMS Lite n’est disponible, sélectionnez le programme DMS Lite à partir du menu Démarrer de Windows (la façon exacte dont vous allez effectuer cela dépend de l’endroit et de la manière dont vous avez installé DMS Lite sur votre ordinateur, mais vous devez en principe sélectionner Démarrer > Tous les programmes > DMS Lite > DMS Lite). 2. Un écran d’accueil est affiché tandis que DMS Lite est en train de charger ; cela dure en principe quelques secondes seulement. 3. La fenêtre de connexion du logiciel apparaît : 4. Après quelques secondes d’attente, la fenêtre DMS Lite s’ouvrira. La fenêtre DMS Lite possède trois onglets : Live (Direct), Playback (Lecture) et Setup (Configuration). L’onglet Live est utilisé pour visionner une vidéo en direct, l’onglet Playback est utilisé pour naviguer parmi les vidéos enregistrées sur un ordinateur ou sur chaque appareil à distance, et l’onglet Setup est utilisé pour configurer le logiciel DMS Lite. En fonction de vos droits d’utilisateur, il est possible que vous ne puissiez pas accéder à l’ensemble des trois onglets. Page 14 Manuel d’utilisation Sélectionner la langue Dans le logiciel DMS Lite, vous avez souvent la possibilité de choisir entre plusieurs versions de langue. 1. Cliquez sur le bouton Options situé sur le côté droit de la barre supérieure de DMS Lite. 2. Dans la boîte de dialogue Options, sélectionnez Language (Langue) puis la langue souhaitée. 3. Le logiciel DMS Lite doit être redémarré pour prendre en compte la modification : fermez votre logiciel puis reconnectez-vous pour utiliser la nouvelle version de langue. Explication des vues La façon dont les vidéos d’une ou plusieurs caméras sont affichés dans le logiciel DMS Lite est appelée une vue. Une vue peut contenir des vidéos provenant de 1 à 64 caméras, en fonction du système de surveillance auquel vous êtes connecté. Le logiciel DMS Lite peut supporter un nombre illimité de vues et vous permet de passer d’une vidéo à une autre à partir de nombreuses collections de caméras. L’illustration à droite fournit un exemple de logiciel DMS Lite affichant une vue, dans ce cas avec une vidéo provenant de 10 caméras différentes (la vue est mise en avant par le cadre rouge). Afin de vous aider à conserver un aperçu clair lorsque vous naviguez entre les différentes vues dans votre logiciel DMS Lite, toutes les vues sont placées dans des dossiers appelés des groupes. Un groupe peut contenir un nombre illimité de vues et des sous-groupes si nécessaire. Page 15 Manuel d’utilisation Différence entre mes vues privées et partagées Les vues peuvent être privées ou partagées : Les vues privées sont accessibles uniquement par l’utilisateur qui les a créés. Les vues partagées permettent à de nombreux utilisateurs de partager les mêmes vues. Installation des vues Vous pouvez créer et gérer les vues via l’onglet Setup de DMS Lite. Private (Privé) et Shared (Partagé) Créer des vues privées Les vues sont créées via l’onglet Setup de DMS Lite. Pour créer votre première vue privée, vous devez d’abord créer un groupe dans le dossier Private (Privé) de plus haut niveau de l’onglet Setup, puis créer la vue souhaitée au sein du groupe. Page 16 Manuel d’utilisation Créer un groupe Pour créer un groupe dans le dossier Private (Privé) de plus haut niveau, procédez comme suit dans l’onglet Setup : 1. Dans le volet View (Vue) de l’onglet Setup, sélectionnez le dossier Private (Privé) de plus haut niveau. 2. Cliquez sur le bouton Create New Group (Créer un nouveau groupe) : 3. Un nouveau groupe est créé. Le nouveau groupe est simplement nommé New Group (Nouveau groupe). 4. Écrasez le nom par défaut New Group avec un nom de groupe de votre choix. Vous pouvez maintenant créer une vue au sein du groupe. Page 17 Manuel d’utilisation Créer une vue dans le groupe Pour créer une vue dans un groupe, procédez comme suit : 1. Dans le volet View (Vue) de l’onglet Setup, assurez-vous que le groupe dans lequel vous souhaitez créer la vue soit sélectionné. 2. Cliquez sur le bouton Create View (Créer une vue) : 3. Sélectionnez l’agencement souhaité pour votre nouvelle vue. Vous pouvez sélectionner des agencements pour afficher jusqu’à 64 (8×8) caméras en une seule vue. 4. Une nouvelle vue est créée dans le groupe que vous avez sélectionné. La nouvelle vue a pour nom par défaut New View (Nouvelle vue). 5. Écrasez le nom par défaut avec un nom de vue de votre choix. Vous pouvez maintenant ajouter des caméras à la vue. Astuce : Un groupe peut comprendre un nombre illimité de vues. Vous pouvez également créer un nombre illimité de sous-groupes si nécessaire. Créer des vues partagées Page 18 Manuel d’utilisation Les vues sont créées via l’onglet Setup de DMS Lite. Pour créer votre première vue partagée, vous devez d’abord créer un groupe dans le dossier Shared (Partagé) de plus haut niveau souhaité, puis créer la vue souhaité au sein du groupe. Si vous avez créé des vues partagées auparavant, vous pouvez créer la nouvelle vue dans un groupe existant ou vous pouvez créer un nouveau groupe pour la vue. Créer un groupe Pour créer un groupe dans le dossier Shared (Partagé) de plus haut niveau, procédez comme suit dans l’onglet Setup : 1. Dans le volet View (Vue) de l’onglet Setup, sélectionnez le dossier Shared (Partagé) de plus haut niveau (dans cet exemple, le dossier souhaité est simplement nommé Shared). 2. Cliquez sur le bouton Create New Group (Créer un nouveau groupe) : 3. Un nouveau groupe est créé. Le nouveau groupe est simplement nommé New Group (Nouveau groupe). Page 19 Manuel d’utilisation 4. Écrasez le nom par défaut New Group avec un nom de groupe de votre choix. Vous pouvez maintenant créer une vue au sein du groupe. Créer une vue dans le groupe Pour créer une vue dans un groupe, procédez comme suit : 1. Dans le volet View (Vue) de l’onglet Setup, assurez-vous que le groupe dans lequel vous souhaitez créer la vue soit sélectionné. 2. Cliquez sur le bouton Create New View (Créer une nouvelle vue) : 3. Sélectionnez l’agencement souhaité pour votre nouvelle vue. Vous pouvez sélectionner des agencements pour afficher jusqu’à 64 (8×8) caméras en une seule vue. Page 20 Manuel d’utilisation 4. Une nouvelle vue est créé dans le groupe que vous avez sélectionné. La nouvelle vue a pour nom par défaut New View (Nouvelle vue) : 5. Écrasez le nom par défaut avec un nom de vue de votre choix. Vous pouvez maintenant ajouter des caméras à la vue. Astuce : Un groupe peut comprendre un nombre illimité de vues. Vous pouvez également créer un nombre illimité de sous-groupes si nécessaire. Renommer les vues ou groupes Afin de renommer une vue ou groupe, procédez comme suit dans l’onglet Setup : 1. Sélectionnez la vue ou groupe requis dans le volet View (Vue). 2. Cliquez sur le bouton Rename (Renommer) : 3. Écrasez le nom de groupe existant avec un nouveau nom de votre choix. Supprimer des vues ou groupes IMPORTANT : Supprimer un groupe va également supprimer toutes les vues et tous les éventuels sous-groupes contenus dans le groupe. Pour supprimer une vue ou un groupe, procédez comme suit dans l’onglet Setup : 1. Sélectionnez la vue ou groupe désiré dans le volet View (Vue). Page 21 Manuel d’utilisation 2. Cliquez sur le bouton Delete (Supprimer) : 3. Il vous sera demandé de confirmer la suppression de la vue ou du groupe sélectionné. Comment ajouter du contenu aux vues Une fois une vue créée, vous avez la possibilité d’ajouter du contenu aux vues. Le contenu peut être soit une vidéo provenant de caméras ou appareils individuels, soit un carrousel pour visionner des images provenant de caméras en alternance avec un angle de vue unique. Ajouter des caméras individuelles Pour ajouter des caméras à une vue, procédez comme suit : 1. Dans le volet View (Vue) de l’onglet Setup, sélectionnez la vue souhaitée. Lorsque vous sélectionnez une vue, l’agencement de la vue sélectionnée est présenté dans la section principale de la fenêtre DMS Lite. L’agencement de la vue sélectionnée est présenté dans la section principale (Indiqué dans le cadre rouge dans cet exemple) 2. Dans le volet System Overview (Aperçu système) de l’onglet Setup, cliquez sur le signe plus (+) à côté de Cameras (Caméras), puis sur le signe plus situé à côté du serveur souhaité pour visualiser la liste des caméras disponibles. Page 22 Manuel d’utilisation 3. Sélectionnez la caméra souhaitée dans la liste puis déposez la caméra dans l’emplacement souhaité dans la vue. Une fois que vous avez déposé la caméra dans un emplacement dans la vue, une image de la caméra apparaîtra dans l’emplacement sélectionné – à condition qu’une connexion puisse être établie. Si aucune connexion ne peut être établie, par exemple si le système de surveillance n’est pas en mode enregistrement, le nom de la caméra sera affiché sur l’emplacement sélectionné. 4. Répétez cette étape pour chaque caméra souhaitée dans la vue. Astuce : Si vous souhaitez utiliser toutes les caméras d’un serveur, vous pouvez simplement déposer le lien du serveur dans la vue ; ainsi l’ensemble des caméras du serveur se placeront automatiquement dans la vue à partir de l’emplacement précédemment sélectionné. Assurez-vous qu’un nombre suffisant d’emplacements soit disponible dans la vue. Astuce : Vous pouvez facilement modifier les caméras incluses dans votre vue : libérez un emplacement de caméra individuel en effectuant un clic droit sur le bouton Retirer, puis en déposant une autre caméra dans l’emplacement libéré, ou simplement en écrasant un emplacement en y déposant une caméra différente. Ajuster les propriétés des vues Dans le volet View Properties (Propriétés des vues) de l’onglet Setup, vous pouvez ajuster l’affichage à l’écran (osd) et le champ de vision de la caméra. Maintain image aspect ratio (Conserver le rapport de dimensions de l’image) Page 23 Manuel d’utilisation Si la case est cochée, les images ne seront pas étirées pour s’adapter à la taille du champ de vision de la caméra. Les images seront en fait affichées avec le même rapport hauteur/largeur que celui dans lequel elles ont été enregistrées. En visionnant les images avec leur rapport hauteur/largeur d’origine, vous pouvez voir des bandes noires horizontales ou verticales apparaître autour des images de certaines caméras. Si la case n’est pas cochée, les images seront étirées pour s’adapter au champ de vision de la vue ; ceci peut provoquer une légère distorsion des images, mais empêchera des bandes noires horizontales ou verticales d’apparaître autour des images. Exemple : la même image visionnée avec la case Maintain image aspect ratio cochée (gauche) et non cochée (droite) OSD settings (All views) (Réglages d’affichage à l’écran (OSD) (toutes les vues)) Show title bar (Afficher la barre de titre) : Affiche une barre de titre située en haut de chaque champ de vision de caméra. La barre de titre aide l’utilisateur à identifier rapidement le nom de la caméra, le statut d’enregistrement et l’indicateur de direct. Show indicator (Afficher l’indicateur) : Affiche un indicateur vert clignotant dans la barre de titre lorsque la vidéo est visionnée dans l’onglet Live. L’indicateur change de statut chaque fois qu’une nouvelle image est reçue par la caméra, permettant d’identifier rapidement que la vidéo est en direct. Souvent, il est évident en visionnant simplement la vidéo de s’apercevoir qu’il s’agit d’un direct, mais l’indicateur de direct peut s’avérer avantageux lorsqu’il ne se passe pas grand-chose dans le champ de vision de la caméra. Show icon (Afficher l’icône) : Affiche une icône caméra en haut de chaque caméra. Page 24 Manuel d’utilisation Show name (Afficher le nom) : Affiche le nom de la caméra en haut de chaque caméra. Show resolution (Afficher la résolution) : Affiche la résolution actuelle de l’image en bas de chaque caméra. Show date and time (Afficher la date et l’heure) : Affiche la date et l’heure actuelle en bas de chaque caméra. Ajouter des carrousels Un carrousel est utilisé pour afficher des images provenant de plusieurs caméras, l’une après l’autre, avec un champ de vision unique. Vous pouvez spécifier quelles caméras doivent être incluses dans le carrousel ainsi que l’intervalle entre les changements de caméra. 1. Dans l’onglet Setup, déposez le carrousel du volet System Overview (Aperçu du système) dans l’emplacement requis dans la vue. Lorsque vous relâchez le bouton de la souris au niveau de l’emplacement souhaité, la fenêtre Carousel Setup (Réglage du carrousel) s’ouvre. 2. Dans la fenêtre Carousel Setup (Réglage du carrousel), spécifiez quelles caméras doivent être incluses dans le carrousel en sélectionnant les caméras requises à gauche de la fenêtre, puis cliquez sur le bouton Add (Ajouter) pour ajouter les caméras sélectionnées à la liste dans la partie droite de la fenêtre. Page 25 Manuel d’utilisation 3. Si nécessaire, déplacez les caméras vers le haut ou le bas de la liste afin de déterminer l’ordre dans lequel les caméras apparaîtront dans le carrousel. 4. Définissez la durée pendant laquelle chaque caméra doit être affichée dans le carrousel ; soit avec une valeur par défaut commune, soit individuellement pour chaque caméra. 5. Cliquez sur OK pour fermer la fenêtre Carousel Setup (Réglage du carrousel). L’indicateur carrousel sera placé dans le coin inférieur droit sur le canal sélectionné. Ajouter des images statiques Les images statiques peuvent être utilisées dans les vues pour toute une variété d’applications : pour des logos de sociétés, pour inclure des plans ou cartes de pièces dans la vue, pour inclure des photos de personnes recherchées etc. 1. Dans l’onglet Setup, déposez l’élément d’image du volet System Overview (Aperçu système) vers l’emplacement souhaité dans la vue. Page 26 Manuel d’utilisation 2. Relâchez le bouton de la souris au-dessus de la position souhaitée. Lorsque vous relâchez le bouton de la souris, vous pouvez sélectionner le fichier d’image statique souhaité. Configurations supplémentaires La boîte de dialogue Options La boîte de dialogue Options vous permet de régler la langue, la position du navigateur, la chronologie de lecture et le chemin d’accès pour les instantanés et les sauvegardes. Vous pouvez accéder à la boîte de dialogue Options en cliquant sur le bouton Options dans le coin supérieur droit de la fenêtre Smart Client. Options de langue Dans le logiciel DMS Lite, vous pouvez souvent choisir entre différentes versions de langue. 1. Dans la boîte de dialogue Application Options (Options d’application), sélectionnez l’onglet Language (Langue) puis la langue souhaitée. 2. Le logiciel doit être redémarré pour prendre en compte la modification. Fermez votre logiciel puis reconnectez-vous afin d’utiliser la nouvelle version de langue. Options d’application La boîte de dialogue Options de l’onglet Application vous permet de personnaliser les paramètres généraux et l’aspect de votre logiciel. Page 27 Manuel d’utilisation Informations : Indique la version du logiciel DMS Lite. Minimisation de l’application : Si vous sélectionnez le bouton Minimized (Minimisation), le logiciel sera placé en tant qu’icône dans la barre de tâche de la fenêtre. Maximisation de l’application : Sélectionnez la manière dont le logiciel doit réagir lorsque vous cliquez sur le bouton Maximize (Maximisation) dans le coin supérieur droit. Si vous sélectionnez Maximize to full screen (Maximisation en plein écran), le logiciel couvrira toute barre de tâche ouverte dans Windows lorsqu’il sera maximisé. Quitter : Arrêter le logiciel DMS Lite. Visionner une vidéo en direct Vous pouvez visionner des vidéos en direct dans l’onglet Live de DMS Lite. Lorsque vous sélectionnez l’onglet Live de DMS Lite, le logiciel se connectera au serveur du système de surveillance et affichera les images en direct à partir des caméras dans la vue sélectionnée. Astuce : Le logiciel est compatible avec l’utilisation de plusieurs fenêtres. Ceci est particulièrement utile si votre ordinateur est connecté à plusieurs écrans physiques. Une vidéo en direct n’est pas forcément enregistrée Même si vous pouvez visionner une vidéo en direct à partir d’une caméra donnée, le flux vidéo de la caméra n’est pas forcément en train d’être enregistré. Il s’agit de l’un des avantages d’un système de surveillance numérique basé sur l’IP : à la différence des systèmes de surveillance analogiques à l’ancienne, où tout était généralement Page 28 Manuel d’utilisation enregistré sur cassette, que cela soit pertinent ou non, un système de surveillance numérique basé sur l’IP permet d’enregistrer de façon beaucoup plus ciblée. L’enregistrement ciblé évite au personnel de sécurité, aux enquêteurs, etc. d’avoir à visionner des heures interminables d’enregistrement pour trouver un incident particulier. En principe, les flux vidéo en direct des caméras passent par le serveur du système de surveillance. Lorsque cela est nécessaire, le flux vidéo est sauvegardé (enregistré) sur le serveur et sinon, le flux vidéo est tout simplement mis au rebut. Les flux vidéos sont généralement sauvegardés (enregistrés) sur le serveur soit Selon un certain programme horaire (par exemple : tous les matins de 10h00 à 11h30) - ou/et - Dès que le système de surveillance détecte un événement particulier (par exemple : mouvement généré par une personne entrant dans une pièce ; capteur détectant qu’une fenêtre est en train d’être ouverte ; contribution des utilisateurs). Les paramètres d’enregistrement du serveur du système de surveillance sont déterminés par l’administrateur de votre système de surveillance. Cependant, en tant qu’utilisateur du logiciel DMS Lite, vous pouvez également démarrer un enregistrement en visionnant une vidéo en direct. Astuce : Lorsque vous visionnez une vidéo en direct sur l’onglet Live de DMS Lite, vous pouvez rapidement vérifier si le flux vidéo d’une caméra est en train d’être enregistré : regardez la barre jaune située juste audessus des images de la caméra. Si le flux vidéo de la caméra est en train d’être enregistré, la barre affichera « Rec ». Veuillez noter qu’il est possible que vous voyiez occasionnellement apparaître les lettres « Rec » pendant de très courts moments. Ceci est dû au fait que les caméras peuvent avoir été configurées pour enregistrer uniquement lorsqu’un mouvement est détecté, lorsqu’une porte est ouverte, ou assimilé, ce qui peut entraîner la création de nombreux enregistrements de courte durée . Vues et leur contenu Sélectionner une vue Page 29 Manuel d’utilisation Vous pouvez en principe sélectionner une vue pour être affichée dans l’onglet Live comme indiqué ci-dessous. Sélectionner la vue souhaitée dans le volet View (Vue) de l’onglet Live : Vous pouvez démarrer un enregistrement tout en visionnant une vidéo en direct (à condition que vous disposiez des droits d’utilisateur nécessaires). Voir page 61 pour davantage d’informations. Noms de caméras et indicateurs colorés Les éléments affichés peuvent être sélectionnés dans « View Properties » (Propriétés des vues) dans le volet Setup. La barre affiche le nom de la caméra ainsi que le nom de l’appareil auquel la caméra est connectée. Page 30 Manuel d’utilisation Chaque barre affichera Live lorsque des images sont affichées en direct et Rec si la vidéo de la caméra concernée est en train d’être enregistrée. Indicateur de direct (vert clignotant) : change de statut à chaque fois qu’une nouvelle image est reçue de la part de la caméra. Indicateur d’enregistrement (jaune fixe) : indique lorsque l’appareil est en mode enregistrement. Emplacement de carrousel Un carrousel est utilisé pour afficher l’une après l’autre des images provenant de plusieurs caméras dans un angle de vue unique. Si dans l’une de vos vues, un emplacement comprend un carrousel, vous pourrez le reconnaître à l’aide des caractéristiques suivantes : Il affiche des images provenant de différentes caméras, l’une après l’autre. Le terme « Carousel » est indiqué dans l’affichage. Page 31 Manuel d’utilisation Vous pouvez agrandir un carrousel en double-cliquant sur l’emplacement de carrousel. Agrandir les emplacements de caméra Pour agrandir les images d’une caméra en particulier dans une vue, double-cliquez sur l’emplacement de la caméra. Pour retourner à la vue normale, double-cliquez simplement à nouveau sur la barre bleue de l’image. Enregistrer à partir d’une caméra IP Vous pouvez enregistrer les données de la caméra IP qui est connectée au logiciel DMS Lite. Créer le dossier de stockage pour l’enregistrement Pour créer le dossier de stockage pour l’enregistrement : 1. Allez dans Recording (Enregistrer) dans le volet Configuration de l’onglet Setup. 2. Page 32 Sélectionnez « Storage » (Stockage). Manuel d’utilisation 3. Cliquez sur le bouton « Browse » (Naviguer). 4. Sélectionnez un dossier ou créez un nouveau dossier en explorant. 5. Définissez le volume du dossier. *Le volume maximum sera déterminé par l’espace disponible sur le pilote du disque dur physique. 6. Cliquez sur le bouton « Add » (Ajouter). 7. Un dossier sera affiché dans la liste en-haut à gauche de la fenêtre. 8. Sélectionnez le mode d’enregistrement. Once (Une fois) : arrête l’enregistrement lorsque l’espace n’est plus suffisant. Overwrite (Écraser) : écrase les données de l’enregistrement le plus ancien lorsque l’espace disponible est plein. 9. Sélectionnez le mode de synchronisation de l’heure. Wait (Attendre) : attend pour l’enregistrement sur le DD lorsque l’heure diffère entre le PC et le système de surveillance. Delete (Supprimer) : supprime les données coïncidant lorsque l’heure diffère entre le PC et le système de surveillance pendant l’enregistrement. 10. Cliquez sur le bouton « Apply » (Appliquer) pour achever la création du dossier de stockage. Créer un profil de planification Vous pouvez définir des paramètres d’enregistrement en tant que profil pour enregistrer. Définir un profil d’enregistrement continu Pour créer un profil d’enregistrement continu : 1. Cliquez sur « Schedule » (Programme) dans le volet Configuration. Page 33 Manuel d’utilisation 2. Sélectionnez « Add Profile » (Ajouter un profil). 3. Saisissez un nom de profil et sélectionnez une couleur pour le profil. La couleur doit être identifiée. 4. Cliquez sur « Continuous » (Continu). 5. Sélectionnez une caméra pour chaque appareil qui est nécessaire à l’enregistrement. 6. Cliquez sur le bouton « OK ». 7. Effectuez un clic droit ou tirez le pointeur de la souris sur la zone de l’emploi du temps qui est nécessaire d’appliquer au profil. 8. Cliquez sur le bouton « Apply » (Appliquer) pour terminer la configuration de l’enregistrement. 9. Ouvrez l’affichage en direct et vérifiez si l’icône REC Définir un profil d’enregistrement en cas d’activité Pour définir un profil d’enregistrement en cas d’activité : Page 34 est affichée sur la vue. Manuel d’utilisation 1. Cliquez sur « Schedule » (Programme) dans le volet Configuration. 2. Sélectionnez « Add Profile » (Ajouter profil). 3. Saisissez un nom de profil et sélectionnez une couleur pour le profil. La couleur doit être identifiée. 4. Cliquez sur « Motion » (Mouvement). 5. Sélectionnez une caméra pour chaque appareil qui est nécessaire à l’enregistrement. 6. Sélectionnez les zones par clic droit ou en tirant le pointeur de la souris. 7. Sélectionnez une sensibilité de mouvement appropriée. (10 : plus faible ~100 : plus élevée). 8. Définissez les durées de pré- et post-enregistrement. 9. Cliquez sur le bouton « OK ». 10. Effectuez un clic droit ou tirez le pointeur de la souris sur la zone de l’emploi du temps qui est nécessaire d’appliquer au profil. 11. Cliquez sur le bouton « Apply » (Appliquer) pour terminer la configuration de l’enregistrement. 12. Ouvrez l’affichage en direct et vérifiez si l’icône REC Définir un profil d’alarme en cours d’enregistrement Pour créer un profil d’alarme en cours d’enregistrement : Page 35 est affichée sur la vue. Manuel d’utilisation 1. Cliquez sur « Schedule » (Programme) dans le volet Configuration. 2. Sélectionnez « Add Profile » (Ajouter un profil). 3. Saisissez un nom de profil et sélectionnez une couleur pour le profil. La couleur doit être identifiée. 4. Cliquez sur « Alarm In » (Entrée alarme). 5. Sélectionnez une alarme à partir de la liste d’appareils. 6. Sélectionnez une caméra qui doit être enregistrée. 7. Définissez les durées de pré- et post-enregistrement. 8. Cliquez sur le bouton « OK ». 9. Effectuez un clic droit ou tirez le pointeur de la souris sur la zone de l’emploi du temps qui est nécessaire d’appliquer au profil. 10. Cliquez sur le bouton « Apply » (Appliquer) pour terminer la configuration de l’enregistrement. 11. Ouvrez l’affichage en direct et vérifiez si l’icône REC Page 36 est affichée sur la vue. Manuel d’utilisation Définir la qualité d’enregistrement Vous pouvez définir des qualités d’enregistrement alternatives pour chaque profil. Si vous n’en sélectionnez aucune, le logiciel DMS Lite enregistrera les données de la même manière que le flux réseau. Si vous définissez une qualité d’enregistrement pour un profil, le logiciel reprogrammera le flux réseau en tant que qualité configurée. Pour définir une qualité d’enregistrement : 1. Cliquez sur « Schedule » (Programme) dans le volet Configuration. 2. Sélectionnez l’un des profils de la liste. 3. Sélectionnez « Edit Profile » (Éditer profil). 4. Cliquez sur « Recording Quality » (Qualité d’enregistrement). 5. Sélectionnez une caméra pour chaque appareil qui est nécessaire à l’enregistrement. 6. Configurez les éléments (Codec, Résolution, Cadence d’image, etc.). 7. Cliquez sur le bouton « OK ». 8. Cliquez sur le bouton « Apply » (Appliquer) pour appliquer la configuration. Définir un enregistrement audio Vous pouvez enregistrer des données audio avec image à partir d’une caméra IP. Pour définir un enregistrement audio : 1. Cliquez sur « Schedule » (Programme) dans le volet Configuration. 2. Sélectionnez l’un des profils Page 37 Manuel d’utilisation de la liste. 3. Sélectionnez « Edit Profile » (Éditer profil). 4. Cliquez sur « Audio ». 5. Sélectionnez un élément Audio à partir de la liste d’appareils qui doivent être enregistrés. 6. Cliquez sur le bouton « OK ». 7. Cliquez sur le bouton « Apply » (Appliquer) pour appliquer la configuration. Gérer les notifications sonores Votre logiciel peut avoir été configuré pour vous informer avec une notification sonore lorsque : Des événements liés à une ou plusieurs caméras spécifiques surviennent. Audio (Micros) Le logiciel prend en charge des signaux audio entrants : le logiciel vous permet d’écouter des enregistrements en direct à partir de micros reliés aux caméras. Vous pouvez gérer l’audio dans le volet Audio de l’onglet Live. Page 38 Manuel d’utilisation Écoute Pour écouter de l’audio en direct, sélectionnez le micro désiré à partir de la liste Audio In. Audio lorsque la caméra est en mode Playback Si la caméra sélectionnée est en mode Playback, vous entendrez tous les éléments audio enregistrés à partir du micro par défaut de la caméra ainsi que du haut-parleur, s’il est pris en charge. Le volet Audio de l’onglet Live n’est dans ce cas d’aucune utilité. Zoom numérique Un clic droit sur la souris vous permet d’utiliser le zoom numérique sur des images provenant de n’importe quelle caméra affichée dans la vue. Votre utilisation du zoom numérique n’affectera aucun enregistrement de l’image ; tout enregistrement s’effectuera toujours au format normal de la caméra. Si vous décidez plus tard de naviguer parmi les enregistrements, vous pouvez utiliser le zoom numérique de la même manière (clic droit sur la souris). Caractéristiques du zoom numérique Lorsque le zoom numérique est permis, vous verrez un niveau de zoom affiché dans le coin supérieur droit sur chaque angle de vue de caméra de la vue. Une fois que vous zoomez sur une zone de l’image, vous pouvez déplacez l’autre zone en tirant simplement le pointeur de la souris. Page 39 Manuel d’utilisation Zoom avec la molette de la souris Vous pouvez zoomer et dézoomer en utilisant la molette de défilement de votre souris si celle-ci en possède une. Modifiez le niveau de zoom jusqu’à 10x en faisant défiler la molette de la souris. Utiliser PTZ Si vos vues incluent des caméras PTZ (Pan/Tilt/Zoom), vous pouvez contrôler les caméras PTZ avec le volet de contrôle PTZ de l’onglet Live. Boutons de navigation PTZ Utilisez les boutons de navigation dans le volet de contrôle PTZ pour déplacer la caméra PTZ sélectionnée. Les Flèches vous permettent de changer la position de l’angle de vue de la caméra. Les éléments situés dans « Zoom », « Focus » et « Iris » peuvent être contrôlés manuellement par l’utilisateur. Position Step (Positionnement) est un écart pendant les activités de Pan/ Tilt. Positions PTZ prédéfinies Page 40 Manuel d’utilisation Vous pouvez définir les préréglages des caméras PTZ à partir du panneau de contrôle PTZ. Si les préréglages ont déjà été définis pour la caméra PTZ sélectionnée, vous pouvez sélectionner ces préréglages. Pour définir un préréglage : 1. Modifiez l’angle de vue PTZ grâce aux flèches de navigation. 2. Sélectionnez un nombre pour la numérotation préréglée. 3. Cliquez sur le bouton SET (Définir) pour sauvegarder l’angle de vue. Pour exécuter le préréglage : 1. Sélectionnez l’un des nombres prédéfinis dans la liste. 2. Cliquez sur le bouton Goto (Aller à) et l’angle de vue de la caméra PTZ se déplacera vers l’angle de vue prédéfini. Activer les sorties manuellement Si des sorties externes ont été définies dans votre système de surveillance, par exemple pour allumer des lumières ou faire retentir un son ou une sirène, de telles sorties peuvent être activées à partir de l’onglet Live DMS Lite. Sélectionnez la sortie souhaitée dans le volet Alarm Out (Sortie alarme). Cliquez ensuite sur le bouton Active (Actif). Ou bien l’utilisateur peut désactiver l’alarme de son état actif avec le bouton Inactive (Inactif). Visionner des vidéos enregistrées Vous pouvez visionner des vidéos enregistrées via l’onglet Playback (Lecture) de DMS Lite. Lorsque vous sélectionnez l’onglet Playback, le Page 41 Manuel d’utilisation logiciel affichera l’emploi du temps et le panneau de contrôle Playback. Vous pouvez suivre les étapes ci-dessous pour démarrer la lecture. 1. Sélectionnez un onglet Playback. 2. Sélectionnez un appareil à partir de l’emploi du temps d’enregistrement. 3. Sélectionnez une heure de démarrage dans le panneau de contrôle Play control panel ou sélectionnez un point de départ à partir du tableau d’enregistrement. *Dans l’axe de temps, l’intervalle peut être étendu jusqu’à des tranches de 5 minutes en effectuant un clic gauche sur l’indication de l’heure. Un clic droit va compresser les intervalles de temps. 4. Cliquez ensuite sur le bouton « Play ». Vues de lecture Sélectionner une vue Vous pouvez modifier une vue pendant la lecture en sélectionnant une icône de vue. Page 42 Manuel d’utilisation Caractéristiques de lecture de vidéo Navigateur chronologique Le navigateur chronologique affiche un aperçu des périodes d’enregistrement de chaque appareil affiché dans votre vue actuel. Le nombre de chronologies affichées dans le navigateur chronologique indique le nombre d’appareils et de caméras. Les caméras disposant de l’audio sont représentées par une double chronologie : une chronologie représente les enregistrements vidéo et l’autre chronologie représente les enregistrements audio. Jusqu’à 16 caméras peuvent être affichées avec des chronologies audio. Afin de naviguer parmi les enregistrements en utilisant le navigateur chronologique, cliquez dans le navigateur chronologique et déplacez votre souris vers la droite ou la gauche sans relâcher le bouton de la souris, ou bien cliquez simplement dessus. Page 43 Manuel d’utilisation Orange : Périodes d’enregistrement continu. Violet : Périodes d’enregistrement avec détection d’alarme. Bleu : Périodes d’enregistrement avec mouvement. Vert : Périodes d’enregistrement avec mémoire tampon préalable. Gris : Périodes d’enregistrement avec audio. Astuce : Vous pouvez modifier rapidement les intervalles de temps du navigateur chronologique en effectuant un clic gauche sur la souris. Position du navigateur chronologique La position par défaut de la chronologie pour les données d’enregistrement est en bas de la vue. Mais vous pouvez changer la position en vue verticale dans le menu d’options. Page 44 Manuel d’utilisation Navigation dans le temps Le volet Time Navigation (Navigation dans le temps) de l’onglet Playback vous fournit les commandes pour naviguer et lire les images enregistrées par chaque appareil. La zone supérieure du volet Time Navigation montre l’heure et la date des enregistrements visionnés. Boutons de navigation Les boutons de navigation du volet Time Navigation vous permettent de naviguer manuellement parmi les enregistrements à partir des appareils (données de caméra DVR/ IP sur serveur PC). Boutons de navigation de gauche à droite Première image : arrive à la première image dans la base de données existant pour l’appareil sélectionné. Page 45 Manuel d’utilisation Image précédente : arrive à l’image précédant juste celle actuellement visionnée. Lecture inverse : lit les enregistrements en remontant dans le temps. Stop : arrêt / pause dans la lecture des images. Lecture : lit les enregistrements en avançant dans le temps. Image suivante : arrive à l’image suivant juste celle actuellement visionnée. Dernière image : arrive à la dernière image dans la base de données existant pour l’appareil sélectionné. Contrôleur de vitesse de lecture Vous pouvez faire glisser l’indicateur pour contrôler la vitesse de lecture pendant le visionnage des images. De 1/64X(plus lent) à ~ 64X(plus rapide). Zoom numérique De la même manière que pour le visionnage en direct, le clic droit sur la souris permet d’utiliser un zoom numérique sur les images de toutes les caméras affichées pendant la lecture. Votre utilisation du zoom numérique n’affectera aucun enregistrement de l’image ; tout enregistrement s’effectuera toujours au format normal de la caméra. Quelle est la différence entre un zoom optique et numérique ? Avec un zoom optique, les éléments physiques d’une lentille de caméra se déplacent pour fournir l’angle de vue souhaité. Vous ne pouvez pas utiliser de zoom optique lorsque vous visionnez une vidéo enregistrée, tout simplement car vous ne pouvez pas déplacer la lentille de la caméra de manière rétroactive. Avec le zoom numérique, la portion de l’image souhaitée est agrandie en recadrant l’image puis en redimensionnant à la taille des pixels de l’image d’origine – un processus nommé interpolation. Le zoom numérique simule Page 46 Manuel d’utilisation ainsi le zoom optique mais la zone agrandie au zoom numérique aura une moins bonne qualité que celle de l’image d’origine. Le zoom numérique fonctionne aussi bien sur les vidéos en direct que sur les vidéos enregistrées. Exporter des images individuelles Vous pouvez exporter des captures d’image individuelles à partir de caméras sélectionnées. Les images exportées peuvent être sauvegardées (en images bitmap/Jpg/Png) dans un ordinateur. Vous pouvez seulement exporter une image individuelle d’une caméra individuelle à la fois. Pour exporter : 1. Sélectionnez la vue souhaitée. 2. Effectuez un clic droit dans l’angle de vue de caméra souhaité ; vous pouvez maintenant accéder au menu. 3. Dans le menu, sélectionnez « Snapshot » (Instantané). Vous pouvez maintenant exporter le fichier en tant qu’image. Imprimer une preuve Dans l’écran de lecture, vous pouvez imprimer des images enregistrées. Sélectionnez la caméra souhaitée dans la vue. Effectuez un clic droit dans l’angle de vue de caméra souhaité. Dans le menu, sélectionnez « Print » (Imprimer), vous pouvez imprimer l’image en imprimé local ou réseau. Exporter en AVI et image figée Page 47 Manuel d’utilisation Sélectionnez l’onglet Playback de DMS Lite. Dans le volet Backup (Sauvegarde) de l’onglet Playback, spécifiez quand doit démarrer la période devant être exportée. Pour cela, saisissez la date souhaitée dans le premier champ Start Time (Heure de démarrage) et l’heure dans le deuxième champ. Dans les champs End Time (Heure d’arrêt), saisissez la date et l’heure de fin pour la sauvegarde. Sélectionnez la caméra souhaitée à partir de la liste de caméras. Vous devez sélectionner une caméra individuelle à partir de la liste. Cliquez sur le bouton Backup. Une boîte de dialogue Backup séparée s’ouvrira alors. La boîte de dialogue listera les heures de démarrage et d’arrêt spécifiées ainsi que les caméras. Pertinent uniquement si vous souhaitez effectuer une sauvegarde au format AVI : si la caméra sélectionnée dispose d’un micro – et que le système de surveillance prend en charge l’audio – le son des haut-parleurs reliés à la caméra sélectionnée sera inclus à l’export. Si vous ne souhaitez pas sauvegarder l’audio, sélectionnez l’option Video only (Vidéo uniquement). Dans le volet de réglage de la boîte de dialogue, sélectionnez le format de sauvegarde souhaité : AVI ou image figée. Sélectionnez le Codec nécessaire et la qualité pour le format AVI. Sélectionnez le format de l’image figée si vous souhaitez sauvegarder en tant qu’image figée. Sélectionnez l’option OSD pour AVI et image figée, lorsque vous sélectionnez cette option, le fichier de sauvegarde comprendra également le fichier texte OSD. Spécifiez la destination d’exportation dans la section Destination de la boîte de dialogue de sauvegarde. Desktop (Bureau) : Si vous sélectionnez Desktop (Bureau) , votre fichier de sauvegarde sera sauvegardé dans un dossier de sauvegarde créé automatiquement sur le bureau de votre ordinateur. Page 48 Manuel d’utilisation Local Path (Chemin local) : Si vous sélectionnez Local Path (Chemin local), vous pouvez spécifier un chemin vous-même. Le fichier de sauvegarde sera enregistré selon le chemin que vous avez spécifié. Vous pouvez également sélectionner le chemin du dossier réseau partagé dans la société. Media : Si vous sélectionnez Media (Média), vous pouvez sauvegarder le fichier sur un DVD sur l’ordinateur. Le bouton Erase (Effacer) permet d’écraser les données réinscriptibles. Cliquez sur le bouton Start backup (Démarrer la sauvegarde) pour démarrer la procédure de sauvegarde. La barre de statut de la partie supérieure de la boîte de dialogue de sauvegarde affichera le statut de la sauvegarde : Questions fréquemment posées sur l’exportation FAQ : Puis-je également exporter de l’audio ? Pour une sauvegarde AVI, si le système de surveillance prend en charge l’audio, vous pouvez inclure des sons enregistrés par les micros dans la sauvegarde. Si la sauvegarde est au format JPEG, vous ne pouvez pas inclure d’audio. Visionnage plein écran Pour visionner votre DMS Lite en mode plein écran, cliquez sur le bouton Full Screen (Plein écran) vers le centre de la barre supérieure DMS Lite. En mode plein écran, le logiciel est affiché sans barre supérieure, sans aucun volet (qui sont normalement affichés sur la gauche de DMS Lite), et sans barre de tâche Windows. Le mode plein écran est disponible en utilisant les onglets Live et Playback, mais pas en utilisant l’onglet Setup. Page 49 Manuel d’utilisation Pour quitter le monde plein écran et retourner au mode normal, appuyez sur la touche ESC ou sélectionnez « Restore screen » (Rétablir l’écran) après avoir effectué un clic droit sur la souris. Utiliser des fenêtres multiples DMS Lite prend en charge l’utilisation de plusieurs fenêtres. Ceci est particulièrement utile si votre ordinateur est relié à plus d’un écran physique. Vous pouvez envoyer des vues en direct à des écrans séparés à partir du volet View de l’onglet Live DMS Lite. Envoyer une vue vers un écran secondaire Envoyer une vue vers un écran secondaire permettra d’afficher la vue dans une fenêtre en plein écran sur un autre écran physique (si disponible). L’autre écran physique affichera uniquement les vues sélectionnées mais aucune des autres fonctions des onglets Live ou Playback et il peut uniquement afficher une vue à la fois. Pour envoyer une vue vers un écran secondaire, procédez comme suit : 1. Dans le volet View de l’onglet Live ou Playback, effectuez un clic droit sur la vue souhaitée. Ceci fera apparaître un menu. Page 50 Manuel d’utilisation Ou sélectionnez l’icône Multi Monitor (Écrans multiples) dans la barre supérieure. 2. Dans le menu, sélectionnez Multi Monitor > Display2. Si plus d’un écran secondaire est disponible, ils porteront des numéros. Page 51 Manuel d’utilisation Envoyer un canal vers une fenêtre flottante Envoyer un canal vers une fenêtre flottante affichera la caméra dans une petite fenêtre séparée sur votre écran principal. L’illustration à droite montre un exemple de canal envoyé vers une fenêtre flottante. Veuillez noter que la fenêtre principale DMS Lite reste disponible juste derrière la fenêtre flottante. La fenêtre flottante montrera uniquement la caméra sélectionnée. Vous pouvez utiliser autant de fenêtres flottantes que vous le souhaitez. Vous pouvez modifier la taille des fenêtres flottantes selon vos préférences. Pour envoyer un canal vers une fenêtre flottante, procédez comme suit : 1. Dans le volet View, effectuez un clic droit dans le canal souhaité. Ceci fera apparaître un menu. 2. Dans le menu, sélectionnez Float View (Vue flottante). Fermer des fenêtres séparées Pour fermer une fenêtre séparée, procédez comme suit : Lorsqu’elle est affichée sur l’écran principal en tant que fenêtre flottante, cliquez simplement sur le bouton Close (Fermer) dans le coin droit de la fenêtre. Si elle est affichée sur un écran secondaire, sélectionnez le bouton Close (Fermer) après avoir effectué un clic droit dans une fenêtre séparée. Page 52 Manuel d’utilisation Déconnexion Pour vous déconnecter du logiciel DMS Lite, cliquez simplement sur le bouton Log Out (Déconnexion) dans la barre supérieure DMS Lite. Désinstaller le logiciel DMS Lite de votre PC Pour désinstaller le Smart Client, procédez comme suit : 1. Dans le menu Démarrer de Windows, sélectionnez Tous les programmes, puis Uninstall (Désinstaller) dans le dossier DMS LITE. Ceci ouvrira la fenêtre de désinstallation des programmes. 2. Dans la fenêtre de désinstallation des programmes, sélectionnez le bouton Uninstall (Désinstaller). Page 53