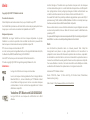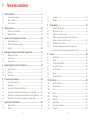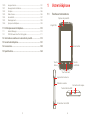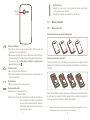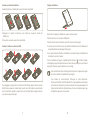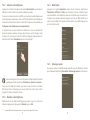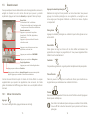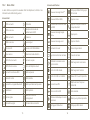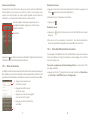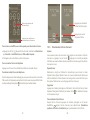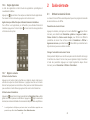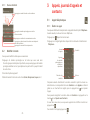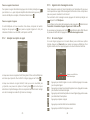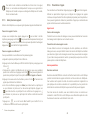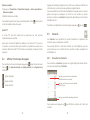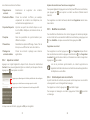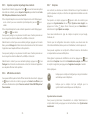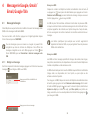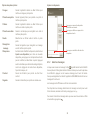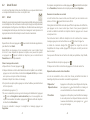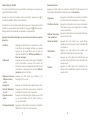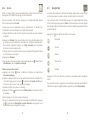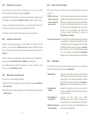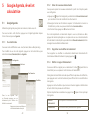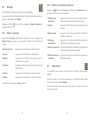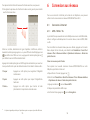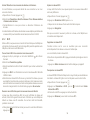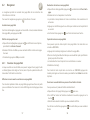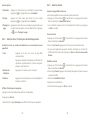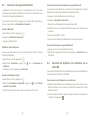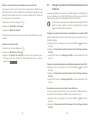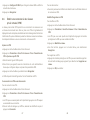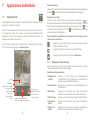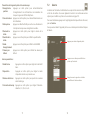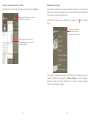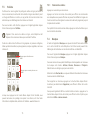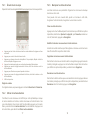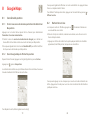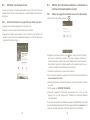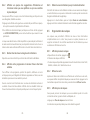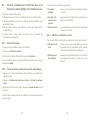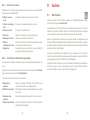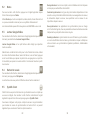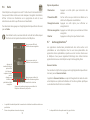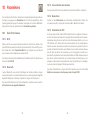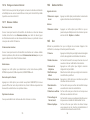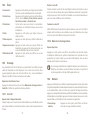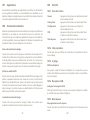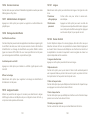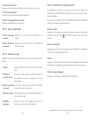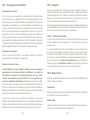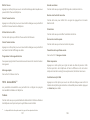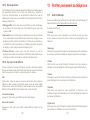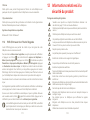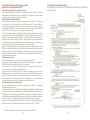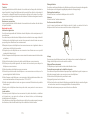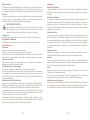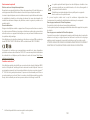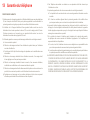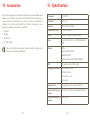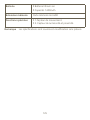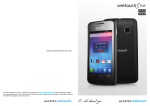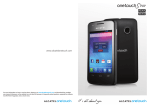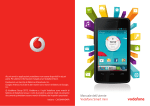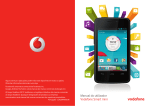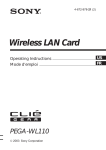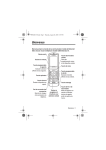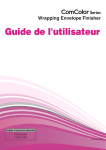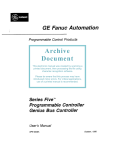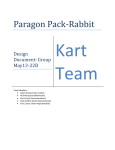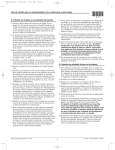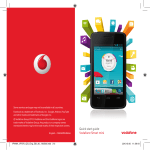Download Manuel utilisateur Vodafone Smart mini
Transcript
Certains services et applications peuvent ne pas être disponibles dans tous les pays. Veuillez vous renseigner auprès de votre détaillant. Facebook est une marque commerciale de Facebook, Inc. Google, Android, YouTube et d’autres marques sont des marques commerciales de Google, Inc. © Vodafone Group 2013. Vodafone et les logos Vodafone s ont des marques commerciales du Groupe Vodafone. Les noms de produits ou de sociétés mentionnés ici peuvent être des marques commerciales de leurs propriétaires respectifs. Français -CJA26NNVDABA Manuel utilisateur Vodafone Smart mini Avis Copyright © 2013 TCT Mobile Limited Tous droits réservés Votre téléphone est exclusivement conçu pour Vodafone par TCT. Il est interdit de reproduire ou de transmettre ce manuel par quelque forme ou moyen que ce soit sans le consentement préalable écrit de TCT. Marques déposées VODAFONE, les logos Vodafone sont des marques déposées du groupe Vodafone. Les noms de produits et de sociétés mentionnés ici peuvent être des marques commerciales de leurs propriétaires respectifs. TCT est une marque commerciale de TCT. Le nom, la marque et les logos Bluetooth® sont la propriété de Bluetooth® SIG, Inc Bluetooth® QDID (Qualified Design ID) : B020261 microSD™ est la marque commerciale de SD Card Association. PC suite copyright © 2010 Chengdu Singularity Software Co.,Ltd. Licences Android, Google et YouTube ainsi que d’autres marques sont des marques commerciales de Google Inc. Le robot Android est reproduit ou modifié à partir d’un pictogramme créé et partagé par Google et utilisé conformément aux conditions décrites dans la licence Creative Commons Attribution 3.0. Vous avez fait l’achat d’un produit qui utilise les programmes open source (http:// opensource.org/) mtd, msdosfs, netfilter/iptables et initrd en code objet, ainsi que d’autres sous licence (licence GNU General Public et Apache). Nous vous fournirons, si vous en faites la demande, la copie intégrale des codes sources correspondants, dans un délai de trois ans suivant la distribution du produit par TCT. Vous pouvez télécharger les codes sources depuis le site http://sourceforge.net/projects/ alcatel/files/. Le code source est disponible gratuitement sur Internet. Avis Les informations présentes dans ce manuel peuvent faire l’objet de changement sans préavis. La plus grande attention a été accordée à la préparation de ce manuel afin d’assurer la précision des contenus ; cependant, les déclarations, les informations, et les recommandations présentes dans ce manuel ne constituent aucune garantie d’aucune sorte, expresse ou implicite. Pour une utilisation correcte et en toute sécurité de votre téléphone mobile, veuillez lire attentivement les précautions et consignes de sécurité. Le logo microSD est une marque commerciale. Adresse de TCT Mobile Limited : Le nom, la marque et les logos Bluetooth sont la propriété de Bluetooth SIG, Inc., et leur utilisation par TCT Mobile Limited et ses filiales est régie par une licence. Les autres marques commerciales et noms commerciaux appartiennent à leurs détenteurs respectifs. Room 1910-12A, Tower 3, China HK City, 33 Canton Road, Tsimshatsui, Kowloon, Hong Kong Site internet : http://www.vodafone.com/smartmini Vodafone 875 Bluetooth QD ID B020261 Le logo Wi-Fi est une marque de certification de la Wi-Fi Alliance. 1 2 1 1 1.1 1.2 1.3 2 2.1 2.2 3 3.1 3.2 3.3 4 4.1 4.2 4.3 5 5.1 5.2 5.3 6 6.1 6.2 6.3 6.4 6.5 6.6 7 7.1 7.2 Table des matières Votre téléphone...........................................................................................6 Touches et connecteurs.............................................................................................6 Mise en marche..............................................................................................................8 Écran d’accueil .............................................................................................................13 Saisie de texte ............................................................................................ 22 7.3 7.4 8 Appels, journal d’appels et contacts ................................................. 24 8.1 8.2 8.3 8.4 Appel téléphonique ...................................................................................................24 Afficher l’historique des appels .............................................................................29 Contacts ..........................................................................................................................30 8.5 8.6 Utiliser le clavier à l’écran ........................................................................................22 Modifier le texte ...........................................................................................................23 Messagerie Google, Gmail/Email, Google Talk .............................. 35 Messagerie Google .....................................................................................................35 Gmail/E-mail .................................................................................................................41 Google Talk ....................................................................................................................46 Google Agenda, réveil et calculatrice ............................................... 49 Google Agenda.............................................................................................................49 Horloge............................................................................................................................51 Calculatrice ....................................................................................................................52 Connexion aux réseaux .......................................................................... 54 Connexion à Internet .................................................................................................54 Navigateur ......................................................................................................................57 Connexion à des appareils Bluetooth ................................................................63 Connexion du téléphone à un ordinateur via un câble USB .....................64 Partager la connexion de données mobiles de votre téléphone ............66 Établir une connexion à des réseaux privés virtuels (VPN) ........................67 Applications multimédia ....................................................................... 69 Appareil photo ..............................................................................................................69 Galerie ..............................................................................................................................72 3 9 9.1 9.2 9.3 9.4 9.5 9.6 9.7 YouTube...........................................................................................................................75 Musique ...........................................................................................................................76 Google Maps ............................................................................................... 79 Connaître Ma position ...............................................................................................79 Rechercher un lieu .....................................................................................................80 Attribuer une étoile à un lieu .................................................................................81 Afficher les instructions relatives à un itinéraire en voiture, en transport public ou à pied ................................................................82 Organisation des calques.........................................................................................84 S’inscrire à Latitude pour connaître les lieux où se trouvent vos amis et partager votre position avec eux ...............................85 Autres ........................................................................................................... 88 Mes fichiers ....................................................................................................................88 Notes ................................................................................................................................89 Lecteur Google Vidéos..............................................................................................89 Recherche vocale........................................................................................................89 SyncML Client ...............................................................................................................89 Radio.................................................................................................................................91 Autres applications ....................................................................................................92 10 Paramètres .................................................................................................. 93 10.1 10.2 10.3 10.4 10.5 10.6 10.7 10.8 10.9 Sans fil et réseaux .......................................................................................................93 Gestes tactiles ..............................................................................................................96 Son ....................................................................................................................................96 Écran .................................................................................................................................97 Stockage .........................................................................................................................97 Batterie ............................................................................................................................98 Applications ...................................................................................................................99 Services de localisation ............................................................................................99 Sécurité ........................................................................................................................ 100 4 10.10 10.11 10.12 10.13 10.14 10.15 10.16 Langue et saisie ........................................................................................................ 101 Sauvegarder et réinitialiser .................................................................................. 105 Comptes ....................................................................................................................... 106 Date et heure ............................................................................................................. 106 Accessibilité ............................................................................................................... 107 Développement ........................................................................................................ 109 À propos du téléphone .......................................................................................... 109 11 Profiter pleinement du téléphone .........................................................110 11.1 11.2 1 Votre téléphone 1.1 Touches et connecteurs Capteur de proximité Voyant DEL Android Manager ...................................................................................................... 110 FOTA (Firmware Over The Air) Upgrade ........................................................... 111 12 Informations relatives à la sécurité du produit ...........................112 13 Garantie du téléphone ..........................................................................121 Écran tactile 14 Accessoires ...............................................................................................123 15 Spécifications...........................................................................................124 Touche multitâche Touche Retour Touche Accueil Augmenter le volume Réduire le volume Touche Marche-Arrêt Connecteur micro-USB 5 6 Connecteur de casque Touche Volume • Régler le Volume (en cours d’appel/de lecture multimédia/ lorsqu’une sonnerie retentit). • Régler le volume de la sonnerie en mode général. Appareil photo 1.2 Mise en marche 1.2.1 Mise en service Enlever/replacer le couvercle du téléphone Touche multitâche • Dans l’écran d’accueil, une simple pression affiche toutes les applications en cours d’exécution. • Menu rapide : maintenir la touche multitâche enfoncée affiche un menu rapide permettant de configurer et de gérer les applications. Pour ce faire, allez à Paramètres > Afficher > Apparence du menu et sélectionnez Touche Accueil • Revenir à l’écran d’accueil central. • Une pression maintenue permet d’accéder à « Google Now » et « Recherche vocale ». Insérer ou extraire la carte SIM (1) Vous devez insérer votre carte SIM pour pouvoir passer des appels. Veuillez éteindre votre téléphone et retirez la batterie avant d’insérer ou d’extraire la carte SIM. Touche Retour • Revenir au menu ou à l’écran précédent. Touche Marche-Arrêt • Simple pression : Verrouiller l’écran Allumer l’écran • Pression maintenue : Si votre téléphone est éteint, cela l’allume. Si votre téléphone est allumé, cela afficher le menu option de marche/arrêt : Éteindre, Redémarrer, Mode avion, et les icônes pour les modes de sonnerie. 7 Placez la carte SIM avec la face de la puce orientée vers le bas et faites glisser la carte dans son logement. Vérifiez qu’elle est bien insérée. Pour extraire la carte, appuyez dessus et faites-la glisser vers l’extérieur. (1) Vérifiez auprès de votre opérateur que votre carte SIM est compatible 3 V ou 1,8 V. Les anciennes cartes 5 volts ne peuvent plus être utilisées. 8 Charger la batterie Insérer ou extraire la batterie Veuillez éteindre votre téléphone avant de retirer la batterie. • Engagez et clipsez la batterie, puis insérez le couvercle arrière du téléphone. • Ouvrez le couvercle, puis retirez la batterie. Branchez le chargeur au téléphone, puis à la prise secteur. • Évitez de forcer sur la prise du téléphone. • Veillez à bien insérer la batterie avant de connecter le chargeur. • La prise secteur doit se trouver à proximité du téléphone et être facilement accessible (évitez les rallonges électriques). Insérer et retirer la carte microSD • Lors de la première utilisation du téléphone, veuillez charger complètement la batterie (environ 4 heures). Il est conseillé de recharger complètement la batterie ( ). L’état de charge est indiqué par la profondeur de l’eau sur l’écran de verrouillage. La profondeur augmente à mesure que le téléphone se recharge. Pour réduire toute perte d’énergie, déconnectez le chargeur de la prise une fois la batterie complètement rechargée. Pour dégager le support de la carte micro-SD, faites-le glisser dans le sens de la flèche et soulevez-le. Insérez alors la carte micro-SD, la face du contact doré vers le bas. Enfin, repliez le support de la micro-SD et faites-le glisser dans le sens inverse pour le bloquer. 9 Pour réduire la consommation d’énergie de votre téléphone, déconnectez la Wi-Fi, le GPS, le Bluetooth ou les applications exécutées en l’arrière-plan si elles ne sont pas nécessaires. Vous pouvez également réduire la luminosité du rétroéclairage, et raccourcir la durée avant que le téléphone passe en mode veille. 10 1.2.2 Allumer votre téléphone Appuyez de manière prolongée sur la touche Marche-Arrêt pour allumer le téléphone. L’écran s’allume au bout de quelques secondes. Si vous ne connaissez pas votre code PIN ou si vous l’avez oublié, adressez-vous à votre opérateur. Ne laissez pas votre code PIN à proximité de votre téléphone. Conservez ces informations dans un endroit sûr lorsque vous ne les utilisez pas. Configurer votre téléphone pour la première fois 1.2.4 Mode Veille Appuyez sur l’onglet Application depuis l’écran d’accueil, sélectionnez Paramètres > Afficher > Veille, puis choisissez la durée souhaitée. Après une durée définie, votre téléphone passe en mode Veille pour économiser de l’énergie. Vous pouvez également appuyer sur la touche Marche-Arrêt pour passer en mode Veille. Pour quitter le mode Veille, il vous suffit d’appuyer sur la touche Marche-Arrêt. La première fois que vous allumez le téléphone, il vous est demandé de choisir les options suivantes : langue, date et heure, compte Google, mode de saisie, etc. Vous pouvez toujours modifier vos réglages ultérieurement en sélectionnant l’option Paramètres dans le menu principal (1). 1.2.5 Allumage rapide Vous pouvez activer le mode Démarrage rapide afin que votre téléphone s’allume plus rapidement. Sélectionnez Paramètres > Démarrage rapide et cochez la case. Vous pouvez ignorer l’écran de configuration initiale Google et procéder aux réglages à l’aide des options Paramètres > Ajouter un compte. Si aucune carte SIM n’est insérée, vous pouvez vous connecter à un réseau Wi-Fi depuis l’écran d’allumage, qui vous permettra de choisir votre compte Google et d’utiliser certaines fonctions. 1.2.3 Éteindre votre téléphone Maintenez la touche Marche-Arrêt appuyée jusqu’à ce que les options du téléphone apparaissent. Appuyez sur Éteindre, puis sur OK. (1) La disponibilité de cette option varie d’un pays et d’un opérateur à l’autre. 11 12 1.3 Écran d’accueil Vous pouvez placer tous les éléments de votre choix (applications, raccourcis, widgets et dossiers) sur votre écran d’accueil pour pouvoir y accéder rapidement. Appuyez sur la touche Accueil pour passer à l’écran principal. a b Barre d’état • Indicateurs d’état / notification • Faire glisser le doigt vers le bas depuis cette zone pour ouvrir le volet des notifications. Barre de recherche Appuyer sur a pour saisir les options de recherche : Tout, Web, Applications, Contacts, etc. Appuyer sur b pour accéder à l’écran de recherche vocale. Appuyer sur une icône pour ouvrir une application, un dossier, etc. Appuyer pour accéder aux SMS/MMS. Appuyer pour accéder au Navigateur. Onglet Application Appuyer pour ouvrir la liste d’applications. Appuyer pour accéder aux Contacts. Appuyer pour accéder au Journal d’appels si vous avez manqué des appels. Appuyer pour accéder à l’écran de numérotation. L’écran d’accueil s’étend de part et d’autre de l’écran offrant un espace supplémentaire pour ajouter des applications, des raccourcis, etc. Faites glisser horizontalement l’affichage pour obtenir une vue complète de l’écran d’accueil. 1.3.1 Utiliser l’écran tactile Appuyer Pour ouvrir une application, appuyez dessus avec le doigt. 13 Appuyer de manière prolongée Maintenez le doigt sur l’écran pendant au moins 2 secondes. Vous pouvez appuyer de manière prolongée sur une application, un widget au une zone vierge pour faire glisser l’élément ou afficher les menus d’options correspondant. Faire glisser Appuyez de manière prolongée sur un élément pour le faire glisser vers un autre endroit. Faire défiler Faites glisser le doigt sur l’écran afin de faire défiler verticalement les applications, les images, les pages Web, etc. Vous pouvez également faire défiler l’écran horizontalement. Feuilleter Comparable au glissement, ce geste permet des déplacements plus rapides. Pincer/Écarter Placez le pouce et un doigt sur la surface de l’écran, puis écartez-les ou rapprochez-les pour redimensionner un élément à l’écran. Pivoter Réorientez automatiquement l’écran du mode Portrait au mode Paysage en faisant pivoter le téléphone. Pour obtenir la meilleure réponse lorsque vous utilisez l’écran tactile, il vous suffit de le toucher doucement, que la pression soit brève ou prolongée. 14 1.3.2 Barre d’état Icônes de notification La barre d’état vous permet de visualiser l’état du téléphone (à droite) et les informations de notification (à gauche). Icônes d’état Nouveau message Gmail TM Partage par USB et Partage par Wi-Fi activés Nouveau SMS ou MMS Appel en cours Problème de livraison du SMS ou MMS Appel en cours par le biais du casque Bluetooth Appel perdu GPRS connecté GPS activé GPRS en service Réception de données de positionnement GPS EDGE connecté Itinérance Nouveau message Google Talk TM EDGE en service Aucun signal Nouveau message vocal Appel en attente 3G connecté Aucune carte SIM installée Événement à venir Renvoi d’appel activé 3G en service Désactiver mode vibration Synchronisation des données Envoi de données HSPA (3G+) connecté Sonnerie coupée Téléchargement de données HSPA (3G+) en service Micro du téléphone muet Problème de connexion ou de synchronisation Connecté à un réseau Wi-Fi Batterie épuisée Carte microSD saturée Téléchargement terminé Bluetooth activé Batterie faible Carte microSD non installée Réseau Wi-Fi ouvert disponible Connecté à un appareil Bluetooth Batterie partiellement épuisée Connecté au VPN Téléphone branché par un câble USB Mode Avion Batterie pleine Déconnecté du VPN Radio allumée Alarme réglée Batterie en cours de rechargement Morceau de musique en cours de lecture Mise à jour système disponible Intensité du signal Kit mains libres connecté Partage par USB activé Partage par Wi-Fi activé 15 16 Panneau de notification Recherche textuelle Faites glisser la barre d’état vers le bas pour ouvrir le volet des notifications. Faites-le glisser vers le haut pour le refermer. À partir de ce panneau, vous pouvez ouvrir des éléments et autres rappels signalés par des icônes de notification, ou consulter des informations sur le réseau sans fil. a Appuyez sur la barre de recherche depuis l’écran d’accueil ou appuyez sur depuis l’écran des autres applications. l’icône b Saisissez le mot ou l’expression à rechercher. Barre des widgets : faire glisser à gauche pour voir davantage de widgets. Appuyer sur une icône pour modifier sa fonction. c Appuyez sur Paramètres a Appuyez sur dialogue. . Recherche vocale à partir de la barre de recherche afin d’afficher une zone de b Énoncez le mot ou l’expression à rechercher. Une liste de résultats de recherche apparaît dans laquelle vous pouvez effectuer votre choix. 1.3.4 Verrouiller/Déverrouiller votre écran Appuyez sur pour effacer toutes les notifications d’événements (les autres notifications en cours restent présentes à l’écran). Pour protéger votre téléphone et votre confidentialité, vous pouvez verrouiller l’écran du téléphone à l’aide d’une séquence de verrouillage, d’un code PIN, d’un mot de passe, etc. 1.3.3 Pour créer une séquence de déverrouillage d’écran (voir la section 10.9.1 pour plus de détails) Barre de recherche Le téléphone offre une barre de recherche dans l’écran d’accueil principal qui peut être utilisée pour trouver des informations dans les applications, rechercher des applications et des données sur le téléphone ou lancer une recherche sur le Web. b a c depuis l’écran d’accueil, sélectionnez Paramètres, a Appuyez sur l’icône puis Sécurité > Verrouiller l’écran > Configuration. a Appuyer sur les claviers pour rechercher un texte b Appuyer pour effectuer une recherche vocale c Appuyer pour saisir le mot suggéré pour une recherche rapide d Appuyer pour lancer la recherche sur le Web d 17 18 Saisir votre séquence de déverrouillage Appuyer pour accéder à la «Recherche Google» Appuyer pour ouvrir l’appareil «Photo» Appuyer pour confirmer en recommençant la séquence Pour créer un code PIN ou un mot de passe pour déverrouiller l’écran 1.3.5 a Appuyez sur l’icône depuis l’écran d’accueil, sélectionnez Paramètres, puis Sécurité > Verrouiller l’écran > PIN ou Mot de passe. Ajouter Personnaliser l’écran d’accueil Pour verrouiller l’écran du téléphone Vous pouvez ajouter des raccourcis, des widgets ou des dossiers à l’écran d’accueil en appuyant sur la touche . Appuyez de manière prolongée l’élément que vous souhaitez ajouter, puis relâchez. Vous le voyez dans l’écran d’accueil en cours. Appuyez une fois sur la touche Marche-Arrêt pour verrouiller l’écran. Repositionner Pour déverrouiller l’écran du téléphone Maintenez le doigt sur l’élément à repositionner pour activer le mode Déplacer, faites glisser l’élément vers son nouvel emplacement désiré, puis relâchez. Maintenez l’icône située sur le bord gauche ou droit de l’écran pour faire glisser l’élément sur une autre page de l’écran d’accueil. b Configurez votre code PIN ou votre mot de passe. Tracez la séquence de déverrouillage que vous avez créée ou entrez votre code PIN ou votre mot de passe pour réactiver l’écran. Si vous n’avez pas défini d’écran de déverrouillage, faites glisser vers la droite pour le déverrouiller. Supprimer Appuyez de manière prolongée sur l’élément à retirer afin d’activer le mode Déplacer, faites glisser l’élément par dessus l’icône , et relâchez-le lorsque l’icône passe au rouge. Personnaliser le fond d’écran Depuis l’écran d’accueil, appuyez de manière prolongée sur la touche Multitâche depuis l’écran d’accueil, puis sélectionnez Paramètres système > Afficher > Fond d’écran pour personnaliser le fond d’écran. 19 20 1.3.6 Onglet Application La liste des applications contient toutes les applications pré-intégrées et nouvellement installées. Appuyez sur depuis l’écran d’accueil pour accéder à la liste des applications. Pour revenir à l’écran d’accueil, appuyez sur la touche Accueil. Applications par défaut/les plus utilisées/récemment installées Pour afficher vos Applications par défaut/les plus utilisées/récemment installées, appuyez sur l’icône d’option en haut de la liste des applications et choisissez votre option. 2 Saisie de texte 2.1 Utiliser le clavier à l’écran Le clavier à l’écran s’affiche automatiquement quand un programme nécessite la saisie de texte ou de chiffres. Paramètres du clavier à l’écran depuis l’écran Appuyez de manière prolongée sur la touche Multitâche d’accueil, puis sélectionnez Paramètres système > Langue et saisie > Clavier Android (ou Saisie vocale Google) pour afficher les différents paramètres du clavier. Pour ce faire, accédez à Paramètres > Afficher > Apparence du menu, puis sélectionnez . Faites défiler pour sélectionner le style de clavier que vous souhaitez modifier. Changer l’orientation du clavier à l’écran Faites pivoter le téléphone sur le côté ou replacez-le à l’endroit afin de changer l’orientation du clavier à l’écran. Vous pouvez également régler l’orientation à l’aide des paramètres (appuyez sur l’onglet Application depuis l’écran d’accueil, puis sur Paramètres > Afficher > Orientation). 1.3.7 Régler le volume Utiliser la touche Volume Appuyez sur la touche Volume haut/bas pour régler le volume. Alors que le volume est au plus bas (mode Silencieux (1)), appuyez une fois sur la touche Volume haut pour passer au mode Vibreur. Pour passer au mode Silencieux alors que vous êtes en mode Vibreur, appuyez une fois sur la touche Volume bas. Utiliser le menu Paramètres Appuyez sur depuis l’écran d’accueil, puis sélectionnez Paramètres > Son ou faites régler le volume des glisser vers la bas le panneau de notification et appuyez sur alarmes, des contenus multimédia et de la sonnerie du téléphone selon vos préférence. (1) La configuration du téléphone peut varier selon les modifications apportées aux paramètres par défaut dans Paramètres > Son > Mode silencieux. 21 22 2.1.1 Clavier Android 3 Appels, journal d’appels et contacts 3.1 Appel téléphonique 3.1.1 Établir un appel Appuyer pour saisir du texte ou des nombres. Appuyer de manière prolongée pour saisir la lettre accentuée. Appuyer pour activer la reconnaissance vocale. Appuyer pour basculer entre le clavier numérique et celui des symboles. Appuyer pour verrouiller les majuscules. 2.2 Vous pouvez effectuer très simplement un appel à l’aide de l’option Téléphone. Il existe deux façons d’ouvrir le menu Téléphone : • Appuyez sur depuis l’écran d’accueil. • Appuyez sur l’onglet Application depuis l’écran d’accueil et sélectionnez Téléphone. Journal d’appels Modifier le texte Vous pouvez modifier le texte que vous avez saisi. • Appuyez de manière prolongée sur le texte que vous avez saisi. Pour des groupes de mots plus importants, vous pouvez appuyer de manière prolongée le début du mot, puis déplacer les points de fin jusqu’à l’endroit de votre choix. Contacts Appuyer de manière prolongée pour accéder au répondeur • Une liste d’options apparaît. • Sélectionnez la fonction de votre choix (Coller, Remplacer, Couper, etc.) Options Chercher des contacts Composez ensuite directement le numéro souhaité à partir du clavier ou sélectionnez un correspondant dans les Contacts ou les Appels en faisant glisser ou en touchant les onglets, puis en appuyant sur pour passer l’appel. Vous pouvez enregistrer le numéro dans vos Contacts en appuyant sur la touche et sur Ajouter aux Contacts. Si vous faites une erreur, vous pouvez supprimer les chiffres incorrects en appuyant sur . . Pour mettre fin à l’appel, appuyez sur 23 24 Passer un appel international 3.1.3 Pour passer un appel international, appuyez de manière prolongée sur pour entrer un « + », puis composez le préfixe international du pays suivi par le numéro de téléphone complet, et finalement sélectionnez . Si votre téléphone est sous couverture d’un réseau, composez le numéro pour passer un appel d’urgence. Il n’est pas d’urgence et appuyez sur nécessaire d’insérer une carte SIM, ni de taper le code PIN. Votre messagerie vocale est mise à disposition par l’opérateur afin que vous ne manquiez aucun appel. Cette messagerie fonctionne comme un répondeur que vous pouvez consulter à tout moment. Pour accéder à votre messagerie vocale, appuyez de manière prolongée sur depuis l’écran Téléphone. Pour configurer votre numéro de messagerie vocale, appuyez sur et sélectionnez Paramètres > Paramètres d’appel > Appel vocal > Boîte vocale. apparaît dans la barre d’état. Ouvrez Si vous recevez un message vocal, l’icône le panneau de notification et appuyez sur Nouvelle messagerie vocale. 3.1.2 3.1.4 Passer un appel d’urgence Accepter ou rejeter un appel Appeler votre messagerie vocale En cours d’appel En cours d’appel, appuyez sur la touche Menu pour accéder aux options d’appel. Appuyez sur Bluetooth pour passer du casque au téléphone. Pour régler le volume lors d’un appel, appuyez sur la touche Volume haut/bas. Lorsque vous recevez un appel entrant, faites glisser l’icône verte du téléphone vers le bas pour répondre. Pour mettre fin à l’appel, appuyez sur l’icône . Lorsque vous recevez un appel entrant, mais que vous ne souhaitez pas y répondre, vous pouvez le rejeter en faisant glisser vers le haut pour sélectionner l’option Messages. Votre correspondant est directement redirigé vers votre messagerie vocale afin d’y laisser un message. Appuyer pour afficher le clavier numérique. Appuyez pour mettre l’appel en cours en attente. Appuyez à nouveau pour récupérer l’appel. Appuyez pour couper la sonnerie de l’appel en cours. Appuyez à nouveau pour réactiver la sonnerie de l’appel. Appuyez pour activer le haut-parleur en cours d’appel. Appuyez à nouveau pour désactiver le haut-parleur. Appuyez pour ajouter un appel. Appuyez pour accéder à l’écran de numérotation. Appuyez pour mettre fin à l’appel en cours. 25 26 Pour éviter toute activation accidentelle de l’écran lors d’un appel, l’écran se verrouille automatiquement lorsque vous approchez le téléphone de l’oreille. Lorsque vous éloignez le téléphone de l’oreille, l’écran se déverrouille. 3.1.5 Gérer plusieurs appels Grâce à votre téléphone, vous pouvez gérer plusieurs appels simultanément. 3.1.6 Paramètres d’appel Pour accéder à vos Paramètres d’appels, appuyez sur Utilisez les paramètres d’appel pour configurer les réglages des appels normaux, ainsi que d’autres fonctions spéciales proposées par votre opérateur. Vous pouvez également utiliser les paramètres d’appel pour restreindre les appels sortants aux seuls numéros autorisés. Appel vocal Passer d’un appel à l’autre Service de messagerie Lorsque vous acceptez deux appels, appuyez sur pour accéder à la liste d’options, puis appuyez sur l’icône . Vous pouvez désormais passer d’une ligne à l’autre. L’appel en cours est mis en attente et vous pouvez répondre à l’autre appel. pour mettre fin à l’appel en attente. Appuyez sur Passer un appel en conférence (1) Vous pouvez établir une conférence entre plusieurs appels. a Appelez le premier participant à la conférence. b Appuyez sur la touche Menu pour afficher la liste d’options, puis appuyez sur l’icône . c Composez le numéro de téléphone de la personne que vous souhaitez ajouter à la conférence et appuyez sur l’icône . Vous pouvez également ajouter des participants à partir des options Contacts, Appels ou Favoris. d Appuyez à nouveau sur la touche Menu, puis sur l’icône et fusionnez les appels pour démarrer la conférence. e Lors d’une conférence, appuyez sur Gérer pour déconnecter un participant ou pour discuter en privé avec l’un des autres participants. Appuyez sur pour déconnecter un participant de la conférence et appuyez sur pour discuter en privé avec un participant et mettre en attente les autres participants. Permet d’ouvrir une zone de dialogue où vous pouvez sélectionner le service de messagerie de l’opérateur ou tout autre service. Paramètres de la messagerie vocale Si vous utilisez le service de messagerie de votre opérateur, une boîte de dialogue s’ouvre, vous permettant de saisir le numéro de téléphone à utiliser pour écouter et gérer votre messagerie vocale. Vous pouvez saisir une virgule (,) pour insérer une pause dans le numéro, par exemple pour ajouter un mot de passe après le numéro de téléphone. Autres paramètres Numéros autorisés Numéros autorisés (FDN) est un mode de fonctionnement de la carte SIM qui permet de restreindre les appels sortants à certains numéros de téléphone. Ces numéros sont ajoutés à la liste des numéros autorisés. L’application la plus pratique des numéros autorisés est la possibilité pour les parents de restreindre les numéros de téléphone que leurs enfants peuvent appeler. Pour des raisons de sécurité, vous serez invité à activer ces numéros en saisissant le code PIN2 de la carte SIM que vous obtiendrez auprès de votre fournisseur de services ou du fabricant de la carte. ou sur la touche Marche-Arrêt pour mettre fin à la f Appuyez sur conférence et déconnecter tous les participants. (1) depuis l’écran Appels. Selon votre opérateur. 27 28 Réponses rapides • Appuyez sur Paramètres > Paramètres d’appel > Autres paramètres > Réponses rapides. • Modifiez le texte du modèle. Pour refuser l’appel entrant, vous pouvez faire glisser l’icône choisir le modèle de texte à envoyer. vers le haut et Appuyez de manière prolongée sur un contact ou un numéro pour afficher les informations le concernant ou des opérations supplémentaires. Vous pouvez afficher les informations détaillées d’un appel, passer un nouvel appel ou envoyer un message à un contact ou à un numéro, ou encore ajouter un numéro aux Contacts (uniquement disponible pour les numéros de téléphone), etc. Pour effacer complètement la mémoire d’appel, appuyez sur , puis sur . Mode TTY Le mode TTY peut être utilisé par les personnes qui sont sourdes, malentendantes ou muettes. Après avoir connecté le téléphone cellulaire et la machine TTY, celui-ci se connecte à un service de relais qui convertit la conversation en texte pour la personne utilisant le mode TTY et le texte en conversation vocale pour l’autre personne. 3.2 Afficher l’historique des appels Pour accéder à votre journal d’appels, appuyez sur depuis l’écran d’accueil, puis sur . Les Appels manqués, les Appels réalisés, et les Appels reçus s’affichent. Appels manqués 3.3 Contacts Les Contacts vous permettent de joindre facilement et rapidement les personnes que vous souhaitez contacter. Vous pouvez afficher et créer des contacts sur votre téléphone, puis les synchroniser avec vos contacts Gmail ou d’autres comptes enregistrés sur votre téléphone. 3.3.1 Consulter vos Contacts Pour accéder aux Contacts, appuyez sur l’onglet Application depuis l’écran d’accueil, puis sélectionnez Contacts. Appuyer pour visualiser les informations détaillées relatives au contact. Appels sortants Appuyer sur l’icône pour ouvrir la fenêtre Quick Contact. Appels entrants Appuyer pour afficher davantage d’options. Vous pouvez aussi appuyer sur contacts. 29 pour afficher les options de la liste des 30 Ajouter des contacts aux favoris ou en supprimer Les actions suivantes sont activées : • Supprimer les contacts Sélectionner indésirables. • Contacts à afficher Choisir les contacts à afficher, par exemple uniquement les contacts des téléphones, les contacts d’autres applications, etc. et supprimer des contacts Vous pouvez également appuyer sur un contact pour afficher ses coordonnées, pour ajouter le contact aux favoris (l’étoile devient puis appuyer sur blanche). Pour supprimer un contact des favoris, sélectionnez Supprimer dans le menu des contacts. • Importer/Exporter Importer ou export des contacts depuis ou vers la carte SIM, le téléphone, la mémoire interne, la carte SD. • Comptes Gérer les paramètres de synchronisation pour différents comptes. Pour modifier les informations d’un contact, appuyez de manière prolongée sur le contact dont vous souhaitez modifier les coordonnées, puis appuyez sur et sur «Modifier». Lorsque vous avez terminé, appuyez sur OK. • Paramètres Paramétrer les options d’affichage, choisir « Trier la liste par » ou « Afficher les noms de contacts » Supprimer un contact • Partager les contacts visibles Choisir les contacts à partager avec d’autres applications. 3.3.2 Ajouter un contact 3.3.3 Pour supprimer un contact, appuyez sur et sur Supprimer depuis l’écran des coordonnées du contact ou appuyez directement sur et sur Supprimer le contact dans la liste des contacts, et choisissez les contacts à supprimer. Appuyez sur pour valider. Appuyez sur l’onglet Application depuis l’écran d’accueil et sélectionnez Contacts. Vous pouvez également gérer vos contacts par Groupes et Favoris. pour ajouter un contact. Appuyez sur Appuyer pour développer les libellés prédéfinis de cette catégorie. Modifier vos contacts Lors de la prochaine synchronisation, le contact supprimé sera également retiré de la liste de vos contacts dans les autres applications du téléphone ou sur le Web. 3.3.4 Communiquer avec vos contacts Appuyer pour sélectionner une image pour le contact. À partir de la liste de contacts, vous pouvez communiquer avec vos contacts en les appelant ou en échangeant des messages. Appuyer pour choisir l’emplacement de stockage des SMS. Pour appeler un contact, appuyez sur pour établir l’appel. Pour envoyer un message à un contact, appuyez sur l’icône un message. Lorsque vous avez terminé, appuyez sur OK pour enregistrer. 31 32 pour créer 3.3.5 Importer, exporter et partager des contacts Depuis l’écran Contacts, appuyez sur l’icône pour ouvrir le menu des options de la liste des contacts, puis sur Importer/Exporter, puis sélectionnez Carte SIM, Téléphone, Mémoire interne, Carte SD. • Pour importer/exporter un seul contact depuis/vers la carte SIM, appuyez sur le contact que vous souhaitez importer/exporter, puis sur pour valider. • Pour importer/exporter tous les contacts depuis/vers la carte SIM, appuyez sur et sur pour valider. 3.3.7 Comptes Les contacts, les données ou d’autres informations sont synchronisables à partir de plusieurs comptes, en fonction des applications installées sur votre téléphone. Pour ajouter un compte, appuyez sur depuis la liste des contacts, puis appuyez sur Synchronisation et sur l’onglet Synchro. donn. (appli.) ; ou depuis l’écran d’accueil, puis sur Paramètres et appuyez sur l’icône sélectionnez l’onglet Ajouter un compte. Vous pouvez partager un ou plusieurs contacts avec d’autres personnes en leur envoyant une vCard via Bluetooth, un MMS, un E-mail, etc. Vous devez sélectionner le type de comptes à ajouter, tel que Google, Facebook, etc. Sélectionnez le contact que vous souhaitez partager, appuyez sur la touche Menu, puis sur Partager dans l’écran des coordonnées du contact, et choisissez l’application avec laquelle effectuer cette opération. Comme pour la configuration des autres comptes, vous devez saisir des informations détaillées, telles que le nom d’utilisateur, le mot de passe, etc. Vous pouvez partager un ou plusieurs contacts avec d’autres personnes en leur envoyant une vCard via Bluetooth, un MMS, un E-mail, etc. Sélectionnez le contact que vous souhaitez partager, appuyez sur et sur Partager dans l’écran des coordonnées du contact, et choisissez l’application avec laquelle effectuer cette opération. 3.3.6 Afficher des contacts Vous pouvez définir quels contacts afficher dans la liste des contacts. Appuyez sur depuis la liste des contacts, appuyez sur Contacts à afficher, puis activez ou désactivez les options Tous les contacts/Carte SIM/Téléphone/ Personnaliser. Vous pouvez supprimer un compte afin d’effacer toutes les informations correspondantes au niveau du téléphone. Faites glisser le panneau de notification vers le bas, appuyez sur , puis sélectionnez Comptes. Ouvrez l’écran Paramètres du compte, sélectionnez le compte à supprimer, puis appuyez sur Supprimer le compte et validez. Icônes pratiques : Indique que le compte est configuré pour la synchronisation automatique avec le téléphone. Indique que le compte n’est pas configuré pour la synchronisation automatique avec le téléphone. Synchronisation manuelle Vous pouvez synchroniser manuellement un compte. Sélectionnez le compte dans la liste, puis appuyez sur la touche Menu et sur Synchroniser maintenant. 33 34 4 Messagerie Google, Gmail/ Email, Google Talk 4.1 Messagerie Google Votre téléphone vous permet de créer, modifier et recevoir des messages texte (SMS) et des messages multimédia (MMS). Pour avoir accès à cette fonction, appuyez sur l’onglet Application depuis l’écran d’accueil, puis sur SMS/MMS. Tous les messages que vous recevez ou envoyez ne peuvent être enregistrés que dans la mémoire du téléphone. Pour afficher les messages enregistrés sur la carte SIM, appuyez sur l’icône dans l’écran SMS/MMS, puis sur Paramètres > Gestion messages carte SIM. 4.1.1 Rédiger un message Sur l’écran reprenant la liste des messages, appuyez sur l’icône des nouveaux messages pour rédiger un SMS ou un MMS. Appuyer pour afficher la totalité de la conversation. Envoyer un SMS Indiquez le numéro du téléphone mobile du destinataire dans la barre À pour ajouter des destinataires, puis appuyez sur la barre ou appuyez sur Saisissez votre message pour saisir le texte du message. Lorsque vous avez terminé, appuyez sur pour envoyer le SMS. Un SMS de plus 160 caractères entraînera la facturation de plusieurs SMS. Lorsque le nombre total de caractères saisis approche de la limite de 160, un compteur apparaît en bas à droite, sous l’option Envoyer du champ de saisie, afin de vous rappeler le nombre maximum de caractères autorisés dans un message. Les lettres spécifiques (par exemple avec accent) augmentent également la taille d’un SMS, ce qui peut générer l’envoi de plusieurs SMS à votre destinataire. Envoyer un MMS Les MMS sont des messages permettant d’envoyer des vidéos, des images, des photos, des animations, des diapositives et des sons à d’autres téléphones mobiles compatibles ou à des adresses e-mail. Un SMS est automatiquement converti en MMS lorsque des fichiers multimédia (image, vidéo, son, diapositives, etc.) sont joints, ou qu’un objet ou des adresses e-mail sont ajoutés. Pour envoyer un MMS, indiquez le numéro de téléphone du destinataire dans la barre À, puis appuyez sur la barre Saisissez votre message, afin de saisir le texte du MMS. Appuyez sur pour ouvrir le menu d’options, sélectionnez Ajouter un objet pour insérer un sujet, puis Pièce jointe pour joindre une image, une vidéo, un son ou une diapositive. Une fois terminé, appuyez sur pour envoyer le MMS. Appuyer pour créer un message. 35 36 Ajouter un diaporama Options des pièces jointes : • Images Ouvrez l’application Galerie ou Mes fichiers pour mettre une image en pièce jointe. • Prendre une photo Ouvrez l’appareil photo pour prendre une photo à mettre en pièce jointe. • Vidéos Ouvrez l’application Galerie ou Mes fichiers pour mettre une vidéo en pièce jointe. • Prendre une vidéo Ouvrez le caméscope pour enregistrer une vidéo à mettre en pièce jointe. • Audio Sélectionnez un fichier audio à mettre en pièce jointe. • Enregistrer message Ouvrez l’enregistreur pour enregistrer un message vocal à mettre en pièce jointe. • Diaporama Accédez à écran Modifier le diaporama, sélectionnez Ajouter une diapositive pour créer une nouvelle diapositive, puis appuyez sur la diapositive actuelle pour la modifier (voir illustration ci-après). Appuyez sur la touche Menu pour obtenir davantage d’options, comme le réglage de la durée d’une diapositive, l’ajout de musique, etc. • Contact Ouvrez les Contacts pour joindre la vCard d’un contact. • Agenda Ouvrez le Calendrier pour joindre un rendez-vous. Appuyer pour passer à la diapositive précédente ou suivante. Appuyer pour afficher un aperçu de la diapositive actuelle. Appuyer pour modifier le titre de cette diapositive. 4.1.2 Gérer les messages Lorsque vous recevez un message, l’icône apparaît dans la barre d’état afin de vous prévenir. Faites glisser la barre d’état vers le bas pour ouvrir le panneau de notification, appuyez sur le nouveau message pour l’ouvrir et lisez-le. Vous pouvez également accéder à l’application SMS/MMS et sélectionner un message afin de l’ouvrir. Les messages sont affichées sous forme de conversation. Pour répondre à un message, sélectionnez le message concerné pour ouvrir l’écran de saisie, saisissez votre texte, puis appuyez sur . Pour revenir à la liste des messages alors que vous vous trouvez dans un fil de conversation, appuyez sur . 37 38 4.1.3 Définir les paramètres des messages Depuis l’écran de l’application SMS/MMS, appuyez sur Paramètres. Paramètres des MMS , puis sur Paramètres de stockage • Anciens messages Appuyez sur cette option pour stocker les anciens messages lorsque le nombre maximal de messages stockés est atteint. • Limite pour les SMS Appuyez sur cette option pour définir le nombre de SMS pouvant être enregistrés. • Limite pour les Appuyez sur cette option pour définir le nombre de MMS MMS pouvant être enregistrés. Paramètres de SMS • Accusés de réception Appuyez sur cette option pour demander un accusé de réception pour chaque SMS envoyé. • Gestion messages carte SIM Appuyez sur cette option pour gérer les SMS stockés sur votre carte SIM. • Modifier le texte rapide Appuyez sur cette option pour modifier un texte rapide. • Centre de services SMS Appuyez sur cette option pour définir le numéro du centre de services SMS. • Emplacement de stockage des SMS Appuyez sur cette option pour choisir l’emplacement de stockage des SMS. 39 • Accusés de réception • Confirmations de lecture Appuyez sur cette option pour demander un accusé de réception pour chaque MMS envoyé. Sélectionnez cette option pour demander un rapport pour savoir si chacun des destinataires a bien lu les MMS que vous lui avez envoyés. • Envoyer rapport de Appuyez sur cette option pour envoyer un accusé de lecture réception si celui-ci est demandé par l’expéditeur. • Récupération auto Appuyez sur cette option pour télécharger automatiquement sur votre téléphone l’intégralité du MMS (y compris le contenu du message et la pièce jointe). Désactivez cette option pour télécharger uniquement l’en-tête du MMS. • Itinérance Appuyez sur cette option pour télécharger automatiquement l’intégralité du MMS (y compris le contenu du message et la pièce jointe) lorsque vous êtes connecté au réseau d’un autre opérateur. Désactivez cette option pour télécharger uniquement l’en-tête du MMS et éviter ainsi les frais supplémentaires. • Mode de création Appuyez sur cette option pour définir le mode de création de MMS lors de la saisie du message. • Taille maximale du Sélectionnez cette option pour définir la taille message maximale du message. Paramètres de diffusion cellulaire • Diffusion cellulaire Appuyez sur cette option pour activer ou désactiver le service de diffusion cellulaire et définir une langue et canal. Paramètres de notification • Notifications Appuyez sur cette option pour afficher les notifications de message dans la barre d’état. • Sélectionner une sonnerie Appuyez sur cette option pour choisir une sonnerie qui vous préviendra de l’arrivée d’un nouveau message. • Vibreur Appuyez sur cette option pour que le téléphone vibre lors de l’arrivée d’un nouveau message. 40 4.2 Gmail/E-mail Lors de la configuration initiale de votre téléphone, vous pouvez sélectionner un compte Gmail existant ou créer un compte E-mail. 4.2.1 Gmail Gmail est le service de messagerie électronique basé sur le Web de Google accessible sur votre téléphone. Dès la connexion à votre compte Google, le compte Gmail est automatiquement configuré sur votre téléphone. Contrairement aux autres types de messageries électroniques, dans Gmail, les messages et leurs réponses sont regroupés dans votre boîte de réception sous forme de conversations. Accéder à Gmail Depuis l’écran d’accueil, appuyez sur pour accéder à la liste des applications, puis sélectionnez Gmail. Gmail affiche les messages et les conversations d’un seul compte Gmail à la fois. Si vous disposez de plusieurs comptes, vous pouvez les ajouter en appuyant sur depuis la Boîte de réception, puis en sélectionnant Paramètres et le compte souhaité. Créer et envoyer des e-mails a Depuis l’écran d’accueil, appuyez sur . b Indiquez l’adresse e-mail du destinataire dans le champ À et, le cas échéant, appuyez sur la touche Menu et sélectionnez Ajouter Cc/Cci pour inclure une copie ou une copie cachée du message. c Saisissez l’objet et le contenu du message. d Pour joindre une pièce jointe, appuyez sur la touche Menu, puis sélectionnez le fichier à joindre. e Finalement, appuyez sur . f Si vous ne souhaitez pas envoyer votre message immédiatement, appuyez sur , puis sur Enregistrer comme brouillon pour en sauvegarder une copie. Pour visualiser ce brouillon, appuyez sur dans la boîte de réception et sélectionnez Brouillons. Si vous ne souhaitez ni envoyer ni enregistrer ce message, appuyez sur Supprimer. 41 Pour ajouter une signature à vos e-mails, appuyez sur depuis la Boîte de réception et sur Paramètres, choisissez votre compte, puis sélectionnez Signature. Recevoir et consulter vos e-mails Lors de l’arrivée d’un nouvel e-mail, vous êtes averti par une sonnerie ou le apparaît dans la barre d’état. vibreur, et l’icône Faites glisser la barre d’état vers le bas pour afficher le panneau de notification, puis appuyez sur le nouvel e-mail pour l’ouvrir. Vous pouvez également accéder au libellé de la Boîte de réception Gmail et appuyer sur le nouvel e-mail pour le lire. Pour retourner dans la Boîte de réception lors de la lecture d’un nouveau en haut et à gauche. message, appuyez sur la touche Retour ou sur apparaît en regard du nom de Le statut de connexion Google Talk l’expéditeur de chaque e-mail. Appuyez sur l’image du contact pour lancer Quick Contact. Vous pouvez effectuer des recherches d’e-mail par expéditeur, objet, libellé, etc. • Depuis la boîte de réception, appuyez sur . • Indiquez le mot clé à rechercher et appuyez sur l’icône de recherche. Répondre à des e-mails et les transférer Lors de la consultation d’un e-mail, trois icônes permettant d’accéder à davantage d’options au bas de la conversation apparaissent. • Répondre / Répondre à tous Appuyez sur cette option pour rédiger votre réponse, puis appuyez sur pour transmettre ce message à un seul destinataire ou à tous les destinataires. • Transférer Appuyez sur cette option pour transférer le message à une autre personne. Indiquez l’adresse e-mail des nouveaux destinataires, puis appuyez sur pour envoyer le message. 42 Gérer Gmails par libellés Paramètres Gmail Pour gérer plus facilement vos conversations et messages, vous pouvez les organiser à l’aide d’un libellé. Appuyez sur cette option pour gérer les paramètres Gmail, appuyez sur la touche Menu dans la Boîte de réception, puis sur Paramètres. Lorsque vous lisez les messages d’une conversation, appuyez sur choisissez le libellé à affecter à la conversation. et Pour afficher vos conversations par libellé lorsque vous consultez votre boîte de réception ou une autre liste de conversations, appuyez sur . Sélectionnez un libellé pour afficher une liste des conversations correspondantes. Appuyez de manière prolongée sur un e-mail pour accéder aux options suivantes : • Signature • Confirmer l’action • Effacer l’historique des recherches • Gérer les libellés • Archiver Appuyez sur cette option pour archiver vos e-mails. Pour afficher les messages archivés, vous pouvez appuyer sur la touche Menu dans la boîte de réception et sélectionner Afficher les libellés, puis Tous les messages. • Silencieux Appuyez sur cette option pour ignorer l’intégralité d’une conversation. Lorsque cette option est activée, les nouveaux messages appartenant à cette conversation n’apparaissent pas dans la Boîte de réception, mais sont archivés. • Marquer comme lu/ Appuyez sur cette option pour indiquer si un Marquer comme message a été lu ou non. non lu • Supprimer Appuyez sur cette option pour supprimer un e-mail. • Activer/Désactiver Appuyez sur cette option pour ajouter ou supprimer le suivi une étoile de suivi pour une conversation. • Signaler comme Appuyez sur cette option pour signaler qu’un e-mail spam ou une conversation doit être traité comme un courrier indésirable. • Changer de libellés Appuyez sur cette option pour ajouter ou modifier le libellé d’un e-mail ou d’une conversation. 43 • Notification • Son • Vibreur Appuyez sur cette option pour ajouter une signature à la fin de chacun des e-mails que vous envoyez. Appuyez sur cette option pour recevoir une invite de confirmation lorsque vous supprimez un message ou une conversation. Appuyez sur cette option pour supprimer l’historique des mots recherchés. Appuyez sur cette option pour ouvrir l’écran Libellés qui permet de gérer la synchronisation des conversations. Appuyez sur cette option pour recevoir une notification à réception d’un nouvel e-mail. Appuyez sur cette option pour sélectionner une sonnerie comme notification sonore à l’arrivée d’un nouvel e-mail. Appuyez sur cette option pour sélectionner un vibreur comme notification sonore à l’arrivée d’un nouvel e-mail. 44 4.2.2 4.3 E-mail Google Talk Outre un compte Gmail, vous pouvez également configurer des comptes de messagerie POP3, IMAP et Exchange sur votre téléphone. Le service de messagerie instantanée de Google, Google Talk, vous permet de communiquer avec vos amis en temps réel, dès qu’ils sont connectés. Pour avoir accès à cette fonction, appuyez sur l’onglet Application depuis l’écran d’accueil, puis sur E-mail. Pour accéder à cette fonctionnalité, appuyez sur l’onglet Application depuis l’écran d’accueil, puis appuyez sur Parler. Tous les amis que vous avez ajoutés dans Google Talk par le biais du Web ou de votre téléphone apparaissent dans votre liste d’amis. Lorsque vous ouvrez l’application pour la première fois, un assistant de configuration vous aide à ajouter un compte de messagerie. a Indiquez l’adresse e-mail et le mot de passe du compte que vous souhaitez configurer. b Appuyez sur Suivant. Si le compte indiqué n’est pas automatiquement pris en charge par votre téléphone, vous devrez le configurer manuellement. Vous pouvez également appuyer sur Cnfg. manuelle pour paramétrer directement votre compte e-mail. c Indiquez le nom du compte et celui que vous souhaitez faire apparaître dans les e-mails que vous envoyez. d Appuyez sur Terminé. e Pour ajouter un nouveau compte, vous pouvez appuyer sur et sélectionner «Paramètres», puis sur Ajouter un compte. Créer et envoyer des e-mails a Appuyez sur l’icône depuis la Boîte de réception et sélectionnez «Nouveau message». b Indiquez l’adresse e-mail du ou des destinataire(s) dans le champ À et, le cas échéant, appuyez sur la touche et sélectionnez Ajouter Cc/Cci pour inclure une copie ou une copie cachée du message. c Saisissez l’objet et le contenu du message. d Appuyez sur l’icône , puis sélectionnez Pièce jointe pour joindre un fichier au message. e Enfin, appuyez sur pour envoyer le message. f Si vous ne souhaitez pas envoyer votre message immédiatement, appuyez sur et sélectionnez Enregistrer comme brouillon ou appuyez sur la touche Retour pour enregistrer une copie. 45 Appuyez sur pour définir votre statut de connexion. Disponible Occupé Absent Déconnecté Invisible Appuyez sur l’icône du statut de connexion, puis saisissez votre message de statut. Pour vous déconnecter, appuyez sur la touche Menu depuis la Liste d’amis afin d’afficher des options supplémentaires, puis sélectionnez Déconnexion. 46 4.3.1 Discuter avec vos amis 4.3.4 Gérer votre liste d’amis Pour commencer une discussion, sélectionnez un nom dans votre Liste d’amis, saisissez un message et appuyez sur Envoyer. Outre ajouter des amis à votre liste, vous avez également accès aux options suivantes : Pour inviter d’autres personnes à se joindre à votre discussion, appuyez sur la touche Menu, puis sélectionnez Ajouter au chat et choisissez l’ami à inviter. • Afficher tous vos amis ou ceux que vous contactez le plus souvent Lorsque vous discutez avec plusieurs amis, vous pouvez passer d’un écran à l’autre en faisant glisser votre doigt à Gauche/Droite de l’écran. Pour revenir à l’écran de la liste d’amis, appuyez sur la touche Retour. 4.3.2 Ajouter un nouvel ami Depuis la Liste d’amis, appuyez sur la touche Menu pour accéder à la liste d’options, puis sélectionnez Ajouter un ami. Indiquez l’identifiant Google Talk ou l’adresse Gmail de l’ami que vous souhaitez ajouter, puis appuyez sur Terminé. Par défaut, seuls les amis avec lesquels vous discutez régulièrement apparaissent dans la liste d’amis. Pour afficher tous vos amis, appuyez sur la touche Menu, sur Options d’affichage, puis sur Nom. Pour revenir à la liste des amis les plus fréquemment contactés, appuyez sur la touche Menu, puis sélectionnez à nouveau Options d’affichage, et appuyez sur Disponibilité ou Récents. • Pour bloquer un ami Pour empêcher un ami de vous envoyer des messages et le supprimer de votre liste d’amis, accédez à l’écran de discussion de cet ami, appuyez sur la touche Menu et sélectionnez Infos amis, puis appuyez sur Bloquer. Pour consulter la liste des amis bloqués, appuyez sur la touche Menu, puis sélectionnez Paramètres. Sélectionnez votre compte Google et vos amis bloqués. Votre ami recevra une notification de cette invitation. Il devra la sélectionner, puis appuyer sur Accepter, Bloquer ou Refuser pour y répondre. 4.3.5 Pour vérifier toutes les invitations envoyées ou reçues, accédez à la Liste d’amis et cochez Invitations au chat. Pour accéder à toute une série de paramètres, appuyez sur la touche Menu depuis la liste d’amis, puis sélectionnez Paramètres. 4.3.3 • Notifications Mettre fin à une discussion Paramètres Vous avez le choix entre deux possibilités : • Depuis la liste d’amis, appuyez sur la touche Menu et choisissez Mettre fin à tous les chats. • Depuis l’écran de discussion, appuyez sur la touche Menu, puis sélectionnez Arrêter le chat. • Indicateur de mobile • Automatique si écran éteint • Effacer l’historique des recherches 47 Appuyez sur cette option pour activer la fonction de notification dans la barre d’état lorsqu’un nouveau message arrive. Vous pouvez également configurer une notification sonore en appuyant sur Sonnerie ou Vibreur pour activer l’alerte vibreur pour ce service. Appuyez sur cette option pour que vos amis voient une icône apparaître en regard de votre nom lorsque vous êtes connecté. Appuyez sur cette option pour définir automatiquement votre statut de connexion sur Absent lorsque l’écran de votre téléphone est éteint. Appuyez sur cette option pour effacer l’historique de vos recherches précédentes. 48 5 5.1 Google Agenda, réveil et calculatrice 5.1.2 Google Agenda b Renseignez toutes les informations requises. Si l’événement concerne la totalité d’une journée, vous pouvez sélectionner Journée entière. a Appuyez sur depuis l’écran Agenda, puis sélectionnez Nouvel événement pour accéder à l’écran de modification de l’événement. Utilisez Google Agenda pour gérer vos réunions, rendez-vous, etc. Pour avoir accès à cette fonction, appuyez sur l’onglet Application depuis l’écran d’accueil, puis sur Agenda. 5.1.1 Créer de nouveaux événements Vous pouvez ajouter de nouveaux événements à partir de n’importe quelle vue de l’Agenda. Vue multimode Vous avez accès à différentes vues : Jour, Semaine, Mois ou Mon planning. Pour modifier la vue de votre Agenda, appuyez sur la touche Menu, puis sélectionnez Jour, Semaine, Mois ou Agenda. Vue Agenda c Une fois terminé, appuyez sur OK au bas de l’écran. Pour créer rapidement un événement depuis la vue Jour, Semaine ou Mois, appuyez de manière prolongée sur un espace vide ou sur un des événements afin d’accéder à la liste d’options, puis sélectionnez Nouvel événement, afin de renseigner tous les détails de l’événement. 5.1.3 5.1.4 Vue Jour Supprimer ou modifier un événement Pour supprimer ou modifier un événement, sélectionnez l’événement afin d’accéder aux détails de l’événement, puis appuyez sur . Définir un rappel d’événement Si vous avez défini un rappel pour un événement, l’icône apparaît dans la barre d’état pour vous prévenir de l’imminence de l’événement. Vue Semaine Vue Mois Faites glisser la barre d’état vers le bas pour afficher le panneau de notification, puis appuyez sur le nom de l’événement pour afficher l’écran de notifications de l’agenda. Appuyez sur la touche Retour pour conserver tous les rappels en attente dans la barre d’état et le panneau de notification. Dans la vue Agenda, Jour ou Semaine appuyez sur un événement pour afficher les détails le concernant. Appuyer sur un jour en vue Mois pour ouvrir les événements de ce jour. 49 Options importantes accessibles en appuyant sur de l’agenda : depuis l’écran principal Nouvel événement Pour ajouter un nouvel événement Paramètres Pour définir divers paramètres de l’agenda 50 5.2 5.2.2 Horloge Votre téléphone mobile est équipé d’une horloge intégrée. Pour accéder à cette fonction, sélectionnez l’onglet Application depuis l’écran d’accueil, puis appuyez sur Horloge. Définir les paramètres de l’alarme Appuyez sur dans l’écran Alarmes, puis sélectionnez Paramètres. Vous pouvez alors ajuster les options suivantes : • Alarme mode silencieux Appuyez sur cette option pour que l’alarme sonne même si le téléphone est en mode Silencieux. • Volume Appuyez sur cette option pour régler le volume des alarmes. • Répéter après Depuis l’écran Horloge, sélectionnez une alarme en cours ou appuyez sur Régler l’alarme, puis sur « + » pour accéder à l’écran de modification de l’alarme. Appuyez sur cette option pour définir l’intervalle de répétition des alarmes. • Silencieux automatique Appuyez sur cette option pour définir le délai avant désactivation automatique de l’alarme. • Activer l’alarme Appuyez sur cette option pour activer l’alarme. • Boutons du volume Appuyez sur cette option pour définir le comportement des touches lorsqu’une alarme retentit. • Heure Appuyez sur cette option pour régler l’heure. • Répéter Appuyez sur cette option pour choisir les jours où cette alarme sera activée. • Sonnerie Appuyez sur cette option pour choisir une sonnerie pour l’alarme. • Vibreur Appuyez sur cette option pour activer le vibreur. • Libellé Appuyez sur cette option pour nommer l’alarme. Appuyez sur l’icône configurer l’alarme. 5.2.1 au bas de l’écran. Appuyez sur Régler l’alarme pour Définir une alarme Une fois terminé, appuyez sur OK pour valider. • Définir la sonnerie par défaut 5.3 Appuyez sur cette option pour définir la sonnerie par défaut d’une alarme. Calculatrice La calculatrice vous permet de résoudre des problèmes arithmétiques simples. Pour avoir accès à cette fonction, appuyez sur l’onglet Application depuis l’écran d’accueil, puis sur Calculatrice. Vous avez le choix entre les deux panneaux suivants : Fonctions de base et Fonctions avancées. 51 52 Pour passer des fonctions de base aux fonctions avancées, vous pouvez : • Faire glisser le panneau des fonctions de base vers la gauche pour accéder aux fonctions avancées. 6 Connexion aux réseaux Pour vous connecter à Internet par le biais de ce téléphone, vous pouvez utiliser à votre convenance les réseaux GPRS/EDGE/3G ou Wi-Fi. 6.1 Connexion à Internet 6.1.1 GPRS / EDGE / 3G La première fois que vous allumez votre téléphone avec une carte SIM insérée, celle-ci configure automatiquement un service réseau, à savoir GPRS, EDGE ou 3G. Entrez un nombre, sélectionnez le type d’opération à effectuer, entrez le deuxième nombre, puis appuyez sur « = » pour afficher le résultat. Appuyez sur pour effacer les chiffres un à un, ou appuyez de manière prolongée sur pour effacer tous les chiffres simultanément. Appuyez de manière prolongée sur l’affichage de la calculatrice pour ouvrir un menu permettant de copier les éléments saisis et d’accéder à d’autres outils : • Couper Appuyez sur cette option pour supprimer l’intégralité du texte saisi. • Copier Appuyez sur cette option pour copier l’intégralité du texte saisi. • Coller (1) Appuyez sur cette option pour insérer le texte précédemment copié dans la barre de saisie. Pour connaître la connexion réseau que vous utilisez, appuyez sur la touche Menu depuis l’écran d’accueil, puis sélectionnez Paramètres > Sans fil et réseaux > Plus > Réseaux mobiles > Opérateurs de réseau ou Noms des points d’accès. Créer un nouveau point d’accès Pour ajouter une nouvelle connexion réseau GPRS/EDGE/3G sur votre téléphone, procédez comme suit : a Depuis l’écran d’accueil, appuyez sur c Appuyez ensuite sur , puis sur Nouvel APN. d Indiquez les paramètres APN requis. e Une fois terminé, appuyez sur , puis sur Enregistrer. (1) (1) L’option n’apparaît pas tant que l’opération copier ou couper n’a pas été effectuée. 53 . b Sélectionnez Paramètres > Sans fil et réseaux > Plus > Réseaux mobiles > Opérateurs de réseau > Noms des points d’accès. 54 Activer/Désactiver les connexions de données en itinérance Ajouter un réseau Wi-Fi En cas d’itinérance, vous pouvez décider de vous connecter ou non à un service de données. . a Depuis l’écran d’accueil, appuyez sur b Sélectionnez Paramètres > Sans fil et réseaux > Plus > Réseaux mobiles > Itinérance des données. c Cochez/décochez la case pour activer ou désactiver l’itinérance des données. d La désactivation de l’itinérance des données ne vous empêche pas d’utiliser des connexions Wi-Fi pour transmettre des données (voir section 6.1.2 Wi-Fi). Lorsque le Wi-Fi est activé, vous pouvez ajouter de nouveaux réseaux Wi-Fi selon vos préférences. 6.1.2 Wi-Fi a Depuis l’écran d’accueil, appuyez sur c Indiquez le nom du réseau et toute autre information requise. d Appuyez sur Enregistrer. Dès que vous serez à nouveau à portée de ce réseau, votre téléphone se connectera automatiquement. Grâce au Wi-Fi, vous pouvez vous connecter à Internet dès que votre téléphone est à portée d’un réseau sans fil. La technologie Wi-Fi peut être exploitée sur le téléphone, même sans carte SIM insérée. Supprimer un réseau Wi-Fi Pour activer le Wi-Fi et se connecter à un réseau sans fil a Appuyez de façon prolongée sur la touche Multitâche dans l’écran d’accueil. b Sélectionnez Paramètres système. c Sélectionnez Marche-Arrêt à côté de l’icône Wi-Fi pour activer ou désactiver le Wi-Fi. d Appuyez sur Wi-Fi. Les informations concernant les réseaux Wi-Fi détectés s’affichent alors. e Sélectionnez un réseau Wi-Fi afin de vous y connecter. Si le réseau que vous avez sélectionné est sécurisé, vous devrez indiquer un mot de passe ou toute autre information de connexion (contactez votre opérateur réseau si vous avez besoin de renseignements). Une fois terminé, appuyez sur Se connecter. a Le cas échéant, activez le réseau Wi-Fi. Recevoir une notification quand un nouveau réseau est détecté Lorsque vous êtes connecté au Wi-Fi et que la notification de réseau est activée, l’icône Wi-Fi apparaît dans la barre d’état dès que votre téléphone détecte un réseau sans fil accessible. Pour activer cette fonctionnalité, procédez comme suit : a Faites glisser la barre d’état vers le bas pour ouvrir le volet des notifications. Appuyez sur . 55 . b Appuyez sur Paramètres > Wi-Fi, puis sur « + ». Procédez comme suit si vous ne souhaitez plus vous connecter automatiquement à un réseau ou si vous ne l’utilisez plus. b Dans l’écran des paramètres Wi-Fi, appuyez de manière prolongée sur le nom du réseau. c Appuyez sur Retirer le réseau dans la boîte de dialogue qui apparaît. Pour ajouter un réseau WPS Le réseau WPS (Wi-Fi Protected Setup) est un moyen facile pour les utilisateurs d’accéder à un réseau Wi-Fi grâce à un mot de passe ou une touche tactile. a Depuis l’écran d’accueil, appuyez sur . b Appuyez sur Paramètres > Wi-Fi, puis sur d’association WPS. et sélectionnez Entrée c Entrez votre code PIN ou appuyez sur la touche tactile. d Appuyez sur Démarrer pour accéder à un réseau WPS. 56 6.2 Navigateur Rechercher du texte sur une page Web Le navigateur permet de consulter des pages Web et de rechercher des informations sur Internet. Pour ouvrir le navigateur, appuyez sur dans l’écran d’accueil. Accéder à une page Web Sur l’écran du Navigateur, appuyez sur la zone URL en haut, saisissez l’adresse de la page Web, puis appuyez sur OK. a Depuis l’écran de la page Web, appuyez sur , puis sélectionnez Plus > Rech. page. b Saisissez le mot ou l’expression à rechercher. c La première correspondance est mise en surbrillance et les suivantes sont entourées. d Appuyez sur les flèches gauche ou droite pour accéder au terme précédent ou suivant. e Une fois terminé, appuyez sur pour fermer la barre de recherche. Définir votre page d’accueil Copier du texte sur une page Web a Depuis l’écran du Navigateur, appuyez sur pour afficher le menu d’options, puis sélectionnez Écran d’accueil. Vous pouvez copier du texte à partir d’une page Web et le coller dans vos e-mails ou SMS/MMS. b Saisissez l’URL du site Web que vous souhaitez définir comme votre page d’accueil. a Appuyez de manière prolongée sur le texte d’une page Web. c Finalement, appuyez sur OK pour valider. b Placez votre doigt au début du texte que vous souhaitez copier, puis faites le glisser jusqu’à la fin du texte. 6.2.1 c Le texte sélectionné est copié et mis en surbrillance en couleur. Visualiser des pages Web Lorsque vous êtes sur un site Web, vous pouvez naviguer d’une page à l’autre en faisant glisser votre doigt sur l’écran, dans n’importe quelle direction, afin de localiser l’information recherchée. Effectuer un zoom avant ou arrière sur une page Web Pour zoomer rapidement dans une page Web, appuyez deux fois sur la partie qui vous intéresse. Pour revenir en mode d’affichage normal, réappuyez deux fois. d Relâchez votre doigt. Pour insérer le texte copié dans un e-mail ou un SMS/MMS, appuyez de manière prolongée sur la zone de saisie, puis sélectionnez Coller dans la liste d’options. Ouvrir une nouvelle fenêtre ou passer d’une fenêtre à l’autre Vous pouvez ouvrir plusieurs fenêtres simultanément. a Depuis l’écran de la page Web, appuyez sur , puis sur +. b Pour afficher toutes les fenêtres actuellement ouvertes, appuyez sur la touche . c Sélectionnez ensuite la fenêtre que vous souhaitez afficher. 57 dans la fenêtre que vous souhaitez Pour fermer une fenêtre, appuyez sur fermer. 58 Autres options : 6.2.3 • Actualiser Appuyez sur cette option pour actualiser la page actuelle (appuyer sur sur la page Web, puis sur Actualiser). Ajouter une page Web aux favoris • Fermer Appuyez sur cette option pour fermer tous les onglets (appuyer sur sur la page Web, puis sur Fermer). b Appuyez sur l’icône du favori en haut de l’écran ou appuyez sur la touche Menu et sélectionnez Ajouter aux favoris. • Partager la page Appuyez sur cette option pour partager la page actuelle avec vos amis via la messagerie, un e-mail, Bluetooth, etc. (Appuyer sur , puis sur Partager la page. c Le cas échéant, indiquez le nom et l’emplacement du favori, puis appuyez sur OK pour valider. 6.2.2 Gérer les liens, l’historique et les téléchargements Accéder à un lien, un numéro de téléphone ou à une adresse sur une page Web • Lien Appuyez sur le lien pour ouvrir la page Web correspondante. Gérer les favoris a Ouvrez la page Web que vous souhaitez ajouter aux favoris. Ouvrir un favori a Appuyez sur l’icône du favori en haut de l’écran ou appuyez sur la touche Menu et sélectionnez Favoris. b Dans l’onglet Favoris, appuyez sur le favori que vous souhaitez ouvrir. c Vous pouvez également appuyer de manière prolongée sur un favori afin d’afficher la liste d’options, puis appuyer sur Ouvrir ou Ouvrir une nouvelle fenêtre. Appuyez de manière prolongée pousr effectuer des opérations supplémentaires, comme enregistrer, partager, copier le lien, etc. Modifier un favori • Numéro de téléphone Appuyez sur le numéro pour le composer. b Dans l’onglet Favoris, appuyez de manière prolongée sur le favori que vous souhaitez modifier. • Adresse Appuyez sur une adresse pour ouvrir Google Maps et localiser cet endroit. a Appuyez sur l’icône du favori en haut de l’écran ou appuyez sur la touche Menu et sélectionnez Favoris. c Sélectionnez Modifier le favori. d Apportez vos modifications. e Une fois terminé, appuyez sur OK pour valider. Afficher l’historique du navigateur a Appuyez sur la touche Menu depuis l’écran du Navigateur. b Appuyez sur Favoris. c Sélectionnez l’onglet Historique pour afficher l’historique du navigateur. 59 60 Appuyez de manière prolongée sur un favori de la liste pour accéder à des options supplémentaires : • Partager le lien Pour partager un favori. Confidentialité et sécurité • Effacer le cache • Copier l’URL du lien Pour copier le lien du favori. • Effacer l’historique • Raccourci sur page d’accueil Pour ajouter un raccourci vers un favori sur l’écran d’accueil. • Avertiss. de sécurité • Supprimer le favori Pour supprimer un favori. 6.2.4 Paramètres Vous avez également accès à des paramètres supplémentaires. Pour accéder aux paramètres du navigateur, appuyez sur l’icône depuis l’écran du navigateur, puis sur Paramètres. Accès des paramètres du contenu de page via les paramètres tactiles > Général • Page d’accueil Appuyez sur cette option pour définir la page d’accueil. • Saisie auto du formulaire Cochez cette case pour renseigner automatiquement les formulaires. • Accepter les cookies • Effacer tous les cookies • Données de formulaires • Eff. données formulaires • Activer la localisation • Sup. données localisa. • Mém. mots de passe • Eff. les mots de passe Appuyez sur cette option pour effacer les contenus et les bases de données temporaires en local. Appuyez sur cette option pour effacer l’historique du navigateur. Cochez cette case pour afficher un avertissement si un problème de sécurité a été détecté au niveau d’un site. Cochez cette case pour autoriser les sites à enregistrer et à lire les données des cookies. Appuyez sur cette option pour effacer tous les cookies du navigateur. Cochez cette case pour mémoriser les données dans des formulaires pour un usage ultérieur. Appuyez sur cette option pour effacer toutes les données des formulaires. Cochez cette case pour autoriser les sites Web à vous localiser. Appuyez sur cette option pour supprimer les autorisations d’accès pour tous les sites Web. Cochez cette case pour mémoriser les noms d’utilisateurs et les mots de passe pour les sites Web. Appuyez sur cette option pour effacer tous les mots de passe enregistrés. Paramètres avancés 61 • Paramètres du site Web Appuyez sur cette option pour afficher les paramètres avancés des sites Web. • Valeurs par défaut Sélectionnez cette option pour effacer toutes les données du navigateur et rétablir tous les paramètres par défaut. 62 6.3 Connexion à des appareils Bluetooth Associer/Connecter votre téléphone à un appareil Bluetooth Le Bluetooth est une technologie de communication sans fil de courte portée que certains appareils utilisent pour échanger des informations ou se connecter à d’autres appareils Bluetooth. Vous pouvez activer Bluetooth et connecter votre téléphone à l’appareil Bluetooth avec lequel vous souhaitez échanger des données. Pour accéder à cette fonction, appuyez sur la touche Menu depuis l’écran d’accueil, puis sélectionnez Paramètres > Bluetooth. b Appuyez sur Paramètres > Bluetooth. c Recherchez automatiquement les appareils à proximité. d Choisissez dans la liste l’appareil Bluetooth auquel vous souhaitez vous connecter. Activer le Bluetooth a Depuis l’écran d’accueil, appuyez sur a Appuyez sur la touche Menu dans l’écran d’accueil. . e Entrez un code (0000 ou 1234). b Appuyez sur Paramètres > Bluetooth. f Si la connexion s’établit, votre téléphone est connecté à l’appareil. c Appuyez sur Marche/Arrêt. Dissocier/Déconnecter un appareil Bluetooth Modifier le nom du téléphone a Appuyez sur le nom de l’appareil à déconnecter. Vous pouvez personnaliser le nom de votre téléphone afin qu’il soit plus facilement identifiable. a Depuis l’écran d’accueil, appuyez sur . b Sélectionnez Paramètres, appuyez sur téléphone. , puis sur Renommer le c Saisissez un nom, puis appuyez sur Renommer. Rendre votre téléphone visible a Depuis l’écran d’accueil, appuyez sur b Sélectionnez l’appareil à déconnecter, puis appuyez sur Dissocier dans les Paramètres. . b Sélectionnez Paramètres > Bluetooth, appuyez sur , puis sur Délai de visibilité > Aucun délai. c Cochez/Décochez la case pour activer ou désactiver cette fonction. 6.4 Connexion du téléphone à un ordinateur via un câble USB Vous pouvez transférer des fichiers multimédias ou autre entre votre téléphone et votre ordinateur à l’aide d’un câble USB. Pour connecter votre téléphone à votre ordinateur: a Utilisez le câble USB fourni avec votre téléphone pour le connecter à un port USB de l’ordinateur. Vous recevez une notification indiquant que le câble USB est connecté. b Si vous souhaitez modifier le type de connexion USB, ouvrez le panneau de notification et appuyez sur . 63 64 Retirer la carte microSD de votre téléphone en toute sécurité Vous pouvez retirer la carte microSD sans risque lorsque le téléphone est éteint. Pour retirer la carte microSD tandis que le téléphone est allumé, vous devez tout d’abord démonter la carte mémoire du téléphone afin d’éviter de la corrompre ou de l’endommager. a Depuis l’écran d’accueil, appuyez sur . b Appuyez sur Paramètres > Stockage. c Appuyez sur Retirer la carte SD. Vous pouvez à présent retirer la carte microSD de votre téléphone en toute sécurité. Formater une carte microSD a Depuis l’écran d’accueil, appuyez sur . b Appuyez sur Paramètres > Stockage. c Appuyez sur Formater la carte SD. Sur l’écran vous avertissant que le formatage de la carte microSD entraîne l’effacement de son contenu, . appuyez sur 6.5 Partager la connexion de données mobiles de votre téléphone Vous pouvez partager la connexion de données mobiles de votre téléphone avec un ordinateur via un câble USB (Partage par USB) ou avec jusqu’à huit appareils en transformant votre téléphone en point d’accès Wi-Fi. Les fonctions ci-dessous peuvent entraîner des frais supplémentaires auprès de votre opérateur. Des frais supplémentaires peuvent également être facturés en itinérance. Partager la connexion de données de votre téléphone via une liaison USB Utilisez le câble USB fourni avec votre téléphone pour le connecter à un port USB de l’ordinateur. dans l’écran a Appuyez de façon prolongée sur la touche Multitâche d’accueil. b Appuyez sur Paramètres > Sans fil et réseaux > Plus > Partage connexion Internet. c Cochez\Décochez la case Partage par USB pour activer/désactiver cette fonction. Partager la connexion de données de votre téléphone comme point d’accès Wi-Fi a Appuyez de façon prolongée sur la touche Multitâche dans l’écran d’accueil. b Appuyez sur Paramètres > Sans fil et réseaux > Plus > Partage connexion Internet. c Cochez/Décochez la case Partage par Wi-Fi pour activer/désactiver cette fonction. Renommer ou sécuriser votre point d’accès à distance Lorsque votre partage par Wi-Fi est activé, vous pouvez modifier le nom du réseau Wi-Fi de votre téléphone (SSID) et ainsi en sécuriser l’accès. a Appuyez de façon prolongée sur la touche Multitâche dans l’écran d’accueil. b Appuyez sur Paramètres > Sans fil et réseaux > Plus > Partage connexion Internet. 65 66 c Appuyez sur Configurer PA Wi-Fi pour changer de réseau SSID ou définir la sécurité de votre réseau. d Appuyez sur Enregistrer. 6.6 Établir une connexion à des réseaux privés virtuels (VPN) Le réseau privé virtuel (VPN) permet de se connecter à des ressources sur un réseau local sécurisé sans être sur place. Les VPN sont généralement déployés dans des entreprises, des établissements d’enseignement et d’autres institutions afin que les utilisateurs puissent accéder aux ressources du réseau local depuis l’extérieur ou via une connexion à un réseau sans fil. Ajouter un VPN Pour se déconnecter : a Ouvrez le panneau de notification et sélectionnez la notification relative à la connexion au VPN. Modifier/Supprimer un VPN Pour modifier un VPN : a Appuyez sur la touche Menu dans l’écran d’accueil. b Appuyez sur Paramètres > Sans fil et réseaux > Plus > Paramètres de VPN. c Les VPN que vous avez ajoutés sont répertoriés. Appuyez de manière prolongée sur le VPN que vous souhaitez modifier. d Appuyez sur Modifier le réseau. a Appuyez sur la touche Menu dans l’écran d’accueil. e Une fois terminé, appuyez sur la touche Menu, puis sélectionnez Enregistrer. b Appuyez sur Paramètres > Sans fil et réseaux > Plus > Paramètres de VPN > Ajouter un profil VPN. Pour supprimer un VPN : c Sélectionnez le type de VPN à ajouter. d Dans l’écran qui apparaît, suivez les instructions de votre administrateur réseau pour configurer chaque composant des paramètres VPN. e Appuyez sur la touche Menu, puis sélectionnez Enregistrer. a Appuyez de manière prolongée sur le VPN que vous souhaitez supprimer dans la boîte de dialogue qui apparaît, puis sélectionnez Supprimer un réseau. b Appuyez sur OK pour valider. Le VPN est ajouté à la liste figurant sur l’écran Paramètres de VPN. Se connecter à un VPN ou se déconnecter Pour se connecter à un VPN : a Appuyez sur la touche Menu dans l’écran d’accueil. b Appuyez sur Paramètres > Sans fil et réseaux > Plus > Paramètres de VPN. c Les VPN que vous avez ajoutés sont répertoriés. Appuyez sur le VPN auquel vous souhaitez vous connecter. d Dans la boîte de dialogue qui s’affiche, saisissez les identifiants requis et appuyez sur Connecter. 67 68 7 Applications multimédia Prendre une photo 7.1 Appareil photo Enregistrer une vidéo Passez du mode Appareil photo au mode Vidéo en appuyant sur , ou accédez au caméscope directement à partir de la liste des applications. Cadrez d’abord le sujet ou le paysage dans le viseur, puis appuyez sur l’icône pour commencer à filmer. Appuyez sur l’icône pour arrêter de filmer. La vidéo est automatiquement enregistrée. Votre téléphone mobile est équipé d’un appareil photo permettant de prendre des photos et de filmer des vidéos. Avant d’utiliser l’appareil photo, assurez-vous que la carte microSD, qui sert au stockage des photos et des vidéos, est correctement installée. Veillez également à retire le film plastique protégeant l’objectif afin d’éviter les problèmes de qualité de prise de vue. L’écran sert de viseur. Cadrez d’abord le sujet ou le paysage dans le viseur, puis appuyez sur l’icône pour prendre la photo qui sera automatiquement enregistrée. Autres opérations possibles lors du visionnage d’une image ou d’une vidéo que vous avez prise : Appuyez ici pour partager l’image ou la vidéo que vous venez de prendre par MMS, e-mail, etc. Appuyez ici pour lire la vidéo que vous venez de filmer. Pour démarrer l’appareil photo, sélectionnez l’onglet Application depuis l’écran d’accueil, puis appuyez sur Appareil photo. Appuyez sur cette icône pour accéder au Diaporama. 7.1.1 Réglages en mode cadrage Avant de capturer une photo ou une vidéo, vous pouvez définir un certain nombre de paramètres dans le mode cadrage. Paramètres de l’appareil photo • Enregistrer la position Zoom Paramètres Appuyer pour accéder au mode Vidéo. Appuyer pour accéder au mode Appareil photo. • Son obturateur Appuyer pour prendre une photo ou enregistrer une vidéo. 69 Appuyer pour visionner les photos ou les vidéos que vous avez prises. • Retardateur • Taille d’image • Anti-effet de bande • Valeurs par défaut Appuyez sur cette option pour activer/désactiver l’enregistrement des informations de localisation de chaque image via le GPS du téléphone. Appuyez sur cette option pour activer/désactiver le son de l’obturateur. Appuyez sur cette option pour régler le retardateur lorsque vous prenez des photos ou filmez des vidéos. Appuyez sur cette option pour régler la taille de l’image. Appuyez sur cette option pour régler l’anti-effet de bande. Appuyez sur cette option pour rappeler à l’utilisateur de rétablir les valeurs par défaut de l’appareil photo. 70 Paramètres de l’appareil photo et du caméscope : • Enregistrer la position • Son obturateur • Microphone Appuyez sur cette option pour activer/désactiver l’enregistrement des informations de localisation de chaque image via le GPS du téléphone. Appuyez sur cette option pour activer/désactiver le son de l’obturateur. Appuyez sur Marche/Arrêt pour activer ou désactiver le microphone lorsque vous enregistrez une vidéo. Appuyez sur cette option pour régler la durée de la vidéo. Appuyez sur cette option pour définir la qualité vidéo. • Durée de la vidéo • Qualité de la vidéo • Mode Appuyez sur cette option pour définir la limite MMS. Enregistrement • Valeurs par Appuyez sur cette option pour rétablir les valeurs par défaut défaut. 7.2 Galerie La Galerie sert de lecteur multimédia et vous permet de visionner des photos et de lire des vidéos. Vous avez également accès à de nombreuses autres options pour modifier vos photos et vos vidéos (voir page 74). Pour ouvrir la Galerie, appuyez sur l’onglet Application depuis l’écran d’accueil, puis sur Galerie. Vous pouvez accéder à l’appareil photo ou au caméscope directement depuis la Galerie. Appuyer pour activer l’appareil photo. Appuyer sur un album pour afficher les photos qu’il contient. Autres paramètres : • Mode Scène Appuyez sur cette option pour régler le mode Nuit/ Auto. • Exposition Appuyez sur cette option pour régler la durée d’exposition lors de vos prises de vue. • Balance des blancs Appuyez sur cette option pour ajuster les couleurs selon l’éclairage. Faire glisser vers la gauche ou la droite pour afficher la liste des albums. • Intervalle de temps Appuyez sur cette option pour régler l’intervalle : désactivé, 1 s, 1,5 s, 2 s, etc. 71 72 Visionner une photo ou lire une vidéo Manipuler vos images Les photos et les vidéos sont regroupées par albums dans la Galerie. Vous pouvez manipuler vos images de diverses manières : vous pouvez les pivoter ou les rogner, les partager avec des amis, les définir comme identifiant de contact ou comme fond d’écran, etc. Appuyer pour afficher une photo en balayant le doigt dessus. Recherchez l’image qui vous intéresse, puis appuyez sur écran. en vue plein Appuyer sur la touche Menu, quatre options apparaissent ci-dessous. Faire glisser vers la gauche ou vers la droite pour parcourir les différents albums. Pour rogner l’image, appuyez dessus pour afficher les commandes que vous pouvez lui appliquer, puis appuyez sur Menu > Rogner. Le carré de rognage apparaît au milieu de l’image. Sélectionnez la portion à rogner, appuyez dessus, puis enregistrez l’image. 73 74 7.3 7.3.1 YouTube YouTube est un service gratuit de partage de vidéos en ligne permettant à chacun de visionner, de rechercher et de mettre en ligne des vidéos. Il prend en charge la diffusion en continu, ce qui permet de lancer la lecture d’une vidéo dès que son téléchargement commence sur Internet. Pour avoir accès à cette fonction, appuyez sur l’onglet Application depuis l’écran d’accueil, puis sur YouTube. S’agissant d’un service de vidéos en ligne, votre téléphone doit disposer d’une connexion réseau pour accéder à YouTube. Toutes les vidéos dans YouTube sont regroupées en plusieurs catégories, telles que Recommandées, Les plus populaires, Les plus regardées, Les mieux notées, etc. Appuyer pour rechercher une vidéo. Appuyer pour en savoir plus sur une vidéo. Visionner des vidéos Appuyez sur une vidéo pour la visionner. Appuyez sur l’écran de lecture d’une vidéo pour afficher les commandes avec lesquelles vous pouvez effectuer une pause, faire défiler les images vers l’avant ou l’arrière ou faire glisser le curseur de la barre de progression jusqu’à l’emplacement souhaité. Pour quitter l’écran de lecture des vidéos, appuyez sur la touche Retour pour revenir à la liste des vidéos. 7.4 Musique À l’aide de l’application Musique, vous pouvez lire des fichiers audio stockés sur la carte microSD de votre téléphone. Ces fichiers audio peuvent être téléchargés de l’ordinateur vers la carte microSD via un câble USB. Pour ouvrir l’application Musique, appuyez sur l’onglet Application depuis l’écran d’accueil, puis sur Musique. Vous avez alors accès aux quatre bibliothèques dans lesquelles vos morceaux de musique sont classés : Artistes, Albums, Chansons et Playlists. Sélectionnez une catégorie, puis parcourez la liste. Grâce à la touche Rechercher, vous pouvez facilement localiser des morceaux musicaux dans les bibliothèques. Pour supprimer un morceau, appuyez sur la touche Menu depuis l’écran de lecture, puis sélectionnez Supprimer pour effacer le fichier de la carte microSD. Lorsque vous appuyez sur la touche Menu depuis l’écran YouTube, vous pouvez les évaluer, les partager, les ajouter à vos favoris, etc. Pour toute information complémentaire, visitez le site YouTube : www.YouTube.com 75 Vous pouvez également définir un extrait comme sonnerie : appuyez sur la touche Menu depuis l’écran de lecture pour afficher la liste d’options, puis sélectionnez Utilis. comme sonnerie. 76 7.4.1 Écouter de la musique 7.4.3 Depuis l’écran de l’une des quatre bibliothèques, appuyez sur un morceau pour le lire. Manipuler les listes de lecture Les listes de lecture vous permettent d’organiser les morceaux de musique stockés sur votre carte. Vous pouvez créer une nouvelle liste, ajouter un morceau à cette liste, réorganiser l’ordre de la liste, et supprimer ou renommer une liste. Créer une liste de lecture h c b a Modifier l’ordre des morceaux dans la liste de lecture g a b c d e f g h Appuyez sur la touche Menu depuis l’écran de lecture pour afficher les options disponibles, sélectionnez Ajouter à la playlist, puis Nouvelle, saisissez un nom et, finalement, appuyez sur Enregistrer. f e Appuyer pour lire la liste de lecture actuelle en mode aléatoire (les plages sont lues au hasard). Appuyer pour ouvrir la liste de lecture actuelle. Appuyer pour changer de mode de répétition : Ne pas répéter, Répéter la liste de lecture ou Répéter la plage en cours. Appuyer de manière prolongée pour rechercher davantage d’informations. Appuyer pour passer à la plage suivante de l’album, de la liste de lecture ou de la lecture aléatoire. Appuyer pour effectuer une pause/reprendre la lecture. Appuyer pour passer à la plage précédente de l’album, de la liste de lecture ou à la lecture aléatoire. Afficher les paroles. Régler le volume Accédez à une liste de lecture, puis faites glisser un morceau vers le haut ou le bas afin de modifier sa position dans la liste. Supprimer un morceau ou une liste de lecture Recherchez le morceau ou la liste de lecture à supprimer, appuyez dessus de manière prolongée ou appuyez sur la touche Menu depuis l’écran de lecture pour afficher les options disponibles, puis sélectionnez Supprimer. Renommer une liste de lecture Recherchez la liste de lecture que vous souhaitez renommer, appuyez dessus de manière prolongée pour afficher les options disponibles, puis sélectionnez Renommer. Une fois terminé, appuyez sur Enregistrer. Pour régler le volume, vous pouvez appuyer sur la touche Volume haut et Volume bas. 7.4.2 Utiliser la lecture aléatoire Par défaut, tous les morceaux sont affichés par ordre alphabétique. Lorsque la lecture aléatoire est activée, certains morceaux sont sélectionnés et lus par ordre aléatoire. Pour activer cette fonctionnalité, appuyez sur la touche Menu, puis sélectionnez Lecture aléatoire. Pour la désactiver, réappuyez sur la touche Menu, puis sélectionnez Désa. lecture aléatoire. 77 78 8 Google Maps 8.1 Connaître Ma position 8.1.1 Choisir une source de données permettant de déterminer Ma position Appuyez sur la touche Menu depuis l’écran d’accueil, puis sélectionnez Paramètres > Services de localisation. • Cochez la case du service de localisation de Google pour déclarer un réseau Wi-Fi et/ou mobile comme source de données pour Ma position. • Vous pouvez également cocher la case Satellites GPS pour définir le GPS en tant que source de données pour Ma position. 8.1.2 Vous pouvez également effectuer un zoom avant/arrière en appuyant deux fois sur un emplacement à l’écran. Pour effacer l’historique des cartes, appuyez sur la touche Menu, puis sur Effacer la carte. 8.2 > Rechercher un lieu a Lorsqu’une carte est affichée, appuyez sur vous souhaitez vous rendre. et saisissez l’adresse où b Dans le champ de recherche, saisissez une adresse, une ville ou le nom d’une entreprise locale. c Appuyez sur l’icône de recherche et, après quelques instants, les résultats apparaissent, identifiés par des marqueurs avec des lettres. Ouvrir Google Maps et afficher Ma position Depuis l’écran d’accueil, appuyez sur l’onglet Application, puis sur Cartes. Appuyez sur , puis sur Ma position. La carte est alors centrée sur un point bleu entouré d’un cercle bleu. Vous vous trouvez actuellement à l’intérieur du cercle bleu. Vous pouvez appuyer sur un marqueur pour ouvrir une bulle contenant une lettre. Appuyez sur la bulle pour ouvrir un écran contenant des informations pratiques sur le lieu. Pour déplacer la carte, faites-la glisser avec le doigt. 79 80 8.3 Attribuer une étoile à un lieu Vous pouvez marquer n’importe quelle position sur la carte pour la retrouver ultérieurement comme vous le faites pour une adresse Web sur Internet avec les signets. 8.3.1 8.4 Afficher les instructions relatives à un itinéraire en voiture, en transport public ou à pied 8.4.1 Obtenir des suggestions d’itinéraires pour votre déplacement a Depuis l’écran des cartes, appuyez sur . Comment attribuer (ou supprimer) une étoile à un lieu a Appuyez de manière prolongée sur un lieu de la carte. b Appuyez sur le rectangle contenant l’adresse qui s’affiche. c Appuyez sur l’étoile grise située en haut de l’écran pour attribuer une étoile à ce lieu. (Vous pouvez également appuyer sur une étoile jaune pour supprimer l’étoile de ce lieu.) b Appuyez sur la barre de saisie ou sur pour changer le point de départ par l’une des méthodes suivantes : saisie d’une adresse, utilisation de l’option Ma position, sélection d’un point de départ sur une carte, sélection d’un élément marqué d’une étoile, sélection d’une adresse à partir de vos contacts ou utilisation de l’historique des recherches. c Procédez de la même façon pour le point d’arrivée. d Pour inverser les directions, appuyez sur la touche Menu, puis sélectionnez Inverser départ et arrivée. e Ensuite, sélectionnez un mode de transport : voiture, transports en commun ou à pied. f Enfin, appuyez sur OBTENIR ITINÉRAIRE. g Plusieurs suggestions d’itinéraires apparaissent sous forme de liste. Appuyez sur l’un des itinéraires afin d’afficher les directions détaillées correspondantes. Pour inverser les directions d’un itinéraire que vous avez déjà effectué, il vous suffit d’ouvrir la fenêtre des directions de l’itinéraire, puis de sélectionner Inverser. Vous n’avez pas de besoin de ressaisir un point de départ et un point d’arrivée. 81 82 8.4.2 Affichez un aperçu des suggestions d’itinéraires et choisissez celui que vous préférez ou qui vous semble le plus adéquat. Vous pouvez afficher un aperçu de votre itinéraire étape par étape dans les vues Navigation, Satellite ou autres. • Appuyez sur la flèche vers la gauche ou vers la droite pour afficher un aperçu de la portion suivante et précédente de l’itinéraire. • Pour afficher les directions étapes par étapes sous forme de liste, appuyez sur LISTE DES DIRECTIONS, puis sur la touche Retour pour revenir à la vue précédente. Lorsque vous sélectionnez un itinéraire préféré ou plus adéquat, la distance et la durée seront les deux facteurs les plus importants motivant votre choix. La distance et la durée estimées s’afficheront en haut de l’écran des directions. 8.4.3 Rechercher des lieux le long de votre itinéraire 8.4.5 Obtenir un autre itinéraire jusqu’à votre destination Si le trafic est dense sur votre itinéraire actuel ou si vous avez envie d’essayer un autre itinéraire, vous pouvez en demander un autre auprès du service de Navigation détaillée de Google Maps. Appuyez sur la touche Menu, puis sur l’option Route et autre itinéraire. Appuyez sur l’icône de l’autre itinéraire. Un autre itinéraire apparaît sur la carte. 8.5 Organisation des calques Les calques vous permettent d’afficher des lieux et des informations complémentaires sur la carte. Vous pouvez en ajouter plusieurs ou en supprimer certains afin de contrôler exactement les informations que vous souhaitez voir affichées sur la carte. 8.5.1 Afficher plusieurs calques a Depuis l’écran des cartes, appuyez sur . Reportez-vous à la section 8.2 pour obtenir des informations détaillées. b Choisissez les calques à afficher. 8.4.4 c Tous les calques disponibles apparaissent sous forme de liste (comme Trafic, Satellite, Latitude, etc.). Sélectionnez-en un. Afficher votre progression et calculer l’heure d’arrivée estimée Pour afficher votre progression, pointez Ma position, effectuez un zoom arrière jusqu’à ce que l’intégralité de l’itinéraire apparaisse sur l’écran, avec les kilomètres parcourus et ceux restant à parcourir. Ouvrez un autre écran Directions selon vos lieux de destination actuels et souhaités. L’heure d’arrivée estimée s’affiche dans les résultats. Notez que l’heure d’arrivée estimée n’est pas disponible pour le mode transport public. 8.5.2 Effacer la carte Après avoir obtenu des indications ou effectué une recherche sur une carte, vous pouvez effacer les repères/calques que vous avez tracés : appuyez sur la touche Menu depuis l’écran des cartes, puis sélectionnez Effacer la carte. 8.5.3 Afficher plus de calques Vous pouvez parcourir les calques que vous souhaitez ajouter à la carte comme Mes cartes, Lignes de transit ou Wikipedia, etc. a Appuyez sur Plus de calques au bas de l’écran. b La liste des calques disponibles pour votre sélection apparaît. 83 84 8.6 S’inscrire à Latitude pour connaître les lieux où se trouvent vos amis et partager votre position avec eux Avec Google Latitude, vous pouvez : • Afficher les lieux où se trouvent vos amis sur une carte ou dans une liste. • Contacter rapidement vos amis via un SMS, un message instantané ou un appel téléphonique. • Partager, définir, masquer votre position ou encore vous désinscrire de Google Latitude. • Contrôler l’accès à votre position, ainsi que le niveau de détails des informations communiquées. Pour répondre à une invitation, vous pouvez : • Accepter et partager Vous et vos amis pouvez alors partager la position de chacun. • Accepter, mais masquer votre position Vous pouvez voir la position de vos amis, mais eux ne peuvent pas voir la vôtre. • Ne pas accepter Aucune information sur votre position n’est partagée entre vous et vos amis. 8.6.3 Afficher la position de vos amis Vous pouvez afficher la position de vos amis sur une carte ou dans une liste. 8.6.1 S’inscrire à Latitude a Appuyez sur la touche Menu dans l’écran d’accueil. • Affichage sur la carte Lorsque vous ouvrez Google Maps, les positions respectives de vos amis apparaissent avec l’icône de leur photo afin de faciliter leur identification. • Affichage sous forme de liste Appuyez sur la touche Menu dans l’écran des cartes, puis sélectionnez Latitude. La liste de vos amis apparaît. b Appuyez sur S’inscrire à Latitude. Une fois inscrit à Latitude, l’élément de menu devient Latitude. Pour ouvrir Latitude, appuyez sur la touche Menu depuis l’écran des cartes, puis sélectionnez Latitude. 8.6.2 Inviter des amis à partager leur position géographique a Appuyez sur la touche Menu depuis l’écran Latitude, puis sélectionnez Ajouter des amis. b Appuyez sur Sélectionner dans mes contacts ou Ajouter via adresse e-mail. c Après avoir sélectionné vos contacts, appuyez sur Ajouter des amis en bas de l’écran. Une fois votre inscription terminée, une invitation sera envoyée aux amis que vous avez invités. 85 86 8.6.4 Contacter vos amis Sélectionner un contact. Vous pouvez communiquer avec vos amis et définir des options de confidentialité. • Afficher sur une carte • Chatter via Google Talk • Envoyer e-mail Localiser la position de vos amis sur la carte. • Itinéraire • Masquer à cet ami • Afficher uniquement la ville • Supprimer Obtenir un itinéraire pour rejoindre un ami. Masquer votre position à votre ami. Afficher uniquement la ville dans laquelle vous vous trouvez, sans préciser la rue etc. Supprimer cet ami de votre liste tout en mettant fin au partage d’informations avec lui. 8.6.5 Envoyer un message instantané à un ami. Envoyer un e-mail à un ami. Contrôler les informations partagées Vous pouvez contrôler les informations que vous souhaitez partager avec vos amis. Appuyez sur la touche Menu dans l’écran des cartes, sélectionnez Latitude, puis votre propre nom et enfin Confidentialité. 9 Autres 9.1 Mes fichiers Pour avoir accès à cette fonction, appuyez sur l’onglet Application depuis l’écran d’accueil, puis sur Mes fichiers. Ce gestionnaire de fichiers affiche les données stockées sur la mémoire interne ou la carte microSD, si celle-ci est insérée. Reportez-vous à la page 9 pour consulter les instructions relatives à l’insertion de la carte SD. Grâce au gestionnaire de fichiers, vous pouvez afficher les applications, les fichiers multimédia téléchargés depuis Google Play Store, YouTube ou autres, les vidéos, images ou fichiers audio enregistrés, les autres données transférées via Bluetooth, un câble USB, etc. Lorsque vous transférez une application d’un ordinateur vers la mémoire interne ou la carte microSD, vous pouvez placer l’application dans Mes fichiers, puis appuyer dessus pour l’installer sur votre téléphone. L’application Mes fichiers vous permet d’exécuter rapidement les opérations les plus courantes : créer un (sous-)dossier, ouvrir un dossier/fichier, afficher, renommer, déplacer, copier, supprimer, lire, partager, etc. Vous avez le choix entre les options suivantes : • Détecter ma position • Définir ma position Permet à Latitude de détecter et de mettre à jour votre position au fil de vos déplacements. Permet de sélectionner manuellement une position sur la carte. Permet de masquer votre position à tous vos amis. • Masquer votre position • Désactiver Latitude Permet de désactiver Latitude et d’interrompre le partage des informations. 87 88 9.2 Qui synchroniser : le nom du compte, le nom d’utilisateur et le mot de passe sont requis pour authentifier votre identité Notes Pour avoir accès à cette fonction, appuyez sur l’onglet Application depuis l’écran d’accueil, puis sur Notes. Utilisez Notes pour noter vos inspirations, idées, extraits, choses à faire et tout ce que vous souhaitez conserver pour vous y référer ultérieurement. Les notes existantes peuvent être envoyées via un SMS/MMS ou un e-mail. 9.3 Lecteur Google Vidéos Pour accéder à cette fonction, sélectionnez l’onglet Application depuis l’écran d’accueil, puis sélectionnez Lecteur Google Vidéos. Lecteur Google Vidéos est un petit lecteur vidéo intégré qui répertorie toutes vos vidéos. Comment synchroniser : les types de synchronisation disponibles sont les suivants : une synchronisation bidirectionnelle, une sauvegarde sur le serveur, la restauration depuis le serveur, une exportation vers le serveur et une importation depuis le serveur Que synchroniser : les applications de synchronisation prises en charge sont : Contacts et Agenda, chacune possédant une base de données sécurisée indépendante qui empêche tout accès anonyme Quand synchroniser : synchronisation en cours d’itinérance, synchronisation en cas de modification des données, synchronisation lorsque le téléphone est sous tension ou synchronisation régulière (quotidienne, hebdomadaire et mensuelle) Sélectionnez un élément de la liste pour le lire. Pendant la lecture, utilisez les icônes fonctionnelles Pause, Suivant et Retour, le cas échéant, appuyez sur la touche Menu pour passer en plein écran ou appuyez sur un point du chronomètre pour passer à un autre endroit et commencer la lecture à partir de ce dernier. 9.4 Recherche vocale Pour accéder à cette fonction, sélectionnez l’onglet Application depuis l’écran d’accueil, puis appuyez sur Dictaphone. La recherche vocale vous permet d’effectuer des recherches oralement. 9.5 SyncML Client Cette fonction vous permet de lancer la synchronisation avec le compte que vous avez configuré. Pour accéder à cette fonction, sélectionnez l’onglet Application depuis l’écran d’accueil, puis appuyez sur SyncML Client. Vous devez configurer votre propre compte de serveur de synchronisation pour localiser la source de synchronisation de l’autre côté. Il se pourrait également que vous deviez choisir les options suivantes : 89 90 9.6 Options disponibles : Radio Votre téléphone est équipé d’une radio(1) dotée d’une fonctionnalité RDS(2). Vous pouvez l’utiliser comme une radio classique et enregistrer des stations, afficher à l’écran les informations sur le programme de radio (si vous sélectionnez une station qui offre le service Visual Radio). Pour écouter la radio, appuyez sur l’onglet Application depuis l’écran d’accueil, puis sur Radio. Pour utiliser la radio, vous devez brancher votre kit mains libres, lequel fonctionne en tant qu’antenne reliée à votre téléphone. Appuyer pour afficher la liste des canaux enregistrés Appuyer de manière prolongée pour accéder à la fréquence supérieure la plus proche Appuyer pour accéder à la précédente chaîne enregistrée (1) (2) Appuyer pour ajouter la chaîne en cours aux favoris. • Rechercher Appuyez sur cette option pour rechercher des stations. • Paramètres RDS Cochez cette case pour obtenir les détails sur la station et la fréquence de substitution. • Enregistrer la radio Appuyez sur cette option pour effectuer un enregistrement. • Fichiers enregistrés Appuyez sur cette option pour accéder aux fichiers enregistrés. • Quitter Appuyez sur cette option pour fermer la radio 9.7 Autres applications (1) Les applications mentionnées précédemment dans cette section sont préinstallées sur votre téléphone. Pour lire une brève présentation des applications tierces préinstallées, reportez-vous à la brochure fournie avec le téléphone. Vous pouvez également télécharger des milliers d’autres applications tierces sur votre téléphone à partir de Google Play Store. Économ. batterie Pour accéder à cette fonction, appuyez sur l’onglet Application depuis l’écran d’accueil, puis sur Économ. batterie. Appuyer pour accéder à la dernière chaîne enregistrée. Appuyer pour démarrer/arrêter la lecture Appuyer de manière prolongée pour accéder à la fréquence inférieure la plus proche La qualité de la radio dépend de la couverture de la station de radio dans cette zone particulière. Selon votre opérateur réseau et votre pays. 91 L’application Économ. batterie vous permet d’augmenter la durée de vie de votre téléphone en optimisant l’utilisation de fonctions système spécifiques ou en désactivant les fonctions non utilisées. (1) La disponibilité de cette option varie d’un pays à l’autre. 92 10.1.3 Consommation des données 10 Paramètres Vous pouvez vérifier votre consommation de données et définir un plafond. Pour accéder à cette fonction, sélectionnez l’onglet Application depuis l’écran d’accueil, puis appuyez sur Paramètres dans la liste des applications. Vous pouvez également appuyer de manière prolongée sur la touche Multitâche depuis l’écran d’accueil, puis sélectionner Paramètres système. 10.1.4 Mode Avion Cochez la case Mode Avion pour désactiver simultanément toutes les connexions sans fil, y compris les connexions Wi-Fi, Bluetooth et autres. 10.1.5 Paramètres de VPN 10.1 Sans fil et réseaux 10.1.1 Wi-Fi Grâce au Wi-Fi, vous pouvez désormais surfer sur Internet sans utiliser votre carte SIM, dès que vous êtes à portée d’un réseau sans fil. Il vous suffit, pour ce faire, d’aller dans l’écran Paramètres Wi-Fi et de configurer un point d’accès pour connecter votre téléphone au réseau sans fil. Pour obtenir des instructions détaillées sur l’utilisation du Wi-Fi, reportez-vous à la section 6.1.2 Wi-Fi. 10.1.2 Bluetooth L’option Bluetooth vous permet d’échanger des données (vidéos, images, musique et autres) à de courtes distances avec un autre appareil compatible Bluetooth (téléphone, ordinateur, imprimante, casque, kit véhicule, etc.) Un réseau privé virtuel mobile (VPN mobile) fournit aux appareils mobiles un accès à des ressources réseau et à des applications logicielles sur leur réseau domestique lorsqu’ils se connectent via d’autres réseaux câblés ou non. Les VPN mobiles sont utilisés dans des environnements où les collaborateurs doivent conserver des sessions ouvertes en permanence, pendant toute leur journée de travail, étant donné que l’utilisateur se connecte via divers réseaux sans fil, subit des pertes de couverture ou met son appareil en veille ou le réactive afin de préserver l’autonomie de la batterie. Un VPN classique ne peut faire face à de tels événements, car le tunnel réseau est interrompu, ce qui provoque la déconnexion des applications, leur temporisation, leur plantage ou encore celui de l’appareil informatique lui-même. Pour plus d’informations à propos des VPN, reportez-vous à la section 6.6 Établir une connexion à des réseaux privés virtuels (VPN). Pour plus d’informations sur la fonction Bluetooth, reportez-vous à la section 6.3 Connexion à des appareils Bluetooth. 93 94 10.1.6 Partage connexion Internet 10.2 Cette fonction vous permet de partager la connexion de données mobiles de votre téléphone via une connexion USB ou comme point d’accès Wi-Fi portable (reportez-vous à la section 6.5). Appels entrants 10.1.7 Réseaux mobiles Gestes tactiles • Retourner : couper le son Appuyez sur cette option pour désactiver la sonnerie des appels entrants en retournant le téléphone. Alarme Données activées • Retourner : activer Si vous n’avez pas besoin de transmettre des données sur tous les réseaux mobiles, décochez la case Données activées pour éviter de devoir payer les frais élevés associés sur les réseaux mobiles locaux, en particulier si vous n’avez pas de contrat d’itinérance. 10.3 Appuyez sur cette option pour définir ce qui se passe lorsque le téléphone est retourné alors qu’une alarme retentit : Répéter ou Arrêter. Son Utilisez les paramètres Son pour configurer les sonneries d’appel et de notification, la musique et d’autres paramètres audio. Itinérance des données Si vous n’avez pas besoin de transmettre des données via le réseau mobile d’autres opérateurs, décochez la case du Itinérance des données pour ne pas payer inutilement des frais d’itinérance élevés. Mode réseau Appuyez sur cette option pour sélectionner votre mode réseau préféré : WCDMA uniquement, GSM uniquement, GSM/WCDMA auto. Noms des points d’accès Appuyez sur cette option pour accéder aux options GSM/UMTS, d’où vous pouvez afficher les noms des points d’accès, choisir d’utiliser uniquement les réseaux 2G ou sélectionner un opérateur réseau. Opérateur de réseau Vous pouvez sélectionner le réseau de votre choix avec ce menu. 95 • Volume Appuyez sur cette option pour régler le volume des appels entrants, des applications multimédia et des alarmes. • Mode silencieux Cochez cette case afin de couper tous les sons, sauf ceux des contenus multimédia et les alarmes. • Sonnerie du Appuyez sur cette option pour régler la sonnerie téléphone d’appel entrant par défaut. • Notification par Sélectionnez cette option pour régler votre sonnerie défaut de notification par défaut. • Vibreur et sonnerie Appuyez sur cette option pour accéder aux options du vibreur et de la sonnerie. • Numérotation Cochez cette case pour activer les tonalités lorsque sonore vous utilisez le clavier de numérotation. • Sélections audibles Cochez cette case pour activer le son lorsque vous effectuez une sélection à l’écran. • Verrouillage de Cochez cette case pour que l’appareil émette un son l’écran (sons) lorsque vous verrouillez et déverrouillez l’écran. • Retour haptique Cochez cette case pour activer le vibreur lorsque vous appuyez sur des touches programmables et certaines zones interactives de l’écran. 96 10.4 Écran Retirer la carte SD • Luminosité Appuyez sur cette option pour régler la luminosité de l’écran ou ajuster automatiquement la luminosité. • Fond d’écran Appuyez sur cette option pour choisir le fond d’écran via les options Galerie, Fonds d’écran animés, Fond d’écran vidéo ou Fonds d’écran. • Orientation Cochez cette case pour activer la commutation automatique de l’orientation lorsque vous tournez le téléphone. • Veille Appuyez sur cette option pour régler la mise en veille de l’écran. • Taille de police Appuyez sur cette option pour définir la taille de la police. • Apparence du menu Appuyez sur cette option pour pouvoir afficher les Paramètres en appuyant de manière prolongée sur la touche Multitâche depuis l’écran d’accueil. • Notifications LED Appuyez sur cette option pour afficher ou non les notifications LED. 10.5 Stockage Les paramètres Carte SD et mémoire vous permettent de contrôler l’espace utilisé et disponible sur votre téléphone et sur votre carte microSD. Vous pouvez également gérer votre carte microSD et, s’il y a lieu, réinitialiser le téléphone et effacer toutes vos données personnelles. Répertoire d’installation favori Appuyez sur cette option pour choisir entre Mémoire de stockage interne et Carte SD, et afficher la quantité de données utilisées. 10.5.1 Carte SD Espace total et Espace disponible Indique l’espace sur chaque carte microSD installée sur votre téléphone, ainsi que l’espace utilisé pour stocker des photos, vidéos, de la musique et d’autres fichiers. 97 Permet de retirer la carte SD de votre téléphone afin de la formater ou de la retirer en toute sécurité pendant que le téléphone est allumé. Ce paramètre est grisé si aucune carte microSD n’est installée, si vous l’avez désactivée ou que vous l’avez installée sur votre ordinateur. Formater la carte SD Efface définitivement toutes les données stockées sur une carte microSD et prépare cette dernière pour son utilisation avec votre téléphone. Vous devez retirer une carte microSD avant de pouvoir la formater. 10.5.2 Mémoire de stockage interne Espace disponible Appuyez sur cette option pour afficher la quantité de la mémoire interne du téléphone utilisée par le système d’exploitation, ses composants et ses applications (y compris celles que vous avez téléchargées), ainsi que leurs données permanentes et temporaires. Si un message d’avertissement apparaît indiquant que la mémoire du téléphone est saturée, vous devez libérer de l’espace en supprimant certaines applications, fichiers téléchargés inutiles, etc. 10.6 Batterie Appuyez sur cette option pour afficher une liste des applications et des composants du système d’exploitation utilisés depuis la dernière connexion du téléphone à une source d’alimentation, triés en fonction de la quantité d’énergie consommée. Appuyez sur une application de la liste pour afficher les détails sur sa consommation d’alimentation. Le cas échéant, appuyez sur le bouton associé pour ouvrir un écran de paramètres ou d’informations sur le composant ou l’application. • Pourcentage batterie Appuyez sur cette option pour afficher sur l’écran d’accueil la charge de batterie restante. 98 10.7 Applications 10.9 Vous utilisez les paramètres des applications pour afficher des informations sur les applications installées sur votre téléphone, les désinstaller ou les désactiver, déplacer des applications vers la carte SD, interrompre le traitement de certaines application, effacer des données, etc. 10.8 Services de localisation Utilisez les paramètres des Services de localisation pour régler vos préférences d’utilisation et de partage de votre position lorsque vous recherchez des informations et que vous utilisez des applications reposant sur la localisation, comme Google Maps. Vous pouvez également configurer des paramètres qui permettent de sécuriser votre téléphone et ses données. Sécurité 10.9.1 Verrouiller l’écran • Aucun • Faire glisser • Configuration • PIN • Mot de passe Appuyez sur cette option pour désactiver la sécurité de verrouillage de l’écran. Appuyez sur cette option pour déverrouiller l’écran. Appuyez sur cette option pour configurer le déverrouillage de l’écran. Appuyez sur cette option pour déverrouiller l’écran à l’aide d’un code PIN numérique. Appuyez sur cette option pour déverrouiller l’écran à l’aide d’un mot de passe. 10.9.2 Infos propriétaire Service de localisation de Google Cochez cette option pour faire appel aux informations des réseaux Wi-Fi et mobiles afin de déterminer votre position approximative, lors de l’utilisation de Google Maps, lorsque vous effectuez des recherches, etc. Lorsque vous cochez cette option, vous êtes invité à indiquer si vous souhaitez partager de manière anonyme votre position avec le service de localisation de Google. Utiliser les satellites GPS Cochez cette case pour utiliser le récepteur satellite (GPS) pour indiquer votre position à quelques mètres près (« au niveau de la rue »). L’accès initial du téléphone au satellite GPS pour repérer votre position peut prendre jusqu’à 5 minutes. Vous devrez vous placer à l’extérieur, dans un endroit dégagé, et éviter de bouger. Une fois la connexion au satellite établie, 20 à 40 secondes suffisent pour identifier votre position exacte. Localisation et recherche Google Cochez cette case pour afficher les coordonnées du propriétaire sur l’écran de verrouillage. 10.9.3 Cryptage Chiffrer le téléphone Vous pouvez crypter les fichiers du téléphone et, à chaque fois que vous mettez votre téléphone sous tension, les décrypter à l’aide d’un code PIN ou d’un mot de passe. 10.9.4 Blocage de la SIM Configurer le blocage de la SIM Cette option permet d’ouvrir un écran où vous pouvez configurer ou modifier le code PIN requis pour utiliser le téléphone. 10.9.5 Mots de passe Cochez cette case pour autoriser Google à utiliser votre position pour améliorer les résultats des recherches et d’autres services. 99 Faire apparaître les mots de passe Cochez cette option pour afficher le mot de passe au fur et à mesure de votre saisie. 100 10.9.6 Sources inconnues 10.10.1 Langue Cochez cette case pour autoriser l’installation d’applications autres que celles téléchargées sur Play Store. Sélectionnez cette option pour sélectionner la langue et la région de votre choix. 10.9.7 Administrateurs de l’appareil Appuyez sur cette option pour ajouter ou supprimer un administrateur de périphériques. 10.9.8 Stockage des identifiants • Correcteur orthographique • Dictionnaire personnel Cochez cette case pour activer la saisie semiautomatique. Appuyez sur cette option pour ouvrir une liste des mots que vous avez ajoutée au dictionnaire. Appuyez sur un mot pour la modifier ou la supprimer. Appuyez sur le bouton d’ajout (+) pour ajouter un mot. Certificats de confiance 10.10.2 Clavier Android Cochez cette option pour autoriser les applications à accéder au magasin crypté de certificats sécurisés, aux mots de passe associés et autres informations d’identification. Le stockage des identifiants vous permet d’établir certains types de connexion VPN et Wi-Fi. Si vous n’avez pas défini de mot de passe pour le stockage des identifiants, ce paramètre est grisé. Si votre téléphone dispose d’un clavier physique, décochez cette case pour désactiver le clavier à l’écran. Les paramètres du clavier Android s’appliquent au clavier à l’écran inclus avec votre téléphone. Les fonctions de correction et de capitalisation concernent uniquement la version anglaise du clavier. Les options disponibles sont les suivantes : Installer depuis la carte SD • Langues sélectionnées Appuyez sur cette option pour sélectionner une langue. Appuyez sur cette option pour installer un certificat crypté depuis la carte microSD. Effacer le stockage Sélectionnez cette option pour supprimer le stockage des identifiants et réinitialiser le mot de passe. 10.10 Langue et saisie Utilisez les paramètres de langue et de saisie pour sélectionner la langue d’affichage du texte sur le téléphone et pour configurer le clavier à l’écran, y compris les mots ajoutés au dictionnaire. 101 • Majuscules auto Cochez cette option pour que le clavier à l’écran mette automatiquement une majuscule initiale au premier mot suivant un point, au premier mot d’un champ de texte et à chaque mot des champs de noms. • Vibrer à chaque touche Cochez cette option pour que le téléphone vibre brièvement à chaque fois que vous appuyez sur une touche du clavier à l’écran. • Son à chaque touche Cochez cette option pour que le téléphone émette un son bref lors de chaque pression sur une touche du clavier à l’écran. • Fenêtre pour appui clavier Cochez ou décochez cette case pour activer/désactiver la fonction. 102 • Touche de saisie vocale Appuyez sur cette option pour afficher le bouton du micro sur le clavier. 10.10.5 Paramètres de la synthèse vocale (1) • Correction automatique Permet de corriger les fautes de frappes fréquentes. Les paramètres de synthèse vocale vous permettent de configurer le synthétiseur vocal d’Android pour les applications qui le prennent en charge, telles que TalkBack. • Afficher les suggestions de correction Affiche les suggestions en cours de saisie. Si vous n’avez pas installé de données de synthétiseur vocal, seul le paramètre Installer les données vocales est disponible. 10.10.3 Saisie vocale Google Moteur par défaut Appuyez sur cette option pour choisir un moteur de conversion texte-parole pour afficher d’autres choix pour chaque par défaut, puis sur l’icône moteur. • Choisir une langue Appuyez sur cette option pour sélectionner une de saisie langue. • Bloquer les termes Appuyez sur cette option pour ne pas afficher les choquants textes choquants. 10.10.4 Recherche vocale Appuyez sur cette option pour régler les options de reconnaissance vocale Google : • Langue Appuyez sur cette option pour choisir une langue de saisie. • Sortie de la synthèse vocale Appuyez sur cette option pour activer toujours la reconnaissance vocale ou uniquement en mode mains-libres. Écouter un échantillon Appuyez sur cette option pour écouter un bref échantillon du synthétiseur vocal, basé sur vos paramètres en cours. Cadence Appuyez sur cette option pour ouvrir une boîte de dialogue vous permettant de sélectionner si le débit du synthétiseur doit être plus ou moins rapide. 10.10.6 Souris/Trackpad Appuyez sur cette option pour régler la vitesse du pointeur. • Bloquer les termes Cochez cette case pour ne pas afficher les résultats choquants comportant des termes choquants. • Détection vocale Cochez cette option pour demander à Google de lancer une recherche vocale. • Oreillette Bluetooth Cochez cette case pour enregistrer des sons via les écouteurs si cette fonction est disponible. (1) 103 La disponibilité de cette option varie d’un pays et d’un opérateur à l’autre. 104 10.11 Sauvegarder et réinitialiser 10.12 Comptes Sauvegarder mes données Utilisez les paramètres des comptes pour ajouter, supprimer et gérer vos comptes Google ainsi que les autres comptes pris en charge. Ces paramètres permettent également de contrôler si et comment les applications envoient, reçoivent et synchronisent les données à leur propre rythme, et si elles synchronisent les données utilisateur automatiquement. Gmail, Google Agenda et d’autres applications peuvent également utiliser leurs propres paramètres de synchronisation des données ; pour plus d’informations, reportez-vous aux sections consacrées à ces applications. Cochez la case pour sauvegarder les paramètres de votre téléphone ainsi que les données de vos applications sur les serveurs Google grâce à votre compte Google. Si vous changez de téléphone, les paramètres et les données sauvegardés sont restaurés sur le nouveau téléphone la première fois que vous vous connectez à l’aide de votre compte Google. Si vous cochez cette case, de nombreux paramètres sont sauvegardés, notamment vos mots de passe Wi-Fi, vos favoris, la liste des applications que vous avez installées, les mots que vous avez ajoutés au dictionnaire utilisé par le clavier virtuel, ainsi que la plupart des réglages configurés à l’aide de l’application Paramètres. Lorsque cette option est désactivée, les paramètres ne sont plus sauvegardés et les sauvegardes existantes sont supprimées des serveurs Google. Restauration automatique Cochez cette case pour rétablir vos paramètres enregistrés ou d’autres données lorsque vous réinstallez une application. Restaurer les valeurs d’usine La réinitialisation de votre téléphone effacera toutes vos données personnelles de la mémoire interne du téléphone, y compris les informations concernant votre compte Google et tous vos autres comptes, les paramètres de votre système et de vos applications et toutes les applications téléchargées. Réinitialiser le téléphone n’efface pas les mises à jour logicielles que vous avez téléchargées ni les fichiers de votre carte microSD, tels que la musique ou les photos. Si vous réinitialisez le téléphone de cette manière, vous êtes invité à saisir à nouveau les informations que vous avez fournies au premier démarrage d’Android. Lorsque vous ne parvenez pas à allumer votre téléphone, vous pouvez procéder à la restauration des valeurs d’usine d’une autre façon en utilisant des clés électroniques. Maintenez le doigt sur la touche Volume haut et appuyez simultanément sur la touche Marche-Arrêt jusqu’à ce que l’écran s’allume. 105 10.12.1 Gestion des comptes Le reste de cet écran répertorie les comptes, Google et autres que vous avez ajoutés au téléphone. Si vous appuyez sur un compte dans cet écran, l’écran associé s’ouvre. Il contient les différentes options correspondant au type de compte. Dans le cas des comptes Google, il présente les options que vous pouvez activer ou désactiver pour indiquer si le type de données correspondant peut être synchronisé ou non avec le téléphone. Vous pouvez également appuyer sur la touche Menu, puis sur Synchroniser maintenant pour synchroniser les données. Appuyez sur Supprimer le compte pour supprimer un compte et toutes les données associées (contacts, e-mail, paramètres, etc.). 10.13 Date et heure Utilisez les paramètres de date et d’heure pour définir le format d’affichage des dates et de l’heure souhaité. Automatique Marquez cette option pour utiliser les valeurs fournies par le réseau. Décochezla pour définir ces valeurs manuellement. Définir la date Appuyez sur cette option pour ouvrir une boîte de dialogue dans laquelle vous pouvez définir manuellement la date du téléphone. 106 Définir l’heure Grands caractères Appuyez sur cette option pour ouvrir une boîte de dialogue dans laquelle vous pouvez définir l’heure du téléphone. Cochez cette case pour agrandir l’affichage des caractères à l’écran. Choisir fuseau horaire Appuyez sur cette option pour ouvrir une boîte de dialogue vous permettant de définir le fuseau horaire du téléphone. Utiliser format sur 24 h Bouton marche/arrêt raccroche Cochez cette case pour mettre fin à un appel en appuyant sur la touche Marche-Arrêt. Orientation Cochez cette case pour modifier l’orientation de l’écran. Cochez cette option pour afficher l’heure au format 24 heures. Choisir format de date Énoncer les mots de passe Cochez cette case pour énoncer les mots de passe. Appuyez sur cette option pour ouvrir une boîte de dialogue vous permettant de choisir le format d’affichage des dates. Paramètres de la synthèse vocale Programmer l’allumage/extinction Voir section 10.10 Langue et saisie. Vous pouvez programmer l’heure de mise sous tension et de mise hors tension de l’appareil. Délai de pression Allumage rapide Voir section 1.2 Mise en marche. 10.14 Accessibilité Appuyez sur cette option pour régler la durée du délai de pression. Cette fonction permet à votre téléphone de faire la différence entre le toucher simple et le maintien du doigt à son emplacement, et d’éviter des erreurs. Installer des scripts Web (1) Les paramètres Accessibilité vous permettent de configurer les plug-ins d’accessibilité installés sur le téléphone. Appuyez sur cette option pour ouvrir une boîte de dialogue vous invitant à installer des scripts Google rendant son contenu Web plus accessible. Appuyez sur Autoriser pour valider. TalkBack Cochez cette case pour que les libellés des éléments de l’interface utilisateur du téléphone soient prononcés par le synthétiseur vocal installé. (1) La disponibilité de cette option varie d’un pays et d’un opérateur à l’autre. 107 108 10.15 Développement 11 Profiter pleinement du téléphone L’écran Développement contient les paramètres utilisés pour le développement des applications Android. Pour obtenir des informations complètes y compris, de la documentation sur les applications Android et les outils de développement, reportez-vous au site Web des développeurs Android (http:// developer.android.com). 11.1 • Débogage USB : cochez cette case pour permettre aux outils de débogage de l’ordinateur de communiquer avec votre téléphone par le biais d’une connexion USB. La suite logicielle inclut : • Rester activé : cochez cette case pour empêcher que l’écran ne s’assombrisse et ne se verrouille lorsque le téléphone est connecté à un chargeur ou à un périphérique USB qui fournit l’alimentation. N’utilisez pas ce paramètre en cas d’utilisation d’une image statique sur le téléphone pendant une période prolongée, car cette image risquerait de marquer l’écran. • Positions fictives : cochez cette case pour autoriser un outil de développement installé sur un ordinateur à définir des positions fictives pour le téléphone, plutôt que d’utiliser les outils de localisation interne. 10.16 À propos du téléphone Ce menu contient les diverses informations suivantes : Informations légales, Numéro du modèle, Version de bande de base, Version du noyau et Numéro de build. Vous pouvez les consulter au moyen des options ci-dessous : État Cette option indique le niveau de charge de la batterie, votre numéro de téléphone, l’état du réseau, l’intensité du signal, le type de réseau mobile, l’état du service, le statut de l’itinérance, l’état du réseau mobile, le code IMEI, IMEI SV, l’adresse MAC Wi-Fi, l’adresse Bluetooth, la durée d’activité. Informations légales Appuyez sur cette option pour afficher les informations légales. Mise à jour logicielle Appuyez sur cette option pour vérifier la disponibilité de mises à jour du système. 109 Android Manager Vous pouvez télécharger gratuitement la suite logicielle Android Manager PC depuis le site Web : http://www.vodafone.com/smartmini • Contacts Cette option vous permet d’enregistrer vos contacts de sorte que n’avez aucune crainte à avoir quant à la perte, la casse ou le changement de votre téléphone. • Messages Cette option vous permet de rédiger des messages depuis votre ordinateur au lieu du clavier sur l’écran du téléphone. Elle gère également vos messages. • Photos Cette fonction vous permet d’importer facilement des photos depuis un ordinateur ou de votre téléphone et de les organiser dans différents albums. • Vidéos Cette option vous permet de lire des fichiers vidéo depuis votre ordinateur et de les télécharger dans un dossier sur votre téléphone. • Musique Cette option vous permet de trouver rapidement vos favoris sur votre ordinateur, de gérer votre bibliothèque et de créer des Playlists pour le lecteur de musique du téléphone. • Application Cette option vous permet d’importer des applications mobiles téléchargées et de les installer sur le téléphone via une synchronisation. 110 • Fichier Cette option vous permet d’organiser les fichiers de votre téléphone en quelques clics, et ils apparaitront sur le téléphone où vous le souhaitez. Pictograms and Graphic Symbols • Synchronisation Cette option vous permet de synchroniser vos Contacts et votre Agenda dans Outlook/Outlook Express et avec le téléphone. Systèmes d’exploitation compatibles Windows XP / Vista / Windows 7. 11.2 12 Informations relatives à la sécurité du produit FOTA (Firmware Over The Air) Upgrade L’outil FOTA Upgrade vous permet de mettre à jour le logiciel de votre téléphone via une connexion sans fil. Pour accéder aux Mises à jour logicielles, ouvrez le panneau de notification , puis sélectionnez À propos du téléphone > et appuyez sur l’icône et accédez aux options Mises à jour de logiciels. Ou appuyez sur l’icône Paramètres > À propos du téléphone > Mises à jour de logiciels. Appuyez sur Rechercher les mises à jour ; le téléphone recherche alors la dernière version des logiciels. Pour mettre à jour le système, appuyez sur le bouton Télécharger. Une fois terminé, appuyez sur Installer pour effectuer la mise à jour. Votre téléphone dispose alors de la version la plus récente du logiciel. Vous devez activer la connexion des données avant de rechercher des mises à jour. Il est également possible de définir les intervalles de vérification automatique et un rappel pour la mise à niveau une fois le téléphone redémarré. Si vous avez choisi la vérification automatique et que le système découvre une nouvelle version, l’icône apparaît dans la barre d’état. Appuyez sur la notification pour accéder directement aux Mises à jour logicielles. Lors du téléchargement ou de la mise à jour de l’outil FOTA, ne modifiez pas l’emplacement de stockage par défaut pour éviter les erreurs de localisation des mises à jours nécessaires. 111 Veuillez vous reporter au chapitre Informations relatives à la sécurité à la page 113 de ce manuel utilisateur N’utilisez pas le téléphone lorsque vous faites le plein à une station service N’utilisez pas le téléphone lorsque vous êtes au volant Ce produit peut générer une lumière vive ou intermittente Lorsque vous utilisez votre téléphone veuillez vous assurer qu’il se trouve à 10 mm ou plus de votre corps ou votre tête. Ne jetez pas le produit au feu Les petites pièces peuvent provoquer un étouffement Evitez tout contact avec les supports magnétiques Ce produit peut émettre des sons de forte puissance Evitez les températures extrêmes Tenez votre téléphone loin des pacemakers et de tout autre dispositif médical individuel Evitez tout contact avec des liquides, gardez le produit dans un endroit sec Eteignez votre téléphone dans les hôpitaux et autres établissements médicaux lorsque la consigne l’exige Ne tentez pas de démonter votre téléphone Eteignez votre téléphone dans les avions et aéroports lorsque la consigne l’exige Ne comptez pas sur ce téléphone pour effectuer les appels d’urgence Eteignez votre téléphone sur les sites présentant des risques d’explosion Utilisez les accessoires recommandés uniquement 112 Informations relatives à la sécurité du produit Exposition aux radiofréquences (RF) Informations générales sur les radiofréquences Votre téléphone contient un émetteur et un récepteur. Lorsqu’il est allumé, il reçoit et transmet des radiofréquences. Lorsque vous téléphonez, le système qui gère votre appel limite la puissance de transmission de votre téléphone. Débit d'Absorption Spécifique (DAS) Votre téléphone mobile est un émetteur/récepteur radio. Il a été conçu et fabriqué pour respecter les seuils d'exposition aux radiofréquences (RF) recommandés par les exigences internationales. Elles ont été mises au point par des groupes d'experts indépendants (ICNIRP) et intègrent une marge de sécurité importante destinée à garantir la sécurité de tous, quel que soit l'âge ou l'état de santé. La norme d'exposition pour les téléphones mobiles est déterminée par une unité de mesure appelée Débit d'Absorption Spécifique ou « DAS ». La limite de DAS fixée est de 2 W/kg et la valeur maximale du DAS testée sur ce modèle de téléphone mobile pour une utilisation près de l’oreille est de 0,65 W/kg (1). Compte tenu de la gamme de fonctions qu’ils proposent, les appareils mobiles peuvent être utilisés dans d’autres positions, près du corps par exemple, ainsi que mentionné dans ce manuel utilisateur. Bien que le DAS soit déterminé au plus haut niveau de puissance certifié, le niveau réel de DAS de ce téléphone mobile en cours d'utilisation est généralement situé très en dessous des valeurs maximales. En effet, le téléphone mobile étant conçu pour fonctionner à des niveaux de puissance multiples, il n’utilisera que la puissance strictement nécessaire pour assurer sa connexion au réseau. Utilisation près du corps Information importante concernant l’exposition aux radiofréquences (RF). Pour garantir la conformité aux exigences d’exposition aux radiofréquences, le téléphone doit être utilisé à une distance du corps de 10 mm minimum. Le non-respect de ces instructions pourrait conduire à une exposition supérieure aux seuils prescrits pour l’exposition aux radiofréquences. « La valeur maximale du DAS testée sur ce modèle de téléphone mobile pour une utilisation près du corps et conformément à la norme est de 0,818 W/kg. Bien que les niveaux de DAS soient variables en fonction des téléphones et modes d’utilisation, ils sont cependant tous conformes aux exigences internationales et à la recommandation européenne en vigueur en matière d’exposition aux radiofréquences ». Limitation d’exposition aux champs RF Pour les personnes soucieuses de limiter leur exposition aux champs RF, l’Organisation Mondiale de la Santé préconise : Mesures de précautions : L'état actuel des connaissances scientifiques ne justifie pas que l'on prenne des précautions particulières pour l'utilisation des téléphones mobiles. En cas d'inquiétude, une personne pourra choisir de limiter son exposition - ou celle de ses enfants – aux radiofréquences en abrégeant la durée des communications ou en utilisant l'option mains libres (ou un casque à écouteur) permettant d'éloigner l'appareil de la tête et du corps. Des informations complémentaires de l'OMS sur ce sujet sont disponibles à l'adresse internet suivante : http://www.who.int/peh-emf. Aide mémoire n°193 - Juin 2000. (1) Informations sur la réglementation Les agréments et avis ci-dessous s’appliquent à certaines régions spécifiques comme indiqué. Les tests ont été effectués conformément aux normes IEC PT62209-1. 113 114 Distraction Conduire La plus grande attention doit être donnée à la conduite en tout temps afin de réduire le risque d’accident. L'usage d'un téléphone mobile au volant d'un véhicule, même lorsqu'il est associé à un dispositif mains libres, représente un facteur réel de risque. Vous devez respecter les lois et règlementations locales interdisant l’utilisation des appareils sans fils lorsque vous conduisez. Manoeuvrer une machine La plus grande attention doit être donnée à la manutention de machines afin de réduire le risque d’accident. Manipuler le produit Informations générales Vous êtes seul responsable de l’utilisation de votre téléphone et des conséquences qu’il pourrait causer. Vous devez toujours éteindre votre téléphone dans les endroits où son usage est interdit. L’utilisation de votre téléphone est soumise à des mesures de sécurité mises en oeuvre pour protéger les utilisateurs et leur environnement. • Manipulez toujours votre téléphone et ses accessoires avec soin et gardez-les dans un endroit propre et à l’abri de la poussière. • N’exposez pas votre téléphone ou ses accessoires à une flamme nue ou un produit contenant du tabac allumé. • Evitez d’exposer votre téléphone ou ses accessoires à des environnements très humides ou liquides. • Evitez de faire tomber, de jeter ou de tordre votre téléphone ou ses accessoires. • N’utilisez pas des produits agressifs, des solvants ou des aérosols pour nettoyer le téléphone ou ses accessoires. • Evitez de peindre votre téléphone ou ses accessoires. • Ne tentez pas de démonter votre téléphone ou ses accessoires vous même, seul le personnel agréé est habilité à le faire. • Evitez d’exposer votre téléphone ou ses accessoires à des températures extrêmes. Les normes recommandées sont comprises entre -10°C et +50°C. • Vérifiez les réglementations locales en vigueur concernant l’élimination des produits électroniques. Evitez de porter le téléphone dans votre poche arrière, vous pourriez le casser en vous asseyant. Jeunes enfants Ne laissez pas votre téléphone et ses accessoires à la portée des enfants, ou interdisez qu’ils jouent avec, sous peine de se blesser ou blesser d’autres, ou d’endommager accidentellement le téléphone. Votre téléphone contient des petites pièces avec des bords coupants pouvant provoquer des blessures, et des étouffements lorsqu’elles se détachent et sont avalées. 115 Démagnétisation Pour éviter une démagnétisation, votre téléphone ne doit pas se trouver près des appareils électroniques ou des supports magnétiques pendant un temps prolongé. Décharge électrostatique Evitez de toucher les contacts métalliques de la carte SIM. Antenne Evitez de toucher l’antenne sans raison. Position normale d’utilisation Lors d’un appel, positionnez votre téléphone près de l’oreille, en orientant le bas du téléphone vers la bouche comme vous le feriez avec un téléphone fixe. Airbags Ne posez pas votre téléphone au-dessus de l’airbag ou dans sa zone de déploiement. Rangez votre téléphone en lieu sûr avant de conduire. Epilepsie/Evanouissements Ce téléphone peut produire des lumières intermittentes et vives. Traumatismes provoqués par la répétition du geste Pour réduire le risque de traumatismes provoqués par la répétition du geste, lorsque vous faites des messages textes ou que vous jouez avec votre téléphone : • Evitez de tenir le téléphone trop serré dans la main • Appuyez légèrement sur les boutons • Utilisez les fonctions spéciales du téléphone permettant de réduire le nombre d’appuis sur les boutons, comme les messages prédéfinis et la saisie prédictive • Faites de nombreuses pauses pour vous étirer et vous détendre 116 Appels d’urgence Ce téléphone, comme tout téléphone sans fil, fonctionne avec un signal radio dont le fonctionnement n’est pas garanti quelle que soit la situation. Vous ne devez donc pas vous reposer uniquement sur un téléphone portable pour émettre des appels d’urgence. Bruit fort Ce téléphone peut produire des sons forts susceptibles de causer des dommages auditifs. A pleine puissance, l’écoute prolongée du baladeur peut endommager l’oreille de l’utilisateur. Utilisez les kits piétons recommandés uniquement. PROTECTION DE L’AUDITION Afin de protéger votre audition, évitez les écoutes prolongées avec un volume trop élevé. Prenez toutes les précautions qui s’imposent lorsque vous rapprochez l’appareil de votre oreille et que le haut-parleur est activé. Lumière vive Ce téléphone peut produire des lumières vives, évitez de l’utiliser trop près des yeux. Echauffement du téléphone Votre téléphone peut devenir chaud lors de la charge et d’une utilisation normale. Sécurité électrique Accessoires Utilisez des accessoires recommandés uniquement. Evitez de les relier aux produits et des accessoires incompatibles. Evitez de toucher ou de mettre des objets métalliques, comme des pièces de monnaie ou des anneaux de clés, au contact avec les bornes des batteries, sous peine de provoquer un court-circuit. Connexion au véhicule Demandez des conseils à un professionnel pour le raccordement de l’interface du téléphone au système d’électronique de bord. Produits défectueux ou endommagés Ne tentez pas de démonter le téléphone ou ses accessoires vous-même. Seul le personnel qualifié est autorisé à intervenir ou réparer le téléphone ou ses accessoires. Si votre téléphone ou ses accessoires ont été immergés dans l’eau, percés ou ont subi une chute importante, il est déconseillé de les utiliser avant de les faire vérifier par un service technique agréé. Manipulation et sécurité de la batterie Eteignez toujours votre téléphone et débranchez le chargeur avant de retirer la batterie. N’utilisez que les batteries et chargeurs fournis ou recommandés par le fabricant pour votre téléphone. L’utilisation d’autres batteries et chargeurs peut être dangereuse. Ne désassemblez pas ou ne provoquez pas de court-circuit dans la batterie. Des courtscircuits accidentels peuvent se produire lorsqu’un objet métallique comme une clé, un trombone ou un stylo touche les cosses de la batterie. Une batterie inappropriée peut provoquer un risque d’incendie, d’explosion ou autre danger. Si vous pensez que votre batterie a été endommagée, évitez de l’utiliser et apportez-la à un centre de services techniques pour vérification. 117 Interférence Informations générales Une grande attention doit être portée lors de l’utilisation du téléphone à proximité des appareils médicaux portatifs tels que les stimulateurs cardiaques et les prothèses auditives. Stimulateurs cardiaques Les fabricants de stimulateurs cardiaques préconisent une distance minimale de 15 cm entre un téléphone mobile et un stimulateur cardiaque pour éviter une éventuelle interférence de celui-ci. En conséquence, veillez à porter le téléphone à l’oreille du côté opposé au stimulateur cardiaque et ne jamais porter le téléphone dans une poche intérieure près de la poitrine. Prothèses auditives Les personnes portant une prothèse auditive ou autre implant cochléaire peuvent subir des bruits parasites lors de l’utilisation d’appareils sans fil ou à proximité de l’un d’eux. Le niveau parasitaire dépend du type de prothèse auditive et de la distance par rapport à la source d’interférence. Une plus grande distance permet de réduire ce parasitage. Vous pouvez aussi en parler au fabricant de votre prothèse auditive pour trouver d’autres alternatives. Appareils médicaux Consultez votre médecin et le fabricant de votre appareil médical pour vérifier si l’utilisation de votre téléphone risque d’interférer avec votre appareil médical. Hôpitaux Eteignez votre appareil sans fil dans les hôpitaux, cliniques ou autres établissements médicaux là où la consigne est de rigueur, ceci afin de ne pas provoquer des interférences dans le fonctionnement des équipements médicaux sensibles. Avion Eteignez votre appareil sans fil lorsque la consigne est donnée par le personnel de l’aéroport ou de la compagnie aérienne. Consultez le personnel navigant pour l’utilisation d’appareils sans fil à bord. Si votre appareil possède un mode avion, pensez à le paramétrer avant d’embarquer. Interférences dans les véhicules Veuillez noter que certains fabricants interdisent l’utilisation de téléphones mobiles dans leurs véhicules, en raison des interférences possibles avec l’électronique de bord, à moins qu’un dispositif mains libres avec antenne externe ne soit prévu dans l’installation. 118 Environnements explosifs Stations-service et atmosphères explosives Respectez les consignes d’interdiction d’utiliser des appareils sans fil (votre téléphone ou autre équipement radio) affichées dans les sites où des risques d’explosion existent. Les zones à risque d’explosion, comme les stations services, les ponts inférieurs des bateaux, les installations de transfert ou de stockage de carburant, les zones dans lesquelles l’air contient des substances chimiques, des particules, comme les grains, la poussière ou la poudre de métal. Zones de détonation Eteignez votre téléphone mobile ou appareil sans fil lorsque vous êtes dans une zone de tir ou dans une zone affichée avec la consigne « éteindre vos systèmes de communication radio aller-retour » ou « appareils électroniques » pour ne pas causer d’interférences avec les opérations de dynamitage. Votre téléphone est un émetteur-récepteur qui fonctionne sur réseau GSM en quadruple bande (850/900/1 800/1 900 MHz) ou UMTS en double bande (900/2 100 MHz). Le symbole poubelle barrée figurant sur votre téléphone, sa batterie et ses accessoires signifie que ces produits doivent, en fin de vie, être rapportés à des points de collecte sélective: - Déchetteries municipales équipées de bacs spécifiques à ces appareils - Bacs de collecte sur les points de vente Ils y seront recyclés, évitant ainsi le rejet de substances réglementées dans l’environnement, et permettant la réutilisation des matériaux qui la composent. Dans les pays membres de l’Union Européenne : Ces points de collecte sélective sont accessibles gratuitement. Tous les produits portant le marquage poubelle barrée doivent être rapportés à ces points de collecte. Dans les pays non membres de l’Union Européenne : Il convient de ne pas jeter les équipements marqués poubelle barrée dans les poubelles ordinaires si votre pays ou région dispose des structures de collecte et de recyclage adaptées, mais de les rapporter à ces points de collecte pour qu’ils y soient recyclés. ATTENTION : RISQUE D’EXPLOSION EN CAS DE REMPLACEMENT PAR UN TYPE INCORRECT DE BATTERIE. RECYCLAGE DES BATTERIES USAGEES SELON LES INSTRUCTIONS. Cet appareil est conforme aux recommandations essentielles et autres dispositions pertinentes contenues dans la Directive 1999/5/EC. La version complète de la déclaration de conformité de ce téléphone peut être obtenue de notre site Internet: http://www. vodafone.com/smartmini Protection contre le vol (1) Votre téléphone mobile este identifié par un numéro de série de votre téléphone (IMEI), inscrit sur l’étiquette de l’emballage et dans la mémoire de votre téléphone. Nous vous recommandons vivement, lors de la première utilisation, de noter ce numéro en tapant * # * # 0 6 # et de le garder précieusement ; il pourra vous être demandé par la Police ou par votre opérateur en cas de vol. Grâce à ce numéro, votre téléphone mobile pourra être bloqué, donc inutilisable par une tierce personne, même si elle change la carte SIM. (1) Vérifiez la disponibilité de ce service auprès de votre opérateur. 119 120 13 Garantie du téléphone CONDITIONS DE GARANTIE 1. Vodafone prend en charge la garantie de ce Téléphone Mobile pour une période de deux (2) ans à compter de la date d’Achat par le premier propriétaire (non transférable). La présente garantie ne s’applique que dans des conditions d’utilisation normale. 2. La Batterie et le Chargeur bénéficient d’une garantie limitée contre les vices de fabrication d’une durée respective de douze (12) mois et de vingt-quatre (24) mois. D’autres accessoires sont couverts par une garantie limitée contre les vices de fabrication d’une durée de vingt-quatre (24) mois. 3. La Présente garantie ne couvre pas les dommages résultant des cas de figure suivants : a) Usure normale du produit. b) Défauts ou dommages résultant d’une utilisation du produit autre que l’utilisation normale et habituelle. c) Produit ayant fait l’objet d’un démontage, de réparations ou de modifications sans autorisation. d) Défauts ou dommages résultant d’une utilisation incorrecte, d’un usage abusif, d’une négligence ou d’un quelconque accident. e) Défauts ou dommages résultant d’essais incorrects, d’une mauvaise utilisation, installation ou modification ou d’un mauvais entretien du produit. f) Défauts ou dommages résultant du déversement de liquides ou de nourriture sur le produit, de la corrosion du produit ou de l’utilisation d’une tension incorrecte. g) Égratignures ou dommages sur les surfaces plastiques et tout autre composant externe exposé résultant d’une utilisation normale du produit. 121 4. Tout Téléphone nécessitant un entretien ou une réparation doit être retourné par l’utilisateur à ses frais. 5. La présente garantie est nulle et non avenue dans les cas de figure suivants : a) Tout produit dont le numéro de série ou le sceau de garantie a été enlevé ou rendu invisible. b) Si l’une des conditions figurant dans la présente garantie a été modifiée d’une quelconque manière que ce soit sans l’accord préalable écrit de Vodafone. 6. La garantie limitée s’applique uniquement au client ayant acheté le produit dans l’un des pays (ou l’une des régions) mentionné(e)s à la fin du présent document. La garantie limitée s'applique uniquement au pays (ou à la région) dans lequel/laquelle Vodafone envisage de commercialiser ce produit. 7. Si le produit est retourné à Vodafone après l’expiration de la période de garantie, les politiques de service normales de Vodafone s’appliquent et le Propriétaire est responsable des frais d’expédition. a) En outre, à ce titre, Vodafone n’assume aucune obligation ou responsabilité autre que celles expressément convenues dans la présente garantie limitée. b) Les informations relatives à la garantie ainsi que les caractéristiques et spécifications du produit peuvent être modifiées sans notification préalable. 8. LA PRÉSENTE GARANTIE REMPLACE TOUTE AUTRE GARANTIE EXPLICITE OU IMPLICITE, Y COMPRIS EN PARTICULIER TOUTE GARANTIE IMPLICITE DE VALEUR MARCHANDE OU D’ADÉQUATION À UN USAGE PARTICULIER. EN CAS DE NON-RESPECT DE LA PRÉSENTE GARANTIE, VODAFONE N’ASSUME AUCUNE RESPONSABILITÉ AUTRE QUE CELLE CONSISTANT À APPLIQUER LA PRÉSENTE GARANTIE AINSI QUE DÉCRIT CI-DESSUS. VODAFONE NE POURRA EN AUCUN CAS ÊTRE TENU RESPONSABLE DES CONSÉQUENCES RÉSULTANT DU NON RESPECT DE LA PRÉSENTE GARANTIE. 122 14 Accessoires 15 Spécifications Une fonction mains libres est intégrée sur les téléphones mobiles GSM dernière génération de Vodafone . Elle vous permet d’utiliser le téléphone placé à une certaine distance, par exemple sur une table. Pour ceux qui souhaiteraient préserver une certaine confidentialité lors de leurs conversations, nous suggérons l’utilisation d’un kit piéton mains libres. Processeur MTK 6575M Plateforme Android 4.1 Mémoire ROM: 4GB, RAM: 512Mhz 1. Chargeur Dimensions (LxlxP) 115 x 62,3 x 12,2mm 2. Batterie Poids Environ 136 grammes avec la batterie Écran Ecran tactile TN de 3,5” en 320*480 Résolution HGVA Réseau UMTS: Bibande 900/2100 MHZ 3. Câble USB 4. Kit piéton stéréo Utilisez votre téléphone uniquement avec les batteries, chargeurs et accessoires fournis dans l’emballage. GSM/GPRS/EDGE: Quadribande 850/900/1800/1900 MHZ GPS GPS assisté, antenne GPS intégrée Réglages connexions • Bluetooth V4.0+ EDR • Wifi:802.11b/g/n • Prise audio 3,5 mm • Micro-USB 123 Appareil photo 2 mégapixels caméra couleur Fixedfocus Formats audio pris en charge AAC, AAC+, AAC Enhanced, WB AMR, MP3, Midi Formats vidéo pris en charge H.263, H.264 124 Batterie • Batterie lithium-ion • Capacité: 1400mAh Extension mémoire Carte mémoire microSD Fonctions spéciales • 1.Capteur de mouvement • 2. Capteur de luminosité et proximité Remarque Les spécifications sont soumises à modification sans préavis. 125