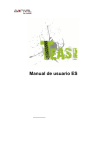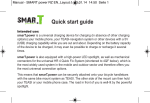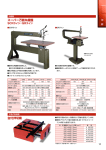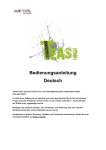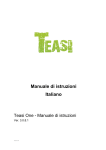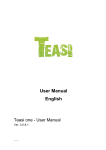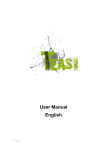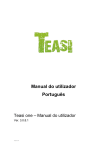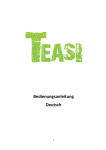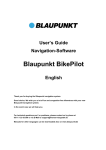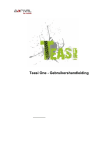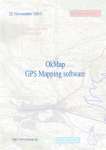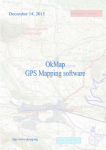Download Teasi One - User Manual _FRl 1
Transcript
Teasi One – Manuel d’utilisation Contenu Utilisation et exploitation des systèmes de navigation 3 1. Familiarisez-vous avec votre appareil ......................................................................... 5 2. Mise en marche de l’appareil ...................................................................................... 8 3. 2.1. Premier démarrage .............................................................................................. 8 2.2. Deuxième mise en marche et mises en marche suivantes ................................... 9 Menu principal ...........................................................................................................10 3.1. Map (Carte) ........................................................................................................10 3.2. Memory (Mémoire) .............................................................................................12 3.2.1. My Trips (Mes trajets)......................................................................................12 3.2.2. Favorites (Favoris) ..........................................................................................13 3.2.3. Imported Trips (Trajets importés) ....................................................................15 3.3. Tour (Parcours)...................................................................................................16 3.3.1. Distance ..........................................................................................................17 3.3.2. Time (Durée) ...................................................................................................17 3.3.3. Calories ...........................................................................................................18 3.4. Search (Recherche) ............................................................................................19 3.4.1. Address (Adresse) ..........................................................................................19 3.4.2. POI (Points d’intérêt) .......................................................................................23 3.4.3. Favorites (Favoris) ..........................................................................................25 3.4.4. Map Point (Point sur la carte) ..........................................................................26 3.4.5. Coordinates (Coordonnées) ............................................................................26 3.4.6. Trips (Trajets) ..................................................................................................27 3.5. Route (Itinéraire) .................................................................................................27 3.6. Computer (Compteur) .........................................................................................28 3.7. Settings (Options) ...............................................................................................30 3.7.1. Maps (Cartes) .................................................................................................30 3.7.2. Accounts (Comptes) ........................................................................................31 3.7.3. Units (unités) ...................................................................................................32 3.7.4. Language (Langue) .........................................................................................32 1 3.7.5. Sound (Son) ....................................................................................................33 3.7.6. Info ..................................................................................................................33 3.7.7. Screen (Ecran) ................................................................................................34 3.7.8. Date & Time (Date & heure) ............................................................................34 4. 5. 6. Connecter Teasi à un ordinateur ................................................................................35 4.1. Download Trips (Télécharger des trajets) ........................................................35 4.2. Import Trips (Importer des trajets) ...................................................................35 Description du matériel ..............................................................................................35 5.1. Éléments de contrôle.......................................................................................36 5.2. Batterie............................................................................................................36 5.3. Caractéristiques echniques .............................................................................37 Contrat de licence utilisateur final ..............................................................................38 2 Utilisation et exploitation des systèmes de navigation Attention ! En règle générale, n’utilisez jamais l’appareil durant le trajet ! La moindre distraction ou le moindre écart de trajectoire peuvent avoir des conséquences sérieuses pour vous comme pour les autres usagers de la route, même à faible vitesse. Dans la mesure du possible, indiquez la destination au repos, avant de vous déplacer avec votre véhicule et démarrez le système de navigation seulement au moment où vous débutez le trajet. Si vous avez besoin de modifier l’itinéraire ou les paramètres en cours de trajet, faites plutôt une courte pause en cas de doute. Fixez le système de navigation sur votre vélo en faisant en sorte d’éviter toute blessure risquant d’être causée par l’appareil en cas d’accident ou de chute. Faites pivoter l’écran de manière à éviter ou à réduire les reflets. Le mécanisme de montage permet un positionnement optimal sur pratiquement n’importe quel guidon de vélo. Il est vivement conseillé de retirer l’appareil du vélo en cas de désactivation. Risque de vol ! En raison des contraintes du système, plusieurs secondes sont nécessaires jusqu’à ce que le nombre minimum de satellites à la navigation soit détecté après la mise sous tension de l’appareil. Cette opération peut demander plus ou moins de temps selon l’environnement. Sous un ciel clair, par exemple, la détection est plus rapide que dans un centre-ville comportant des rues relativement étroites et des habitations élevées. Dans le second cas, le processus prend davantage de temps en raison de la verticalité du champ de détection et de la réflexion des signaux satellitaires. La détection peut également être plus longue sous le feuillage des arbres en forêt. Après avoir indiqué la destination, vous pouvez bien entendu démarrer immédiatement la navigation et commencer votre trajet. Une fois les satellites identifiés par l’appareil, celui-ci actualise automatiquement l’affichage de l’itinéraire vers votre destination. Le système ne fonctionne pas à l’intérieur des tunnels et des bâtiments ! Dès que vous vous trouvez à nouveau dans une zone dégagée, la connexion aux satellites est rétablie dans les plus brefs délais. Les cartes sont les dernières versions disponibles au moment de la fabrication de votre système de navigation. Toutefois, il peut arriver que certains noms de rues, numéros de maisons, ronds-points, etc. identifiés depuis longtemps ne soient pas indiqués. Il ne s’agit pas de données insuffisantes, mais d’une situation qui dépend de la collecte des données. Votre appareil utilise les cartes du réseau OSM (Open Street Map). Celui-ci est, de notre point de vue, le système de cartographie le mieux adapté à la navigation à vélo. OSM est un projet non lucratif visant à créer une carte du monde gratuite à partir du Web. Nous apprécions cette philosophie et nous la soutenons. 3 Mises à jour et extensions Votre système de navigation fonctionne avec la dernière version des logiciels (système d’exploitation, logiciels de navigation et cartes) qui étaient disponibles au moment de la fabrication de l’appareil. Pour continuer à bénéficier des mises à jour et des améliorations gratuites, il est impératif de vous connecter à Internet après l’achat et de visiter notre site Web www.a-rival.de. Vous pouvez vous inscrire à la rubrique « my a-rival » (dans le cas des mises à jour gratuites, vous devez également vous inscrire !) afin d’obtenir les informations, logiciels, cartes, etc. les plus récents pour votre système de navigation a-rival. Importation et exportation de données touristiques (par exemple depuis bikemap.net) 1. Pour l’importation, l’appareil de navigation « TEASI » doit être activé sur un ordinateur connecté. 2. L’écran du TEASI Sélectionnez cette icône. affiche alors une icône de connexion au PC. 3. L’appareil s’affiche sur le PC en tant que disque dur amovible. 4. Copiez les itinéraires que vous souhaitez importer (fichiers *.gpx) dans un dossier du TEASI. 5. Renommez le dossier en : ImportedTrips. Vous devez toujours effectuer vous-même la création et le changement de nom de ce dossier. Déplacez le dossier sous BikeNav (BikeNav\ImportedTrips) Vous trouverez des instructions détaillées au format PDF sur notre site Web sous : www.a-rival.de/navigation/fahrradnavigation Téléchargements sur la page TEASI ci-dessous. 4 1. Familiarisez-vous avec votre appareil Teasi One possède 2 boutons situés sur le côté gauche de l’appareil. Appuyez sur le bouton du bas pour allumer et éteindre l’appareil ou pour verrouiller l’écran. Appuyez longuement sur le bouton Appuyez longuement sur le bouton pour afficher le menu permettant le verrouillage ou la mise en marche/l’arrêt de l’appareil. Lorsque l’écran est verrouillé, aucune action n’est possible Appuyez de nouveau sur le bouton marche/arrêt pour déverrouiller l’écran ou pour éteindre l’appareil. La navigation et les processus continuent de fonctionner lorsque l’écran est verrouillé. Le bouton en haut de l’appareil permet de revenir en arrière dans un menu ou d’accéder à un niveau plus élevé du système de menu. La plupart des applications est gérée directement sur l’écran. Sélections directes Certains paramètres peuvent être sélectionnés à partir de quelques options seulement. Si les valeurs peuvent être décrites graphiquement ou assez brièvement, toutes les valeurs peuvent être visualisées sur l’écran. Par exemple, le paramètre « From GPS / Manual » est un sélecteur direct Appuyez sur l’un des champs pour sélectionner la valeur souhaitée. Listes de sélection Si davantage d’options sont disponibles, seule la valeur actuelle est affichée ; il est possible de changer la valeur actuelle en appuyant dessus pour faire apparaître une liste des options disponibles. 5 Liste de sélection Pour sélectionner une des options, appuyez dessus. Barres Si une option présente des valeurs qui peuvent être nuancées, le logiciel affichera des barres qui ressemblent à des potentiomètres analogues pour paramétrer la valeur souhaitée. Barre Si les valeurs ne sont pas affichées, les valeurs augmentent de gauche à droite. Vous pouvez sélectionner la bonne valeur en appuyant sur le signe plus/moins ou en faisant glisser le curseur de la barre directement sur la valeur souhaitée. Cases à cocher Lorsqu’il est seulement possible d’activer ou de désactiver une fonction, on utilise une case à cocher. Le champ contient le nom du paramètre et la case de droite indique si la fonction est activée ou non. Case à cocher Lorsque le paramètre n’est pas coché, la fonction est désactivée. S’il est coché, la fonction est activée. Appuyez sur le champ pour changer son statut. Claviers alphabétique et numérique virtuels Comme vous l’avez remarqué, la saisie de données se fait principalement via l’écran tactile. Cela signifie qu’un clavier à l’écran, alphabétique et numérique, est nécessaire pour une saisie correcte des données. Clavier alphabétique Ce clavier est utilisé pour saisir des lettres. Le clavier alphabétique du logiciel ne contient pas de caractères spéciaux, mais ils peuvent être remplacés par leur version simplifiée. Par exemple, pour trouver la ville de « Münster », tapez simplement « Munster ». 6 Le clavier affiche seulement les lettres autorisées. Clavier numérique Il est possible de saisir des chiffres grâce au clavier numérique. Pour y accéder, cliquez sur le bouton « 123 » du clavier alphabétique. Clavier numérique Gestion de la batterie La gestion de la batterie permet d’économiser la batterie de l’appareil. Si aucun mouvement n’est détecté et qu’aucun enregistrement n’est en cours, l’appareil demandera si vous souhaitez suspendre l’action (Suspend) ou éteindre l’appareil (Power Off) après la durée paramétrée (par défaut : 10 minutes). Message pop up pour suspension/arrêt de l’appareil 7 Si vous choisissez « Suspend » (suspendre), l’appareil se mettra en veille de sorte que les enregistrements et les processus en cours seront mis en pause. Ils peuvent être repris en « réveillant » l’appareil grâce au bouton de mise en marche. Si vous choisissez « Power Off » (arrêt), ces processus seront interrompus et si une route est en cours d’enregistrement, elle sera sauvegardée avec pour point final l’endroit où l’appareil a été arrêté. 2. Mise en marche de l’appareil Premier démarrage 2.1. Une fois l’appareil allumé et le processus d’initialisation terminé, il vous sera demandé de choisir la langue (language) souhaitée. - Sélectionnez la langue souhaitée en appuyant dessus, puis appuyez sur la coche ( ) en bas pour passer à l’écran suivant. La langue par défaut est l’allemand. Les langues disponibles sont : anglais, allemand, espagnol, français, hongrois, italien, néerlandais, polonais et tchèque. Menu de sélection de la langue Une fois la langue sélectionnée, le contrat de licence de l’utilisateur final s’affiche. Après avoir lu et accepté le contrat « EULA » en appuyant sur la coche en bas de l’écran, la date et l’heure s’affichent. Réglez ensuite la date et l’heure dans le format souhaité en appuyant sur les champs concernés. L’heure et la date peuvent être réglées automatiquement à l’aide du signal GPS. Sélectionnez un format de date (Day / Month / Year (jour / mois / année), Month / Day / Year (mois / jour / année) ou Year / Month / Day (année / mois / jour) et d’heure (AM/PM (12 heures) ou 24 hours (24 heures) et réglez la date et l’heure si vous avez choisi le paramétrage manuel. 8 Paramètres Date & Time (date et heure) Ensuite, choisissez les unités de mesure à utiliser. Sélectionnez le système impérial ou métrique en appuyant dessus. - - 2.2. Il est essentiel de paramétrer votre propre profil afin que Teasi puisse naviguer en utilisant les routes qui vous conviennent le mieux. Nom, date de naissance, poids, sexe et type de vélo/piéton peuvent être paramétrés en appuyant sur chaque champ. Après avoir paramétré toutes ces informations, il ne vous reste plus qu’à activer la carte (« Map activation »). Veuillez saisir le code d’activation qui figure au dos de votre Guide de mise en marche rapide (Quick Start Guide). Lorsque vous avez terminé la procédure de mise en marche, le menu principal s’affiche, avec une montre, une icône de signal GPS et un indicateur du niveau de charge de la batterie en haut de l’écran. Deuxième mise en marche et mises en marche suivantes Après la première mise en marche, l’appareil affiche directement le menu principal. Vous pouvez changer les valeurs paramétrées lors de la première mise en marche dans le sous-menu des paramètres (accès expliqué plus loin dans le manuel). 9 3. Menu principal Menu principal de BikeNav Teasi One A partir du menu principal, vous pouvez accéder à toutes les fonctions de Teasi. Les prochaines sections vous expliquent les différentes fonctions de l’appareil pour que vous puissiez profiter au mieux de vos ballades. 3.1. Map (Carte) Carte à l’écran La fonction carte constitue la base de Teasi : elle affiche le réseau routier et votre position actuelle sur la carte. Elle vous donne également des informations basiques sur votre trajet, et pendant la navigation, elle affiche tous les détails de votre itinéraire. Lorsqu’il n’y a pas de navigation en cours, vous verrez une boussole et deux champs modifiables en haut de l’écran : « Speed » (vitesse) et « Distance left » (distance restante), options par défaut qui vous fournissent des informations lorsque vous naviguez pour atteindre un lieu précis. Appuyez simplement dessus pour les modifier et choisissez les informations que vous souhaitez voir dans la liste de compteurs disponibles. 10 Veuillez noter que la boussole peut uniquement être utilisée lorsque vous êtes en train de vous déplacer. Vous pouvez agrandir la carte en appuyant dessus. Utilisez les boutons et pour zoomer et dézoomer. Pour revenir à la position actuelle, appuyez sur le bouton « position actuelle » . Ces boutons disparaissent au bout d’un certain temps ; pour les réafficher, appuyez de nouveau sur l’écran. En bas de l’écran, il y a des boutons supplémentaires : votre position actuelle peut être sauvegardée dans les favoris ( ) (un message s’affiche pour vous demander de confirmer la sauvegarde), vous pouvez commencer à enregistrer votre trajet ( ) (si vous êtes en déplacement, une ligne rouge indique le chemin enregistré), et vous pouvez ouvrir le menu de recherche à partir de l’écran Carte ( ). Pendant la navigation, l’affichage de la carte est légèrement différent. Carte de navigation - Le prochain virage à prendre et la distance jusqu’au virage sont indiqués dans le coin en haut à gauche, A côté sont toujours affichés les deux compteurs de vélo fournissant des informations sur votre activité. Pour les changer, appuyez simplement dessus pour afficher la liste des compteurs disponibles et choisissez celui que vous souhaitez voir. La carte peut être déplacée et il est possible de zoomer/dézoomer. En bas de l’écran à droite, vous pouvez voir le graphique d’altitude correspondant à votre itinéraire. 11 - 3.2. Sur le graphique, vous pouvez visualiser votre position actuelle et le reste du trajet à effectuer. Vous pouvez masquer le graphique d’altitude en le faisant glisser à gauche de l’écran et appuyer sur l’écran pour l’afficher à nouveau. Memory (Mémoire) Le menu Memory (mémoire) vous permet de visualiser les trajets et endroits favoris que vous avez enregistrés sur Teasi. Dans ce menu, vous pouvez choisir entre les catégories « My Trips » (mes trajets), « Favorites » (favoris) et « Imported Trips » (trajets importés). Menu Memory (mémoire) – My Trips (mes trajets), Favorites (favoris), Imported Trips (trajets importés) 3.2.1. My Trips (Mes trajets) La catégorie My Trips (mes trajets) contient tous les trajets que vous avez enregistrés sur l’appareil Teasi ou les itinéraires sauvegardés que vous avez prévu de faire. Catégorie My Trips (mes trajets) 12 En bas de l’écran, vous pouvez choisir de classer les trajets par distance ( ) (le trajet le plus court sera placé en tête de liste), ou par date ( ) (le trajet effectué en dernier sera placé en haut de la liste). Si la liste contient au moins 9 entrées, vous pouvez la parcourir grâce aux flèches haut et bas. Le nom des trajets enregistrés est un horodatage (date et heure) qui permet de retrouver ceux-ci plus facilement par la suite. Appuyez sur un trajet pour le consulter dans le détail ou le modifier. A la première pression, il sera affiché sur la carte. Détails du trajet sur la carte Pour changer le nom et le type de trajet, appuyez sur le nom en haut de l’écran. Après avoir changé les valeurs, appuyez sur la coche ( enregistrer vos modifications. ) pour Au bas de l’écran se trouvent d’autres options d’affichage des détails du trajet. Avec les flèches ( et ), vous pouvez consulter des données supplémentaires concernant votre itinéraire ainsi que des graphiques d’altitude et de vitesse. Pour commencer la navigation sur l’itinéraire, appuyez sur le bouton « Go » ( ). Pour effacer l’itinéraire de l’appareil, appuyez sur le bouton poubelle ( 3.2.2. ). Favorites (Favoris) La catégorie Favorites (favoris) contient les lieux que vous avez enregistrés comme favoris sur Teasi. 13 Favoris : points d’intérêt (POI) et trajets (Trips) Vous pouvez les sauvegarder de deux manières différentes : vous pouvez enregistrer vos positions à partir de la carte ou bien sauvegarder des points d’intérêts (POI), adresses et coordonnées comme favoris. En bas de l’écran, vous pouvez choisir la méthode de classement souhaitée : alphabétique ( date ( ), alphabétique inversée ( ), ou par ) (le dernier élément sauvegardé sera placé en tête). - Vous pouvez parcourir la liste grâce aux flèches haut et bas, uniquement disponibles si la liste contient au moins 9 entrées. - Appuyez sur un favori pour consulter ses détails et le modifier. A la première pression, il sera affiché sur la carte. Détails d’un favori sur la carte Pour changer son nom ou son type, appuyez sur le nom en haut de l’écran. Après avoir modifié les valeurs, appuyez sur la coche ( ) pour sauvegarder vos modifications. En bas de l’écran affichant les détails, vous trouverez d’autres options. Vous pouvez commencer la navigation vers votre endroit favori en appuyant sur « Go » ou le supprimer en appuyant sur l’icône de la poubelle ( ). 14 3.2.3. Imported Trips (Trajets importés) La catégorie Imported Trips (trajets importés) contient les itinéraires qui n’ont pas été enregistrés sur cet appareil mais créés sur un autre appareil et importés via un ordinateur. L’appareil vous prévient si vous n’en avez pas encore. Vous pouvez importer des itinéraires au format GPX sur l’appareil Pour importer des trajets : 1. Connecter l’appareil Teasi à un ordinateur 2. Créer un dossier sur l’appareil à l’intérieur du dossier BikeNav intitulé « ImportedTrips » s’il n’existe pas encore 3. Tous les trajets importés doivent être placés ici (« BikeNav\ImportedTrips ») afin que vous puissiez les consulter sur l’appareil Teasi. Les trajets que vous aurez importés seront visibles dans cette catégorie. Imported Trips (trajets importés) 15 En bas de l’écran, vous pouvez choisir la méthode de classement souhaitée : alphabétique ( date ( ), alphabétique inversée ( ), ou par ) (le dernier élément sauvegardé sera en tête). Vous pouvez parcourir la liste grâce aux flèches haut et bas, uniquement disponibles si la liste contient au moins 9 entrées. Le nom des trajets enregistrés est un horodatage (date et heure) qui permet de les retrouver plus facilement par la suite. Appuyez sur un trajet pour consulter ses détails ou le modifier. A la première pression, il sera affiché sur la carte. Trip details (détails du trajet) Pour changer son nom ou son type, appuyez sur le nom en haut de l’écran. Après avoir modifié les valeurs, appuyez sur la coche ( ) pour sauvegarder vos modifications. En bas de l’écran affichant les détails, vous trouverez d’autres options. Avec les flèches ( et ), vous pouvez consulter des données supplémentaires concernant l’itinéraire. Vous pouvez commencer à naviguer sur l’itinéraire en appuyant sur « Go » ( ) ou le supprimer en appuyant sur l’icône de la poubelle ( 3.3. ). Tour (Parcours) La fonction Tour vous permet d’établir un itinéraire en fonction de certains paramètres que vous souhaitez privilégier. 16 Parcours établi en fonction de la distance, la durée et des calories Sélectionnez une des trois options disponibles. 3.3.1. Distance Choisissez l’option « Distance » si vous souhaitez indiquer précisément la longueur du parcours. Parcours établi en fonction de la distance - Dans le champ « Distance », indiquez la distance souhaitée. Dans le champ « Speed », vous pouvez régler la vitesse moyenne prévue pour votre trajet afin que l’appareil puisse fournir une estimation de la durée dans le champ « Time ». Vous pouvez également planifier un itinéraire avec les paramètres donnés en sélectionnant l’option « Plan route ». Veuillez vous référer au chapitre 3.5 pour de plus amples informations sur la fonction « Plan route ». Si la fonction « Plan route » n’est pas activée, commencez votre trajet et Teasi vous préviendra lorsque vous aurez atteint la distance fixée. - 3.3.2. Time (Durée) Choisissez l’option « Time » si vous souhaitez effectuer un trajet d’une durée précise. 17 Parcours établi en fonction de la durée - - 3.3.3. Dans le champ « Time », fixez la durée souhaitée. Dans le champ « Speed », vous pouvez régler la vitesse moyenne prévue pour votre trajet afin que l’appareil puisse fournir une estimation de la distance dans le champ « Distance ». Vous pouvez également planifier un itinéraire avec les paramètres donnés en sélectionnant l’option « Plan route ». Veuillez vous référer au chapitre 3.5 pour de plus amples informations sur la fonction « Plan route ». Si la fonction « Plan route » n’est pas activée, commencez votre excursion et Teasi vous préviendra lorsque vous aurez atteint la durée fixée. Calories Choisissez l’option « Calories » si vous souhaitez fixer le nombre de calories que vous souhaitez brûler pendant votre excursion. Parcours établi en fonction des calories - - Dans le champ « Calories », fixez le nombre de calories à brûler. Dans le champ « Speed », vous pouvez régler la vitesse moyenne prévue pour votre trajet afin que l’appareil puisse fournir une estimation de la distance dans le champ « Distance ». Vous pouvez également planifier un itinéraire avec les paramètres donnés en sélectionnant l’option « Plan route ». Veuillez vous référer au chapitre 3.5 pour de plus amples informations sur la fonction « Plan route ». 18 - 3.4. Si la fonction « Plan route » n’est pas activée, commencez votre excursion et Teasi vous préviendra lorsque vous aurez atteint le nombre de calories fixé. Search (Recherche) Le menu « Search » (recherche) est implémenté de façon complexe mais simple à comprendre pour vous permettre de trouver facilement une adresse ou un lieu en particulier. Search Destination (Rechercher une destination) 3.4.1. Address (Adresse) La recherche par adresse permet de trouver un endroit grâce à son adresse postale. Vous pouvez spécifier chaque détail pour trouver l’endroit recherché. Vous pouvez accéder à une liste des recherches précédentes en appuyant sur le bouton « Recent addresses » (adresses récentes) en bas de l’écran. Recent Addresses (adresses récentes) Si la liste contient au moins 8 adresses, vous pouvez les faire défiler à l’aide des flèches haut et bas ( et ). 19 Lorsqu’une adresse est suivie d’une étoile ( ), cela signifie qu’elle fait partie de vos favoris. Vous pouvez classer la liste par ordre alphabétique en appuyant sur le bouton . Les options de classement sont : de A à Z ( par date ( ), de Z à A ( ), ou ) (recherche la plus récente en tête). Pour supprimer les adresses récentes, appuyez sur l’icône de la poubelle. Un message s’affiche vous demandant de confirmer la suppression. La sélection d’une nouvelle adresse est très simple : Commencez par choisir le pays (Country). Appuyez sur le bouton pour modifier le pays et parcourez les pays disponibles à l’aide des flèches haut et bas ( et ). Prochaine étape : sélectionnez la ville ou le code postal (City/Postal code). Saisir un nom de ville dans le champ « Enter City » Un clavier ABC virtuel s’affiche lorsque vous appuyez sur le champ sous « City/Postal Code ». Vous pouvez commencer à taper le nom de la ville que vous cherchez et, grâce à la fonction de saisie intuitive, seules les lettres suivantes possibles seront disponibles sur le clavier. 20 Saisissez le nom de la ville recherchée à l’aide du clavier Dans le champ de texte à droite, vous verrez un numéro entre crochets indiquant le nombre de villes disponibles correspondant aux lettres saisies. Si le nombre de villes disponibles est inférieur à 500, le bouton de liste ( apparait. Cliquez dessus pour voir la liste des villes disponibles. Vous pouvez parcourir la liste avec les flèches haut et bas ( ) et ) si elle contient plus de 8 villes. S’il y a moins de 8 villes possibles, la liste apparaît automatiquement. Vous pouvez également trouver une ville en saisissant son code postal. Lorsque vous souhaitez saisir un chiffre au lieu d’une lettre, vous pouvez passer au clavier numérique en appuyant sur le bouton « 123 » ( clavier. Appuyez sur la ville souhaitée dans la liste. Etape suivante : saisissez la rue (Street) ) du Saisissez un nom de rue dans le champ « Street » Lorsque vous appuyez sur le champ « enter street », le clavier alphabétique s’affiche. Vous pouvez commencer à taper le nom de la rue recherchée et, grâce à la fonction de saisie intuitive, seules les lettres suivantes possibles seront disponibles sur le clavier. 21 Saisissez le nom de la rue recherchée à l’aide du clavier Dans le champ de texte à droite, vous verrez un numéro entre crochets indiquant le nombre de rues disponibles correspondant aux lettres saisies. Si le nombre de rues disponibles est inférieur à 500, le bouton de liste ( apparait. Cliquez dessus pour voir la liste des rues disponibles. Vous pouvez parcourir la liste avec les flèches haut et bas ( ) et ) si elle contient plus de 8 rues. S’il y a moins de 8 entrées possibles, la liste apparaît automatiquement. Appuyez sur la rue recherchée dans la liste. Dernière étape : le numéro de rue (house number). Saisissez un numéro de rue dans le champ « Enter house number » Appuyez sur le champ du numéro de rue pour afficher le clavier numérique. Sur ce clavier, vous pouvez saisir le numéro de rue recherché. Si le numéro de rue n’est pas valide, l’appareil vous demandera s’il doit choisir comme cible le milieu de la rue. Remarque : vous n’avez pas besoin de saisir toutes les informations. Sans numéro de rue, le milieu de la rue sera le point de destination et sans le nom de rue, le centre de la ville sera le point de destination (il est possible que cette fonction ne marche pas dans les petites villes). Après avoir sélectionné l’adresse, l’écran « Start navigation » s’affiche. 22 Détails de la destination En haut de l’écran s’affiche l’adresse saisie et la distance est calculée. En attendant que la distance réelle soit calculée, l’appareil affiche la distance à vol d’oiseau. Un graphique d’altitude s’affiche après le calcul. Remarque : Teasi peut calculer des itinéraires représentant une distance de 200 km maximum (à vol d’oiseau) à partir de votre position actuelle. Si la distance à vol d’oiseau est supérieure à 200 km, vous serez averti. 3 boutons apparaissent en bas de l’écran. Ajoutez l’adresse à vos favoris en appuyant sur le bouton « étoile » ( ). Appuyez sur le bouton « Go » ( Appuyez sur le bouton « carte » ( calculé sur la carte. ) pour commencer la navigation. ) pour voir un aperçu de l’itinéraire Si vous êtes en mode aperçu, vous pouvez visualiser un aperçu en couleur de l’itinéraire calculé. Pour commencer la navigation, appuyez sur le bouton « Go » ( Pour revenir à l’écran précédent, appuyez sur le bouton « Back ». 3.4.2. ). POI (Points d’intérêt) Vous pouvez également accéder à vos POI (points d’intérêt) en appuyant sur l’icône POI dans le menu de recherche « Search ». 23 Vous pouvez faire une recherche par nom, par type ou vous pouvez parcourir les recherches récentes de POI. Vous pouvez faire une recherche par nom, par type ou vous pouvez parcourir les recherches récentes de POI. La recherche par nom ou partie du nom doit être effectuée à l’aide du clavier alphabétique. La méthode de saisie est similaire à celle décrite dans le chapitre « Address Search ». Recherche d’un POI par nom Recherche par catégorie : une liste s’affiche avec les catégories disponibles. Sélectionnez la catégorie souhaitée en appuyant dessus. Recherche POI par catégorie 24 Les recherches récentes peuvent être classées par ordre alphabétique ( ), alphabétique inversé ( plus récente en tête). ), ou par date ( Pour les supprimer, appuyez sur l’icône de la poubelle ( ) (recherche la ). Recherches récentes de POI Les POI sont toujours recherchés aux alentours de votre position actuelle. Une liste d’entrées correspondantes s’affiche avec la distance à vol d’oiseau. Lorsque vous avez sélectionné un POI, l’écran « Start Navigation » s’affiche, comme expliqué précédemment dans le chapitre « Address Search ». 3.4.3. Favorites (Favoris) Vous pouvez également rechercher parmi vos favoris, en sélectionnant l’icône « Favorites » dans la fonction de recherche « Search ». Une liste des endroits que vous avez sauvegardés s’affiche. Recherche par favoris Les favoris peuvent être classés par ordre alphabétique ( alphabétique inversé ( récente en tête). ) ou par date ( ), ) (recherche la plus 25 Lorsque vous avez sélectionné un endroit, l’écran « Start Navigation » s’affiche, comme expliqué précédemment dans le chapitre « Address Search ». 3.4.4. Map Point (Point sur la carte) Il est également possible de faire une recherche à partir d’un Map Point (point sur la carte). Cette option ouvre une carte qui peut être déplacée et sur laquelle il est possible de zoomer. Recherche à partir d’un point sur la carte Appuyez sur la carte pour sélectionner votre destination. Elle sera indiquée par un drapeau à damier. Si le point est correct, appuyez sur « Go » pour accéder à l’écran « Start Navigation », comme expliqué précédemment dans le chapitre « Address Search ». 3.4.5. Coordinates (Coordonnées) Dans le menu Coordinates, vous pouvez saisir manuellement les coordonnées de votre destination. Recherche par coordonnées (coordinates) 26 Choisissez un format de coordonnée (D.DDDDD / DD MM.MMM / DD MM SS.S). Dans le champ « Latitude », saisissez les coordonnées de latitude. Vous pouvez choisir nord ou sud avec le bouton « N/S ». Dans le champ « Longitude », saisissez les coordonnées de longitude. Vous pouvez choisir est ou ouest avec le bouton « E/W » (E = est, W = ouest). Après avoir saisi les coordonnées, l’écran « Start Navigation » s’affiche, comme expliqué précédemment dans le chapitre « Address Search ». 3.4.6. Trips (Trajets) Vous pouvez également faire une recherche par trajet (Trips) en appuyant sur l’icône Trips dans le menu de recherche « Search ». Une liste s’affiche avec vos trajets sauvegardés, personnels et importés. Les trajets peuvent être classés par distance ( ou par date ( ) (le plus court en tête), ) (recherche la plus récente en tête). Pour les supprimer, appuyez sur l’icône poubelle ( ). Lorsque vous avez sélectionné un trajet, l’écran « Start Navigation » s’affiche, comme expliqué précédemment dans le chapitre « Address Search ». 3.5. Route (Itinéraire) La fonction Route de Teasi est une fonction unique en son genre pour créer un itinéraire individuel en temps réel sur votre appareil Teasi. Créez facilement vos itinéraires en quelques étapes : Lorsque vous sélectionnez cette option du menu principal, une carte s’affiche. Plan de l’itinéraire (mode Tour) 27 - - - Appuyez sur l’écran pour créer le point de départ du parcours (vous pouvez faire glisser et zoomer la carte pour trouver l’endroit souhaité). Sur l’écran, si vous appuyez à l’intérieur du cercle qui indique votre position actuelle, le point de départ sera automatiquement réglé sur votre position actuelle. Le point de départ sera indiqué sur la carte par un drapeau bleu. Pour personnaliser votre itinéraire, appuyez sur la carte afin de sélectionner des points de passage supplémentaires. Si vous voulez faire une boucle pour revenir à votre point de départ, appuyez près du drapeau bleu et Teasi calculera automatiquement un itinéraire en boucle. D’autres options sont disponibles en bas de l’écran : - Le dernier point de passage ajouté peut être supprimé avec le bouton « retour « ( - ) L’itinéraire créé peut être sauvegardé avec le bouton disquette ( ) La navigation sur l’itinéraire planifié (ou jusqu’au premier point de l’itinéraire, si le point de départ n’est pas le même que votre position actuelle) peut être lancée avec le bouton « Go » ( - ) Il est possible de générer d’autres itinéraires en appuyant sur le bouton « autre itinéraire » ( ) En haut de l’écran, un graphique d’altitude indique le profil d’altitude de l’itinéraire. Sur la gauche, vous pouvez voir la longueur de l’itinéraire calculé et dénivelé total du parcours. Ce dernier champ est intitulé « Remaining distance » (distance restante à parcourir) lorsque l’itinéraire a été commencé à partir du menu Tour. Si vous commencez à planifier un itinéraire à partir du menu Tour, cette fonction possède également d’autres caractéristiques : votre position actuelle sera le point de départ de votre itinéraire et vous verrez un drapeau bleu sur votre position GPS. Un cercle bleu indiquera également le dernier point de passage saisi pour que vous sachiez approximativement jusqu’où peut aller l’itinéraire afin de remplir les critères que vous avez fixés. 3.6. Computer (Compteur) « Computer » (compteur) est un outil qui affiche des données utiles pendant votre trajet. 28 Bike Computer (compteur de vélo) avec champs de données personnalisables Trois ou six écrans de « bike computer » (compteur de vélo) sont intégrés dans cette fonction, selon la disposition choisie. - - - Passez de l’un à l’autre à l’aide des flèches au milieu de l’écran. Les options de disposition peuvent également être modifiées en appuyant sur le bouton au centre ( ). Pour modifier ces 12 champs, appuyez dessus. Vous pouvez parcourir la liste grâce aux flèches. Pour modifier un champ, appuyez sur un nouvel item. Les boutons en bas de l’écran vous permettent d’accéder aux autres options de cette fonction : vous pouvez commencer/arrêter l’enregistrement avec l’icône d’enregistrement ( ), ou passer à l’écran du Speedometer (compteur de vitesse) ou du Compass (boussole) en appuyant sur les flèches. L’écran du Speedometer indique votre vitesse actuelle, adaptée en fonction du type de vélo/piéton choisi pour le profil sélectionné. Sous le Speedometer se trouvent également deux compteurs modifiables que vous pouvez paramétrer en appuyant dessus. - Speedometer (compteur de vitesse) 29 L’écran « Compass » (boussole) indique le nord. La direction peut uniquement être calculée lorsque vous vous déplacez avec votre appareil Teasi. Une icône « soleil » sur la boussole vous aide à vous orienter en fonction de votre emplacement. Sous la boussole se trouvent également deux compteurs modifiables que vous pouvez paramétrer en appuyant dessus. Boussole intégrée (Compass) 3.7. Settings (Options) Dans le menu des options, vous avez la possibilité de choisir votre configuration par défaut pour tirer le meilleur parti de votre appareil Teasi. 3.7.1. Maps (Cartes) Options Maps (cartes) Dans l’option Maps (cartes), vous pouvez activer ou désactiver l’option « Auto Zoom » de zoom automatique. Il est également possible de choisir l’orientation : « Track up » (direction en haut) permet à l’appareil de toujours tourner la carte en fonction de la 30 direction, alors que « North up » (nord en haut) permet de conserver la carte avec le nord en haut de l’écran. 3.7.2. Accounts (Comptes) Options Accounts (comptes) Dans l’option Accounts (comptes), vous pouvez créer jusqu’à 8 profils d’utilisateur. Les profils existants peuvent être modifiés ou supprimés. Pour créer un profil (uniquement s’il existe moins de 8 profils) : 1. 2. Appuyez sur le signe plus ( ) Appuyez sur les valeurs par défaut que vous souhaitez modifier 3. Appuyez sur la coche pour valider ( ). Pour modifier un profil : 1. Appuyez sur le profil souhaité 2. 3. Appuyez sur le bouton stylo pour modifier le profil ( Appuyez sur les détails que vous voulez modifier 4. Appuyez sur la coche pour valider ( ) ). Pour activer un profil : 1. Appuyez sur le profil souhaité 2. Appuyez sur la coche pour quitter l’écran ( ). Pour supprimer un profil : 1. Appuyez sur le profil souhaité 2. Appuyez sur le bouton stylo pour modifier le profil ( 3. 4. Appuyez sur l’icône poubelle pour supprimer ( Sélectionnez « Oui » pour confirmer. ) ) 31 3.7.3. Units (unités) Option Units (unités) Dans l’option Units (unités), vous pouvez choisir entre le système métrique ou impérial en appuyant sur le système souhaité. 3.7.4. Language (Langue) Sélection de la langue Dans l’option Language (langue), vous pouvez choisir la langue de l’utilisateur. Parcourez les langues disponibles à l’aide des flèches haut et bas ( et coche ( ), appuyez sur la langue souhaitée, puis validez en appuyant sur la ). 32 3.7.5. Sound (Son) Option Sound (son) Dans l’option Sound (son), vous pouvez paramétrer le son. Si vous voulez que Teasi émette un son lorsque vous appuyez sur l’écran, sélectionnez l’option « Screen » (écran). Si vous voulez que les consignes de navigation soient précédées d’un bip d’avertissement, sélectionnez l’option « Navigation ». 3.7.6. Info Informations à propos de BikeNav Teasi One Dans l’option Info, il est possible de : - Vérifier les numéros de version du logiciel en appuyant sur « Versions ». - Lire le contrat de licence de l’utilisateur final en sélectionnant « EULA ». - Vérifiez les droits d’auteur en appuyant sur « Copyright ». 33 - Réinitialiser les paramètres par défaut de l’appareil en appuyant sur « Reset » et en confirmant par « Oui ». 3.7.7. Screen (Ecran) Options d’écran (Screen) Dans l’option Screen, modifiez la luminosité en déplaçant le curseur ou appuyez sur le signe plus/moins. Vous pouvez également paramétrer le minuteur du mode « Backlight » ou « Suspend » : appuyez sur les flèches/le champ pour afficher la liste des valeurs disponibles, sélectionnez une valeur et appuyez sur la coche pour valider les modifications. 3.7.8. Date & Time (Date & heure) Options de date et d’heure (Date & Time) Dans l’option Date & Time (date et heure), vous pouvez choisir l’option automatique (From GPS) ou manuelle (Manual). - Vous pouvez également modifier le format de la date et de l’heure. - La date peut se présenter de la manière suivante : « Day / Month / Year » (Jour / Mois / Année), « Month / Day / Year » (Mois / Jour / Année), ou « Year / Month / Day » (Année / Mois / Jour). - Vous pouvez choisir un affichage 12 heures ou 24 heures. - Si vous choisissez « Automatic time » (heure automatique), vous devez indiquer votre zone horaire. 34 - Si vous choisissez l’option « Manual » (manuel), vous pouvez paramétrer vous-même l’heure et la date. 4. Connecter Teasi à un ordinateur Lorsque Teasi est connecté à un ordinateur, vous pouvez parcourir le système de fichiers de votre appareil et télécharger/importer des trajets. 4.1. Download Trips (Télécharger des trajets) Etapes à suivre pour télécharger sur l’ordinateur les trajets enregistrés dans Teasi : 1. Connecter le Teasi à l’ordinateur à l’aide d’un câble USB 2. Dans <device>:\BikeNav\MyTrips, vous avez accès à vos trajets enregistrés au format GPX (<device> est la lettre de lecteur de l’appareil connecté, par exemple G:\BikeNav\MyTrips) 3. Copier les trajets sélectionnés au format GPX sur votre ordinateur. 4.2. Import Trips (Importer des trajets) Etapes à suivre pour importer des trajets sur votre Teasi : 1. Connecter le Teasi à l’ordinateur à l’aide d’un câble USB 2. Copier les trajets au format GPX vers <device>:\BikeNav\ImportedTrips (<device> est la lettre de lecteur de l’appareil connecté, par exemple G:\BikeNav\MyTrips) Remarque : Si le dossier « ImportedTracks » (trajets importés) n’existe pas, vous devez d’abord le créer ! 35 5. Description du matériel 5.1. Éléments de contrôle 1. Bouton Menu 2. Bouton Marche/arrêt 3. Écran tactile 4. Fixation du support 5. Emplacement pour carte Mini SD 6. Mini port USB (sous le couvercle) pour l’extension (sous le couvercle). de la mémoire. Carte SD non fournie. 5.2. Téléchargement de données depuis et vers le PC. Batterie TEASI est équipé d’une batterie au lithium intégrée performante. Celle-ci ne requiert pas d’entretien particulier mais n‘atteint sa pleine capacité qu‘après plusieurs cycles de charge/décharge. Il n’est pas nécessaire d‘attendre que la batterie au lithium soit complètement déchargée avant de la recharger. Nous conseillons cependant d’effectuer 5 premiers cycles environ de charge/décharge complète. IMPORTANT ! Ne rallumez plus TEASI lorsque l’appareil s’est éteint parce que la batterie n’était pas suffisamment chargée. Cela pourrait endommager irrémédiablement la batterie ! La durée de fonctionnement dépend fortement de la façon dont est paramétré l’éclairage de l’affichage ! 36 5.3. Caractéristiques techniques Composants matériels SiRF Atlas V double cœur, ARM11 664 MHz + DSP 250 MHz pour le GPS Unité centrale Flash 4 Go de mémoire Flash intégrée MLC/SLC RAM DDR2 128 Mo Écran Écran LCD 3,2 pouces trans-réfléchissant Résolution 320 × 480 pixels en mode Portrait Mémoire Affichage Récepteur GPS SiGe SE4150 Antenne Antenne patch Entrées et sorties Écran tactile Écran tactile résistif Clear-Type SD / MMC Emplacement Micro-SD pour extensions futures USB Micro USB haute vitesse avec prise en charge d’ActiveSync et du stockage de masse Boutons et commutateurs MARCHE/ARRÊT, MENU Résiste aux projections d’eau Étui IPX5 Batterie intégrée Li-polymère 1 650 mAH à rechargement rapide 110 à 240V C.A. CC +5V, 2 A, sur liaison USB Batterie Adaptateur secteur Entrée Sortie Certification Dimensions CE Taille L 102 mm x l 64,5 mm x P 19 mm Poids 116 g Température En fonctionn ement 0 à 50 °C Au repos -10 à 60 °C En fonctionn ement 0 à 90 % sans condensation Au repos 0 à 90 % sans condensation Caractéristiques environnementales Humidité Logiciels Système d’exploitation Microsoft Windows® CE .Net 6.0 - Version de base Accessoires fournis Système de navigation TEASI 3,2 pouces (x 1) Mini câble USB (x 1) Adaptateur secteur en option (x 1) Guide de mise en route (x 1) Support (x 1) 37 6. Contrat de licence utilisateur final VEUILLEZ LIRE ATTENTIVEMENT CE DOCUMENT. 1. LE PRÉSENT ACCORD DE LICENCE UTILISATEUR FINAL (« ACCORD ») CONSTITUE UN CONTRAT LÉGAL ENTRE VOUS ET GPS TUNER KFT. (« GPST »). Il s’applique au logiciel qui accompagne le présent ACCORD et comprend tous les documents joints, ainsi que toute la documentation en ligne ou électronique accessible sur disque, dans une mémoire en lecture seule, sur d’autres supports ou sous toute autre forme (« LOGICIEL »). Le présent accord est un contrat légal et exécutoire conclu entre VOUS (« VOUS » ou « UTILISATEUR ») et GPST. 2. LORSQUE VOUS COCHEZ LA CASE (« \/ »), QUE VOUS SIGNEZ UNE VERSION ÉCRITE DE CET ACCORD OU QUE VOUS INSTALLEZ, COPIEZ OU UTILISEZ DE TOUTE AUTRE MANIÈRE CE LOGICIEL, VOUS SIGNIFIEZ QUE VOUS CONSENTEZ ET QUE VOUS ÊTES LIÉ AUX TERMES DU PRÉSENT ACCORD. SI VOUS N’ACCEPTEZ PAS LES TERMES DE CET ACCORD, VOUS N’AVEZ PAS LE DROIT D’UTILISER LE LOGICIEL. 3. Ce LOGICIEL est protégé par la législation internationale concernant les droits d’auteur, ainsi que par d’autres lois et conventions relatives au droit de propriété intellectuelle. Le LOGICIEL est sous licence et ne VOUS est pas concédé. 4. GPST se réserve expressément tous les droits qui ne VOUS sont pas accordés. 5. Sous réserve des conditions décrites ci-après, le LOGICIEL est utilisable à des fins de navigation, de positionnement et d’orientation et pour les tâches annexes liées à ces activités, et il dispose de différentes fonctionnalités, capacités et fonctions annexes. 6. LE LOGICIEL SOUS LICENCE DÉCRIT CI-APRÈS PEUT CONTENIR DES DÉFAUTS. IL EST RECOMMANDÉ DE : NE PAS CONSIDÉRER QUE CE LOGICIEL PERMET DE PROTÉGER LES DONNÉES IMPORTANTES ; FAIRE PREUVE DE PRUDENCE ; ET NE PAS COMPTER UNIQUEMENT SUR LE FONCTIONNEMENT ET L’EXÉCUTION CORRECTS DU LOGICIEL ET/OU DU MATÉRIEL QUI ACCOMPAGNE CELUI-CI. 7. Le LOGICIEL n’est ni conçu, ni licencié pour l’utilisation dans des applications professionnelles stratégiques ou des environnements dangereux nécessitant des contrôles de sécurité, y compris mais sans restriction dans les installations nucléaires, les équipements de navigation ou de communication des aéronefs, les systèmes de contrôle du trafic aérien ou les systèmes d’armement. 8. VOUS devez être conscient que le LOGICIEL exploite la technologie GPS et que ni son absence de défauts, ni sa fiabilité ne sont totalement garanties aux fins de navigation. 9. Ce LOGICIEL n’est pas destiné à être utilisé par des organismes gouvernementaux. LICENCE 10. En vertu du présent ACCORD et sous réserve des conditions qui y sont décrites, GPST accorde à l’UTILISATEUR une licence unique, non transférable et ne conférant aucun droit de sous-licence (« LICENCE ») en vue d’utiliser le LOGICIEL, sous réserve que le LOGICIEL soit associé à un périphérique matériel et utilisé avec un périphérique matériel uniquement. 38 11. La LICENCE s’applique à l’ensemble des correctifs, mises à jour et mises à niveau du LOGICIEL mis à VOTRE disposition par GPST, sauf lorsque de tels produits sont fournis en vertu d’autres termes et conditions régissant leur utilisation. CONDITIONS D’UTILISATION AUTORISÉES 12. En vertu de la LICENCE, VOUS êtes autorisé à utiliser le LOGICIEL dans les conditions décrites ci-après : • • Installation, activation et utilisation du LOGICIEL sur un périphérique matériel ; Création d’une copie du LOGICIEL sous forme lisible par machine aux fins de stockage ou d’archivage uniquement, sous réserve que VOUS respectiez toutes les dispositions relatives aux droits d’auteur et à la propriété intellectuelle. RESTRICTIONS D’UTILISATION 13. La licence accordée en vertu du présent ACCORD est limitée et VOUS confère uniquement les droits évoqués ci-dessus. VOUS n’avez pas le droit de : • transformer le LOGICIEL sous une forme accessible par une opération d’analyse, de traduction, d’adaptation, de rétro-ingénierie, de décompilation, de désassemblage ou par toute autre méthode ; • générer des œuvres dérivées à partir de tout ou partie du LOGICIEL, ou tenter d’augmenter les fonctionnalités du LOGICIEL de quelque manière que ce soit ; • copier le LOGICIEL (hormis aux fins de stockage), le reproduire sous forme électronique ou mécanique, ni en mettre des copies en circulation. Toute forme de reproduction sans autorisation est formellement interdite ; • concéder, vendre ou transmettre par tout autre moyen les droits afférents au LOGICIEL ; • soustraire ou dissimuler les notices de copyright, les avis de propriété intellectuelle ou les autres labels du LOGICIEL ; • utiliser, distribuer, afficher ou présenter publiquement le LOGICIEL. ASSISTANCE 14. VOUS reconnaissez par les présentes que GPST n’est pas tenu de VOUS fournir une quelconque assistance au regard de l’utilisation de ce LOGICIEL. 15. Nonobstant ce qui précède, VOUS êtes tenu de consulter régulièrement le site www.gpstuner.com afin de vérifier la mise à disposition de mises à jour, mises à niveau, patches ou correctifs. GPST décline toute responsabilité quant aux conséquences liées à VOTRE interruption des mises à jour, mises à niveau, correctifs ou patches du LOGICIEL. DROITS DE PROPRIÉTÉ INTELLECTUELLE 16. GPST demeure titulaire des droits de réclamation, de propriété, de propriété intellectuelle et des secrets commerciaux liés à, et inclus dans le LOGICIEL, y compris toutes les copies et mises à jour ultérieures du LOGICIEL, quels que soient la forme ou les supports utilisés. 39 LOGICIELS TIERS 17. Le LOGICIEL utilise des matériaux (logiciels et/ou produits) issus de tierces parties. L’utilisation de matériaux issus de tierces parties et inclus dans le LOGICIEL, y compris les licences GPL, peut être soumise à d’autres conditions. Les notices de copyright officielles et les conditions de licence spécifiques relatives à ces matériaux tiers sont complémentaires du présent ACCORD et/ou peuvent être consultées sur le site : www.gpstuner.com. 7zip – 7-Zip Copyright (C) 1999-2011 Igor Pavlov Freetype - Certaines portions de ce logiciel sont protégées par copyright. © 2011 The FreeType. Project (www.freetype.org). Tous droits réservés. http://www.freetype.org/FTL.TXT LibGif Libjpeg Libjpeg2000 - Copyright (c) 2002-2007, Communications and Remote Sensing Laboratory, Université catholique de Louvain (UCL), Belgique Copyright (c) 2002-2007, Professeur Benoît Macq Copyright (c) 2001-2003, David Janssens Copyright (c) 2002-2003, Yannick Verschueren Copyright (c) 2003-2007, François-Olivier Devaux et Antonin Descampe Copyright (c) 2005, Hervé Drolon, FreeImage Team Tous droits réservés. LibPng Lua - Copyright © 1994–2011 Lua.org, PUC-Rio. Toute personne qui reçoit une copie de ce logiciel et des fichiers de documentation associés (le « logiciel ») est autorisée par les présentes à exploiter ce logiciel sans limitation, y compris mais sans restrictions avec des droits d’utilisation, reproduction, modification, connexion, publication, distribution, sous-licence et/ou revente de copies du logiciel, les mêmes droits étant conférés aux personnes ayant accès au logiciel, sous réserve des conditions suivantes : La notice de copyright ci-dessus et la présente notification d’approbation sont ajoutées à toutes les copies ou portions importantes du logiciel. LE LOGICIEL EST FOURNI EN L’ÉTAT ET NE FAIT L’OBJET D’AUCUNE GARANTIE EXPRESSE NI IMPLICITE D’AUCUNE SORTE, Y COMPRIS MAIS SANS RESTRICTION EN TERMES DE GARANTIE DE QUALITÉ MARCHANDE, D’ADÉQUATION À UN USAGE PARTICULIER ET DE NON-CONTREFAÇON. LES AUTEURS OU PROPRIÉTAIRES DES DROITS D’AUTEUR NE SONT RESPONSABLES EN AUCUNE CIRCONSTANCE EN CAS DE RÉCLAMATION, DOMMAGE OU EXIGENCE LÉGALE D’ORIGINE CONTRACTUELLE, JURIDIQUE OU AUTRE EN RAPPORT AVEC LE LOGICIEL, SON UTILISATION OU TOUTE AUTRE MANIPULATION DU LOGICIEL EN RÉSULTANT. 40 Zlib Les notices de copyright ci-dessus doivent (le cas échéant) être mentionnées dans la documentation du produit final. L’utilisation peut également s’exercer à des fins commerciales. Veuillez prendre connaissance de toutes les dispositions concernant les matériaux d’origine tierce. Vous acceptez expressément les conditions relatives auxdits matériaux tiers. Si VOUS n’acceptez pas les conditions relatives auxdits matériaux tiers, vous n’avez pas le droit d’utiliser le logiciel. Les droits de réclamation, de propriété et de propriété intellectuelle afférents au LOGICIEL, ainsi qu’aux contenus accessibles via le LOGICIEL, demeurent liés à leurs propriétaires respectifs et peuvent être protégés par la législation sur les droits d’auteur ou d’autres dispositions légales. La présente LICENCE ne VOUS confère aucun droit au regard de tels contenus. Tele Atlas, ainsi que les autres droits de propriété, de propriété intellectuelle et secrets commerciaux liés et applicables à la technologie GPS et aux CARTES utilisées dans le LOGICIEL, sont soumis à leurs propres contrats de licence utilisateur. Tous les noms, marques, marques déposées, images et logos identifiant des tierces parties, ainsi que les informations, produits et services y afférents, demeurent la propriété exclusive des tierces parties respectives concernées. Toute copie ou utilisation de ces noms, marques, marques déposées, images et logos est interdite, sauf sur approbation préalable du titulaire des droits d’auteur et/ou des marques déposées concernées. CLAUSE D’EXCLUSION ET DE LIMITE DE RESPONSABILITÉ 18. GPST ne justifie et ne garantit en aucune manière que le LOGICIEL fonctionnera correctement et sans erreurs. Dans toute la mesure autorisée par la Loi, GPST VOUS fournit le logiciel EN L’ÉTAT ET AVEC TOUS SES DÉFAUTS et décline par les présentes toute garantie, expresse ou implicite (sauf en vertu des circonstances ou de l’application d’une disposition juridique) quant à l’état du LOGICIEL ; la garantie de qualité marchande, d’adéquation à un usage particulier ou toute autre garantie sont expressément exclues. L’UTILISATEUR reconnaît et accepte que le LOGICIEL n’a été ni testé, ni certifié par une instance gouvernementale, un organisme de réglementation du secteur d’activité ou une organisation tierce. GPST ne saurait en aucun cas être tenu responsable des réclamations ou obligations compensatoires au regard des dommages, y compris mais sans restriction les dommagesintérêts spéciaux, indirects ou consécutifs ou liés à une perte d’utilisation, de revenus ou de profits en relation avec, ou résultant du présent ACCORD ou d’une violation du présent ACCORD par GPST, ou en rapport avec l’existence, l’approvisionnement, l’exploitation ou l’utilisation du LOGICIEL. L’unique responsabilité de GPST en ce qui concerne le LOGICIEL, y compris en cas de négligence, indépendamment du fait que la réclamation soit fondée ou non sur une absence et que ce manque soit manifeste ou dissimulé, fait l’objet d’une responsabilité limitée par le présent ACCORD. Toutes les autres représentations ou garanties énoncées par une personne, y compris des employés ou représentants de GPST, qui ne correspondent pas aux conditions énoncées par le présent ACCORD, ne doivent pas être prises en considération par l’UTILISATEUR et ne sont pas liantes vis-à-vis de GPST. Si un modèle ou un échantillon de produit est présenté à l’UTILISATEUR, ce modèle ou échantillon a pour seule vocation de représenter à titre illustratif le type général ou les qualités du produit et le LOGICIEL ne sera pas nécessairement totalement identique à ce modèle ou échantillon. TOUTE RECOMMANDATION OU INFORMATION, ÉCRITE OU ORALE, ÉNONCÉE PAR GPST OU EN SON NOM, NE CONSTITUE EN AUCUNE MANIÈRE UNE GARANTIE NI UNE EXTENSION DE LA PRÉSENTE GARANTIE LIMITÉE ET L’UTILISATEUR N’EST PAS TENU DE S’EN TENIR À LADITE RECOMMANDATION OU INFORMATION. 41 19. Toute responsabilité de GPST à l’égard de l’UTILISATEUR est nulle et non avenue en cas de détérioration du LOGICIEL causée par un accident, le transport, une négligence ou une mauvaise utilisation, une modification (y compris mais sans restriction l’écart par rapport aux spécifications), une modification ou une extension non autorisée du LOGICIEL, le non-respect des conditions d’utilisation prévues ou l’utilisation du LOGICIEL à des fins autres que celles pour lesquelles celui-ci a été originellement conçu. 20. GPST décline toute responsabilité à l’égard des matériaux, bases de données et/ou contenus issus de tierces parties, y compris toutes conséquences résultant d’une défaillance ou d’un dysfonctionnement d’une telle base de données. 21. Dans le cadre de la mise à disposition du LOGICIEL conformément au présent ACCORD, GPST décline toute responsabilité en matière de développement, production, assistance, réparation, offre de vente ou toute autre activité complémentaire de la mise à disposition ou du développement du LOGICIEL, vis-à-vis de VOUS ou de toute autre partie. AVIS 22. GPST se réserve le droit de résilier à tout moment le présent ACCORD en cas de non-respect par VOUS de l’un des termes qu’il contient. Dans pareil cas, vous êtes tenu de détruire toutes les copies du LOGICIEL, ainsi que tous les composants de celui-ci sans exception. Les dispositions du présent ACCORD relatives à la confidentialité des données, aux exclusions de garantie, à la limitation de responsabilité, aux droits de propriété intellectuelle ainsi qu’aux droits d’auteur demeurent également valables en cas d’annulation. GPST se réserve le droit d’interrompre ses services dans le cadre du présent ACCORD ou pour des raisons liées à celui-ci. CONFIDENTIALITÉ DES DONNÉES 23. L’UTILISATEUR manipule de façon confidentielle toutes les données confidentielles qui lui sont fournies dans le cadre du présent ACCORD, y compris mais sans restriction les données relatives au LOGICIEL, à GPST, les données juridiques, financières et techniques, ainsi que tous les renseignements pouvant être acquis par le biais de recherches, tests ou analyses effectués via le LOGICIEL. L’UTILISATEUR doit faire preuve d’une diligence raisonnable en vue d’empêcher toute divulgation ou reproduction non autorisée de telles informations. PROTECTION DES DONNÉES 24. Par les présentes, VOUS accordez votre consentement à l’utilisation de VOS données personnelles et confidentielles par GPST dans le cadre suivant : a. GPST et ses sociétés affiliées sont autorisés à collecter et à utiliser, le cas échéant, des données techniques que VOUS fournissez via le LOGICIEL, dans le cadre de la prestation de services à VOTRE intention. GPST et ses sociétés affiliées sont autorisés à utiliser ces informations uniquement pour améliorer leurs produits ou pour VOUS fournir des services ou des technologies personnalisés et n’exposent en aucun cas ces informations d’une manière susceptible de permettre l’identification de VOTRE personne. b. En l’absence de tout autre accord, les données personnelles que VOUS mettez à disposition de GPST sont utilisées exclusivement à des fins d’inscription, de statistiques et de respect des droits d’auteur. c. En l’absence de tout autre accord, GPST ne divulguera VOS données personnelles à aucun tiers. 42 d. Sur votre approbation expresse, GPST est autorisé à VOUS proposer des offres commerciales très pertinentes à de nombreux égards, y compris mais sans restriction ce qui suit : des produits et services de GPST, ainsi que de ses partenaires commerciaux. AUTRES DISPOSITIONS 25. VOUS reconnaissez expressément que vous n’êtes pas autorisé à transmettre, exporter ou réexporter le LOGICIEL dans un autre pays ni à une autre personne ou entité (y compris mais sans restriction vers l’Iran, la Libye, Cuba, la Corée du Nord, le Soudan et la Syrie, ou à un citoyen ou un résident de ces pays, quel que soit son lieu de résidence, avec l’intention de transférer ou transporter le LOGICIEL dans de tels pays), vers des pays étant soumis à un embargo ou à des restrictions émises par l’Union européenne ou les États-Unis. Pour plus d’informations sur ces restrictions, veuillez consulter les autorités compétentes de l’Union européenne ou des États-Unis. Pour plus d’informations, consultez http://ec.europa.eu/ et http://www.bis.doc.gov/ . 26. VOUS acceptez également de ne pas utiliser le LOGICIEL à des fins illicites. 27. Cette LICENCE et cet ACCORD peuvent être assujettis aux lois applicables dans VOTRE juridiction et s’appliquent seulement dans la mesure autorisée par les législations correspondantes. Dans tous les pays signataires de la Directive de l’Union européenne relative aux logiciels informatiques, les restrictions et conditions de la présente LICENCE s’appliquent, sous réserve des exceptions reconnues valides en vertu de la législation locale applicable. 28. Le présent ACCORD (y compris toutes les annexes ou modifications du LOGICIEL), ainsi que tous les autres termes appropriés, sont représentatifs de l’entente indivisible qui VOUS lie à GPST. Le présent ACCORD supplée toutes les déclarations, offres, explications et représentations verbales ou écrites, précédentes ou temporaires, en rapport avec le LOGICIEL. Si tout ou partie de l’une des dispositions du présent ACCORD est non valide, nulle, inapplicable ou illégale en vertu de la législation applicable, la partie ou les dispositions restantes du présent ACCORD n’en sont pas affectées et conservent toute leur valeur et leur force, les dispositions non valides, nulles, inapplicables ou non légales étant alors interprétées de manière à ce que les objectifs correspondants respectent au mieux les limites de la législation applicable. La version linguistique du présent ACCORD faisant autorité est la version anglaise, toutes traductions fournies ayant seulement une valeur pratique. Le présent ACCORD, ainsi que tout différend découlant du présent ACCORD et/ou du LOGICIEL, sont assujettis à la loi hongroise et doivent faire l’objet d’une décision rendue par les tribunaux compétents de Hongrie. L’absence d’exercice ou d’application par GPST d’un droit ou d’une disposition du présent ACCORD ne constitue nullement une renonciation à ce droit ou à cette disposition. 29. Pour toute question relative au présent ACCORD, veuillez adresser un courrier électronique à GPST à l’adresse suivante : [email protected] Copyright © 2012 GPS Tuner Kft. Tous droits réservés. GPS Tuner, GPS Share, MAP Tuner sont des marques et/ou des marques déposées de GPS Tuner Kft. 43