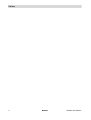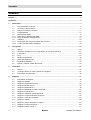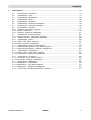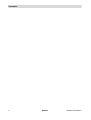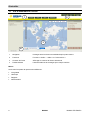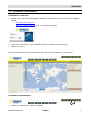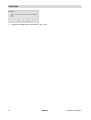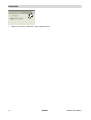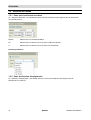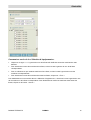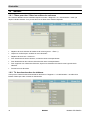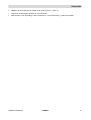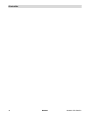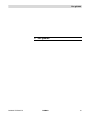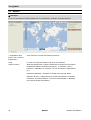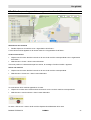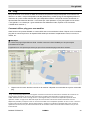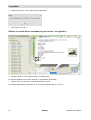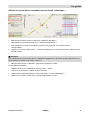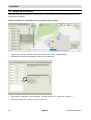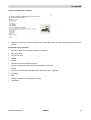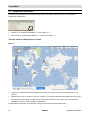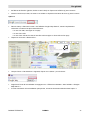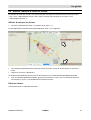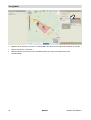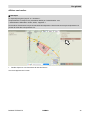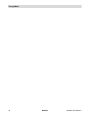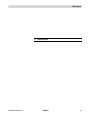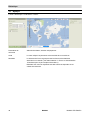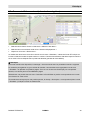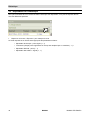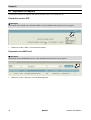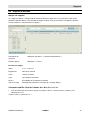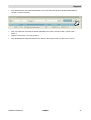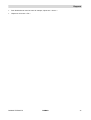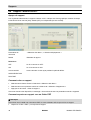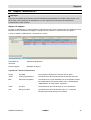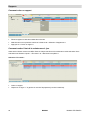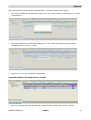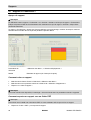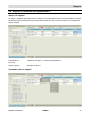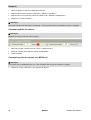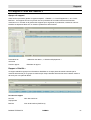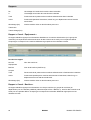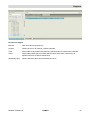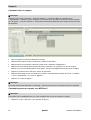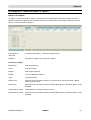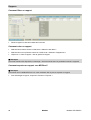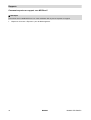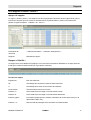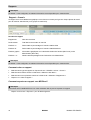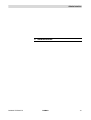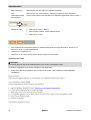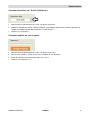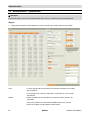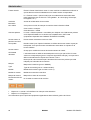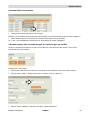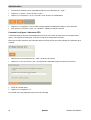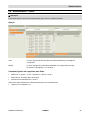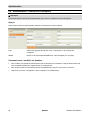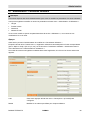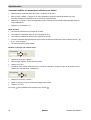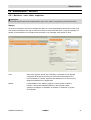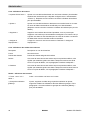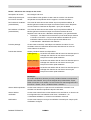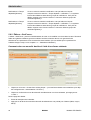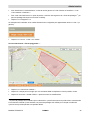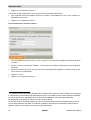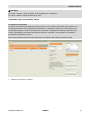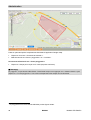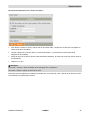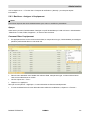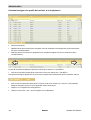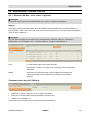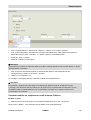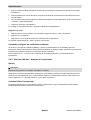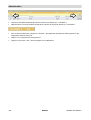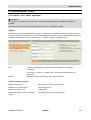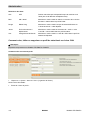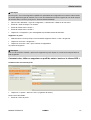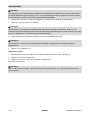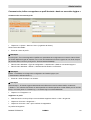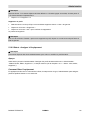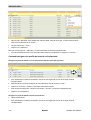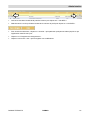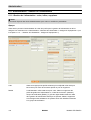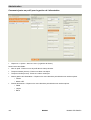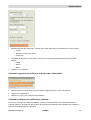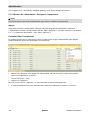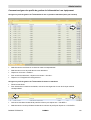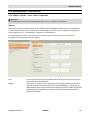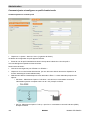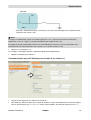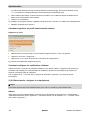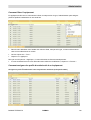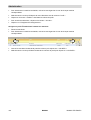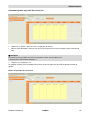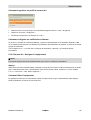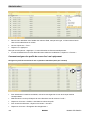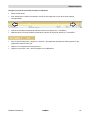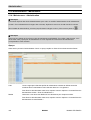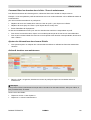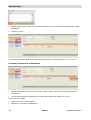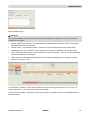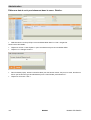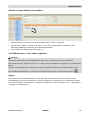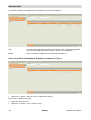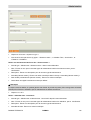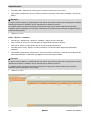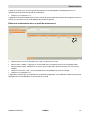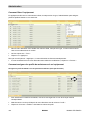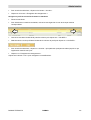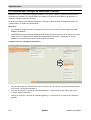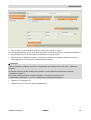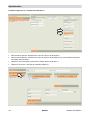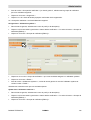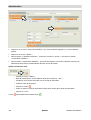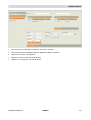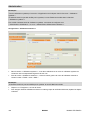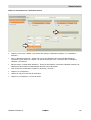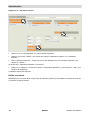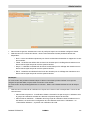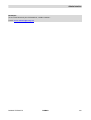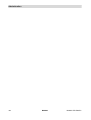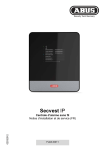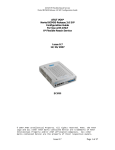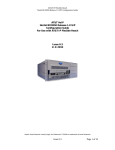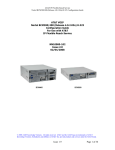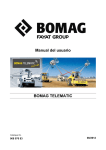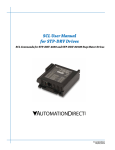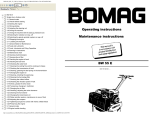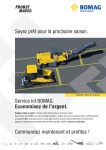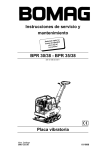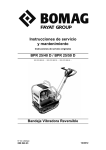Download Manuel d`utilisation BOMAG TELEMATIC
Transcript
Manuel d’utilisation BOMAG TELEMATIC Réf. catalogue 008 076 82 08/2012 Préface 2 BOMAG BOMAG TELEMATIC Préface Préface Copyright Ce document est protégé par des droits d’auteur. Toute reproduction conventionnelle ou non, même partielle de ce document sur des médias courants et futurs ainsi que de sa traduction est strictement interdite sans l’autorisation explicite de l’éditeur. Toutes les marques et les désignations du logiciel sont des marques et des noms déposés par leur propriétaire respectif. L’éditeur se réserve le droit de modifier le produit, ses composants (par ex. les données d’exemple) et sa documentation ainsi que de l’améliorer ultérieurement. Google est une marque déposée par Google Inc. Microsoft Excel est une marque déposée de Microsoft Corporation aux États-Unis et dans d’autres pays. Conditions d’utilisation Les conditions d’utilisation de BOMAG TELEMATIC s’appliquent à BOMAG TELEMATIC. Lors de votre première utilisation, vous devez confirmer la lecture des ces conditions et les accepter. Pour accéder à la version imprimable des conditions d’utilisation de BOMAG TELEMATIC, reportez-vous à telematic.bomag.com. BOMAG TELEMATIC BOMAG 3 Sommaire Sommaire Préface .............................................................................................................................................................. 3 Sommaire ......................................................................................................................................................... 4 1 Généralités .............................................................................................................................................. 7 1.1 1.2 1.3 1.4 1.5 1.5.1 1.5.2 1.6 1.6.1 1.6.2 2 Vue globale ........................................................................................................................................... 19 2.1 2.2 2.3 2.4 2.5 2.6 2.7 2.8 3 Aperçu ........................................................................................................................................ 20 Sélection, centrage, suivi ou suppression du suivi d’une machine............................................ 21 « Alarmes » ................................................................................................................................ 22 Ping ............................................................................................................................................ 23 Détails de la machine................................................................................................................. 26 Statut des équipements ............................................................................................................. 29 Paramètres utilisateur ................................................................................................................ 30 Afficher, masquer & filtrer les formes ......................................................................................... 33 Historique .............................................................................................................................................. 37 3.1 3.2 3.3 4 Vue d’ensemble de l’écran........................................................................................................... 8 Connexion / Déconnexion ............................................................................................................ 9 Afficher et masquer une zone .................................................................................................... 11 Fenêtre d’alerte .......................................................................................................................... 13 Sélection des dates.................................................................................................................... 14 Zone pour la sélection des dates ............................................................................................... 14 Zone de sélection d’équipements .............................................................................................. 14 Tableaux .................................................................................................................................... 16 Filtres pour trier / filtrer les entêtes des colonnes ...................................................................... 16 Tri des données dans les tableaux ............................................................................................ 16 Aperçu ........................................................................................................................................ 38 Comment afficher un tracé (chemin de navigation) ................................................................... 39 Exportation de l’historique.......................................................................................................... 40 Rapports ................................................................................................................................................ 41 4.1 4.2 4.3 4.4 4.5 4.6 4.7 4.8 4.9 4.10 4.11 4.12 4.13 4.14 Exportation de rapports.............................................................................................................. 42 Rapport d’alarmes ...................................................................................................................... 43 Rapport sur les heures moteur .................................................................................................. 46 Rapport « Moteur on/off » .......................................................................................................... 48 Rapport « Maintenance »........................................................................................................... 49 Rapport « Maintenance notes / historique » .............................................................................. 55 Rapport « Productivité » ............................................................................................................ 56 Rapport « Utilisation des équipements » ................................................................................... 57 Rapport « Consommation de carburant ».................................................................................. 59 Rapport « Coûts des chantiers » ............................................................................................... 61 Rapport « Activité ».................................................................................................................... 65 Rapport « Temps de travail vs. ralenti » .................................................................................... 67 Rapport « Données CAN bus » ................................................................................................. 69 Rapport « Entrée / Sortie » ........................................................................................................ 71 4 BOMAG BOMAG TELEMATIC Sommaire 5 Administration ...................................................................................................................................... 73 5.1 5.2 5.3 5.4 5.5 5.6 5.7 5.8 5.8.1 5.8.2 5.8.3 5.9 5.9.1 5.9.2 5.10 5.10.1 5.10.2 5.11 5.11.1 5.11.2 5.12 5.12.1 5.12.2 5.13 5.13.1 5.13.2 5.14 5.14.1 5.14.2 5.14.3 5.15 Administration - utilisateurs ........................................................................................................ 74 Administration - vues ................................................................................................................. 78 Administration - équipements .................................................................................................... 80 Administration - flottes ............................................................................................................... 85 Administration - dispositifs ......................................................................................................... 86 Administration - Données de l’entreprise ................................................................................... 88 Administration - Paramètres utilisateur ...................................................................................... 89 Administration – Barrières.......................................................................................................... 91 Barrières - créer, éditer, supprimer ............................................................................................ 91 Éditeur « GeoFence » ................................................................................................................ 94 Barrières - Assigner à l’équipement......................................................................................... 101 Administration - Alarmes CAN bus .......................................................................................... 103 Alarmes CAN bus - créer, éditer, supprimer ............................................................................ 103 Alarmes CAN bus - Assigner à l’équipement........................................................................... 106 Administration - Statut.............................................................................................................. 109 Statut - créer, éditer, supprimer ............................................................................................... 109 Statut - Assigner à l’équipement .............................................................................................. 115 Administration - Gestion de l’alimentation ............................................................................... 118 Gestion de l’alimentation - créer, éditer, supprimer ................................................................. 118 Gestion de l’alimentation - Assigner à l’équipement ................................................................ 122 Administration - Entrée/Sortie .................................................................................................. 125 Entrée / Sortie - créer, éditer, supprimer ................................................................................. 125 Entrée/sortie - Assigner à un équipement ............................................................................... 128 Administration - Couvre-feu ..................................................................................................... 132 Couvre-feu - créer, éditer, supprimer....................................................................................... 132 Couvre-feu - Assigner à l’équipement ..................................................................................... 135 Administration - Maintenance .................................................................................................. 138 Maintenance - Administration .................................................................................................. 138 Maintenance - créer, éditer, supprimer .................................................................................... 143 Maintenance - Assigner à un équipement ............................................................................... 149 Fonction des « Groupes de notification » (alarme) .................................................................. 152 BOMAG TELEMATIC BOMAG 5 Sommaire 6 BOMAG BOMAG TELEMATIC Généralités 1 Généralités BOMAG TELEMATIC BOMAG 7 Généralités 1.1 Vue d’ensemble de l’écran 1 2 3 4 1 Navigation Passages entre les écrans accessibles depuis quatre menus 2 Fonctions Fonctions « Outils » « Aide » et « Déconnexion » 3 Contenu de l’écran Affichage du contenu de l’écran sélectionné 4 Fenêtre d’alerte Listes des alarmes et messages pour chaque machine Menus Les écrans font partie de quatre menus différents : • Vue globale • Historique • Rapports • Administration 8 BOMAG BOMAG TELEMATIC Généralités 1.2 Connexion / Déconnexion Comment se connecter • Rendez-vous sur le site Web de BOMAG TELEMATIC en entrant le lien suivant dans votre navigateur Internet. o http ://telematic.bomag.com o https ://telematic.bomag.com (pour une connexion sécurisée) • Entrez votre « Username » (nom d’utilisateur) et votre « Password » (mot de passe). • Cliquez sur « GO ! ». Si votre nom d’utilisateur et votre mot de passe sont corrects, vous accédez à la « Vue globale ». Comment se déconnecter • Cliquez sur « Déconnexion » dans la navigation. BOMAG TELEMATIC BOMAG 9 Généralités • Confirmez le dialogue de « Déconnexion » par « Oui ». 10 BOMAG BOMAG TELEMATIC Généralités 1.3 Afficher et masquer une zone (par ex. « Flottes et Équipements ») • Cliquez sur le bouton « Maximiser » pour ouvrir la zone. • Cliquez sur le signe « + » afin d’afficher toutes les machines de la flotte. • Cliquez sur le signe « -« afin de masquer « l’Organisation de la flotte ». BOMAG TELEMATIC BOMAG 11 Généralités • Cliquez sur le bouton « Minimiser » pour masquer la zone. 12 BOMAG BOMAG TELEMATIC Généralités 1.4 Fenêtre d’alerte La fenêtre d’alerte se situe en bas de chaque écran. Elle regroupe 3 onglets. • « Alarmes » • « Messages » • « Équipement » « Alarmes » Donne la liste des alarmes reçues pour toutes les machines de la flotte au cours des derniers 7 jours. La liste des alarmes compte un maximum de 100 alarmes reçues. • Cliquez dans la fenêtre d’alerte afin d’afficher les alarmes. • Cliquez avec le bouton droit de la souris sous « Organisation de la flotte », sur la machine source d’une alarme afin d’ouvrir le menu déroulant. Sélectionnez ensuite « Marquer comme lu ». • Lorsqu’un utilisateur a sélectionné « Marquer comme lu », l’alarme n’apparaît plus aux autres utilisateurs travaillant dans la même « Vue » (voir la définition de « Vue » dans le chapitre « Administration Æ Vues »). L Remarque Pour afficher les alarmes antérieures aux 7 derniers jours, créez un rapport d’alarmes (voir 6.2 - Rapport d’alarme). BOMAG TELEMATIC BOMAG 13 Généralités 1.5 Sélection des dates 1.5.1 Zone pour la sélection des dates La « Sélection des dates » est utilisée dans les écrans de l’historique et des rapports afin de sélectionner une période précise. Rapide Sélectionner une période prédéfinie De Sélectionner une date et une heure pour le début de période. A Sélectionner une date et une heure pour la fin de période. Périodes prédéfinies 1.5.2 Zone de sélection d’équipements La « Sélection d’équipements » est utilisée dans les écrans de l’historique et des rapports afin de sélectionner une machine. 14 BOMAG BOMAG TELEMATIC Généralités Comment se servir de la « Sélection d’équipements » • Cliquez sur le signe « + » à gauche du nom de la flotte afin d’afficher toutes les machines de cette dernière. • Pour sélectionner toutes les machines d’une flotte, cochez la case à gauche du nom de la flotte correspondante. • Pour ne sélectionner que certaines machines d’une flotte, cochez la case à gauche du nom des machines correspondantes. • Pour sélectionner toutes les machines de toutes les flottes, cliquez sur « Tous » Pour désélectionner une machine dans la « Sélection d’équipements », décochez la case à gauche du nom de la machine ou de la flotte correspondante. Pour désélectionner toutes les machines dans toutes les flottes, cliquez sur le bouton « Aucun ». BOMAG TELEMATIC BOMAG 15 Généralités 1.6 Tableaux 1.6.1 Filtres pour trier / filtrer les entêtes des colonnes De nombreux tableaux sont accessibles depuis les écrans « Rapports » et « Administration » ainsi que depuis la fenêtre d’alerte. Vous pouvez les trier en filtrant leurs entêtes respectifs. • Déplacez la souris à droite de l’entête de la colonne (par ex. « Zone »). • Cliquez sur la flèche pour accéder au menu déroulant. • Déplacez la souris sur « Columns ». • Pour sélectionner d’autres colonnes, cochez les cases correspondantes. • Pour désélectionner les colonnes, décochez les cases correspondantes. • Pour supprimer vos critères de recherche, cliquez une deuxième fois dans la case à gauche de la sélection. • Fermez le menu déroulant. 1.6.2 Tri des données dans les tableaux Vous pouvez classer les données tabulaires des écrans « Rapports » / « Administration » et celles de la fenêtre d’alerte par ordre croissant ou décroissant. 16 BOMAG BOMAG TELEMATIC Généralités • Déplacez la souris à droite de l’entête de la colonne (par ex. « Zone »). • Cliquez sur la flèche pour accéder au menu déroulant. • Sélectionnez « Sort Ascending » (ordre croissant) ou « Sort Descending » (ordre décroissant). BOMAG TELEMATIC BOMAG 17 Généralités 18 BOMAG BOMAG TELEMATIC Vue globale 2 Vue globale BOMAG TELEMATIC BOMAG 19 Vue globale 2.1 Aperçu L Remarque Si vous ne trouvez pas la machine/flotte que vous recherchez, contactez votre administrateur. « Organisation de la flotte » sous « Flotte & Équipement » Vous retrouvez ici la liste des flottes et machines. Carte La carte vous indique la position exacte de vos machines. Autres fonctions Statut des équipements : indique combien de machines se trouvent dans les différents états de fonctionnement (par ex., 3 machines = OFF, 6 machines = ON/ralenti, 12 machines = En fonctionnement / Déplacement, etc.). Paramètres utilisateur : enregistre et charge votre carte par défaut. Sélecteur de forme : Indique toutes les formes associées à la société de l’utilisateur. (Voir Administration Æ Forme ou Administration Æ Barrières pour de plus amples informations.) 20 BOMAG BOMAG TELEMATIC Vue globale 2.2 Sélection, centrage, suivi ou suppression du suivi d’une machine Sélectionner une machine • Double-cliquez sur la machine sous « Organisation de la flotte ». L’icône de la machine apparaît sur la carte à droite de « l’Organisation de la flotte ». Centrer une machine • Cliquez avec le bouton droit de la souris sur le nom de la machine correspondante sous « Organisation de la flotte ». • Sélectionnez « Centre » dans le menu déroulant. Si aucune position n’a été transmise par la machine, le message « Position invalide » apparaît. Suivre une machine • Cliquez avec le bouton droit de la souris sur le nom de la machine correspondante. • Sélectionnez « Suivez-moi » dans le menu déroulant. Un cadre autour de la machine apparaît sur la carte. • Cliquez de nouveau avec le bouton droit de la souris sur le nom de la machine correspondante. • Sélectionnez « Annuler suivant » dans le menu déroulant. Le cadre « Suivez-moi » autour de la machine disparaît immédiatement de la carte. BOMAG TELEMATIC BOMAG 21 Vue globale 2.3 « Alarmes » Icônes d’alarme et de message Si une machine a reçu une alarme ou un message, l’icône « Non lu » apparaît à côté du nom de la machine sous l’organisation de la flotte. Vous trouverez plus de détails sur le type d’alarme et les autres informations associées dans le chapitre 4.2 « Rapport d’alarmes ». Comment réinitialiser les alarmes Cette fonction sélectionne toutes les alarmes d’une machine et de la fenêtre d’alerte puis les marque comme lues. • Cliquez avec le bouton droit de la souris sur le nom de la machine correspondante. • Sélectionnez « Reset alarms » dans le menu déroulant. 22 BOMAG BOMAG TELEMATIC Vue globale 2.4 Ping Ping1 se base sur un le service de SMS2 et fonctionne uniquement lorsque le dispositif sur la machine est allumé ou en veille. Lorsque le dispositif est arrêté (hibernation), le SMS (Ping) est sauvegardé pendant un maximum de 4 jours et sera transmis dès que le dispositif est allumé. Lorsque la machine est allumée, la réponse SMS est transmise dans les 1 à 2 minutes par votre opérateur. Le ping est signalé sur les écrans « Vue globale » et « Historique » (pour la définition des différents modes, reportez-vous à la section « Détails de la machine »). Comment utiliser ping pour une machine Cette fonction vous permet d’établir un contact GPS avec une machine de la flotte. Cliquez sur la commande ping afin de communiquer avec le dispositif GPS embarqué et obtenir l’emplacement actuel, la course, la vitesse, etc. L Remarque Le nombre de pings disponibles est limité. Veuillez contacter le SAV BOMAG pour de plus amples informations à ce sujet. L’application ne vous permet pas d’envoyer plus d’une commande ping toutes les 5 minutes. • Cliquez avec le bouton droit de la souris sur la machine à laquelle vous souhaitez envoyer la commande ping. 1 Ping : Le terme ping indique une interrogation manuelle concernant les informations actuelles de la machine. Un ping permet à l'utilisateur de recevoir des informations en dehors des intervalles normaux de mise à jour. 2 SMS : Abréviation de « Short message service » (messagerie texto). Ce service est disponible auprès de votre opérateur mobile. Il s'agit d'une méthode simple de communication afin de transmettre des textes entre les téléphones portables, ou depuis un PC ou un terminal mobile vers un téléphone portable. Le mot « Court » renvoie à la taille maximum des messages. 160 caractères (lettres, nombres ou symboles en alphabet latin). Pour les autres alphabets comme le chinois, la taille maximale est de 70 caractères. Mais la limite de 160 caractères n'est pas une limite absolue. BOMAG TELEMATIC BOMAG 23 Vue globale • Cliquez ensuite sur « Ping » dans le menu déroulant. • Puis cliquez sur « OK ». Afficher le résultat de la commande ping sur l’écran « Vue globale » • Double-cliquez sur le nom de la machine correspondante. La machine apparaît sur la carte à droite de « l’Organisation de la flotte ». • Cliquez avec la souris sur la machine affichée sur la carte. Un encadré regroupant les informations sur la machine apparaît (par ex. « Ping »). 24 BOMAG BOMAG TELEMATIC Vue globale Afficher le résultat de la commande ping sur l’écran « Historique » • Sélectionnez la date et l’heure à l’aide de la « Sélection des dates ». • Sélectionnez une machine à l’aide de la « Sélection d’équipement ». • Pour sélectionner la machine souhaitée, cochez la case à gauche du nom de la machine correspondante. • Cliquez sur le bouton « Rechercher ». La machine apparaît sur la carte et la zone des « Résultats » est affichée à droite. L Remarque Pour désélectionner une machine dans la « Sélection d’équipement », décochez la case à gauche du nom de la machine ou cliquez sur le bouton « Aucun ». • Naviguez dans la zone « Résultats » jusqu’à faire apparaître « PING ». Ou bien filtrez les résultats : • Déplacez la souris sur l’entête de la colonne, par ex. « Texte ». • Cliquez sur la flèche pour accéder au menu déroulant. • Cliquez dans le menu déroulant sur « Sort Ascending » ou « Sort Descending ». • Cliquez sur le « PING » recherché. La machine apparaît sur la carte. BOMAG TELEMATIC BOMAG 25 Vue globale 2.5 Détails de la machine Cette fonction affiche les détails sur un équipement, un micrologiciel et sur l’emplacement de chacune des machines de votre flotte. Afficher les détails sur l’équipement et le micrologiciel de la machine • Cliquez avec le bouton droit de la souris sur le nom de la machine correspondante. • Sélectionnez « Détail de l’équipement » dans le menu déroulant. • Pour afficher « Dispositif : version logicielle – dernière mise à jour », cliquez sur le signe « + ». • Pour sortir, cliquez sur « Fermer » ou sur la croix. (X). 26 BOMAG BOMAG TELEMATIC Vue globale Afficher les détails de la machine • Cliquez sur l’icône d’une machine affichée sur la carte afin d’ouvrir une bulle regroupant les informations voulues. Informations sur la machine • Type et n° de série du dispositif installé sur la machine • Nom de la flotte • Type de machine • Modèle • Marque • Date et heure de la dernière mise à jour • Latitude, longitude et course de la dernière position mise à jour • Vitesse • Course (si la machine ne se déplace pas, l’indication « NA » apparaît) • En alarme • Ping • Mode du dispositif (voir la définition ci-après) • Localisation BOMAG TELEMATIC BOMAG 27 Vue globale Mode du dispositif Marche Mode immédiatement après la mise en marche du dispositif et lorsque ce dernier fonctionne. (Après la mise en marche, le dispositif charge le micrologiciel ainsi que les mises à jour disponibles.) En attente Mode immédiatement après l’arrêt de l’allumage. Dans ce mode, le dispositif fait circuler le courant depuis la batterie de la machine (si connectée) ou depuis la batterie interne de l’appareil. Il peut répondre aux interrogations via la commande ping, envoyer des alarmes de détection des déplacements (si activé sous « Administration -> Gestion de l’alimentation »), et transmet les informations de veille à chaque intervalle de veille (« Administration -> Gestion de l’alimentation, temps en Veille »). Le dispositif se remet En attente pour la période définie par l’administrateur sous « Administration -> Gestion de l’alimentation -> Temps en Attente »). Mode Veille Se produit à la fin de chaque période en Attente. Le dispositif réduit la consommation électrique, arrête la batterie de la machine et commence à utiliser sa batterie interne. Dans ce mode, le dispositif ne peut transmettre que des informations de veille ou un message de détection d’un déplacement comme cela est défini sous « Administration »>« Gestion de l’alimentation », « Détection de déplacement » et « Sensibilité ». La période minimale pour la période de veille est de 24 heures. Hibernation Le dispositif est complètement isolé de l’alimentation électrique. • Pour fermer les « détails de la machine », cliquez sur « Fermer ». 28 BOMAG BOMAG TELEMATIC Vue globale 2.6 Statut des équipements Cliquez sur le signe « + » afin d’afficher l’état de toutes les machines sous la section « Statut des équipements ». Chaque état est représenté par une couleur. Le nombre situé à droite de la couleur du statut indique combien de machines sont actuellement dans cet état et vous informe sur les « ÉQUIPEMENTS AU TOTAL » dans cette flotte. Définitions des états Gris OFF Position transmise par le dispositif lorsque la machine est à l’arrêt (lors de la détection de déplacement). Bleu ON / ralenti Machine en marche mais au ralenti, en fonction de la « durée de ralenti » définie dans le profil de l’état. Rouge Ralenti long Machine en marche mais le temps de ralenti défini dans la « durée de ralenti » a été dépassé. Jaune En fonctionnement / déplacement Machine en marche mais se situe entre le « seuil A » et le « seuil B » comme défini dans le profil de l’état (basé sur CAN). Vert Charge de travail élevée Machine en marche mais le « seuil B » défini dans le profil de l’état a été dépassé (basé sur CAN). L Remarque La charge de travail élevé est uniquement disponible sur les machines équipées du bus CAN une fois que l’état a été mis sur « Basé sur CAN » (uniquement accessible depuis BOMAG TELEMATIC POWER). • Cliquez sur le signe « - » afin de quitter le « Statut des équipements ». BOMAG TELEMATIC BOMAG 29 Vue globale 2.7 Paramètres utilisateur Vous pouvez sauvegarder une carte par défaut afin de la charger à chaque fois que vous accédez à l’application TELEMATIC. • Cliquez sur « Paramètres utilisateur » ou sur le signe « + ». • Pour fermer les « paramètres utilisateur », cliquez sur le signe « - ». Trouvez votre localisation sur la carte Option 1 2 3 1 • Lorsque vous déplacez la souris au travers de la carte, le pointeur de la souris se transforme en une main (1). • Pointez la main sur un continent, un pays, un état ou une ville puis double-cliquez dessus avec la souris. • Pour trouvez la zone exacte, double-cliquez de nouveau jusqu’à ce que la zone que vous souhaitez enregistrer comme « Carte par défaut » apparaisse. Ou bien utilisez les flèches, la roulette de la souris, les touches et/ou la barre de zoom : 30 BOMAG BOMAG TELEMATIC Vue globale • les flèches de direction (gauche, droite et vers le bas) en cliquant sur la flèche (2) avec la souris. • zoomez vers le haut, le bas, en avant ou en arrière en cliquant sur la barre de zoom (3) avec la souris. Option 2 • Dans le champ « Parcourir la carte » de l’utilitaire Google® Map Search”, entrez l’emplacement recherché. Les termes les plus recherchés sont : o le nom d’un état, une région ou un pays o le nom d’une ville o le nom d’une ville et d’un état, d’une ville et d’une région ou d’une ville et d’un pays • Cliquez sur le bouton « Rechercher ». • Lorsque l’écran « Get directions » apparaît, cliquez sur « Quitter » pour le fermer. • Supprimez l’icône de la localisation en appuyant sur « Effacer les résultats » dans l’utilitaire « Google® Map Search ». • Si vous avez besoin d’une localisation plus précise, suivez les instructions décrites dans l’option 1. BOMAG TELEMATIC BOMAG 31 Vue globale Enregistrer et charger votre carte par défaut. • Cliquez sur « Enregistrer la carte par défaut » à droite sous les « Paramètres utilisateur ». • Cliquez sur « Charger la carte par défaut » à droite sous les « Paramètres utilisateur ». 32 BOMAG BOMAG TELEMATIC Vue globale 2.8 Afficher, masquer & filtrer les formes En fonction de vos droits d’accès, vous pouvez afficher et masquer les fichiers de forme associés à votre « Vue » sous « AdministrationÆVues » et/ou savoir comment créer et gérer les « formes » sous « AdministrationÆForme »). Afficher & masquer les formes • Ouvrez le « Sélecteur de forme » en cliquant sur le signe « + ». La liste regroupant toutes les formes disponibles pour votre « Vue » apparaît. • Pour sélectionner/désélectionner toutes les formes de la liste, cochez la case à gauche du nom de la forme. • Cliquez sur le bouton « Rafraîchir ». La carte est immédiatement mise à jour avec les formes que vous avez sélectionnées/désélectionnées. • Pour une sélection/désélection rapides, appuyez sur le bouton « Tous » pour voir toutes les formes et sur le bouton « Aucun » pour désélectionner toutes les formes. Filtrer les formes Vous pouvez filtrer le « Sélecteur de forme ». BOMAG TELEMATIC BOMAG 33 Vue globale • Déplacez le pointeur de la souris sur un des entêtes des colonnes puis cliquez sur la flèche vers le bas. • Cliquez ensuite sur « Colonnes ». • Sélectionnez les colonnes que vous souhaitez afficher en cochant ou décochant la case correspondante. 34 BOMAG BOMAG TELEMATIC Vue globale Afficher une barrière L Remarque Le dispositif peut gérer jusqu’à 10 « barrières ». Chaque barrière correspond aux paramètres définis par l’administration sous « AdministrationÆBarrièresÆCréer, éditer, supprimer ». Les barrières fonctionnent lorsque les machines les dépassent. Une alarme est envoyée uniquement si la priorité de la barrière est supérieure à 0. • Double-cliquez sur une forme dans la liste des formes. Une forme apparaît sur la carte. BOMAG TELEMATIC BOMAG 35 Vue globale 36 BOMAG BOMAG TELEMATIC Historique 3 Historique BOMAG TELEMATIC BOMAG 37 Historique 3.1 Aperçu L’écran « Historique » est divisé en 3 zones : Paramètres de recherche Sélection des dates, sélection d’équipement Carte La carte indique l’emplacement et les activités de vos machines. Résultats Le sélecteur de forme regroupe toutes les formes et les barrières associées à un chantier. (Voir Administration Æ Forme ou Administration Æ Barrières pour de plus amples informations.) Résultats avec tous les emplacements des machines répondant à vos critères de recherche 38 BOMAG BOMAG TELEMATIC Historique 3.2 Comment afficher un tracé (chemin de navigation) • Sélectionnez la date et l’heure à l’aide de la « Sélection des dates ». • Sélectionnez une machine à l’aide de la « Sélection d’équipement ». • Cliquez sur le bouton « Rechercher ». Le résultat est donné sous forme d’un chemin sous la zone « Résultats » à droite de l’écran ET indiqué sur la carte à l’aide d’une série de petits carrés en couleurs. Ces derniers affichent l’état dans lequel la machine est ou a été à l’heure indiquée alors qu’elle était allumée (pendant la durée définie). L Remarque Si aucune donnée n’est disponible, le message « Aucune donnée avec les paramètres actuels » apparaît. La recherche peut générer un gros volume de données. Ces dernières sont regroupées sous la zone « Résultats » et réparties sur plusieurs pages. Pour voir sur la carte tout l’historique pour une période donnée, vous devez parcourir les différentes pages. Sélectionnez une position dans la zone « Résultats » afin d’afficher la position correspondante sur la carte sous forme d’un carré coloré. Si une alarme a été reçue pour une position précise, le champ « Description » correspondant (dans la zone « Résultats ») indique la cause de cette alarme. BOMAG TELEMATIC BOMAG 39 Historique 3.3 Exportation de l’historique Dès que les résultats de votre recherche dans l’historique sont disponibles, vous pouvez exporter la liste avec les différentes positions. • Cliquez sur le bouton « Exporter » pour masquer la zone. Le fichier exporté est un fichier texte regroupant les paramètres suivants : o Séparateur de champs : point virgule (« ; ») o Troncature (chaque point virgule dans un champ est remplacé par ce caractère) : « | » o Séparateur décimal : point (« . ») o Séparateur des milliers : virgule (« , ») 40 BOMAG BOMAG TELEMATIC Rapports 4 Rapports BOMAG TELEMATIC BOMAG 41 Rapports 4.1 Exportation de rapports Vous pouvez exporter les rapports soit comme fichiers « PDF » ou « MS Excel »®. Exportation comme PDF L Remarque Vous devez avoir installé une visionneuse PDF sur votre ordinateur afin de pouvoir lire ce rapport. • Cliquez sur l’icône « PDF » pour exporter le rapport. Exportation vers MS Excel® L Remarque Vous devez avoir installé MS Excel® sur votre ordinateur afin de pouvoir lire ce rapport. • Cliquez sur l’icône « Exporter » pour le téléchargement. 42 BOMAG BOMAG TELEMATIC Rapports 4.2 Rapport d’alarmes Aperçu du rapport Le « Rapport d’alarme » indique l’état de toutes les alarmes, celles lues ou non lues qui ont été reçues pendant la période définie. Voir l’exemple de rapport ci-après. Pour personnaliser vos rapports, reportezvous à la section « Comment filtrer un rapport ». Paramètres de recherche « Sélection des dates », « Sélection d’équipement » Zone du rapport « Résultats », « Filtre » Données du rapport Statut « Lu », « Non lu » Équipement Nom de la machine Texte Texte sur l’alarme Type Type d’alarme transmise Reçu à Horodatage de la réception de l’alarme Vue sur la carte Affichage des machines sur la carte de « Google® Maps » Comment modifier l’état de l’alarme de « Non lu » à « Lu » • Avec le bouton droit de la souris, cliquez sur l’option « Non lu » dans la colonne « Statut » puis sélectionnez « Lu ». L’option « Non lu » passe à « Lu ». BOMAG TELEMATIC BOMAG 43 Rapports Comment filtrer un rapport • Ouvrez le menu déroulant du filtre « Lire l’état ». • Sélectionnez « Tous », « Non lu » ou « Lu ». Votre sélection est surlignée en bleu et apparaît dans le champ du filtre. • Ouvrez le menu déroulant du filtre « Type ». • Sélectionnez « Tous » OU sélectionnez un critère personnel. Votre sélection est surlignée en bleu et apparaît dans le champ du filtre. • Pour sélectionner un ou plusieurs critères de sélection, cliquez une deuxième fois afin de désactiver votre sélection. • Pour désélectionner tous les critères en une seule fois, cliquez sur le bouton « X ». • Fermez le menu déroulant. Comment afficher les machines en alarme sur la carte • Pour chaque machine que vous souhaitez voir apparaître sur la carte, cochez la case correspondante dans la colonne « Vue sur la carte ». • Cliquez sur le bouton « Vue sur la carte ». 44 BOMAG BOMAG TELEMATIC Rapports • Pour désélectionner les machines affichées sur la carte, décochez la case correspondante dans la colonne « Vue sur la carte ». • Pour voir toutes les machines en alarme apparaître sur la carte, cochez la case « Choisir Tous / Aucun ». • Cliquez sur le bouton « Vue sur la carte ». • Pour désélectionner toutes les machines en alarme, décochez la case « Choisir Tous / Aucun ». BOMAG TELEMATIC BOMAG 45 Rapports 4.3 Rapport sur les heures moteur Aperçu du rapport Le rapport « Heures moteur » indique le nombre d’heures totale du moteur pour toutes les machines de votre flotte. Voir l’exemple de rapport ci-après. Pour personnaliser vos rapports, reportez-vous à la section « Comment filtrer un rapport ». Données du rapport Heures moteur Heures totales du moteur jusqu’à la dernière « heure reçue ». Reçu à Dernier horodatage transmis par les machines Temps inactif Durée total d’inactivité des machines (ou á l’état OFF) depuis le dernier horodatage. Action Définir les heures moteur actuelles Comment filtrer un rapport Vous pouvez filtrer le rapport « Heures moteur » en filtrant chacune des colonnes (par ex, « Marque »). • Cliquez sur la flèche vers le bas dans le champ du filtre « Marque ». • Sélectionnez le nom d’une marque dans le menu déroulant en cochant la case correspondante ou cliquez sur le bouton « Tous » pour sélectionner toutes les marques. • Pour désélectionner le nom d’une marque, décochez la case correspondante. • Cliquez sur le bouton « Appliquer ». Les résultats filtrés apparaissent immédiatement sous la colonne « Marque ». • Répétez les étapes ci-dessus pour chaque filtre que souhaitez appliquer. 46 BOMAG BOMAG TELEMATIC Rapports • Pour désélectionner tous les noms de marque, cliquez sur « Aucun ». • Cliquez sur le bouton « Fin ». BOMAG TELEMATIC BOMAG 47 Rapports 4.4 Rapport « Moteur on/off » Aperçu du rapport Pour la période sélectionnée, le rapport « Moteur on/off » indique sous forme graphique combien de temps la machine a été en marche (ON), arrêtée (OFF) ou indisponible (Aucune activité). Paramètres de recherche « Sélection des dates », « Sélection d’équipement » Détails Résultats du rapport Définitions OFF Le clé se trouve sur OFF. ON Le clé se trouve sur ON. Aucune activité Aucune donnée n’a été reçue pendant la période définie. HORS SÉLECTION RUN TIME Comment créer un rapport • Sélectionnez la date et l’heure à l’aide de la « Sélection des dates ». • Sélectionnez une ou plusieurs machines à l’aide de la « Sélection d’équipement ». • Appuyez sur le bouton « Créer le rapport ». Si aucune donnée n’est disponible, le message « Aucune donnée avec les paramètres actuels » apparaît. Comment exporter un rapport vers un fichier PDF L Remarque Vous devez avoir installé une visionneuse PDF sur votre ordinateur afin de pouvoir lire ce rapport. • Cliquez sur l’icône « PDF » pour exporter le rapport. 48 BOMAG BOMAG TELEMATIC Rapports 4.5 Rapport « Maintenance » L Remarque Notez que le système ne fournit aucun plan de maintenance de BOMAG. Pour utiliser cette fonction, vous devez créer votre propre plan de maintenance en vous reportant aux instructions de maintenance correspondant à votre machine. Aperçu du rapport Le rapport « Maintenance » indique l’état de la maintenance pour chaque machine de votre flotte sous forme tabulaire. Pour personnaliser vos rapports, reportez-vous à la section « Comment filtrer un rapport ». L’écran du rapport « Maintenance » est divisé en 2 zones : Paramètres de recherche Sélection d’équipement Zone du rapport Résultats du rapport Légende sur l’état de la maintenance Rouge En retard La prochaine maintenance à exécuter est en retard. Jaune À faire prochainement La maintenance de la machine devra bientôt être exécutée. Bleu Données incomplètes La maintenance n’a pas été définie car la configuration initiale de la maintenance n’a pas été définie sous « Administration ÆMaintenance Æ Créer, éditer, supprimer ». Violet En cours La maintenance de la machine est en cours d’exécution. Vert N’est pas à faire La maintenance de la machine est à jour. Il n’y a aucune échéance de maintenance pour le moment. BOMAG TELEMATIC BOMAG 49 Rapports Comment créer un rapport • Filtrez le rapport à l’aide des entêtes des colonnes. • Sélectionnez une ou plusieurs machines à l’aide de la « Sélection d’équipement ». • Appuyez sur « Créer un rapport ». Comment mettre l’état de la maintenance à jour Cette section illustre comment modifier l’état de chaque machine où la maintenance a été exécutée. Deux scénarios sont illustrés ci-après : « En retard » et « Données incomplètes ». Scénario « En retard » • Créez un rapport • Cliquez sur le signe "+" à gauche du nom de l’équipement (nom de la machine). 50 BOMAG BOMAG TELEMATIC Rapports • Cliquez sur la le lien « Liste d’options » puis sur « Activer la maintenance ». L’état passe immédiatement à « En cours » (violet). • À la fin de la maintenance, cliquez sur le lien « Liste d’options » puis sur « Terminer la maintenance ». Une fenêtre est ouverte avec un formulaire à compléter. • Entrez les données requises dans la fenêtre : o Date de maintenance effective : Le système indique la date actuelle comme date par défaut pour terminer la maintenance, mais vous pouvez modifier celle-ci par la date effective de la fin de la maintenance. BOMAG TELEMATIC BOMAG 51 Rapports o Heures moteur : Le système indique le nombre actuel d’heures moteur à la fin de la maintenance, mais vous pouvez le modifier par le nombre actuel d’heures lu au moment de la maintenance. Ce nombre lu réinitialise l’horloge pour la prochaine maintenance à faire. o Coûts : Entrez le coût total de la maintenance. (par ex. au format numérique : 70.50.) o Notes : Remarques entrées par l’utilisateur au début et à la fin de la maintenance. Ces dernières sont sauvegardées dans la base de données. • Appuyez sur le bouton « OK ». • Confirmez la sauvegarde en cliquant sur « OK ». L’état passe immédiatement à « N’est pas à faire » (vert). Entrer les informations initiales sur la maintenance pour les machines avec l’état « Non défini ». • Créez un rapport • Cliquez sur le signe "+" à gauche du nom de l’équipement (nom de la machine). • Cliquez sur la le lien « Liste d’options » puis sur « Activer la maintenance ». • Entrez toutes les informations requises. • Appuyez sur le bouton « OK ». • Confirmez la sauvegarde dans la base de données en appuyant sur le bouton « OK ». 52 BOMAG BOMAG TELEMATIC Rapports Notez que l’état de la machine passe immédiatement à « À faire prochainement » (jaune). • Pour activer le début de la maintenance, cliquez sur le lien « Liste d’options » puis cliquez sur « Activer la maintenance ». • Entrez les remarques éventuelles puis appuyez sur « OK ». Notez que l’état de la machine passe immédiatement à « En cours » (violet). • Appuyez sur « OK » pour confirmer la sauvegarde. Comment afficher les machines sur la carte • Pour voir toutes les machines de votre flotte, cochez la case « Choisir Tous / aucun » à droite. BOMAG TELEMATIC BOMAG 53 Rapports • Pour désélectionner toutes les machines, décochez cette même case. • Pour voir une ou plusieurs machines de votre flotte, sélectionnez chacune des machines en cochant la case correspondante dans la colonne « Vue sur la carte ». • Pour les désélectionner, décochez la case correspondante dans la colonne « Vue sur la carte ». • Appuyez sur le bouton « Vue sur la carte ». Exemple d’une carte représentant les machines d’une flotte • Appuyez sur « Fin » pour sortir de la carte. 54 BOMAG BOMAG TELEMATIC Rapports 4.6 Rapport « Maintenance notes / historique » Aperçu du rapport Le rapport « Maintenance notes / historique » regroupe toutes les notes entrées sous « Administration Æ Dispositifs, Administration Æ Équipement, Administration Æ Maintenance », etc. Paramètres de recherche « Sélection des dates », « Sélection d’équipement » Zone du rapport Résultats du rapport Comment créer un rapport • Sélectionnez la date et l’heure à l’aide de la « Sélection des dates ». • Sélectionnez une ou plusieurs machines à l’aide de la « Sélection d’équipement ». • Cliquez sur « Créer le rapport » afin de créer le rapport « Maintenance notes / historique ». L Remarque Si aucune donnée n’est disponible, le message « Aucune donnée avec les paramètres actuels » apparaît. Comment exporter un rapport vers MS Excel® L Remarque Vous devez avoir installé MS Excel® sur votre ordinateur afin de pouvoir exporter ce rapport. Cliquez sur l’icône « Exporter » pour le téléchargement. • Cliquez sur l’icône « Exporter » pour le téléchargement. BOMAG TELEMATIC BOMAG 55 Rapports 4.7 Rapport « Productivité » Aperçu du rapport L Remarque La différence entre le rapport « Productivité » et « Activité » résulte en le fait que le rapport « Productivité » indique uniquement l’état de fonctionnement des machines alors que le rapport « Activité » indique l’état d’arrêt des machines. Le rapport « Productivité » illustre sous forme graphique et en pourcentage, combien de temps la machine sélectionnée est restée dans chaque état pendant la période définie. Paramètres de recherche « Sélection des dates », « Sélection d’équipement » Détails Résultats du rapport (voir l’exemple ci-après). Comment créer un rapport • Sélectionnez la date et l’heure à l’aide de la « Sélection des dates ». • Sélectionnez une ou plusieurs machines à l’aide de la « Sélection d’équipement ». • Cliquez sur « Créer le rapport ». L Remarque Si aucune donnée n’est disponible, le message « Aucune donnée avec les paramètres actuels » apparaît. Comment exporter un rapport vers un fichier PDF L Remarque Vous devez avoir installé une visionneuse PDF sur votre ordinateur afin de pouvoir lire ce rapport. • Cliquez sur l’icône « PDF » pour exporter le rapport. 56 BOMAG BOMAG TELEMATIC Rapports 4.8 Rapport « Utilisation des équipements » Aperçu du rapport Le rapport « Utilisation des équipements » indique sous forme tabulaire et pour une période définie, combien de temps la machine sélectionnée est restée dans les états ON, OFF ou Aucune activité. Voir l’exemple de rapport ci-après. Paramètres de recherche « Sélection des dates », « Sélection d’équipement » Zone du rapport Résultats du rapport Comment créer un rapport BOMAG TELEMATIC BOMAG 57 Rapports • Filtrez le rapport à l’aide des entêtes des colonnes. • Sélectionnez la date et l’heure à l’aide de la « Sélection des dates ». • Sélectionnez une ou plusieurs machines à l’aide de la « Sélection d’équipement ». • Cliquez sur « Créer le rapport ». L Remarque Si aucune donnée n’est disponible, le message « Aucune donnée avec les paramètres actuels » apparaît. Comment modifier les valeurs L Remarque Modifiez les valeurs avant de créer le rapport. • Décochez la case « Utilisé moins de » et/ou « Utilisé plus de ». • Entrez la nouvelle valeur dans le champ correspondant. • Créez le rapport. Comment exporter un rapport vers MS Excel® L Remarque Vous devez avoir installé MS Excel® sur votre ordinateur afin de pouvoir exporter ce rapport. • Cliquez sur l’icône « Exporter » pour exporter le rapport. 58 BOMAG BOMAG TELEMATIC Rapports 4.9 Rapport « Consommation de carburant » L Remarque Le rapport « Consommation de carburant » est uniquement disponible si vous utilisez le profil CAN bus avec la case « Engine fuel rate » activée pour les rapports et que la consommation soit transmise par la machine (uniquement disponible avec BOMAG TELEMATIC POWER). Aperçu du rapport Le rapport « Consommation de carburant » indique les gallons ou les litres consommés/heure pour chaque machine sélectionnée pendant la période définie. Paramètres de recherche « Sélection des dates », « Sélection d’équipement » Zone du rapport Résultats du rapport Comment créer un rapport • Sélectionnez la date et l’heure à l’aide de la « Sélection des dates ». • Sélectionnez une ou plusieurs machines à l’aide de la « Sélection d’équipement ». • Cliquez sur « Créer le rapport ». L Remarque Si aucune donnée n’est disponible, le message « Aucune donnée avec les paramètres actuels » apparaît. BOMAG TELEMATIC BOMAG 59 Rapports Comment exporter un rapport vers un fichier PDF L Remarque Vous devez avoir installé une visionneuse PDF sur votre ordinateur afin de pouvoir lire ce rapport. • Cliquez sur l’icône « PDF » pour exporter le rapport. 60 BOMAG BOMAG TELEMATIC Rapports 4.10 Rapport « Coûts des chantiers » Aperçu du rapport Cette fonction permet de générer 3 rapports séparés : « Détaillé », « Cumul-Équipement », et « CumulBarrière ». Ces rapports ont été conçus afin de vous permettre de surveiller toutes les activités des machines sur un chantier et de générer des rapports pour augmenter la productivité, réduire les coûts et identifier les dépenses faites sur un chantier rapidement et efficacement. Paramètres de recherche « Sélection des dates », « Sélection d’équipement » Zone du rapport Résultats du rapport Rapport « Détaillé » Ce rapport tabulaire regroupe les informations détaillées sur chaque phase de travail exécutée par la machine sélectionnée (ou le groupe de machines) à chaque barrière sélectionnée entre la date d´entrée et de sortie pour une période définie. Données du rapport Nom de l’équipement Nom des machines Barrière Nom de la barrière (GeoFence) BOMAG TELEMATIC BOMAG 61 Rapports De Horodatage de l’entrée de la machine dans la barrière A Horodatage de la sortie de la machine de la barrière Total Durée totale de la présence des machines sélectionnées dans la barrière Active Durée totale passée à l’état ralenti, ralenti long, en déplacement et/ou à l’état de travail élevé. Kilométrage (km) Nombre total de miles ou des kilomètres parcourus Transit time Transit mileage (km) Rapport « Cumul - Équipement » Ce rapport tabulaire regroupe les informations détaillées sur la machine sélectionnée (ou le groupe de machines) à chaque barrière sélectionnée entre la date d´entrée et de sortie pour une période définie. Chaque ligne correspond à une machine différente regroupant tous les résultats cumulés. Données du rapport Nom de l’équipement Nom des machines Barrière Nom de la barrière (GeoFence) Compte Total Durée totale de la présence des machines sélectionnées à l’intérieure de la barrière Active Durée totale passée par la machine sélectionnée à l’état ralenti, ralenti long, en déplacement et/ou à l’état de travail élevé. Kilométrage (km) Nombre total de miles ou des kilomètres parcourus Rapport « Cumul - Barrière » Ce rapport tabulaire regroupe les informations sur chaque machine (ou groupe de machines) en déplacement pour une barrière prédéfinie (sélectionné par le filtre « Barrière »), entre la date d´entrée et de sortie pour une période définie. Chaque ligne correspond à une barrière différente regroupant tous les résultats cumulés. 62 BOMAG BOMAG TELEMATIC Rapports Données du rapport Barrière Nom de la barrière (GeoFence) Compte Nombre de fois où la machine a passé la barrière. Total Durée totale de la présence des machines sélectionnées à l’intérieure de la barrière Active Durée totale passée par la machine sélectionnée à l’état ralenti, ralenti long, en déplacement et/ou à l’état de travail élevé. Kilométrage (km) Nombre total de miles ou des kilomètres parcourus BOMAG TELEMATIC BOMAG 63 Rapports Comment créer un rapport L Remarque Avant de pouvoir créer un rapport « Coût des chantiers », vous devez définir une barrière (sous « Administration Æ Barrière ») puis l’assigner aux machines. Afin d’accéder à toutes les données requises pour le rapport « Coût des chantiers », les machines doivent être démarrées ainsi qu’être entrées et sorties de la barrière. • Filtrez le rapport à l’aide des entêtes des colonnes. • Sélectionnez la date et l’heure à l’aide de la « Sélection des dates ». • Sélectionnez une ou plusieurs machines à l’aide de la « Sélection d’équipement ». • Sélectionnez les barrières dans le menu déroulant « Barrière » en cliquant sur le nom de chaque barrière que vous souhaitez ajouter à votre rapport. Vous pouvez également faire des choix multiples. • Cliquez sur la flèche vers le bas pour revenir au plein écran. • Sélectionnez le rapport voulu en cliquant sur le bouton correspondant au milieu de l’écran : « Détaillé », « Cumul - Équipement » ou « Cumul - Barrière ». • Cliquez sur « Créer le rapport ». L Remarque Si aucune donnée n’est disponible, le message « Aucune donnée avec les paramètres actuels » apparaît. Comment exporter un rapport vers MS Excel® L Remarque Vous devez avoir installé MS Excel® sur votre ordinateur afin de pouvoir exporter ce rapport. • Cliquez sur l’icône « Exporter » pour exporter le rapport. 64 BOMAG BOMAG TELEMATIC Rapports 4.11 Rapport « Activité » L Remarque La différence entre le rapport « Productivité » et « Activité » résulte en le fait que le rapport « Productivité » indique uniquement l’état de fonctionnement des machines alors que le rapport « Activité » indique à la fois l’état d’arrêt et de déplacement des machines. Aperçu du rapport Le rapport « Activité » indique sous forme graphique combien de temps la machine sélectionnée a passé dans l’état correspondant. Paramètres de recherche « Sélection des dates », « Sélection d’équipement » Zone du rapport Résultats du rapport Comment créer un rapport • Sélectionnez la date et l’heure à l’aide de la « Sélection des dates ». • Sélectionnez une ou plusieurs machines à l’aide de la « Sélection d’équipement ». • Cliquez sur « Créer le rapport ». L Remarque Si aucune donnée n’est disponible, le message « Aucune donnée avec les paramètres actuels » apparaît. BOMAG TELEMATIC BOMAG 65 Rapports Comment exporter un rapport vers un fichier PDF L Remarque Vous devez avoir installé une visionneuse PDF sur votre ordinateur afin de pouvoir lire ce rapport. • Cliquez sur l’icône « PDF » pour exporter le rapport. 66 BOMAG BOMAG TELEMATIC Rapports 4.12 Rapport « Temps de travail vs. ralenti » Aperçu du rapport Le rapport « Temps de travail vs. ralenti » regroupe sous forme tabulaire la durée que chaque machine a passée au ralenti par rapport à celle passée au travail. Pour personnaliser votre rapport, reportez-vous à la section « Comment filtrer un rapport ». Paramètres de recherche « Sélection des dates », « Sélection d’équipement » Rapports Résultats du rapport (voir l’exemple ci-après). Données du rapport Équipement Nom des machines Flotte Nom de la flotte Marque Marque des machines Modèle N° du modèle des machines Type Type de machine Ralenti court Machine en marche mais au ralenti, en fonction de la « durée de ralenti » définie dans le profil du statut. Ralenti long Machine en marche mais le temps de ralenti défini dans la « durée de ralenti » a été dépassé. Temps total au ralenti Durée totale où la machine était en marche. Déplacement / Travail Machine en marche mais le temps de ralenti défini dans la « durée de ralenti » a été dépassé. BOMAG TELEMATIC BOMAG 67 Rapports Comment filtrer un rapport • Filtrez le rapport à l’aide des entêtes des colonnes. Comment créer un rapport • Sélectionnez la date et l’heure à l’aide de la « Sélection des dates ». • Sélectionnez une ou plusieurs machines à l’aide de la « Sélection d’équipement ». • Cliquez sur « Créer le rapport » afin de générer le rapport. L Remarque Si aucune donnée n’est disponible, le message « Aucune donnée avec les paramètres actuels » apparaît. Comment exporter un rapport vers MS Excel® L Remarque Vous devez avoir installé MS Excel® sur votre ordinateur afin de pouvoir exporter ce rapport. • Pour télécharger le rapport, cliquez sur le bouton « Exporter ». 68 BOMAG BOMAG TELEMATIC Rapports 4.13 Rapport « Données CAN bus » Aperçu du rapport Le rapport « Données CAN bus » regroupe sous forme tabulaire toutes les données collectées via le CAN bus pour les machines sélectionnées et la période définie. Paramètres de recherche « Sélection des dates », « Sélection d’équipement » Rapports Résultats du rapport Rapport de la sélection des données Sélection des données du rapport Données du rapport • Température de refroidissement du moteur • Usage du carburant • Heures moteur • Pression de l’huile moteur • Pourcentage de la charge moteur pour la vitesse actuelle • Vitesse du moteur Comment créer un rapport • Sélectionnez la date et l’heure à l’aide de la « Sélection des dates ». • Sélectionnez une ou plusieurs machines à l’aide de la « Sélection d’équipement ». • Cliquez sur « Rechercher » pour afficher les paramètres CAN bus ainsi que les données disponibles pour la période définie. L Remarque Si aucune donnée n’est disponible, le message « Aucune donnée avec les paramètres actuels » apparaît. • Sélectionnez les paramètres que vous souhaitez afficher dans la zone de droite. BOMAG TELEMATIC BOMAG 69 Rapports Comment exporter un rapport vers MS Excel® L Remarque Vous devez avoir installé MS Excel® sur votre ordinateur afin de pouvoir exporter ce rapport. • Cliquez sur le bouton « Exporter » pour le téléchargement. 70 BOMAG BOMAG TELEMATIC Rapports 4.14 Rapport « Entrée / Sortie » Aperçu du rapport Le rapport « Entrée / Sortie » vous indique sous forme graphique la durée de l’entrée logique ainsi que les lectures du compteur pour les machines sélectionnées et la période définie. Cette fonction permet de générer 2 rapports séparés : « Détaillé » et « Cumul ». Paramètres de recherche « Sélection des dates », « Sélection d’équipement » Rapports Résultats du rapport Rapport « Détaillé » Ce rapport sous forme tabulaire et graphique vous donne des informations détaillées sur chaque phase de travail pour la machine sélectionnée (ou le groupe de machines). Données du rapport Équipement Nom des machines De Horodatage de l’entrée de la machine dans la barrière A Horodatage de la sortie de la machine de la barrière Durée moteur Total des heures moteur en marche Entrée 0 on Durée totale et pourcentage où l’entrée 0 était activée Entrée 0 off Durée totale et pourcentage où l’entrée 0 était désactivée Entrée 0 graphe Informations graphiques sur la durée d’activation de l’entrée (bleu foncé) ou de désactivation (bleu clair) Entrée 0 n. tr. Nombre total de passages entre l’activation et la désactivation BOMAG TELEMATIC BOMAG 71 Rapports L Remarque Si l’entrée 1 a été configurée, les mêmes informations sont disponibles pour cette dernière. Rapport « Cumul » Ce rapport sous forme tabulaire et graphique vous donne un résumé par ligne sur chaque phase de travail pour la machine sélectionnée (ou le groupe de machines). Données du rapport Équipement Nom des machines Durée moteur Total des heures moteur en marche Entrée 0 on Durée totale et pourcentage où l’entrée 0 était activée Entrée 0 off Durée totale et pourcentage où l’entrée 0 était désactivée Entrée 0 graphe Informations graphiques sur la durée d’activation de l’entrée (bleu foncé) ou de désactivation (bleu clair) Entrée 0 n. tr. Nombre total de passages entre l’activation et la désactivation L Remarque Si l’entrée 1 a été configurée, les mêmes informations sont disponibles pour cette dernière. Comment créer un rapport • Sélectionnez le type de rapport en cliquant soit sur « Détaillé » soit sur « Cumul ». • Sélectionnez la date et l’heure à l’aide de la « Sélection des dates ». • Sélectionnez une ou plusieurs machines à l’aide de la « Sélection d’équipement ». • Cliquez sur « Créer le rapport ». Comment exporter un rapport vers MS Excel® L Remarque Vous devez avoir installé MS Excel® sur votre ordinateur afin de pouvoir exporter ce rapport. Cliquez sur le bouton « Exporter » pour le téléchargement. 72 BOMAG BOMAG TELEMATIC Administration 5 Administration BOMAG TELEMATIC BOMAG 73 Administration 5.1 Administration - utilisateurs L Remarque Vous devez disposer des droits d’administrateur pour créer ou modifier la configuration des utilisateurs. Aperçu Liste La zone regroupe les utilisateurs actuels, leur niveau d’accès (groupe) et la vue associée. Le bouton « Ajouter » se trouve en haut de la zone. Détails Cette partie vous permet de créer, mettre à jour ou modifier les détails sur les niveaux d’accès de chaque utilisateur. 74 BOMAG BOMAG TELEMATIC Administration Comment ajouter un utilisateur • Appuyez sur le bouton « Ajouter ». Une nouvelle ligne est ajoutée en haut de la liste « Utilisateurs » (surlignée en bleu). • Ajoutez les informations suivantes dans la zone « Détail ». Nom de famille Nom de famille de l’utilisateur Nom Prénom de l’utilisateur Login Pour créer une connexion pour un utilisateur, entrez son nom suivi d’un point et de son nom de famille. Exemple : Jacques Dupont = jacques.dupont Password • Les mots de passe tiennent compte de la casse. • Le nombre de caractères minimum recommandé est de 8. • Le nombre de caractères maximum du système est de 100. • Tous les caractères alphanumériques ainsi que les caractères numériques et les symboles comme !, @, #, etc., sont acceptés. • Les espaces ne sont pas acceptés. Langue Sélection depuis le menu déroulant. Paramètres utilisateur : Sélection depuis le menu déroulant. Numéro de téléphone de bureau : BOMAG TELEMATIC BOMAG 75 Administration Date d’échéance Sélectionnez une date depuis le calendrier déroulant. Vue Sélectionnez une vue à associer à l’utilisateur à l’aide du menu déroulant. Visible dans la liste de notification Cochez cette case si vous souhaitez que l’utilisateur apparaisse dans la « Liste ». Adresse E-mail • Appuyez sur l’icône « Éditer ». • Dans la boîte d’édition, entrez l’adresse email. • Appuyez sur « OK ». • Pour supprimer les informations saisies ou sélectionnées dans les menus déroulants, cliquez sur le bouton « Annuler » (avant d’enregistrer). • Cliquez sur « Enregistrer » et • Cliquez sur « OK » dans l’écran popup afin de configurer le processus. Vérification de l’email L Remarque Vous devez disposer des droits d’administrateur pour vérifier votre adresse email. Un email de vérification est envoyé à l’utilisateur créé auparavant. • Suivez les instructions indiquées dans l’email afin de vérifier votre adresse email dans BOMAG TELEMATIC. 76 BOMAG BOMAG TELEMATIC Administration Comment désactiver un « Profil d’utilisateur » • Sélectionnez un utilisateur dans la « Liste » (à gauche de l’écran). • Modifiez la date dans le champ « Date d’échéance » par la date à laquelle vous souhaitez désactiver le compte de l’utilisateur (toute date postérieure à la date du jour). • Cliquez sur « Enregistrer ». Comment modifier un mot de passe • Sélectionnez un utilisateur dans la « Liste » (à gauche de l’écran). • Dans la zone « Détail », cliquez sur le bouton « Modifier le mot de passe ». • Entrez le nouveau mot de passe puis cliquez sur « OK ». • Cliquez sur « Enregistrer » et BOMAG TELEMATIC BOMAG 77 Administration 5.2 Administration - vues L Remarque Vous devez disposer des droits d’administrateur pour créer ou modifier une vue. Aperçu Une vue regroupe les machines de différentes flottes ou entreprises qui sont visibles dans BOMAG TELEMATIC (par ex. toutes les machines d’un même type). Comment ajouter ou supprimer une vue • Cliquez sur « Ajouter » ou « Supprimer » dans la « Liste » afin d’ajouter ou supprimer une « Vue ». Après avoir cliqué sur le bouton « Ajouter », le dialogue suivant apparaît : • Ouvrez le menu déroulant et sélectionnez la vue supérieure pour la nouvelle vue. • Cliquez sur « Choisir ». 78 BOMAG BOMAG TELEMATIC Administration • Entrez le nom de la vue. • Sélectionnez les flottes visibles dans cette vue. • Cliquez sur « Enregistrer » et BOMAG TELEMATIC BOMAG 79 Administration 5.3 Administration - équipements L Remarque Vous devez disposer des droits d’administrateur pour créer ou modifier le profil des équipements. Aperçu • Cette section permet à l’administrateur de créer un profile pour chaque machine de sa flotte. Liste La zone regroupe la liste de toutes les machines existantes qui ont déjà été configurées. Le nombre dans la colonne « Dispositif » correspond au n° du module TELEMATIC. Détails Entrez (et éditez) ici les informations concernant chaque machine de votre flotte. Vous pouvez afficher les informations détaillées pour une machine précise en cliquant sur cette dernière dans la liste. 80 BOMAG BOMAG TELEMATIC Administration Comment créer un profil d’équipement • Sélectionnez une machine dans la « Liste » (à gauche de l’écran). • Ajoutez les informations suivantes dans la zone « Détail ». Nom de l’équipement Nom que vous donnez à la machine dans votre flotte. Ce nom est utilisé dans toute l’application. Immatriculation N° d’immatriculation de votre machine Numéro de série de l’équipement Numéro de série de l’équipement Flottes Nom de la flotte à laquelle la machine appartient BOMAG TELEMATIC BOMAG 81 Administration Fuseau horaire Entrez le fuseau horaire de la zone où votre machine est utilisée de manière à ce que les alarmes soient horodatées avec le fuseau horaire correspondant. Le « Fuseau horaire » (heure locale) que vous sélectionnez sera utilisé dans toute l’application (par ex. dans la « Vue globale », la comme ping, l’historique, les rapports, etc.). Année de fabrication Année de la fabrication de la machine Non visible Vous pouvez choisir de masquer la machine dans la liste de la flotte. Case cochée = masquer Case décochée = visible CAN bus présent La case « CAN bus présent » est utilisée pour indiquer si le CAN bus est présent sur le dispositif AM50 et si ce dernier est compatible avec SAE J1939 (uniquement disponible avec BOMAG TELEMATIC POWER). Heures moteur à partir du bus CAN Heures moteur transmises via le bus CAN Last update Dernière mise à jour d’après l’odomètre du GPS et les heures moteur reçues par le dispositif. Vous pouvez entrer manuellement cette valeur en cliquant sur le bouton d’édition. Heures moteur Champ pour modifier les heures de fonctionnement du moteur GPS based odometer L’odomètre basé sur GPS est automatiquement mis à jour par le GPS. Si cette valeur ne correspond pas (par ex. lorsque le signal GPS manque), vous pouvez la définir manuellement en cliquant sur le bouton « Set ». Notez que la valeur transmise par l’odomètre GPS est moins précise que celle indiquée par l’odomètre de la machine. Marque Marque de la machine (par ex. BOMAG) Type Type de la machine (par ex. rouleau tandem). Modèle Modèle de la machine (par ex. BW 174 AP-4). Modèle du moteur Modèle du moteur de la machine Marque du moteur Marque du moteur de la machine Numéro de série du moteur N° de série du moteur de la machine • Cliquez sur « Annuler » afin d’effacer les champs et les sélections. • Cliquez sur « Enregistrer » et Les informations pour le profil de l’équipement apparaissent dans la liste à gauche de l’écran. 82 BOMAG BOMAG TELEMATIC Administration Comment filtrer les données • Filtrez la liste à l’aide des entêtes des colonnes. Exemple : Vous disposez de plusieurs flottes et souhaitez voir toutes les données pour la flotte « BOMAG ». • Entrez les deux premiers caractères du nom de la flotte dans le champ de saisie. La « Liste » est immédiatement remplie qu’avec les données de la flotte « BOMAG ». Comment ajouter une nouvelle marque, un nouveau type ou modèle Si vous ne trouvez pas la marque, le type ou le modèle que vous recherché dans la liste, vous pouvez l’ajouter dans la zone « Détail ». Exemple avec une marque : • Dans la liste, sélectionnez la machine pour laquelle vous souhaitez ajouter une nouvelle marque. • Dans la zone « Détail », cliquez sur le bouton « Ajouter » pour la « Marque ». • Dans le champ « Marque », entrez le nom de la marque manquante. BOMAG TELEMATIC BOMAG 83 Administration • Si nécessaire, sélectionnez un type différent dans le menu déroulant du « Type ». • Cliquez sur « Ajouter » sous le champ « Type ». • Cliquez sur « Enregistrer » ou sur « Annuler » pour annuler vos modifications. • Cliquez sur « Enregistrer » et la nouvelle marque apparaît immédiatement dans le menu déroulant. • Pour ajouter un nouveau « Type » ou « Modèle », répétez les étapes ci-dessus. Comment configurer l’odomètre GPS L’odomètre basé sur GPS est automatiquement mis à jour par le GPS. Si cette valeur ne correspond pas (par ex. car le signal GPS manque), vous pouvez activer la configuration manuelle. Notez que la valeur transmise par l’odomètre GPS est moins précise que celle indiquée par l’odomètre de la machine. • Sélectionnez une machine dans la « Liste » (à gauche de l’écran). • Cliquez sur « Set » (le bouton « Set » est uniquement disponible lorsque la machine fonctionne). • Entrez la nouvelle valeur. • Cliquez sur « Enregistrer » et La nouvelle valeur est appliquée dans le prochain message. 84 BOMAG BOMAG TELEMATIC Administration 5.4 Administration - flottes L Remarque Vous devez disposer des droits d’administrateur pour créer ou modifier une flotte. Aperçu Liste La zone regroupe la liste de toutes les flottes existantes qui ont déjà été configurées. Détails La zone regroupe les informations détaillées sur chaque flotte ainsi que les boutons « Enregistrer » et « Annuler ». Comment ajouter ou supprimer une flotte • Cliquez sur « Ajouter » ou sur « Supprimer » dans la « Liste ». • Entrez le nom et la description de la flotte. • Associez la nouvelle flotte aux « Vues ». Cette action permet d’associer la flotte sélectionnée à la vue sélectionnée. • Cliquez sur « Enregistrer » et BOMAG TELEMATIC BOMAG 85 Administration 5.5 Administration - dispositifs Aperçu Cette section permet d’accéder aux informations détaillées sur les dispositifs. Vous ne pouvez pas modifier les données, mais vous pouvez ajouter des « Notes ». Liste La zone regroupe la liste de toutes les machines existantes qui ont déjà été configurées. Le n° qui se trouve dans la colonne « Numéro de série » correspond au n° de série de la machine. Détails La zone regroupe les informations détaillées sur chaque dispositif et permet d’ajouter des notes. Vous y retrouvez également les boutons « Enregistrer » et « Annuler ». Détails Type Réf. du modèle du dispositif installé Niveau de Service Niveau d’enregistrement : à la mise en marche et au démarrage. Numéro de série N° de série du dispositif installé Équipement Nom que vous donnez à la machine dans votre flotte. Version logicielle Version logicielle actuelle du dispositif installé 86 BOMAG BOMAG TELEMATIC Administration Comment masquer / afficher des dispositifs • Filtrez la liste à l’aide des entêtes des colonnes. Comment ajouter des notes sur le dispositif • Sélectionnez une machine dans la « Liste » (à gauche de l’écran). • Entrez les notes souhaitées dans le champ « Notes ». • Cliquez sur « Enregistrer » et BOMAG TELEMATIC BOMAG 87 Administration 5.6 Administration - Données de l’entreprise L Remarque Vous devez disposer des droits d’administrateur pour créer ou modifier le profil de l’entreprise. Aperçu Cette secteur permet à l’administrateur d’entrer les données sur votre entreprise. Liste Cette zone regroupe la liste des noms « d’entreprise » qui ont déjà été configurés. Détails Entrez ici les informations détaillées sur votre entreprise (voir ci-après). Comment entrer / modifier les données • Pour modifier une entreprise existante ainsi que les données sur l’utilisateur, marquez les données que vous souhaitez modifier puis supprimez-les ou remplacez-les. • Pour annuler toutes les informations (avant l’enregistrement), cliquez sur le bouton « Annuler ». • Cliquez sur le bouton « Enregistrer » pour enregistrer vos modifications. 88 BOMAG BOMAG TELEMATIC Administration 5.7 Administration - Paramètres utilisateur L Remarque Vous devez disposer des droits d’administrateur pour créer ou modifier les paramètres d’un autre utilisateur. Vous pouvez également modifier ou entrer les paramètres suivants sous « Administration ÆUtilisateurs ». • Langue • Fuseau horaire • Password • Adresse E-mail Si vous avez modifié ou ajouté ces paramètres dans la section « Utilisateurs », vous retrouvez vos modifications ici et vis versa. Aperçu Cette section permet à l’administrateur de modifier les « Paramètres utilisateur ». Excepté le format de la « Date & heure », l’application sélectionne automatiquement l’unité correspondante (par ex. Mph vs. Kmph, Gph vs Lph, etc.) en fonction des « Paramètres utilisateur » sélectionnés dans le menu déroulant sous « AdministrationÆ Utilisateurs ». Les unités de mesure sont également utilisées dans toute l’application, à la fois sur les écrans et dans les rapports. Liste Cette zone regroupe la liste des noms « d’entreprise » qui ont déjà été configurés. Détails Modifiez ici les valeurs par défaut pour chaque utilisateur. BOMAG TELEMATIC BOMAG 89 Administration Comment modifier les paramètres utilisateur par défaut • Sélectionnez un utilisateur dans la « Liste » (à gauche de l’écran). • Dans la zone « Détails », cliquez sur le menu déroulant à droite de chaque paramètre que vous souhaitez modifier puis sélectionnez une entrée en cliquant dessus. • Cliquez sur « Annuler » (avant l’enregistrement) afin d’annuler les informations sélectionnées dans les menus déroulants. • Cliquez sur « Enregistrer » et Mots de passe • Les mots de passe tiennent compte de la casse. • Le nombre de caractères minimum recommandé est de 8. • Le nombre de caractères maximum du système est de 100. • Tous les caractères alphanumériques ainsi que les caractères numériques et les symboles comme !, @, #, etc., sont acceptés. • Les espaces ne sont pas acceptés. Modifier ou ajouter une adresse email • Cliquez sur le bouton « Éditer ». • Dans la boîte d’édition, entrez l’adresse email. • Cliquez sur « OK » • Accédez à votre compte email afin d’ouvrir l’email de vérification. Copiez le code de vérification (voir le chapitre 5.1 Administration - utilisateurs). • Cliquez sur le bouton « Statut ». • Collez ou entrez le code de vérification indiqué dans l’email. • Cliquez sur « OK » Le bouton est immédiatement remplacé par le bouton . 90 BOMAG BOMAG TELEMATIC Administration 5.8 Administration – Barrières 5.8.1 Barrières - créer, éditer, supprimer L Remarque Vous devez disposer des droits d’administrateur pour créer, éditer ou supprimer le profil des barrières. Aperçu La fonction « Barrières » permet à l’utilisateur de définir une zone géographique virtuelle sur la carte et de recevoir des informations dès que les machines entrent ou sortent de cette zone. Lorsqu’une barrière est passée, un avertissement ou une alarme est transmise via un message email, textuel ou web. Liste Cette zone regroupe la liste des « Barrières » existantes qui ont déjà été configurées ainsi que les boutons pour créer des barrières depuis une forme existante ou nouvelle, supprimer des barrières et un raccourci pour assigner les barrières à un équipement. Détails L’administrateur crée, édite ou supprime ici une barrière et utilise la fonction « Groupe de notification [Édition] » afin d’ajouter, éditer, supprimer et assigner un utilisateur du système ou externe à un groupe de notification. BOMAG TELEMATIC BOMAG 91 Administration Liste - définitions de boutons « Importez fichier forme » Ajouter une nouvelle barrière basée sur une forme existante. (Une barrière existante est une barrière qui a déjà été configurée sous « Administration ÆForme »). Reportez-vous à la section consacrée à l’éditeur de barrières pour plus de détails. « Ajouter » Ajouter une nouvelle barrière en dessinant une nouvelle forme sur la carte. La carte de l’éditeur de barrières est affichée pour l’administrateur. (Reportez-vous à la section consacrée à l’éditeur de barrières pour plus de détails.) « Supprimer » Supprimer une barrière dans la liste Cependant, vous ne pouvez pas supprimer une barrière qui est actuellement assignée à une machine et qui a généré une alerte ou des résultats pour les coûts du chantier. La barrière est désactivée mais les données restent accessibles. « Assigner à l’équipement » Il s’agit d’un raccourci vers la sous-section « Barrières Æ Assigner à l’équipement ». Liste - définitions des entêtes des colonnes Description Description ou nom de la barrière Forme Nom de la forme Priorité des alarmes Priorité de l’alarme assignée à la barrière Dehors Si la case de cette colonne est activée et qu’une priorité est définie, cela signifie que la barrière génère une alarme lorsque la machine sort de la zone. Pour plus de détails, voir le paragraphe « Barrière et dispositif ». À l’intérieur Si la case de cette colonne est activée et qu’une priorité est définie, cela signifie que la barrière génère une alarme lorsque la machine entre dans la zone. Pour plus de détails, voir le paragraphe « Barrière et dispositif ». Détails - définitions des boutons « Forme : créer / voir / éditer » Créer / voir ou éditer une forme sur la carte « Groupe de notification [Édition] » Ajouter, supprimer et éditer les groupes de notification et ajouter, supprimer et éditer les utilisateurs dans les différents groupes. Voir le paragraphe « Comment utiliser les groupes de notification [Édition] » pour plus de détails. 92 BOMAG BOMAG TELEMATIC Administration Détails - définitions des champs et des cases. Description de la zone Nom assigné à la zone Utilisé uniquement pour les coûts du chantier. Aucune alarme n’est générée si cette case est cochée. Les données récupérées sont reproduites dans le rapport « Coût des chantiers ». De l’intérieur à l’extérieur (mode d’alerte) Si la case de cette colonne est activée et qu’une priorité est définie, la barrière génère une alarme lorsque la machine sort de la zone. Reportezvous à la section « Barrières et dispositifs » pour plus de détails. De l’extérieur à l’intérieur (mode d’alerte) Si la case de cette colonne est activée et qu’une priorité est définie, la barrière génère une alarme lorsque la machine entre dans la zone. Reportez-vous à la section « Barrières et dispositifs » pour plus de détails. • Remarque : Les alarmes sont transmises qu’une seule fois par session « Clé ON »/« Clé OFF » si la priorité de l’alarme est définie et qu’une notification d’alarme avec la même priorité a été définie sous « Administration ÆNotification des alarmes ». Point de passage : Si cette case est activée, cela indique une barrière circulaire. Si vous souhaitez activer la notification des alarmes, sélectionnez au moins un mode d’alarme ci-dessous. Priorité des alarmes Quatre priorités d’alarme sont disponibles : Faible (jaune) La barrière est utilisée afin de fournir les données pour le chiffrage des chantiers et une alarme est envoyée lorsque la machine quitte la barrière. Moyen (orange) La barrière est utilisée afin de fournir les données pour le chiffrage des chantiers et une alarme est envoyée lorsque la machine quitte la barrière. Élevée (rouge) La barrière est utilisée afin de fournir les données pour le chiffrage des chantiers et une alarme est envoyée lorsque la machine quitte la barrière. Remarque : La couleur indiquée ci-dessous pour les priorités d’alarme est uniquement fournie à titre indicatif. Vous pouvez assigner les priorités faible, moyen, élevé comme bon vous semble. Le code couleur de l’alarme apparaît dans la colonne « Statut » de la « Fenêtre d’alerte - alarmes ». Alarme Web uniquement Cochez cette case pour ne pas recevoir la notification via email. Vous accédez aux alarmes uniquement depuis le site Web, Alarme Web et notification Cochez cette case afin de voir les alarmes sur le site Web et, en fonction de la configuration de votre adresse email sous « Utilisateurs » ou « Paramètres utilisateur », recevoir une notification via email. Notification 1 Cochez cette case pour envoyer la notification via email pour chaque profil d’utilisateur configuré. BOMAG TELEMATIC BOMAG 93 Administration Notification 2 & Temps dépassée [Minutes] Si vous cochez la case de la notification 2 et que l’alarme n’est pas marquée comme lue avant le « Temps dépassé - notification 2 », le système informe les utilisateurs associés au groupe de notification 2. Pour plus de détails, reportez-vous à la sous-section « Comment utiliser le groupe de notification [Édition] ». Notification 3 & Temps dépassée [Minutes] Si vous cochez la case de la notification 3 et que l’alarme n’est pas marquée comme lue avant le « Temps dépassé - notification 3 », le système informe les utilisateurs associés au groupe de notification 3. Pour plus de détails, reportez-vous à la sous-section « Comment utiliser le groupe de notification [Édition] ». 5.8.2 Éditeur « GeoFence » L’éditeur « GeoFence » permet à l’administrateur de créer ou de modifier une forme dans la carte. Zoomez à l’aide du la glissière inférieure gauche ou utilisez l’outil de recherche dans le coin gauche afin de sélectionner une partie de la carte où la barrière sera localisée. (Si vous utilisez pour la première fois l’utilitaire Google® maps, voir le chapitre 2.7 – “Paramètres utilisateur”). Comment créer une nouvelle barrière à l’aide d’une forme existante • Cliquez sur le bouton « Create from existing shape ». (une barrière existante est une barrière qui a déjà été configurée sous « Administration ÆForme »). • Cliquez sur la flèche du menu déroulant afin de sélectionner une forme existante, puis appuyez sur « Créer ». Dans la page des détails : • Entrez la description de la barrière. • Appuyez sur la flèche du menu déroulant afin de sélectionner une priorité pour l’alarme (faible, moyen, élevé). 94 BOMAG BOMAG TELEMATIC Administration • Pour sélectionner le mode d’alarme, cochez la case à gauche de « De l’intérieur à l’extérieur » ou de « De l’extérieur à l’intérieur ». • Pour créer une barrière avec un point de passe, cochez la case à gauche de « Point de passage »3. (un point de passage est toujours une forme circulaire). • Cliquez sur « Enregistrer » et La description de la barrière et les critères d’alarme sont enregistrés puis apparaissent dans la « Liste » (à gauche). • Cliquez sur « Forme : »créer / voir / éditer". Si vous sélectionnez « Forme polygonale » : • Cliquez sur « Commencer l’édition ». • Cliquez sur chaque point ou angle que vous souhaitez éditer et déplacez-le vers la position voulue. • Cliquez sur le bouton « Arrêter l’édition » après avoir fait vos modifications. 3 Un point de passage est un utilitaire pour la durée d'un cycle afin de mesurer la productivité. Contrairement à une barrière courante qui sert à alerter, les points de passage sont utilisés pour compter combien de cycles se sont produits pendant une période définie. BOMAG TELEMATIC BOMAG 95 Administration • Cliquez sur « Enregistrer et fermer ». Vos saisies ont été enregistrées et vous revenez à l’écran principal des barrières. • Pour supprimer une forme modifiée, cliquez sur « Effacer » puis sélectionner « Oui » pour confirmer la suppression de la forme. • Cliquez sur « Enregistrer et fermer ». Si vous sélectionné « Forme circulaire » : • Pour réinitialiser le centre du cercle, cochez « Cliquez sur la carte pour enregistrer le centre de la forme circulaire ». • Ou bien cochez « Coordonnées 4WGS84 : » puis entrez les nouvelles coordonnées pour la longitude et la latitude. • Entrez un nouveau rayon pour le cercle (en fonction des paramètres utilisateur, la mesure du rayon est soit en miles ou en kilomètres). • Cliquez sur « OK » • Cliquez sur « Enregistrer et fermer ». 4 Le système Geodic international (WDS84) est un standard pour utiliser les cartes, geodesy et la navigation. Il comprend des coordonnées cadre standard pour la terre, une référence de la surface sphérique standard (la date ou la référence ellipsoïdale) pour les données de l'altitude et une surface gravitationnelle équipotentielle (le géoïde) pour définir le niveau normal de la mer. La dernière version est WGS 84 (datant de 1984 et la dernière révision 2004) et s'applique jusqu'en 2010. Les schémas ultérieurs sont WGS 72, WGS 66, et WGS 60. WGS 84 est le système de coordonnées de référence utilisé pour le système de positionnement international. 96 BOMAG BOMAG TELEMATIC Administration L Remarque Le bouton « Annuler » ferme la fenêtre sans enregistrer les modifications. Le bouton « Effacer » efface la forme de la carte. Comment créer une nouvelle forme Conseil pour les barrières Un dessin de la barrière trop éloigné du périmètre peut avoir des effets indésirables. Des barrières trop proches peuvent avoir des conséquences inattendues. Le dispositifs a besoin de 30 secondes pour la confirmation (entrée ou sortie de la machine de la barrière). Le dispositif doit exécuter cette action afin d’éviter d’enregistrer une violation de la barrière imprécise. Exemple : une machine qui se déplace à proximité de la barrière de la zone. Nous recommandons de prévoir une marge autour du périmètre afin d’éviter de fausses alertes. • Cliquez sur le bouton « Ajouter ». BOMAG TELEMATIC BOMAG 97 Administration Faites un panoramique de l’emplacement désiré dans l’application Google® Map. • Cliquez sur le bouton « Commencer le dessin ». • Sélectionnez soit une forme « polygonale » ou « circulaire ». Si vous avez sélectionné une « forme polygonale » • Cliquez sur chaque point requis sur la carte (30 points maximum). L Remarque Le polygone5 n’a pas besoin d’être fermé. Il sera fermé lorsque vous appuyez sur « Arrêter le dessin » puis cliquez sur « Forme polygonale ». Une couleur transparente vient remplir la zone dessinée. 5 Un polygone est une forme fermée délimitée par des lignes droites. 98 BOMAG BOMAG TELEMATIC Administration Si vous avez sélectionné une « forme circulaire » • Pour définir le centre du cercle, cliquez soit sur le bouton radio « Cliquez sur la carte pour enregistrer le centre de la forme circulaire ». • OU bien cliquez sur le bouton radio « Coordonnées WGS4 » ´puis entrez les coordonnées de la longitude et de la latitude. • Entrez le rayon du cercle (en fonction des paramètres utilisateur, la mesure du rayon est soit en miles ou en kilomètres). • Cliquez sur « OK » L Remarque Le bouton « Annuler » ferme la fenêtre sans enregistrer les modifications. Le bouton « Effacer » efface la forme de la carte. Avant de pouvoir enregistrer et visualiser la barrière que vous venez de créer, vous devez lui donner un nom et lui associer une priorité pour l’alarme. BOMAG TELEMATIC BOMAG 99 Administration • Entrez la description de la barrière. • Sélectionnez une « Priorité de l’alarme » dans le menu déroulant. Vous avez le choix parmi : faible, moyen, élevé. • Sélectionnez un « Mode d’alarme » en cochant une des cases. • Cliquez sur « Enregistrer ». La nouvelle barrière apparaît en haut de la liste des barrières à gauche de l’écran. Comment supprimer une barrière • Sélectionnez la barrière que vous souhaitez supprimer en cliquant sur le texte d’une des colonnes « Description », « Forme » ou « Priorité d’alarme ». • Cliquez sur le bouton « Supprimer ». Une fenêtre de confirmation apparaît. • Cliquez sur le bouton « Oui ». La barrière est immédiatement supprimée. L Remarque Vous ne pouvez cependant pas supprimer une barrière qui est actuellement assignée à une machine et qui a généré une alerte ou des résultats pour les coûts du chantier. La barrière est désactivée mais les données restent accessibles. Pour revoir l’écran de droite avec l’éditeur de barrière, cliquez sur un nom de barrière dans la liste de gauche. Comment configurer les notifications d’alarme Utilisez la fonction « Groupes de notification [Édition] » pour ajouter, éditer ou supprimer des groupes de notifications (accessible pour l’administrateur et l’utilisateur) et associer des utilisateurs du système ou externes à chaque groupe de notification. 100 BOMAG BOMAG TELEMATIC Administration Voir le chapitre 5.15 – « Fonction des « Groupes de notification » (alarme) » pour de plus amples informations. 5.8.3 Barrières - Assigner à l’équipement L Notes Vous devez disposer des droits d’administrateur pour créer ou modifier les paramètres. Aperçu Cette section permet à l’administrateur d’assigner un profil de barrières qui a été créé sous « Administration Æ Barrières Æ Créer, Éditer, Supprimer », à chacune des machines. Comment filtrer l’équipement • En appliquant le filtre sur les colonnes de la flotte, la marque et/ou le type, l’administrateur peut assigner plusieurs profils de barrières en une seule fois. • Dans le menu déroulant sous l’entête des colonnes flotte, marque et/ou type, cochez ou décochez la case ou bien sélectionnez un critère. • Ou bien cliquez sur « Tous » • Cliquez sur « Appliquer » Dès que vous cliquez sur « Appliquer », le menu déroulant se ferme automatiquement. • Si vous souhaitez fermer le menu déroulant sans valider les modifications, cliquez sur « Fermer ». BOMAG TELEMATIC BOMAG 101 Administration Comment assigner des profils de barrières à un équipement • Filtrez les machines. • Désélectionnez les machines pour lesquelles vous NE souhaitez PAS assigner de profil en décochant les cases correspondantes. • Sélectionnez les machines pour lesquelles vous souhaitez assigner le profil en cochant les cases correspondantes. Cochez la case dans l’entête de la première colonne puis cliquez sur « VALIDER ». • Cochez la case dans l’entête de la colonne de la zone puis cliquez sur « VALIDER ». Cela permet d’assigner rapidement au profil tous les équipements sélectionnés dans la première colonne. • Pour annuler les sélections faites dans la colonne de la zone, cliquez sur « Annuler » puis patientez quelques secondes jusqu’à ce que l’application mette l’écran à jour. • Cliquez sur « Enregistrer les changements ». • Cliquez sur le bouton « OK » pour enregistrer vos modifications. 102 BOMAG BOMAG TELEMATIC Administration 5.9 Administration - Alarmes CAN bus 5.9.1 Alarmes CAN bus - créer, éditer, supprimer L Remarque Vous devez disposer des droits d’administrateur pour créer ou modifier les paramètres. Aperçu Cette section permet à l’administrateur de créer différents profils de CAN bus pour chaque utilisateur. La zone à gauche « Liste » est la zone que vous voyez à l’écran jusqu’à ce que vous ayez créé et enregistré au moins un profil « CAN bus ». L Remarque Le profil créé est assigné aux machines sous « AdministrationÆ Alarmes CAN bus Æ Assigner à l’équipement » (voir le chapitre 5.9.2 – « Alarmes CAN bus - Assigner à l’équipement »). Liste Le zone regroupe les noms actuels de profils. Les boutons « Ajouter » et « Supprimer » servent à créer et à supprimer des profils. Détails Cette zone vous permet de créer ou de modifier les informations sur chaque profil CAN bus de la machine et à configurer la notification d’alarme. Comment ajouter un profil CAN bus • Cliquez sur « Ajouter » dans la « Liste » (à gauche de l’écran). • Entrez le nom du profil dans le champ de saisie « Nom du profil ». • Cliquez sur « Enregistrer » et Après avoir créé un nouveau profil, vous devez choisir les paramètres. BOMAG TELEMATIC BOMAG 103 Administration • Cochez la case à gauche de chaque paramètre CAN bus que vous souhaitez surveiller. Après la sélection des paramètres, le bouton « Éditer » apparaît. • Cliquez sur le bouton « Éditer ». • Sélectionnez le type de détection (Average, Last, Max, Min) depuis le menu déroulant. 104 BOMAG BOMAG TELEMATIC Administration • Sous « Reports/Alarms », sélectionnez « Report », « Alarms » ou « Report / Alarms », • Pour chaque paramètres, sélectionnez le comportement (Behaviour). Cette option est uniquement disponible lorsque l’option « Alarms » ou « Report / Alarms » a été sélectionnée. • Entrez le « Seuil » (chiffres) • Entrez la « Durée » (en secondes) L Remarque Avant d’envoyer l’alarme, le dispositif vérifie la condition d’alarme pendant toute la durée définie. La durée minimale est de 3 secondes. • Pour annuler les informations entrées ou sélectionnées depuis le menu déroulant (avant l’enregistrement), cliquez sur le bouton « Annuler ». • Cliquez sur « Enregistrer » et Le message « Sauvegarde réussie » apparaît et valide votre enregistrement. L Remarque Le paramètre « Engine Fuel Rate Usage » est détecté par défaut à l’aide de la détection de type « Average » afin de fournir la bonne valeur pour le rapport sur la consommation en carburant. Si vous souhaitez modifier le type de détection pour ce paramètre, cela agira sur le rapport concernant la consommation en carburant. Comment modifier ou supprimer un profil d’alarme CAN bus Modifier un profil • Sélectionnez le nom du profil que vous souhaitez modifier dans la « Liste » de gauche. Dans la zone « Détail », vous retrouvez tous les détails sur le profil sélectionné. BOMAG TELEMATIC BOMAG 105 Administration • Pour les champs de texte, marquez et supprimez les informations existantes puis entrez les nouvelles informations. • Pour les entrées des menus déroulants, cliquez sur la flèche du menu déroulant puis sélectionnez une nouvelle valeur. • Pour annuler les informations saisies ou sélectionnées dans les menus déroulants, cliquez sur le bouton « Annuler » (avant d’enregistrer). • Cliquez sur le bouton « Enregistrer ». Le message « Sauvegarde réussie » apparaît et valide votre enregistrement. Supprimer un profil • Sélectionnez le nom du profil que vous souhaitez supprimer dans la « Liste » de gauche. • Appuyez sur « Supprimer ». • Appuyez sur « Oui » dans la fenêtre de confirmation de la suppression. Le profil est supprimé dans la « Liste » (à gauche de l’écran). Comment configurer les notifications d’alarme La fonction « Groupes de notification [Édition] » permet à l’administrateur ET à l’utilisateur (pour les barrières) d’ajouter et de supprimer des groupes de notification et d’ajouter, éditer, supprimer et associer des utilisateurs du système ou externes à chaque groupe de notification. Voir le chapitre 5.15 – « Fonction des « Groupes de notification » (alarme) » pour de plus amples informations. 5.9.2 Alarmes CAN bus - Assigner à l’équipement Aperçu L Remarque Disponible uniquement avec BOMAG TELEMATIC POWER. Cette section permet à l’administrateur d’assigner un profil d’alarme CAN bus à chaque machine parmi les profils qu’il a créé auparavant sous « AdministrationÆAlarmes CAN bus alarmsÆCréer, éditer, supprimer » (voir le chapitre 5.9.1- « Alarmes CAN bus - créer, éditer, supprimer ». Comment filtrer l’équipement En appliquant le filtre sur les colonnes de la flotte, la marque et/ou le type, l’administrateur peut assigner plusieurs profils d’alarme CAN bus en une seule fois. 106 BOMAG BOMAG TELEMATIC Administration • Dans le menu déroulant sous l’entête des colonnes flotte, marque et/ou type, cochez ou décochez la case pour sélectionner un critère. • Ou bien cliquez sur « Tous » • Cliquez sur « Appliquer » Dès que vous cliquez sur « Appliquer », le menu déroulant se ferme automatiquement. • Si vous souhaitez fermer le menu déroulant sans valider les modifications, cliquez sur « Fermer ». Comment assigner des profils d’alarme CAN bus à un équipement Assigner un profil de statut à une ou plusieurs machines (mais pas à toutes) • Pour sélectionner la machine souhaitée, cochez la case à gauche du nom de chaque machine correspondante. • Sélectionnez le nom du profil depuis le menu déroulant sous la colonne « Profil ». • Cliquez sur le bouton « Valider » situé dans la dernière colonne. • Pour annuler les sélections, cliquez sur le bouton « Annuler » (avant les enregistrements). • Cliquez sur « Enregistrer les changements ». Assigner un profil d’alarme CAN bus à toutes les machines • Filtrez les machines. • Pour sélectionner la machine souhaitée, cochez la case à gauche du nom de chaque machine correspondante. BOMAG TELEMATIC BOMAG 107 Administration • Cochez la case dans l’entête de la première colonne puis cliquez sur « VALIDER ». • Sélectionnez le nom du profil dans l’entête de la colonne du profil puis cliquez sur « VALIDER ». • Pour annuler les sélections, cliquez sur « Annuler » puis patientez quelques secondes jusqu’à ce que l’application mette l’écran à jour. • Cliquez sur « Enregistrer les changements ». • Cliquez sur le bouton « OK » pour enregistrer vos modifications. 108 BOMAG BOMAG TELEMATIC Administration 5.10 Administration - Statut 5.10.1 Statut - créer, éditer, supprimer L Remarque : La création d’un profil basé sur les tours/min. est uniquement disponible avec BOMAG TELEMATIC POWER. Vous devez disposer des droits d’administrateur pour créer ou modifier les statuts. Aperçu Cette section permet à l’administrateur de créer un ou plusieurs profils d’états seuils pour chaque machine ou groupe de machine de la flotte. Le profil créé est assigné aux machines sous « AdministrationÆ Statut Æ Assigner à l’équipement » (voir le chapitre 5.10.2 – « Statut - Assigner à l’équipement »). Liste La zone regroupe la liste de touts les profils existants qui ont déjà été configurés. Les boutons « Ajouter » et « Supprimer » se trouvent à proximité du haut de la zone. Détails Définissez ici les profils de statut pour chaque machine. Profils de statut disponibles Basé sur le bus CAN Données sur la vitesse via le bus CAN Basé sur une entrée logique Une entrée logique Basé sur la vitesse GPS Vitesse limite Basé sur la vitesse GPS et une entrée logique Une vitesse limite et une entrée logique BOMAG TELEMATIC BOMAG 109 Administration Définitions des états Gris OFF Position transmise par le dispositif lorsque la machine est à l’arrêt (lors de la détection de déplacement). Bleu ON / ralenti Machine en marche mais au ralenti, en fonction de la « durée de ralenti » définie dans le profil de l’état. Rouge Ralenti long Machine en marche mais le temps de ralenti défini dans la « durée de ralenti » a été dépassé. Jaune En fonctionnement / déplacement Machine en marche mais se situe entre le « seuil A » et le « seuil B » comme défini dans le profil du statut. Vert Charge de travail élevée Machine en marche mais le « seuil B » défini dans le profil du statut a été dépassé. Comment créer, éditer ou supprimer un profil de statut basé sur le bus CAN L Remarque : Disponible uniquement avec BOMAG TELEMATIC POWER. Comment créer un nouveau profil • Cliquez sur « Ajouter » dans la « Liste » (à gauche de l’écran). Dans la zone des détails : • Entrez le « Nom du profil ». 110 BOMAG BOMAG TELEMATIC Administration L Remarque Nom du profil : Pour une assignation simplifiée aux paramètres de configuration et comme la vitesse limite du moteur dépend du type de machine, nous vous recommandons d’inclure le type et le nom de la marque de machine dans le nom du profil (par ex. Rouleau tandem BOMAG). • Dans le menu déroulant « Type de configuration », sélectionnez « Basé sur le bus CAN » • Entrez le « Seuil de temps » en minutes. • Entrez la vitesse sous « Seuil A ». • Entrez la vitesse sous « Seuil B ». • Cliquez sur « Enregistrer » pour sauvegarder le profil dans la base de données. Supprimer un profil • Sélectionnez le nom du profil que vous souhaitez supprimer dans la « Liste » de gauche. • Cliquez sur le bouton « Supprimer ». • Cliquez sur le bouton « OK » pour confirmer la suppression. Le profil a été supprimé. L Remarque Pour voir la zone des « Détails » après avoir supprimé un profil, cliquez sur un des noms de profil dans la liste de gauche. Comment créer, éditer ou supprimer un profil de statut « basé sur la vitesse GPS » Comment créer un nouveau profil • Cliquez sur « Ajouter » dans la « Liste » (à gauche de l’écran). Dans la zone des détails : • Entrez le « Nom du profil ». BOMAG TELEMATIC BOMAG 111 Administration L Remarque Nom du profil : Pour une assignation simplifiée aux paramètres de configuration et comme la vitesse limite du moteur dépend du type de machine, nous vous recommandons d’inclure le type et le nom de la marque de machine dans le nom du profil (par ex. Rouleau tandem BOMAG). • Dans le menu déroulant « Type de configuration », sélectionnez « Basé sur la vitesse GPS » • Entrez le « Seuil de temps » en minutes. L Remarque : Seuil de temps : Si la vitesse de la machine est inférieure au seuil défini, le statut est « Ralenti ». Si la machine fonctionne au ralenti pendant une durée supérieure à celle définie pour le seuil de temps, son statut passe à « Ralenti long ». Un ralenti long est un état indésirable. • Entrez le seuil pour la vitesse en miles par heure ou en kilomètres par heure. L Remarque : Seuil de vitesse : Lorsque la vitesse dépasse le seuil défini, le statut passe à « En fonctionnement / Déplacement ». • Cliquez sur « Enregistrer » et Supprimer un profil • Sélectionnez le nom du profil que vous souhaitez supprimer dans la « Liste » de gauche. • Cliquez sur le bouton « Supprimer ». • Cliquez sur le bouton « OK » pour confirmer la suppression. Le profil a été supprimé. L Remarque Pour voir la zone des « Détails » après avoir supprimé un profil, cliquez sur un des noms de profil dans la liste de gauche. 112 BOMAG BOMAG TELEMATIC Administration Comment créer, éditer ou supprimer un profil de statut « basé sur une entrée logique » Comment créer un nouveau profil • Cliquez sur « Ajouter » dans la « Liste » (à gauche de l’écran). Dans la zone des détails : • Entrez le « Nom du profil ». L Remarque Nom du profil : Pour une assignation simplifiée aux paramètres de configuration et comme la vitesse limite du moteur dépend du type de machine, nous vous recommandons d’inclure le type et le nom de la marque de machine dans le nom du profil (par ex. Rouleau tandem BOMAG). • Dans le menu déroulant « Type de configuration », sélectionnez « Basé sur une entrée logique » • Dans le menu déroulant « Entrée », sélectionnez soit Entrée 1 ou Entrée 2. L Remarque Entrée : L’installateur se charge de la configuration de l’entrée logique (voir « AdministrationÆEntrée/Sortie »). • Entrez le « Seuil de temps » en minutes. L Remarque Seuil de temps : Si l’entrée logique sélectionnée est inférieure au seuil de vitesse défini, le statut est « Ralenti ». Si la machine fonctionne au ralenti pendant une durée supérieure à celle définie pour le seuil de temps, son statut passe à « Ralenti long ». Un ralenti long est un état indésirable. • Cliquez sur « Enregistrer » et Supprimer un profil • Sélectionnez le nom du profil que vous souhaitez supprimer dans la « Liste » de gauche. • Cliquez sur le bouton « Supprimer ». • Cliquez sur le bouton « OK » pour confirmer la suppression. Le profil a été supprimé. BOMAG TELEMATIC BOMAG 113 Administration L Remarque Pour voir la zone des « Détails » après avoir supprimé un profil, cliquez sur un des noms de profil dans la liste de gauche. Comment créer, éditer ou supprimer un profil de statut « basé sur la vitesse GPS et une entrée logique » Comment créer un nouveau profil • Cliquez sur « Ajouter » dans la « Liste » (à gauche de l’écran). Dans la zone des détails : • Entrez le « Nom du profil ». L Remarque Nom du profil : Pour une assignation simplifiée aux paramètres de configuration et comme la vitesse limite du moteur dépend du type de machine, nous vous recommandons d’inclure le type et le nom de la marque de machine dans le nom du profil (par ex. Rouleau tandem BOMAG). • Dans le menu déroulant « Type de configuration », sélectionnez « Basé sur la vitesse GPS et une entrée logique ». • Sélectionnez soit Entrée 1 ou Entrée 2 dans le menu déroulant « Entrée ». L Remarque Entrée : L’installateur se charge de la configuration de l’entrée logique (voir « AdministrationÆ Entrée/Sortie »). • Entrez le « Seuil de temps » en minutes. L Remarque Seuil de temps : Si l’entrée logique sélectionnée est inférieure au seuil de vitesse défini, le statut est « Ralenti ». Si la machine fonctionne au ralenti pendant une durée supérieure à celle définie pour le seuil de temps, son statut passe à « Ralenti long ». Un ralenti long est un état indésirable. • Entrez le seuil pour la vitesse en miles par heure ou en kilomètres par heure. 114 BOMAG BOMAG TELEMATIC Administration L Remarque Seuil de vitesse : Si la vitesse dépasse la limite définie ou si l’entrée logique est activée, le statut passe à « En fonctionnement / Déplacement ». • Cliquez sur « Enregistrer » et Supprimer un profil • Sélectionnez le nom du profil que vous souhaitez supprimer dans la « Liste » de gauche. • Cliquez sur le bouton « Supprimer ». • Cliquez sur le bouton « OK » pour confirmer la suppression. Le profil a été supprimé. L Remarque Pour voir la zone des « Détails » après avoir supprimé un profil, cliquez sur un des noms de profil dans la liste de gauche. 5.10.2 Statut - Assigner à l’équipement L Remarque Vous devez disposer des droits d’administrateur pour créer ou modifier un profil de statut. Aperçu Cette section permet à l’administrateur d’assigner les profils de statut créés sous « AdministrationÆStatutÆCréer, Éditer, Supprimer », à chaque machine (voir le chapitre 5.10.1 – “Statut - créer, éditer, supprimer”). Comment filtrer l’équipement En appliquant le filtre sur les colonnes de la flotte, la marque et/ou le type, l’administrateur peut assigner plusieurs profils d’alarme en une seule fois. BOMAG TELEMATIC BOMAG 115 Administration • Dans le menu déroulant sous l’entête des colonnes flotte, marque et/ou type, cochez ou décochez la case ou bien sélectionnez un critère. • Ou bien cliquez sur « Tous » • Cliquez sur « Appliquer » Dès que vous cliquez sur « Appliquer », le menu déroulant se ferme automatiquement. • Si vous souhaitez fermer le menu déroulant sans valider les modifications, cliquez sur « Fermer ». Comment assigner des profils de statut à un équipement Assigner un profil de statut à une ou plusieurs machines (mais pas à toutes) • Pour sélectionner la machine souhaitée, cochez la case à gauche du nom de chaque machine correspondante. • Sélectionnez le nom du profil depuis le menu déroulant sous la colonne « Profil ». • Cliquez sur le bouton « Valider » situé dans la dernière colonne. • Pour annuler les sélections, cliquez sur le bouton « Annuler » (avant les enregistrements). • Cliquez sur « Enregistrer » Assigner un profil de statut à toutes les machines • Filtrez les machines. • Pour sélectionner la machine souhaitée, cochez la case à gauche du nom de chaque machine correspondante. 116 BOMAG BOMAG TELEMATIC Administration • Cochez la case dans l’entête de la première colonne puis cliquez sur « VALIDER ». • Sélectionnez le nom du profil dans l’entête de la colonne du profil puis cliquez sur « VALIDER ». • Pour annuler les sélections, cliquez sur « Annuler » puis patientez quelques secondes jusqu’à ce que l’application mette l’écran à jour. • Cliquez sur « Enregistrer les changements ». • Cliquez sur le bouton « OK » pour enregistrer vos modifications. BOMAG TELEMATIC BOMAG 117 Administration 5.11 Administration - Gestion de l’alimentation 5.11.1 Gestion de l’alimentation - créer, éditer, supprimer L Notes Vous devez disposer des droits d’administrateur pour créer ou modifier les paramètres. Aperçu Cette section permet à l’administrateur de créer des profils pour la gestion de l’alimentation et de les assigner aux machines sous « Administration Æ Gestion de l’alimentation Æ Assigner à l’équipement » (voir le chapitre 5.11.2 – « Gestion de l’alimentation - Assigner à l’équipement »). Liste Cette zone regroupe les profils existants qui ont déjà été créés ainsi que les boutons pour créer de nouveaux profils ou pour en supprimer. Détails L’administrateur utilise cette zone pour créer, éditer ou supprimer des profils de gestion de l’alimentation et, à l’aide de la fonction "(Alarmes) Groupe de notification [Édition]", il gère les règles d’alarme dans le cadre de la gestion de l’alimentation électrique en ajoutant, éditant, supprimant et en assignant des utilisateurs du système et/ou des utilisateurs externes à un groupe de notification. 118 BOMAG BOMAG TELEMATIC Administration Profils Nom du profil Nom assigné au profil Temps en Attente (heures) Durée où le dispositif est en attente d’une commande PING et efface les données d’enregistrement. 1 heure minimum et 48 jours maximum (à exprimer en heure). Temps en Veuille (heures) Durée pendant laquelle le dispositif est en mode Veille. Seule la détection du déplacement et le réveil programmé sont activés. 24 heure minimum et 30 jours maximum (à exprimer en heure). Mode de détection de mouvement Jamais Désactivé Pendant que le contact est coupé Toujours activé Couvre-feu Seulement activé si sélectionné et si le profil de couvre-feu a été configuré sous « AdministrationÆCouvre-feu>Créer, éditer, supprimer » et sous « AdministrationÆCouvrefeuÆAssigner à l’équipement » Sensibilité de détection du mouvement Active la surveillance de la détection de mouvement en sélectionnant « Faible », « Moyen ». « Élevé » comme niveau de sensibilité (accélération détectée par l’accéléromètre) et en définissant la priorité d’alarme ainsi que sa notification. BOMAG TELEMATIC BOMAG 119 Administration Comment ajouter un profil pour la gestion de l’alimentation • Cliquez sur « Ajouter » dans la « Liste » (à gauche de l’écran). Dans la zone des détails : • Nom du profil : Entrez un nom de profil dans le champ de texte. • Temps en Attente (heures) : Entrez une valeur numérique. • Temps en Veuille (heures) : Entrez une valeur numérique. • Alarme gestion de l’alimentation : Cliquez sur le menu déroulant puis sélectionnez une des options. o Jamais o Moteur OFF • Priorité des alarmes : Cliquez sur le menu déroulant puis sélectionnez une des options. o Faible o Moyen o Élevé 120 BOMAG BOMAG TELEMATIC Administration • Mode de détection de mouvement : Cliquez sur le menu déroulant puis sélectionnez une des options. o Jamais o Dès que le contact est coupé o Couvre-feu • Sensibilité de détection du mouvement : Cliquez sur le menu déroulant puis sélectionnez une des options. o Faible o Moyen o Élevé • Cliquez sur « Enregistrer » Comment supprimer un profil pour la gestion de l’alimentation • Sélectionnez le nom du profil que vous souhaitez supprimer dans la « Liste » de gauche. • Cliquez sur « Supprimer ». • Cliquez sur « Oui » pour confirmer la suppression. Comment configurer les notifications d’alarme La fonction « Groupes de notification [Édition] » permet à l’administrateur ET à l’utilisateur (barrières) d’ajouter, éditer ou de supprimer des groupes de notifications et d’associer des utilisateurs du système ou externes à chaque groupe de notification. BOMAG TELEMATIC BOMAG 121 Administration Voir le chapitre 5.15- « Groupes de notification [Édition] » pour de plus amples informations. 5.11.2 Gestion de l’alimentation - Assigner à l’équipement L Notes Vous devez disposer des droits d’administrateur pour créer ou modifier un profil de statut. Aperçu Cette section permet à l’administrateur d’assigner les profils de gestion de l’alimentation créés sous « Administration-ÆGestion de l’alimentationÆCréer, Éditer, Supprimer », à chaque machine (voir le chapitre 5.11.1 – « Gestion de l’alimentation - créer, éditer, supprimer »). Comment filtrer l’équipement En appliquant le filtre sur les colonnes de la flotte, la marque et/ou le type, l’administrateur peut assigner plusieurs profils de gestion de l’alimentation en une seule fois. • Dans le menu déroulant sous l’entête des colonnes flotte, marque et/ou type, cochez ou décochez la case ou bien sélectionnez un critère. • Ou bien cliquez sur « Tous » • Cliquez sur « Appliquer » Dès que vous cliquez sur « Appliquer », le menu déroulant se ferme automatiquement. • Si vous souhaitez fermer le menu déroulant sans valider les modifications, cliquez sur « Fermer ». 122 BOMAG BOMAG TELEMATIC Administration Comment assigner des profils de gestion de l’alimentation à un équipement Assigner un profil de gestion de l’alimentation à une ou plusieurs machines (mais pas à toutes) • Sélectionnez les machines en cochant les cases correspondantes. • Sélectionnez un nom de profil dans le menu déroulant. • Cliquez sur le bouton « Valider ». • Pour annuler les sélections, cliquez sur le bouton « Annuler ». • Cliquez sur « Enregistrer les changements ». Assigner un profil de gestion de l’alimentation à toutes les machines • Filtrez les machines. • Pour sélectionner la machine souhaitée, cochez la case à gauche du nom de chaque machine correspondante. • Cochez la case dans l’entête de la première colonne puis cliquez sur « VALIDER ». • Sélectionnez le nom du profil dans l’entête de la colonne du profil puis cliquez sur « VALIDER ». BOMAG TELEMATIC BOMAG 123 Administration • Pour annuler les sélections, cliquez sur « Annuler » puis patientez quelques secondes jusqu’à ce que l’application mette l’écran à jour. • Cliquez sur « Enregistrer les changements ». • Cliquez sur le bouton « OK » pour enregistrer vos modifications. 124 BOMAG BOMAG TELEMATIC Administration 5.12 Administration - Entrée/Sortie 5.12.1 Entrée / Sortie - créer, éditer, supprimer L Remarque Vous devez disposer des droits d’administrateur pour créer ou modifier les paramètres. Aperçu Cette section permet à l’administrateur et aux utilisateurs de créer différents profils pour les entrées/sorties. Le profil créé est assigné aux machines sous « AdministrationÆ Entrée / Sortie - Assigner à l’équipement » (voir le chapitre 5.12.2 – « Entrée/sortie - Assigner à un équipement »). La zone de gauche « Liste » est la zone que vous voyez à l’écran jusqu’à ce que vous ayez créé et enregistré au moins un profil « Entrée / Sortie ». Liste La zone regroupe les noms des profils existants ainsi que les boutons pour créer et supprimer des entrées/sorties. Détails Vous créez ou modifiez ici les informations sur chaque profil d’entrée/sortie et, à l’aide de la fonction "(Alarmes) Groupe de notification [Édition]", vous gérez les règles d’alarme pour le profil d’entrée/sortie actuel en ajoutant, éditant, supprimant et en assignant des utilisateurs du système et/ou des utilisateurs externes à un groupe de notification. BOMAG TELEMATIC BOMAG 125 Administration Comment ajouter et configurer un profil d’entrée/sortie Comment ajouter un nouveau profil • Cliquez sur « Ajouter » dans la « Liste » (à gauche de l’écran). Le tableau de configuration du profil apparaît à droite. • Entrez le nom du profil d’entrée/sortie dans le champ texte à droite du « Nom du profil ». Une nouvelle ligne est ajoutée en haut de la liste. Dans la zone de droite : • Cochez la case à gauche pour l’Entrée 0 ou l’Entrée 1. • Cliquez sur le nom de l’entrée sélectionnée. (Le nom doit vous aider à retrouver le dispositif ou la fonction associé(e) à l’entrée sélectionnée). • Sélectionnez l’état de l’entrée depuis le menu déroulant « État ». Le menu déroulant propose trois options : o Pull-down : Sélectionnez l’option « Pull-down » afin de lire un commutateur connecté à l’alimentation (tension comprise entre 5 et 32 V CC) lorsqu’il est fermé. o Pull-up : Sélectionnez l’option « Pull-up » pour lire un commutateur connecté à la terre (GND) lorsqu’il est fermé. 126 BOMAG BOMAG TELEMATIC Administration o Push-Pull : Sélectionnez l’option « Push-Pull » pour lire une entrée logique (une entrée peut être comprise entre 0 et 32 V CC). L Notes Lorsque vous sélectionnez l’option où l’entrée logique est « Low » (0) alors que la tension externe est inférieure à 4 V CC et « High » (1) quand cette dernière est supérieure à 6 V CC. La logique Push-pull est identique à Pull-up. La seule différence est qu’il n’y a pas de commutateur avec Push-pull mais une valeur de tension. On = tension <1,0 V et Off = tension >1,5V. • Cliquez sur « Enregistrer » et Le message « Sauvegarde réussie » apparaît et valide votre enregistrement. • Répétez ces étapes pour l’entrée 1. Comment ajouter un profil d’alarme pour l’entrée 0 (ou l’entrée 1) • Cochez la case à gauche de « Alarme sur l’entrée 0 ». • Seuil d’alarme : Entrez la valeur pour le seuil de l’alarme. Lorsque vous sélectionnez une entrée logique, vous ne pouvez entrez que « 1 » ou « 0 » comme valeurs valides. Si le seuil de l’alarme est sur « 1 », BOMAG TELEMATIC BOMAG 127 Administration une alarme est détectée dès que l’entrée numérique est activée (high). Si le seuil de l’alarme est sur « 0 », une alarme est détectée dès que l’entrée numérique est désactivée (low). • Durée d’alarme [secondes] : Entrez la durée en secondes. Une condition d’alarme est détectée si la durée est au moins égale à celle indiquée. • Cliquez sur « Enregistrer ». Le message « Sauvegarde réussie » apparaît à droite du bouton « Annuler » et valide votre enregistrement. • Répétez ces étapes pour l’entrée 1. Comment supprimer un profil d’entrée/sortie existant Supprimer un profil • Sélectionnez le nom du profil que vous souhaitez supprimer dans la « Liste » de gauche. • Cliquez sur le bouton « Supprimer ». • Appuyez sur « Oui » dans la fenêtre de confirmation de la suppression. Le profil est immédiatement supprimé de la liste. Comment configurer les notifications d’alarme Utilisez la fonction « Groupes de notification [Édition] » pour ajouter, éditer ou supprimer des groupes de notifications (accessible pour l’administrateur et l’utilisateur) et associer des utilisateurs du système ou externes à chaque groupe de notification. Voir le chapitre 5.15 – « Fonction des « Groupes de notification » (alarme) » pour de plus amples informations. 5.12.2 Entrée/sortie - Assigner à un équipement L Notes Vous devez disposer des droits d’administrateur pour créer ou modifier le profil d’entrée/sortie. Aperçu Cette section permet à l’administrateur d’assigner les profils d’entrée/sortie créés sous « AdministrationÆEntrée/SortieÆCréer, Éditer, Supprimer », à chaque machine (voir le chapitre 5.12.1 – « Entrée / Sortie créer, éditer, supprimer »). 128 BOMAG BOMAG TELEMATIC Administration Comment filtrer l’équipement En appliquant le filtre sur les colonnes de la flotte, la marque et/ou le type, l’administrateur peut assigner plusieurs profils d’entrée/sortie en une seule fois. • Dans le menu déroulant sous l’entête des colonnes flotte, marque et/ou type, cochez ou décochez la case ou bien sélectionnez un critère. • Ou bien cliquez sur « Tous » • Cliquez sur « Appliquer » Dès que vous cliquez sur « Appliquer », le menu déroulant se ferme automatiquement. • Si vous souhaitez fermer le menu déroulant sans valider les modifications, cliquez sur « Fermer ». Comment assigner des profils d’entrée/sortie à un équipement Assigner un profil d’entrée/sortie à une ou plusieurs machines (mais pas à toutes) BOMAG TELEMATIC BOMAG 129 Administration • Pour sélectionner la machine souhaitée, cochez la case à gauche du nom de chaque machine correspondante. • Sélectionnez le nom du profil depuis le menu déroulant sous la colonne « Profil ». • Cliquez sur le bouton « Valider » situé dans la colonne du profil. • Pour annuler les sélections, cliquez sur le bouton « Annuler ». • Cliquez sur « Enregistrer les changements ». Assigner un profil d’entrée/sortie à toutes les machines • Filtrez les machines. • Pour sélectionner la machine souhaitée, cochez la case à gauche du nom de chaque machine correspondante. • Cochez la case dans l’entête de la première colonne puis cliquez sur « VALIDER ». • Sélectionnez le nom du profil dans l’entête de la colonne du profil puis cliquez sur « VALIDER ». 130 BOMAG BOMAG TELEMATIC Administration • Pour annuler les sélections, cliquez sur « Annuler » puis patientez quelques secondes jusqu’à ce que l’application mette l’écran à jour. • Cliquez sur « Enregistrer les changements ». • Cliquez sur le bouton « OK » pour enregistrer vos modifications. BOMAG TELEMATIC BOMAG 131 Administration 5.13 Administration - Couvre-feu 5.13.1 Couvre-feu - créer, éditer, supprimer Remarque Vous devez disposer des droits d’administrateur pour créer ou modifier un profil pour le couvre-feu. Aperçu Cette section permet à l’administrateur ou à un utilisateur de créer, éditer ou supprimer un « Profil de couvre-feu » pour chaque machine de la flotte. Le profil créé est assigné aux machines sous « AdministrationÆ Couvre-feu Æ Assigner à l’équipement » (voir le chapitre 5.13.2 – « Couvre-feu - Assigner à l’équipement »). Liste La zone regroupe la liste des machines existantes qui ont déjà été configurées avec un profil de couvre-feu ainsi que les boutons pour créer ou supprimer un « Couvre-feu ». Détails L’administrateur peut créer, modifier ou supprimer un profil de couvre-feu et, à l’aide de la fonction "(Alarmes) Groupe de notification [Édition]", vous gérez les règles d’alarme pour le profil d’entrée/sortie actuel en ajoutant, éditant, supprimant et en assignant des utilisateurs du système et/ou des utilisateurs externes à un groupe de notification. 132 BOMAG BOMAG TELEMATIC Administration Comment ajouter un profil de couvre-feu • Cliquez sur « Ajouter » dans la « Liste » (à gauche de l’écran). • Dans la zone des détails, entrez le nom d’un profil et assurez-vous que le fuseau horaire corresponde bien. L Remarque Le fuseau horaire par défaut est celui de l’utilisateur comme cela est défini sous « AdministrationÆParamètres utilisateur ». • Cliquez sur « Enregistrer » et Le système confirme que l’enregistrement a réussi. Votre nouveau nom de profil est ajouté à la liste de gauche. Définir les périodes de couvre-feu BOMAG TELEMATIC BOMAG 133 Administration • Dans la « Liste » de gauche, sélectionnez le nom du profil pour lequel vous souhaitez définir les périodes de couvre-feu. • Sous la colonne des heures, recherchez l’heure à laquelle la période de couvre-feu doit commencer. Déplacez votre souris au travers de l’écran (ligne légèrement plus claire) jusqu’à ce que vous atteignez le jour ouvrable correspondant. Cliquez dans la cellule. La cellule devient jaune et l’heure pour la période du couvre-feu est affichée. • Pour élargir la période du couvre-feu, déplacez votre souris à droite de la cellule jaune jusqu’à ce que le pointeur se transforme en une flèche ( ). Cliquez puis tirez la flèche vers le bas jusqu’à l’heure de la fin du couvre-feu. • Pour dupliquer la même période de couvre-feu pour un autre jour, cliquez sur le bouton « Clone ». L’écran « Clone » apparaît. • Cochez tous les jours pour lesquels vous souhaitez dupliquer la période, puis cliquez sur « OK ». Les périodes de couvre-feu apparaissent immédiatement. • Pour supprimer toutes les périodes de couvre-feu ajoutées pour un jour, cliquez sur le bouton « Supprimer », puis cliquez sur « Oui » afin de confirmer la suppression. • Cliquez sur le bouton « Enregistrer ». • Cliquez sur « Annuler » pour revenir aux dernières périodes sauvegardées. 134 BOMAG BOMAG TELEMATIC Administration Comment supprimer un profil de couvre-feu • Sélectionnez le nom du profil que vous souhaitez supprimer dans la « Liste » de gauche. • Cliquez sur le bouton « Supprimer ». • Confirmez la suppression en cliquant sur « Oui ». Comment configurer les notifications d’alarme La fonction « Groupes de notification [Édition] » permet à l’administrateur ET à l’utilisateur d’ajouter, éditer ou de supprimer des groupes de notifications et d’associer des utilisateurs du système ou externes à chaque groupe de notification. Voir le chapitre 5.15 – « Fonction des « Groupes de notification » (alarme) » pour de plus amples informations. 5.13.2 Couvre-feu - Assigner à l’équipement L Notes Vous devez disposer des droits d’administrateur pour créer ou modifier les paramètres. Aperçu Cette section permet à l’administrateur d’assigner un profil de couvre-feu à chaque machine parmi les profils qu’il a créés auparavant sous « AdministrationÆCouvre-feuÆCréer, éditer, supprimer » (voir le chapitre 5.13.1- « Couvre-feu - créer, éditer, supprimer ». Comment filtrer l’équipement En appliquant le filtre sur les colonnes de la flotte, la marque et/ou le type, l’administrateur peut assigner plusieurs profils de couvre-feu en une seule fois. BOMAG TELEMATIC BOMAG 135 Administration • Dans le menu déroulant sous l’entête des colonnes flotte, marque et/ou type, cochez ou décochez la case ou bien sélectionnez un critère. • Ou bien cliquez sur « Tous » • Cliquez sur « Appliquer » Dès que vous cliquez sur « Appliquer », le menu déroulant se ferme automatiquement. • Si vous souhaitez fermer le menu déroulant sans valider les modifications, cliquez sur « Fermer ». Comment assigner des profils de couvre-feu à un équipement Assigner un profil de couvre-feu à une ou plusieurs machines (mais pas à toutes) • Pour sélectionner la machine souhaitée, cochez la case à gauche du nom de chaque machine correspondante. • Sélectionnez le nom du profil depuis le menu déroulant sous la colonne « Profil ». • Cliquez sur le bouton « Valider » situé dans la colonne du profil. • Pour annuler les sélections, cliquez sur le bouton « Annuler ». • Cliquez sur le bouton « Enregistrer les changements ». 136 BOMAG BOMAG TELEMATIC Administration Assigner un profil de couvre-feu à toutes les machines • Filtrez les machines. • Pour sélectionner la machine souhaitée, cochez la case à gauche du nom de chaque machine correspondante. • Cochez la case dans l’entête de la première colonne puis cliquez sur « VALIDER ». • Sélectionnez le nom du profil dans l’entête de la colonne du profil puis cliquez sur « VALIDER ». • Pour annuler les sélections, cliquez sur « Annuler » puis patientez quelques secondes jusqu’à ce que l’application mette l’écran à jour. • Cliquez sur « Enregistrer les changements ». • Cliquez sur le bouton « OK » pour enregistrer vos modifications. BOMAG TELEMATIC BOMAG 137 Administration 5.14 Administration - Maintenance 5.14.1 Maintenance - Administration L Remarque Vous devez disposer des droits d’administrateur pour créer ou modifier l’administration de la maintenance. Conseil : Pour redimensionner la largeur des colonnes, déplacez la souris sur le côté droit de la colonne dans l’entête de cette dernière, puis tirez jusqu’à obtenir la largeur voulue. (Votre curseur passe à ). L Remarque Notez que le système ne fournit aucun plan de maintenance de BOMAG. Pour utiliser cette fonction, vous devez créer votre propre plan de maintenance en vous reportant aux instructions de maintenance correspondant à votre machine. Aperçu Cette section permet à l’administrateur d’avoir un aperçu rapide sur l’état de la maintenance des flottes. Liste La zone regroupe la liste des profils de maintenance existants et affiche toutes les machines dont la maintenance est à exécuter dans la « Vue globale ». Pour filtrer les données dans cette zone, reportez-vous au chapitre « Comment filtrer les données dans la liste - Zone de maintenance ». Détails Cette zone vous donne les détails sur la maintenance pour chaque machine. Pour filtrer les données dans cette zone, reportez-vous au chapitre « Comment filtrer les données dans la zone Détails ». 138 BOMAG BOMAG TELEMATIC Administration Comment filtrer les données dans la liste - Zone de maintenance Pour filtrer les données de la liste de gauche, utilisez les filtres dans l’entête de chaque colonne. Exemple : Vous avez plusieurs profils de maintenance et vous voulez seulement voir les différents statuts de la maintenance pour trois machines associées à un profil précis : • Déplacez la souris sur l’entête de la colonne « Nom du profil », puis cliquez sur la flèche. • Déplacez la souris jusqu’à « Filters » puis cliquez dans le champ vide. • Entrez l’identifiant de l’équipement. La liste est immédiatement mise à jour avec les données des machines correspondant au profil. • Pour fermer le menu déroulant, cliquez sur un endroit quelconque de l’écran hors du menu déroulant. • Pour revenir à la liste initiale avec tous les noms de profils et les données correspondantes, décochez la case « Filters ». Ajouter des informations dans la zone Détails • Vous pouvez ajouter ou masquer des colonnes dans le tableau en utilisant les filtres des entêtes des colonnes. Activer & terminer une maintenance • Dans la « Liste » de gauche, sélectionnez le nom du profil pour lequel vous souhaitez activer la maintenance. L Remarque Vous pouvez activer la maintenance lorsque celle-ci est dans l’un des états suivants : N’est pas à faire, À faire prochainement, En retard. Dans la zone des détails : • Cliquez sur le lien « Liste d’options ». • Cliquez sur « Activer la maintenance » BOMAG TELEMATIC BOMAG 139 Administration • Dans la fenêtre popup, entrez les remarques éventuelles que vous souhaitez enregistrer dans la base de données. • Cliquez sur « OK » Comme illustré ci-dessus, l’état dans la liste de gauche passe de « N’est pas à faire » à « En cours ». Comment terminer une maintenance • Dans la liste de gauche, cliquez sur le nom de la machine pour laquelle vous souhaitez terminer la maintenance. • Vous pouvez terminez la maintenance qui a été activée auparavant (statut « En cours »). Dans la zone des détails : • Cliquez sur le lien « Liste d’options ». • Cliquez sur « Terminer la maintenance ». 140 BOMAG BOMAG TELEMATIC Administration Dans la fenêtre popup : L Remarque Les valeurs indiquées ci-dessus sont automatiquement remplies par le système. Vous pouvez modifier chacune de ces valeurs. • Date de maintenance effective : Si la date diffère de la date actuelle, cliquez sur l’icône du calendrier puis sélectionnez une nouvelle date. • Heures moteur : Pour modifier la valeur, marquez-la puis entrez simplement une nouvelle valeur. • Kilométrage [km] : Pour modifier la valeur, marquez-la puis entrez simplement une nouvelle valeur. • Coûts : Entrez les fais associés à cette maintenance. Format numérique : 0.00. La monnaie dépend de celle qui est définie pour l’entreprise. • Notes : Entrez les remarques éventuelles que vous souhaitez enregistrer dans la base de données. • Cliquez sur le bouton « OK ». Comme illustré ci-dessus, le statut de la maintenance dans la liste de gauche passe de « En cours » à « N’est pas à faire ». Il en va de même dans la zone Détails. En bas de la zone Détails, l’application confirme que toutes les données ont bien été enregistrées dans la base de données. BOMAG TELEMATIC BOMAG 141 Administration Éditer une date à venir prochainement dans la zone « Détails » • Sélectionnez le nom du profil que vous souhaitez éditer dans la « Liste » de gauche. Dans la zone des détails : • Cliquez sur le lien « Liste d’options » pour la maintenance que vous souhaitez éditer. • Cliquez sur « Changer le seuil ». • Dans la fenêtre popup, entrez la nouvelle valeur pour les heures moteur, les jours, les mois, les miles ou les km (en fonction du type de maintenance) sous « Seuil à faire prochainement ». • Cliquez sur le bouton « OK ». 142 BOMAG BOMAG TELEMATIC Administration Afficher le statut détaillé d’une machine • Sélectionnez la machine que vous souhaitez éditer dans la « Liste » de gauche. • Dans la zone « Détails », cliquez sur le signe "+" pour ouvrir chaque type de maintenance. Une description détaillée du type ainsi que l’intervalle apparaissent. • Pour masquer les détails, cliquez sur le signe "-". 5.14.2 Maintenance - créer, éditer, supprimer L Remarque Vous devez disposer des droits d’administrateur pour créer ou modifier un profil de maintenance. Pour fermer cet écran, cliquez sur la croix « X » dans le coin droit supérieur ou appuyez sur la touche Echap (ESC). Conseil : Pour redimensionner la largeur des colonnes, déplacez la souris sur le côté droit de la colonne dans l’entête de cette dernière, puis tirez jusqu’à obtenir la largeur voulue. (Votre curseur passe à ). Aperçu Cette section permet à l’administrateur de créer des profils de maintenance pour les équipements qui correspondent aux types de maintenance qui seront appliqués aux machines ou aux groupes de machines sous « Administration Æ Maintenance Æ Assigner à l’équipement » (voir le chapitre 5.14.3 – « Maintenance - Assigner à un équipement »). BOMAG TELEMATIC BOMAG 143 Administration Un profil de maintenance représente un ensemble de services de maintenance. Liste Ce zone regroupe la liste des profils de maintenance qui ont déjà été configurés. Vous retrouvez également ici les boutons « Ajouter » et « Supprimer ». Détails Créez, modifiez ou supprimez ici les profils de maintenance. Créer un profil de maintenance & ajouter un nouveau « Type ». • Cliquez sur « Ajouter » dans la « Liste » (à gauche de l’écran). Dans la zone « Détails » de droite : • Entrez le « Nom du profil ». • Cliquez sur « Ajouter » sous « Nom du profil ». 144 BOMAG BOMAG TELEMATIC Administration • Cliquez sur le bouton « Ajouter un type ». • Vous avez le choix parmi trois (3) types : « Heures moteur », « Calendar Time ; Jours/mois », et « Distance : Km/Miles ». Définir une maintenance basée sur les « Heures moteur » • Interval type : Sélectionnez « Heures moteur » dans le menu déroulant. • Nom : Entrez un nom pour le nouveau type de maintenance basé sur les heures moteur, par ex. Lubrification. • Description : Entrez une description pour le nouveau type de maintenance. • Intervalle [Heures moteur] : Entrez une valeur numérique dans le champ « Intervalle [Heures moteur] ». • Seuil à faire prochainement (heures moteur) : Entrez une valeur numérique. • Cette valeur est réglée à 50 heures moteur par défaut. L Remarque Lorsque le seuil est atteint, le système génère une alarme de priorité moyenne (icône orange dans la fenêtre d’alerte) afin d’informer l’utilisateur que la maintenance est bientôt à exécuter. • Cliquez sur « OK » Définir « Calendar time : Jours/mois • Interval type : Sélectionnez »Calendar time : Jours/mois" depuis le menu déroulant. • Nom : Entrez un nom pour le nouveau type de maintenance basé sur le calendrier, par ex. Lubrification. • Description : Entrez une description pour le nouveau type de maintenance. • Intervalle de date : Entrez une valeur numérique. BOMAG TELEMATIC BOMAG 145 Administration • Format de date : Sélectionnez soit les jours ou mois en cliquant sur l’un ou l’autre. • Seuil à faire prochainement (jours) : Entrez une valeur numérique. Cette valeur est réglée à 14 jours par défaut. L Remarque Lorsque le seuil est atteint, le système génère une alarme de priorité moyenne (icône orange dans la fenêtre d’alerte) afin d’informer l’utilisateur que la maintenance est bientôt à exécuter. Le système génère une alarme de priorité élevée (icône rouge dans la fenêtre d’alerte) afin d’informer l’utilisateur que la maintenance est en retard. Cette alarme se produit lorsque l’intervalle est dépassé depuis la dernière maintenance. • Cliquez sur « OK » Définir « Distance : Km/Miles ». • Interval type : Sélectionnez « Distance : Km/Miles » depuis le menu déroulant. • Nom : Entrez un nom pour le nouveau type de maintenance basé sur la distance. • Description : Entrez une description pour le nouveau type de maintenance. • Intervalle [miles ou km] : Entrez une valeur numérique. L’unité de mesure dépend des paramètres utilisateur. • Seuil à faire prochainement (miles ou km) : Entrez une valeur numérique. L’unité de mesure dépend des paramètres utilisateur. Cette valeur est réglée à 150 km/ 93 miles par défaut. L Remarque Lorsque le seuil est atteint, le système génère une alarme de priorité moyenne (icône orange dans la fenêtre d’alerte) afin d’informer l’utilisateur que la maintenance est bientôt à exécuter. Le système génère une alarme de priorité élevée (icône rouge dans la fenêtre d’alerte) afin d’informer l’utilisateur que la maintenance est en retard. • Cliquez sur « OK » 146 BOMAG BOMAG TELEMATIC Administration À partir du moment où le nouveau type de maintenance a été sauvegardé, il est disponible pour une utilisation future dans d’autres profils de maintenance. • Cliquez sur « Enregistrer » et L’application confirme immédiatement que le nouveau profil de maintenance a bien été enregistré (en bas au milieu), et le nouveau nom du profil apparaît dans la liste de gauche. Éditer une maintenance dans un profil de maintenance • Sélectionnez le nom d’un profil dans la « Liste » (à gauche de l’écran). • Dans la zone « Détails », appuyez sur l’icône Éditer pour la maintenance que vous souhaitez éditer. • Dans la fenêtre popup, sélectionnez ou entrez une nouvelle valeur dans les champs que vous voulez modifier. • Cliquez sur le bouton « OK ». Vos modifications sont immédiatement prises en compte. • Cliquez sur « Enregistrer » et L’application confirme que vos modifications ont bien été enregistrées. Les modifications dans le profil seront appliquées à tous les utilisateurs qui se servent de ce profil. BOMAG TELEMATIC BOMAG 147 Administration Comment supprimer une maintenance dans un profil de maintenance • Sélectionnez le nom d’un profil dans la « Liste » (à gauche de l’écran). • Dans la zone « Détails », appuyez sur l’icône Supprimer pour la maintenance que vous souhaitez supprimer. • Appuyez sur « Oui » dans la fenêtre de confirmation de la suppression. Si le type de maintenance n’est pas utilisé pour aucune machine, il est immédiatement supprimé de la liste des types pour le nom du profil que vous avez sélectionné, • Cliquez sur « Enregistrer » et L’application confirme que vos modifications ont bien été enregistrées. Comment supprimer un profil 148 BOMAG BOMAG TELEMATIC Administration • Sélectionnez le nom du profil que vous souhaitez supprimer dans la « Liste » de gauche. • Cliquez sur le bouton « Supprimer ». • Appuyez sur « Oui » dans la fenêtre de confirmation de la suppression. Le nom du profil que vous avez sélectionné est supprimé de la liste de gauche s’il n’est assigné à aucune des machines. Comment ajouter des informations dans la zone Détails Vous pouvez ajouter d’autres colonnes dans le tableau en utilisant les filtres des entêtes des colonnes. 5.14.3 Maintenance - Assigner à un équipement L Remarque Vous devez disposer des droits d’administrateur pour créer ou modifier un profil de maintenance. Aperçu Cette section permet à l’administrateur d’assigner les profils de maintenance créés sous « AdministrationÆMaintenanceÆCréer, Éditer, Supprimer », à chaque machine (voir le chapitre 5.14.2 – « Maintenance - créer, éditer, supprimer »). BOMAG TELEMATIC BOMAG 149 Administration Comment filtrer l’équipement En appliquant le filtre sur les colonnes de la flotte, la marque et/ou le type, l’administrateur peut assigner plusieurs profils d’alarme en une seule fois. • Dans le menu déroulant sous l’entête des colonnes flotte, marque et/ou type, cochez ou décochez la case ou bien sélectionnez un critère. • Ou bien cliquez sur « Tous » • Cliquez sur « Appliquer » Dès que vous cliquez sur « Appliquer », le menu déroulant se ferme automatiquement. • Si vous souhaitez fermer le menu déroulant sans valider les modifications, cliquez sur « Fermer ». Comment assigner des profils de maintenance à un équipement Assigner un profil de statut à une ou plusieurs machines (mais pas à toutes) • Pour sélectionner la machine souhaitée, cochez la case à gauche du nom de chaque machine correspondante. • Sélectionnez le nom du profil depuis le menu déroulant sous la colonne « Profil ». • Cliquez sur le bouton « Valider » situé dans la colonne du profil. 150 BOMAG BOMAG TELEMATIC Administration • Pour annuler les sélections, cliquez sur le bouton « Annuler ». • Cliquez sur le bouton « Enregistrer les changements ». Assigner un profil de couvre-feu à toutes les machines • Filtrez les machines. • Pour sélectionner la machine souhaitée, cochez la case à gauche du nom de chaque machine correspondante. • Cochez la case dans l’entête de la première colonne puis cliquez sur « VALIDER ». • Sélectionnez le nom du profil dans l’entête de la colonne du profil puis cliquez sur « VALIDER ». • Pour annuler les sélections, cliquez sur « Annuler » puis patientez quelques secondes jusqu’à ce que l’application mette l’écran à jour. • Cliquez sur « Enregistrer les changements ». Cliquez sur le bouton « OK » pour enregistrer vos modifications. BOMAG TELEMATIC BOMAG 151 Administration 5.15 Fonction des « Groupes de notification » (alarme) Utilisez la fonction « Groupes de notification [Édition] » pour ajouter, éditer ou supprimer des groupes de notifications (accessible pour l’administrateur et l’utilisateur) et associer des utilisateurs du système ou externes à chaque groupe de notification. La fonction est utilisée dans différents dialogues. L’exemple ci-dessous décrit la configuration basée sur « Administration Æ Gestion de l’alimentation ». Définitions • Les utilisateurs système sont des employés de la société qui ont accès et utilisent l’application Web BOMAG TELEMATIC. • Les utilisateurs externes sont des employés de la société tel que le personnel de sécurité qui n’ont pas accès (ou n’en ont pas besoin) à l’application Web BOMAG TELEMATIC. Cependant en cas de problème, ils ont besoin d’être avertis via la notification d’alarme. Comment créer un « Groupe de notification » • Dans la liste de gauche, sélectionnez le nom du profil (ou la « description » que vous souhaitez ajouter au nouveau « Groupe de notification ». • Pour activer le bouton « Groupe de notification [Édition] », cliquez sur le bouton radio à gauche de « Alarme Web et notification ». • Cliquez sur le bouton « Groupe de notification [Édition] ». L’écran pour les « Groupes de notification » apparaît. 152 BOMAG BOMAG TELEMATIC Administration • Dans la section « Groupes de notification », cliquez sur le bouton « Ajouter ». Une nouvelle ligne [Entrez un nom de groupe] est ajoutée en haut de la liste des « Groupes de notification ». • Entrez un nom pour le nouveau groupe de notification en haut de l’écran. • Dans la section « Utilisateurs système », sélectionnez au moins un utilisateur système en cochant la case à gauche du nom et cochez les cases SMS et/ou E-Mail. L Remarque Tous les utilisateurs système qui ont accès à l’application sont indiqués dans la liste sous « Utilisateurs système ». Si l’adresse email n’a pas été vérifiée par le système. la case E-Mail est invisible dans la liste des « Utilisateurs système ». Pour vérifier l’adresse email de l’utilisateur système, vous devez la configurer sous « AdministrationÆUtilisateurs » ou sous « AdministrationÆParamètres utilisateur ». • Cliquez sur « Enregistrer » et • Cliquez sur OK pour confirmer le bon enregistrement. BOMAG TELEMATIC BOMAG 153 Administration Comment supprimer un « Groupe de notification » • Dans la liste de gauche, sélectionnez le nom du profil (ou la description). • Dans la liste de gauche, sélectionnez le nom du profil (ou la description) que vous souhaitez supprimer en cliquant dans la cellule. • Cliquez sur le bouton radio à gauche de « Alarme Web et notification ». • Cliquez sur le bouton « Groupe de notification [Édition] ». 154 BOMAG BOMAG TELEMATIC Administration • Sous la section « Groupes de notification » (en haut à gauche", sélectionnez le groupe de notification que vous souhaitez supprimer. • Cliquez sur le bouton « Supprimer ». • Cliquez sur « OK » dans la fenêtre popup de confirmation de la suppression. Le « Groupe de notification » est immédiatement supprimé. Assigner des « Utilisateurs système » • Dans la liste de gauche, sélectionnez le nom du profil (ou la description). • Cliquez sur le bouton radio à gauche de « Alarme Web et notification ». Ce active le bouton « Groupe de notification [Édition] ». • Cliquez sur le bouton « Groupe de notification [Édition] ». • Cliquez sur le nom du « Groupe de notification » que vous souhaitez assigner à un utilisateur système. • Cliquez sur le bouton « Éditer ». • Sous la section « Utilisateurs système », cochez la case à gauche du nom de l’utilisateur système et cochez la case « E-Mail ». Sélectionnez autant de noms que vous souhaitez ajouter. Ajouter des « Utilisateurs externes » • Dans la liste de gauche, sélectionnez le nom du profil (ou la description). • Cliquez sur le bouton radio à gauche de « Alarme Web et notification ». Ce active le bouton « Groupe de notification [Édition] ». • Cliquez sur le bouton « Groupe de notification [Édition] ». BOMAG TELEMATIC BOMAG 155 Administration • Cliquez sur le nom du « Groupe de notification » que vous souhaitez assigner à un nouvel utilisateur externe. • Cliquez sur le bouton « Éditer ». • Dans la section « Utilisateurs externes », cliquez sur le bouton « Ajouter ». Cela active la section « Paramètres utilisateur ». • Dans la section « Paramètres utilisateur », entrez les informations concernant l’utilisateur externe puis sélectionnez les entrées correspondantes dans les menus déroulants. Ajouter une adresse email o Cliquez sur l’icône « Éditer ». o Dans la boîte d’édition, entrez l’adresse email puis cliquez sur « OK ». o Accédez à votre compte email afin d’ouvrir l’email de vérification. o Copiez le code de vérification. o Cliquez sur l’icône . o Collez ou entrez le code de vérification indiqué dans l’email, dans l’écran de vérification. o Cliquez sur « OK » L’icône est immédiatement remplacée par . 156 BOMAG BOMAG TELEMATIC Administration • Pour annuler les modifications, cliquez sur le bouton « Annuler ». • Pour ajouter d’autres utilisateurs externes, répétez les étapes ci-dessus. • Cliquez sur le bouton « Enregistrer ». • Cliquez sur OK pour confirmer la vérification. • Cliquez sur « Enregistrer » en bas de l’écran. BOMAG TELEMATIC BOMAG 157 Administration Remarque : Tous les utilisateurs système qui ont accès à l’application sont indiqués dans la liste sous « Utilisateurs système ». Si l’adresse email n’a pas été vérifiée par le système, la case E-Mail est invisible dans la liste des « Utilisateurs système ». Pour vérifier l’adresse email de l’utilisateur système, vous devez la configurer sous « AdministrationÆUtilisateurs » ou sous « AdministrationÆParamètres utilisateur ». Assigner des « Utilisateurs externes » • Dans la section « Utilisateurs système », vous devez sélectionner au moins un utilisateur système en cochant la case correspondante à gauche de son nom. • Sous la section « Utilisateurs externes », cochez la case à gauche du nom de l’utilisateur externe et cochez la case « E-Mail » et/ou « SMS ». Remarque : Si l’adresse email n’a pas été vérifiée par le système. la case E-Mail est invisible. • Cliquez sur « Enregistrer » en bas de l’écran. • Pour assigner d’autres utilisateurs externes au même groupe de notification d’alarme, répétez les étapes ci-dessus. 158 BOMAG BOMAG TELEMATIC Administration Éditer les informations sur l’utilisateur externe • Cliquez sur le bouton « Éditer » pour activer les champs « Utilisateurs système » et « Utilisateurs externes ». • Sous « Utilisateurs externes », cliquez sur le nom de l’utilisateur dont vous souhaitez éditer les informations, puis cliquez sur « Éditer » en bas de la liste des noms. La section des « Paramètres utilisateur » est activée. • Dans la section « Paramètres utilisateur », entrez les informations concernant l’utilisateur externe puis sélectionnez les entrées correspondantes dans les menus déroulants. • Pour annuler les modifications, cliquez sur le bouton « Annuler ». • Cliquez sur « Enregistrer ». • Cliquez sur OK pour confirmer la vérification. • Cliquez sur « Enregistrer » en bas de l’écran. BOMAG TELEMATIC BOMAG 159 Administration Supprimer un « utilisateur externe » • Cliquez sur le nom de l’utilisateur que vous souhaitez supprimer. • Cliquez sur le bouton « Éditer » pour activer les champs « Utilisateurs système » et « Utilisateurs externes ». • Sous « Utilisateurs externes », cliquez sur le nom de l’utilisateur que vous souhaitez supprimer, puis cliquez sur « Éditer ». La section des « Paramètres utilisateur » est activée. • Cliquez sur « Supprimer » en bas de la section « Paramètres utilisateurs », puis cliquez sur « OK » pour confirmer la suppression. L’utilisateur externe est supprimé. Définir une alarme Maintenant que vous avez défini votre groupe de notification (alarme) et les utilisateurs système et externes, vous devez configurer l’alarme. 160 BOMAG BOMAG TELEMATIC Administration • Dans la liste de gauche, sélectionnez le nom du profil pour lequel vous souhaitez configurer l’alarme. • Sélectionnez une « Priorité de l’alarme » dans le menu déroulant. Quatre priorités d’alarme sont disponibles : o Null : La zone est utilisée uniquement pour fournir les données nécessaires au rapport sur le coût des chantiers. o Faible : La barrière est utilisée afin de fournir les données pour le chiffrage des chantiers et une alarme est envoyée lorsque la machine quitte la barrière. o Moyen : La barrière est utilisée afin de fournir les données pour le chiffrage des chantiers et une alarme est envoyée lorsque la machine quitte la barrière. o Élevé : La barrière est utilisée afin de fournir les données pour le chiffrage des chantiers et une alarme est envoyée lorsque la machine quitte la barrière. Remarque : Le code couleur des priorités d’alarme indiqué ci-dessus n’est donné qu’à titre indicatif. Vous pouvez assigner les priorités faible, moyen, élevé comme bon vous semble. Le code couleur de la priorité apparaît dans la colonne « Statut » de la fenêtre d’alerte en bas de chaque écran. • Sélectionnez une méthode de notification en cliquant sur le bouton radio correspondant. Vous avez les choix suivants : o Alarme Web uniquement : La notification d’alarme via email n’est pas envoyée. L’utilisateur et/ou le groupe de notification accèdent aux alarmes uniquement depuis le site Web. o Alarme Web et notification : L’utilisateur et/ou le groupe de notification voient les alarmes sur le site Web et, en fonction de la configuration de votre adresse email sous « Utilisateurs » ou « Paramètres utilisateur », reçoivent une notification via email. BOMAG TELEMATIC BOMAG 161 Administration • Sélectionnez la personne à notifier et combien de fois la notification doit être envoyée. Vous avez les choix suivants : Notification 1 : La notification est envoyée via email pour chaque profil d’utilisateur configuré. o Cochez la case à gauche de Notification 1, puis cliquez sur la flèche du menu déroulant et sélectionnez un groupe de notification. o S’il s’agit du seul groupe de notification que vous souhaitez configurer, cliquez sur « OK » dans le coin gauche, sinon, poursuivez. Notification 2 & Temps dépassée [Minutes] : Si vous cochez la case de la notification 2 et que l’alarme n’est pas marquée comme lue avant le « Temps dépassé - notification 2 », le système informe les utilisateurs associés au groupe de notification 2. o Cochez la case à gauche de Notification 2, puis cliquez sur la flèche du menu déroulant et sélectionnez un groupe de notification. o Entrez le nombre de minutes pour le « Temps dépassé », o Si vous avez terminé la configuration de la notification, cliquez sur « OK » sinon, poursuivez. Notification 3 & Temps dépassée [Minutes] : Si vous cochez la case de la notification 3 et que l’alarme n’est pas marquée comme lue avant le « Temps dépassé - notification 3 », le système informe les utilisateurs associés au groupe de notification 3. o Cochez la case à gauche de Notification 3, puis cliquez sur la flèche du menu déroulant et sélectionnez un groupe de notification. o Entrez le nombre de minutes pour le « Temps dépassé », o Cliquez sur « OK ». • Cliquez sur « Enregistrer » . 162 BOMAG BOMAG TELEMATIC Administration Remarque : Si vous avez besoin de plus d’informations, veuillez contacter : e-mail: [email protected] BOMAG TELEMATIC BOMAG 163 Administration 164 BOMAG BOMAG TELEMATIC