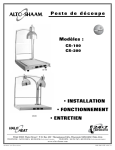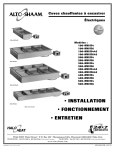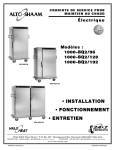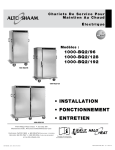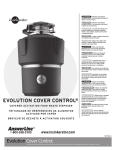Download SOUMISSION WEB – MANUEL D`UTILISATION
Transcript
SOUMISSION WEB MANUEL D’UTILISATION 11/03/11 Version 3 – Conventions utilisées dans le manuel ................................ 1 Introduction ......................................................................... 3 Rôle de l’application .......................................................................... 3 Accès à l’application .......................................................................... 4 Accès à partir de l’imprimante Print2C ...................................... 4 L’impression en bref ............................................................ 5 Vous avez des fichiers à imprimer .................................................... 5 Vous voulez imprimer un document du catalogue ............................. 5 Vous avez un document papier à reproduire ..................................... 6 Aide, zones obligatoires et validation de votre demande .................. 6 Indiquer ce que l’on veut imprimer ..................................... 7 Imprimer un fichier............................................................................. 7 Sélectionner les fichiers un par un ............................................ 7 Sélectionner plusieurs fichiers à la fois ..................................... 8 Imprimer un document du catalogue ................................................. 8 Imprimer à partir d’un document papier............................................. 9 Choisir les finitions ............................................................ 11 Les finitions et demandes................................................................ 11 Le nombre de pages ....................................................................... 12 Livraison et facturation ..................................................... 13 L’aperçu du B.A.T. ............................................................. 15 Code analytique ................................................................. 17 Saisie et enregistrement d’un code analytique ................................ 17 I Conventions utilisées dans le manuel - Rôle de l’application Conventions utilisées dans le manuel Indique quelque chose de très important auquel vous devez impérativement prêter attention. Nom de fichier : Commande exemples Les noms des commandes, fichiers et autres éléments de programme ont cette police de caractère, pour pouvoir les distinguer facilement. Le texte à saisir est également dans cette police de caractère. Dans cette documentation, des valeurs exemples sont utilisées et visibles sur les capture d’écrans, comme par exemple des noms d’utilisateur ou de serveurs. Ces valeurs sont bien sûr différentes dans votre configuration. 1 Introduction - Rôle de l’application Introduction Rôle de l’application Une application nommé Soumission Web a été mise en place dans votre système informatique. Elle vous permet, par l’intermédiaire d’un navigateur Web, de demander des impressions à votre centre de reprographie. Les documents à imprimer peuvent venir de diverses sources : Un catalogue de documents accessible grâce au navigateur WEB. Des fichiers que vous chargez de votre disque dur local vers le centre de reprographie, avec l’application. De documents papiers que vous désirez reproduire. Dans ce cas l’application vous permettra de remplir le B.A.T. (bon à tirer, une sorte de bon de commande) De fichiers sur des supports divers, comme des clés USB. Comme dans le cas précédent, l’application vous permettra de remplir le B.A.T. Une fois effectué le choix du document à imprimer, l’application vous permet de : Gérer les finitions (nombre d'exemplaires, couleur, etc.). Prendre connaissance du devis, automatiquement calculé à partir de vos finitions et des caractéristiques du document. Saisir les adresses de livraison et de facturation. Pour les documents choisis dans le catalogue, certains documents peuvent demander des renseignements supplémentaires, pour les insérer dans le document, par exemple un nom à insérer dans une carte de visite. 3 Soumission Web – Manuel d’utilisation Accès à l’application Il y a deux façons d’accéder à l’application : À partir du poste utilisateur • Vous pouvez avoir une icône sur le bureau de l'ordinateur. • Vous pouvez avoir un lien dans le portail Web de votre organisation. • Accès à partir de l’imprimante Print2C déployée sur le poste. À partir d’un poste dédié dans votre centre de reprographie Accès à partir de l’imprimante Print2C Un accès à cette application est disponible sur votre poste par l’intermédiaire d’une icône représentant une imprimante, dans votre barre de tâche (en bas à droite). c Un clic droit sur l'icône affiche un menu contextuel. La commande Soumission Web affiche l'application du LibreService, dans le navigateur WEB. Selon le paramétrage effectué par votre service informatique, il est possible qu’une identification – un nom d’utilisateur et un mot de passe – vous soit demandée. 4 L’impression en bref - Vous avez des fichiers à imprimer L’impression en bref Ce chapitre expose brièvement le processus ; la procédure est détaillée dans les pages suivantes. Vous avez des fichiers à imprimer Ce sont des fichiers, par exemple sur le disque dur local d’un PC ou sur le réseau. L’application nous permet de les télécharger vers le centre de reprographie. Sélectionnez ces fichiers et téléchargez-les dans l’application. Choisissez les finitions (nombre d’exemplaires, couleur, etc.). Éventuellement, remplissez ou vérifiez les coordonnées de livraison et facturation. Validez la demande avec le bouton Valider, en bas de l’application. Vous voulez imprimer un document du catalogue Une liste de documents à imprimer est disponible dans l’application. Sélectionnez le document dans le catalogue. Choisissez les finitions (nombre d’exemplaires, couleur, etc.). Éventuellement, remplissez ou vérifiez les coordonnées de livraison et facturation. Validez la demande avec le bouton Valider, en bas de l’application. 5 Soumission Web – Manuel d’utilisation Vous avez un document papier à reproduire Le centre de reprographie peut reproduire ou imprimer des documents papiers (ou des fichiers que vous leur confiez sur un support physique, comme une clé USB ou un CD-Rom). Choisissez les finitions (nombre d’exemplaires, couleur, etc.). Éventuellement, remplissez ou vérifiez les coordonnées de livraison et facturation. Validez la demande avec le bouton Valider, en bas de l’application. Donnez le support physique (document papier, clé USB, etc.) au centre de reprographie, éventuellement avec le bon à tirer (bon de commande). Aide, zones obligatoires et validation de votre demande Pour valider votre demande, cliquez sur l’onglet Valider. Bien sûr, inversement, l’onglet Annuler annule la demande. Si l’onglet Valider est barré, c’est qu’une zone obligatoire n’a pas été renseignée ou enregistrée : Le nombre de pages est obligatoire, et est calculé automatiquement quand vous sélectionnez un fichier à partir du catalogue. Pour un fichier que vous chargez vous-même, il faut obligatoirement saisir le nombre de pages. Le nombre d’exemplaires est obligatoire. Si l’option Code analytique est active, la zone Code analytique et son enregistrement avec le bouton OK, juste à côté du code, sont obligatoires (voir la section Code analytique). En passant la souris sur l’onglet Valider, on affiche une zone de texte indiquant les zones obligatoires. Le petit X de cette zone permet de la faire disparaitre. 6 Indiquer ce que l’on veut imprimer - Imprimer un fichier Indiquer ce que l’on veut imprimer Imprimer un fichier Un fichier peut être sur un disque local ou réseau, un CD-Rom, une clé USB, etc. et vous pouvez vous servir de l’application pour demander son impression. L’application va en faire automatiquement une copie pour le centre de reprographie, au format natif (cela veut dire que le fichier sera envoyé dans son format original, tel qu’il a été créé par l’application qui a servi à le créer, il n’est pas converti au format PDF). Vous pouvez envoyer les fichiers de deux façons : Un par un Plusieurs fichiers à la fois (par groupes de 5 au maximum) Sélectionner les fichiers un par un 2) Cliquer sur le bouton Parcourir... pour choisir le fichier à imprimer. 3) Cliquer sur le bouton Télécharger pour télécharger le fichier sélectionné. 1) Cliquer sur le bouton Fichier pour choisir le mode d’envoi « un par un ». 4) Le fichier est dans la liste des fichiers à imprimer. Vous pouvez éventuellement le supprimer avec son bouton de suppression, à droite du nom de fichier. Une fois votre fichier sélectionné, choisissez vos finitions (voir page 11) et validez. 7 Soumission Web – Manuel d’utilisation Sélectionner plusieurs fichiers à la fois Cliquez l’onglet Fichiers, pour faire apparaître la boîte de dialogue qui permet de charger plusieurs fichiers à la fois. Chaque bouton Parcourir… permet de sélectionner un fichier. Quand vos fichiers sont sélectionnés, cliquez le bouton Télécharger pour les sélectionner. Une fois vos fichiers sélectionnés, choisissez vos finitions (voir page 11) et validez. Imprimer un document du catalogue Le catalogue, disponible avec l’onglet Catalogue, met à votre disposition des documents à imprimer, déjà mis en forme et au format PDF. Deux types de documents peuvent être disponibles : Document statique •Pas de modification possible sur le document. 8 Document dynamique •Insertion automatique de vos informations utilisateur (par exemple le nom et le prénom). •Il est possible de modifier ces informations. Choisir les finitions - Les finitions et demandes Choisir les finitions Les finitions concernent d’une part vos choix quant à l’impression du document, comme la couleur ou le nombre d’exemplaires, et d’autre part les caractéristiques du document, comme son nombre de pages. Quand l’application le peut, lors d’un document choisi dans le catalogue, elle détermine elle-même les caractéristiques du document. Mais si l’application ne peut pas déterminer les caractéristiques du document, par exemple avec un document papier que vos amenez au centre de reprographie pour duplication, c’est à vous de renseigner les caractéristiques du document. En fonction des finitions demandées et des caractéristiques du document, l’application calculera un devis. Cliquez l’onglet Finition pour afficher les options disponibles auprès de votre centre de reprographie. Les finitions et demandes Les finitions disponibles sont accessibles à travers des listes déroulantes. Pour chaque choix dans ces listes, une icône illustre le choix, c’est un système d’aide. Un champ vous permet de sélectionner la date de livraison souhaitée. Spécifiez le nombre d’exemplaires. 11 Soumission Web – Manuel d’utilisation Le champ Instructions particulières vous permet de saisir un message à l’intention de la reprographie. Le nombre de pages Si l’application ne peut pas déterminer le nombre de pages, par exemple parce que c’est un document papier que vous amenez à dupliquer, saisissez le nombre de pages ici. Si vous soumettez plusieurs fichiers en même temps, les finitions sélectionnées seront appliquées pour l’ensemble des fichiers. 12 L’aperçu du B.A.T. - Le nombre de pages L’aperçu du B.A.T. Le B.A.T. (Bon à tirer) est votre bon de commande. Il contient l’ensemble des informations de votre commande. 15 Code analytique - Saisie et enregistrement d’un code analytique Code analytique Saisie et enregistrement d’un code analytique Le code analytique, parfois appelé code service ou code de gestion, est une option, qui peut être ou non activée dans l’interface de la Soumission Web. Si l’option est activée, il s’agit d’une zone de texte dans laquelle un code analytique, par exemple un code indiquant un service, doit être saisi. La zone de saisie se présente ainsi : Il faut saisir le code analytique, à la place de la valeur par défaut empty, puis cliquer sur le bouton OK pour enregistrer la saisie de ce code. Quand on passe la souris sur le bouton OK de la zone Code analytique, un petit texte rappelle que l’on doit enregistrer ce code. Quand l’option Code analytique est présente, il est obligatoire d’enregistrer, avec OK, une valeur dans le champ Code analytique. Si ce n’est pas fait, le bouton Valider restera barré et il sera impossible de valider la demande. 17