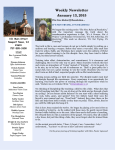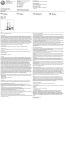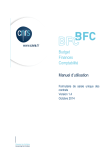Download Manuel d`utilisation - Union Nationale des Mutualités Libres
Transcript
Manuel d’utilisation Une publication de 2012 4CP - For Care Provider Introduction Toujours soucieuses d’améliorer la productivité, mais également les services proposés aux clients prestataires, les Mutualités Libres, Neutres et Libérales se sont unies pour vous offrir l’outil web 4CP - For Care Provider. Cette plateforme vous est destinée, en tant que prestataire de soins, et elle suit la logique de votre façon de travailler. La plateforme est disponible sur le site web www.4cp.be et les fonctionnalités disponibles reflètent les différentes étapes dans le processus de facturation et tarification. Cette brochure s’adresse aux prestataires de soins qui transmettent leurs fichiers de facturation par voie électronique aux Mutualités Libres, Neutres et Libérales. La plateforme 4CP vous permet de consulter des données dans une Union à la fois. Vous trouverez la marche à suivre plus loin dans cette brochure. Vous aurez alors accès aux fonctionnalités suivantes dans 4CP : • consultation de vos envois de facturation • ventilation des paiements par mutualité • consultation par extrait de compte • détails des paiements complémentaires • consultation des décomptes détaillés • consultation de vos dossiers contentieux • consultation de la patientèle, membre d’une des trois Unions, inscrite dans une maison médicale • consultation de l’assurabilité de vos patients, membre d’une des trois Unions • poser une question structurée avec la possibilité de joindre un document ou un fichier à votre demande D’autres fonctionnalités sont encore en préparation ; vos suggestions sont toujours les bienvenues. 4CP aspire à être un projet vivant qui s’adapte constamment à vos besoins spécifiques. Vos suggestions, remarques et idées sont les bienvenues à l’adresse mail [email protected]. Manuel d’utilisation 4CP - For Care Provider Contenu Ce manuel d’utilisation aborde les modules suivants : 1. Comment vous connecter ? p. 7 2. Comment changer d’Union ? p. 8 3. Comment naviguer facilement dans cette plateforme ? p. 9 4. Consultation des envois p. 10 5. Ventilation des paiements p. 12 6. Consultation par extrait de compte p. 14 7. Paiements complémentaires p. 15 8. Consultation des décomptes p. 17 9. Consultation des contentieux p. 19 10. Consultation des abonnements à la maison médicale p. 20 11. Recherche de l’assurabilité p. 21 12. Demande d’informations avec la possibilité de joindre un fichier p. 23 13. Données personnelles p. 24 14. Gestion des collaborateurs p. 25 15. Modification de votre mot de passe p. 27 Formulaire d’inscription p. 29 Conditions d’utilisation de la plateforme 4CP p. 30 1 Comment vous connecter ? La procédure à suivre pour accéder aux données protégées de votre facturation est décrite ci-dessous. ✓✓ Que dois-je faire ? 1. Allez sur le site http://www.4cp.be 2. Introduisez les données suivantes : ✓✓ le numéro d’agréation INAMI de votre institution (11 caractères) sans la qualification (3 derniers chiffres = 0), excepté pour les maisons médicales et les groupements d’infirmières ✓✓ votre numéro NISS (Registre National) en 11 caractères (sans espaces ni tirets) ✓✓ votre mot de passe, reçu par e-mail à votre nom 3. Choisissez l’Union dans laquelle vous voulez effectuer vos recherches ÆÆ Et si je ne connais pas mon mot de passe ? ÆÆ Et si je ne connais pas mon superviseur ? Le lien ”Mot de passe oublié ?” vous permet de demander l’envoi de votre mot de passe à l’adresse e-mail enregistrée pour votre identifiant, moyennant l’introduction de : Le lien ”Recherche des superviseurs” vous mène à une page de recherche où vous devez introduire votre numéro INAMI. Cliquez ensuite sur le bouton ”Recherche” et les coordonnées de votre superviseur s’affichent à l’écran. ✓✓ v otre numéro d’agréation INAMI en 11 caractères sans la qualification, excepté pour les maisons médicales et les groupements d’infirmières ÆÆ Et s’il n’y a pas de superviseur ? Dans ce cas, le formulaire ad hoc (à la fin de ce manuel d’utilisation) doit être complété par la personne compétente et renvoyé avec une copie de la carte d’identité du superviseur à l’adresse ci-dessous pour être enregistré : ✓✓ v otre numéro NISS en 11 caractères (sans espaces ni tirets) ÆÆ Et si je n’ai pas d’identifiant sur le site ? Dans ce cas, prenez contact avec le superviseur du site pour votre numéro d’agréation INAMI. Il s’agit d’un collaborateur de votre institution, mandaté à cet effet : il dispose des autorités nécessaires pour créer votre identifiant. Service 4CP Rue Saint-Hubert 19 1150 Bruxelles Fax : 02 778 94 00 - E-mail : [email protected] 7 2 Comment changer d’Union ? Vous trouverez ci-dessous la procédure pour changer d’Union. En entrant votre login, vous avez opté pour la consultation des données d’une Union spécifique. Si vous désirez, à tout moment, consulter les données d’une autre Union, il vous suffit de cliquer sur le bannière "4CP" en haut de la page (voir page suivante 3.1.). Vous êtes automatiquement déconnecté de l’Union que vous étiez en train de consulter et vous êtes redirigé vers la page web www.4cp.be où vous pouvez choisir une autre Union. 8 3 Navigation sur la plate-forme Ce module décrit la structure du site. Les pages se divisent en 6 parties qui facilitent la navigation. 1. 2. 3. 5. 4. 6. ✓✓ Les pages se composent de 6 zones : 1. Bannière ”4CP” et changement d’Union 4. Informations 2. Barre d’options Vous trouvez ici : Dans cette barre d’options, vous trouvez les outils du site : ✓✓ v os contacts (superviseur et personne ou service de contact dans la mutualité concernée) ✓✓ les liens utiles ✓✓ retour à l’accueil ✓✓ Pour consulter l’information recherchée, cliquez sur le ”+”. ✓✓ g estion des collaborateurs (uniquement pour le ”superviseur”) ✓✓ modification du mot de passe 5. Zone de travail ✓✓ déconnexion Son aspect varie en fonction du module choisi. Vous y encodez les critères de recherche souhaités et y consultez les résultats fournis. Ainsi que les options classiques : 6. Zone d’exportation ✓✓ changement de langue (NL ou DE) Vous pouvez y exporter les résultats obtenus dans la zone de travail pour usage personnel. La consultation de votre décompte en Excel peut donner une image plus complète de toutes les prestations refusées en une fois. Vous pouvez exporter vers CSV, Excel ou PDF. ✓✓ impression de la page ✓✓ consultation de l’aide pour le module consulté 3. Menu Cette zone vous permet de passer à tout moment à un autre module de consultation. Cliquez simplement sur le nom du module que vous souhaitez consulter. 9 4 Consultation des envois Vous trouverez dans ce module les informations sur les envois que vous avez envoyés à l’Union concernée, aussi bien les fichiers de facturation que les factures papier. Vous pourrez également savoir où en est le processus de tarification dans l’Union concernée. Vous trouverez ci-dessous les informations nécessaires à la bonne compréhension du module, et plus précisément : ✓✓ les critères de recherche mis à votre disposition ✓✓ les possibilités de recherche proposées ✓✓ les résultats attendus ✓✓ Critères de recherche ✓✓ Possibilités de recherche Les critères de recherche prévus pour ce module sont : Les différents critères permettent les recherches suivantes : Numéro d’envoi Numéro d’envoi : affiche tous les envois avec ce numéro, sans limite de temps. Quoi ? Il s’agit du numéro d’envoi que vous avez attribué à la facture électronique concernée. Année et mois de facturation : affiche tous les envois de ce mois de facturation, quels que soient les numéros d’envoi. Forme ? Maximum 3 caractères numériques (p. ex. : 805 ; 001 ; 16). Année et mois de facturation Numéro d’envoi + Année et mois de facturation : affiche uniquement l’envoi qui correspond à ces 2 critères. Quoi ? L’année et le mois de la facturation concernée. Montant facturé : affiche toutes les factures pour lesquelles le montant global que vous demandez correspond au montant introduit. Forme ? En 6 caractères numériques, d’abord l’année, puis le mois (p. ex. : 201203). Montant facturé Quoi ? Le montant facturé est le montant que vous demandez pour la facture concernée (envoi). Forme ? Numérique, format européen classique (p. ex. : 10056,84). 10 ✓✓ Résultats Les informations contenues dans ce module sont structurées en 3 parties : 1. Fichiers de facturation Pour la liste des fichiers de facturation qui correspondent aux critères choisis, vous obtenez les informations suivantes : 1. Numéro d’envoi Année et mois de facturation Statut : donne des informations sur le statut du traitement du fichier de facturation concerné : 2. ÆÆ En cours : le fichier est réceptionné par nos services et en cours de tarification ; ÆÆ Annulé : le fichier n’a pas pu être traité (p. ex. support illisible) et a été annulé ; 3. ÆÆ Refusé : le fichier a été traité normalement, mais le pourcentage total d’erreurs est supérieur à 5 % : il est donc refusé ; que vous avez choisis, vous obtenez les informations suivantes : ÆÆ Accepté : le fichier a été traité normalement et le pourcentage total d’erreurs est inférieur ou égal à 5 % : la facture est acceptée et le processus de tarification se poursuit. Numéro d’envoi Mutualité : numéro de la mutualité à laquelle la facture a été adressée. Pourcentage d’erreurs : le pourcentage de lignes de votre fichier de facturation qui sont identifiées comme étant des erreurs de facturation après la tarification par nos services. Année et mois de facturation Montant : montant global que vous demandez sur la facture papier concernée. Statut : donne des informations sur le statut du traitement de la facture : Montant : montant global que vous demandez sur le support concerné. 2. Factures avec fichier ÆÆ Reçu : la facture est enregistrée chez nous, mais pas encore tarifée ; Pour la liste des factures papier avec fichier de facturation qui correspondent aux critères que vous avez choisis, vous obtenez les informations suivantes : ÆÆ Payé : le paiement a déjà eu lieu. ÆÆ Tarifé : la tarification de la facture a été effectuée, mais elle n’est pas encore payée ; Numéro d’envoi Mutualité : numéro de la mutualité à laquelle la facture a été adressée. Année et mois de facturation Statut : donne des informations sur le statut du traitement de la facture papier par nos services : ÆÆ Reçu : la facture papier est bien arrivée chez nous ; ÆÆ Pas reçu : le fichier de facturation a été réceptionné mais la facture papier pas encore. Voir le détail de paiement : lien vers le module ”Ventilation des paiements” pour l’envoi et le mois de facturation concernés. 3. Factures sans fichier Pour la liste des factures papier que vous avez envoyées en dehors du système de tarification classique (sans fichier de facturation) qui correspondent aux critères 11 5 Ventilation des paiements Vous trouverez dans ce module le détail de paiement d’une facture, par mutualité de l’Union concernée. Vous retrouvez ci-dessous les informations nécessaires à la bonne compréhension du module, et plus précisément : ✓✓ les critères de recherche mis à votre disposition ✓✓ les possibilités de recherche prévues ✓✓ les résultats attendus ✓✓ Critères de recherche ✓✓ Possibilités de recherche Les critères de recherche prévus pour ce module sont : Ce module a été construit de manière à renvoyer la ventilation des paiements pour un seul envoi. Numéro d’envoi Les recherches sont donc limitées aux combinaisons suivantes : Quoi ? Il s’agit du numéro d’envoi que vous avez attribué à la facture électronique concernée. Numéro d’envoi + Année et mois de facturation : affiche le seul envoi qui correspond à ces deux critères. Forme ? Maximum 3 caractères numériques (p. ex. : 805 ; 001 ; 016). Référence extrait de compte : affiche le seul envoi qui correspond à ce critère. Année et mois de facturation Quoi ? L’année et le mois de la facturation concernée. Forme ? 6 caractères numériques, d’abord l’année, puis le mois (p. ex. : 201203). Référence extrait de compte Quoi ? L’un des éléments mentionnés dans la référence de paiement sur les extraits de compte suite à un paiement. Forme ? 13 caractères numériques (p. ex. : 0201025002238) ÆÆ 1er caractère = 0 ÆÆ 4 caractères suivants = année d’enregistrement de la facture chez nous ÆÆ 1 caractère suivant = 2 ÆÆ 7 derniers caractères = numéro d’ordre 12 ✓✓ Résultats Les informations contenues dans ce module sont structurées en 3 parties : 1. Remboursement 3. Prélèvement Le texte au-dessus du tableau vous informe sur : Le texte en dessous du tableau de ventilation n’est visible que si le paiement de la facture a été diminué suite à un prélèvement pour contentieux. Dans ce cas, le montant total des prélèvements est mentionné, suivi par un tableau de synthèse des différents prélèvements effectués, avec un lien vers la consultation du contentieux concerné. ✓✓ le montant global remboursé pour l’envoi sélectionné ✓✓ la date de paiement : ÆÆ date réelle si le paiement a déjà eu lieu ; ÆÆ date limite prévue si le paiement n’a pas encore eu lieu. 2. Tableau Le tableau fournit la ventilation du montant global remboursé pour l’envoi sélectionné entre : ✓✓ les mutualités faisant partie de l’Union concernée (classé par mutualité) ; ✓✓ l’Assurance Obligatoire et l’Assurance Libre (cette option disparaît). 13 6 Consultation par extrait de compte Ce module vous guide soit vers un décompte soit vers un paiement complémentaire, en fonction de la référence mentionnée sur l’extrait de compte accompagnant un paiement reçu. Vous retrouverez ci-dessous les informations nécessaires à la bonne compréhension du module, et plus précisément : ✓✓ le critère de recherche mis à votre disposition ✓✓ les résultats possibles ✓✓ Critères de recherche ✓✓ Résultats Le seul critère de recherche prévu pour ce module est : Deux types de résultats sont possibles suite à cette recherche, selon le type de paiement concerné : Référence extrait de compte Quoi ? L’un des éléments mentionnés dans la référence de paiement sur les extraits de compte après un paiement. Forme ? 13 caractères numériques (p. ex. : 0201025002238) : ÆÆ 1er caractère = 0 (facultatif) ÆÆ 4 caractères suivants = année d’enregistrement de la facture chez nous ÆÆ 1 caractère suivant = 2 ÆÆ 7 derniers caractères = numéro d’ordre 1. Consultation d’un décompte Si le paiement concerné porte sur un envoi que vous nous avez adressé, le résultat de cette recherche vous donnera les prestations refusées ou les prestations acceptées avec une différence de montant (pour plus d’infos, consultez le module des consultations des décomptes). 2. Consultation d’un paiement complémentaire Si le paiement concerné porte sur un paiement complémentaire que nous vous avons versé, le résultat de cette recherche indiquera le détail de celui-ci (pour plus d’infos, consultez le module paiements complémentaires). 14 7 Paiements complémentaires Ce module vous permet de consulter toutes les données relatives aux paiements complémentaires effectués par nos services, soit par sélection de la référence extrait de compte, soit par sélection d’un envoi spécifique. Vous trouverez ci-dessous les informations nécessaires à la bonne compréhension du module, et plus précisément : ✓✓ les critères de recherche mis à votre disposition ✓✓ les possibilités de recherche prévues ✓✓ les résultats possibles ÆÆ Définition Les paiements complémentaires concernent des paiements de prestations introduites dans l’une de vos factures, mais dont le paiement a été différé pour différentes raisons techniques (p. ex. décision à prendre par le médecin-conseil). Pour ne pas retarder le paiement de la facture complète, ces prestations sont refusées dans l’envoi de base et payées lorsque les conditions requises sont remplies. ✓✓ Critères de recherche Les critères de recherche prévus pour ce module sont : Numéro d’envoi Référence extrait de compte Quoi ? Il s’agit du numéro d’envoi que vous avez attribué à la facture électronique concernée. Quoi ? L’un des éléments mentionnés dans la référence de paiement sur les extraits de compte suite à un paiement. Forme ? Maximum 3 caractères numériques (p. ex. : 805 ; 001 ; 16). Forme ? 13 caractères numériques (p. ex. : 0201025002238) ÆÆ 1er caractère = 0 (facultatif) ÆÆ 4 caractères suivants = année d’enregistrement de la facture chez nous ÆÆ 1 caractère suivant = 2 ÆÆ 7 derniers caractères = numéro d’ordre Année et mois de facturation Quoi ? L’année et le mois de la facturation concernée. Forme ? 6 caractères numériques, d’abord l’année, puis le mois (p. ex. : 201003). 15 ✓✓ Résultats ✓✓ Possibilités de recherche Les différents critères permettent les recherches suivantes : Numéro d’envoi : affiche tous les paiements complémentaires effectués pour un envoi portant ce numéro, sans limite de temps. Année et mois de facturation : affiche tous les paiements complémentaires pour le mois de facturation choisi, quels que soient les numéros d’envoi. Les résultats des critères choisis sont repris dans un tableau qui affiche la liste des paiements complémentaires. Il reprend les informations suivantes : Numéro d’envoi + Année et mois de facturation : affiche tous les paiements complémentaires correspondants à ces 2 critères. Référence extrait de compte Référence extrait de compte : affiche le seul paiement complémentaire qui correspond à cette référence. Si vous n’obtenez pas de résultat pour la recherche, vous pouvez envoyer le numéro de référence par mail via le module de demande d’informations. Vous recevez alors les résultats souhaités par e-mail. Numéro d’envoi Année et mois de facturation Montant demandé : le montant que vous demandez pour les prestations reprises dans ce paiement complémentaire. Voir détail de paiement : lien vers le module ventilation par mutualité des paiements, pour le paiement complémentaire concerné. Lettre : lien vers la lettre que nous vous avons envoyée après ce paiement complémentaire. Détail : lien vers le détail des prestations payées dans un paiement complémentaire. 16 8 Consultation des décomptes Ce module permet de consulter la liste des prestations pour lesquelles le paiement par l’Union concernée ne correspond pas au prix que vous avez demandé, ainsi que toutes les prestations refusées. Vous trouverez ci-dessous les informations nécessaires à la bonne compréhension du module, et plus précisément : ✓✓ les critères de recherche mis à votre disposition ÆÆ Définition Le décompte est la liste des prestations que vous nous avez facturées et que nous ne payons pas au prix que vous avez demandé : ✓✓ soit nous rejetons intégralement la prestation ; ✓✓ les possibilités de recherche prévues ✓✓ s oit nous en reportons la tarification (voir paiements complémentaires) ; ✓✓ les résultats attendus ✓✓ s oit nous remboursons effectivement la prestation à un autre prix. ✓✓ Critères de recherche Prestation facturée Quoi ? La prestation de la nomenclature que vous avez effectuée pour laquelle vous avez demandé un remboursement en tiers-payant. Forme ? 6 caractères numériques (p. ex. : 558795). Date de prestation Quoi ? Date à laquelle vous avez effectué la prestation. Forme ? 8 caractères numériques, en commençant par l’année, puis le mois et le jour (p. ex. : 20100529). Numéro référence extrait de compte Les critères de recherche prévus pour ce module sont : Quoi ? L’un des éléments mentionnés dans la référence de paiement sur les extraits de compte après un paiement. Numéro d’envoi Quoi ? Il s’agit du numéro d’envoi que vous avez attribué à votre facture électronique. Forme ? Numérique, en 13 caractères (p. ex. : 0201125002238) Forme ? Maximum 3 caractères numériques (p. ex. : 805 ; 001 ; 16). ÆÆ 1er caractère = 0 (facultatif) ÆÆ 4 caractères suivants = année d’enregistrement de la facture chez nous ÆÆ 1 caractère suivant = 2 ÆÆ 7 derniers caractères = numéro d’ordre Mutualité Année et mois de facturation Quoi ? L’année et le mois de la facturation concernée. Forme ? 6 caractères numériques, d’abord l’année, puis le mois (p. ex. : 201003). Numéro de facture individuelle Quoi ? Numéro de la mutualité de l’Union concernée à laquelle votre patient est affilié. Quoi ? Il s’agit du numéro que vous avez attribué à votre facture individuelle. Forme ? 3 caractères numériques (p. ex. : 515, 235). Forme ? 12 caractères numériques. Période de prestation NISS Quoi ? La période pour laquelle vous voulez vérifier les prestations que vous avez effectuées. Quoi ? Le numéro d’inscription de votre patient à la sécurité sociale. Forme ? 8 caractères numériques, en commençant par l’année, puis le mois et le jour (p. ex. : 20100529). Forme ? 11 caractères numériques, sans espaces ni tirets (p. ex. : 49053141206). 17 ✓✓ Possibilités de recherche Tous les critères peuvent être utilisés pour une recherche, séparément ou associés entre eux. Soyez prudent lors de l’utilisation de plusieurs critères : trop de détails peuvent amener à un résultat nul. Pour obtenir le même décompte que le document que vous recevez par courrier, e-mail ou via CareNet, effectuez votre recherche sur une des combinaisons suivantes : Numéro d’envoi + Année et mois de facturation : affiche le décompte pour l’envoi correspondant à ces deux critères. Référence extrait de compte : affiche le décompte pour l’envoi correspondant à ce critère. ✓✓ Résultats Les informations contenues dans ce module sont structurées en 3 parties : 3. Tableau Dans le tableau des résultats, vous trouverez les informations suivantes pour chaque ligne. Numéro de facture individuelle : seul le numéro de facture est affiché. Le numéro de la ligne devient visible lorsque vous placez votre curseur sur le numéro de facture : une bulle apparaît alors, avec cette information. Mutualité NISS (CT1/CT2) : seul le numéro d’inscription à la sécurité sociale est affiché. Le CT1/CT2 (code bénéficiaire) devient visible lorsque vous placez votre curseur sur le champ NISS : une bulle apparaît alors, avec cette information. Prestation Date prestation Montant demandé : montant que vous avez facturé pour la prestation concernée. Montant total : montant que nous acceptons de payer pour la prestation concernée. 1. Envois concernés Différence montants : écart entre les deux montants précédents. La première partie du texte indique le nombre d’envois qui font partie du décompte affiché. Ceci en fonction de la sélection que vous avez effectuée. En cliquant sur le lien, vous voyez apparaître la liste de ces envois. Code rejet : code d’identification du rejet et donc raison pour laquelle la prestation est reprise dans le décompte. Ces codes sont les codes officiels de l’INAMI (instructions de tarification). 2. Navigation Note : si vous placez le curseur sur la bulle, notre description du code de rejet est visualisée. Le texte entouré en pointillés vous informe sur le nombre de lignes de votre sélection. Le résultat est découpé en blocs de 15 lignes. Seules les 15 premières lignes sont affichées dans le tableau en dessous. Vous pouvez naviguer avec le numéro des pages et avec les boutons ”précédent” ou ”suivant” pour vous rendre sur les autres pages. Assu (Assurabilité) : en cliquant sur ce ”bouton” une recherche d’assurabilité est initiée pour le patient concerné. Si le décompte comporte plusieurs lignes pour un même patient, ces lignes sont automatiquement sélectionnées. En cliquant sur ”recherche assurabilité pour X données”, vous arrivez dans le module assurabilité (voir plus loin). 18 9 Consultation des contentieux Ce module vous permet de consulter toutes les données relatives aux contentieux effectués par nos services, soit par sélection de la référence du contentieux, soit par sélection d’un envoi spécifique. Dans ce dernier cas, vous recevez les informations sur tous les contentieux effectués pour cet envoi. Vous trouverez ci-dessous les informations nécessaires à la bonne compréhension du module, et plus précisément : ✓✓ Possibilités de recherche ✓✓ les critères de recherche mis à votre disposition Les différents critères permettent les recherches suivantes : Numéro d’envoi : affiche tous les contentieux effectués sur le(s) envoi(s) portant ce numéro, sans limite de temps. ✓✓ les possibilités de recherche prévues ✓✓ les résultats attendus Année et mois de facturation : affiche tous les contentieux effectués sur un envoi de ce mois de facturation, quels que soient les numéros d’envoi. ✓✓ Critères de recherche Numéro d’envoi + Année et mois de facturation : affiche les contentieux effectués sur l’envoi correspondant à ces deux critères. Numéro référence contentieux : affiche le contentieux correspondant à ce critère. ✓✓ Résultats Les critères de recherche prévus pour ce module sont : Numéro d’envoi Quoi ? Il s’agit du numéro d’envoi que vous avez attribué à votre facture électronique. Forme ? Maximum 3 caractères numériques (p. ex. : 805 ; 001 ; 16). Les résultats de ce module sont visualisés dans un tableau reprenant la liste des contentieux selon la sélection que vous avez faite. Il reprend les informations suivantes : Année et mois de facturation Quoi ? L’année et le mois de la facturation concernée. Contentieux : le numéro de référence du contentieux. Forme ? 6 caractères numériques, d’abord l’année, puis le mois (p. ex. : 201003). Numéro d’envoi : numéro de l’envoi de la facture sur laquelle porte le contentieux. Numéro référence contentieux Année et mois de facturation : année et mois de facturation de la facture initiale sur laquelle porte le contentieux. Quoi ? Numéro de référence mentionné dans le mail (ou la lettre) vous informant de l’ouverture du contentieux. Facture liée : numéro de référence (notre référence de paiement) de la facture initiale. Forme ? 13 caractères numériques (p. ex. : 0201070000903) : Montant : montant du contentieux. ÆÆ 1er caractère = 0 (facultative) ÆÆ 4 caractères suivants = année d’enregistrement du contentieux chez nous ÆÆ 1 caractère suivant = 7 ÆÆ 7 derniers caractères = numéro d’ordre Statut : donne l’état de traitement du contentieux : ÆÆ En cours : le contentieux est créé, mais pas clôturé ; ÆÆ Clôturé : le contentieux est clôturé, c’est-à-dire qu’il est apuré (soit remboursé, soit annulé). Lettre : lien vers la lettre que nous vous avons envoyée lors de la création du contentieux. Détail : lien vers le tableau Excel donnant le détail des prestations indues. 19 10 Abonnements à la maison médicale En consultant ce module, vous aurez accès à un aperçu des patients qui sont ou qui étaient membres de votre maison médicale. Via l’écran Abonnement, vous pouvez demander la liste de vos abonnés qui sont membres d’une mutualité de l’Union concernée à une date que vous choisissez. Les membres sont classés par ordre alphabétique. Ce module est uniquement visible pour les maisons médicales. Lors de la recherche de vos abonnés, vous avec deux possibilités : ✓✓ s oit vous n’introduisez aucune date. Vous obtenez alors la liste de tous les patients qui sont, ou étaient, membres de votre maison médicale au cours des 3 dernières années ; ✓✓ s oit vous introduisez une date au choix. Vous obtenez alors la liste de tous les patients qui sont membres de votre maison médicale à ce jour donné. ✓✓ Le résultat de la recherche ✓✓ Vous pouvez lancer la recherche avec le bouton ”rechercher”. Nom - Prénom du membre NISS : numéro d’inscription du membre à la sécurité sociale Mutualité : numéro de la mutualité à laquelle le membre est affilié Numéro d’inscription à la mutualité Date de début de l’abonnement à la maison médicale Date de fin de l’abonnement à la maison médicale Code de refus : lorsque vous passez sur la lettre, une barre d’aide apparaît avec la signification de cette lettre : : Départ volontaire du bénéficiaire B D : Décès (généré automatiquement) M : Mutation (généré automatiquement) R : Refus de prolonger l’accord entre l’OA et la MM Assurabilité : un champ qui peut être activé pour lancer la recherche de ”l’assurabilité” (voir module ”recherche de l’assurabilité”). ÆÆ ÆÆ ÆÆ ÆÆ 20 11 Recherche de l’assurabilité Dans ce module, vous avez la possibilité de vérifier l’assurabilité des membres de l’Union dans laquelle vous effectuez votre recherche. Rechercher l’assurabilité de nos membres Ce module vous permet de vérifier l’assurabilité de nos membres pour lesquels vous devez comptabiliser des forfaits ou des prestations ou qui se présentent dans votre institution. Pour info : cette consultation de l’assurabilité n’entraîne en aucun cas un engagement de paiement des Mutualités Libres, Mutualités Neutres ou Mutualités Libérales. Rechercher l’assurabilité à partir des abonnements aux maisons médicales Rechercher l’assurabilité à partir de la consultation des décomptes Dans le tableau des résultats, dans la colonne assurabilité, vous pouvez vérifier l’assurabilité du membre choisi à la date du jour (valeur standard) en cliquant sur le champ à la fin de la ligne. Dans le tableau des résultats, dans la colonne assurabilité, vous pouvez vérifier l’assurabilité du membre choisi à la date de prestation (valeur standard) en cliquant sur le champ à la fin de la ligne. Un clic sur ”recherche assurabilité pour xxx données” vous amène au module assurabilité où vous avez la possibilité d’introduire une autre date de consultation. Un clic sur ”recherche assurabilité pour xxx données” vous amène au module assurabilité où vous avez la possibilité d’introduire une autre date de consultation. 21 Vous trouverez ci-dessous les informations nécessaires pour utiliser correctement le module et en particulier : ✓✓ les critères de recherche mis à votre disposition ✓✓ les possibilités de recherche prévues ✓✓ les résultats attendus ✓✓ Résultats ✓✓ Critères de recherche Les critères de recherche pour ce module sont : NISS : si vous connaissez le numéro d’inscription de votre patient à la sécurité sociale, vous pouvez l’introduire. Le numéro de la mutualité et le numéro d’inscription à la mutualité : ces deux critères doivent tous les deux être remplis pour pouvoir lancer la recherche. Rechercher : cette fonction permet de lancer la recherche. Effacer : cette option vous permet d’effacer en une fois tous les critères de recherche. Les informations contenues dans ce module sont structurées sous la forme d’un tableau de résultats, qui reprend la liste des membres pour lesquels vous avez demandé les données d’assurabilité. Si vous introduisez le NISS, vous n’aurez plus la possibilité d’introduire le numéro de mutualité combiné au numéro d’inscription (et vice versa), seule une des deux options de recherche peut être utilisée. Les zones du tableau sont : Nom - Prénom du membre ✓✓ Possibilités de recherche Mut : numéro de la mutualité à laquelle le membre est affilié NISS : numéro d’inscription du membre à la sécurité sociale Si vous partez de l’écran Abonnements aux Maisons médicales : vous pouvez demander l’assurabilité de plusieurs membres en même temps en cliquant sur le champ correspondant dans la colonne ”assurabilité” (à la date du jour). Sexe : le sexe du membre CT1/CT2 : code bénéficiaire qui reprend le régime et le statut du membre. Date de début – Date de fin : période dans laquelle se trouve la date consultée Si vous partez de l’écran des décomptes : vous pouvez demander l’assurabilité pour plusieurs lignes (prestations) en même temps en cliquant sur le champ correspondant dans la colonne ”assurabilité” (à la date de prestation). Abonné dans une Maison Médicale : est-ce que le membre concerné est affilié oui ou non dans un Maison Médicale ? Statut AO : cette information vous renseigne sur l’assurabilité à la date demandée. Cette information est uniquement valable pour l’Assurance Obligatoire. Elle n’implique aucun engagement de paiement de la part des Mutualités Libres, des Mutualités Neutres ni des Mutualités Libérales. Si plusieurs lignes apparaissent dans le décompte pour un patient, elles sont toutes sélectionnées automatiquement. Si vous partez de l’écran pour la recherche libre : ✓✓ vous pouvez demander l’assurabilité pour plusieurs membres avec le NISS ; TIT/PAC : est-ce que le membre est titulaire (du ” carnet ” mutualiste) ou personne à charge ? ✓✓ vous pouvez demander l’assurabilité pour plusieurs membres avec le numéro de mutualité et le numéro d’inscription à la mutualité ; ✓✓ Un V vert indique que l’assurabilité est OK pour la période donnée ; ✓✓ vous devez introduire vous-même la date à laquelle vous voulez consulter. ✕✕ une croix rouge indique que l’assurabilité n’est pas OK pour la période donnée ; Vous pouvez uniquement vérifier l’assurabilité des membres affiliés auprès de l’Union pour laquelle vous vous êtes connecté. La communication ”erreur pour le critère de recherche NISS” indique que votre patient n’est pas membre de l’Union dans lequel vous avez fait votre recherche assurabilité. 22 12 Demande d’information Ce module vous permet de poser des questions par mail à nos services, portant soit sur une information précise consultée sur le site, soit sur un point plus général. Vous avez également la possibilité de joindre un fichier (document, tableau,…) à votre demande d’information. Copie Comme la demande part directement du site, une option vous permet de demander l’envoi d’une copie sur votre adresse e-mail. Cette option est sélectionnée par défaut. Deux voies d’accès Vous pouvez vous rendre sur le module de deux manières : 1. accès direct : vous accédez à ce module parce que vous l’avez sélectionné dans le menu de navigation ; 2. accès via les autres modules : vous accédez au module en cliquant sur l’une des petites enveloppes présentes dans les différents modules de consultation. ✓✓ Accès direct ✓✓ Via les autres modules En cas d’accès direct, nous vous demandons de sélectionner la matière sur laquelle porte votre question. Cela nous permettra de répondre efficacement à vos questions. Cette information, tout comme votre numéro INAMI et vos nom et prénom, sont transmis dans l’entête de l’e-mail envoyé via ce module. Toutes les données de la ligne du tableau de résultats sont reprises dans la demande d’informations afin que vous ne deviez pas les réintroduire. Votre gestionnaire dispose directement de toutes les données pour pouvoir traiter votre demande, tout comme le nom du module dans lequel les données se trouvent, votre numéro INAMI ainsi que vos nom et prénom. Votre demande Vous pouvez introduire votre demande dans la zone de texte libre. Joindre un fichier à votre demande. Cette option vous offre la possibilité de joindre un fichier, un document, un tableau,… à votre demande d’information. En cliquant sur ”browse”, votre explorateur s’ouvre. Vous recherchez et sélectionnez le fichier à joindre. En cliquant sur ”open” dans votre explorateur, votre fichier est préparé pour envoi. Envoyer Lorsque la formulation de votre demande est terminée, cliquer sur ”Envoyer”. Votre demande sera envoyée par e-mail au(x) gestionnaire(s) via l’adresse e-mail centrale de notre service de tarification. Vous en recevrez une copie (si l’option est sélectionnée). Nous répondrons le plus rapidement possible à votre demande. 23 13 Données personnelles Ce module vous permet de consulter vos données personnelles que nous avons enregistrées dans nos bases de données afin de mieux pouvoir gérer la plateforme. En cas de modification (ou si vous constatez une erreur), vous avez la possibilité de modifier certaines données. Les données introduites sont seulement d’application pour les trois Unions. ✓✓ Consulter ✓✓ Modifier Les données personnelles enregistrées chez nous sont : ✓✓ votre nom de famille Un lien ”Modifier” est à votre disposition dans la liste de vos données personnelles. Il vous emmène vers une autre page Internet qui vous offre la possibilité de modifier certaines données : ✓✓ votre langue véhiculaire ✓✓ votre prénom ✓✓ le numéro INAMI de l’institution pour laquelle vous vous êtes connecté ✓✓ votre nom de famille ✓✓ le nom de cette institution ✓✓ votre fonction professionnelle ✓✓ le nom de votre superviseur ✓✓ votre numéro de téléphone professionnel (direct si possible) ✓✓ votre prénom ✓✓ votre langue véhiculaire ✓✓ votre numéro de téléphone professionnel (numéro direct si possible) ✓✓ votre numéro de fax professionnel (facultatif) ✓✓ votre numéro de fax professionnel (facultatif) ✓✓ votre adresse e-mail ✓✓ votre adresse e-mail 24 14 Gestion des collaborateurs Seul le ”Superviseur” de votre institution peut accéder à ce module. Les utilisateurs qui ont le rôle de ”Contact” ne peuvent pas voir ce module. Ce module permet de gérer les contacts d’une institution : Cette gestion s’applique aux trois Unions. ✓✓ créer de nouveaux contacts ✓✓ consulter les contacts existants ✓✓ modifier ou supprimer les contacts existants ✓✓ Créer un nouveau contact Vous y trouverez également l’explication des principaux messages que le superviseur peut recevoir. Superviseur ? Le superviseur a reçu un mandat spécifique. Cela signifie qu’il : ✓✓ est inscrit via un formulaire spécifique, signé par une personne pouvant engager la responsabilité du tiers concerné Pour créer un nouveau contact : ✓✓ est chargé de gérer les autres utilisateurs du site 4CP, à savoir : 1. Cliquez sur le bouton ”Ajouter un contact”. ÆÆ créer les contacts qui doivent avoir accès à 4CP ÆÆ supprimer ceux qui n’ont plus besoin de cet accès 2. Remplissez les zones d’identification du contact (les zones obligatoires sont indiquées par un *) : ÆÆ ÆÆ ÆÆ ÆÆ ÆÆ ÆÆ ÆÆ ÆÆ ✓✓ est le contact unique entre le tiers concerné et les Unions Nationales respectives pour les questions éventuelles relatives à la gestion du site. Il a toutefois les mêmes possibilités de consultation que les autres utilisateurs. numéro registre national* nom* prénom* fonction langue* numéro de téléphone numéro de fax adresse e-mail* 3. Cliquez sur ”Envoyer” : le contact est créé, il apparaît dans le tableau des contacts existants et un e-mail reprenant le mot de passe est envoyé à l’adresse e-mail du contact. Il peut immédiatement se connecter. 25 ✓✓ Consulter les contacts ✓✓ Modifier ou supprimer les contacts Ces deux actions sont effectuées via les liens présents pour chaque contact dans le tableau. Les contacts existants sont présentés sous la forme d’un tableau avec les données d’identification suivantes : leurs nom et prénom. Leur adresse e-mail est également affichée et vous permet de leur envoyer un e-mail directement. Pour consulter l’ensemble des données personnelles d’un contact, cliquez sur l’icône devant le nom du contact concerné. Le lien ”Modifier” vous permet de modifier les données personnelles du contact : 1. cliquez sur ”Modifier” dans la ligne du contact à modifier ; 2. corrigez les données ; 3. cliquez sur ”Modifier” ; 4. les données personnelles sont mises à jour. Le lien ”Supprimer” vous permet de supprimer le contact concerné : 1. cliquez sur ”Supprimer” dans la ligne du contact à supprimer ; 2. confirmez que vous voulez supprimer ce contact en cochant ”Oui” ; 3. cliquez sur ”Envoyer” ; 4. le contact est supprimé et n’apparaît plus dans le tableau. 26 15 Modifier votre mot de passe Lors de la création d’un utilisateur, un mot de passe est généré de manière aléatoire par le système et envoyé par e-mail au nouvel utilisateur. Via ce module, vous avez la possibilité de modifier votre mot de passe. Le mot de passe est valable pour les trois Unions. Structure Le choix de votre mot de passe est tout à fait libre. Nous vous conseillons néanmoins de choisir un mot de passe de minimum 6 caractères. Comment ? Ce module fonctionne de façon intuitive et classique : 1. introduisez l’ancien mot de passe dans la 1ère zone ; 2. introduisez votre nouveau mot de passe dans la 2e zone ; 3. confirmez votre nouveau mot de passe en le réintroduisant dans la 3e zone ; 4. cliquez sur ”Confirmer” : votre nouveau mot de passe est enregistré dans notre base de données et une confirmation vous est envoyée par e-mail. 27 Formulaire d’inscription 4CP - For Care Provider Formulaire d’inscription Dénomination de l’institution : N° INAMI de l’institution : Je, soussigné(e) (nom, prénom), (fonction), déclare avoir pris connaissance des conditions d’utilisation de la plateforme 4CP - For Care Provider (voir p.30) et être en accord avec ces conditions. Je souhaite dès lors inscrire la personne dont les coordonnées sont reprises ci-dessous comme superviseur du site pour notre numéro d’institution. Date : Signature : Données personnelles du superviseur N° Registre National : Nom : Prénom : Fonction : Adresse e-mail : Téléphone : Langue : Fax: FR / NL / DE (Biffer la (les) mention(s) inutile(s)) Cachet de l’institution : 4CP - For Care Provider signature : Merci de renvoyer ce formulaire à : service 4CP, rue Saint Hubert 19, 1150 Bruxelles par mail : [email protected] ou par fax : 02778 94 01. Veuillez joindre une copie recto-verso de la carte d’identité du superviseur désigné par votre institution. 29 Conditions d’utilisation de la plateforme 4CP 1. L’objectif de cette plateforme est de permettre aux prestataires de soins (dénommés ci-dessous ”tiers”) déconsulter des données relatives : 7. Cet accès ”superviseur” est créé avec des autorités permettant non seulement de consulter des données du tiers auprès les Mutualités Libres, Mutualités Neutres et Mutualités Libérales telles que décrites au point 1, mais qui permettent également d’assurer la gestion des éventuelles possibilités d’accès pour d’autres collaborateurs du tiers. Cette multiplication des possibilités d’accès n’est cependant prévue que pour les tiers institutionnels (hôpitaux, O.T., laboratoires, groupements de prestataires,…), pas pour les tiers individuels (médecins, infirmiers, kinés,…). 8. Le superviseur a pour mission de mettre à jour les possibilités d’accès des différents collaborateurs du tiers, en ce compris la création de nouveaux contacts, la suppression de contacts obsolètes et la mise à jour éventuelle des données personnelles des contacts existants. Il est l’unique point de contact entre les services 4CP et le tiers dont il est le superviseur en matière d’aspects techniques relatifs au site et à la gestion de l’accès. 9. Les accès pour les ”contacts” sont directement créés sur le site par le ”superviseur”. ✓✓ a ux factures qu’ils ont envoyées aux Mutualités Libres, Mutualités Neutres et Mutualités Libérales pour traitement ✓✓ dans le cadre du tiers-payant ; ✓✓ a ux résultats de la tarification de ces factures ; ✓✓ a ux contentieux liés à ces factures ; ✓✓ a ux factures complémentaires liées à ces factures ; ✓✓ à l’assurabilité de vos patients, membres d’une mutualité Libre, Neutre ou Libérale, qui se présentent chez vous ; ✓✓ à l’abonnement de vos patients, membres d’une mutualité Libre, Neutre ou Libérale, inscrits dans votre maison médicale. 2. Les conditions générales d’utilisation du site www.4cp.be sont d’application pour cette plateforme. 3. L’accès à la plateforme 4CP dépend de l’utilisation d’un ”user” spécifique et d’un mot de passe personnel. Ces mesures de sécurité sont nécessaires vu le caractère sensible des données consultables (NISS, prestations de la nomenclature,…). 4. 5. 6. 10. Les mots de passe des ”superviseurs” et ”contacts” sont directement envoyés sur les adresses e-mail communiquées lors de leur inscription. Les données mises à disposition d’un tiers ne concernent spécifiquement que ce tiers. Et elles sont bien entendu protégées par le secret professionnel, tant au niveau des Mutualités Libres, Mutualités Neutres et Mutualités Libérales que dans le chef du tiers concerné. 11. Chaque utilisateur, qu’il soit ”superviseur” ou ”contact”, peut par ailleurs modifier ses propres données personnelles. 12. Chaque utilisateur, qu’il soit ”superviseur” ou ”personne de contact”, peut consulter les données mises à disposition sur la plateforme. Deux types de possibilités d’accès sont prévues : en tant que ”superviseur” et en tant que ”personne de contact”. 13. Chaque utilisateur, qu’il soit ”superviseur” ou ”personne de contact”, peut également poser des questions sur le contenu par e-mail aux services des Mutualités Libres, Mutualités Neutres et Mutualités Libérales. Les services des Mutualités Libres, Mutualités Neutres et Mutualités Libérales y répondront dans les meilleurs délais. Chaque tiers doit spécifiquement demander un premier accès sécurisé au moyen du formulaire d’inscription prévu à cet effet. Ce formulaire, signé par une personne qui peut prendre la responsabilité en charge pour le tiers, spécifie les coordonnées de la personne qui remplira le mandat de ”superviseur” au sein du tiers. 14. Le superviseur dispose du pouvoir d’engager l’institution. 30 4CP - For Care Provider rue Saint Hubert 19 - 1150 Bruxelles Fax: 02 778 94 00 e-mail: [email protected]