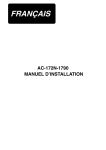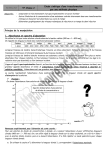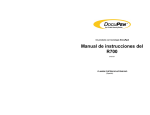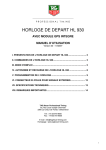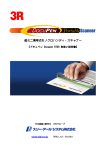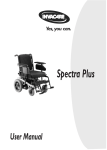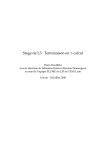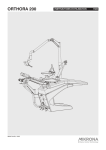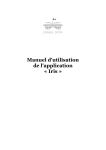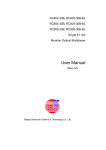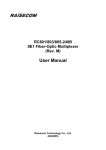Download Manuel d`utilisation DocuPen RC800
Transcript
Manuel d’utilisation DocuPen RC800 PLANON SYSTEM SOLUTIONS INC. Mentions légales et autres Le contenu de ce manuel d'utilisation peut être modifié sans avis préalable. Aucune partie de ce manuel ne peut être reproduite ou diffusée de quelque manière que ce soit, électronique ou mécanique, ni pour quelque raison que ce soit sans l'accord préalable écrit de Planon Systems Solutions Inc. Planon Systems Solutions Inc. ne peut en aucun cas garantir ni être tenu responsable des dommages ou pertes de profits escomptés par l'utilisation légale de cette unité ni de toute réclamation d'un tiers provoqués par une mauvaise utilisation de l'unité. EN AUCUN CAS LE REVENDEUR NE PEUT ÊTRE TENU RESPONSABLE DE TOUT DOMMAGE DIRECT, INDIRECT OU ACCIDENTEL DE QUELQUE NATURE QUE CE SOIT, NI DE TOUTE PERTE OU DÉPENSE RÉSULTANT D'UN DÉFAUT DU PRODUIT OU DE SON UTILISATION. INTRODUCTION............................................................... 5 Vérification du contenu……………………………………… 5 Caractéristiques du scanner DocuPen RC800 ………….. 6 Bouton Mise en marche/Rez...……………………………… Bouton Mode couleur......................................................... 6 6 Installation Installation Installation Installation 7 8 10 11 du du de du pilote et du logiciel……………………......... logiciel........................................................ PaperPort.................................................. pilote USB................................................. Transfert des images numérisées.................................... Utilisation de PaperPort................................................... 14 14 Enregistrement des images numérisées......................... Effacement de la mémoire de DocuPen......................... 16 17 NUMÉRISATION............................................................. 18 Paramètres de numérisation........................................... Voyants lumineux............................................................ 18 19 Ce dispositif est conforme à la section 15 des règlements de la FCC. Son fonctionnement est soumis aux deux conditions suivantes : (1) cet équipement ne doit pas provoquer d'interférences nuisibles et (2) doit accepter toutes les interférences reçues, y compris celles qui pourraient nuire à son bon fonctionnement. NMB-003 d'Industrie Canada, 3ème édition Cet appareil numérique de Classe B est conforme à la norme canadienne NMB-003. Profile Configurator ....................................................... 20 CALIBRAGE................................................................... 22 Calibrage des couleurs.................................................. Calibrage du rouleau..................................................... Suppression des rayures............................................... 22 24 26 Planon System Solutions Inc. 5484 Tomken Rd. Unit 19 Mississauga, Ontario. L4W 2Z6 Derniers conseils avant la numérisation……………….. 27 Mémoire interne et carte mémoire externe……………. 28 Tél. : (905) 507-3926 Fax : (905) 624-6629 Courriel : [email protected] Site Internet : www.planon.com ANNEXE…………………………………………………… 29 A. Spécifications du DocuPen RC800........................... B. Manipulation et précautions d'utilisation……………. C. Assistance technique................................................. 29 30 30 Marques Docuport DocuPen™ est une marque déposée de Docuport Incorporated. PaperPort Copyrights OCR technology par ScanSoft® Inc. Tous droits réservés. Copyright Outside In ® Viewer Technology © Inso Corporation. Tous droits réservés. Copyright © 2004 Planon System Solutions Inc. Tous droits réservés. Tous les autres produits ou noms de société sont des marques déposées de leurs propriétaires respectifs. Informations réglementaires Téléassistance : 1-877-DOCUPEN (362-8736) Introduction Nous vous remercions pour votre achat du scanner portable DocuPen RC800. Le scanner DocuPen RC800 est un dispositif simple que vous pouvez emmener partout avec vous afin de numériser rapidement des documents en noir et blanc ou couleur sur une surface lisse et plane. Avant d'utiliser votre scanner DocuPen pour la première fois, nous vous recommandons de le charger au maximum. Pour ce faire, il vous suffit de le connecter à n'importe quel port USB de votre ordinateur. Le chargement complet prend approximativement 50 minutes. Ce manuel contient des instructions sur les étapes à suivre pour numériser des documents avec le scanner DocuPen RC800 et pour transférer les images numérisées sur votre ordinateur. Veuillez les lire attentivement pour optimiser l'utilisation de votre appareil ainsi que sa durée de service. Nous vous recommandons également de conserver ce manuel pour référence future. Si vous avez des questions, si vous nécessitez de plus amples renseignements ou si vous avez rencontré des difficultés lors de l'installation ou l'utilisation de votre appareil, n'hésitez pas à contacter notre : Service d'assistance à la clientèle [email protected] 1-877-DOCUPEN or 1-905-507-3926 Vérification du contenu L'unité DocuPen RC800 est vendue avec les éléments suivants : - Un câble USB pour connecter l'unité à un ordinateur et pour la recharger. - Un CD d'installation contenant le pilote TWAIN DocuPen, l'application autonome DocuPen et le logiciel PaperSoft. - Un guide de démarrage. - Un étui en cuir. Caractéristiques du scanner DocuPen RC800 Mode couleur Batterie Mémoire Haute résolution Résolution standard Mode photocolor Mode docucolor Mode mono Vitesse de numérisation Installation des pilotes et du logiciel Mise en service/Résolution Compartiment batterie/ carte mémoire externe Connecteur USB Le scanner DocuPen comporte deux boutons sur sa partie supérieure.Du côté gauche du scanner se trouvent huit voyants lumineux indiquant les paramètres de numérisation et du côté droit se trouvent le compartiment de la batterie et de la carte mémoire externe ainsi que le port USB. En appuyant sur les boutons de commande, vous pourrez sélectionner le mode couleur de votre choix ainsi que la résolution de numérisation. Les voyants se trouvant à gauche vous indiqueront le mode que vous avez sélectionné. Bouton Mise en service/Rez (résolution) Appuyez sur le bouton Mise en service/Rez pour allumer le scanner DocuPen. Celui-ci s'allumera avec la configuration par défaut ou la dernière configuration utilisée. Les voyants lumineux seront allumées. Pour des informations détaillées sur les différentes configurations, veuillez vous reporter à la section Paramètres de numérisation - Voyants lumneux à la page 19. Appuyez une seconde fois sur le bouton Mise en service/Rez pour choisir entre la résolution standard et la haute résolution (Hi Rez). Il existe deux paramètres de résolution standard et de haute résolution pouvant être définis via la boîte de dialogue Pen Configurator (Section Paramètres de numérisation, page 20). Les diodes de résolution s'allumeront ou s'éteindront selon la configuration sélectionnée. Une fois la numérisation terminée, le scanner DocuPen enregistre les données et s'éteint automatiquement. Pour des raisons de sécurité, vous pouvez également l'éteindre manuellement en maintenant le bouton Mise en service/Rez enfoncé pendant 5 secondes. Bouton Mode couleur Appuyez sur le bouton Mode couleur pour sélectionner le mode couleur de votre choix. Il existe trois modes couleur disponibles : Mono, Docucolor et Photocolor. Les voyants lumineux Mode couleur s'allumeront ou s'éteindront selon le mode sélectionné. Une fois le mode couleur et la résolution sélectionnés, vous pouvez commencer à numériser votre document. Remarque : VOUS DEVEZ IMPÉRATIVEMENT INSTALLER LES PILOTES AVANT D'UTILISER LE SCANNER DOCUPEN. Manuel d'utilisation de DocuPen 6 Avant de commencer à utiliser le scanner DocuPen RC800, vous devez installer les pilotes nécessaires à son fonctionnement. Veuillez insérer le CD d'installation du scanner DocuPen RC800 dans votre lecteur de CD-ROM et suivre les instructions à l'écran. Le scanner DocuPen communique avec votre ordinateur via un pilote TWAIN de marque déposée. Après l'installation, le pilote DocuPen est accessible par toutes les applications Windows compatibles TWAIN comme PaperPort, Windows Imaging, etc. Cela permet de veiller à ce que les images numérisées puissent être transférées sur votre ordinateur. Configuration système requise pour l'installation du pilote DocuPen : avant d'installer le pilote TWAIN DocuPen, assurez-vous que votre ordinateur réponde aux spécifications minimum suivantes : Microsoft Windows 2000/NT/ME/XP Lecteur CD-ROM pour l'installation du pilote Après avoir inséré le CD d'installation dans votre lecteur de CD-ROM, la fenêtre d'installation du scanner DocuPen RC800 s'affiche à l'écran. (Voir ci-dessus) En cliquant sur le bouton correspondant, vous installerez le pilote PenTwain (obligatoire), l'application DocuPen (recommandé) et le logiciel PaperPort (recommandé). L'application DocuPen vous permettra d'afficher les images numérisées avec votre scanner sans avoir recours à aucun autre logiciel. Le logiciel PaperPort de ScanSoft est l'une des meilleures applications de gestion de documents du marché et fonctionne parfaitement avec votre scanner DocuPen. Bien que vous puissiez utiliser n'importe quel logiciel graphique compatible TWAIN, nous vous recommandons PaperPort pour ses nombreuses fonctionnalités d'édition de document. Manuel d'utilisation de DocuPen 7 Installation des logiciels (suite) Installation des logiciels (suite) Remarque : pour pouvoir installer les logiciels sur votre ordinateur, vous devez avoir ouvert une session en tant qu'administrateur. 6. L'installation du pilote PenTwain est lancée. Il vous sera demandé de cliquer sur le bouton Finish (Terminer) pour achever l'installation. Remarque : le câble USB DocuPen doit être DÉCONNECTÉ lors de l'installation du pilote PenTwain. Nous vous recommandons également de fermer toutes les applications de Windows et de désactiver votre antivirus lors de l'installation du pilote PenTwain et du logiciel PaperPort. 1. Insérez le CD d'installation de DocuPen dans votre lecteur de CD-ROM. 2. Le CD démarre automatiquement. 3. Dans la fenêtre d'installation DocuPen RC800, cliquez sur le bouton PenTwain Driver. 4. Dans la fenêtre Welcome (Bienvenue), cliquez sur le bouton Next (Suivant). 5. Dans la fenêtre Start Installation (Démarrage de l'installation), cliquez sur le bouton Next pour lancer l'installation. L'installation de l'application DocuPen (Commencez par cliquer sur le bouton DocuPen Application dans la fenêtre d'installation DocuPen RC800) est identique et n'est donc pas expliquée ici. Vous avez maintenant installé le pilote PenTwain et l'application DocuPen. C'est presque terminé ! La prochaine étape consiste à installer le progiciel PaperPort de ScanSoft. Manuel d'utilisation de DocuPen 8 Manuel d'utilisation de DocuPen 9 Installation du logiciel PaperPort 1. Dans la fenêtre d'installation DocuPen RC800, sélectionnez PaperPort et suivez simplement les instructions qui s'affichent. 2. Dans la fenêtre Welcome (Bienvenue) 3. Dans la fenêtre Setup (Installation), cliquez sur Install (Installer). cliquez sur Next (Suivant). Installation du logiciel PaperPort (suite) 8. Une fois l'installation terminée, cliquez sur Finish (Terminer). 9. Fenêtre d'enregistrement Remarque : selon votre système d'exploitation, il se peut que vous deviez redémarrer votre ordinateur. Une fois que vous avez redémarré votre ordinateur, vous devez CONNECTER le scanner DocuPen à votre ordinateur et continuer avec l'installation du pilote USB. Installation du pilote USB Connectez le scanner DocuPen à votre ordinateur et appuyez sur le bouton Mise en service/Rez pour l'allumer. Il se peut qu'un message de l'Assistant Ajout de nouveau matériel détecté de Windows s'affiche brièvement à l'écran. 4. Acceptez le contrat de licence puis cliquez sur Next. 5. Remplissez les informations utilisateur puis cliquez sur Next. Remarque : assurez-vous que le CD d'installation se trouve dans le lecteur. Windows installe normalement automatiquement le pilote USB à partir du CD d'installation. Veuillez suivre les instructions de l'Assistant Ajout de nouveau matériel détecté qui s'affichent à l'écran (comme indiqué sur la page suivante). 6. Pour l'installation, sélectionnez Typical (Par défaut) puis cliquez sur Next. 7. Sous Ready to install (Prêt à installer), cliquez sur Install DocuPen (Installer DocuPen). Manuel d'utilisation de DocuPen 10 Si vous avez besoin d'aide, n'hésitez pas à contacter notre service d'assistance à la clientèle : [email protected] TOLL FREE 1-877-DOCUPEN Manuel d'utilisation de DocuPen 11 Installation du pilote USB (suite) Installation du pilote USB (suite) 3. Attendez quelques secondes que le pilote soit installé. 1. Dans l'Assistant Ajout de nouveau matériel détecté, sélectionnez Installer le logiciel automatiquement puis cliquez sur Suivant. 4. Une fois l'installation du pilote USB terminée, cliquez sur le bouton Terminer. 2. Sélectionnez Rechercher dans les médias amovibles puis cliquez sur Suivant. Félicitations ! L'installation du logiciel est terminée. Remarque : selon votre système d'exploitation, il se peut que vous deviez redémarrer votre ordinateur. Nous vous recommandons de redémarrer votre ordinateur une fois l'installation terminée. Remarque : Remarque : le scanner DocuPen est totalement indépendant de votre ordinateur, c'est-à-dire qu'il n'est pas nécessaire de le connecter à l'ordinateur via le câble USB lors de la numérisation (nous vous conseillons d'ailleurs de ne pas le connecter). Vous ne devez le connecter que pour transférer les images, le calibrer ou simplement pour recharger la batterie Vous êtes maintenant prêt à utiliser le scanner DocuPen ! Manuel d'utilisation de DocuPen 12 Manuel d'utilisation de DocuPen 13 Transfert des images numérisées dans PaperPort Comme indiqué plus haut, vous pouvez utiliser le scanner DocuPen avec n'importe quel progiciel compatible TWAIN. Comme nous fournissons toutefois l'un des meilleurs progiciels de gestion de documents du marché (PaperPort de ScanSoft) nous vous expliquerons dans le détail comment transférer les images depuis le scanner DocuPen vers votre ordinateur en utilisant l'application PaperPort. Vous pouvez également utiliser l'application autonome DocuPen pour afficher les vignettes et enregistrer les images sans utiliser le logiciel PaperPort. Il vous suffit pour cela de faire un double-clic sur les vignettes dans la fenêtre de commande du scanner DocuPen et vos images s'ouvriront dans le logiciel graphique par défaut de votre ordinateur. Remarque : assurez-vous que le scanner DocuPen est CONNECTÉ à votre ordinateur. Transfert des images numérisées dans PaperPort (suite) 5. Dans la boîte de dialogue, cliquez sur OK puis appuyez sur le bouton de mise en service de votre scanner DocuPen. 6. La boîte de dialogue Transferring… (Transfert en cours) s'affiche, indiquant l'état du transfert. 1. Démarrez le logiciel PaperPort. 2. Cliquez sur le bouton Scan (Numériser) dans la barre d'outils et un menu vertical s'affiche dans la partie gauche de la fenêtre de PaperPort. Sélectionnez PenTwain dans le menu déroulant sous Scanner. 7. Une fois le transfert terminé, les vignettes des images numérisées s'affichent dans la fenêtre de commande du scanner DocuPen. Il se peut qu'il y ait plusieurs sources dans le menu déroulant, PenTwain doit donc être sélectionné lorsque vous utilisez le scanner DocuPen. 3. Après avoir sélectionné PenTwain dans le menu déroulant, vous pouvez cliquer sur le bouton Scan (Numériser) situé dessous. Cela ouvre la fenêtre de commande du scanner DocuPen. 8. Vous pouvez sélectionner les images que vous souhaitez télécharger une par une où toutes les sélectionner en cliquant sur le bouton Select All (Sélectionner tout). En cliquant sur le bouton Transfer (Transférer), vous transférerez les vignettes sélectionnées vers PaperPort. La fenêtre vous indique Off-line (Hors ligne). Ce message ne devient Online (En ligne) qu'au moment du transfert. 4. Cliquez sur le bouton de transfert et une boîte de dialogue s'affiche vous demandant d'allumer le scanner DocuPen. Manuel d'utilisation de DocuPen 14 Manuel d'utilisation de DocuPen 15 Transfert des images numérisées dans PaperPort (suite) Vous pouvez télécharger les images au format de fichier par défaut de PaperPort (*.max), qui vous donne le plus de possibilités au niveau de l'édition. Toutefois, en sélectionnant le lien Settings… (Paramètres…), vous pouvez sélectionner d'autres formats de fichier tels que jpg, tiff ou bmp. Effacement de la mémoire du scanner DocuPen Après avoir enregistré les images de votre choix sur votre disque dur, il est conseillé de vider la mémoire de votre scanner DocuPen. Vous optimiserez ainsi la capacité de stockage ainsi que la vitesse de transfert. Remarque : assurez-vous que le scanner DocuPen est CONNECTÉ à votre ordinateur. 1. Alors que vous êtes toujours dans PaperPort, cliquez simplement sur le bouton Scan (Numériser). 2. La fenêtre de commande du scanner DocuPen s'affiche. 3. Dans cette fenêtre, cliquez sur l'icône de la Corbeille. Dans la zone de bureau de PaperPort, vous pouvez sélectionner une image et l'ouvrir sous toutes les applications que le logiciel PaperPort a détectées sur votre ordinateur, telles que Word, Excel, etc. Une liste de toutes les applications Windows pertinentes est automatiquement créée en bas de la barre d'état de la fenêtre de PaperPort. Vous pouvez ensuite exécuter la fonction de reconnaissance optique de caractères en sélectionnant simplement l'image et en cliquant sur l'icône de Word (en bas de la barre d'état). Une boîte de dialogue s'affiche vous indiquant que vous êtes sur le point de vider la banque de mémoire du scanner DocuPen. Cliquez sur le bouton Yes (Oui). Une autre boîte de dialogue s'affiche vous demandant d'allumer votre scanner DocuPen. Appuyez alors sur le bouton de Mise en service de votre scanner DocuPen puis cliquez sur le bouton OK dans la boîte de dialogue. La banque de mémoire de votre scanner DocuPen sera vidée. Manuel d'utilisation de DocuPen 16 Manuel d'utilisation de DocuPen 17 Paramètres de numérisation Voyants lumineux Mode couleur Mise en service/Résolution En partant de la gauche, les huit voyants lumineux situés sur la partie supérieure du scanner DocuPen indiquent ce qui suit : Voyant lumineux Vitesse Batterie Mémoire Haute résolution Résolution standard Mode photocolor Mode docucolor Mode mono Vitesse de numérisation Comme indiqué au début de la section (page 6), le scanner DocuPen RC800 dispose de deux boutons de commande et de huit voyants lumineux indiquant les paramètres sélectionnés. Ce voyant indique que la numérisation s'effectuera en mode Monochrome ou Nuances de gris. Couleur standard Ce voyant indique que la numérisation s'effectuera en mode Docucolor (standard) [12 bits/couleur]. Photo Color Ce voyant indique que la numérisation s'effectuera en mode Photocolor [24 bits/couleur]. Résolution stand. Ce voyant indique que la numérisation s'effectuera en résolution standard [100,200 dpi]. Haute résolution Ce voyant indique que la numérisation s'effectuera en haute résolution [200, 400 dpi]. Mémoire Ce voyant indique la mémoire disponible. Lorsqu'elle clignote en vert 75-100%, en jaune/orange 26-50% et en rouge <25% d'espace libre. Batterie Ce voyant indique la capacité de batterie restante. Lorsqu'elle clignote en vert 75-100%, en jaune/orange 26-50% et en rouge <25% de capacité restante. 1. Allumer le scanner. Les diodes correspondantes s'allumeront, indiquant les paramètres définis. 3. Éteindre le scanner. Celui-ci est conçu pour s'éteindre automatiquement. Vous pouvez toutefois l'éteindre manuellement en maintenant le bouton enfoncé pendant 5 secondes. En appuyant sur le bouton Mode couleur, vous pouvez passer du mode Mono aux modes Docucolor (Couleur standard) et Photocolor. Vous devez commencer à scanner votre document quelques secondes après avoir allumé votre scanner DocuPen. Si vous ne faites aucune manipulation (aucun mouvement ou aucune configuration du mode de numérisation), le scanner s'éteindra automatiquement et il vous faudra le rallumer. Vous trouverez à la page suivante une explication détaillée des différents modes de numérisation et leur configuration respective au niveau des voyants lumineux. Remarque : pour une qualité de numérisation et une utilisation de la mémoire optimales, nous recommandons d'utiliser le scanner en mode Monochrome à 200 ou 400 dpi et en mode Docucolor ou Photocolor à 100 ou 200 dpi. Manuel d'utilisation de DocuPen 18 Indicateur de vitesse de numérisation. Si ce voyant clignote au cours de la numérisation, ralentissez. Mono En appuyant sur le bouton Mise en service/Résolution vous pouvez : 2. Choisir entre les paramètres Haute résolution et Résolution standard. Explication Combinaisons de voyants Explication du mode de numérisation Mode résolution standard monochrome : optimisation de la mémoire. Conseillé pour les documents imprimés ou manuscrits et les graphiques en noir et blanc. Mode haute résolution monochrome : conseillé pour les documents à l'impression peu contrastée, les fax de mauvaise qualité ou lorsque le document scanné doit ensuite être imprimé. Mode résolution standard docucolor : conseillé pour l'affichage Web d'images en couleur issues de magazines ou de journaux. Mode haute résolution docucolor : idem que plus haut avec une meilleure résolution et mieux adapté à l'impression. Mode résolution standard photocolor : conseillé pour l'affichage Web et l'impression d'images de qualité. Mode haute résolution photocolor : conseillé pour l'impression d'images de qualité. (REMARQUE : les images scannées ainsi sont très grandes !) Manuel d'utilisation de DocuPen 19 Mode de numérisation - Profile Configurator Vous pouvez paramétrer les valeurs exactes des modes couleur et résolution grâce à la boîte de dialogue Profile Configurator. Vous pouvez afficher cette boîte de dialogue en sélectionnant Open Profile Dialog… dans le menu déroulant de la fenêtre de commande du scanner DocuPen. Mode de numérisation - Profile Configurator (suite) Mode monochrome Color Depth Mode document couleur standard Mode photo qualité couleur Mono [n/b 1Bpp] Docu Color [12bit] Grayscale (Nuances de gris) [4Bpp] ou [8Bpp] Photo Color [24bit] Résolution standard 100 ou 200 dpi 100 ou 200 dpi 100 ou 200 dpi Haute résolution 200 ou 400 dpi 200 ou 400 dpi 200 ou 400 dpi (Profondeur d'échantillonnage) Vous pouvez sélectionner les valeurs souhaitées dans les menus déroulants correspondant dans la boîte de dialogue Profile Configurator. Une fois votre sélection terminée, il vous suffit de cliquer sur le bouton Set (Définir). Il vous sera demandé d'allumer votre scanner DocuPen et les valeurs y seront transférées. Remarque : votre scanner DocuPen doit être connecté à votre PC. Vous pouvez également vérifier les valeurs définies sur votre scanner DocuPen en cliquant sur le bouton Get (Obtenir). Un message vous demandera d'allumer le scanner puis les valeurs s'afficheront dans les cellules correspondantes. Dans la boîte de dialogue Profile Configurator, vous pouvez choisir entre : (Voir le tableau à la page suivante) En cliquant sur le bouton Default (Par défaut), les valeurs seront automatiquement définies sur : Mode monochrome Color Depth Mode document couleur standard Mode photo qualité couleur Mono [n/b 1Bpp] Docu Color [12bit] Photo Color [24bit] 200 dpi 100 dpi 100 dpi 400 dpi 200 dpi 200 dpi (Profondeur d'échantillonnage ) Résolution standard Haute résolution Remarque : vous devez cliquer sur le bouton Set (Définir) après chaque manipulation des données. C'est seulement à ce moment là que les données seront transférées et enregistrées dans votre scanner DocuPen. Une fois les valeurs de couleur et de résolution définies puis transférées vers votre scanner DocuPen, vous pouvez fermer la boîte de dialogue Profile Configurator. Cliquez sur le bouton Close (Fermer) puis continuez la numérisation de vos documents. Manuel d'utilisation de DocuPen 20 Manuel d'utilisation de DocuPen 21 Procédure de calibrage des couleurs Procédure de calibrage des couleurs (suite) Remarque : vous avez besoin d'une feuille test au format A4 pour le calibrage des couleurs et du rouleau (du papier photo est recommandé pour le calibrage des couleurs). Veuillez copier les fichiers depuis le CD-ROM et les imprimer avant de procéder au calibrage. Une fois la mémoire effacée, la fenêtre Calibration scanning (Numérisation de calibrage) s'affiche. Le scanner DocuPen est vendu calibré et vous de devriez pas avoir besoin de refaire cette opération. Nous vous conseillons de ne le calibrer à nouveau que si la qualité de numérisation est mauvaise (par exemple si l'image scannée apparaît en noir et blanc, ce qui signifie que les tables de conversion des couleurs ont été perdues). Remarque : votre scanner DocuPen doit être CONNECTÉ à votre ordinateur avant de procéder au calibrage. 1. Ouvrez la fenêtre de commande du scanner DocuPen. Cliquez sur Options et sélectionnez Calibration (Calibrage). 5. Déconnectez votre scanner DocuPen et scannez la feuille de calibrage des couleurs. Pour des résultats optimums, vous devez effectuer la numérisation en mode photo haute résolution. Le voyant lumineux rouge du scanner DocuPen commencera à clignoter, indiquant ainsi qu'il est en mode calibrage. Positionnez le scanner au-dessus de la feuille de calibrage des couleurs et faites-le glisser du haut vers le bas. Arrêtez votre mouvement à environ 2 centimètres de la dernière bande grise. 6. Le scanner DocuPen va ensuite enregistrer l'image de calibrage dans sa mémoire. Une fois l'image enregistrée, connectez-le à votre ordinateur puis cliquez sur OK dans la fenêtre Calibration scanning. Il vous sera demandé d'allumer votre scanner DocuPen. Le signe vert OK s'affiche normalement dans la fenêtre Calibration result (Résultat du calibrage). Vous avez terminé cette opération ! 2. Dans la boîte de dialogue de calibrage qui s'affiche, cliquez sur le bouton Auto Calibration (Calibrage auto). 3. Dans la fenêtre Calibration Setup (Configuration du calibrage), sélectionnez Calibrate Color (Calibrer la couleur) puis cliquez sur OK. 4. Il vous sera demandé d'allumer votre scanner DocuPen. Appuyez sur le bouton de mise en service de votre scanner puis cliquez sur OK dans la boîte de dialogue. Remarque : la mémoire de votre scanner DocuPen sera effacée ! Manuel d'utilisation de DocuPen 22 7. Enfin, cliquez sur le bouton Upload Values to pen (Transférer les valeurs vers le scanner) dans la fenêtre Calibration result pour envoyer les résultats du calibrage vers votre scanner DocuPen. Il vous sera demandé d'allumer votre scanner DocuPen. Allumez-le puis cliquez sur OK dans la boîte de dialogue. . Manuel d'utilisation de DocuPen 23 Procédure de calibrage du rouleau Procédure de calibrage du rouleau (suite) Si les images numérisées ont l'air trop étirées ou au contraire trop ramassées, vous devez calibrer les rouleaux. Une fois la mémoire effacée, la fenêtre Calibration scanning (Numérisation de calibrage) s'affiche. En règle générale, le calibrage des couleurs doit être effectué avant celui des rouleaux. Remarque : votre scanner DocuPen doit être CONNECTÉ à votre ordinateur avant de procéder au calibrage. 1. Ouvrez la fenêtre de commande du scanner DocuPen. Cliquez sur Options et sélectionnez Calibration (Calibrage). 5. Déconnectez votre scanner DocuPen et scannez la feuille de calibrage du rouleau. Pour un meilleur résultat, nous conseillons d'effectuer le calibrage du rouleau en mode mono noir et blanc à 200 dpi. Le voyant lumineux rouge du scanner DocuPen commencera à clignoter, indiquant ainsi qu'il est en mode calibrage. Positionnez le scanner au-dessus de la feuille de calibrage du rouleau et faites-le glisser du haut vers le bas. Arrêtez le mouvement en bas de la feuille de calibrage. 6. Le scanner DocuPen va ensuite enregistrer l'image de calibrage dans sa mémoire. Une fois l'image enregistrée, connectez-le à votre ordinateur puis cliquez sur OK dans la fenêtre Calibration scanning. Il vous sera demandé d'allumer votre scanner DocuPen. Le signe jaune N/A s'affiche normalement dans la fenêtre Calibration result (Résultat du calibrage). Vous avez terminé cette opération ! 2. Dans la boîte de dialogue qui s'affiche, cliquez sur le bouton Auto Calibration (Calibrage auto). 3. Dans la fenêtre Calibration Setup (Configuration du calibrage), sélectionnez Calibrate Roller (Calibrer le rouleau) puis cliquez sur OK. 4. Il vous sera demandé d'allumer votre scanner DocuPen. Appuyez sur le bouton Mise en service de votre scanner puis cliquez sur OK dans la boîte de dialogue. Remarque : la mémoire de votre scanner DocuPen sera effacée ! 7. Enfin, cliquez sur le bouton Upload Values (Télécharger les valeurs) dans la fenêtre Calibration result pour envoyer les résultats du calibrage vers votre scanner DocuPen. Allumez-le puis cliquez sur OK. Manuel d'utilisation de DocuPen 25 Manuel d'utilisation de DocuPen 24 Procédure de suppression des rayures Derniers conseils avant la numérisation Pour capturer les informations que vous souhaitez numériser, le scanner DocuPen utilise des capteurs optiques à contact. Dans l'éventualité où vous rayeriez la surface de la lentille ou que des particules de poussière s'y introduiraient, l'image scannée pourrait comporter une distorsion à l'endroit de la rayure. Vous obtenez ce que vous scannez. Le scanner DocuPen est sensible aux changements de direction ainsi qu'à la vitesse de numérisation et enregistre le moindre mouvement que vous faites. Plus votre balayage de l'image sera uniforme, meilleure sera la qualité du résultat. Cela demande un minimum de pratique. Si vous passez le scanner trop rapidement ou accélérez brusquement, le VOYANT ROUGE X se met à clignoter, vous rappelant de réduire la vitesse de numérisation. Pour obtenir un résultat optimal, retenez ce qui suit : Maintenez le scanner Tenez bien le document Ne l'inclinez pas DocuPen à l'horizontal Si la procédure de calibrage automatique des couleurs ne résout pas entièrement le problème, vous pouvez suivre la procédure de suppression des rayures. La procédure de suppression des rayures vous permet de saisir manuellement l'emplacement de la rayure, de la poussière ou du/des pixel(s) mort(s) de manière à ce que le scanner DocuPen corrige la distorsion. Afin de pouvoir modifier la liste des rayures, vous devez d'abord effectuer la numérisation d'une image à 200 dpi. Ouvrez ensuite l'image numérisée dans Microsoft Paint (une application standard des systèmes d'exploitation Windows) et placez le pointeur de votre souris sur l'endroit de la distorsion. Dans le coin inférieur droit de la fenêtre de Microsoft Paint, les coordonnées précises du pixel présentant un problème s'affichent au format suivant {x,y} (ex : {135,50}). Si la distorsion recouvre plus d'un pixel, noter toutes les coordonnées concernées. Pour corriger les pixels présentant un problème, ouvrez la fenêtre de commande du scanner DocuPen. Cliquez sur Options et sélectionnez Calibration (Calibrage). Dans la boîte de dialogue qui s'affiche, cliquez sur le bouton Edit SCR list (Modifier la liste des rayures). Dans la boîte de dialogue Edit Dust&Scratches (Éditer la poussière et les rayures) qui s'affiche, saisissez la coordonnée du pixel présentant une erreur {X} (par exemple, si les coordonnées de l'erreur sont {135,50} saisissez {135}). Lorsque vous avez saisi tous les emplacements des erreurs, cliquez sur OK. Remarque : vous pouvez saisir au maximum quatre coordonnées consécutives et 128 en tout. Le document doit être bien à plat sur une surface lisse et plane. Il est conseillé de tenir le haut du document d'une main et de passer le scanner avec l'autre. Placez le scanner DocuPen juste au-dessus de la zone à numériser, les voyants devant se trouver à gauche du document. Veillez à déconnecter le câble USB lors de la numérisation. Il pourrait gêner votre mouvement en retenant l'une des extrémités du scanner DocuPen. Retirez les agrafes et autres trombones du document car ils pourraient gêner le mouvement de balayage et créer des distorsions. Maintenez une pression égale au centre du scanner pour permettre aux rouleaux de tourner librement. Enfin, cliquez sur le bouton Upload Values (Transférer les valeurs) dans la boîte de dialogue Calibration (Calibrage) pour envoyer les valeurs vers votre scanner DocuPen. Il vous sera demandé d'allumer votre scanner DocuPen. Allumez-le puis cliquez sur OK dans la boîte de dialogue. Remarque : votre scanner DocuPen doit être connecté à votre PC. Numérisez une nouvelle fois l'image test pour voir si la distorsion a été corrigée. S'il reste encore des défauts de numérisation, effectuez la procédure à nouveau. Manuel d'utilisation de DocuPen 26 Appuyez sur le bouton de mise en marche, sélectionnez les modes couleur et résolution de votre choix puis faites lentement glisser le scanner DocuPen sur la zone à numériser. Le scanner commence la numérisation dès que vous commencez à le déplacer. Lorsque vous vous arrêtez, le voyant de numérisation (sur la partie inférieure du scanner) s'éteint et les données sont enregistrées. Vous devez attendre un instant jusqu'à ce que les données soient mémorisées. Le scanner DocuPen s'éteint ensuite automatiquement. Manuel d'utilisation de DocuPen 27 Mémoire interne et carte mémoire externe Annexe Le scanner DocuPen RC800 est équipé d'une mémoire flash de 8 Mo et peut également recevoir une carte mémoire externe MicroSD vous offrant une capacité presque illimitée. A. Spécifications du scanner DocuPen RC800 L'emplacement de la carte mémoire MicroSD se trouve à droite du scanner DocuPen, sous le couvercle amovible. Poids - 57 grammes Taille - 227X13x13 mm Résolution - 100-400 dpi Pour retirer le couvercle, vous devez placer votre index sur son côté droit (juste audessus du port USB) et le soulever doucement. Modes de numérisation - N/B[1bit], Nuances de gris [4bit/8bit], Couleur standard [12 bit], Couleur haute qualité [24 bit] Couvercle fermé Le couvercle se détache et vous apercevez la fente de la carte mémoire MicroSD recouverte de sa protection. Largeur de numérisation - 205 mm Vitesse de numérisation - 4 à 10 secondes pour un format A4 (selon la résolution et le mode couleur) Mémoire - flash 8 Mo et emplacement pour carte externe MicroSD (vendue séparément) Emplacement pour carte mémoire MicroSD - 128 Mo, 256 Mo, 512Mo. Le nombre de pages varie selon qu'il s'agit de texte ou de graphiques et de la résolution choisie. Couvercle ouvert/ Fente de la carte mémoire externe Faites glisser la protection vers la gauche et ouvrez-la en la soulevant. Batterie - Ion-Lithium Ion rechargeable Durée de charge - 50 minutes Protection ouverte Interface - pilote PenTwain et application DocuPen, logiciel de reconnaissance optique de caractères Méthode de numérisation - capteur optique à contact Carte MicroSD insérée Insérez la carte MicroSD dans la fente, appuyez sans forcer puis remettez la protection en place en la faisant glisser vers la droite jusqu'à ce qu'elle se referme avec un léger déclic. Refermez le couvercle du scanner DocuPen. Remarque : lorsque vous utilisez pour la première fois une carte mémoire externe, vous devez la formater afin que le scanner DocuPen puisse la reconnaître. Accessoires inclus - câble USB, étui en cuir, CD - Installation et manuels, Guides de démarrage LOGICIELS PRIS EN CHARGE Interfaces compatibles TWAIN pour Windows 2000/ME/XP Windows Imaging et autres logiciels pour scanner tels que le logiciel de reconnaissance optique de caractères PaperPort CD-ROM d'installation Pour formater la carte mémoire, cliquez sur le symbole de corbeille dans la fenêtre de commande du scanner DocuPen (veuillez vous reporter à Effacement de la mémoire à la page 17 pour plus de détails). Manuel d'utilisation de DocuPen 28 Manuel d'utilisation de DocuPen 29 B. Manipulation et précautions d'utilisation Ne pas tordre ni faire tomber le scanner DocuPen. Ne pas faire passer le scanner sur des objets coupants ou pointus tels que des trombones ou des agrafes. Conserver le scanner à l'abri de la poussière et de l'humidité dans des endroits ni trop froids ni trop chauds. Ne placez pas et ne faites pas glisser le scanner au-dessus d'une surface dure et abrasive. Si vous faites tomber le scanner dans l'eau ou que de l'eau s'infiltre à l'intérieur, contactez votre distributeur Planon Systems Solutions Inc. Pour maintenir la zone de numérisation propre, conservez le scanner dans l'étui en cuir lorsque vous ne l'utilisez pas. Lorsque vous n'avez pas utilisé le scanner pendant une longue période, il est recommandé de le connecter à une source USB pour recharger la batterie au maximum. Si le scanner est sale, vous pouvez l'essuyer avec un tissu doux et humide ou un tampon imbibé d'alcool. Si le scanner a été conservé dans des conditions particulièrement froides ou chaudes, laissez-le quelques instants à température ambiante avant de l'utiliser. Évitez toute substance abrasive et les produits chimiques corrosifs. Conserver hors de la portée des enfants. C. Assistance technique Planon Systems Solutions Inc. 1-877-DOCUPEN (1-877-362-8736) [email protected] Manuel d'utilisation de DocuPen 30