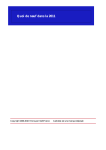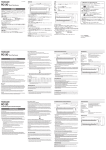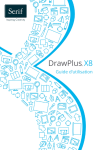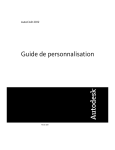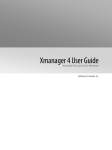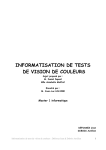Download Liste et mode d`emploi des nouvelles commandes
Transcript
Quoi de neuf dans la 2011
Copyright 2000-2010 ® Groupe IntelliFrance
Cadidesk est une marque déposée
Ajouter diamètre
Menu: Technique > Cotation > Ajouter Ø
Ligne de commande: ajdia
Barre d'outils: Technique > Ajouter Ø
Description:
Cette commande permet d'ajouter facilement le symbole diamètre à une cote existante.
Diamètre
Apres avoir lancé la commande, il suffit de sélectionner les cotes, le symboles sera ajouté si il
n'est pas déjà dans la cote
Copyright 2000-2010 ® Groupe IntelliFrance
Cadidesk est une marque déposée
Aligner
Menu : Modification > Aligner
Barre d'outils : Modification > Aligner
Ligne de commande : Aligner
Aligne les objets avec d'autres objets en 2D et 3D.
La commande ALIGN permet de déplacer, de faire pivoter ou de mettre des objets à l'échelle pour
les aligner sur d'autres objets.
Choix des objets :
Sélectionnez les objets que vous voulez aligner et appuyez sur ENTREE.
Déterminer les paires de points sur lesquels aligner les objets sélectionnés
Ajoutez des points de départ aux objets que vous voulez aligner et des points d'arrivée à ceux sur
lesquels vous voulez aligner les objets sources. Vous pouvez utiliser un maximum de trois paires
de points de départ et d'arrivée pour aligner un objet.
Avec une paire de points
Spécifiez le premier point source :
Indiquez un point (1).
Spécifiez le premier point d'arrivée:
Indiquez un point (2).
Spécifiez le deuxième point source :
Appuyez sur Entrée.
Si vous sélectionnez une seule paire de points de départ et d'arrivée, les objets
sélectionnés seront déplacés en 2D ou 3D du point de départ (1) au point d'arrivée (2).
Avec deux paires de points
Spécifiez le premier point source :
Indiquez un point (1).
Spécifiez le premier point d'arrivée:
Indiquez un point (2).
Spécifiez le deuxiemz point source:
Indiquez un point (3).
Spécifiez le deuxième point d'arrivée:
Indiquez un point (4).
Spécifiez le troisième point source ou :
Appuyez sur Entrée pour n'utiliser que deux paires de points.
Si vous sélectionnez deux paires de points, vous pouvez déplacer, faire pivoter et mettre à
l'échelle les objets sélectionnés en 2D ou en 3D, afin de les aligner sur d'autres objets.
Mettre les objets à l'échelle des points d'alignement ? [Oui/Non] :
Entrez Oui ou appuyez sur Entrée pour Non.
Le premier ensemble de points de départ et d'arrivée définit le point de base de
l'alignement (1, 2). Le second ensemble de points définit l'angle de rotation (3, 4).
Une fois que vous avez entré le second ensemble de points, Cadidesk vous demande de
mettre l'objet à l'échelle. Cadidesk utilise la distance entre le premier et le deuxième point
d'arrivée (2, 4) comme longueur de référence pour déterminer l'échelle de l'objet. La mise
à l'échelle est disponible uniquement lorsque vous alignez des objets avec deux paires de
points.
Avec trois paires de points
Spécifiez le premier point source :
Indiquez un point (1).
Spécifiez le premier point d'arrivée:
Indiquez un point (2).
Spécifiez le deuxiemz point source:
Indiquez un point (3).
Spécifiez le deuxième point d'arrivée:
Indiquez un point (4).
Spécifiez le troisième point source ou :
Indiquez un point (5).
Spécifiez le troisième point d'arrivée :
Indiquez un point (6).
Si vous sélectionnez trois paires de points, vous pouvez déplacer et faire pivoter les objets
sélectionnés en 3D afin de les aligner sur d'autres objets.
Les objets sélectionnés se déplacent de leur point de départ (1) vers leur point d'arrivée
(2).
L'objet sélectionné pivote (1 et 3) de manière à s'aligner sur l'objet de destination (2 et 4).
L'objet sélectionné pivote à nouveau dans l'espace (3 et 5) de manière à s'aligner sur l'objet
de destination (4 et 6).
Voir aussi...
Déplacer
Rotation
Echelle
Copyright 2000-2010 ® Groupe IntelliFrance
Cadidesk est une marque déposée
Définir des attributs
Menu : Dessin > Bloc > Définir les Attributs
Ligne de commande: ATTDEF
Affiche la case dialogue de définition d'attribut, pour que vous puissiez définir des attributs
(textes informationnels que vous pourrez modifier) associés à un bloc.
Note: Pour attacher un ou plusieurs attribut(s) à un bloc, créez d'abord le(s) attribut(s) puis créez le bloc en
le ou les incluant.
(Dessin > Bloc > Créer... ou Barre d'outils: Dessin)
MODE
Invisible : Ce mode rend les valeurs des attributs invisibles.
Constant : L'attribut ne sera PAS MODIFIABLE, et il ne sera donc pas demandé une valeur
pour celui-ci lors de l'insertion du bloc. Par contre il en sera tenu compte lors de l'extraction
Vérifié : Il sera demandé deux fois à l'utilisateur du bloc quelle valeur il souhaite donner à
l'attribut, pendant l'insertion du bloc en mode clavier.
Prédéfini : Une valeur par défaut est donnée à l'attribut lors de l'insertion du bloc. Cette
valeur reste modifiable plus tard.
Texte multiligne : La valeur de l'attribut sera affiché sur plusieures lignes si la syntaxe
spéciales est respectée. (voir plus bas)
ATTRIBUT
Etiquette: Entrez un nom pour l'attribut.
Ce nom d'attribut est la façon d'identifier chaque attribut dans le dessin par un nom unique.
L'étiquette est constituée de toute combinaison de caractères à l'exception d'espaces. Les
minuscules sont converties automatiquement en majuscules. Pour des raisons de bon sens
nous déconseillons d'utiliser des caractères non alphanumeriques.
Invite: Entrez un message/ une requête qui invitera l'utilisateur à remplir la valeur.
Le texte du message est affiché lorsque vous insérez l'attribut dans le dessin. Si vous ne
spécifiez pas l'invite, l'étiquette sera utilisée comme invite par défaut
Le message n'est pas nécessaire lorsque le drapeau d'attribut est réglé sur Constant.
Texte par défaut: Vous avez la possibilité d'entrer une valeur par défaut pout l'attribut. Il
sera tout de même demandé une valeur à l'utilisateur lors de l'insertion du bloc, et cette
valeur restera modifiable.
POINT D'INSERTION
Spécifier à l'écran : Il vous sera demandé de choisir le point d'insertion après fermeture de
la boîte de dialogue.
Insérer Coordonnées : Déterminer les coordonnées X,Y,Z pour le point d'insertion du texte
d'attribut. Insérer les coordonnées par défaut du dernier point que vous avez sélectionné.
OPTIONS DE TEXTE
ATTENTION: Si après le premier attribut vous décidez d'utiliser l'option Aligné sous la
précédente définition d'attribut, toutes les options ci-après sont grisées.
Justification : Choisissez la position du texte dans la case de texte qui s'affichera.
Style de texte : Indique un style de texte prédéfini pour l'attribut. Cette zone de liste
déroulante contient les styles de texte déjà crées. Pour créer un style de texte, .
et voir la sectionSTYLE .
Hauteur : Indique la hauteur du texte de l'attribut. Entrez une valeur ou choisissez Hauteur
pour spécifier une hauteur avec la souris. La hauteur est mesurée du départ jusqu'au clic.
Attention:Si vous sélectionnez un style dont la hauteur est différente de 0.0 ou si vous
sélectionnez l'option Aligner dans la liste Justification, l'option Hauteur ne sera pas
disponible.
Rotation : Choisissez l'angle de rotation voulu pour l'affichage de l'attribut.
Aligner sous la précédente définition d'attribut
Place la définition d'attribut directement sous leprécédent. Cette option n'est disponible que
si vous avez déjà créer un attribut.
Verrouiller la position dans le bloc
La position de l'attribut à l'intérieur du bloc inséré est fixe.
:
Syntaxe pour les attributs multilignes
Pour souligner le texte
{\Lxxxxx} donnera: xxxxx
Pour surligner le texte
{\Oxxxxx} donnera: xxxxx
Pour passer à la ligne
Il suffit d'inser : \P
Après avoir défini le(s) attribut(s), vous devez utiliser la commande Outils> Créer Blocs pour que
la définition d'attribut devienne un Attribut éditable dans un bloc.
Vpus verrez ce bloc après l'avoir inseré. Pour ce faire utilisez soit la commande Insérer soit la
commande de bloc pour insérer l'attribut dans le dessin.
Voir aussi...
Affichage des attributs
Créer des blocs
Editer un texte
Insérer un bloc
Copyright 2000-2010 ® Groupe IntelliFrance
Cadidesk est une marque déposée
Modification d'attributs
Menu: Modification > Objet > Attribut > Unique...
Barre d'outils: Modification II > Unique...
Ligne de commande : attedit
Description:
Cette commande permet d'éditer des attributs appartenant à un bloc.
Mode d'emploi: Sélectionnez le bloc contenant le(s) attribut(s) que vous souhaitez éditer. Tapez ENTER. La
liste des attributs du bloc apparaît dans la fenêtre 'éditeur d'attributs'.
Changez les valeurs souhaitées et cliquez sur OK.
Voir aussi
Affichage des attributs
Définir des attributs
Copyright 2000-2010 ® Groupe IntelliFrance
Cadidesk est une marque déposée
Extraire des attributs
Menu : Dessin > Bloc > Extraire des Attributs de bloc
Ligne de commande:Attext
Affiche la case dialogue d'extraction d'attribut.
Format
Définit le format du fichier dans lequel les données d’attribut sont récupérées.
Fichier délimité par des Points virgules (Csv)
Génère un fichier contenant un enregistrement pour chaque référence de bloc dans le
dessin qui a au moins une étiquette d'attribut correspondante dans le fichier gabarit.
Les champs de chaque enregistrement sont séparés par un point virgule. Les champs
texte sont placés entre guillemets simples.
Fichier délimité par des espaces (SDF)
Format
Définit le format du fichier dans lequel les données d’attribut sont récupérées.
Exemple de gabarit
Le fichier gabarit suivant contient les 11 champs possibles. N indique une valeur numérique, C un
caractère, xxx un nombre à trois chiffres pour la largeur et ddd un nombre à trois chiffres pour le
séparateur décimal.
BL:NAME Cxxx000 (nom du bloc)
BL:LEVEL Nxxx000 (niveau d'imbrication du bloc)
BL:X Nxxxddd (coordonnée X du point d'insertion du bloc)
BL:Y Nxxxddd (coordonnée Y du point d'insertion du bloc)
BL:Z Nxxxddd (coordonnée Z du point d'insertion du bloc)
BL:NUMBER Nxxx000 (nombre de bloc ; même valeur que pour la commande INSERM)
BL:LAYER Cxxx000 (nom du calque d'insertion du bloc)
BL:ORIENT Nxxxddd (angle de rotation du bloc)
BL:XSCALE Nxxxddd (facteur d'échelle en X)
BL:YSCALE Nxxxddd (facteur d'échelle en Y)
BL:ZSCALE Nxxxddd (facteur d'échelle en Z)
numérique Nxxxddd (étiquette d'attribut numérique)
caractère Cxxx000 (étiquette d'attribut texte)
Fichier exemple
FR C020000 étiquette de définition d'attribut "FR"
BL:NAME C020000 Obligatoire si pas de définition d'attribut dans le bloc
BL:LEVEL C020000
BL:LAYER C020000
BL:X N020002
FR1 C020000
TRYU C020000
Voir aussi...
Affichage des attributs
Créer des blocs
Editer un texte
Insérer un bloc
Copyright 2000-2010 ® Groupe IntelliFrance
Cadidesk est une marque déposée
Base
Menu : Dessin > Bloc > Base
Ligne de commande : base
Description :
Cette commande permet de changer l'emplacement du point de base d'un bloc.
Le point de base est la 'poignée' par laquelle l'on tiendra le bloc lors de son insertion.
Une fois le bloc inséré, point de base et point d'insertion se confondent.
Entrez le point de base <1350.41,393.486,0>
Dans l'invite vous voyez la valeur actuelle de la base (variable insbase )
Voir aussi...
Insertion de bloc
Créer un bloc
Copyright 2000-2010 ® Groupe IntelliFrance
Cadidesk est une marque déposée
Biseau
Menu: Modélisation > Biseau
Ligne de commande: _wedge ou biseau
Barre d'outils: Modélisation > Biseau
Description:
Cette commande permet de créer facilement le solide 3D biseau.
Mode d'emploi:
1. Créez le parallélépipède qui va servir de socle au biseau:
- Soit en indiquant deux points opposés du parallèlépipède (option par défaut).
- Soit en indiquant son centre et l'un de ses coins (option Centre).
Note: Dans chaque cas, il vous sera proposé à nouveau 2 options:
- l'option 'Cube' qui vous permet de construire un biseau dont toutes les arêtes ont les mêmes
dimensions, en indiquant la longueur de ses arêtes et son positionnement à l'écran.
- l'option 'Longueur' qui vous permet d'indiquer la longueur de chaque côté du parallélépipède.
2. Indiquez la hauteur du biseau que vous souhaitez.
Note: Si vous choisissez l'option '2Points' , vous pourrez dessiner à l'écran un segment dont la
longueur sera égale à la hauteur du biseau.
3. Vous obtenez le solide 3D 'biseau'.
Voir aussi...
Boite
Pyramide
Copyright 2000-2010 ® Groupe IntelliFrance
Cadidesk est une marque déposée
Blocs
Menu : Dessin > Bloc > Créer...
Barre d’outils : Dessin
Ligne de commande : _block ou bloc
Forme une entité unique combinée à partir d’un groupe d’entités.
Affiche la case de dialogue "Créer un Bloc" :
Nom
Entrez le nom que vous souhaitez donner à votre bloc. Le nom peut contenir jusqu'à 255
caractères (lettres, chiffres, espaces et tout caractère spécial non réservé par Microsoft®
Windows® )
Point d'Insertion
Déterminez les coordonnées X,Y,Z du point d'insertion du bloc. Les valeurs par défaut sont
0,0,0
Choisir un point
Si vous souhaitez choisir vous-même le point d'insertion à l'écran, cliquez sur "Choisir
un point".
Objet
Les objets sélectionnés avant de lancer la commande sont prix en compte.
Choix des Objets
Fait disparaître momentanément la case de dialogue Bloc pour vous permettre de
sélectionner les objets du bloc. Une fois la sélection terminée, appuyez sur ENTREE
pour faire réapparaître la case de dialogue.
Conserver
Conserve les objets sélectionnés dans le dessin une fois le bloc créé.
Convertir en bloc
Efface les objets sélectionnés dans le dessin une fois le bloc créé, puis insère à la même
place une référence de ce bloc.
Supprimer
Efface les objets sélectionnés dans le dessin une fois le bloc créé. Si vous voulez une
référence de ce bloc il vous faudra utiliser la commande Inserer
Objets sélectionnés
Affiche le nombre d'objets sélectionnés. Si aucun objet n'est sélectionné un logo d'alerte
vous avertit.
Paramètres
Unité de bloc
Unités d'insertion de la référence de bloc.
Mettre à l'échelle uniformément
Détermine si la référence de bloc peut, ou pas, être mise à une échelle non uniforme.
Autoriser la décomposition
Détermine si la référence de bloc peut, ou pas, être décomposée.
Voir aussi
Insérer des blocs Affichage des attributs Décomposer
Définir des attributs
Copyright 2000-2010 ® Groupe IntelliFrance
Cadidesk est une marque déposée
Edite bloc
Ligne de commande: modifbloc
Barre d'outils: ouvre l'léditeur de blocs
Description:
Cette commande permet d'éditer les blocs sur place comme un dessin à part entière.
Copyright 2000-2010 ® Groupe IntelliFrance
Cadidesk est une marque déposée
Fermer bloc
Ligne de commande: fermerbloc
Barre d'outils: fermer léditeur de blocs
Description:
Cette commande permet de fermer l'éditeur de blocs. Il vous sera proposé de sauvegarder votre
modification.
Copyright 2000-2010 ® Groupe IntelliFrance
Cadidesk est une marque déposée
Remplace des blocs
Menu : Technique > Remplace bloc(s) &
Ligne de commande : blremplace
Affiche la case de dialogue "Remplace Bloc" :
La case de dialogue apparaît la premiere fois pour demander quel bloc sera remplacé
Puis a case de dialogue apparaît une deuxième fois pour demander quel bloc remplacera votre
sélection d'avant.
Choix des objets: Sélectionner la zone de votre dessin concernée par le remplacement
Voir aussi...
Insérer des blocs
Affichage des attributs
Décomposer
Définir des attributs
Copyright 2000-2010 ® Groupe IntelliFrance
Cadidesk est une marque déposée
Boîte
Menu: Modélisation > Boîte
Ligne de commande: _box ou boite
Barre d'outils: Modélisation > Boîte
Description:
Cette commande permet de créer facilement des boîtes, qui sont des solides 3D.
Mode d'emploi:
1. Créez le parallélépipède qui va servir de socle de la boîte:
- Soit en indiquant deux coins du parallélépipède (option par défaut).
- Soit en indiquant son centre et l'un de ses coins (option Centre).
Note: Dans chaque cas, il vous sera proposé à nouveau 2 options:
- l'option 'Cube' qui vous permet de construire un cube automatiquement en indiquant la longueur
de ses arêtes et son positionnement à l'écran.
- l'option 'Longueur' qui vous permet d'indiquer la longueur de chaque côté du parallélépipède.
2. Indiquez la hauteur de la boîte que vous souhaitez.
Note: Si vous choisissez l'option '2Points' , vous pourrez dessiner un segment dont la longueur sera
égale à la hauteur de la boîte.
3. Vous obtenez le solide 3D 'boîte'.
Voir aussi...
Biseau
Pyramide
Copyright 2000-2010 ® Groupe IntelliFrance
Cadidesk est une marque déposée
Cône
Menu: Modélisation > Cône
Ligne de commande: cone
Barre d'outils: Modélisation > Cône
Description:
Cette commande permet de créer facilement le solide 3D cône.
Mode d'emploi:
1. Créez le cercle qui va servir de socle au cône:
Soit en indiquant le centre du cercle...
> puis son rayon(option par défaut).
> puis son diamètre (option diamètre).
Soit en choisissant l'une des autres options de construction de cercle:
Voir l'aide Cercle .
Soit en choisissant l'option Elliptique, qui permet de créer pour socle une ellipse:
Voir l'aide Ellipse .
2. Indiquez la hauteur que vous souhaitez pour votre cône (option par défaut).
Vous pouvez choisir l'option 2points pour indiquer la hauteur en dessinant un segment dont la
longueur sera égale à celle du cône.
ou choisissez l'option 'rayon supérieur' pour créer un cône tronqué.
Dans ce cas, indiquez le rayon supérieur que vous souhaitez, puis la hauteur du cône comme décrit
ci-dessus.
3. Vous obtenez le solide cône.
Voir aussi...
Boite
Pyramide
Biseau
Copyright 2000-2010 ® Groupe IntelliFrance
Cadidesk est une marque déposée
Copier Entités dans Bloc/Xref
Menu : Technique > Copier entité(s) d'un bloc ou Xref
Barre d'outils : Modification > Copier
Ligne de commande : copierentref
Description :
Dessine une copie des entités sélectionnées une par une dans une référence de bloc ou xref.
Sélectionner un objet à copier dans le plan courant:
Sélectionnez l'entité que vous désirez copier. Elle sera reproduite dans le calque courant.
Pour arrêter tapez Entrer ou echap
Astuce: Cette commande fonctionne aussi sur des objets qui ne sont pas dans un bloc.
Copyright 2000-2010 ® Groupe IntelliFrance
Cadidesk est une marque déposée
Copier les propriétés
Barre d'outils : Standard > Copier les propriétés
Menu : Modification >Copier les propriétés
Ligne de commande : corresprop
Permet de copier les propriétés générales d'un objet et de les coller sur un autre objet.
Ces propriétés remplacent alors les anciennes propriétés de l'objet.
Mode d'emploi :
1. Sélectionnez l'objet dont vous voulez copier les propriétés générales et tapez ENTER
OU
Tapez PA puis ENTER pour paramètrer la copie.
Dans ce dernier cas, vous obtenez la fenêtre suivante:
Vous pouvez alors choisir quelles sont les propriétés générales que vous souhaitez copier, et cliquer
sur ok.
Puis sélectionnez l'objet dont vous voulez copier les propriétés générales et tapez ENTER.
2. Sélectionnez le ou les objets sur lesquels vous souhaitez copier les propriétés, puis tapez ENTER.
Voir aussi...
Propriétés
Copyright 2000-2010 ® Groupe IntelliFrance
Cadidesk est une marque déposée
Marquer cotes forcées
Menu: Cotation > Cotation > Marque les Cotes forcées
Ligne de commande: cotfor
Barre d'outils: Cotation > Cotes forcées
Description:
Cette commande permet de connaitre la vrai valeur des cotes forcées.
Apres avoir lancé la commande, il suffit de sélectionner les cotes, les aficheront leur vraie
valeur sans perdre celle qui était forcée
Copyright 2000-2010 ® Groupe IntelliFrance
Cadidesk est une marque déposée
Coupure
Barre d'outils: Modifier > Coupure
Menu: Modifier > Coupure
Ligne de commande: COUPURE
Découpe une entité en deux entités. Vous pouvez découper, ou déplacer les extrémités des lignes,
arcs, cercles, polylignes, droites, demi-droites, splines et anneaux.
Choix de l'objet :
Sélectionner l'entité
Spécifiez le premier point de coupure ou <Deuxieme point>:
Sélectionner le premier point
>Spécifiez le deuxième point de coupure ou <Coupure en un point> :
Sélectionner le deuxième point. Si vous appuez sur Entrer, la coupure se fera au premier point
A. Sélectionnez l'entité à
Résultat
découper.
B. Déterminez le premier point
de coupure sur l'entité.
C. Déterminez le second point
de coupure sur l'entité.
Premier point de coupure: Déterminez le premier point par lequel vous désirez découper l'entité.
Second point de coupure: Déterminez le second point de coupure. Pour faire d'un cercle un arc,
déplacez une partie du cercle en sélectionnant le second point de coupure dans le sens
trigonométrique depuis le premier point de coupure que vous aviez choisi.
Copyright 2000-2010 ® Groupe IntelliFrance
Cadidesk est une marque déposée
Cylindre
Menu: Modélisation > Cylindre
Ligne de commande: cylindre ou _cylinder
Barre d'outils: Modélisation > Cylindre
Description:
Cette commande permet de créer facilement le solide 3D 'cylindre'.
Mode d'emploi:
1. Créez le cercle qui servira de base au cylindre, en utilisant l'une des options de création de cercle:
Voir l'aide cercle.
ou utilisez l'option 'Elliptique' pour créer une base en forme d'ellipse au cylindre.
Voir l'aide Ellipse.
2. Indiquez la hauteur que vous souhaitez pour le cylindre, à l'écran ou via la ligne de commandes.
ou utilisez l'option '2points' pour indiquer cette hauteur en dessinant un segment dont la longueur
est égale à la hauteur du cylindre.
3. Vous obtenez le solide 'cylindre' :
Voir aussi...
Cône
Sphère
Tore
Copyright 2000-2010 ® Groupe IntelliFrance
Cadidesk est une marque déposée
Modification de texte
Menu: Technique > Edite texte dans bloc
Barre d'outils: Technique > Edite Texte...
Ligne de commande:ddedit2
Description:
Cette commande vous permet d'éditer des textes ou des cotes même dans les blocs.
Selectionner un texte, ou une cote:
Simple
Sélectionnez le texte ou la cote que vous souhaitez éditer. L'éditeur de texte apparaît.
Remplacez ou modifiez le texte et cliquez sur OK.
Triple
Si vous sélectionnez une définition d'attribut un autre éditeur apparaît
Voir aussi
Texte Cotation
Copyright 2000-2010 ® Groupe IntelliFrance
Cadidesk est une marque déposée
Réinitialise cases de dialogues
Menu: Affichage > Réinit Dialogues
Description:
Cette commande vous permet de remttre les case de dialogues à leur taille et place d'origine.
Copyright 2000-2010 ® Groupe IntelliFrance
Cadidesk est une marque déposée
Extrusion
Menu: Dessin > Modélisation > Extrusion
Ligne de commande: extrusion ou _extrude
Barre d'outils: Modélisation > extrusion
Description:
Cette commande permet de transformer des objets 2D clos (région ou polyligne) en objets en 3
dimensions, en leur donnant une épaisseur.
Mode d'emploi:
1. Sélectionnez le ou les objet(s) 2D que vous souhaitez transformer, puis tapez ENTER.
2. Extrudez l'objet
Extrusion par défault
Spécifiez la hauteur souhaitée, dans la ligne des commandes ou à l'écran en dessinant un segment
de longueur égale à la hauteur souhaitée.
Vous obtenez votre objet extrudé:
Extrusion selon un chemin (option chemin)
L'extrusion sera faite en suivant le chemin défini par un objet en 2 dimension (spline, polyligne...).
a. Sélectionnez l'objet qui définit le chemin d'extrusion et tapez Enter.
b. Vous obtenez votre objet extrudé.
Copyright 2000-2010 ® Groupe IntelliFrance
Cadidesk est une marque déposée
Retourne
Ligne de commande: flip
Description:
Cette commande permet de retourner les arc ou les cercles afin d'inverser l'axe des Z
Copyright 2000-2010 ® Groupe IntelliFrance
Cadidesk est une marque déposée
Hauteur
Menu : Format > Hauteur
Ligne de commande : _thickness
Cette commande permet de paramètrer la hauteur par défaut des objets de votre plan.
Elle est utilisable avec certains objets, tels que :
- les arcs
- les cercles
- les lignes
- les polylignes
- les points
...
Si vous paramètrez une hauteur différente de 0, qu'elle soit positive ou négative, l'objet sera alors
en 3 dimensions :
Mode d'emploi :
- Pour changer la hauteur par défaut, tapez la hauteur souhaitée puis ENTER.
Tous les objets que vous créerez ensuite auront cette hauteur.
- Pour modifier la hauteur d'un objet déjà existant, allez dans ses propriétés et changez son épaisseur de
ligne :
Voir aussi...
Propriétés
Copyright 2000-2010 ® Groupe IntelliFrance
Cadidesk est une marque déposée
Hélice
Menu: Modélisation > Hélice
Ligne de commande: helice ou _helix
Barre d'outils: Modélisation > Hélice
Description:
Cette commande permet de créer facilement le solide 3D 'hélice'.
Mode d'emploi:
1. Créez les cercles qui forment la base et le sommet de l'hélice:
a. Indiquez le centre du cercle qui formera la base de l'hélice.
b. Indiquez la taille du cercle qui formera la base de l'hélice
- Soit en indiquant son rayon (par défaut)
- Soit en indiquant son diamètre (option diamètre)
c. Indiquez la taille du cercle qui formera le sommet de l'hélice
En utilisant l'une des options ci-dessus.
2.Spécifiez la hauteur de l'hélice:
En numérique dans la ligne de commandes, à l'écran ou utilisez l'une des options.
Option 'Tours':
Permet de fixer un nombre de tours pour l'hélice:
a. Tapez le nombre de tours souhaité dans la ligne de commandes puis ENTER.
b. Continuez la construction en utilisant l'une des options ci-dessus.
Option 'Hauteur des tours':
Permet de spécifier la distance entre les tours de l'hélice:
a. Tapez la distance souhaitée entre les tours dans la ligne de commandes puis ENTER.
b. Continuez la construction en utilisant l'une des options ci-dessus.
Option 'Basculement':
Permet de choisir le sens de rotation de l'hélice (trigonomètrique ou horaire):
a. Choisissez l'option .
b. Continuez la construction en utilisant l'une des options ci-dessus.
3. Vous obtenez le solide 3D 'Hélice'.
Copyright 2000-2010 ® Groupe IntelliFrance
Cadidesk est une marque déposée
Tracer
Menu : Fichier > Tracer
Barre d'outils : Standard > Tracer
Ligne de commande : imprimer
Affiche la case de dialogue des paramètres d'impression de façon à imprimer le dessin courant.
Vous pouvez imprimer ou tracer votre dessin sur n'importe quelle imprimante ou traceur
compatible Microsoft Windows. Les outils d'impression de CadiDesk® vous donnent le
contrôle de quelques aspects de l'impression :
Zone de traçage
Indique la partie du dessin à tracer. Vous pouvez sélectionner une zone du dessin à tracer.
Affichage
Trace la vue de la fenêtre courante sur l'onglet Objet sélectionné, ou la vue de l'espace papier
courant dans la présentation.
Étendu :
Trace la partie de l'espace courant du dessin qui contient les objets. Tous les objets situés
dans l'espace courant sont tracés. Il est conseillé de régénérer le dessin pour permettre de
recalculer l'étendue avant le traçage.
Fenêtre :
Trace la partie du dessin que vous avez spécifiée. Lorsque vous sélectionnez Fenêtre, le
bouton le bouton Fenêtre devient disponible. Cliquez sur le bouton Fenêtre pour indiquer à
l'aide du périphérique de pointage les deux coins de la zone à tracer, ou entrez les valeurs
des coordonnées.
->Spécifiez le premier coin : Indiquez un point
puis ->Spécifiez le coin opposé :
Indiquez un point
Limites :
Lors du traçage d'une présentation, trace tout ce qui est contenu à l'intérieur de la zone
d'impression du format de papier spécifié. L'origine est calculée à partir de 0,0 dans la
présentation.
Lors du traçage depuis l'onglet Objet, trace toute la zone du dessin définie par les limites de
la grille. Si la fenêtre courante n'affiche pas de vue en plan, cette option a le même effet que
l'option Étendu.
Décalage du tracé
Indique le décalage de l'aire du tracé par rapport au coin inférieur gauche de la zone d'impression
ou au côté du papier. L'aire de décalage de tracé de la boîte de dialogue
Vous pouvez décaler la géométrie sur le papier en entrant une valeur positive ou négative dans
les zones de décalage X et Y. Les valeurs en unités du traceur sont converties en pouces ou en
millimètres sur le papier.
Centrer le tracé -> Calcule automatiquement les valeurs de décalage X et Y afin de centrer le tracé
sur le papier.
Indique l'origine du tracé dans la direction X par rapport au paramètre défini pour l'option
Définir le décalage du tracé. Y
Indique l'origine du tracé dans la direction Y par rapport au paramètre défini pour l'option
Définir le décalage du tracé.
Échelle du tracé
Gère la taille relative des unités de dessin par rapport aux unités tracées. Par défaut, les
présentations sont tracées à l'échelle 1:1. Le paramètre par défaut est A la taille du papier pour le
traçage depuis l'onglet Objet.
A la taille du papier
Met le tracé à l'échelle pour qu'il s'adapte au format de papier sélectionné et affiche le
facteur d'échelle personnalisé dans les zones Échelle, Pouces = et Unités.
Échelle
Définit l'échelle exacte du tracé. Personnalisée permet de définir une échelle personnalisée.
Pour créer une échelle personnalisée, indiquez le nombre de pouces (ou de millimètres)
correspondant au nombre d'unités de dessin.
Remarque : Vous pouvez modifier la liste des échelles à l'aide de la commande
MODIFLISTECHELLE.
Pouce(s) =/mm =/Pixel(s) =
Indique le nombre de pouces de millimètres ou de pixels équivalant au nombre d'unités
spécifié.
Pouces/mm/pixels
Spécifie l'unité (pouces ou mm) affichée dans la boîte de dialogue Tracer. Le réglage par défaut est
déterminé par le format de papier et change chaque fois qu'un nouveau format de papier est sélectionné.
L'unité pixels n'est disponible que lorsqu'une sortie raster est sélectionnée.
Contrôle des unités
Indique le nombre d'unités équivalant au nombre de pouces, de millimètres ou de pixels spécifié.
Table des styles de tracé
Permet de choisir un style de tracé soit .CTB ou .STB selon les propriétés du dessin.
Lorsque vous cochez l'option "Afficher styles de tracé", le style que vous aurez choisi au dessus
s'affichera dans le dessin et dans les présentations.
Lorsque vous cochez l'option "Tracé avec styles de tracé", le dessin sera imprimé selon le style de
tracé que vous aurez choisi.
Voir aussi...
Gestionnaire des mises en page.
Aperçu
Exporter en PDF
Menu : Fichier > Exporter en PDF
Ligne de commande : plotpdf
Description :
Cette commande vous permet d'imprimer vos plans directement en PDF® à condition que la mise
en page soit déjà faite .
Mode d'emploi :
1. La fenêtre suivante apparaît:
2. Cliquez sur Browse pour choisir le nom et l'emplacement du fichier exporté, via l'explorateur
Windows®.
3. Renseignez les différentes propriétés du document (taille de la feuille, titre du document, auteur
etc...).
4. Cliquez sur Export.
Voir aussi...
Imprimer
Gestionnaires des mises en page
Gestionnaire des styles du tracé
Copyright 2000-2010 ® Groupe IntelliFrance
Cadidesk est une marque déposée
Imprime présentations
Menu : Technique > Imprime présentations...
Ligne de commande : imppres
Cette commande vous permet d'imprimer en lots les présentations à condition que la mise en
page soit déjà faite . Vous avez le choix soit avec l'imprimante déclarée, soir directement en PDF®
Présentations
La fenêtre suivante apparaît:
Il suffit de cocher les cases devant le nom des présentations que vous désirez imprimer
Imprime en PDF
Au moment où vous cliquez sur OK, vous serez invité à choisir le dossier de destination des
PDF.
Voir aussi...
Imprimer
Gestionnaires des mises en page
Gestionnaire des styles du tracé
Copyright 2000-2010 ® Groupe IntelliFrance
Cadidesk est une marque déposée
Imprime Vues enregistrées
Menu : Technique > Imprime vues...
Ligne de commande : impvues
Cette commande vous permet d'imprimer en lots les vues enregistrées à condition que la mise en
page soit déjà faite . Vous avez le choix soit avec l'imprimante déclarée, soir directement en PDF®
Présentations
La fenêtre suivante apparaît:
Il suffit de cocher les cases devant le nom des présentations que vous désirez imprimer
Imprime en PDF
Au moment où vous cliquez sur OK, vous serez invité à choisir le dossier de destination des
PDF.
Voir aussi...
Imprimer
Gestionnaires des mises en page
Gestionnaire des styles du tracé
Copyright 2000-2010 ® Groupe IntelliFrance
Cadidesk est une marque déposée
Ligne de repère
Barre d'outils : Cotation > Ligne de repère
Menu : Cotation > Ligne de repère
Ligne de commande : lrepererap ou _qleader
Cette commande vous permet d'annoter votre plan, par la création d'une polyligne ou d'une
spline comportant un texte à son extrémité.
Mode d'emploi :
1. Indiquez le premier point de votre ligne de repère
ou Tapez Enter si vous souhaitez paramètrer votre ligne de repère.
La boîte de dialogue suivante apparaît alors:
Vous pouvez alors choisir le type de flèche, la position du texte etc ...
Une fois le paramètrage terminé, tapez sur Enter.
2.Indiquez les points suivants de votre ligne de repère, tapez Enter lorsque vous avez fini de dessiner
la ligne.
Si vous avez spécifié un nombre de points pour la ligne, vous passerez automatiquement à l'étape
suivante dès que ce nombre sera atteint.
3.Spécifiez la hauteur du texte qui se trouvera à l'extrémité de la ligne de repère.
4.Tapez le texte d'annotation. Tapez sur Enter vous passer à la ligne suivante.
5.Lorsque vous avez fini, tapez deux fois sur Enter. Tout apparaît alors à l'écran.
Pour modifier votre ligne de repère:
Une fois votre ligne de repère créée, elle est composée de deux objets distincts: la ligne et le texte
multiligne.
Vous pourrez les sélectionner et les modifier, de manière habituelle, distinctement l'un de l'autre.
Voir aussi...
Texte multiligne
Spline
Polyligne
Cotation
Copyright 2000-2010 ® Groupe IntelliFrance
Cadidesk est une marque déposée
Totalisation
Menu : Technique > Totalisation...
Totalisation Textes
Menu : Technique > Totalisation...> Textes
Ligne de commande : tottxt
Cette commande permet de sélectionner divers textes, Mtexte ou des Polytext (objets
polyligne qui affichent en continu leur suface et leur titre), afin de les reporter et les
additionner.
Au moment de la valdation de la case de dialogue, il vous sera demandé de cliquer un point
à l'écran. A ce moment Cadidesk® recopie tous les textes sélectionnés, et en fonction des
options cochées dans la case de dialogue, fera des liens et la totalisation des textes.
Totalisation Cotes
Menu : Technique > Totalisation...> Cotes
Ligne de commande : tottxt
Cette commande permet de sélectionner plusieures cotes pour les additionner.
Au moment de la valdation de la case de dialogue, il vous sera demandé de cliquer un point
à l'écran. A ce moment Cadidesk® recopie tous les textes de cotes sélectionnées, et en
fonction des options cochées dans la case de dialogue, fera des liens et la totalisation des
textes.
Linéaires par calque(s)
Menu : Technique > Totalisation...> Linéaires par calque(s)
Ligne de commande : totcalque
Cette commande fera la totalisation
1. par calque des longueur trouvées. (Seul les lignes arcs, polylignes (y compris les
polytext et les talus) sont pris en compte.
2. des lignes précédentes.
Mise à jour lien
Menu : Technique > Totalisation...> Mise à jour lien
Ligne de commande : tottxt
Chaque texte de la commande tottext possède un lien avec son original. Lien que vous
mettez à jour avec cetta commande. (si vous voulez mettre tous les liens à jour, il vaut mieux
utiliser la commande suivante Mise à Jour total ).
Mise à jour total
Menu : Technique > Totalisation...> Mise à jour total
Ligne de commande : tottxt
Chaque total possède un lien avec les textes de la totalisation. Liens que vous mettez à jour
avec cetta commande. .
Voir aussi...
talus
Polytext
Copyright 2000-2010 ® Groupe IntelliFrance
Cadidesk est une marque déposée
MLigne
Menu : Dessin > Multiligne
Barre d'outils : Dessin > Multiligne
Ligne de commande : Mligne
Description:
Une multiligne est un objet composé d'une suite de segments parallèles (maximum 17) , dont
chacun a pour extrémité l'origine de celui qui le suit.
A la différence de lignes mises bout à bout, la multiligne forme, une fois créee, un seul et même
objet.
Paramètres courants: justification = Nulle, Echelle = 25, Style = STANDARD
Spécifiez un point de départ ou [Justification/Echelle/Style]:
Point de départ (par défaut)
Spécifie le point de départ de la multiligne.
Spécifiez le point suivant:
Cliquer tant que vous voulez des points suivants
Spécifiez le point suivant ou [annUler]:
Si vous créez une multiligne avec deux segments ou plus, un message comportant l'option
clore s'affiche.
Spécifiez le point suivant ou [Clore/annUler]:
Echelle
Facteur d'échelle <valeur actuelle>
Le facteur d'échelle multiplie les valeurs de décalage définies dans le style.
Justification
Enter le type de justification [Dessus/Nulle/dEssous] <valeur actuelle>
La multiligne change de position par rapport au curseur.
Haut
le point le plus à gauche de la multiligne est sous le curseur.
Nulle
le point au centre de la multiligne est sous le curseur.
Bas
le point le plus à droite de la multiligne est sous le curseur.
Style
Style de multiLigne <valeur actuelle>
Indiquer un des styles créés ou importés dans votre dessin.
Vous aurez toujours la possibilité de changer de style plus tard en utilisant la palettes
des propriétés
Voir aussi...
Gestionnaire des styles de multiligne.
Copyright 2000-2010 ® Groupe IntelliFrance
Cadidesk est une marque déposée
Style de Multilignes
Menu Format : Style de Multilignes
Ligne de commande : mlstyle
Affiche les styles des multilignes. Modifie les styles existant. crée de nouveaux styles.
Nouveau
Donner un nom acceptable( sans caractères spéciaux ni espace), pour dégriser le bouton
continuer....
Il sera créé un style de multiligne à partir de celui choisi dans le menu déroulant.
Modifier
Description
Description du style (maximum 255 caractères).
fermeture
Permet de définir le type de fermeture de départ et de fin.
Remplissage
Permet de définir la couleur de fond de la multiligne.
Afficher les Jointures
Permet d' afficher ou de cacher les jointures au sommets de la multiligne.
Eléments
Gestion des élément (segments).
Ajouter
Ajoute un segment.
Supprimer
Supprime le segment sélectionné.
Décalage
Modiie le décalage du segment sélectionné.
Couleur
Modiie la couleur du segment sélectionné.
Type de ligne
Modiie le type de ligne du segment sélectionné.
Copyright 2000-2010 ® Groupe IntelliFrance
Cadidesk est une marque déposée
Palette d'outils
Menu: Outils > Palette > Palette d'outils
Ligne de commande: Paletteoutils
Barre d'outils: Standard > Paletteoutils
Description:
Cette commande permet d'inserer facilement des blocs dans votre dessin.
Palette
Apres avoir lancé la commande, il suffit de sélectionner le bloc à ajouté.
Clic droit de la souris
Sur un symbole
Couper
Transfert l'élement dans le presse-papier afin de pouvoir le coller après dans une
autre palette.
Copier
Copie l'élement dans le presse-papier afin de pouvoir le coller après dans une autre
palette.
Supprimer
Supprime purement et simplement l'élement.
Renommer
Renomme l'élement sans changer le nom interne du bloc.
Mettre à jour l'image de l'outils
Cadidesk reconstruit l'image dans la palette à partir du bloc existant.
Propriétés...
Cadidesk vous permet de modifier les propriétés de chaque élément de la palette:
Nom
Renomme l'élement sans changer le nom interne du bloc.
Description
Ajoute un commentaire à l'élément.
Couleur
Choix de la couleur dans une liste déroulante de la référence de bloc dans le
dessin.
Calque
Choix du calque dans une case de dialogue.
Sur la barre sytème du côté
Clic gauche de la souris
Sur un symbole
Spécifiez le point d'insertion ou
[PointdeBase/Echelle/X/Y/Z/Rotation/PEchelle/PX/PY/PZ/PRotation]:
Cadidesk passe dans la commande: -inserer
Sur la barre sytème du côté
sur la fleche
La flèche devient
et la palette d'outils comme toutes les palette Cadidesk est
vérouillée en position ouverte. Un clis sur cette double flèche remet la palette
comme avant, c'est à dire qu'elle s'enroule ou se déroule en fonction de la
présence de la souris
sur l'ancrage
Cette zone de menu vous permet soit de fermer la palette d'outils, soit de décider
si celle-ci est ancrable sur le côté ou pas.
Copyright 2000-2010 ® Groupe IntelliFrance
Cadidesk est une marque déposée
PolyTexte
Menu: Technique > Polyligne texte
Ligne de commande: polytext
Barre d'outils: Technique > Polytexte
Description:
L'objet polytext est un objet composé d'une polyligne et de deux textes.
Le premier texte affiche en permanece la surface de la polyligne associée, le deuxième est le titre
que vous avez rempli dans la palette des propriétés.
Pour construire un polytexte il suffit d'avoir construit au préalable un polyligne.
Sélectionnez une polyligne :
vous choisissez la polyligne
Position du texte:
Spécifiez un point à l'écran
Spécifiez la hauteur du texte <2.5> :
pécifiez la hauteur du texte
Vous pouvez à tout moment modifier ces paramètres dans la palette des propriétés.
Cey=t objet est sélectionnable comme texte dans la commande Totalisation des textes.
Voir aussi...
Totalisation
Polygone
Polyligne
Copyright 2000-2010 ® Groupe IntelliFrance
Cadidesk est une marque déposée
Purger
Menu : Fichier > Purger
Ligne de commande : purger
Description :
Cette commande permet de purger (supprimer) du dessin les éléments qui ne sont pas utilisés. Il
peut s'agir de références de blocs, calques, styles de texte, styles de cotes ...
La case de dialogue est la suivante :
Afficher les éléments
purgeables/non purgeables
Vous permet de choisir si vous
souhaitez afficher dans la case de
dialogue les éléments non utilisés
de votre dessin (donc purgeables)
ou ceux qui sont utilisés (donc non
purgeables).
Eléments utilisés/inutilisés dans le
dessin
Affiche les éléments demandés,
par catégories.
Lorsqu'un type d'éléments contient
des éléments purgeables, un plus
s'affiche à sa gauche : en cliquant
dessus, vous déroulez la liste des
éléments purgeables de cette
catégorie.
Sélectionnez un élément et cliquez sur
Purger pour le supprimer de votre
dessin.
Confirmer la suppression de chaque
élément
Cochez cette case si vous souhaitez
qu'une confirmation vous soit
demandée à chaque suppression.
Purger les éléments imbriqués
Cochez cette case si vous souhaitez
que les sous-éléments soient
supprimés en même temps que
leurs éléments parents.
Tout purger
Utilisez ce bouton si vous
souhaitez supprimer tous les
éléments purgeables de votre
dessin.
Copyright 2000-2010 ® Groupe IntelliFrance
Cadidesk est une marque déposée
Pyramide
Menu: Modélisation > Pyramide
Ligne de commande: pyramide ou _pyramid
Barre d'outils: Modélisation > Pyramide
Description:
Cette commande permet de créer facilement le solide 3D 'pyramide'.
Mode d'emploi:
1. Créez le parallélépipède qui va servir de socle à la pyramide:
En choisissant son centre et son rayon (par défaut).
a. Indiquez le centre du parallèlépipède
b. Indiquez le rayon du parallèlépipède :
- Rayon inscrit (option Inscrit)
- Rayon circonscrit (option circonscrit)
En indiquant la longueur des arêtes (option arête).
a. Spécifiez le premier point de l'arête
b. Spécifiez l'extrémité de l'arête
En indiquant le nombre de côtés (option côtés).
a. Indiquez dans la ligne de commandes le nombre de côtés souhaité.
b. Construisez la base en utilisant l'une des options ci-dessus.
2. Indiquez la hauteur de la pyramide:
Dans la ligne de commandes, à l'écran ou utilisez l'une des options.
Option '2points':
Vous pourrez dessiner un segment dont la longueur sera égale à la hauteur de la pyramide.
Option 'rayon supérieur':
Cette option vous permet de créer une pyramide tronquée.
a. Indiquez le rayon du parallèlépipède qui sera au sommet de la pyramide.
b. Indiquez la hauteur de la pyramide en utilisant l'une des options ci-dessus.
3. Vous obtenez le solide 'pyramide':
Voir aussi...
Biseau
Boîte
Copyright 2000-2010 ® Groupe IntelliFrance
Cadidesk est une marque déposée
Grouper/dégrouper
Barre d'outils : Modification > Grouper
/ Dégrouper
Menu : Modification >Grouper / Dégrouper
Ligne de commande : rgroupe / rdgroupe
Raccourci : Menu déroulant du clic droit lors d'une sélection.
Description :
La commande grouper permet de créer des groupes de sélection : lorsque des objets sont
groupés, la sélection de l'un d'entre eux les sélectionne tous. La commande dégrouper
annule l'effet de la commande grouper. Les objets redeviennent sélectionnables
individuellement.
Mode d'emploi:
1. Sélectionnez les objets à grouper / le groupe d'objets à dégrouper.
2. Tapez sur Enter.
Voir aussi...
Sélection
Créer un bloc
Copyright 2000-2010 ® Groupe IntelliFrance
Cadidesk est une marque déposée
Rotation / Echelle multiple
Menu : Technique > Rotation/Echelle multiple
Ligne de commande : REbloc
Affiche une case de dialogue pour faire tourner ou mettre à l'echelle des textes ou des blocs.
Chaque action est appliquée sur chaque objet en prenant son point d'insertion comme base .
Copyright 2000-2010 ® Groupe IntelliFrance
Cadidesk est une marque déposée
Gestionnaire de récupération du dessin
Menu : Fichier > Gestionnaire de récupération du dessin
Ligne de commande : recupdessin
Description :
Cette commande est utile dans deux situations :
Arrêt involontaire
Lorsque le programme CadIdesk a été arrêté involontairement (bug, coupure de courant ...) :
dans ce cas, la case de dialogue s'affiche automatiquement à l'ouverture de CadIdesk.
Besoin d'anciennes sauvegardes
Lorsque vous avez besoin d'accéder aux diverses sauvegardes de votre dessin en cours :
dans ce cas, vous lancez la commande pour que s'ouvre la case de dialogue de récupération.
La case de dialogue de récupération est la suivante
Elle donne accès à différents types de
fichiers de sauvegardes:
Fichiers .bak :
Lorsque vous créez un dessin et
que vous l'enregistrez pour la
première fois en DWG, le fichier
nomdudessin.dwg est crée à
l'emplacement que vous avez
choisi.
A chaque fois que vous faites une
sauvegarde rapide, le fichier dans
l'état dans lequel il était avant cette
sauvegarde est conservé
automatiquement par CadIdesk au
même endroit que
nomdudessin.dwg, mais il est
nommé nomdudessin.bak et
remplace le fichier
nomdudessin.bak le précédant.
Fichiers .sv$ :
CadIdesk effectue des sauvegardes
automatiques de vos documents à
des intervalles de temps réguliers,
dans un dossier spécifique nommé
DWG_Sauv_Auto et placé par
défaut dans vos documents. Ces
fichiers seront nommés
nomdudessin.sv$.
Ces deux types de fichiers (BAK et
sv$) peuvent être récupérés très
simplement afin d'être lus par
CadIdesk : il suffit de changer leur
nom de mondessin.bak ou
mondessin.sv$ en mondessin.dwg.
Vous pouvez changer
l'emplacement des fichiers de
sauvegardes automatiques dans les
options générales CadIdesk.
Voir aussi...
Options
Enregistrer sous
Copyright 2000-2010 ® Groupe IntelliFrance
Cadidesk est une marque déposée
Region
Menu : Dessin > Region
Barre d'Outils : Dessin > Polygone
Ligne de commande :region
Description :
Les régions sont des zones 2d créées à partir de formes fermées. Les polylignes, lignes et courbes
fermées sont autorisées. Les courbes comprennent les arcs circulaires, les cercles, les arcs elliptiques,
les ellipses et les splines.
Copyright 2000-2010 ® Groupe IntelliFrance
Cadidesk est une marque déposée
Révolution
Menu: Dessin > Modélisation > Révolution
Ligne de commande: revolution
Barre d'outils: Modélisation > Revolution
Description:
Cette commande fait subir une révolution à un objet, d'un angle défini par l'utilisateur.
Si l'objet est ouvert, l'objet crée par la révolution sera une surface.
Si l'objet est fermé, l'objet crée sera un solide 3D.
Mode d'emploi:
1. Sélectionnez le ou les objet(s) auxquels vous souhaitez faire subir une révolution, puis tapez
ENTER.
2. Définissez à l'écran, par le point de départ et le point final, l'axe autour duquel sera effectuée la
révolution.
3. Indiquez dans la ligne de commandes l'angle de rotation.
4. Vous obtenez l'objet final:
(Ici avec un angle de 90 degrés).
Copyright 2000-2010 ® Groupe IntelliFrance
Cadidesk est une marque déposée
Découper
Menu: Modélisation > Découper
Ligne de commande: _slice ou section
Description:
Cette commande permet de diviser des objets existantes ou de découper une partie de ces objets
selon des plans déterminés.
Mode d'emploi:
1. Sélectionnez le ou les objet(s) que vous souhaitez découper (ici une sphère), puis tapez ENTER.
2. Indiquez le plan de section (que suivra la découpe).
Par deux points(par défault).
Dans ce cas, vous indiquez deux points de l'axe par lequel passe votre découpe, le plan étant aligné
à la vue utilisateur.
Suivant un objet 2D (Option Objet planaire)
Le plan de découpe est celui d'un objet 2D (cercle, ellipse, arc etc...).
Sélectionnez l'objet 2D concerné et tapez sur Enter.
Exemple avec un cercle:
Par trois points (Option 3points)
Le plan de découpe est celui que vous définissez en indiquant 3 points, à l'écran ou via la ligne de
commandes.
3. Indiquez à l'écran quel côté de votre objet vous souhaitez conserver après la découpe (en cliquant
de son côté su plan).
OU choisissez l'Option 'Garder les deux côtés', afin que l'objet soit simplement séparé en deux
objets distincts.
4. Vous obtenez votre objet découpé.
Voir aussi...
Union
Soustraction
Intersection
Copyright 2000-2010 ® Groupe IntelliFrance
Cadidesk est une marque déposée
Soustraction
Menu: Modélisation > Soustraction
Ligne de commande: soustraction ou _subtract
Barre d'outils: Modélisation > Soustraction
Description:
Cette commande permet de faire des soustractions de solides.
Mode d'emploi:
1. Sélectionnez les objets auxquels vous souhaitez soustraire d'autres objets. Tapez Enter.
2. Sélectionnez le ou les objet(s) à soustraire. Tapez Enter.
3. Vous obtenez le ou les solide(s) qui sont le résultat de la soustraction.
Voir aussi...
Union
Intersection
Copyright 2000-2010 ® Groupe IntelliFrance
Cadidesk est une marque déposée
Sphère
Menu: Modélisation > Sphère
Ligne de commande: sphere
Barre d'outils: Modélisation > Sphère
Description:
Cette commande permet de créer facilement le solide 3D 'sphère'.
Mode d'emploi:
Dessiner une sphère en déterminant le centre et le rayon (option par défault).
A. Déterminez le centre de la sphère.
B. Déterminez un second point indiquant le rayon de la sphère(un autre point par lequel passe la
circonférence de la sphère) en entrant une valeur ou en determinant un point sur l'écran.
Dessiner une sphère en déterminant trois points sur la surface de la sphère (option 3P).
A. Déterminez le premier point sur la surface de la sphère.
B. Déterminez le second point sur la surface de la sphère.
C. Déterminez le troisième point sur la surface de la sphère.
Dessiner une sphère en déterminant deux points sur le diamètre (option 2P)
1. Indiquez un premier point du diamètre de la sphère.
2.
1.
2. Indiquez un second point sur le diamètre de la sphère.
Dessiner une sphère en déterminant deux points de tangence et le rayon (option Ttr)
A. Sélectionnez la première entité que vous voulez que la sphère touche.
B. Sélectionnez la seconde entité que vous voulez que la sphère touche.
C. Déterminez deux points indiquant le rayon de la sphère.
Dessiner une sphère en déterminant trois points de tangence (option 3PT)
A. Sélectionnez la première entité que vous voulez que la sphère touche.
B. Sélectionnez la seconde entité que vous voulez que la sphère touche.
C. Sélectionnez la troisième entité que vous voulez que la sphère touche.
Vous obtenez le solide sphère:
Voir aussi...
Cône
Cylindre
Tore
Copyright 2000-2010 ® Groupe IntelliFrance
Cadidesk est une marque déposée
Supprime Lignes dupliquées
Menu : Technique >Supprime Lignes dupliquées
Ligne de commande : supduplic
Supprime les lignes dupliquées. Si vous avez plusieurs milliers de lignes dupliquées le
programme peut tourner plusieurs minutes!!!
Copyright 2000-2010 ® Groupe IntelliFrance
Cadidesk est une marque déposée
Tore
Menu: Modélisation > Tore
Ligne de commande: tore ou _torus
Barre d'outils: Modélisation > Tore
Description:
Cette commande permet de créer facilement le solide 3D 'tore'.
Mode d'emploi:
1. Créez le cercle qui formera le centre de votre tore, en utilisant l'une des options de création de
cercle:
Voir l'aide cercle.
Ce cercle a pour centre celui de la tore, et son diamètre passe par les centres des cercles qui
composeront l'anneau de la tore.
2. Indiquez le rayon de l'anneau de la tore.
ou utilisez l'option '2points' pour indiquer ce rayon en dessinant un segment dont la longueur est
égale au rayon de l'anneau.
ou utilisez l'option 'diamètre' pour indiquer la diamètre de l'anneau de la tore.
3. Vous obtenez le solide 'tore' :
Voir aussi...
Cône
Sphère
Cylindre
Union
Menu: Modélisation > Union
Ligne de commande: _union ou union
Barre d'outils: Modélisation > Union
Description:
Cette commande permet d'unir plusieurs solides 3D pour en faire un seul et même objet.
Mode d'emploi:
1. Sélectionnez tous les objets que vous souhaitez unir.
Ici l'exemple est pris avec un cylindre et une sphère.
Nous les sélectionnons indépendamment.
2. Tapez sur Enter:
Tous les objets sont à présent unis, c'est-à-dire qu'ils forment le même objet 3D.
Voir aussi...
Soustraction
Intersection
Copyright 2000-2010 ® Groupe IntelliFrance
Cadidesk est une marque déposée