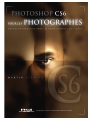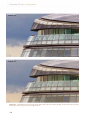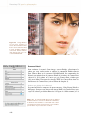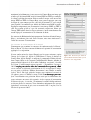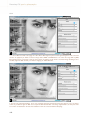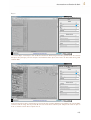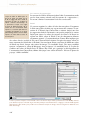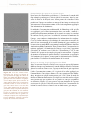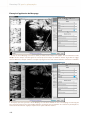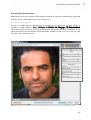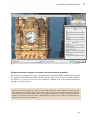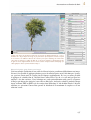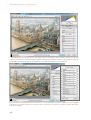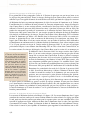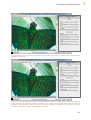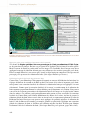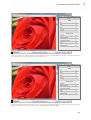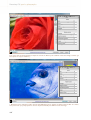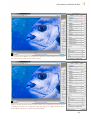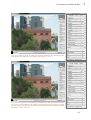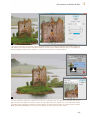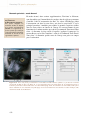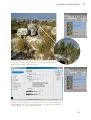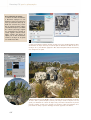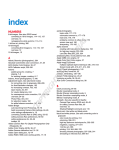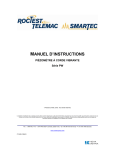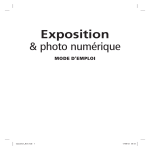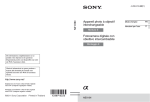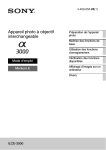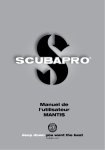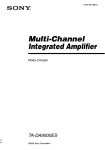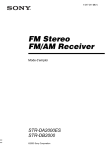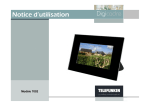Download Photoshop CS6 pour les photographes
Transcript
© Groupe Eyrolles, 2012, pour la nouvelle présentation, ISBN 978-2-212-13588-6 Accentuation et réduction du bruit 4 L e chapitre est consacré à la préaccentuation des photos dans Photoshop et à l’élimination des différents types de bruits d’image. Nous allons voir quels types d’images exigent une préaccentuation, lesquels peuvent s’en passer et quelles méthodes doivent être privilégiées pour les fichiers d’images provenant d’un appareil photo ou d’un scanner. Dans les précédentes éditions de ce livre, j’ai présenté le filtre Accentuation dans ses moindres détails, ainsi que toutes les techniques qui pouvaient être employées pour renforcer l’efficacité du filtre. Depuis que les réglages de l’accentuation et de la réduction du bruit ont été grandement améliorés dans Camera Raw, je considère qu’il est préférable d’accentuer la capture et de réduire le bruit, tant pour les photos brutes que pour les images TIFF scannées, dans Camera Raw, avant de passer dans Photoshop. La première partie de ce chapitre examine en détail l’accentuation et la réduction du bruit dans Camera Raw. Quand faut-il accentuer une image ? Toutes les images numériques nécessitent une accentuation à un stade ou à un autre du traitement de la capture numérique et de sa préparation en vue de l’impression. Même si vous employez un boîtier et un objectif haut de gamme, il est inévitable qu’une partie de la netteté de l’image soit perdue entre le moment de sa capture et celui de son impression. Côté acquisition, la netteté d’une image peut être perdue à cause de la qualité de l’optique et de la résolution d’image du capteur de l’appareil qui, à son tour, peut aussi être affecté par le filtre anticrénelage qui protège le capteur (et floute légèrement l’image mise au point par l’appareil). Un problème similaire se pose pour les images scannées : la capacité de résolution et du capteur et l’optique du scanner peuvent aussi être à l’origine du manque de netteté des images numérisées. Tous les procédés d’impression entraînent une perte de netteté. Il est toujours nécessaire d’ajouter une accentuation supplémentaire, juste avant d’envoyer la photo à l’impression. De plus, entre l’acquisition et l’impression, on constate qu’une accentuation locali- Netteté et accentuation avec Photoshop CS2 Si vous voulez en apprendre davantage sur l’accentuation des images dans Photoshop, je vous recommande le livre de Bruce Fraser, Netteté et accentuation avec Photoshop CS2, paru en français aux Éditions Eyrolles (9782212-12050-9). Accentuer les impressions Je me dois de préciser ici que ce chapitre s’intéresse essentiellement aux techniques de l’accentuation de la capture et de l’accentuation créative pour les images brutes ou restituées en pixels. J’ai placé ce chapitre en début d’ouvrage, car l’accentuation de la capture doit être faite (dans Camera Raw) avant de passer à la retouche de l’image. L’accentuation qui précède la diffusion, comme l’accentuation pour l’impression, doit être réalisée en dernier. L’accentuation pour l’impression est traitée au chapitre 12. 235 Photoshop CS6 pour les photographes sée de certaines photos est bénéfique pour rendre des parties spécifiques plus nettes. Cela résume ce qu’on nomme un flux de production d’accentuation en plusieurs étapes : une préaccentuation de la capture, suivie d’une accentuation créative facultative et d’une accentuation finale préalable à l’impression. Pourquoi l’accentuation en une seule étape n’est-elle pas efficace ? Même s’il paraît plus pratique d’appliquer une accentuation en une étape pour traiter à la fois l’accentuation de la capture et celle de l’impression, il n’est pas possible de parvenir à une formule valable pour toutes les images source et tous les supports de sortie. Beaucoup trop de variables doivent être prises en compte. En scindant l’accentuation en deux étapes (accentuation de la capture et accentuation pour l’impression), il est beaucoup plus facile de parvenir à une accentuation d’image initiale correcte, puis d’appliquer juste ce qu’il faut d’accentuation en fonction du type et du format d’impression. Préaccentuation des photos Pour l’essentiel, ce chapitre traite de l’accentuation de la capture ou « préaccentuation ». Cette étape est primordiale, car l’accentuation de la capture est l’une des premières opérations appliquées à une image avant de commencer la retouche. Il vous faut donc répondre aux questions suivantes : les images ont-elles besoin d’une accentuation et, si oui, en quelle quantité ? Commençons par les acquisitions en JPEG. Si vous photographiez en mode JPEG, votre appareil a déjà accentué les données capturées ; une préaccentuation supplémentaire est donc inutile. Vous pourriez rétorquer qu’étant donné que certains appareils permettent de désactiver l’accentuation en mode JPEG, cette étape pourrait être exécutée séparément dans Camera Raw. Cela va à l’encontre de la raison pour laquelle certains photographes privilégient le mode JPEG : parce qu’ils veulent que l’appareil se charge du prétraitement de leurs photos pour leur éviter de le faire eux-mêmes. De ce fait, si vous photographiez exclusivement en mode JPEG, vous n’avez pas à vous soucier de la préaccentuation et vous pouvez passer la première partie de ce chapitre. Lorsque vous photographiez en mode RAW, les paramètres de Netteté définis dans l’appareil sont sans effet sur le fichier RAW, car il s’agit d’une image non traitée. Toute accentuation de l’acquisition doit être faite dans le programme de traitement RAW ou, plus tard, dans Photoshop. Jusqu’à récemment, la majorité des experts (dont je faisais d’ailleurs partie) conseillaient de désactiver l’accentuation dans Camera Raw et d’appliquer l’accentuation de la capture dans Photoshop. Une page a été tournée avec la version Camera Raw 4.1. Les nouveaux curseurs d’accentuation de Camera Raw ont bousculé les règles et il est désormais préférable d’effectuer l’accentuation de la capture pendant la phase de traitement RAW qui précède l’ouverture des images dans Photoshop. Préaccentuation des images scannées Il est possible que les images scannées aient déjà été préaccentuées par le logiciel de numérisation ; certains scanners le font automatiquement sans vous le signaler. Si vous préférez contrôler vousmême l’accentuation de la capture, vous pouvez le faire en désactivant l’accentuation du scanner et en utilisant votre méthode de prédilection. Par exemple, vous pouvez utiliser un plug-in tiers comme PhotoKit Sharpener ou suivre le mode d’emploi du filtre Accentuation que je présente dans le document PDF (en anglais) consacré à l’accentuation d’images sur le site Web du livre. Tant que 236 Accentuation et réduction du bruit vous exportez vos images scannées au format TIFF ou JPEG, vous pouvez les ouvrir via Camera Raw et employer les mêmes méthodes d’accentuation d’images brutes que celles décrites ici pour le traitement des images brutes originales. Dans ce cas, quel est l’intérêt des techniques qui sont basées sur l’accentuation en mode Lab ou sur les fondus de luminosité ? Lorsqu’on examine le mode de fonctionnement de Camera Raw dans Photoshop, on constate que ces réglages de l’accentuation du plug-in ont presque remplacé ceux du filtre Accentuation. À mon avis, le filtre Accentuation manque de subtilité pour l’accentuation des images et il ne me paraît pas recommandé de convertir du mode RVB au mode Lab, et vice versa, si ce n’est pas indispensable. Comparez les anciennes techniques d’accentuation (y compris celles décrites dans mes livres précédents) avec celle de Camera Raw ; vous devriez en conclure que cette dernière est actuellement la méthode la plus efficace, si ce n’est la seule, pour l’accentuation initiale de vos photographies. 4 PhotoKit Sharpener Bruce Fraser a conçu le plug-in PhotoKit Sharpener de Pixel Genius, qui peut être utilisé pour appliquer une accentuation de la capture, une accentuation créative et une accentuation de l’impression via Photoshop. L’amélioration du contrôle de l’accentuation dans Camera Raw est directement inspirée du travail de Bruce Fraser dans Photokit. Par conséquent, si vous utilisez Camera Raw, vous n’avez pas besoin de recourir à l’accentuation de la capture dans Photokit Sharpener. De même, si vous utilisez Lightroom, vous constaterez que les modules d’accentuation pour l’impression de Photokit Sharpener ont été intégrés au module d’impression de Lightroom. Même si vous avez Photoshop et Lightroom, Photokit Sharpener reste utile pour ses fonctionnalités d’accentuation créative et d’accentuation des tons moyens. Versions de processus Comme je l’ai mentionné au chapitre 3, les Versions de processus ont été introduites dans Camera Raw pour permettre de faire la distinction entre l’accentuation et la réduction avant et après Camera Raw 6. De ce fait, les anciennes photos qui ont déjà été retravaillées dans Camera Raw 5, ou une version ultérieure, ou Lightroom 2, ou une version ultérieure, sont répertoriées comme utilisant la Version de processus 2003, tandis que toutes les photos modifiées ensuite dans Camera Raw 6.0 peuvent être éditées à l’aide du rendu de la Version de processus 2010 ou 2012. Mode d’emploi du filtre Accentuation Cet ouvrage ne traite plus des techniques de préaccentuation manuelle auxquelles le filtre Accentuation fait appel. Mais vous trouverez un document PDF de 20 pages (en anglais) sur le site Web du livre, qui décrit en détail les curseurs du filtre Accentuation et présente diverses méthodes d’application du filtre Accentuation pour renforcer la netteté des images capturées. Améliorations apportées à l’accentuation dans Camera Raw Le processus de démosaïcage, l’accentuation et la réduction du bruit ont été améliorés dans Camera Raw 6 et 7 avec les derniers Processus 2010 ou 2012. La combinaison de ces trois facteurs aboutit à un meilleur traitement d’image par rapport à la version précédente du module. Notez cependant que seuls les appareils photo qui utilisent la méthode de dématriçage avec la matrice de Bayer sur trois couleurs sont concernés par ces changements. Le processus de dématriçage des autres types de motifs de capteurs, comme ceux à quatre couleurs et le Fuji Super CCD, n’a pas été modifié. Des améliorations ont néanmoins été apportées aux méthodes de dématriçage de certains modèles d’appareil. Ainsi, la modification de l’algorithme de la balance des verts résout le problème des artefacts en labyrinthe constatés avec le Panasonic G1 et peut aussi améliorer la résolution d’image d’autres modèles d’appareils. Nous allons voir ce qui a changé dans Camera Raw en comparant les deux photos illustrées à la figure 4.1. La photo du haut a été traitée avec la Version de processus 2003 et celle du bas, dans Camera Raw avec la Version de processus 2010. Vous pouvez voir une vue 237 Photoshop CS6 pour les photographes Processus 2003 Processus 2010 Figure 4.1 Comparaison entre une image brute traitée dans le Processus 2003 (en haut) et le Processus 2010 (en bas). Vous voyez ici une vue grossie avec un rapport de 4:1. 238 Accentuation et réduction du bruit grossie à 400 % qui vous permet de constater les différences plus clairement. La première différence que l’on note est que le processus de démosaïcage est désormais plus « résistant au bruit », ce qui signifie qu’il élimine plus facilement les types de bruit disgracieux, comme les artefacts colorés et le bruit texturé (ou les motifs). L’objectif était aussi de conserver une partie du bruit résiduel, qui ne présente pas de motifs et dont l’effet est apprécié, en supposant que les taches de couleurs ou les motifs réguliers sont trop visibles et présentes, tandis que motifs irréguliers, comme le bruit léger et aléatoire, sont plus agréables à l’œil. La nouvelle méthode de dématriçage gère mieux les artefacts colorés et filtre le bruit dans la luminance pour éliminer le bruit à motifs, tout en conservant partiellement la texture fine qui ressemble à du grain. Par conséquent, Camera Raw parvient à mieux préserver les détails précis et les textures fines, comme le montre bien l’analyse des images brutes faites à des sensibilités élevées. 4 Réduction idéale du bruit Il est important de comprendre que la réduction idéale du bruit dans le processus de dématriçage ne consiste pas à supprimer toute trace de bruit dans l’image. Ce n’est, en effet, pas le but recherché ; en effet, cela produirait un effet très artificiel, trop lisse dans les détails de la photo, une fois cette dernière agrandie. Les développeurs de Camera Raw sont parvenus à la conclusion suivante : mieux vaut se concentrer sur l’éradication du bruit que l’on trouve généralement trop visible, comme le bruit créant des motifs de couleurs et de luminance (problème habituellement posé dans les captures faites avec des sensibilités élevées), mais préserver le bruit de luminance résiduel, plus aléatoire par nature. Ce filtrage précis produit des images aussi dépourvues que possible d’artefacts disgracieux, mais conservant une texture présentant un grain léger que les photographes ont tendance à assimiler à un effet « argentique ». Un autre ingrédient est la révision de l’accentuation. L’accentuation est produite en ajoutant des halos aux contours présents dans la photo. En général, on ajoute un halo lumineux d’un côté du contour et un halo foncé de l’autre. Pour citer Éric Chan, l’un des informaticiens participant au développement de Camera Raw et, notamment, à l’amélioration de l’accentuation, « une bonne accentuation se compose de halos que tout le monde voit, mais que personne ne remarque. » À cette fin, les contours des halos ont été rendus plus subtils et rééquilibrés, de façon à éclaircir légèrement les contours foncés, et les contours clairs ont été éclaircis. Les halos sont toujours présents, mais vous risquez beaucoup moins de les « voir » sous forme de halos visibles dans une image. Vous devriez uniquement les remarquer parce qu’ils créent une illusion de netteté. Le Rayon d’accentuation a aussi été amélioré. Quand vous définissez un Rayon d’accentuation compris dans la plage de 0,5 à 1,0, les halos sont plus étroits. Auparavant, les halos restaient assez épais avec ces valeurs de rayons assez basses. Il devrait maintenant être possible de renforcer plus efficacement la netteté de sujets aux détails. Plus loin, nous verrons que les paramètres de Netteté du panneau Détail sont liés au mode Netteté des outils de retouche. Cela signifie que vous pouvez utiliser le Pinceau de retouche ou le Filtre gradué comme outils d’accentuation créative pour intégrer une dose plus ou moins forte de netteté. Enfin, les nouveaux réglages de réduction du bruit comportent plus d’options qu’auparavant pour supprimer la luminance et le bruit dans les couleurs d’une photo. Image source pour l’accentuation J’ai mis une image source à votre disposition sur le site Web du livre pour vous permettre de suivre pas à pas la présentation des outils d’accentuation de Camera Raw. Cette image (figure 4.2) a été essentiellement conçue pour illustrer l’effet des divers curseurs avec un facteur de grossissement de l’affichage de 100 %. Bien qu’elle soit au format TIFF, l’image n’a pas été accentuée et les connaissances que vous aurez acquises ici pourront aussi être mises en œuvre pour l’accentuation des photos au format RAW. 239 Photoshop CS6 pour les photographes Figure 4.2 L’image illustrée sur les pages suivantes se trouve sur le site Web du livre. Pour l’ouvrir via Camera Raw à partir de Bridge, utilisez la commande Fichier > Ouvrir dans Camera Raw ou le raccourci Ctrl+R/Cmd+R. Panneau Détail Pour renforcer la netteté d’une image, ouvrez Bridge, sélectionnez la photo que vous voulez traiter et utilisez la commande Fichier>Ouvrir dans Camera Raw ou le raccourci Ctrl+R/Cmd+R. Les commandes de Netteté sont réunies dans le panneau Détail de la fenêtre de Camera Raw (figure 4.3). Si la photo ne s’ouvre pas via Camera Raw, vérifiez que vous avez défini l’ouverture des images TIFF via Camera Raw dans les Préférences de Camera Raw (voir au début du chapitre 3). Valeurs par défaut de la Netteté Le panneau Détail se compose de quatre curseurs : Gain, Rayon, Détail et Masquage. Lorsque vous ouvrez une image RAW via Camera Raw, vous voyez les valeurs par défaut illustrées à la figure 4.4. Mais comme je l’ai Figure 4.3 Le panneau Détail dans la boîte de dialogue de Camera Raw. Les curseurs de Détail de la luminance, de Contraste de la luminance et de Détail de la couleur sont uniquement activés lorsque l’image a été actualisée pour la Version de processus 2010 ou 2012. 240 Accentuation et réduction du bruit 4 mentionné précédemment, si vous ouvrez via Camera Raw une image qui n’utilise pas le format RAW, mais le format JPEG ou TIFF, par exemple, la valeur par défaut du curseur Gain est nulle. Lorsque vous ouvrez une image JPEG ou TIFF via Camera Raw, vous pouvez supposer sans trop de risque de vous tromper qu’elle a déjà été préaccentuée. C’est la raison pour laquelle l’accentuation par défaut des fichiers non RAW est nulle. Appliquez uniquement une accentuation à une image JPEG ou TIFF si vous êtes certain qu’elle n’a pas été accentuée auparavant. Notez que l’image TIFF utilisée dans les étapes suivantes s’ouvre normalement sans aucun réglage d’accentuation et de réduction du bruit. Les curseurs de Réduction du bruit permettent d’atténuer le bruit d’image. Nous y reviendrons plus tard. Pour l’instant, nous nous intéressons à l’effet des curseurs d’accentuation. Les curseurs de renforcement de la netteté Commençons par examiner les curseurs de renforcement de la Netteté : Gain et Rayon. Ces deux curseurs définissent la quantité d’accentuation appliquée et sa répartition. Si vous voulez suivre les étapes illustrées sur les pages suivantes, copiez l’image de la figure 4.2 depuis le DVD-Rom et ouvrez la fenêtre de Camera Raw depuis Bridge en utilisant la commande Fichier>Ouvrir dans Camera Raw ou le raccourci Ctrl+R/Cmd+R. Ensuite, affichez le panneau Détail (figure 4.4). Si la taille d’affichage est ajustée à la taille de l’écran, l’avertissement suivant apparaît : « Agrandissez l’aperçu à 100 % ou plus pour voir les effets des commandes de ce panneau. » Suivez ce conseil et réglez un grossissement de 1:1 ou supérieur. L’image test est petite et devrait s’afficher directement à une échelle au moins égale à 100 %. En règle générale, lorsque vous renforcez la netteté de vos photos, pensez à définir le zoom à 100 % ou davantage pour analyser l’accentuation avec précision. Notez aussi que les illustrations des pages suivantes ont toutes été capturées via des aperçus d’accentuation en niveaux de gris ; à cette fin, j’ai maintenu la touche Alt/Opt enfoncée en faisant glisser les curseurs. Vous obtiendrez uniquement des aperçus équivalents, en niveaux de gris, avec un zoom de 100 % ou plus, avec la Version de processus 2003. Figure 4.4 Paramètres par défaut du panneau Détail de Camera Raw pour le traitement d’une image RAW. 241 Photoshop CS6 pour les photographes Gain 1 1. Le curseur Gain ressemble à un réglage de volume. Plus le Gain augmente, plus la netteté globale augmente. Une correction de 25 % est appliquée par défaut à toutes les images brutes, RAW ou DNG. Mais si vous ouvrez une image TIFF ou JPEG, Camera Raw suppose que l’image a déjà été préaccentuée et applique un gain nul. Si vous éditez l’image téléchargée sur le site Web, réglez un Gain de 25 % pour imiter le réglage par défaut illustré ici. 2 2. Lorsque vous augmentez le Gain à 100 %, vous constatez que l’image devient plus nette. Une valeur de 100 % est élevée, mais il est possible de régler un Gain encore supérieur. Camera Raw offre cette marge supplémentaire, car elle peut servir au moment de l’atténuation de l’effet d’accentuation à l’aide des curseurs Détail et Masquage. 242 Accentuation et réduction du bruit Rayon 1 1. Le curseur Rayon est identique à celui du filtre Accentuation. Il définit la largeur des halos générés autour des contours de la photo. Un petit rayon permet de récupérer des détails fins dans la photo, mais il exerce un effet réduit sur les grands contours diffus. 2 2. Un rayon important renforce exagérément les contours fins, mais contribue davantage à l’accentuation des contours diffus, comme les traits du visage dans un portrait. On voit ici les deux valeurs extrêmes pour le Rayon. Une valeur de plus ou moins 1,0 devrait convenir dans la majorité des cas. 243 4 Photoshop CS6 pour les photographes Valeurs du curseur Détail Lorsque la valeur de Détail passe en deçà de la valeur par défaut, qui est de 25, le réglage fait office d’outil de suppression de halo, car il élimine le contour contrasté caractéristique de ce phénomène. Lorsque vous réglez un niveau de Détail supérieur à 25, le curseur sert de « concentrateur haute fréquence », c’est-à-dire qu’il influe sur la quantité d’accentuation en en appliquant davantage dans les zones de haute fréquence et moins dans les zones de basse fréquence. Les curseurs de suppression Les curseurs de Gain et de Rayon régulent l’effet d’accentuation, tandis que les deux curseurs suivants sont des curseurs de « suppression » ; ils servent à limiter l’accentuation là où elle est nécessaire. Détail Ce curseur supprime les effets de halo dans une photo. Il augmente le Gain sans générer de halo trop voyant autour des contours. La correction de la Netteté dans Camera Raw a toujours intégré une dose de suppression du halo. Désormais, vous pouvez employer le curseur Détail pour ajuster les effets des curseurs de Gain et de Rayon en réglant une faible valeur de Détail. L’un des changements mineurs récemment apportés à l’accentuation dans Camera Raw implique que des valeurs élevées (au-delà de 50) pour le curseur Détail risquent d’exagérer davantage encore les zones contenant des détails fins (et du bruit). Par conséquent, mieux vaut éviter de définir une valeur de Détail trop élevée lorsque vous traitez des images à la sensibilité élevée. Une autre possibilité consiste à augmenter la valeur du Masquage. Avec les images à la sensibilité basse, il est plus sûr d’utiliser une valeur de Détail élevée. D’ailleurs, Éric Chan, qui a participé au développement de l’accentuation dans Camera Raw, affirme aller jusqu’à une valeur de Détail + 100 sur ses photos de paysage à faible sensibilité. 1 1. Dans ce premier exemple, le curseur Détail conserve sa valeur de 25 par défaut. J’ai maintenu la touche Alt/Opt enfoncée pour afficher un aperçu en niveaux de gris de l’effet produit par l’accentuation. Avec ce réglage, le curseur Détail supprime légèrement les effets de halo pour produire une accentuation marquée de l’image, mais sans exagérer les détails fins ou le bruit dans l’image. 244 Accentuation et réduction du bruit 2 2. Si vous faites glisser le curseur jusqu’à la valeur maximale de 100, l’accentuation sera quasiment équivalente à celle produite par le filtre Accentuation standard dans Photoshop avec une valeur de Seuil nulle. 3 3. Au contraire, si vous faites glisser le curseur à l’extrémité opposée, vous voyez l’effet produit sur l’image avec une suppression maximale du halo. On peut en tirer des conclusions sur l’ajustement du curseur Détail avec des valeurs intermédiaires. Pour les portraits et d’autres sujets comportant des contours estompés, je recommande une valeur de Détail assez faible, comprise entre 20 et 30, de façon à limiter le bruit dans les zones aux tons unis ; pour les images contenant beaucoup de détails, je préconise essentiellement une valeur plus élevée, comprise entre 30 et 50, car il n’est pas nécessaire de supprimer autant les halos sur les contours. Vous voudrez probablement renforcer les contours fins de ce type de photos. 245 4 Photoshop CS6 pour les photographes Interprétation des aperçus en niveaux de gris Pour toutes les illustrations précédentes, j’ai maintenu la touche Alt/ Opt enfoncée pendant que je faisais glisser les curseurs. Avec les curseurs de Gain et de Rayon, cette action permet de visualiser l’effet produit sur l’image en couleurs au moyen d’une image en niveaux de gris montrant l’accentuation comme si elle était uniquement appliquée aux informations de luminance. La méthode d’accentuation traditionnelle de Photoshop, telle qu’elle est appliquée par le filtre Accentuation dans son mode « normal », produit un renforcement uniforme de la netteté sur toutes les couches de couleurs. Par le passé, on s’est efforcé d’accentuer la luminance de l’image, sans renforcer simultanément les informations de couleurs. C’est le résultat obtenu par la technique de conversion en mode Lab, suivie d’une accentuation de la couche Luminosité, pour conclure par la conversion en mode RVB, tout comme la méthode Édition>Atténuer Atténuation>Mode Luminosité. Dans Camera Raw, l’accentuation est toujours appliquée à la luminance de l’image, ce qui évite l’apparition d’artefacts de couleurs sous l’effet de l’accentuation. C’est là tout l’intérêt de l’aperçu en niveaux de gris pour le curseur Gain : il permet de montrer exactement de quelle manière l’accentuation est appliquée à la luminance de la photo, en masquant les informations de couleurs, pour faciliter l’évaluation du renforcement de la netteté. Aperçu en niveaux de gris du Rayon et du Détail Figure 4.5 Voici une imitation dans Photoshop des aperçus en niveaux de gris représentant le réglage des valeurs de Rayon et de Détail dans Camera Raw. Imaginez que l’effet d’accentuation est appliqué sur un calque séparé, placé au-dessus du calque d’arrière-plan avec le mode de fusion Incrustation. Dans ce mode de fusion, un gris d’une valeur de 50 % est sans effet sur le calque inférieur. Un gris plus foncé assombrit le calque sous-jacent, tandis qu’un gris plus clair l’éclaircit. Si vous examinez l’aperçu en niveaux de gris du panneau Détail de Camera Raw en gardant ces remarques à l’esprit, vous comprendrez que l’aperçu faiblement contrasté représente l’aperçu du seul effet d’accentuation. 246 Avec les curseurs Rayon et Détail, vous voyez un aperçu légèrement différent lorsque vous maintenez la touche Alt/Opt enfoncée en faisant glisser les curseurs. Dans ce cas, l’aperçu en niveaux de gris représente l’effet d’accentuation comme s’il s’agissait d’un effet appliqué par l’intermédiaire d’un calque distinct. Si vous connaissez bien Photoshop, imaginez un calque contenant un gris à 50 % dont le mode de fusion est défini sur Incrustation. Ce calque est sans effet sur les calques sous-jacents tant que certaines de ces parties ne sont pas assombries ou éclaircies. Figure 4.5, vous pouvez voir une imitation de l’aperçu en niveaux de gris de l’effet du curseur Détail sur l’accentuation en isolant les zones claires et foncées sur un fond neutre, gris moyen. Accentuation et réduction du bruit 4 Masquage Si vous ramenez le curseur Masquage à zéro, il n’y a pas de masque et l’effet d’accentuation est appliqué en intégralité. Le masque est généré en fonction du contenu de l’image : les zones contenant des contours fortement contrastés restent blanches (l’effet d’accentuation n’est pas masqué) et les zones plus uniformes, contenant des détails moins tranchés, deviennent noires (l’effet d’accentuation est masqué). Si vous remettez le curseur de Masquage à zéro, aucun masque n’est généré et l’effet d’accentuation est appliqué sans masque. Si vous augmentez le Masquage, davantage de zones seront protégées. Cet effet fonctionne à la manière d’un masque de fusion qui masquerait le calque en appliquant l’effet d’accentuation (voir l’exemple réalisé dans Photoshop et illustré figure 4.6). Les calculs requis pour générer le masque sont assez complexes ; si votre ordinateur n’est pas très performant, le traitement de l’aperçu pourra vous sembler assez long, tandis que vous vous en rendrez à peine compte sur les systèmes récents. Le curseur Masquage a été inspiré par une technique de masquage des contours dans Photoshop élaborée par Bruce Fraser. Pour tout savoir sur les techniques de préaccentuation et d’accentuation finale de Bruce Fraser, lisez son livre Netteté et accentuation avec Photoshop CS2, paru en français aux Éditions Eyrolles, qui explique notamment comment appliquer la technique de masquage des contours. L’intégration de cette méthode et d’autres du même acabit dans Camera Raw a permis d’améliorer le contrôle du procédé d’optimisation initiale de la netteté des photos à l’aide des curseurs du panneau Détail. La technique originale de masquage des contours offrait notamment une solution pour produire un masque de largeur fixe. Même s’il était auparavant possible de moduler certains des réglages pour peaufiner l’apparence du masque final, c’était assez difficile et compliqué. Désormais, dans Camera Raw, le masque est modifié en agissant sur un seul et unique curseur. Figure 4.6 Voici une autre imitation de l’aperçu en niveaux de gris de l’effet du Masquage de Camera Raw. Lorsque vous maintenez la touche Alt/Opt enfoncée en faisant glisser les curseurs, l’aperçu représente le masque de fusion lié au calque d’accentuation. En d’autres termes, l’aperçu du curseur Masquage montre un aperçu du masque de fusion pixellisé de l’effet du masquage. 247 Photoshop CS6 pour les photographes Exemple d’application du Masquage 1 1. Lorsque le curseur Masquage est à zéro, sa valeur par défaut, aucun masque n’est appliqué. Si vous maintenez la touche Alt/Opt enfoncée lorsque vous faites glisser le curseur, l’aperçu du masque est affiché en niveaux de gris. Avec le réglage de 50 % illustré ici, le masque commence tout juste à protéger les zones aux couleurs uniformes contre leur accentuation. 2 2. Sur l’aperçu que vous voyez ici, le curseur Masquage est à sa valeur maximale de 100 %. Le masquage est beaucoup plus fort ; il protège toutes les zones aux tonalités uniformes et n’autorise que l’accentuation des contours les plus marqués. Le renforcement de la Netteté s’applique uniquement aux parties blanches restantes. 248 Accentuation et réduction du bruit Cas pratiques d’accentuation Maintenant que vous avez compris l’effet produit par chacun des curseurs, examinons leur application concrète pour le renforcement de la netteté d’une image. Accentuation d’un portrait La figure 4.7 affiche un plan rapproché avec une échelle de 1:1 d’un portrait masculin auquel j’ai appliqué les valeurs suivantes : Gain : 35, Rayon : 1,2, Détail : 20, Masquage : 70. Cette combinaison de réglages des curseurs de Netteté convient surtout aux portraits masculins ou féminins ou aux photos nécessitant l’accentuation des détails importants, comme les yeux et les lèvres, mais pas celle des zones lisses (comme la peau). Figure 4.7 Exemple de valeurs de renforcement de la Netteté employées pour la préaccentuation d’un portrait. 249 4 Photoshop CS6 pour les photographes Accentuation d’un paysage La figure 4.8 illustre les réglages qui pourraient être appliqués pour renforcer la netteté d’une photo de paysage. Les valeurs employées sont les suivantes : Gain : 45, Rayon : 0,8, Détail : 50, Masquage : 0. Cette combinaison de réglages des curseurs convient bien aux sujets comme celui illustré. Divers types de sujets pourraient aussi être inclus dans cette catégorie, cette combinaison précise de curseurs pouvant être appliquée pour accentuer des photos contenant de nombreux détails aux contours fins. Le Processus 2010/2012 génère des halos plus étroits sur les contours quand la valeur de Rayon est comprise entre 0,5 et 1,0. Cela permet d’appliquer des valeurs de Rayon réduites aux images contenant des détails fins nécessitant un faible rayon, mais sans générer de halos trop visibles. Figure 4.8 de paysage. Exemple de valeurs de renforcement de la Netteté employées pour la préaccentuation d’une photographie Accentuation d’un sujet aux détails fins La figure 4.9 représente une photo contenant beaucoup de contours fins qui exigent le réglage de valeurs extrêmes pour les curseurs de Netteté du panneau Détail. Pour réussir à accentuer les traits de cette photo, j’ai diminué le Rayon à 0,7. Pour parvenir à renforcer les détails, j’ai réglé la glissière Détail sur + 90. C’est bien supérieur à la valeur habituellement employée, mais j’ai choisi cet exemple, car il illustre bien le cas des photos exigeant un traitement exceptionnel. Comme pour l’exemple précédent, je n’ai pas eu besoin d’ajouter de masquage puisqu’aucune zone de la photo ne devait être exclue de l’accentuation. 250 Accentuation et réduction du bruit Figure 4.9 Exemple de valeurs de renforcement de la Netteté employées pour la préaccentuation d’un sujet aux détails fins. Enregistrement des réglages de netteté comme paramètres prédéfinis Il est possible d’enregistrer les réglages de netteté comme paramètres ACR prédéfinis afin de pouvoir les appliquer en fonction des besoins de la photo à traiter. Vous pouvez essayer les réglages proposés aux figures 4.7, 4.8 ou 4.9 pour créer des paramètres prédéfinis pour l’accentuation pouvant être appliqués à d’autres images. Valeurs de netteté par défaut Les valeurs de netteté appliquées par défaut aux images RAW reprennent les valeurs illustrées précédemment à la figure 4.4. Ce n’est pas un mauvais point de départ, mais comme vous avez pu le voir d’après les exemples précédents, vous pouvez juger nécessaire d’en définir d’autres et de les appliquer par défaut. Si vous faites surtout des portraits, par exemple, vous préférerez sans doute utiliser les réglages illustrés à la figure 4.7 et les définir comme paramètres par défaut pour votre appareil (voir le chapitre 3). 251 4 Photoshop CS6 pour les photographes 2. La boîte de dialogue illustrée apparaît. Choisissez le sous-ensemble Détails et cliquez sur le bouton Enregistrer. 2 1 1. Après avoir défini les réglages dans le panneau Détail, ouvrez le menu déroulant et choisissez Enregistrer les paramètres. 3 3. Nommez le paramètre et ne modifiez pas l’emplacement du fichier. Emplacement des paramètres enregistrés Sur un Mac, le dossier Camera Raw Settings se trouve à l’emplacement [nom d’utilisateur]/Library/Application Support/Adobe/ Camera Raw/Settings. Sur PC, recherchez le dossier C :/Documents and Settings/[nom de l’utilisateur]/Application Data/Adobe/ CameraRaw/Settings. 4 Lorsque vous avez besoin d’appliquer les paramètres enregistrés, ouvrez le panneau Paramètres prédéfinis de la boîte de dialogue Camera Raw et cliquez sur le nom d’un paramètre pour l’appliquer à une image. Comme ce paramètre contient uniquement des valeurs de Netteté, sa sélection modifie exclusivement les curseurs de Netteté pour l’image à laquelle vous l’appliquez. 252 4 Accentuation et réduction du bruit 4 Avantages de la préaccentuation Espérons que cette section vous aura convaincu de l’utilité de la préaccentuation dans Camera Raw. Souvenez-vous que les seules images ayant généralement besoin d’être préaccentuées sont les photos brutes ou les TIFF numérisés, même si vous pouvez traiter toutes les images dans Camera Raw à condition qu’elles utilisent le format JPEG, TIFF, RAW ou DNG et l’espace chromatique RVB, CMJN ou Lab. Comme nous l’avons vu à la section précédente, les curseurs de Netteté de Camera Raw permettent de peaufiner les valeurs de la préaccentuation en fonction du contenu de l’image. Un Rayon supérieur à 1,0, une faible valeur de Détail, alliés à une valeur de Masquage élevée conviennent aux sujets aux contours estompés, comme les portraits, tandis qu’un petit Rayon, beaucoup de Détail et peu de Masquage réussissent bien aux sujets aux détails fins, comme l’exemple illustré aux figures 4.8 et 4.9. L’opération a toujours pour but d’appliquer une accentuation suffisante pour rendre le sujet net à l’écran, mais sans exagérer au point de faire surgir des artefacts sur les contours ou des halos dans la photo. Si vous choisissez des valeurs de préaccentuation excessives, cela posera des problèmes au moment de la retouche de la photo. Accentuation sélective dans Camera Raw Pour certaines images, il est difficile de trouver des réglages qui produiront des résultats optimums sur toute l’image. Il peut alors être utile d’utiliser des outils de réglages localisés pour modifier sélectivement la netteté d’une image. En principe, dès que vous utilisez le Pinceau de retouche ou le Filtre gradué de Camera Raw, vous pouvez vous servir du curseur Netteté pour ajouter plus ou moins de netteté. En particulier, depuis Camera Raw 6 et 7, quand vous augmentez la Netteté, la netteté appliquée avec un pinceau ou un dégradé augmente la valeur de Gain de la netteté en fonction des autres réglages déjà définis dans la rubrique Netteté du panneau Détail. Accentuation négative Vous pouvez aussi appliquer une accentuation locale négative comprise entre zéro et – 50 pour atténuer l’accentuation existante. Par conséquent, si vous appliquez une valeur de netteté de – 50 sous forme d’ajustement localisé, cela signifie que vous pouvez utiliser les outils de retouche pour annuler la préaccentuation. Quand vous appliquez une accentuation négative comprise entre – 50 et – 100, vous commencez à appliquer une « antiaccentuation » qui, dans les faits, correspond à un léger effet de flou de l’objectif. Deux calques d’accentuation en tant qu’objets dynamiques Une autre méthode consiste à employer la technique Ouvrir comme objets dynamiques, décrite au chapitre 3, pour ouvrir une image deux fois. Vous pouvez alors appliquer un groupe de réglages définis dans le panneau Détail à un calque d’objet dynamique Camera Raw et un autre type d’effet d’accentuation à un second calque d’objet dynamique Camera Raw. Ensuite, vous pouvez utiliser un masque de fusion pour fusionner ces deux calques et combiner deux méthodes d’accentuation dans une seule image. Étendre les limites de l’accentuation Vous pouvez aussi dépasser la limite de + 100/– 100 imposée par le curseur de Netteté en appliquant plusieurs réglages de netteté. Créez à cette fin un nouveau groupe de pinceau en utilisant un réglage de Netteté positif ou négatif et passez-le par-dessus le groupe de pinceaux existant. Figure 4.10 Vue dans sa totalité de la photographie retouchée. 253 Photoshop CS6 pour les photographes Comment appliquer une accentuation localisée ? 1 1. Au moment de la prise de vue, l’appareil photo était en mode Autofocus. Même si les arbres, à droite, sont assez nets, il n’en va pas de même pour l’arbre isolé, à gauche (la photo est visible dans sa totalité à la figure 4.10). Pour commencer, j’ai ouvert le panneau Détail et ajusté les curseurs de Netteté pour accentuer au mieux les arbres sur la droite. 2 2. Vue grossie de l’arbre de gauche qui, même après la préaccentuation des photos, n’est toujours pas aussi net que ceux de droite. 254 Accentuation et réduction du bruit 3 3. Dans cette étape, j’ai sélectionné le Pinceau de retouche, j’ai défini la Netteté sur + 100 et la Clarté sur + 40. J’ai cliqué sur l’image et j’ai peint l’arbre qui manquait de netteté. L’objectif de cet exercice est d’utiliser le Pinceau de retouche pour ajouter davantage de netteté dans cette partie de l’image. Le réglage de Gain de ce curseur de Netteté a effectivement ajouté un gain de netteté supplémentaire avec les mêmes valeurs de Rayon, Détail et Masquage que celles appliquées dans le panneau Détail à l’étape 1. Netteté négative pour flouter une image Voici un exemple d’utilisation d’une valeur de Netteté négative pour flouter délibérément une image. Ici aussi, il est possible d’appliquer plusieurs passes de netteté négative, mais l’effet finit par s’épuiser, car, passé un certain seuil, il n’ajoute plus de floutage supplémentaire. Il n’est pas encore possible d’appliquer de véritable flou de l’objectif dans Camera Raw. Cela dit, c’est un outil qui peut être employé à des fins créatives. Cette technique me paraît particulièrement utile pour les séquences d’images qui doivent être intégrées à une vidéo en time-lapse. Au lieu de calculer le rendu de chaque image au format TIFF ou JPEG et de les corriger dans Photoshop à l’aide du filtre Flou de l’objectif, effectuer ces opérations Camera Raw permet de bénéficier d’un maximum de souplesse et d’une efficacité accrue. 255 4 Photoshop CS6 pour les photographes 1 1. L’objectif de cette photographie ouverte dans Camera Raw est d’y appliquer une combinaison d’effets d’accentuation négative pour synchroniser ensuite les réglages appliqués à chaque image dans une séquence de photographies. Notez que j’ai préalablement appliqué un rapport de recadrage de 16:9 parfaitement adapté au format vidéo HD. 2 2. J’ai sélectionné l’outil Filtre gradué avec une Netteté de – 100 et j’ai fait glisser l’outil pour appliquer une netteté négative et flouter la correction. En répétant cette opération deux ou trois fois, je suis parvenu à produire un effet de flou dans le coin supérieur gauche. 256 Accentuation et réduction du bruit 4 3 3. Enfin, j’ai ajouté d’autres filtres gradués avec des réglages de netteté négative pour créer plus de flou dans le coin inférieur droit. Suppression du bruit dans Camera Raw Toutes les images souffrent de bruit, la quantité variant en fonction du capteur de l’appareil et de la sensibilité ISO à laquelle la photo a été prise. Tous les capteurs montrent un certain niveau de bruit, même à basse sensibilité. Quand elle est poussée, le bruit est amplifié. Certains capteurs sont meilleurs que d’autres à des sensibilités élevées ; avec les derniers reflex, on constate une nette amélioration de la qualité des acquisitions faites à ISO élevés. Un autre facteur est l’exposition. Au chapitre 3, j’ai expliqué que la sous-exposition délibérée d’un cliché pouvait faire surgir du bruit dans les ombres lors de la correction de la luminosité globale. Ce sont toujours les tons foncés qui posent problème ; vérifiez-les en priorité pour déterminer l’efficacité de votre appareil (ou scanner) pour le traitement du bruit. Les curseurs de réduction du bruit dans Camera Raw offrent une bien meilleure réduction du bruit, à tel point que Camera Raw devrait désormais être à la hauteur de vos exigences ; vous devriez donc avoir moins besoin Le bruit est-il vraiment visible ? Des appareils photo récents, comme les de faire appel à Photoshop ou à d’autres produits. Souvenez-vous que reflex numériques Nikon et Canon, sont les JPEG ont déjà subi un traitement du bruit dans l’appareil. Pour capables de capturer des images à des profiter pleinement de la réduction du bruit dans Camera Raw, traitez sensibilités extrêmement élevées. Même les images capturées dans un format brut. Sachez aussi que les opési la presse spécialisée critique le bruit présent dans ces captures, je n’en ai rations de réduction du bruit et celles de renforcement de la netteté guère remarqué à l’impression, à moins s’opposent : quand vous réduisez le bruit, certains détails se retrouvent d’imprimer une vue grossie d’un détail de atténués. Les Processus 2010 et 2012 ont été conçus pour rendre la ce qui pourrait être visible à l’écran avec un rapport de 2:1, par exemple. Ne soyez réduction du bruit aussi localisée que possible pour limiter au maxipas trop obsédé par les détails lorsque mum l’atténuation. Dans certains cas, il faudra tout de même envisager vous analysez vos images en vue grossie. de revoir les réglages de l’accentuation. 257 Photoshop CS6 pour les photographes Versions de processus et réduction du bruit Il est primordial de bien comprendre l’effet de la Version du processus sur une image brute et sur les réglages du panneau Détail. Toutes les images développées dans Camera Raw avant la version 6 utilisent ce que l’on appelle désormais le rendu du Processus 2003, qui limite les réglages des curseurs de Réduction du bruit en permettant uniquement de régler les curseurs de Luminance et de Couleur. L’amélioration de la réduction du bruit présentée ici concerne uniquement les images développées dans Camera Raw 6, ou une version suivante, en utilisant les Processus 2010 ou 2012. Les images utilisant la Version de processus 2003 doivent être mises à jour dans le Processus 2010 ou 2012 pour profiter des nouveautés en matière d’accentuation et de réduction du bruit. Notez aussi qu’à partir du Processus 2003 pour Camera Raw 4.1, une certaine quantité de réduction du bruit de Luminance était intégrée au démosaïcage des images. Depuis Camera Raw 6 dans Photoshop CS5, la réduction du bruit de Luminance par défaut a été éliminée dans les Processus 2003 et 2010, car certains utilisateurs se plaignaient de cet ajout au moment du démosaïcage. Par conséquent, une image développée dans Camera Raw 4.1 ou une version suivante, avec un rendu de Processus 2003, demandera éventuellement un renforcement de la réduction du bruit de Luminance d’une valeur comprise entre 15 et 25 pour parvenir au niveau de l’ancien rendu du Processus 2003. Je vais vous en expliquer précisément l’impact si vous débutez dans Photoshop CS5 ou CS6, et donc dans Camera Raw 6, ou la version suivante. Les images développées dans Camera Raw avant la version 4.1 ne montrent pas de différence dans le Processus 2003. Les images traitées dans Camera Suppression des pixels aléatoires Raw 4.1, ou une version suivante, peuvent présenter un peu plus de bruit La réduction du bruit dans Camera lorsqu’elle est ouverte dans Camera Raw 6, mais ce défaut se remarque Raw est aussi capable de supprimer uniquement dans les zones où il est nécessaire d’appliquer une réduction les pixels parasites, qui sont des pixels du bruit de Luminance pour éliminer le bruit. En d’autres termes, cela supplémentaires, clairs ou foncés, générés quand une image est capturée pose uniquement problème pour les images à la sensibilité élevée. Quoi avec une sensibilité élevée. Camera qu’il en soit, vous voudrez très probablement mettre à jour ces photos pour Raw peut aussi détecter les pixels le Processus 2012 pour profiter de l’amélioration de la réduction du bruit. isolés et les éliminer. On ne voit normalement pas l’effet des pixels isolés, mais ils ont tendance à apparaître davantage dans les poses prolongées. Et même dans ce cas, vous les verrez surgir très rapidement à l’écran, car Camera Raw génère rapidement un nouvel aperçu de l’image. Examinons les particularités du rendu de la Version de processus 2010 et 2012. Le nouveau démosaïcage s’efforce d’éliminer le bruit de façon à réduire les motifs de couleurs et de luminance qui sont souvent disgracieux, tout en conservant le grain aléatoire beaucoup plus plaisant. L’objectif est de « séparer le grain de l’ivraie » et de fournir une image qui servira de point de départ et où le démosaïcage conserve le maximum de détail. Quand la sensibilité est poussée au-delà du réglage optimum, le bruit peut être éliminé par l’ajustement des curseurs de Réduction du bruit. Pourtant, une aide supplémentaire sera encore requise pour éliminer en profondeur le bruit indésirable qui peut être réparti en deux catégories : le bruit de luminance et le bruit de couleur. C’est là qu’interviennent les curseurs de Réduction du bruit du panneau Détail. Curseurs de réduction du bruit du panneau Détail Les curseurs de Réduction du bruit sont illustrés à la figure 4.11. Le curseur Luminance lisse l’aspect granuleux des artefacts, tandis que le curseur Couleur élimine les taches colorées. Le réglage par défaut est nul, mais vous devriez constater que même pour les captures prises avec une sensibilité basse, il est conseillé d’appliquer une légère réduction du bruit dans la Luminance dans le cadre d’une procédure d’accentuation de routine. Comme la réduction du bruit de Luminance lisse inévitablement l’image, il faut réussir à trouver le juste équilibre de Luminance pour supprimer le bruit inhérent, tout en ren- 258 Accentuation et réduction du bruit 4 forçant l’accentuation des contours (mais sans renforcer le bruit). Grâce aux améliorations effectuées depuis la version 4.1, Camera Raw parvient à mieux réduire les taches blanches dans les ombres. La réduction du bruit de Luminance a encore été améliorée dans Camera Raw 6 pour la lisser au maximum. Des ajustements excessifs du curseur de Luminance peuvent provoquer une atténuation des détails des contours. Pour contribuer à l’éviter, le nouveau curseur Détail de la luminance agit comme un réglage de seuil pour le curseur de Luminance principal, son réglage par défaut étant défini à 50. Quand le curseur est déplacé vers la gauche, vous constatez un lissage accru du bruit. Ce faisant, des détails importants de l’image peuvent aussi être traités comme du bruit et être lissés dans la foulée. Faire glisser le curseur vers la droite réduit la quantité de lissage appliquée et permet de récupérer la netteté perdue sur les contours. Le bruit de luminance a un effet aplatissant au niveau global et la texture sous-jacente du grain paraît si lisse que la vue grossie manque de naturel. Le Contraste de la luminance permet donc de récupérer davantage de contraste au niveau global, mais il le fait au détriment du grain qui devient plus visible. Des résultats plus lisses sont obtenus en conservant la valeur nulle par défaut du curseur de Contraste de la luminance. Toutefois, la réduction du bruit peut alors vous paraître peu naturelle et les détails risquent d’être trop lisses. Cela peut parfois même donner un aspect artificiel à la réduction du bruit. Par conséquent, faire glisser le curseur vers la droite conserve davantage de contraste dans les textures de l’image, tout en risquant d’augmenter le bruit dans certaines images prises avec une sensibilité élevée. Notez aussi que le curseur de Contraste de la luminance a plus d’effet quand la valeur de Détail de la luminance est basse. Quand le Détail de la luminance augmente, la valeur de Contraste de la luminance a moins d’effet sur la réduction globale du bruit dans la luminance. Bruit de couleur Le bruit de couleur surgit en raison de l’incapacité du capteur de distinguer les couleurs lorsque la luminance est trop basse. Cela provoque des erreurs dans la capture des couleurs qui se traduisent par des artefacts de couleurs dans l’image démosaïquée. Le curseur de Couleur sépare les informations de couleur des informations de luminance et lisse les artefacts de bruit de couleur, comme les taches magenta/vertes que l’on voit fréquemment sur les prises de vue faites à des sensibilités élevées. En général, vous pouvez régler en toute quiétude le curseur de réduction du bruit de Couleur jusqu’à la valeur maximale. Toutefois, pousser ce réglage à l’extrême risque aussi de faire baver les couleurs, ce qui désature les détails fins de couleur contenus dans l’image. Vous risquez uniquement d’être confronté à ce problème avec les images présentant un bruit élevé Figure 4.11 Curseurs de Réduction du bruit du panneau Détail de Camera Raw. Capteurs CMOS et CCD Ces dernières années ont vu des progrès considérables dans la technologie des capteurs utilisés par les reflex numériques. Les capteurs récents sont désormais capables de capter des images ayant une sensibilité extrêmement élevée sans montrer de bruit trop présent après le développement dans un processeur du type de Camera Raw. Aux sensibilités les plus élevées, il faut surtout corriger le bruit de luminance. C’est devenu possible, car ces reflex numériques utilisent des capteurs de type CMOS. Pourtant, les capteurs destinés aux reflex moyen format sont tous de type CCD qui, bien qu’ils excellent par la restitution des couleurs et la netteté, ne réagissent pas très bien lorsque le signal est amplifié à des sensibilités élevées. Les capteurs conçus pour les dos moyen format fournissent de meilleurs résultats aux basses sensibilités. Le bruit de couleur peut être véritablement problématique et difficile à éliminer lorsqu’une valeur de sensibilité excessive a été réglée au moment de la prise de vue. En outre, certains anciens dos moyen format rencontrent des difficultés avec les poses longues (à partir de quelques secondes). 259 Photoshop CS6 pour les photographes et des détails fins de couleur sur les contours, ce qui n’est pas très fréquent. Le curseur Détail de la couleur permet de conserver les détails colorés dans ces images. Lorsque sa valeur passe au-delà du réglage par défaut de 50, vous remarquerez que davantage de détails sont conservés sur les contours de couleur. Utilisez ce curseur avec prudence, car l’augmentation de la quantité appliquée risque de faire réapparaître des taches de couleur sur les contours préservés. Les zones contenant d’importants contrastes colorés risquent de révéler une accentuation excessive des limites colorées. Pour mieux voir l’effet de tous ces curseurs, zoomez à 400 %. Amélioration de la réduction du bruit de couleur Dans Camera Raw 7, la qualité de la réduction du bruit de couleur a été améliorée aux températures de couleur extrêmes, de l’ordre de 3 200 K ou moins, pour réduire le phénomène des éclaboussures colorées. Réduction du bruit dans les images non brutes Dans les précédentes éditions de ce livre, à la fin de ce chapitre, j’expliquai comment utiliser le filtre de Réduction du bruit. Comme ces réglages sont désormais extrêmement efficaces dans Camera Raw et comme vous pouvez aussi y développer des images JPEG et TIFF, je vous conseille d’utiliser Camera Raw comme premier outil de réduction du bruit. Vous trouverez tout de même un PDF sur le site Web du livre qui présente le filtre Réduction du bruit. 1 1. Cette photo qui a été prise à 3 200 ISO est le cobaye idéal pour faire la démonstration de la réduction du bruit introduite dans la Version de processus 2010/2012. 260 Accentuation et réduction du bruit 2 2. J’ai grossi l’aperçu à 200 % et mis le curseur Couleur à zéro. Comme vous pouvez le constater, l’image contient beaucoup d’artefacts de bruit coloré. 3 3. Dans cette étape, j’ai appliqué une valeur de réduction du bruit de Couleur s’élevant à 50. Le curseur de Détail de la couleur parvient bien à résoudre les problèmes de bavure sur les contours colorés généralement associés aux réductions du bruit de couleur. Toutefois, comme une valeur excessive risque d’exagérer l’accentuation des contours aux couleurs contrastées, j’ai appliqué une valeur de 25 au Détail de la couleur. 261 4 Photoshop CS6 pour les photographes 4 4. Ensuite, j’ai appliqué une réduction de bruit de Luminance de 60 avec une valeur de Détail de la luminance de 60 et valeur de Contraste de la luminance de 50. Ajout de grain pour améliorer l’apparence de la netteté À la lecture du chapitre précédent, vous avez pu croire que je n’étais pas enthousiaste à l’idée d’ajouter du grain dans les images. En tout cas pas quand il est appliqué sous la forme d’un effet spécial. Mais le curseur de Grain est parfois utile avec les images à la sensibilité élevée lorsque vous devez appliquer beaucoup de réduction du bruit pour vous débarrasser des artefacts provoqués par le bruit. Dans l’exemple illustré ici, vous verrez que l’ajout d’un léger bruit peut compenser le lissage excessif provoqué par le processus de réduction du bruit. (Voir étapes illustrées par la rose.) Réduction localisée du bruit dans Camera Raw Camera Raw 7 pour Photoshop CS6 comporte désormais un curseur de Réduction du bruit dans les réglages du Pinceau de retouche et du Filtre gradué. Une hausse de la valeur n’augmente pas le bruit, mais permet à une correction localisée de renforcer la réduction du bruit qui est appliquée à la zone sélectionnée. Comme pour la correction localisée de la netteté, ce renforcement de la réduction du bruit augmente proportionnellement les valeurs définies pour la Luminance et la Couleur. Vous pouvez vous servir de ce curseur pour renforcer la réduction du bruit là où l’image en a le plus besoin, comme dans les ombres. Cet outil me paraît particulièrement utile partout où vous avez utilisé la correction localisée de Camera Raw pour éclaircir délibérément les ombres de la scène. Au lieu de pousser la réduction globale du bruit, mieux vaut le faire au niveau local, en augmentant également la valeur de Réduction du bruit. Notez que vous pouvez aussi appliquer des quantités négatives de réduction du bruit à l’aide du Pinceau de retouche, par exemple, quand il est plus facile d’appliquer une correction globale de réduction du bruit et d’utiliser une réduction négative localisée du bruit pour éliminer localement l’effet de la réduction du bruit. (Voir étapes illustrées par le poisson, pages 264 et 265.) 262 Accentuation et réduction du bruit 1 1. Dans cet exemple, il a fallu appliquer les réglages illustrés dans le panneau Détail pour éliminer le bruit de luminance et de couleur dans la photo. Notez que la vue est grossie à 200 %. 2 2. Suite à la réduction du bruit effectuée à l’étape 1, une partie des détails de l’image a été trop lissée. Pour l’atténuer, j’ai ajouté une petite quantité de grain à l’aide des curseurs Grain dans le panneau Effets. 263 4 Photoshop CS6 pour les photographes 3 3. De retour dans le panneau Détail, j’ai réajusté les curseurs de Netteté pour rétablir la netteté dans l’image terminée (j’ai aussi ajouté un soupçon de Clarté). 1 1. Illustration pour la réduction localisée du bruit dans ACR. Cette photo exigeait un éclaircissement localisé des ombres. Vous pouvez voir que j’ai déjà ajusté les curseurs du panneau Détail pour éliminer le bruit de l’image. 264 Accentuation et réduction du bruit 2 2. Je me suis servi du Pinceau de retouche pour éclaircir les ombres. Comme vous pouvez le voir, cela n’a fait qu’empirer le bruit dans les ombres. 3 3. Pour y remédier, la broche du pinceau étant toujours active, j’ai simplement poussé le curseur de Réduction du bruit pour en augmenter l’effet (par rapport aux réglages effectués dans le panneau Détail à l’étape 1) et rendre le bruit moins visible. 265 4 Photoshop CS6 pour les photographes Élimination du moiré à la prise de vue Pour éviter les effets de moiré, essayez de photographier à nouveau le sujet en vous en éloignant davantage, puis recadrez l’image. En général, un léger changement de distance de prise de vue suffit. Les effets de moiré sont moins problématiques aujourd’hui comparés aux débuts de la photographie numérique. Pendant les années 1990-95, je faisais de la retouche pour un photographe spécialisé dans la prise de vue de mannequins de vitrine. Il utilisait un dos numérique avec un appareil 5 × 4. Le moiré posait souvent problème et la solution était toujours de se reculer davantage, voire de changer la résolution, car ces dos le permettaient. Moiré négatif Il est possible d’appliquer des quantités négatives de moiré, ce qui permet d’appliquer la réduction du moiré en plusieurs passes. Les applications successives de moiré négatif servent à réduire l’effet de réduction du moiré. Suppression du moiré Raw et JPEG La suppression du moiré est plus efficace pour supprimer les artefacts de luminance dans les images brutes que dans les images JPEG, car elle peut profiter de la couche de vert dont la résolution est supérieure (avant le traitement des couleurs). Ce n’est pas possible pour les photos JPEG, car la couche de vert a déjà subi un traitement et elle a donc « pollué » les trois autres couches. 266 Réduction localisée du moiré dans Camera Raw Le terme « moiré » sert à décrire des problèmes de détail de l’image qui sont liés à des artefacts résultant des interférences lumineuses. Cela peut être dû à la façon dont la lumière qui est réfléchie par un discret motif, tel qu’un tissu brillant, fait surgir des motifs d’interférence visibles dans le cliché. En fait, la fréquence du motif du tissu et la fréquence des photosites du capteur se heurtent, ce qui provoque l’apparition d’un moiré amplifié dans la photo. Nos yeux ne le voient pas ; c’est simplement une limite du capteur. Les reflex numériques récents sont pour la plupart équipés d’un filtre passe-bas, ou anticrénelage (antialisasing), placé sur la surface du capteur pour atténuer une partie des effets du moiré. Cette précaution, associée à la résolution de capture élevée des appareils actuels, a largement éliminé ce problème. Toutefois, les capteurs des dos d’appareils moyen format n’ont généralement pas de filtre passe-bas et l’on constate des effets de type moiré sur l’image en vue grossie. Seuls certains types de sujets photographiés avec des dos moyen format nécessitent une réduction du moiré. Des problèmes peuvent surgir au moment du démosaïcage d’une image pour laquelle l’optique de l’appareil photo a dû représenter des lignes fines qui correspondent à une largeur inférieure à un pixel. Les menus de corrections localisées de Camera Raw proposent un curseur de Réduction du moiré. Comme pour le curseur de Réduction du bruit, l’augmentation de la valeur aide à réduire les effets de moiré (comme expliqué plus loin). Une augmentation de la Réduction du moiré permet d’appliquer plus d’effet et on peut même envisager d’en appliquer une double dose sur une zone donnée. Toutefois, l’accroissement de l’effet risque de faire baver les couleurs. Dans l’exemple qui suit, un grave problème de moiré est visible sur la façade de briques. Quand on utilise un Pinceau de retouche pour l’élimination du moiré, le Pinceau se réfère à une grande zone de pixels située à proximité de l’endroit corrigé pour calculer la couleur à appliquer. Lorsqu’on retouche une image telle que celle-ci, il est important d’utiliser une forme dure de pinceau pour délimiter clairement son effet et éviter que les verts du feuillage ne bavent. L’activation de l’option Masquage automatique est très utile. De même, en cas de retouche de plusieurs zones (comme le moiré des grilles de ventilation), vous pouvez placer une nouvelle broche pour retravailler cette zone séparément. Accentuation et réduction du bruit 1 1. Un gros problème de moiré est visible sur la façade du bâtiment. Pour y remédier, j’ai sélectionné le Pinceau de réglage avec une Réduction de moiré de + 100 %. 2 2. J’ai peint avec le pinceau en mode Masquage automatique pour cibler précisément les briques et je me suis servi de la Gomme pour éliminer les bavures dans les zones voisines. Il est parfois nécessaire d’augmenter légèrement la Saturation, car la Réduction du moiré risque de désaturer légèrement les zones retouchées. 267 4 Photoshop CS6 pour les photographes Accentuation localisée dans Photoshop Le filtre Netteté optimisée Aucune accentuation Netteté optimisée Figure 4.12 Soyez prudent lorsque vous utilisez le filtre Netteté optimisée. Un Gain excessif risque d’engendrer des artefacts comme ceux de la moitié inférieure de l’illustration. Amélioration de l’outil Netteté L’outil Netteté de Photoshop a été amélioré depuis CS5. Le mode Protéger les détails utilise un algorithme qui minimise la pixellisation quand l’outil Netteté est employé pour renforcer les détails de l’image. Le mode Protéger les détails peut donc améliorer fidèlement les détails dans les hautes fréquences sans faire surgir d’artefacts visibles, même si je préconise l’utilisation de cet outil en mode Luminosité pour réduire le risque d’apparition d’artefacts colorés (figure 4.13). Figure 4.13 268 Jusqu’ici, nous avons vu comment appliquer une accentuation localisée dans Camera Raw. Nous allons maintenant voir comment y parvenir directement dans Photoshop. L’une des méthodes d’application d’une accentuation localisée consiste à employer le filtre Netteté optimisée. Certains utilisateurs le considèrent comme une sorte de super filtre d’Accentuation et privilégient son utilisation pour l’accentuation générale. Lorsqu’il est employé correctement, il parvient à corriger les zones manquant cruellement de netteté, mais il engendre vite des artefacts (figure 4.12). Étant donné sa relative lenteur par rapport au filtre Accentuation et au renforcement de la Netteté dans Camera Raw, il s’agit davantage d’un outil d’accentuation corrective que d’accentuation générale. Netteté optimisée : mode De base Le filtre Netteté optimisée propose trois modes de fonctionnement en fonction du type de flou à supprimer. En mode Flou gaussien, le filtre a un effet similaire au filtre Accentuation. Le mode Flou de l’objectif est conçu pour atténuer le flou résultant de l’objectif de l’appareil photo. Le mode Flou directionnel permet de faire disparaître le flou de bougé uniquement lorsque celui-ci est limité et que la valeur d’angle sélectionnée correspond bien à la direction du flou. Après avoir choisi le mode de suppression du flou, utilisez les curseurs Gain et Rayon pour ajuster l’effet d’accentuation. Dans l’exemple d’application du filtre Netteté optimisée, j’ai utilisé la commande Convertir pour les filtres dynamiques du menu Filtre afin de convertir le calque d’arrière-plan en calque d’objet dynamique. Cela m’a permis d’appliquer le filtre Netteté optimisée en tant que « filtre dynamique » pour pouvoir délimiter la zone d’application du filtre en peignant sur le masque de fusion. J’aurai aussi pu dupliquer le calque d’arrière-plan et appliquer le filtre Netteté optimisée au calque ainsi créé. Un calque de filtre dynamique a pour avantage que les réglages effectués peuvent être corrigés à tout moment. Il suffit de double-cliquer sur le calque de Netteté optimisée pour ouvrir à nouveau la boîte de dialogue du filtre illustrée à l’étape 1. Options de l’outil Netteté avec le nouveau mode Protéger les détails. Accentuation et réduction du bruit 1 1. Vue grossie d’une photo dont le sujet principal est légèrement flou. Je ne voulais pas appliquer d’accentuation globale, car cela aurait créé des artefacts dans le fond. Pour l’éviter, j’ai converti le calque d’Arrière-plan de l’image en objet dynamique auquel j’ai appliqué le filtre Netteté optimisée en mode Flou de l’objectif avec les valeurs illustrées. 2 2. L’effet de Netteté optimisée a fonctionné correctement sur la statue, mais il a augmenté les artefacts dans le fond (figure 4.12). J’ai donc cliqué sur le masque de fusion de l’objet dynamique, je l’ai rempli de noir et j’ai peint dessus en blanc pour limiter l’effet de la Netteté optimisée à la statue. Ensuite, j’ai double-cliqué sur l’icône des options de fusion du calque Objet dynamique (entourée) pour ouvrir la boîte de dialogue et réduire l’opacité du filtre à 50 %. 269 4 Photoshop CS6 pour les photographes Netteté optimisée : mode Avancé Enregistrement des paramètres du filtre Netteté optimisée Vous pouvez enregistrer les paramètres du filtre en cliquant sur le bouton d’enregistrement (entouré à la figure 4.14), ce qui vous permet d’y accéder par la suite depuis la liste déroulante Paramètres de la boîte de dialogue Netteté optimisée. En mode Avancé, deux sections supplémentaires, Ton foncé et Sélecteur, sont disponibles par l’intermédiaire des onglets dont les réglages permettent d’atténuer l’effet d’accentuation du filtre. La valeur d’Estompage réduit l’accentuation soit dans les tons clairs, soit dans les tons foncés. C’est le principal paramètre à modifier pour réduire la quantité d’artefacts visibles dans les zones claires ou foncées de l’image. Le curseur Gamme de tons fonctionne de la même manière que celui de la commande Tons foncés/Tons clairs : il détermine la plage tonale à laquelle s’applique l’estompage. Le curseur Rayon est lui aussi similaire à celui de la commande Tons foncés/ Tons clairs : il détermine quelles zones de l’image sont prises en compte pour l’atténuation. Figure 4.14 Pour cette photo, j’ai sélectionné le mode Avancé du filtre Netteté optimisée, et j’ai choisi le mode Flou de l’objectif, un Gain de 150 %, un Rayon de 1,0 et l’option Plus précis. J’ai ensuite cliqué sur les onglets Tons foncés et Sélecteur pour limiter l’effet du filtre. Avec une valeur d’Estompage élevée, l’accentuation est moins visible, tandis que la valeur de Gamme de tons détermine sur quelle plage de tons l’accentuation doit être atténuée. La valeur de Rayon, enfin, détermine l’échelle des modifications. 270 Accentuation et réduction du bruit Suppression du Flou directionnel Le mode Flou directionnel permet de corriger une légère secousse de l’appareil photo ou de faibles mouvements des sujets d’une photo (figure 4.15). Lorsque Supprimer Flou directionnel est sélectionné, l’astuce consiste à faire correspondre l’angle de la boîte de dialogue à l’angle du Flou directionnel de la photo et de régler les valeurs Gain et Rayon de façon à optimiser la correction de Flou directionnel. Pour des résultats optimaux avec l’un ou l’autre de ces modes, n’oubliez pas de cocher la case Plus précis, dans le bas de la boîte de dialogue. Le temps de traitement de l’image en sera augmenté, mais les résultats seront bien meilleurs. Avant Netteté optimisée Figure 4.15 Le mode Flou directionnel du filtre Netteté optimisée permet une amélioration de la netteté raisonnablement bonne lorsque la secousse de l’appareil photo ou le mouvement du sujet sont limités. J’ai d’abord réglé Gain, Rayon et Angle de façon à obtenir l’accentuation la plus efficace, puis, dans le mode Avancé, j’ai cliqué sur l’onglet Tons foncés pour choisir la valeur d’Estompage et de Gamme de tons de façon à atténuer l’effet d’accentuation dans les tons foncés. Le résultat est une image légèrement plus lisse. 271 4 Photoshop CS6 pour les photographes Non aux calques de filtre dynamique Je vous ai exposé précédemment les avantages des calques de filtre dynamique pour l’application d’un effet de filtre localisé, surtout de par le fait qu’il est possible de revenir en arrière et de revoir les réglages du filtre appliqué à l’aide d’un calque d’objet dynamique. Toutefois, la technique décrite ici n’est pas compatible avec les calques d’objet dynamique, car ils ne proposent pas d’options de fusion (telles que celles présentées à l’étape 2). Il n’est pas non plus possible de combiner les deux effets de filtres appliqués à l’étape 3 pour n’en former qu’un seul en employant le mode de fusion Incrustation. Le principe des calques d’objet dynamique est intéressant, mais ils restent assez limités dans leur application. La vidéo qui fait du bruit sur la suppression du flou Pour les rares personnes qui ne seraient pas au courant, à Adobe Max en 2011, Adobe a présenté en avant-première une nouvelle technologie en cours de développement : tinyurl.com/3fyywah. Un million de personnes au moins ont visionné la vidéo et beaucoup de bruits ont couru sur l’ajout de cette nouvelle fonctionnalité dans Photoshop. Il ne fait aucun doute qu’elle sera certainement ajoutée un jour ou l’autre, mais (évidemment) pas cette fois-ci. Comme pour toute nouvelle technologie, elle doit d’abord être testée et améliorée avant d’être prête à être introduite dans un produit commercialisé. L’autre aspect remarquable de cette démonstration est que l’outil pourrait servir à accentuer la netteté des photos sujettes au flou de bougé, par opposition au flou de l’objectif. La technique s’est révélée efficace sur les images présentées dans la vidéo. Mais, comme Adobe l’admet volontiers, la technologie ne saurait être la panacée à son stade actuel ! 272 Création d’un pinceau de retouche de la profondeur de champ Nous avons vu précédemment qu’il était possible d’utiliser le filtre Netteté optimisée pour supprimer une partie du flou d’une image et appliquer sélectivement l’effet de filtre par le biais d’un masque de fusion. Il existe encore une autre solution pour réduire le flou d’une photo et cette technique est très proche de l’un des procédés décrits par Bruce Fraser dans Netteté et accentuation avec Photoshop CS2, parus en français aux Éditions Eyrolles. Je me suis contenté de modifier quelques valeurs pour produire un pinceau d’accentuation à la forme plus étroite. En principe, vous pouvez adapter ces réglages pour produire des calques de netteté adaptés à divers types de correction de la mise au point. Cette technique peut servir à renforcer la netteté des détails flous en ajoutant une combinaison de halos nets et doux pour donner l’illusion d’une netteté apparente. Elle exige d’avoir préalablement créé une copie du calque d’Arrière-plan et ajusté les options du Style de calque, de sorte que les effets de filtre qui vont être appliqués se limitent aux tons moyens, et que les ombres et les clairs soient protégés. La première étape consiste à choisir le mode de fusion Incrustation pour rendre l’image plus contrastée, mais après l’application des filtres Accentuation et Passe-haut, cette augmentation du contraste est limitée aux zones aux contours doux, ce qui constitue tout l’intérêt de cette technique. À l’étape 3, j’applique le filtre Accentuation avec un Gain maximum de 500 %, un Rayon de 1,0 pixel et un Seuil nul. L’objectif de cette étape est de produire des halos durs et fins autour de toutes les zones de détails sur les contours, et plus particulièrement les contours doux, en effet, le filtre Passe-haut est ensuite destiné à ajouter des halos plus larges, aux contours doux qui se chevauchent dans le but d’augmenter le contraste dans les tons moyens. La combinaison de ces deux filtres aboutit à un calque qui améliore la netteté apparente des zones qui étaient floues, au détriment de celles qui étaient nettes auparavant. En ajoutant un masque de fusion rempli de noir, on peut utiliser le pinceau pour « peindre » la retouche sur les seules zones qui en ont le plus besoin. Accentuation et réduction du bruit 1 1. Cette illustration présente la photo de paysage avant les modifications : le premier plan est parfaitement net, mais il y a une perte de netteté à mi-distance. Commencez par copier le calque d’arrière-plan. 2 2. Ensuite, double-cliquez sur la copie du calque d’arrière-plan pour ouvrir les options Style de calque et ajuster les réglages comme suit. Définissez le mode de fusion Incrustation et réduisez l’Opacité à 50 %. Les curseurs Comparaison sur sont ajustés comme illustré pour protéger davantage les ombres et les hautes lumières. 273 4 Photoshop CS6 pour les photographes Définir les valeurs de la profondeur de champ Les valeurs des filtres Accentuation et Passe-haut employées ici sont destinées à renforcer la netteté des zones qui contiennent beaucoup de détails aux contours fins (comme dans un paysage). D’autres réglages conviendront aux photos présentant des contours plus larges exigeant une accentuation. Par exemple, la formule originale de Bruce Fraser suggère l’emploi d’un Rayon de 4 pixels pour le filtre Accentuation combiné à un Rayon de 40 pixels pour le filtre Passe-haut. 3 3. Après avoir validé les réglages du Style de calque par un clic sur OK, appliquez le filtre Accentuation au calque de la copie de l’arrière-plan en définissant un Gain de 500 % et un Rayon de 1,0 pixel. Ensuite, appliquez le filtre Passe-haut (Filtre>Divers>Passe-haut) avec un Rayon de 20 pixels. 4 4. Enfin, maintenez la touche Alt/Opt enfoncée et cliquez sur le bouton Ajouter un masque de fusion dans le panneau Calques (entouré). Un masque de fusion rempli de noir est ajouté pour dissimuler le contenu du calque. Vous pouvez alors sélectionner un pinceau normal et peindre en blanc sur le masque pour révéler le calque d’accentuation de la profondeur de champ et ajouter davantage de netteté apparente à mi-distance. 274