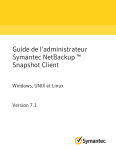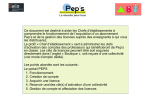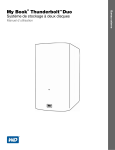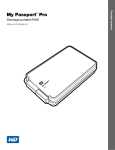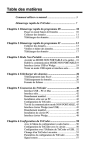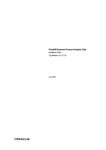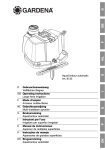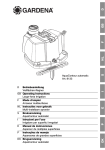Download Ouvrir directement le fichier PDF
Transcript
www.amigo.fr Logiciel de sauvegarde AMIGO-BACKUP 2007 SOMMAIRE Page 2 Page 4 Page 16 Page 18 Principe Mode d’emploi Intégration en réseau ou monoposte Conseil d’installation -1- Principe • Amigo-Backup : sans doute la sauvegarde la plus simple sur le marché des PME et particuliers. • L’utilisateur du PC contrôle d’un coup d’œil le bon déroulement des sauvegardes. • L’administrateur de la sauvegarde y trouve le meilleur des technologies actuelles : réseau, compression ZIP, cryptage AES, FTP, gravure, raccourcis, tâches planifiées, alerte par e-mail… • Un assistant vous aide pour la création et le contrôle de vos sauvegardes. • Si une sauvegarde n'a pas eu lieu depuis 24h, elle est considérée « en retard ». (couleur orange) • Si une sauvegarde présente des erreurs, sa couleur est rouge. • L'icône de la barre des tâches vous informe immédiatement de l'état des sauvegardes. (point orange dans cet exemple car la sauvegarde ’Documents_Perso’ est en retard) © Amigo Informatique – Didier Poirier -2- • • • 8 travaux de sauvegarde x 3 dossiers de stockage = jusqu’à 24 sauvegardes + les options : Vous êtes certain de trouver l’architecture qui vous convient. (rapide, complète, pro, perso, sur disque externe, réseau,…) Le rapport graphique permet de connaître, sur 30 jours : les jours travaillés, si ils y avaient des fichiers ouverts, des fichiers manquants… Amigo ne tourne pas en tâche de fond et ne perturbe pas votre système. (Que vous soyez sous Windows 95, 98, ME, NT, 2000, XP ou 2003) © Amigo Informatique – Didier Poirier -3- Créer un travail de sauvegarde Pour lancer cette sauvegarde via un raccourci ou à des heures planifiées par Windows, référez-vous à la fonction « Séquences de sauvegardes » page 11. © Amigo Informatique – Dépôt INPI n° 20415 -4- Définir les documents à sauvegarder Généralement, l’utilisateur demande à sauvegarder un dossier complet (avec ses sous-dossiers) ou encore un fichier seul. Mais il est également possible de sauvegarder seulement la racine d’un dossier (sans les sous-dossiers). © Amigo Informatique – Didier Poirier -5- Définir un dossier de stockage pour cette sauvegarde Remarque : N’utilisez pas les raccourcis réseaux ou ‘Mes Documents’. Déployez toujours l’arborescence complète depuis ‘poste de travail’ ou ‘favoris réseaux’ © Amigo Informatique – Didier Poirier -6- Options de sauvegarde Dans cet exemple : - Les documents seront sauvegardés dans le dossier partagé SOS d’un ordinateur du réseau (buro) - Ce dossier SOS contiendra les sous-dossier $ (sauvegarde) et x (corbeille) - La fonction corbeille (miroir) étant activée, la sauvegarde contenue dans $ sera une copie exacte des vos documents car ‘purgée’ (dans le dossier x) des fichiers et dossiers qui n’ont plus rien à y faire (car l’utilisateur les a supprimés ou renommés). Cela facilite grandement la restauration. (voir page suivante) - Le dossier de stockage étant distant, l’utilisateur utilise le cryptage AES, lui garantissant l’inviolabilité de ses informations. Autres options : Compression ZIP le nom de chaque fichier est suivi de ‘.zip’. Cette archive ZIP est compatible avec les logiciels ZIP standard (WinZIP, ...) . Elle peut-être protégée par le mot de passe. AES le nom de chaque fichier est suivi de ‘.aes’. ). Ce fichier peut-être restaurer en le double-cliquant. (*). La longueur de mot de passe determine la puissance AES. (max 16 caractères=128 bits) ZIP + AES l’archive zip (non protégée) contient le fichier .aes (protégé par le mot de passe) Suivi journalier Chaque journée de travail est conservée dans un dossier du jour, en plus de la sauvegarde $. (voir page 9) Copie sur FTP Copie la sauvegarde sur un serveur FTP. (voir page 14) (Référez-vous au chapitre ‘Restauration’ pour bien comprendre l’usage des fonctions ZIP et AES) © Amigo Informatique – Didier Poirier -7- Option « Corbeille » La fonction « Corbeille » permet d’obtenir des dossiers de sauvegarde conformes aux dossiers originaux en « purgeant » les fichiers qui n’ont plus rien à y faire (car ils ont étés renommés, supprimés ou déplacés). Ces fichiers sont alors déplacés du dossier $ vers le dossier x Lorsqu’elle activée, la fonction corbeille est exécutée une fois par jour, à la première sauvegarde. Avec la fonction « Corbeille » : - le dossier $ contient votre sauvegarde conforme aux documents originaux (facilite la restauration). Le dossier x contient les éléments dont la structure a changé. Il a vocation à ‘grossir’ chaque jour. Une fonction permet de limiter sa taille (en M.octets, G.octets ou nombre de jours ) © Amigo Informatique – Didier Poirier -8- Option «Suivi journalier» Certains fichiers sont plus sensibles que d’autres : - Le fichier est partagé entre plusieurs utilisateurs. L’utilisateur peut faire une erreur de saisie. L’application « plante » parfois et détruit le fichier. Etc. Vous pouvez alors activer la fonction « suivi » Cette fonction vous permet de conserver plusieurs journées de travail en plus de la sauvegarde complète $. Lors d’une sauvegarde, un fichier qui a été modifié est copié dans le dossier $. Si l’option suivi est activée, ce fichier est également copié dans le dossier ~ (dans le sous dossier du jour) Vous pouvez ainsi retrouver jusqu’à X versions correspondant aux X derniers jours travaillés sur ce fichier. Exemple : Un romancier travaille sur des documents Word, qu’il modifie constamment. Il peut ainsi retrouver d’anciennes versions de son travail, et y copier tel ou tel paragraphe qu’il avait depuis effacé. Note : Un fichier devenu inutilisable suite à un crash sera copié comme les autres dans le dossier $ lors de la prochaine sauvegarde. (Et écrasera la version valide de ce fichier) Seule la fonction suivi, en conservant plusieurs versions des fichiers, apporte une solution à ce problème, en laissant du temps à l’utilisateur de s’apercevoir du problème. N’hésitez par à activer le suivi journalier si vos données consomment peu d’espace disque. Le dossier ~ a vocation à ‘grossir’ chaque jour. Une fonction permet de limiter sa taille. © Amigo Informatique – Didier Poirier -9- Exporter / Archivage Manuel Nous constatons : - Souvent, les données d’un poste utilisent relativement peu d’espace disque (ex. 2 Giga octets) Seules les sauvegardes sur supports amovibles protègent de : Vol, incendie, malveillance … Les graveurs de CD sont très rapides * - * les modèles 52x permettent la gravure de 700 Mo de données en moins de 3 minutes … L’archivage sur ZIP, CD, disquette est simple, rapide, économique. Il protège et rassure l’utilisateur. Le problème : - Pour « répartir » les données sur les supports (ex. 3 x CD de 700 Mo pour 2 Giga de données) l’utilisateur doit intervenir et calculer le partage des fichiers (l’opération est souvent repoussée aux calendes Grecques…). Cette fonction exporte votre sauvegarde sur un support d’archivage. (CD, Clé USB, Compact Flash, Floppy, …) Vous pouvez aussi indiquer une date et, ainsi, archiver la seule période concernée. Exemple : Copier le dernier mois de travail (1.2 Go) sur un autre PC en utilisant une seule disquette ZIP de 250 Mo. © Amigo Informatique – Didier Poirier - 10 - Séquences de sauvegardes © Amigo Informatique – Didier Poirier - 11 - Types de fichiers et exclusions Le dossier ‘Mes Documents’ contient peut-être des fichiers que vous ne voulez pas sauvegarder (par ex. images, audio ou sous-dossier perso). La conjonction de ces 2 fonctions permet de contrôler parfaitement la liste des documents à sauvegarder. Dans cet exemple, nous demandons : Sauvegarder uniquement les fichiers Word et Excel du dossier ‘D:\Documents’ mais sans le sous-dossier ‘Perso’ © Amigo Informatique – Didier Poirier - 12 - Fichiers NON-GRATA - Il arrive que certains fichiers soient définitivement endommagés : On ne peut ni les sauvegarder ni même les supprimer. D’autres fichiers ne peuvent être sauvegardés car ils sont ‘bloqués’ par le système (mais ils n’ont aucun intérêt pour notre sauvegarde.) Vous pouvez alors les ‘marquer’ comme fichiers NON GRATA : En cas d’erreur de sauvegarde, il ne génèrent plus d’alerte de la part d’Amigo et sont considérés comme copiés. Contrairement aux exclusions, Amigo essayera toujours de sauvegarder ces fichiers. © Amigo Informatique – Didier Poirier - 13 - Sauvegarde FTP Permet de copier la sauvegarde sur un espace FTP. (Internet) (Serveur distant de votre entreprise, location en salle blanche ou serveur ‘Amigo ServerSide’ du site Amigo.fr) La sauvegarde s’effectue en local dans le dossier de stockage (en général compressée et cryptée) puis les fichiers qui ont été modifiés sont copiés sur le serveur FTP. L’option ‘Miroir’ permet, telle l’option ‘corbeille’ en local, d’obtenir une copie conforme de la sauvegarde mais il n’y a pas de dossier x en FTP et les fichiers obsolètes sont supprimés du serveur. - Entrez l’adresse du serveur FTP, le nom d’utilisateur et le mot de passe indiqués par le fournisseur de l’espace FTP. - En cas difficultés lors des transferts FTP, cochez la case ‘Passif’ et ouvrez le port 21 des Pare-feu et routeur NAT, - Cliquez sur ‘Explorer’ pour vérifier que vos paramètres sont corrects et que le serveur est accessible. © Amigo Informatique – Didier Poirier - 14 - Préférences Les préférences s’appliquent à toutes les sauvegardes. Rapport par e-mail : Vous pouvez envoyer le rapport de sauvegarde par e-mail à deux correspondants. (y compris à vousmême). Les informations ‘Serveur smtp’, ‘Nom d’utilisateur’ et ‘Mot de passe’ sont ceux indiqués par le fournisseur du compte email. Si le disque a changé de lettre… : Lorsque vous sauvegarder sur des unités externes telles que : disque dur USB, clé USB, il se peut que leur lettre d’unité change. (Par exemple : une carte flash ou une autre clé a été connectée auparavant) En cochant cette case, Amigo tentera de retrouver ce disque par la sauvegarde qu’il est censé contenir. Tâches planifiées : Windows vous préviendra des tâches qui n’ont pu être effectuées. Par exemple : Vous avez planifié une sauvegarde la nuit (via les tâches planifiées de Windows) mais la machine n’était pas allumée cette nuit. Relance rapide : Certaines applications (Outlook par exemple) ne permettent pas la sauvegarde de leurs données lorsqu’elles sont ouvertes. Il faut donc fermer ces applications et refaire la sauvegarde. Pour éviter de refaire une sauvegarde complète, cette fonction vous proposera la copie rapide des seuls fichiers concernés. © Amigo Informatique – Didier Poirier - 15 - Dans cet exemple : les phases 1, 2 et 3 protègent l’entreprise automatiquement, en recopiant chaque jour les données sur d’autres emplacements du réseau. Si le disque 1, ou le 2, du serveur, ou celui d’une station tombe en panne, alors il reste toujours une copie des données disponible. (Les pannes de disque dur représentent le plus gros des risques de perte d’informations) La phase 4, par l’intervention d’un utilisateur, protège des risques de virus, malveillance, incendie ou vol. Amigo conseille le disque dur externe. A partir de 20 Go pour le modèle 1,8 pouce (tient dans la paume de la main) et jusqu’à 750 Go (20x12x5 cm). Vitesse, fiabilité, aucune dépense de consommables… Autre bonne solution : la clé USB, si sa capacité (jusqu’à 4 Go à ce jour) correspond à vos besoins. © Amigo Informatique – Didier Poirier - 16 - Architecture recommandée pour un ordinateur : « DIVISER POUR MIEUX REGNER » Lorsqu’un ordinateur est infecté par un virus, ou un bug non réparable, la solution consiste à formater le disque C:, puis réinstaller Windows, les pilotes, le réseau, les logiciels, et autres réglages propres à cette machine. (prévoir entre 2 et plusieurs heures de travail pour le technicien). Autre solution: utiliser un logiciel de clonage tel que Ghost© de Symantec™ permettant de restaurer l’ensemble du disque C: (grâce un fichier image stocké sur D) En quelques minutes, on restaure une installation saine, identique à celle que l’on avait au moment du clonage. Peu importe la méthode que vous utiliserez, on constate que le disque C : peut être effacé à tout moment et qu’il convient de ne pas y stocker de données. Le technicien ‘divise’ donc le disque dur en 2 partitions C: et D: dans le but de stocker les données sur D:. Il devient alors aisé de formater (ou restaurer) C: sans ce soucier des documents de l’utilisateur. Attention ! Certaines données sont stockées sur C: (ex. Favoris, Outlook, carnet d’adresses, …). En prévention d’un formatage, sauvegardez-les chaque jour par Amigo (par ex. sur D:) Pour exploiter au mieux cette structure, installez Amigo sur un disque dur (interne) autre que C : (Exemple : D:\AmigoBackup 2007) . Les lettres des lecteurs C: et D: sont indicatives et peuvent varier sur votre système. C: désigne le disque système. © Amigo Informatique – Didier Poirier - 17 - Bien entendu, lors d’un formatage (ou clonage), les données qui sont obligatoirement stockées sur C: sont perdues ! (ou antérieures) Il faut donc les restaurer AVANT de reprendre leur sauvegarde. (Mais il ne faut surtout pas les sauvegarder avant de les avoir restaurer !) C’est pourquoi Amigo dispose d’une fonction qui détecte les formatages (ou clonages) intervenus sur C et suspend automatiquement la sauvegarde des documents provenant de C : Conclusion : Dans la mesure du possible, installez Amigo sur un disque ou partition autre que C : Il conserve vos réglages de sauvegarde dans son dossier. En cas de formatage ou clonage, vous n’aurez pas à recréer ces réglages et vous profiterez de la sécurité de la fonction «Auto-Protect» * C: désigne le disque système. (Boot) © Amigo Informatique – Didier Poirier - 18 -